Lenovo Enhanced Performance USB Keyboard, 73P2620 User Manual

LenovoEnhancedPerformanceUSBKeyboard
UserGuide
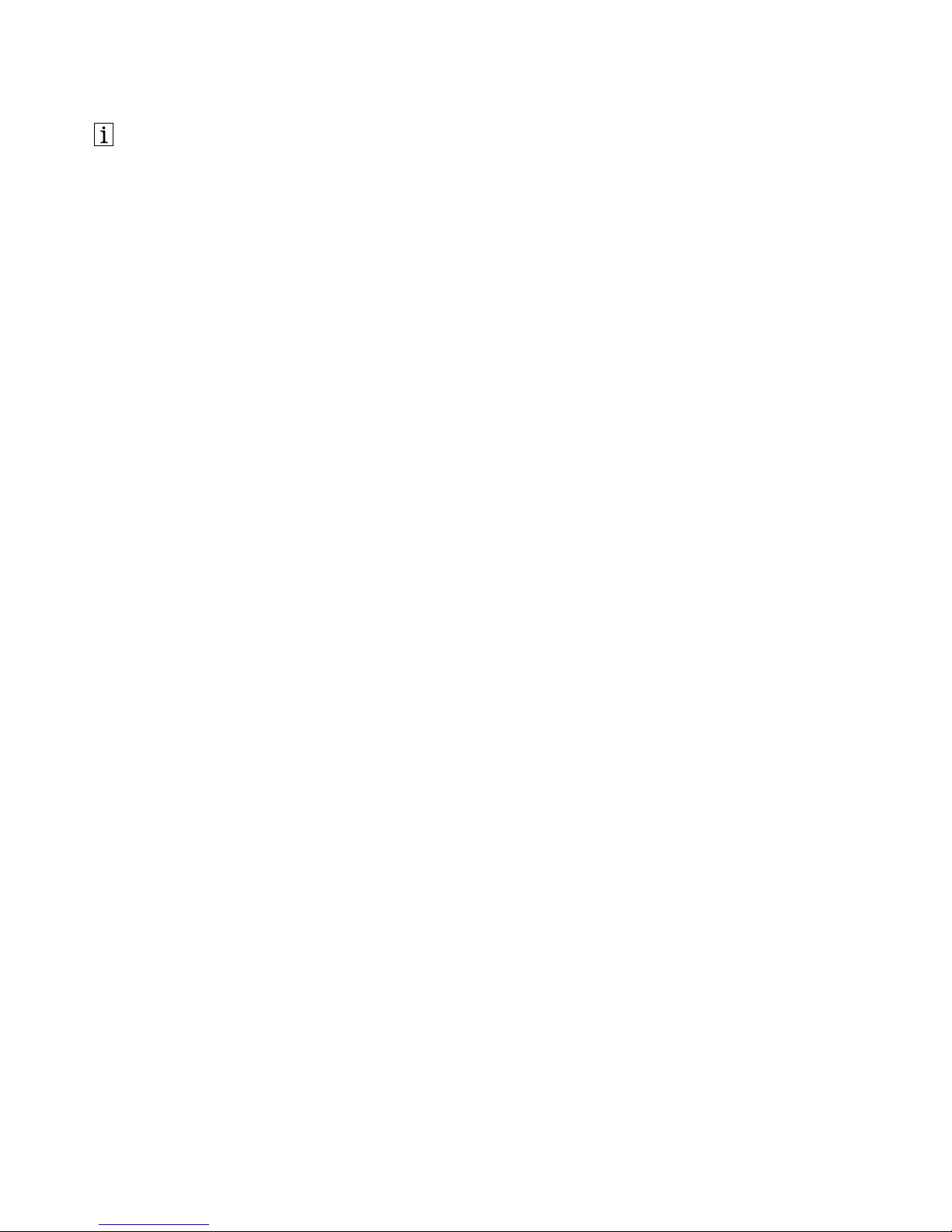
http://www.lenovo.com/safety
Note:Beforeinstallingtheproduct,besuretoreadthewarrantyinformationinAppendixB“LenovoLimited
Warranty”onpage19
.
SecondEdition(September2013)
©CopyrightLenovo2013.
LIMITEDANDRESTRICTEDRIGHTSNOTICE:IfdataorsoftwareisdeliveredpursuantaGeneralServicesAdministration
“GSA”contract,use,reproduction,ordisclosureissubjecttorestrictionssetforthinContractNo.GS-35F-05925.
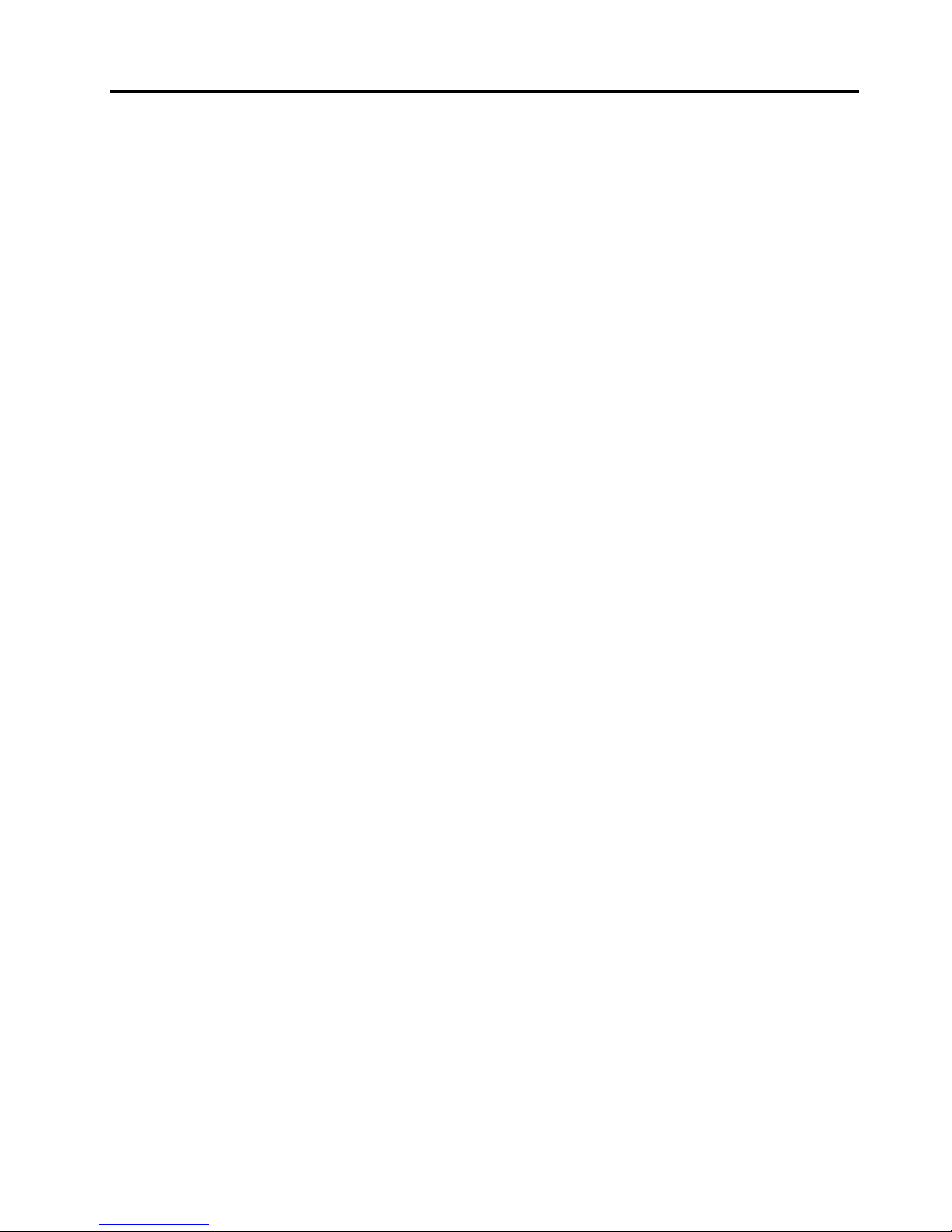
Contents
Chapter1.Aboutthekeyboard.....1
Productdescription..............1
Frontview.................1
Rearview..................4
Bottomview................5
Systemrequirements.............5
Chapter2.Installingthekeyboard...7
Installingthedevicedriver...........7
Uninstallingthedevicedriver..........7
Installingthekeyboard............9
Chapter3.Usingthekeyboard....11
Enablingordisablingthehotkeys.......11
Enablingordisablingtheon-screendisplay...11
Customizingtherapidaccesskeys.......11
Chapter4.Troubleshooting......13
AppendixA.ServiceandSupport...17
Onlinetechnicalsupport...........17
Telephonetechnicalsupport.........17
AppendixB.LenovoLimited
Warranty................19
Part1-GeneralTerms...........19
Part2-Country-specicTerms........21
Part3-WarrantyServiceInformation......24
SuplementodeGarantíaparaMéxico......25
AppendixC.Electronicemission
notices................27
FederalCommunicationsCommissionDeclaration
ofConformity...............27
AppendixD.Notices..........31
Recyclinginformation............31
RecyclinginformationforBrazil........31
ExportClassicationNotice.........32
Trademarks................32
AppendixE.RestrictionofHazardous
SubstancesDirective(RoHS).....33
EuropeanUnionRoHS...........33
ChinaRoHS................33
TurkishRoHS...............33
UkraineRoHS...............33
IndiaRoHS................33
©CopyrightLenovo2013
i
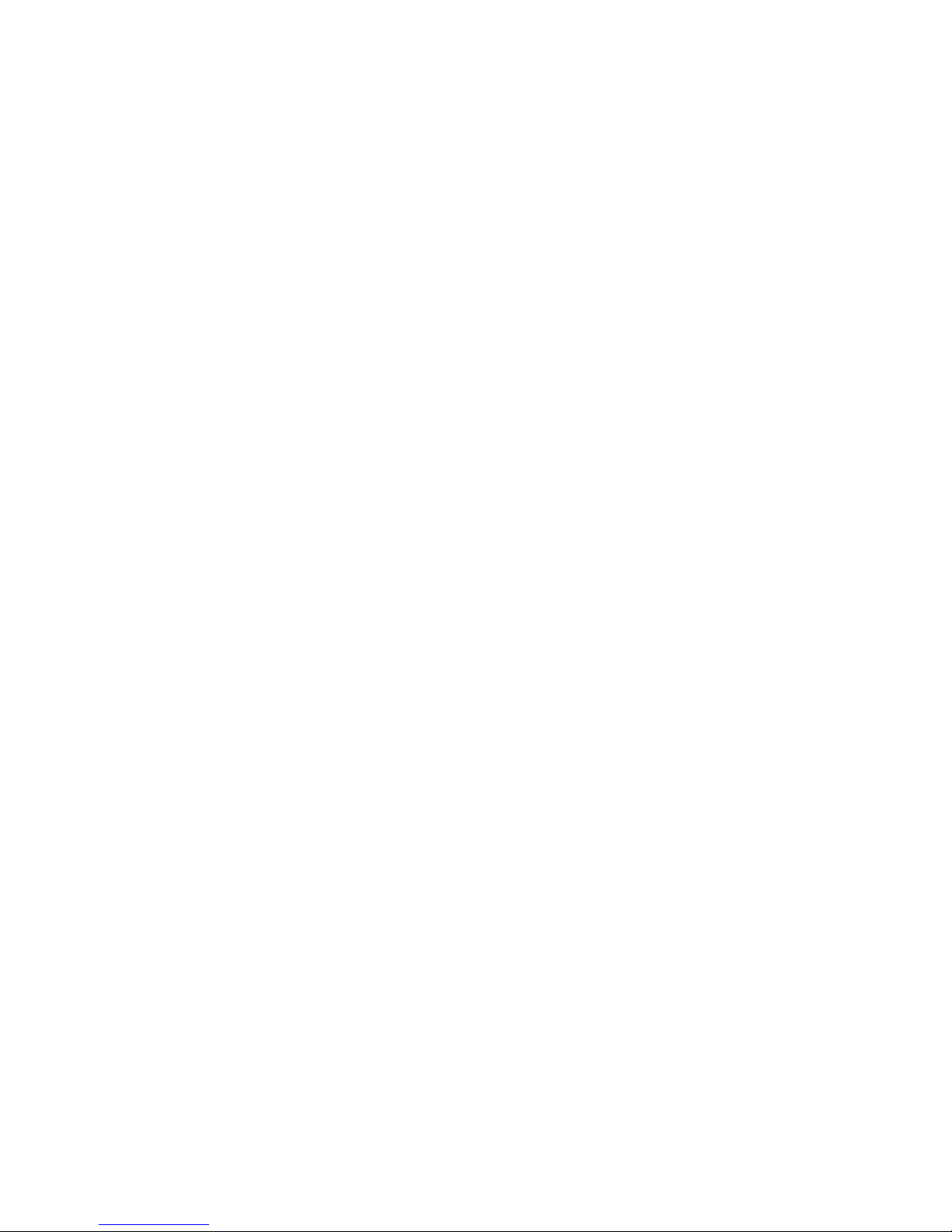
iiLenovoEnhancedPerformanceUSBKeyboardUserGuide
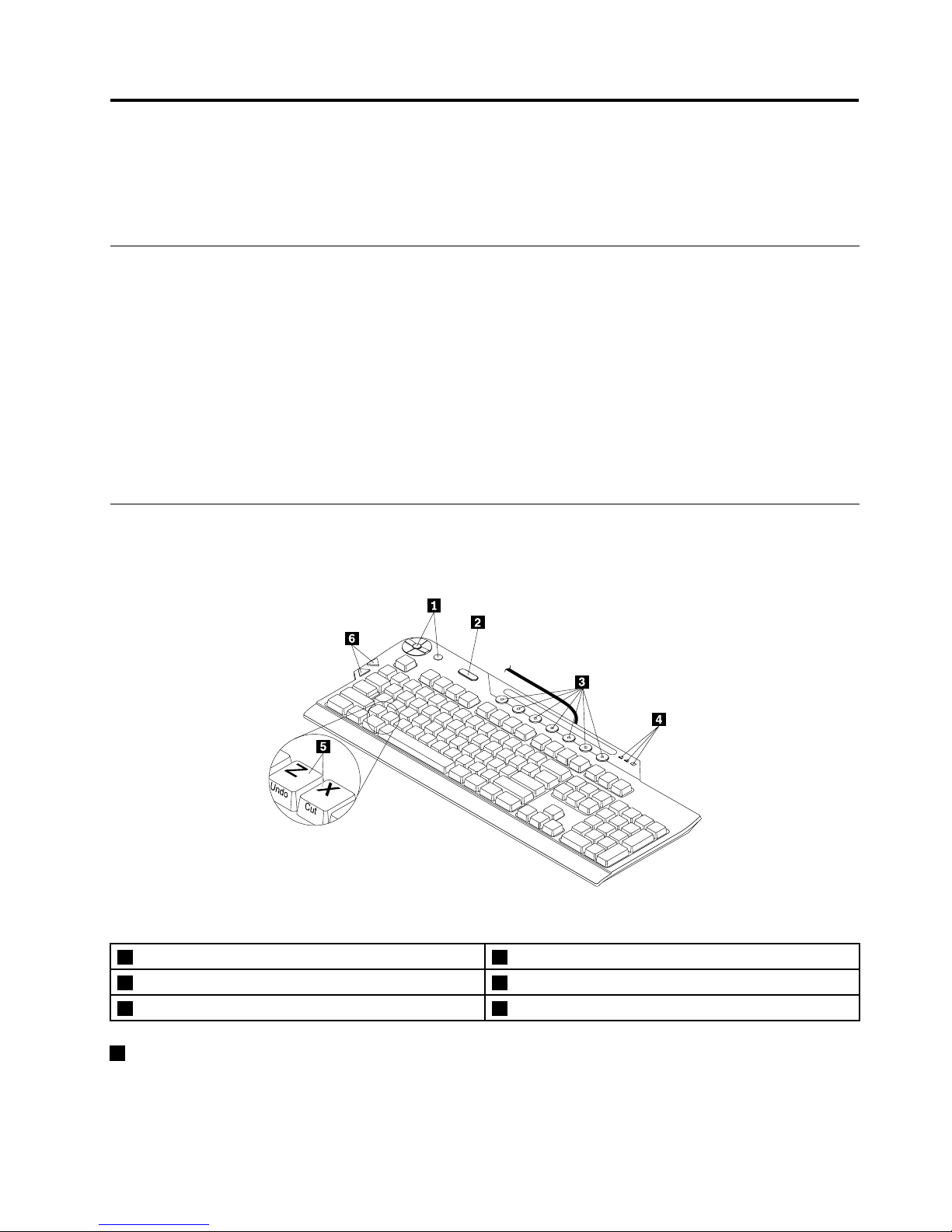
Chapter1.Aboutthekeyboard
ThischapterprovidesproductinformationandsystemrequirementsfortheLenovo
®
EnhancedPerformance
USBKeyboard(hereaftercalledthekeyboard).
Productdescription
Thekeyboardhelpskeepyouproductiveandcomfortablewiththedesignedhotkeyfunctionality.The
hotkeyfunctionalityenablesone-touchcontroltolockyourcomputerdesktop,launchtheCalculator
program,playmediales,andsoon.
Youroptionpackageincludesthefollowing:
•LenovoEnhancedPerformanceUSBKeyboard
•Warrantyposter
•Rapidaccesskeylabels
•SoftwareandUserGuideDisc
Frontview
Thefollowingillustrationshowsthefrontviewofthekeyboard.
Figure1.Frontviewofthekeyboard
1Mediacontrolcenter
4Statusindicators
2ThinkVantage
®
button
5Shortcutkeys
3Rapidaccesskeys6Internetnavigationkeys
1Mediacontrolcenter
Themediacontrolcenterenablesyoutolaunchmediaapplications,controltrackselection,adjustthe
volume,andmuteyourcomputerspeaker.
©CopyrightLenovo2013
1
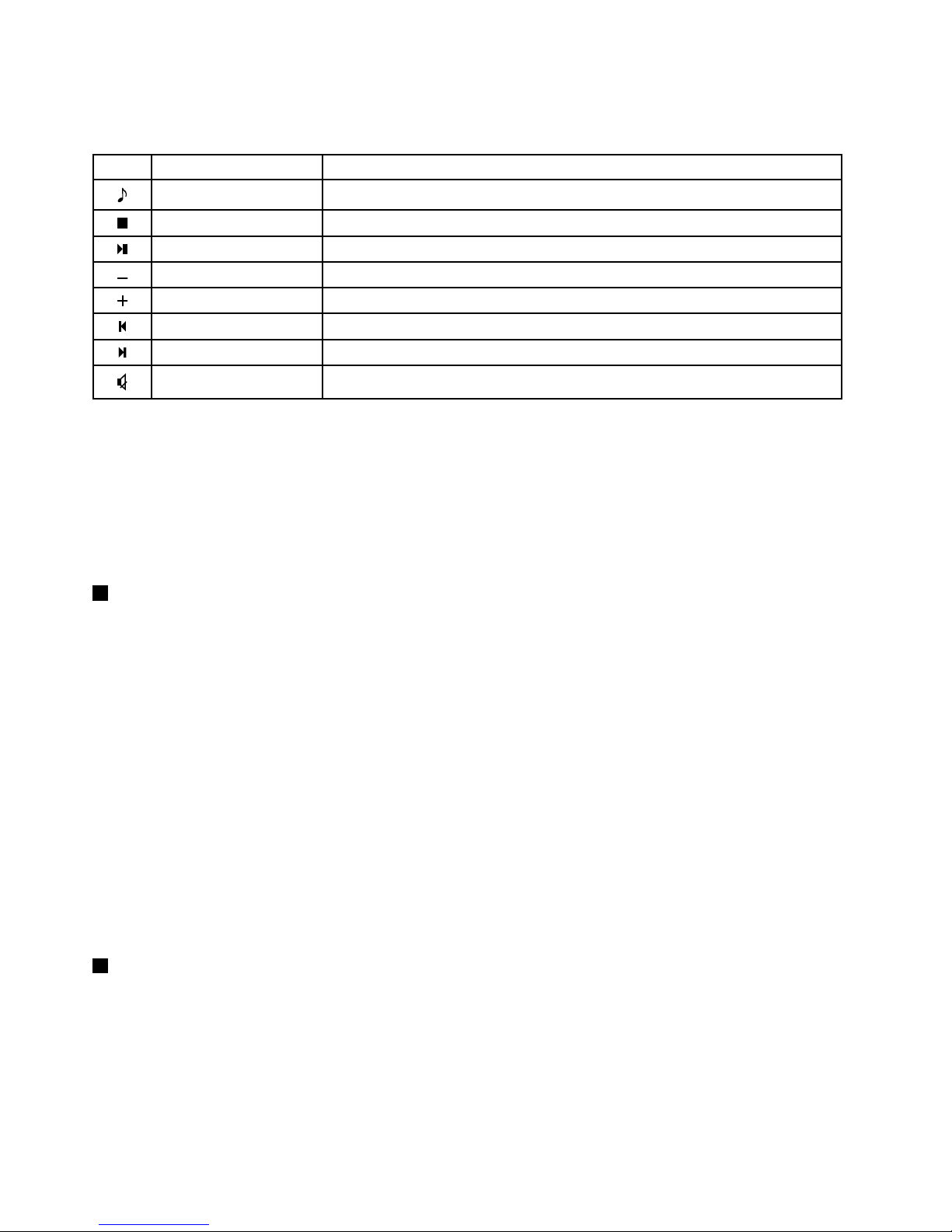
Themediacontrolcenterconsistsofeightkeys.Thefollowingtableintroduceseachkeyofthemedia
controlcenter.
IconKeynameFunctiondescription
Medialaunchkey
Launchthedefaultmediaplayeronyourcomputer.
StopkeyStoptheplayingmediale.
Play/pausekey
Playorpauseamediale.
Volume-downkey
Decreasethevolumeofyourcomputerspeaker.
Volume-upkey
Increasethevolumeofyourcomputerspeaker.
Trackbackwardkey
Gobacktotheprevioustrack.
Trackforwardkey
Gotothenexttrack.
MutekeyMutethecomputerspeaker.
Notes:
•Whenyoupressoneofthemediacontrolcenterkeys,anon-screendisplayappearsforafewsecondsto
verifyyourselection.Formoreinformationabouttheon-screendisplay,see“Enablingordisablingthe
on-screendisplay”onpage11
.
•Ifyoumutethecomputerspeakerandthenturnoffyourcomputer,thespeakerwillremainmuted
whenyouturnonyourcomputeragain.T oturnonthespeaker,pressthemutekeyagainorpressthe
volume-upkeyorvolume-downkey.
2ThinkVantagebutton
Dependingonyouroperatingsystem,youcandothefollowingbypressingtheThinkVantagebutton:
•FortheMicrosoft
®
Windows
®
XPorMicrosoftWindowsVista
®
operatingsystems,wheneveryouhave
aquestionaboutyourcomputerorwanttoviewLenovoWebsites,presstheThinkVantagebuttonto
opentheThinkVantageProductivityCenterortheLenovoCare℠programforcomprehensivehelpand
informationforyourcomputer.
•FortheMicrosoftWindows7operatingsystems,presstheThinkVantagebuttontoopentheLenovo
SimpleTap,LenovoSolutionCenter,orLenovoThinkVantageToolboxprogram.TheLenovoSimpleTap
programprovidesaquickwaytocustomizethebasicsettingsandpersonalizedfeaturesofthecomputer.
TheLenovoThinkVantageToolboxprogramisyourone-stopdiagnosticsolutionforquicklyidentifying
andresolvingsystemperformanceandsecurityproblems.
•FortheMicrosoftWindows8orMicrosoftWindows8.1operatingsystems,presstheThinkVantagebutton
toopentheLenovoDeviceExperienceprogram.
Note:TheThinkVantageProductivityCenterprogram,LenovoCareprogram,orLenovoThinkVantage
Toolboxprogramcomeswithyourcomputer.Ifyoudonothaveanyoftheprogramsinstalledonyour
computer,pressingtheThinkVantagebuttonwillopentheWindowsSystemInformationwindow.
3Rapidaccesskeys
Therapidaccesskeysarepreprogrammedtolaunchcommonlyusedapplications,suchastheMicrosoft
WordDocumentorMicrosoftExcelWorksheetprogram.Y oucancustomizeeachofthesevenmulti-colored
keystouseasashortcuttoacomputerprogram,ale,oraWebsite.Formoreinformation,see
“Customizingtherapidaccesskeys”onpage11
.
2LenovoEnhancedPerformanceUSBKeyboardUserGuide
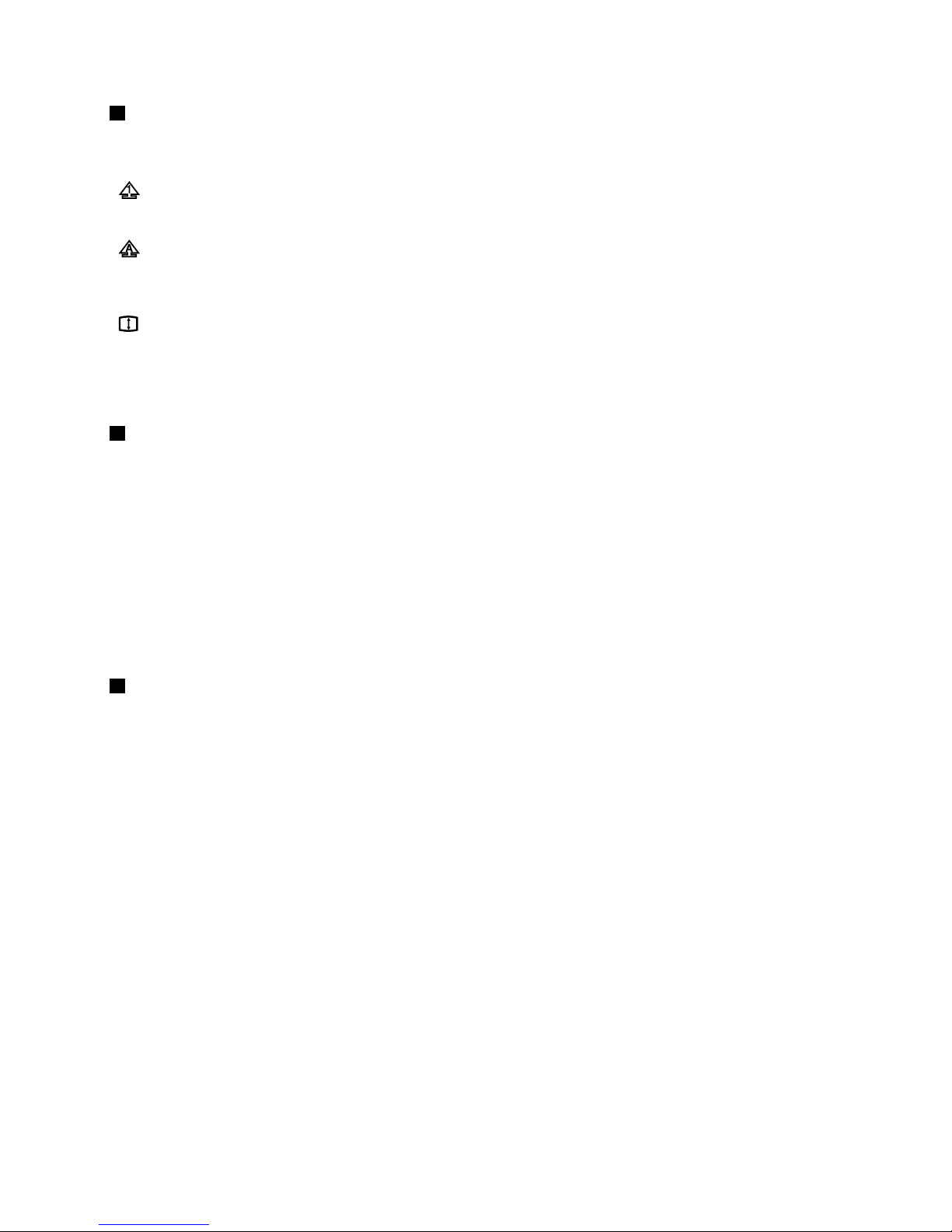
4Statusindicators
Thekeyboardhasthefollowingthreestatusindicators:
NumericLockindicator:whentheNumericLockindicatorison,thenumerickeypadonthekeyboard
isenabled.WhentheNumericLockindicatorisoff,thecursorcontrolonthenumerickeypadis
enabled.PresstheNumLockkeytoswitchbackandforthbetweenthesetwomodes.
CapsLockindicator:whentheCapsLockindicatorison,theCapsLockmodeisenabled.Inthis
mode,youcantypeallalphabeticcharacters(A-Z)inuppercasewithoutpressingShift.WhentheCaps
Lockindicatorisoff,theCapsLockmodeisdisabled.PresstheCapsLockkeytoenableordisable
theCapsLockmode.
ScrollLockindicator:whentheScrollLockindicatorison,theScrollLockmodeisenabled.Thearrow
keyscanbeusedasscreen-scrollfunctionkeysandthecursorcannotbemovedwiththearrowkeys.
Notallapplicationprogramssupportthisfunction.WhentheScrollLockindicatorisoff,thearrow
keyscanbeusedforcursorcontrol,notasscreen-scrollfunctionkeys.PresstheScrollLockkeyto
switchbackandforthbetweenthesetwomodes.
5Shortcutkeys
ThekeyboardcomeswithMicrosoftshortcutkeys.OnU.S.Englishkeyboards,theshortcutsarelabeled
onthefrontfaceofthekeysingreen.Onkeyboardsforotherlanguages,theshortcutsarelabeledonthe
frontfaceofthekeysinwhite.
Tousetheshortcutkeys,holdtheCtrlkeyandthenpressashortcutkey.Forexample,onaU.S.English
keyboard,pressCtrl+Pforprintfunction.
Notes:
•Theshortcutsareonlyavailableforcertainlanguagelayouts.
•Somesoftwareapplicationsdonotrespondtotheshortcutkeys.
6Internetnavigationkeys
TheInternetnavigationkeys,locatedneartheT abkeyontheleftsideofthekeyboard,areusedwithyour
Internetbrowser.Theyfunctionliketheforwardandbackarrowsinthebrowserthatmoveyouforwardand
backwardtopagesyouhaveviewedintheorderthatyouopenedthem.
Chapter1.Aboutthekeyboard3
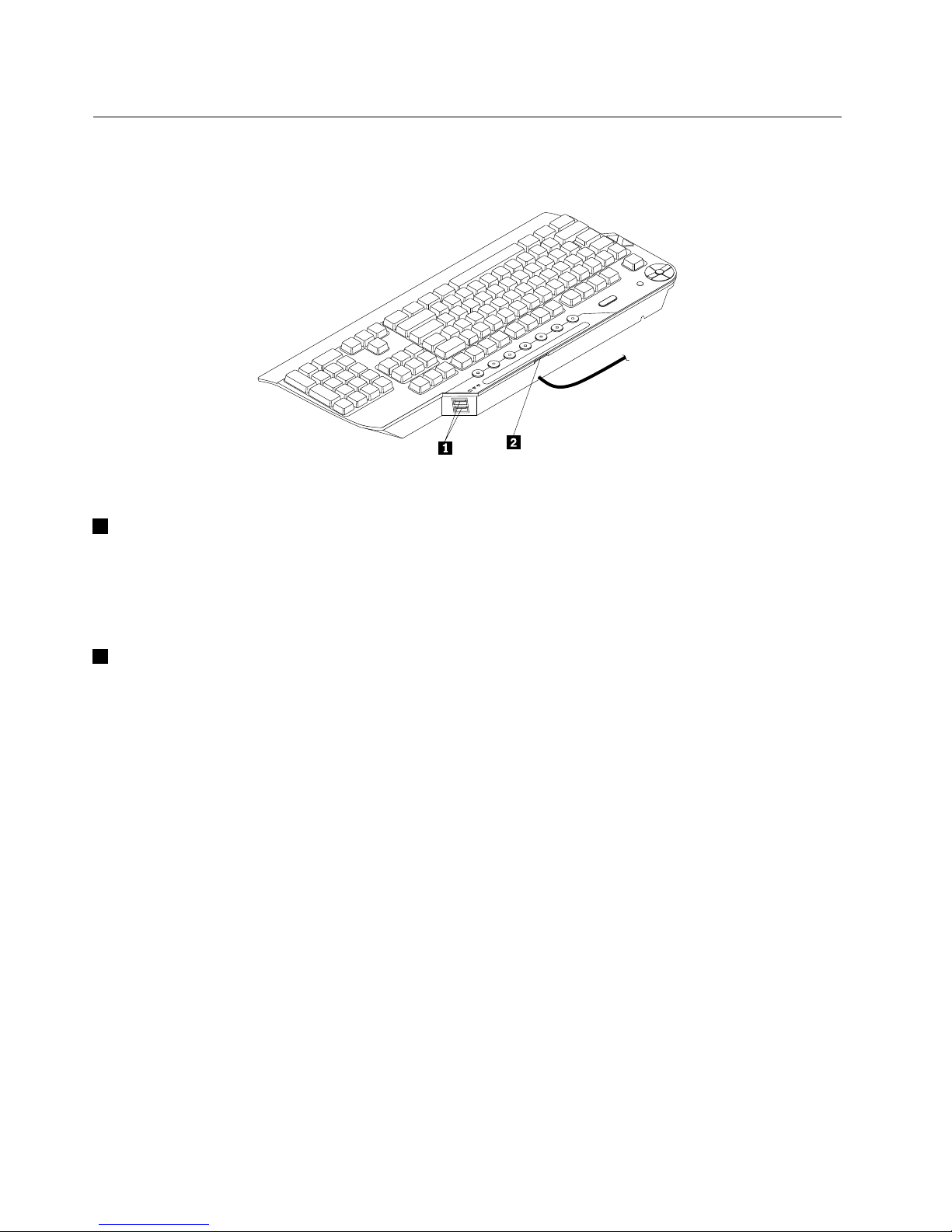
Rearview
Thefollowingillustrationshowstherearviewofthekeyboard.
Figure2.Rearviewofthekeyboard
1USBconnectors
ThetwoUniversalSerialBus(USB)connectorsareusedforconnectingUSB-compatibledevices,suchas
amouseorprinter.TheUSBconnectorsareintendedtobeusedwithUSB2.0low-power,full-speed
devices.High-speeddevices,suchasUSBcameras,mayexhibitslowerperformancewhenconnectedto
theseUSBconnectors.
2Rapidaccesskeylabelslot
Youcancreateanewrapidaccesskeylabelwhenyoucustomizeyourrapidaccesskeys.Todothis,you
needtoremovetheexistinglabelfromtherapidaccesskeylabelslot.Afteryoucreateandprintthenew
rapidaccesskeylabel,insertthenewlabelintotheslot.
4LenovoEnhancedPerformanceUSBKeyboardUserGuide
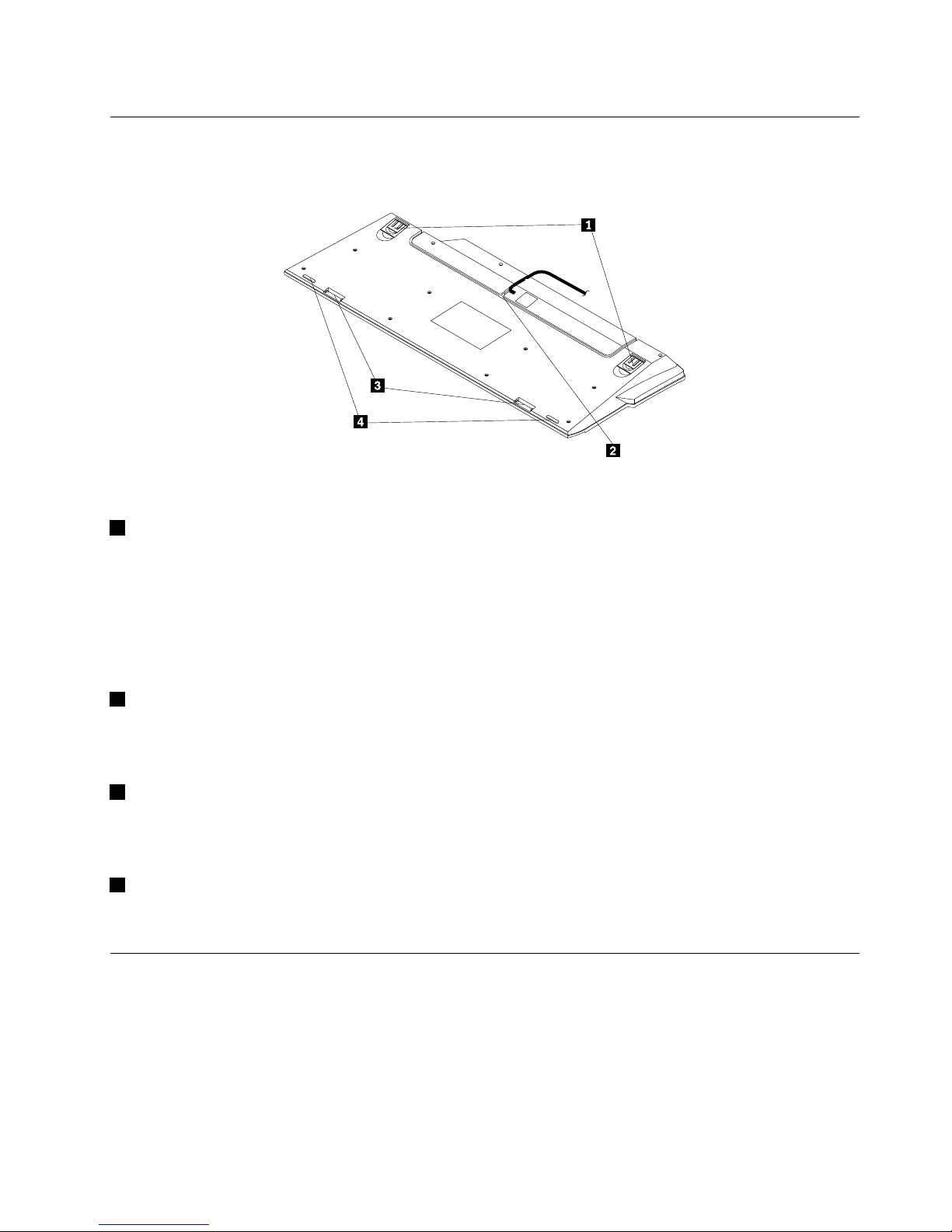
Bottomview
Thefollowingillustrationshowsthebottomviewofthekeyboard.
Figure3.Bottomviewofthekeyboard
1Tiltfeet
Thekeyboardhasthreetiltfeetpositionswithwhichyoucanadjusttheangleofthekeyboardtoprovide
maximumcomfort.Thethreekeyboardanglesareasfollows:
•3.5degrees:whennoneofthefeetareraised,thekeyboardisata3.5-degreeangle.
•6degrees:whenthesmalltiltfeetareraised,thekeyboardisata6-degreeangle.
•9degrees:whenthelargetiltfeetareraised,thekeyboardisata9-degreeangle.
2Cableslot
Thecableslotprovidesaconvenientwaytochangethelocationwherethecableleavesthekeyboard.You
canpressthekeyboardcableintotheleftorrightslottoreducethecableclutterandoptimizedeskspace.
3Palmrestconnectors
Thetwopalmrestconnectorsenableyoutoconnectthepalmresttothekeyboard.Forinstructionsonhow
toconnectthepalmresttothekeyboard,see“Installingthekeyboard”onpage9.
4Non-skidfeet
Thenon-skidfeetareusedtopreventthekeyboardfromunexpectedmovement.
Systemrequirements
Beforeusingthekeyboard,makesurethatyourcomputermeetsthefollowingsystemrequirements:
•Oneofthefollowingoperatingsystemsinstalled
–MicrosoftWindowsXP(32-bit)
–MicrosoftWindowsVista(32-bitor64-bit)
–MicrosoftWindows7(32-bitor64-bit)
Chapter1.Aboutthekeyboard5
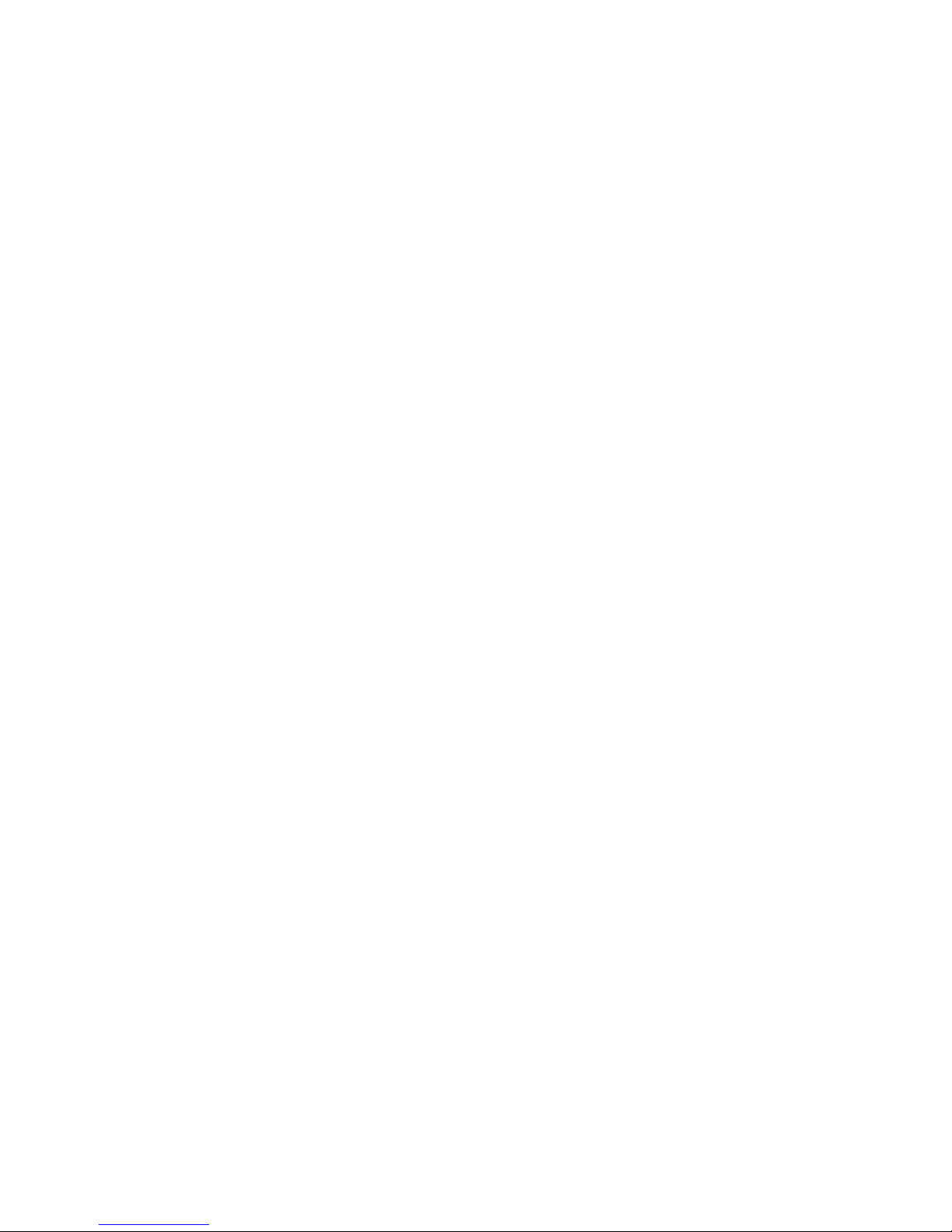
–MicrosoftWindows8
–MicrosoftWindows8.1
•AnavailableUSBconnector
6LenovoEnhancedPerformanceUSBKeyboardUserGuide
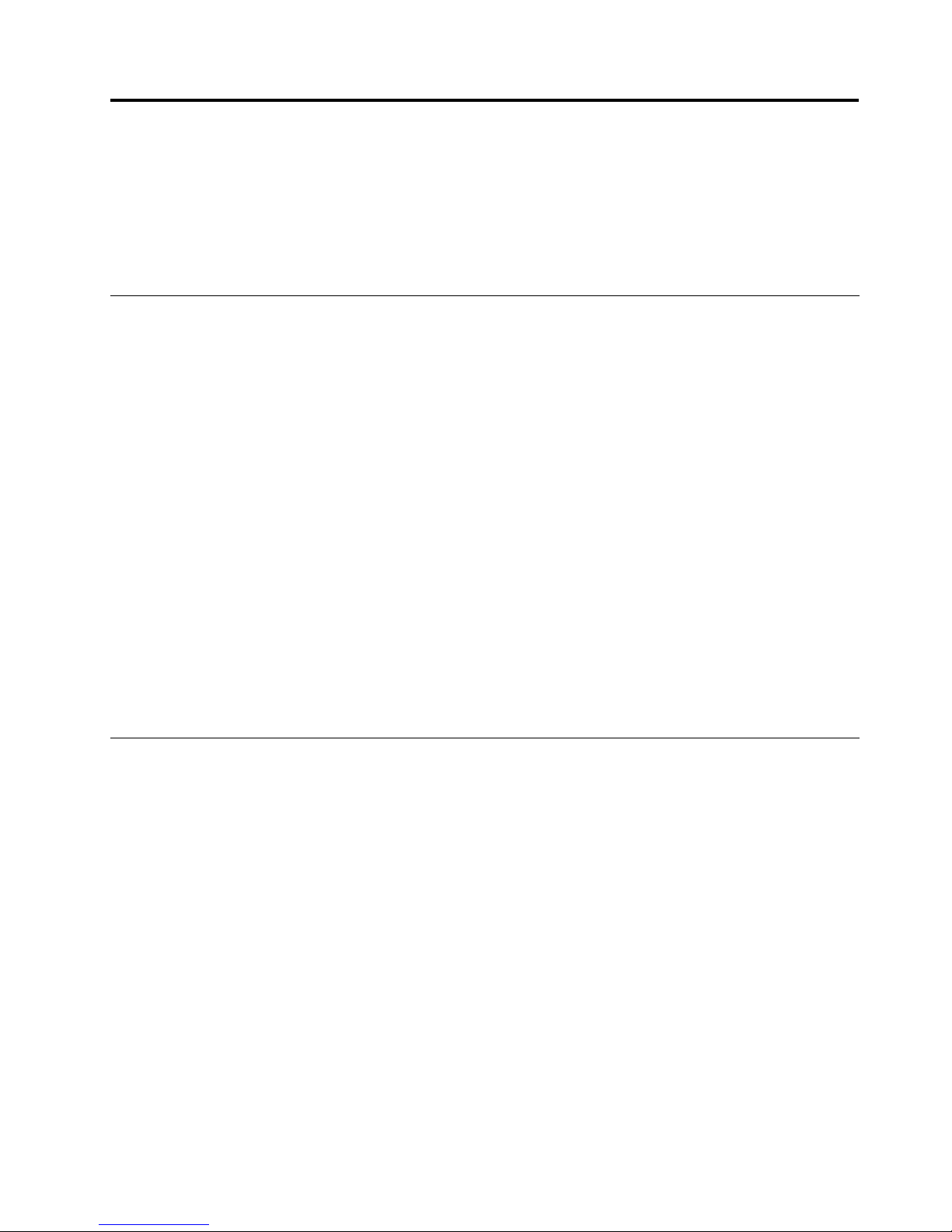
Chapter2.Installingthekeyboard
Thischapterprovidesinstructionsonhowtoinstallthedevicedriver,uninstallthedevicedriver,andinstall
thekeyboard.
Note:Besuretoinstallthedevicedriverbeforeinstallingthekeyboard.Otherwise,somefunctionsofthe
keyboardcannotwork.
Installingthedevicedriver
Note:Ifakeyboarddriverisinstalledonyourcomputer,uninstallthekeyboarddriverbeforeinstalling
anewone.
ToinstallthedevicedriverontheWindowsXP,WindowsVista,Windows7,Windows8,orWindows8.1
operatingsystem,dothefollowing:
1.Saveanyopendocumentsandexitallapplications.
2.InserttheSoftwareandUserGuideDiscintotheopticaldrive.Thediscstartsautomatically.Ifthedisc
doesnotstartautomatically,dooneofthefollowing:
•Iftheautoplaywindowopens,clickRunViewHtml.exe.
•Iftheautoplaywindowdoesnotopen,dooneofthefollowing:
–FortheWindowsXP ,WindowsVista,orWindows7operatingsystem,gointoMyComputeror
Computer,thendouble-clicktheCD/DVDdriveicon.
–FortheWindows8orWindows8.1operatingsystem,openFileExplorerandclickComputeror
ThisPC,thendouble-clicktheCD/DVDdriveicon.
3.Selectyourlanguage.
4.ClickSoftwareintheleftpaneofthewindow.
5.Followtheinstructionsonthescreentoinstallthedevicedriver.
Uninstallingthedevicedriver
TouninstallthedevicedriverforthekeyboardfromtheWindowsXP ,WindowsVista,Windows7,Windows
8,orWindows8.1operatingsystem,dothefollowing:
FortheWindowsXPoperatingsystem:
1.ClickStart➙ControlPanelorStart➙Settings➙ControlPanel.
2.DependingonyourControlPanelmode,clickordouble-clickAddorRemovePrograms.
3.SelecttheLenovoEnhancedPerformanceUSBKeyboardsoftwareandthenclickRemove.
4.Followtheinstructionsonthescreentouninstallthedevicedriver.
FortheWindowsVistaorWindows7operatingsystem:
1.ClickStart➙ControlPanelorStart➙Settings➙ControlPanel.
2.DependingonyourControlPanelmode,dooneofthefollowing:
•ClicktheUninstallaprogramoptionundertheProgramsmenu.
•ClickProgramsandFeatures.
©CopyrightLenovo2013
7
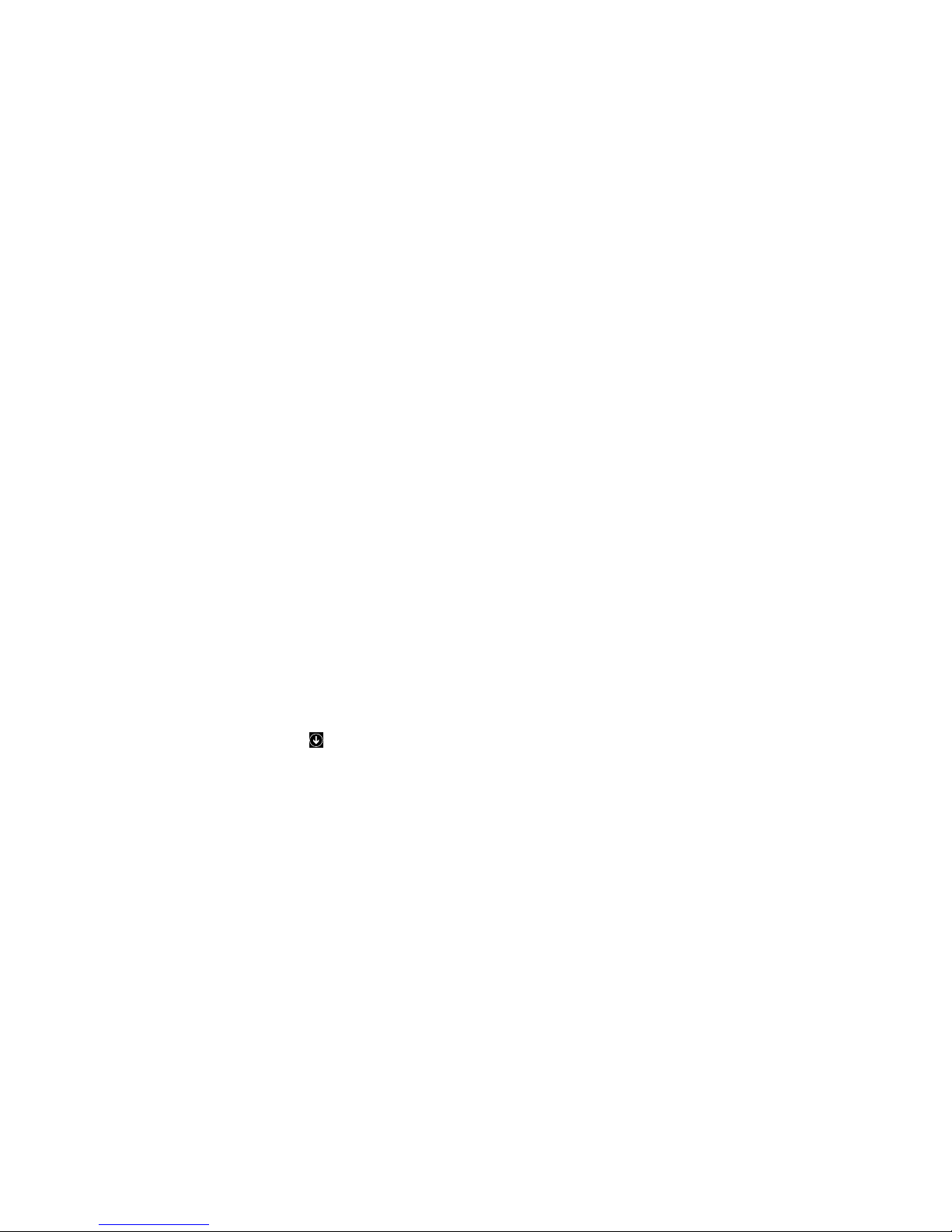
3.SelecttheLenovoEnhancedPerformanceUSBKeyboardsoftwareandthenright-clickyourmouse.
TheUninstalloptionisdisplayed.
4.ClickUninstall.
5.Followtheinstructionsonthescreentouninstallthedevicedriver.
FortheWindows8operatingsystem:
1.GotoControlPanelbydoingoneofthefollowing:
•Fromthedesktop,movethepointertothetop-rightorbottom-rightcornerofthescreentodisplay
thecharms,andthenclickSettings➙ControlPanel.
•FromtheStartscreen,dothefollowing:
a.Movethepointertothetop-rightorbottom-rightcornerofthescreentodisplaythecharms.
b.ClickSearch.
c.OntheAppsscreen,scrolltotherightside,andclickControlPanelintheWindowsSystem
section.
2.DependingonyourControlPanelmode,dooneofthefollowing:
•ClicktheUninstallaprogramoptionundertheProgramsmenu.
•ClickProgramsandFeatures.
3.SelecttheLenovoEnhancedPerformanceUSBKeyboardsoftwareandthenright-clickyourmouse.
TheUninstalloptionisdisplayed.
4.ClickUninstall.
5.Followtheinstructionsonthescreentouninstallthedevicedriver.
FortheWindows8.1operatingsystem:
1.GotoControlPanelbydoingoneofthefollowing:
•Fromthedesktop,movethepointertothetop-rightorbottom-rightcornerofthescreentodisplay
thecharms,andthenclickSettings➙ControlPanel.
•FromtheStartscreen,dothefollowing:
a.Clickthearrowiconinthebottom-leftcornerofthescreentogototheAppsscreen.
b.Scrolltotherightside,andclickControlPanelintheWindowsSystemsection.
2.DependingonyourControlPanelmode,dooneofthefollowing:
•ClicktheUninstallaprogramoptionundertheProgramsmenu.
•ClickProgramsandFeatures.
3.SelecttheLenovoEnhancedPerformanceUSBKeyboardsoftwareandthenright-clickyourmouse.
TheUninstalloptionisdisplayed.
4.ClickUninstall.
5.Followtheinstructionsonthescreentouninstallthedevicedriver.
8LenovoEnhancedPerformanceUSBKeyboardUserGuide
 Loading...
Loading...