Lenovo 59443628 User Manual
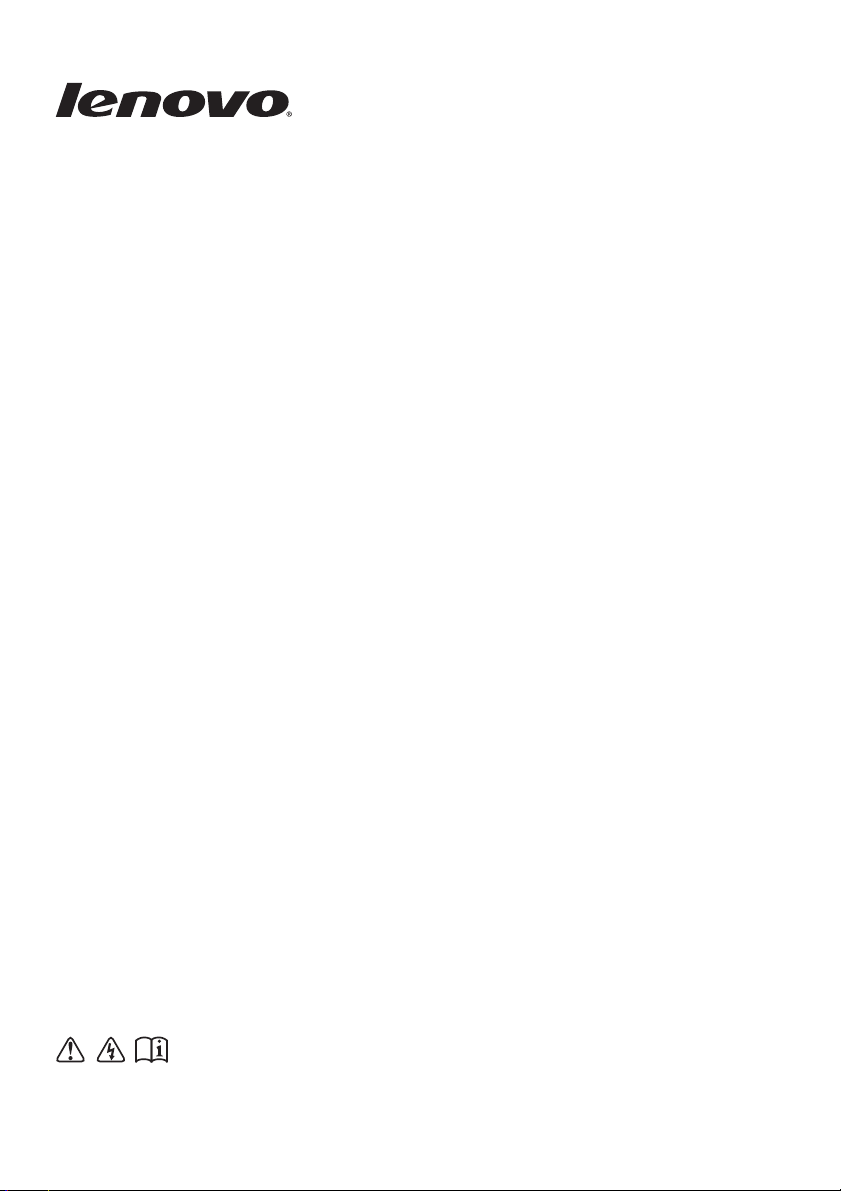
Lenovo
Перед использованием компьютера ознакомьтесь с указаниями по технике
безопасности и важными советами в прилагаемых руководствах.
Руководство пользователя
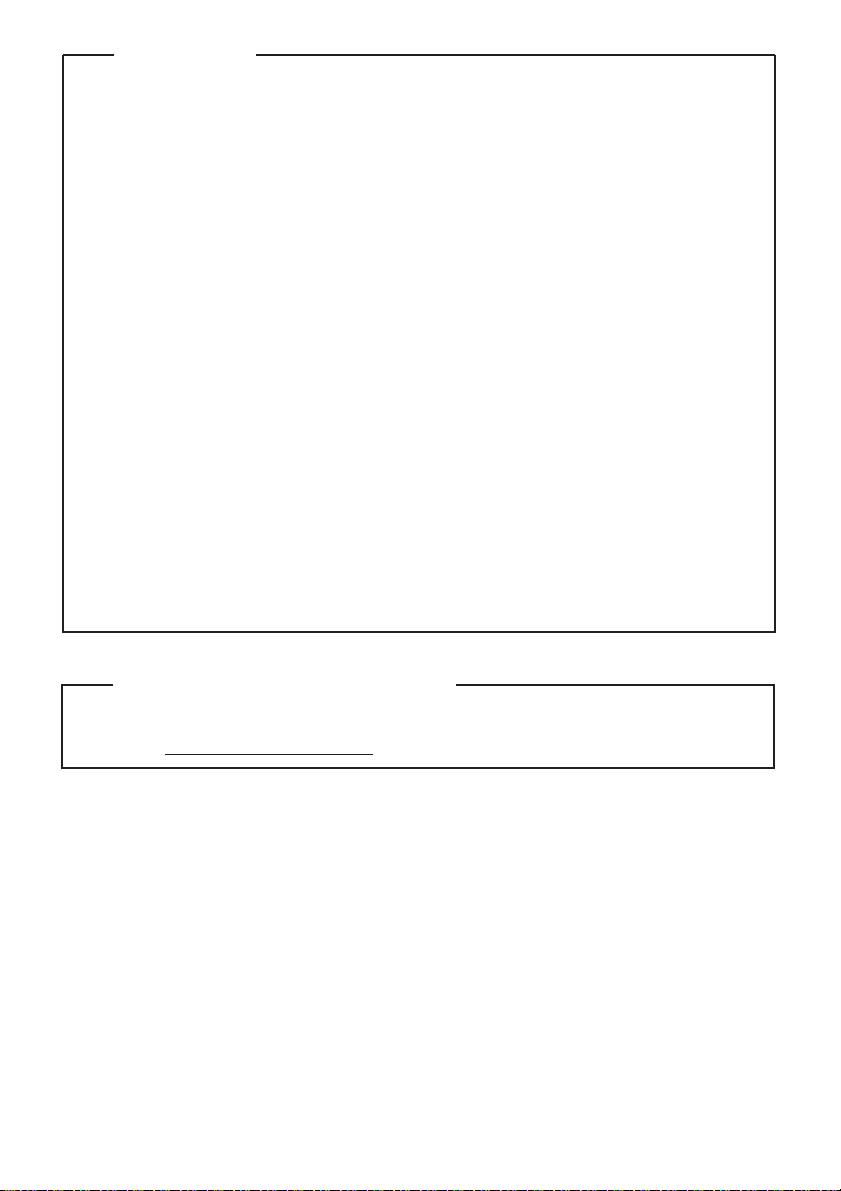
Первое издание (январь 2014)
© Copyright Lenovo 2014.
Перед использованием изделия обязательно прочитайте Руководство по
технике безопасности и общей информации Lenovo.
Функции, описанные в настоящем руководстве, одинаковы для
большинства моделей. Некоторые функции могут быть недоступны на
данном компьютере и (или) данный компьютер может обладать
функциями, не описанными в настоящем руководстве пользователя.
ОГОВОРКА ОБ ОГРАНИЧЕНИИ ПРАВ: В случае если данные или программное обеспечение
предоставляются в соответствии с контрактом Управления служб общего назначения США (GSA),
на их использование, копирование и разглашение распространяются ограничения, установленные
соглашением № GS-35F-05925.
Примечания
•
Некоторые инструкции в настоящем руководстве подразумевают,
что используется система Windows® 7 или Windows® 8.1. При
использовании других версий операционной системы Windows
некоторые операции могут немного отличаться. При использовании
других операционных систем некоторые операции, возможно, к вам не
относятся.
•
•
Вид изделия может отличаться от иллюстраций, приведенных в данном
документе. См. описание для определенного продукта.
•
Иллюстрации, используемые в приложении, относятся к модели Lenovo
B50-70, если не указано иное.
•
Дополнительные сведения см. в разделе «Руководства и инструкции» на
сайте http://support.lenovo.com.
Нормативно-правовые положения
•
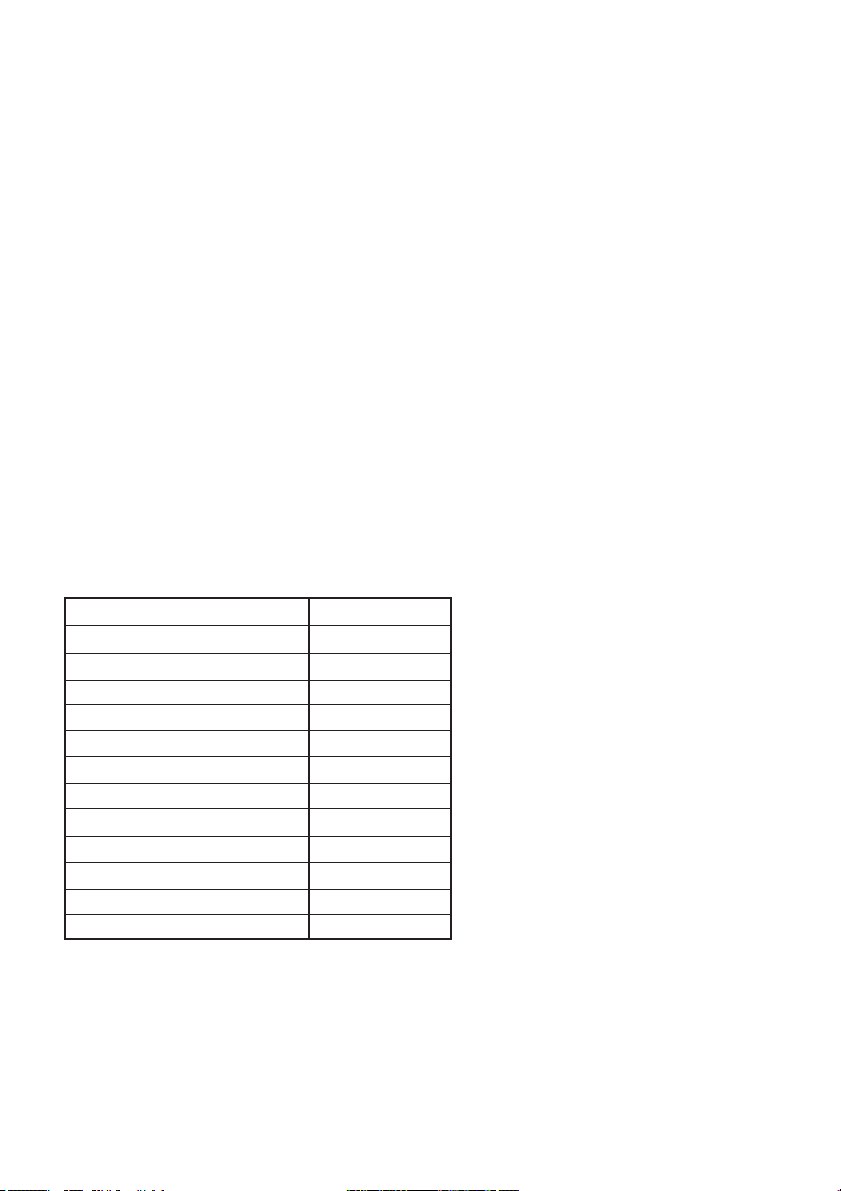
Lenovo
Руководство пользователя
Инструкции и техническая информация в этом руководстве относятся
к следующим ноутбукам Lenovo, если не указано иное.
Название модели Тип компьютераНазвание модели Тип компьютера
Lenovo B40-30 20390, 80F1
Lenovo B40-70 20392, 80F
Lenovo B40-45 20394, 80F5
Lenovo B50-30 20382, 80ES
Lenovo B50-30
Touch 20383, 80ET
Lenovo B50-70 20384, 80EU
Lenovo B50-45 20388, 80F0
Lenovo N40-30 20460, 80H4
Lenovo N40-70 20462, 80H6
Lenovo N50-70 20439, 80HA
Lenovo N40-45 20461, 80H5
Lenovo N50-45 20441, 80HC
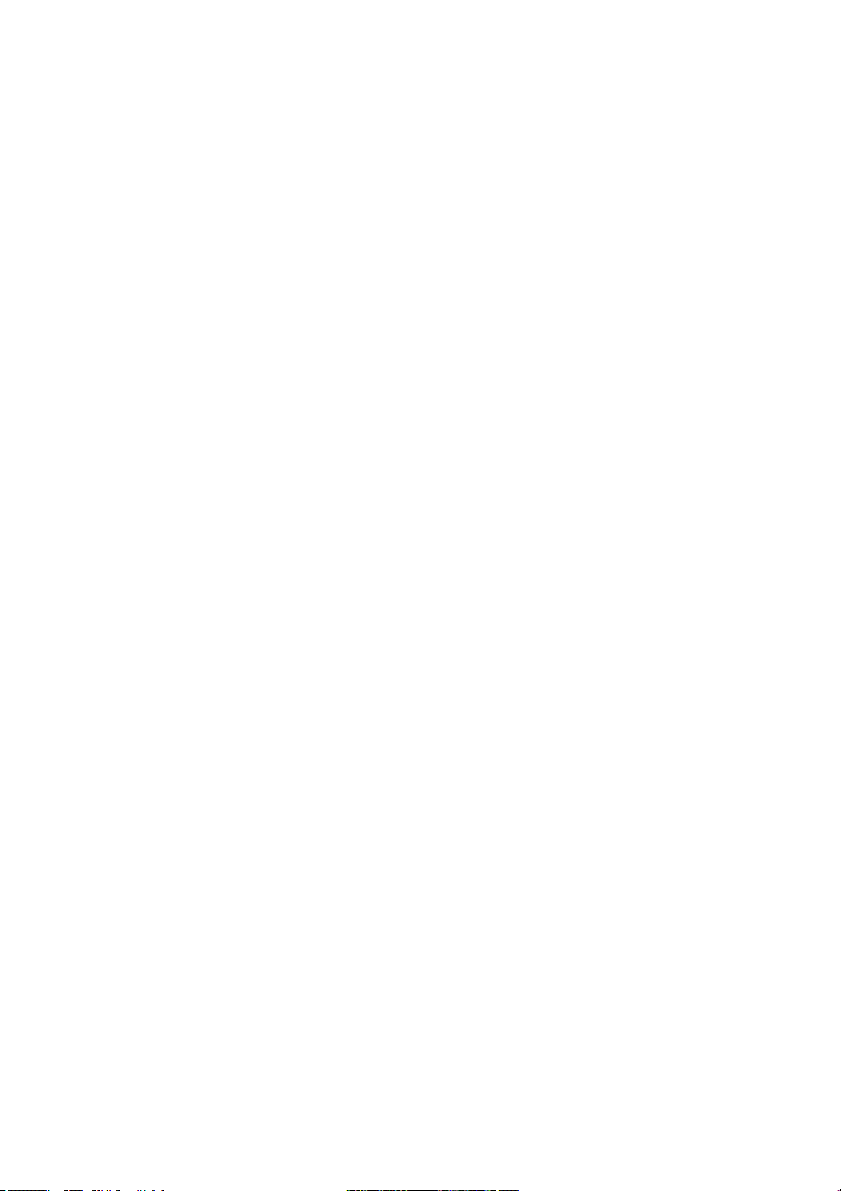

Содержание
Глава 1. Общий обзор компьютера ...................................................1
Вид сверху ....................................................................................................................1
Вид слева.......................................................................................................................6
Вид справа ..................................................................................................................10
Вид спереди ................................................................................................................12
Вид снизу ....................................................................................................................14
Глава 2. Основные принципы ..........................................................15
Первая настройка операционной системы ..............................................................15
Перевод в спящий режим или выключение компьютера.......................................15
Подключение к беспроводной сети..........................................................................16
Справка и поддержка.................................................................................................17
Интерфейсы операционной системы (для операционной
системы Windows 8.1)................................................................................................18
Чудо-кнопки и панель чудо-кнопок (для операционной системы
Windows 8.1) ...............................................................................................................19
Глава 3. Система Lenovo OneKey Recovery.................................... 21
Глава 4. Устранение неполадок........................................................ 23
Часто задаваемые вопросы........................................................................................23
Устранение неполадок...............................................................................................26
Приложение A. Инструкции по узлам CRU..................................... 30
Замена аккумулятора .................................................................................................31
Замена жесткого диска ..............................................................................................32
Замена модуля памяти ...............................................................................................35
Замена платы беспроводной сети .............................................................................38
Замена оптического привода ....................................................................................40
Замена клавиатуры.....................................................................................................42
Товарные знаки...................................................................................45
i
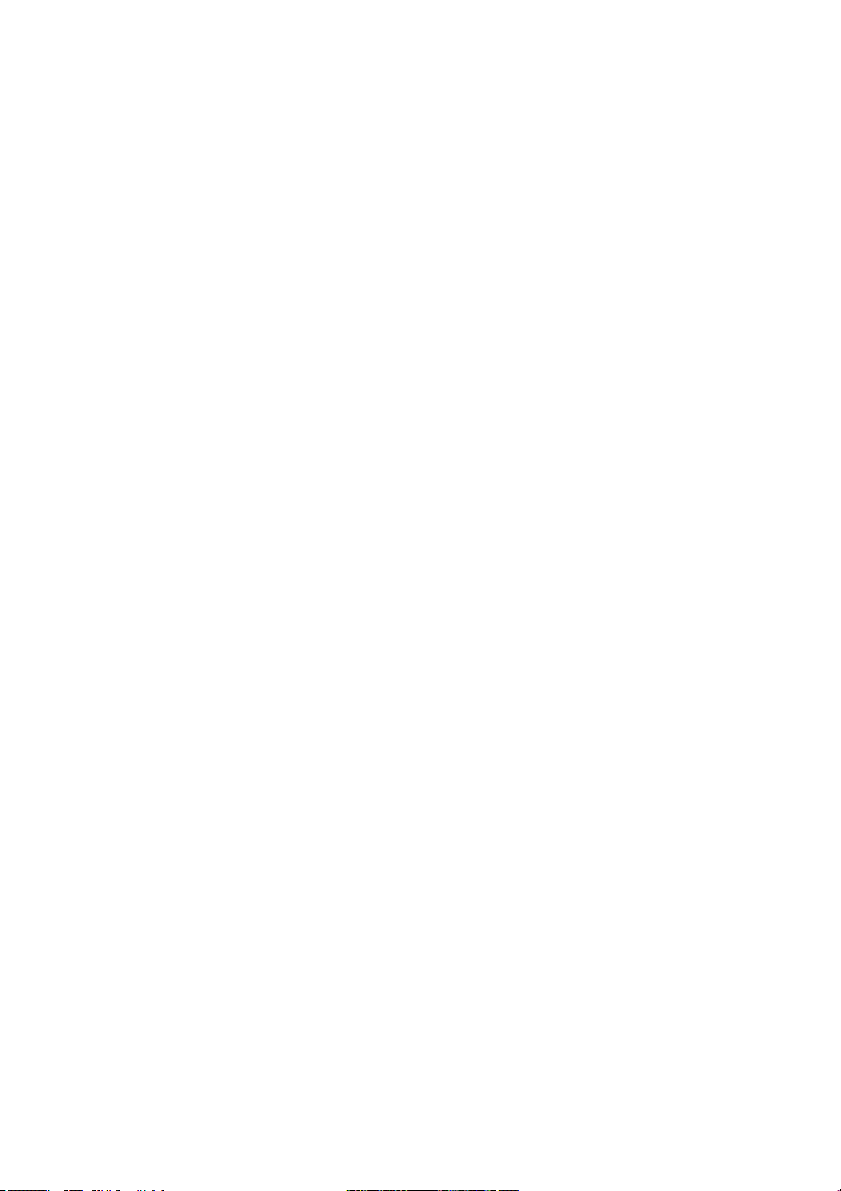
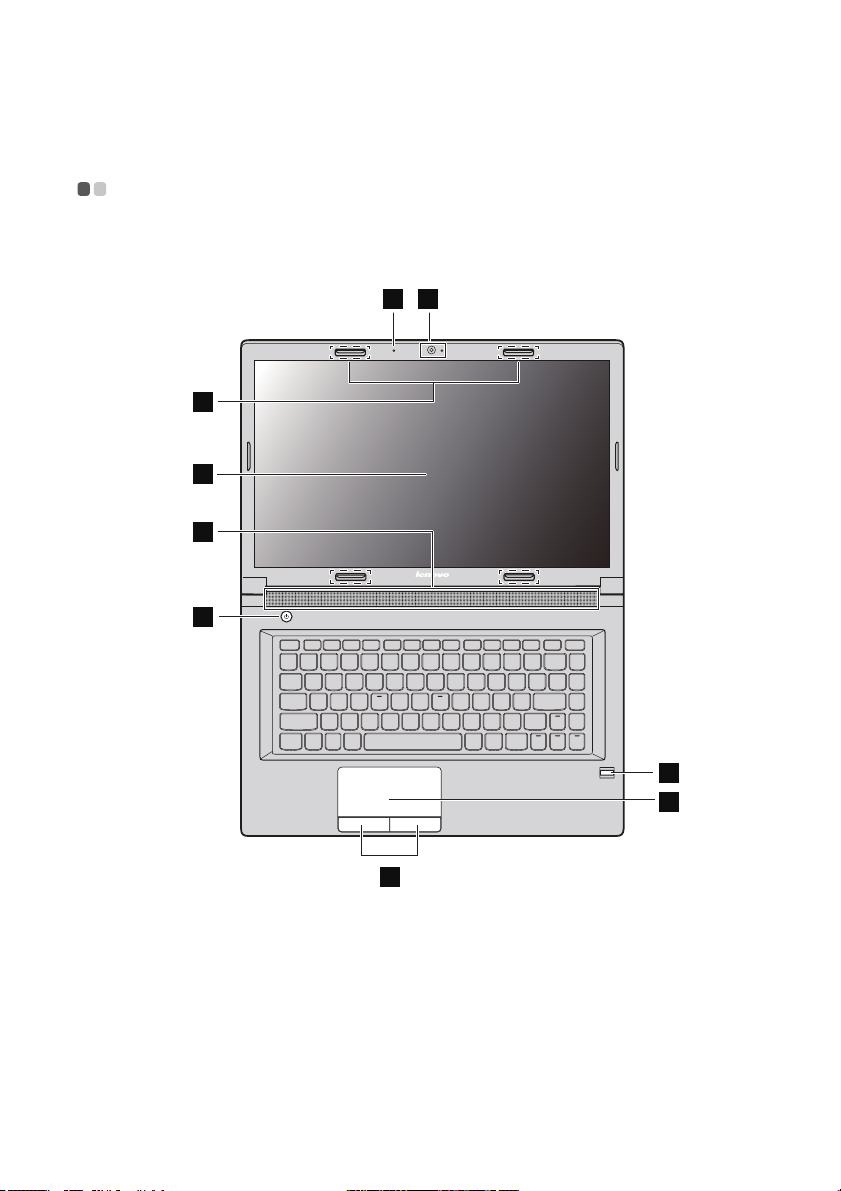
Глава 1. Общий обзор компьютера
Вид сверху - - - - - - - - - - - - - - - - - - - - - - - - - - - - - - - - - - - - - - - - - - - - - - - - - - - - - - - - - - - - - - - - - - - - - - - - - - - - - - - - - - - - - - - - - - - - - - - - - - - - - - - - - - - - -
B40-30/N40-30/B40-70/N40-70/B40-45/N40-45
1
2
3
4
5
6
7
8
9
1

Глава 1. Общий обзор компьютера
1
2
3
4
5
6
8
9
7
B50-30/B50-30 Touch/B50-70/N50-70/B50-45/N50-45
Примечания.
• Области, выделенные пунктирными линиями, обозначают элементы, которые не удастся
увидеть при наружном осмотре.
• Вид устройства может отличаться от приведенных иллюстраций. См. описание для
определенного продукта.
Внимание!
• Не раскрывайте панель дисплея больше чем на 130 градусов. При закрытии панели
дисплея будьте внимательны, чтобы не оставить ручки или другие предметы между
панелью дисплея и клавиатурой. В противном случае это может привести к
повреждению панели дисплея.
2

Глава 1. Общий обзор компьютера
a
Встроенная камера
ib
Встроенный
микрофон
c
Антенны
беспроводной связи
(в некоторых
Используется для видеосвязи или фотосъемки.
Используется для проведения видеоконференций,
записи голосовых сообщений или аудиозаписи.
Подключение к адаптеру беспроводной связи
позволяет принимать и отправлять беспроводные
радиосигналы.
моделях)
d
Дисплей
e
Динамики
f
Кнопка питания
g
Устройство
распознавания
отпечатков пальцев
Обеспечивает визуальный вывод.
Обеспечивают вывод звука.
Эта кнопка служит для включения компьютера.
Регистрирует отпечатки пальцев, которые могут
использоваться в качестве паролей для защиты
компьютера.
(в некоторых
моделях)
h
Сенсорная панель
i
Кнопки сенсорной
панели
Примечания. Включить или выключить сенсорную панель и кнопки сенсорной панели
можно с помощью клавиши F6.
Сенсорная панель выполняет функции обычной мыши.
Для перемещения курсора по экрану проведите
кончиком пальца по сенсорной панели в нужном
направлении.
Функции левой и правой кнопок соответствуют
функциям левой и правой кнопок обычной мыши.
3

Глава 1. Общий обзор компьютера
Insert PrtSc Delete
Home End
PgUp
PgDn
Pause Break ScrLk SysRq
Fn
Использование клавиатуры
На компьютер е имеются функциональные клавиши, горячие клавиши и
цифровая клавишная панель, встроенные в стандартную клавиатуру.
Цифровая клавишная панель (в моделях серии B50/N50)
На клавиатуре имеется отдельная цифровая клавишная панель. Чтобы
включить или отключить клавишную панель, нажмите клавишу фиксации
цифрового регистра (Num Lock).
Примечание. Если цифровая панель включена, светится индикатор режима NumLock.
Горячие клавиши
Горя ч ие клавиши обеспечивают возможность быстрого доступа к
соответствующим настройкам системы.
Отключение/включение звука.
:
Уменьшение уровня громкости.
:
Увеличение уровня громкости.
:
Закрытие активного в настоящее
:
время окна.
Обновление рабочего стола или
:
активного в настоящее время окна.
Включение/выключение
:
сенсорной панели.
4
Включение/выключение режима
:
полета.
Переключение активной
:
программы.
Включение/выключение
:
подсветки ЖК-экрана.
Проецирование на
:
подключенный дисплей.
Уменьшение яркости дисплея.
:
Увелич е н и е яркости дисплея.
:

Глава 1. Общий обзор компьютера
a
1
2
Insert PrtSc Delete
Home End
PgUp
PgDn
Pause Break ScrLk SysRq
Fn
1
2
Примечания. При изменении режима использования горячих клавиш с Включен на
Выключен в программе настройки BIOS необходимо нажать клавишу Fn в
комбинации с соответствующей горячей клавишей.
Комбинации функциональных клавиш
Чтобы использовать комбинации функциональных клавиш, нажмите клавишу
Fn , затем одну из функциональных клавиш .
B40-30/N40-30/B40-70/N40-70/B40-45/N40-45:
B50-30/B50-30 Touch/B50-70/N50-70/B50-45/N50-45:
b
Ниже приводится краткое введение в комбинации функциональных клавиш.
Fn + Home:
Fn + End:
Fn + PgUp:
Fn + PgDn:
Активация функции паузы.
Активация функции прерывания.
Включение/выключение функции блокировки прокрутки.
Активация функции вставки.
5

Глава 1. Общий обзор компьютера
1 3
4 5
6 7
1 3
4 5
6 72
a
b
Вид слева - - - - - - - - - - - - - - - - - - - - - - - - - - - - - - - - - - - - - - - - - - - - - - - - - - - - - - - - - - - - - - - - - - - - - - - - - - - - - - - - - - - - - - - - - - - - - - - - - - - - - - - - - - - - - - -
B40-30/N40-30/B40-70/N40-70/B40-45/N40-45/B50-30/B50-30
Touch/B50-45/N50-45
B50-70/N50-70
Гнездо адаптера
Используется для подключения адаптера питания.
питания
Разъем Lenovo
OneLink
(в некоторых
моделях)
Примечания. Эту заглушку следует сохранить. Ее необходимо снова устанавливать на
разъем Lenovo OneLink на то время, пока он не используется.
6
После подключения адаптера питания к
соответствующему гнезду он начинает подавать
питание на компьютер и заряжать аккумулятор.
Когда поддерживаемая док-станция ThinkPad
OneLink подключена к разъему Lenovo OneLink, она
не только расширяет возможности компьютера, но и
подает питание переменного тока на компьютер и
заряжает аккумулятор.
Чтобы использовать разъем Lenovo OneLink,
необходимо сначала снять с него заглушку.
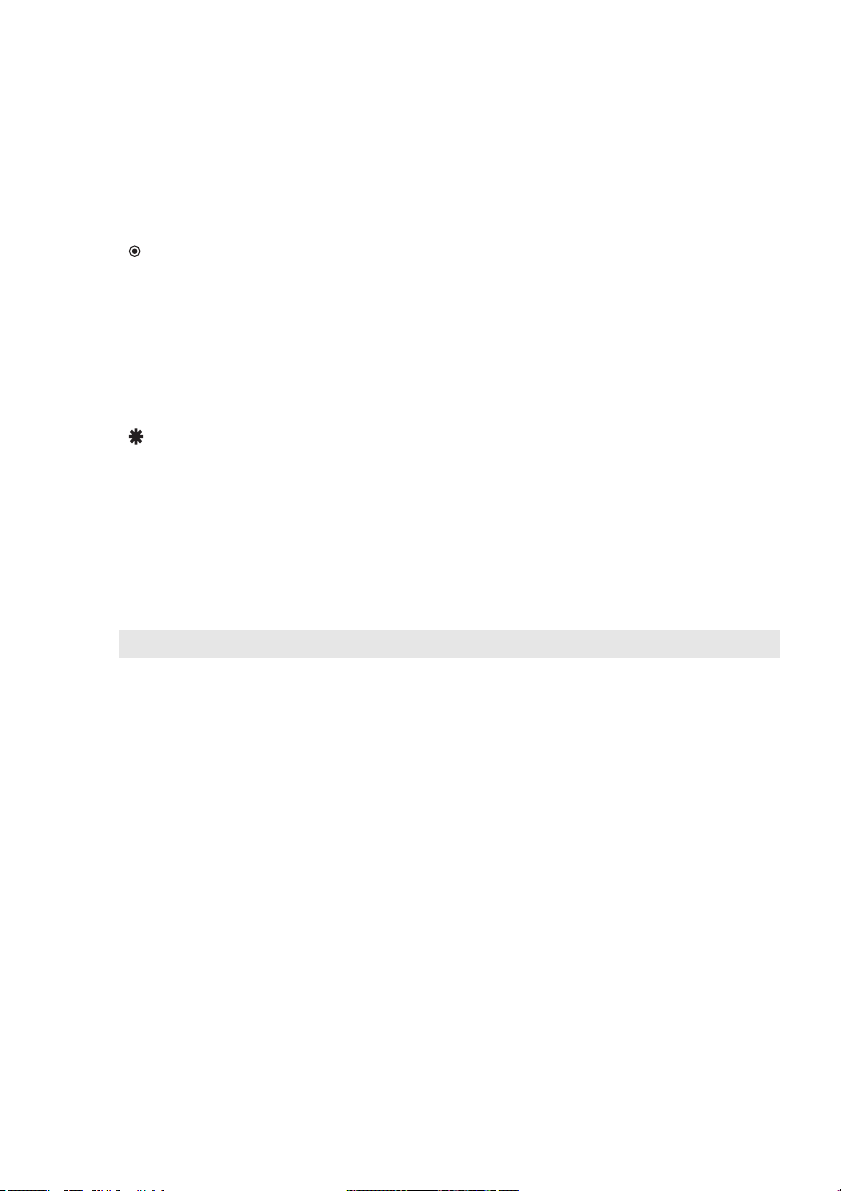
Глава 1. Общий обзор компьютера
c
Вентиляционные
Используются для отвода внутреннего тепла.
отверстия
Внимание!
• Следите за тем, чтобы не перекрывать вентиляционные отверстия, иначе компь юте р
может перегреться.
d
Порт VGA
e
Порт RJ-45
Опасно!
• Во избежание риска поражения электрическим током не подключайте телефонный
кабель к порту Ethernet. К данному порту можно подключать только кабель Ethernet.
f
Порт HDMI
g
Порты USB 3.0 или
USB 2.0
Примечания. Разъем USB 3.0 совместим с USB 1.1, 2.0 и 3.0.
Служит для подключения внешних устройств
отображения.
Используются для подключения компьютера к сети
Ethernet.
Используется для подключения к устройствам со
входом HDMI, например к телевизору или дисплею.
Используются для подключения устройств USB. Для
получения дополнительной информации см. раздел
«Подключение устройств USB» на стр. 8.
7
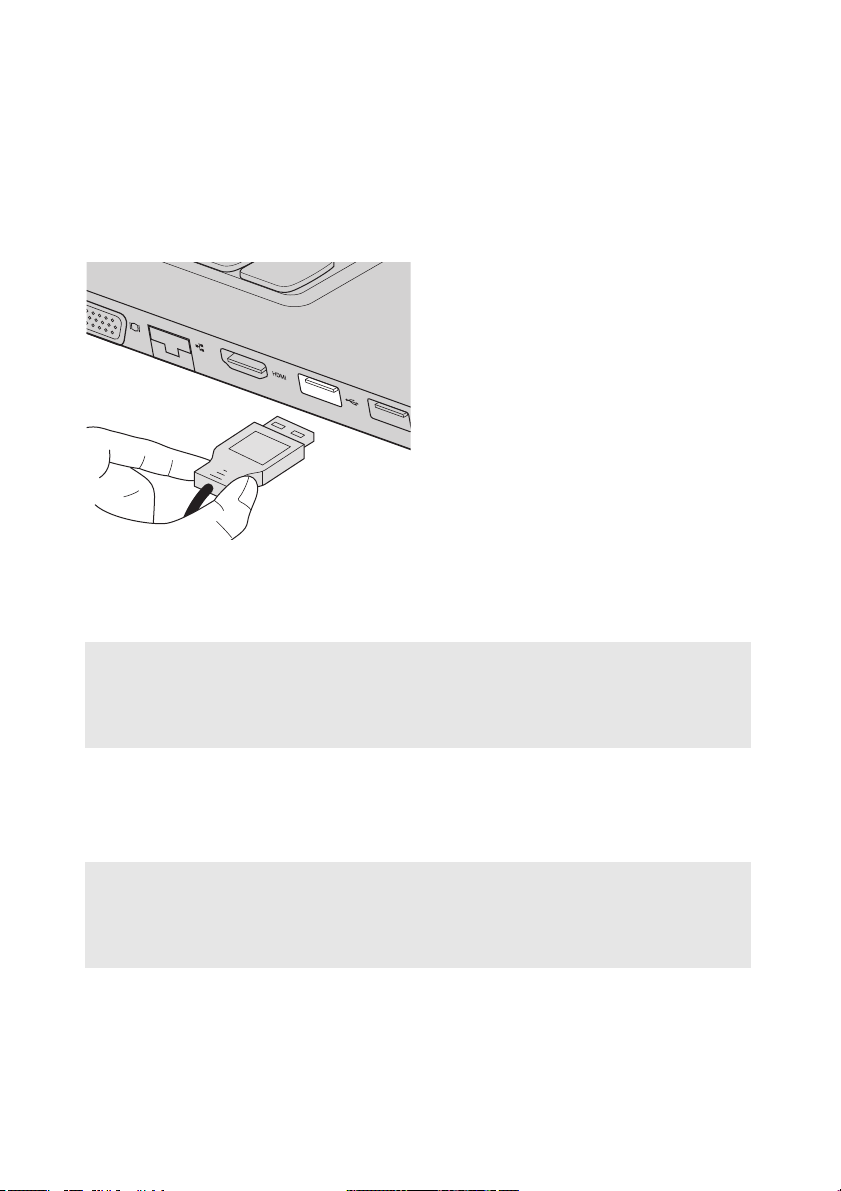
Глава 1. Общий обзор компьютера
Подключение устройств USB
Можно подсоединить устройство USB к компьют еру, вставив разъем USB
(тип A) в порт USB на компьютере.
При первом подключении устройства USB к порту USB на компьютере
Windows автоматически установит драйвер для этого устройства. После
установки драйвера можно отсоединять и подсоединять устройство без
выполнения дополнительных действий.
Примечание. Обычно в Windows новое устройство распознается после подсоединения,
а затем автоматически устанавливается драйвер. Однако при использовании
некоторых устройств необходимо установить драйвер до подсоединения.
Перед подключением ознакомьтесь с документацией, прилагаемой
производителем устройства.
Прежде чем отсоединить устройство хранения данных USB, убедитесь, что
данный компьютер завершил обмен данными с этим устройством. Щелкните
значок Безопасное извлечение устройств и дисков в области уведомлений
рабочего стола Windows, чтобы удалить устройство перед отсоединением.
Примечания.
• Если в устройстве USB используется кабель питания, подключите его к источнику питания,
прежде чем подсоединять к компьютеру. В противном случае комп ьют ер, возможно, не
распознает устройство.
• Для выхода из спящего режима следует использовать клавиатуру, а не мышь.
8
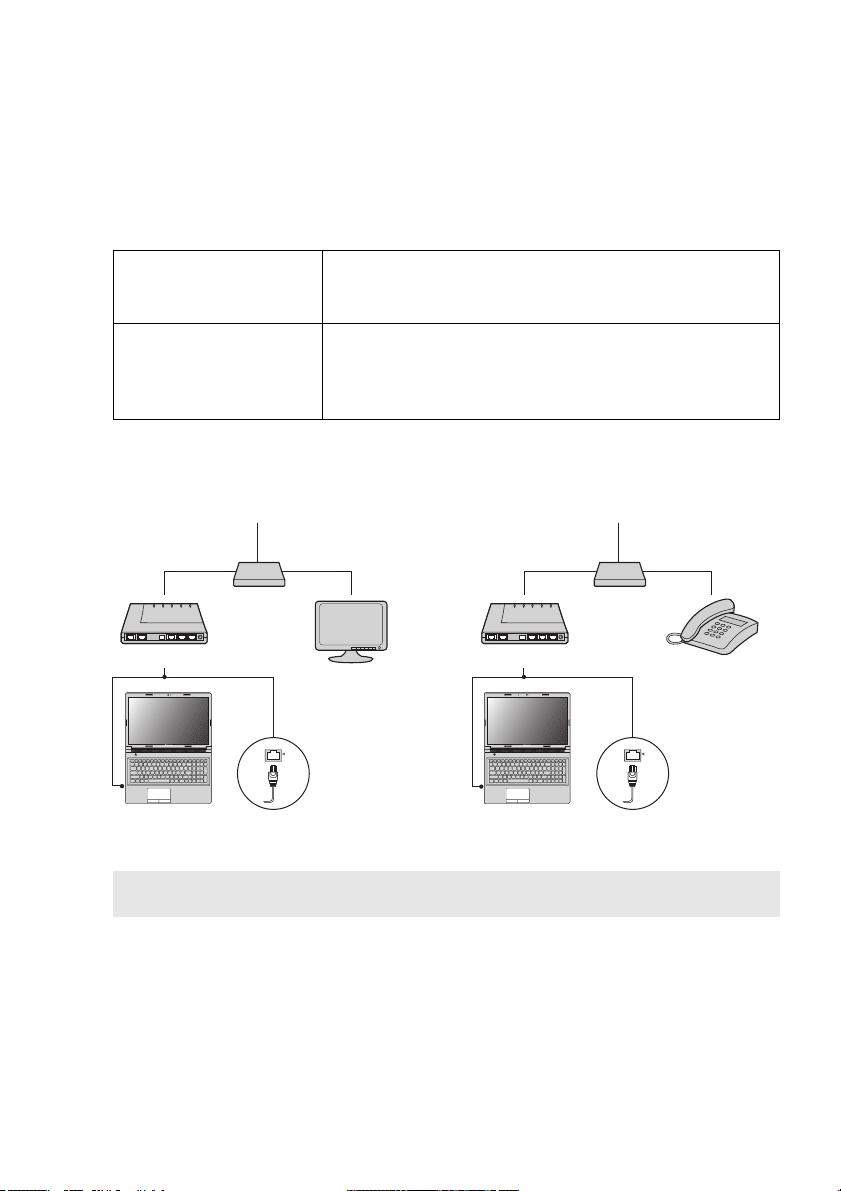
Глава 1. Общий обзор компьютера
*
*
*
*
ТВ-кабель
Разветвитель *
Кабельный модем *
* Не входят в компл ект поставки.
Телефонная линия
Разветвитель *
Модем DSL *
Кабели
DSL
Подключение к проводной сети
Проводные соединения представляют собой надежный и безопасный способ
подключения компьютера к Интернету.
Кабель Кабельные интернет-службы используют кабельный
модем, подключенный к бытовой линии кабельного
телевидения.
DSL DSL — это семейство сопутствующих технологий,
которые обеспечивают скоростной доступ в сеть в домах
и на малых предприятиях через обычные телефонные
линии.
Аппаратные подключения:
Примечание. Схемы приведены только в качестве примера. Фактические методы
Настройка программного обеспечения
Для получения дополнительной информации о настройке компьютера
обратитесь к своему поставщику интернет-услуг (ISP).
подключения могут отличаться.
9
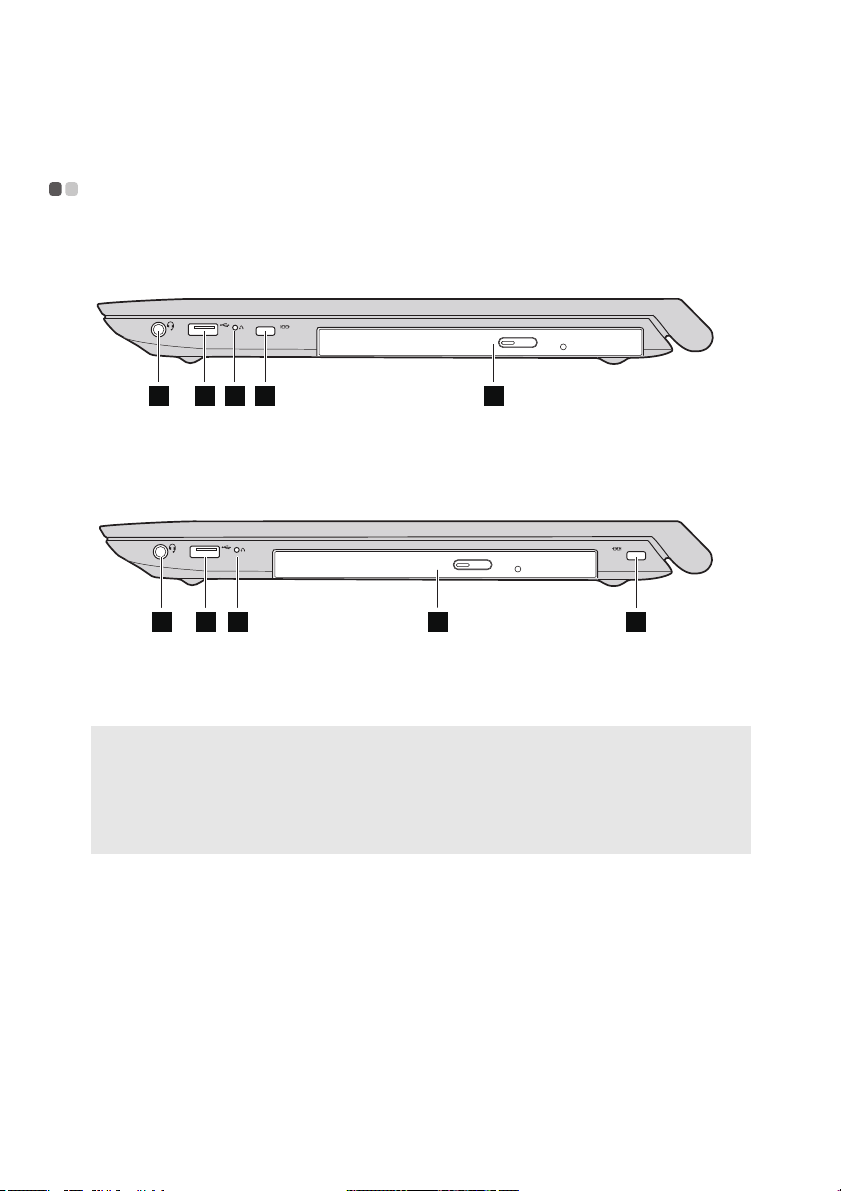
Глава 1. Общий обзор компьютера
1 2 3 4 5
1 2 3
5
4
a
b
c
Вид справа - - - - - - - - - - - - - - - - - - - - - - - - - - - - - - - - - - - - - - - - - - - - - - - - - - - - - - - - - - - - - - - - - - - - - - - - - - - - - - - - - - - - - - - - - - - - - - - - - - - - - - - - - - - -
B40-30/N40-30/B40-70/N40-70/B40-45/N40-45:
B50-30/B50-30 Touch/B50-70/N50-70/B50-45/N50-45:
Комбинированное
Используется для подключения гарнитуры.
гнездо для
наушников
Примечания.
• Комбинированное гнездо для наушников не предназначено для подключения обычных
микрофонов.
• Возможно, при подключении наушников или гарнитур сторонних производителей функция
записи не будет поддерживаться по причине использования разных промышленных
стандартов.
Порт USB
Кнопка Novo
10
Используется для подключения устройств USB. Для
получения дополнительной информации см. раздел
«Подключение устройств USB» на стр. 8.
Когда компьютер отключен, нажмите эту кнопку,
чтобы запустить Lenovo Onekey Recovery System или
программу настройки BIOS или войти в меню
загрузки.
 Loading...
Loading...