Lenovo 59434404 User Manual
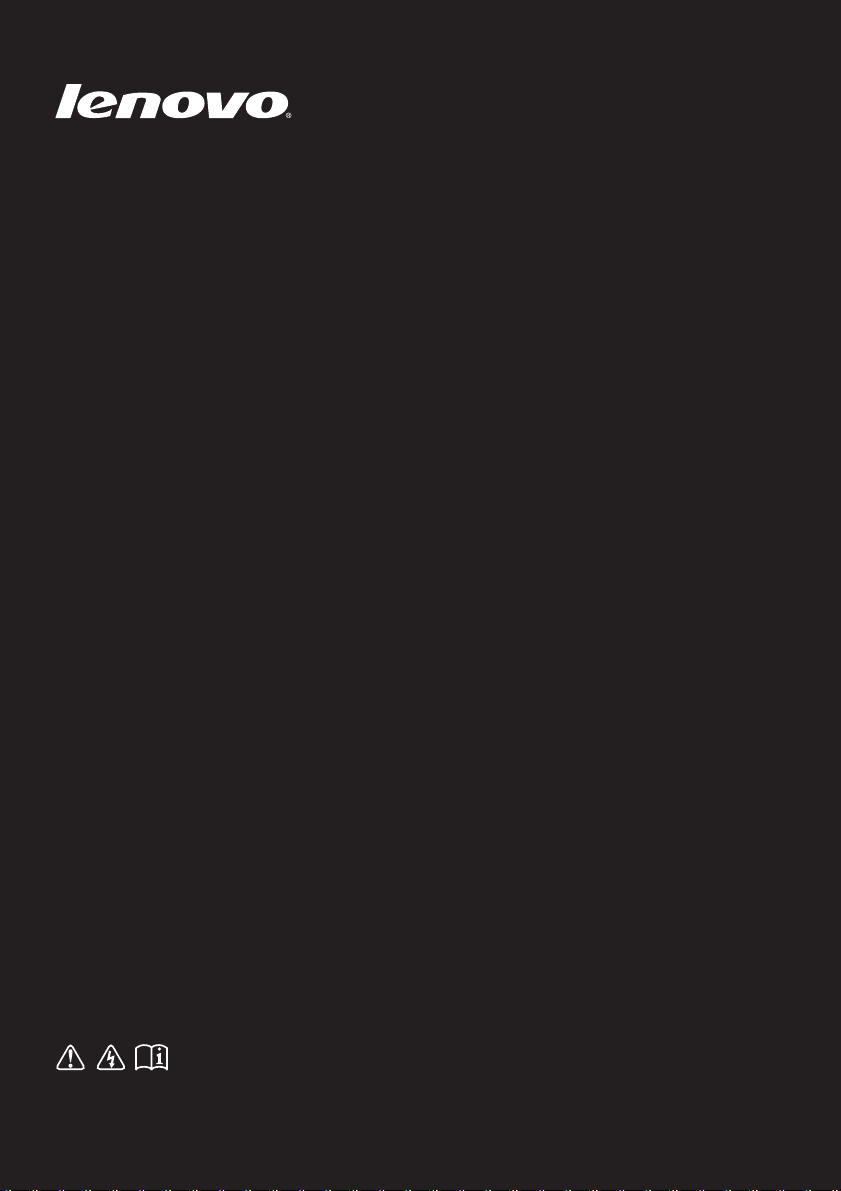
Lenovo Yoga 2 11
Руководство пользователя
Перед использованием компьютера ознакомьтесь
с указаниями по технике безопасности и важными
советами в прилагаемых руководствах.
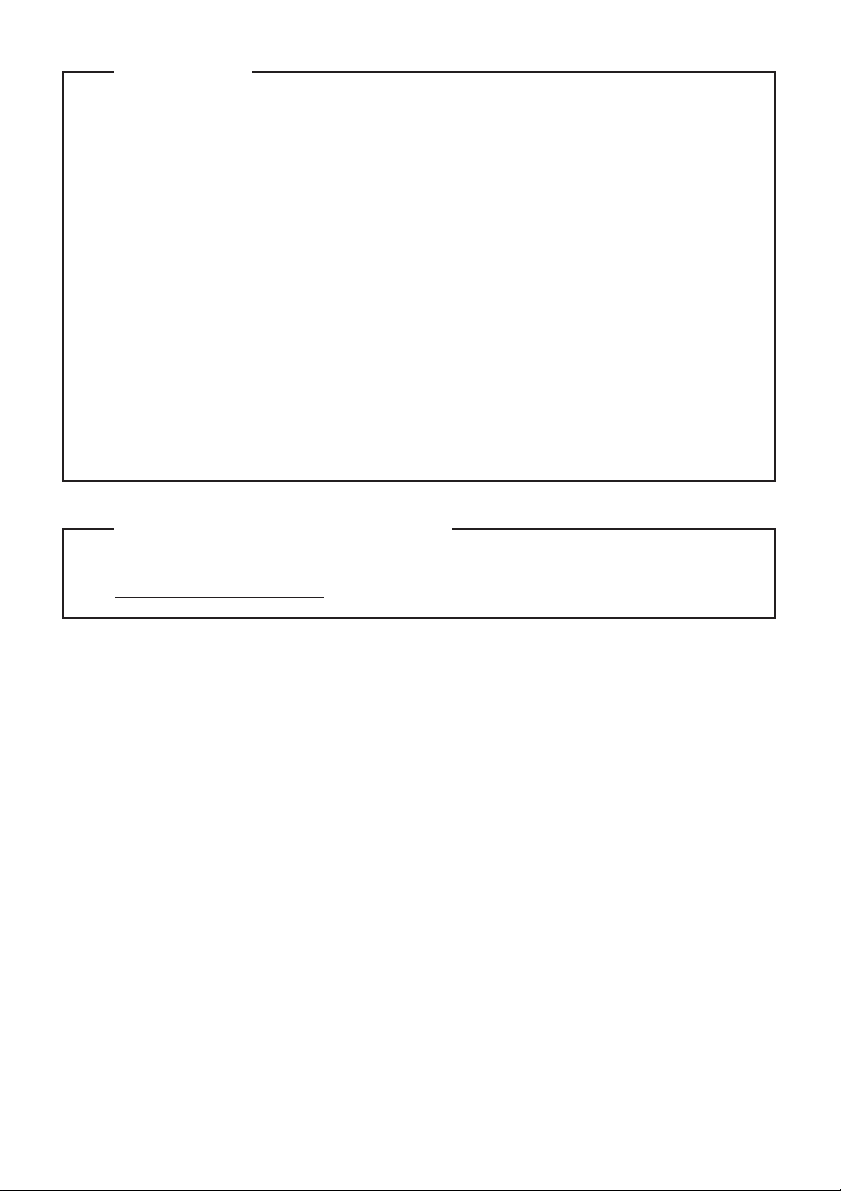
Примечания
• Перед использованием изделия обязательно прочитайте Руководство по
технике безопасности и общей информации Lenovo.
технике безопасности и общей информации Lenovo
Руководство по
• Некоторые инструкции в настоящем руководстве подразумевают, что
®
используется система Windows
8.1. Если Вы используете другую
операционную систему Windows, то некоторые операции могут
отличаться. См. описание для определенного продукта. При
использовании других операционных систем некоторые операции,
возможно, к вам не относятся.
•
Функции, описанные в настоящем руководстве, одинаковы для
большинства моделей. Некоторые функции могут быть недоступны на
Вашем компьютере или на Вашем компьютере могут присутствовать
функции, не описанные в данном руководстве пользователя.
• Вид изделия может отличаться от иллюстраций, приведенных в данном
документе. См. описание для определенного продукта.
Нормативно-правовые положения
• Дополнительные сведения см. в разделе Guides & Manuals на сайте
http://support.lenovo.com.
Первое издание (март 2014)
© Lenovo, 2014 г.
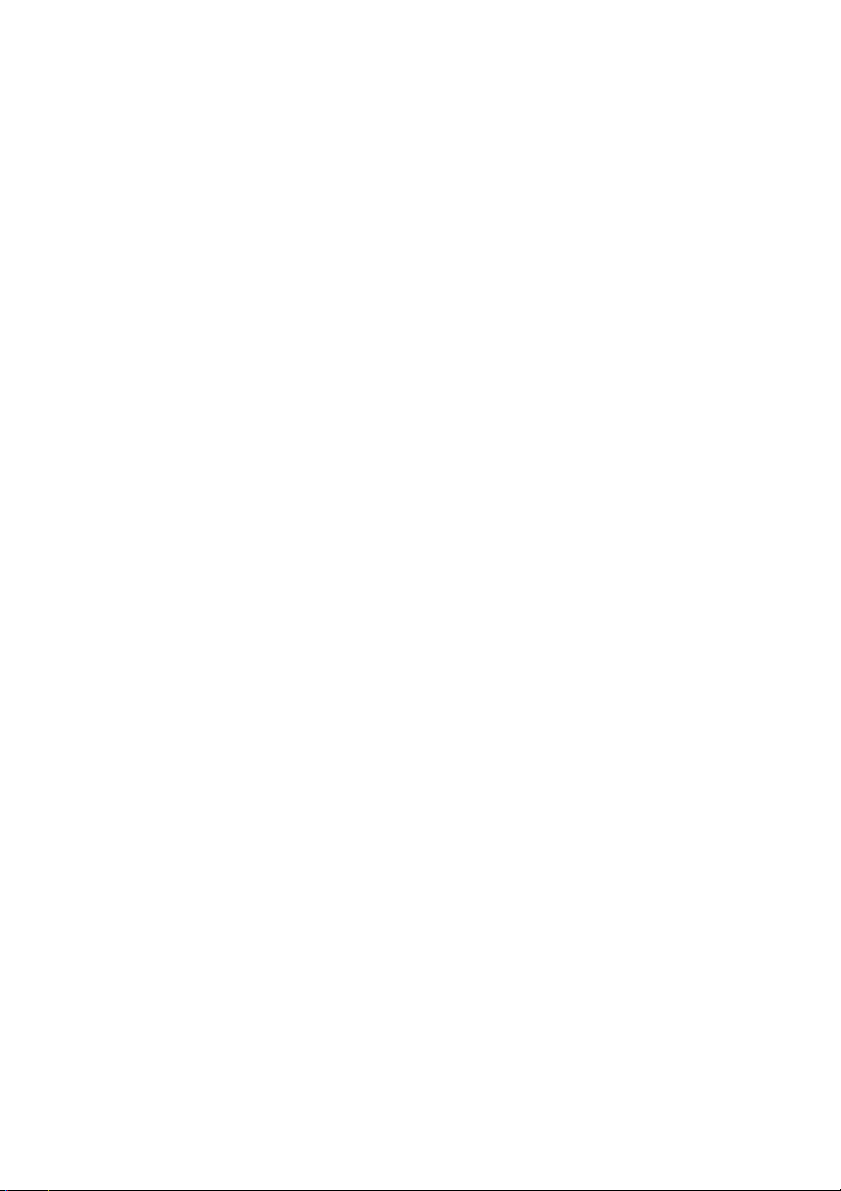
Содержание
Глава 1. Общий обзор компьютера ...................................................1
Вид сверху ....................................................................................................................1
Вид слева.......................................................................................................................8
Вид справа ..................................................................................................................11
Вид снизу ....................................................................................................................14
Глава 2. Начало использования Windows 8.1................................15
Первая настройка операционной системы ..............................................................15
Переключение между экранами ...............................................................................15
Чудо-кнопки и панель чудо-кнопок .........................................................................16
Перевод в спящий режим или выключение компьютера.......................................18
Работа с сенсорным экраном ....................................................................................19
Подключение к беспроводной сети..........................................................................23
Справка и поддержка.................................................................................................24
Глава 3. Система Lenovo OneKey Recovery.................................... 25
Глава 4. Устранение неполадок........................................................ 27
Часто задаваемые вопросы........................................................................................27
Устранение неполадок...............................................................................................30
Товарные знаки ...................................................................................33
i
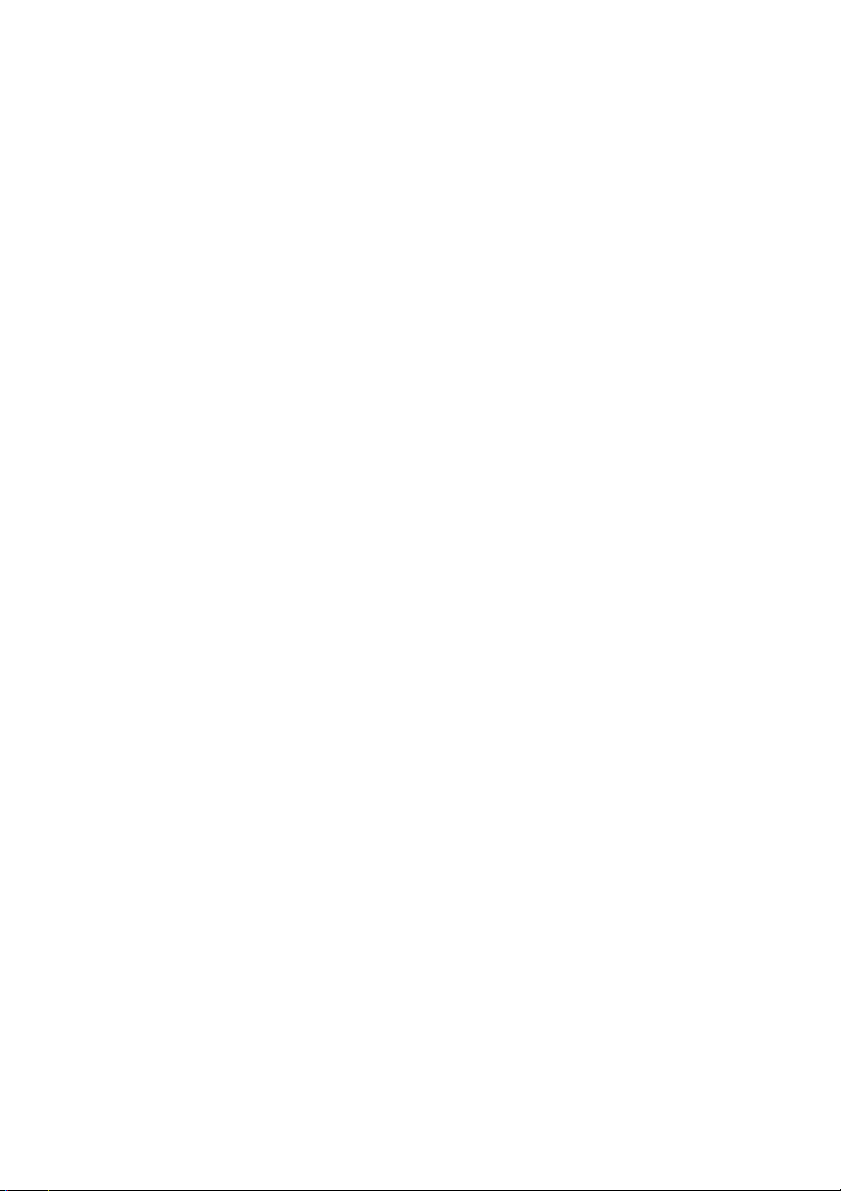
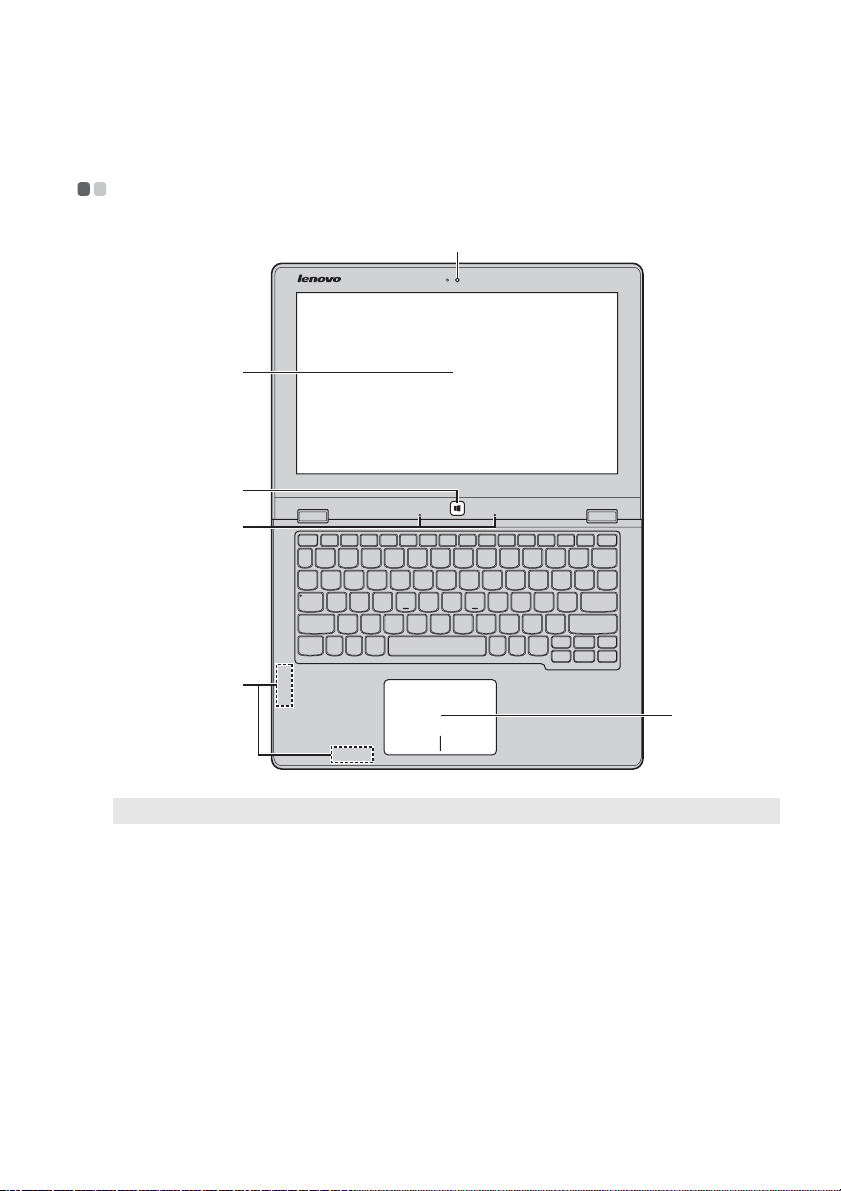
Глава 1. Общий обзор компьютера
Вид сверху - - - - - - - - - - - - - - - - - - - - - - - - - - - - - - - - - - - - - - - - - - - - - - - - - - - - - - - - - - - - - - - - - - - - - - - - - - - - - - - - - - - - - - - - - - - - - -
a
b
c
d
e
f
Примечание. Пунктирной линией обозначены компоне нты , кото рые не видны снаружи.
Внимание!
• При закрытии панели дисплея убедитесь, что между панелью дисплея и клавиатурой не
осталось ручек или других предметов. В противном случае панель дисплея может быть
повреждена.
1
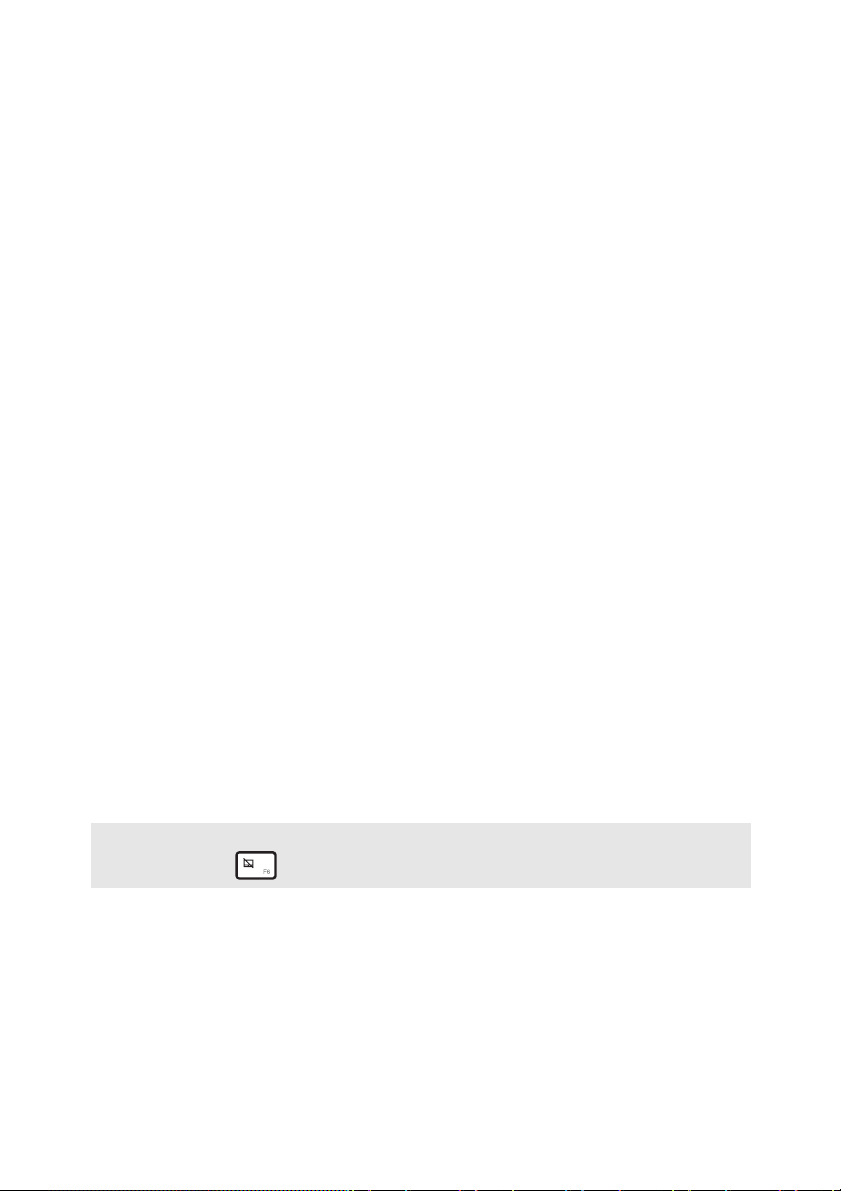
Глава 1. Общий обзор компьютера
c
Встроенная
a
Камера предназначена для видеосвязи.
камера (в
некоторых
моделях)
Экран с
b
поддержкой
мультисенсорной
ЖК-дисплей со светодиодной подсветкой обеспечивает
великолепное яркое изображение. Данный дисплей
являетсямультисенсорным.
технологии
Кнопка Windows
Встроенные
d
микрофоны
Антенны
e
беспроводной
Нажмите эту кнопку для выполнения следующих действий.
Переключение между текущим представлением и
стартовым экраном.
-или-
Вывод компьютера из спящего режима.
Используются для приема звука при проведении
видеоконференций, диктовке или записи звука.
Подключите адаптер беспроводной ЛВС для отправки и
получения радиосигналов.
ЛВС
Сенсорная
f
Сенсорная панель работает как стандартная мышь.
панель
Сенсорная панель. Для перемещения указателя по экрану
компьютера проведите пальцем по сенсорной панели в
нужном направлении.
Кнопки сенсорной панели. Левая и правая кнопки
сенсорной панели работают так же, как левая и правая
кнопки стандартной мыши.
Примечание. Для включения и отключения сенсорной панели используйте клавишу
F6 ().
2
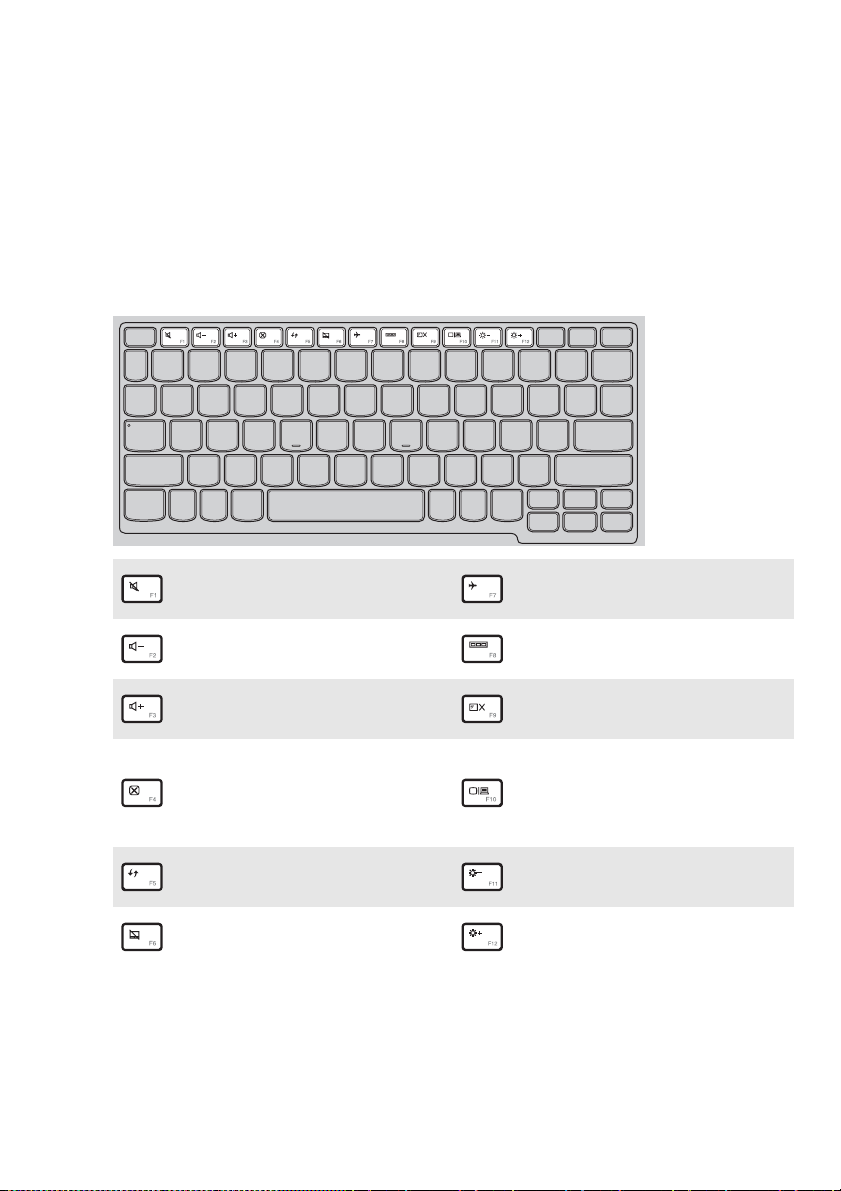
Глава 1. Общий обзор компьютера
Использование клавиатуры
Функциональные клавиши клавиатуры
Функциональные клавиши позволяют быстро получать доступ к определенным
параметрам системы.
Отключение/включение
:
звука.
Уменьшение уровня
:
громкости.
Увеличение уровня
:
громкости.
Закрытие активного окна.
:
Обновление рабочего
:
стола или активного окна.
Включение/отключение
:
сенсорного экрана.
Включение/выключение
:
режима полета.
Отображение всех
:
активных приложений.
Включение/отключение
:
подсветки ЖК-экрана.
Переключение устройства
вывода изображения:
:
дисплей компьютера или
внешнее устройство.
Уменьшение яркости
:
дисплея.
Увеличение яркости
:
дисплея.
3

Глава 1. Общий обзор компьютера
Сочетания функциональных клавиш
С помощью функциональных клавиш можно мгновенно переключать рабочие
функции. Чтобы использовать эту функцию, нажмите и удерживайте клавишу
Fn ; затем нажмите одну из функциональных клавиш .
a b
a
Ниже описано назначение всех функциональных клавиш.
Fn + PgUp: Активация функции паузы.
b
Fn + PgDn: Активация функции прерывания.
PgUp: Включение/выключение функции scroll lock.
PgDn: Активация функции вставки.
4

Глава 1. Общий обзор компьютера
Расположение панели дисплея
Панель может открываться на угол до 360 градусов.
Режим ноутбука
Подходит для задач, которые требуют наличия мыши и клавиатуры (например,
создание документов, написание электронных писем и т. д.).
5

Глава 1. Общий обзор компьютера
Режим подставки (режим кинотеатра)
Подходит для задач, при выполнении которых практически не требуется
прикасаться к компьюте ру (например, для просмотра фотографий или
воспроизведения видео).
Режим планшета
Подходит для задач, требующих частого касания (например, просмотр веб-сайтов,
игры и т. д.).
6

Глава 1. Общий обзор компьютера
Режим палатки (режим презентации)
Подходит для задач, требующих ограниченного взаимодействия с сенсорным
экраном (например, демонстрация графиков или презентации в PowerPoint).
Внимание!
• Не прикладывайте чрезмерных усилий при открытии дисплея, в противном случае панель
или шарниры могут быть повреждены.
Примечание. Клавиатура и сенсорный экран автоматически блокируются, когда экран
открыт более чем на 190 градусов (приблизительно).
7
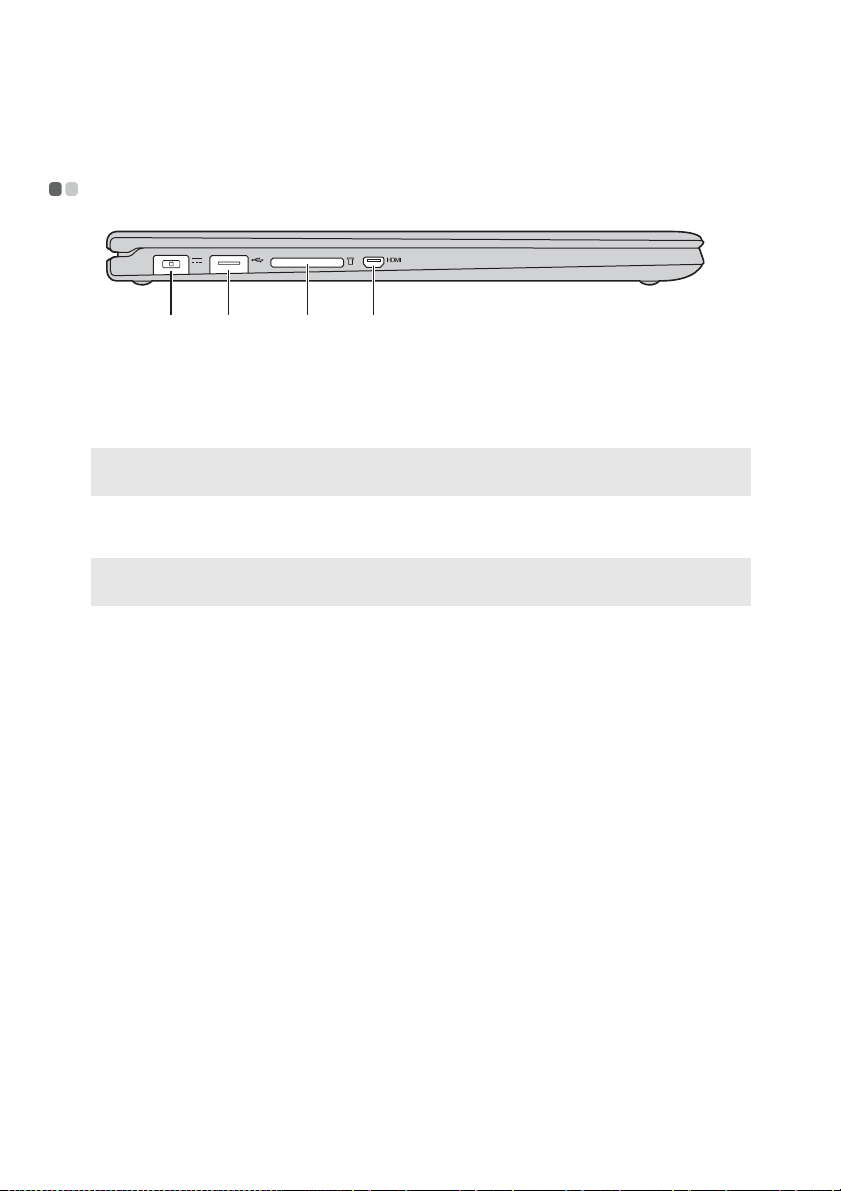
Глава 1. Общий обзор компьютера
Вид слева - - - - - - - - - - - - - - - - - - - - - - - - - - - - - - - - - - - - - - - - - - - - - - - - - - - - - - - - - - - - - - - - - - - - - - - - - - - - - - - - - - - - - - - - - - - - - - - - -
a b c d
Гнездо адаптера
a
Позволяет подключить адаптер питания переменного тока.
питания
b
Порт USB 3.0
Примечание. Дополнительные сведения см. в разделе «Подключение устройств USB» на
стр. 9.
Разъем для
c
Подключение USB-устройств.
Предназначен для установки карт памяти (не прилагаются).
карты памяти
Примечание. Дополнительные сведения см. в разделе «Использование карт памяти (не
Порт Micro HDMI
d
прилагаются)» на стр. 10.
Используется для подключения к устройствам с входом
Micro HDMI, например телевизору или дисплею.
8
 Loading...
Loading...