Lenovo 59428120 User guide [de]
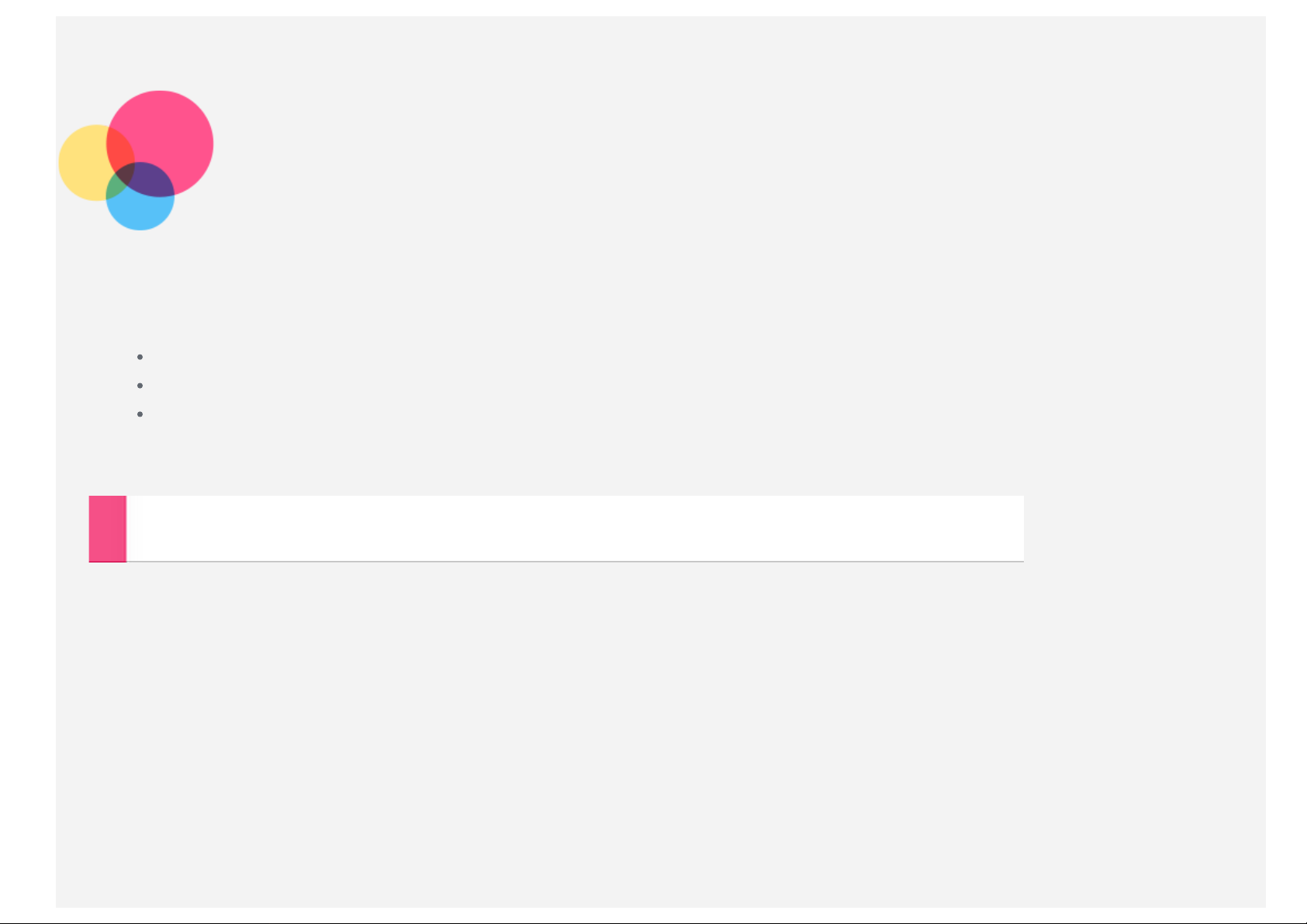
Grundlagen
Hinweise: Vor Verwendung dieser Informationen und des darin beschriebenen Produkts sollten Sie Folgendes lesen:
Sicherheit, Garantie und Erste Schritte
Zulassungshinweis
Wichtige Sicherheitshinweise und Nutzungsinformationen finden Sie im Abschnitt „Anhang“.
Das Handbuch
http://support.lenovo.com.
Sicherheit, Garantie und Erste Schritte
sowie den
Zulassungshinweis
finden Sie auf der Website
Startbildschirm
Der Startbildschirm ist der Ausgangspunkt für die Verwendung des Geräts. Zum leichten Einstieg ist der Startbildschirm
bereits mit einigen nützlichen Apps und Widgets eingerichtet.
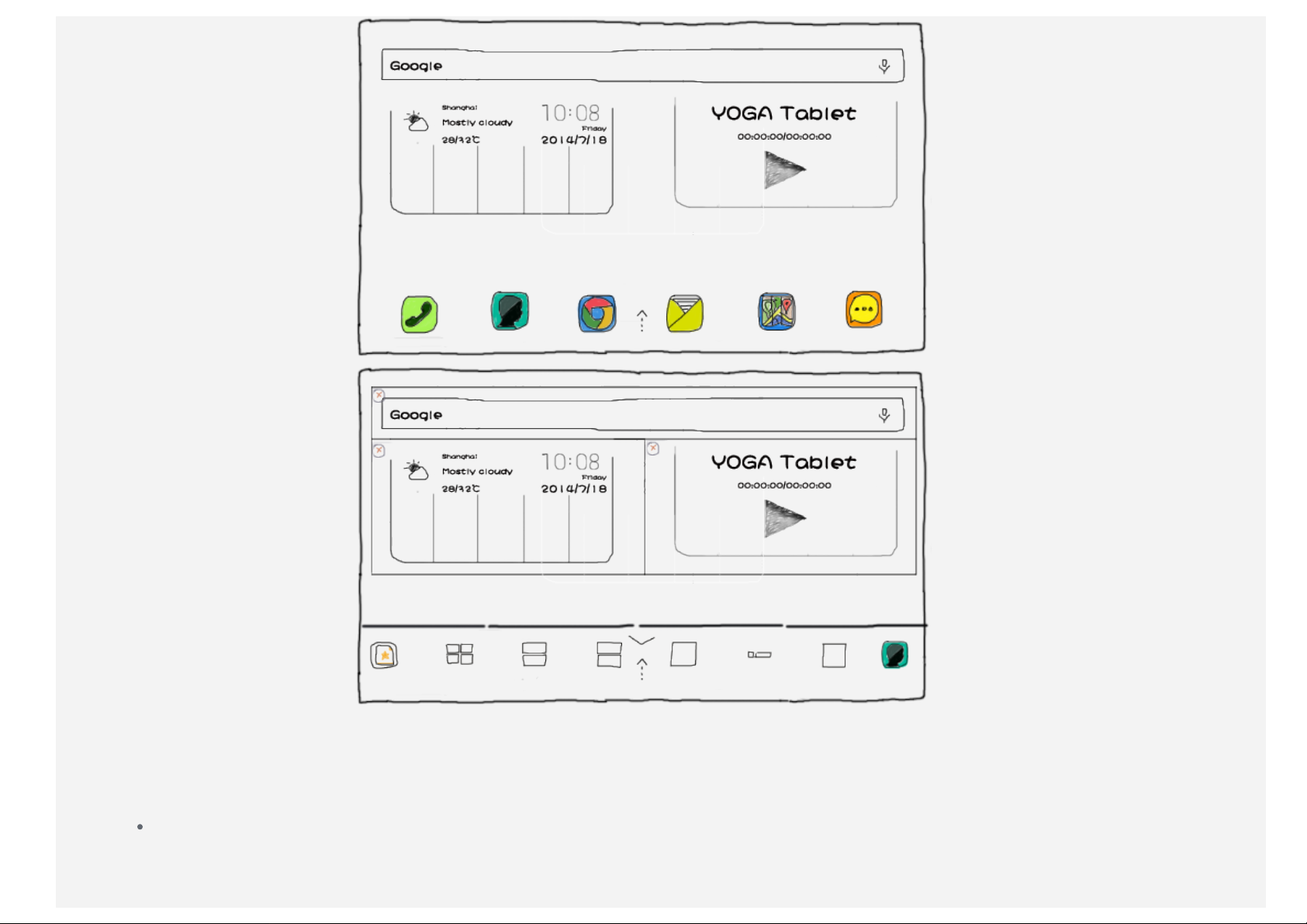
HINWEIS: Die Funktionen und der Startbildschirm Ihres Geräts können je nach Standort, Sprache, Anbieter und
Gerätemodell variieren.
Sie können Ihren eigenen Startbildschirm jederzeit anpassen.
Startbildschirm
Auf dem ersten Startbildschirm befinden sich die Google- Suchleiste, ein Video -Widget und ein Lenovo-Wetter-
Widget.
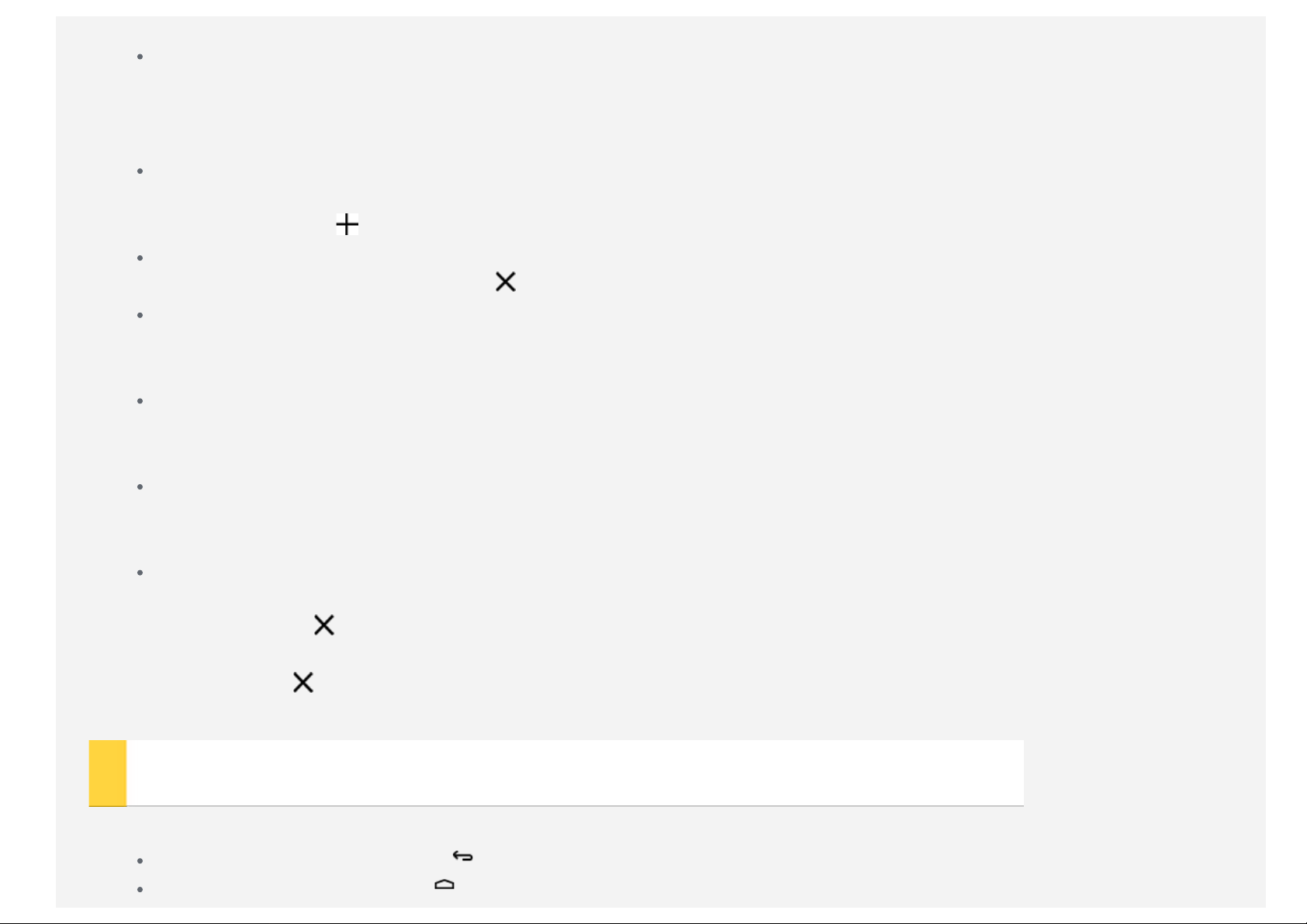
Auf den anderen Startbildschirmen befinden sich Apps.
Vorschaubildschirm
Tippen und halten Sie auf dem Startbildschirm auf eine beliebige Stelle außerhalb der Symbole.
Oben im Bildschirm werden Vorschaubilder der Startbildschirme angezeigt.
Am unteren Bildschirmrand sehen Sie Widget-Verknüpfungen.
Startbildschirm hinzufügen
Schieben Sie die Startbildschirme auf dem Vorschaubildschirm nach links. Sobald der letzte Startbildschirm angezeigt
wird, tippen Sie auf
Startbildschirm löschen
Tippen Sie im Vorschaubildschirm auf
Widget zu einem Startbildschirm hinzufügen
Schieben Sie im Vorschaubildschirm die Widgets nach links oder rechts. Ziehen Sie dann ein Widget an die
gewünschte Stelle, und lassen Sie es los.
Hintergrund ändern
Gehen Sie zu Einstellungen > GERÄT > Anzeige > Hintergrund, und wählen Sie den gewünschten Hintergrund
aus.
App in einen anderen Bildschirm verschieben
Tippen Sie lang auf eine App, die Sie verschieben möchten, ziehen Sie sie an die linke oder rechte Seite des
Bildschirms, und lassen Sie sie an der gewünschten Stelle los.
App deinstallieren
1. Tippen Sie auf die App, die Sie entfernen möchten, und halten Sie sie gedrückt.
2. Tippen Sie auf
3. Tippen Sie auf OK zum Deinstallieren der App.
, um einen weiteren Startbildschirm hinzuzufügen.
auf dem Startbildschirm, den Sie löschen möchten.
in der oberen linken Ecke der App.
Hinweis: Wenn nicht in der oberen linken Ecke der App angezeigt wird, bedeutet dies, dass die App nicht
deinstalliert werden sollte.
Bildschirmschaltflächen
Am unteren Bildschirmrand des Startbildschirms werden drei Schaltflächen angezeigt.
Taste „Zurück“ : Tippen Sie auf , um zur vorherigen Seite zurückzukehren.
Taste „Start“: Tippen Sie auf , um zum Standard-Startbildschirm zurückzukehren.
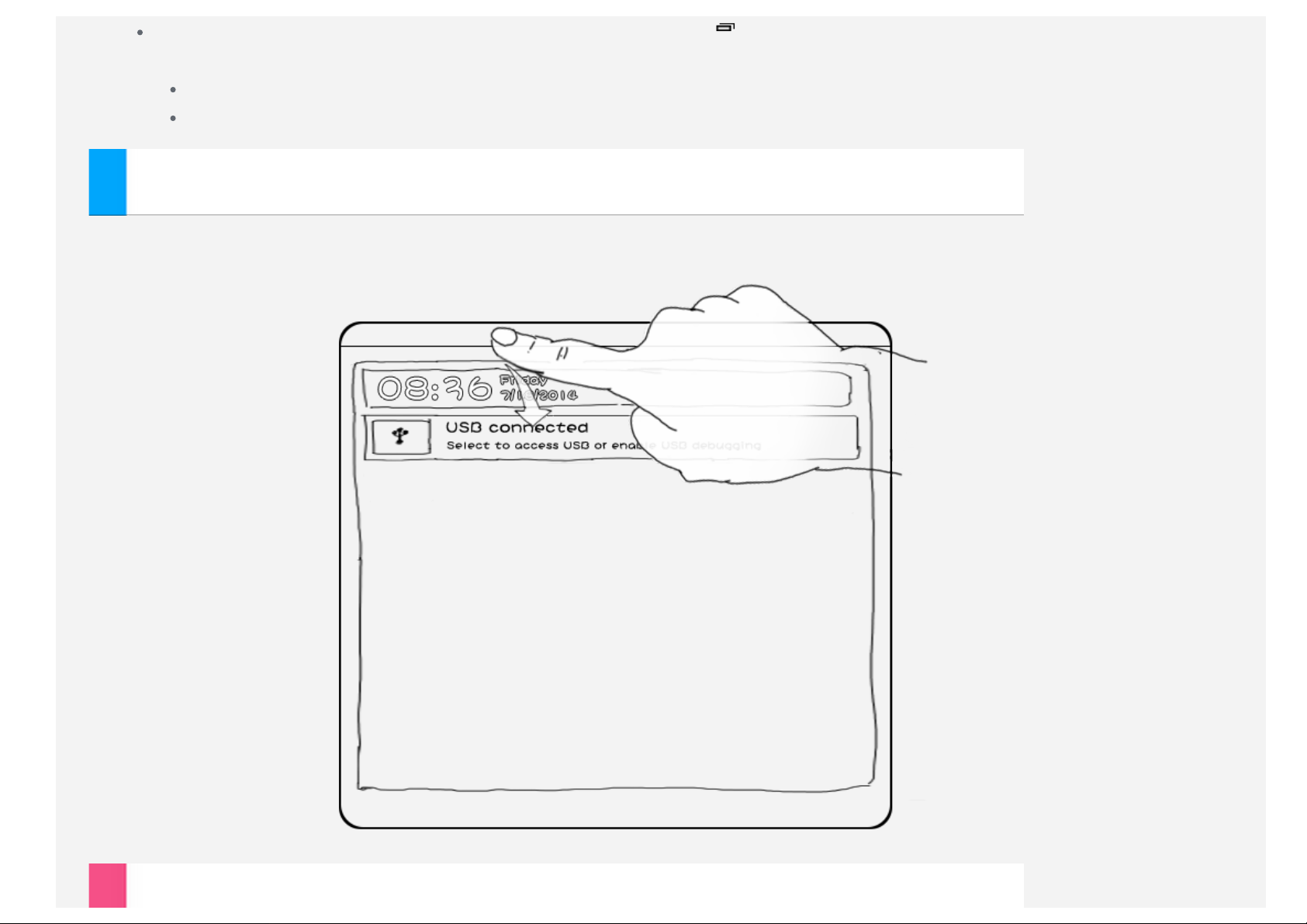
Schaltfläche für zuletzt verwendete Apps: Tippen Sie auf , um zuletzt verwendete Apps anzuzeigen. Dort
stehen Ihnen außerdem noch die folgenden Möglichkeiten zur Verfügung:
Tippen Sie auf eine App, um sie zu öffnen.
Tippen Sie auf eine App, und halten Sie sie gedrückt, um nähere Informationen zur App anzuzeigen.
Benachrichtigungen
Ziehen Sie den Bildschirm von oben herunter, um Hinweise anzuzeigen.

Seitenwechsel
Ziehen Sie den Bildschirm von unten nach oben, um die Seitenwechsel anzuzeigen.
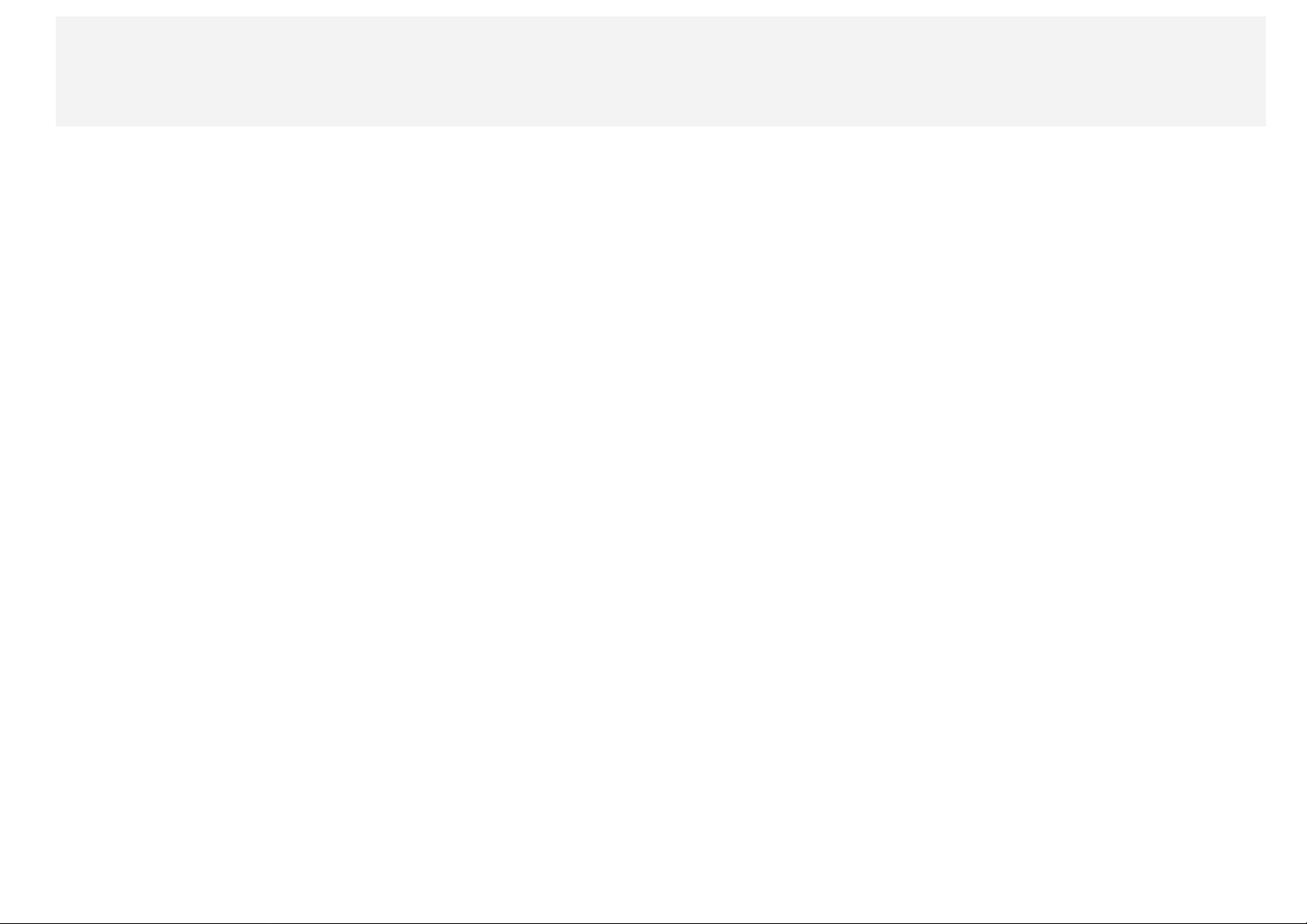
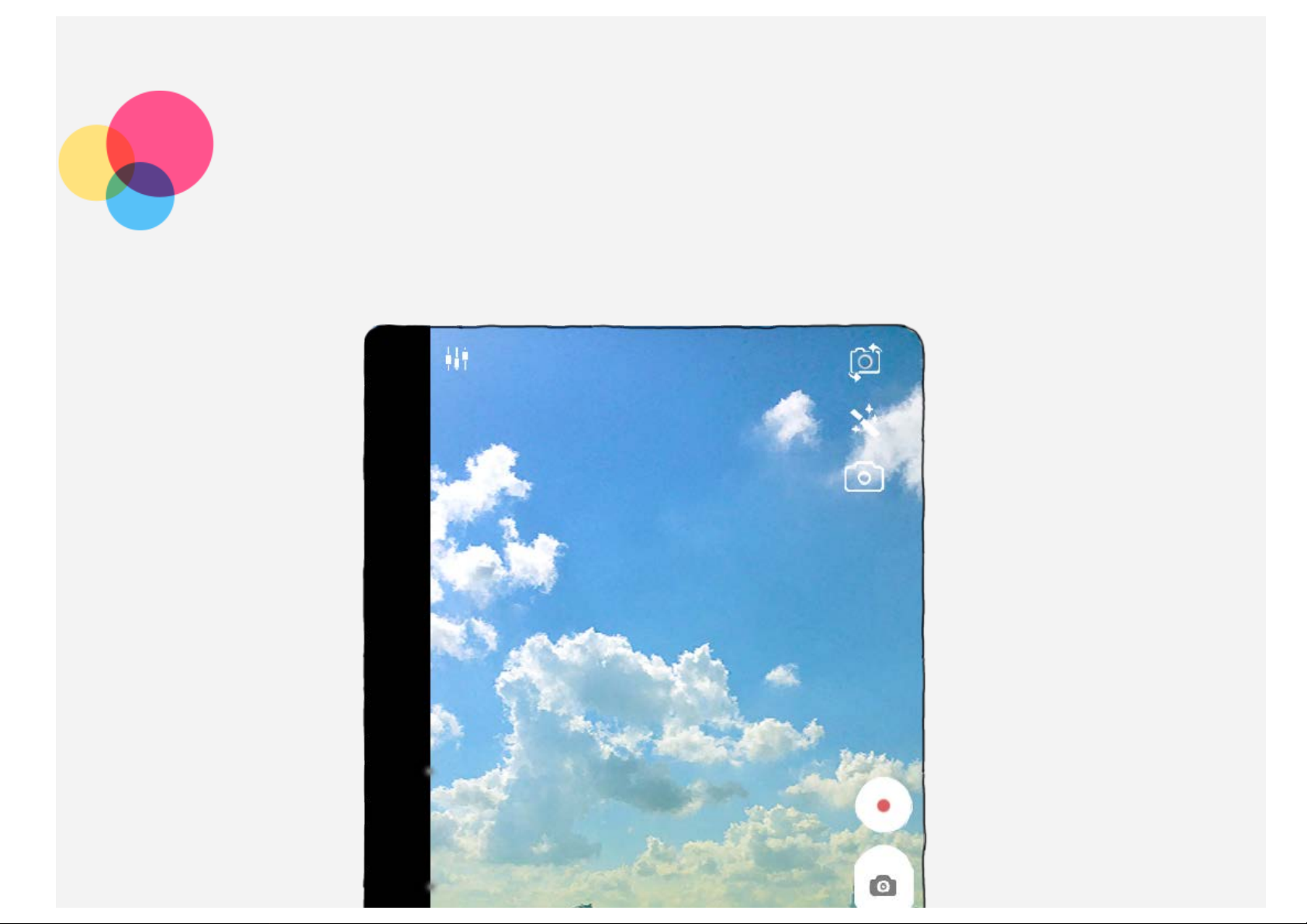
Kamera
Gehen Sie zum Öffnen der Kamera zu Kamera.
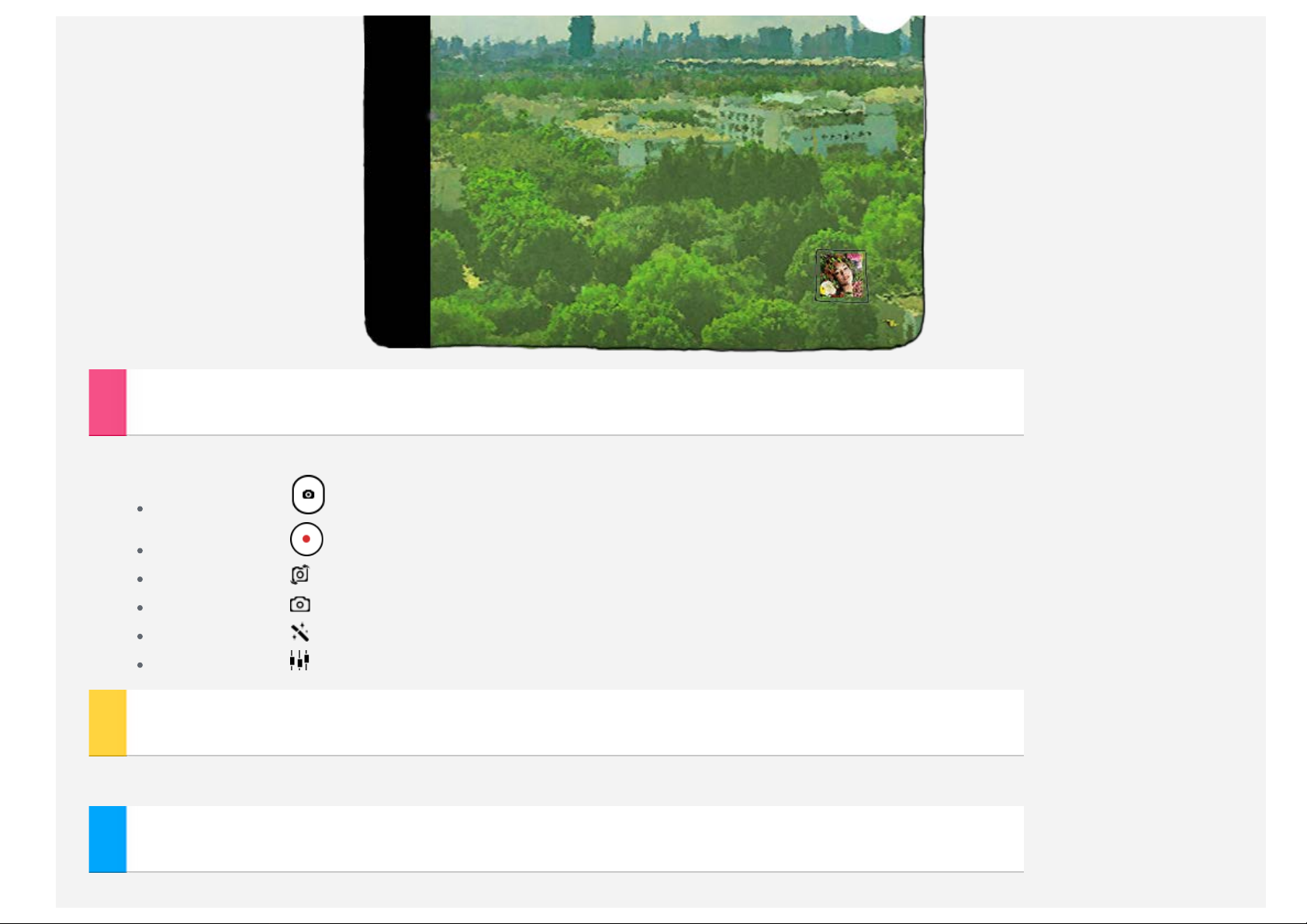
Fotos und Videos aufnehmen
Fotos und Videos werden im internen Speicher des Geräts gespeichert. Sie können Ihre Fotos und Videos wie folgt
Sie können Fotos und Videos mit der integrierten Kamera Ihres Geräts aufnehmen.
Tippen Sie auf , um ein Foto zu machen.
Tippen Sie auf , um ein Video aufzunehmen.
Tippen Sie auf , um zwischen der Kamera an der Vorderseite und der an der Rückseite zu wechseln.
Tippen Sie auf zum Auswählen des Aufnahmemodus.
Tippen Sie auf , um die Farbeffekte einzustellen.
Tippen Sie auf , um die restlichen Kameraeinstellungen festzulegen.
Screenshots aufnehmen
Halten Sie die Taste Ein/Aus und die Lautstärke-Taste Leiser gleichzeitig gedrückt.
Bilder und Video anzeigen
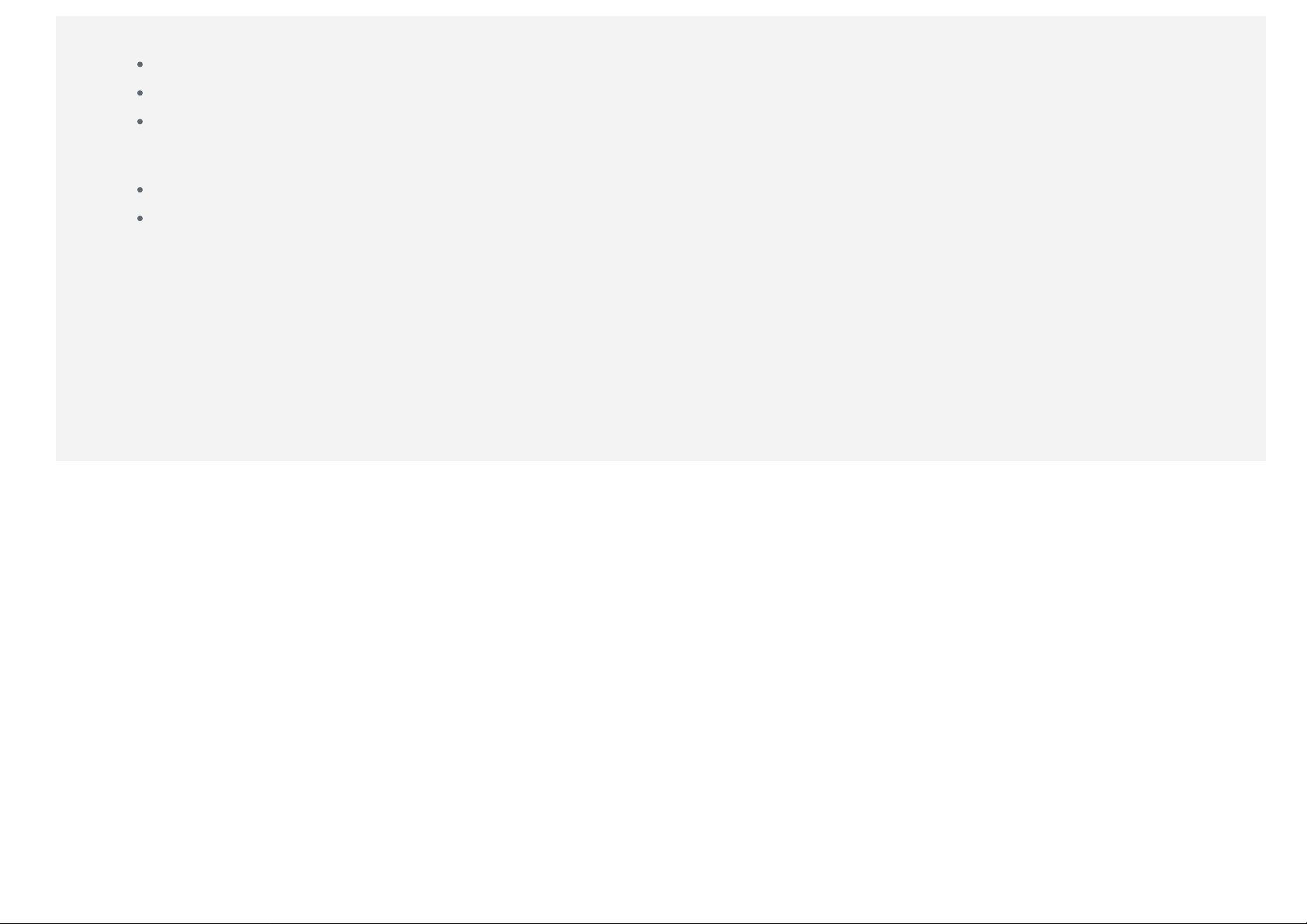
anzeigen:
Tippen Sie auf die Anzeigeschaltfläche, wenn Sie die App Kamera verwenden.
Gehen Sie zu Galerie.
Gehen Sie zu Dateibrowser.
Die Screenshots werden im internen Speicher des Geräts gespeichert. Sie können die Screenshots wie folgt anzeigen:
Gehen Sie zu Galerie.
Gehen Sie zu Dateibrowser.
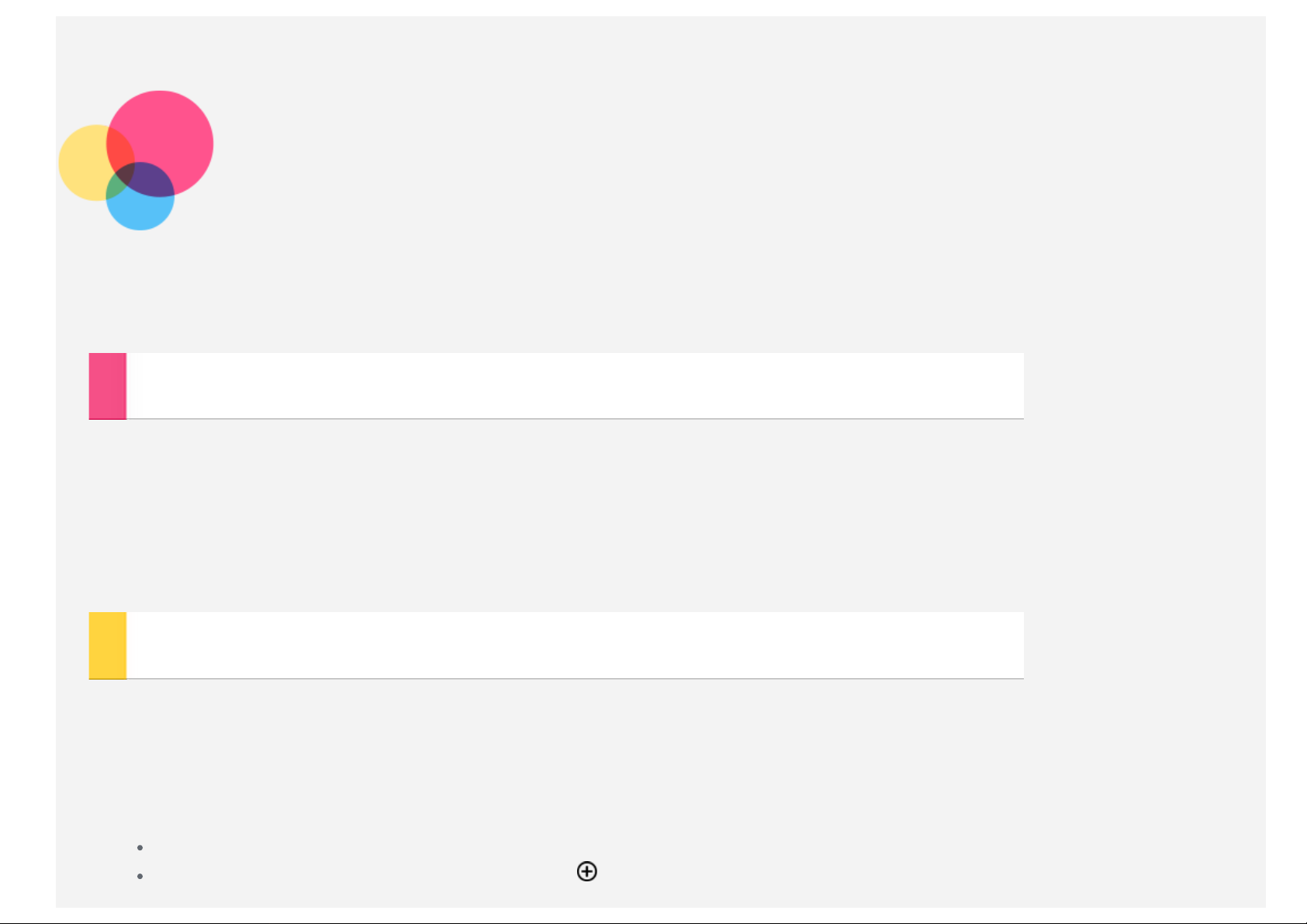
Netzwerk
Sie müssen ein drahtloses Netzwerk einrichten, bevor Sie eine Internetverbindung herstellen.
Einrichten eines WLAN-Netzwerks
Gehen Sie zu Einstellungen > DRAHTLOS & NETZWERKE > WLAN.
Schalten Sie den WLAN -Block ein, und tippen Sie auf einen WLAN-Hotspot in der Liste. Dann können Sie eine
Internetverbindung herstellen.
Wenn Sie auf einen sicheren Link zugreifen, müssen Sie Ihren Benutzernamen für die Anmeldung und das Kennwort zum
Verbinden eingeben.
HINWEIS: Es müssen gültige WLAN- Hotspots für die Verbindung vorliegen.
Einrichten eines VPN-Netzwerks
Firmeninterne VPNs ermöglichen die sichere Übertragung von privaten Informationen über ein nicht gesichertes Netzwerk.
Zum Beispiel müssen Sie möglicherweise ein VPN konfigurieren, um die auf dem E-Mail -Konto Ihres Arbeitsplatzes
eingegangenen E-Mails einsehen zu können. Klären Sie mit Ihrem Netzwerkadministrator ab, welche Einstellungen für die
Einrichtung eines VPNs für Ihr Netzwerk erforderlich sind. Wenn ein oder mehrere festgelegte VPN - Netzwerke vorhanden
sind, dann können Sie folgendes tun:
Gehen Sie zu Einstellungen > DRAHTLOS & NETZWERKE > Mehr > VPN.
Tippen Sie zum Bearbeiten des VPN -Profils auf . Dies schließt die Bearbeitung des Servernamens, des Servertyps
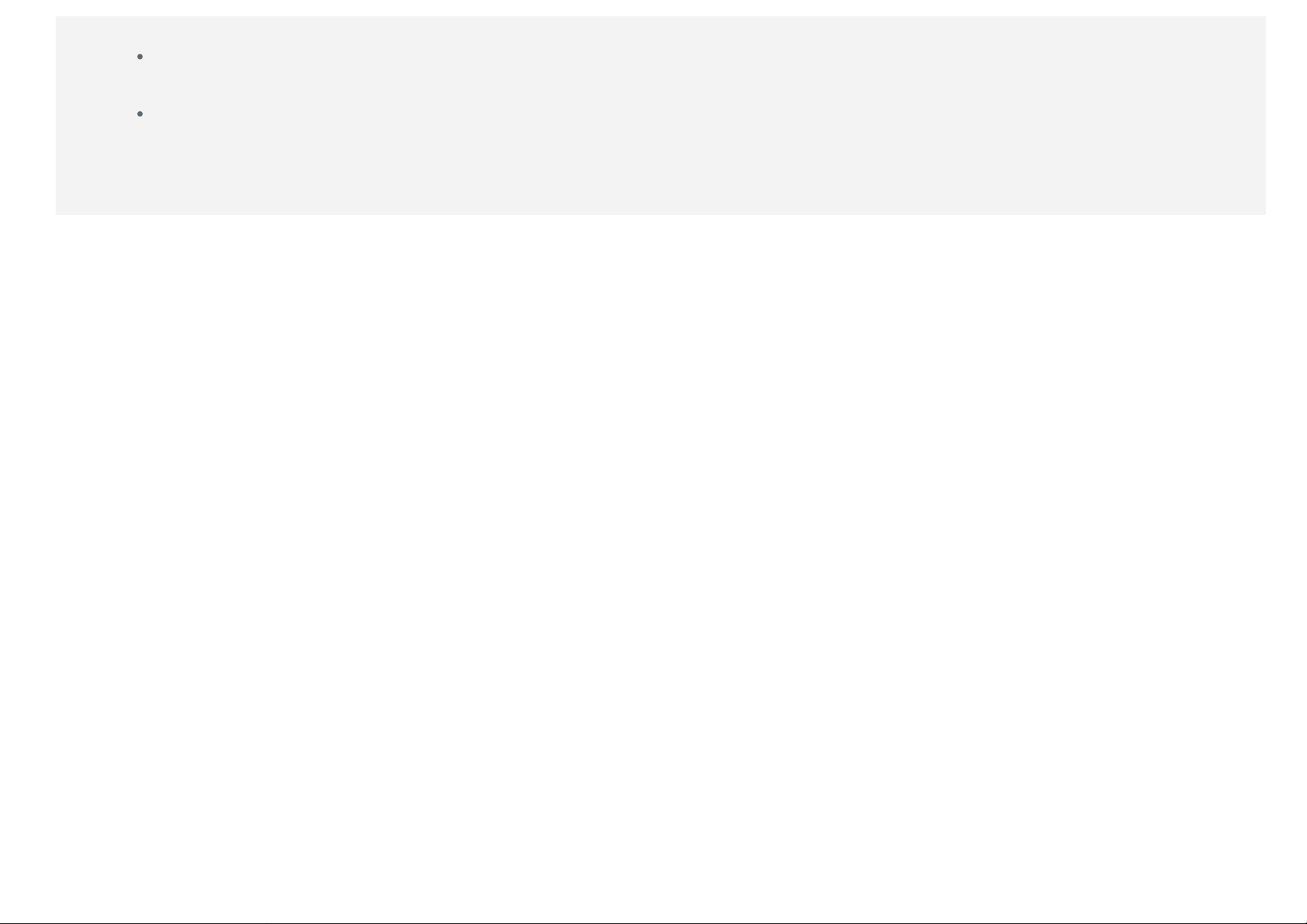
und der Serveradresse mit ein. Tippen Sie dann auf Speichern.
Tippen Sie auf den Servernamen des VPNs, geben Sie Ihren Benutzernamen und Ihr Kennwort ein, und tippen Sie
dann auf Verbinden, um eine Verbindung mit dem VPN -Netzwerk aufzubauen.
Tippen Sie auf den Servernamen des VPNs, um das VPN zu bearbeiten oder zu löschen.
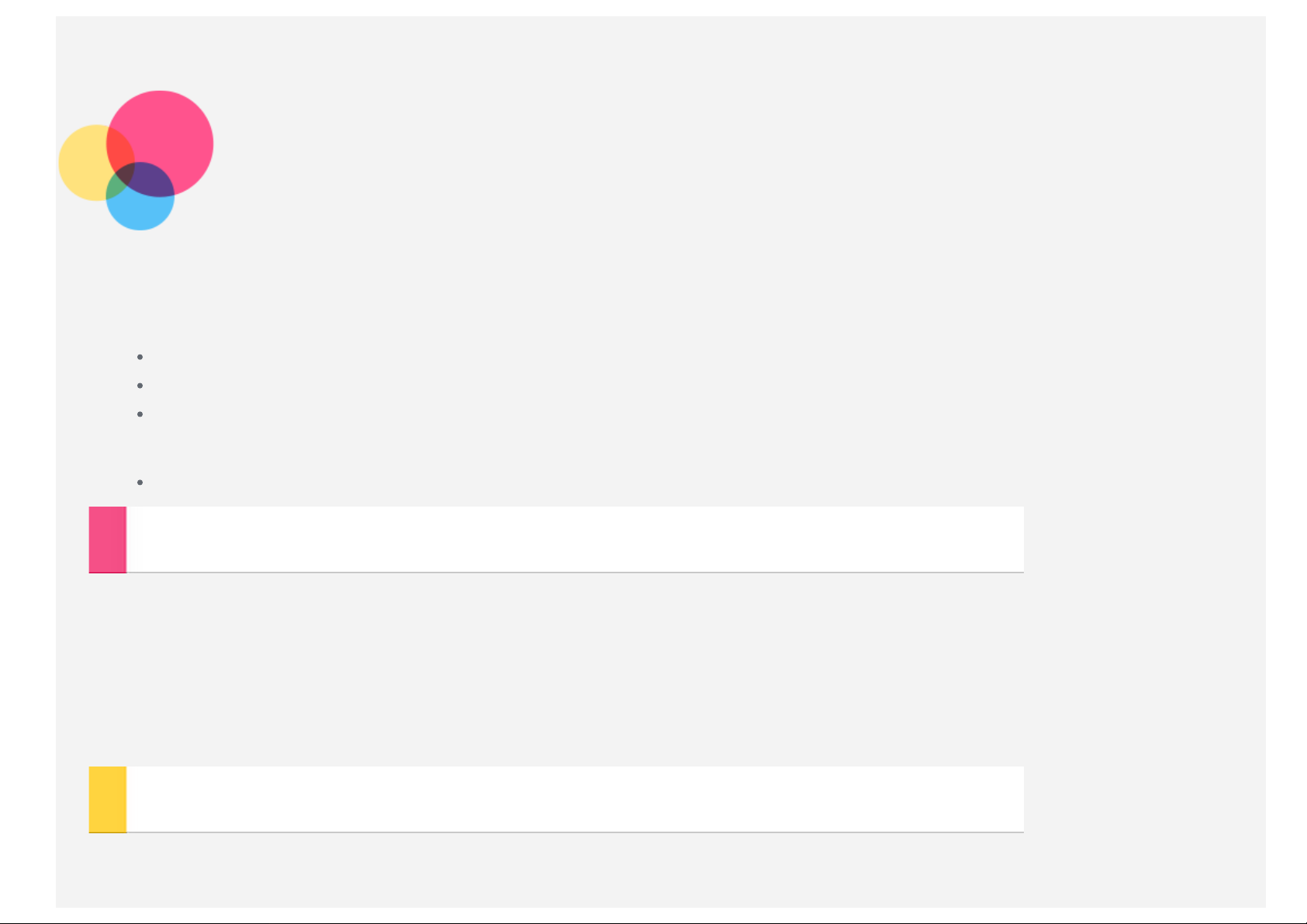
Netzwerk
Sie müssen ein drahtloses Netzwerk einrichten, bevor Sie eine Internetverbindung herstellen.
Richten Sie ein WLAN-Netzwerk ein.
Richten Sie ein mobiles Netzwerk ein.
Richten Sie ein VPN -Netzwerk ein.
Sie können Ihr mobiles Netzwerk auch anderen zur Verfügung stellen.
Richten Sie einen Hotspot ein
Einrichten eines WLAN-Netzwerks
Gehen Sie zu Einstellungen > DRAHTLOS & NETZWERKE > WLAN.
Schalten Sie den WLAN -Block ein, und tippen Sie auf einen WLAN-Hotspot in der Liste, um eine Internetverbindung
herstellen.
Wenn Sie auf einen sicheren Link zugreifen, müssen Sie Ihren Benutzernamen für die Anmeldung und das Kennwort zum
Verbinden eingeben.
HINWEIS: Es müssen gültige WLAN- Hotspots für die Verbindung vorliegen.
Einrichten eines mobilen Netzwerks
Gehen Sie zu Einstellungen > DRAHTLOS & NETZWERKE > SIM-Verwaltung.
Aktivieren Sie die Dienste Ihres Anbieters und die Datenverbindung.
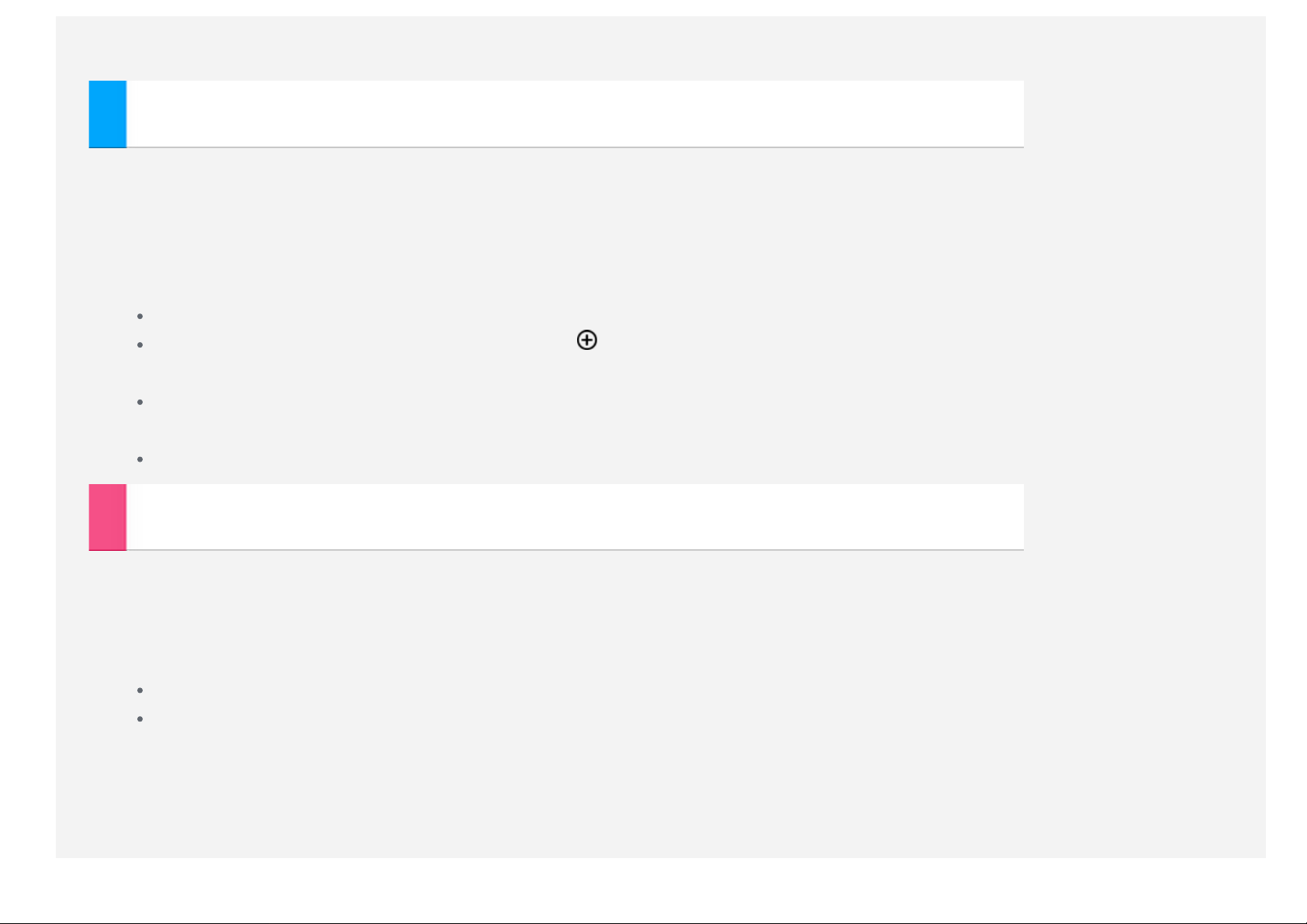
HINWEIS: Sie benötigen eine gültige SIM- Karte mit Datendienst. Wenn Sie keine SIM -Karte haben, wenden Sie sich an
Ihren Anbieter.
Einrichten eines VPN-Netzwerks
Firmeninterne VPNs ermöglichen die sichere Übertragung von privaten Informationen über ein nicht gesichertes Netzwerk.
Zum Beispiel müssen Sie möglicherweise ein VPN konfigurieren, um die auf dem E-Mail -Konto Ihres Arbeitsplatzes
eingegangenen E-Mails einsehen zu können. Klären Sie mit Ihrem Netzwerkadministrator ab, welche Einstellungen für die
Einrichtung eines VPNs für Ihr Netzwerk erforderlich sind. Wenn ein oder mehrere festgelegte VPN - Netzwerke vorhanden
sind, dann können Sie folgendes tun:
Gehen Sie zu Einstellungen > DRAHTLOS & NETZWERKE > Mehr > VPN.
Tippen Sie zum Bearbeiten des VPN -Profils auf . Dies schließt die Bearbeitung des Servernamens, des Servertyps
und der Serveradresse mit ein. Tippen Sie dann auf Speichern.
Tippen Sie auf den Servernamen des VPNs, geben Sie Ihren Benutzernamen und Ihr Kennwort ein, und tippen Sie
dann auf Verbinden, um eine Verbindung mit dem VPN -Netzwerk aufzubauen.
Tippen Sie auf den Servernamen des VPNs, um das VPN zu bearbeiten oder zu löschen.
Hotspot einrichten
Sie können die Funktion Persönlicher Hotspot verwenden, um eine Internetverbindung für einen Computer oder andere
Geräte freizugeben.
Gehen Sie zu Einstellungen > DRAHTLOS & NETZWERKE > Mehr... > Tethering & mobiler Hotspot, und gehen Sie
wie folgt vor:
Schalten Sie den Tragbaren WLAN- Hotspot ein.
Tippen Sie auf WLAN-Hotspot einrichten, um den Hotspot zu konfigurieren.
Sie können auch die Optionen Bluetooth-Tethering und USB-Tethering verwenden.
HINWEIS: Mitnutzer benötigen dann lediglich die Netzwerk-SSID und das Passwort, um Ihr mobiles Netzwerk zu nutzen.

Internet
Sie können im Internet surfen, wenn Ihr Gerät mit einem drahtlosen Netzwerk verbunden ist.
Gehen Sie zum Öffnen der Browser -App zu Chrome.
Websites besuchen
Sie können mit der App Chrome Websites besuchen.
 Loading...
Loading...