Lenovo 59397883 User Manual
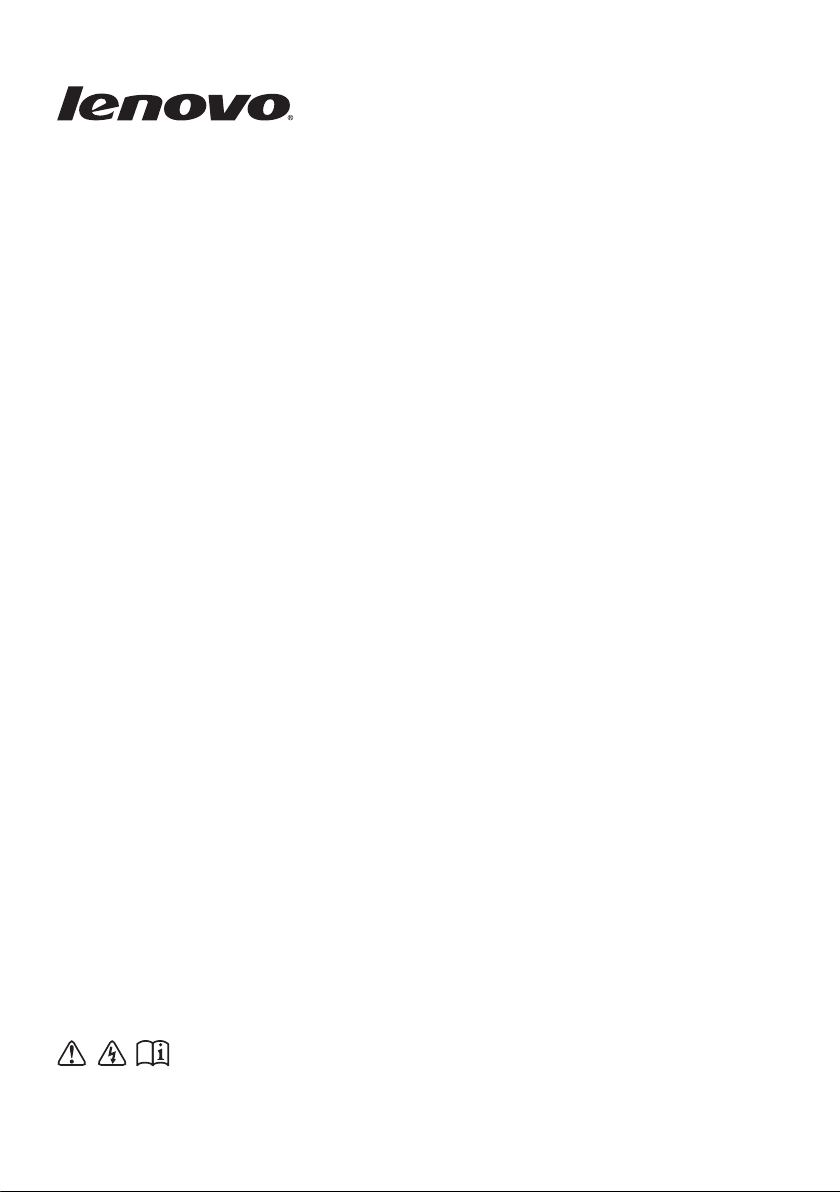
Lenovo
G400/G500
G405/G505
G410/G510
Руководство пользователя
Перед использованием компьютера ознакомьтесь
с указаниями по технике безопасности и важными
советами в прилагаемых руководствах.
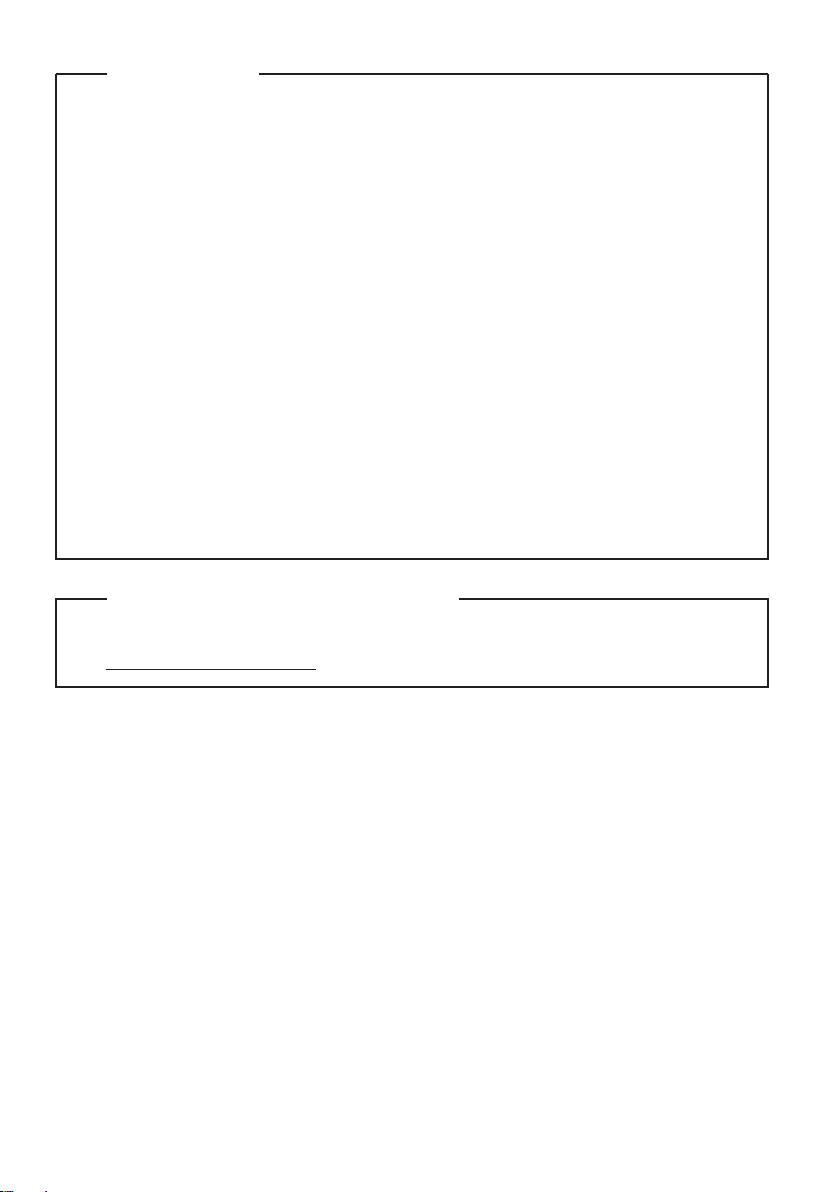
Примечания
•
Перед использованием изделия обязательно прочитайте Руководство по
технике безопасности и общей информации Lenovo.
•
Некоторые инструкции в настоящем руководстве подразумевают, что
используется система Windows® 8. При использовании других версий
операционной системы Windows некоторые операции могут немного
отличаться. При использовании других операционных систем некоторые
операции, возможно, к вам не относятся.
•
Функции, описанные в настоящем руководстве, одинаковы для
большинства моделей. Некоторые функции могут быть недоступны на
данном компьютере и (или) данный компьютер может обладать
функциями, не описанными в настоящем руководстве пользователя.
•
Иллюстрации, используемые в этом руководстве, относятся к модели
Lenovo G400, если не указано иное.
•
Вид изделия может отличаться от иллюстраций, приведенных в данном
документе. См. описание для определенного продукта.
Нормативно-правовые положения
•
Дополнительные сведения см. в разделе Guides & Manuals на сайте
http://support.lenovo.com.
Первое издание (март 2013)
© Lenovo, 2013 г.
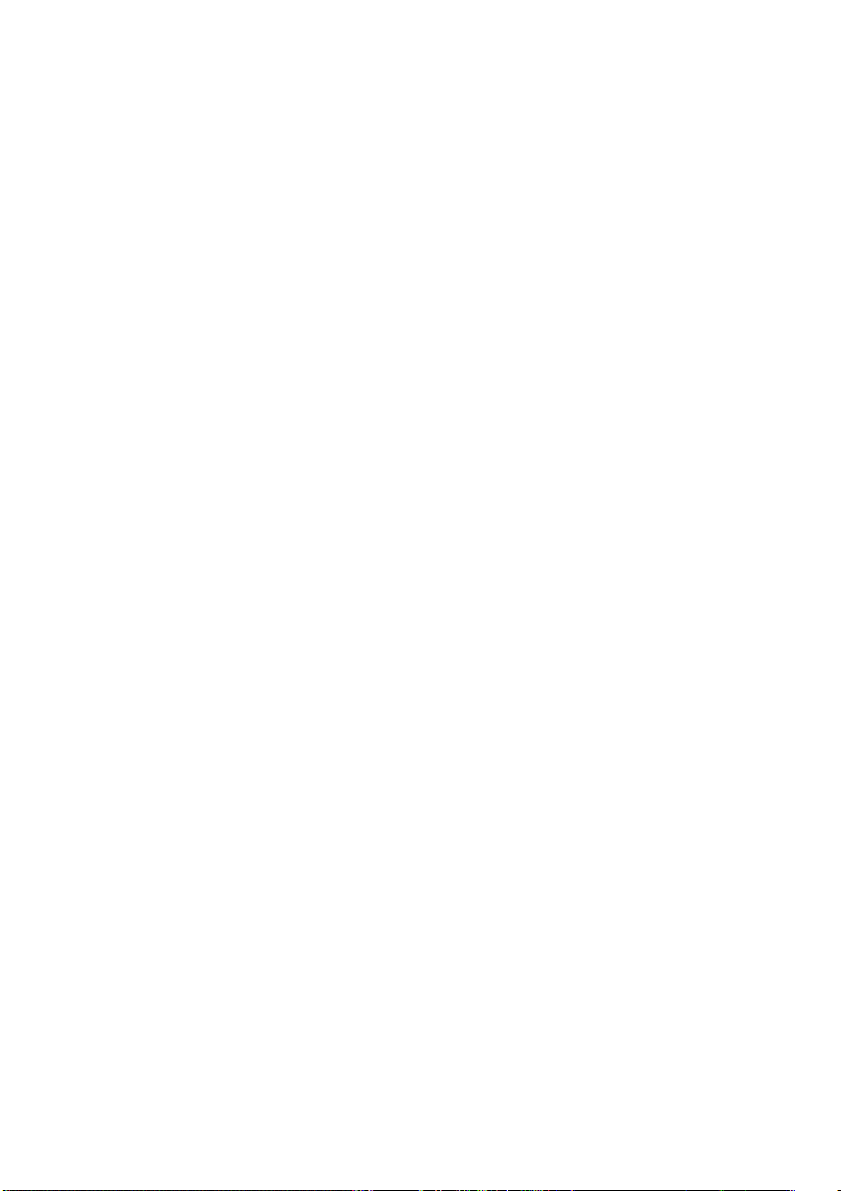
Содержание
Глава 1. Общий обзор компьютера ...................................................1
Вид сверху ....................................................................................................................1
Вид слева.......................................................................................................................7
Вид справа ..................................................................................................................10
Вид спереди ................................................................................................................11
Вид снизу ....................................................................................................................13
Глава 2. Начало использования Windows 8................................... 14
Первая настройка операционной системы ..............................................................14
Использование интерфейсов системы .....................................................................14
Чудо-кнопки ...............................................................................................................15
Перевод в спящий режим или выключение компьютера.......................................17
Подключение к беспроводной сети..........................................................................19
Справка и поддержка.................................................................................................20
Глава 3. Система Lenovo OneKey Recovery.................................... 21
Глава 4. Устранение неполадок........................................................ 22
Часто задаваемые вопросы........................................................................................22
Устранение неполадок...............................................................................................25
Приложение. Инструкции CRU.......................................................... 30
Замена батареи ...........................................................................................................30
Замена жесткого диска ..............................................................................................31
Замена памяти ............................................................................................................35
Извлечение оптического привода.............................................................................38
Товарные знаки ................................................................................... 40
i
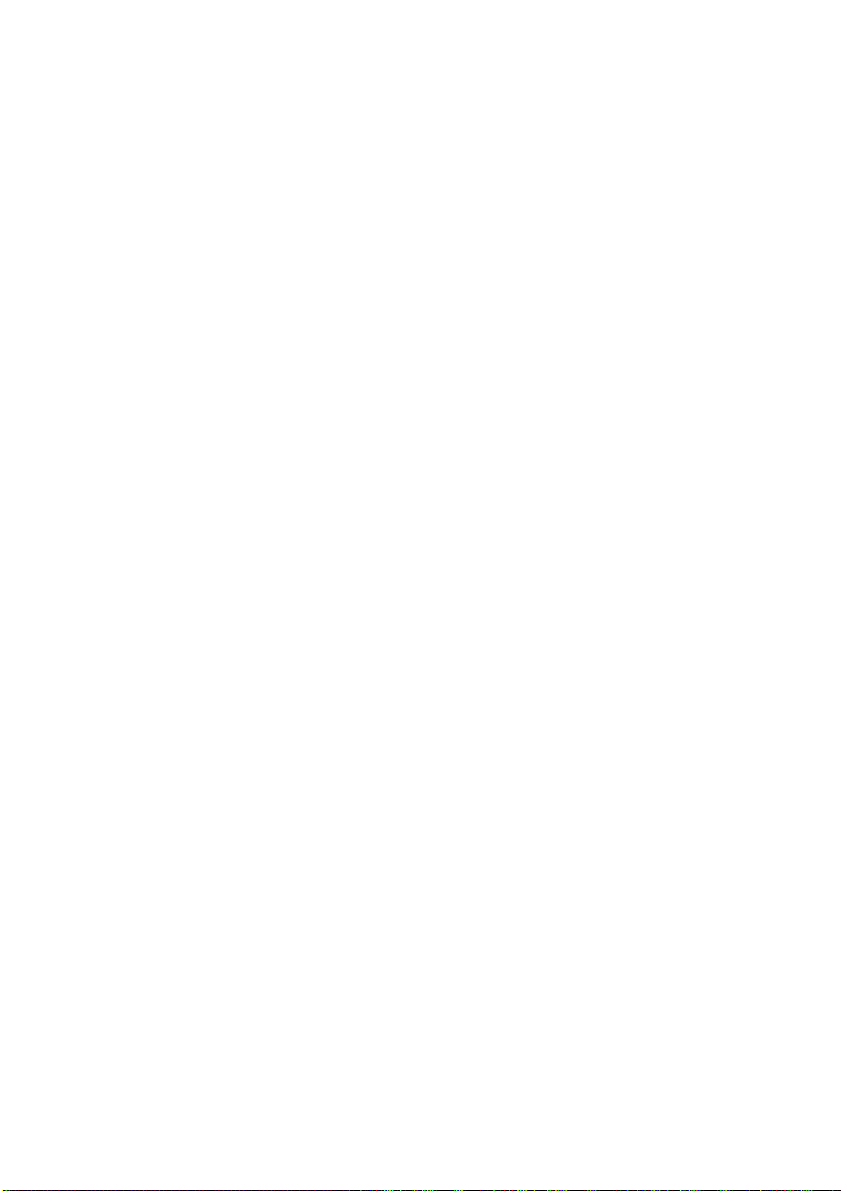

Глава 1. Общий обзор компьютера
Вид сверху - - - - - - - - - - - - - - - - - - - - - - - - - - - - - - - - - - - - - - - - - - - - - - - - - - - - - - - - - - - - - - - - - - - - - - - - - - - - - - - - - - - - - - - - - - -
G400/G405/G410
a
b
c
d
e
f
g
h
1

Глава 1. Общий обзор компьютера
G500/G505/G510
b
c
d
e
f
a
i
g
h
Примечание. Области, выделенные пунктирными линиями, обозначают элементы, которые не
удастся увидеть при наружном осмотре.
Внимание!
• Не раскрывайте панель дисплея больше чем на 130 градусов. При закрытии панели дисплея
будьте внимательны, чтобы не оставить ручки или другие предметы между панелью дисплея
и клавиатурой. В противном случае это может привести к повреждению панели
дисплея.
2
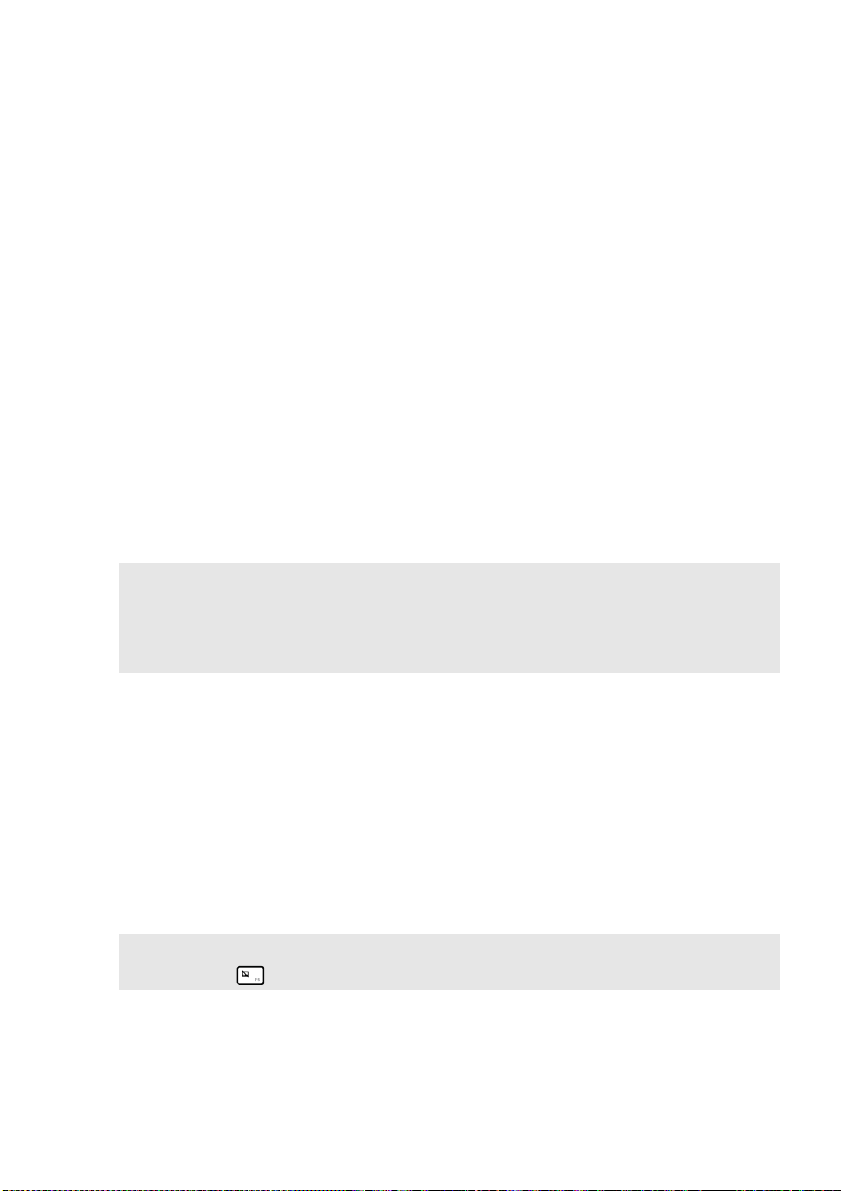
Глава 1. Общий обзор компьютера
a
Встроенная
Используйте камеру для видеосвязи.
камера
b
Антенны
беспроводной
Подключение к адаптеру беспроводной связи, чтобы
принимать и отправлять радиосигнал.
связи
c
Дисплей
Обеспечивает яркое изображение.
компьютера
d
Динамики
e
Кнопка питания
f
Кнопка Novo
Примечание.
• Для получения дополнительной информации см. раздел “Глава 3. Система Lenovo OneKey
Recovery” на стр. 21.
• Если на компьютере предварительно установлена операционная система Linpus, система
Onekey Recovery будет недоступна.
g
Встроенный
микрофон
h
Сенсорная
панель
Примечание. Включить или выключить сенсорную панель можно с помощью клавиши
Обеспечивает вывод звука.
Нажмите эту кнопку, чтобы включить компьютер.
Когда компьютер отключен или находится в режиме сна,
нажмите эту кнопку, чтобы запустить систему Lenovo
OneKey Recovery или утилиту Программа настройки BIOS
или войти в меню Загрузка.
Используется для фиксации звуковых колебаний, благодаря
чему его можно использовать для проведения
видеоконференций, записи голосовых сообщений или
аудиозаписи.
Сенсорная панель выполняет функции обычной мыши.
Сенсорная панель Для перемещения курсора по экрану
проведите кончиком пальца по панели в направлении, в
котором нужно переместить курсор.
Кнопки сенсорной панели Функции левой/правой области
соответствуют функциям левой/правой кнопки обычной
мыши.
.
i
Цифровая
клавиатура
(G500/G505/
G510)
Для получения дополнительной информации см. раздел
“Использование клавиатуры” на стр. 4.
3

Глава 1. Общий обзор компьютера
Использование клавиатуры
Данный компьютер оснащен цифровыми и функциональными клавишами, а
также может иметь цифровую клавиатуру (только для моделей G500/G505/
G510), объединенные со стандартной клавиатурой.
Цифровая клавиатура
G500/G505/G510
Клавиатура оснащена отдельно вынесенными цифровыми клавишами. Чтобы
включить или отключить цифровую клавиатуру, нажмите клавишу Num Lock.
4
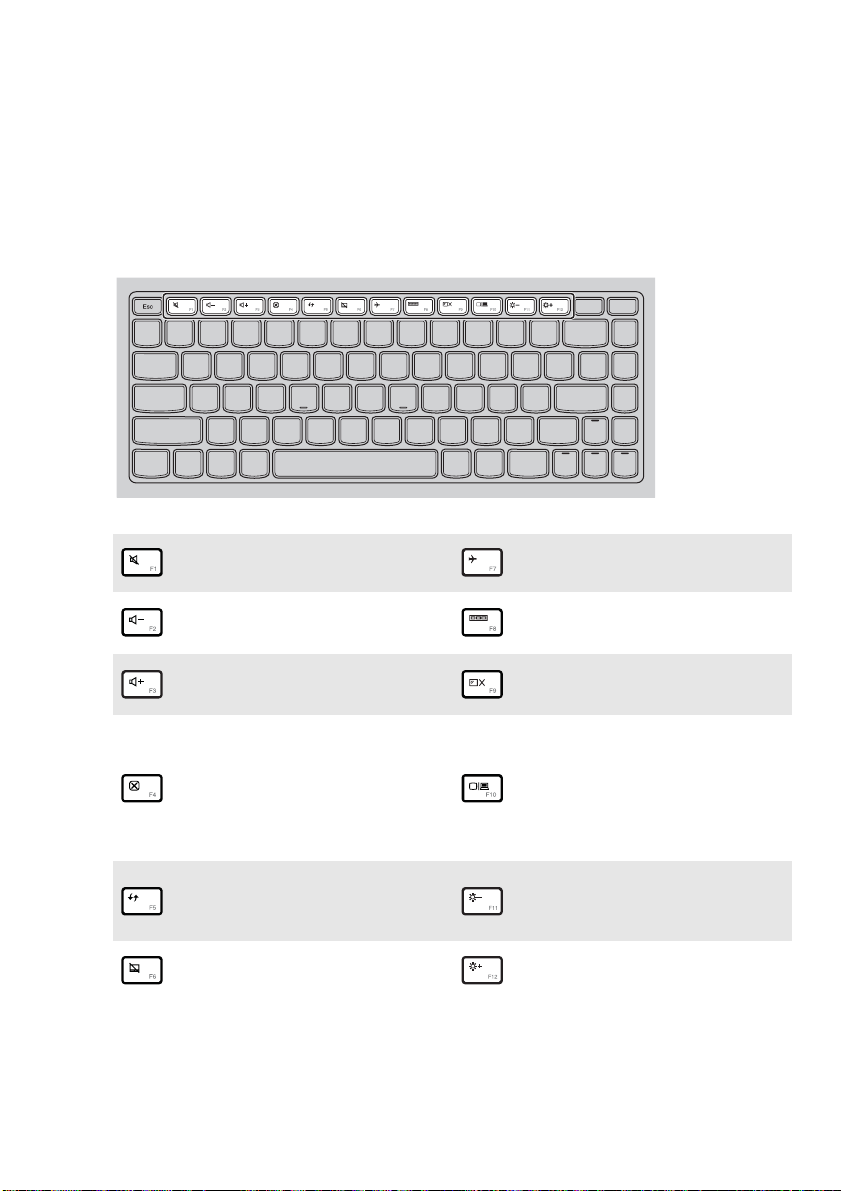
Глава 1. Общий обзор компьютера
Функциональные клавиши клавиатуры
Функциональные клавиши обеспечивают возможность быстрого доступа к
соответствующим настройкам системы.
:
Отключение/включение звука.
Уменьшение уровня
:
громкости.
Увеличение уровня
:
громкости.
Закрытие активного в
:
настоящее время окна.
Обновление рабочего стола
:
или активного в настоящее
время окна.
Включение/выключение
:
сенсорной панели.
Включение/выключение
:
режима полета.
Отображение всех активных в
:
настоящее время приложений.
Включение/выключение
:
подсветки ЖК-экрана.
Открытие интерфейса
переключения устройства
отображения, с помощью
:
которого можно выбрать
данный ноутбук или внешний
дисплей.
:
Уменьшение яркости дисплея.
:
Увеличение яркости дисплея.
5
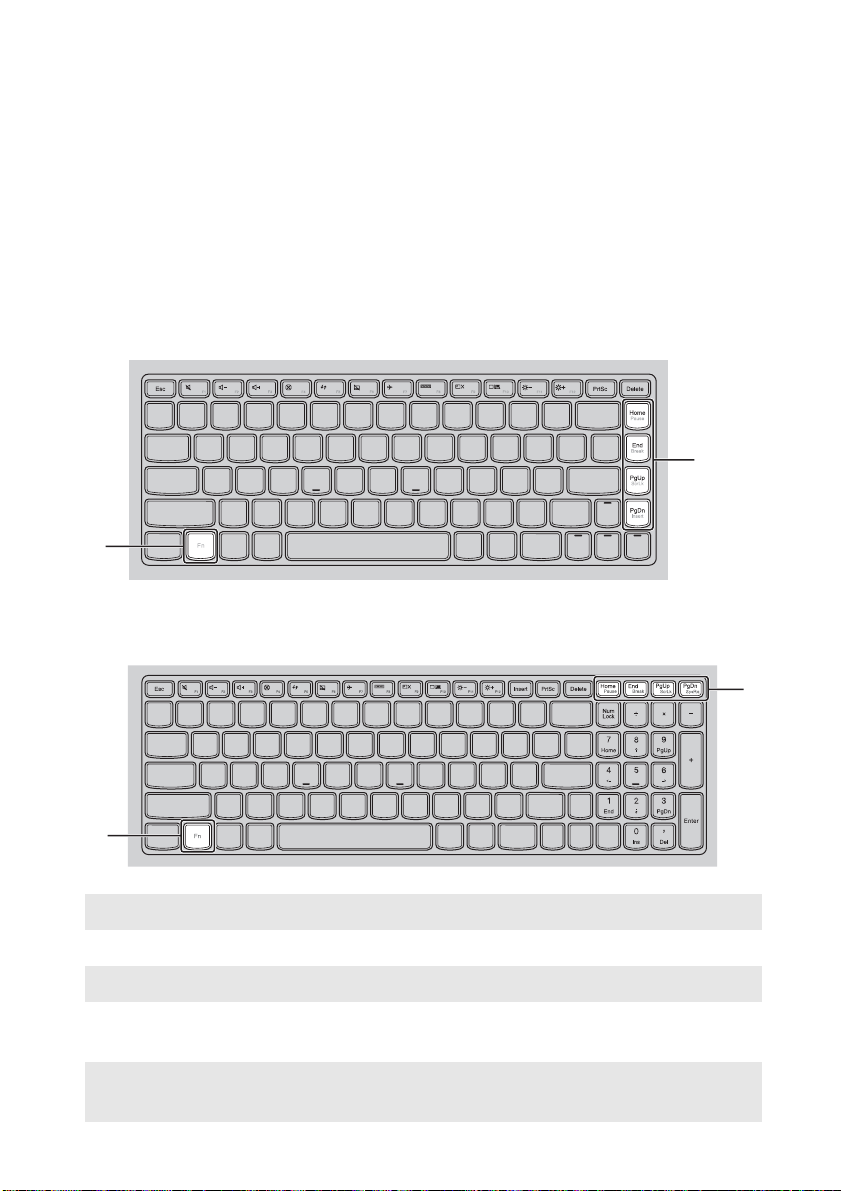
Глава 1. Общий обзор компьютера
Сочетания функциональных клавиш
При помощи функциональных клавиш можно немедленно переключать
рабочие функции. Чтобы использовать эту функцию, нажмите и удерживайте
клавишу Fn ; затем нажмите одну из функциональных клавиш .
a
b
G400/G405/G410
a
G500/G505/G510
b
a
Ниже описано назначение всех функциональных клавиш.
Fn + Home: Активация функции паузы.
Fn + End: Активация функции прерывания.
Fn + PgUp: Включение/выключение функции scroll lock.
Fn + PgDn
(G400/G405/G410):
Fn + PgDn
(G500/G505/G510):
Активация функции вставки.
Активация системного запроса.
6
b

Глава 1. Общий обзор компьютера
Вид слева - - - - - - - - - - - - - - - - - - - - - - - - - - - - - - - - - - - - - - - - - - - - - - - - - - - - - - - - - - - - - - - - - - - - - - - - - - - - - - - - - - - - - - - - - - - - - -
ab
a
Гнездо для
замка
Kensington
b
Вентиляционные отверстия
Примечание. Следите за тем, чтобы не перекрывать вентиляционные отверстия, иначе
c
Порт VGA
d
Порт RJ-45
e
Порт HDMI
f
Порты USB
Примечание.
• Синий порт поддерживает устройство USB версии 3.0.
• Для получения дополнительной информации см. раздел “Подключение устройств USB” на
стр. 8.
g
Комбинирован-
компьютер может перегреться.
Подсоедините защитный замок (не прилагается), чтобы
защитить компь ютер от кражи или несанкционированного
использования.
На компь ютер можно установить защитный замок, чтобы
компь ютер нельзя было унести без разрешения владельца.
Дополнительную информацию об установке защитного
замка см. в инструкциях, прилагаемых к приобретенному
защитному замку.
Используются для вывода тепла, образующегося внутри
компь ютера .
Используется для подключения внешних устройств
отображения.
Используется для подключения компьют ера к сети Ethernet.
Используется для подключения к устройствам с входом
HDMI, например телевизору или дисплею.
Используется для подключения устройств USB.
Используется для подключения головных гарнитур.
cfgd e
ное гнездо для
наушников
Примечание.
• По умолчанию комбинированное гнездо для наушников не предназначено для
подключения обычных микрофонов.
• Возможно, при подключении наушников или гарнитур сторонних производителей функция
записи не будет поддерживаться по причине использования разных промышленных
стандартов.
7
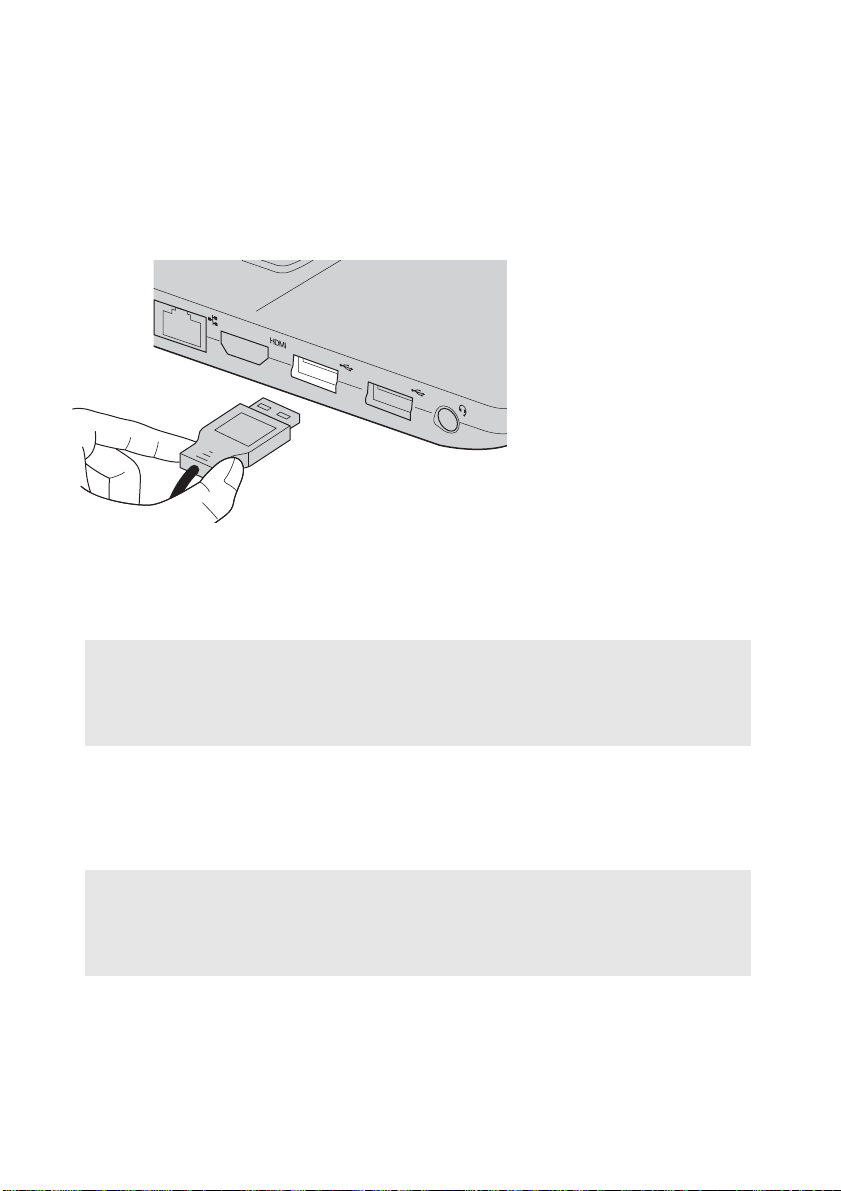
Глава 1. Общий обзор компьютера
Подключение устройств USB
Можно подсоединить устройство USB к компьюте ру, вставив разъем USB (тип
A) в порт USB на компьютере.
При первом подключении устройства USB к определенному порту USB на
компьютере Windows автоматически установит драйвер для этого устройства.
После установки драйвера можно отсоединять и подсоединять устройство без
выполнения дополнительных действий.
Примечание. Обычно в Windows новое устройство распознается после подсоединения, а
затем автоматически устанавливается драйвер. Однако при использовании
некоторых устройств необходимо до подсоединения установить драйвер.
Прежде чем подсоединить устройство, ознакомьтесь с документацией
производителя устройства.
Прежде чем отсоединить устройство хранения данных USB, убедитесь, что
данный компьютер завершил
передачу данных этим устройством. Щелкните
значок Безопасное извлечение устройств и дисков в области уведомлений
рабочего стола Windows, чтобы удалить устройство перед отсоединением.
Примечание.
• Если в устройстве USB используется кабель питания, подключите его к источнику питания,
прежде чем подсоединять к комп ью те ру. В противном случае ком пь ют ер, возможно, не
распознает устройство.
• Для выхода из спящего режима следует использовать клавиатуру, а не мышь.
8
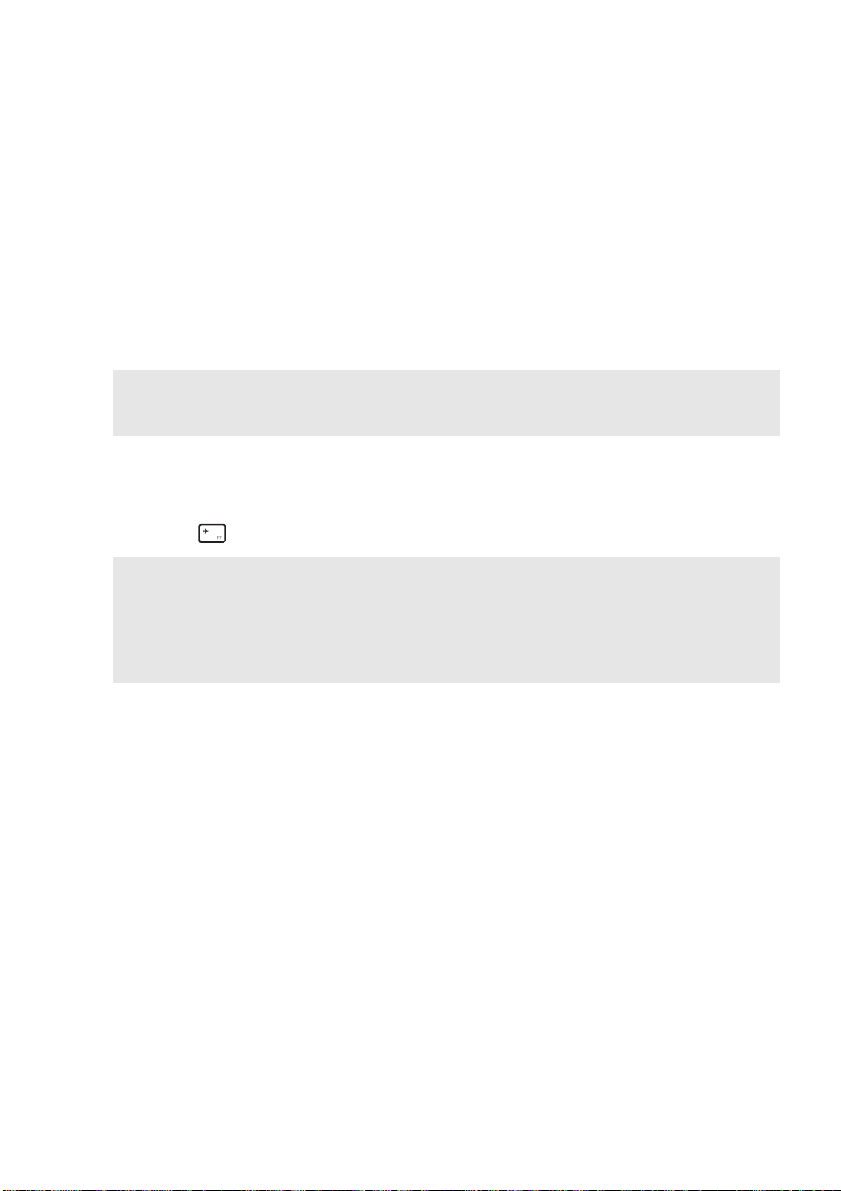
Глава 1. Общий обзор компьютера
Подключение устройства Bluetooth
Если компьютер оснащен встроенной переходной картой Bluetooth, он может
подключаться и передавать данные по беспроводной связи на другие
устройства, поддерживающие Bluetooth, например портативные комп ьютеры,
карманные комп ьютеры и мобильные телефоны, а также принимать данные с
этих устройств. Между этими устройствами можно обмениваться данными на
расстоянии до 10 метров на открытом пространстве.
Примечание. Фактическое расстояние может различаться в зависимости от наличия помех и
препятствий при передаче данных. Для обеспечения оптимальной скорости
расположите устройство как можно ближе к компь ют ер у.
Включение связи Bluetooth и WLAN на компьютере
Нажмите , чтобы выполнить настройки.
Примечание.
• Если функция Bluetooth не используется, выключите ее, чтобы не расходовать заряд батареи.
• Для обеспечения передачи данных между устройством с функцией Bluetooth и компь ют ером
потребуется выполнить их сопряжение. Для получения дополнительной информации о
сопряжении устройства с функцией Bluetooth с комп ьютером см. документацию,
прилагаемую к этому устройству.
9
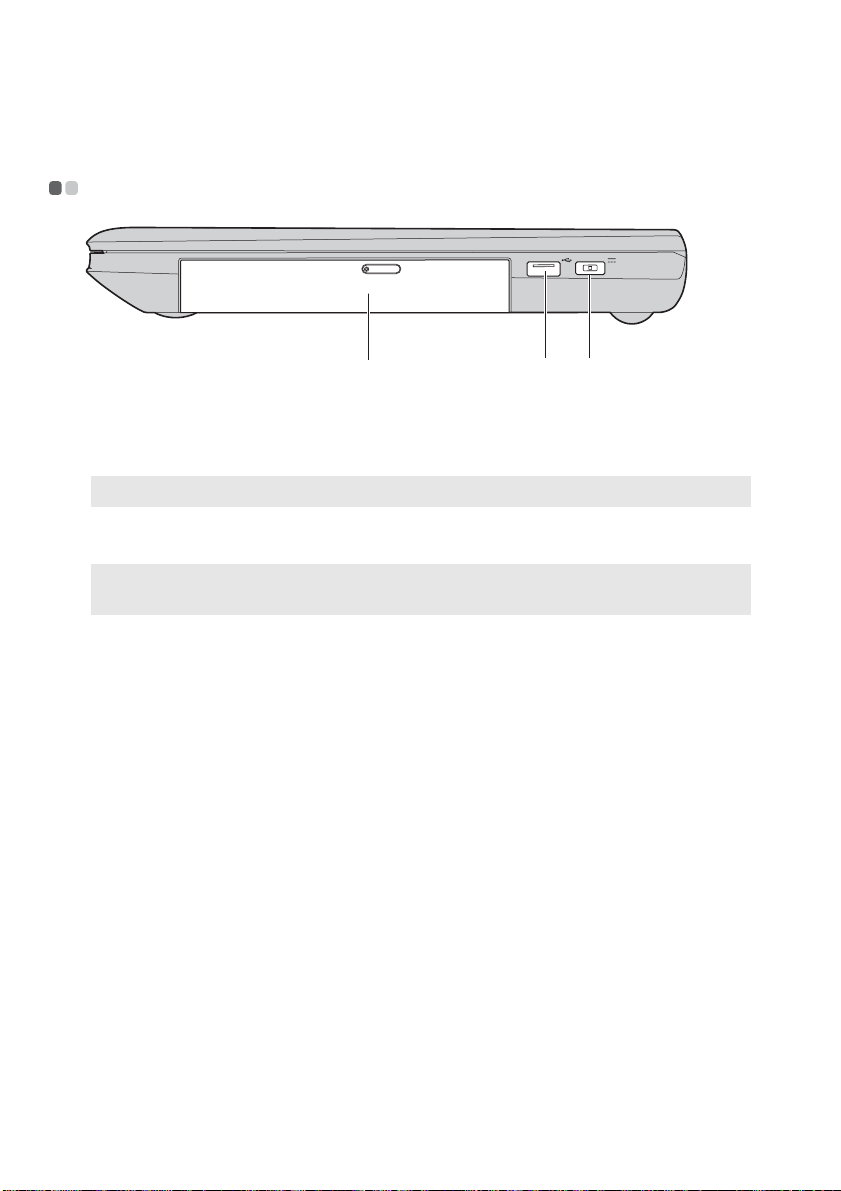
Глава 1. Общий обзор компьютера
c
Вид справа - - - - - - - - - - - - - - - - - - - - - - - - - - - - - - - - - - - - - - - - - - - - - - - - - - - - - - - - - - - - - - - - - - - - - - - - - - - - - - - - - - - - - - - - - - -
b c
a
Дисковод
оптических
a
Чтение/запись оптических дисков.
дисков
Примечание. Некоторые модели поставляются с заглушкой дисковода оптических дисков.
b
Порт USB
Примечание. Для получения дополнительной информации см. раздел “Подключение
устройств USB” на стр. 8.
Гнездо для
Используется для подключения устройств USB.
Используется для подключения адаптера питания.
адаптера
питания
10
 Loading...
Loading...