Lenovo 59365302, N586, P585, P580, N580 User Manual
...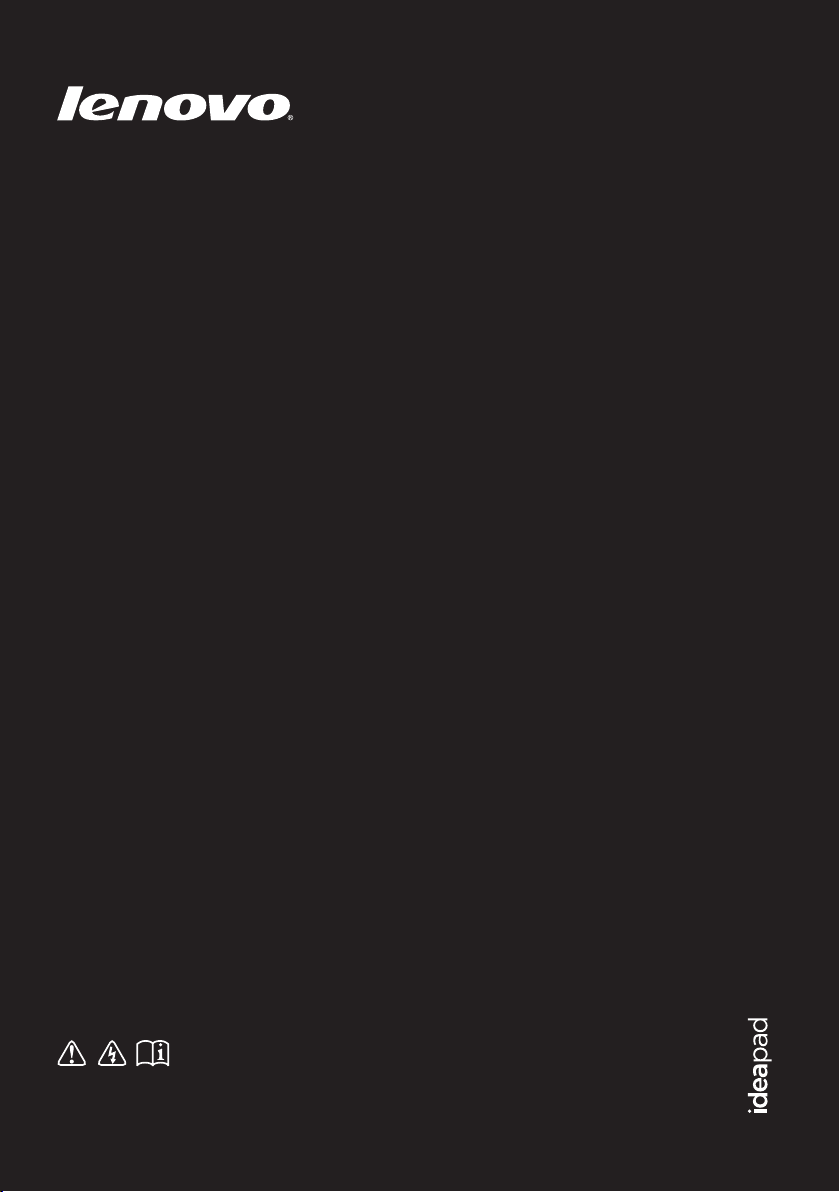
Lenovo IdeaPad
P580/P585/N580/
N581/N585/N586
User Guide V2.0
Read the safety notices and important tips in the
included manuals before using your computer.

Note
•
Before using the product, be sure to read Lenovo Safety and General
Information Guide first.
•
Some instructions in this guide may assume that you are using
Windows
®
8. If you are using other Windows operating system, some
operations may be slightly different. If you are using other operating
systems, some operations may not apply to you.
•
The features described in this guide are common to most models.
Some features may not be available on your computer and/or your
computer may include features that are not described in this user
guide.
•
The illustrations used in this manual are for Lenovo IdeaPad N580
unless otherwise stated.
•
The illustrations in this manual may differ from the actual product.
Please refer to the actual product.
•
To learn more about Lenovo Applications, go to: http://www.lenovo.com
.
Second Edition (June 2012)
© Copyright Lenovo 2012.
LIMITED AND RESTRICTED RIGHTS NOTICE: If data or software is delivered pursuant a General
Services Administration “GSA” contract, use, reproduction, or disclosure is subject to restrictions set
forth in Contract No. GS-35F-05925.
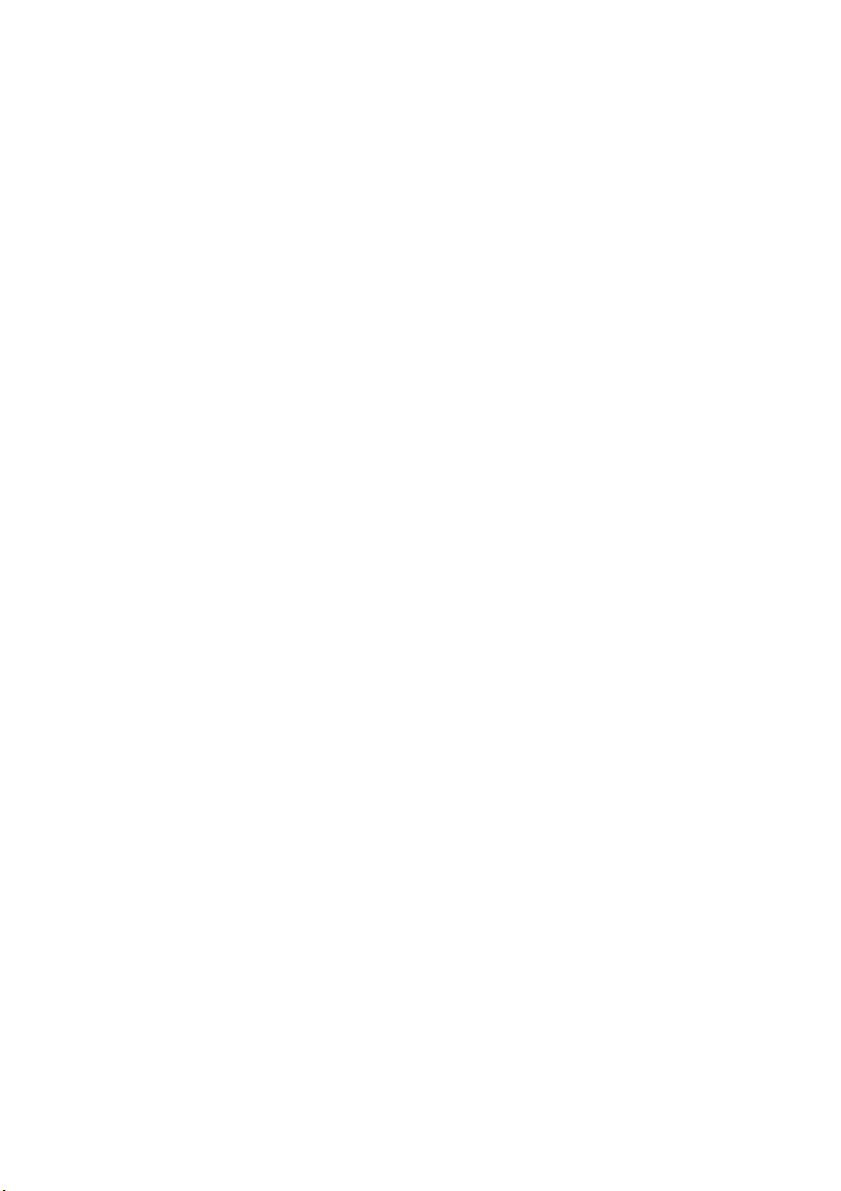
Contents
Chapter 1. Getting to know your computer ..........................................1
Top view.......................................................................................................................1
Left-side view ..............................................................................................................5
Right-side view............................................................................................................6
Front view ....................................................................................................................7
Bottom view.................................................................................................................8
Chapter 2. Learning the basics............................................................10
Configuring the operating system for the first time............................................10
Operating system interfaces ....................................................................................10
The Charms................................................................................................................11
Putting the computer to sleep or shutting it down..............................................13
Using the touchpad...................................................................................................15
Function key combinations......................................................................................16
Connecting external devices....................................................................................18
Special keys and buttons..........................................................................................20
System status indicators...........................................................................................22
Securing your computer...........................................................................................23
Using Switchable Graphics (specific models only) ..............................................23
Chapter 3. Connecting to the Internet................................................. 24
Wired connection ......................................................................................................24
Wireless connection ..................................................................................................25
Chapter 4. Lenovo OneKey Recovery system ................................... 27
Chapter 5. Troubleshooting .................................................................28
Frequently asked questions .....................................................................................28
Troubleshooting ........................................................................................................30
Appendix A. CRU instructions............................................................. 34
Replacing the battery................................................................................................34
Replacing the hard disk drive .................................................................................35
Replacing memory ....................................................................................................40
Replacing the wireless LAN card ...........................................................................43
Removing the optical drive .....................................................................................45
Trademarks............................................................................................47
i
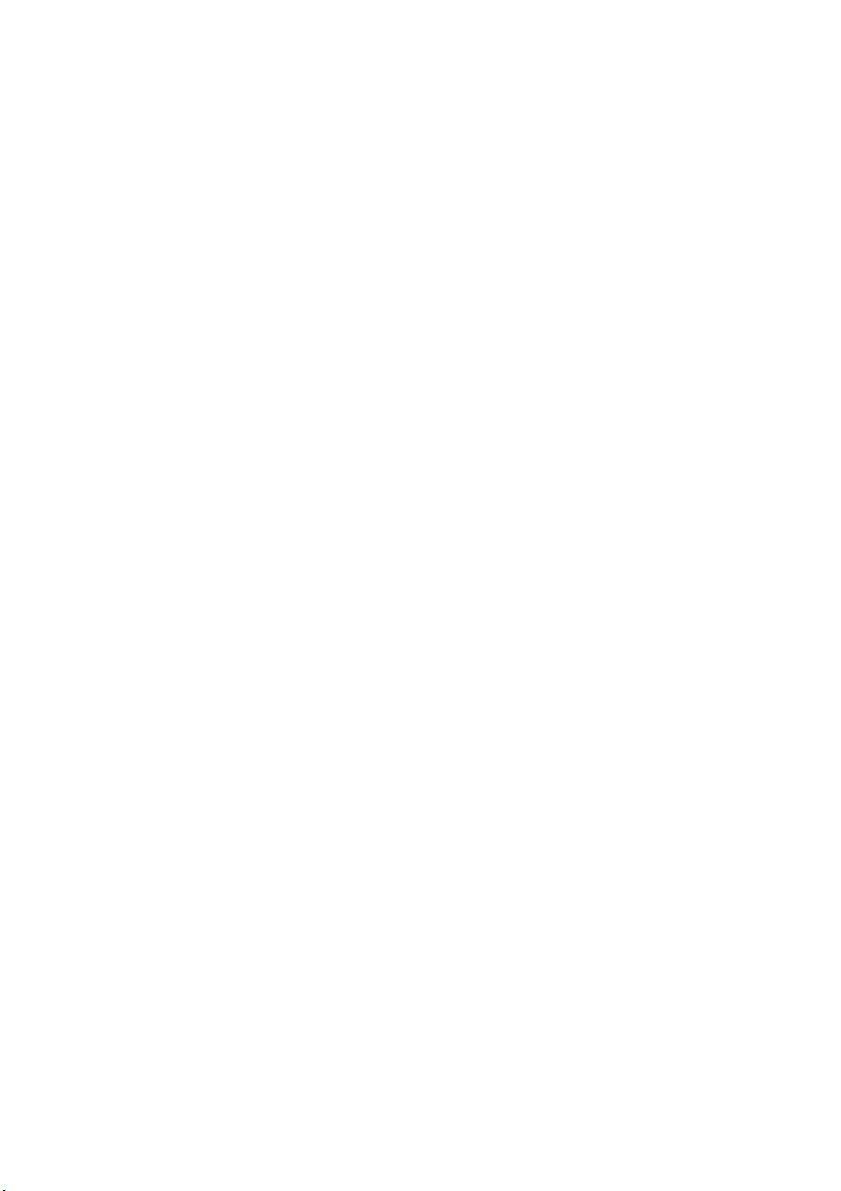

Chapter 1. Getting to know your computer
Top view - - - - - - - - - - - - - - - - - - - - - - - - - - - - - - - - - - - - - - - - - - - - - - - - - - - - - - - - - - - - - - - - - - - - - - - - - - - - - - - - - - - - - - - - - - - - - - - - - - -
P580/P585
1
2
a
3
5
4
P580
8
8
9
6
7
1
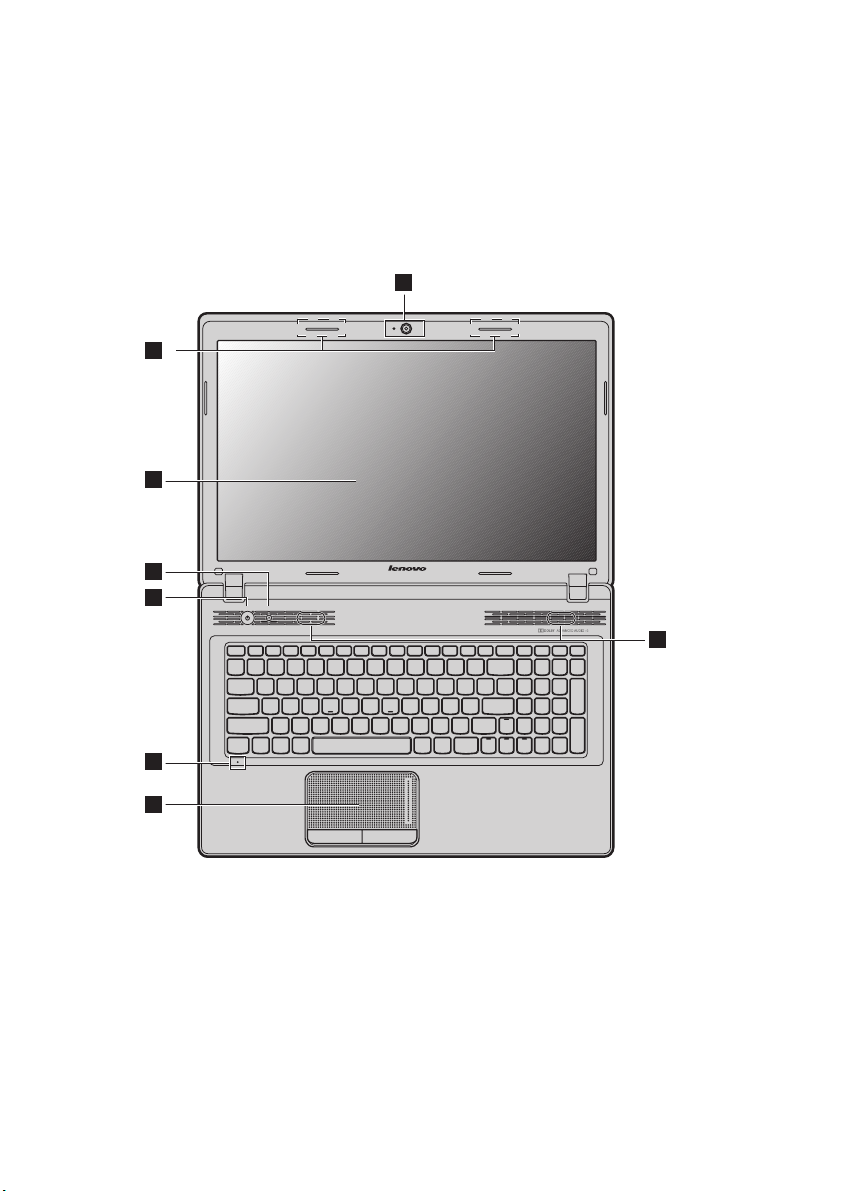
Chapter 1. Getting to know your computer
N580/N585
1
2
b
3
5
4
6
7
N580
8
2

N581/N586
2
b
3
Chapter 1. Getting to know your computer
1
N581
8
Attention:
5
4
6
7
• The dashed part is invisible.
• Do NOT open the display panel beyond 130 degrees. When closing the display panel, be
careful NOT to leave pens or any other objects in between the display panel and the
keyboard. Otherwise, the display panel may be damaged.
3
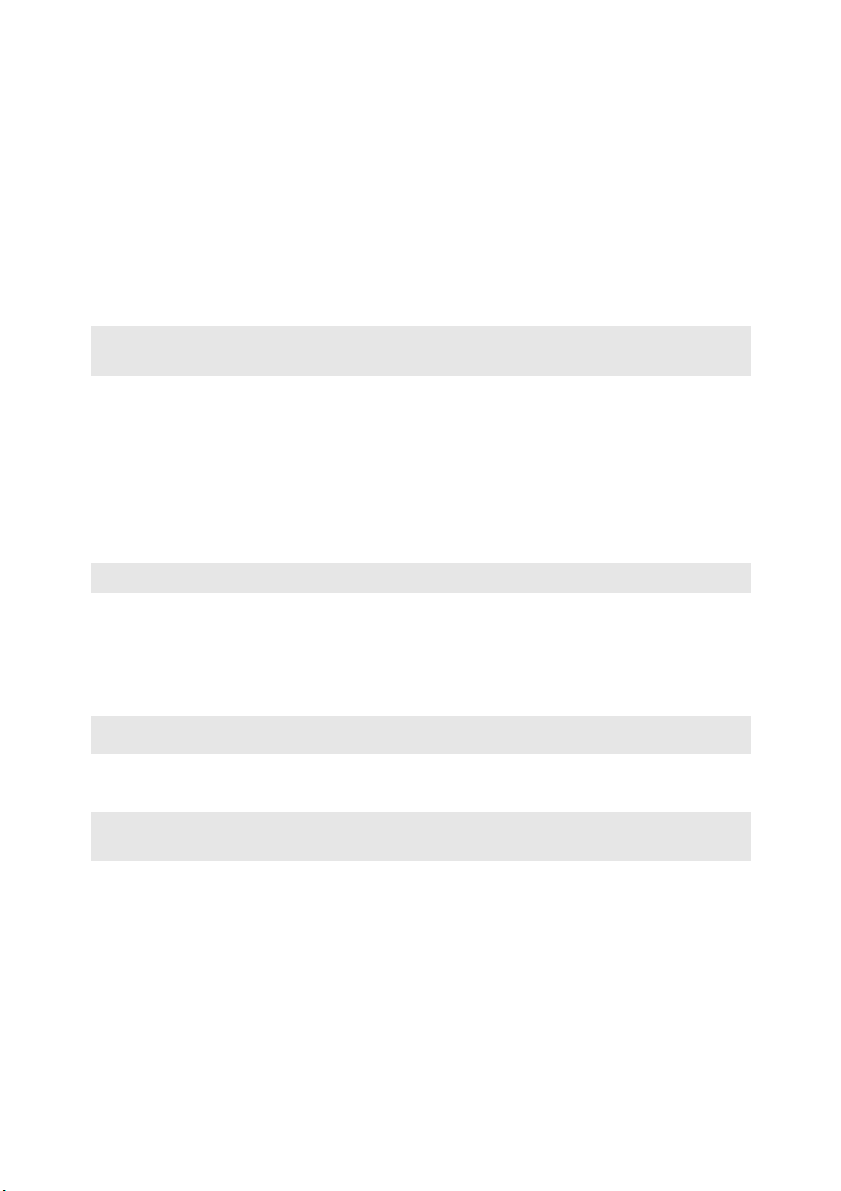
Chapter 1. Getting to know your computer
c
Integrated
a
Use the camera for video communication.
camera
Wireless module
b
antennas (on
The built-in antennas ensure optimal reception of wireless
radio.
select models)
Note: Wireless module antennas may be placed in different positions (2a/2b) depending on
different configurations.
Computer display
d
Power button
Novo button
e
Note: For details, see “Lenovo OneKey Recovery system” on page 27.
Built-in
f
microphone
g
Touchpad
Note: For details, see “Using the touchpad” on page 15.
Speakers (on
h
The LCD display with LED backlight provides brilliant
visual output.
Press this button to turn on the computer.
When the computer is off, press this button to start the
Lenovo Recovery system or the BIOS setup utility, or to
enter the boot menu.
The built-in microphone (with noise reduction) can be
used for video conferencing, voice narration, or simple
audio recordings.
The touchpad functions as a conventional mouse.
The stereo speakers provide rich and powerful sound.
select models)
Note: For sound effects and speaker locations specific to your model, refer to the actual
product.
Volume buttons
i
For details, see “Volume buttons” on page 21.
4
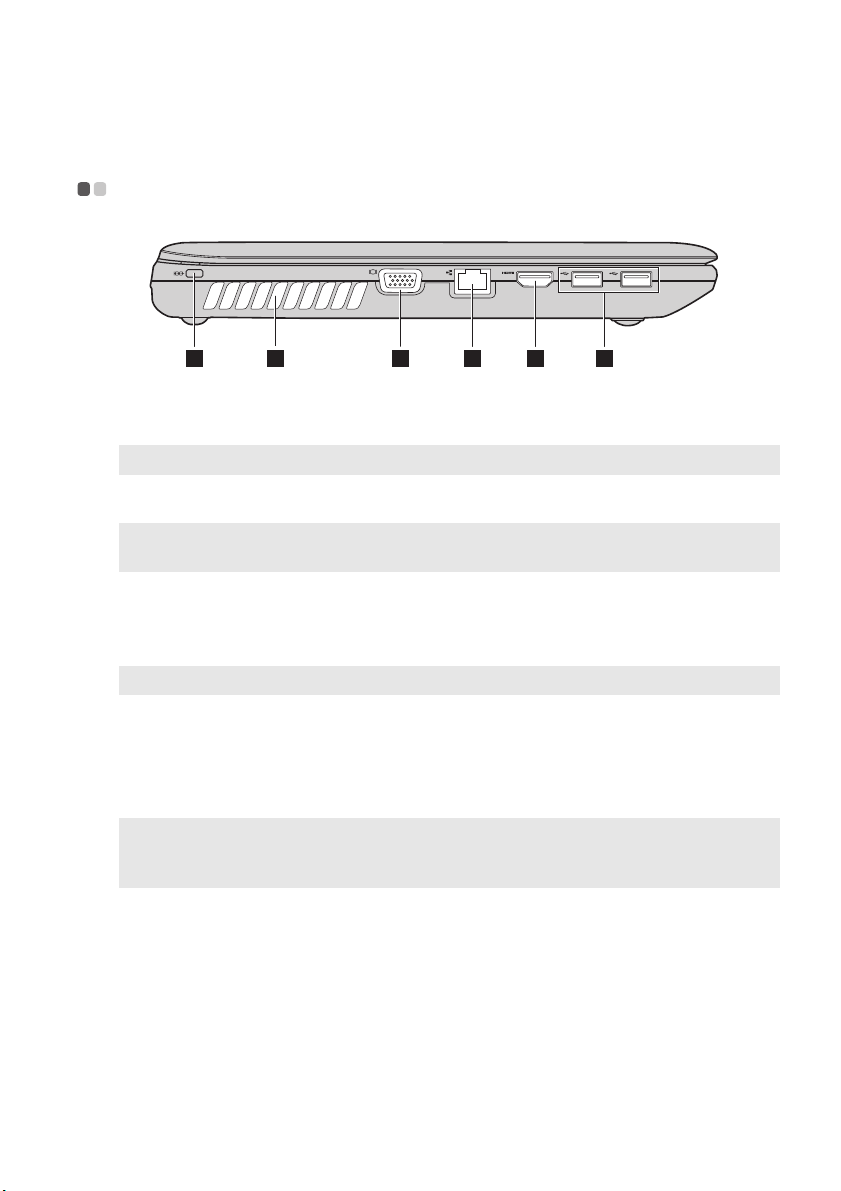
Chapter 1. Getting to know your computer
c
Left-side view - - - - - - - - - - - - - - - - - - - - - - - - - - - - - - - - - - - - - - - - - - - - - - - - - - - - - - - - - - - - - - - - - - - - - - - - - - - - - - - - - - - - - -
1
a
Kensington slot
Note: For details, see “Attaching a security lock (not supplied)” on page 23.
b
Fan louvers
Note: Make sure that none of the fan louvers are blocked or else overheating of the
computer may occur.
VGA port
d
RJ-45 port
Note: For details, see “Wired connection” on page 24.
HDMI port (on
e
select models)
USB port (on
f
select models)
Note:
• The blue ports are USB 3.0 ports. The black ports are USB 2.0 ports.
• For details, see “Connecting a universal serial bus (USB) device” on page 19.
2
Attach a security lock (not supplied) here.
Dissipate internal heat.
Connects to external display devices.
This port connects the computer to an Ethernet network.
Connects to devices with HDMI input such as a TV or a
display.
Connect to USB devices.
3
4 5
6
5
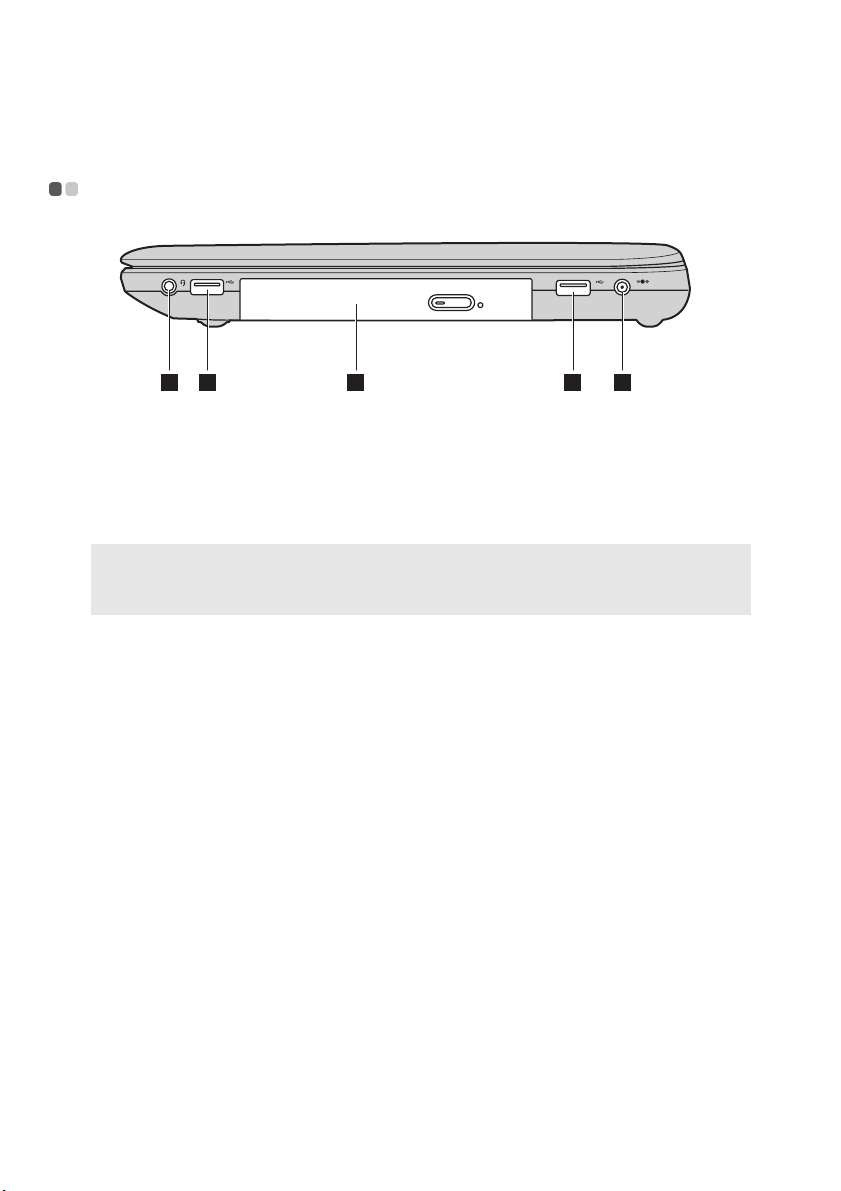
Chapter 1. Getting to know your computer
Right-side view - - - - - - - - - - - - - - - - - - - - - - - - - - - - - - - - - - - - - - - - - - - - - - - - - - - - - - - - - - - - - - - - - - - - - - - - - - - - - - - - - -
4 2 3 2 1
a
AC power
Connect the AC adapter here.
adapter jack
USB port (on
b
select models)
Note:
• The blue ports are USB 3.0 ports. The black ports are USB 2.0 ports.
• For details, see “Connecting a universal serial bus (USB) device” on page 19.
c
Optical drive
Combo audio
d
Connects to USB devices.
Reads/Burns optical discs.
Connects to headsets or headphones.
jack
Attention:
• Listening to music at high volume over extended periods of time may damage your
hearing.
6

Chapter 1. Getting to know your computer
Front view - - - - - - - - - - - - - - - - - - - - - - - - - - - - - - - - - - - - - - - - - - - - - - - - - - - - - - - - - - - - - - - - - - - - - - - - - - - - - - - - - - - - - - - - - - - - - - -
2
Memory card slot
a
Note: For details, see “Using memory cards (not supplied)” on page 18.
System status
b
Insert memory cards (not supplied) here.
For details, see “System status indicators” on page 22.
indicators
1
7

Chapter 1. Getting to know your computer
Bottom view - - - - - - - - - - - - - - - - - - - - - - - - - - - - - - - - - - - - - - - - - - - - - - - - - - - - - - - - - - - - - - - - - - - - - - - - - - - - - - - - - - - - - - - - - -
1 32
4
8
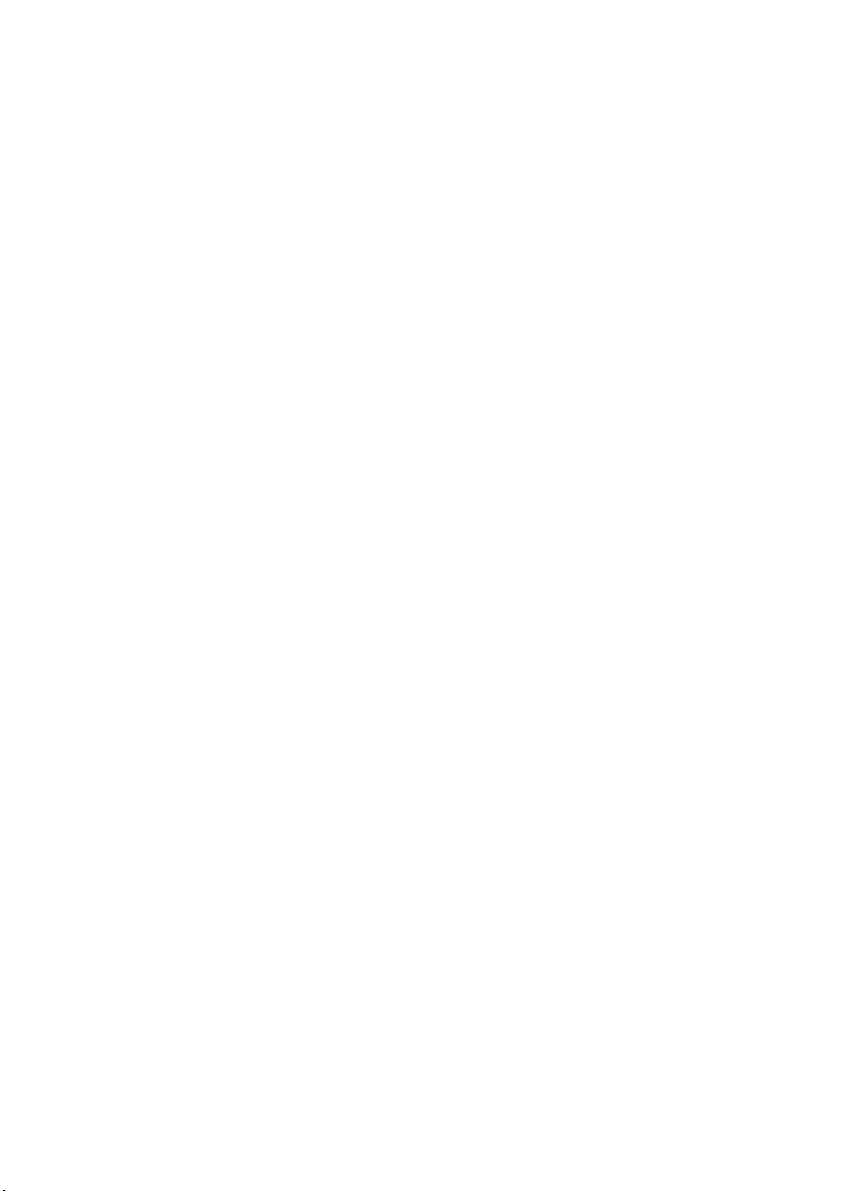
Chapter 1. Getting to know your computer
c
Battery latch -
a
manual
Battery pack
b
Battery latch spring loaded
Optical drive/
d
Hard disk drive
(HDD)/Memory/
CPU (Central
processing unit)/
Mini PCI Express
Card slot
compartment
The manual battery latch is used to keep the battery pack
secured in place.
The spring-loaded battery latch keeps the battery pack
secured in place.
9

Chapter 2. Learning the basics
Configuring the operating system for the first time
You may need to configure the operating system when it is first used. The
configuration process may include the procedures below:
• Accepting the end user license agreement
• Configuring the Internet connection
• Creating a user account
Operating system interfaces
Windows 8 comes with two main user interfaces: the Start screen and the
Windows desktop.
To switch from the Start screen to the Windows desktop, do one of the
following:
• Select the Windows desktop tile on the Start screen.
• Press the Windows key + D.
To switch from desktop to Start screen, do one of the following:
•Select Start from the Charms.
• Move the pointer to the lower-left corner and then select the Start screen
thumbnail when it is displayed.
Start screen Desktop
- - - - - - - - - - - - - - - - - - - - - - - - - - - - - - - - - - - - - - - - - - - - - - - - -
- - - - - - - - - - -
10
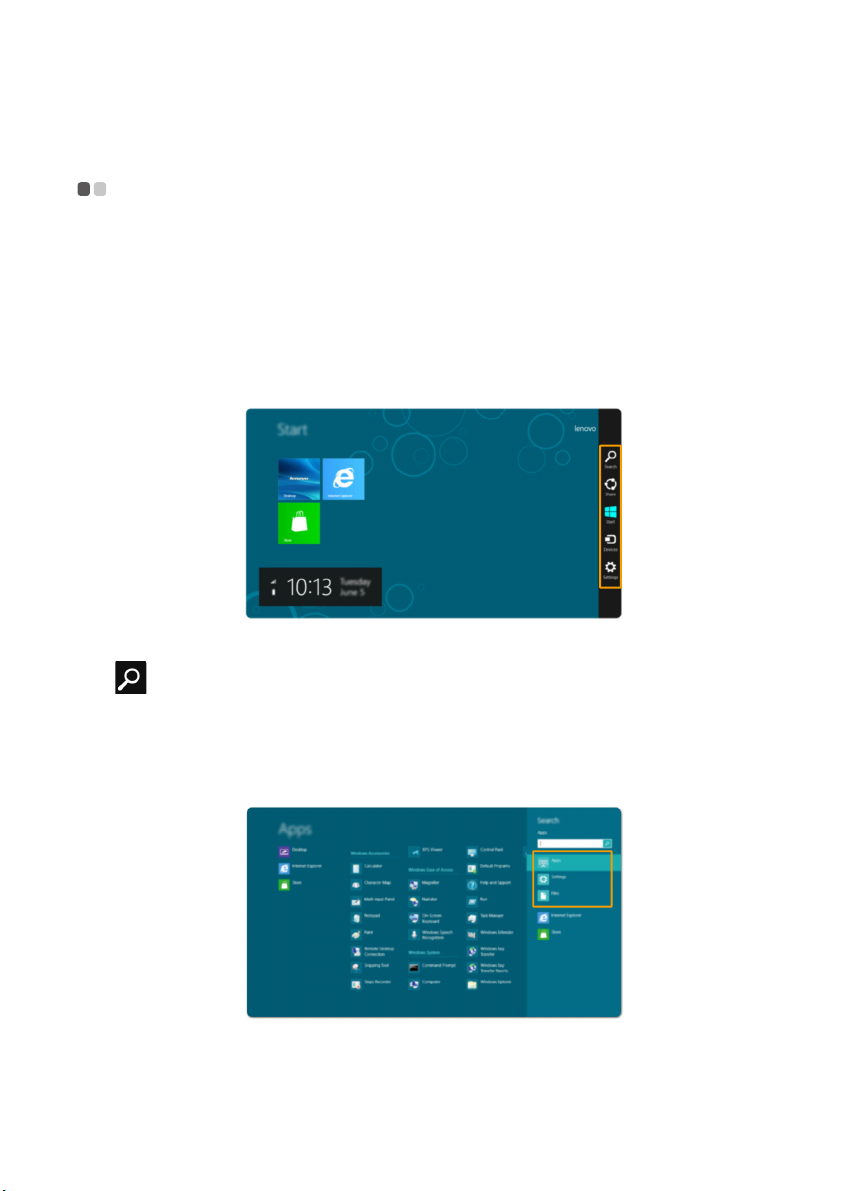
Chapter 2. Learning the basics
The Charms
The five Charms provide new and faster ways to perform many basic tasks,
and are always available regardless of which app you are currently in.
To display the Charms, do one of the following:
• Move the pointer to the upper-right or lower-right corner until the Charms
bar is displayed.
•Press Windows key + C.
Search charm
The Search charm is a powerful new way to find whatever you are looking
for, including apps, settings and files.
- - - - - - - - - - - - - - - - - - - - - - - - - - - - - - - - - - - - - - - - - - - - - - - - - - - - - - - - - - - - - - - - - - - - - - - - - - - - -
11
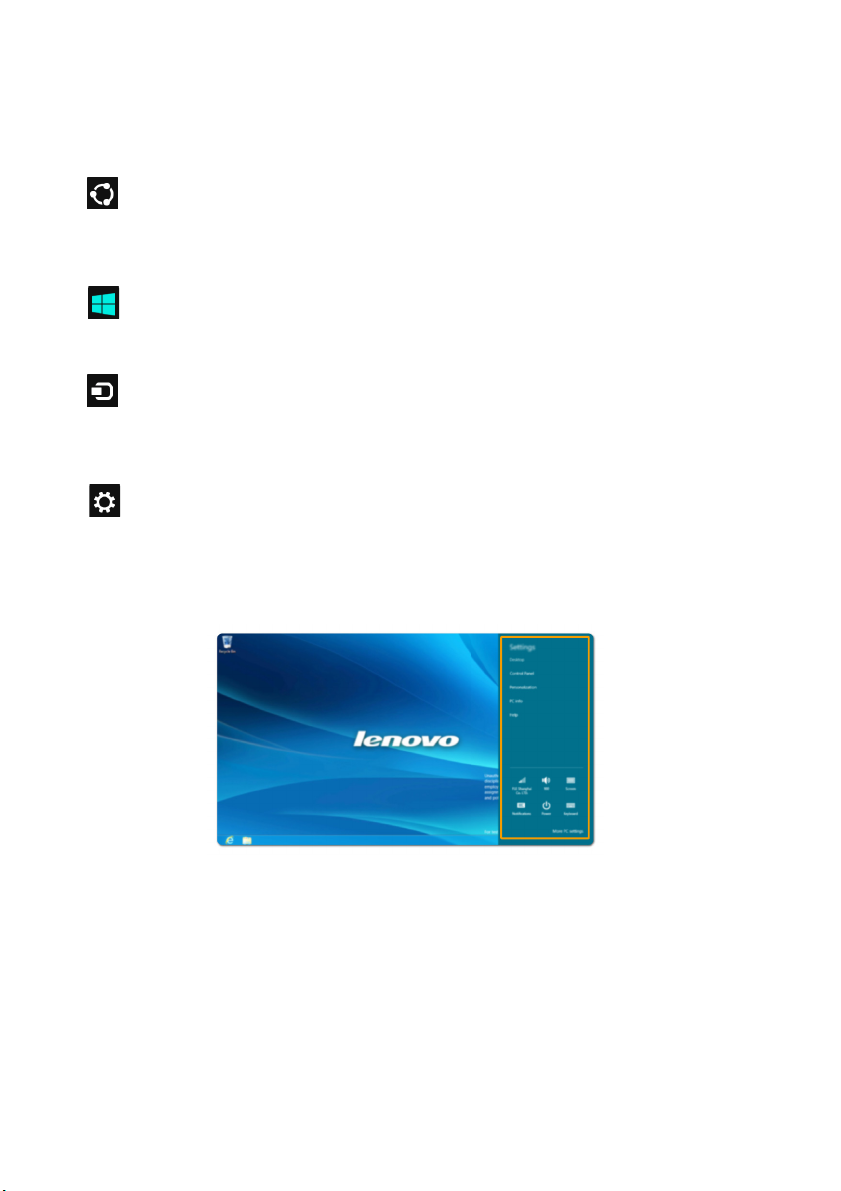
Chapter 2. Learning the basics
Share charm
The Share charm lets you send links, photos, and more to your friends and
social networks without leaving the app you are in.
Start charm
The Start charm is a fast way to go to the Start screen.
Devices charm
The Devices charm allows you to connect or send files to any external
devices, such as digital cameras, TVs, or printers.
Settings charm
The Settings charm lets you perform basic tasks, such as setting the volume
or shutting down the computer. Also, you can get to the Control Panel
through the Settings charm when using the desktop screen.
12
 Loading...
Loading...