Lenovo 59345163 User Manual
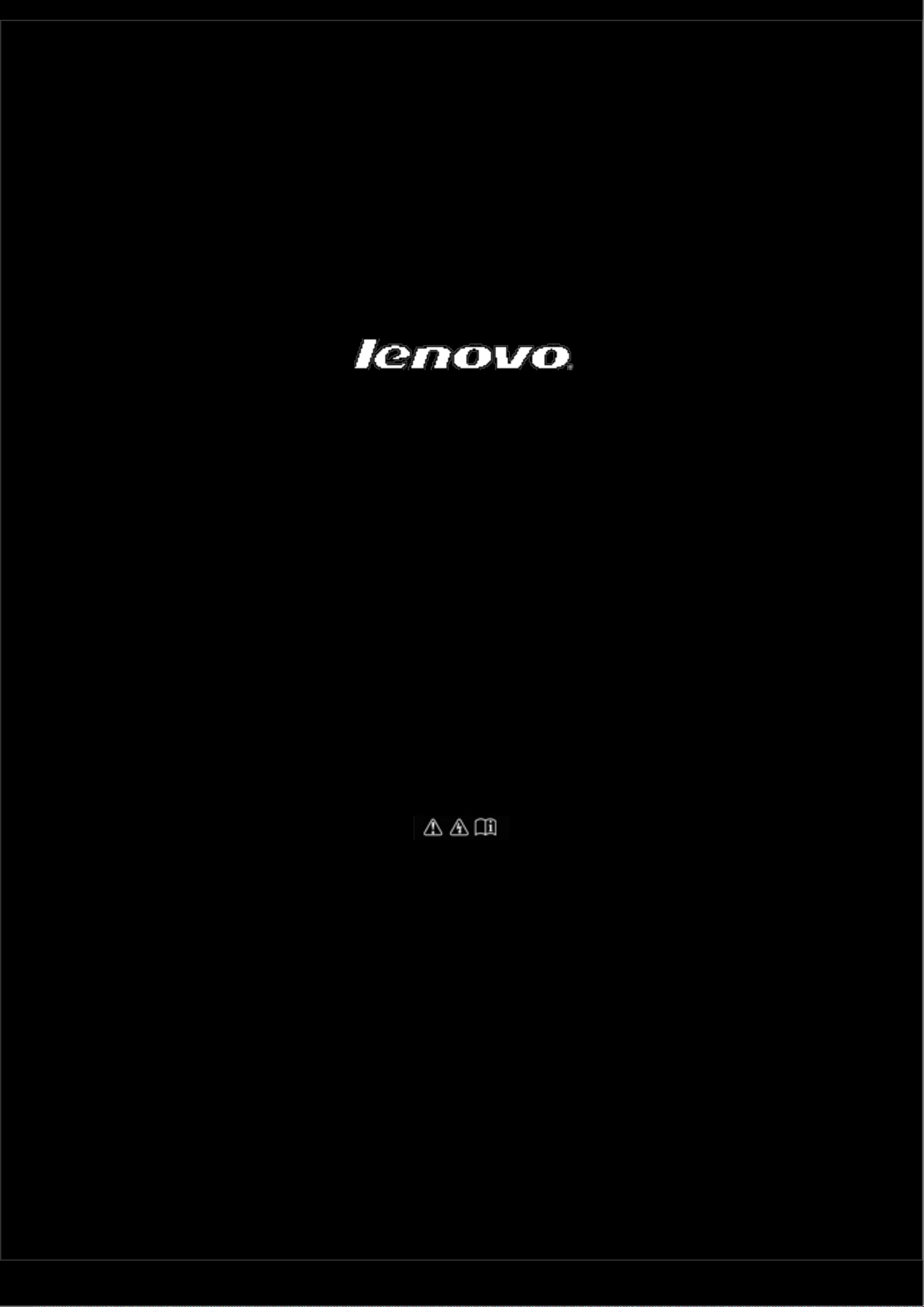
Руководство пользователя IdeaTab
A2109A-F
версии 1.0
Перед использованием ознакомьтесь с правилами
техники безопасности и важными примечаниями
в прилагаемом руководстве.
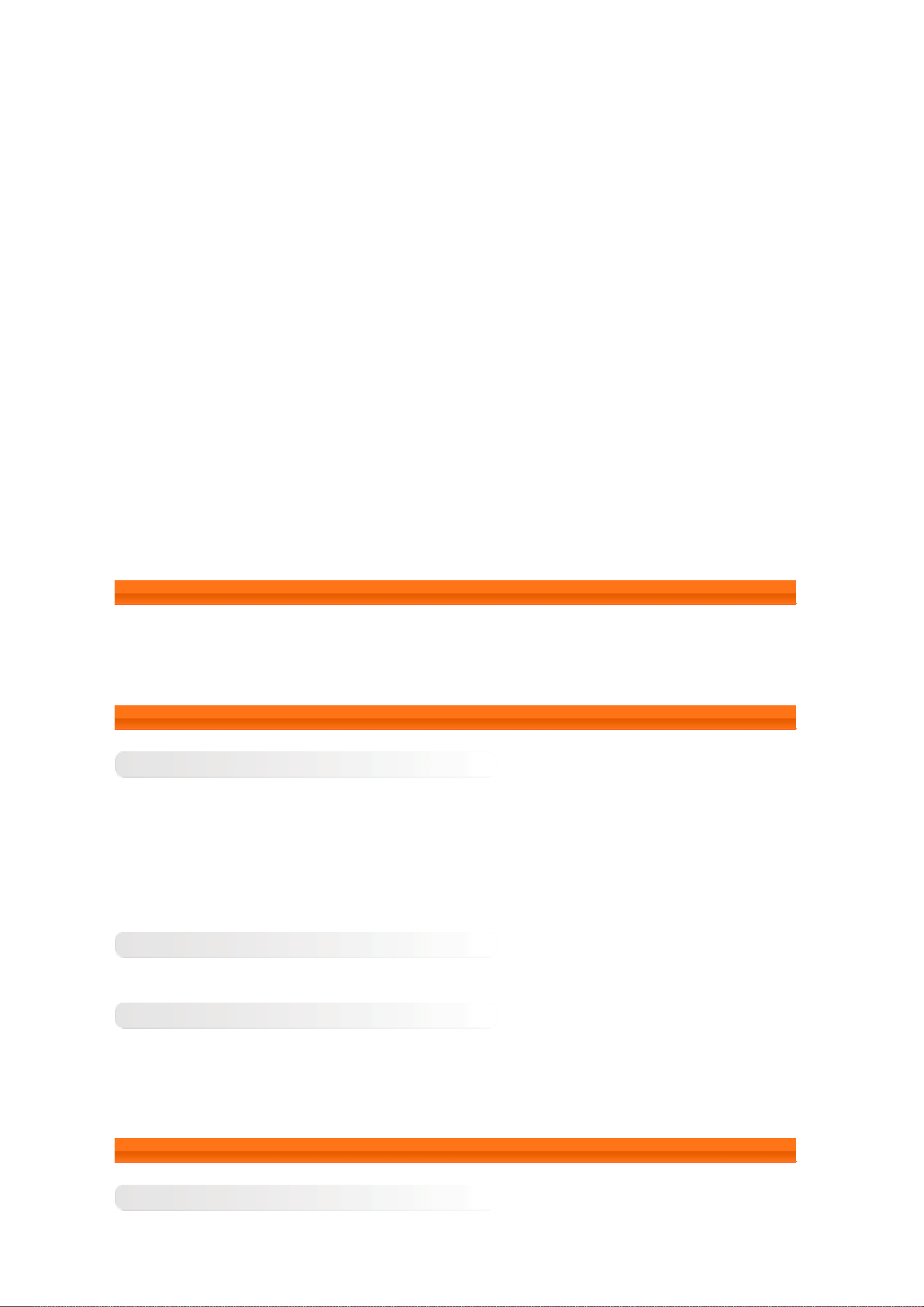
Глава 01
Обзор планшетного ПК IdeaTab A2109A-F
1-1 Внешний вид
1-2 Кнопки
1-3 Включение и выключение планшетного ПК IdeaTab
1-4 Включение и выключение экрана
1-5 Блокировка и разблокировка экрана
1-6 Советы по навигации
1-7 Главный экран
1-8 Переключение главных экранов
1-9 Строка общей информации
1-10 Последние приложения
1-11 Управление приложениями
1-12 Ввод текста
1-1 Внешний вид
Изображения представлены только в справочных целях. Ваш планшетный ПК IdeaTab A2109A-F может
выглядеть иначе.
1-2 Кнопки
Кнопка питания
Чтобы включить IdeaTab, нажмите и удерживайте эту кнопку в течение 3 секунд. А затем отпустите.•
•
Если устройство IdeaTab включено, эту кнопку можно использовать, чтобы отключить экран. Если экран
отключен, нажмите эт
Если планшетный ПК IdeaTab включен, нажмите и удерживайте эту кнопку в течение 3 секунд, а затем
•
коснитесь ОК во всплывающем окне Выключение, чтобы завершить работу IdeaTab.
При необходимости нажмите и удерживайте данную кнопку в течение 6 секунд для принудительного
•
завершения работы.
у кнопку, чтобы включить его.
Регуляторы громкости
Нажимайте кнопки увеличения или уменьшения громкости для настройки уровня громкости звука. •
Функция блокировки ориентации экрана
Переведите переключатель в нижнее положение для разблокировки ориентации экрана и возможности
•
его поворота.
Переведите переключатель в верхнее положение для блокировки ориентации экрана и предотвращения
•
его поворота.
1-3 Включение и выключение планшетного ПК IdeaTab
Включение планшетного ПК IdeaTab
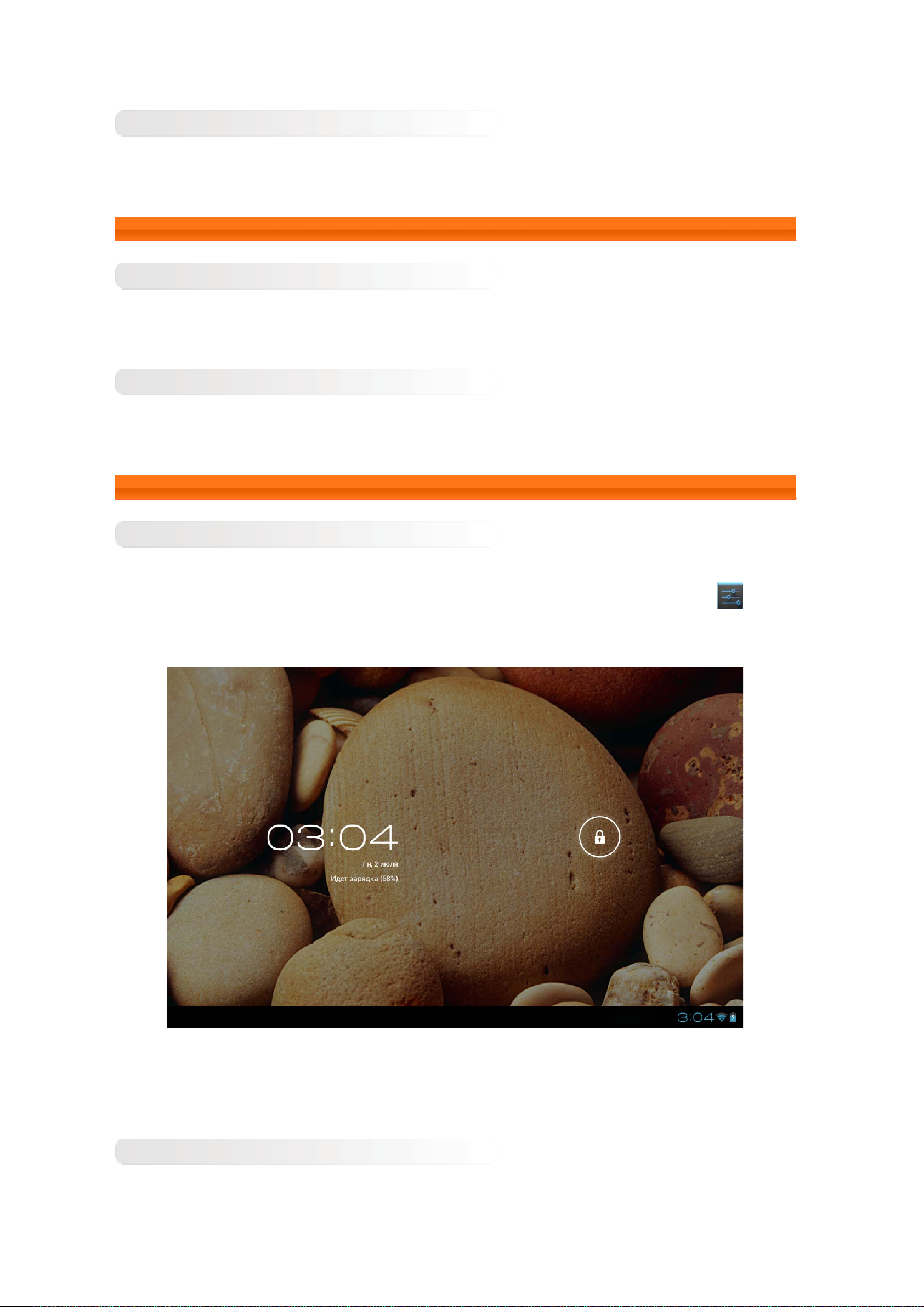
Нажмите и удерживайте кнопку питания планшетного ПК IdeaTab в течение 3 секунд, после чего отпустите
ее. Отобразятся логотип Lenovo и заставка, указывающие на то, что устройство IdeaTab включено.
Выключение планшетного ПК IdeaTab
Нажмите и удерживайте кнопку питания планшетного ПК IdeaTab в течение 3 секунд. Отобразится
всплывающее окно Выключение. Коснитесь ОК, чтобы отключить IdeaTab.
1-4 Включение и выключение экрана
Включение экрана
Когда экран отключен, для его активации нажмите кнопку питания на планшетном ПК IdeaTab. Экран
планшетного ПК IdeaTab начнет светиться, что свидетельствует о его включении.
Выключение экрана
Если временно не требуется использовать планшетный ПК IdeaTab, нажмите кнопку питания для отключения
экрана. Планшетный ПК IdeaTab перейдет в режим ожидания для экономии энергии.
1-5 Блокировка и разблокировка экрана
Блокировка экрана
Автоматическая блокировка
Можно установить время ожидания, коснувшись пункта Спящий режим в меню Экран раздела
Настройки. Если в течение указанного времени не будут выполняться какие-либо операции, экран
автоматически отключится, а устройство IdeaTab автоматически заблокируется.
Ручная блокировка
Если временно не требуется использовать планшетный ПК IdeaTab, нажмите кнопку питания для отключения
экрана. Планшетный ПК IdeaTab будет заблокирован и перейдет в режим ожидания.
Разблокировка экрана
В режиме ожидания нажмите кнопку питания на планшетном ПК IdeaTab для включения экрана. Затем,
коснувшись и удерживая значок блокировки, перетащите ползунок на значок разблокировки, как показано на
рисунке ниже.
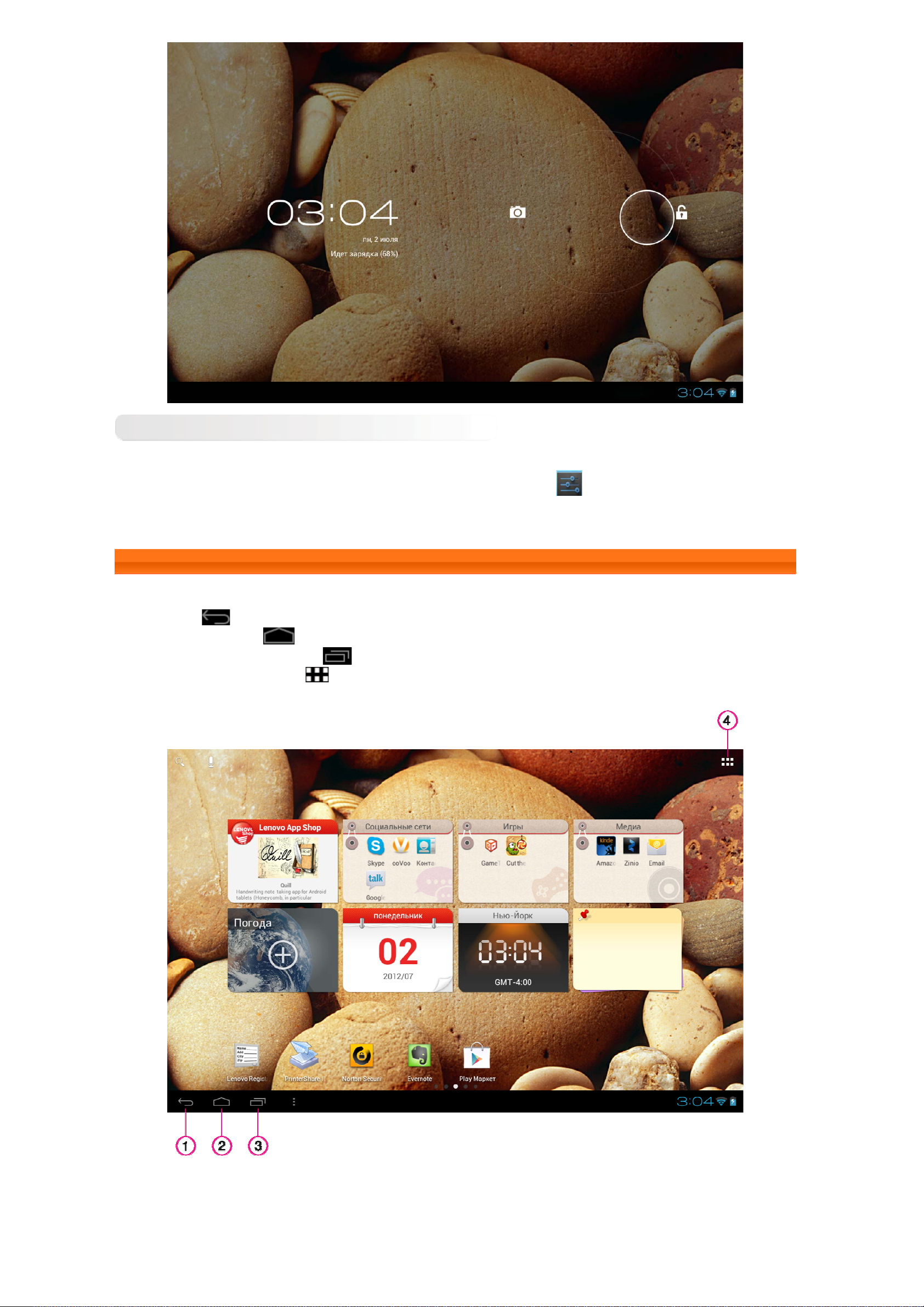
Установка графического ключа блокировки экрана
Чтобы установить графический ключ блокировки экрана, коснитесь Графический ключ в пункте
Блокировка экрана меню Безопасность, расположенном в разделе
этой функции для разблокировки экрана IdeaTab потребуется нарисовать заданный графический ключ.
Настройки. После включения
1-6 Советы по навигации
Назад •
Главный экран •
Последние приложения •
Меню «Приложения»•
: возврат к предыдущему экрану.
: возврат к главному экрану.
: отображение списка последних использованных приложений.
: отображение всех доступных приложений.
1 — назад 3 — последние приложения
2 — главный экран 4 — меню «Приложения»
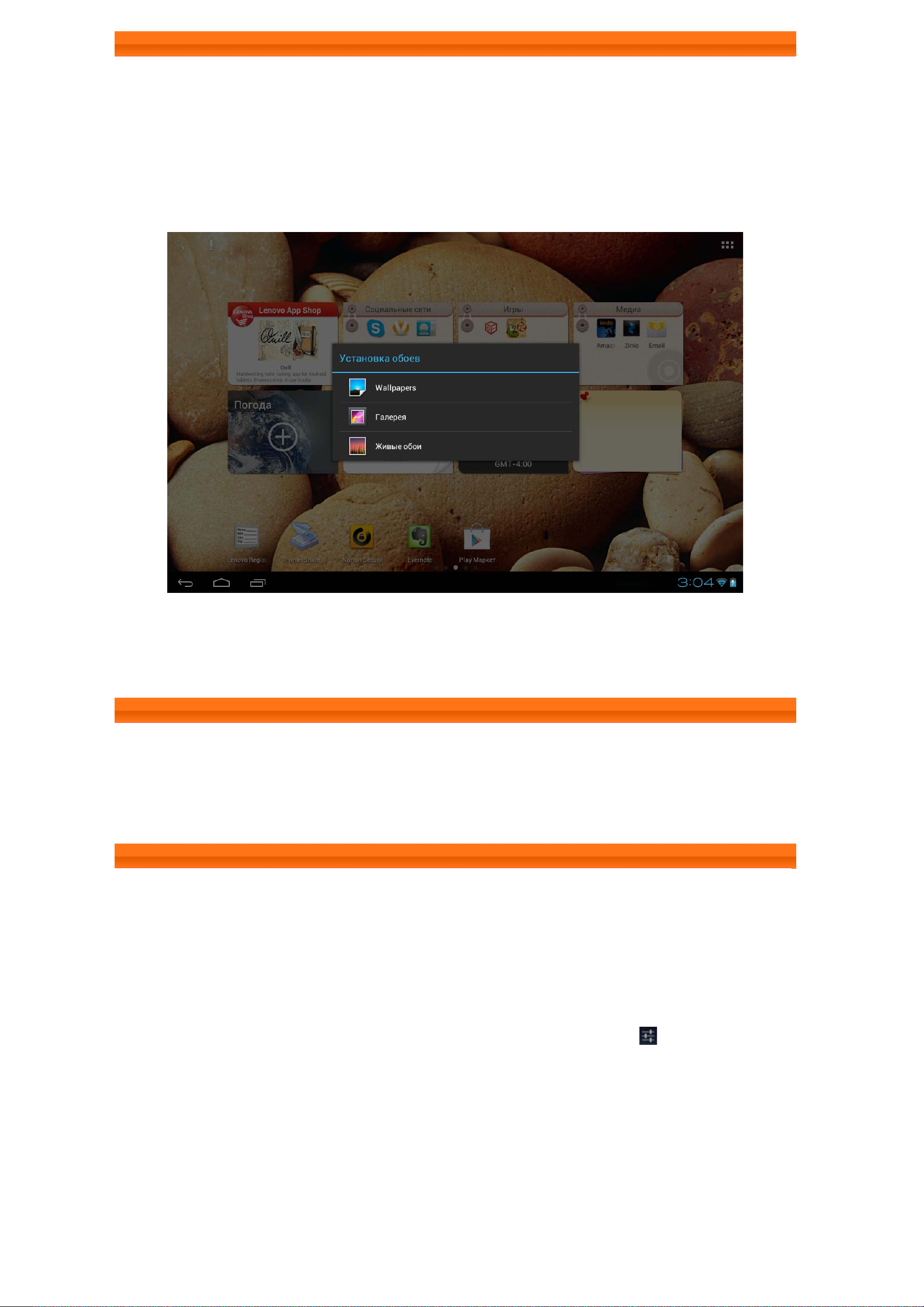
1-7 Главный экран
На этом рабочем столе можно быстро просматривать и открывать часто используемые приложения.
Можно менять обои главного экрана и добавлять на него ярлыки.
•
Чтобы добавить ярлык на главный экран, коснитесь и удерживайте значок приложения в списке
приложений, пока он не будет добавлен на главный экран. Удерживая значок, перетащите его в любое
место на главном экране.
Чтобы сменить обои, коснитесь и удерживайте любую пустую область на главном экране. Коснитесь
•
Wallpapers. Выберите обои во всплывающем окне, а затем коснитесь Set wallpaper.
Чтобы удалить приложение с главного экрана, коснитесь и удерживайте необходимый значок, пока не
•
появится символ X. Затем коснитесь X для его удаления. Для завершения процедуры коснитесь finish
edit mode (завершить режим редактирования).
1-8 Переключение главных экранов
В устройстве IdeaTab предусмотрено несколько рабочих столов.
Переключайтесь между экранами, прокручивая экран пальцем. Значки можно перемещать с одного рабочего
стола на другой.
1-9 Строка общей информации
Системные сообщения отображаются в правом нижнем углу экрана.
В строке состояния отображаются сведения о подключении Wi-Fi и уровне сигнала, заряде батареи и
состоянии зарядки, а также другие уведомления.
Коснитесь строки состояния, чтобы открыть панель уведомлений. Коснитесь значка
панель настройки, в которой размещен переключатель режима полета, ярлык настроек Wi-Fi, переключатель
автоповорота экрана, переключатель режима сбалансированного питания, панель настройки яркости,
переключатель уведомлений и ярлык настроек.
, чтобы открыть
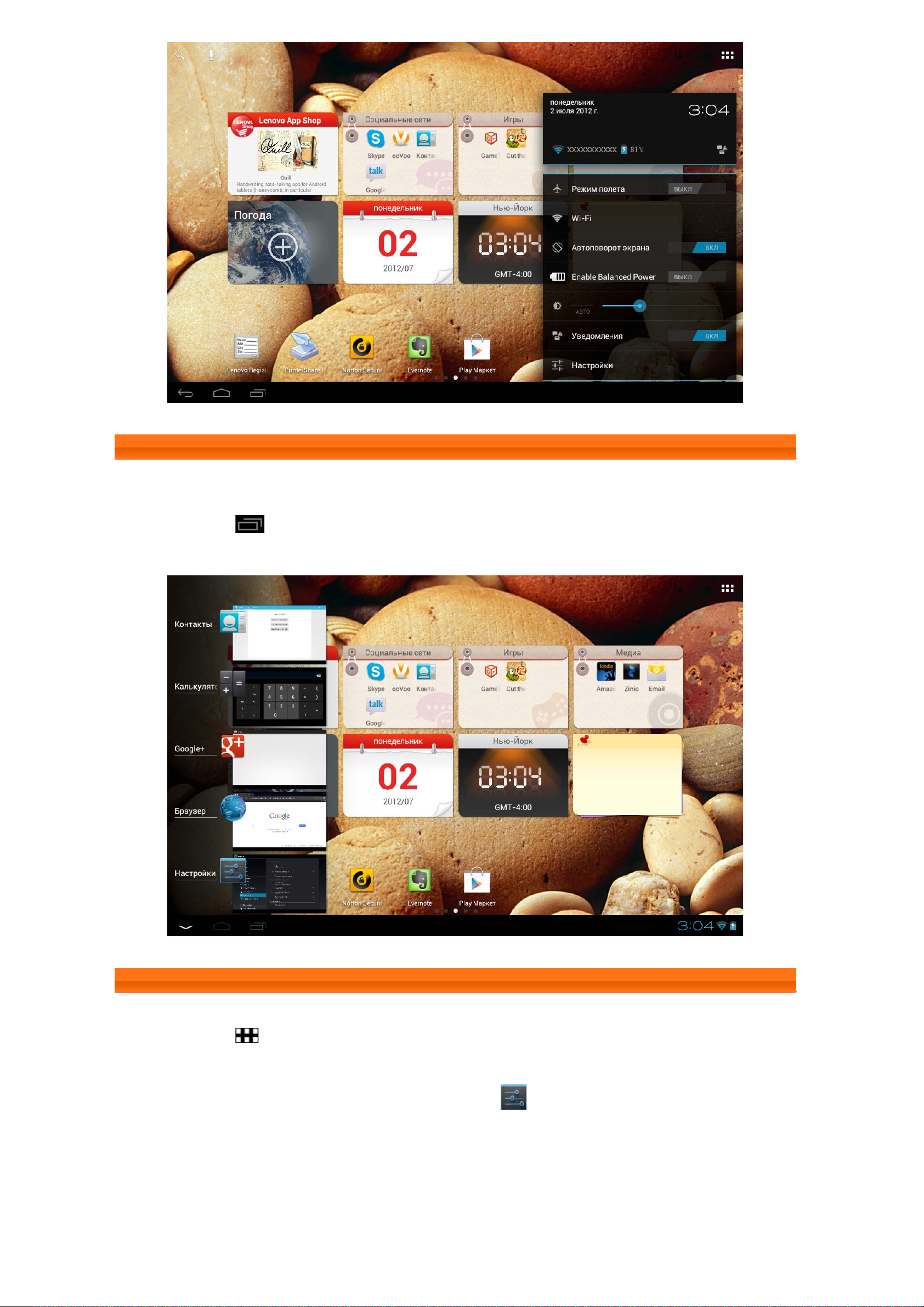
1-10 Последние приложения
Планшетный ПК IdeaTab запоминает приложения, использованные ранее.
Коснитесь значка
приложения, чтобы открыть его.
, чтобы открыть список последних использованных приложений. Коснитесь значок
1-11 Управление приложениями
Коснитесь значка
Нажмите пункт Приложения в меню УСТРОЙСТВО раздела
приложениями.
Удаление
Нажмите пункт Приложения, чтобы открыть список загруженных приложений на вкладке СТОРОННИЕ.
Затем выберите приложение и нажмите пункт Удалить в верхней части экрана, чтобы удалить приложение.
Для остановки/изменения параметра коснитесь РАБОТАЮЩИЕ или ВСЕ, коснитесь приложение, а затем
выберите необходимый параметр.
на главном экране, чтобы открыть список приложений.
Настройки для управления всеми

1-12 Ввод текста
На данном устройстве для ввода текста, состоящего из цифр и букв, непосредственно на сенсорном экране
доступна виртуальная клавиатура. Клавиатуру можно использовать, например, при добавлении контактных
данных в приложении «Контакты».
Виртуальная клавиатура
Коснитесь значка
для отображения виртуальной клавиатуры.
Изменение метода ввода
Коснитесь •
Нажмите значок •
, пока он не сменится на , чтобы вводить только прописные буквы. Нажмите его
еще раз, чтобы вернуться к строчным символам.
Для ввода серого символа коснитесь и удерживайте необходимую клавишу, а затем переместите палец к
•
символу, который необходимо ввести в синем всплывающем окне.
В режиме ввода чисел коснитесь значка •
в строке слева, чтобы скрыть виртуальную клавиатуру. Коснитесь поля ввода текста
/ для переключения между буквами и цифрами.
, чтобы ввести прописную букву. Или коснитесь и удерживайте значок
для ввода дополнительных и специальных
символов. Коснитесь значка
Параметры ввода
Коснитесь значка •
Языки ввода или Клавиатура Android.
, чтобы открыть меню Настройки. В данном меню можно выбрать пункт
для возврата к режиму ввода чисел.
 Loading...
Loading...