Lenovo 43N3201 User Manual
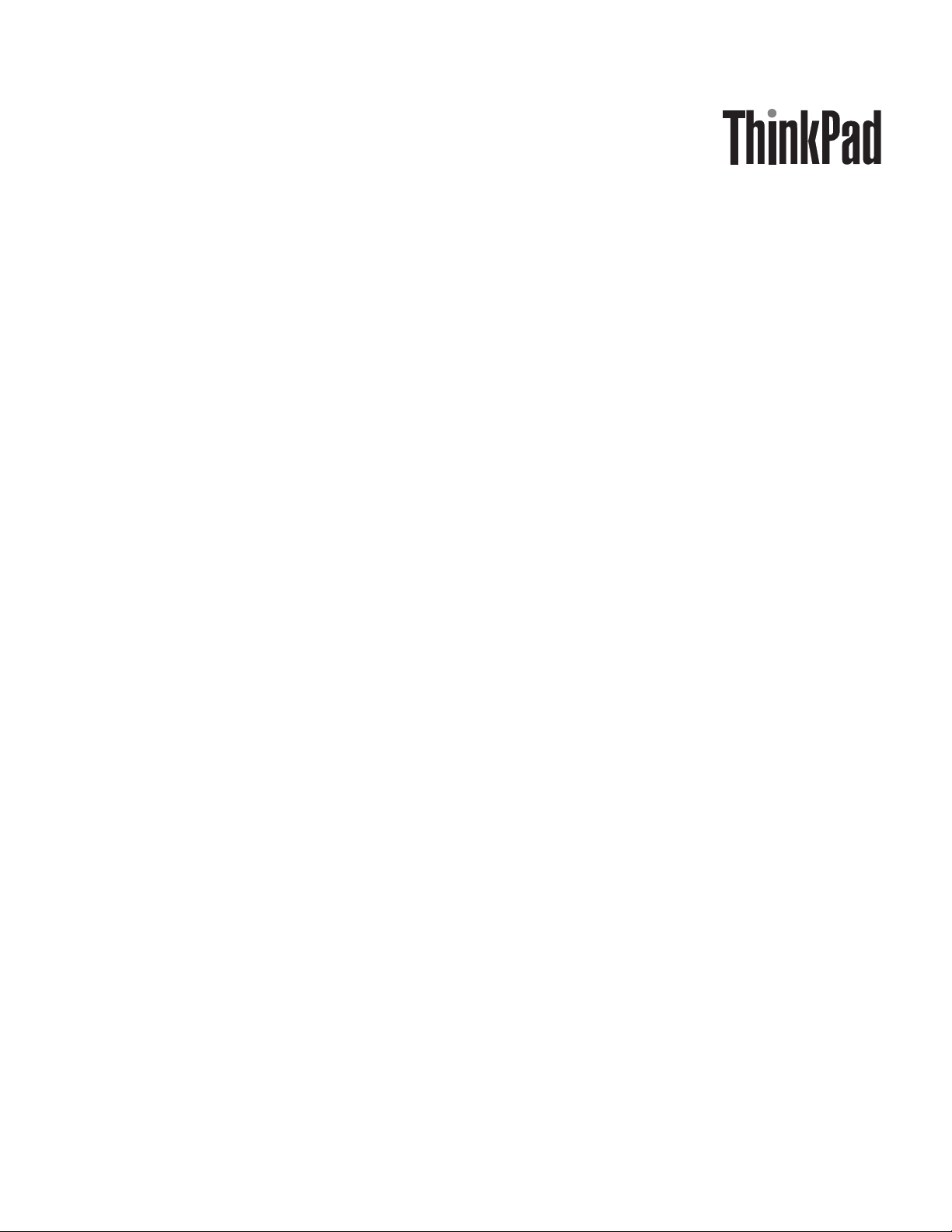
ThinkPad Ultrabay Blu-ray Burner
User's Guide

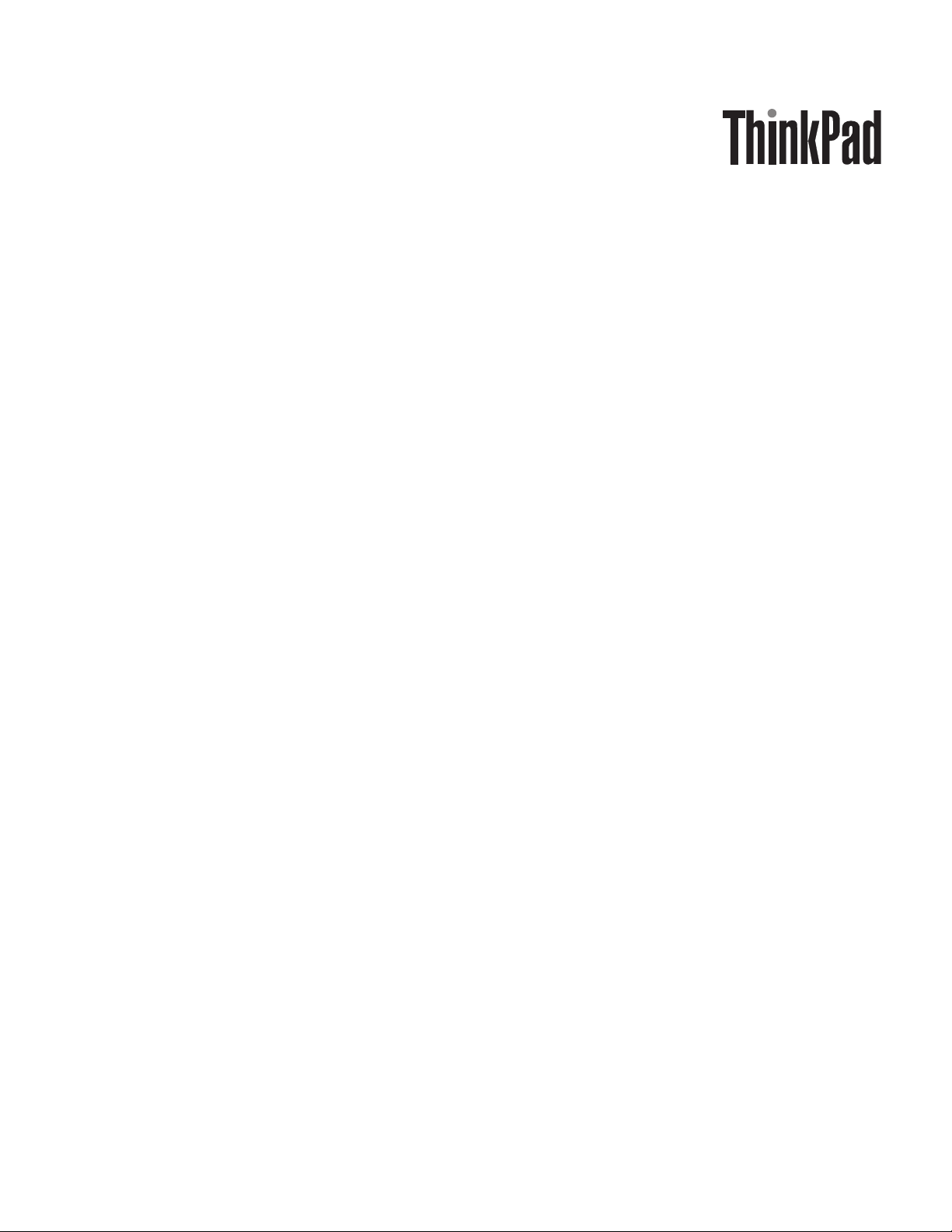
ThinkPad Ultrabay Blu-ray Burner
User's Guide
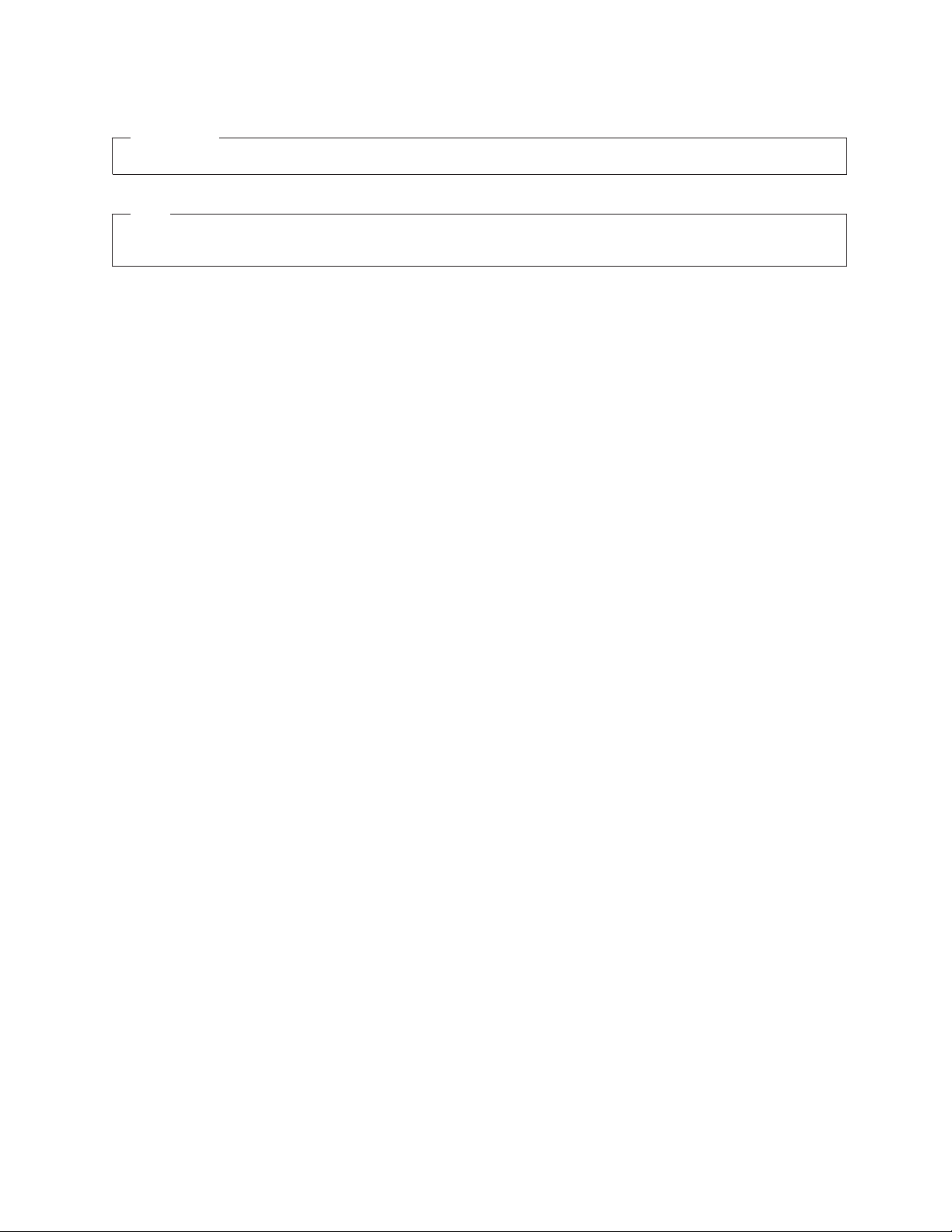
ATTENTION
Before installing this product, read the ThinkPad System Safety Booklet.
Note
Be sure to keep your proof of purchase, because it might be required for warranty services. See Appendix E, “Lenovo
Limited Warranty,” on page E-1.
First Edition (November 2007)
© Copyright Lenovo 2007.
Portions © Copyright International Business Machines Corporation 2005.
All rights reserved.
LENOVO products, data, computer software, and services have been developed exclusively at private expense and
are sold to governmental entities as commercial items as defined by 48 C.F.R. 2.101 with limited and restricted
rights to use, reproduction and disclosure.
LIMITED AND RESTRICTED RIGHTS NOTICE: If products, data, computer software, or services are delivered
pursuant a General Services Administration ″GSA″ contract, use, reproduction, or disclosure is subject to restrictions
set forth in Contract No. GS-35F-05925.
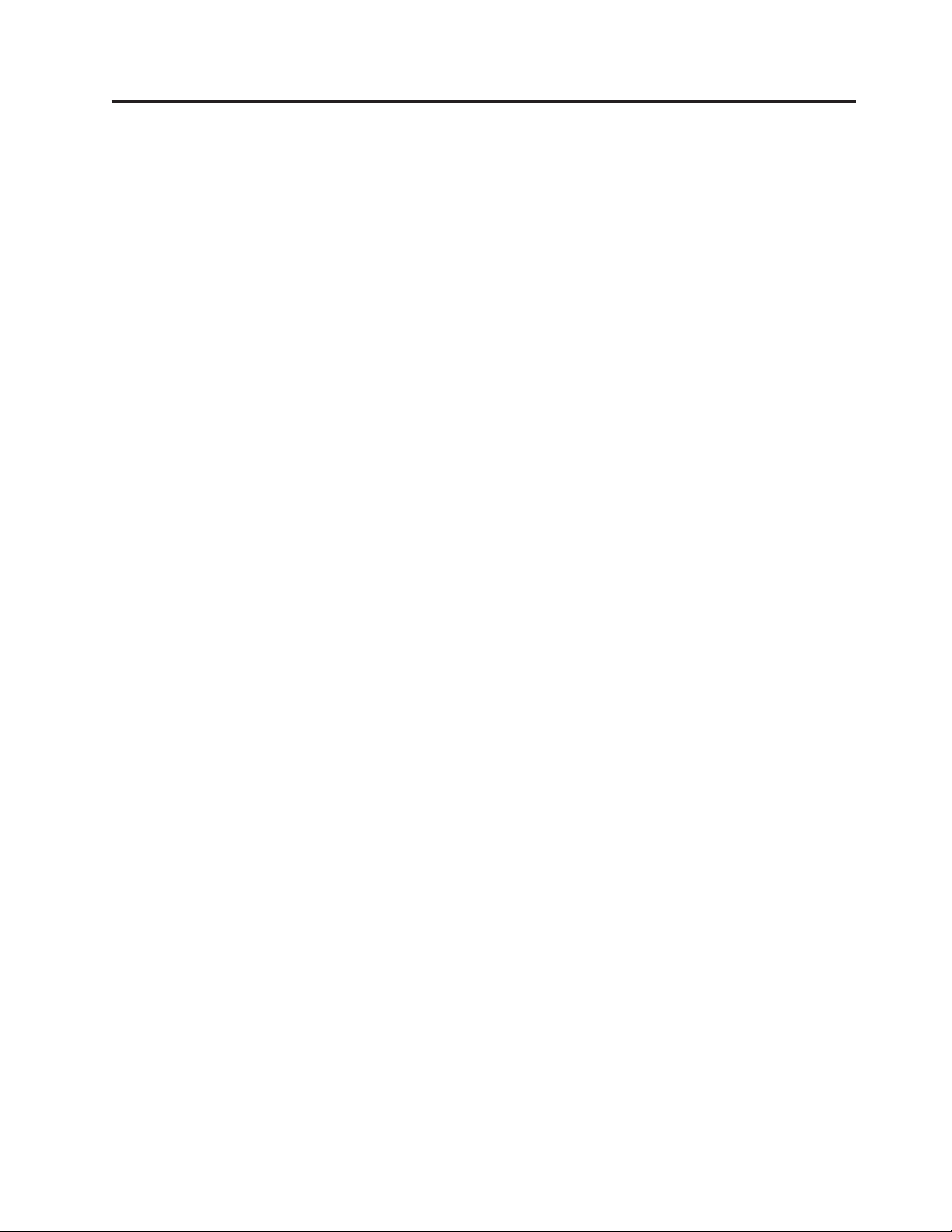
Contents
Safety information . . . . . . . . . .v
General safety guidelines . . . . . . . vii
Service . . . . . . . . . . . . . . . . vii
Power cords and power adapters . . . . . . . vii
Extension cords and related devices . . . . . . vii
Plugs and outlets . . . . . . . . . . . . vii
Batteries . . . . . . . . . . . . . . . viii
Heat and product ventilation . . . . . . . . viii
Chapter 1. About the Blu-ray drive . . 1-1
Product description . . . . . . . . . . . 1-1
Software description . . . . . . . . . . . 1-1
Installation requirements . . . . . . . . . . 1-1
Installing the drive . . . . . . . . . . . . 1-2
Locating the drive controls . . . . . . . . . 1-2
Chapter 2. Using the Blu-ray drive . . 2-1
Before you begin . . . . . . . . . . . . 2-1
Caring for the Blu-ray drive. . . . . . . . . 2-1
Loading a disc . . . . . . . . . . . . . 2-1
Securing a disc in a vertically mounted drive . . . 2-2
Manually ejecting a disc . . . . . . . . . . 2-2
Using media . . . . . . . . . . . . . . 2-2
Handling and caring for a disc . . . . . . . 2-2
Using DVD-RAM media . . . . . . . . . 2-3
Using CDs and DVDs . . . . . . . . . 2-4
Using CD-Rs and CD-RWs . . . . . . . . 2-4
Using DVD-Rs and DVD-RWs . . . . . . . 2-5
Using Blu-ray discs . . . . . . . . . . 2-5
Installing software . . . . . . . . . . . . 2-5
Before using the software . . . . . . . . . 2-6
Using WinDVD . . . . . . . . . . . . . 2-6
Viewing Blu-ray movies . . . . . . . . . 2-6
Changing the DVD and Blu-ray region codes . . 2-7
Using DVD Movie Factory . . . . . . . . . 2-7
Using Burn-Now to create data and audio discs 2-8
Using Burn-Now to copy discs . . . . . . . 2-9
Using DVD Disc Recorder to make video discs 2-9
Using the QuickDrop desktop interface . . . . 2-9
Appendix A. Customizing the device
driver configuration settings . . . . . A-1
Enabling DMA for Windows XP . . . . . . . A-1
Enabling digital audio extraction . . . . . . . A-1
Appendix B. Troubleshooting . . . . B-1
Appendix C. Product specifications C-1
Appendix D. Service and Support . . . D-1
Registering your option . . . . . . . . . . D-1
Online technical support . . . . . . . . . D-1
Telephone technical support . . . . . . . . D-1
Appendix E. Lenovo Limited Warranty E-1
Warranty information . . . . . . . . . . . E-4
Suplemento de Garantía para Méjico . . . . . E-5
Appendix F. Notices . . . . . . . . . F-1
Recycling information . . . . . . . . . . F-2
Trademarks . . . . . . . . . . . . . . F-2
Appendix G. Electronic emission
notices . . . . . . . . . . . . . . G-1
Appendix H. China RoHS . . . . . . H-1
© Lenovo 2007. Portions © IBM Corp. 2005. iii
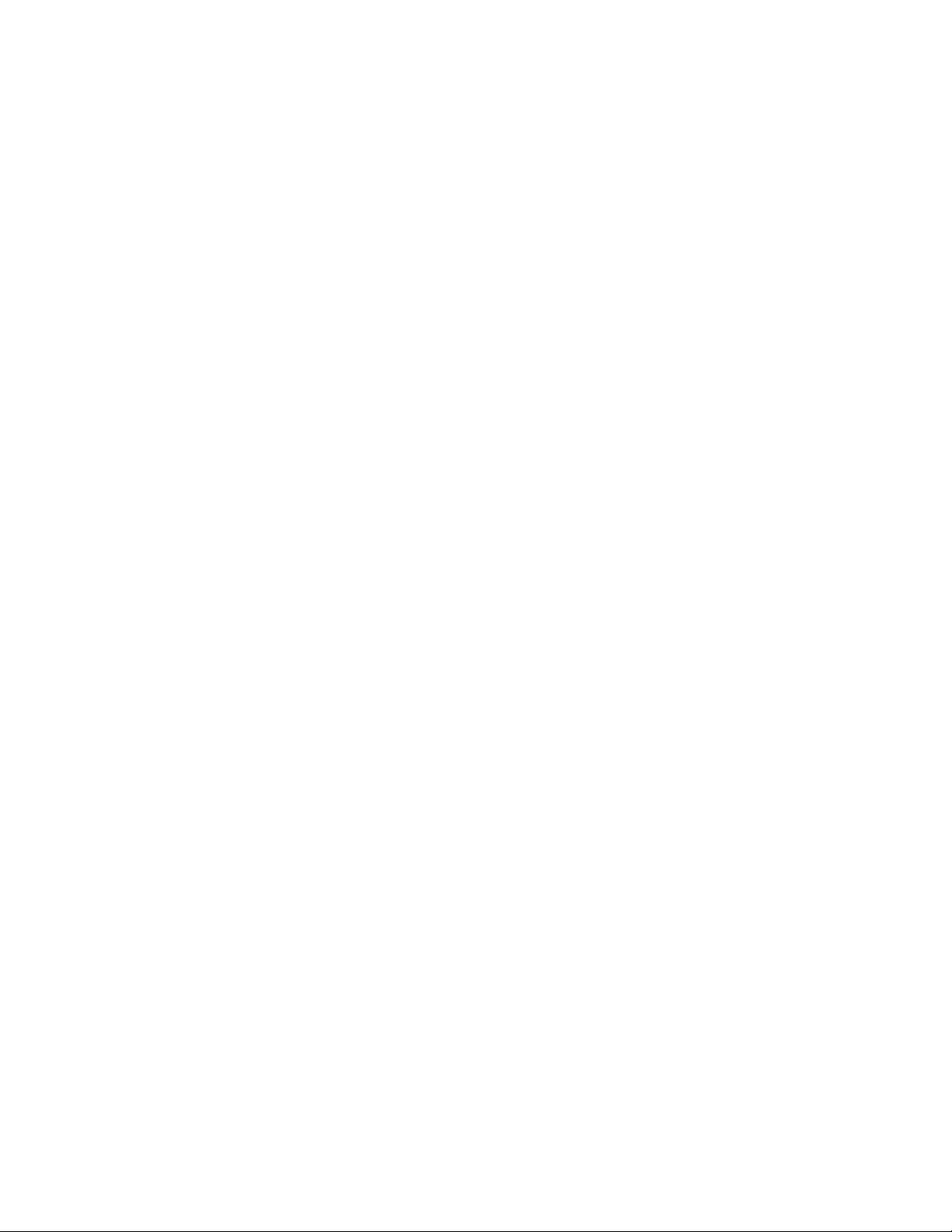
iv ThinkPad Ultrabay Blu-ray Burner User's Guide
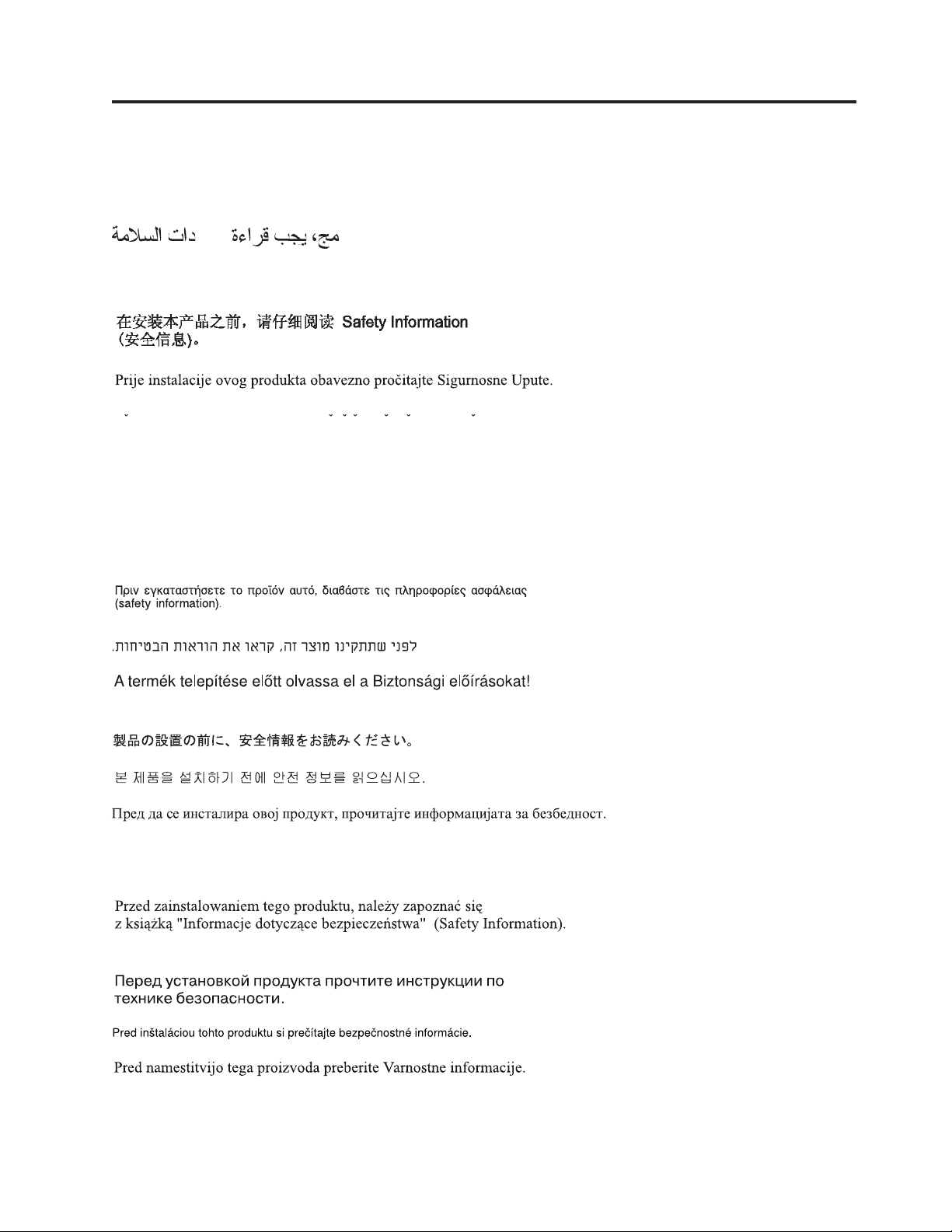
Safety information
Before installing this product, read the Safety Information.
Antes de instalar este produto, leia as Informações de Segurança.
Pred instalací tohoto produktu si prectete prírucku bezpecnostních instrukcí.
Læs sikkerhedsforskrifterne, før du installerer dette produkt.
Ennen kuin asennat tämän tuotteen, lue turvaohjeet kohdasta Safety Information.
Avant d’installer ce produit, lisez les consignes de sécurité.
Vor der Installation dieses Produkts die Sicherheitshinweise lesen.
Prima di installare questo prodotto, leggere le Informazioni sulla Sicurezza.
Lees voordat u dit product installeert eerst de veiligheidsvoorschriften.
Les sikkerhetsinformasjonen (Safety Information) før du installerer dette produktet.
Antes de instalar este produto, leia as Informações sobre Segurança.
Antes de instalar este producto lea la información de seguridad.
© Lenovo 2007. Portions © IBM Corp. 2005. v
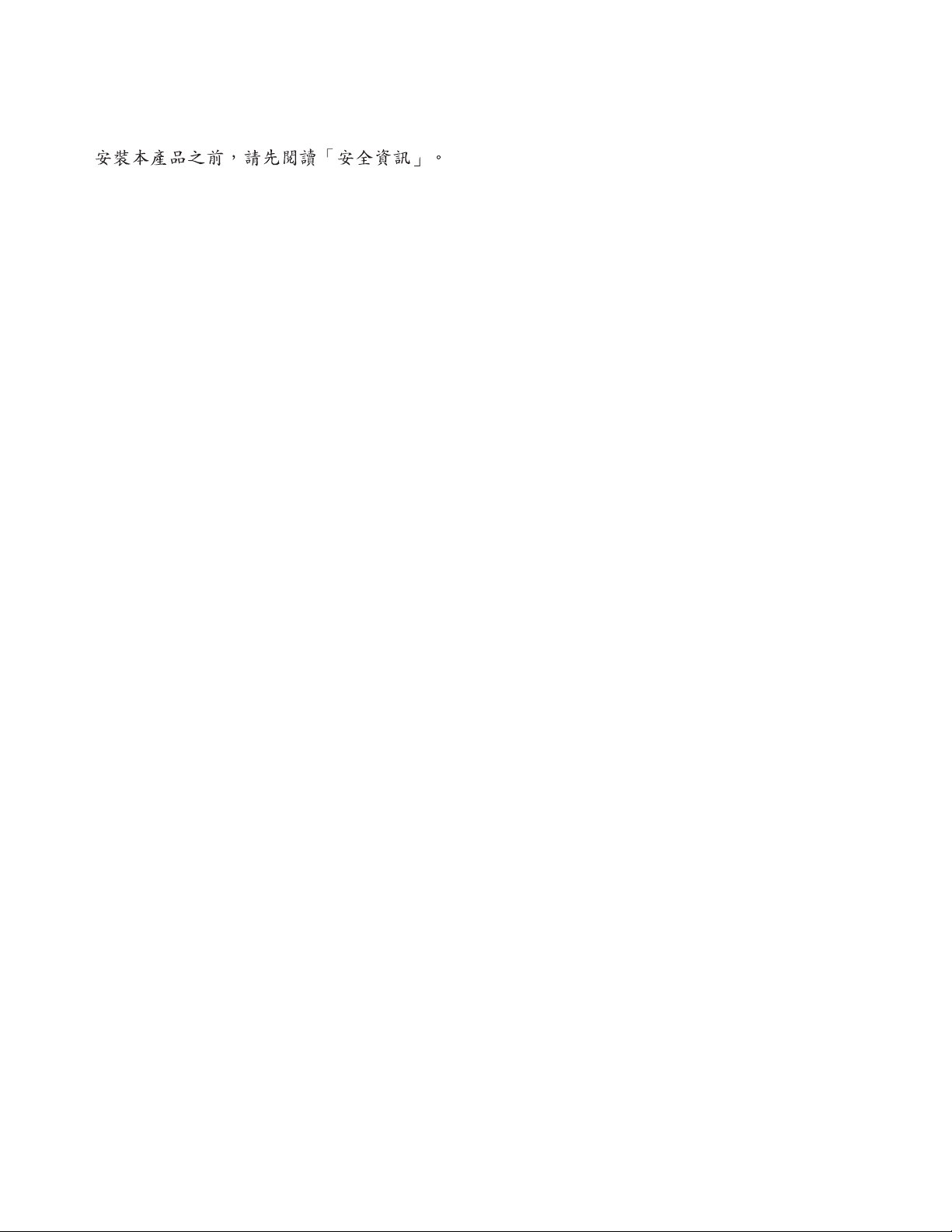
Läs säkerhetsinformationen innan du installerar den här produkten.
vi ThinkPad Ultrabay Blu-ray Burner User's Guide
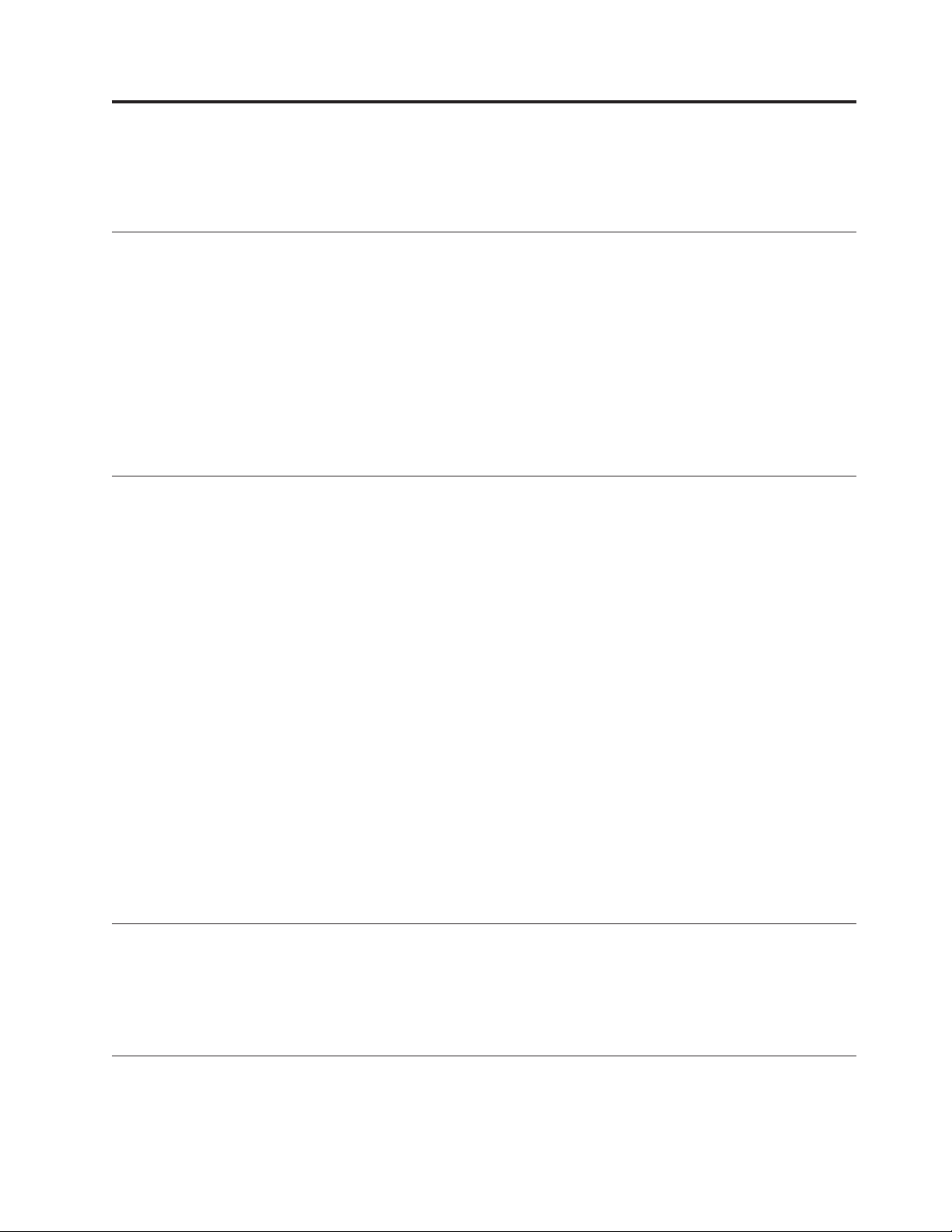
General safety guidelines
Always observe the following precautions to reduce the risk of injury and property damage.
Service
Do not attempt to service a product yourself unless instructed to do so by the Customer Support Center.
Use only a service provider who is approved to repair your particular product.
Note: Some parts can be upgraded or replaced by the customer. These parts are referred to as Customer
Replaceable Units, or CRUs. Lenovo expressly identifies CRUs as such, and provides
documentation with instructions when it is appropriate for customers to replace those parts. Yo u
must closely follow all instructions when performing such replacements. Always make sure that
the power is turned off and that the product is unplugged from any power source before you
attempt the replacement. If you have any questions or concerns, contact the Customer Support
Center.
Power cords and power adapters
Use only the power cords and power adapters supplied by the product manufacturer.
Never wrap a power cord around the power adapter or other object. Doing so can stress the cord in ways
that can cause the cord to fray, crack or crimp. This can present a safety hazard.
Always route power cords so that they will not be walked on, tripped over, or pinched by objects.
Protect the cord and power adapters from liquids. For instance, do not leave your cord or power adapter
near sinks, tubs, toilets, or on floors that are cleaned with liquid cleansers. Liquids can cause a short
circuit, particularly if the cord or power adapter has been stressed by misuse. Liquids can also cause
gradual corrosion of the power cord terminals and/or the connector terminals on the adapter which can
eventually result in overheating.
Always connect power cords and signal cables in the correct order and ensure that all power cord
connectors are securely and completely plugged into receptacles.
Do not use any power adapter that shows corrosion at the ac input pins and/or shows signs of
overheating (such as deformed plastic) at the ac input or anywhere on the power adapter.
Do not use any power cords where the electrical contacts on either end show signs of corrosion or
overheating or where the power cord appears to have been damaged in any way.
Extension cords and related devices
Ensure that extension cords, surge protectors, uninterruptible power supplies, and power strips that you
use are rated to handle the electrical requirements of the product. Never overload these devices. If power
strips are used, the load should not exceed the power strip input rating. Consult an electrician for more
information if you have questions about power loads, power requirements, and input ratings.
Plugs and outlets
If a receptacle (power outlet) that you intend to use with your computer equipment appears to be
damaged or corroded, do not use the outlet until it is replaced by a qualified electrician.
© Lenovo 2007. Portions © IBM Corp. 2005. vii
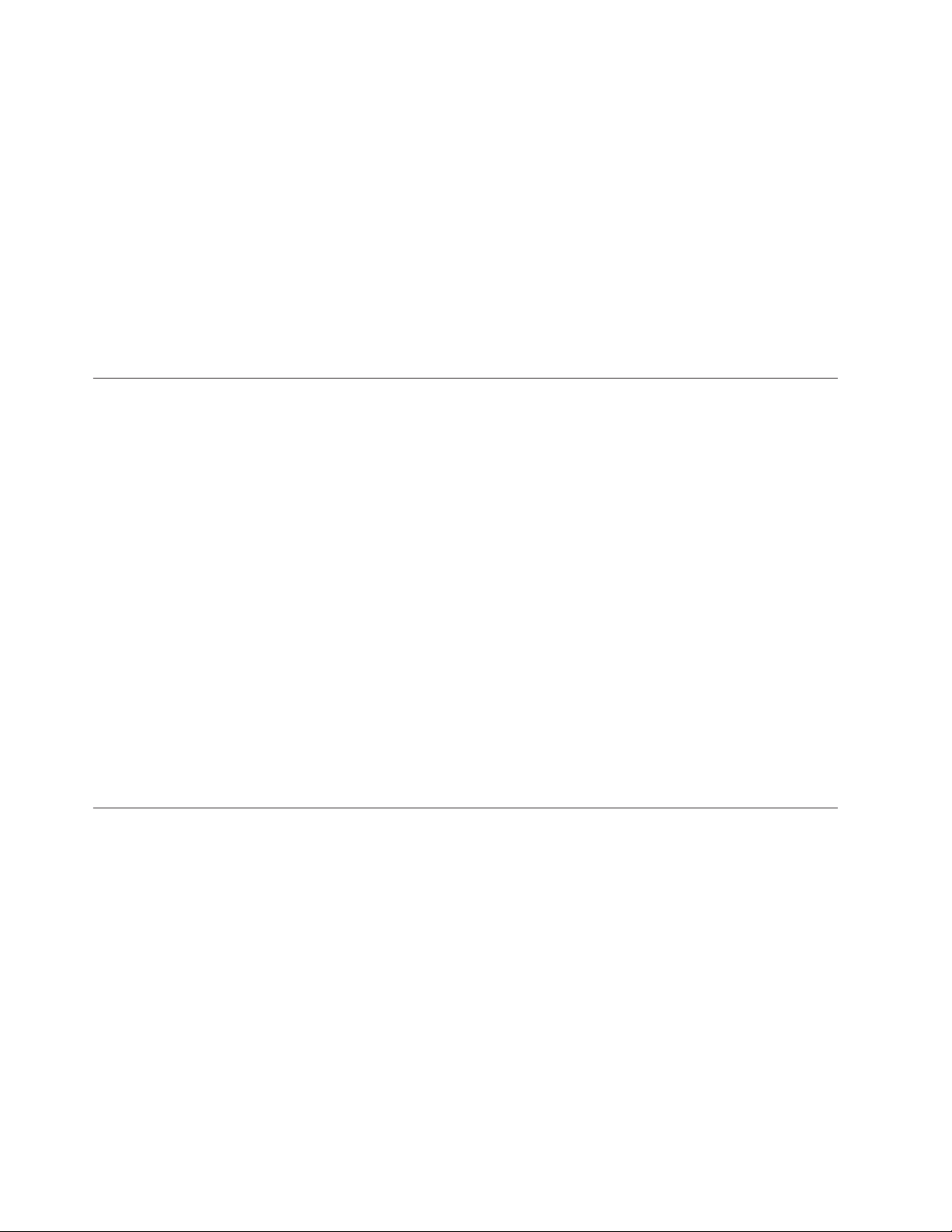
Do not bend or modify the plug. If the plug is damaged, contact the manufacturer to obtain a
replacement.
Some products are equipped with a three-pronged plug. This plug fits only into a grounded electrical
outlet. This is a safety feature. Do not defeat this safety feature by trying to insert it into a non-grounded
outlet. If you cannot insert the plug into the outlet, contact an electrician for an approved outlet adapter
or to replace the outlet with one that enables this safety feature. Never overload an electrical outlet. The
overall system load should not exceed 80 percent of the branch circuit rating. Consult an electrician for
more information if you have questions about power loads and branch circuit ratings.
Be sure that the power outlet you are using is properly wired, easily accessible, and located close to the
equipment. Do not fully extend power cords in a way that will stress the cords.
Connect and disconnect the equipment from the electrical outlet carefully.
Batteries
All personal computers manufactured by Lenovo contain a non-rechargeable coin cell battery to provide
power to the system clock. In addition many mobile products such as notebook PCs utilize a rechargeable
battery pack to provide system power when in portable mode. Batteries supplied by Lenovo for use with
your product have been tested for compatibility and should only be replaced with Lenovo approved
parts.
Never attempt to open or service any battery. Do not crush, puncture, or incinerate batteries or short
circuit the metal contacts. Do not expose the battery to water or other liquids. Only recharge the battery
pack strictly according to instructions included in the product documentation.
Battery abuse or mishandling can cause the battery to overheat, which can cause gasses or flame to
“vent” from the battery pack or coin cell. If your battery is damaged, or if you notice any discharge from
your battery or the buildup of foreign materials on the battery leads, stop using the battery and obtain a
replacement from the battery manufacturer.
Batteries can degrade when they are left unused for long periods of time. For some rechargeable batteries
(particularly Lithium Ion batteries), leaving a battery unused in a discharged state could increase the risk
of a battery short circuit, which could shorten the life of the battery and can also pose a safety hazard. Do
not let rechargeable Lithium-Ion batteries completely discharge or store these batteries in a discharged
state.
Heat and product ventilation
Computers, AC adapters, and many accessories can generate heat when turned on and when batteries are
charging. Always follow these basic precautions:
v Do not leave your computer, AC adapter, or accessories in contact with your lap or any part of your
body for an extended period when the products are functioning or when the battery is charging. Your
computer, AC adapter, and many accessories produce some heat during normal operation. Extended
contact with the body could cause discomfort or, potentially, a skin burn.
v Do not charge the battery or operate your computer, AC adapter, or accessories near flammable
materials or in explosive environments.
v Ventilation slots, fans, and heat sinks are provided with the product for safety, comfort, and reliable
operation. These features might inadvertently become blocked by placing the product on a bed, sofa,
carpet, or other flexible surface. Never block, cover, or disable these features.
viii ThinkPad Ultrabay Blu-ray Burner User's Guide
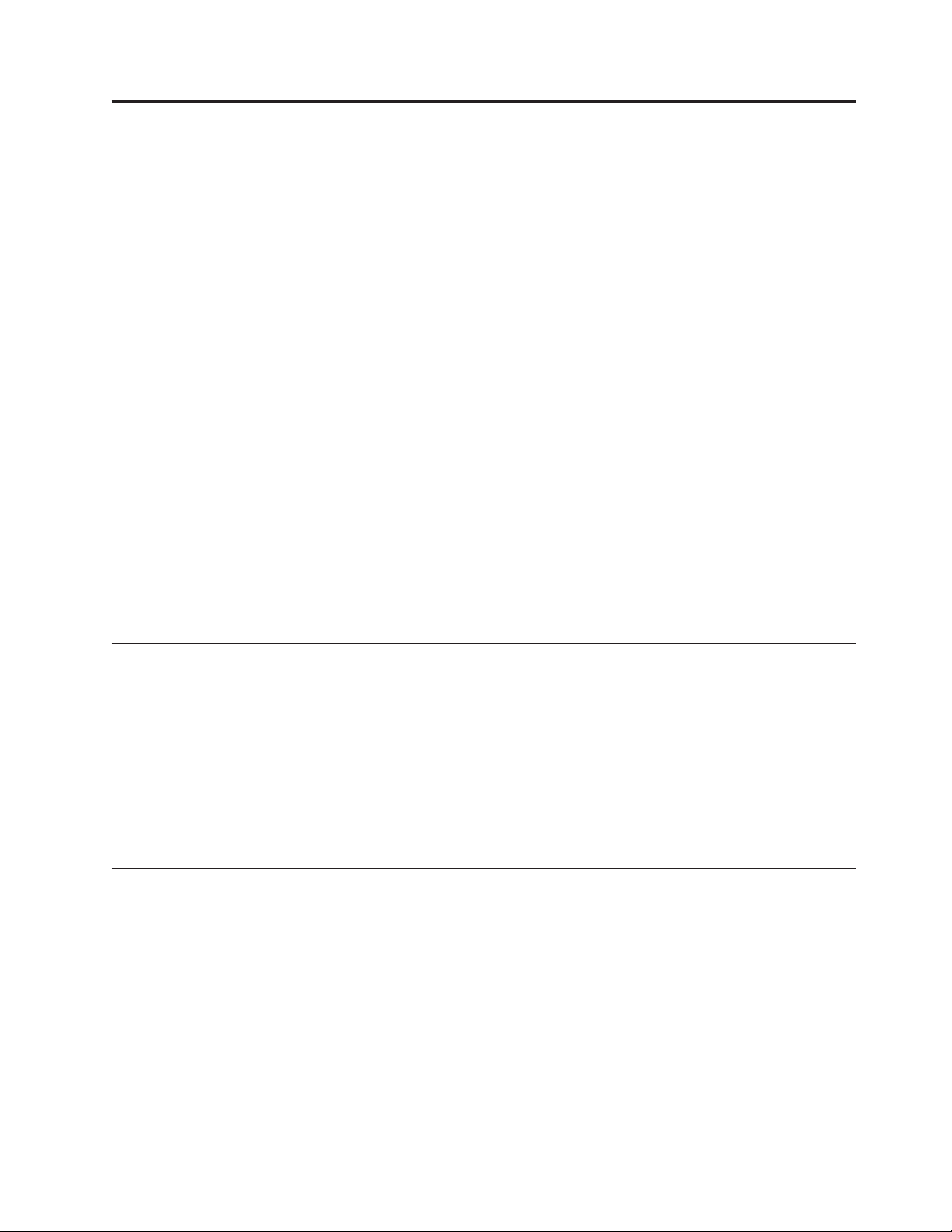
Chapter 1. About the Blu-ray drive
This manual provides information on registering, installing, and using the ThinkPad® Ultrabay™ Blu-ray
Drive, and is available on the Software and User's Guide CD .
The appendixes of this guide contain warranty information and legal notices.
Product description
Your Blu-ray drive is compatible with the DVD-Multi Recorder specification, and can record as well as
read DVD-RAM, DVD-/+RW, and DVD-/+R (for General, 650 nm) media. (Some DVD+R and DVD+RW
media brands may not be compatible.) Your Blu-ray drive can also record CD-R, CD-RW, and High-Speed
CD-RW media, and uses buffer underrun prevention technology for reliable CD burning. Your Blu-ray
drive can read many other formats including DVD Video, Video CD, audio CD, multiple-session,
extended architecture (XA) CDs, and Kodak Photo CDs. The Blu-ray drive is designed for installation in
your Ultrabay Drive Bay.
In addition to this Software and User's Guide CD, your option package includes the following:
v ThinkPad Ultrabay Blu-ray Drive
v Quick Reference Guide
v Laser Safety Guide
Contact
your place of purchase if an item is missing or damaged. Be sure to retain your proof of
purchase. It might be required to receive warranty service. See Appendix D, “Service and Support,” on
page D-1 for technical support information.
Software description
Your Blu-ray Drive User's Guide and Software CD contains the following software:
v Intervideo WinDVD 8
This software enables you to play back DVD and Blu-ray videos on your computer or to play video
files from your hard disk drive.
Note: Most graphics adapters cannot support playback of high bit rate Blu-ray videos.
v Ulead DVD Movie Factory 5
This software enables you to record data and videos to BD-R and BD-RE discs.
Installation requirements
To install the Blu-ray drive, your ThinkPad computer must contain either the Microsoft® Windows® Vista
or Microsoft Windows XP operating systems.
Also, to enable satisfactory playback of Blu-ray video, your ThinkPad computer must contain either the
NVIDIA GeForce or Quadro 7300 Series discrete graphics adapter.
Note: Lenovo offers no support for Blu-ray playback or recording on computers with Microsoft Windows
95, Microsoft Windows 98, Microsoft Windows 2000, or Microsoft Windows Millennium Edition
(Me) desktop operating systems.
®
© Lenovo 2007. Portions © IBM Corp. 2005. 1-1
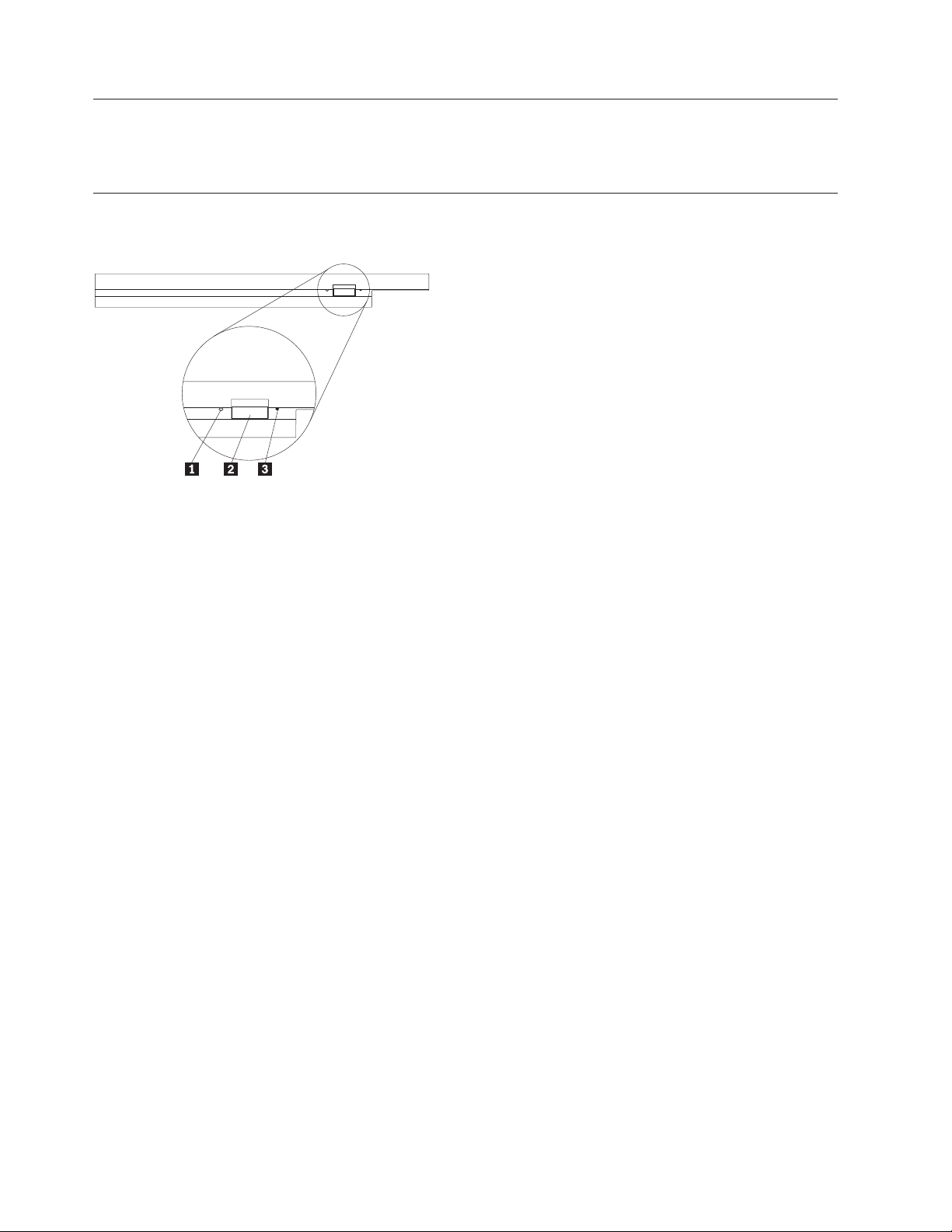
Installing the drive
Your ThinkPad computer includes the Access ThinkPad help system, that provides drive installation
instructions specific to your computer.
Locating the drive controls
The following diagram shows the location of the controls on the front of the drive.
1 Power light: This light is visible when the drive is in use.
2 Eject button: Press this button to eject a DVD or CD.
3 Manual eject hole: Use this emergency release to eject a DVD or CD when the Eject button does not
work. For more information on manually ejecting a DVD or CD, see “Manually ejecting a disc” on page
2-2
1-2 ThinkPad Ultrabay Blu-ray Burner User's Guide
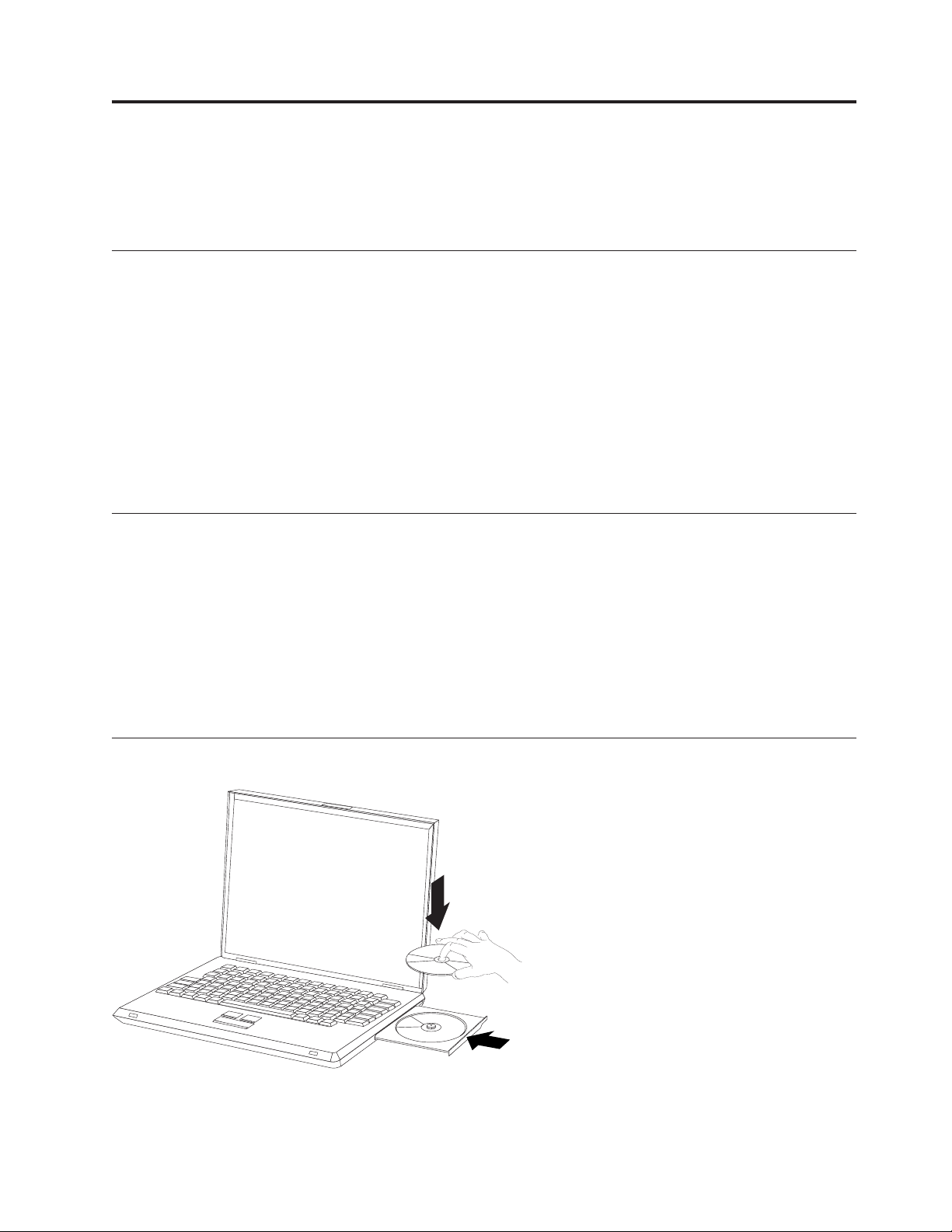
Chapter 2. Using the Blu-ray drive
This section provides information on how to handle, load, and care for DVDs and CDs, and how to care
for your Blu-ray drive.
Before you begin
For best results, review the following guidelines before using the drive:
v Do not move your ThinkPad computer while formatting or writing a disc as this might cause data
errors. Also, minimize typing while formatting or writing to a disc, as this might also cause data errors.
v Keep the ThinkPad computer on a flat surface when writing to a disc.
v Make sure the ThinkPad computer is plugged into an AC outlet when using the drive. The disc might
be damaged if the battery runs out while writing to a disc.
v Turn screensavers off. Using a screensaver might interrupt the formatting and writing process.
v Do not put your ThinkPad computer into hibernation or suspend mode while writing to a disc.
The read and write results of the drive depend upon the quality and characteristics of the DVD or
Note:
CD media used.
Caring for the Blu-ray drive.
To protect your drive during operation, observe these precautions:
v Remove the disc from the drive before moving the drive.
v Do not insert foreign objects into the drive.
v Do not stack objects on the drive.
v Do not remove the drive cover or attempt to service the drive.
v Do not operate the drive under any of these conditions:
– High temperature, high humidity, or direct sunlight
– Excessive vibration, sudden shock, or inclined surface
– Excessive dust
Loading a disc
1. Press the Eject button. The tray slides out of the drive.
2. Place a disc in the tray with the label facing up.
3. Close the tray by gently pushing the tray in until it latches.
© Lenovo 2007. Portions © IBM Corp. 2005. 2-1
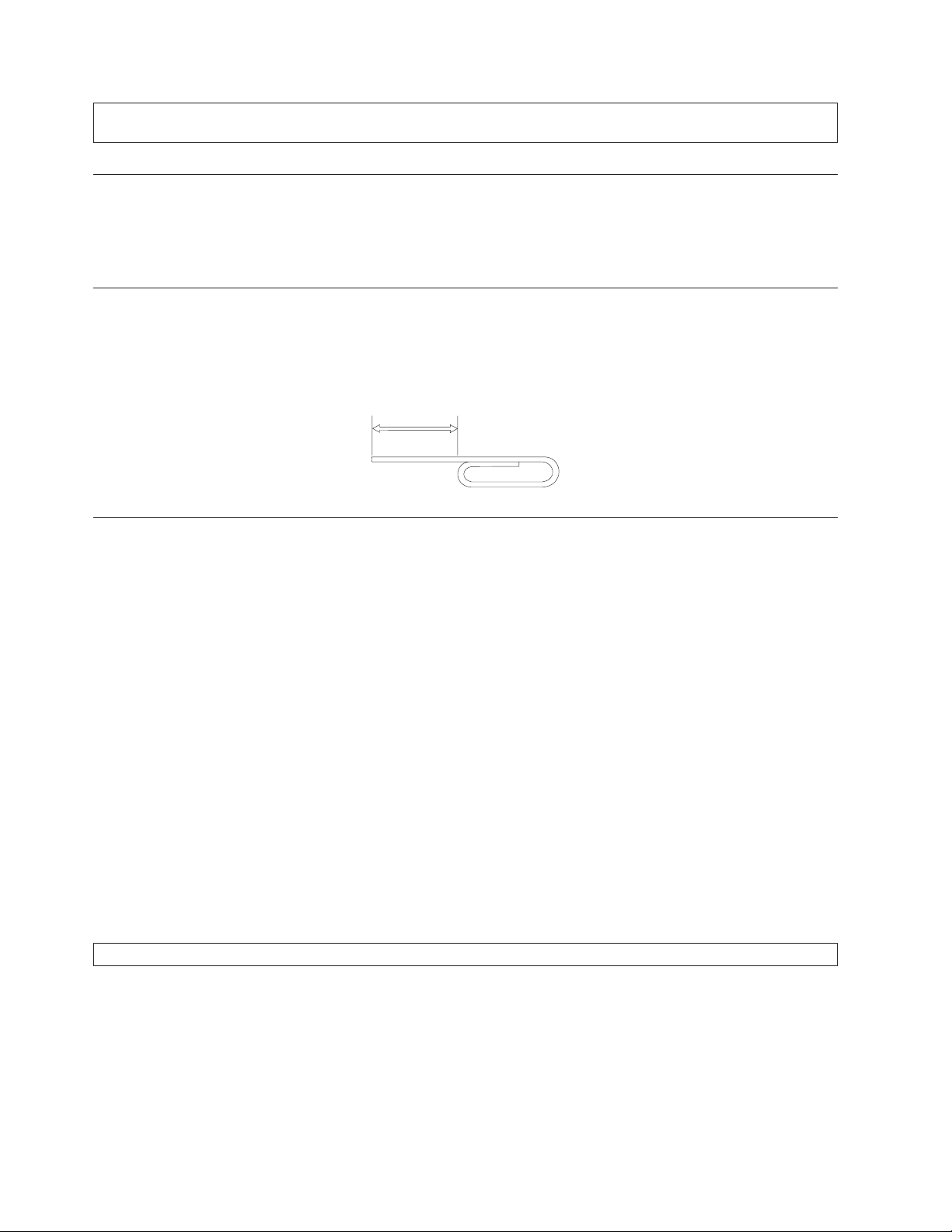
Attention: Do not use force or insert foreign objects to open the tray. If your tray does not open when you press
the Eject button, see “Manually ejecting a disc” for more information.
Securing a disc in a vertically mounted drive
The drive has four retainers molded into the loading tray for vertical mounting operation. To insert a
disc, place it in the lower two retainers before closing the tray. To remove a disc, open the tray and lift
the disc from the two lower retainers.
Manually ejecting a disc
If you press the Eject button and the tray does not slide out, turn off the computer and straighten a large
paper clip to form a tool, as shown in the illustration. The straightened end must extend at least 45 mm
(1.8 inches). Insert the extended end into the manual-eject hole on the front of the drive. Push the paper
clip until the tray opens. Gently pull out the tray until you can remove the disc.
45 mm
1.8 in
Using media
This section contains information on using media.
Handling and caring for a disc
Carefully handle and clean discs, especially writable media types such as CD-R and CD-RW discs, so that
they remain readable. You can prolong the life of your discs by using these precautions:
v Always store discs in their original packaging.
v Always store discs out of direct sunlight.
v Always store discs away from direct heat sources.
v Remove discs from the computer when not in use.
v Check discs for cracks BEFORE each use.
Important: Do not use discs that are cracked.
v Do not force discs into the computer or packaging.
v Do not bend or flex discs.
v Do not use commercial cleaners to clean discs.
v Do not write on the surface of discs.
v Handle discs by the edges or the center hole.
v Do not touch the surface of discs.
v To remove dust or fingerprints, wipe discs from the center to the edge with a soft, lint-free cloth.
Attention: Wiping a disc using a circular motion can cause data loss.
2-2 ThinkPad Ultrabay Blu-ray Burner User's Guide
 Loading...
Loading...