Lenovo 4330 User Manual
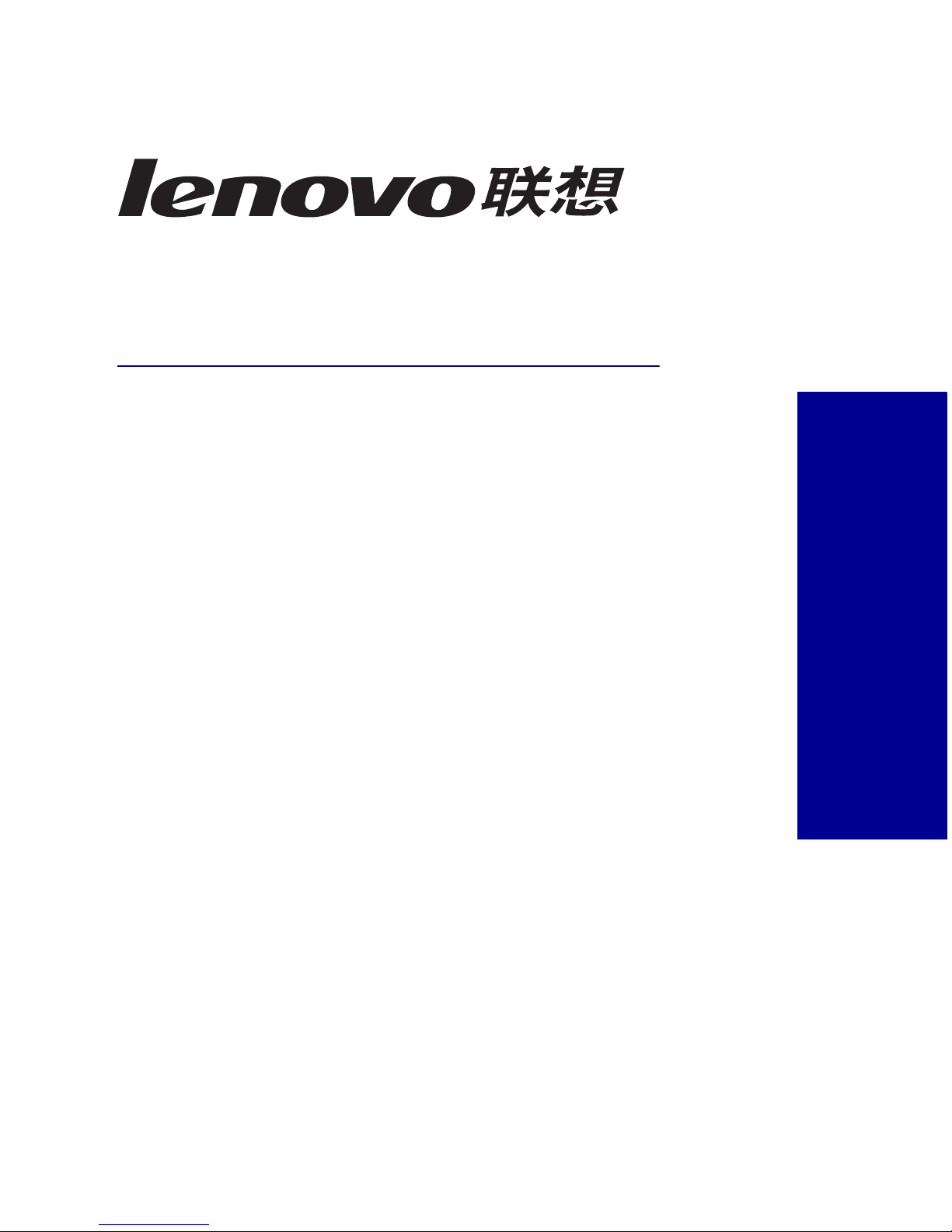
User’s Guide
4330 Inkjet Printer
User’s Guide
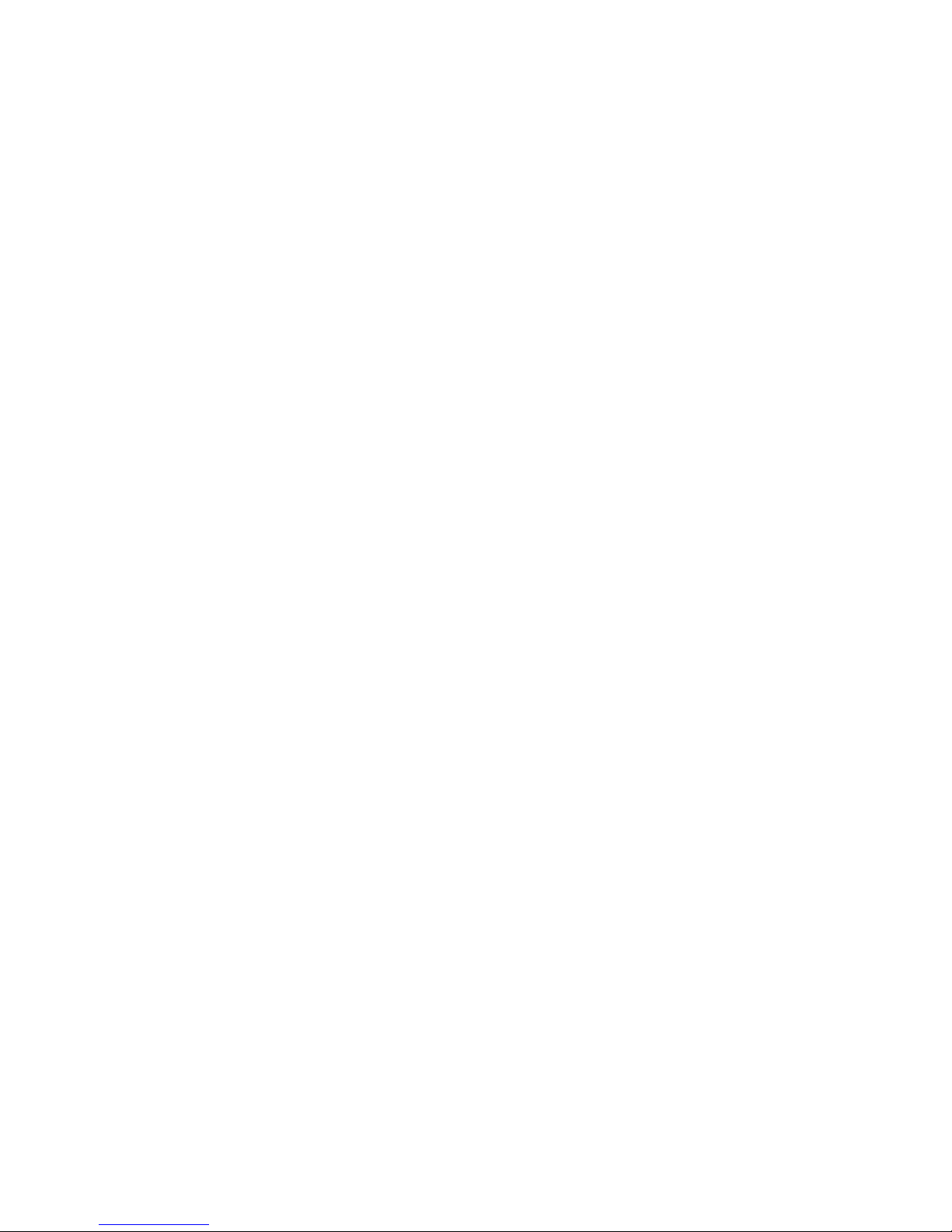
2
Statement
Welcome to Lenovo products.
Please read carefully all the materials accompanying the machine before installing and using this product for
the first time. It will help you make better use of the product. If you fail to operate the product in accordance
with the instructions and requirements provided in this manual or mishandle the product due to
misunderstanding or other causes, Lenovo (Beijing) Limited shall not be responsible for any losses arising
thereof, except for the loss resulting from improper installation or caused during the process of operation by
professional maintenance personnel from Lenovo.
Lenovo (Beijing) Limited has conducted an edit of the manual. However, we cannot guarantee that the
manual is free of any error or omission.
Lenovo (Beijing) Limited is committed to continuously improve product usage and service quality.
Accordingly, it reserves the right to make changes to any product or software program described in the
manual and information contained herein without prior notice.
The manual is intended to help you use Lenovo products in a correct way, which does not represent any
description of software or hardware configuration for the product. In relation to product configuration, refer to
relevant contract (if any) and packing list or consult with the distributor who delivered the product to you.
Pictures contained in the manual are for reference only. In case of inconsistency between particular pictures
and actual display of the product, please follow the actual display of the product.
© 2005 Lenovo (Beijing) Limited. This manual is protected by copyright laws and regulations. Without prior
written authorization from Lenovo (Beijing) Limited, you shall not reproduce or copy the manual in any way,
or transmit the manual via any wireline or wireless network in any form, or translate the manual into any
language.
Lenovo is either a registered trademark or a trademark of Lenovo (Beijing) Limited. Other names and
products mentioned herein may be the registered trademarks or trademarks of Lenovo or other companies.
If you find any inconsistency between the product and this manual during operation or would like to obtain
the latest information or have any problems or suggestions, contact or log on to:
SUNSHINE consulting hotline: 010-82879600
SUNSHINE service hotline: 400-810-1234
SUNSHINE service Web site: http://www.lenovo.com
Safety information
• Use only the power supply and power cord provided with this product or the manufacturer's authorized
replacement power supply and power cord.
• Connect the power supply cord to an electrical outlet that is near the product and easily accessible.
• Refer service or repairs, other than those described in the user documentation, to a professional service
person.
CAUTION: Do not set up this product or make any electrical or cabling connections, such as the power
supply cord or telephone, during a lightning storm.
Conventions
Note: A note identifies something that could help you.
CAUTION: A caution identifies something that could cause you harm.
Warning: A warning identifies something that could damage your product hardware or software.
Environment Temperature
Operating: 16°–32°
Storage: 1°–60°
Transportation: -40°–60°
Note: To ensure good printing quality, put the product under operating environment for a period of time
before using if it has been kept in a cold environment.

3
Contents
Finding more information .................................................5
Unpacking the printer ........................................................6
Understanding the printer parts ....................................... 7
Understanding the printer software .................................9
Using Print Properties ................................................................... 9
Using the Lenovo Solution Center .............................................. 12
Using Lenovo Fast Pics .............................................................. 13
Loading paper and specialty media ...............................15
Loading paper into the paper support ......................................... 15
Loading specialty media ............................................................. 16
Printing .............................................................................20
Printing a document .................................................................... 20
Printing photos ............................................................................ 21
Printing borderless photos .......................................................... 22
Printing other projects ................................................................. 23
Networking the printer .....................................................24
Overview ..................................................................................... 24
Using the peer-to-peer method ................................................... 25
Using the point-and-print method ................................................ 25
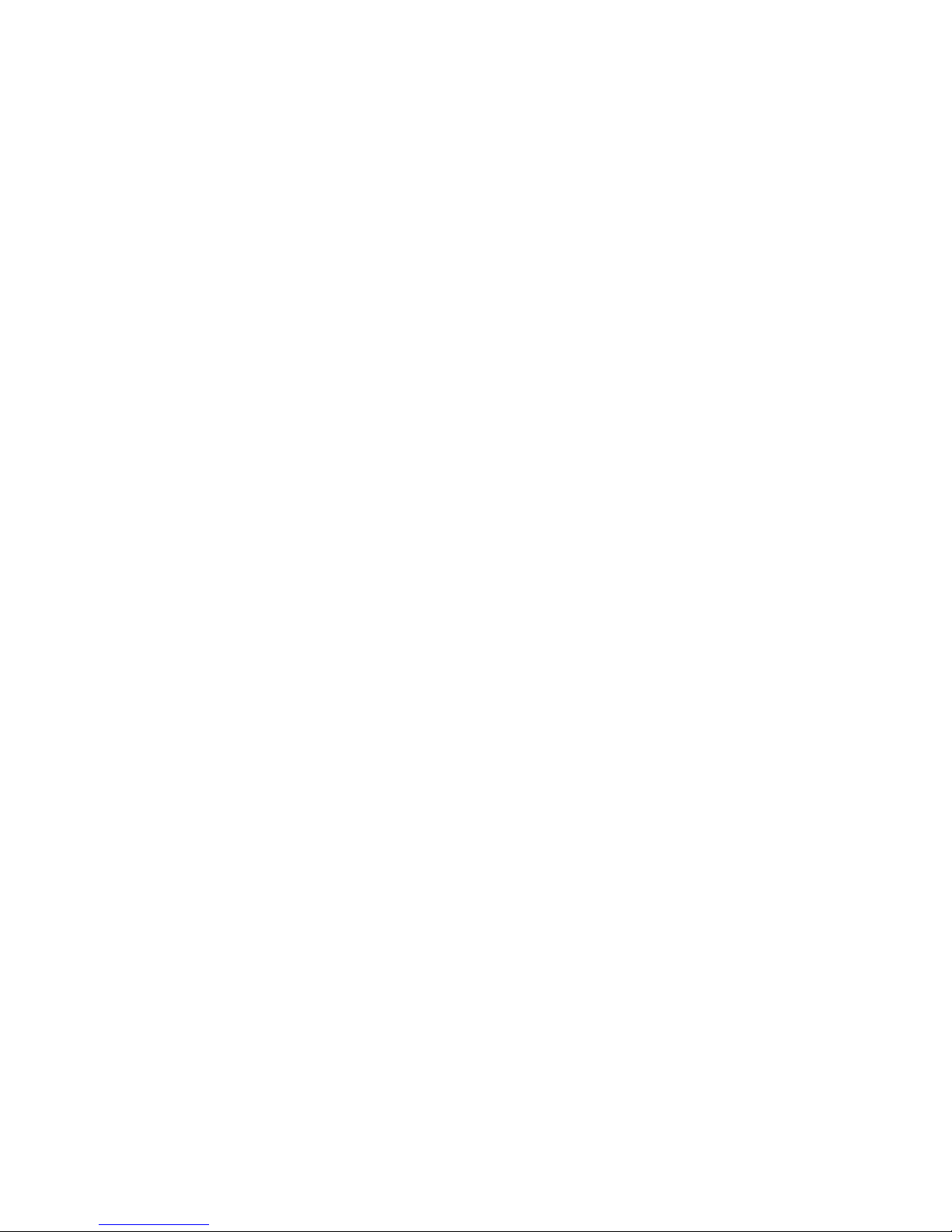
4
Maintaining the printer ....................................................27
Replacing the print cartridge ....................................................... 27
Aligning the print cartridge .......................................................... 31
Improving print quality ................................................................. 32
Ordering supplies ........................................................................ 35
Troubleshooting ............................................................... 36
Setup troubleshooting ................................................................. 37
Jams and misfeeds troubleshooting ........................................... 40
Print troubleshooting ................................................................... 41
Error messages troubleshooting ................................................. 44
Notices ..............................................................................45
Index ..................................................................................48
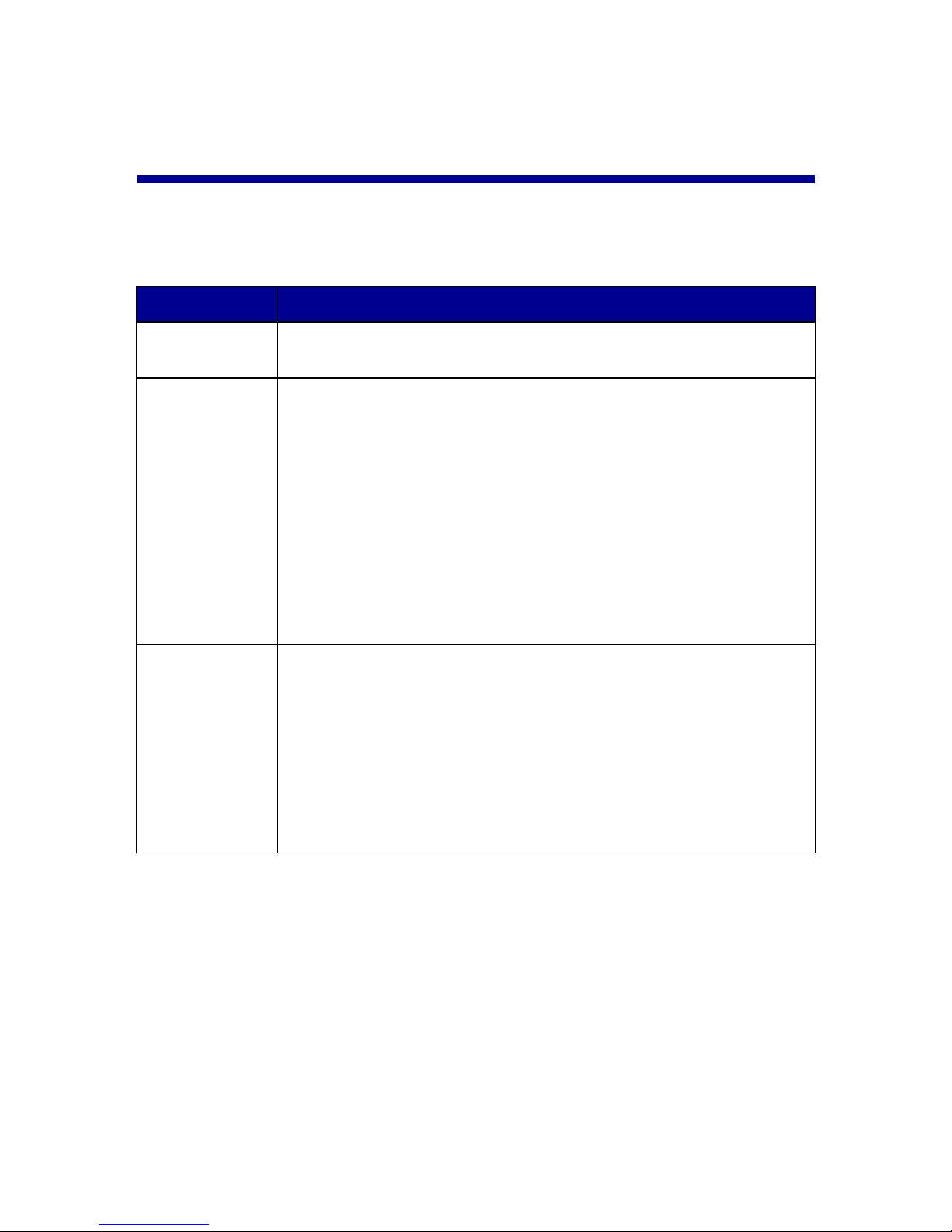
5
Finding more information
The Lenovo 4330 Inkjet Printer comes with many resources:
Resource Description
Setup sheet Instructions on how to set up the hardware and software and
information on setup troubleshooting
CD • Software for the printer, including:
– Print Properties
– Lenovo Solution Center
– Lenovo Fast Pics
• Drivers for the printer
• An online User’s Guide for basic usage information
• A Readme file
This file provides last-minute updates about technical
changes to the printer. To access the Readme file after you
install the printer software, click Start
Æ Programs Æ
Lenovo 4330
Æ Readme.
Lenovo Web
site
http://www.lenovo.com
Information on:
• Customer Support—Contact information, order status, and
warranty
• Downloads—Drivers
• Solutions—Troubleshooting hints and tips
• Reference—Printer documentation and product
specifications
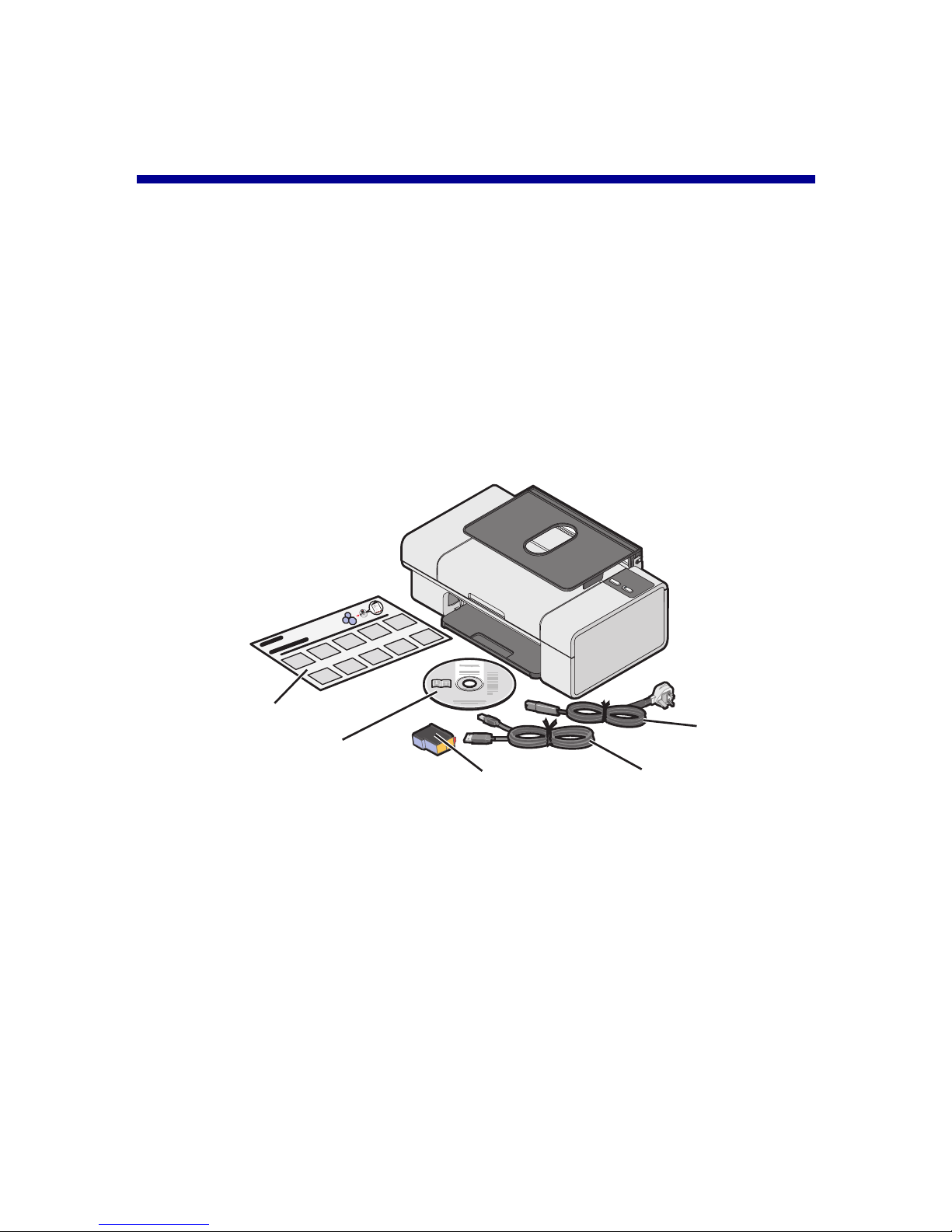
6
Unpacking the printer
To set up the printer, follow the instructions on the Setup sheet. If problems
occur, see “Setup troubleshooting” on page 37.
Opening the box
These items are in the box with the printer:
Note: A USB cable may or may not be included.
1 Power supply cord 4 Software CD
2 USB cable 5 Setup sheet
3 Print cartridge
?
?
?
1
3
2
4
5
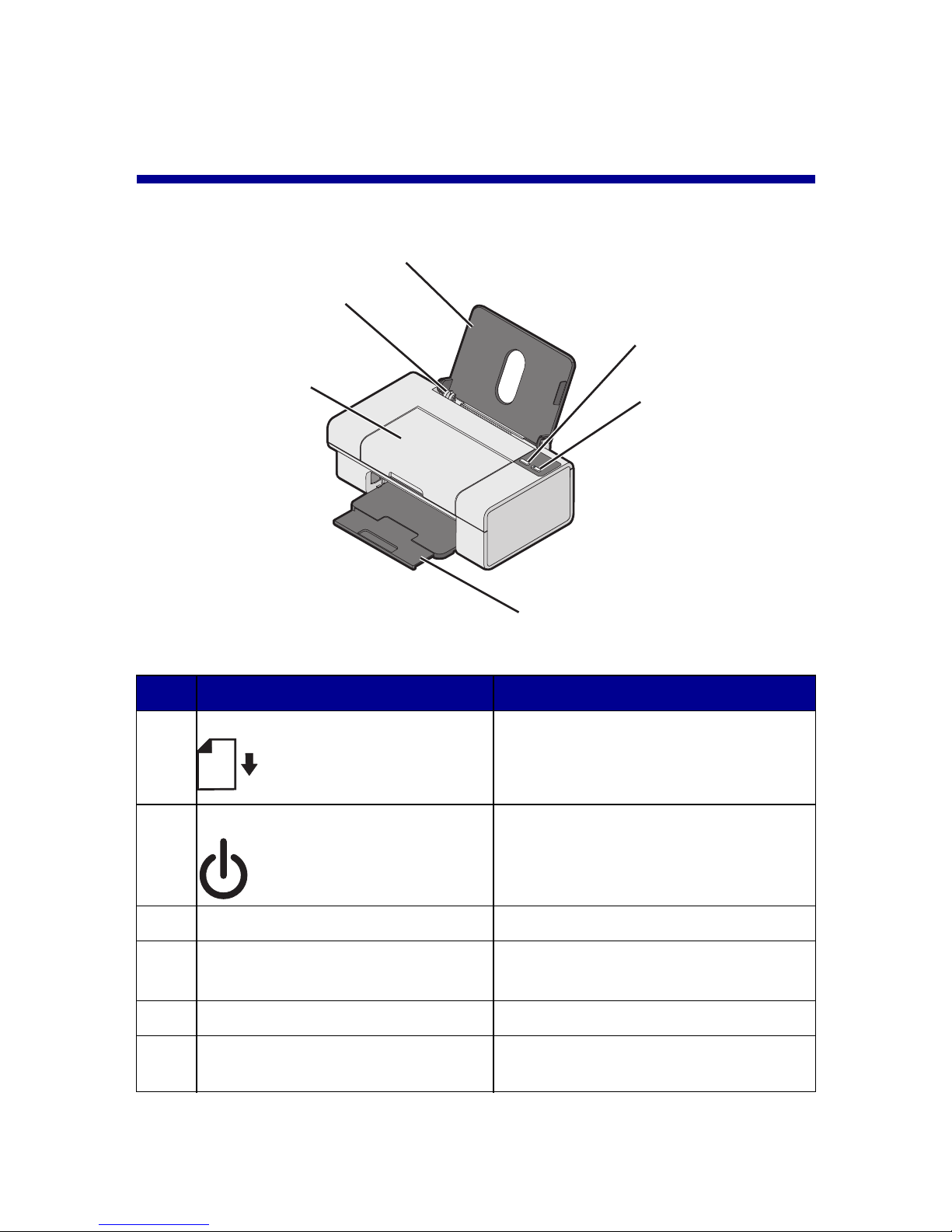
7
Understanding the printer parts
Use this To
1 Eject paper.
2 • Turn the printer on or off.
• Check the printer status.
3 Paper exit tray Stack paper after printing.
4 Access cover • Install or change cartridges.
• Clear paper jams.
5 Paper guide and release tab Make sure paper feeds correctly.
6 Paper support Keep paper straight in the sheet
feeder.
1
2
3
4
5
6
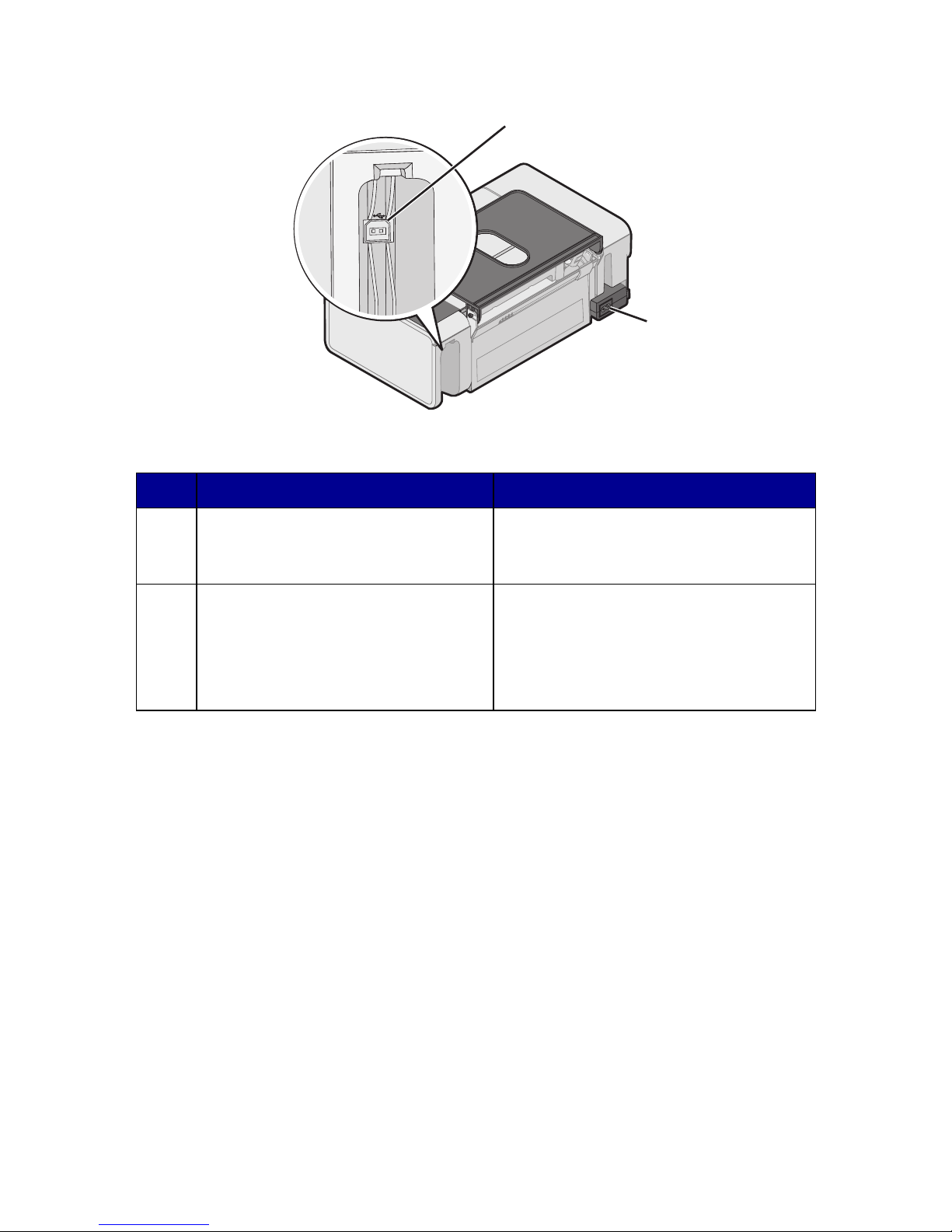
8
Use this To
1 USB cable connector Connect the printer to the computer
using a USB cable (may be sold
separately).
2 Power supply Supply power to the printer.
Note: Insert the power supply cord
into the power supply before
connecting the power supply cord
into the wall outlet.
1
2
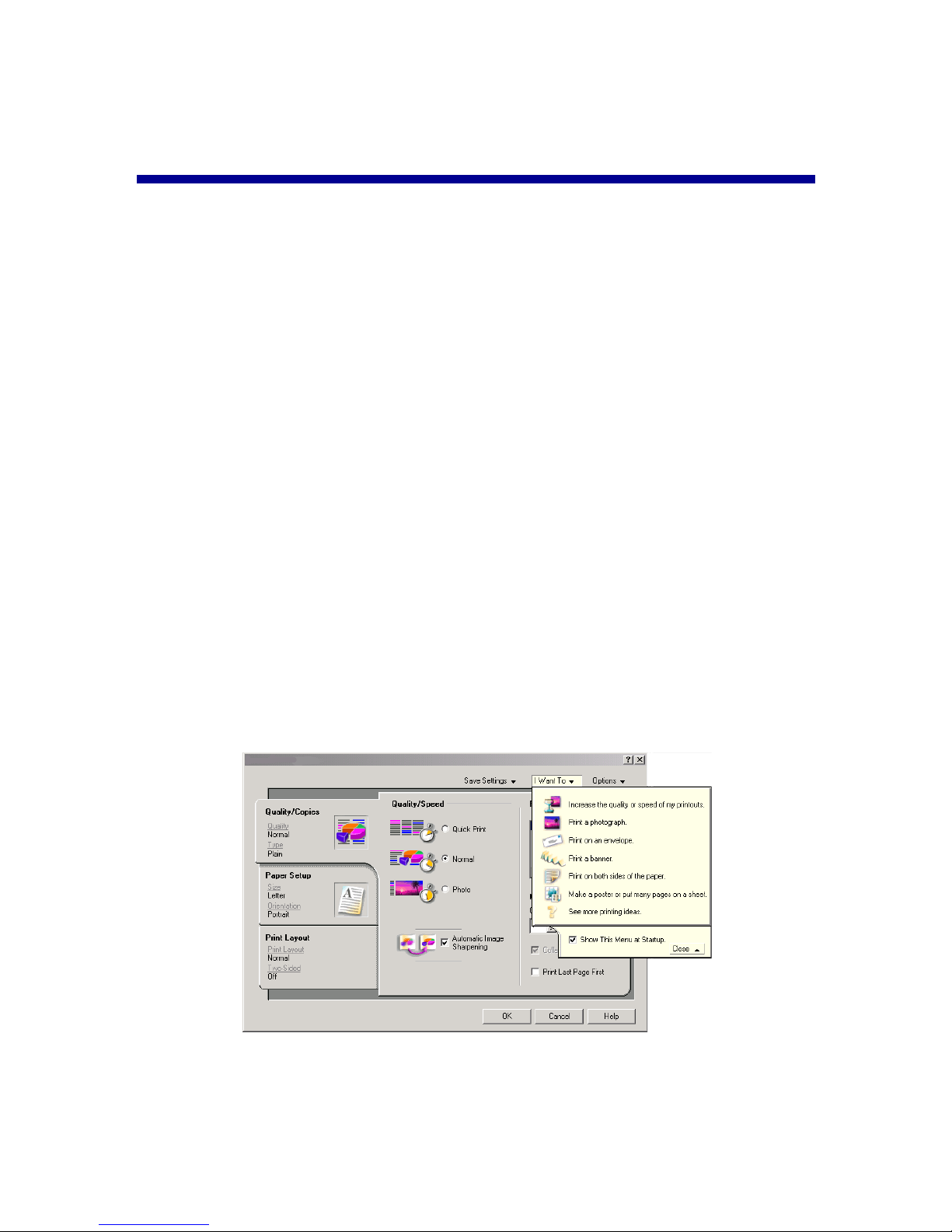
9
Understanding the printer software
The printer software includes these components:
• Print Properties (for printing)
• Lenovo Solution Center (for troubleshooting, maintenance, and
cartridge ordering information)
• Lenovo Fast Pics (for quick photo selection and printing)
Using Print Properties
Print Properties is the software that controls the printing function. You can
change the settings in Print Properties based on the type of project you
want to create. You can open Print Properties from almost any program:
1 From the program “File” menu, click Print.
2 From the Print dialog, click the Properties, Preferences, Options,
or Setup button.
The Print Properties screen appears along with the “I Want To”
menu.
Note: Changes made to the settings from the Print dialog
apply only to the file you have open.
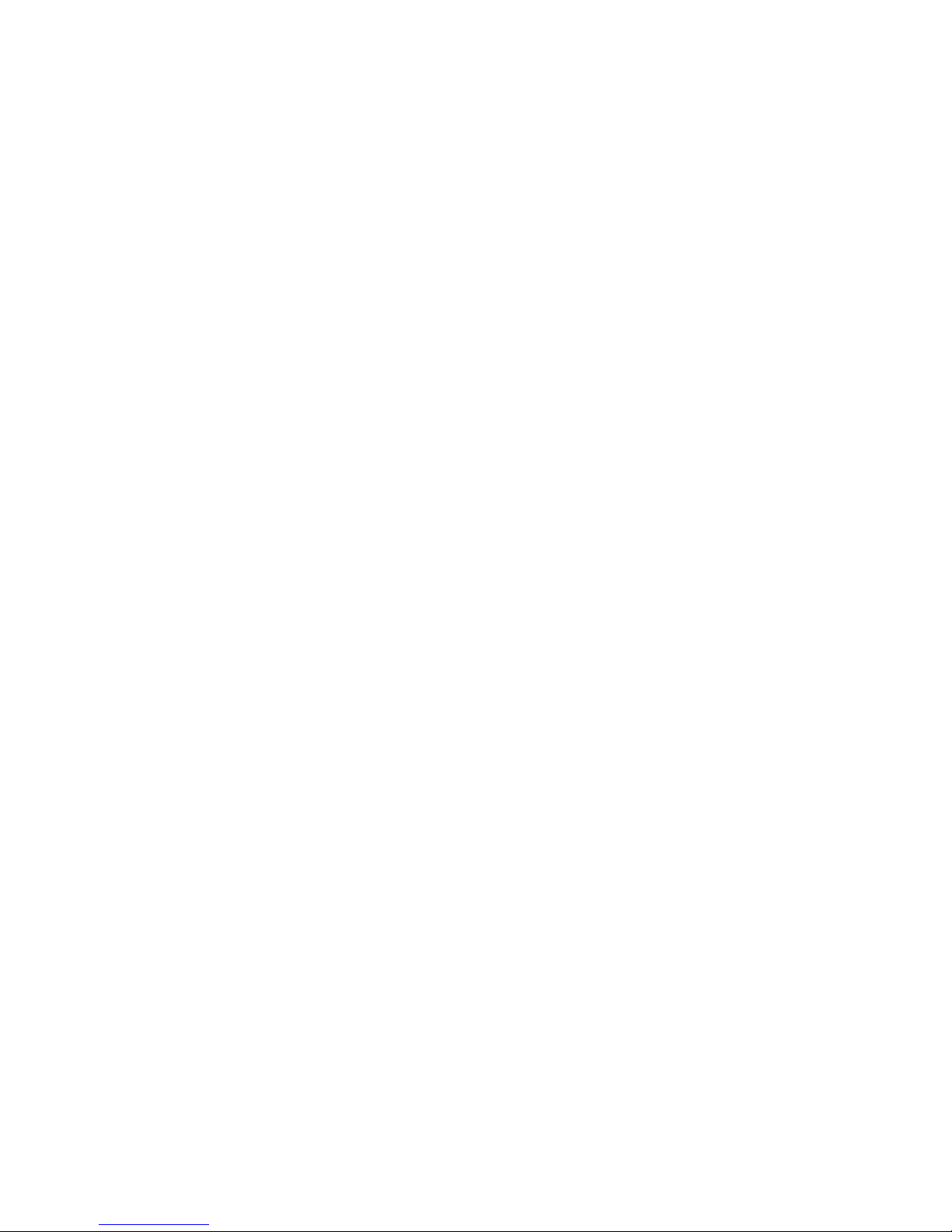
10
Print Properties can also be accessed from the Printers folder without
opening any other program:
1 Select Start Æ Settings Æ Printers or Printers and Faxes,
or
Select Start Æ Control Panel Æ Printers and other Hardware Æ
Printers and Faxes.
2 Right-click Lenovo 4330, and select Printing Preferences.
3 Make the changes you want, and click OK.
Changes made to the printer settings from the Printers folder become the
default settings for most programs.
The “I Want To” menu
The “I Want To” menu appears when you open Print Properties. It contains
a variety of task wizards—increasing the quality or speed of your printouts,
printing a photograph, printing an envelope, printing a banner, printing on
both sides of the paper, making a poster, or putting many pages on a
sheet—to help you pick the correct settings for the project.
Click See more printing ideas for more options. Close the menu for a full
view of the Print Properties dialog box.
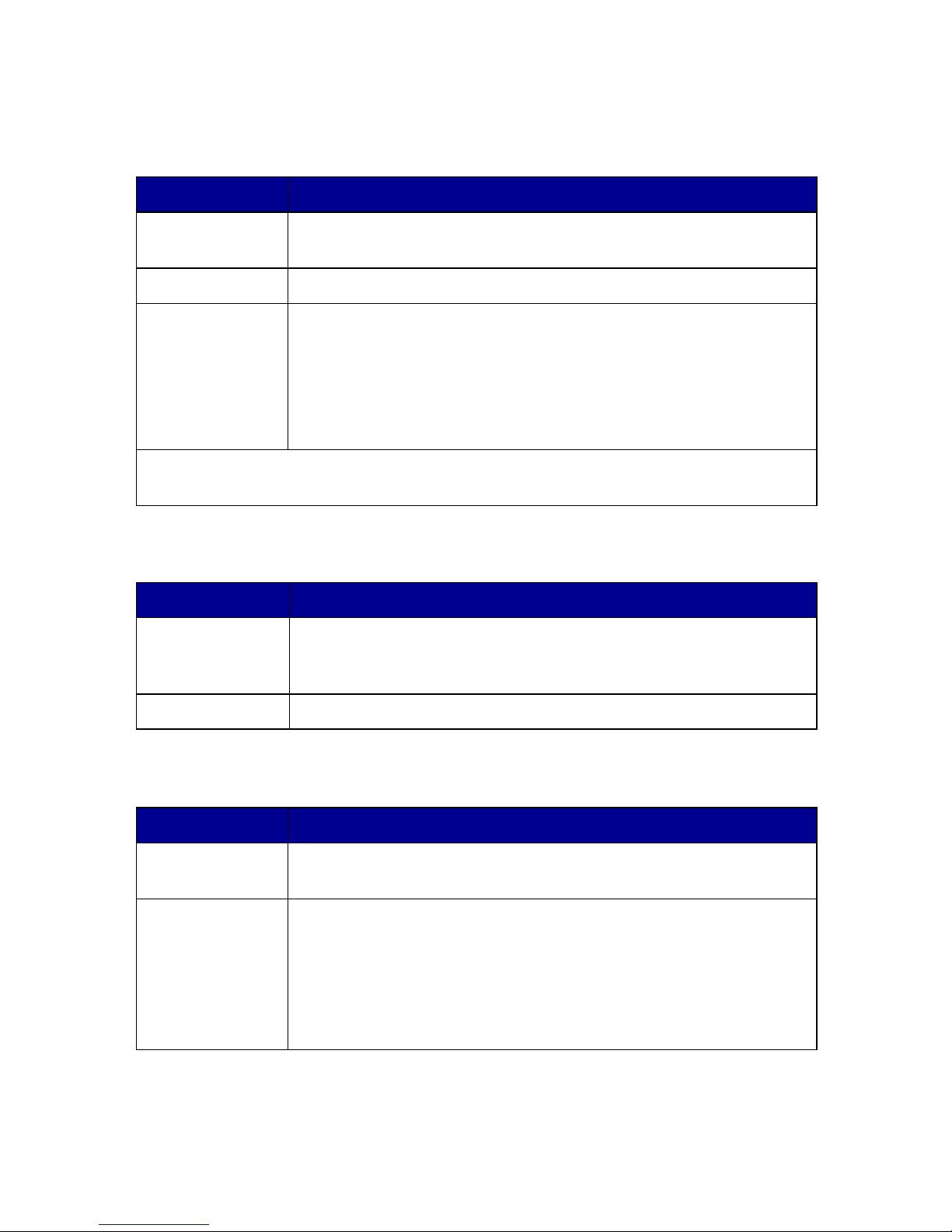
11
Print Properties tabs
Quality/Copies tab
From Select
Quality/Speed • Quick Print, Normal, or Photo, depending on the quality of
output you want. Quick Print is the fastest option.
Paper Type The type of paper from the menu
Multiple Copies • The number of copies you want to print.
• Collate Copies if you want to print more than one copy of a
document. This option prints all the pages of the first copy,
and then all the pages of the second copy, and so on.
• Print Last Page First if you want to print the pages in
reverse order.
Select Automatic Image Sharpening to select automatically the best image
sharpening level based on image content.
Paper Setup tab
From Select
Paper Size Paper, Envelope, Banner, or Borderless, and then select the
size specific to the paper type. If the paper size is not listed,
select Custom Size.
Orientation Portrait or Landscape
Print Layout tab
From Select
Layout Normal, Banner, Mirror, N-up, Poster, Booklet, or
Borderless
Duplexing • Two-Sided to print the document on both sides of the page
• Side Flip or Top Flip to set which way the pages of the
finished documents turn
Note: If you select Side Flip, the pages of the document turn
like the pages of a magazine. If you select Top Flip, the pages
turn like the pages of a legal pad.
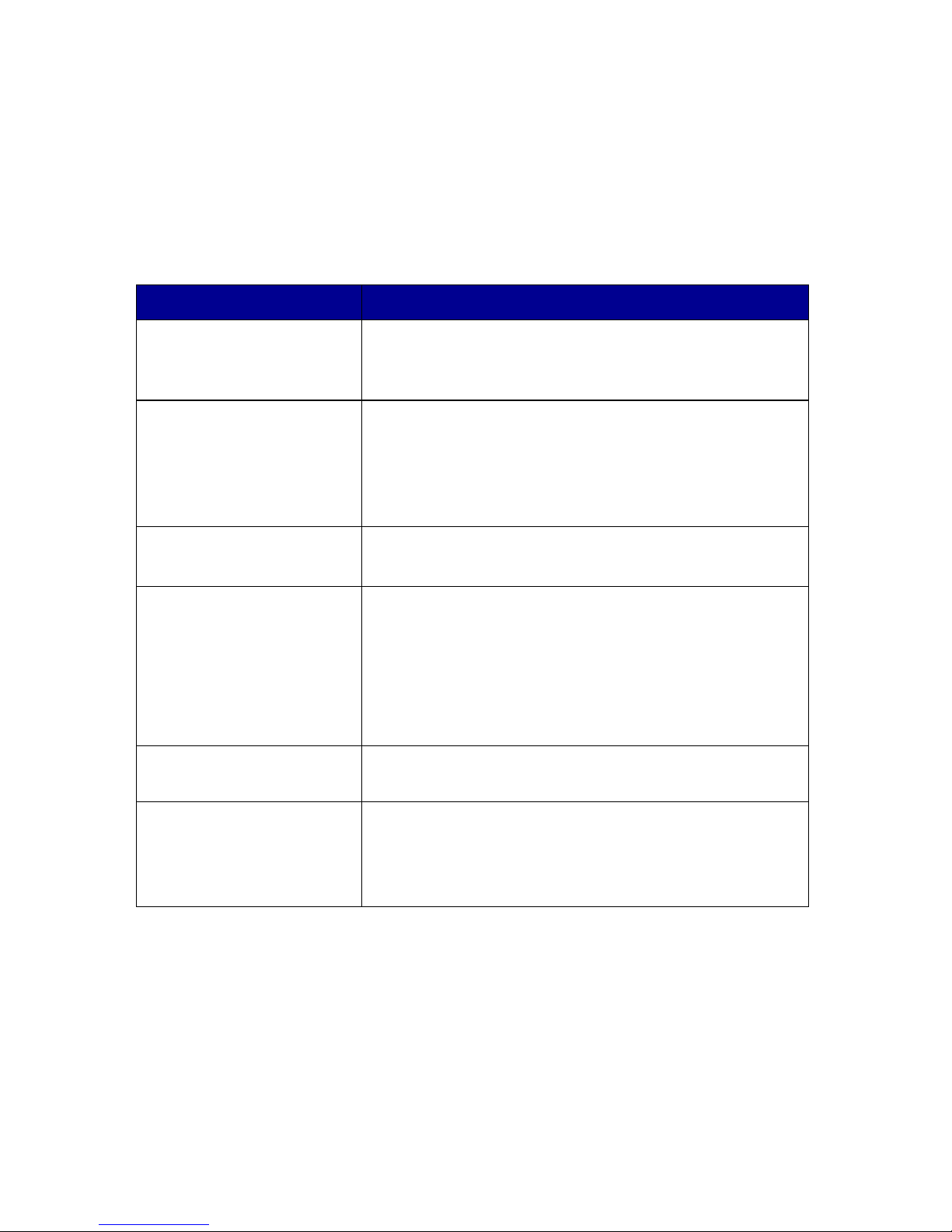
12
Using the Lenovo Solution Center
To open the Lenovo Solution Center, click Start Æ Programs Æ
Lenovo 4330 Æ Lenovo Solution Center.
Lenovo Solution Center tabs
Note: For more information, click Help at the bottom of the
screen.
From this tab You can
Printer Status (Main
dialog)
• View the status of the printer. For example, while
printing, the status is Busy Printing.
• View the ink levels of the print cartridge.
How To Learn how to:
• Find and change settings.
• Use basic features.
• Print banners, iron-on transfers, photos,
envelopes, and other projects.
Troubleshooting • Learn tips about the current status.
• Solve printer problems.
Maintenance • Install a new print cartridge.
• View shopping options for new cartridges.
• Print a test page.
• Clean to fix horizontal streaks.
• Align to fix blurry edges.
• Troubleshoot other ink problems.
Contact Information • Learn how to contact Lenovo by phone, e-mail, or
on the World Wide Web.
Advanced • Change the appearance of the Printing Status
window, or turn printing voice notification on or off.
• Change the network printing settings.
• Obtain software version information.
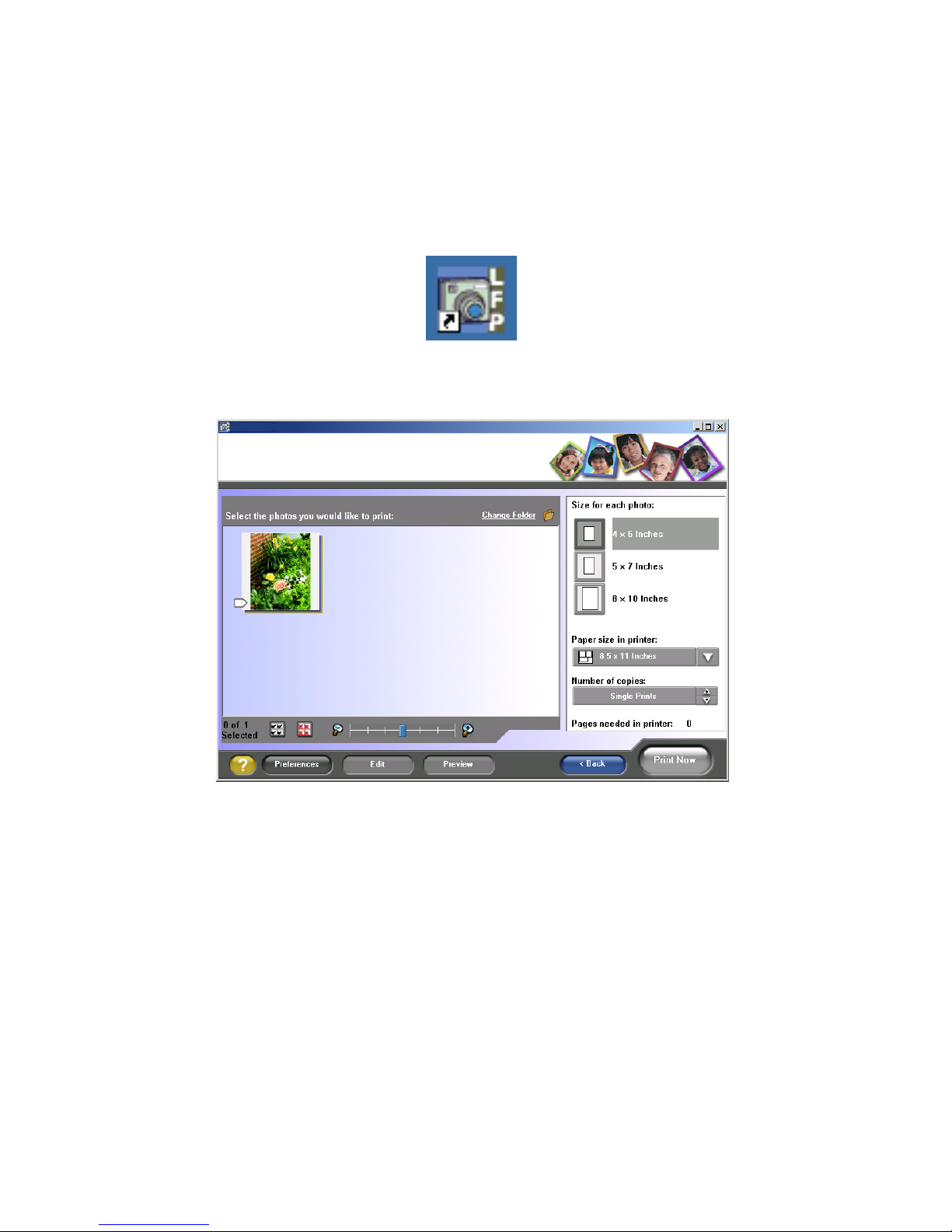
13
Using Lenovo Fast Pics
Lenovo Fast Pics is an application that supports photo printing. There are
two ways to open Lenovo Fast Pics:
• Double-click the icon on the desktop.
• Click Start Æ Programs Æ Lenovo 4330 Æ Lenovo Fast Pics.
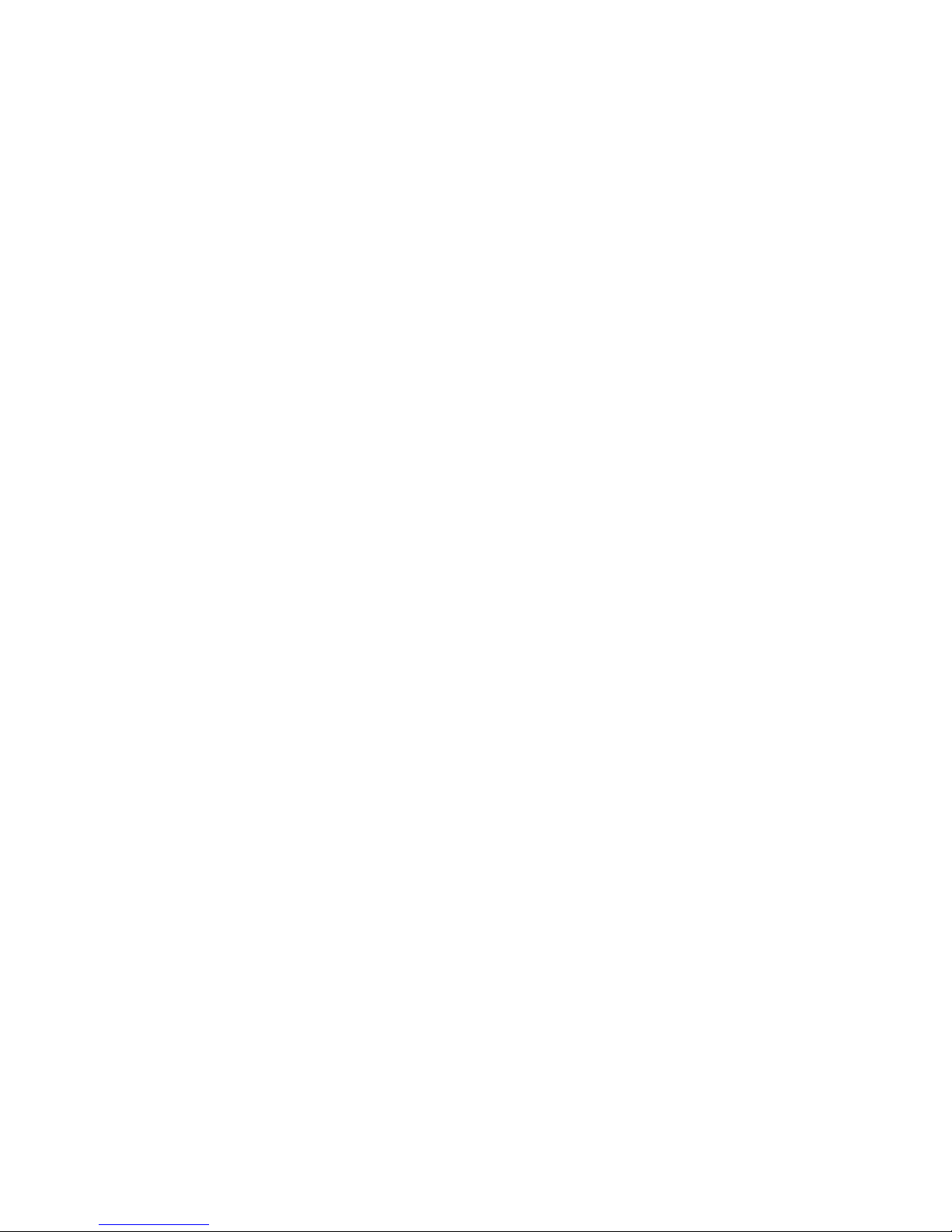
14
Using Lenovo Fast Pics to print photos
1 If necessary, click Change Folder to browse to the folder where
your photos are stored.
2 Click to place a check mark next to each photo you want to print.
3 If you want to edit your photos, click Edit.
4 Use the editing tools to edit your photo:
• Red Eye
• Auto Fix
• Crop
• Rotate
5 When you are finished editing, click Done.
6 Save the edited photos as new separate files, or replace the original
files with the edits.
Note: To continue without saving, click Continue without
saving.
7 Select a Size for each photo.
8 Select a Paper size in printer.
9 Select the Number of Copies.
10 Click the Print Now button to print the photos.

15
Loading paper and specialty media
Loading paper into the paper support
You can load up to 100 sheets of plain paper, depending on the thickness
of the paper.
1 Place the paper against the right side of the paper support.
Note: Do not force the paper into the printer.
2 Squeeze the release tab, and slide the paper guide to the right until
it rests against the edge of the paper.
Note: If you are using A4 or letter size paper, adjusting the
paper guide may not be necessary.
 Loading...
Loading...