Page 1
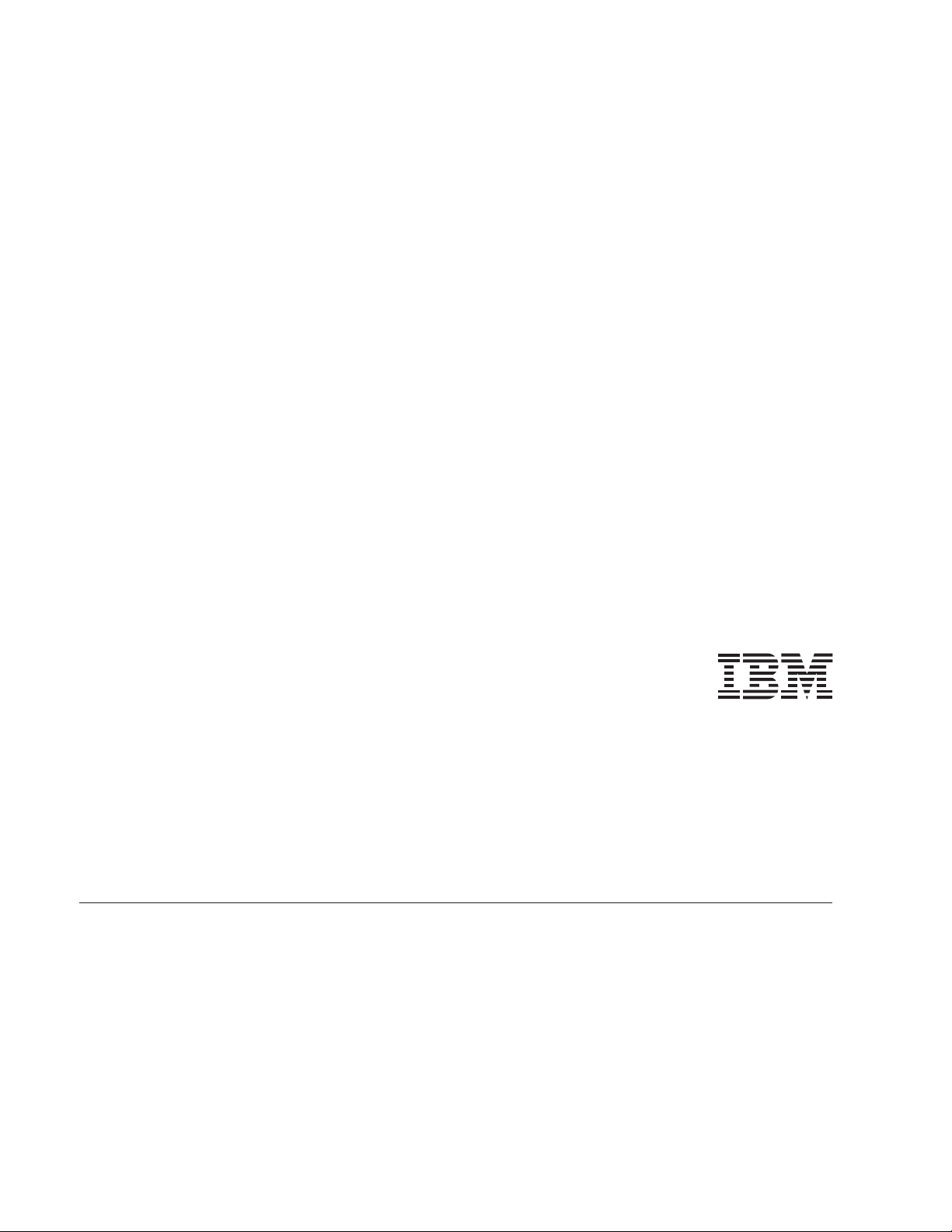
20X Max
Portable CD-ROM Drive
User's Guide
OPTIONS
by IBM
Page 2
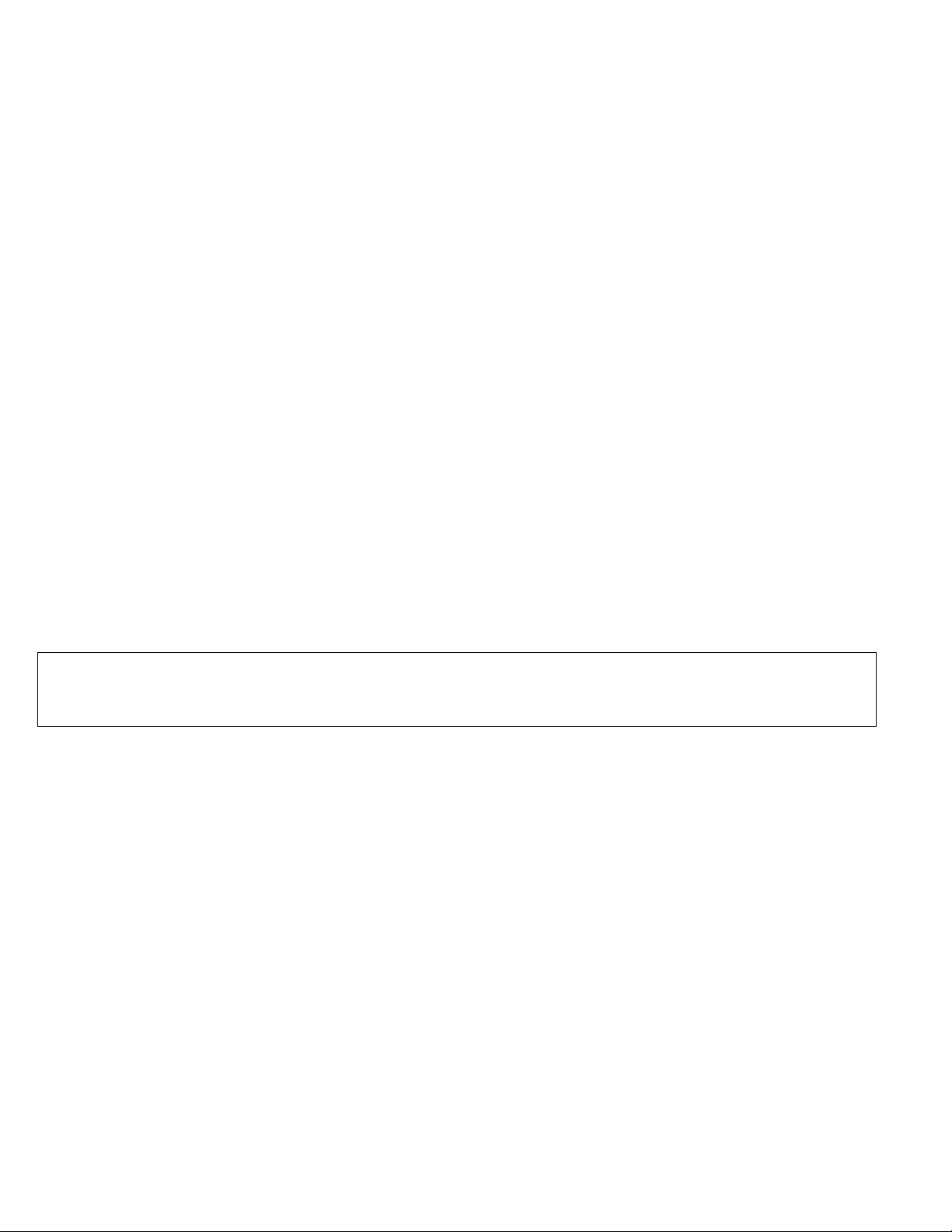
Note: If you are using this product in the United States, Canada, or Puerto Rico, be sure to read the information under Appendix E,
“Product Warranty and Notices” on page 3-16 before using this information and the product it supports.
For all other countries, the warranty terms and conditions applicable in the country of purchase are available from IBM or your reseller.
First Edition (October 1997)
The following paragraph does not apply to the United Kingdom or any country where such provisions are inconsistent with local law: INTERNATIONAL
BUSINESS MACHINES CORPORATION PROVIDES THIS PUBLICATION “AS IS” WITHOUT WARRANTY OF ANY KIND, EITHER EXPRESS OR
IMPLIED, INCLUDING, BUT NOT LIMITED TO, THE IMPLIED WARRANTIES OF MERCHANTABILITY OR FITNESS FOR A PARTICULAR
PURPOSE. Some states do not allow disclaimer of express or implied warranties in certain transactions, therefore, this statement may not apply to you.
This publication could include technical inaccuracies or typographical errors. Changes are periodically made to the information herein; these changes will be
incorporated in new editions of the publication. IBM may make improvements and/or changes in the product(s) and/or the program(s) described in this publication
at any time.
This publication was developed for products and services offered in the United States of America. IBM may not offer the products, services, or features discussed
in this document in other countries, and the information is subject to change without notice. Consult your local IBM representative for information on the
products, services, and features available in your area.
Requests for technical information about IBM products should be made to your IBM reseller or IBM marketing representative.
Copyright International Business Machines Corporation 1997. All rights reserved.
Note to U.S. Government Users — Documentation related to restricted rights — Use, duplication or disclosure is subject to restrictions set forth in GSA ADP
Schedule Contract with IBM Corp.
Page 3
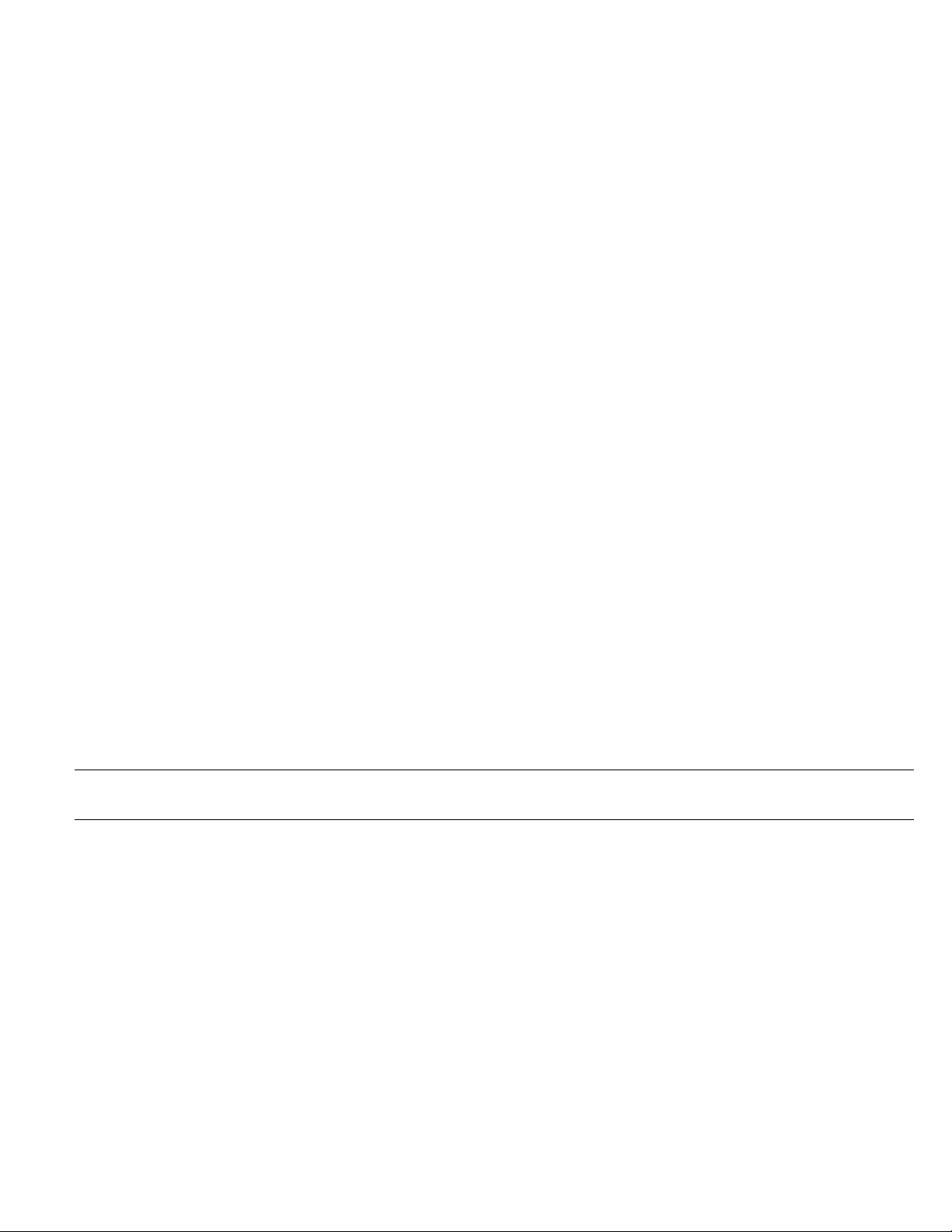
Contents
Safety: Read First . . . . . . . . . . . . . . . . . . . . . . . v
About This Book ........................ vi
Part 1: Quick Installation Guide ................................................ 1-1
Part 2: User's Guide . . . . . . . . . . . . . . . . . . . . . . . . . . . . . . . . . . . . . . . . . . . . . . . . . . . . . . . . 2-1
Installing the Drive ...................... 2-1
Introduction . . . . . . . . . . . . . . . . . . . . . . . . . . 2-1
External Connectors of the Drive ............... 2-3
Indicator Panel . . . . . . . . . . . . . . . . . . . . . . . . . 2-4
Installation Requirements . . . . . . . . . . . . . . . . . . . 2-5
Handling Instructions . . . . . . . . . . . . . . . . . . . . . 2-5
Step 1. Connecting the Power Source ............ 2-6
Connecting the AC Adapter .................. 2-6
Installing the Ni-Cd Battery Pack ............... 2-8
Charging the Ni-Cd Battery Pack ............... 2-9
Installing Alkaline Batteries ................. 2-10
Step 2. Connecting the Drive ................ 2-12
Step 3. Installing the Device Driver ............ 2-13
DOS or Windows 3.11 .................... 2-14
Copyright IBM Corp. 1997 iii
Windows 95 . . . . . . . . . . . . . . . . . . . . . . . . . 2-15
Windows NT . . . . . . . . . . . . . . . . . . . . . . . . 2-18
OS/2 Warp . . . . . . . . . . . . . . . . . . . . . . . . . 2-19
Step 4. Completing the Installation ............ 2-24
Using the Drive ....................... 2-25
Inserting and Removing the Disk .............. 2-25
Changing Modes . . . . . . . . . . . . . . . . . . . . . . . 2-27
Mounting the Speakers (Stereo Model Only) ......... 2-28
Using the CD-ROM Drive .................. 2-30
Using the CD-ROM Drive as an External CD Player .... 2-32
Using the CD-ROM Drive as a Stand-Alone Audio CD Player 2-33
Using Sound Functions (Stereo Model Only) ......... 2-34
Maintaining the Drive .................... 2-36
Page 4
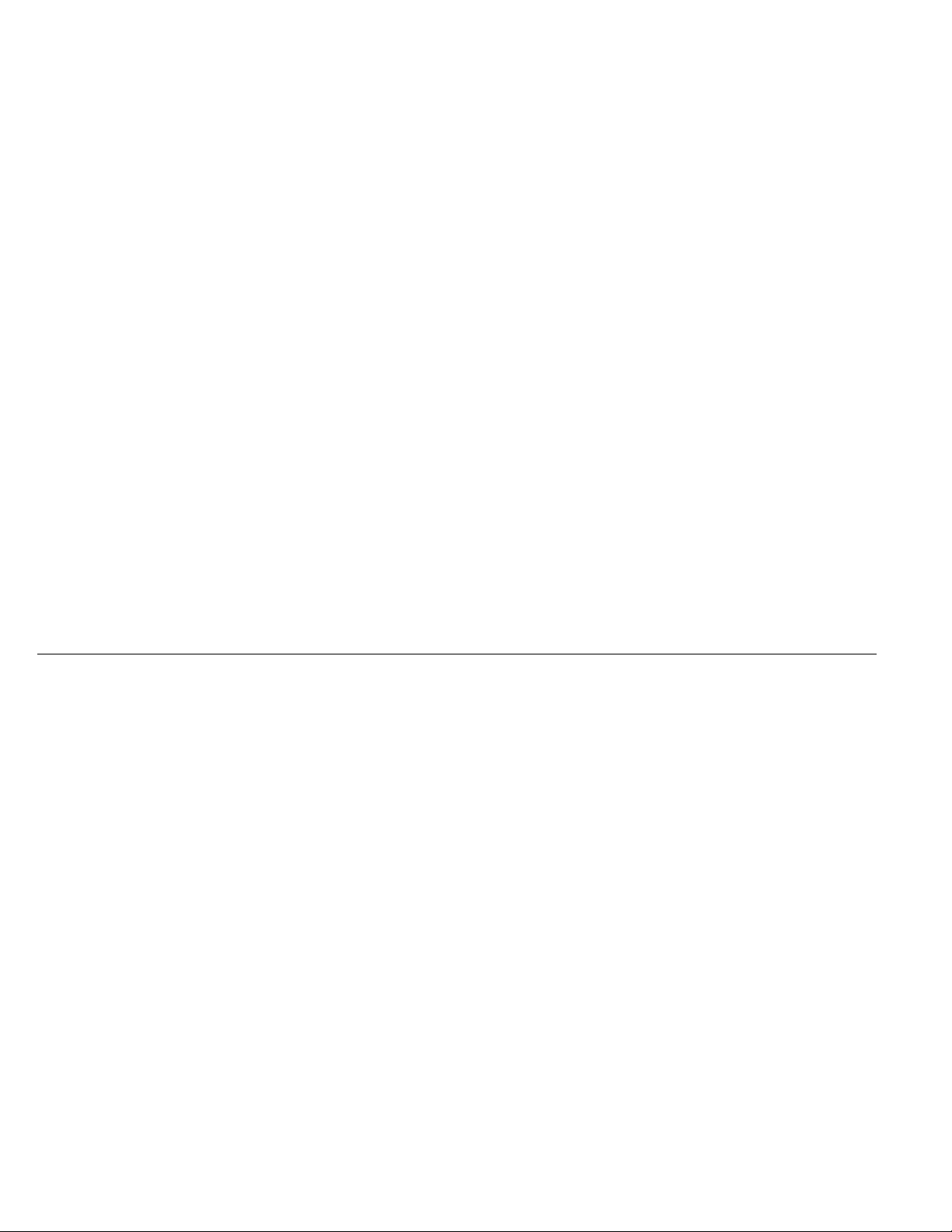
Part 3: Appendixes . . . . . . . . . . . . . . . . . . . . . . . . . . . . . . . . . . . . . . . . . . . . . . . . . . . . . . . . . 3-1
Appendix A. Safety Information . . . . . . . . . . . . . . 3-1
Appendix B. Product Specifications . . . . . . . . . . . . 3-11
Appendix C. Problem Solving . . . . . . . . . . . . . . . 3-13
Appendix D. Help and Service Information ........ 3-14
Step 1: Problem Solving . . . . . . . . . . . . . . . . . . 3-14
Step 2: Preparing for the Call ................ 3-14
Step 3: Placing the Call to IBM ............... 3-15
Appendix E. Product Warranty and Notices ....... 3-16
Warranty . . . . . . . . . . . . . . . . . . . . . . . . . . 3-16
Notices . . . . . . . . . . . . . . . . . . . . . . . . . . . 3-18
Trademarks . . . . . . . . . . . . . . . . . . . . . . . . . 3-18
Electronic Emission Notices ................. 3-20
iv 20X Max Portable CD-ROM Drive
Page 5
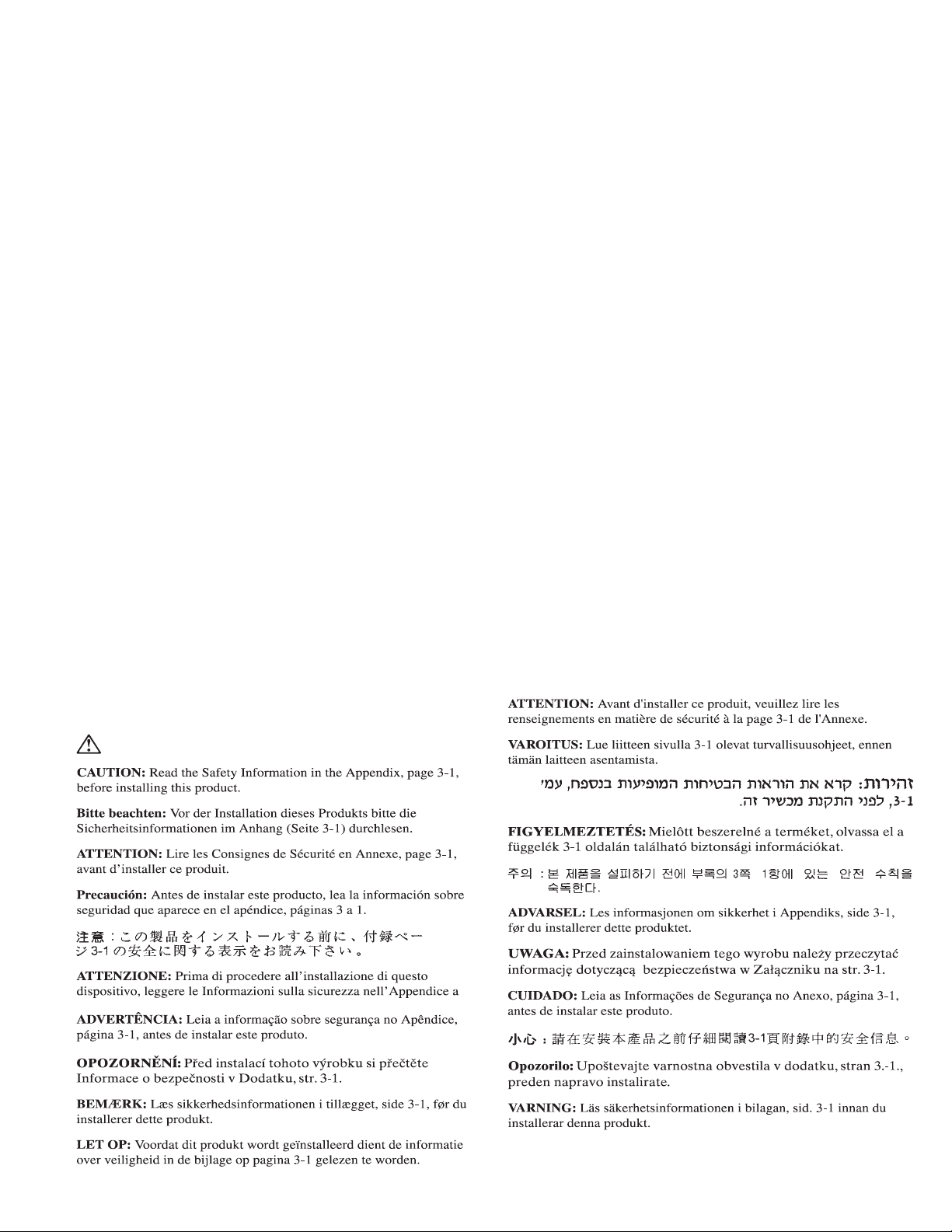
Safety: Read First
v
Page 6
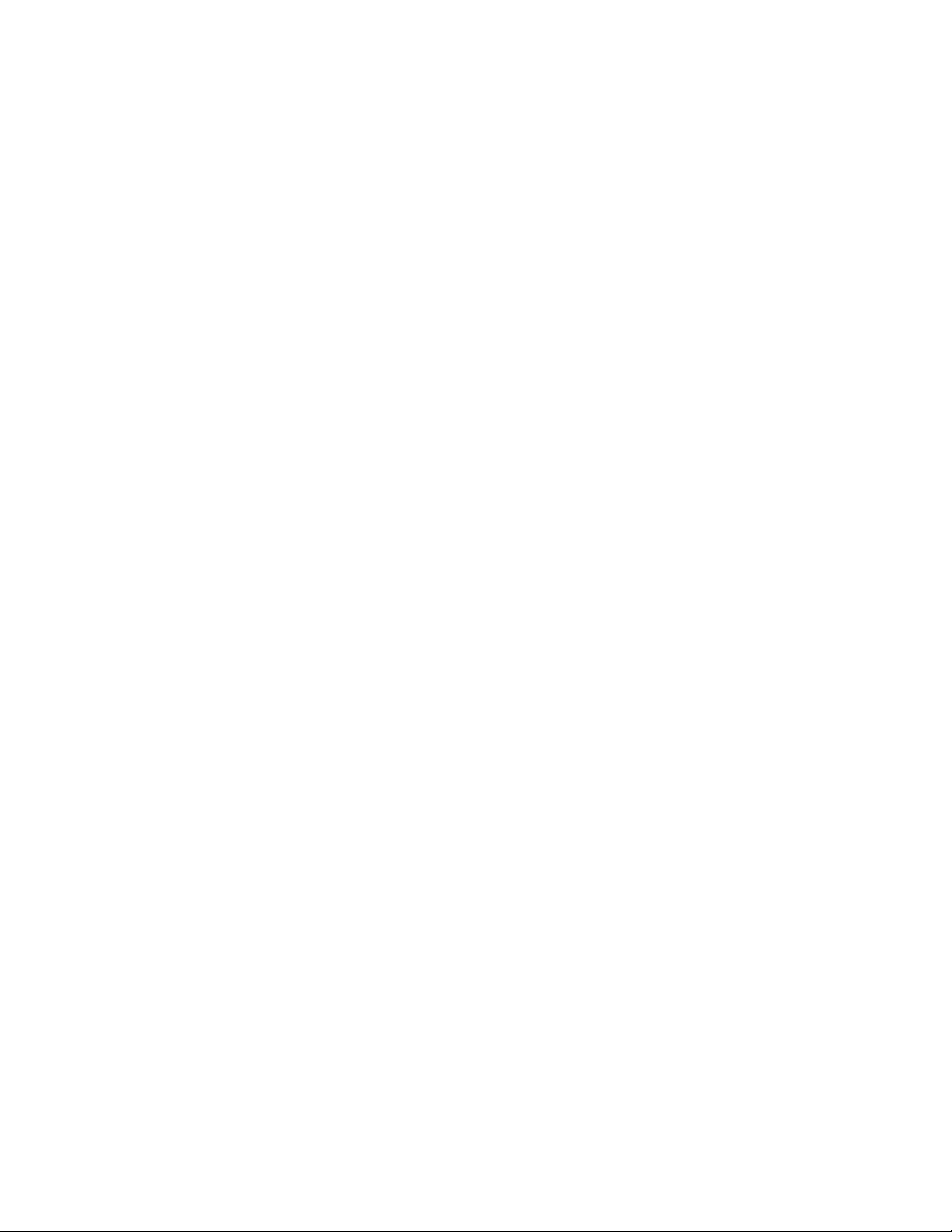
About This Book
This book describes how to install the 20X Max Portable CD-ROM
Drive and how to use it. This book is divided into three parts:
Part 1 contains abbreviated installation instructions in the
following languages:
English German
French Spanish
Italian Brazilian Portuguese
Part 2 contains:
– Product description
– Illustrations of product features
– Detailed installation instructions
– Detailed instructions for use of the CD-ROM drive
Part 3 contains:
– Product specifications
– Problem solving
– Help and service information
– Warranty, notices and trademarks
Note: This option comes in two models: a basic model, and a stereo
model which adds PCM/MIDI sound capability and has a set of stereo
speakers. The two models cannot be interchanged.
This book describes each model. Before continuing, check to see
which model you have.
vi 20X Max Portable CD-ROM Drive
Page 7
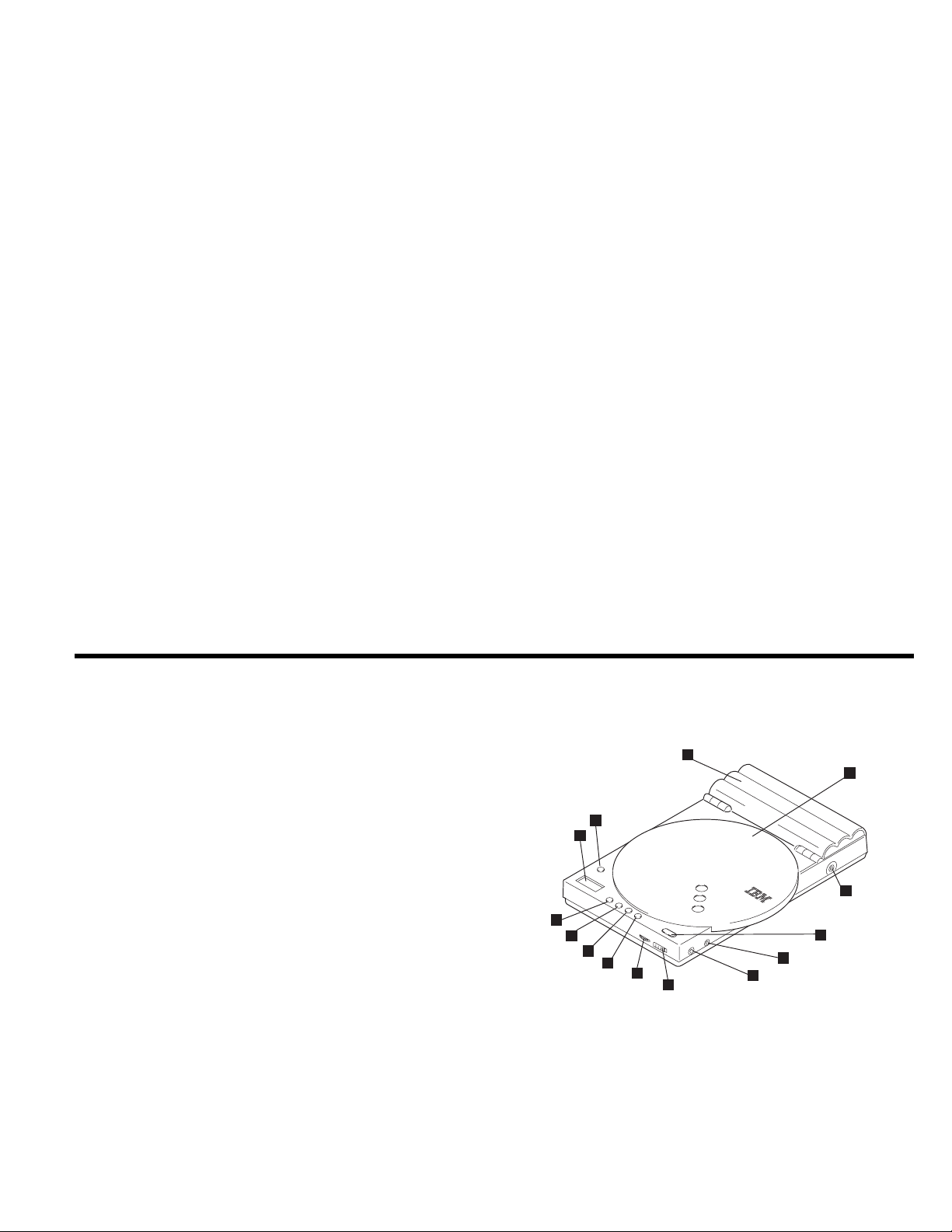
Part 1: Quick Installation Guide
The following is an overview of the CD-ROM drive installation
instructions. For more detailed instructions, go to “Part 2: User's
Guide” on page 2-1.
In addition to this manual, the option package contains:
Base model or stereo model of the CD-ROM drive
PCMCIA card
AC adapter
Power cord for the AC adapter
Interface cable
Nickel-Cadmium (Ni-Cd) battery pack
Option Diskette
Additional items for the stereo model only:
Left and right speakers
2 speaker cables
2 speaker clips
If any item in the option package is missing or damaged, contact your
place of purchase. Be sure to retain your proof of purchase; it might
be required to receive warranty service.
You can use the following illustrations to locate external connectors
and controls on both models.
Top
14
13
12
11
10
9
8
7
6
.1/ Disk cover .8/ Play/pause button
.2/ Speaker jack (right)
(stereo model only)
.3/ Open button .1ð/ Skip button (forward)
.4/ Line output jack .11/ Skip button (backward)
.5/ Headphone jack .12/ Indicator panel
.6/ Lock button .13/ Mode selection button
.7/ Volume control .14/ Battery cover
.9/ Stop button
5
3
4
1
2
Copyright IBM Corp. 1997
1-1
Page 8
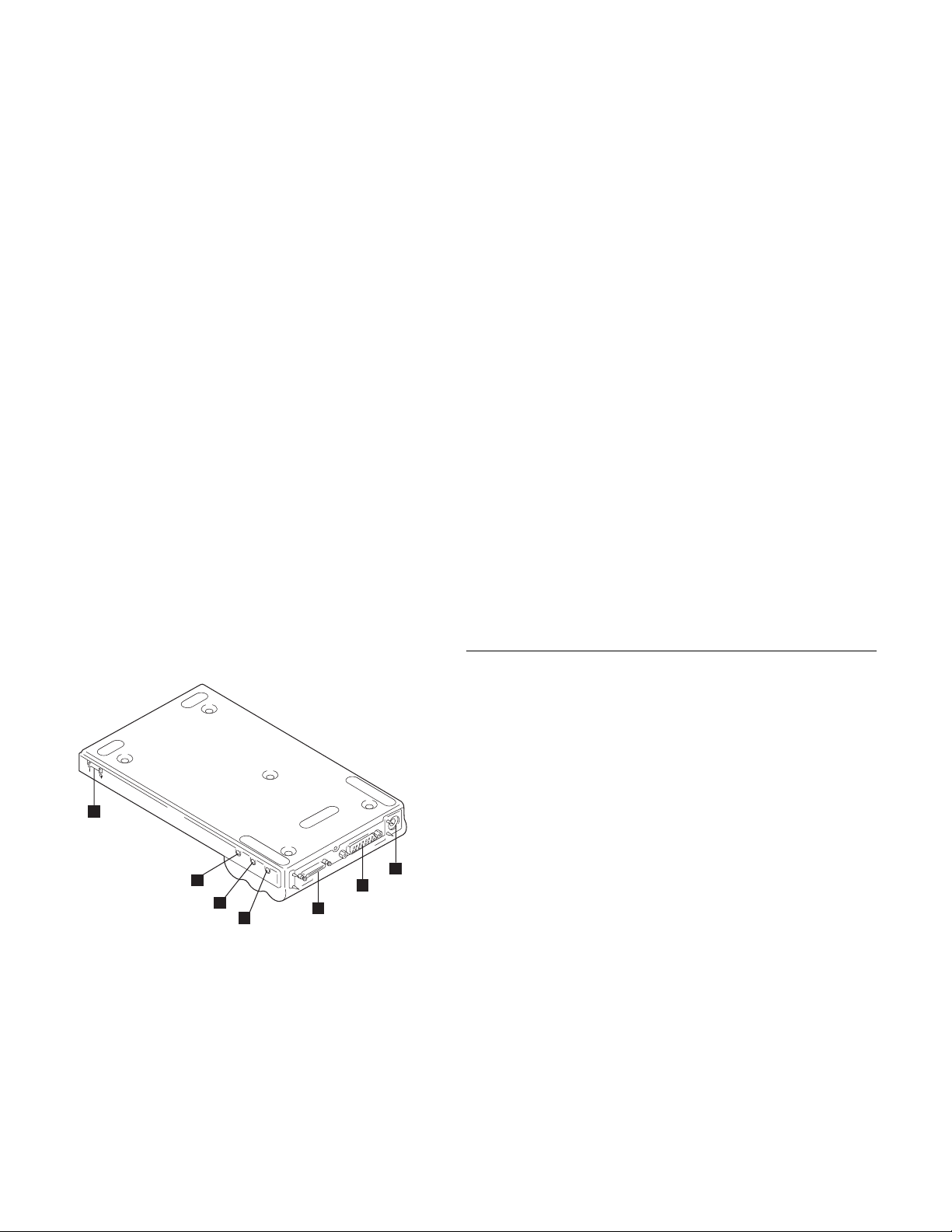
Bottom
Installing the Drive
For your computer to be compatible with the 20X Max Portable
CD-ROM Drive, it must include the following:
PC Card Type II slot
3.5-inch diskette drive
7
6
5
4
.1/ Power input jack .5/ Line input jack
(stereo model only)
.2/ Game port connector .6/ Speaker jack (left)
(stereo model only)
.3/ Interface connector .7/ Power switch
.4/ Microphone jack
(stereo model only)
2
3
1-2 20X Max Portable CD-ROM Drive
One of the following operating systems installed:
– DOS 5.0 or later
– Windows 3.11
1
– Windows 95
– Windows NT 3.51 or 4.0
– OS/2 Warp V3 or V4
If you have DOS or Windows 3.11, you need one of the
following PCMCIA card support software packages:
– IBM (PlayAtWill)
– Phoenix Technology
– SystemSoft
To install the CD-ROM drive and its device drivers:
1 Select a power source for the CD-ROM drive: AC adapter,
Ni-Cd battery pack (rechargeable battery pack), or six AA
alkaline batteries.
Page 9
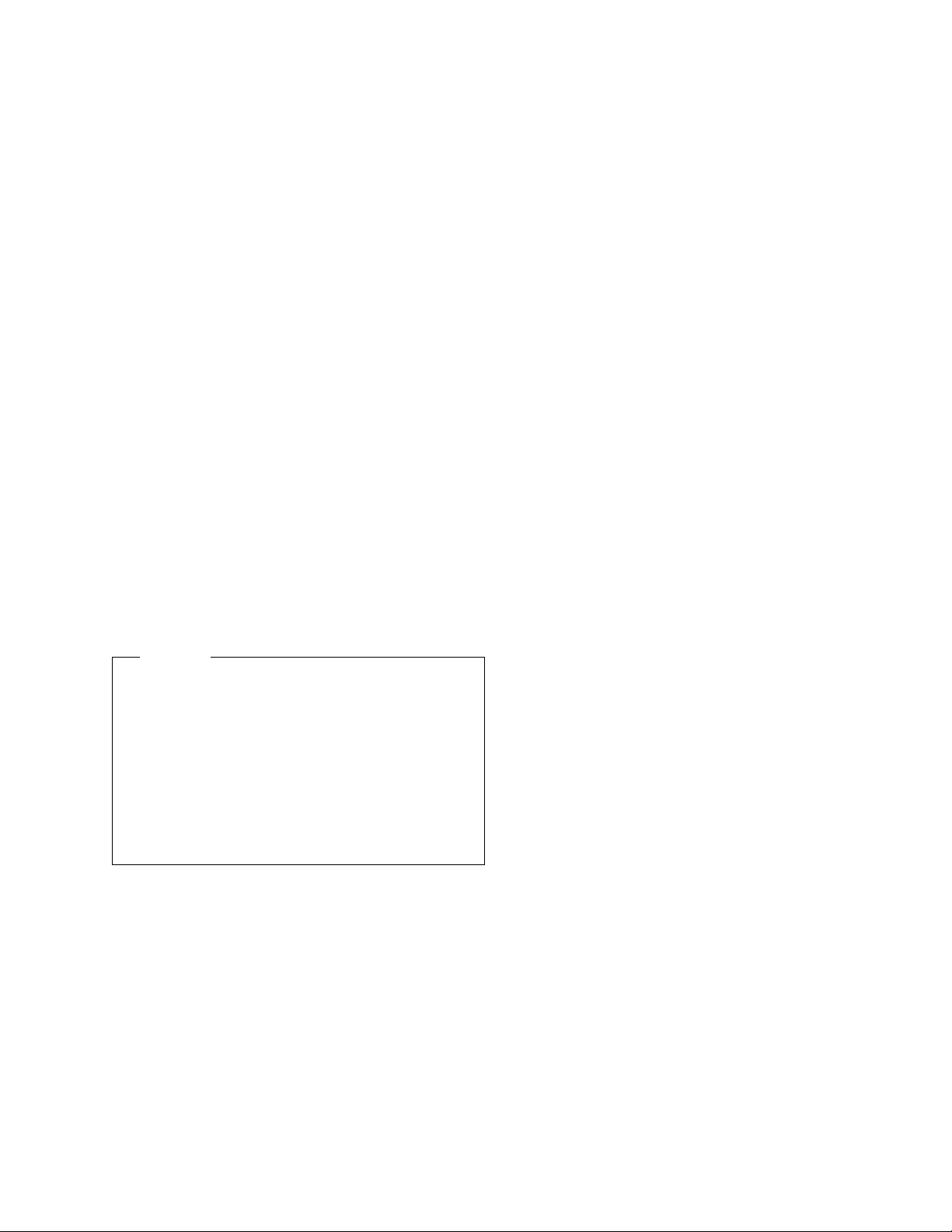
Attention
Be sure to insert and remove the interface cable and PC
Card carefully. The connectors on the interface cable are
designed to be inserted in only one position; they cannot be
inserted upside down. If you try to insert the connectors
upside down, you might damage them. Make sure that the
pins on the cable connectors are aligned with the holes in
the interface connectors. If they are not aligned and you
force the connection, you might damage the connectors.
Also, if you use excessive force when inserting the PC
Card, you might damage the card or your computer.
2 Make sure that your computer and the CD-ROM drive are
turned off. Squeeze both sides of the large connector on the
interface cable, and connect it to the end of the PC Card.
Squeeze both sides of the small connector on the interface
cable, and connect it to the CD-ROM drive interface
connector.3/ (Bottom view). Plug the PC Card into an
available PC Card slot on your computer.
3 Turn on the computer and turn on the CD-ROM drive by
moving the power switch.7/ (Bottom view) to the ON position.
4 Install the device drivers.
a. If you are using DOS or Windows 3.11:
1) For DOS: Insert the Option Diskette into drive A. At
the DOS prompt type a:\install, then follow the
instructions on the screen. When installation
completes, restart DOS.
2) For Windows 3.11: Insert the Option Diskette into
drive A. Using File Manager, go to the File menu,
select Run, then type a:\install on the command line.
You will be prompted to choose one of two
installation options.
Automatic installation
The setup program will automatically install
the required software into your computer.
Selective installation
The setup program installs the required
software into your computer after you
specify the following items:
Software installation destination
Installation destination directory name
IRQ number
I/O base address
3) If you have Windows 3.11 and are installing the audio
device driver:
a) Insert the Option Diskette into drive A. Use File
Manager to locate setup.exe, then double-click on
it.
b) Run Install Driver and Install Application
according to the instructions on the screen. Then
restart your computer.
Part 1: Quick Installation Guide 1-3
Page 10
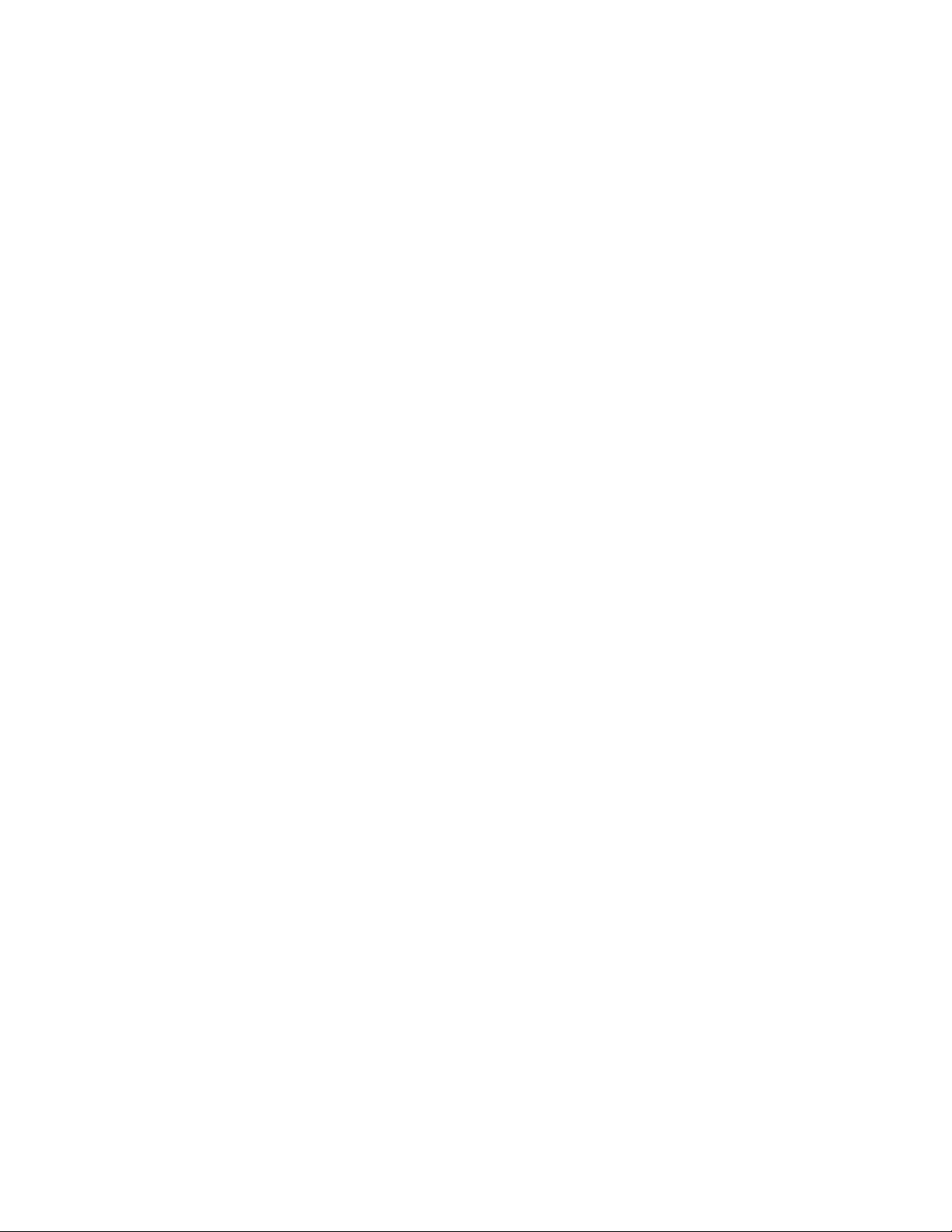
b. If you are using Windows 95: Turn on the computer.
Windows 95 recognizes a new drive and displays the New
Hardware window. Click on OK and follow the
instructions given in the dialog boxes. When the
installation process completes, restart Windows 95.
c. If you are using OS/2 Warp 3:
1) For the base model, insert the Option Diskette into
drive A. On your desktop, double-click on the OS/2
System folder, then on System Setup, then on Device
Driver Install. Click on Install and follow the
instructions on the screen. When the installation
process completes, shut down and restart OS/2.
2) For the stereo model:
a) Verify that the IBM Multimedia Presentation
Manager/2 (MMPM/2) is installed on your
computer.
b) Insert the Option Diskette into drive A. On your
desktop, double-click on the OS/2 System folder,
then on System Setup, then on Device Driver
Install. Click on Install and follow the
instructions. Shut down the system and restart
OS/2.
c) Insert the Option Diskette in drive A. Locate
Drive A using your file manager. When you
have done so, double-click on MINSTALL.EXE.
Select 20X Max Portable CD-ROM Drive, click
on Install, and follow the instructions. When the
installation process completes, shut down and
restart OS/2.
d. If you are using OS/2 Warp 4:
1) For the base model, insert the Option Diskette into
drive A. On your desktop, double-click on the OS/2
System folder, then on System Setup, then on
Install/Remove, then on Device Driver Install. Click
on Install and follow the instructions on the screen.
When the installation process completes, shut down
and restart OS/2.
2) For the stereo model:
a) Verify that the IBM Multimedia Presentation
Manager/2 (MMPM/2) is installed on your
computer.
b) Insert the Option Diskette into drive A. On your
desktop, double-click on the OS/2 System folder,
then on System Setup, then on Install/Remove,
then on Device Driver Install. Click on Install
and follow the instructions. Shut down the
system and restart OS/2.
c) Insert the Option Diskette in drive A. Locate
Drive A using your file manager. When you
have done so, double-click on MINSTALL.EXE.
Select 20X Max Portable CD-ROM Drive, click
on Install, and follow the instructions. When the
installation process completes, shut down and
restart OS/2.
1-4 20X Max Portable CD-ROM Drive
Page 11
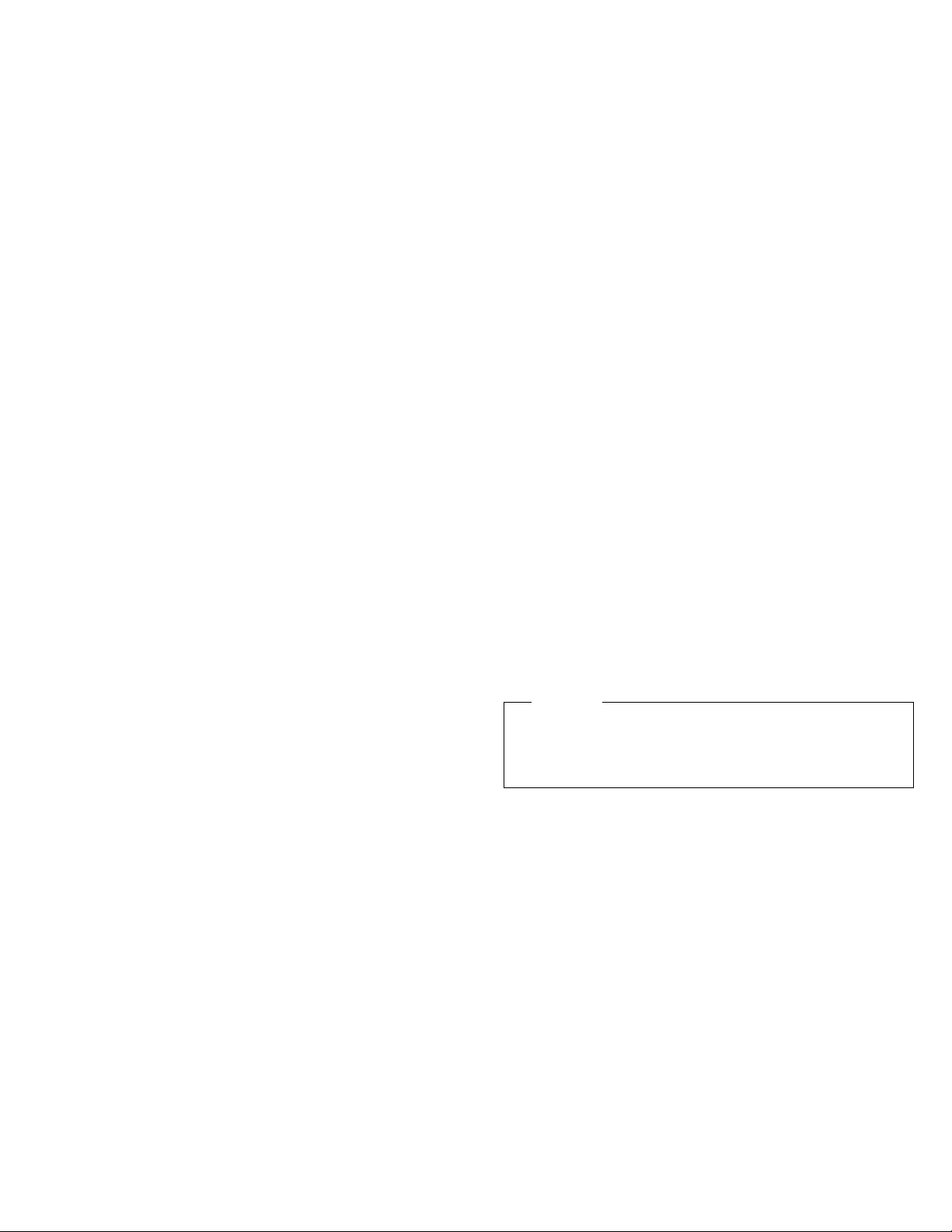
e. If you are using Windows NT:
1) For version 3.51:
a) Insert the Option Diskette into drive A.
b) Open the Main window, then open Windows NT
Setup.
c) Click on Add/Remove SCSI Adapters, click on
Add, then click on OK.
d) Select Other (Requires a disk from a hardware
manufacturer). Make sure that drive A has been
selected; then click on OK.
e) Check to make sure that 20X Max Portable
CD-ROM Drive is displayed, then click on OK.
f) Click on Install, then follow the instructions
given on your screen.
2) For version 4.0:
a) Insert the Option Diskette into drive A.
b) Open My Computer on your desktop, then click
on SCSI Adapter.
c) Select the Driver tab, then click on Add.
d) Click on Have disk in the Install Driver
window. Check to make sure that drive A is
selected, then click on OK.
e) Click on OK in the Install Driver window, and
follow the instructions given on your screen.
Attention
For Ni-Cd Battery Pack Disposal: Dispose of the battery as
required by local ordinances or regulations. In the United States,
call 1-800-IBM-4333 for disposal information.
Part 1: Quick Installation Guide 1-5
Page 12
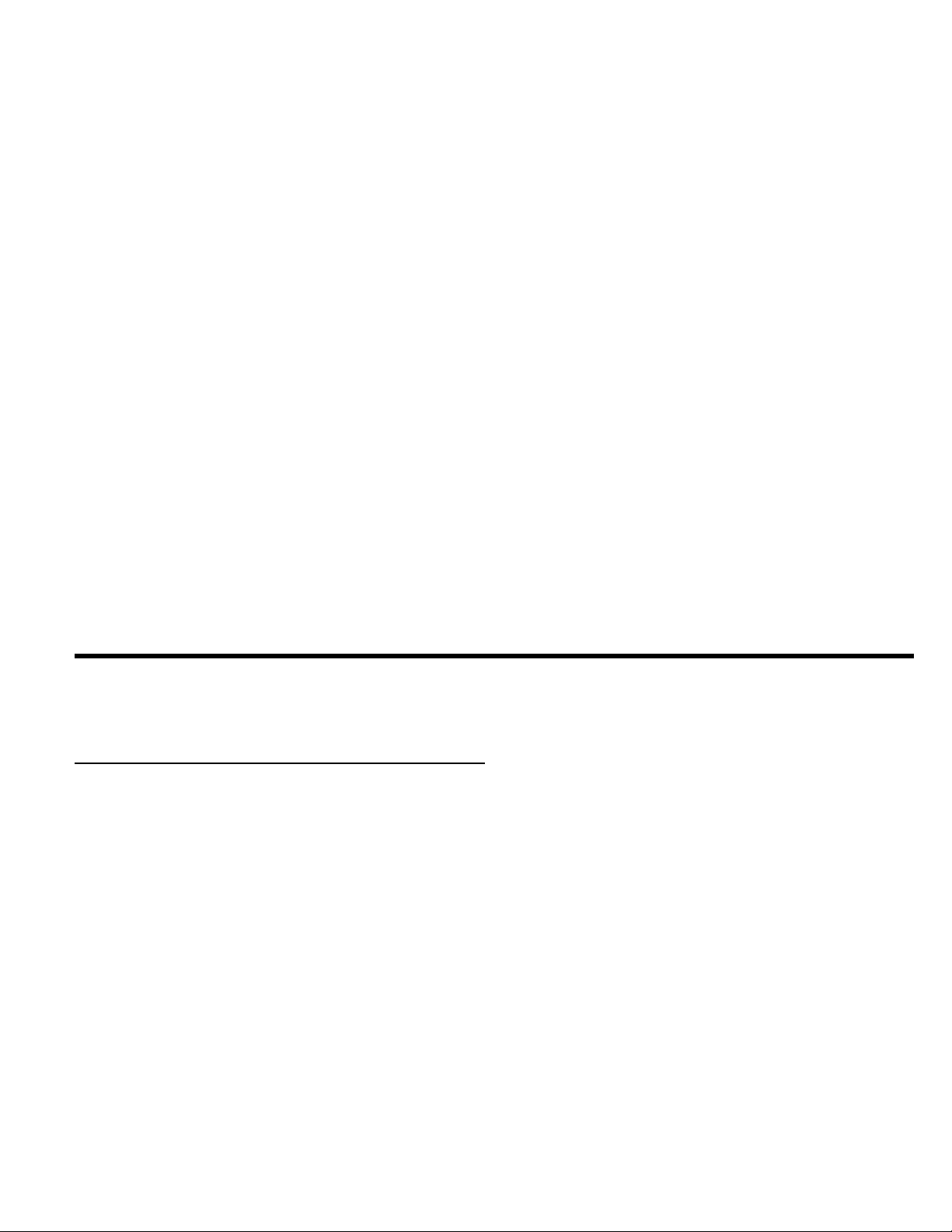
Part 2: User's Guide
Installing the Drive
Introduction
When used as a CD-ROM drive, the 20X Max Portable CD-ROM
Drive can operate at up to either 10 times the speed of an audio CD
player (power-saving mode), or 20 times the speed of an audio CD
player (normal mode). You can use the CD-ROM drive connected to
your computer, or as a portable audio CD player. The drive comes in
two models:
Base model
The base model is a portable CD-ROM drive that does not
include an audio device driver or speakers. To hear sound with
the base model, you must supply your own headphones or
external speakers, and your computer must have an audio device
driver previously installed.
Stereo model
The stereo model is a portable CD-ROM drive that includes an
audio device driver, PCM/MIDI sound capability, and removable
speakers.
The illustrations in this manual can be used to locate controls and
external connectors on both models.
The drive has three power source options: AC adapter,
Nickel-Cadmium (Ni-Cd) battery pack, and alkaline batteries (available
at stores).
In addition to this manual, the option package contains:
Base model or stereo model of the CD-ROM drive
PCMCIA card
AC adapter
Power cord for the AC adapter
Interface cable
Nickel-Cadmium (Ni-Cd) battery pack
Option Diskette
Additional items for the stereo model only:
Left and right speakers
2 speaker cables
2 speaker clips
If any item in the option package is missing or damaged, contact your
place of purchase. Be sure to retain your proof of purchase; it might
be required to receive warranty service.
Copyright IBM Corp. 1997 2-1
Page 13
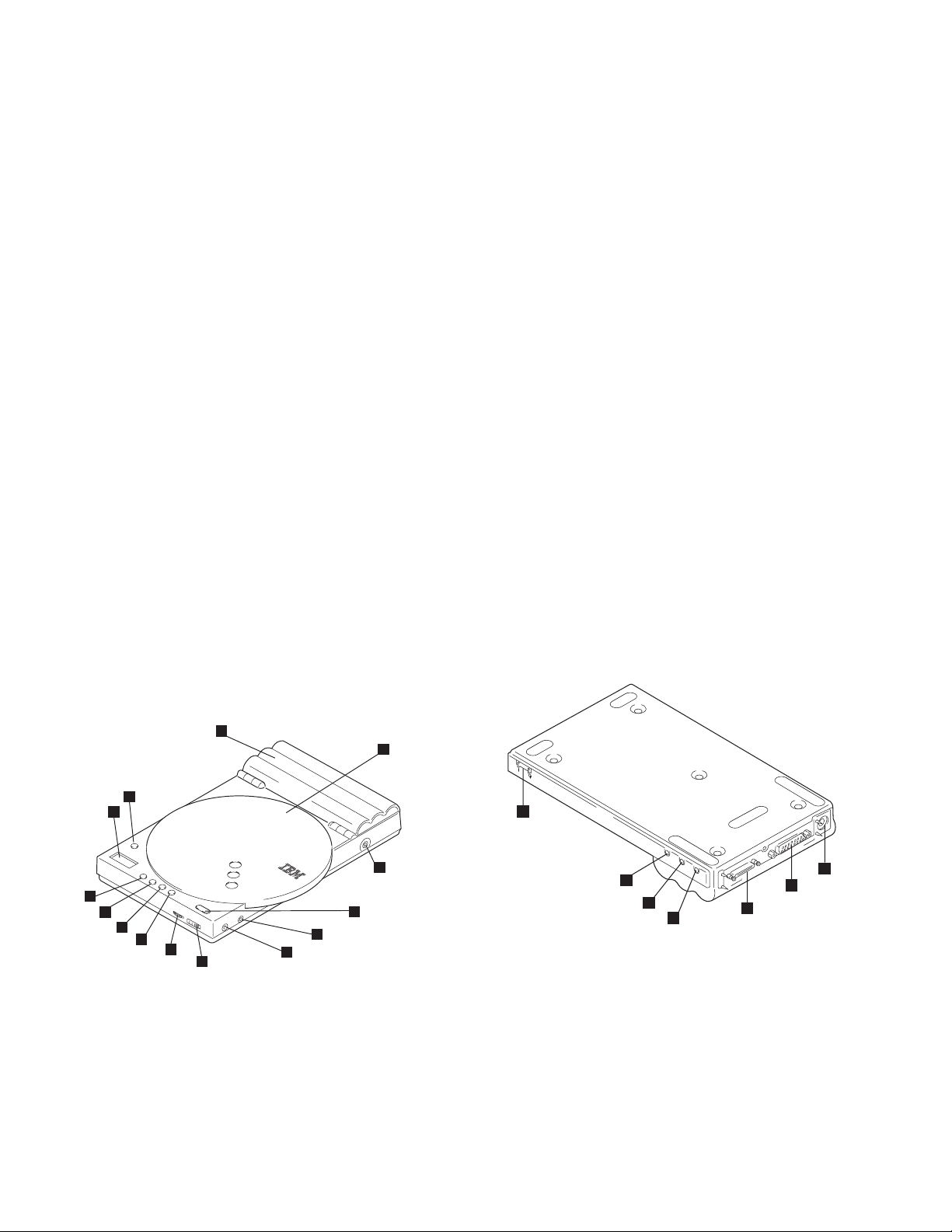
The following illustrations show the top and bottom views of the
drive, identifying the connectors and controls.
Top
14
1
13
12
Bottom
7
11
10
9
8
7
6
5
3
4
.1/ Disk cover .8/ Play/pause button
.2/ Speaker jack (right)
.9/ Stop button
(stereo model only)
.3/ Open button .1ð/ Skip button (forward)
.4/ Line output jack .11/ Skip button (backward)
.5/ Headphone jack .12/ Indicator panel
.6/ Lock button .13/ Mode selection button
.7/ Volume control .14/ Battery cover
2-2 20X Max Portable CD-ROM Drive
2
6
5
4
3
1
2
.1/ Power input jack .5/ Line input jack
(stereo model only)
.2/ Game port connector .6/ Speaker jack (left)
(stereo model only)
.3/ Interface connector .7/ Power switch
.4/ Microphone jack
(stereo model only)
Page 14
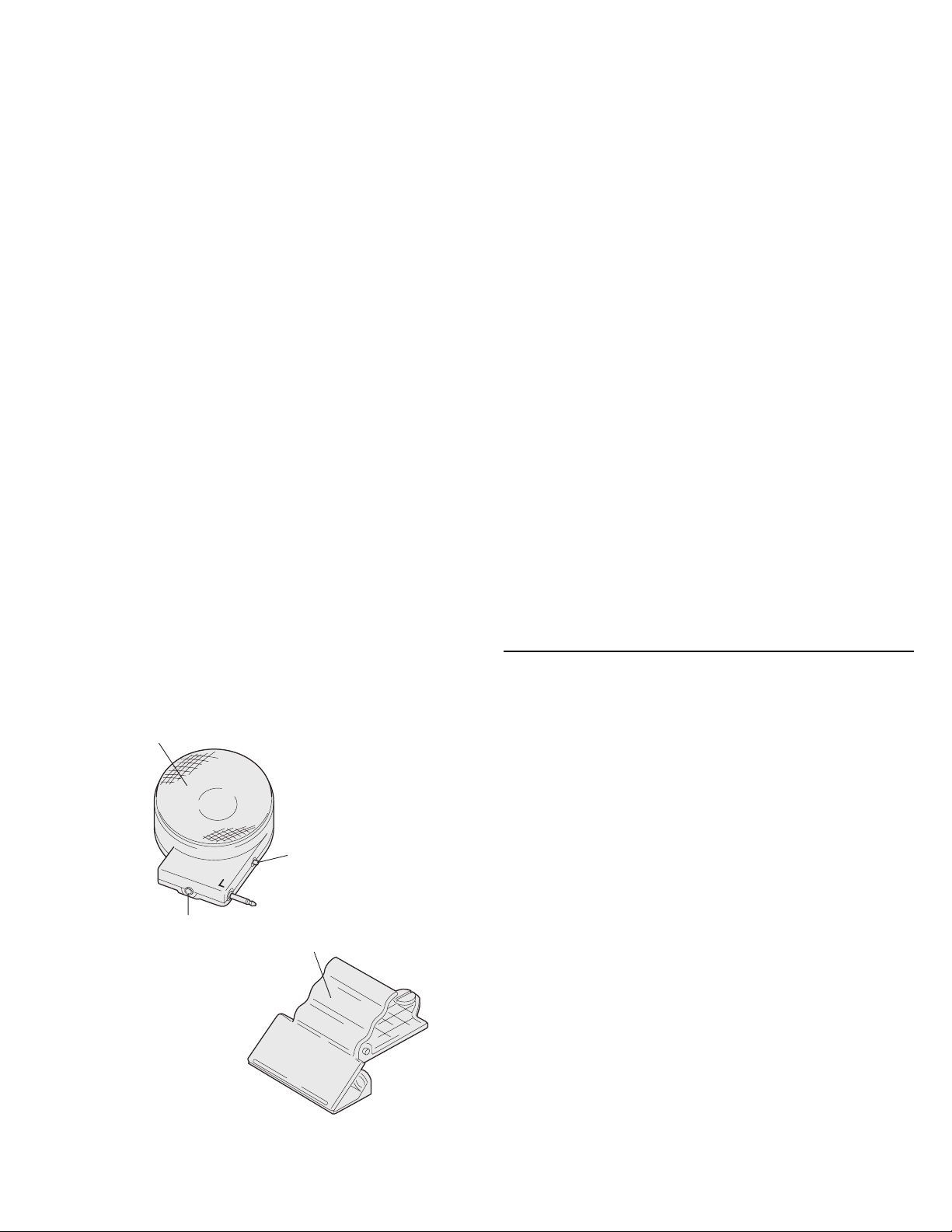
The following illustrations show the additional accessories which come
with the stereo model.
Accessories (Stereo Model Only)
Removable speaker
Stop
Cable jack
Speaker clip
External Connectors of the Drive
You can use the CD-ROM drive to read data CDs or play audio CDs.
These functions are described in “Using the Drive” on page 2-25.
The drive's external connectors (refer to the illustrations on page 2-2)
allow you to:
Send an audio signal to an external audio system using the line
out jack.4/ (Top view).
Connect headphones using the headphone jack.5/ (Top view).
Connect a joystick or gamepad using the game port connector.2/
(Bottom view) to play games on the stereo model.
Feed the audio signal into the drive using the line input jack.5/
(Bottom view) on the stereo model, so that you can:
– Listen to the sound on the drive speakers.
– Route the signal to the computer for recording digital audio
files.
Connect a microphone using the microphone jack.5/ (Bottom
view) on the stereo model, so that you can:
– Hear the sound through the speakers.
– Route the audio signal to the computer for recording digital
audio files.
Route the audio signal or digital data from the drive to the
computer through the interface connector.3/ (Bottom view).
On the stereo model, the speakers do not operate when headphones are
connected to the headphone jack.5/ (Top view).
Part 2: User's Guide 2-3
Page 15
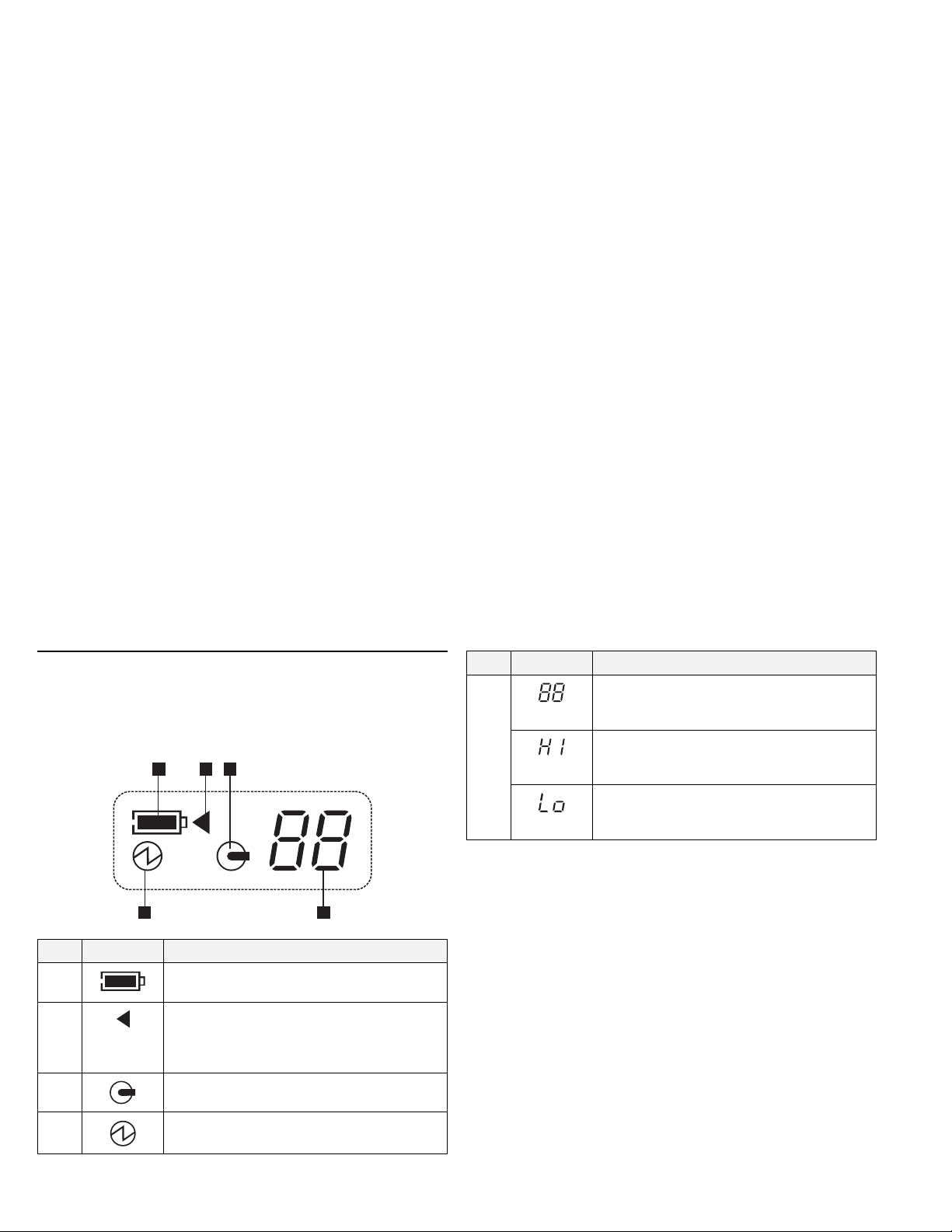
Indicator Panel
Use the indicator panel to determine the operational state of the
CD-ROM drive. The following illustration shows the position of each
indicator on the display panel when the indicator is active. The table
shows the meaning of each indicator.
1
4 5
No. Indicator Description
.1/ On The battery is charged.
.2/ The battery is being charged. This indicator
.3/ The CD-ROM drive is in use.
2 3
Flashing The battery is low.
disappears when charging is completed. (For more
information, see “Installing the Ni-Cd Battery
Pack” on page 2-8.)
No. Indicator Description
.5/ On The number of the track being
played.
Flashing The track being played is paused.
High (normal mode) is indicated when the speed
is up to 20 times that of an ordinary audio CD
player.
Low (power saving mode) is indicated when the
speed is up to 10 times that of an ordinary audio
CD player.
.4/ Power is on.
2-4 20X Max Portable CD-ROM Drive
Page 16
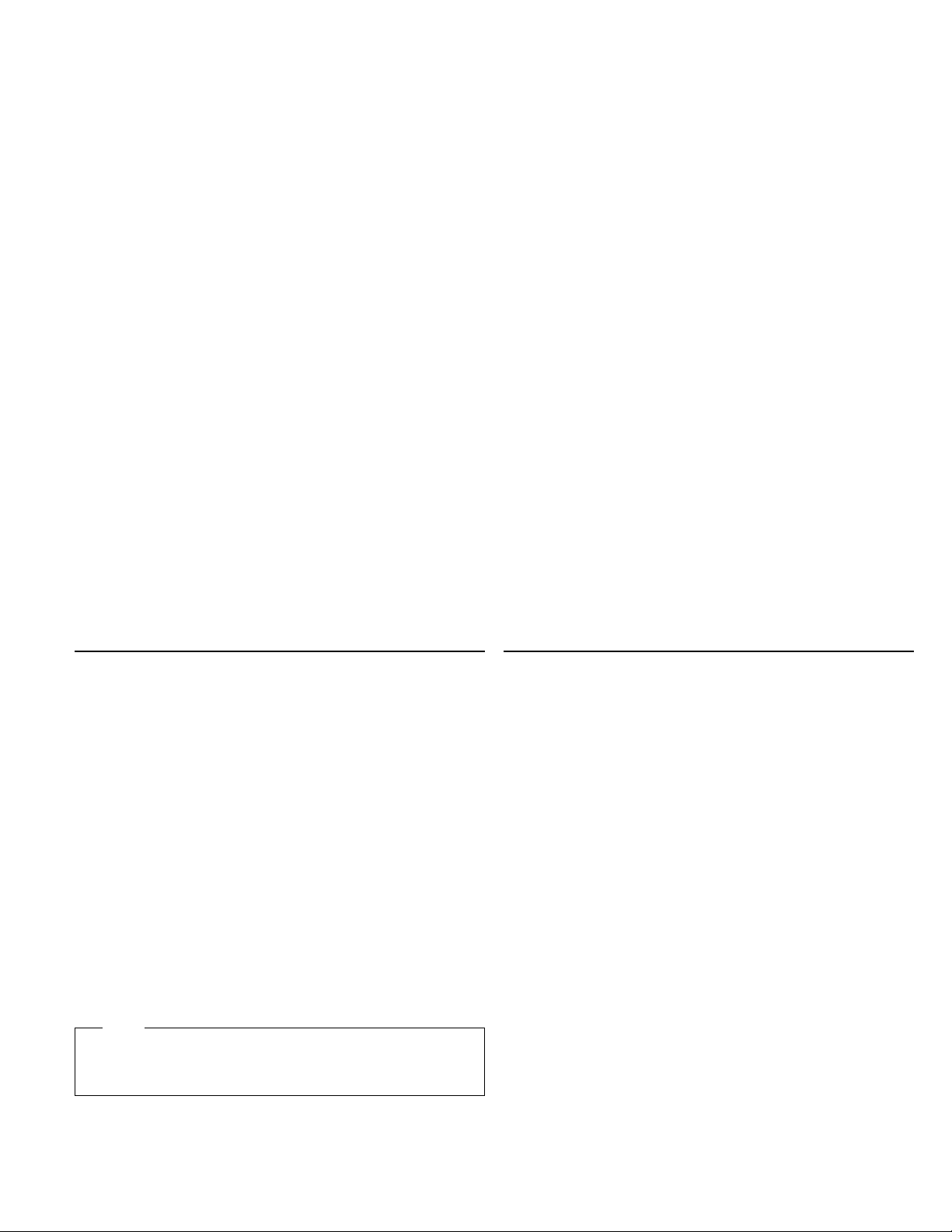
Installation Requirements
Handling Instructions
For your computer to be compatible with the 20X Max Portable
CD-ROM Drive, it must include the following:
PC Card Type II slot
3.5-inch diskette drive
One of the following operating systems installed:
– DOS 5.0 or later
– Windows 3.11
– Windows 95
– Windows NT 3.51 or 4.0
– OS/2 Warp V3 or V4
If you have DOS or Windows 3.11, you need one of the
following PCMCIA card support software packages:
– IBM (PlayAtWill)
– Phoenix Technology
– SystemSoft
Note
The stereo model sound function might not be available on some
computers.
Read these instructions to preserve and care for the CD-ROM drive:
Use only the AC adapter in the options package with the drive.
Only use the Ni-Cd battery pack that comes with the CD-ROM
drive. Dispose of the battery as required by local ordinances or
regulations. In the United States, call 1-800-IBM-4333 for
disposal information.
Do not hold the drive by the CD cover when the cover is open.
Do not hold the drive by the speakers (stereo model only).
Do not expose the drive to:
– High temperature or direct sunlight
– Excessive dust
– Excessive vibration or sudden shock
– Abrupt changes in temperature (condensation might develop)
– High humidity (this might affect proper operation)
Do not press hard on the cover or stack objects on the drive.
Do not use a strong solution such as benzene or thinner to clean
the drive. The solvent causes deformation or discoloration.
Part 2: User's Guide 2-5
Page 17
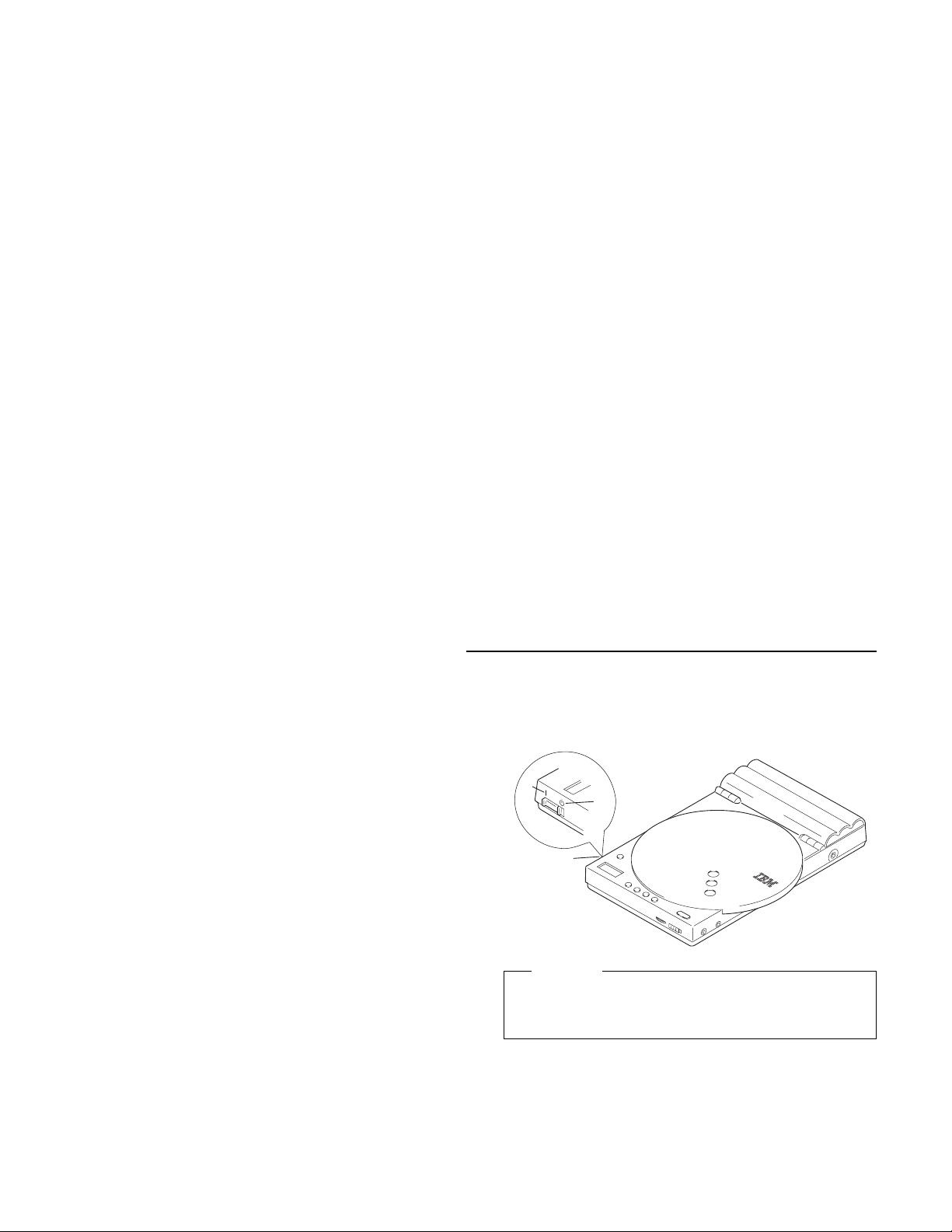
Use the following steps to connect and install the software for the
CD-ROM drive. Refer to the illustrations of the top and bottom of the
drive (page 2-2) to identify the external connectors and controls.
Connecting the AC Adapter
To use the AC Adapter, do the following:
Step 1. Connecting the Power Source
Select a power source to operate the CD-ROM drive:
AC adapter connected to a power outlet
Ni-Cd battery pack
Six AA alkaline batteries
This step also includes Ni-Cd battery pack recharging instructions.
1 Make sure that the power switch of the CD-ROM drive is off.
On
Off
Power Switch
Attention
Do not use an AC Adapter other than the one provided. If
you do, you might damage the CD-ROM drive.
2-6 20X Max Portable CD-ROM Drive
Page 18

2 Connect the AC Adapter to the CD-ROM drive.
To DC IN 10V
3 Connect the AC Adapter to a power outlet.
4 Turn on the power switch of the CD-ROM drive.
Part 2: User's Guide 2-7
Page 19
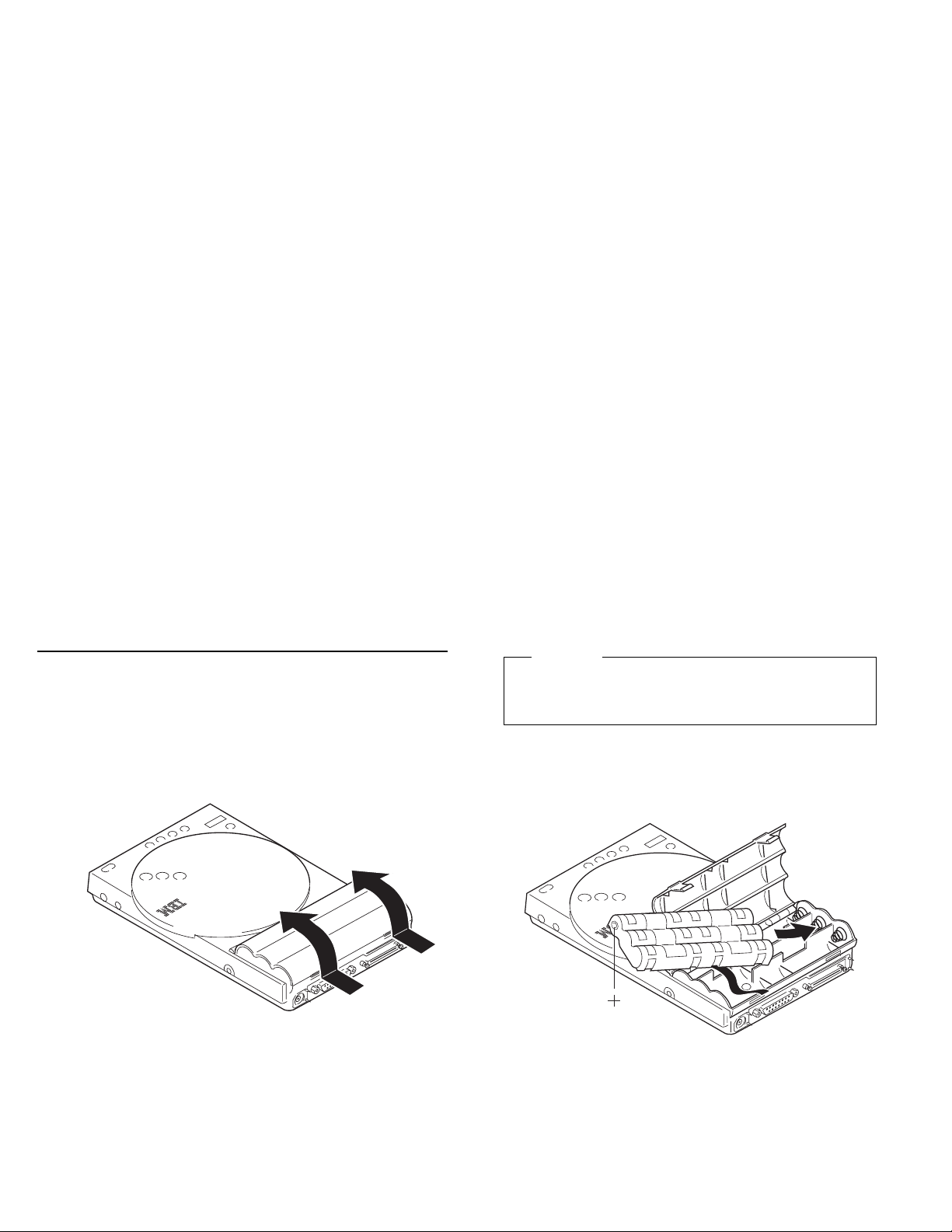
Installing the Ni-Cd Battery Pack
To use the battery pack, follow these steps:
1 Make sure that the power switch of the CD-ROM drive is off.
2 Open the battery cover by gently pushing the two protruding
clips as shown.
3 Slide the battery pack into the drive.
The positive end (+) of each battery has a protrusion. This end
should be opposite the springs.
Attention
Do not insert the battery pack into the CD-ROM drive with
the polarity reversed.
Install the battery pack with the label facing upward. To allow
for later easy removal of the battery pack, extend the ribbon
below the battery pack. To remove the battery pack, lift the
ribbon.
2-8 20X Max Portable CD-ROM Drive
Page 20
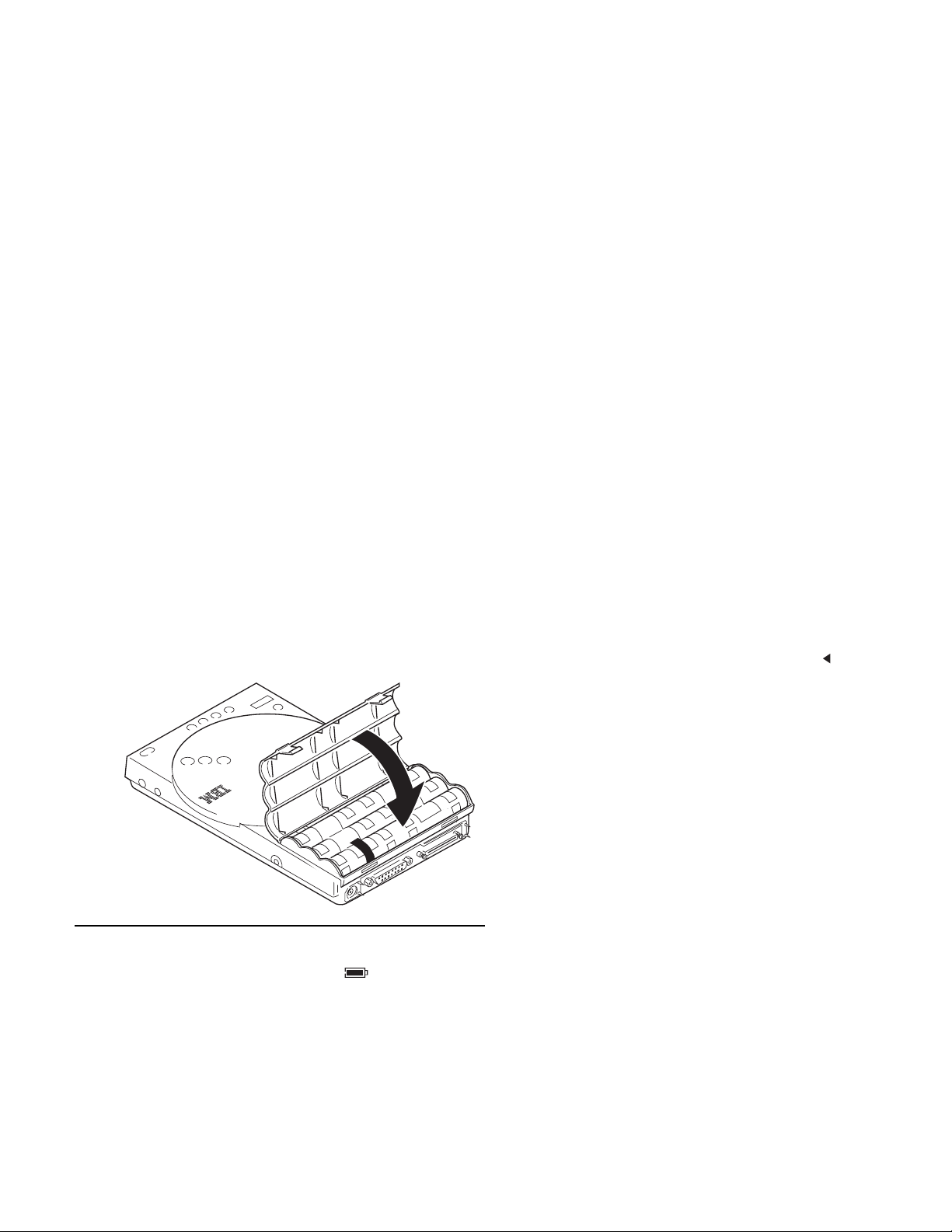
4 Close the battery cover.
Charging the Ni-Cd Battery Pack
If the battery pack charge is low, the battery ( ) indicator flashes.
To charge the battery pack, do the following:
1 Make sure that the battery pack is installed in the CD-ROM
drive.
2 Turn off the power switch.
3 Connect the AC Adapter to the CD-ROM drive and to a power
outlet (see “Connecting the AC Adapter” on page 2-6).
The battery begins to charge, and the charging (
the indicator panel appears. After about 5 hours, the indicator
disappears, and charging is complete.
Note: If the battery charge becomes low soon after charging, try to
discharge the battery completely and then fully recharge it. If
the charge still becomes low in a short period, the battery
needs to be replaced. Contact your place of purchase to get a
new one.
) indicator on
4 Press the Play/Pause button.
Part 2: User's Guide 2-9
Page 21
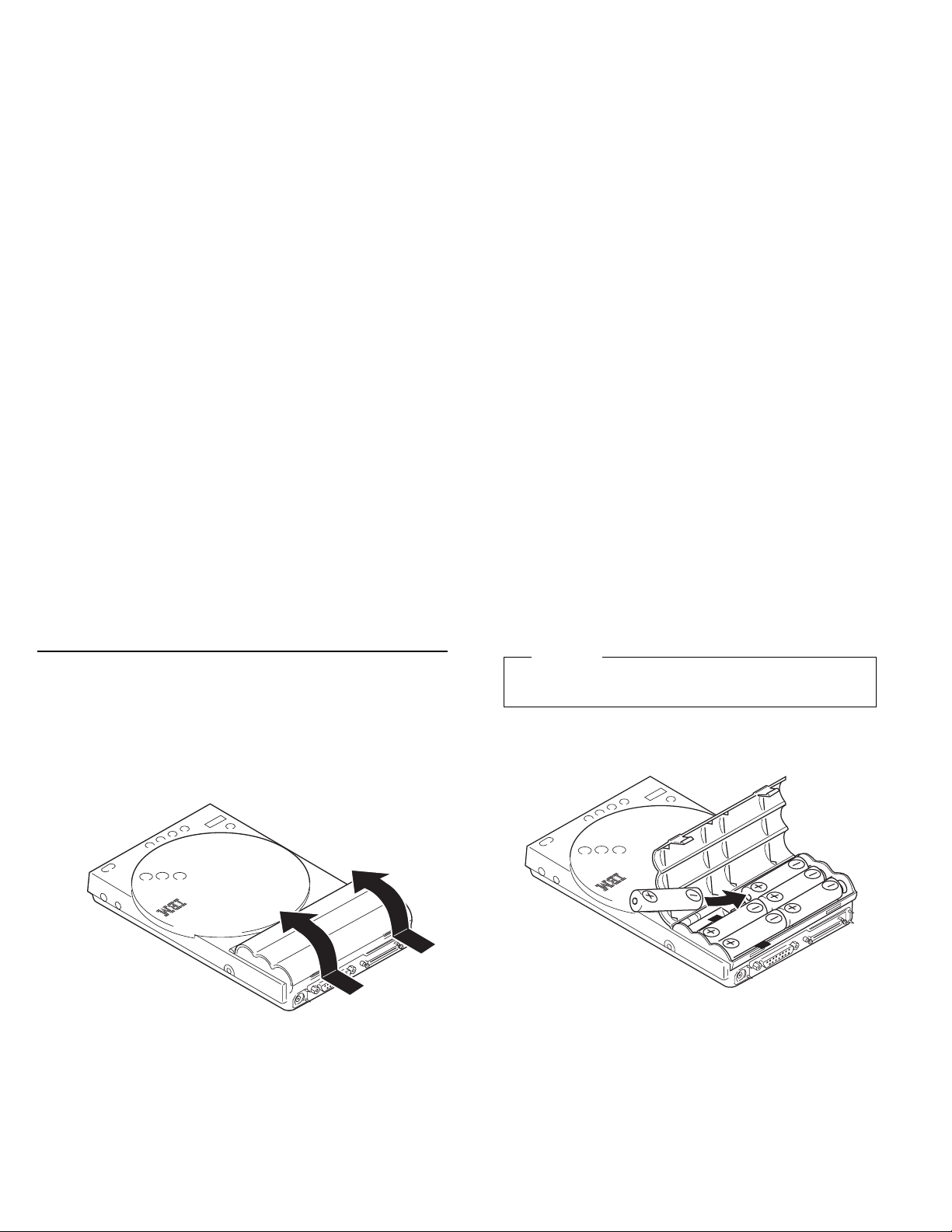
Installing Alkaline Batteries
To use alkaline batteries, follow these steps:
Attention
Do not combine new and used batteries.
1 Make sure that the power switch of the CD-ROM drive is off.
2 Open the battery cover by gently pushing the two protruding
clips as shown.
3 Install six alkaline AA batteries into the battery compartment
with their polarities facing as shown.
2-10 20X Max Portable CD-ROM Drive
Page 22
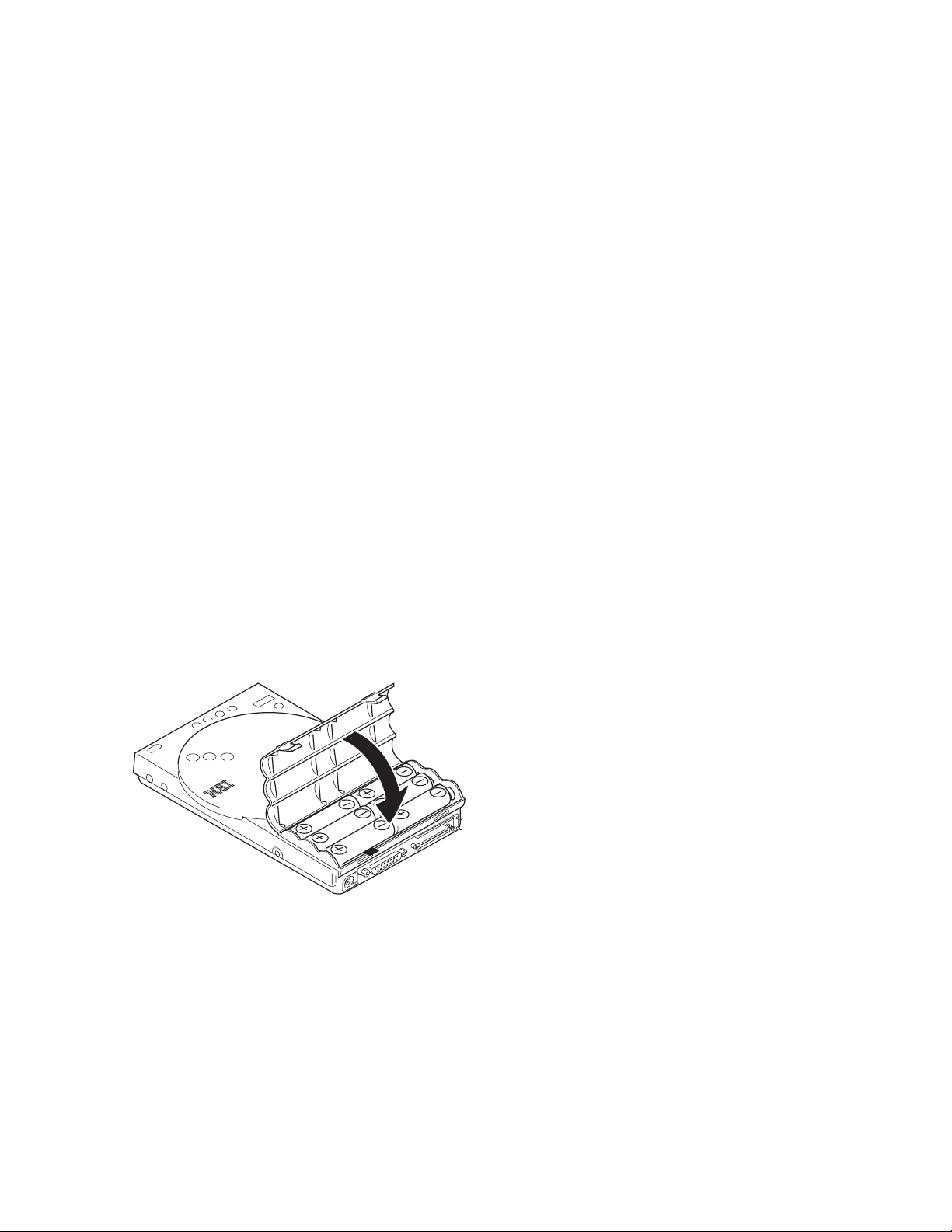
4 Close the battery cover.
Part 2: User's Guide 2-11
Page 23

Step 2. Connecting the Drive
This section describes how to connect the CD-ROM drive to your
computer.
1 Make sure that the power switches on the CD-ROM drive and
your computer are turned off.
2 Squeeze both sides of the small connector on the interface
cable, and connect it to the interface connector on the CD-ROM
drive, as shown in the illustration.
3 Squeeze both sides of the large connector on the interface cable,
and connect it to the connector on the PC Card, as shown in the
illustration.
PCMCIA
Interface connector
IDEPC Card
PC Card
Attention
Be sure to insert and remove the interface cable and PC
Card carefully. The connectors on the interface cable are
designed to be inserted in only one position; they cannot be
inserted upside down. If you try to insert the connectors
upside down, you might damage them. Make sure that the
pins on the cable connectors are aligned with the holes in
the interface connectors. If they are not aligned and you
force the connection, you might damage the connectors.
Also, if you use excessive force when inserting the PC
Card, you might damage the card or your computer.
Interface Cable
2-12 20X Max Portable CD-ROM Drive
Page 24

4 Insert the PC Card into the PC Card slot on your computer.
Operating system Refer to page
DOS or Windows 3.11 2-14
Windows 95 2-15
Windows NT 2-18
OS/2 Warp 2-19
Note
PCMCIA
IDE PC Card
Attention
Depending on your computer, the PC Card might need to
be inserted face up or face down; do not apply unnecessary
force during the connection.
Step 3. Installing the Device Driver
To operate the 20X Max Portable CD-ROM Drive with your
computer, first install the device driver (or drivers) according to your
operating system, as shown in the following table:
If your laptop computer has only one PC Card slot and you need a
PC Card slot to connect the diskette drive, create a subdirectory
on the hard disk drive and copy the Option Diskette to it. You
will then use the data in that subdirectory instead of using the
Option Diskette in the following procedures.
Part 2: User's Guide 2-13
Page 25

DOS or Windows 3.11
Attention
Remove any other PC Cards from your computer.
The device driver cannot be installed from a Windows
MS-DOS prompt. You must exit Windows 3.11 before
installing the device driver.
1 Make sure the CD-ROM drive is correctly connected to the PC
Card and that the PC Card is inserted into a PC Card slot on
your computer. Turn on your computer and the CD-ROM
drive.
2 Insert the Option Diskette into the diskette drive.
3 Type A:\INSTALL and press Enter.
4 You will be prompted by the setup program to select one of the
following opton.
Automatic installation
The setup program will automatically install the
required software into your computer.
Selective installation
The setup program installs the required software into
your computer after you specify the following items:
Software installation destination
Installation destination directory name
IRQ number
I/O base address
When you have selected which installation you want, press
Enter.
5 When the installation process is complete, restart your computer.
You can now use the base model CD-ROM drive with DOS or
Windows 3.11, or the stereo model with Windows 3.11.
Installing the Audio Driver (Stereo Model Only)
Note
Before installing the stereo model audio device driver, delete
any other sound function previously installed under DOS or
Windows.
The stereo model sound functions do not work in DOS.
The game port on the CD-ROM drive is incompatible with
both DOS and Windows 3.11.
2-14 20X Max Portable CD-ROM Drive
Page 26

To install the sound function of the stereo model, follow these steps :
1 Insert the Option Diskette into the diskette drive.
2 Open File Manager, select the diskette drive, and double click
on the file SETUP.EXE.
3 Run Install Driver and Install Application according to the
instructions on the screen.
4 When the installation is complete, restart your computer.
Windows 95
This section contains installation instructions for the base model and
the stereo model separately. Follow the instructions for your model.
Attention
Do not interrupt the system during installation.
Close all other applications before installing the device driver.
For more information on how to use the stereo model, see
“Using Sound Functions (Stereo Model Only)” on page 2-34.
Optional Device Driver Settings
You can specify the following options for use with the CD-ROM drive
device driver:
DEVICE=C:\CD2ðX\PCMCD2ðX.SYS /I:nn /P:nnn /D:aaaaaaaa
/I:nn IRQ level. An IRQ number is assigned to the sound
function (decimal).
/P:nnn I/O base address. The sound function is mapped from
this address (hexadecimal).
/D:aaaaaaaa Device name. The name specified for the device
should be the same as for the MSCDEX.
Base Model
1 Turn on your computer.
2 After connecting the PC Card to the CD-ROM drive with the
interface cable, turn on the power switch of the CD-ROM drive.
Then insert the PC Card into the PC Card slot on your
computer.
3 The New Hardware Found dialog box is displayed. Follow
the instructions in the dialog box.
4 Insert the Option Diskette (provided) into the diskette drive.
5 Check that the diskette drive (for example, A:\) has been
selected; click on OK.
6 You may get a message stating that the driver on your system is
a newer version than the one on the Option Diskette. If this
Part 2: User's Guide 2-15
Page 27

occurs, the setup program will ask if you want to keep the
device driver you have. Select Yes.
7 When the message Do you want to restart your computer
now? appears, remove the Option Diskette and click on Yes.
Your computer will automatically restart.
driver or joystick device driver already installed on your system,
the setup program will recognize each device driver separately.
If this happens, you will repeat steps 3, 4, and 5 until all the
necessary drivers have been installed. If you have already
installed a device driver for a joystick or sound card, this
step may not apply to your system.
You can now use the base model functions with Windows 95.
Stereo Model
1 Turn on your computer.
2 After connecting the PC Card to the stereo model with the
interface cable, turn on the CD-ROM drive.
3 Insert the PC Card into the PC Card slot on your computer.
The New Hardware Found dialog box is displayed. Follow
the instructions in the dialog box.
4 Insert the Option Diskette (provided) into the diskette drive.
5 Check that the diskette drive (for example, A:\) has been
selected; click on OK.
6 When the message “Do you want to restart your computer
now?” appears, remove the Option Diskette and click on Yes to
restart your computer.
7 The stereo model has one device driver for the CD-ROM drive
itself, one device driver for the audio function, and one for the
joystick/gamepad function. If you do not have a sound device
2-16 20X Max Portable CD-ROM Drive
8 You may get a message stating that the driver on your system is
a newer version than the one on the Option Diskette. If this
occurs, the setup program will ask if you want to keep the
device driver you have. Select Yes.
9 Windows 95 will prompt you to restart your computer after
recognizing each individual device driver. When you see this
prompt, remove the Option Diskette and click on Yes and your
computer will automatically restart.
You can now use the stereo model functions with Windows 95.
Page 28

Duplicate Sound Functions
With Windows 95, other sound functions installed in your computer
do not interfere with the stereo model sound function.
If you have other sound functions but want to use the stereo model
sound function, open Multimedia in the Control Panel, and specify the
following:
Playback 20X Max Audio Driver
Recording 20X Max Audio Driver
MIDI Internal ESS ESFM Synthesize
Part 2: User's Guide 2-17
Page 29

Windows NT
This section contains separate installation instructions for Windows NT
Version 3.51 and Version 4.0. Read the explanation appropriate to
your version.
Note
Windows NT does not support the stereo sound function on the
stereo model CD-ROM drive.
Version 3.51
1 Check that your computer and your CD-ROM drive are
connected correctly; turn on your computer and CD-ROM drive
and start Windows NT 3.51.
2 Open Main; then click on Windows NT Setup.
3 Click on Add/Remove SCSI Adapters in the Options window.
4 Click on Add confirm Setup Message, and click on OK.
5 Select Other (Requires a disk from a hardware
manufacturer) from the list of adapters.
6 Insert the Option Diskette (provided) into the diskette drive.
8 Check that 20X Max Portable CD-ROM Drive is displayed;
click on OK.
9 Click on Install.
10 Click on Continue.
11 Click on Close.
12 Select Exit in the Options window and click on OK.
13 Click on Shutdown from the File menu in Program Manager.
14 Select Shutdown and Restart and click on OK.
15 Remove the Option Diskette from your computer and restart the
system.
You can now use the CD-ROM drive functions with Windows NT
3.51.
7 Check that the diskette drive (for example, A:\) has been
selected; click on OK.
2-18 20X Max Portable CD-ROM Drive
Page 30

Version 4.0
OS/2 Warp
1 Check that your computer and your CD-ROM drive are
connected correctly; turn on your computer and your CD-ROM
drive and start Windows NT 4.0.
2 Open My Computer in the desktop double-click on the SCSI
Adapter icon in the Control Panel.
3 Select the Driver tab; then click on the Add button.
4 Click on Have Disk in the Install Driver window.
5 Insert the Option Diskette (provided) into the diskette drive.
6 Check that the diskette drive (for example, A:\) has been
selected; click on OK.
7 Click on OK in the Install Driver window.
8 Check that the diskette drive (for example, A:\) has been
selected and click on Continue.
9 When the message Do you want to restart your computer
now? appears, remove the Option Diskette and click on Yes to
restart your computer.
You can now use the CD-ROM drive functions with Windows NT 4.0.
1 Check that the your computer and your CD-ROM drive are
connected correctly, and turn on your computer and the
CD-ROM drive.
2 Insert the Option Diskette (provided) into the diskette drive.
3 Do one of the following, depending on your version:
Warp Version 3: Open OS/2 System, System Setup, and
Device Driver Install.
Warp Version 4: Open OS/2 System, System Setup,
Install/Remove, and Device Driver Install.
4 Click on Install.
5 Continue installation according to the instructions on the screen.
Click on Exit when installation is complete.
6 Do one of the following, depending on your version:
Warp Version 3: Open OS/2 System, System Setup, and
Selective Install.
Warp Version 4: Open OS/2 System, System Setup,
Install/Remove, and Selective Install.
7 Check the CD-ROM drive field in the System Configuration
window.
Part 2: User's Guide 2-19
Page 31

If the field contains None:
For Warp Version 3: Select OTHER and go to step 9.
For Warp Version 4: Select IDE CD-ROM and go to step
9.
If the field does not contain None, go to step 8.
Installing the Audio Device Driver (Stereo Model
Only)
Note
The sound function only works in the standard OS/2 environment;
it does not work in WIN-OS/2.
8 Close the System Configuration window.
If the message Installation is not completed. Select
Cancel to continue installing additional hardware or
software. Otherwise, select OK appears, click on OK.
Go to step 11.
9 Click on Install in the OS/2 Setup and Installation window.
Continue installation according to the instructions on the screen.
10 If a message appears telling you to restart your system, click on
OK.
11 Restart your computer.
You can now use the CD-ROM drive functions with OS/2 Warp.
2-20 20X Max Portable CD-ROM Drive
To install the software for the stereo model sound function, complete
the following steps:
1 Do one of the following, depending on your version:
Warp Version 3: Open OS/2 System, System Setup, and
Selective Install.
Warp Version 4: Open OS/2 System, System Setup,
Install/Remove, and Selective Install.
2 Do one of the following, depending on your version:
Warp Version 3: Click on OK in the System Configuration
window.
Warp Version 4: Click on Next in the System
Configuration window and then in the System
Configuration (cont.) window.
3 Check Multimedia Software Support in the OS/2 Setup and
Installation window.
For Warp Version 3: Click on Install.
Page 32

For Warp Version 4: Click on Next.
4 Click on OK when installation is complete.
5 Restart your computer.
6 Insert the Option Diskette (provided) into the diskette drive.
7 Open OS/2 System and then Drive.
8 Open the diskette drive (drive A or B) into which you inserted
the diskette.
9 Run MINSTALL.EXE on the Option Diskette.
For Warp Version 3: Select the Warp 3 directory on the
MINSTALL window.
For Warp Version 4: Select the Warp 4 directory on the
MINSTALL window.
14 Click on OK in the window displaying the message MMPM2
multimedia installation successful.
15 Restart your computer.
You can now use the stereo model functions with OS/2 Warp.
Duplicate Sound Functions
Even if sound functions have already been installed in your computer,
with OS/2 you can install additional sound functions for the stereo
model.
If the existing sound functions include the Digital Audio and MIDI
tabs in a Multimedia folder, install the stereo model with Digital
Audio 2 and MIDI 2 tabs.
Note: If you already have installed another audio device, you might
need to use the Digital Audio 3 and MIDI 3 tabs in the Multimedia
folder instead of Digital Audio 2 or MIDI 2.
10 Select 20X Max Portable CD-ROM Drive Stereo Model and
then click on Install.
11 Click on Yes on the window displaying message Change
MMPM2-CONFIG.SYS.
12 Check that the number of devices is 1 on the Multimedia
Installation window and click on OK.
13 Click on OK in the window displaying the message
MMPM2-CONFIG.SYS has been changed.
To work with .WAV and MIDI files using the stereo model, click on
Digital Audio 2 or MIDI 2.
You can assign specific sounds to system events, for example having a
chime sound when you close a window. If you want to assign sounds
to system events using the stereo model, or if you want to have the
computer use the CD-ROM drive automatically when you open files
with WAV or MID extensions, set up OS/2 according to following
steps.
Part 2: User's Guide 2-21
Page 33

Warp Version 3
For Digital Audio (WAVE) setup:
1 Open Multimedia Setup in the Multimedia folder.
2 Select the MIDI tab, and then remove the check mark from the
Default Sequencer device.
3 Click on the right arrow at the bottom right corner of the dialog
window.
2 Select the Digital Audio tab, and then remove the check mark
from the Default Waveaudio device.
3 Click on the right arrow at the bottom right corner of the dialog
window.
4 Select WAV in the Current extensions.
5 Move the cursor to the New extension. Then press the Space
bar and click or Remove.
6 Select the Digital Audio 2 tab. Then check the Default
Waveaudio device.
7 Click on the right arrow at the bottom right corner of the dialog
window.
8 Type WAV at the New extension, and then click on Add.
9 Close Multimedia Setup.
For Sequencer (MIDI) setup:
1 Open Multimedia Setup in the Multimedia folder.
2-22 20X Max Portable CD-ROM Drive
4 Select MID in the Current extensions.
5 Move the cursor to the Next extension. Then press the Space
bar and the click on Remove.
6 Select the MIDI 2 tab. Then check the Default Sequencer
device.
7 Click on the right arrow at the bottom right corner of the dialog
window.
8 Type MID at the New extension, and then click on Add.
9 Close Multimedia Setup.
Page 34

Warp Version 4
For Digital Audio (WAVE) setup:
1 Run STPM.EXE in the MMOS2 directory.
2 Select the MIDI tab. Then remove the check mark from the
Default Sequencer device.
3 Click on the + mark at the top right corner of the dialog
window.
2 Select the Digital Audio tab. Then remove the check mark
from the Default Digital device.
3 Click on the + mark at the top right corner of the Digital Audio
window.
4 Select WAV in the Current extensions.
5 Move the cursor to the New extension. Then press the Space
bar and click on Remove.
6 Select the Digital Audio 2 tab. Then check the Default Digital
device.
7 Click on the + mark at the top right corner of the Digital Audio
window.
8 Type WAV at the New extension, and then click on Add.
9 Close Multimedia Setup.
For Sequencer (MIDI) setup:
1 Run STPM.EXE in the MMOS2 directory.
4 Select MID in the Current extensions.
5 Move the cursor to the Next extension. Then press the Space
bar and click on Remove.
6 Select the MIDI 2 tab. Then check the Default Sequencer
device.
7 Click on the + mark at the top right corner of the dialog
window.
8 Type MID at the New extension, and then click on Add.
9 Close Multimedia Setup.
Part 2: User's Guide 2-23
Page 35

Optional Device Driver Settings
The following options can be specified for the CD-ROM device driver:
/P:nn I/O base address. The sound function is mapped from
this address (hexadecimal).
/EXIRQ:n The specified IRQ number is excluded. Another IRQ
number is assigned to the sound function.
/NOBEEP The device does not beep at insertion of the PC card.
Step 4. Completing the Installation
Ensure that you have shut down and restarted the operating system so
that you can use the drive. Following are some additional notes on
the installation process:
If you have two or more PC Card slots on your PC, you can use
any slot for the CD-ROM drive. The drive letter assigned to the
CD-ROM is independent from the PC Card slot number.
If you are using the base model and you want to play a CD-ROM
game using sound, your computer must have an installed sound
function.
You can use only one CD-ROM drive with your computer even if
your computer has more than one PC Card slot.
If you install another PC Card while you are using your
CD-ROM drive, your CD-ROM drive might be disabled.
2-24 20X Max Portable CD-ROM Drive
Page 36

Using the Drive
Inserting and Removing the Disk
To insert a CD-ROM or audio CD:
1 Press the Open button to release the CD cover.
2 Lift the CD cover up until it snaps into the open position.
3 Insert the disk as shown. Be careful to hold the CD only by the
outside or inside edges. Fit the disk to the center pivot. Firmly
press the disk down until you hear it click into place.
4 Close the cover.
Part 2: User's Guide 2-25
Page 37

To remove a CD:
1 Press the Open button to open the disk cover.
Attention
Do not touch the disk until it comes to a complete stop.
2 Lift the disk by its edge while pressing the pivot.
3 Close the cover.
2-26 20X Max Portable CD-ROM Drive
Page 38

Changing Modes
You can switch between normal mode (up to 20 times the speed of an
ordinary CD player) and power-saving mode (up to 10 times the speed
of an ordinary CD player) with the Mode Selection button.
The default mode (data transfer rate) varies with the type of power
supply.
Switching to Power-Saving Mode
1 Press the Mode Selection button d
).
M
2 Confirm that Lo is displayed in the indicator panel.
Switching to Normal Mode
1 Press the Mode Selection button (
).
M
Power Mode
AC Adapter Normal mode
(up to 20 times the speed of an
ordinary CD player)
Battery pack
Alkaline batteries
Attention
Do not press the Mode Selection button when the in-use (
indicator is on.
Note
The data transfer rate might be slower than 20 times the speed of
an ordinary CD player, depending on the system configuration.
Power-saving mode
(up to 10 times the speed of an
ordinary CD player)
)
2 Confirm that Hi is displayed in the indicator panel.
Note
The two modes are for use only with data CDs; when you use
audio CDs, the CD-ROM drive will automatically use
power-saving mode and will run at the speed of an ordinary CD
player.
Part 2: User's Guide 2-27
Page 39

Mounting the Speakers (Stereo Model Only)
With the removable speakers attached to the stereo model, you can
listen to an audio CD or to PCM/MIDI sounds generated by your
computer. You can either mount the speakers directly onto the
CD-ROM drive, or you can mount them on the included clips, which
you can use to attach the speakers to the sides of your portable
computer.
Mounting Directly on the Drive
1 Insert each speaker into its jack on the stereo model, as shown.
2 Rotate the angle of each speaker as desired.
Attention
Do not lift the stereo model by the speakers. Doing so might
damage the drive or the speakers.
2-28 20X Max Portable CD-ROM Drive
Page 40

Mounting on the Speaker Clips
1 Attach each speaker to a speaker clip, as shown below.
2 Fasten each clip to its speaker with the screw. With a coin,
tighten the screw firmly clockwise.
Part 2: User's Guide 2-29
Page 41

3 Connect the CD-ROM drive to the speakers with the speaker
cables.
You can now clip the speakers to the sides of your laptop monitor, to
enhance your enjoyment of the stereo sound.
Using the CD-ROM Drive
Before using the unit as a CD-ROM drive, confirm the following:
Has the required software been installed? (See page 2-13.)
Is the power source connected? (See page 2-6.)
Keep the following points in mind before using the CD-ROM drive:
When removing the PC Card under Windows 95, open PC Card
in My Computer and select IBM IDE PC Card, then click on
the Stop button.
Windows NT does not support hot plugging (inserting the PC
Card while your computer is on). Turn on the CD-ROM drive
only after it has been connected to your computer; then start
Windows NT.
Some configurations might not allow using a PC Card and a
network card at the same time.
Perform the following steps to connect the CD-ROM drive to your
computer:
1 Turn on the computer.
2 Insert the PC Card into the PC Card slot of your computer
while the CD-ROM drive is on.
2-30 20X Max Portable CD-ROM Drive
The 20X Max Portable CD-ROM Drive supports Plug and Play.
Once you have can use the drive simply by connecting the
CD-ROM drive to the PC Card and plugging in the PC Card.
Page 42

You can remove the PC Card while your computer is on. Do
not remove the PC Card while the CD-ROM is being
accessed. You might damage the drive.
3 Open the disk cover and insert a CD-ROM disk.
With DOS
The following message is displayed, and a drive letter is
assigned to the CD-ROM drive. The CD-ROM drive uses
the letter D in the following cases:
MSCDEX version 2.25
Copyright (C) Microsoft Corp. 1986-1995, All rights reserved.
Drive D:=Driver PCMCDðð1 unit ð
a. Enter dir d: from the DOS prompt then press Enter.
b. You can now access the CD-ROM.
With Windows 3.11
a. Open File Manager.
b. Check that the CD-ROM icon is displayed.
c. Click on the CD-ROM icon to access the CD-ROM.
With Windows 95
a. Click on My Computer.
b. Check that the CD-ROM icon is displayed.
c. Click on the CD-ROM icon to access the CD-ROM.
c. Click on the CD-ROM icon and check the access to the
CD-ROM.
With Windows NT 4.0
a. Click on My Computer.
b. Check that the CD-ROM icon is displayed.
c. Click on the CD-ROM icon to access the CD-ROM.
With OS/2 Warp
a. Open OS/2 System, and then open Drive.
b. Check that the CD-ROM icon is displayed.
c. Click on the CD-ROM icon to access the CD-ROM.
With Windows NT 3.51
a. Open on Main and click on File Manager.
b. Check that the CD-ROM icon is displayed.
Part 2: User's Guide 2-31
Page 43

Playing a Game (Windows 95 Only)
Using the CD-ROM Drive as an External CD Player
1 Check that the CD-ROM drive is off, and connect a joystick or
gamepad to the game port connector.
2 Connect the interface cable to the PC Card and the CD-ROM
drive (see page 2-12). Then turn on the CD-ROM drive.
3 Insert the PC Card into your computer (see page 2-13) and start
your computer.
4 Open Control Panel in My Computer, double-click on the
Joystick icon, select the type of your device, and run Calibrate
and Test.
5 Insert the CD-ROM for a Windows 95-compatible (32-bit) game
into the CD-ROM drive.
Notes
DOS games or Windows 95 MS-DOS (16-bit) games cannot
be played in the CD-ROM drive.
Some digital gamepads and joysticks cannot be used.
With Windows 3.11 or Windows NT 3.51
1. Select Accessories.
2. Select Media Player; then click on Device.
3. Select and start CD Audio. For more information, refer to the
Windows manual.
With Windows 95 or Windows NT 4.0
1. Click on Start.
2. Move the cursor in the following order to:
Programs
Accessories
Multimedia
Media Player
3. Open Media Player.
4. Click on Device.
5. Select and start CD Audio. For more information, refer to the
Windows 95 or Windows NT manual.
2-32 20X Max Portable CD-ROM Drive
Page 44

With OS/2 Warp
1. Open Multimedia.
Using the CD-ROM Drive as a Stand-Alone Audio CD
Player
2. Select and start Compact Disk. For more information, refer to
the OS/2 manual.
With Other Operating Systems
Install the software, and then play the CD according to the
requirements described in the software manual.
Attention
If you play an audio CD with the base model CD-ROM drive,
sound will not be generated even if the drive is connected to your
computer and your computer has built in speakers. You must use
headphones to listen to audio CDs with the base model.
To use the CD-ROM drive to play an audio CD, use the buttons on
the front of the drive. The table below gives the name of each button
and the icon depicted on it, and gives a description of each button's
function.
Button Function
Pressing once begins play; pressing twice
Play/Pause
Stop
Skip (forward)
Skip (backward)
pauses current track.
Stops playing an audio CD.
Skips to the beginning of the next track when
pressed once.
When pressed and held, will fast forward within
the same audio track.
Returns to the beginning of the current track
when pressed once.
When pressed and held, will rewind within the
same audio track.
To play an audio CD through the CD-ROM drive connected to
external speakers, use the line output jack (
) of the CD-ROM
drive.
To hear an audio CD through headphones, insert the plug into the
headphone jack (
) of the CD-ROM drive.
Part 2: User's Guide 2-33
Page 45

Guard-Against-Dropout Function
Slight shocks to a CD player can cause the audio track to hesitate.
The 20X Max Portable CD-ROM Drive has a special function to
reduce this kind of dropout. The CD-ROM drive reads ahead on
audio CDs and keeps 2.8 seconds of the current track in memory.
This reduces interruptions to playback that can occur if the CD-ROM
drive is moved or bumped.
Attention
Do not set the CD-ROM drive near electronic equipment.
Do not use the CD-ROM drive near electronic equipment such as
televisions or stereo speakers. The CD-ROM drive processes a
weak electric signal that might be affected by electromagnetic
fields.
Using Sound Functions (Stereo Model Only)
This section provides simple examples of Windows 3.11 CD-ROM
drive sound function applications. To use similar functions with OS/2
and Windows 95, refer to the user's guide provided with each
application program. Confirm that the audio device driver has been
installed (see page 2-14).
If the audio device driver installed correctly, the Audio Application
group is available.
Mixing
1 From Audio Application, open Mixer and Volume Control.
2 Connect a microphone. In Mixer you can adjust the volume of
the sound source to be mixed, and also adjust the volume
balance between the right and left speakers.
Use Media Player in Accessories to play .WAV and MIDI
files.
3 Use Volume Control to adjust the master volume.
2-34 20X Max Portable CD-ROM Drive
Page 46

Volume control
Master volume adjustment
Mixer
Mute button
Balance control
Volume adjustment
You can also mix recordings from your CD with a live recording in
digital. For further information, see “Digital Recording.”
7 Select Save as and specify a file name.
You can save the recording as a WAVE file.
Audio Recorder
Recording Control
Input selection
Balance control
Digital Recording
1 Open Recording Control and Audio Recorder.
2 Select the sound source to be recorded from Recording
Control. Then adjust the volume of the sound and the volume
balance between the right and left speakers.
3 Press the Record button of Audio Recorder to start recording.
4 Press the Stop button to stop recording.
5 Press the Play button to play the recording.
6 Select File from the menu bar.
Play button
Record button
Stop button
Master volume adjustment
Volume adjustment
Recording monitor
Part 2: User's Guide 2-35
Page 47

Maintaining the Drive
Use the following instructions to clean your drive and CDs:
Cleaning the Surface of the CD-ROM Drive: Lightly wipe the
CD-ROM drive with a dry soft cloth. If stains remain on the
surface, use a damp cloth (soak cloth in a diluted mild detergent
and squeeze it firmly). Do not use solvents such as thinner,
alcohol, and benzene. They cause deformation and discoloration.
Cleaning the Lens: If the lens is dirty, the CD-ROM drive might
not operate correctly. Clean the lens with a CD lens cleaner
(available at stores).
Cleaning the CD: Clean the CD with a soft cloth from the center
to the outside radially. If stains remain on the disk, clean it with
a damp cloth (soak cloth in water and squeeze it firmly). Then,
wipe the disk with a dry soft cloth. Do not use record cleaner or
antistatic spray.
2-36 20X Max Portable CD-ROM Drive
Page 48

Appendix A.
Safety Information
name=d3qy9501depth=24p.
Part 3: Appendixes
Copyright IBM Corp. 1997 3-1
Page 49

3-2 20X Max Portable CD-ROM Drive
Page 50

Part 3: Appendixes 3-3
Page 51

3-4 20X Max Portable CD-ROM Drive
Page 52

Part 3: Appendixes 3-5
Page 53

3-6 20X Max Portable CD-ROM Drive
Page 54

Part 3: Appendixes 3-7
Page 55

3-8 20X Max Portable CD-ROM Drive
Page 56

Part 3: Appendixes 3-9
Page 57

3-10 20X Max Portable CD-ROM Drive
Page 58

Appendix B.
Product Specifications
Basic Model Stereo Model
Power supply 100-127V/200–240V AC Adapter (provided)
Ni-Cd battery pack (provided)
AA alkaline batteries (available in stores)
Interface Type II PC Card (IDE)
MPC standard MPC3-compliant
Buffer size 512KB
Operating
environment
Storage environment Temperature: −20 to 60°C Humidity: 5 to
Error rate 10xE-12 or less (hardware failure)
Outside dimensions
(mm)
Weight 420g 520g
Access rate 150 msec (normal mode)
Temperature: 5 to 40°C Humidity: 8 to 80%
95%
10xE-9 or less (software error)
130.5 (width) × 203.5 (depth) × 32.5 (height)
Basic Model Stereo Model
Data transfer rate Normal mode (up to 20 times the speed of an
ordinary CD player)
At inner radius of the disk: 1,300 KB/s,
At outer radius of the disk: 3000 KB/s
Power-saving mode (up to 10 times the speed
of an ordinary CD player)
At inner radius of the disk: 650 KB/s,
At outer radius of the disk: 1500 KB/s
Guard-against-dropout
function
Battery life Power-saving mode
Ni-Cd:
Approximately
1.8 hours
Alkaline:
Approximately
2.3 hours
Ni-Cd:
Approximately
1.3 hours
Alkaline:
Approximately
1.7 hours
Charging time Approximately 5 hours
2.8 seconds
Ni-Cd:
Approximately
1.5 hours
Alkaline:
Approximately
2.0 hours
Normal mode
Ni-Cd:
Approximately
1.1 hours
Alkaline:
Approximately
1.5 hours
Part 3: Appendixes 3-11
Page 59

Basic Model Stereo Model
I/O terminal PHONE OUT
LINE OUT
Game port
Game port D-SUB 15-pin
Quantizing bit count 16-bit, 8-bit
Sampling frequency 11∼44.1 KHz
S/N ratio 75 dB
Speaker output 1 W + 1 W
Headphone output 8 mW–8 mW 16Ω
Line output 0.85 Vrms
Line input
Input impedance
Mic input
Input impedance
4 Vp-pmax
10–125 mVp-p
PHONE OUT
LINE OUT
Game port
MIC IN (Mono)
LINE IN
Speaker
30 K–100 KΩ
200–100KΩ
3-12 20X Max Portable CD-ROM Drive
Page 60

Appendix C.
Problem Solving
Problem Response
No indicator appears
when the power is
turned on.
The CD-ROM drive
is not recognized on
your computer.
The CD-ROM fails
to operate.
Check if the AC Adapter is connected
Check if the batteries are inserted
Check if the battery pack is fully charged.
Check if the batteries are dead.
Check if the required software is installed
Check if IRQ and I/O base address are
Check if the interface card and cables are
Check that the card and cable connectors
Check if the disk is mounted properly.
Check if the disk cover is closed firmly.
Check if the audio CD can be played in
Check if the correct drive letter is being
correctly. (See page 2-6.)
correctly. (See page 2-10.)
(See page 2-8.)
correctly. (See page 2-13.)
available.
connected correctly. (See page 2-12.)
are not bent or broken. If they are, contact
the IBM Support Center.
(See page 2-25.)
(See page 2-25.)
the CD-ROM drive when the Play button
on the front panel is pressed.
used. (See page 2-31.)
Problem Response
No sound comes out
of the speakers.
A CD can be played
on the CD-ROM
drive alone, but it
cannot be played
through your
computer.
Sound volume to the
headphones is too
low.
No sound comes out. Check if the sound specifications of your
The sound is strange,
or data cannot be
read.
Check if the headphones are connected.
Check that the volume control is high
enough.
Check if the required software is installed
correctly. (See page 2-13.)
Check if the headphones or speakers are
connected correctly. (See page 2-33.)
Check if the headphones have been connected
to the headphone jack.
computer are appropriate. (See page 2-33.)
Refer to the operating system or software
manuals for further information.
Clean the CD-ROM disk with a soft cloth
starting from the center and moving to the
outside radially. (Do not wipe in a
circular motion.)
Clean the CD-ROM drive lens with a
camera lens blower or with a CD lens
cleaner (available in stores).
Part 3: Appendixes 3-13
Page 61

Appendix D.
Help and Service Information
During the warranty period, you can get toll-free technical support 24
hours a day, 7 days a week, to answer any questions about your new
IBM option. If you need warranty service, return or exchange is
available. In addition, if your IBM option is installed in an IBM
computer, you might be entitled to service at your location. Your
technical support representative can help you determine the best
alternative.
Before calling, please prepare for your call by following these steps:
Step 1: Problem Solving
You might be able to solve the problem yourself. Before calling IBM,
you might want to try some or all of the following troubleshooting
procedures.
1. Disconnect the power cord from the computer and all attached
devices.
2. Remove and reattach all option cables.
3. Remove and reseat the option.
4. Place the option in a different slot, if one is available.
5. If your option contains jumpers or switches, check that they are
set as specified.
6. Reread any software instructions; be sure software settings are
correct.
7. Inspect the option for damage, such as bent pins.
8. Check the computer manual for instructions about the installation
of upgrades. Look for a section about system setup or system
configuration. Follow all procedures.
9. After completing these steps, reassemble the computer and
connect the power cord.
Step 2: Preparing for the Call
To assist the technical support representative, have available as much
of the following information as possible:
1. Option name
2. Option number
3. Proof of purchase
4. Computer manufacturer, model, serial number (if IBM), and
manual
5. Exact wording of the error message (if any)
6. Description of the problem
7. Hardware and software configuration information for your system
If possible, be at your computer. Your technical support representative
might want to walk you through the problem during the call.
3-14 20X Max Portable CD-ROM Drive
Page 62

Step 3: Placing the Call to IBM
Technical support is available during the warranty period to answer
any questions about your new IBM option. Response time will vary
depending on the number and nature of calls received. Marketing,
installation, and configuration support will be withdrawn from the PC
Company HelpCenter 90 days after the option has been withdrawn
from marketing.
If you call 90 days or more after the date of withdrawal or after your
warranty has expired, you might be charged a fee.
For the support telephone number and support hours by country, refer
to the following table or to the enclosed technical support insert. If
the number is not provided, contact your IBM reseller or IBM
marketing representative.
Support 24 hours a day, 7 days a week
Canada 1-800-565-3344
U.S.A. / Puerto Rico 1-800-772-2227
Additional Technical Support Resources
Online technical support is available during the life of your product.
Online assistance can be obtained through the IBM PC Company
Automated Fax System, the PC Company Web page, and the PC
Company Electronic Bulletin Board System.
Online Technical Support
IBM PC Company Web Page www.us.pc.ibm.com
IBM PC Company BBS 1-919-517-0001
IBM PC Company Automated Fax
System
1-800-426-3395
Part 3: Appendixes 3-15
Page 63

Appendix E.
Product Warranty and Notices
Warranty
The following warranty information applies to products purchased in
the United States, Canada, and Puerto Rico.
The warranty terms and conditions applicable in the country of
purchase are available from IBM or your reseller.
The following warranty information applies to products purchased in
the United States, Canada, and Puerto Rico. For warranty terms and
conditions for products purchased in other countries, see the enclosed
Warranty insert, or contact your IBM reseller or IBM marketing
representative.
International Business Machines Corporation Armonk, New York, 10504
Statement of Limited Warranty
The warranties provided by IBM in this Statement of Limited Warranty apply
only to Machines you originally purchase for your use, and not for resale, from
IBM or your reseller. The term “Machine” means an IBM machine, its features,
conversions, upgrades, elements, or accessories, or any combination of them.
Unless IBM specifies otherwise, the following warranties apply only in the
country where you acquire the Machine. If you have any questions, contact IBM
or your reseller.
Machine: 20X Max Portable CD-ROM Drive
Warranty Period*: One Year
*Contact your place of purchase for warranty service information.
Production Status
Each Machine is manufactured from new parts, or new and used parts. In
some cases, the Machine may not be new and may have been previously
installed. Regardless of the Machine's production status, IBM's warranty terms
apply.
The IBM Warranty for Machines
IBM warrants that each Machine 1) is free from defects in materials and
workmanship and 2) conforms to IBM's Official Published Specifications. The
warranty period for a Machine is a specified, fixed period commencing on its
Date of Installation. The date on your receipt is the Date of Installation, unless
IBM or your reseller informs you otherwise.
During the warranty period IBM or your reseller, if authorized by IBM, will
provide warranty service under the type of service designated for the Machine
and will manage and install engineering changes that apply to the Machine.
For IBM or your reseller to provide warranty service for a feature, conversion,
or upgrade, IBM or your reseller may require that the Machine on which it is
installed be 1) for certain Machines, the designated, serial-numbered Machine
and 2) at an engineering-change level compatible with the feature, conversion,
or upgrade. Many of these transactions involve the removal of parts and their
return to IBM. You represent that all removed parts are genuine and unaltered.
A part that replaces a removed part will assume the warranty service status of
the replaced part.
3-16 20X Max Portable CD-ROM Drive
If a Machine does not function as warranted during the warranty period, IBM
or your reseller will repair it or replace it with one that is at least functionally
Page 64

equivalent, without charge. The replacement may not be new, but will be in
good working order. If IBM or your reseller is unable to repair or replace the
Machine, you may return it to your place of purchase and your money will be
refunded.
a. follow the problem determination, problem analysis, and service
request procedures that IBM or your reseller provide,
b. secure all programs, data, and funds contained in a Machine, and
c. inform IBM or your reseller of changes in a Machine's location.
If you transfer a Machine to another user, warranty service is available to that
user for the remainder of the warranty period. You should give your proof of
purchase and this Statement to that user. However, for Machines which have a
life-time warranty, this warranty is not transferable.
Warranty Service
To obtain warranty service for the Machine, you should contact your reseller or
call IBM. In the United States, call IBM at 1-800-772-2227. In Canada, call
IBM at 1-800-565-3344. You may be required to present proof of purchase.
IBM or your reseller will provide certain types of repair and exchange service,
either at your location or at IBM's or your reseller's service center, to restore a
Machine to good working order.
When a type of service involves the exchange of a Machine or part, the item
IBM or your reseller replaces becomes its property and the replacement
becomes yours. You represent that all removed items are genuine and
unaltered. The replacement may not be new, but will be in good working order
and at least functionally equivalent to the item replaced. The replacement
assumes the warranty service status of the replaced item. Before IBM or your
reseller exchanges a Machine or part, you agree to remove all features, parts,
options, alterations, and attachments not under warranty service. You also
agree to ensure that the Machine is free of any legal obligations or restrictions
that prevent its exchange.
You agree to:
1. obtain authorization from the owner to have IBM or your reseller service a
Machine that you do not own; and
2. where applicable, before service is provided —
IBM is responsible for loss of, or damage to, your Machine while it is 1) in
IBM's possession or 2) in transit in those cases where IBM is responsible for
the transportation charges.
Extent of Warranty
IBM does not warrant uninterrupted or error-free operation of a Machine.
The warranties may be voided by misuse, accident, modification, unsuitable
physical or operating environment, improper maintenance by you, removal or
alteration of Machine or parts identification labels, or failure caused by a
product for which IBM is not responsible.
THESE WARRANTIES REPLACE ALL OTHER WARRANTIES OR
CONDITIONS, EXPRESS OR IMPLIED, INCLUDING, BUT NOT
LIMITED TO, THE IMPLIED WARRANTIES OR CONDITIONS
OF MERCHANTABILITY AND FITNESS FOR A PARTICULAR
PURPOSE. THESE WARRANTIES GIVE YOU SPECIFIC LEGAL
RIGHTS AND YOU MAY ALSO HAVE OTHER RIGHTS WHICH
VARY FROM JURISDICTION TO JURISDICTION. SOME
JURISDICTIONS DO NOT ALLOW THE EXCLUSION OR
LIMITATION OF EXPRESS OR IMPLIED WARRANTIES, SO THE
ABOVE EXCLUSION OR LIMITATION MAY NOT APPLY TO
YOU. IN THAT EVENT SUCH WARRANTIES ARE LIMITED IN
DURATION TO THE WARRANTY PERIOD. NO WARRANTIES
APPLY AFTER THAT PERIOD.
Limitation of Liability
Part 3: Appendixes 3-17
Page 65

Circumstances may arise where, because of a default on IBM's part or other
liability you are entitled to recover damages from IBM. In each such instance,
regardless of the basis on which you are entitled to claim damages from IBM
(including fundamental breach, negligence, misrepresentation, or other contract
or tort claim), IBM is liable only for:
1. damages for bodily injury (including death) and damage to real property
and tangible personal property; and
2. the amount of any other actual direct damages or loss, up to the greater of
U.S. $100,000 or the charges (if recurring, 12 months' charges apply) for
the Machine that is the subject of the claim.
UNDER NO CIRCUMSTANCES IS IBM LIABLE FOR ANY OF
THE FOLLOWING: 1) THIRD-PARTY CLAIMS AGAINST YOU
FOR LOSSES OR DAMAGES (OTHER THAN THOSE UNDER
THE FIRST ITEM LISTED ABOVE); 2) LOSS OF, OR DAMAGE
TO, YOUR RECORDS OR DATA; OR 3) SPECIAL, INCIDENTAL,
OR INDIRECT DAMAGES OR FOR ANY ECONOMIC
CONSEQUENTIAL DAMAGES (INCLUDING LOST PROFITS OR
SAVINGS), EVEN IF IBM OR YOUR RESELLER IS INFORMED
OF THEIR POSSIBILITY. SOME JURISDICTIONS DO NOT
ALLOW THE EXCLUSION OR LIMITATION OF INCIDENTAL
OR CONSEQUENTIAL DAMAGES, SO THE ABOVE EXCLUSION
OR LIMITATION MAY NOT APPLY TO YOU.
Notices
References in this publication to IBM products, programs, or services do not
imply that IBM intends to make these available in all countries in which IBM
operates. Any reference to an IBM product, program, or service is not intended
to state or imply that only that IBM product, program, or service may be used.
Subject to IBM’s valid intellectual property or other legally protectable rights,
any functionally equivalent product, program, or service may be used instead of
the IBM product, program, or service. The evaluation and verification of
operation in conjunction with other products, except those expressly designated
by IBM, are the responsibility of the user.
IBM may have patents or pending patent applications covering subject matter in
this document. The furnishing of this document does not give you any license
to these patents. You can send license inquiries, in writing, to:
IBM Director of Licensing
IBM Corporation
500 Columbus Avenue
Thornwood, NY 10594
U.S.A.
Trademarks
The following terms are trademarks of the IBM Corporation in the United
States or other countries or both:
IBM
OS/2
OS/2 Warp v3
OS/2 Warp v4
PlayAtWill
3-18 20X Max Portable CD-ROM Drive
Page 66

Multimedia Presentation Manager
MMPM/2
The following terms are trademarks of other companies: Microsoft, Windows,
Windows 3.11, Windows NT, and Windows 95 are trademarks or registered
trademarks of Microsoft Corporation.
Other company, product, and service names may be trademarks or service
marks of others.
Part 3: Appendixes 3-19
Page 67

Electronic Emission Notices
20X Max Portable CD-ROM Drive
This device complies with Part 15 of the FCC Rules. Operation is subject to
the following two conditions: (1) this device may not cause harmful
interference, and (2) this device must accept any interference received,
including interference that may cause undesired operation.
Federal Communications Commission (FCC)
Statement
Note: This equipment has been tested and found to comply with the limits for
a Class B digital device, pursuant to Part 15 of the FCC Rules. These limits
are designed to provide reasonable protection against harmful interference in a
residential installation. This equipment generates, uses, and can radiate radio
frequency energy and, if not installed and used in accordance with the
instructions, may cause harmful interference to radio communications.
However, there is no guarantee that interference will not occur in a particular
installation. If this equipment does cause harmful interference to radio or
television reception, which can be determined by turning the equipment off and
on, the user is encouraged to try to correct the interference by one or more of
the following measures:
Reorient or relocate the receiving antenna.
Increase the separation between the equipment and receiver.
Connect the equipment into an outlet on a circuit different from that to
which the receiver is connected.
Consult an IBM authorized dealer or service representative for help.
Properly shielded and grounded cables and connectors must be used in order to
meet FCC emission limits. Proper cables and connectors are available from
IBM authorized dealers. IBM is not responsible for any radio or television
interference caused by using other than recommended cables and connectors or
by unauthorized changes or modifications to this equipment. Unauthorized
changes or modifications could void the user's authority to operate the
equipment.
Responsible Party:
International Business Machines Corporation
Old Orchard Road
Armonk, NY 10504
Telephone: 1-919-543-2193
Industry Canada Class B Emission Compliance
Statement
This Class B digital apparatus meets the requirements of the Canadian
Interference-Causing Equipment Regulations.
Avis de conformité à la réglementation d'Industrie
Canada
Cet appareil numérique de la classe B respecte toutes les exigences du
Règlement sur le matériel brouilleur du Canada.
3-20 20X Max Portable CD-ROM Drive
Page 68

European Union - Emission Directive
This product is in conformity with the protection requirements of EU Council
Directive 89/366/ECC on the approximation of the laws of the Member States
relating to electromagnetic compatibility.
IBM can not accept responsibility for any failure to satisfy the protection
requirements resulting from a non-recommended modification of the product,
including the fitting of non-IBM option cards.
This product has been tested and found to comply with the limits for Class B
Information Technology Equipment according to CISPR 22 / European
Standard EN 55022. The limits for Class B equipment were derived for typical
residential environments to provide reasonable protection against interference
with licensed communication devices.
Part 3: Appendixes 3-21
Page 69

(
)
3-22 20X Max Portable CD-ROM Drive
(VCCI)
Page 70

Page 71

IBM
Part Number: 4304493
Printed in U.S.A.
43ð4493
 Loading...
Loading...