Lenovo 41N5626 User Manual
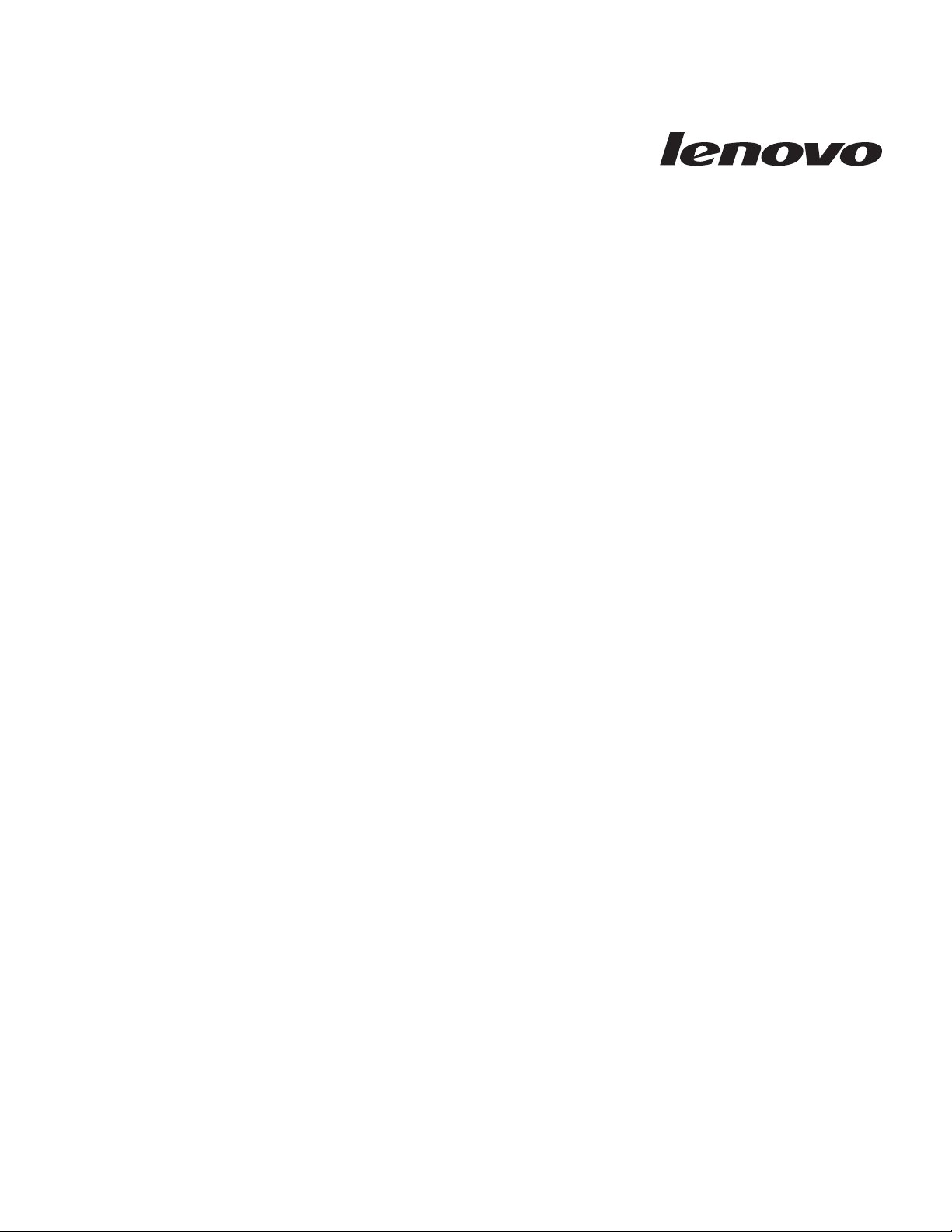
ThinkCentre an d Lenovo Super
Multi-Burner Drive (Serial ATA)
User’ s Gui d e
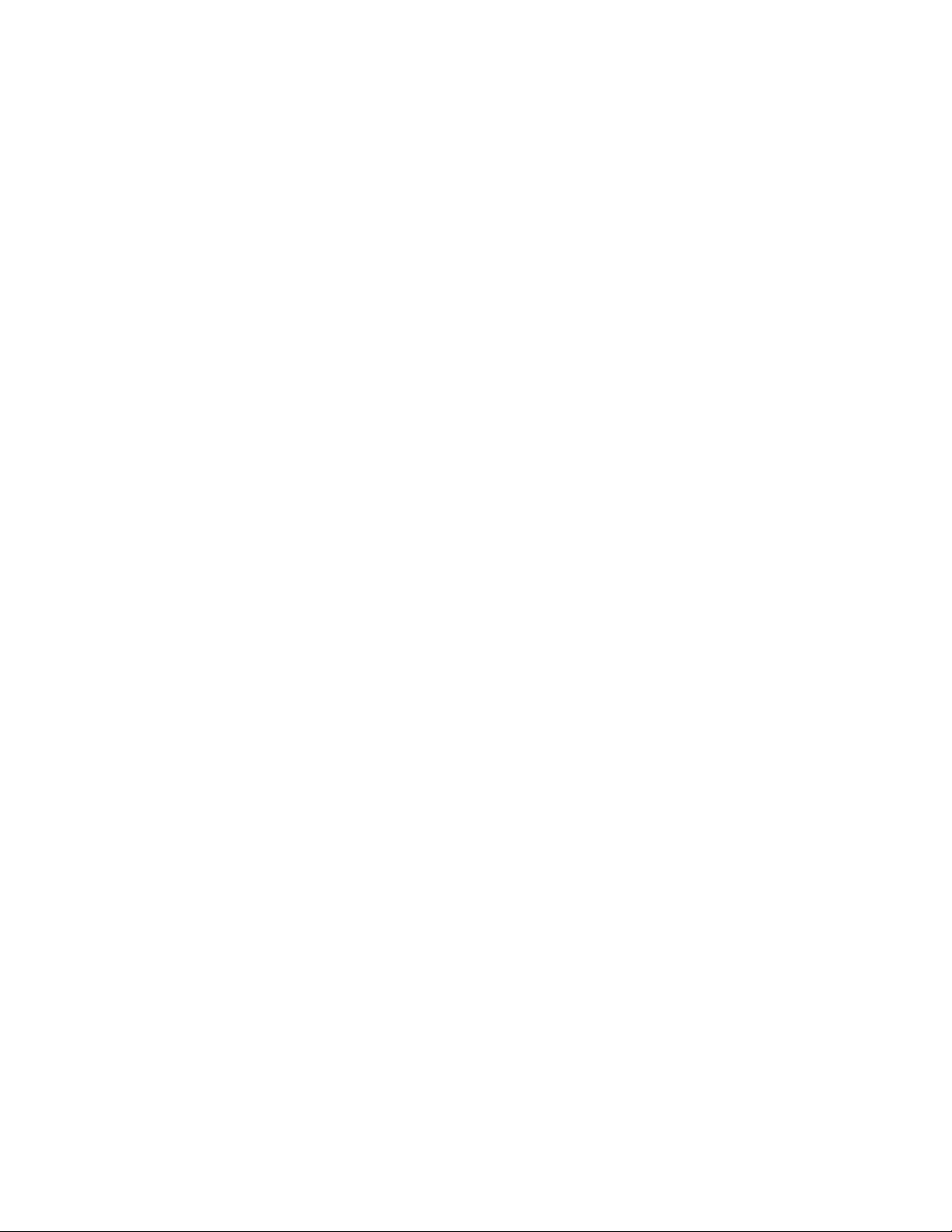
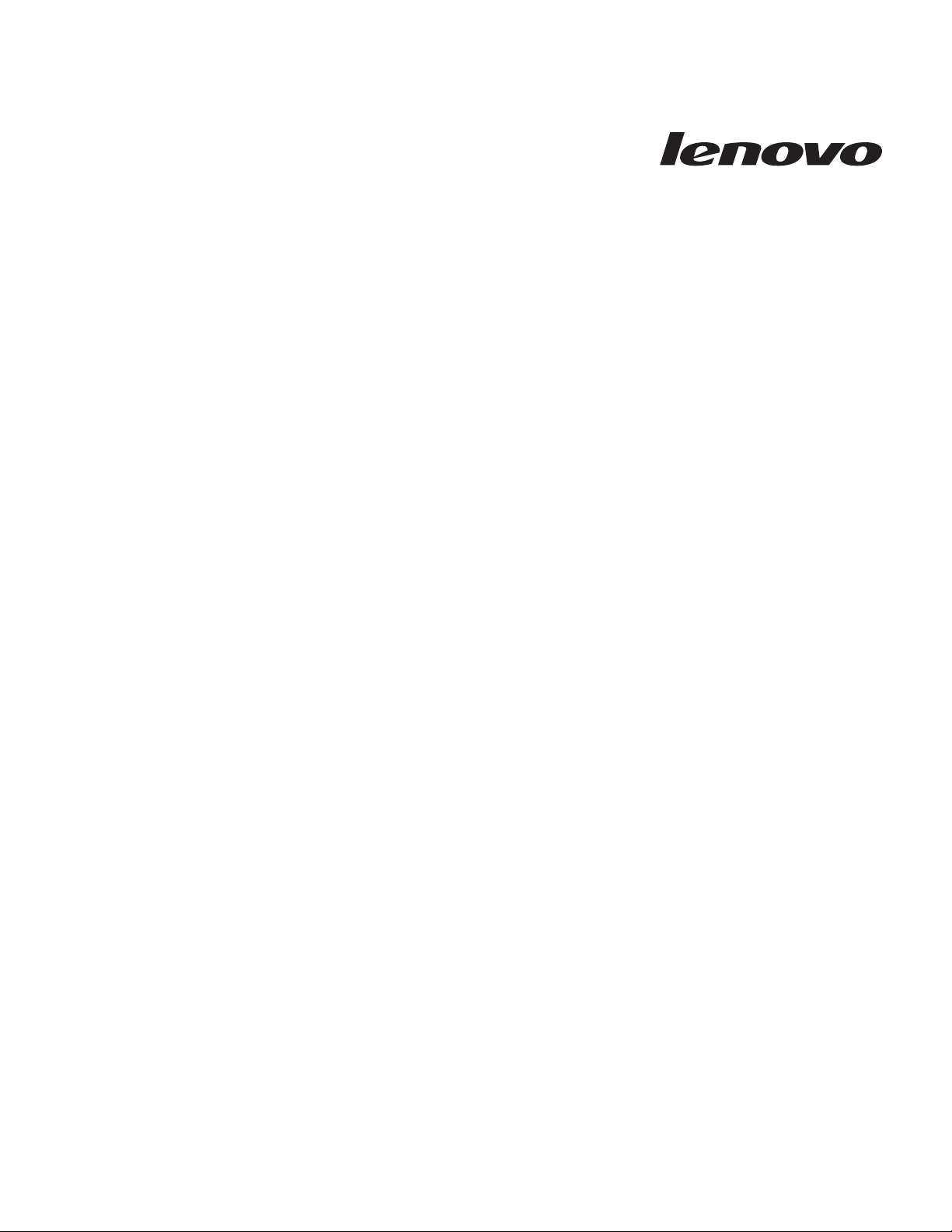
ThinkCentre an d Lenovo Super
Multi-Burner Drive (Serial ATA)
User’ s Gui d e
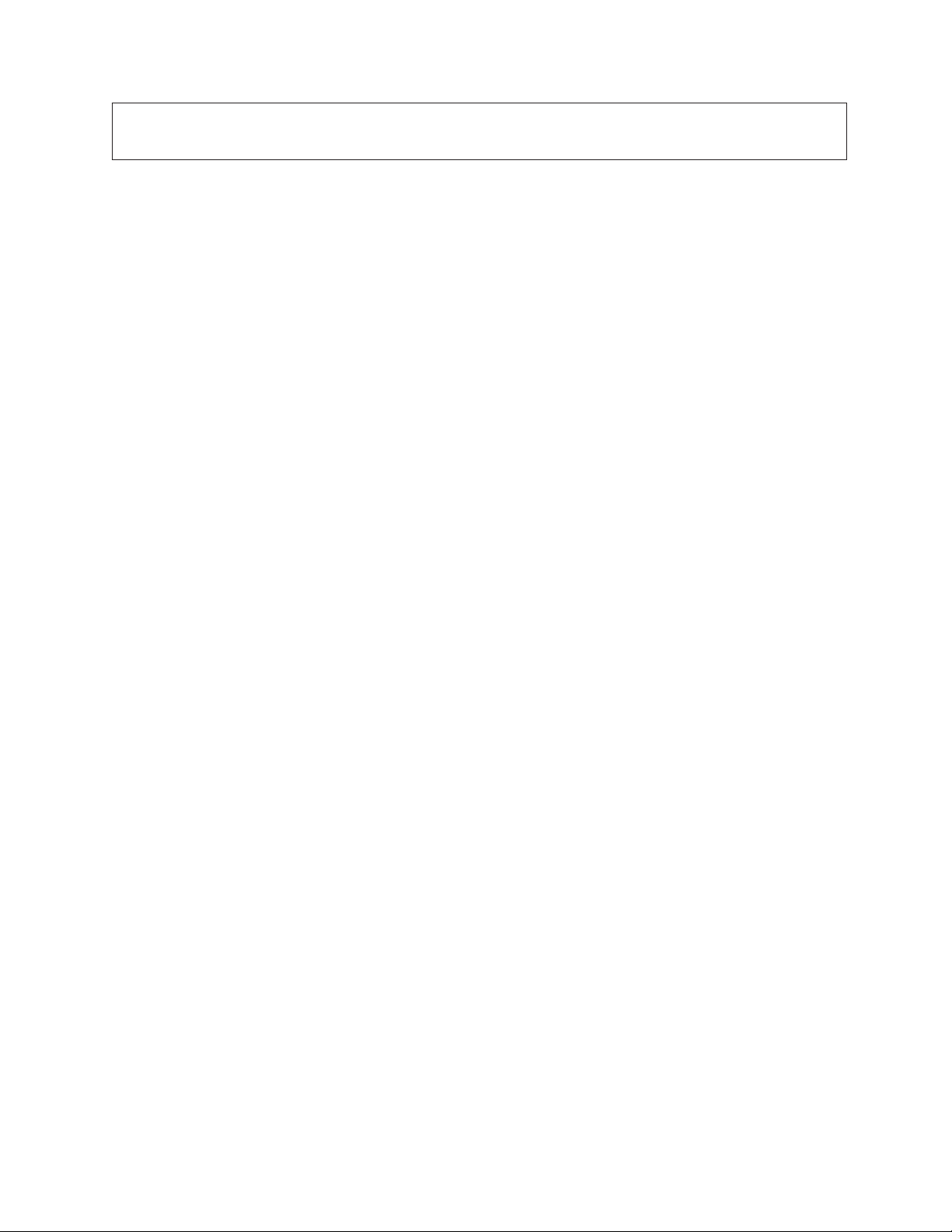
Note: Before using this information and the product it supports, be sure to read the information under
Appendix D, “Service and Support,” Appendix E, “Lenovo Statement of Limited Warranty,” and Appendix F,
“Notices.”
First Edition (September 2006)
© Copyright Lenovo 2006.
Portions © Copyright International Business Machines Corporation 2005.
All rights reserved.
U.S. GOVERNMENT USERS – RESTRICTED RIGHTS: Our products and/or services are provided with
RESTRICTED RIGHTS. Use, duplication or disclosure by the Government is subject to the GSA ADP Schedule
contract with Lenovo Group Limited, if any, or the standard terms of this commercial license, or if the agency is
unable to accept this Program under these terms, then we provide this Program under the provisions set forth in
Commercial Computer Software–Restricted Rights at FAR 52.227-19, when applicable, or under Rights in
Data-General, FAR 52.227.14 (Alternate III).
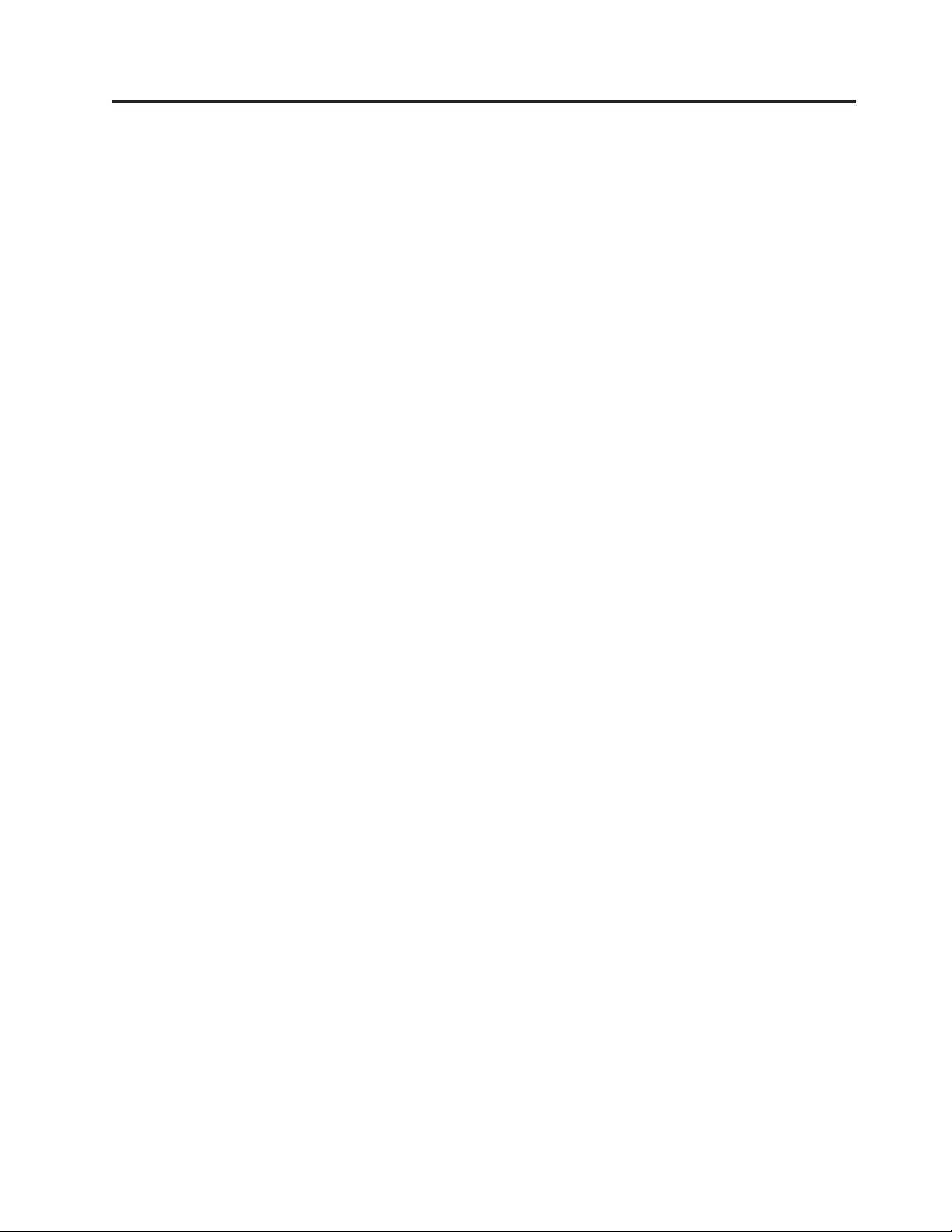
Contents
Safety . . . . . . . . . . . . . . . . . . . . . . . . . . . . . . . . . . . .v
Registering your option . . . . . . . . . . . . . . . . . . . . . . . . . . . . vii
General safety guidelines . . . . . . . . . . . . . . . . . . . . . . . . . . . .ix
Service . . . . . . . . . . . . . . . . . . . . . . . . . . . . . . . . . . . . .ix
Power cords and power adapters . . . . . . . . . . . . . . . . . . . . . . . . . . . .ix
Extension cords and related devices . . . . . . . . . . . . . . . . . . . . . . . . . . .ix
Plugs and outlets . . . . . . . . . . . . . . . . . . . . . . . . . . . . . . . . .ix
Batteries . . . . . . . . . . . . . . . . . . . . . . . . . . . . . . . . . . . . .x
Heat and product ventilation . . . . . . . . . . . . . . . . . . . . . . . . . . . . . .x
CD and DVD drive safety . . . . . . . . . . . . . . . . . . . . . . . . . . . . . . .xi
Chapter 1. Introduction . . . . . . . . . . . . . . . . . . . . . . . . . . . . 1-1
Product description . . . . . . . . . . . . . . . . . . . . . . . . . . . . . . . . 1-1
Software description . . . . . . . . . . . . . . . . . . . . . . . . . . . . . . . . 1-1
Installation requirements . . . . . . . . . . . . . . . . . . . . . . . . . . . . . . . 1-2
Before you begin . . . . . . . . . . . . . . . . . . . . . . . . . . . . . . . . . 1-2
Handling precautions . . . . . . . . . . . . . . . . . . . . . . . . . . . . . . . 1-2
Drive controls and connectors . . . . . . . . . . . . . . . . . . . . . . . . . . . . 1-3
Chapter 2. Installation . . . . . . . . . . . . . . . . . . . . . . . . . . . . . 2-1
Installing the drive . . . . . . . . . . . . . . . . . . . . . . . . . . . . . . . . . 2-1
Step 1. Opening the computer . . . . . . . . . . . . . . . . . . . . . . . . . . . . 2-1
Step 2. Unpacking the drive . . . . . . . . . . . . . . . . . . . . . . . . . . . . 2-1
Step 3 Mounting the drive in the bay . . . . . . . . . . . . . . . . . . . . . . . . . 2-1
Step 4. Attaching the cables to the drive . . . . . . . . . . . . . . . . . . . . . . . . 2-2
Step 5. Completing the hardware installation . . . . . . . . . . . . . . . . . . . . . . . 2-2
Chapter 3. Using the drive . . . . . . . . . . . . . . . . . . . . . . . . . . . 3-1
Maintaining the drive . . . . . . . . . . . . . . . . . . . . . . . . . . . . . . . . 3-1
Caring for the drive . . . . . . . . . . . . . . . . . . . . . . . . . . . . . . . 3-1
Loading a disc . . . . . . . . . . . . . . . . . . . . . . . . . . . . . . . . . . 3-1
Securing a disc in a vertically mounted drive . . . . . . . . . . . . . . . . . . . . . . . 3-2
Manually ejecting a disc . . . . . . . . . . . . . . . . . . . . . . . . . . . . . . 3-2
Using media . . . . . . . . . . . . . . . . . . . . . . . . . . . . . . . . . . . 3-2
Handling and caring for a disc . . . . . . . . . . . . . . . . . . . . . . . . . . . . 3-3
Using DVD-RAM media . . . . . . . . . . . . . . . . . . . . . . . . . . . . . . 3-4
Using CD-Rs and CD-RWs . . . . . . . . . . . . . . . . . . . . . . . . . . . . . 3-5
Using audio CDs . . . . . . . . . . . . . . . . . . . . . . . . . . . . . . . . 3-6
Using DVD+Rs, DVD-Rs, DVD+RWs, DVD-RWs, DVD+R DLs, and DVD-R DLs . . . . . . . . . . . 3-6
Installing software . . . . . . . . . . . . . . . . . . . . . . . . . . . . . . . . . 3-6
Using Intervideo WinDVD Creator . . . . . . . . . . . . . . . . . . . . . . . . . . . 3-7
Using WinDVD . . . . . . . . . . . . . . . . . . . . . . . . . . . . . . . . . . 3-7
Operating system support . . . . . . . . . . . . . . . . . . . . . . . . . . . . . 3-7
Using Direct-to-Disc (DLA) . . . . . . . . . . . . . . . . . . . . . . . . . . . . . . 3-9
Using the Multimedia Center for Think Offerings application . . . . . . . . . . . . . . . . . . 3-9
Copying and imaging discs . . . . . . . . . . . . . . . . . . . . . . . . . . . . . 3-10
Printing labels . . . . . . . . . . . . . . . . . . . . . . . . . . . . . . . . . . 3-10
Appendix A. Product specifications . . . . . . . . . . . . . . . . . . . . . . . A-1
Appendix B. Problem solving . . . . . . . . . . . . . . . . . . . . . . . . . B-1
© Lenovo 2006. Portions © IBM Corp. 2005. iii
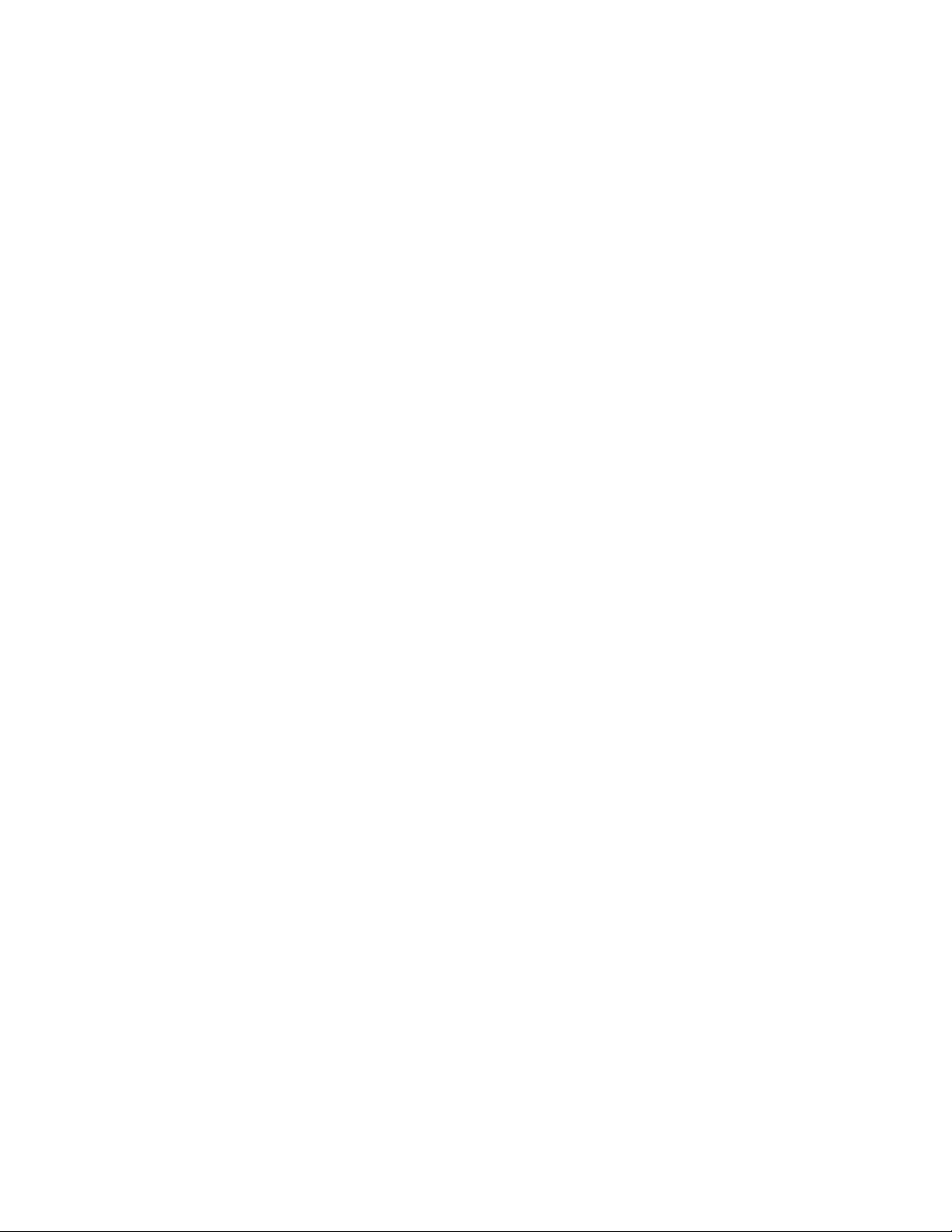
Appendix C. Customizing the device driver configuration settings . . . . . . . . . C-1
Enabling DMA for Windows 2000 Professional . . . . . . . . . . . . . . . . . . . . . . . C-1
Enabling DMA for Windows XP . . . . . . . . . . . . . . . . . . . . . . . . . . . . C-1
Enabling digital audio extraction for Windows 2000 . . . . . . . . . . . . . . . . . . . . . C-2
Enabling digital audio extraction for Windows XP . . . . . . . . . . . . . . . . . . . . . . C-4
Appendix D. Service and Support . . . . . . . . . . . . . . . . . . . . . . . . D-1
Online technical support . . . . . . . . . . . . . . . . . . . . . . . . . . . . . . D-1
Telephone technical support . . . . . . . . . . . . . . . . . . . . . . . . . . . . . D-1
Appendix E. Lenovo Statement of Limited Warranty . . . . . . . . . . . . . . . . E-1
Part 1 - General Terms . . . . . . . . . . . . . . . . . . . . . . . . . . . . . . . E-1
Part 2 - Country-unique Terms . . . . . . . . . . . . . . . . . . . . . . . . . . . . E-3
Part 3 - Warranty Information . . . . . . . . . . . . . . . . . . . . . . . . . . . . E-13
Warranty Period . . . . . . . . . . . . . . . . . . . . . . . . . . . . . . . . E-13
Types of Warranty Service . . . . . . . . . . . . . . . . . . . . . . . . . . . . . E-13
Worldwide telephone list . . . . . . . . . . . . . . . . . . . . . . . . . . . . . E-14
Guarantee supplement for Mexico . . . . . . . . . . . . . . . . . . . . . . . . . . . E-17
Appendix F. Notices . . . . . . . . . . . . . . . . . . . . . . . . . . . . . . F-1
Trademarks . . . . . . . . . . . . . . . . . . . . . . . . . . . . . . . . . . . F-2
Appendix G. Electronic emissions notices . . . . . . . . . . . . . . . . . . . . G-1
Federal Communications Commission (FCC) Declaration of Conformity . . . . . . . . . . . . . . . G-1
iv ThinkCentre and Lenovo Super Multi-Burner Drive (Serial ATA) User’s Guide
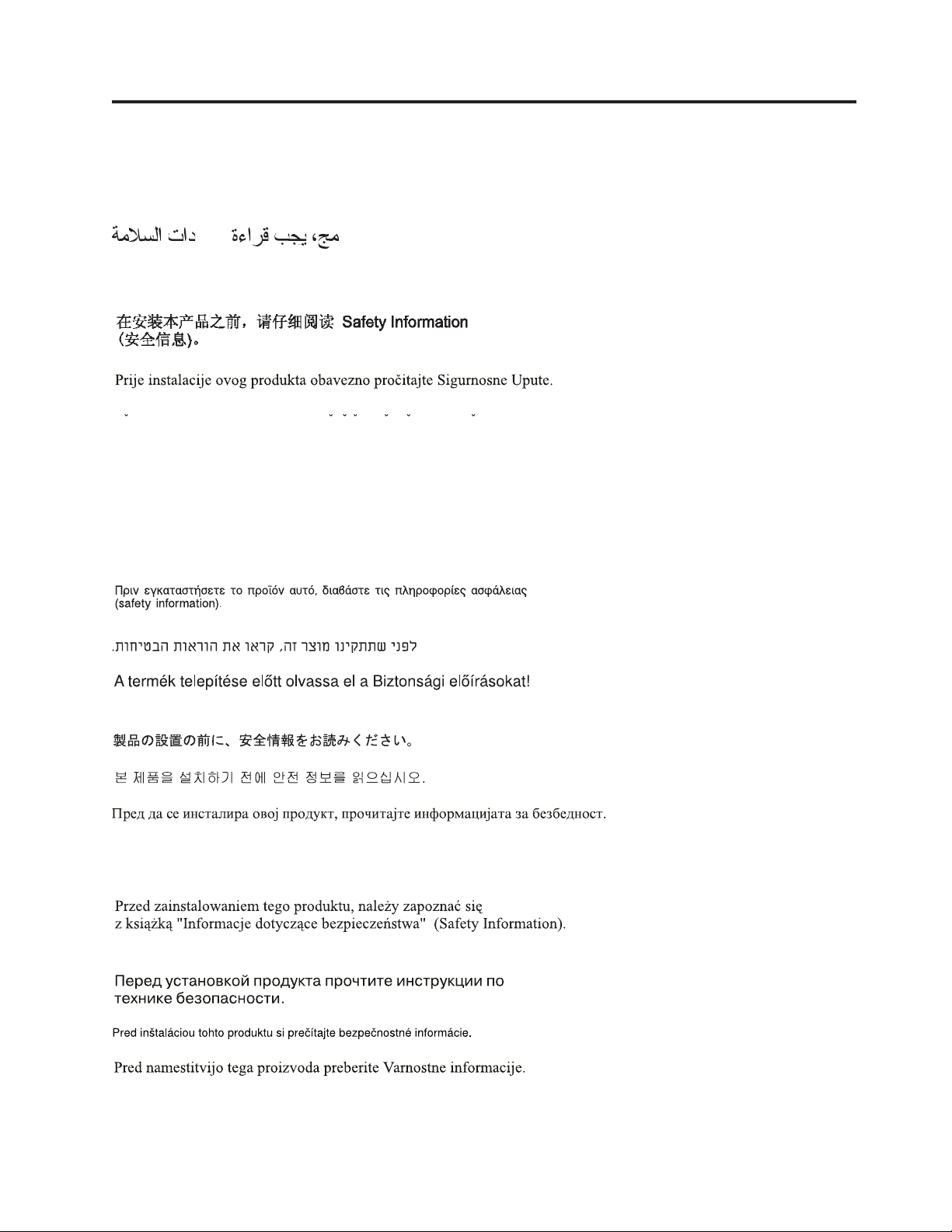
Safety
Before installing this product, read the Safety Information.
Antes de instalar este produto, leia as Informações de Segurança.
Pred instalací tohoto produktu si prectete prírucku bezpecnostních instrukcí.
Læs sikkerhedsforskrifterne, før du installerer dette produkt.
Ennen kuin asennat tämän tuotteen, lue turvaohjeet kohdasta Safety Information.
Avant d’installer ce produit, lisez les consignes de sécurité.
Vor der Installation dieses Produkts die Sicherheitshinweise lesen.
Prima di installare questo prodotto, leggere le Informazioni sulla Sicurezza.
Lees voordat u dit product installeert eerst de veiligheidsvoorschriften.
Les sikkerhetsinformasjonen (Safety Information) før du installerer dette produktet.
Antes de instalar este produto, leia as Informações sobre Segurança.
Antes de instalar este producto lea la información de seguridad.
© Lenovo 2006. Portions © IBM Corp. 2005. v
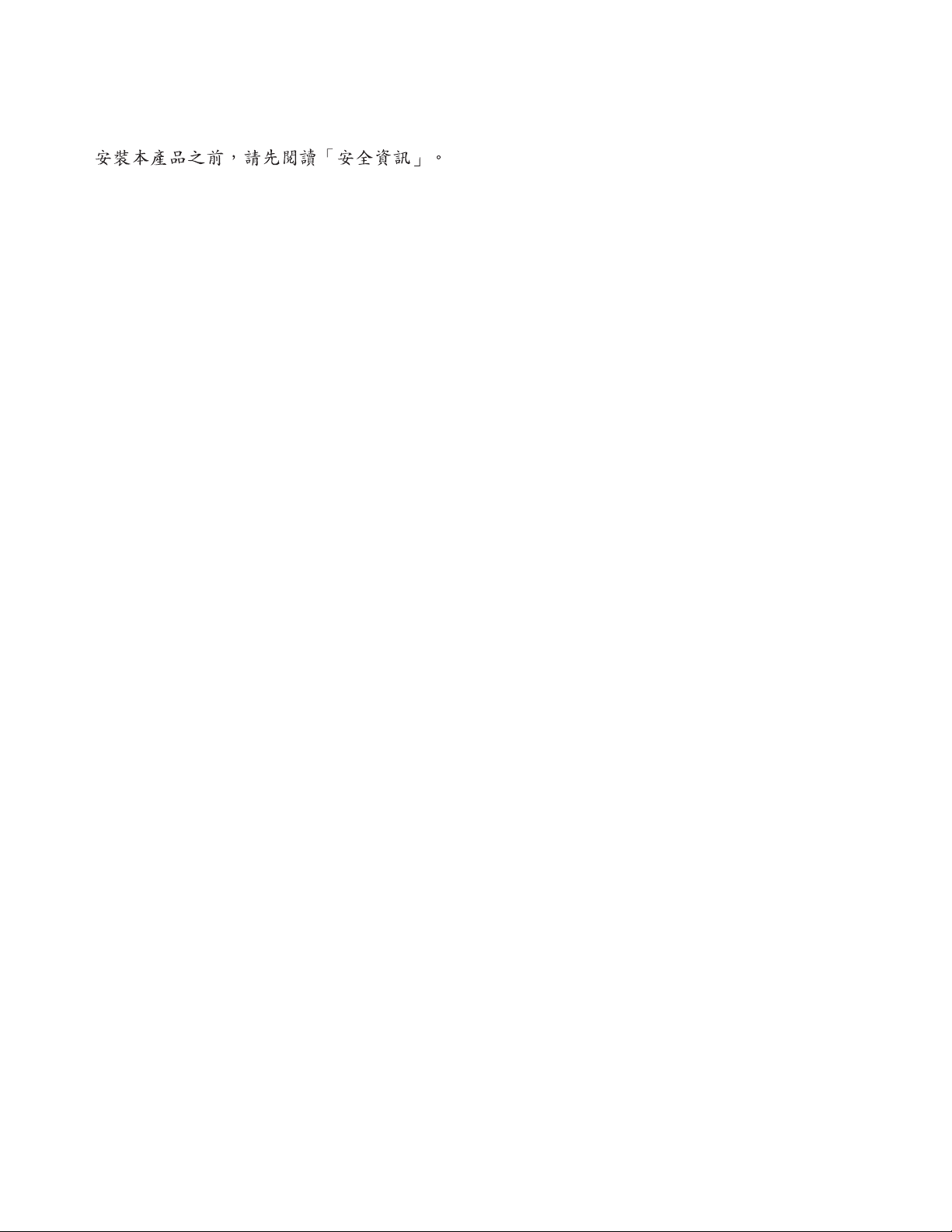
Läs säkerhetsinformationen innan du installerar den här produkten.
vi ThinkCentre and Lenovo Super Multi-Burner Drive (Serial ATA) User’s Guide
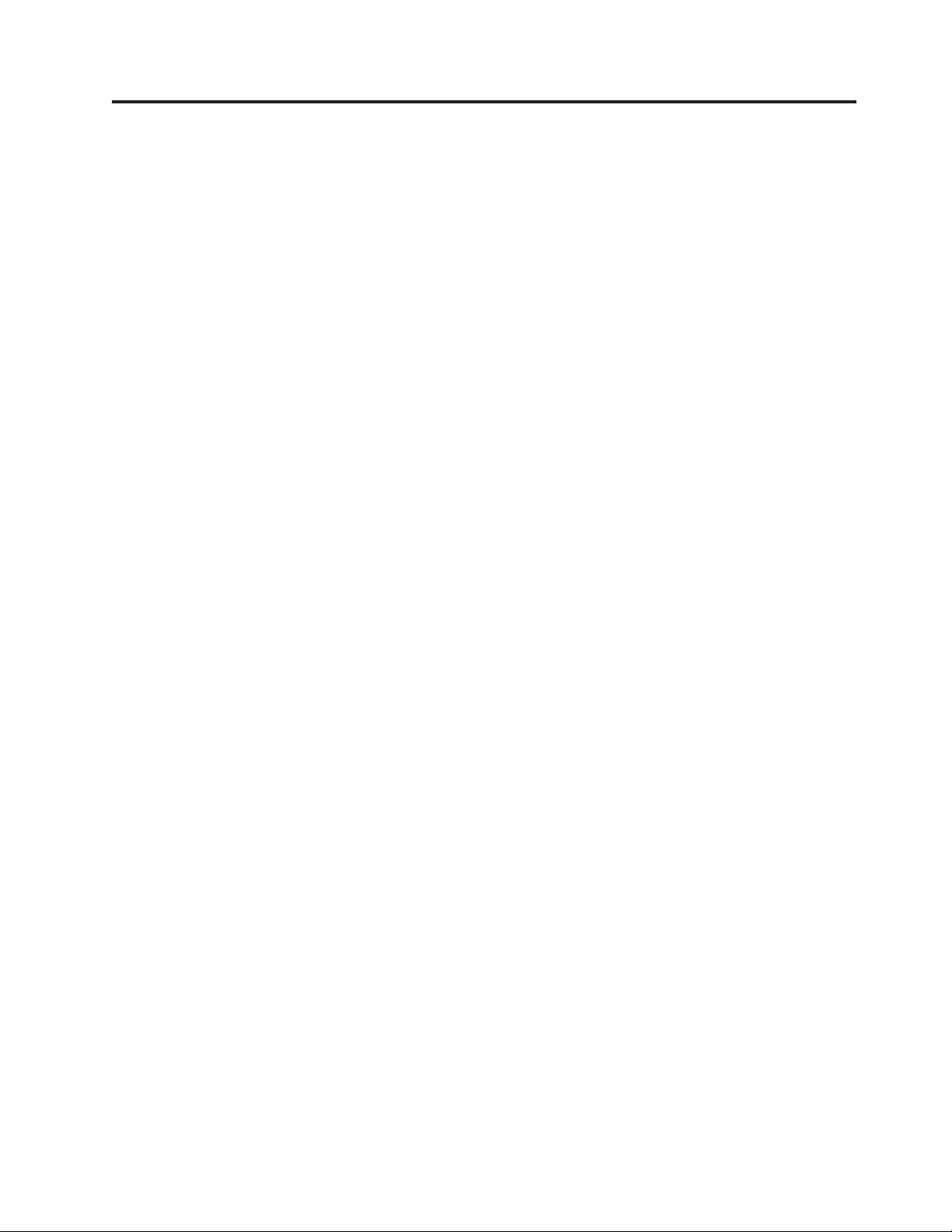
Registering your option
™
Thank you for purchasing this Lenovo
provide us with information that will help Lenovo to better serve you in the future. Your feedback is
valuable to us in developing products and services that are important to you, as well as in developing
better ways to communicate with you. Register your option on the following Web site:
http://www.lenovo.com/pc/register/
Lenovo will send you information and updates on your registered product unless you indicate on the
Web site questionnaire that you do not want to receive further information.
product. Please take a few moments to register your product and
© Lenovo 2006. Portions © IBM Corp. 2005. vii
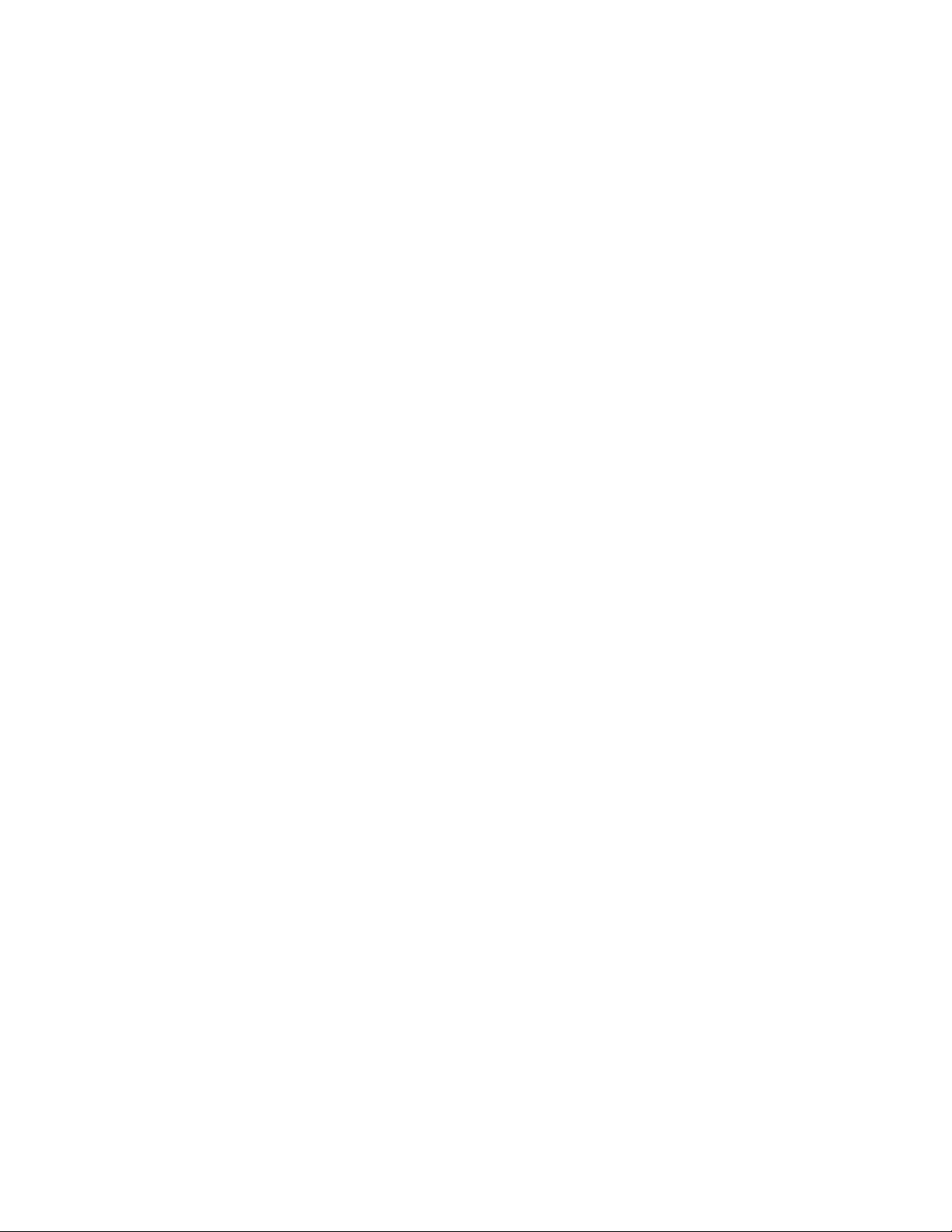
viii ThinkCentre and Lenovo Super Multi-Burner Drive (Serial ATA) User’s Guide
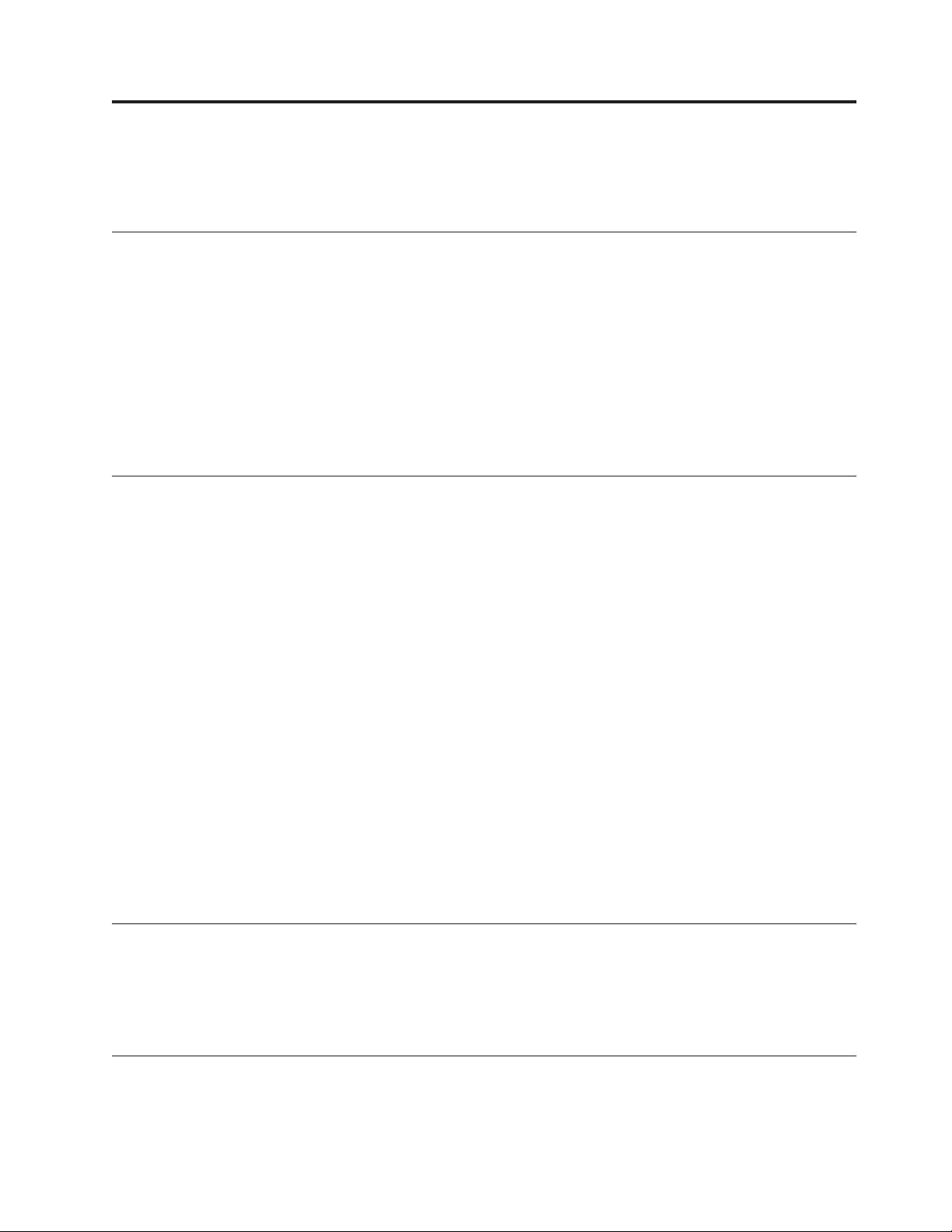
General safety guidelines
Always observe the following precautions to reduce the risk of injury and property damage.
Service
Do not attempt to service a product yourself unless instructed to do so by the Customer Support Center.
Use only a service provider who is approved to repair your particular product.
Note: Some parts can be upgraded or replaced by the customer. These parts are referred to as Customer
Replaceable Units, or CRUs. Lenovo expressly identifies CRUs as such, and provides
documentation with instructions when it is appropriate for customers to replace those parts. You
must closely follow all instructions when performing such replacements. Always make sure that
the power is turned off and that the product is unplugged from any power source before you
attempt the replacement. If you have any questions or concerns, contact the Customer Support
Center.
Power cords and power adapters
Use only the power cords and power adapters supplied by the product manufacturer.
Never wrap a power cord around the power adapter or other object. Doing so can stress the cord in ways
that can cause the cord to fray, crack or crimp. This can present a safety hazard.
Always route power cords so that they will not be walked on, tripped over, or pinched by objects.
Protect the cord and power adapters from liquids. For instance, do not leave your cord or power adapter
near sinks, tubs, toilets, or on floors that are cleaned with liquid cleansers. Liquids can cause a short
circuit, particularly if the cord or power adapter has been stressed by misuse. Liquids can also cause
gradual corrosion of the power cord terminals and/or the connector terminals on the adapter which can
eventually result in overheating.
Always connect power cords and signal cables in the correct order and ensure that all power cord
connectors are securely and completely plugged into receptacles.
Do not use any power adapter that shows corrosion at the ac input pins and/or shows signs of
overheating (such as deformed plastic) at the ac input or anywhere on the power adapter.
Do not use any power cords where the electrical contacts on either end show signs of corrosion or
overheating or where the power cord appears to have been damaged in any way.
Extension cords and related devices
Ensure that extension cords, surge protectors, uninterruptible power supplies, and power strips that you
use are rated to handle the electrical requirements of the product. Never overload these devices. If power
strips are used, the load should not exceed the power strip input rating. Consult an electrician for more
information if you have questions about power loads, power requirements, and input ratings.
Plugs and outlets
If a receptacle (power outlet) that you intend to use with your computer equipment appears to be
damaged or corroded, do not use the outlet until it is replaced by a qualified electrician.
© Lenovo 2006. Portions © IBM Corp. 2005. ix
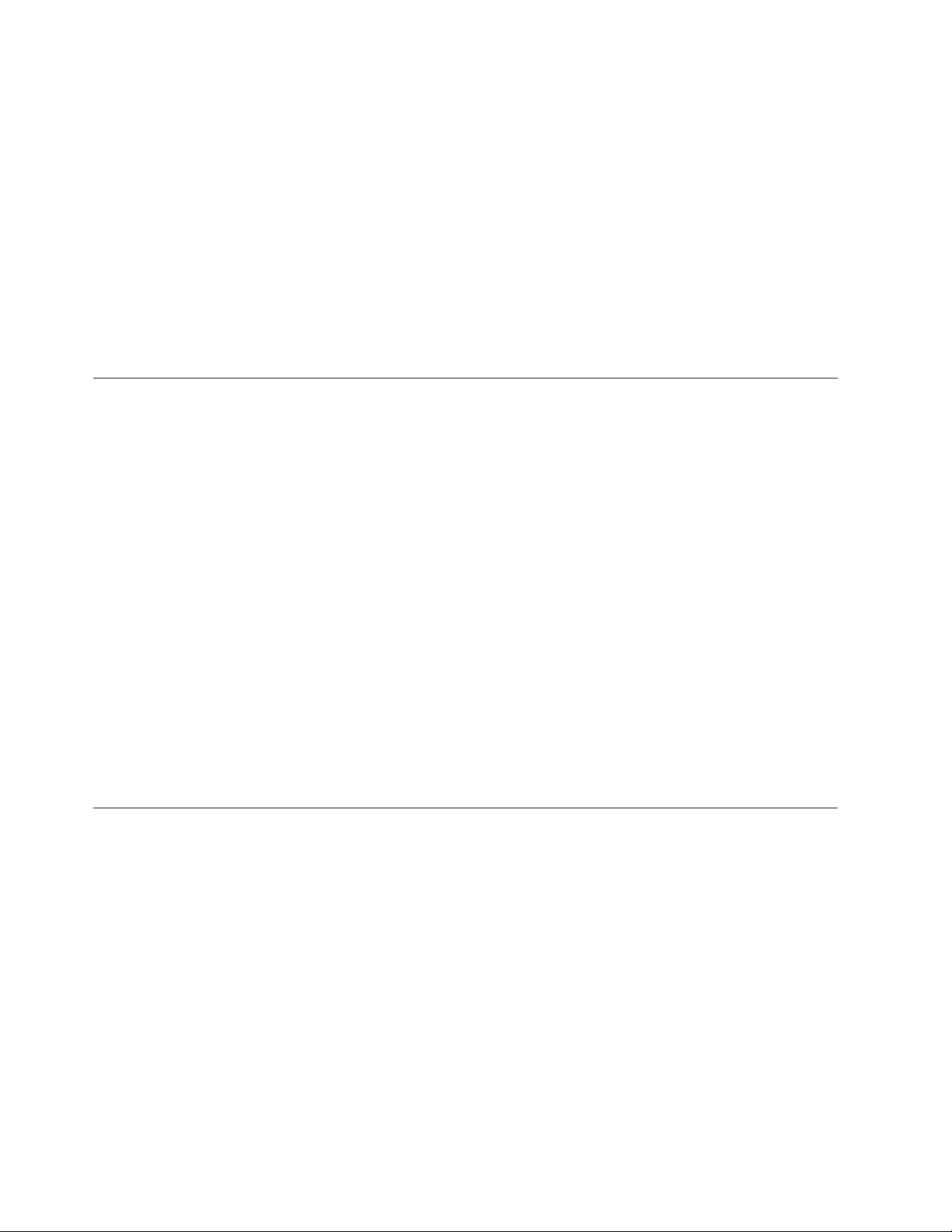
Do not bend or modify the plug. If the plug is damaged, contact the manufacturer to obtain a
replacement.
Some products are equipped with a three-pronged plug. This plug fits only into a grounded electrical
outlet. This is a safety feature. Do not defeat this safety feature by trying to insert it into a non-grounded
outlet. If you cannot insert the plug into the outlet, contact an electrician for an approved outlet adapter
or to replace the outlet with one that enables this safety feature. Never overload an electrical outlet. The
overall system load should not exceed 80 percent of the branch circuit rating. Consult an electrician for
more information if you have questions about power loads and branch circuit ratings.
Be sure that the power outlet you are using is properly wired, easily accessible, and located close to the
equipment. Do not fully extend power cords in a way that will stress the cords.
Connect and disconnect the equipment from the electrical outlet carefully
Batteries
All personal computers manufactured by Lenovo contain a non-rechargeable coin cell battery to provide
power to the system clock. In addition, many mobile products such as notebook PCs utilize a
rechargeable battery pack to provide system power when in portable mode. Batteries supplied by Lenovo
for use with your product have been tested for compatibility and should only be replaced with Lenovo
approved parts.
Never attempt to open or service any battery. Do not crush, puncture, or incinerate batteries or short
circuit the metal contacts. Do not expose the battery to water or other liquids. Only recharge the battery
pack strictly according to instructions included in the product documentation.
Battery abuse or mishandling can cause the battery to overheat, which can cause gasses or flame to
“vent” from the battery pack or coin cell. If your battery is damaged, or if you notice any discharge from
your battery or the buildup of foreign materials on the battery leads, stop using the battery and obtain a
replacement from the battery manufacturer.
Batteries can degrade when they are left unused for long periods of time. For some rechargeable batteries
(particularly Lithium Ion batteries), leaving a battery unused in a discharged state could increase the risk
of a battery short circuit, which could shorten the life of the battery and can also pose a safety hazard. Do
not let rechargeable Lithium-Ion batteries completely discharge or store these batteries in a discharged
state.
Heat and product ventilation
Computers generate heat when turned on and when batteries are charging. Notebook PCs can generate a
significant amount of heat due to their compact size. Always follow these basic precautions:
v Do not leave the base of your computer in contact with your lap or any part of your body for an
extended period when the computer is functioning or when the battery is charging. Your computer
produces some heat during normal operation. Extended contact with the body could cause discomfort
or, potentially, a skin burn.
v Do not operate your computer or charge the battery near flammable materials or in explosive
environments.
v Ventilation slots, fans and/or heat sinks are provided with the product for safety, comfort, and reliable
operation. These features might inadvertently become blocked by placing the product on a bed, sofa,
carpet, or other flexible surface. Never block, cover or disable these features.
x ThinkCentre and Lenovo Super Multi-Burner Drive (Serial ATA) User’s Guide
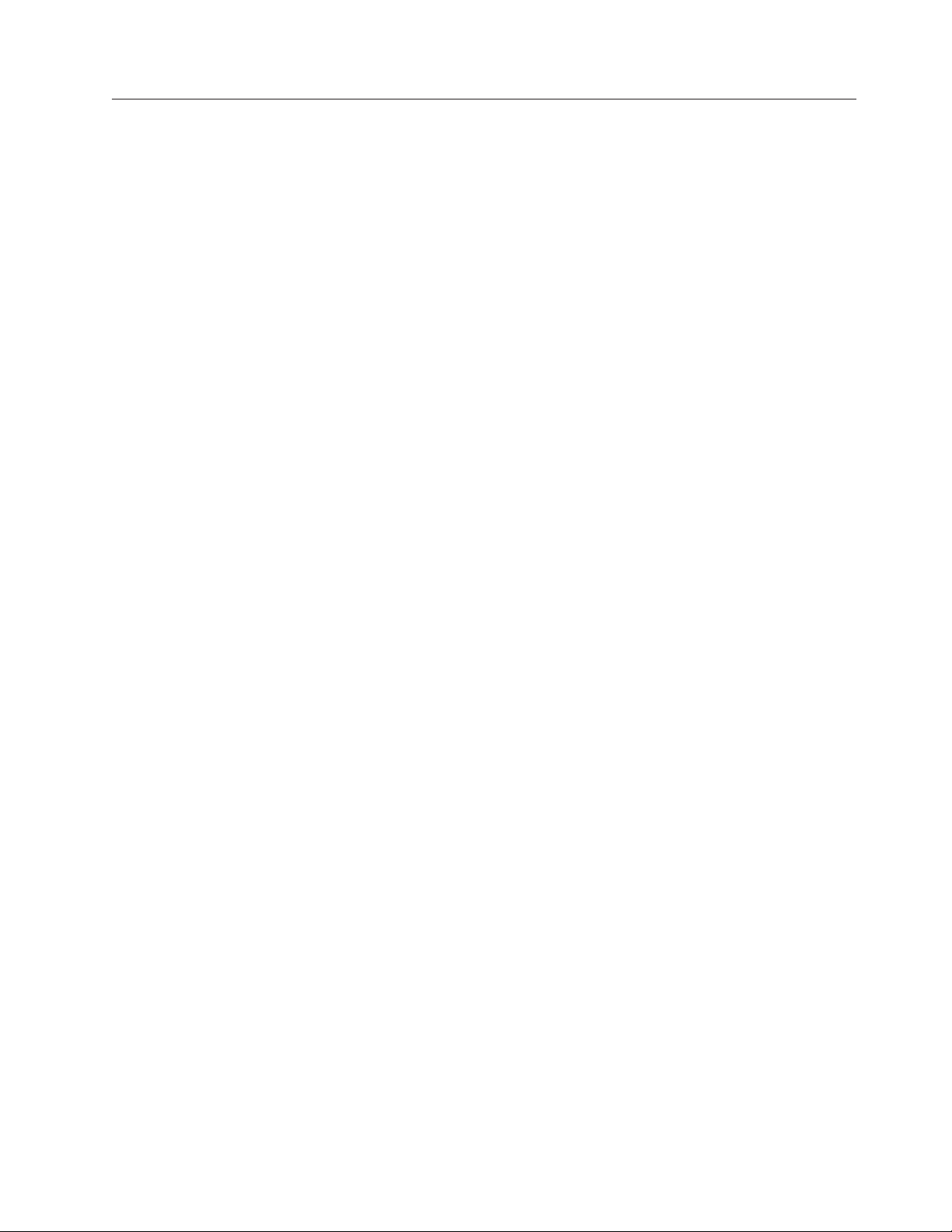
CD and DVD drive safety
CD and DVD drives spin discs at a high speed. If a CD or DVD is cracked or otherwise physically
damaged, it is possible for the disc to break apart or even shatter when the CD drive is in use. To protect
against possible injury due to this situation, and to reduce the risk of damage to your machine, do the
following:
v Always store CD/DVD discs in their original packaging
v Always store CD/DVD discs out of direct sunlight and away from direct heat sources
v Remove CD/DVD discs from the computer when not in use
v Do not bend or flex CD/DVD discs, or force them into the computer or their packaging
v Check CD/DVD discs for cracks before each use. Do not use cracked or damaged discs
General safety guidelines xi

xii ThinkCentre and Lenovo Super Multi-Burner Drive (Serial ATA) User’s Guide
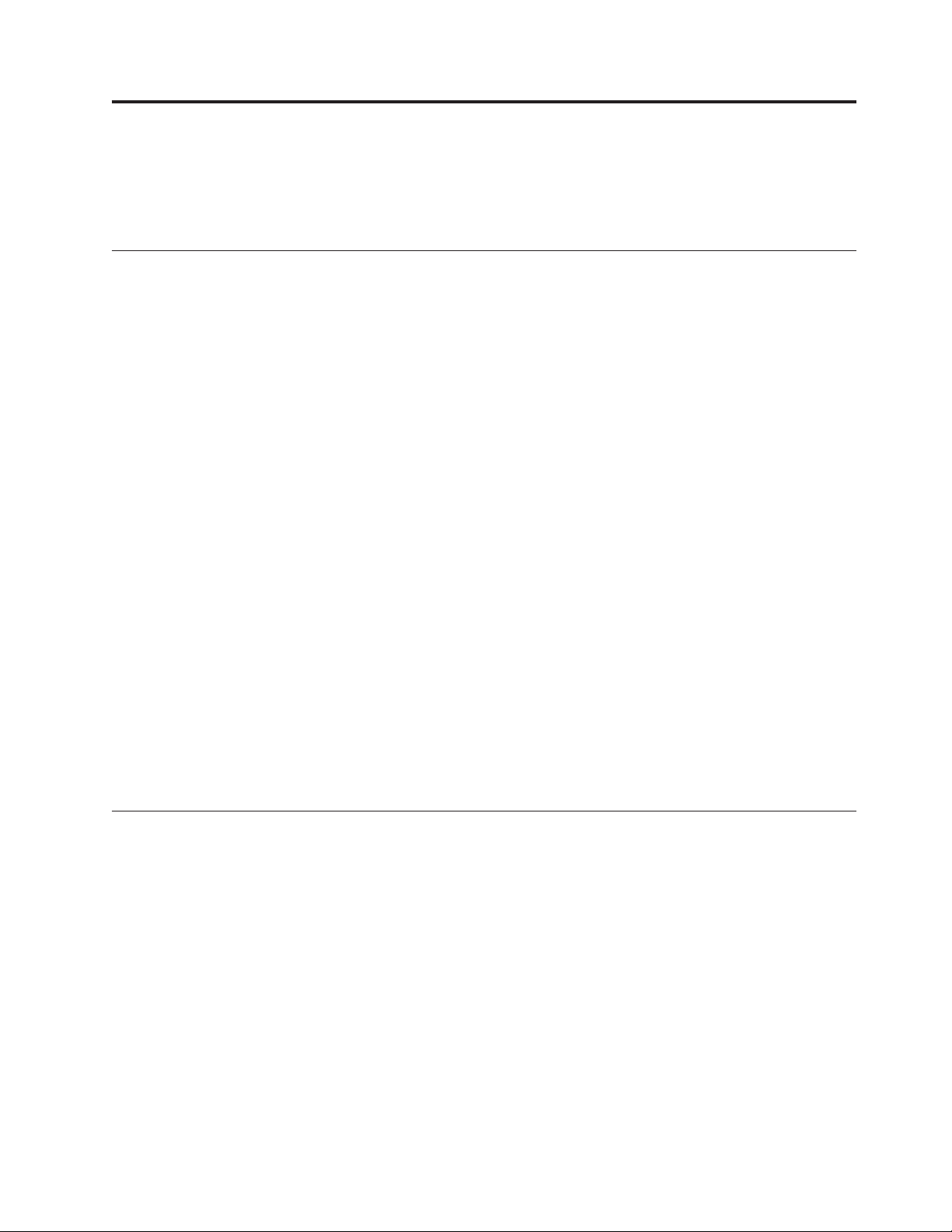
Chapter 1. Introduction
This chapter contains product and software descriptions and installation requirements for the
ThinkCentre and Lenovo Super Multi-Burner Drive (Serial ATA).
Product description
This option package is intended for multimedia applications. The drive comes with a CD containing
software for the following operating systems:
v Microsoft
v Microsoft Windows XP
option package contains the following:
Your
v User’s Guide and Software CD (contains Super Multi-Burner Drive (Serial ATA) User’s Guide and
Software Applications)
v Super Multi-Burner Drive
v Four mounting screws (M3 x 5-mm, slotted)
v Serial ATA Cable
v Super Multi-Burner Drive (Serial ATA) Quick Start Guide
v Laser Safety Guide
®
Windows
®
2000 Professional
Contact your place of purchase if an item is missing or damaged. Be sure to retain your proof of
purchase; it might be required to receive warranty service. See Appendix D, “Service and Support,” on
page D-1 for technical support information.
Your Super Multi-Burner Drive is compatible with the DVD Forum DVD-Multi Recorder specification,
and can record as well as read DVD-RAM, DVD-RW, DVD-R (for General, 650 nm), DVD+R Double
Layer, and DVD-R Dual Layer media. Your drive can also record and read the DVD+RW Alliance
DVD+RW and DVD+R formats. In addition, your drive can record CD-R, CD-RW, (Standard, High-Speed,
Ultra-Speed, and Ultra-Speed+) media, and uses buffer underrun prevention technology for reliable CD
and DVD burning. Yo u can burn labels directly on the disc using LightScribe CDs and DVDs. Your Super
Multi-Burner Drive can read many other formats including DVD Video, Video CD, audio CD,
multiple-session, extended architecture (XA) CDs, and Kodak Photo CDs. The Super Multi-Burner Drive
is designed for installation in a computer that uses integrated drive electronics (SATA) architecture.
Software description
Your Super Multi-Burner Drive (Serial ATA) User’s Guide and Software CD contains the following software:
v Intervideo WinDVD Creator
This software enables you to record video files to DVD-RW, DVD-R, DVD+RW, and DVD+R media
that can be played in most stand-alone DVD players. Yo u can also use this software to edit and modify
your own video assets prior to recording. DVD-RAM recording is also supported.
If you have an analog, USB, or IEEE 1394 capture device installed in your computer, you can use this
software to record video from a camera.
v Direct-to-Disc (DLA)
This software enables you to write directly to CD and DVD media using the drive letter as you would
if you were writing to a diskette. You can also format DVD-RAM, DVD-RW, DVD-R, DVD-R DL,
DVD+R DL, DVD+RW, and DVD+R media. With DLA, you can drag-and-drop files, create new
directories, or save files from almost any application directly to your Super Multi-Burner Drive.
© Lenovo 2006. Portions © IBM Corp. 2005. 1-1
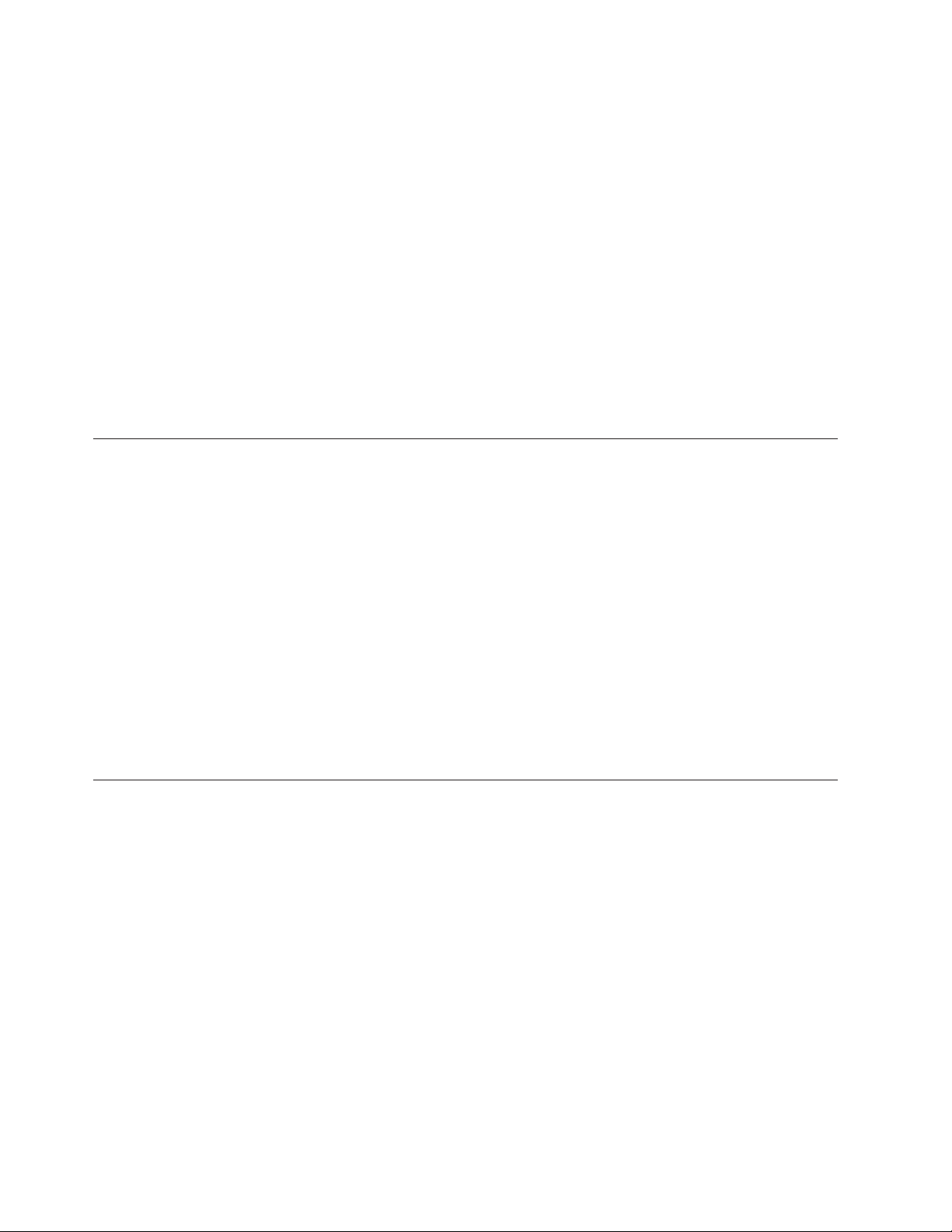
v UDF reader
This software enables you to install software for reading DVD-RAM, DVD-RW, DVD+RW, DVD-R DL,
DVD+R DL, and CD-RW media on other computers with DVD drives.
v Multimedia Center for Think Offerings
This software enables you to copy CDs, create audio CDs, create MP3 CDs, and author data CDs. You
can also use Multimedia Center for Think Offerings to write data to DVD-RAM, DVD-RW, DVD-R,
DVD-R DL, DVD+RW, DVD+R DL, and DVD+R discs for use in other computers or compatible
consumer electronics products. You can also create bootable CDs and save CD images for later
recording. With the Express Labeller that is included in the Multimedia Center for Think Offerings, you
can print paper labels or label LightScribe discs.
v Intervideo WinDVD
This software enables you to play back DVD videos on your computer or to play video files from your
hard disk drive.
Note: Some graphics adapters such as the FIREGL, Intergraph, and 3dLabs, do not support DVD video
playback.
Installation requirements
Be sure that your computer meets the following system requirements before installing the drive:
®
v Minimum microprocessor: Intel
Pentium
For DVD authoring and playback, you must have an Intel Pentium II 266MHz microprocessor or
higher and AGP 2X Video.
v Minimum RAM: 128 MB (Systems with UMA: 256 MB)
v Windows 2000 Professional or Windows XP
v An available 5.25-in. drive bay
v An available Serial ATA connection
v 70 MB available hard disk space for installation, 620 MB available hard disk space for every hour of
VCD-quality MPEG-1 video, and 2 GB available hard disk space for every hour of DVD-quality
MPEG-2 video
v Audio adapter supporting 44.1 or 48 kHz sampling rate
v Optional stereo speakers
®
or equivalent
Before you begin
Before you install the Super Multi-Burner Drive, read the information in the following sections.
Handling precautions
Use the following handling precautions to protect your drive:
v Keep the Super Multi-Burner Drive in the antistatic bag until you are ready to install the drive. Limit
your movement when installing; movement can cause static electricity to build.
v Handle the drive with care. Dropping or jarring the drive can damage the components inside the drive.
v Do not force insertion of the SATA or power cables. Doing so might damage the connector or the drive.
1-2 ThinkCentre and Lenovo Super Multi-Burner Drive (Serial ATA) User’s Guide
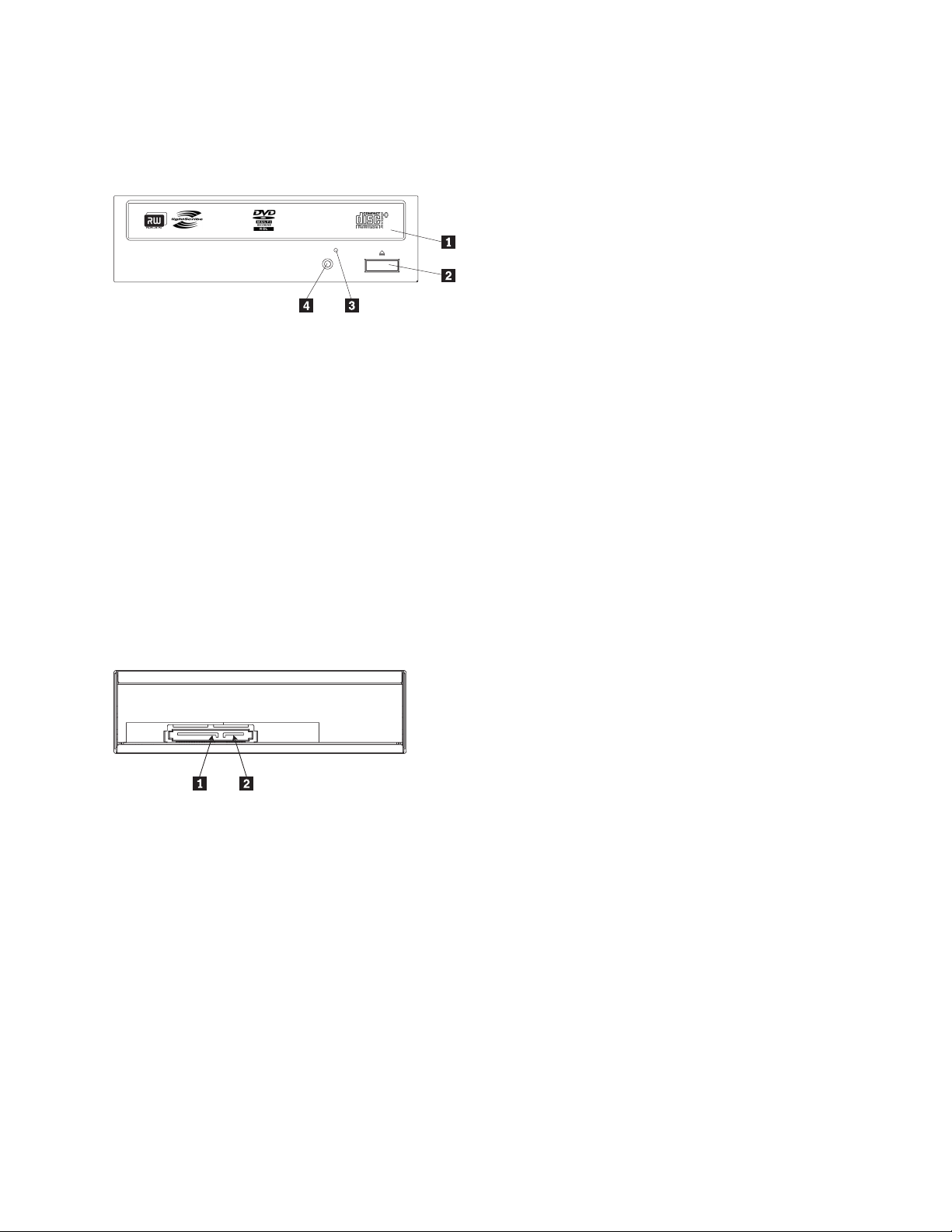
Drive controls and connectors
The following diagrams show the location and functions of the drive controls and connectors.
Front view of the drive
1Disc drawer
This drawer is where you load and unload a disc.
2Open/Close button
This button opens and closes the disc drawer when you push it.
3Emergency eject hole
This hole provides access to the eject mechanism to remove a disc from the drive.
4Busy indicator
This light comes on when the drive reads from, writes to, or plays a disc.
Rear view of the drive
115pin power connector
27pin signal connector
Chapter 1. Introduction 1-3
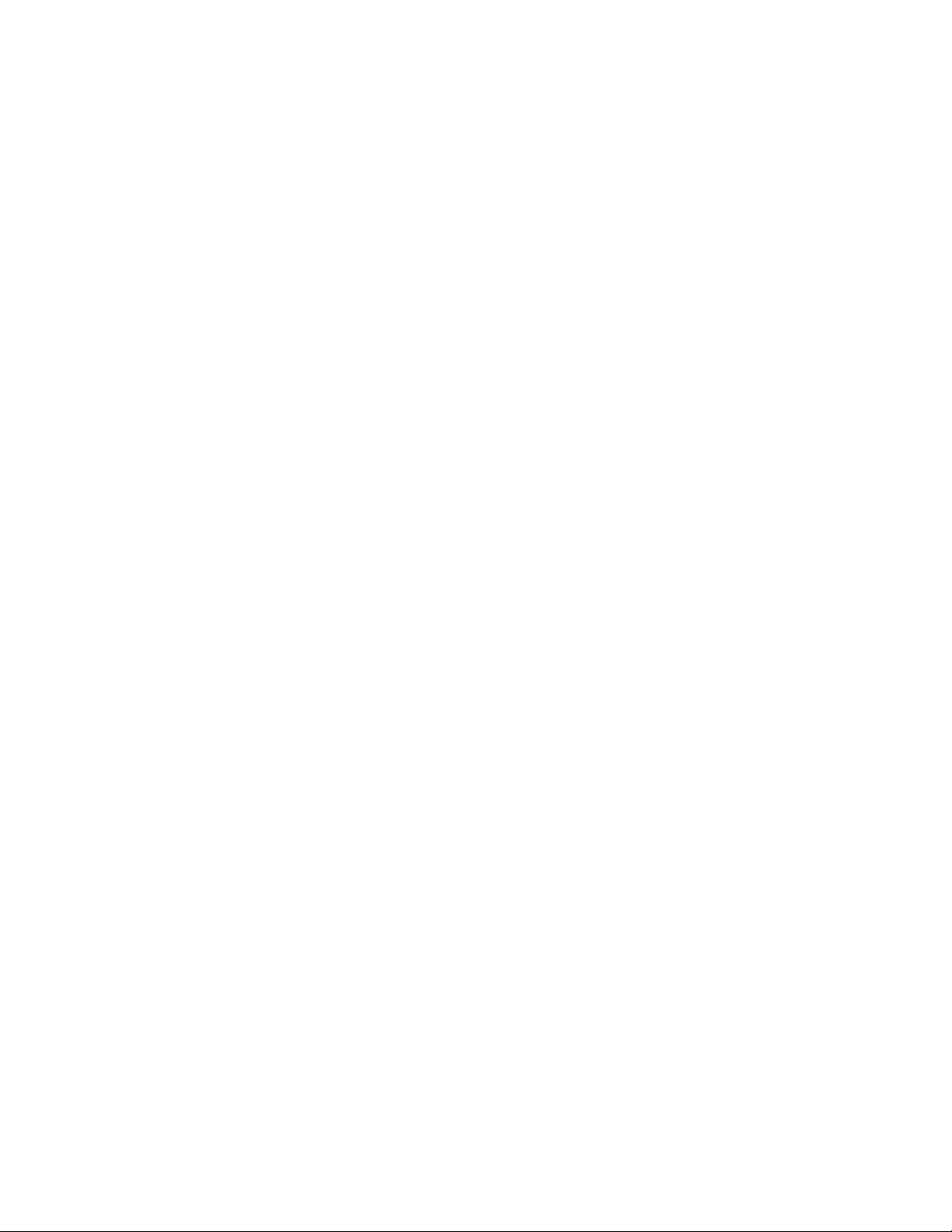
1-4 ThinkCentre and Lenovo Super Multi-Burner Drive (Serial ATA) User’s Guide
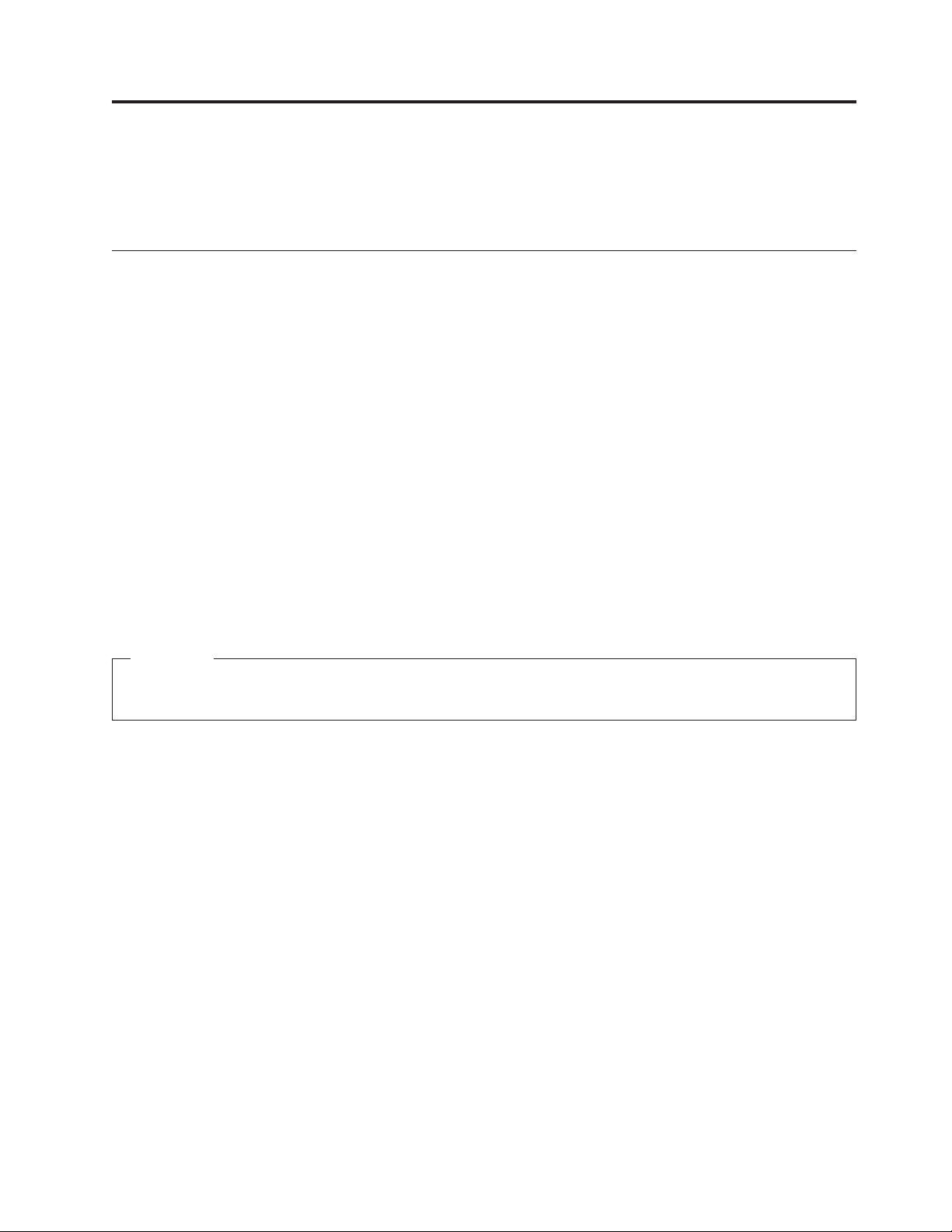
Chapter 2. Installation
This chapter contains hardware and software installation instructions and operating information for the
Super Multi-Burner Drive (Serial ATA).
Installing the drive
Complete the following steps to install the drive:
Step 1. Opening the computer
1. Turn off the computer and all attached devices.
2. Unplug all power cords from the computer and all attached devices.
3. Lift the cover from the computer. Refer to your computer documentation for instructions on removing
the computer cover.
Step 2. Unpacking the drive
1. Before opening the antistatic bag that the drive is packed in, touch the bag to an unpainted metal
surface for at least two seconds. This drains the static electricity from the package and your body.
2. Remove the drive from the bag.
If you must put the drive down, place the antistatic bag on a flat, padded surface, and place the drive
on the antistatic bag.
Step 3 Mounting the drive in the bay
Attention
Be sure to use the M3 x 5-mm mounting screws in the option package when securing screws
directly into the drive. Using screws that are too long might damage the drive.
You can mount the drive horizontally or vertically in the computer. If you mount the drive vertically, you
must secure any discs that you place into the drive before the drive tray is closed, or the drive will not be
able to read the disc properly.
1. Slide the drive into the bay. Your computer might have required procedures for installing storage
devices. For more information on storage devices, refer to the documentation that comes with your
computer.
2. Align the drive-bay screw holes with the threaded holes in the drive housing or mounting bracket.
3. Thread the screws in loosely to check their position. Two screws are usually used on each side. Verify
that the alignment is correct; then tighten the screws to secure the drive. Do not overtighten.
© Lenovo 2006. Portions © IBM Corp. 2005. 2-1
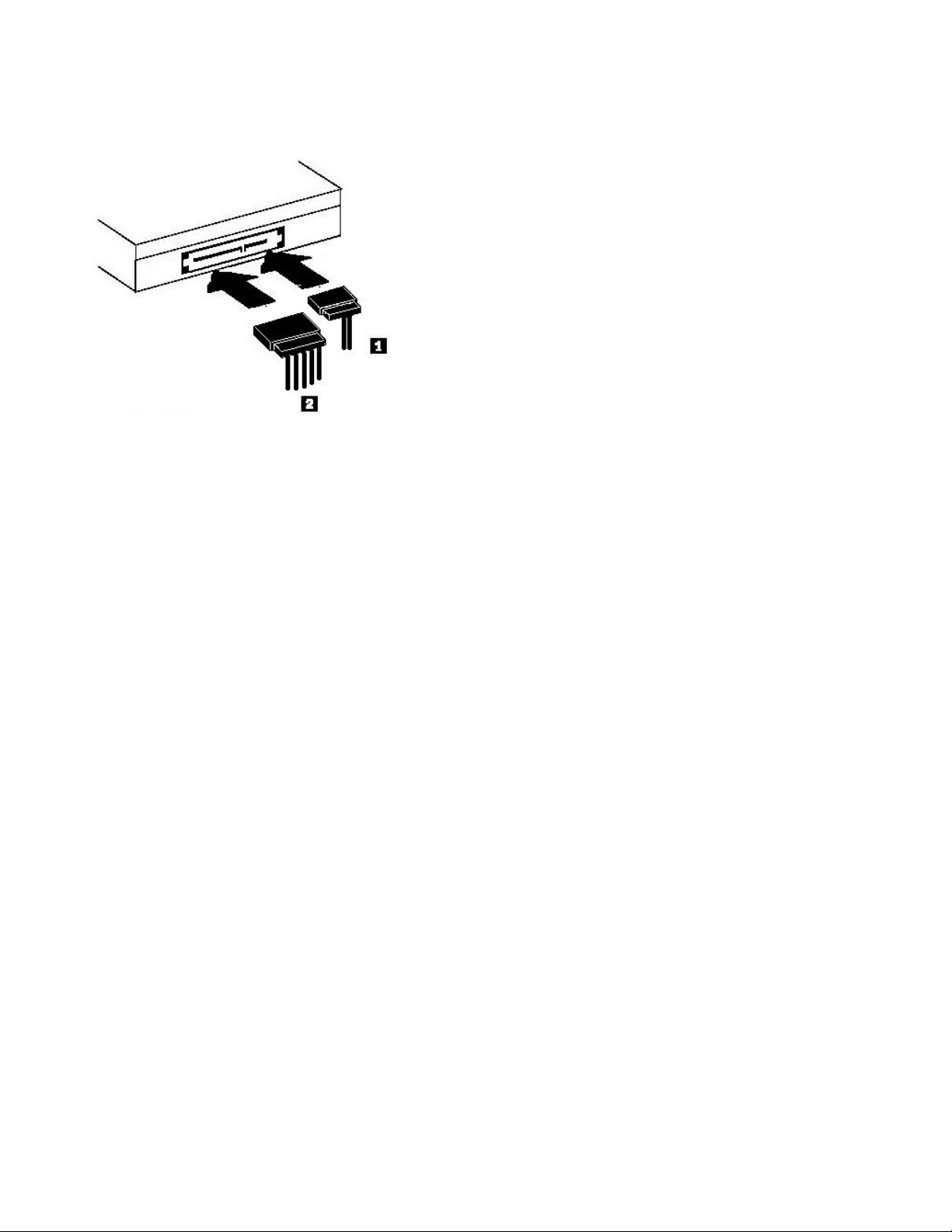
Step 4. Attaching the cables to the drive
The following diagram shows where to connect the cables to the drive.
1. Attach a 7-pin Serial ATA data cable connector1to the Serial connector on the drive.
2. Attach a 15-pin power cable2to the power connector on the drive.
Step 5. Completing the hardware installation
1. Ensure that the drive is securely mounted and that the connectors are firmly attached.
2. Ensure that the cables do not interfere with the computer cover, and that they do not block the
power-supply fan blades or airflow paths.
3. Reinstall the computer cover.
4. Reconnect all external devices.
5. Reconnect all power cords into the electrical outlets.
2-2 ThinkCentre and Lenovo Super Multi-Burner Drive (Serial ATA) User’s Guide
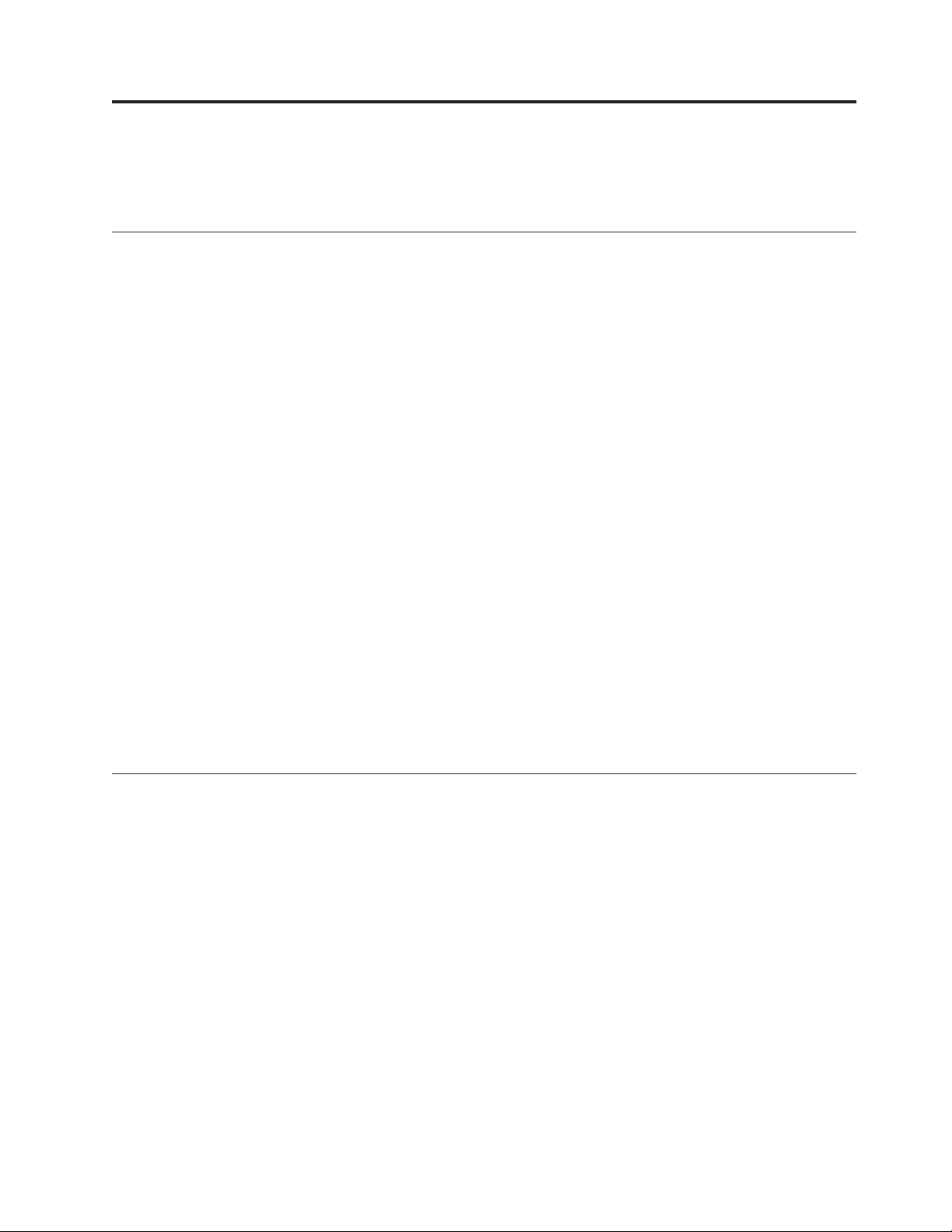
Chapter 3. Using the drive
This section contains information on using the Super Multi-Burner Drive (Serial ATA).
Maintaining the drive
This section includes information on taking care of your drive and the CDs and DVDs that you use with
the drive.
Caring for the drive
To protect your drive during operation, observe the following precautions:
v Do not move the drive when it is in use. Doing so might cause data error or damage the drive or
media.
v Avoid exposing the drive to the following conditions:
– High humidity
– High temperature
– Excessive dust
– Mechanical vibration
– Sudden shock or dropping
– Placement on an inclined surface
– Direct sunlight
– Sudden temperature changes
Do not insert foreign objects into the drive.
v
v Do not stack objects on the drive.
v Do not remove the drive cover or attempt to service the drive.
v Do not move the drive unit without removing any discs from the disc drawer and making sure that
the drawer is closed.
the original packing materials. If you need to ship the drive unit to a different location, use the
Keep
original packing materials to ensure that the drive is transported safely.
Loading a disc
Complete the following procedure to read a data disc:
1. Turn on the computer.
2. Press the Open/Close button on the front of the drive.
3. Insert a disc in the tray with the label facing up.
4. Close the tray by pressing the Open/Close button or by gently pushing in the loading tray.
Attention: Do not use force or insert foreign objects to open the loading tray.
5. Wait for the drive busy indicator to turn off; then double-click My Computer.
6. Double-click the CD-ROM or DVD-RAM/DVD-R/DVD-RW icon.
© Lenovo 2006. Portions © IBM Corp. 2005. 3-1
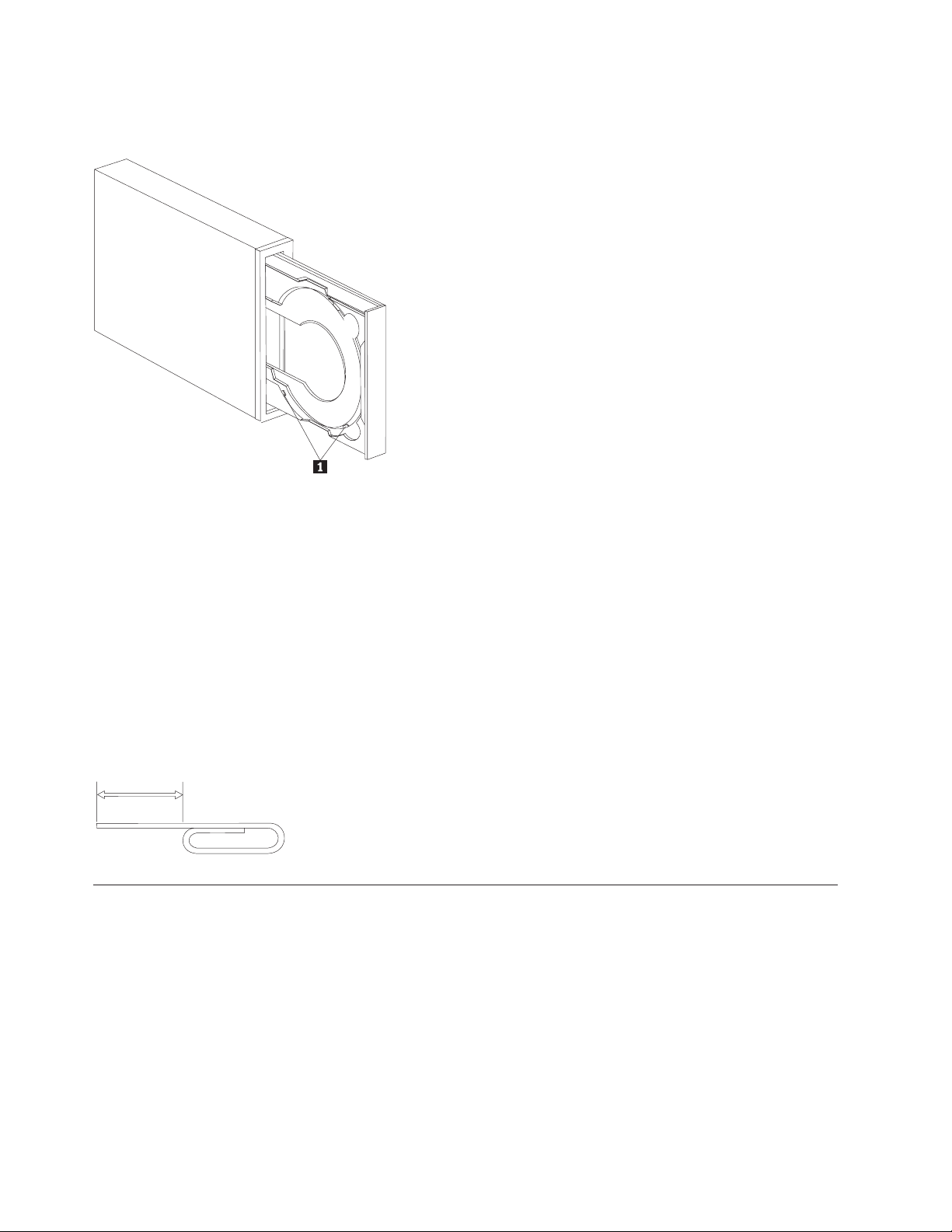
Securing a disc in a vertically mounted drive
To load a disc into a vertically mounted drive, do the following:
Note: The drive tray design might be different than shown (varies by manufacturer).
1. Press the Eject/Load button.
2. Insert the disc into the tray and make sure it is placed securely behind the vertical mounting tabs1.
3. Close the loading tray by pressing the Eject/Load button, or by gently pushing the tray in.
Note: 8 cm and ″credit card CDs″ cannot be used in vertically mounted drives without a special adapter.
Manually ejecting a disc
If you press the Eject/Load button and the tray does not slide out, turn off the computer. Straighten a
large paper clip to form a tool, as shown in the illustration. The straightened end must extend at least 45
mm (1.8 in.). Insert the extended end into the manual-eject hole on the front of the drive (see “Drive
controls and connectors” on page 1-3). Push the paper clip into the hole until the tray opens. Gently pull
out the tray until you can remove the disc.
45 mm
1.8 in
Using media
Your Super Multi-Burner Drive can record onto the following types of media:
v DVD-RAM: Write many times media that is optimized for data storage. DVD-RAM media can be read
in most modern DVD-ROM drives, but cannot be read by some set-top DVD players.
v DVD-R: Write once media that has the best compatibility with set-top DVD players and computers.
DVD-R media can be read in almost any type of DVD-ROM drive or DVD player.
v DVD-R DL: Write once media that has a higher capacity (8.5 GB) than ordinary DVD-R media. DVD-R
DL media can be read in many DVD-ROM drives and DVD players but is not as compatible as the
lower capacity DVD-R media.
v DVD-RW: Write many times media that can be read in most set-top DVD players and almost all
computers. Some older DVD players might not be able to read this media.
3-2 ThinkCentre and Lenovo Super Multi-Burner Drive (Serial ATA) User’s Guide
 Loading...
Loading...