Lenovo 332110U User Manual
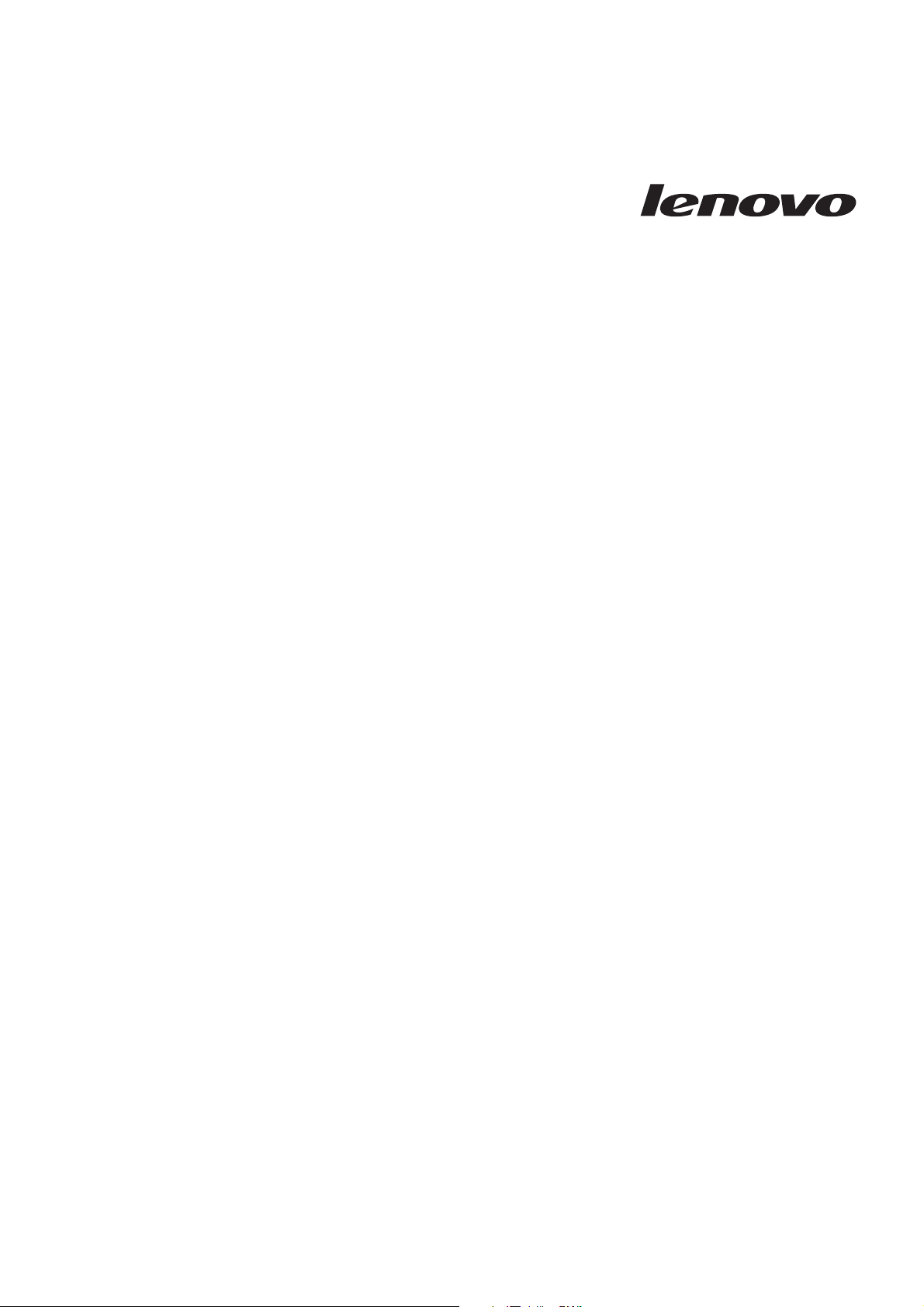
Lenovo ConstantConnect ExpressCard
User Guid e
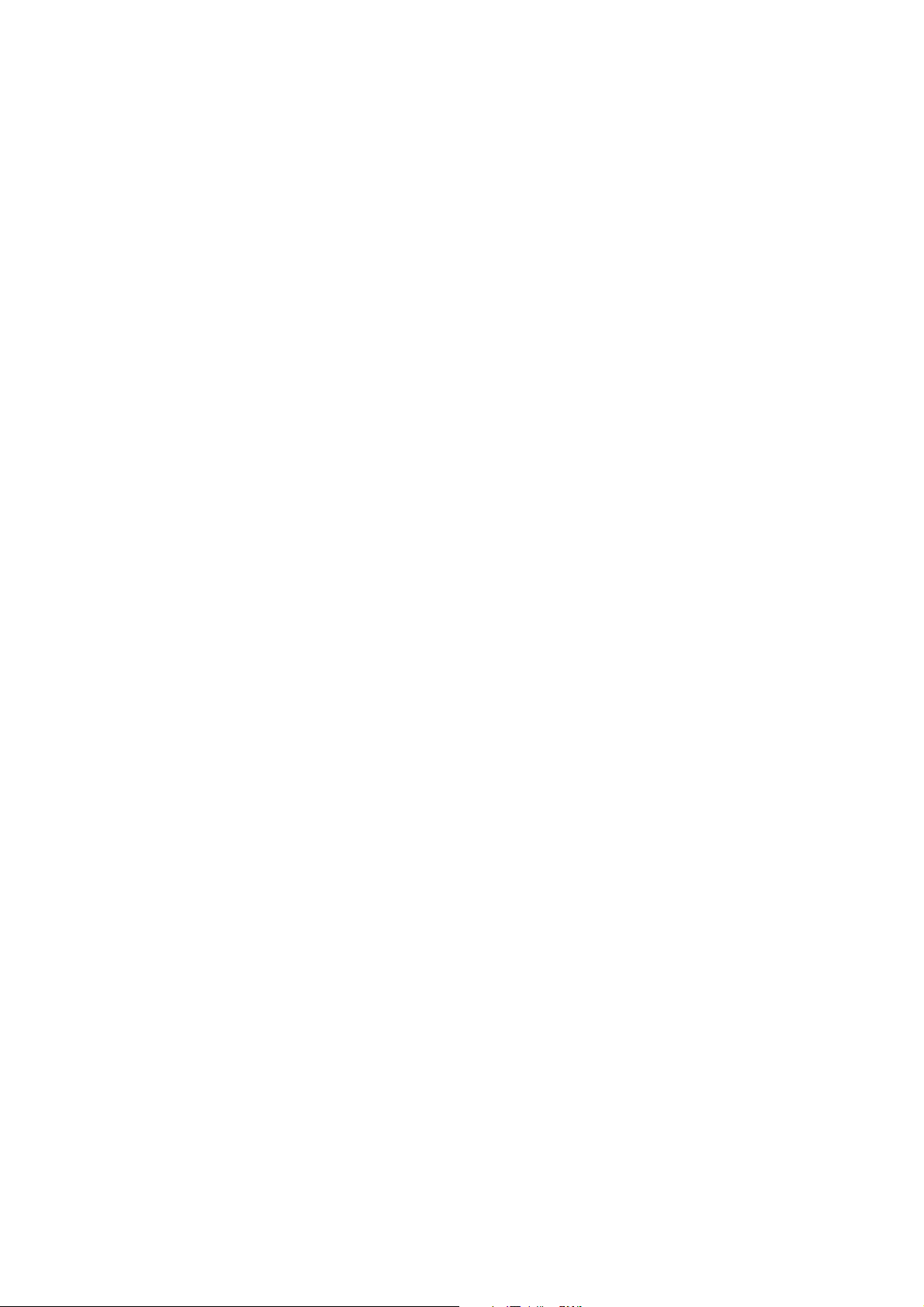
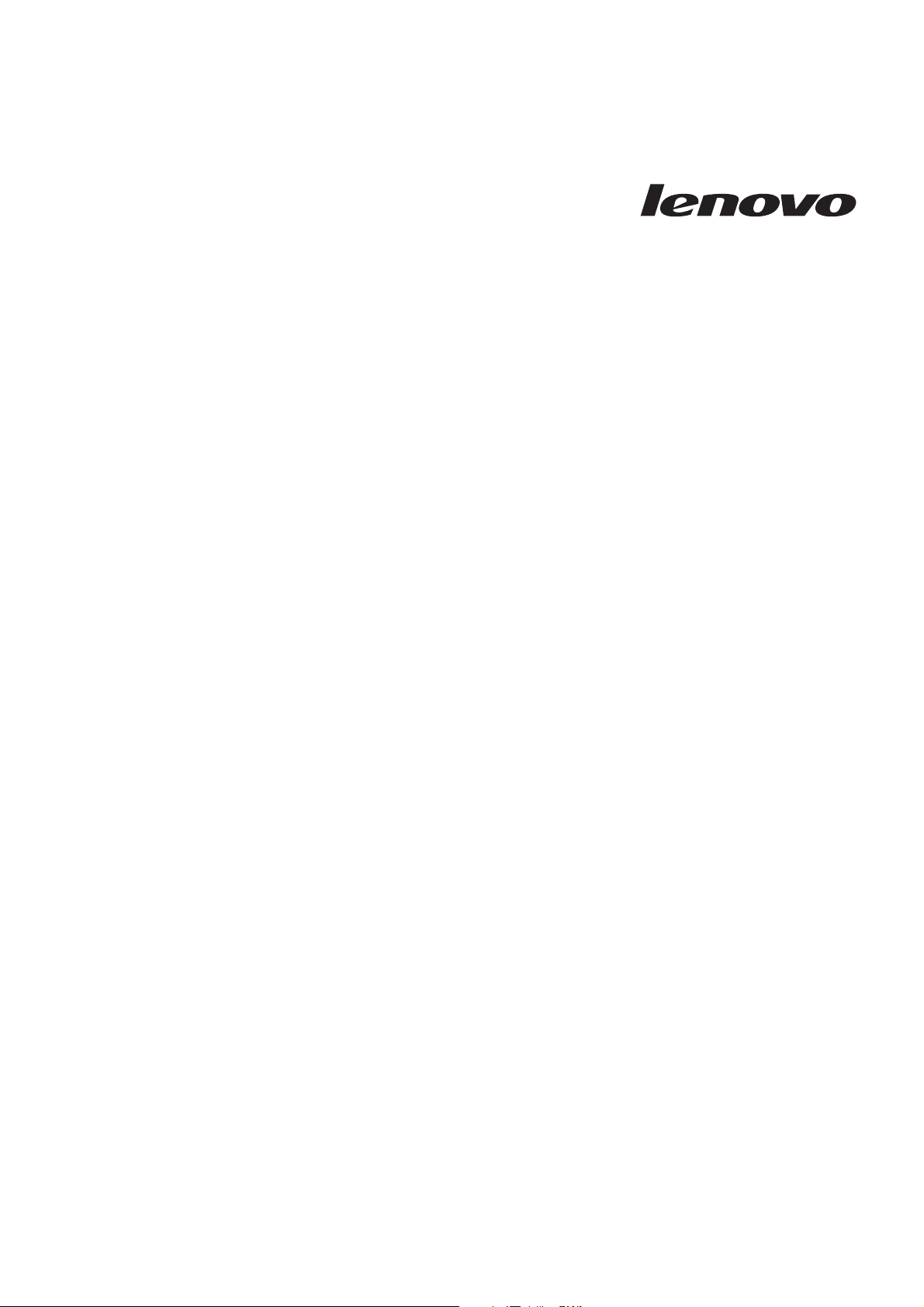
Lenovo ConstantConnect ExpressCard
User Guid e
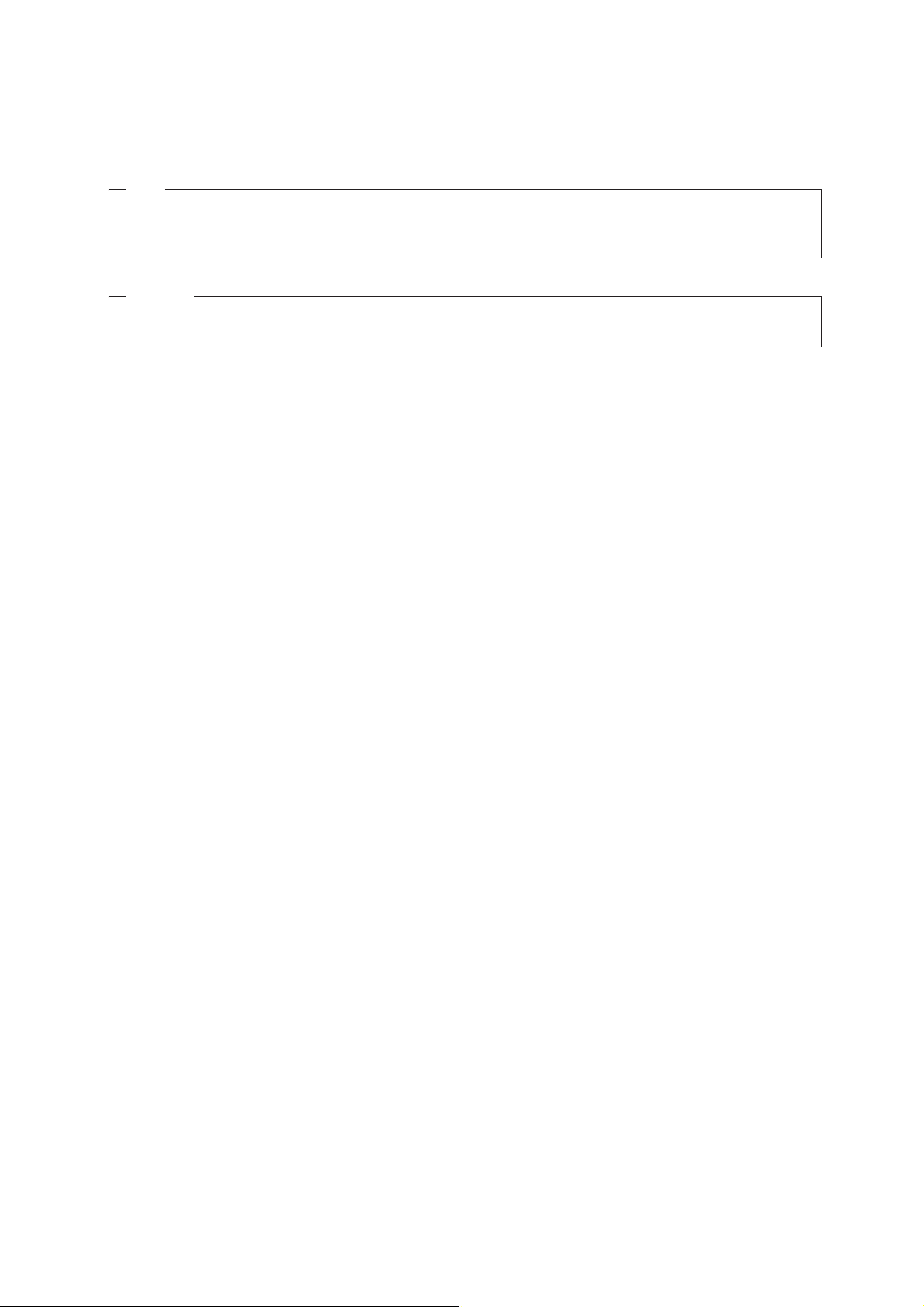
Note
Before using this information and the product it supports, read the information in Appendix A, “Service and Support,” on
page 7 and Appendix B, “Lenovo Limited Warranty,” on page 11.
Important
For tips to help you use your computer safely, go to:
http://www-307.ibm.com/pc/support/site.wss/document.do?lndocid=MIGR-45709
First Edition (March 2009)
© Copyright Lenovo 2009. All rights reserved.
LENOVO products, data, computer software, and services have been developed exclusively at private expense and
are sold to governmental entities as commercial items as defined by 48 C.F.R. 2.101 with limited and restricted
rights to use, reproduction and disclosure.
LIMITED AND RESTRICTED RIGHTS NOTICE: If products, data, computer software, or services are delivered
pursuant a General Services Administration ″GSA″ contract, use, reproduction, or disclosure is subject to restrictions
set forth in Contract No. GS-35F-05925.
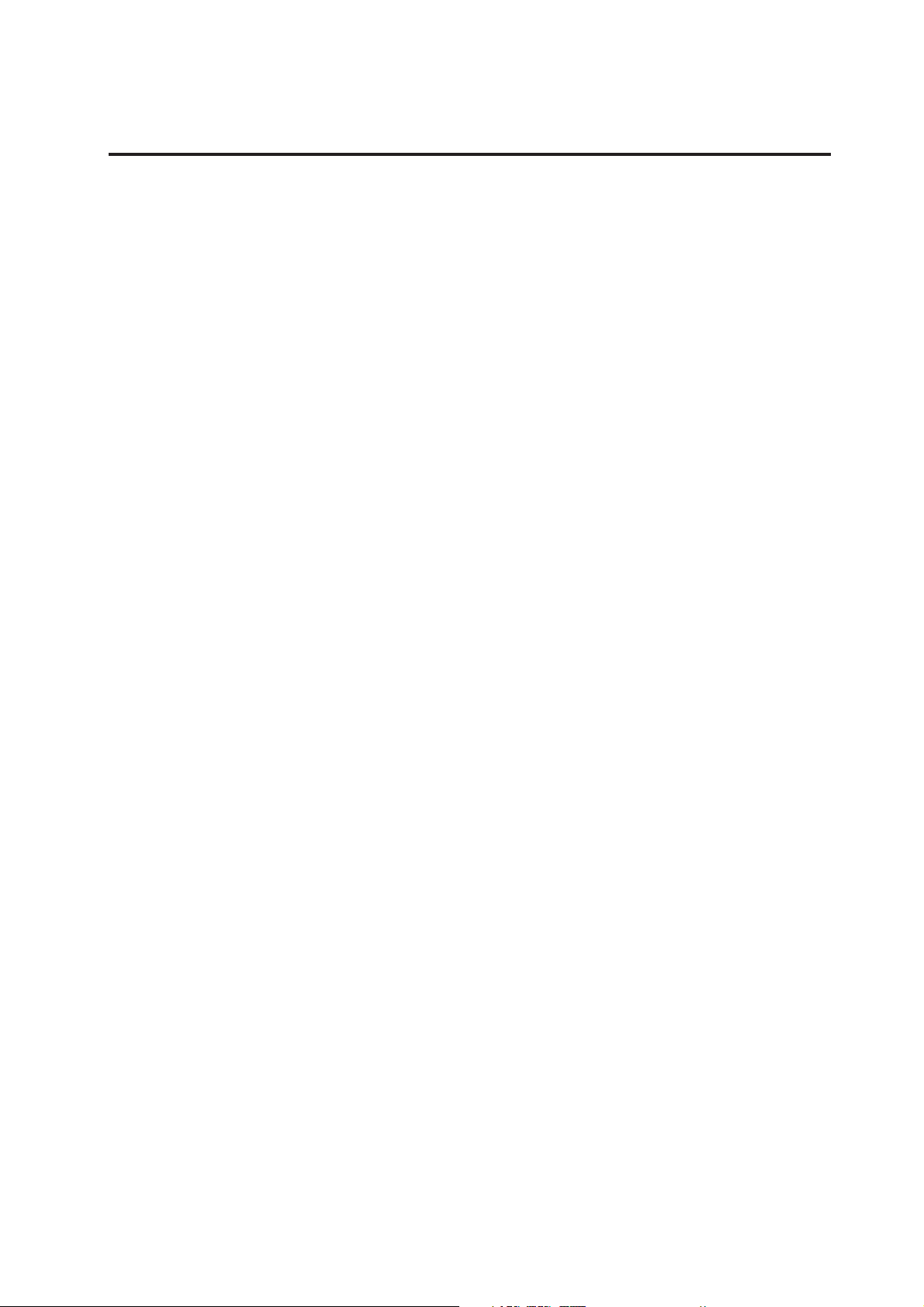
Contents
About the Lenovo ConstantConnect
ExpressCard . . . . . . . . . . . . .1
Product description . . . . . . . . . . . .1
Hardware and software requirements . . . . . .1
Before you begin . . . . . . . . . . . . .2
Installing the device driver and software . . . . .2
Installing and using the ExpressCard . . . . . .3
Uninstalling the device driver and software . . . .3
Troubleshooting . . . . . . . . . . . . .4
Appendix A. Service and Support . . . .7
Registering your option . . . . . . . . . . .7
Online technical support . . . . . . . . . .7
Telephone technical support . . . . . . . . .7
Appendix B. Lenovo Limited Warranty 11
Warranty Information . . . . . . . . . . .14
Suplemento de Garantía para México . . . . . .15
Appendix C. Electronic emission
notices . . . . . . . . . . . . . . .17
Federal Communications Commission (FCC)
Declaration of Conformity . . . . . . . . .17
Appendix D. Notices . . . . . . . . .19
Recycling information . . . . . . . . . . .20
Trademarks . . . . . . . . . . . . . .20
Appendix E. Important information for
the European Directive 2002/96/EC . .21
Appendix F. China RoHS . . . . . . .25
© Copyright Lenovo 2009 iii
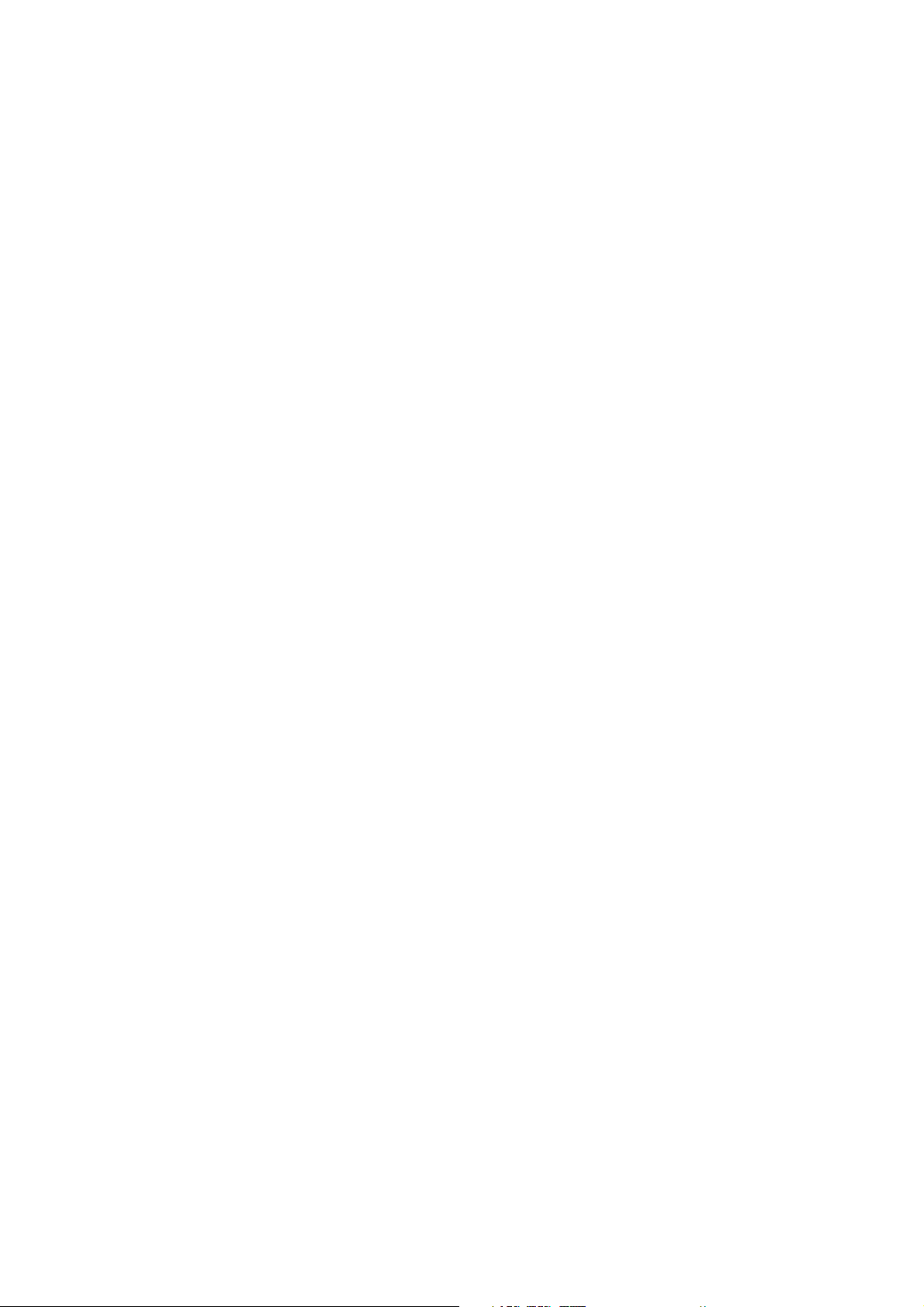
iv Lenovo ConstantConnect ExpressCard User Guide
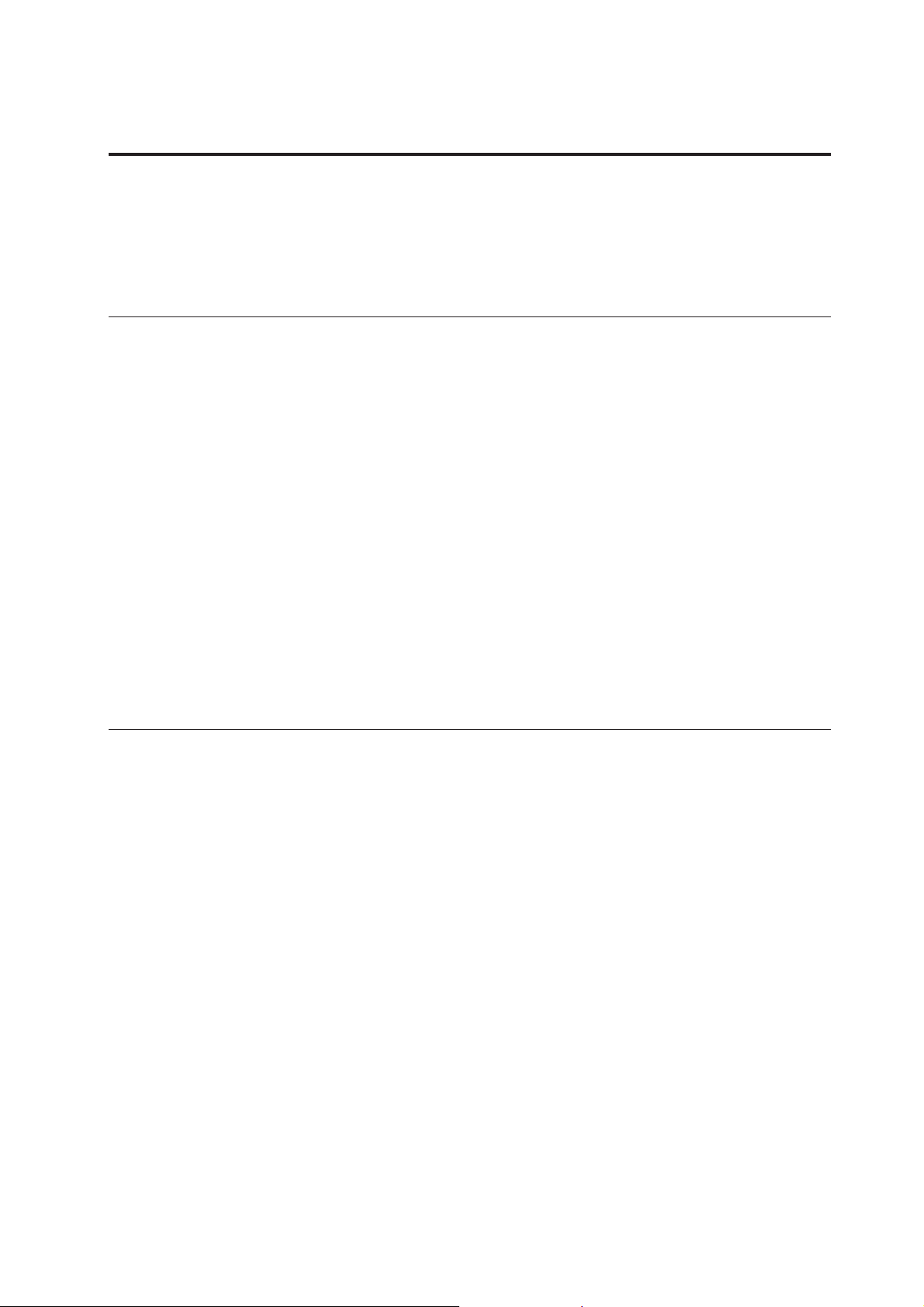
About the Lenovo ConstantConnect ExpressCard
This chapter contains the product description and instructions for installing and using the Lenovo
®
ConstantConnect ExpressCard (hereafter referred to as ExpressCard). It also includes instructions for
installing and uninstalling the device drivers, as well as some troubleshooting information.
Product description
The Lenovo ConstantConnect ExpressCard is designed to support specified ThinkPad® computer models
that have been customized to support the ConstantConnect application. The ConstantConnect application
is a software and hardware solution that uses the Bluetooth technology to synchronize data between your
ThinkPad mail client (Microsoft® Outlook® 2007) and your BlackBerry Smartphone. The ExpressCard
provides the communication support to send and receive complete e-mails and attachments. The two
LEDs (light-emitting diode) on the ExpressCard indicate the current state of your ExpressCard and the
Inbox of your mail client. For more information on the LEDs, refer to the ConstantConnect Help.
This ExpressCard uses the Freescale i.MX27L processor, which is a high-performance, low-power
processor up to 400MHz based on the ARM926EJ-S microprocessor core. Also, this ExpressCard takes the
Windows® CE 6.0 operating system as the software platform to provide exciting user experiences.
Note: This ExpressCard can only work with specified ThinkPad computer models. See “Hardware and
software requirements” on page 1 for supported ThinkPad computer models.
Your option package contains:
v Lenovo ConstantConstant ExpressCard
v Software and User Guide CD
v Warranty book
Hardware and software requirements
To use the option, your computer must meet the following hardware and software requirements:
v A ThinkPad computer that has been customized to support the ConstantConnect application
The following ThinkPad computer models have been customized to support the ConstantConnect
application:
– T400
– T500
– X200
– X200s
– X200t
– W500
v Microsoft Windows XP (SP2+) or Microsoft Windows Vista® (SP1+) (32-bit) operating system
v Microsoft Outlook 2007
v Basic Input/Output System (BIOS) and Embedded Controller (EC) programs that support the
ConstantConnect application
v BlackBerry Desktop Manager Version 4.6 or later
v A BlackBerry Smartphone
© Copyright Lenovo 2009 1
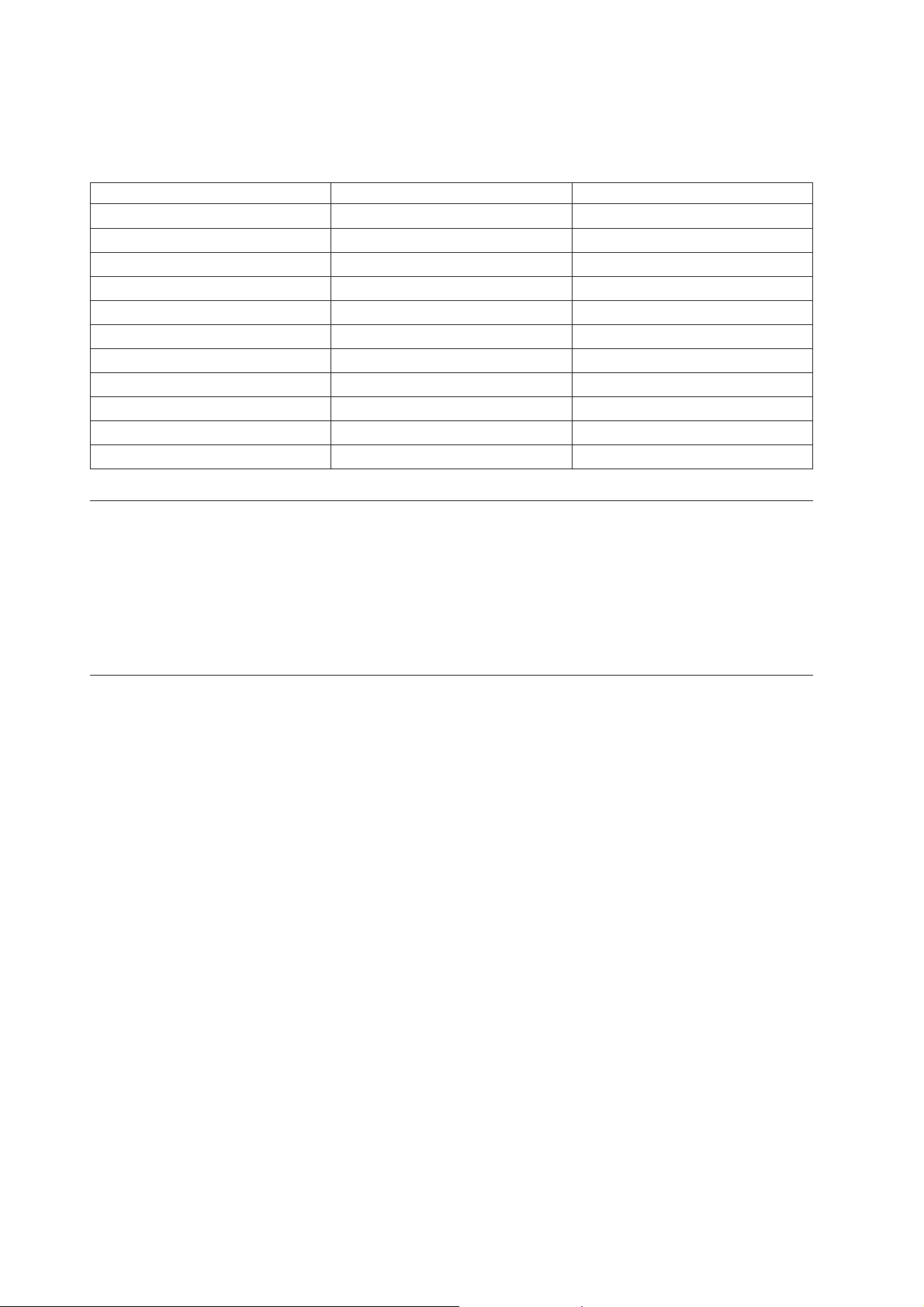
Note: Currently, the following models of BlackBerry Smartphones are supported.
Model Carrier(s) Data Mode
8100 ATT, T-Mobile GPRS/EDGE
8110 ATT GPRS/EDGE
8120 ATT, T-Mobile GPRS/EDGE
8130 Verizon Wireless, Sprint 1xEVDO
8300 ATT GPRS/EDGE
8310 ATT GPRS/EDGE
8320 T-Mobile GPRS/EDGE
8330 Verizon Wireless, Sprint 1xEVDO
8800 ATT, T-Mobile GPRS/EDGE
8820 ATT, T-Mobile GPRS/EDGE
8830 Verizon Wireless, Sprint GPRS/EDGE, 1xEVDO
Before you begin
Note: It is recommended to check the appropriate support We b sites for the latest updates for your BIOS,
EC, and the ConstantConnect application. Follow the instructions provided by your Service
Provider for downloading and installing updates.
Online technical support is available through the Lenovo Support Web site at:
http://www.lenovo.com/support
Installing the device driver and software
Attention: Make sure you have read instructions in “Before you begin” on page 2.
To install the device driver and software in Windows XP or Windows Vista, do the following:
1. Save any open documents and exit all applications.
2. Insert the Software and User Guide CD into the CD or DVD drive of your computer. A welcome
window opens.
3. Do one of the following:
Procedure 1
a. Click Software and Device Driver on the left panel of the window.
b. Follow the steps in each dialog window and click Next to continue.
During the process, the installation wizard will notify you to do the following:
Note:
v Connect your BlackBerry to your computer with the USB cable
v Insert the ConstantConnect Card into the ExpressCard slot
follow the installation wizard to proceed with the installation. After the installation is
Just
complete, the InstallShield Wizard Completed window displays, asking if you would like to
configure the settings immediately, so that your BlackBerry Smartphone can synchronize
with the ExpressCard. It is recommended that you select the I'd like to configure my
synchronization settings now (Recommended) checkbox and proceed with the
configuration. For detailed instructions on configuring the ConstantConnect application,
refer to the ConstantConnect Help.
c. Click Finish.
2 Lenovo ConstantConnect ExpressCard User Guide

Procedure 2
a. Click Start → Run.
b. Click Browse and navigate to your computer CD or DVD drive, then double-click the SETUP.EXE
file in the XPVISTA subdirectory on the Software and User Guide CD.
c. Click OK.
Attention: If there is a network client firewall installed on your computer, be sure to remove its
protocols from the ExpressCard after installing the device driver and software. See “Troubleshooting” on
page 4 for detailed instructions on how to remove network client firewall protocols.
Installing and using the ExpressCard
To install and use the ExpressCard, refer to the ConstantConnect Help. To view the ConstantConnect Help,
do the following:
1. Click Start → Programs → ThinkVantage → ConstantConnect.
2. The ConstantConnect Configuration window opens. Click Help. The ConstantConnect Help opens.
The ExpressCard slot might vary from computer models. Refer to the following two figures when you
insert the ExpressCard into the ExpressCard slot on your computer following instructions in the
ConstantConnect Help.
Uninstalling the device driver and software
This section provides instructions on uninstalling the device driver and software from your computer.
Depending on your computer operating system, do one of the following to uninstall the device driver
and software.
For Windows XP:
1. Depending on your Start menu mode, click Start → Control Panel or Start → Settings → Control Panel.
2. Double-click Add/Remove Programs.
3. Select ConstantConnect and then click Remove.
4. When prompted, click Ye s to confirm that you want to uninstall the ConstantConnet application.
5. When prompted, click Ye s to confirm that your want to uninstall the software on BlackBerry.
6. When prompted, click Ye s to restart your computer to complete the uninstall process.
For Windows Vista:
1. Click Start → Control Panel.
2. Depending on your Start menu mode, double-click Programs and Features or the Uninstall a
program option under the Programs menu.
3. Select ConstantConnect and then right-click your mouse. The Uninstall option displays.
About the Lenovo ConstantConnect ExpressCard 3
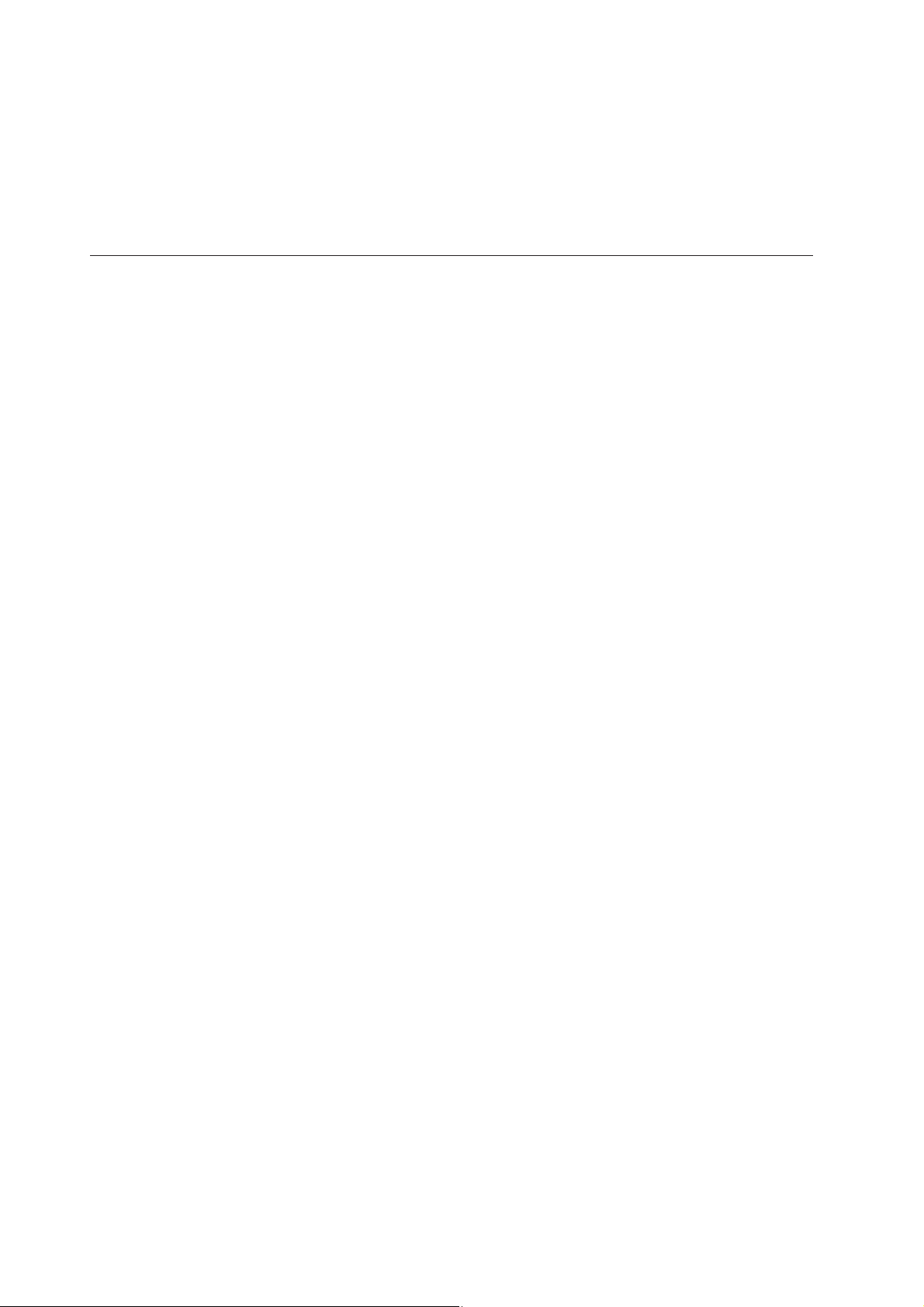
4. Click Uninstall.
5. When prompted, click Ye s to confirm that you want to uninstall the ConstantConnect application.
6. When prompted, click Ye s to confirm that your want to uninstall the software on BlackBerry.
7. When prompted, click Ye s to restart your computer to complete the uninstall process.
Troubleshooting
The following information provides some troubleshooting hints and tips to assist you if you experience
any problems with the ExpressCard.
Problem: If you have installed a network client firewall such as the AT&T program on your computer
before using the ExpressCard, or if you are going to install a network client firewall such as the AT&T
program after installing the ExpressCard on your computer, your will encounter a bluescreen of your
system. How to avoid the happening of the bluescreen?
Solution: Remove the network filter or network protocol of your network client firewall from the
ExpressCard by doing the following:
1. Depending on your computer operating system, do one of the following:
For Windows XP:
a. Depending on your Start menu mode, click Start → Control Panel or Start → Settings → Control
Panel.
b. ClickNetwork and Internet Connections.
c. Click Network Connections.
For Windows Vista:
a. Click Start → Control Panel.
b. Double-click Network and Sharing Center.
c. From the left panel, click Manage network connections.
2. Right-click the connection for Lenovo ConstantConnect Card.
3. Click Properties in the pop-up window.
4. Under the Networking tab, deselect all the items in the This connection uses the following items
drop-down list box except the following four:
v Client for Microsoft Networks
v File and Printer Sharing for Microsoft Networks
v QoS Packet Scheduler
v Internet Protocol (TCP/IP)
5. Click OK.
Problem: The device driver and software installation process stops halfway. The Next button becomes
grey and users cannot click it. The installation wizard displays a notification.
Solution: This problem indicates that the device driver and software installation process is blocked. To
solve the problem, follow the notification in the installation wizard.
The following are some possible reasons that halt the device driver and software installation process:
v The ConstantConnect ExpressCard is not inserted into the computer.
v The BlackBerry Smartphone is not attached to the USB port of the computer.
v The BIOS and EC programs do not support the ConstantConnect application. Refer to the Lenovo
support web site at http://www.lenovo.com/support to update the BIOS and EC programs of your
computer. Also, see “Before you begin” on page 2.
v The Broadcom bluetooth module driver version is lower than 6.1. Update it to 6.1 or later version.
4 Lenovo ConstantConnect ExpressCard User Guide
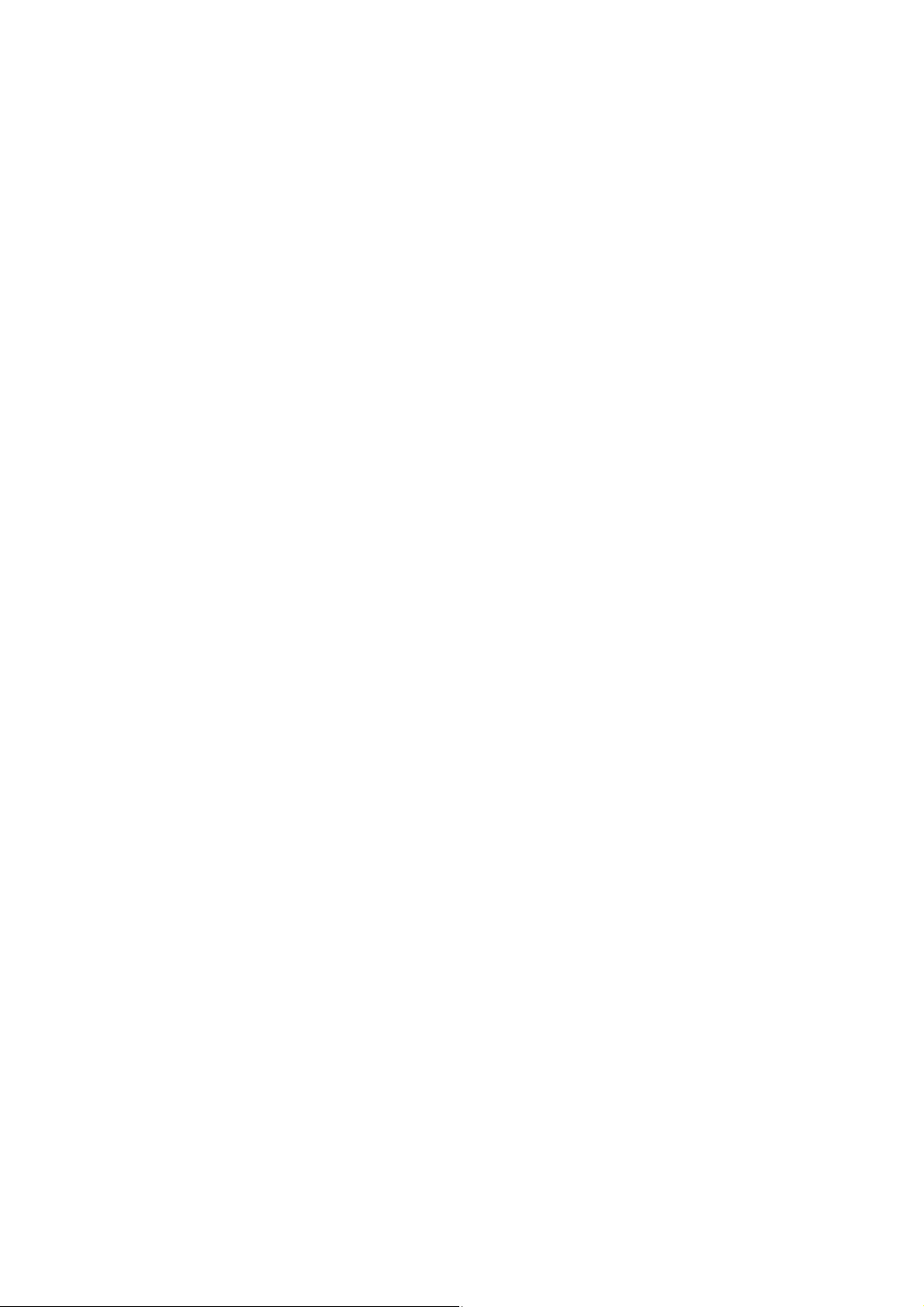
v The ThinkPad integrated camera driver version is improper. The ThinkPad integrated camera driver
should be Version 1.25.500.0 or above if the camera is from Ricoh.
About the Lenovo ConstantConnect ExpressCard 5
 Loading...
Loading...