Lenovo 30CY006YGE User Manual [de]

P330
Benutzerhandbuch
Maschinentypen (Zweite Generation): 30CY, 30D0 und 30D3
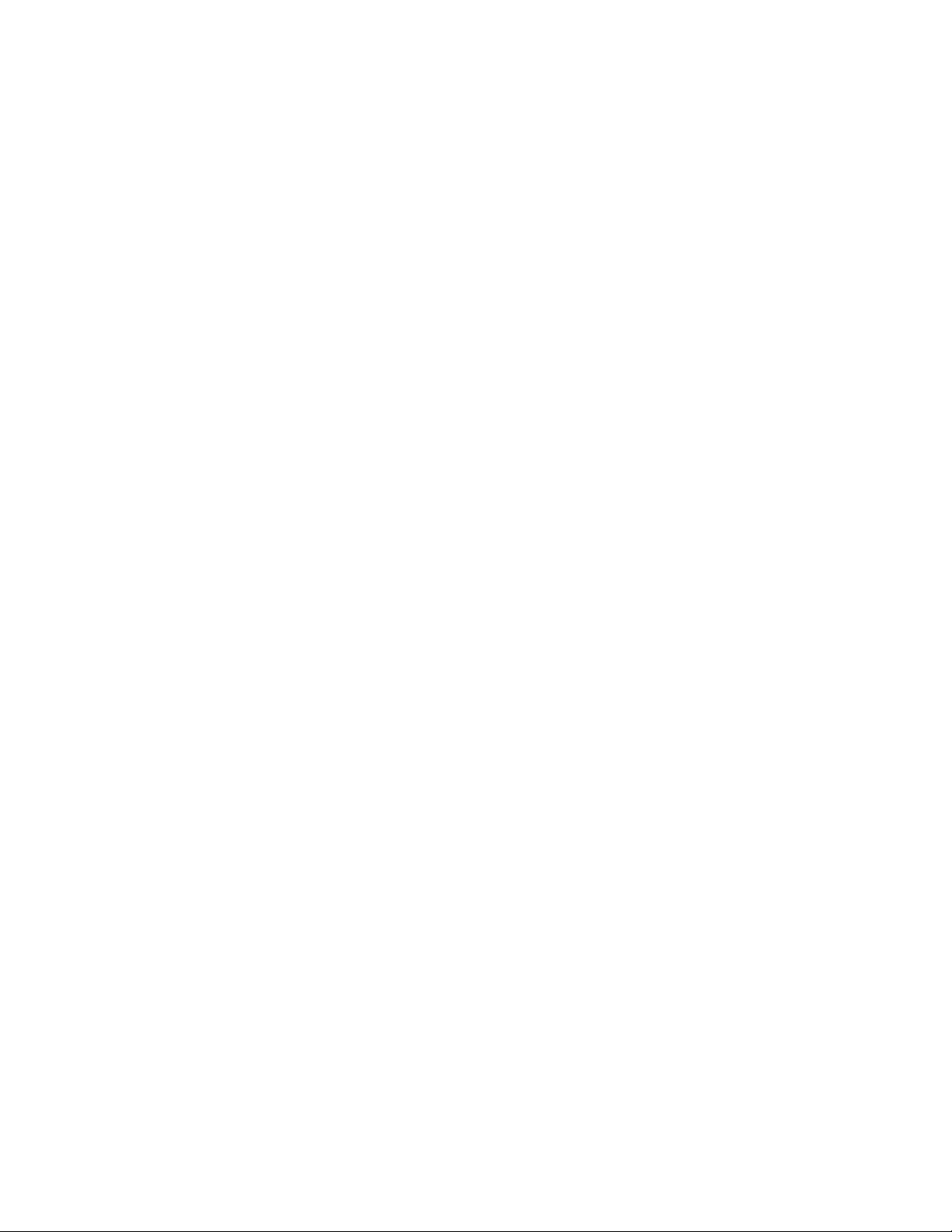
Anmerkung: Vor Verwendung dieser Informationen und des darin beschriebenen Produkts sollten Sie die
folgenden Informationen lesen „Zuerst lesen: Wichtige Sicherheitshinweise“ auf Seite v und Anhang G
„Hinweise“ auf Seite 145.
Dritte Ausgabe (September 2019)
© Copyright Lenovo 2019.
HINWEIS ZU EINGESCHRÄNKTEN RECHTEN: Werden Daten oder Software gemäß einem GSA-Vertrag (General
Services Administration) ausgeliefert, unterliegt die Verwendung, Vervielfältigung oder Offenlegung den in Vertrag Nr.
GS-35F-05925 festgelegten Einschränkungen.
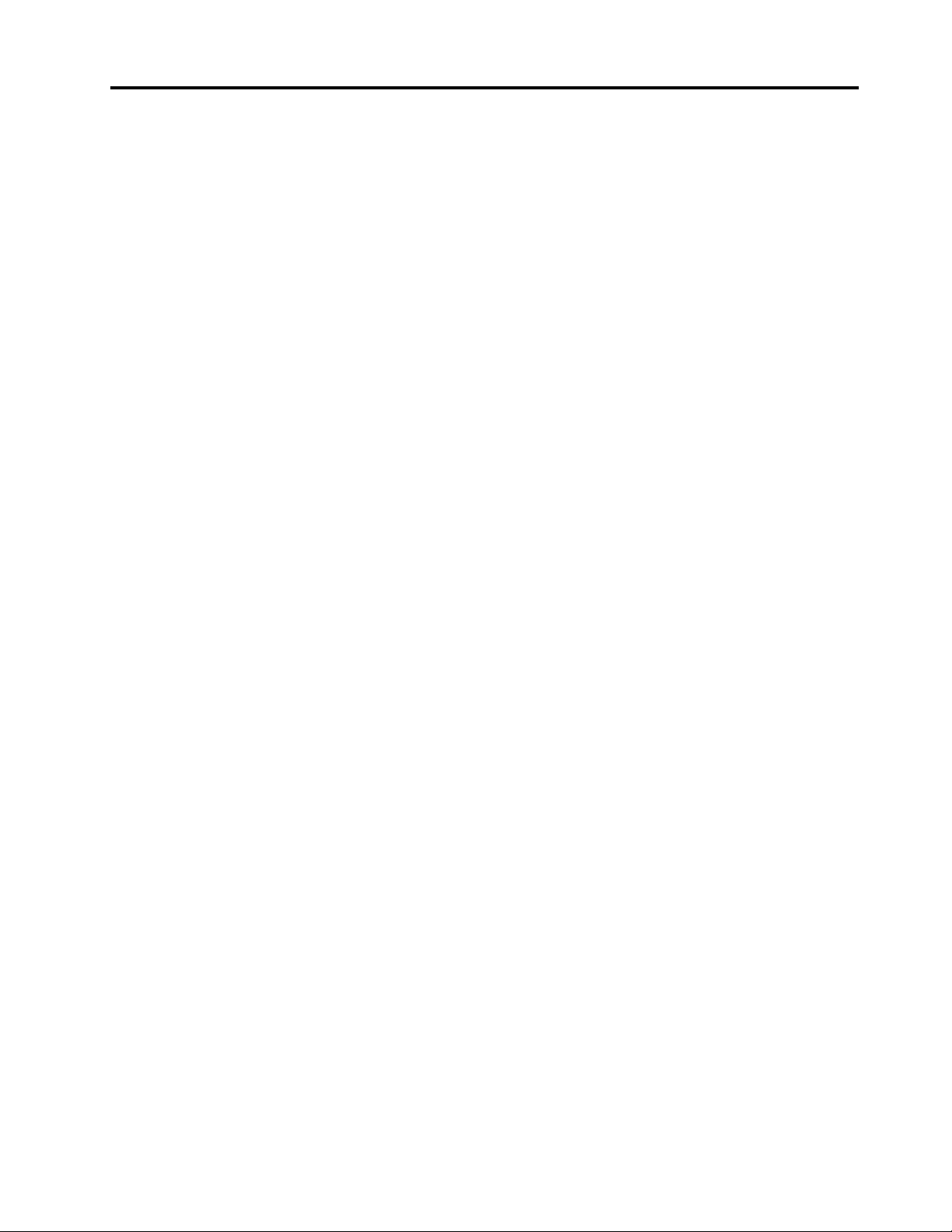
Inhaltsverzeichnis
Zuerst lesen: Wichtige
Sicherheitshinweise . . . . . . . . . . . v
Vor Verwendung der Informationen in diesem
Handbuch . . . . . . . . . . . . . . . . . . v
Wartung und Aufrüstung . . . . . . . . . . . . v
Netzkabel und Netzteile. . . . . . . . . . . . . vi
Hinweise zu Netzkabeln . . . . . . . . . . . . vii
Verlängerungskabel und verwandte Einheiten . . . . vii
Netzstecker und Steckdosen . . . . . . . . . viii
Hinweise zum Netzteil . . . . . . . . . . . . viii
Externe Einheiten . . . . . . . . . . . . . . . ix
Hinweise zur Lithiumknopfzellenbatterie . . . . . . ix
Erwärmung und Lüftung des Produkts . . . . . . . x
Sicherheitshinweise zu elektrischen Spannungen. . . xi
Laser-Sicherheitsinformation . . . . . . . . . . xii
Hinweise zu LCD-Bildschirmen. . . . . . . . . . xii
Kopf- und Ohrhörern oder Headset verwenden . . xiii
Hinweis zu Erstickungsgefahr . . . . . . . . . xiii
Hinweis zu Plastiktüten . . . . . . . . . . . . xiv
Hinweis zu Komponenten aus Glas . . . . . . . xiv
Hinweise zur Platzierung des Computers . . . . . xiv
Hochspannungswarnung . . . . . . . . . . . xiv
Augenfreundlichkeit . . . . . . . . . . . . . . xv
Ein Umkippen des Computers vermeiden. . . . . . xv
Fernsteuerung . . . . . . . . . . . . . . . . xv
Vermeidung von statischer Aufladung . . . . . . . xv
Betriebsumgebung . . . . . . . . . . . . . xvi
Reinigung und Wartung. . . . . . . . . . . . xvi
Kapitel 1. Produktüberblick . . . . . . . 1
Positionen der Hardware . . . . . . . . . . . . 1
Vorderansicht . . . . . . . . . . . . . . . 1
Rückansicht . . . . . . . . . . . . . . . 3
Computerkomponenten . . . . . . . . . . . 6
Komponenten auf der Systemplatine. . . . . . 7
Interne Speicherlaufwerke . . . . . . . . . . 8
Etikett für Maschinentyp und -modell . . . . 10
Merkmale des Computers. . . . . . . . . . . 11
Hinweis zur USB-Übertragungsrate . . . . . 15
Technische Daten zum Computer . . . . . . . . 15
Programme . . . . . . . . . . . . . . . . 16
Auf Programme auf dem Computer
zugreifen. . . . . . . . . . . . . . . . 16
Einführung zu Lenovo Programmen . . . . . 16
Kapitel 2. Computer verwenden . . . 17
Computer registrieren . . . . . . . . . . . . 17
Einführung zu Windows 10 . . . . . . . . . . 17
Windows-Konto . . . . . . . . . . . . . 17
Windows-Benutzeroberfläche . . . . . . . 18
Computerlautstärke einstellen . . . . . . . . . 19
Datenträger verwenden. . . . . . . . . . . . 19
Richtlinien zur Verwendung des optischen
Laufwerks . . . . . . . . . . . . . . . 19
Umgang mit einem Datenträger und deren
Aufbewahrung . . . . . . . . . . . . . 19
Datenträger wiedergeben und entnehmen. . . 20
Datenträger beschreiben . . . . . . . . . 20
Verbindung zu einem Netzwerk herstellen . . . . 21
Kapitel 3. Sie und Ihr Computer. . . . 23
Arbeitsplatz einrichten . . . . . . . . . . . . 23
Blendung und Beleuchtung . . . . . . . . 23
Luftzirkulation. . . . . . . . . . . . . . 23
Netzsteckdosen-Positionen und
Kabellängen . . . . . . . . . . . . . . 23
Bequeme Körperhaltung . . . . . . . . . 23
Computer auf dem aktuellen Stand halten . . . . 24
Informationen zu Eingabehilfen. . . . . . . . . 25
Kapitel 4. Sicherheit . . . . . . . . . . 29
Computer verriegeln . . . . . . . . . . . . . 29
E-Schloss aktivieren oder deaktivieren . . . . 29
Computerabdeckung verriegeln. . . . . . . 29
Kabelverriegelung (Kensington-Schloss)
anbringen . . . . . . . . . . . . . . . 31
Kabelverriegelung anbringen . . . . . . . . 31
Sicherheitseinstellungen im Programm Setup
Utility anzeigen und ändern . . . . . . . . . . 32
Kennwörter und Windows-Konten verwenden . . . 33
Schalter zur Abdeckungserkennung verwenden . . 33
Firewalls verwenden . . . . . . . . . . . . . 33
Daten vor Viren schützen . . . . . . . . . . . 34
Smart USB Protection-Funktion verwenden . . . . 34
In der Firmware enthaltene Computrace Agent-
Software (für ausgewählte Modelle) . . . . . . . 34
TPM (Trusted Platform Module). . . . . . . . . 35
Kapitel 5. Erweiterte
Konfiguration . . . . . . . . . . . . . 37
Programm „Setup Utility“ verwenden . . . . . . 37
Programm Setup Utility starten . . . . . . . 37
Anzeigesprache des Programms Setup Utility
ändern . . . . . . . . . . . . . . . . 37
Einheit aktivieren oder deaktivieren . . . . . 37
Die Funktion für Automatic Power On auf dem
Computer aktivieren oder deaktivieren . . . . 38
© Copyright Lenovo 2019 i
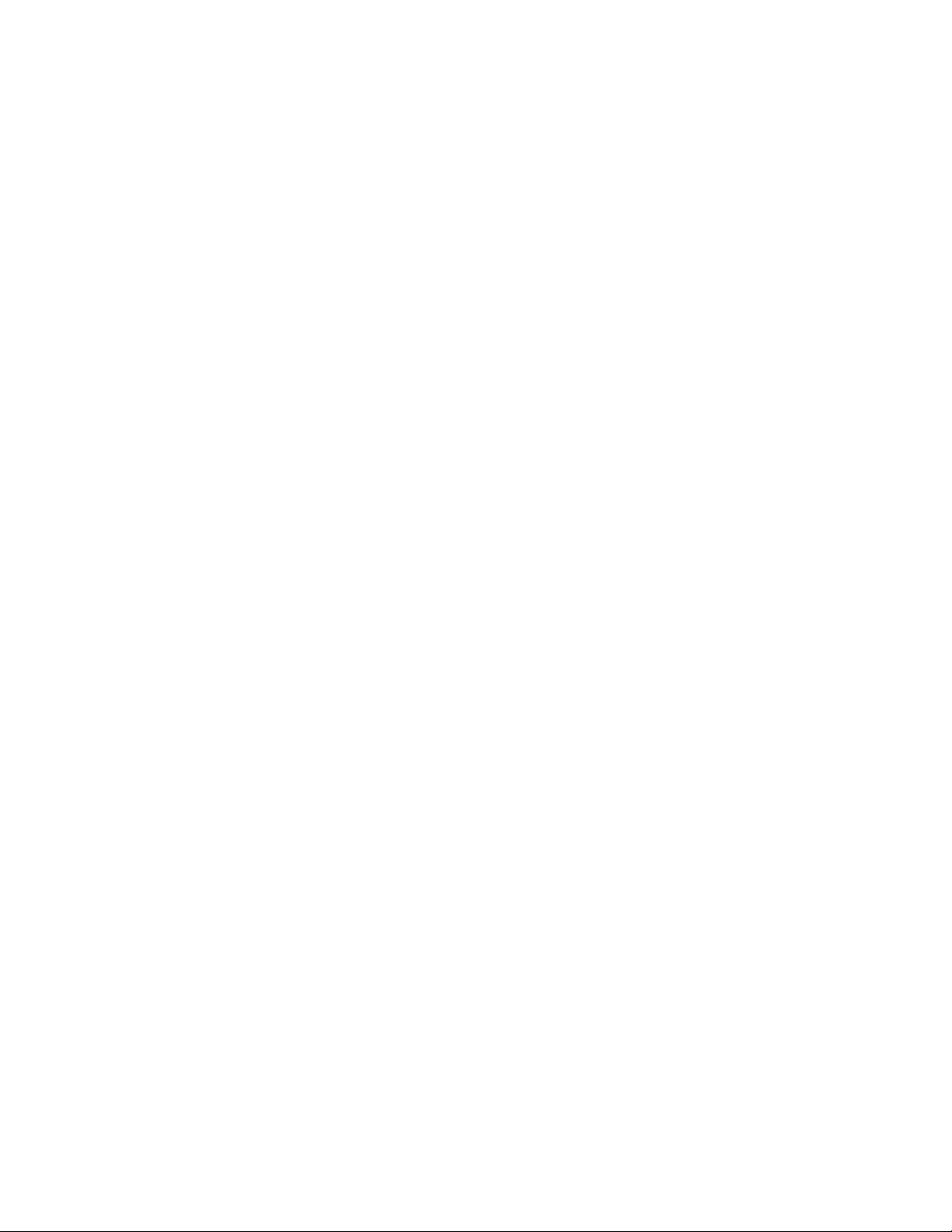
ErP LPS-Compliance-Modus aktivieren oder
deaktivieren . . . . . . . . . . . . . . 38
eSATA-Modus für den SATA-4-Anschluss
aktivieren oder deaktivieren . . . . . . . . 39
Zwischen einer besseren Akustik- und einer
besseren Temperaturleistung umschalten. . . 39
Die Erfassung von
Temperaturbenachrichtigungsprotokollen für
das System aktivieren oder deaktivieren . . . 40
Funktion zum Ermitteln von
Konfigurationsänderungen aktivieren oder
deaktivieren . . . . . . . . . . . . . . 40
BIOS-Einstellungen ändern, bevor ein neues
Betriebssystem installiert wird . . . . . . . 41
BIOS-Kennwörter verwenden . . . . . . . 41
Starteinheit auswählen . . . . . . . . . . 43
Programm „Setup Utility“ verlassen . . . . . 44
BIOS aktualisieren und wiederherstellen . . . . . 44
RAID konfigurieren . . . . . . . . . . . . . 45
Einführung in RAID. . . . . . . . . . . . 45
RAID-Stufe . . . . . . . . . . . . . . . 46
System-BIOS zur Aktivierung der SATA-RAID-
Funktion konfigurieren . . . . . . . . . . 46
RAID im UEFI-Modus konfigurieren . . . . . 46
RAID im Legacy-Modus konfigurieren . . . . 48
Kapitel 6. Fehlerbehebung, Diagnose
und Wiederherstellung. . . . . . . . . 49
Grundlegende Vorgehensweise zur Behebung von
Computerproblemen . . . . . . . . . . . . . 49
Fehlerbehebung . . . . . . . . . . . . . . 49
Fehler beim Start . . . . . . . . . . . . 50
Fehler bei Audioeinheiten . . . . . . . . . 51
Fehler beim Netzbetrieb. . . . . . . . . . 52
Probleme mit der Leistung . . . . . . . . . 55
Fehler am Speicherlaufwerk . . . . . . . . 56
Probleme mit CDs oder DVDs . . . . . . . 56
Probleme mit dem seriellen Anschluss . . . . 57
Probleme mit USB-Einheit . . . . . . . . . 58
Softwarefehler . . . . . . . . . . . . . 58
Fehlerdiagnose . . . . . . . . . . . . . . . 58
Informationen zur Wiederherstellung. . . . . . . 59
Lange PCIe-Karte . . . . . . . . . . . . 70
M.2 Solid-State-Laufwerk . . . . . . . . . 74
Speichermodul . . . . . . . . . . . . . 81
Gerät in Flexposition . . . . . . . . . . . 83
Festplattenlaufwerk im Gehäuse mit
Frontzugriff. . . . . . . . . . . . . . . 86
Einheit im Gehäuse des Flexspeichers . . . . 93
Knopfzellenbatterie . . . . . . . . . . . 99
Schalter zur Abdeckungserkennung . . . . . 101
Netzteil . . . . . . . . . . . . . . . . 102
Speicherlaufwerk in der
Speicherlaufwerkposition . . . . . . . . . 104
Speicherlaufwerkhalterung vom Typ 1 . . . . 109
Speicherlaufwerkhalterung vom Typ 2 . . . . 116
Kühlkörper- und Lüftungsbaugruppe. . . . . 118
Austausch von Komponenten abschließen . . . . 120
Kapitel 8. Informationen, Hilfe und
Service anfordern . . . . . . . . . . . 125
Informationsressourcen. . . . . . . . . . . . 125
Auf das Benutzerhandbuch in verschiedenen
Sprachen zugreifen . . . . . . . . . . . 125
Windows-Hilfe . . . . . . . . . . . . . 125
Sicherheit und Garantie . . . . . . . . . . 125
Lenovo Website . . . . . . . . . . . . . 125
Lenovo Unterstützungswebsite . . . . . . . 126
Hilfe und Service . . . . . . . . . . . . . . 126
Service anfordern . . . . . . . . . . . . 126
Andere Services verwenden . . . . . . . . 127
Zusätzliche Serviceleistungen anfordern . . . 127
Anhang A. Zugriffszeit auf den
Systemspeicher . . . . . . . . . . . . 129
Anhang B. Zusätzliche
Informationen zum Ubuntu-
Betriebssystem . . . . . . . . . . . . 131
Anhang C. Regulatorische
Informationen der Länder und
Regionen . . . . . . . . . . . . . . . . 133
Kapitel 7. Hardware entfernen und
installieren . . . . . . . . . . . . . . . 61
Umgang mit aufladungsempfindlichen Einheiten . . 61
Durch den Kunden austauschbare
Funktionseinheiten . . . . . . . . . . . . . 61
Den Computer vorbereiten . . . . . . . . . . 62
Hardware entfernen und installieren . . . . . . . 65
Externe Zusatzeinrichtungen . . . . . . . . 65
Flaches optisches Laufwerk . . . . . . . . 65
PCIe-Karte . . . . . . . . . . . . . . . 68
ii P330 Benutzerhandbuch
Anhang D. Informationen der Länder
und Regionen zu Elektro- und
Elektronikaltgeräten (WEEE) sowie zur
Wiederverwertung . . . . . . . . . . . 137
Anhang E. Richtlinie von Ländern
und Regionen zur Beschränkung der
Verwendung gefährlicher Stoffe (RoHS =
Restriction of Hazardous Substances
Directive) . . . . . . . . . . . . . . . . 141
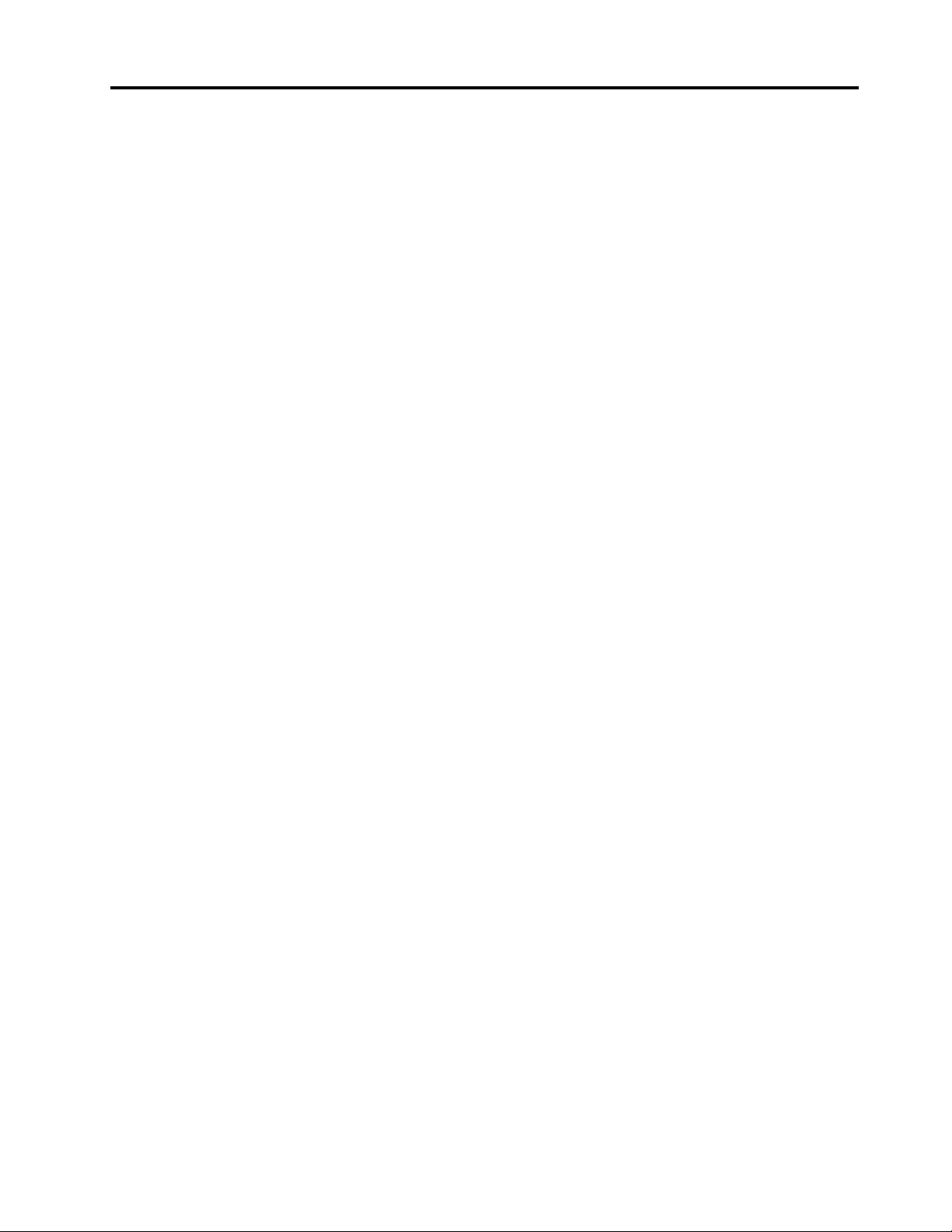
Anhang F. Informationen zum ENERGY
STAR-Modell . . . . . . . . . . . . . . 143
Anhang G. Hinweise . . . . . . . . . . 145
Anhang H. Marken. . . . . . . . . . . 147
© Copyright Lenovo 2019 iii
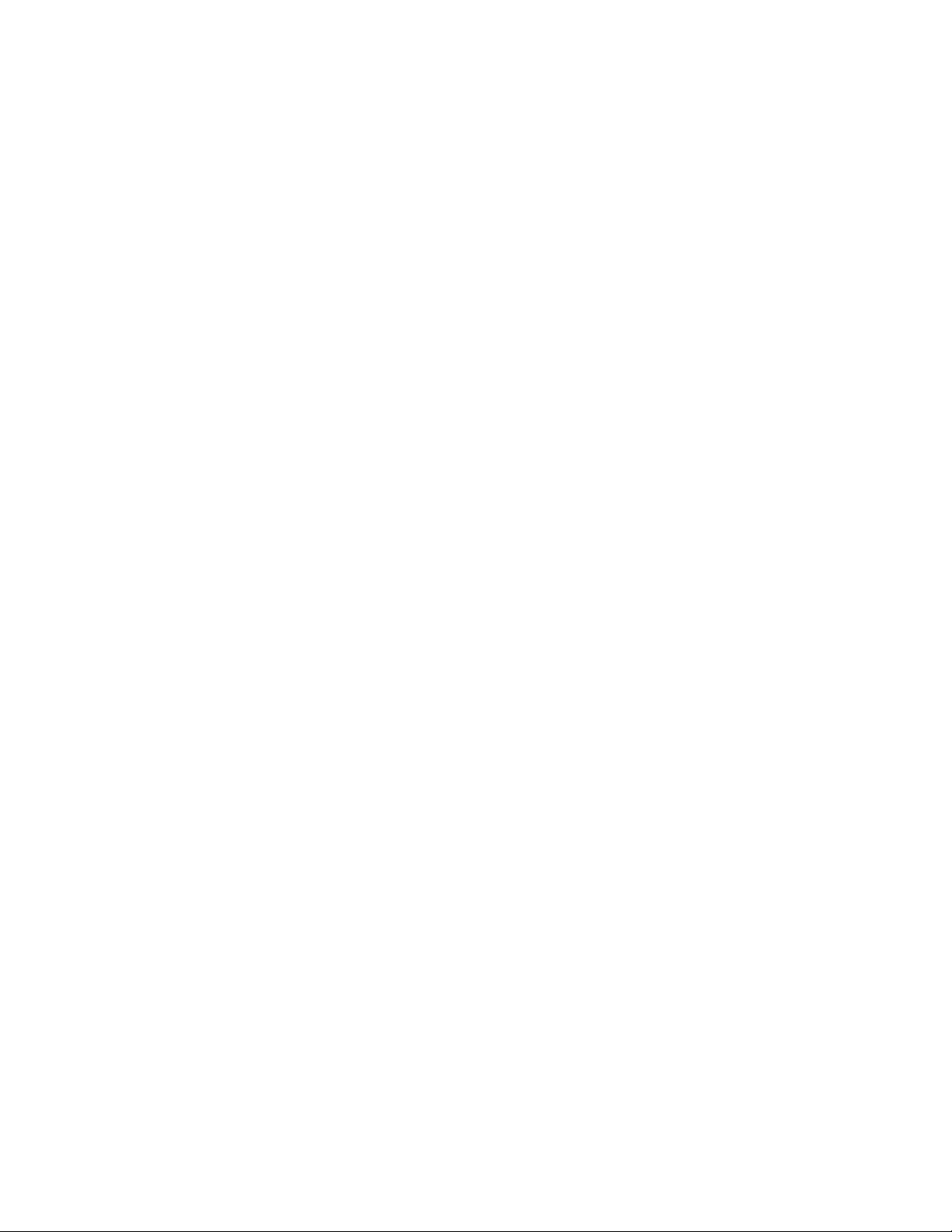
iv P330 Benutzerhandbuch
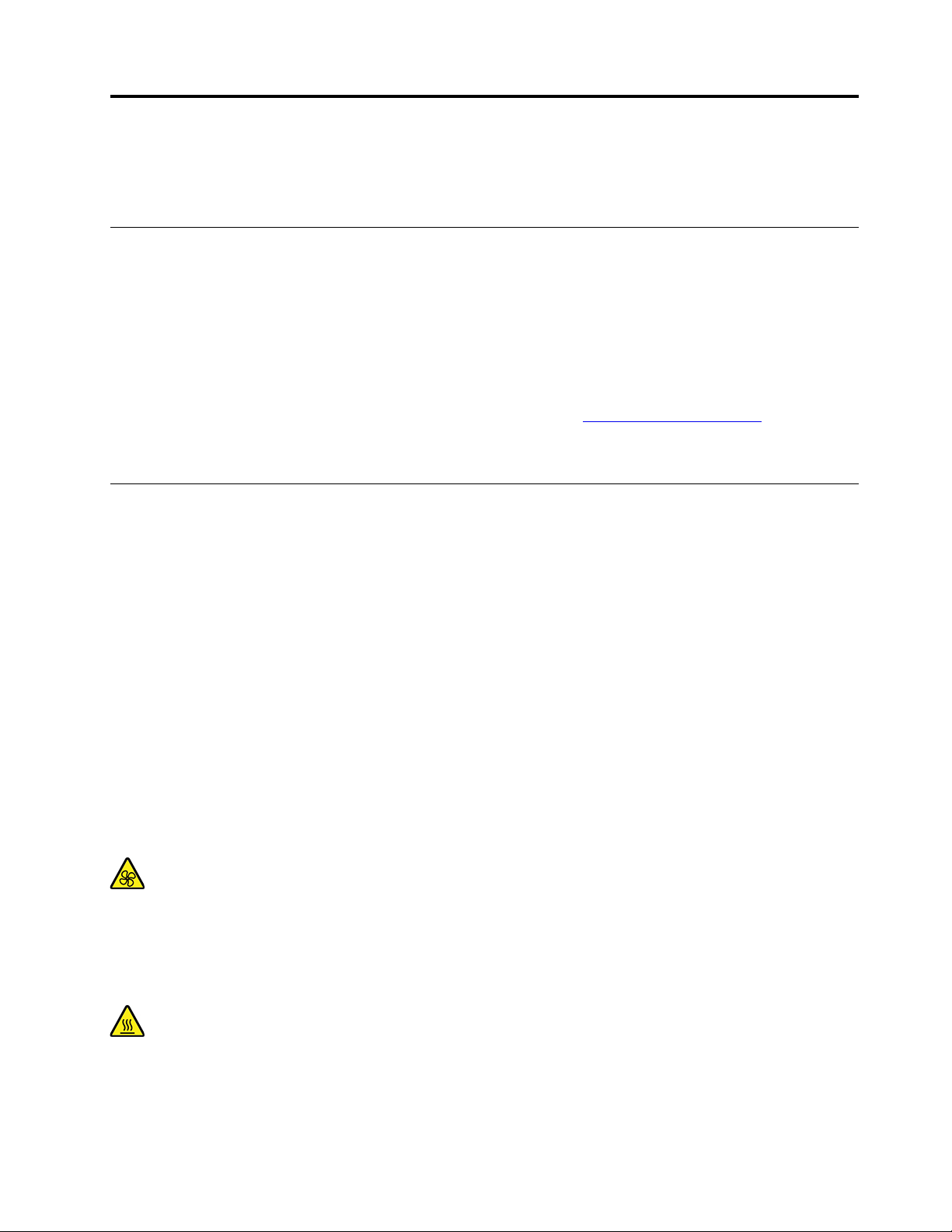
Zuerst lesen: Wichtige Sicherheitshinweise
Dieses Kapitel enthält die Sicherheitshinweise, mit denen Sie vertraut sein müssen.
Vor Verwendung der Informationen in diesem Handbuch
Vorsicht:
Vor Verwendung der Informationen in diesem Handbuch müssen Sie alle Sicherheitshinweise zu
diesem Produkt lesen und verstehen. Lesen Sie sich die in diesem Abschnitt enthaltenen
Informationen sowie die im Handbuch Sicherheit und Garantie enthaltenen Sicherheitshinweise durch.
Wenn Sie diese Sicherheitshinweise beachten, minimieren Sie das Risiko von Verletzungen und
Beschädigungen des Produkts.
Wenn Sie keine Kopie des Handbuchs Sicherheit und Garantie mehr besitzen, können Sie eine PDF-Version
(Portable Document Format) von der Lenovo Unterstützungswebsite
herunterladen. Auf der Lenovo Unterstützungswebsite finden Sie außerdem das Handbuch Sicherheit und
Garantie sowie dieses Benutzerhandbuch in weiteren Sprachen.
Wartung und Aufrüstung
Versuchen Sie nicht, ein Produkt selbst zu warten, wenn Sie dazu nicht vom Customer Support Center
angewiesen wurden oder entsprechende Anweisungen in der zugehörigen Dokumentation vorliegen.
Wenden Sie sich ausschließlich an einen Service-Provider, der für Reparaturen an dem von Ihnen
verwendeten Produkt zugelassen ist.
https://support.lenovo.com
Anmerkung: Einige Computerteile können vom Kunden selbst aufgerüstet oder ersetzt werden. Upgrades
werden in der Regel als Zusatzeinrichtungen bezeichnet. Ersatzteile, die für die Installation durch den
Kunden zugelassen sind, werden als CRUs (Customer Replaceable Units - durch den Kunden austauschbare
Funktionseinheiten) bezeichnet. Lenovo stellt Dokumentation mit Anweisungen zur Verfügung, wenn der
Kunde diese CRUs selbst ersetzen kann. Befolgen Sie bei der Installation oder beim Austauschen von Teilen
sorgfältig alle Anweisungen. Wenn sich die Betriebsanzeige im Status „Aus“ (Off) befindet, bedeutet dies
nicht, dass im Inneren des Produkts keine elektrischen Spannungen anliegen. Stellen Sie immer sicher, dass
die Stromversorgung ausgeschaltet ist und dass das Produkt nicht mit einer Stromquelle verbunden ist,
bevor Sie die Abdeckung eines Produkts entfernen, das über ein Netzkabel verfügt. Wenden Sie sich bei
Fragen an das Customer Support Center.
Obwohl sich nach dem Abziehen des Netzkabels keine beweglichen Teile im Computer befinden, ist der
folgende Warnhinweis für Ihre Sicherheit nötig.
Bewegliche Teile:
Halten Sie Ihre Finger und andere Körperteile von gefährlichen, beweglichen Teile fern. Suchen Sie bei einer
Verletzung sofort medizinische Hilfe.
Heiße Oberfläche:
© Copyright Lenovo 2019 v
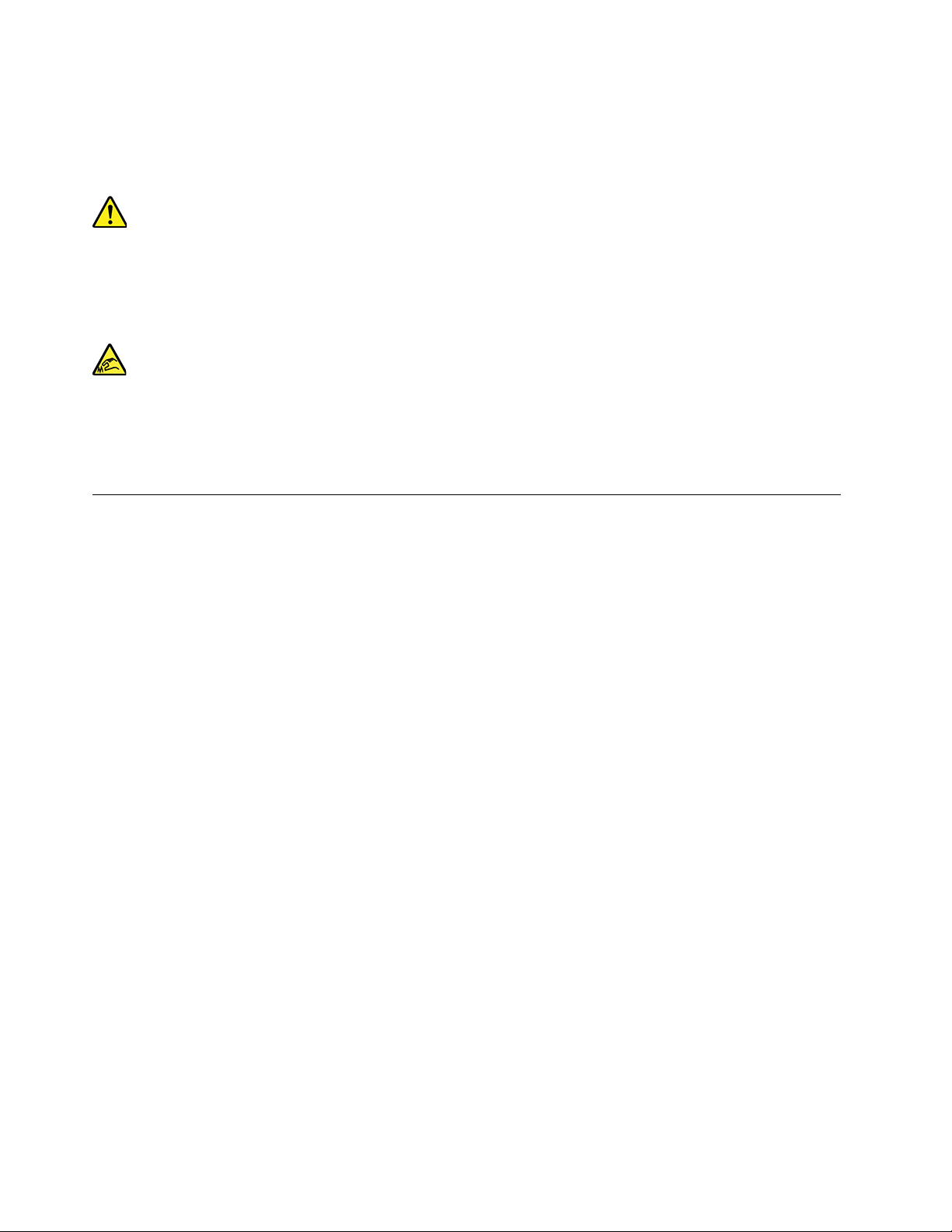
Vermeiden Sie den Kontakt mit heißen Komponenten innerhalb des Computers. Während des Betriebs
werden einige Komponenten so heiß, dass sie Hautverbrennungen verursachen können. Schalten Sie den
Computer aus, ziehen Sie das Netzkabel ab und warten Sie ca. zehn Minuten, damit die Komponenten
abkühlen können, bevor Sie die Computerabdeckung öffnen.
Bringen Sie nach dem Ersetzen einer CRU alle Schutzabdeckungen (inkl. der Computerabdeckung) wieder
an. Verbinden Sie erst dann das Stromkabel mit dem Stromnetz, und schalten Sie den Computer an. Diese
Vorgehensweise ist erforderlich, um einen Stromschlag zu verhindern. Außerdem dämmt sie ein
unerwartetes Feuer ein, das unter extrem seltenen Bedingungen auftreten könnte.
Scharfe Kanten:
Achten Sie beim Austausch von CRUs auf scharfe Kanten oder Ecken, die Verletzungen verursachen
könnten. Suchen Sie bei einer Verletzung sofort medizinische Hilfe.
Netzkabel und Netzteile
Verwenden Sie nur vom Hersteller empfohlene Netzkabel und Netzteile. Erwenden Sie das Netzkabel nicht
für andere Einheiten.
Als Netzkabel muss eine geprüfte Leitung verwendet werden. In Deutschland sollten die Netzkabel
mindestens dem Sicherheitsstandard H05VV-F, 3G, 0,75 mm
2
entsprechen. In anderen Ländern müssen die
entsprechenden Typen verwendet werden.
Wickeln Sie das Netzkabel niemals um ein Netzteil oder um ein anderes Objekt. Das Kabel kann dadurch so
stark beansprucht werden, dass es beschädigt wird. Dies kann ein Sicherheitsrisiko darstellen.
Achten Sie darauf, alle Netzkabel so zu verlegen, dass sie keine Gefahr für Personen darstellen und nicht
beschädigt werden können.
Schützen Sie Netzkabel und Netzteile vor Flüssigkeiten. Legen Sie Netzkabel und Netzteile beispielsweise
nicht in der Nähe von Waschbecken, Badewannen oder Toiletten oder auf Böden ab, die mit Flüssigkeiten
gereinigt werden. Flüssigkeiten können Kurzschlüsse verursachen, insbesondere wenn das Kabel oder das
Netzteil durch nicht sachgerechte Verwendung stark beansprucht wurde. Flüssigkeiten können außerdem
eine allmähliche Korrosion der Netzkabelanschlüsse und/oder der Anschlussenden am Netzteil verursachen.
Dies kann schließlich zu Überhitzung führen.
Vergewissern Sie sich, dass alle Netzkabelanschlüsse ordnungsgemäß und vollständig in die jeweiligen
Netzsteckdosen gesteckt wurden.
Verwenden Sie keine Netzteile, die Korrosionsschäden am Stecker und/oder Schäden durch Überhitzung
(wie z. B. verformte Plastikteile) am Stecker oder an anderen Komponenten des Netzteils aufweisen.
Verwenden Sie keine Netzkabel, bei denen die elektrischen Kontakte Anzeichen von Korrosion oder
Überhitzung aufweisen oder die auf eine andere Weise beschädigt sind.
vi
P330 Benutzerhandbuch
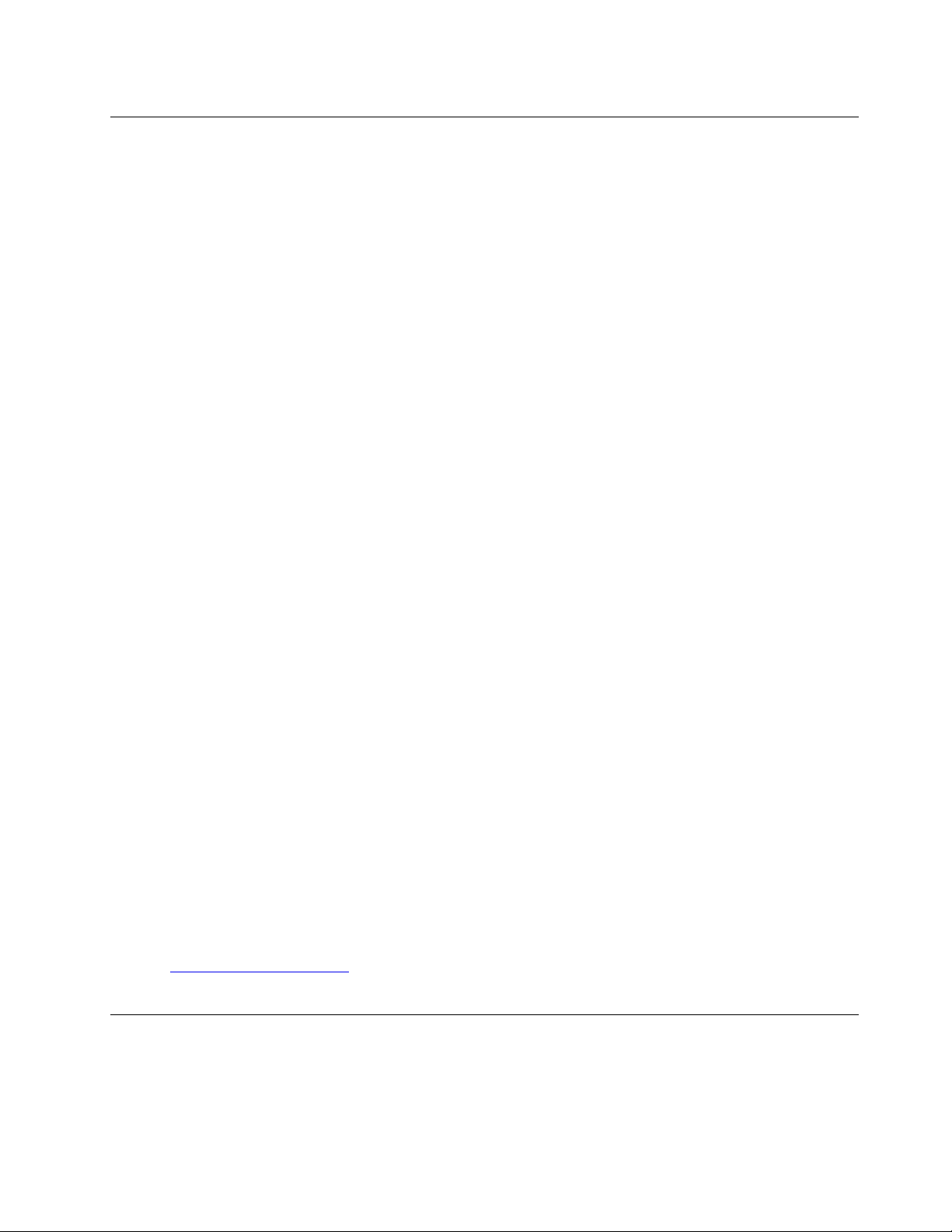
Hinweise zu Netzkabeln
Anmerkung: Das mit diesem Produkt gelieferte Netzkabel und Netzteil dürfen nur mit diesem Produkt
verwendet werden. Verwenden Sie sie nicht mit anderen Produkten.
Zu Ihrer Sicherheit stellt Ihnen Lenovo ein Netzkabel mit geerdetem Anschluss-Stecker zur Verwendung in
Verbindung mit diesem Lenovo Produkt zur Verfügung. Verwenden Sie Netzkabel und Netzstecker immer in
Verbindung mit einer ordnungsgemäß geerdeten Steckdose, um eine Gefährdung durch Stromschlag zu
vermeiden.
In den Vereinigten Staaten und Kanada gelieferte Lenovo Netzkabel sind von Underwriters Laboratories (UL)
in den USA und von Canadian Standards Association (CSA) in Kanada zertifiziert.
Für Einheiten, die mit 115 Volt betrieben werden sollen, gilt: Verwenden Sie ein UL- und CSA-zertifiziertes
Kabelset, das aus einem höchstens 4,5 Meter langen, dreiadrigen Kabel des Typs SVT oder SJT mit
Drahtstärke von mindestens 18 AWG (1 mm) sowie einem geerdeten 10-A- und 125-V-Stecker mit parallelen
Kontakten besteht.
Für Einheiten, die mit 230 Volt betrieben werden sollen, gilt (Nutzung in den Vereinigten Staaten): Verwenden
Sie ein von UL registriertes und von CSA geprüftes Kabelset, das aus einem höchstens 5 Meter langen Kabel
des Typs SVT oder SJT mit drei 18 AWG (mindestens) Adern sowie einem geerdeten 10 A und 250 V Stecker
mit waagerechten Steckerklingen (Tandem Blade) besteht.
Für Einheiten, die mit 230 Volt betrieben werden sollen, gilt (außerhalb der Vereinigten Staaten): Verwenden
Sie ein Kabelset mit geerdetem Netzanschluss-Stecker. Das Kabelset sollte über die jeweiligen
Sicherheitsgenehmigungen des Landes verfügen, in dem das Gerät installiert wird.
Von Lenovo bereitgestellte Netzkabel für bestimmte Länder oder Regionen sind üblicherweise nur in diesen
Ländern und Regionen erhältlich.
Für Einheiten, die in Deutschland betrieben werden, gilt: Als Netzkabel muss eine geprüfte Leitung verwendet
werden. In Deutschland muss dies mindestens H05VV-F, 3G, 0,75 mm² sein. In anderen Ländern müssen die
entsprechenden Typen verwendet werden.
Für Einheiten, die in Dänemark betrieben werden sollen, gilt: Verwenden Sie ein Kabelset mit geerdetem
Netzanschluss-Stecker. Das Kabelset sollte über die jeweiligen Sicherheitsgenehmigungen des Landes
verfügen, in dem das Gerät installiert wird.
Für Einheiten, die in Norwegen, Schweden oder Finnland betrieben werden sollen, gilt: Verwenden Sie ein
Kabelset mit Stecker mit zwei Kontakten. Das Kabelset sollte über die jeweiligen Sicherheitsgenehmigungen
des Landes verfügen, in dem das Gerät installiert wird.
Wenn Sie Ihren PC in einem Land oder einer Region verwenden möchten, für das bzw. die Sie kein
passendes Netzkabel besitzen, erwerben Sie ein zusätzliches Lenovo Netzkabel für das entsprechende Land
oder die entsprechende Region. Weitere Informationen finden Sie im Netzkabel-Handbuch auf unserer
Website
Achten Sie also darauf, das passende Netzkabel für die vorgesehene Spannung zu bestellen.
https://support.lenovo.com. Einige Länder und Regionen unterstützen verschiedene Spannungen.
Verlängerungskabel und verwandte Einheiten
Stellen Sie sicher, dass verwendete Verlängerungskabel, Überspannungsschutzeinrichtungen,
unterbrechungsfreie Netzteile und Verteilerleisten so eingestuft sind, dass sie den elektrischen
Anforderungen des Produkts genügen. Überlasten Sie diese Einheiten niemals. Wenn eine Verteilerleiste
verwendet wird, sollte die Belastung den Eingangsspannungsbereich der Verteilerleiste nicht überschreiten.
© Copyright Lenovo 2019 vii
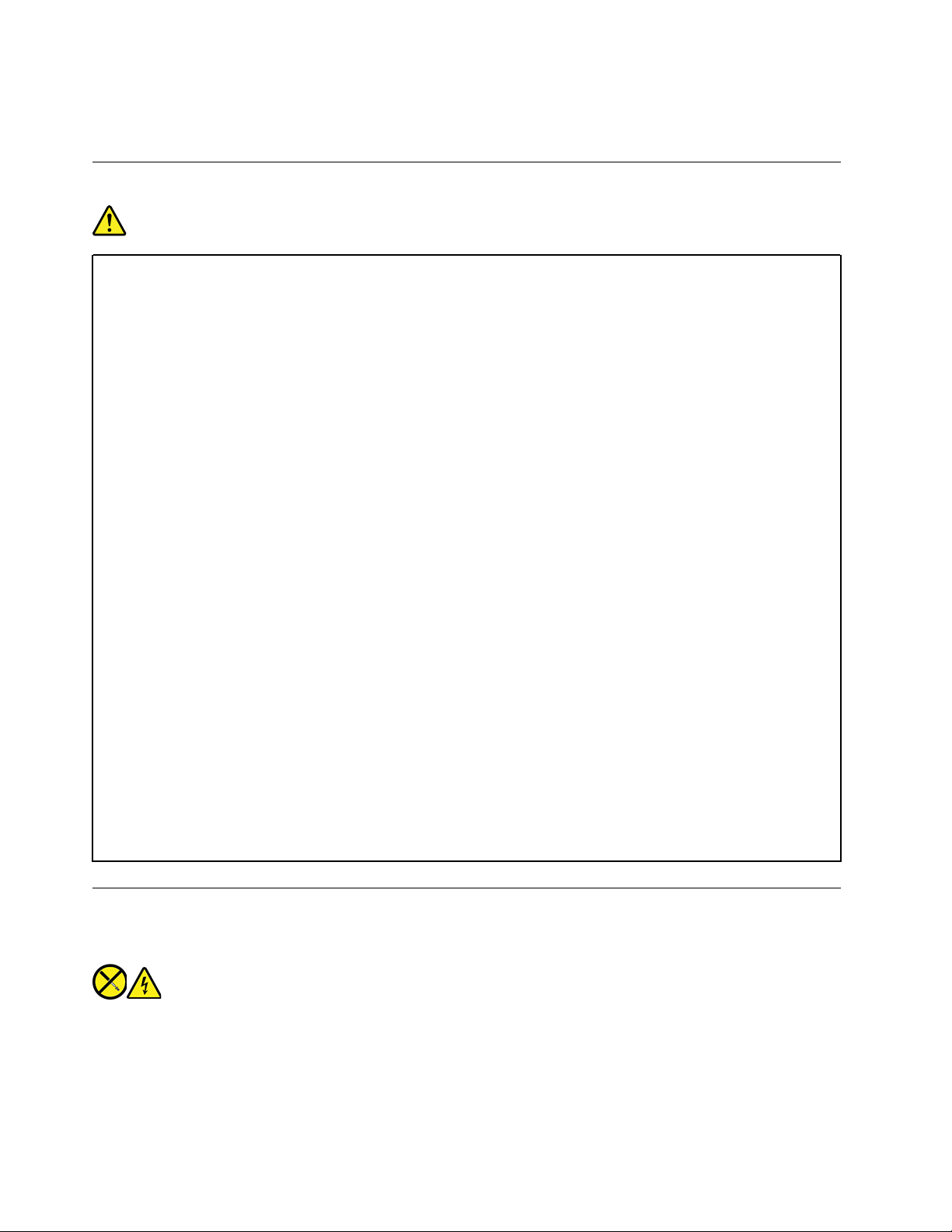
Wenden Sie sich für weitere Informationen zu Netzbelastungen, Anschlusswerten und
Eingangsspannungsbereichen an einen Elektriker.
Netzstecker und Steckdosen
Gefahr
Wenn eine Netzsteckdose, die Sie verwenden möchten, Anzeichen einer Beschädigung oder
Korrosion aufweist, verwenden Sie die Netzsteckdose erst nachdem sie von einem qualifizierten
Elektriker ausgetauscht wurde.
Verbiegen oder verändern Sie den Netzstecker nicht. Wenn der Netzstecker beschädigt ist, wenden
Sie sich an den Hersteller, um Ersatz zu erhalten.
Verwenden Sie eine Netzsteckdose nicht zusammen mit anderen privaten oder kommerziellen
Geräten, die große Mengen an Elektrizität verbrauchen, da durch instabile Spannungen der
Computer, Ihre Daten oder angeschlossene Einheiten beschädigt werden können.
Einige Produkte sind mit einem 3-poligen Netzstecker ausgestattet. Dieser Netzstecker ist nur für
die Verwendung mit geerdeten Netzsteckdosen geeignet. Hierbei handelt es sich um eine
Sicherheitsvorkehrung. Versuchen Sie nicht, diese Sicherheitsvorkehrung zu umgehen, indem Sie
den Netzstecker an eine nicht geerdete Netzsteckdose anschließen. Wenn Sie den Stecker nicht in
die Netzsteckdose stecken können, wenden Sie Sich an einen Elektriker, um einen zugelassenen
Steckdosenadapter zu erhalten, oder lassen Sie die Steckdose durch eine andere ersetzen, die für
diese Sicherheitsvorkehrung ausgestattet ist. Überlasten Sie niemals eine Netzsteckdose. Die
gesamte Systembelastung darf 80 % des Wertes für den Netzstromkreis nicht überschreiten.
Wenden Sie sich bei Fragen zu Netzbelastungen und Werten für den Netzstromkreis an einen
Elektriker.
Vergewissern Sie sich, dass die verwendete Netzsteckdose ordnungsgemäß angeschlossen ist,
dass Sie sie auf einfache Weise erreichen können und dass sie sich in der Nähe der Einheiten
befindet. Wenn Sie ein Netzkabel mit einer Netzsteckdose verbinden, dürfen Sie das Kabel nicht
übermäßig dehnen, damit es nicht beschädigt wird.
Stellen Sie sicher, dass über die Netzsteckdose die richtige Spannung und die richtige Stromstärke
für das Produkt zur Verfügung gestellt werden, das Sie installieren.
Gehen Sie sowohl beim Anschließen der Einheit an die Netzsteckdose als auch beim Trennen dieser
Verbindung vorsichtig vor.
Hinweise zum Netzteil
Niemals die Abdeckung eines wie folgt gekennzeichneten Netzteils oder eines Teils davon entfernen.
In Komponenten, die dieses Etikett aufweisen, treten gefährliche Spannungen und Energien auf. Diese
Komponenten enthalten keine Teile, die gewartet werden müssen. Besteht der Verdacht eines Fehlers an
einem dieser Teile, ist ein Kundendiensttechniker zu verständigen.
viii
P330 Benutzerhandbuch
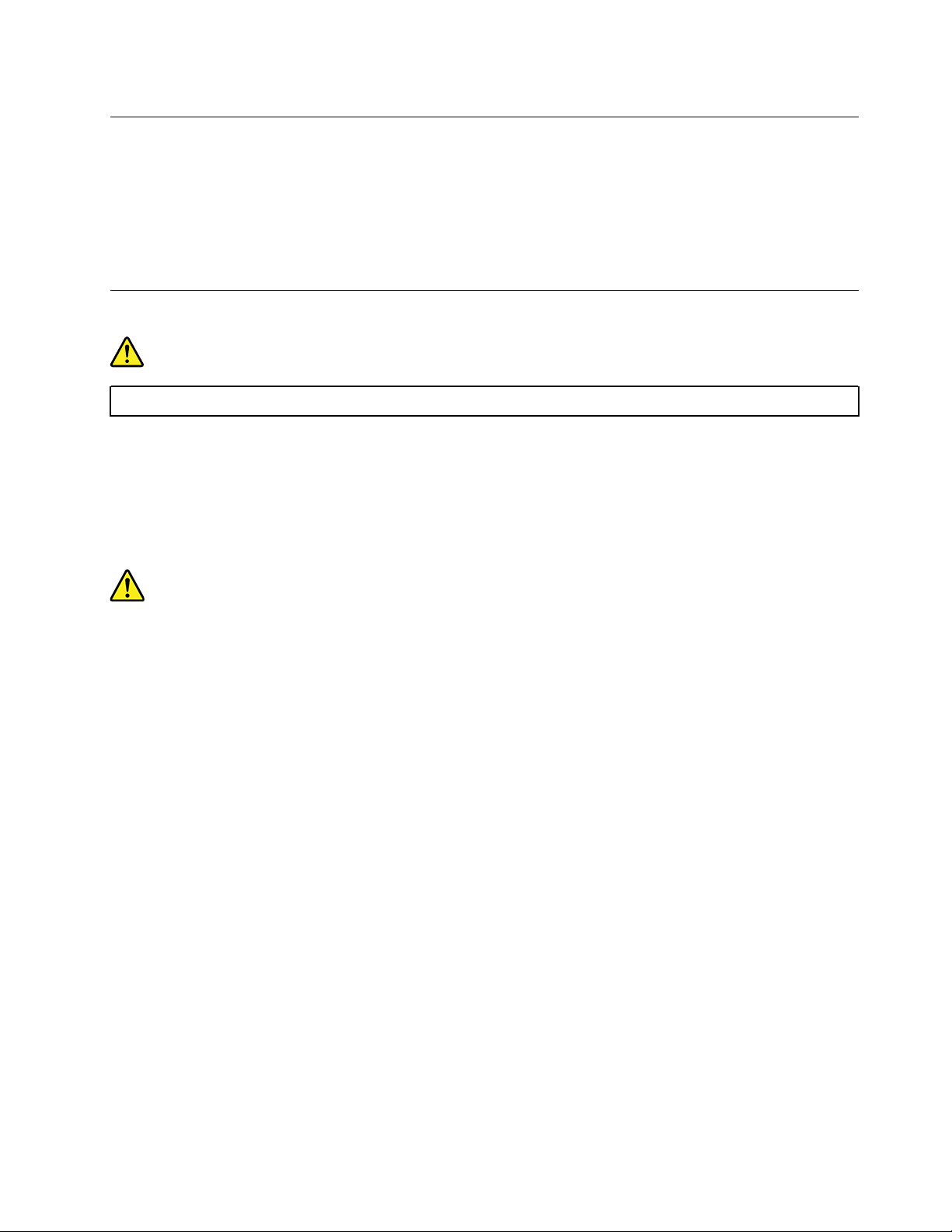
Externe Einheiten
Vorsicht:
Lösen oder schließen Sie keine Kabel für externe Einheiten (außer USB- und 1394-Kabel) an, während
der Computer eingeschaltet ist, da sonst der Computer beschädigt werden kann. Um die mögliche
Beschädigung angeschlossener Einheiten zu vermeiden, warten Sie mindestens fünf Sekunden,
nachdem der Computer heruntergefahren wurde, und unterbrechen Sie erst dann die Verbindung zu
den externen Einheiten.
Hinweise zur Lithiumknopfzellenbatterie
Gefahr
Die Batterie kann bei unsachgemäßem Austauschen explodieren.
Wenn die Knopfzellenbatterie kein CRU ist, versuchen Sie nicht, die Knopfzellenbatterie
auszutauschen. Der Austausch des Akkus muss durch eine von Lenovo autorisierte
Reparaturwerkstatt oder Fachkraft durchgeführt werden.
In einer solchen Werkstatt oder durch eine solche Fachkraft werden Lenovo-Batterien gemäß den
örtlichen Gesetzen und Richtlinien entsorgt.
Ersetzen Sie eine verbrauchte Lithium-Knopfzellenbatterie nur durch eine gleichwertige oder eine vom
Hersteller empfohlene Batterie. Die Batterie enthält Lithium und kann explodieren, wenn sie nicht
sachgerecht gehandhabt oder entsorgt wird. Das Verschlucken der Lithium-Knopfzellenbatterie führt zu
Blockierungen oder verursacht innerhalb von zwei Stunden schwerwiegende innere Verbrennungen und
kann möglicherweise sogar zum Tode führen.
Halten Sie die Batterien außerhalb der Reichweite von Kindern. Wenn die Lithium-Knopfzellenbatterie
verschluckt oder in eine Körperöffnung eingeführt wurde, suchen Sie sofort medizinische Hilfe.
Die Batterie nicht:
• mit Wasser in Berührung bringen
• auf mehr als 100 °C erhitzen
• reparieren oder zerlegen
• in einer Umgebung mit extrem geringen Luftdruck aufbewahren
• in einer Umgebung mit extrem hoher Temperatur aufbewahren
• zerbrechen, durchbohren, zerschneiden oder verbrennen
Bei der Entsorgung von Batterien die örtlichen Richtlinien für Sondermüll sowie die allgemeinen
Sicherheitsbestimmungen beachten.
Die folgende Erklärung bezieht sich auf Benutzer in Kalifornien, U.S.A.:
Informationen zu Perchloraten für Kalifornien:
Produkte, in denen Mangan-Dioxid-Lithium-Knopfzellenbatterien verwendet werden, können Perchlorate
enthalten.
© Copyright Lenovo 2019 ix
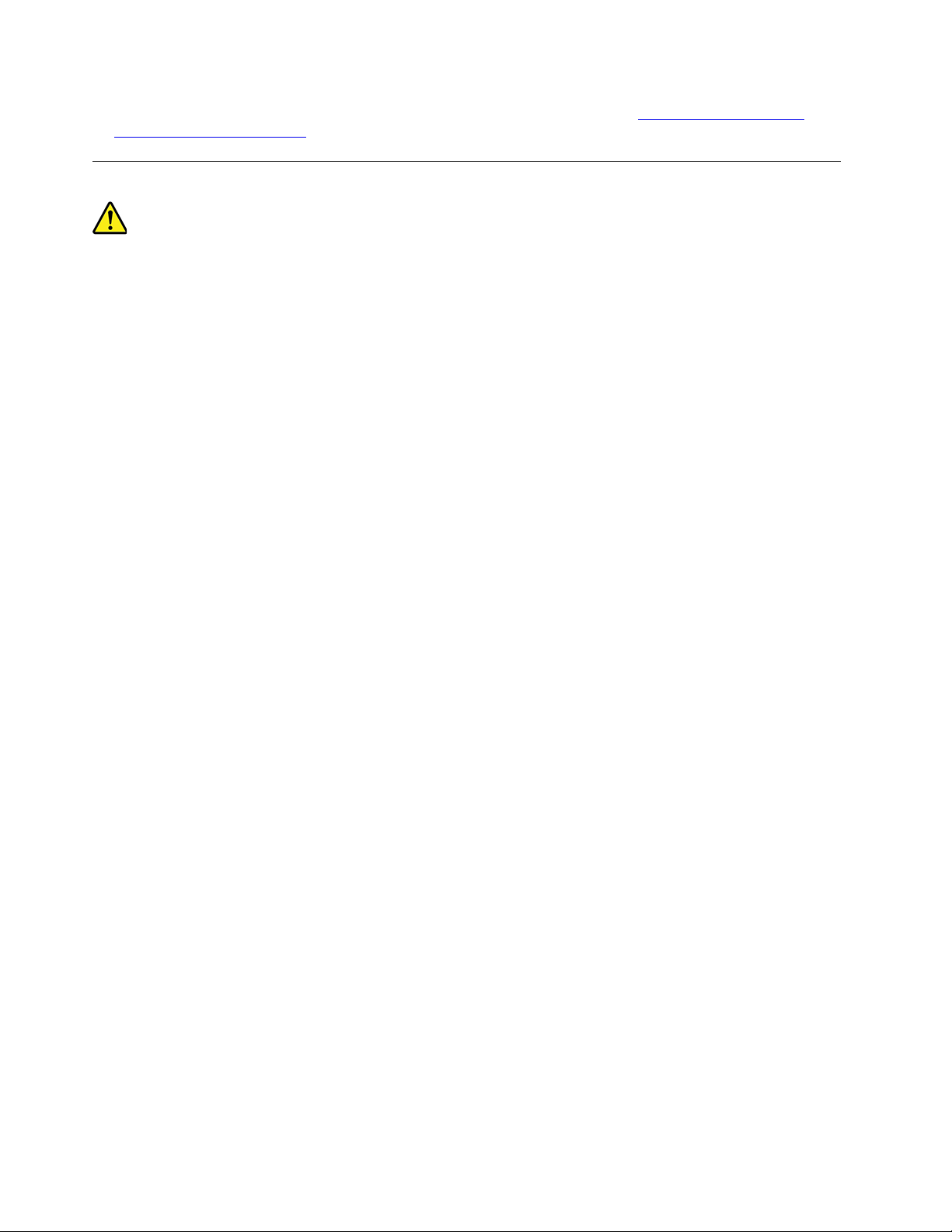
Perchloratmaterialien – Eventuell ist eine spezielle Handhabung nötig. Siehe https://www.dtsc.ca.gov/
hazardouswaste/perchlorate/
.
Erwärmung und Lüftung des Produkts
Computer, Netzteile und viele Zusatzgeräte erzeugen Wärme beim Betrieb und beim Aufladen von Akkus.
Beachten Sie immer folgende Vorsichtsmaßnahmen:
• Vermeiden Sie es, den Computer, das Netzteil oder Zusatzgeräte über einen längeren Zeitraum mit den
Oberschenkeln oder einem anderen Teil des Körpers in Berührung zu lassen, wenn das Produkt in Betrieb
ist oder der Akku aufgeladen wird. Der Computer, das Netzteil und viele Zusatzgeräte erzeugen im
normalen Betrieb Wärme. Längerer Kontakt mit dem Körper kann zu Hautreizungen und möglicherweise
sogar zu Verbrennungen führen.
• Vermeiden Sie das Arbeiten mit dem Computer, dem Netzteil oder Zusatzgeräten sowie das Laden des
Akkus in der Nähe von brennbaren Materialien oder in explosionsgefährdeter Umgebung.
• Das Produkt enthält Lüftungsschlitze, Lüfter und Kühlkörper für einen sicheren, komfortablen und
zuverlässigen Betrieb. Diese Komponenten könnten unabsichtlich blockiert werden, wenn das Produkt auf
ein Bett, ein Sofa, einen Teppich oder andere weiche Oberflächen gestellt wird. Diese Komponenten
dürfen niemals blockiert, abgedeckt oder beschädigt werden.
Der Desktop-Computer sollte mindestens alle drei Monate auf Staubansammlungen überprüft werden. Bevor
Sie den Computer überprüfen, schalten Sie den Netzstrom aus, und ziehen Sie das Netzkabel des
Computers von der Netzsteckdose ab; entfernen Sie dann den Staub von den Entlüftungsschlitzen und
Perforationen in der Frontblende. Wenn Sie außen am Computer Staubansammlungen feststellen, sollten Sie
auch den inneren Bereich des Computers überprüfen und eventuelle Staubansammlungen auf der Luftzufuhr
des Kühlkörpers, auf den Entlüftungsschlitzen des Netzteils sowie auf den Lüftern entfernen. Schalten Sie
den Computer aus, und ziehen Sie das Netzkabel des Computers aus der Netzsteckdose, bevor Sie mit der
Überprüfung beginnen. Vermeiden Sie es, den Computer in unmittelbarer Nähe von stark frequentierten
Bereichen zu verwenden. Wenn Sie den Computer in stark frequentierten Bereichen verwenden müssen,
sollten Sie die Sauberkeit des Computers häufiger überprüfen und ihn gegebenenfalls häufiger reinigen.
Zu Ihrer eigenen Sicherheit und zur Aufrechterhaltung einer optimalen Computerleistung müssen Sie immer
die folgenden grundlegenden Vorsichtsmaßnahmen beachten:
• Öffnen Sie die Abdeckung nicht, wenn der Computer an den Netzstrom angeschlossen ist.
• Überprüfen Sie die Außenseite des Computers in regelmäßigen Abständen auf Staubablagerungen hin.
• Entfernen Sie Staubablagerungen von den Entlüftungsschlitzen und Perforationen in der Frontblende. Bei
Verwendung des Computers in stark frequentierten Bereichen oder in Bereichen, in denen viel Staub
entsteht, ist möglicherweise ein häufigeres Reinigen des Computers erforderlich.
• Blockieren Sie nicht die Lüftungsöffnungen des Computers.
• Achten Sie darauf, dass der Computer nicht in Möbeln gelagert oder betrieben wird, um die Gefahr einer
Überhitzung zu verringern.
• Achten Sie darauf, dass die in den Computer hineinströmende Luft 35 °C nicht übersteigt.
• Installieren Sie keine Luftfiltereinheiten. Sie könnten eine ordnungsgemäße Kühlung beeinträchtigen.
x
P330 Benutzerhandbuch
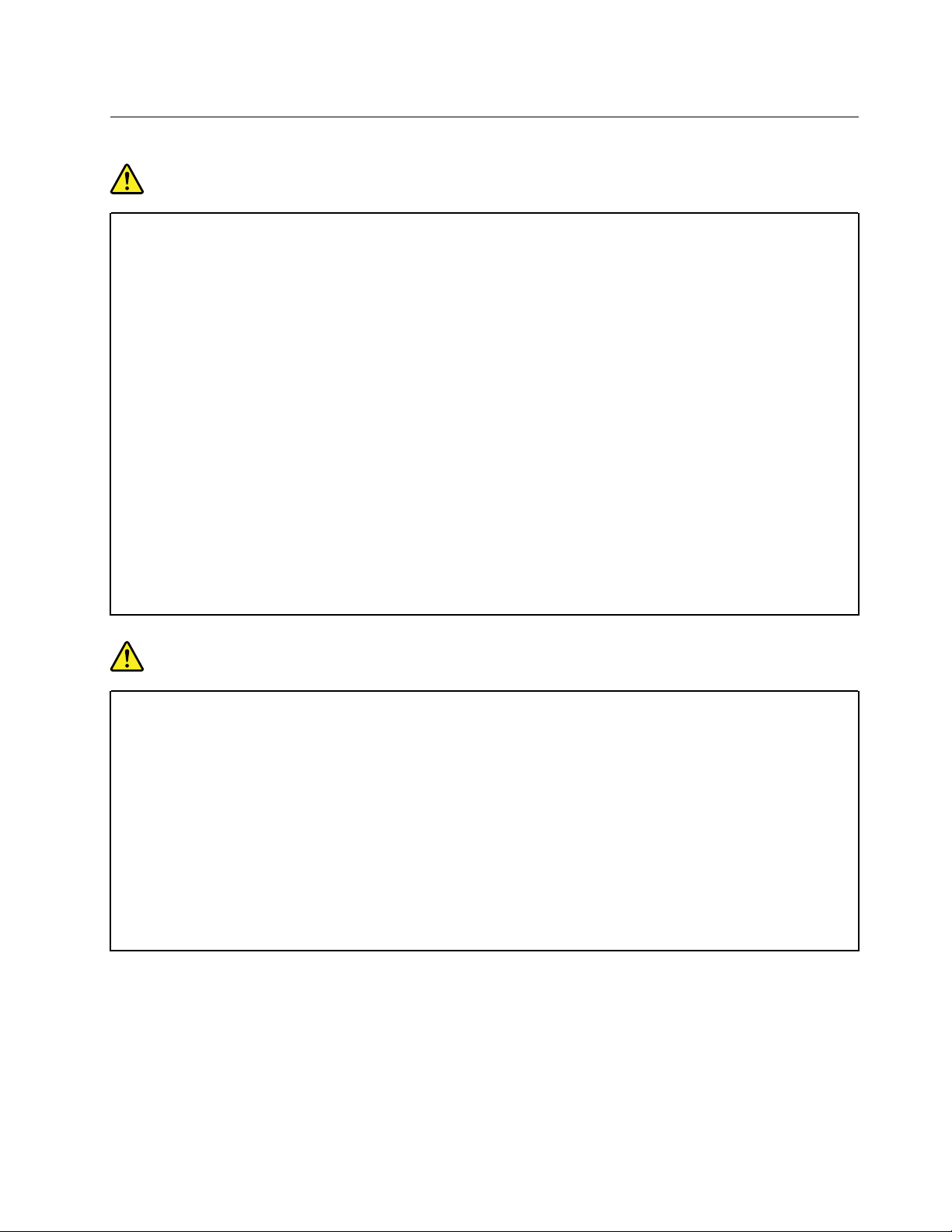
Sicherheitshinweise zu elektrischen Spannungen
Gefahr
An Netz-, Telefon- oder Datenleitungen können gefährliche elektrische Spannungen anliegen.
Aus Sicherheitsgründen:
• Den Computer nicht während eines Gewitter verwenden.
• Bei Gewitter an diesem Gerät keine Kabel anschließen oder lösen. Ferner keine Installations-,
Wartungs- oder Rekonfigurationsarbeiten durchführen.
• Alle Netzkabel nur an eine Schutzkontaktsteckdose mit ordnungsgemäß geerdetem
Schutzkontakt anschließen.
• Alle angeschlossenen Geräte ebenfalls an Schutzkontaktsteckdosen mit ordnungsgemäß
geerdetem Schutzkontakt anschließen.
• Die Signalkabel nach Möglichkeit nur einhändig anschließen oder lösen, um einen Stromschlag
durch Berühren von Oberflächen mit unterschiedlichem elektrischem Potenzial zu vermeiden.
• Geräte niemals einschalten, wenn Hinweise auf Feuer, Wasser oder Gebäudeschäden vorliegen.
• Trennen Sie die angeschlossenen Netzkabel, den Akku und alle anderen Kabel, bevor Sie die
Einheitenabdeckungen öffnen, sofern in den Installations- und Konfigurationsprozeduren keine
anders lautenden Anweisungen enthalten sind.
• Den Computer nicht verwenden, bis alle Abdeckungen für interne Teile befestigt sind. Verwenden
Sie den Computer nie, wenn interne Teile und Schaltkreise freiliegen.
Gefahr
Zum Installieren, Verschieben und Öffnen der Abdeckungen des Computers oder der
angeschlossenen Geräte die Kabel gemäß der folgenden Tabelle anschließen und abziehen.
Verbindungen herstellen:
1. Schalten Sie alle Geräte aus.
2. Schließen Sie die Einheitenkabel an.
3. Schließen Sie die Signalkabel an die
entsprechenden Anschlüsse an.
4. Schließen Sie Netzkabel an die
Netzsteckdosen an.
5. Schalten Sie die Geräte EIN.
Das Netzkabel muss von der Wandsteckdose oder von der Netzsteckdose abgezogen werden, bevor andere
Netzkabel installiert werden, die mit dem Computer verbunden werden.
Das Netzkabel darf erst dann wieder an die Wandsteckdose oder die Netzsteckdose angeschlossen werden,
wenn alle anderen Netzkabel mit dem Computer verbunden sind.
Verbindungen trennen:
1. Schalten Sie alle Geräte aus.
2. Ziehen Sie zuerst die Netzkabel von den
Netzsteckdosen ab.
3. Ziehen Sie die Signalkabel von ihren
Anschlüssen ab.
4. Entfernen Sie alle Kabel von den Geräten.
© Copyright Lenovo 2019 xi
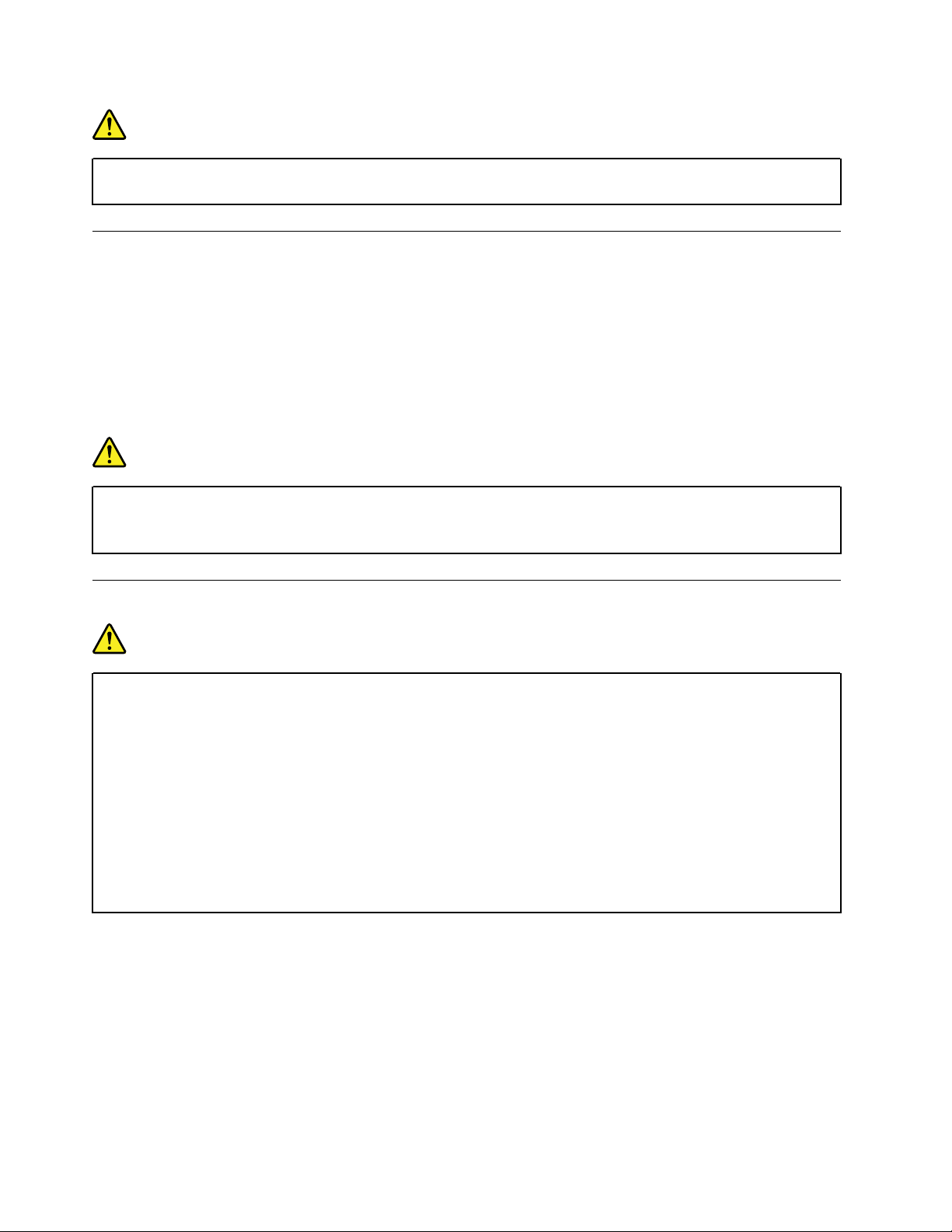
Gefahr
Führen Sie während eines Gewitters keine Austauschmaßnahmen durch und stecken Sie den
Telefonstecker weder in die Telefonsteckdose ein noch aus.
Laser-Sicherheitsinformation
Vorsicht:
Bei der Installation von Lasergeräten (wie CD-ROM-Laufwerken, DVD-Laufwerken, Einheiten mit
Lichtwellenleitertechnik oder Sendern) Folgendes beachten:
• Die Abdeckungen nicht entfernen. Durch Entfernen der Abdeckungen des Lasergeräts können
gefährliche Laserstrahlungen freigesetzt werden. Das Gerät enthält keine zu wartenden Teile.
• Werden Steuerelemente, Einstellungen oder Durchführungen von Prozeduren anders als hier
angegeben verwendet, kann gefährliche Laserstrahlung auftreten.
Gefahr
Einige Lasergeräte enthalten eine Laserdiode der Klasse 3B. Bitte beachten Sie folgendes:
Laserstrahlung bei geöffneter Verkleidung. Nicht in den Strahl blicken. Keine Lupen oder Spiegel
verwenden. Strahlungsbereich meiden.
Hinweise zu LCD-Bildschirmen
Gefahr
Aus Sicherheitsgründen:
• Die Abdeckungen nicht entfernen.
• Betreiben Sie dieses Produkt nur, wenn der Ständer angeschlossen ist.
• Verbinden oder trennen Sie dieses Produkt nicht während eines Gewitters.
• Der Netzkabelstecker muss an eine ordnungsgemäß verdrahtete und geerdete Netzsteckdose
angeschlossen sein.
• Alle Geräte, mit denen dieses Produkt verbunden wird, müssen ebenfalls an ordnungsgemäß
verdrahtete und geerdete Netzsteckdosen angeschlossen sein.
• Um den Bildschirm von der Stromversorgung zu trennen, müssen Sie den Stecker aus der
Netzsteckdose ziehen. Die Netzsteckdose sollte leicht zugänglich sein.
Transport:
• Wenn der Bildschirm mehr als 18 kg wiegt, wird empfohlen, dass er von zwei Personen bewegt oder
angehoben wird.
Produktentsorgung (TFT-Bildschirme):
• Die Leuchtstofflampe in der LC-Anzeige enthält Quecksilber. Bei der Entsorgung der Lampe sind die
örtlichen Bestimmungen für Sondermüll und die einschlägigen Sicherheitsbestimmungen zu beachten.
Batteriewarnung:
xii
P330 Benutzerhandbuch
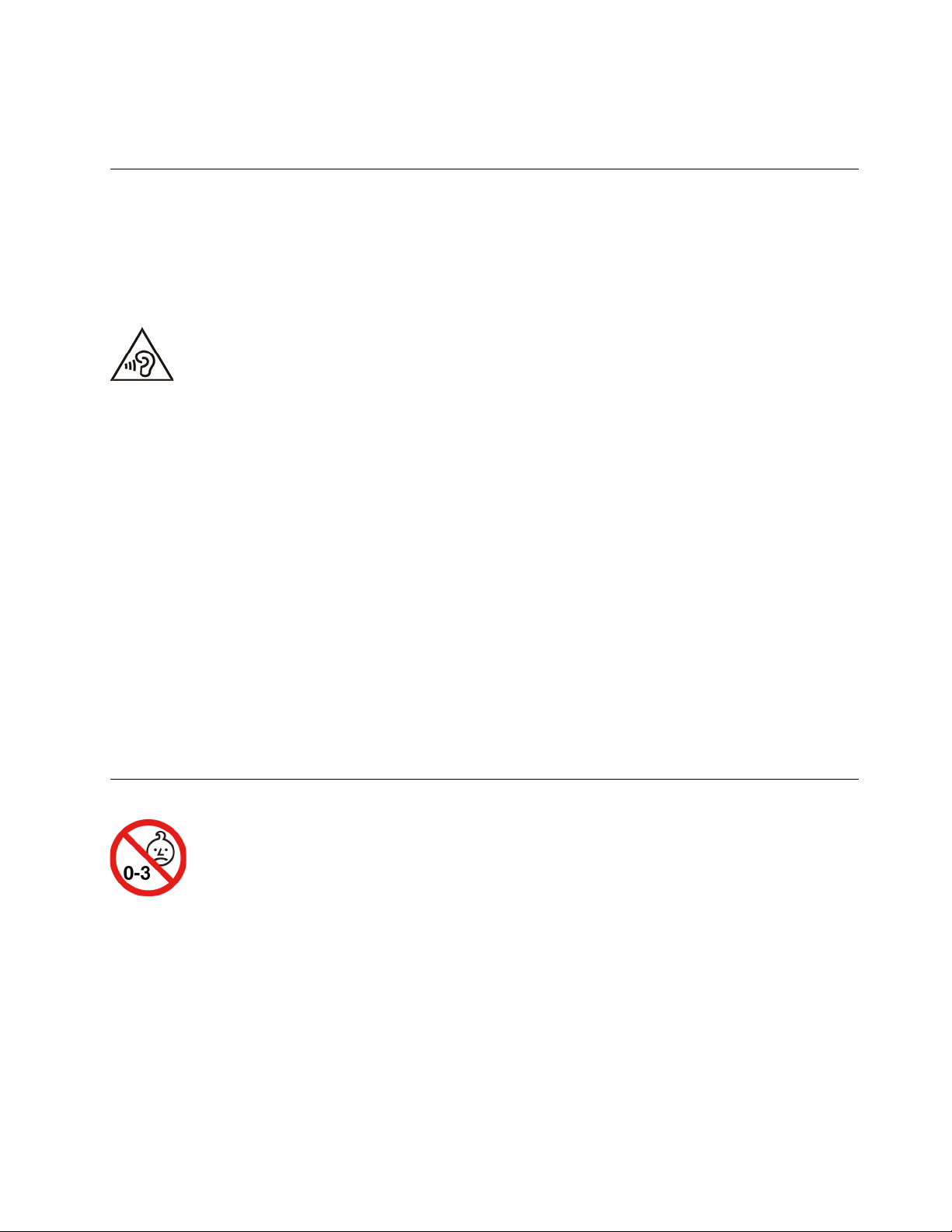
• Wenn eine Batterie des falschen Typs eingesetzt wird, kann diese explodieren.
• Entsorgen Sie verwendete Batterien gemäß den Anweisungen.
Kopf- und Ohrhörern oder Headset verwenden
• Wenn Ihr Computer sowohl über einen Kopfhöreranschluss als auch über einen Audioausgangsanschluss
verfügt, schließen Sie Kopfhörer, Ohrhörer oder Headset immer an den Kopfhöreranschluss an. Der
Headset-Anschluss unterstützt jedoch nicht das Mikrofon des Headsets.
• Wenn Ihr Computer sowohl über einen Headset-Anschluss als auch über einen Audioausgangsanschluss
verfügt, schließen Sie Kopfhörer, Ohrhörer oder Headset immer an den Headset-Anschluss an.
Übermäßiger Schalldruck von Ohrhörern bzw. Kopfhörern kann einen Hörverlust bewirken. Eine Einstellung
des Entzerrers auf Maximalwerte erhöht die Ausgangsspannung am Ohrhörer- bzw. Kopfhörerausgang und
auch den Schalldruckpegel. Um Hörschäden zu vermeiden, stellen Sie Ihren Entzerrer auf ein angemessenes
Niveau ein.
Der exzessive Gebrauch von Kopfhörern oder Ohrhörern über einen langen Zeitraum bei starker Lautstärke
kann zu Schäden führen, wenn die Ausgänge der Kopfhörer oder Ohrhörer nicht EN 50332-2 entsprechen.
Der Kopfhörer-Ausgangsanschluss des Computers entspricht der 50332-2-Spezifikation, Unterabschnitt 7.
Durch diese Spezifikation wird die Ausgabespannung für den maximalen tatsächlichen Breitband-RMS-Wert
des Computers auf 150 mV beschränkt. Um Hörschäden zu vermeiden, stellen Sie sicher, dass die von Ihnen
verwendeten Kopfhörer oder Ohrhörer ebenfalls EN 50332-2 (Abschnitt 7, „Limits“) oder einer für den
Breitbandbetrieb charakteristischen Spannung von 75 mV entsprechen. Der Gebrauch von Kopfhörern, die
EN 50332-2 nicht entsprechen, kann aufgrund von erhöhten Schalldruckpegeln eine Gefahr darstellen.
Wenn im Lieferumfang Ihres Lenovo Computers Kopfhörer oder Ohrhörer als Set enthalten sind, entspricht
die Kombination aus Kopfhörer oder Ohrhörer und aus Computer bereits EN 50332-1. Wenn andere
Kopfhörer oder Ohrhörer verwendet werden, stellen Sie sicher, dass die von Ihnen verwendeten Kopfhörer
oder Ohrhörer EN 50332-1 (Grenzwerte aus Abschnitt 6.5) entsprechen. Der Gebrauch von Kopfhörern, die
EN 50332-1 nicht entsprechen, kann aufgrund von erhöhten Schalldruckpegeln eine Gefahr darstellen.
Hinweis zu Erstickungsgefahr
ERSTICKUNGSGEFAHR – Produkt enthält kleine Teile.
Von Kindern unter drei Jahren fernhalten.
© Copyright Lenovo 2019 xiii
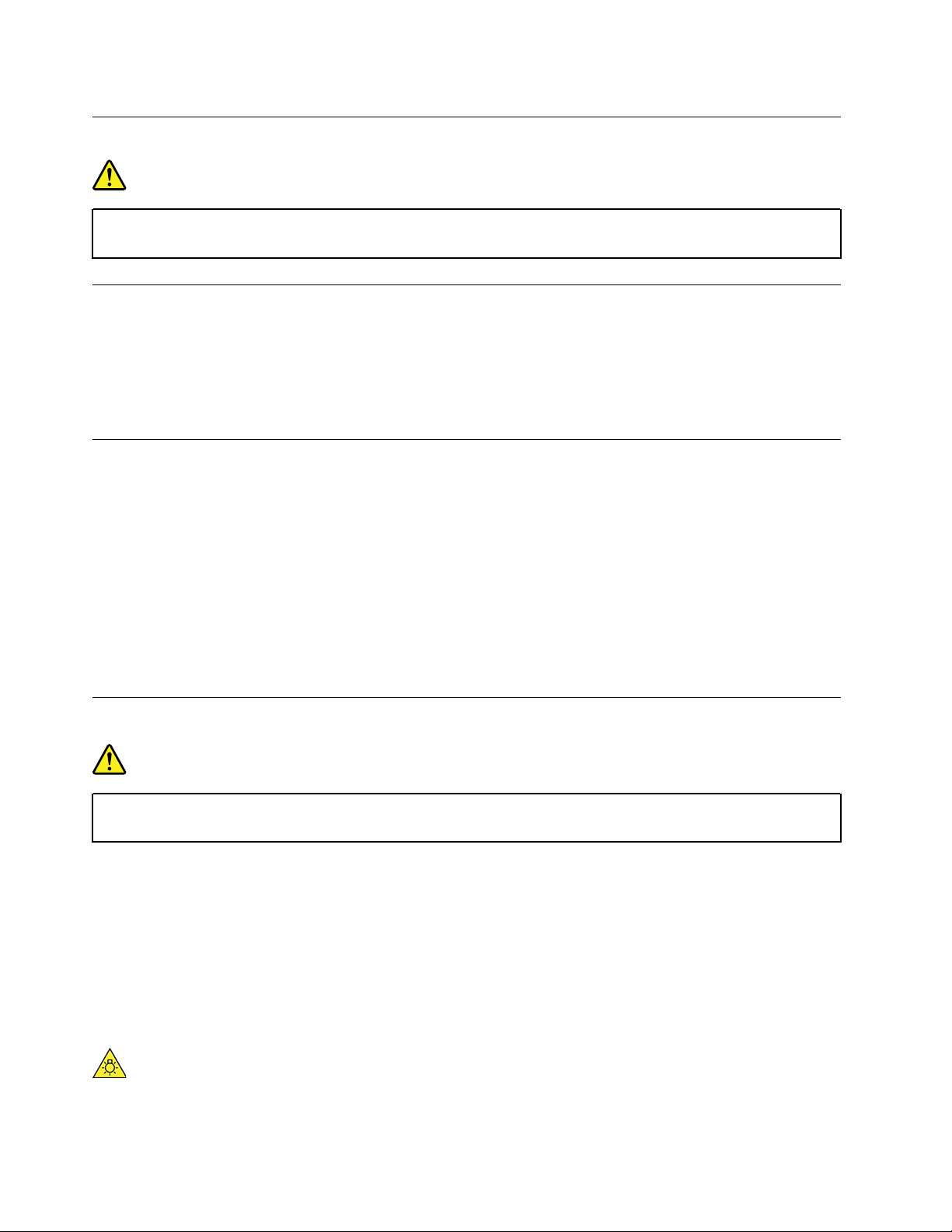
Hinweis zu Plastiktüten
Gefahr
Plastiktüten können gefährlich sein. Bewahren Sie Plastiktüten nicht in Reichweite von Kleinkindern
und Kindern auf, um eine Erstickungsgefahr zu vermeiden.
Hinweis zu Komponenten aus Glas
Vorsicht:
Möglicherweise bestehen einige Teile Ihres Produkts aus Glas. Dieses Glas könnte brechen, falls das
Produkt auf eine harte Oberfläche fällt oder einen massiven Schlag erhält. Wenn das Glas zerbricht,
sollten Sie es weder berühren noch anfassen. Verwenden Sie das Produkt erst wieder, nachdem das
Glas von geschultem Servicepersonal ausgetauscht wurde.
Hinweise zur Platzierung des Computers
Eine ungeeignete Platzierung des Computers kann Kinder Schaden zufügen.
• Platzieren Sie den Computer auf einem stabilen und niedrigen oder verankerten Einrichtungsgegenstand.
• Stellen Sie den Computer nicht an die Kante eines Einrichtungsgegenstandes.
• Platzieren Sie die Computerkabel außerhalb der Reichweite von Kindern.
• Einige Elemente wecken möglicherweise das besondere Interesse von Kindern (z. B. Spielzeuge). Halten
Sie diese Elemente vom Computer fern.
Beaufsichtigen Sie Kinder in Räumen, in denen die oben aufgeführten Sicherheitsanweisungen nicht
vollständig umgesetzt werden können.
Hochspannungswarnung
Gefahr
Trennen Sie alle Netzkabel von den Steckdosen, bevor Sie die Computerabdeckung oder eine
Komponente mit dem oben abgebildeten Etikett entfernen.
Zerlegen Sie Komponenten mit dem oben abgebildeten Etikett NICHT in ihre Einzelteile. Diese Komponenten
enthalten keine Teile, die gewartet werden müssen.
Ihr Produkt wurde für die sichere Nutzung entwickelt. In den Komponenten mit diesem Etikett treten jedoch
gefährliche, hohe Spannungen und Stromstärken auf. Das Zerlegen dieser Komponenten kann ein Feuer
verursachen oder sogar zum Tode führen. Besteht der Verdacht eines Fehlers an einem dieser Teile, ist ein
Kundendiensttechniker zu verständigen.
Vorsicht:
xiv P330 Benutzerhandbuch
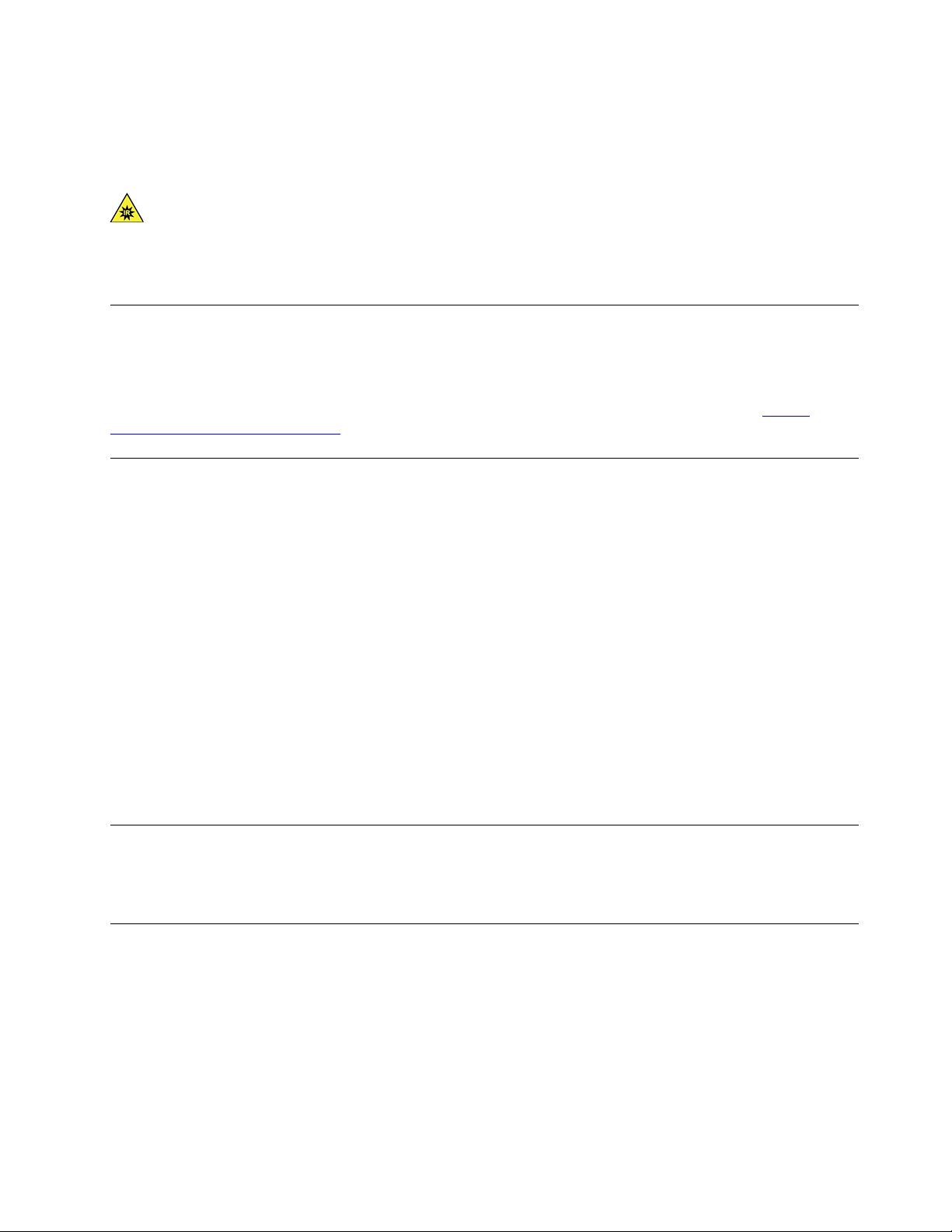
Helles Licht, potenzielle Haut- oder Augenschäden. Unterbrechen Sie vor der Wartung die
Stromversorgung.
Vorsicht:
Infrarotstrahlung, potenzielle Haut- oder Augenschäden. Unterbrechen Sie vor der Wartung die
Stromversorgung.
Augenfreundlichkeit
Die Bildschirmeigenschaften in Kombination mit den folgenden Hinweisen senken die Ermüdung Ihrer Augen
und sorgen für größeren Komfort bei der Bildschirmarbeit.
Tipps dazu, wie Sie die Ermüdung Ihrer Augen minimieren können, finden Sie auf der Webseite
www.lenovo.com/us/en/safecomp/
unter „Augenermüdung minimieren“.
https://
Ein Umkippen des Computers vermeiden
Bei einer ungeeigneten Platzierung kann der Computer Kindern Schaden zufügen. Befolgen Sie die
nachstehenden Tipps, um Kinder vor der Gefahr zu schützen, dass der Computer umkippt:
• Platzieren Sie Computer und Monitore auf einem stabilen und niedrigen oder verankerten
Einrichtungsgegenstand. Schieben Sie Computer oder Monitore so weit wie möglich von der Kante des
Einrichtungsgegenstandes weg.
• Bewahren Sie Fernbedienungen, Spielzeuge und andere Gegenstände, die die Aufmerksamkeit von
Kindern auf sich ziehen könnten, nicht in der Nähe von Computern oder Monitoren auf.
• Halten Sie Computer- und Monitorkabel außerhalb der Reichweite von Kindern.
• Überwachen Sie Kinder in Räumen, in denen diese Sicherheitshinweise nicht befolgt werden.
Vorsicht:
Möglicherweise bestehen einige Teile Ihres Produkts aus Glas. Dieses Glas könnte brechen, falls das
Produkt auf eine harte Oberfläche fällt oder einen massiven Schlag erhält. Wenn das Glas zerbricht,
sollten Sie es weder berühren noch anfassen. Verwenden Sie das Produkt erst wieder, nachdem das
Glas von geschultem Servicepersonal ausgetauscht wurde.
Fernsteuerung
Vorsicht:
Verwenden Sie keine wiederaufladbaren Akkus in diesem Gerät.
Vermeidung von statischer Aufladung
Statische Aufladung ist harmlos für den Menschen, kann jedoch Computerkomponenten und
Zusatzeinrichtungen stark beschädigen. Wenn Sie ein aufladungsempfindliches Teil nicht ordnungsgemäß
handhaben, kann das Teil beschädigt werden. Wenn Sie eine Zusatzeinrichtung oder eine CRU auspacken,
öffnen Sie die antistatische Verpackung, die das Teil enthält, erst, wenn dies in den Anweisungen angegeben
ist.
Wenn Sie Zusatzeinrichtungen oder CRUs handhaben oder Arbeiten im Inneren des Computers ausführen,
treffen Sie die folgenden Vorsichtsmaßnahmen, um Beschädigungen durch statische Aufladung zu
vermeiden:
© Copyright Lenovo 2019 xv
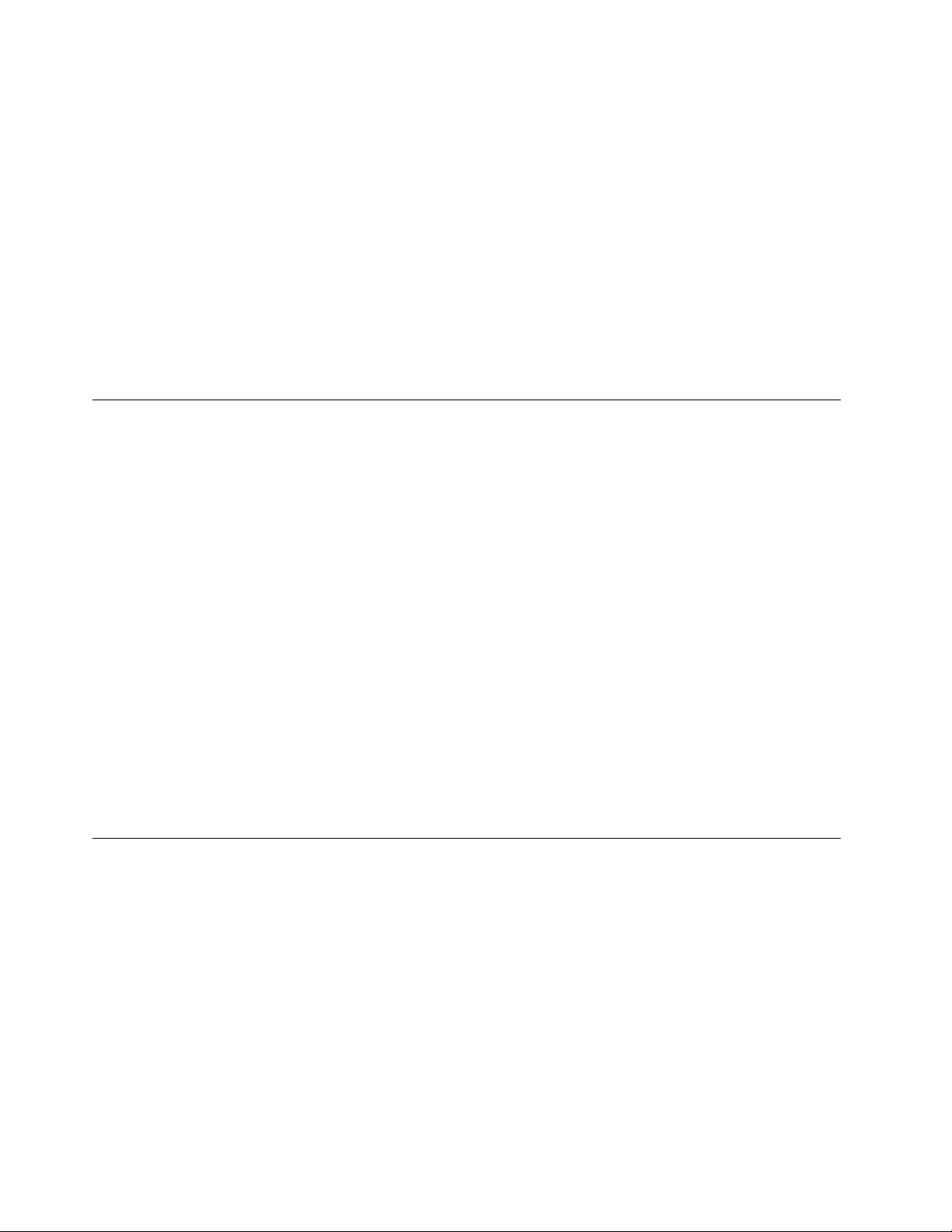
• Bewegen Sie sich möglichst wenig. Durch Bewegung kann sich die Umgebung um Sie herum statisch
aufladen.
• Gehen Sie vorsichtig mit Computerkomponenten um. Fassen Sie Adapter, Speichermodule und andere
Schaltkarten nur an den Kanten an. Berühren Sie keine offen liegende Schaltlogik.
• Achten Sie darauf, dass die Komponenten nicht von anderen Personen berührt werden.
• Berühren Sie vor der Installation einer aufladungsempfindlichen Einheit oder einer CRU mit der
antistatischen Verpackung, in der die Komponente enthalten ist, mindestens zwei Sekunden lang eine
Metallabdeckung für einen Erweiterungssteckplatz oder eine andere unlackierte Oberfläche am
Computer. Dadurch wird die statische Aufladung der Schutzhülle und Ihres Körpers verringert.
• Nehmen Sie das aufladungsempfindliche Teil aus der antistatischen Schutzhülle, und installieren Sie es
möglichst, ohne es zuvor abzusetzen. Sollte dies nicht möglich sein, legen Sie die antistatische
Schutzhülle auf eine glatte und ebene Fläche und das Teil auf die Schutzhülle.
• Legen Sie die Komponente nicht auf der Computeroberfläche oder auf einer anderen Metalloberfläche ab.
Betriebsumgebung
Maximale Höhe (unter normalen Luftdruckbedingungen)
• In Betrieb: Von -15,2 m bis 3048 m
• Lagerung: Von -15,2 m bis 10668 m
Temperatur
• In Betrieb: Von 10 °C bis 35 °C
• Lagerung in Originalverpackung: Von -40 °C bis 60 °C
• Lagerung ohne Verpackung: Von -10 °C bis 60 °C
Anmerkung: Wenn der Computer bei Temperaturen gelagert oder transportiert wird, die unter 10 °C liegen,
sollten Sie beachten, dass sich der Computer langsam an die optimale Betriebstemperatur anpassen kann,
bevor Sie ihn verwenden. Dieser Vorgang kann bis zu zwei Stunden dauern. Die Verwendung des Computers
bei einer niedrigeren Betriebstemperatur kann zu dauerhaften Schäden an Ihrem Computer führen.
Relative Feuchtigkeit
• In Betrieb: 10 bis 80 % (nicht kondensierend)
• Lagerung: 10 bis 90 % (nicht kondensierend)
Reinigung und Wartung
Bei angemessener Pflege und Wartung wird Ihr Computer zuverlässig arbeiten. In den folgenden Abschnitten
erfahren Sie, wie Sie dazu beitragen können, einen optimalen Computerbetrieb aufrechtzuerhalten.
Grundlegende Tipps zur Wartung
Nachfolgend sind einige grundsätzliche Punkte aufgeführt, die Sie beachten müssen, wenn Ihr Computer auf
Dauer störungsfrei arbeiten soll:
• Stellen Sie den Computer in einer sauberen und trockenen Umgebung auf. Stellen Sie sicher, dass die
Standfläche des Computers stabil und eben ist.
• Decken Sie keine Lüftungsschlitze ab. Diese Lüftungsschlitze sorgen für Luftzirkulation und schützen den
Computer vor Überhitzung.
• Halten Sie elektrische Geräte wie z. B. einen elektrischen Ventilator, ein Radio, leistungsfähige
Lautsprecher, eine Klimaanlage oder eine Mikrowelle von Ihrem Computer fern, da diese Geräte starke
xvi
P330 Benutzerhandbuch
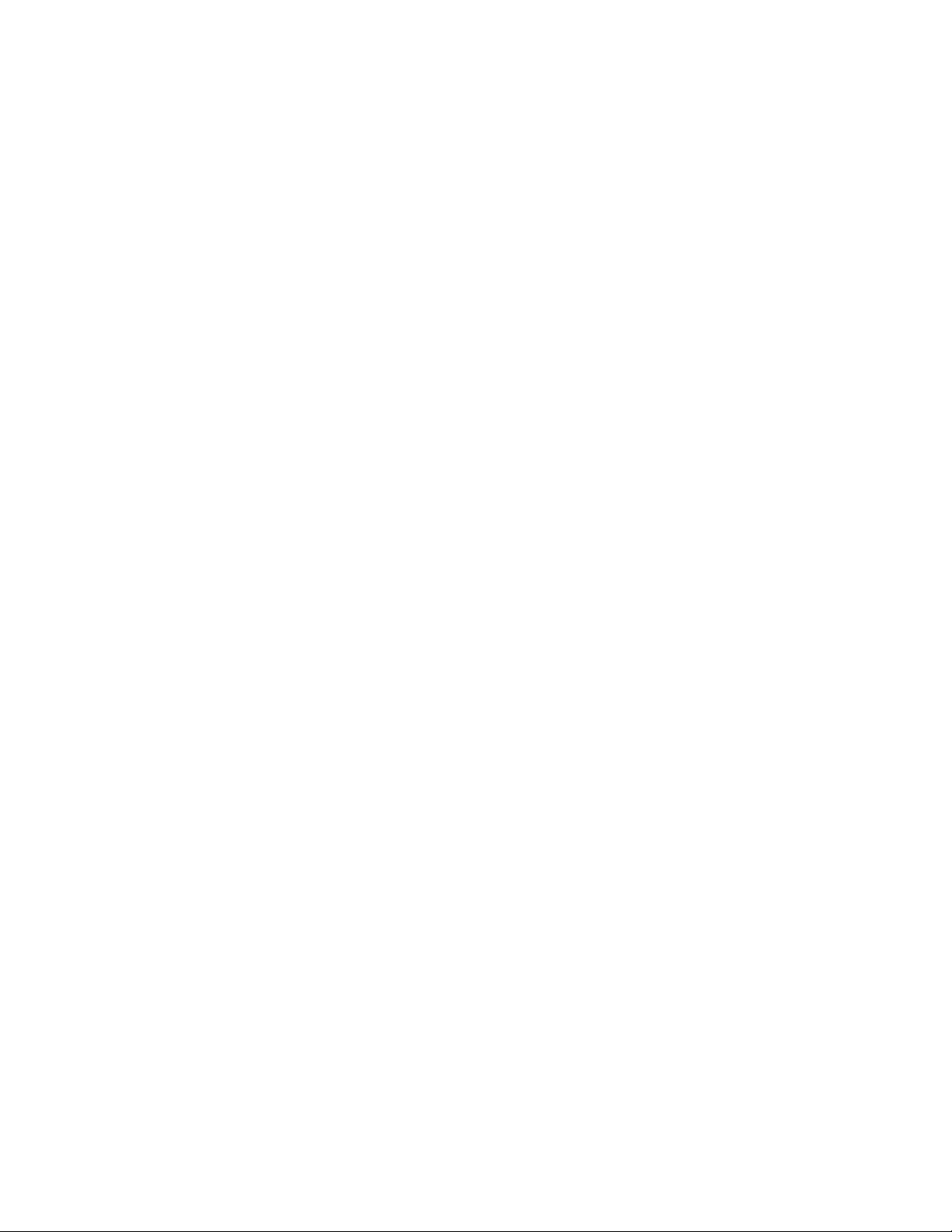
magnetische Felder erzeugen, die den Bildschirm und die Daten auf dem Speicherlaufwerk beschädigen
können.
• Halten Sie Speisen und Getränke von allen Komponenten des Computers fern. Speisereste und
verschüttete Flüssigkeiten können in die Tastatur oder Maus gelangen, diese verkleben und so
unbrauchbar machen.
• Achten Sie darauf, dass die Betriebsspannungsschalter und die übrigen Einstellelemente stets trocken
sind. Feuchtigkeit kann diese Komponenten beschädigen und birgt das Risiko eines elektrischen
Schlages.
• Wenn Sie das Netzkabel aus der Netzsteckdose ziehen, fassen Sie immer den Stecker an. Ziehen Sie
nicht am Kabel.
• Halten Sie die Computersoftware, Einheitentreiber und das Betriebssystem auf dem aktuellen Stand.
• Leeren Sie regelmäßig den Papierkorb.
• Löschen Sie regelmäßig den nicht mehr benötigten Inhalt des Eingangskorbs, des Postausgangs und des
Papierkorbs Ihrer E-Mail-Anwendung.
• Löschen Sie Dateien und geben Sie von Zeit zu Zeit Speicherplatz auf dem Speicherlaufwerk und im
Hauptspeicher frei, um Leistungsprobleme zu verhindern.
• Führen Sie für sich selbst eine Art Protokoll. Es kann größere Änderungen bei Software oder Hardware,
Aktualisierungen der Einheitentreiber, sporadisch auftretende Fehler und andere Fehler enthalten, die
möglicherweise aufgetreten sind. Probleme können durch Änderungen bei Hardware, Software oder
anderen Maßnahmen verursacht werden, die möglicherweise durchgeführt wurden. Ein Protokoll kann
Ihnen oder einem Lenovo Kundendienstmitarbeiter bei der Bestimmung einer Fehlerursache helfen.
• Sichern Sie Ihre Daten auf dem Speicherlaufwerk regelmäßig. Sie können das Speicherlaufwerk aus einer
Sicherung wiederherstellen.
• Erstellen Sie so bald wie möglich einen Wiederherstellungsdatenträger. Mit dem
Wiederherstellungsdatenträger können Sie Ihr Betriebssystem wiederherstellen, sogar wenn Windows
nicht gestartet wird.
• Haben Sie aktuelle Aktualisierungspatches für das Betriebssystem sowie aktuelle Softwareprogramme
und Einheitentreiber zur Verfügung.
Wartungstipps im Falle eines Bewegens des Computers
Treffen Sie vor dem Transport des Computers die folgenden Vorkehrungen:
1. Sichern Sie Ihre Daten auf dem Speicherlaufwerk.
2. Entnehmen Sie alle Datenträger aus den Laufwerken und schalten Sie alle angeschlossenen Einheiten
und den Computer aus. Ziehen Sie anschließend alle Netzkabel aus den Netzsteckdosen und ziehen Sie
alle Kabel ab, die an den Computer angeschlossen sind.
3. Sollten Sie die Originalverpackung und die Transportsicherungen aufbewahrt haben, verwenden Sie sie
zum Verpacken der Einheiten. Andere Kartons müssen gut ausgepolstert werden, um eine
Beschädigung der Komponenten zu vermeiden.
Wenn Sie mit dem Computer in ein anderes Land oder eine andere Region umziehen, müssen Sie auf die
dort vorhandenen elektrischen Standards achten. Wenn vor Ort andere Netzsteckdosen gebräuchlich sind
als die derzeit von Ihnen verwendeten, wenden Sie sich an das Lenovo Customer Support Center, um
entweder einen Steckeradapter oder ein neues Netzkabel zu kaufen.
Computer reinigen
Vorsicht:
Entnehmen Sie alle Datenträger aus den Laufwerken und schalten Sie alle angeschlossenen Einheiten
und den Computer aus. Ziehen Sie anschließend alle Netzkabel aus den Netzsteckdosen und ziehen
Sie alle Kabel ab, die an den Computer angeschlossen sind.
© Copyright Lenovo 2019 xvii
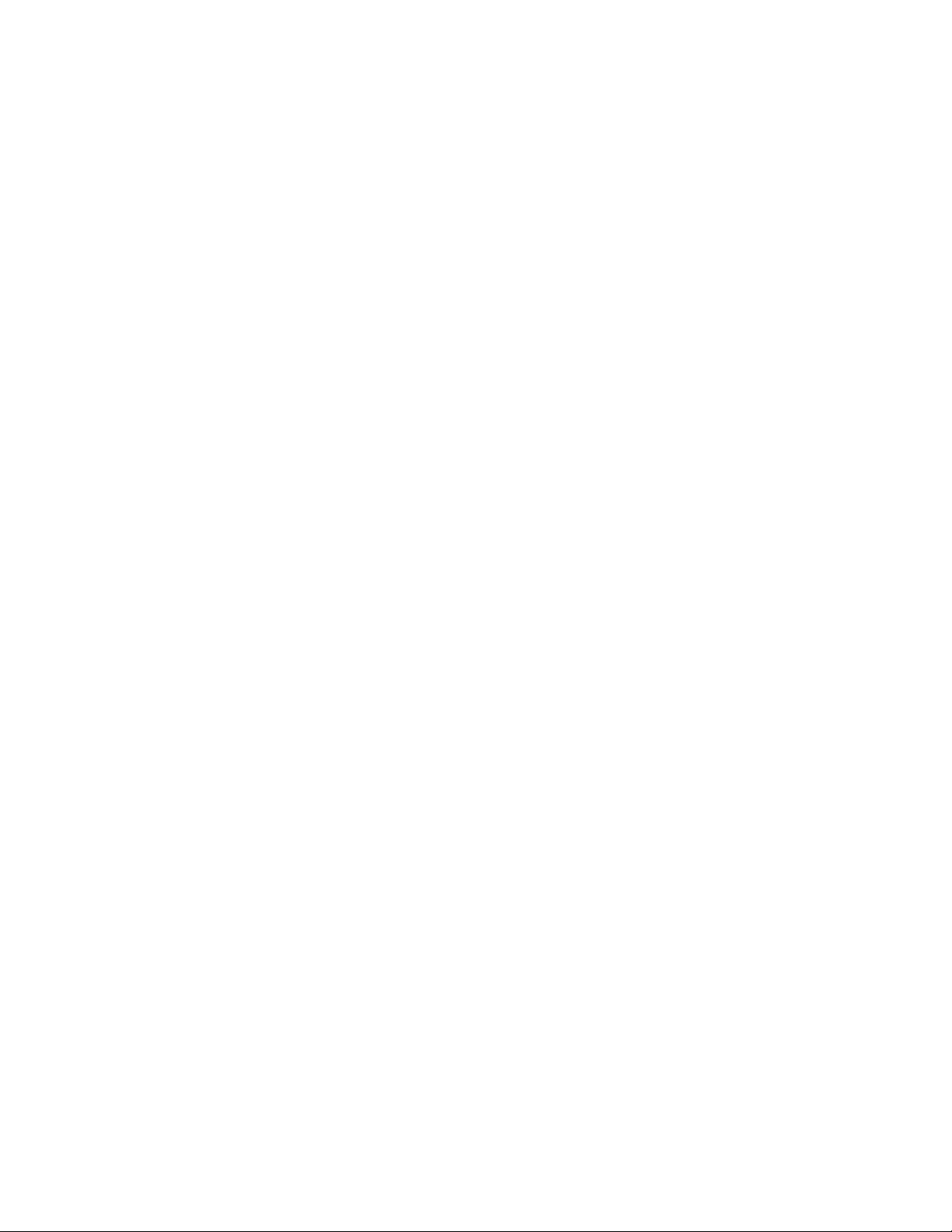
Reinigen Sie Ihren Computer regelmäßig. Sie schützen damit die Oberflächen des Computers und
gewährleisten einen störungsfreien Betrieb.
Computeroberfläche reinigen: Wischen Sie die Oberfläche mit einem fusselfreien Tuch ab, das Sie vorher
mit etwas milder Seife und Wasser angefeuchtet haben. Vermeiden Sie es, die Oberfläche in direkten
Kontakt mit Flüssigkeit kommen zu lassen.
Tastatur reinigen: Wischen Sie die Tasten nacheinander mit einem fusselfreien Tuch ab, das Sie vorher mit
etwas milder Seife und Wasser angefeuchtet haben. Wenn Sie mehrere Tasten sauber reiben, verhakt sich
das Tuch möglicherweise an einer anderen Taste und Sie beschädigen die Taste. Sprühen Sie keine
Reinigungsflüssigkeit direkt auf die Tastatur. Wenn Sie Krümel oder Staub zwischen den Tasten entfernen
möchten, können Sie einen Kameralinsenblasebalg und eine feine Bürste oder einen Haartrockner mit einem
Kaltluftgebläse verwenden.
Bildschirm reinigen: Kratzer, Fett, Staub, Chemikalien und UV-Licht können die Leistung des Bildschirms
beeinflussen. Wischen Sie den Bildschirm vorsichtig mit einem trockenen, weichen, fusselfreien Tuch ab.
Wenn Sie eine kratzerähnliche Stelle auf dem Bildschirm sehen, könnte es sich um einen Fleck handeln.
Wischen Sie diesen Fleck vorsichtig mit einem weichen trockenen Tuch ab. Lässt sich der Fleck nicht
entfernen, befeuchten Sie ein weiches, fusselfreies Tuch mit Wasser oder Brillenreiniger, aber lassen Sie den
Bildschirm nicht in direkten Kontakt mit Flüssigkeit kommen. Vergewissern Sie sich, dass der Bildschirm
trocken ist, bevor Sie ihn schließen.
xviii
P330 Benutzerhandbuch
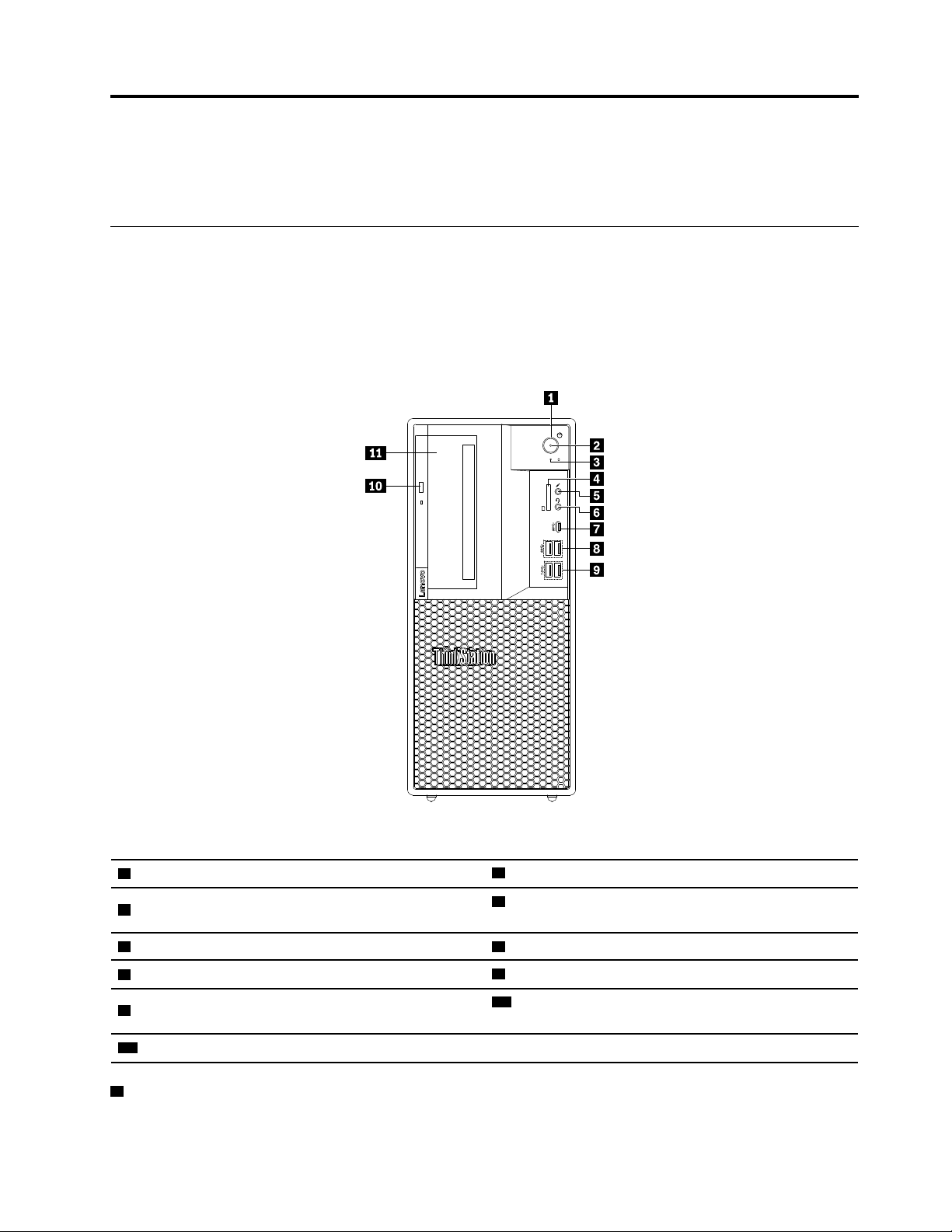
Kapitel 1. Produktüberblick
Dieses Kapitel enthält grundlegende Informationen, die Sie mit Ihrem Computer vertraut machen sollen.
Positionen der Hardware
Dieser Abschnitt enthält Informationen zu den Positionen der Hardware des Computers.
Vorderansicht
Anmerkung: Möglicherweise sieht die Hardware des Computers etwas anders aus als in der Abbildung
dargestellt.
Abbildung 1. Positionen der Anschlüsse, Steuerelemente und Anzeigen an der Vorderseite
1 Netzschalter
3 Speicherlaufwerk-Aktivitätsanzeige
5 Mikrofonanschluss 6 Headset-Anschluss
7 USB-C-Anschluss
9 USB 3.1-Anschlüsse Gen 2 (2)
11 Flexposition (bei einigen Modellen verfügbar)
1 Netzschalter
© Copyright Lenovo 2019 1
2 Betriebsanzeige
4 Steckplatz für SD-Karte (bei einigen Modellen
verfügbar)
8 USB 3.1-Anschlüsse Gen 1 (2)
10 Entnahmetaste des flachen optischen Laufwerks (bei
einigen Modellen verfügbar)
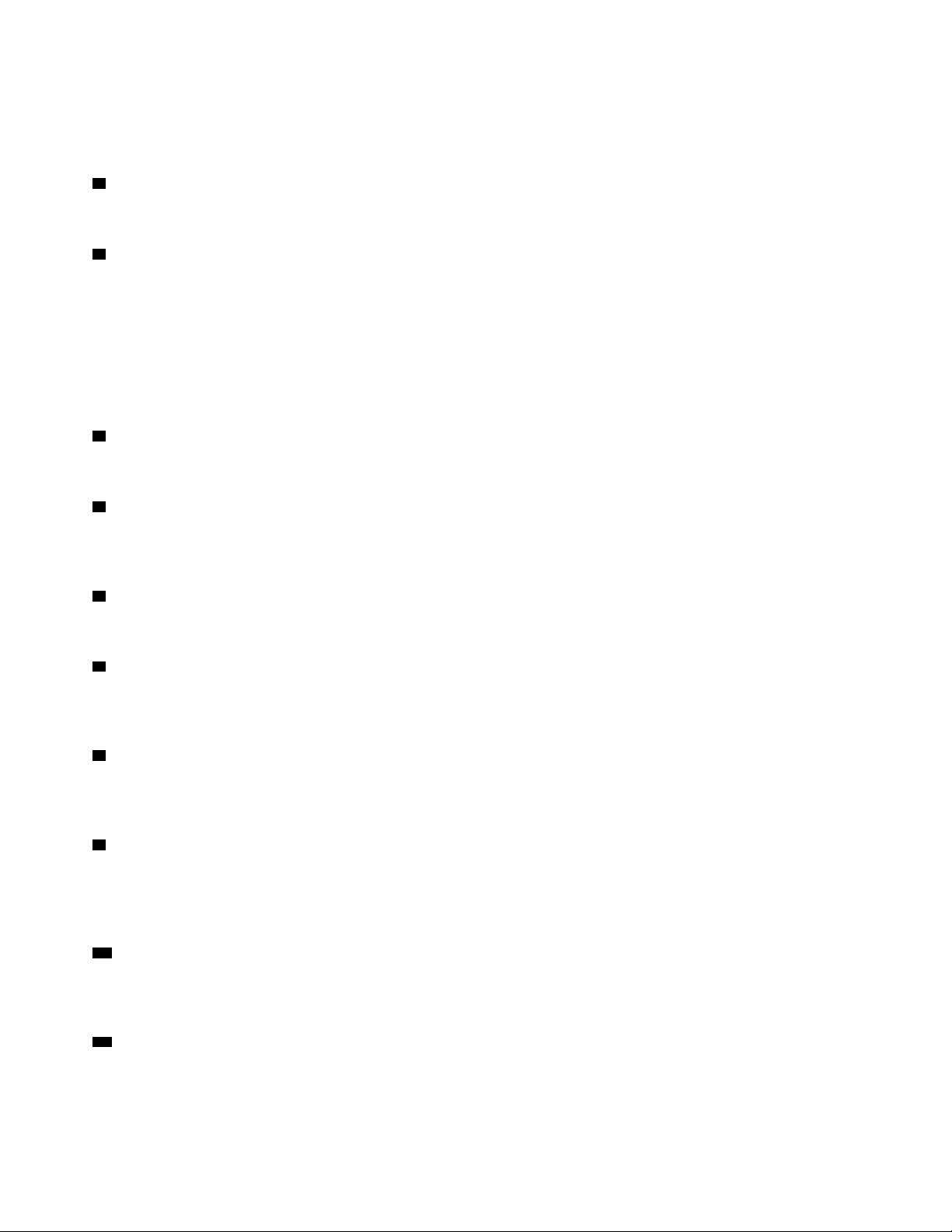
Drücken Sie den Betriebsspannungsschalter, um den Computer einzuschalten. Wenn Ihr Computer nicht
mehr reagiert, schalten Sie den Computer aus, indem Sie den Netzschalter mindestens vier Sekunden lang
gedrückt halten.
2 Betriebsanzeige
Wenn die Betriebsanzeige leuchtet, ist der Computer eingeschaltet.
3 Speicherlaufwerk-Aktivitätsanzeige
Diese Anzeige zeigt den Status der internen Speicherlaufwerke an (wie Festplattenlaufwerke oder SolidState-Laufwerke).
Ein: Die Speicherlaufwerke sind aktiv und es werden Daten übertragen.
Aus (wenn der Computer eingeschaltet ist): Die Speicherlaufwerke werden nicht verwendet oder es werden
keine Daten übertragen.
4 Steckplatz für SD-Karte (bei einigen Modellen verfügbar)
Bei einigen Computermodellen ist ein SD-Kartenleser installiert.
5 Mikrofonanschluss
Verwenden Sie diesen Anschluss zum Anbringen eines Mikrofons an Ihren Computer, um Geräusche
aufzunehmen oder um Spracherkennungssoftware zu verwenden.
6 Headset-Anschluss
Verwenden Sie diesen Anschluss, um ein Headset an Ihren Computer anzuschließen.
7 USB-C-Anschluss
Der USB-C-Anschluss unterstützt den USB Type-C™-Standard. Wenn das entsprechende USB-C-Kabel
angeschlossen ist, können Sie über den Anschluss Daten übertragen oder Ihr Gerät aufladen.
8 USB 3.1-Anschlüsse Gen 1 (2)
Zum Anschließen von USB-kompatiblen Einheiten, z. B. USB-Tastatur, USB-Maus, USB-Speichereinheit
oder USB-Drucker.
9 USB 3.1-Anschlüsse Gen 2 (2)
Mit einer höheren Datenübertragungsrate wird der USB 3.1-Anschluss Gen 2 verwendet, um USBkompatible Geräte, wie etwa eine USB-Tastatur, eine USB-Maus, eine USB-Speichereinheit oder einen USBDrucker, anzuschließen.
10 Entnahmetaste des flachen optischen Laufwerks (bei einigen Modellen verfügbar)
Drücken Sie die Taste, um den Laufwerkschlitten des schmalen optischen Laufwerks zu öffnen. Um den
Schlitten zu schließen, drücken Sie das Fach nach innen, bis es hörbar einrastet.
11 Flex-Position (bei einigen Modellen verfügbar)
Einige Computermodelle verfügen über eine Flex-Position. Je nach Computermodell ist eine der folgenden
Einheiten möglicherweise in der Flex-Position installiert:
2
P330 Benutzerhandbuch
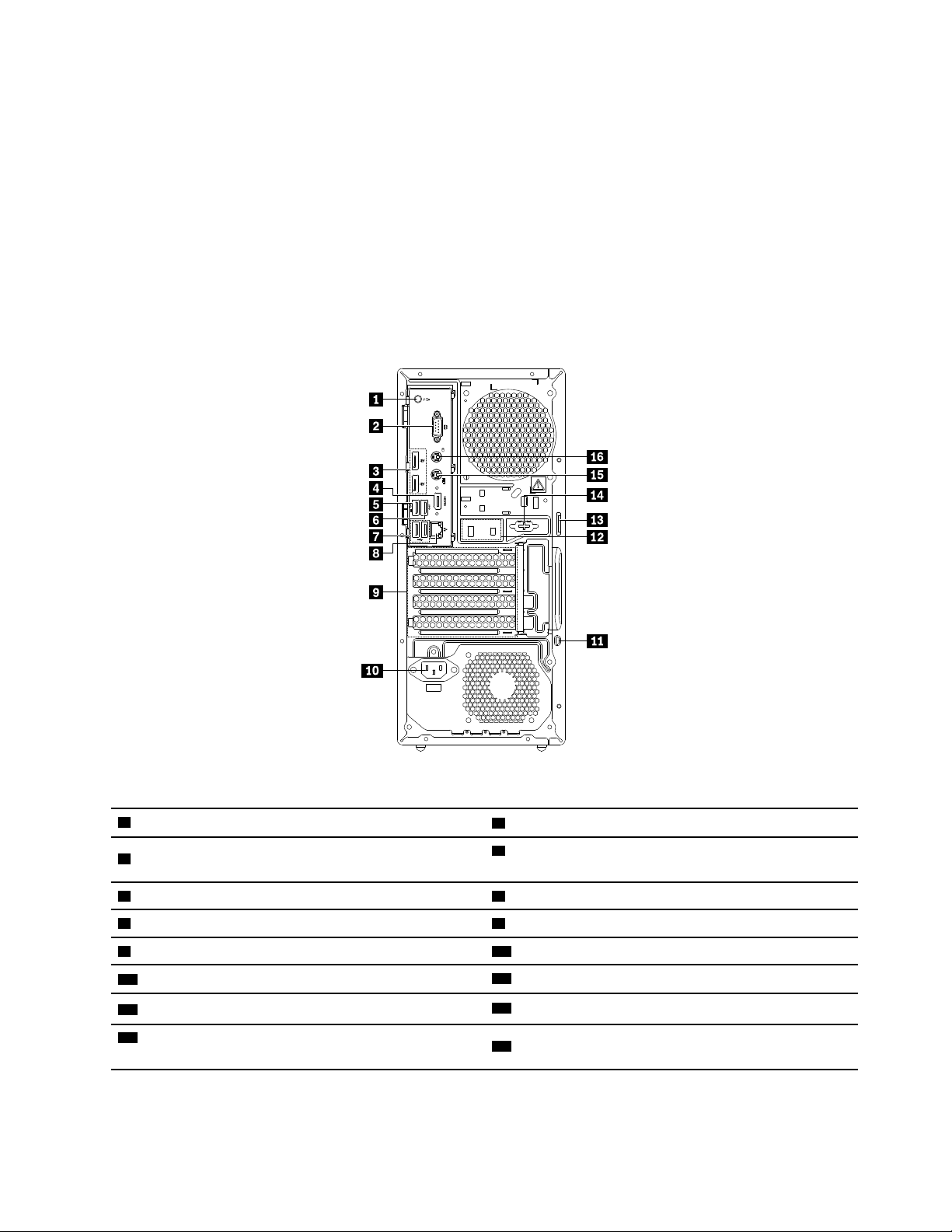
• Flexmodul
7
8
5
6
• Gehäuse des Flexspeichers
• Gehäuse mit Frontzugriff für die Speichereinheit
Weitere Informationen hierzu finden Sie unter „Gerät in Flexposition“ auf Seite 83.
Rückansicht
Einige Anschlüsse an der Rückseite des Computers sind farblich markiert. Diese Markierungen helfen Ihnen
dabei, die Kabel den richtigen Anschlüssen am Computer zuzuordnen.
Anmerkung: Möglicherweise sieht die Hardware des Computers etwas anders aus als in der Abbildung
dargestellt.
Abbildung 2. Rückansicht
1 Audioausgangsanschluss
3 DisplayPort-Anschlüsse (2)
5 USB 3.1-Anschluss Gen 1
7 USB 2.0-Anschlüsse (2)
9 PCIe-Kartenbereich*
11 Schlitz für Sicherheitsschloss
13 Öse für ein Vorhängeschloss
15 PS/2-Tastaturanschluss (bei einigen Modellen
verfügbar)
2 Serieller Anschluss
4 DisplayPort- oder HDMI™-Anschluss (bei einigen
Modellen verfügbar)
6 USB 3.1-Anschluss Gen 1
8 Ethernet-Anschluss
10 Netzkabelanschluss
12 Schlitze für die Kabelverriegelung
14 Serieller Anschluss (bei einigen Modellen verfügbar)
16 PS/2-Mausanschluss (bei einigen Modellen verfügbar)
Anmerkungen: * Eine separate Grafikkarte oder ein Netzwerkadapter kann im entsprechenden PCIeKartensteckplatz (Peripheral Component Interconnect Express) installiert werden. Wenn eine solche Karte
Kapitel 1. Produktüberblick 3
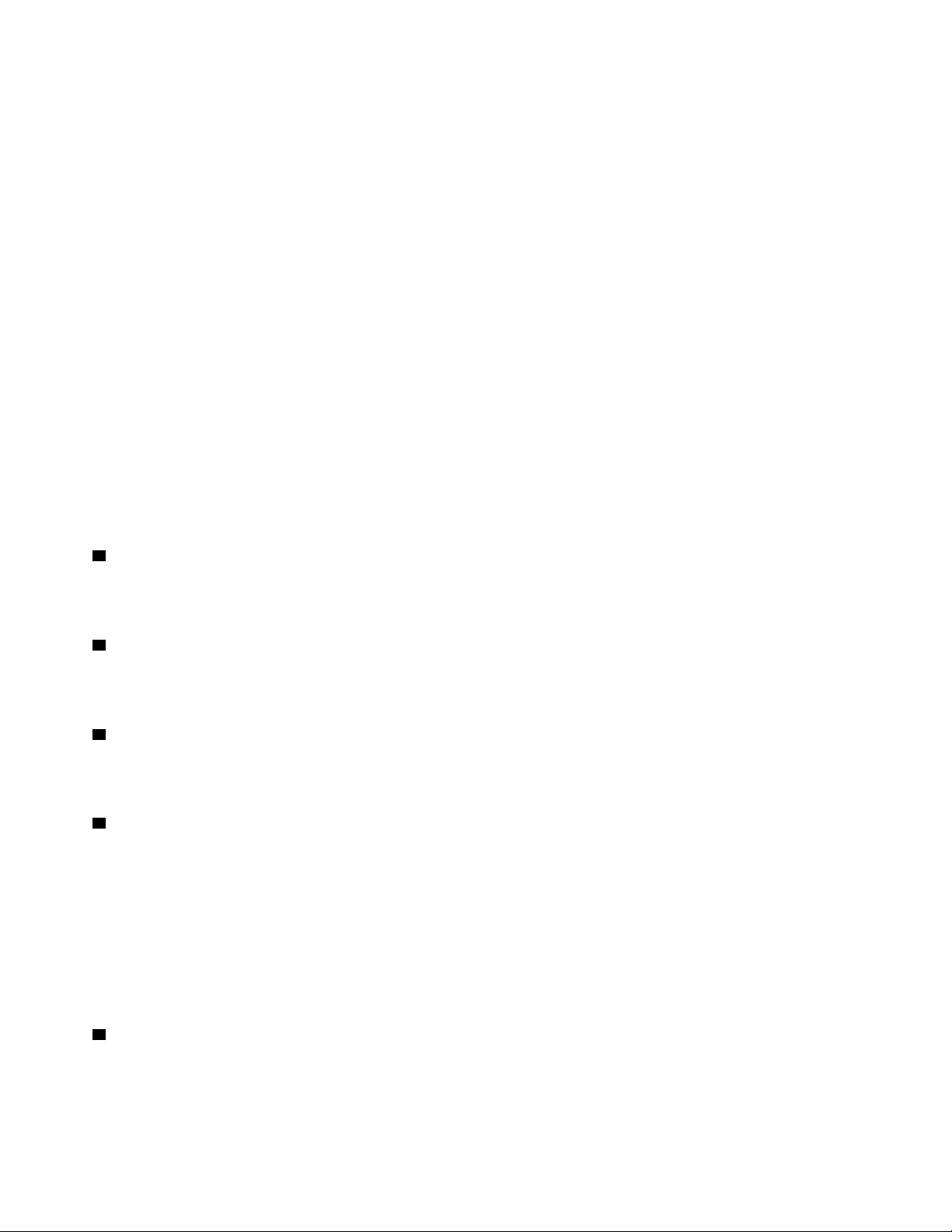
installiert ist, verwenden Sie anstelle der entsprechenden Anschlüsse des Computers die Anschlüsse der
Karte, um die Leistung zu optimieren. Je nach Computermodell können verschiedene Karten vorinstalliert
sein. Eine oder mehrere Grafikkarten mit den folgenden Anschlüssen können installiert werden:
• Digital Visual Interface (DVI)-Anschluss
• DisplayPort
• Mini DisplayPort
®
-Anschluss
®
-Anschluss
DVI-Bildschirmanschluss
Verwenden Sie diesen Anschluss zum Anschließen eines DVI-Bildschirms oder anderer kompatibler
Einheiten.
DisplayPort-Anschluss
Verwenden Sie diesen Anschluss zum Anschließen eines leistungsfähigen Bildschirms, eines Bildschirms mit
Direktsteuerung oder anderer kompatibler Einheiten.
Mini DisplayPort-Anschluss
Verwenden Sie diesen Anschluss zum Anschließen eines leistungsfähigen Bildschirms, eines Bildschirms mit
Direktsteuerung oder anderer kompatibler Einheiten. Der Mini DisplayPort-Anschluss ist eine verkleinerte
Version des DisplayPort-Anschlusses.
1 Audioausgangsanschluss
Der Audioausgangsanschluss sendet Audiosignale vom Computer an externe Einheiten, wie z. B.
Kopfhörern.
2 Serieller Anschluss
An diesen Anschluss können Sie ein externes Modem, einen seriellen Drucker oder andere Einheiten
anschließen, die einen 9-poligen seriellen Anschluss verwenden.
3 DisplayPort-Anschlüsse (2)
Verwenden Sie diesen Anschluss zum Anschließen eines leistungsfähigen Bildschirms, eines Bildschirms mit
Direktsteuerung oder anderer kompatibler Einheiten.
4 DisplayPort- oder HDMI-Anschluss (bei einigen Modellen verfügbar)
• DisplayPort-Anschluss
Verwenden Sie diesen Anschluss zum Anschließen eines leistungsfähigen Bildschirms, eines Bildschirms
mit Direktsteuerung oder anderer kompatibler Einheiten.
• HDMI-Anschluss
Der HDMI-Anschluss (High-Definition Multimedia Interface; hochauflösende Multimediaschnittstelle) ist
eine digitale Audio- und Videoschnittstelle, an die Sie kompatible digitale Audioeinheiten oder
Digitalbildschirme wie DVD-Spieler oder HDTV-Geräte (High Definition Digital Television, hochauflösendes
Digitalfernsehen) anschließen können.
5 USB 3.1-Anschluss Gen 1
Zum Anschließen von USB-kompatiblen Einheiten, z. B. USB-Tastatur, USB-Maus, USB-Speichereinheit
oder USB-Drucker. Dieser Anschluss unterstützt die intelligente Power-On-Funktion. Wenn Sie eine
unterstützte Tastatur an diesen Anschluss anschließen, können Sie durch Drücken von Alt+P auf der Tastatur
4
P330 Benutzerhandbuch
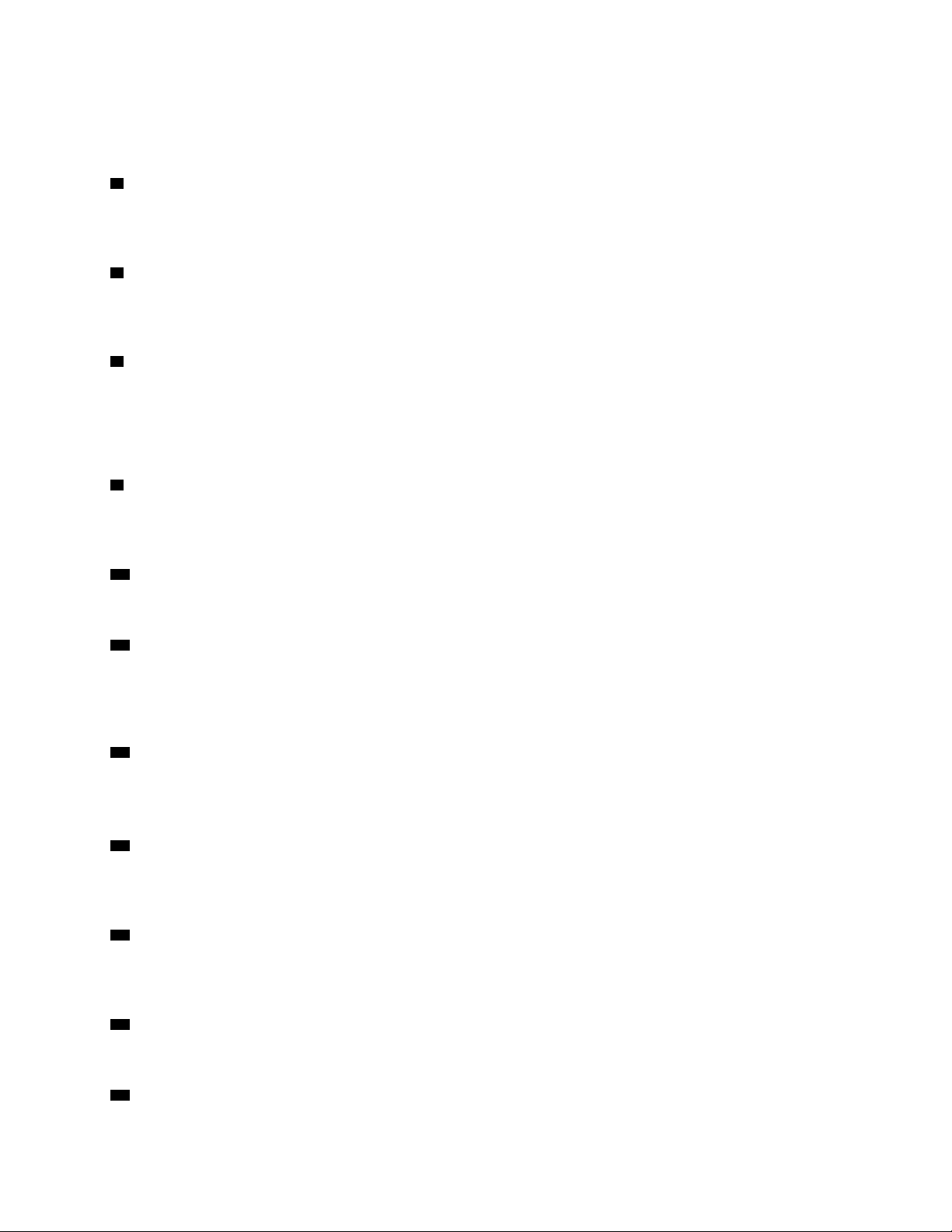
den im Energiesparmodus oder Ruhezustand befindlichen Computer einschalten bzw. ihn wieder in Betrieb
nehmen. Die intelligente Power-On-Funktion können Sie im Programm „Setup Utility“ aktivieren oder
deaktivieren.
6 USB 3.1-Anschluss Gen 1
Zum Anschließen von USB-kompatiblen Einheiten, z. B. USB-Tastatur, USB-Maus, USB-Speichereinheit
oder USB-Drucker.
7 USB 2.0-Anschlüsse (2)
Verwenden Sie diesen Anschluss zum Anschließen einer USB-kompatiblen Einheit, z. B. USB-Tastatur, USBMaus, USB-Speicherlaufwerk oder USB-Drucker.
8 Ethernet-Anschluss
Dienen zum Anschließen eines Ethernet-Kabels für ein LAN (Local Area Network).
Anmerkung: Um den Computer innerhalb der Grenzwerte der FCC-Klasse B (Federal Communications
Commission) zu betreiben, verwenden Sie ein Ethernet-Kabel der Kategorie 5.
9 PCIe-Kartenbereich
Wenn Sie die Computerleistung weiter verbessern möchten, können Sie in diesem Bereich PCIe-Karten
installieren. Je nach Computermodell können verschiedene Karten vorinstalliert sein.
10 Netzkabelanschluss
Wird verwendet, um das Netzkabel für die Stromversorgung an Ihrem Computer anzuschließen.
11 Schlitz für Sicherheitsschloss
Befestigen Sie eine Kensington-Kabelverriegelung im Schlitz für das Sicherheitsschloss, um den Computer
zu sichern. Weitere Informationen hierzu finden Sie unter „Kabelverriegelung (Kensington-Schloss)
anbringen“ auf Seite 31.
12 Schlitze für die Kabelverriegelung
Dient zum Anbringen einer Kabelverriegelung. Weitere Informationen hierzu finden Sie unter
„Kabelverriegelung anbringen“ auf Seite 31.
13 Öse für ein Vorhängeschloss
Dient zum Anschließen eines Vorhängeschlosses zum Schutz Ihres Computers. Weitere Informationen hierzu
finden Sie unter „Computerabdeckung verriegeln“ auf Seite 29.
14 Serieller Anschluss (bei einigen Modellen verfügbar)
An diesen Anschluss können Sie ein externes Modem, einen seriellen Drucker oder andere Einheiten
anschließen, die einen 9-poligen seriellen Anschluss verwenden.
15 PS/2-Tastaturanschluss (bei einigen Modellen verfügbar)
Dieser Anschluss dient zum Anschließen einer Personal System/2 (PS/2)-Tastatur.
16 PS/2-Mausanschluss (bei einigen Modellen verfügbar)
Kapitel 1. Produktüberblick 5
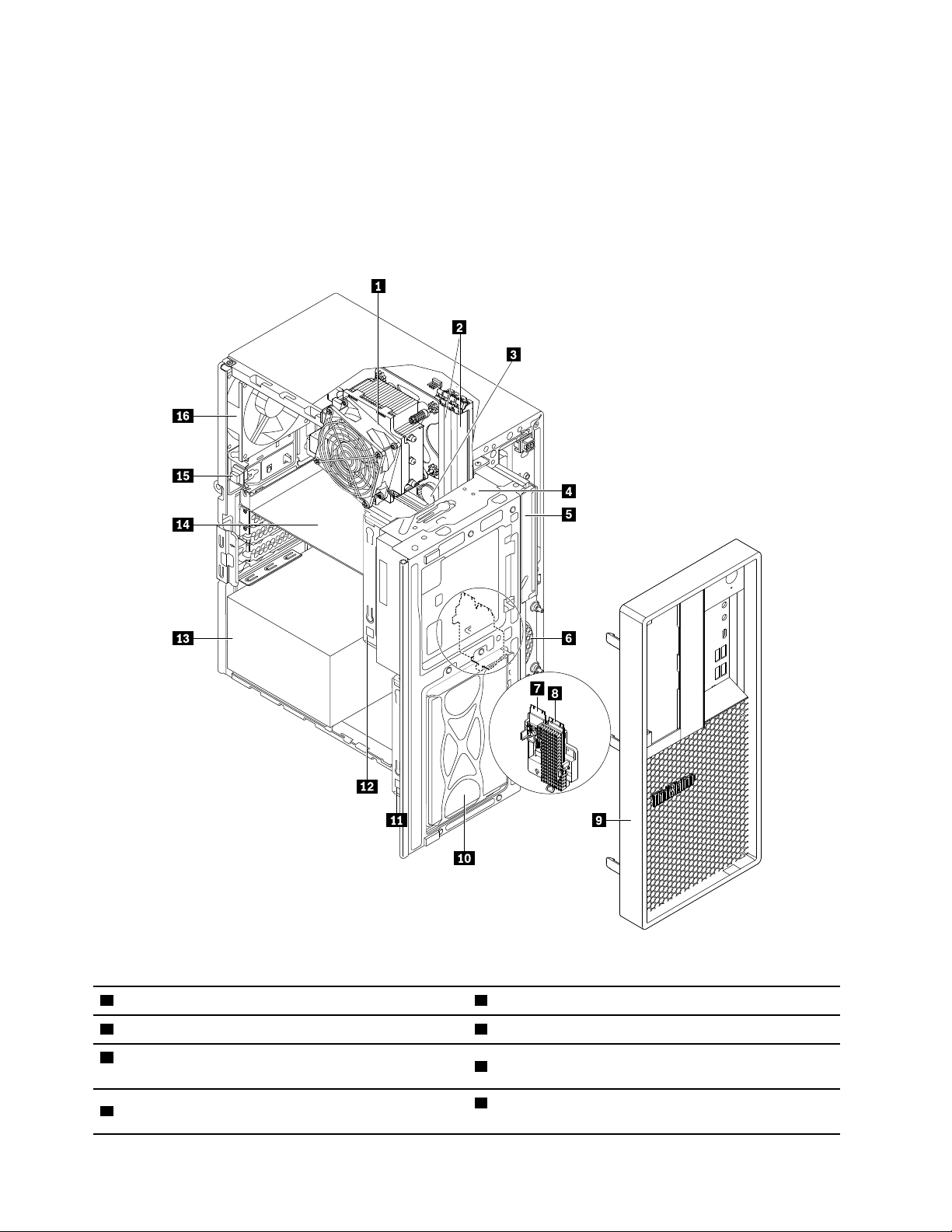
An diesen Anschluss können Sie eine PS/2-Maus, einen Trackball oder andere Zeigereinheiten anschließen.
Computerkomponenten
Anmerkungen:
• Je nach Modell weicht die Abbildung möglicherweise geringfügig von Ihrem Computer ab.
• Informationen zum Vorbereiten Ihres Computers finden Sie unter „Den Computer vorbereiten“ auf Seite
62.
Abbildung 3. Positionen der Komponenten
1 Kühlkörper- und Lüftungsbaugruppe
3 Knopfzellenbatterie 4 Flex-Position (bei einigen Modellen verfügbar)
5 Flaches optisches Laufwerk (bei einigen Modellen
verfügbar)
7 Wi-Fi-Karte (bei einigen Modellen verfügbar)
2 Speichermodule
6 Lüfter an der Vorderseite
8 M.2-Solid-State-Laufwerk (bei einigen Modellen
verfügbar)
6 P330 Benutzerhandbuch
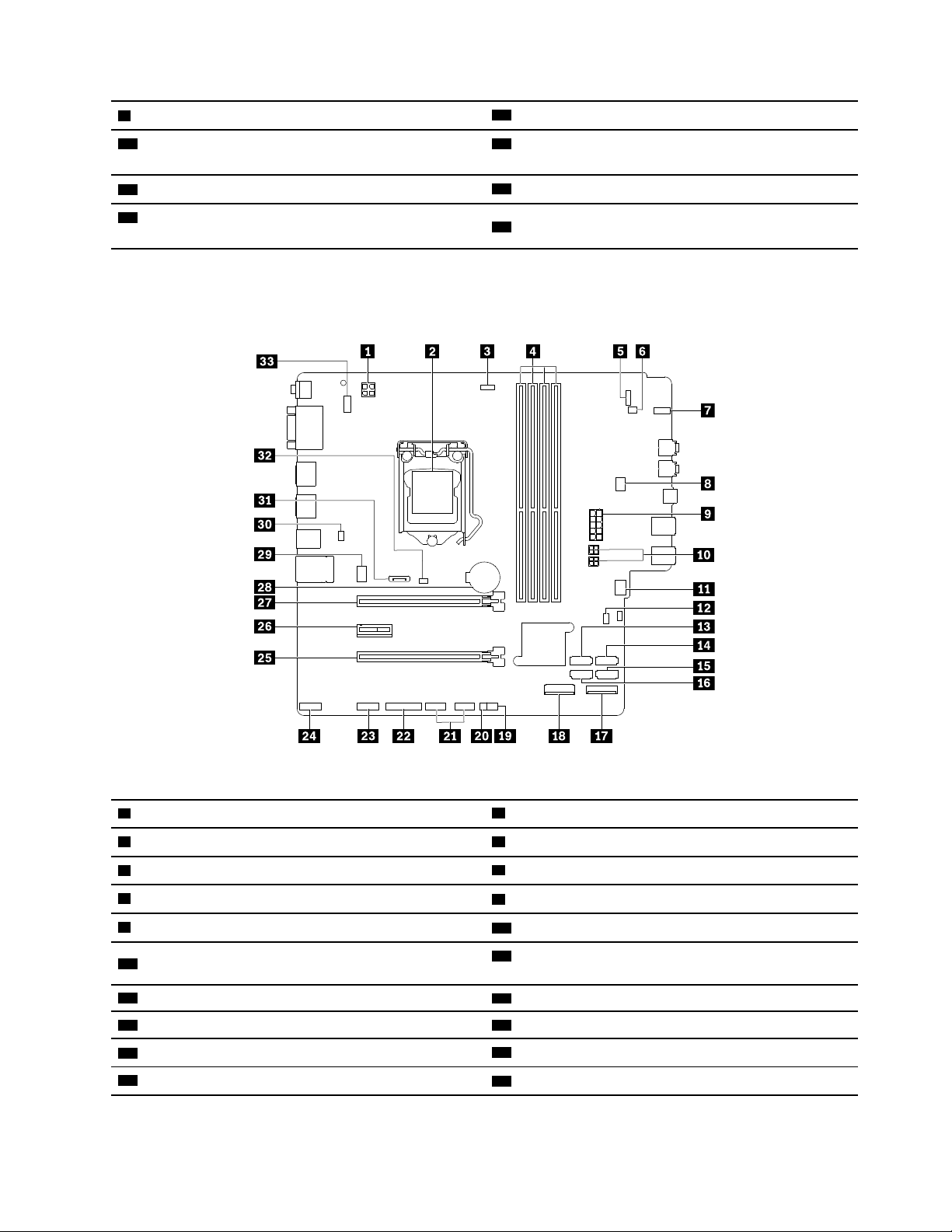
9 Frontblende
10 Speicherlaufwerkposition
11 Speicherlaufwerkhalterung Typ 2 (bei einigen
Modellen verfügbar)
13 Netzteil
15 Schalter zur Abdeckungserkennung (auch als
„Schalter gegen unbefugten Zugriff“ bezeichnet)
12 Speicherlaufwerkhalterung Typ 1 (bei einigen
Modellen verfügbar)
14 PCIe-Karte (bei einigen Modellen verfügbar)
16 Lüfter an der Rückseite
Komponenten auf der Systemplatine
Anmerkung: Möglicherweise sieht die Systemplatine etwas anders aus als in der Abbildung dargestellt.
Abbildung 4. Positionen der Komponenten auf der Systemplatine
1 Netzanschluss für Mikroprozessor mit 4 Kontaktstiften
3 Anschluss für Mikroprozessorlüfter
5 Anschlusselement an der Frontblende
7 Speicherlaufwerk-Aktivitätsanzeige
9 10-poliger Netzteilanschluss für Systemplatine
11 Anschluss für Lüfter an der Vorderseite
13 SATA-3-Anschluss
15 SATA-2-Anschluss 16 SATA-1-Anschluss
17 Schacht für M.2-Solid-State-Laufwerk
19 Temperatursensoranschluss
2 Mikroprozessor
4 Speichersteckplätze (DIMM)
6 Anschluss für internen Lautsprecher
8 Lüfteranschluss für Flex-Position
10 SATA-Netzteilanschlüsse
12 Brücke zum Löschen/zur Wiederherstellung des
CMOS
14 SATA-4- oder eSATA-Anschluss
18 Wi-Fi-Kartensteckplatz
20 ThinkStation
®
LED-Anschluss
Kapitel 1. Produktüberblick 7
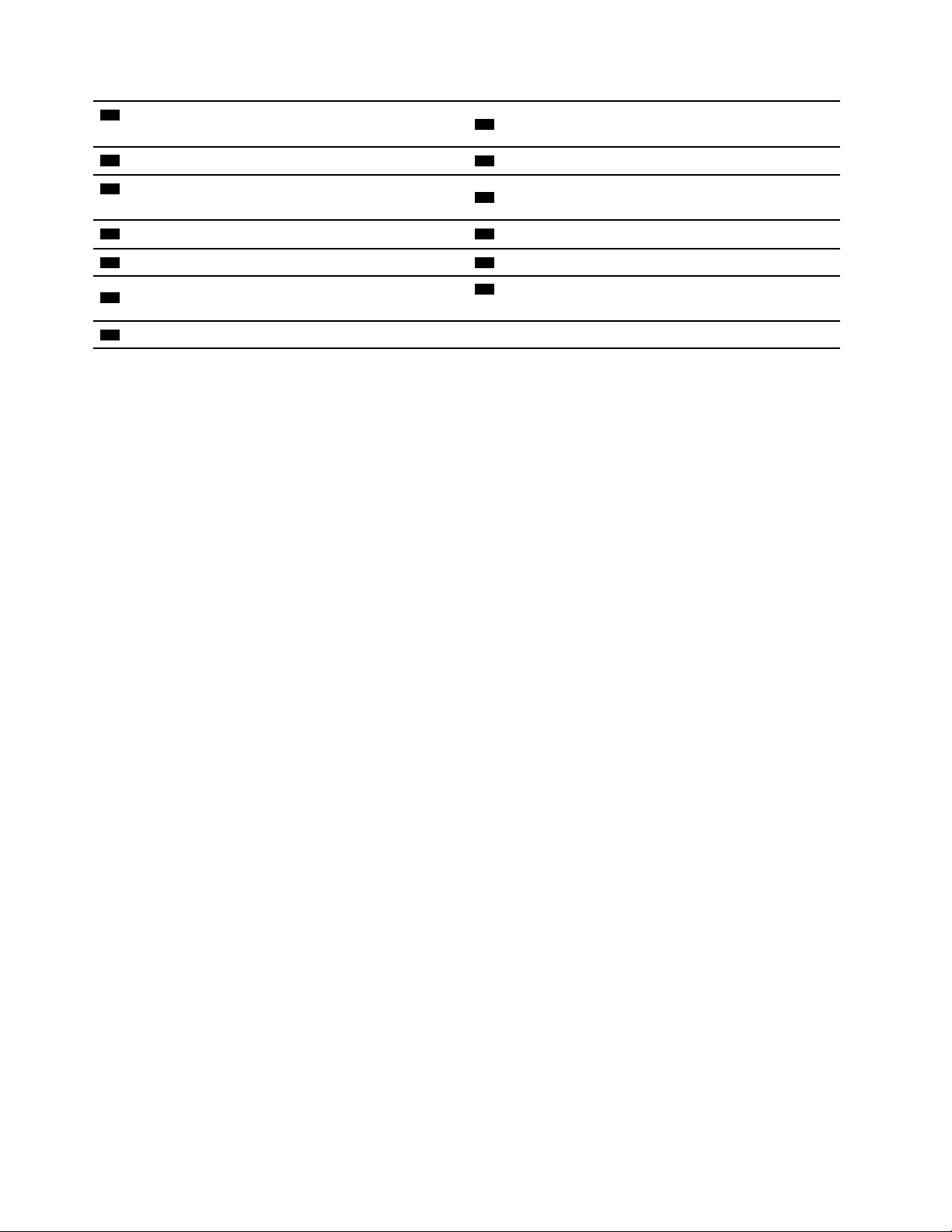
21 USB 2.0-Anschlüsse an der Vorderseite (bei einigen
Modellen verfügbar)
22 Paralleler Anschluss
23 Serieller Anschluss (COM)
25 PCIe-x16-Kartensteckplatz (übertragbare Linkbreite
x4)
27 PCIe x16-Kartensteckplatz
29 Anschluss für Lüfter an der Rückseite
31 DisplayPort-Anschluss
33 PS/2-Tastatur- und -Mausanschluss
24 Thunderbolt™ Steueranschluss
26 PCIe-x1-Kartensteckplatz
28 Knopfzellenbatterie
30 E-Schloss-Anschluss
32 Anschluss für Schalter zur Abdeckungserkennung
(gegen unbefugten Zugriff)
Interne Speicherlaufwerke
Interne Speicherlaufwerke sind Einheiten, die der Computer zum Lesen und Speichern von Daten verwendet.
Sie können Laufwerke zum Computer hinzufügen, um die Speicherkapazität zu erweitern und das Lesen
anderer Datenträgertypen auf dem Computer zu ermöglichen. Interne Speicherlaufwerke werden in
Positionen installiert.
Wenn Sie ein internes Speicherlaufwerk entfernen oder installieren, müssen Sie beachten, welchen
Laufwerktyp und welche Laufwerkgröße jede Position unterstützt, und Sie müssen die erforderlichen Kabel
anschließen. Anweisungen zum Entfernen oder Installieren von internen Speicherlaufwerken in Ihrem
Computer finden Sie im entsprechenden Abschnitt in Kapitel 7 „Hardware entfernen und installieren“ auf
Seite 61.
Die folgende Abbildung zeigt die Positionen der Speicherlaufwerke.
Anmerkung: Möglicherweise sieht die Hardware des Computers etwas anders aus als in der Abbildung
dargestellt.
8
P330 Benutzerhandbuch
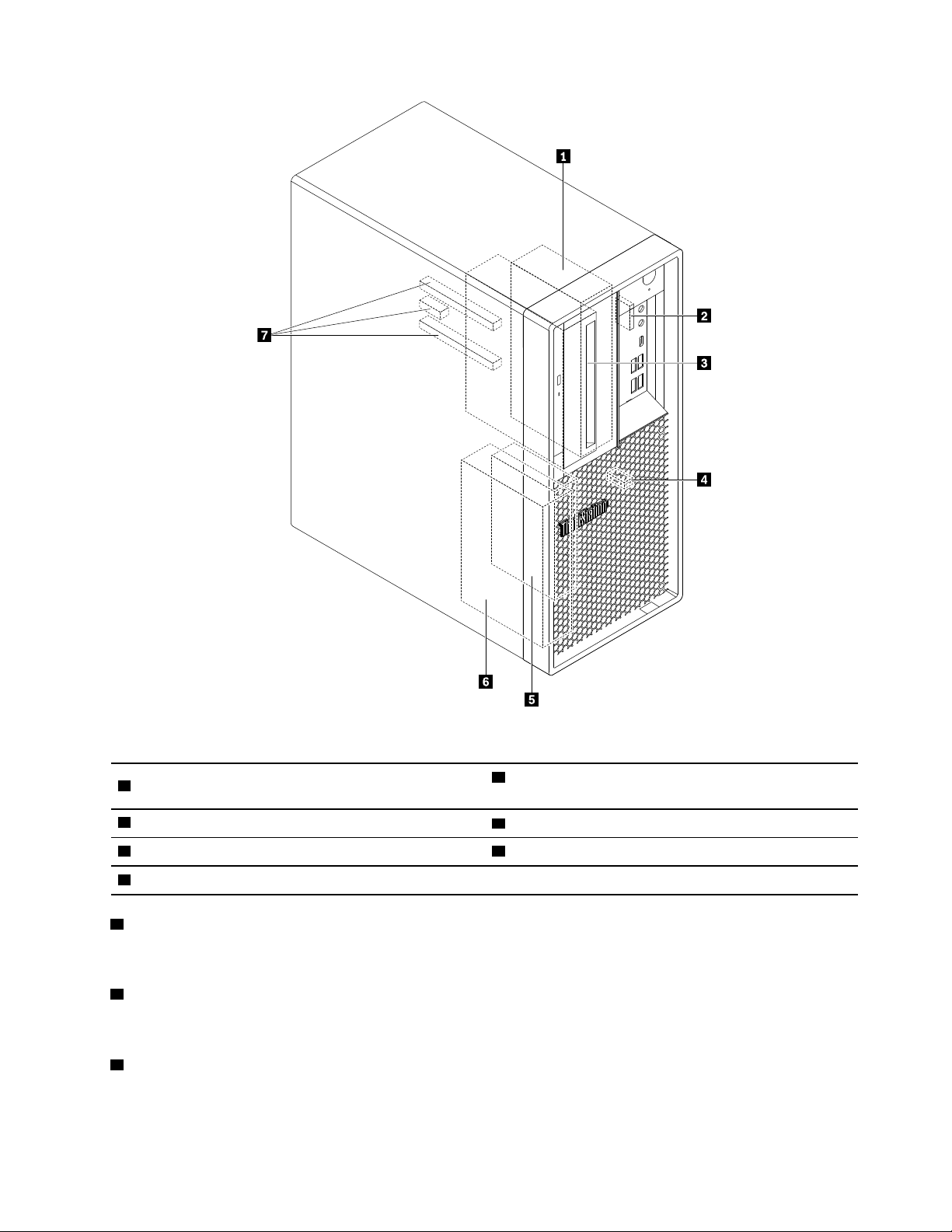
Abbildung 5. Position der Speicherlaufwerkpositionen
1 Speicherlaufwerkhalterung vom Typ 1
3 Flex-Position (bei einigen Modellen verfügbar)
5 Speicherlaufwerkhalterung vom Typ 2
7 PCIe-Kartensteckplätze (3)
1 Speicherlaufwerkhalterung vom Typ 1
2 Steckplatz für SD-Karte (bei einigen Modellen
verfügbar)
4 Schacht für M.2-Solid-State-Laufwerk
6 Speicherlaufwerkposition vom Typ 1
Sie können ein 3,5-Zoll-Speicherlaufwerk oder ein 2,5-Zoll-Speicherlaufwerk in dieser Halterung installieren.
2 Steckplatz für SD-Karte (bei einigen Modellen verfügbar)
Bei einigen Computermodellen ist ein SD-Kartenleser installiert.
3 Flex-Position (bei einigen Modellen verfügbar)
Je nach Computermodell ist eine der folgenden Einheiten möglicherweise in der Flex-Position installiert:
Kapitel 1. Produktüberblick 9
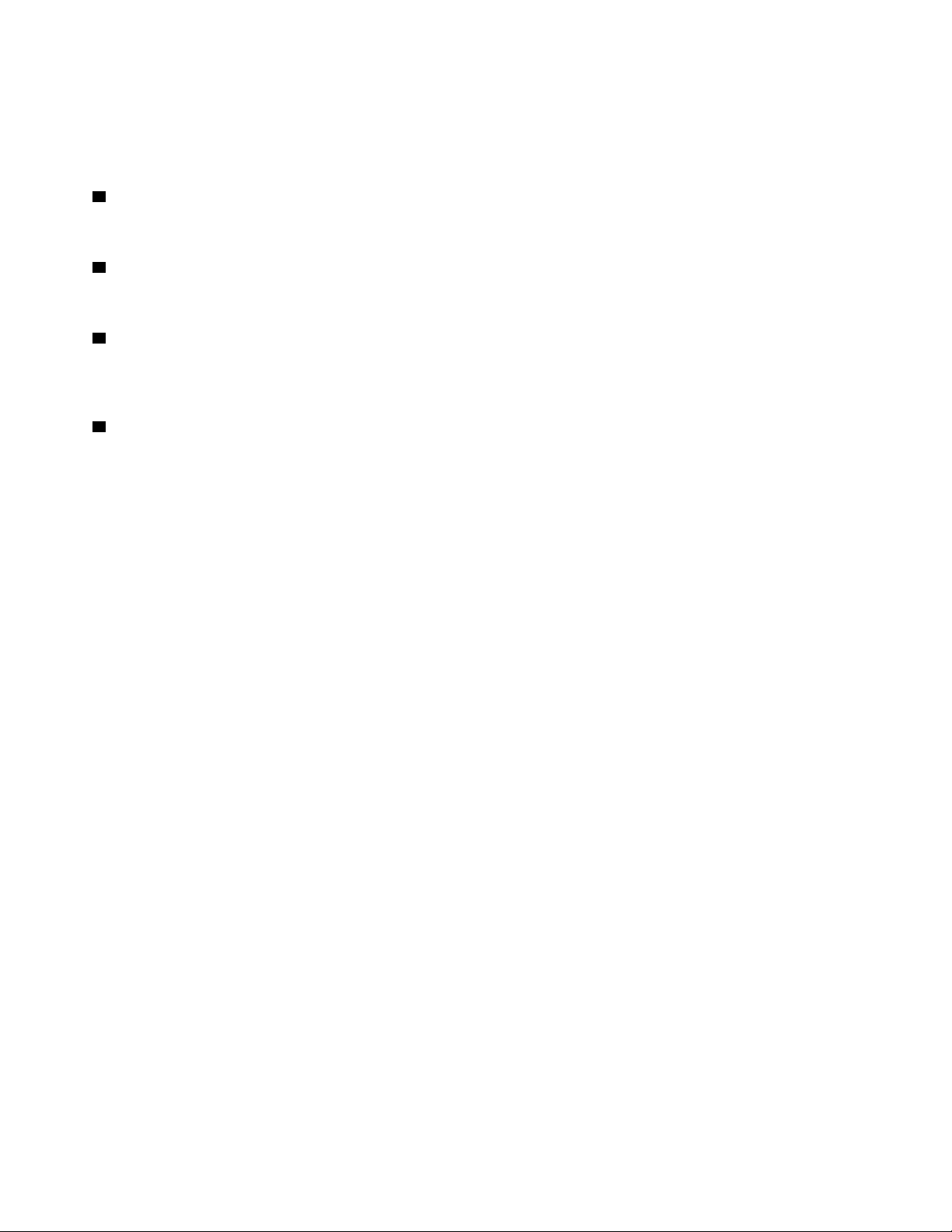
• Flexmodul
• Gehäuse mit Frontzugriff für die Speichereinheit
• Gehäuse des Flexspeichers
4 Schacht für M.2-Solid-State-Laufwerk
Bei einigen Computermodellen ist ein M.2-Solid-State-Laufwerk installiert.
5 Speicherlaufwerkhalterung vom Typ 2
Sie können ein 2,5-Zoll-Speicherlaufwerk in dieser Halterung installieren.
6 Speicherlaufwerkposition vom Typ 1
Sie können ein 3,5-Zoll-Speicherlaufwerk oder ein 2,5-Zoll-Speicherlaufwerk in der Speicherlaufwerkposition
installieren.
7 PCIe-Kartensteckplätze (3)
In den PCIe-Kartensteckplätzen können Sie kompatible PCIe-Karten und PCIe-Solid-State-Laufwerke
installieren.
Etikett für Maschinentyp und -modell
Das Etikett mit der Angabe von Maschinentyp und Modell identifiziert Ihren Computer. Wenn Sie sich an
Lenovo wenden, um Unterstützung zu erhalten, können die Kundendienstmitarbeiter Ihren Computer über
den Maschinentyp und das Modell identifizieren und Sie schneller unterstützen.
Im Folgenden sehen Sie ein Beispiel für das Etikett mit der Angabe von Maschinentyp und Modell.
Anmerkung: Möglicherweise sieht die Hardware des Computers etwas anders aus als in der Abbildung
dargestellt.
10
P330 Benutzerhandbuch
 Loading...
Loading...