Lenovo 3000 G430, 3000 G530 User Manual [tr]

Lenovo
3000 G430/
G530
Kullanıcı Kılavuzu V3.0
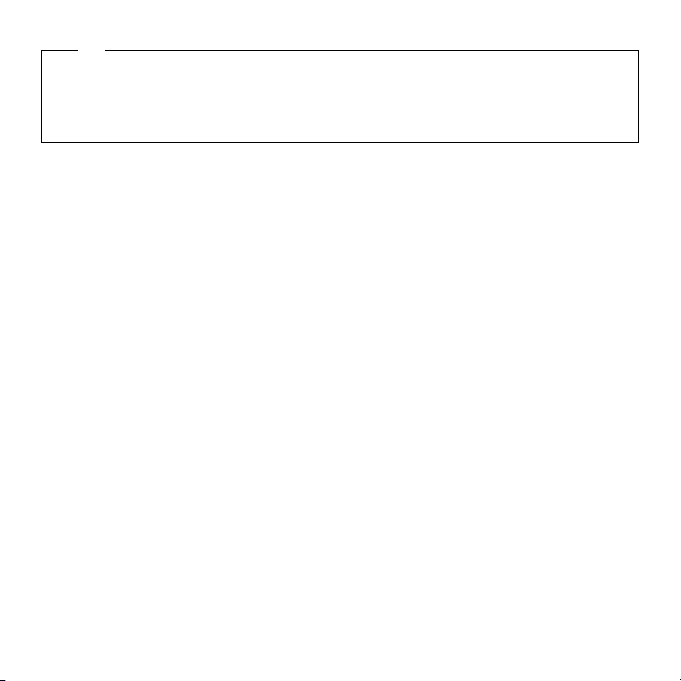
Not
Bu bilgileri ve bu bilgilerin desteklediği ürünü kullanmadan önce aşağıdakileri mutlaka okuyun:
• 6. Bölüm. 52. sayfadadır Güvenlik, Kullanım ve Bakım Bilgileri.
• Ek D. 100. sayfadaki Bildirimler.
• Bu belgeyle birlikte pakette yer alan OneKey Rescue System Kullanıcı Kılavuzu.
Birinci Baskı (Mayıs 2008)
© Telif Hakkı Lenovo 2008. Tüm hakları saklıdır.
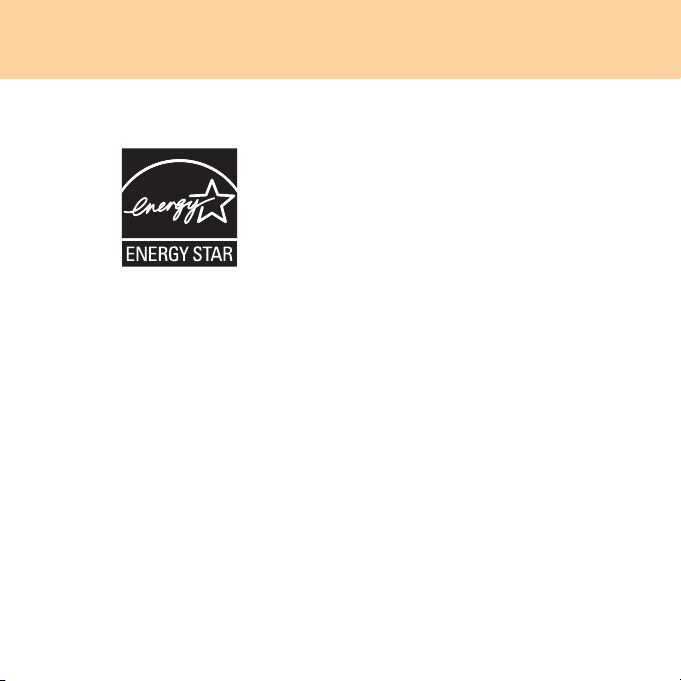
ENERGY STAR model bilgisi
ENERGY STAR®, enerji verimliliği yüksek ürün ve uygulamalarla para
tasarrufunu ve çevreyi korumayı hedefleyen, ABD Çevre Koruma Ajansının ve
ABD Enerji Bakanlığının ortak bir programıdır.
Lenovo müşterilerine ENERGY STAR uyumlu ürünler sunmaktan gurur
duymaktadır. Aşağıdaki cihaz tiplerindeki Lenovo bilgisayarları ENERGY
STAR işaretini taşıyorsa, bunlar bilgisayarlar için ENERGY STAR 4.0 program
koşullarını yerine getirmek üzere tasarımlanmış ve test edilmiştir.
• 20003, 4153
• 20004, 4151
ENERGY STAR uyumlu ürünleri kullanarak ve bilgisayarınızın güç yönetimi
özelliğinden faydalanarak elektrik tüketimini azaltırsınız. Elektrik tüketiminin
azaltılması potansiyel maddi tassarufa, daha temiz bir çevreye ve sera etkisi
yapan gaz emisyonlarının azaltılmasına katkıda bulunur.
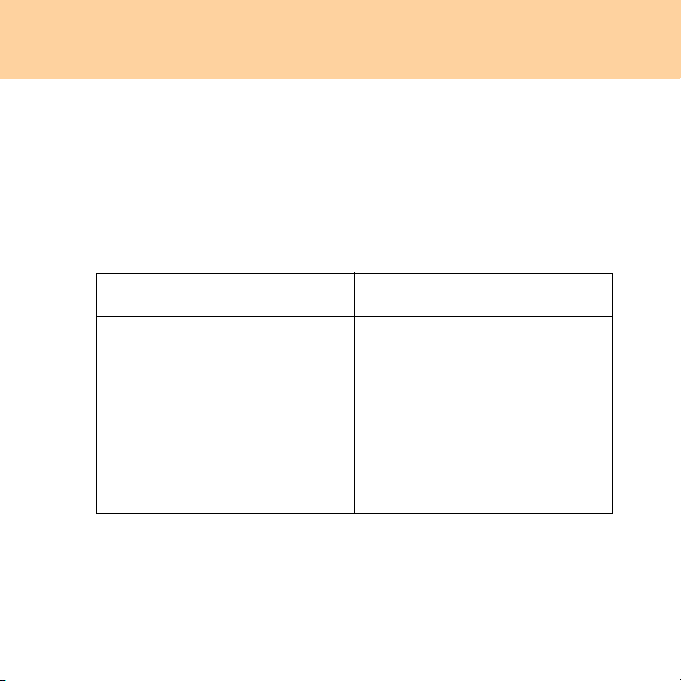
ENERGY STAR hakkında daha fazla bilgi için şu adresi ziyaret edin
http://www.energystar.gov.
Lenovo, enerjiyi verimli kullanmanızın günlük işlerinizin bir parçası olmasına
sizi teşvik etmektedir. Bu çabaya yardımcı olmak için Lenovo, bilgisayarınız
belirli bir süre etkin olmadığında aşağıdaki güç yönetimi özelliklerinin devreye
girmesini sağlar:
Tablo 1. İşletim sistemine göre ENERGY STAR güç yönetimi özellikleri
Windows XP Windows Vista
• Monitörü kapatma: 10 dakika sonra
• Sabit diskleri kapatma: 30 dakika
sonra
• Sistemi beklemeye alma: 20 dakika
sonra
• Sistemi hazırda beklemeye alma:
2 saat sonra
Güç planı: Dengelenmiş
•Ekranı kapatma: 10 dakika sonra
• Bilgisayarı uykuya yatırma:
25 dakika sonra
•Gelişmiş güç ayarları:
- Sabit diskleri kapatma: 20 dakika
sonra
- Hazırda beklemeye alma: 1 saat
sonra
Bilgisayarınızı uyku veya sistem bekleme modundan çıkartmak için
klavyenizdeki herhangi bir tuşa basın. Bu ayarlar hakkında daha fazla bilgi için
Windows Yardım ve Destek bilgi sistemine başvurun.
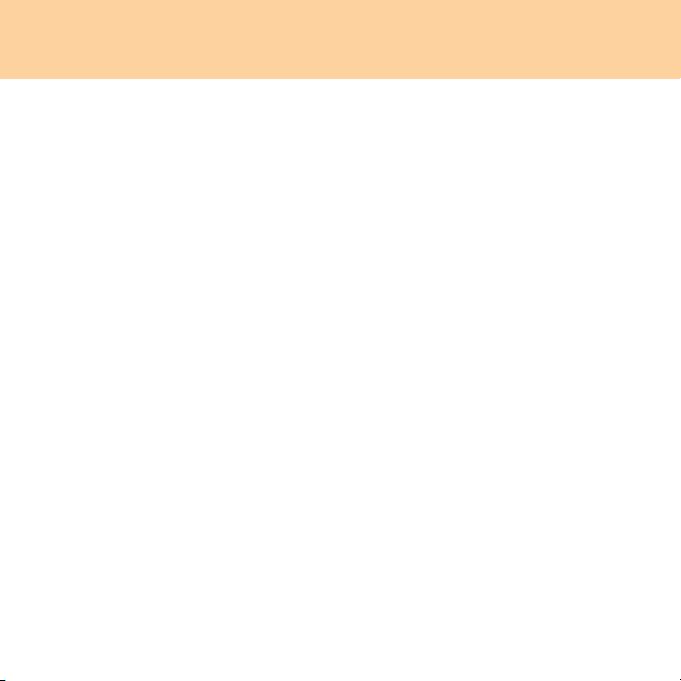
Sabit Disk Kapasitesine Dair Açıklama
Sayın kullanıcı,
Bilgisayarınızı kullanırken, belirtilen nominal sabit disk kapasitesinin, işletim
sistemi tarafından gösterilen disk kapasitesinden biraz farklı olduğunu
görebilirsiniz. Örneğin, nominal olarak 80 GB’lı k bir sabit disk, işletim
sisteminde 80 GB’dan daha düşük bir kapasiteye sahip görünür. Bu fark,
sabit disk kurulumunda bir hatadan veya başka bir sorundan kaynaklanmaz;
bilgisayarlarda görülen olağan bir durumdur. Bu durumun başlıca nedenleri
şunlardır:
I. Sabit disk kapasitesi hesaplanırken üretici ile işletim sistemi
tarafından farklı standartların kullanılması
Sabit disk üreticileri 1000 tabanını kullanır; örneğin 1GB = 1.000MB,
1MB =1.000KB, 1KB = 1.000 bayt. Ancak, işletim sistemleri sabit disk
kapasitesini hesaplarken 1024 tabanını kullanır; örneğin 1GB = 1.024MB,
1MB = 1.024KB, 1KB = 1.024 bayt. Bilgisayarınızın benimsediği standart, sabit
disk üreticilerinin standardıdır. Sabit disk üreticisi ile işletim sisteminin
benimsediği standartlar farklı olduğundan, işletim sistemi tarafından gösterilen
sabit disk kapasitesi, nominal sabit disk kapasitesinden farklı olacaktır.
Örneğin, eğer sabit diskin kapasitesi nominal olarak X G ise, sabit disk tamamen
boş olduğunda bile işletim sistemi tarafından gösterilen kapasite şu olacaktır:
X × 1000 × 1000 × 1000/ (1024 × 1024 × 1024) ≈ X × 0,931 G.
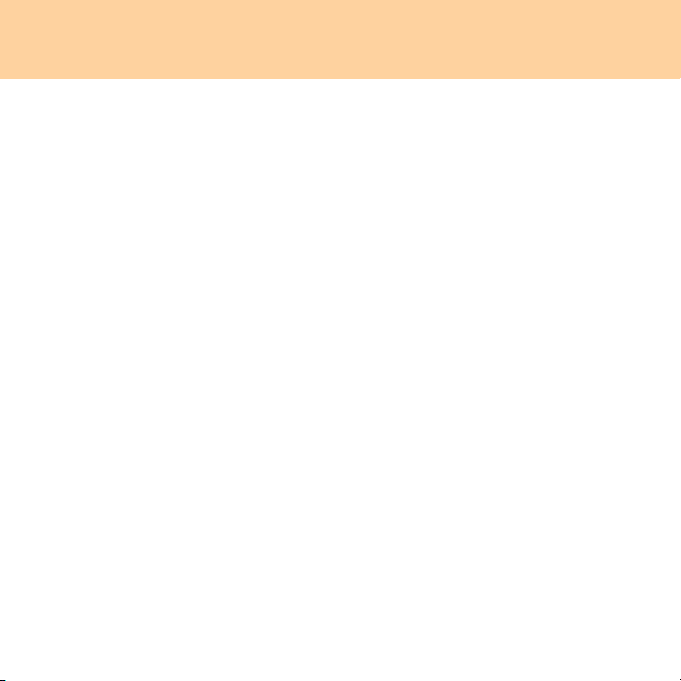
Eğer sabit diskteki alanı n bir kısmı belirli bir amaçla kullanılmışsa, işletim sistemi
tarafından gösterilen kapasite X × 0,931 G değerinden de az olacaktır.
II. Sabit disk alanının bir kısmının belirli bir amaç için
kullanılması
Lenovo bilgisayarlarına son kullanıcıya teslim edilmeden önce üzerlerine OneKey
Rescue System yüklenmiştir. Bu nedenle sabit disk üzerinde oluşturulan özel bir
bölümde sabit diskin ayna görüntüsü ile OneKey Rescue System program
dosyaları saklanmaktadır. Bu bölüm için ayrılan alanın büyüklüğü, bilgisayarı n
modeli ile bilgisayara yüklü işletim sistemine ve yazılımlara bağlıdır. Güvenlik
amacıyla, bu bölüm görünmez kılınmıştır; bu türden bölmeler genellikle “gizli
bölüm” olarak adlandırılır.
Buna ek olarak, sabit diskte bölümler oluşturulduktan veya sabit disk
biçimlendirildikten sonra, sistem tarafından, sistem dosyaları için sabit disk
üzerinde belirli bir alan ayrılır.
Yukarıda belirtilen bu nedenlerden ötürü, işletim sistemi tarafından
gösterilen kullanılabilir sabit disk alanı, her zaman bilgisayarın nominal sabit
disk kapasitesinden azdır.
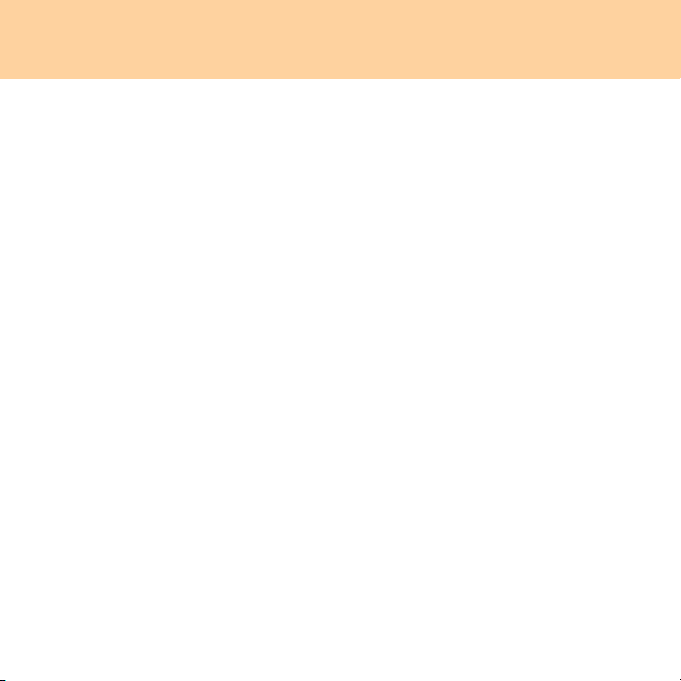
İçindekiler
1. Bölüm Bilgisayarınızı
Tanıyın........................................... 1
Üstten Görünüm..............................1
Soldan Görünüm .............................3
Sağdan Görünüm.............................5
Önden Görünüm..............................6
Alttan Görünüm ..............................7
2. Bölüm Bilgisayarınızın
Kullanımı ..................................... 10
Dokunmatik Panelin
Kullanılması ..................................10
Klavyenin Kullanılması ................11
Özel Tuşlar ve Düğmeler ..............14
Optik Sürücünün Kullanılması......15
Bellek Kartlarının Kullanılması
(Sadece belirli modellerde)...........16
Tümleşik Kameranın Kullanılması
(Sadece belirli modellerde)...........17
İnternetin Kullanılması..................18
Bilgisayarınızın Güvenliğinin
Sağlanması ....................................21
Aygıt Sürücülerinin Yüklenmesi...23
Pil ve AC Adaptörünün
Kullanılması ..................................23
3. Bölüm Harici Aygıtları
Kullanılması.................................28
Bir Evrensel Seri Veriyolu (USB)
Aygıtının Bağlanması....................28
Bir PC Kartı Aygıtının
Bağlanması ....................................29
Harici Bir Ekranın Bağlanması .....31
Bir Kulaklık ve Ses Aygıtının
Bağlanması ....................................33
Bir Harici Mikrofonun
Bağlanması ....................................34
Bir Bluetooth Aygıtının Bağlanması
(Sadece belirli modellerde) ...........35
4. Bölüm Sorun Giderme ............36
Sık Sorulan Sorular .......................36
Sorun Giderme ..............................38
5. Bölüm Yardım ve Hizmet
Almak ...........................................47
Yardım ve Hizmet Almak .............47
İnternet Üzerinden Yardım
Almak............................................48
Müşteri Destek Merkezi’ni
Aramak..........................................48
Dünya Çapında Yardım Almak .....51
n
i
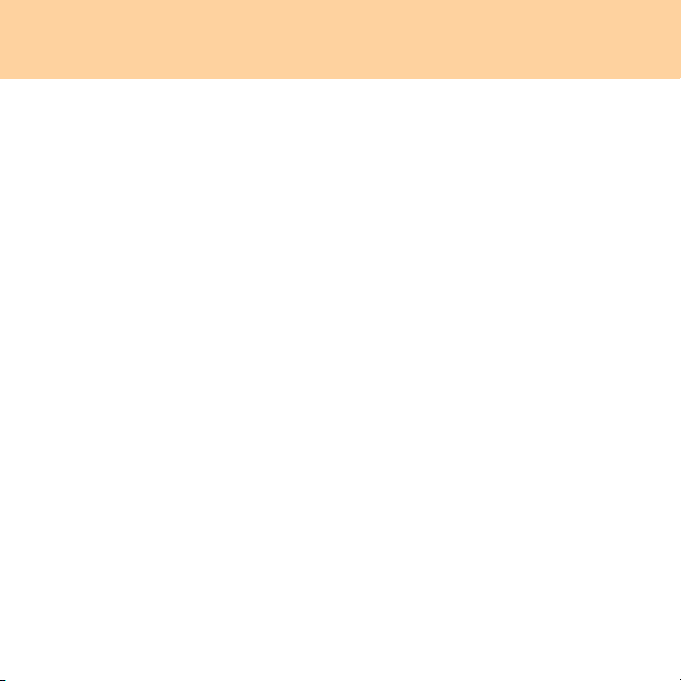
İçindekiler
6. Bölüm Güvenlik, Kullanım ve
Bakım Bilgileri ............................ 52
Önemli Güvenlik Bilgileri ............52
Bilgisayarınızın Bakımı ................69
Erişilebilirlik ve Konfor................77
Bakım............................................ 80
Ek A. Lenovo Sınırlı Garanti ...... 84
Garanti Bilgileri............................92
Lenovo Garanti Servisi Telefon
Numaraları .................................... 95
Ek B. Müşteri Tarafından
Değiştirilebilir Birimler
(MTDB’ler)................................... 97
Ek C. Özellikler ........................... 98
Özellikler ...................................... 98
ii
Ek D. Bildirimler ........................100
Bildirimler...................................100
Kablosuz özelliğiyle ilgili
bilgiler.........................................103
Elektronik Emisyonlar
Bildirimi......................................106
WEEE ve Geri Dönüşüm
Bildirimi......................................112
EU WEEE Bildirimleri ...............113
Japonya Geri Dönüşüm
Bildirimleri..................................114
ABD’deki Kullanıcılar İçin
Bildirim.......................................116
Sabit Diskinizden Veri Silmekle
İlgili Not......................................116
Ticari Markalar ...........................118
İndeks.........................................119
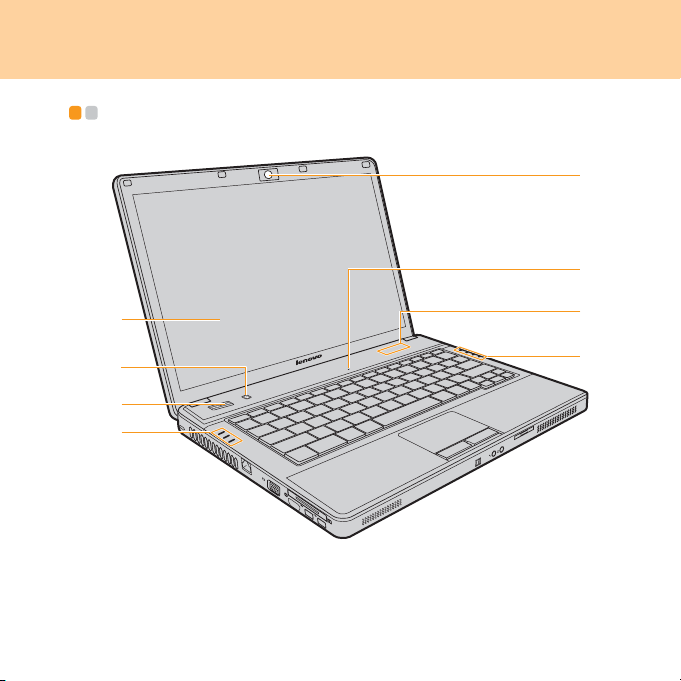
1. Bölüm Bilgisayarınızı Tanıyın
Üstten Görünüm - - - - - - - - - - - - - - - - - - - - - - - - - - - - - - - - - - - - - - - - - - - - - - - - - - - - - - - - - - - - - - - - - - - - - - - -
a
f
b
c
d
e
* Bu kılavuzdaki çizimler, gerçek ürüne göre farklılık gösterebilir.
Lütfen gerçek ürüne başvurun.
g
e
1
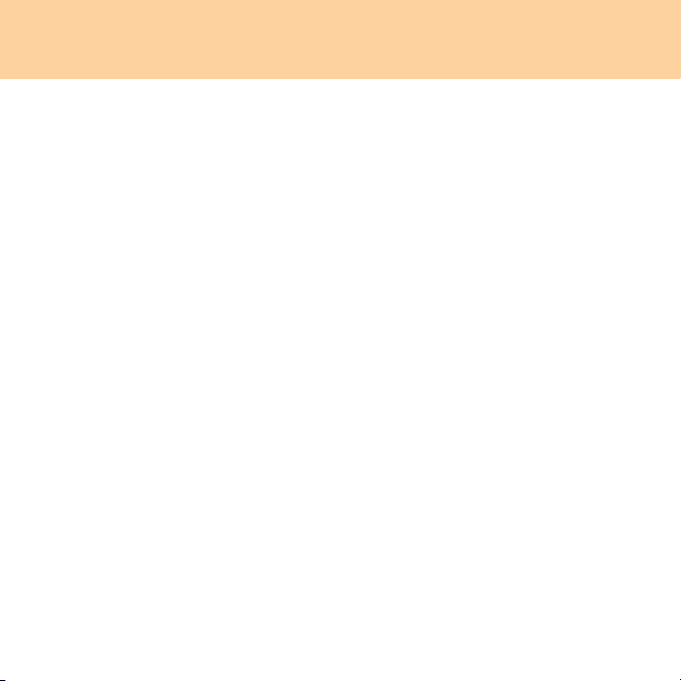
1. Bölüm Bilgisayarınızı Tan ıyın
Tümleşik kamera (Sadece belirli modellerde)............................... 17
Bilgisayar ekranı
Renkli ekran sayesinde metinler ve grafikler oldukça net ve parlak bir şekilde
görüntülenir.
OneKey Rescue System düğmesi .................................................. 15
Güç düğmesi
Sistem durum göstergeleri
Mikrofon (yerleşik)
Gürültü azaltımı özelliğine sahip yerleşik mikrofon, video konferans,
ses aktarımı uygulamalarında ve normal ses kayıtlarında kullanılabilir.
Kişisel düğmeler ve ses düzeyi düğmesi ...................................... 14
2
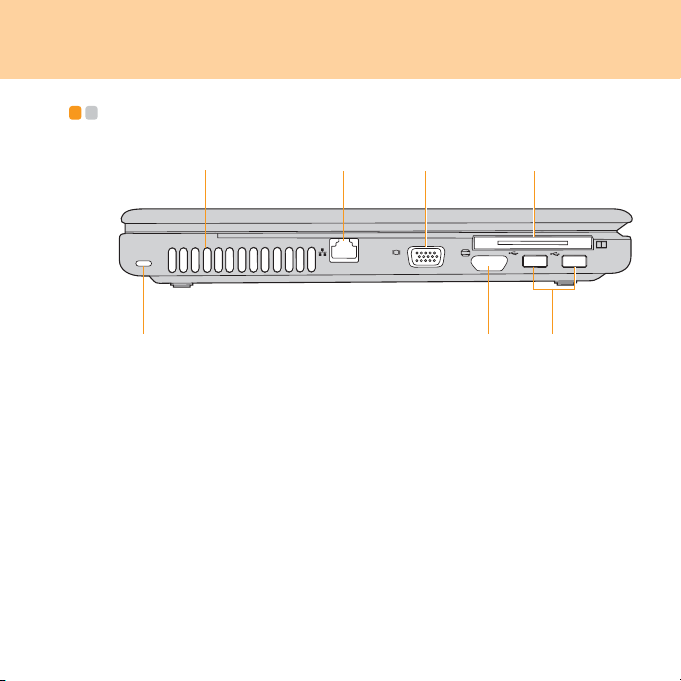
1. Bölüm Bilgisayarınızı Tan ıyın
Soldan Görünüm - - - - - - - - - - - - - - - - - - - - - - - - - - - - - - - - - - - - - - - - - - - - - - - - - - - - - - - - - - - - - - - - - - - - - - -
ab
c
d
fe
g
3
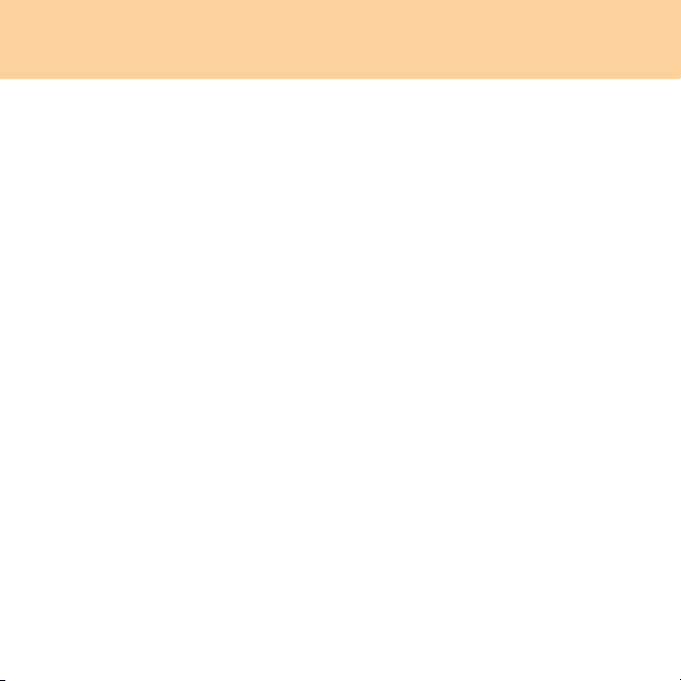
1. Bölüm Bilgisayarınızı Tan ıyın
Fan delikleri
Önemli:
Fan deliklerinin önünün kapanmamasına dikkat edin, aksi halde bilgisayar
aşırı ısınabilir.
LAN bağlantı noktası ....................................................................... 18
VGA bağlantı noktası ....................................................................... 31
PCI Express kartı yuvası ................................................................. 29
Güvenlik amaçlı kilit deliği
Bilgisayarınızda güvenlik amaçlı bir kilit deliği vardır. Bu kilit deliğine
takmak için bir güvenlik kablosu ve kilit satın alabilirsiniz.
Not:
Herhangi bir güvenlik ürünü satın almadan önce bu türden bir güvenlik kilit
deliği ile uyumlu olduğunu kontrol edin.
HDMI bağlantı noktası (Sadece belirli modellerde)....................... 32
USB 2.0 bağlantı noktası ................................................................. 28
4
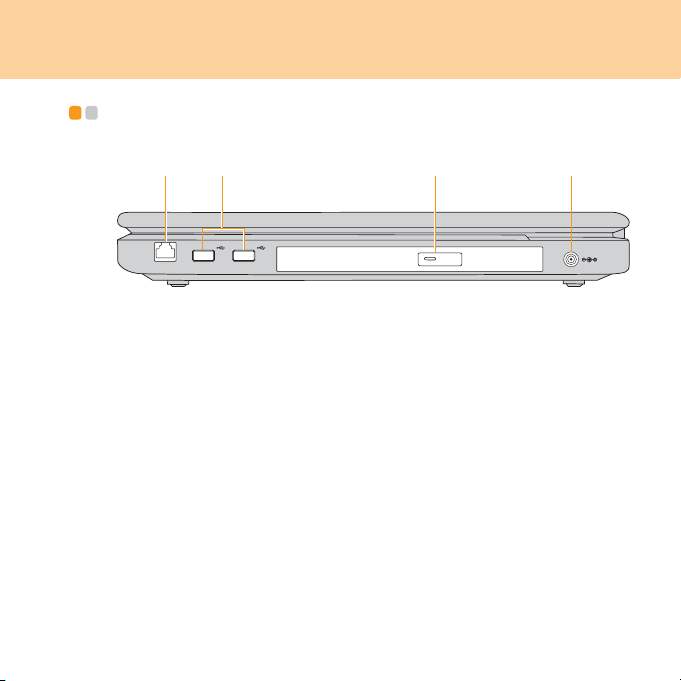
1. Bölüm Bilgisayarınızı Tan ıyın
Sağdan Görünüm - - - - - - - - - - - - - - - - - - - - - - - - - - - - - - - - - - - - - - - - - - - - - - - - - - - - - - - - - - - - - - - - - - - - -
*
b da c
* G430’da burada bir USB bağlantı noktası bulunur.
Modem bağlantı noktası (Sadece belirli modellerde) ................... 20
USB 2.0 bağlantı noktası ................................................................. 28
Optik sürücü..................................................................................... 15
AC güç adaptörü jakı
Bilgisayara elektrik gücü sağlamak ve pili şarj etmek için güç adaptörünü
buraya bağlayın.
Not:
Bilgisayara ve pile zarar gelmesini önlemek için sadece ürünle birlikte verilen
AC adaptörünü kullanın.
5
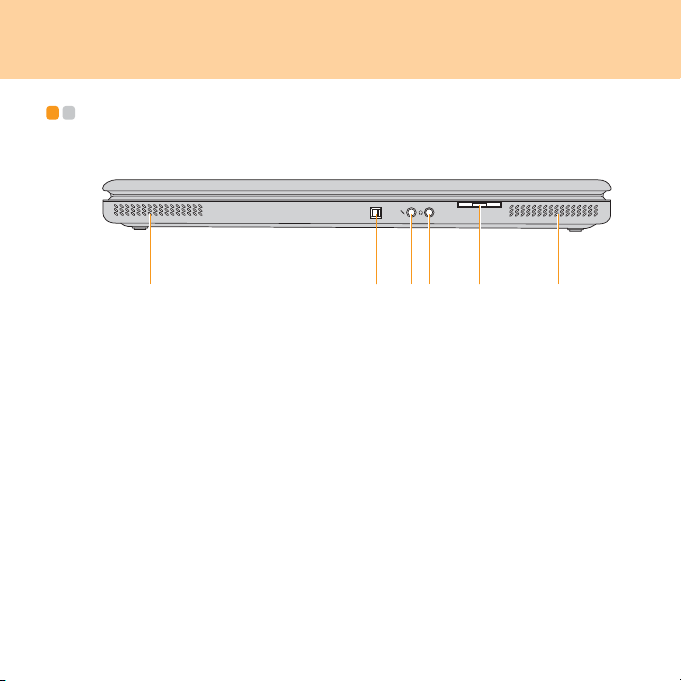
1. Bölüm Bilgisayarınızı Tan ıyın
Önden Görünüm - - - - - - - - - - - - - - - - - - - - - - - - - - - - - - - - - - - - - - - - - - - - - - - - - - - - - - - - - - - - - - - - - - - - - - - -
a ab c de
Hoparlörler
Kablosuz aygıt anahtarı (Sadece belirli modellerde)
Kablosuz LAN ve Bluetooth aygıtlarını aynı anda açmak veya kapamak için
bu anahtarı kullanabilirsiniz.
Mikrofon jakı (harici) ........................................................................ 34
Kulaklık (harici) ................................................................................33
Multimedya okuyucu yuvası (Sadece belirli modellerde) ............ 16
6
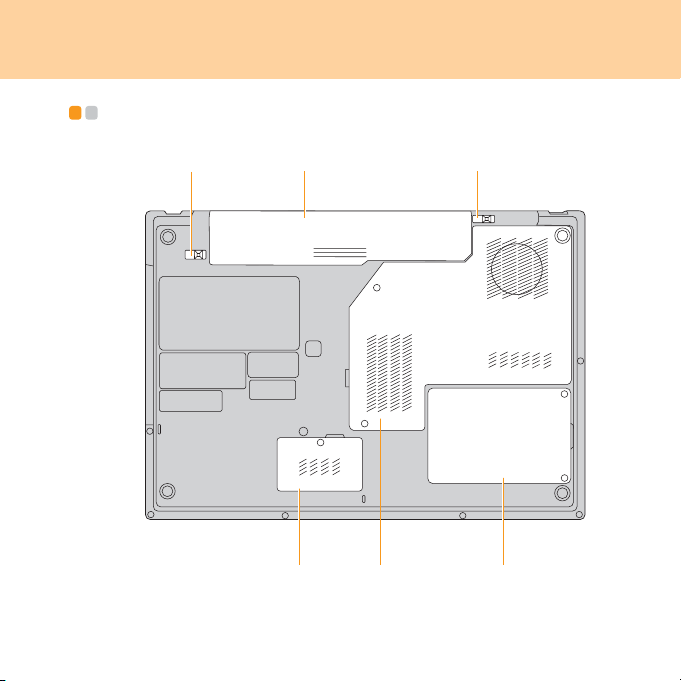
1. Bölüm Bilgisayarınızı Tan ıyın
Alttan Görünüm - - - - - - - - - - - - - - - - - - - - - - - - - - - - - - - - - - - - - - - - - - - - - - - - - - - - - - - - - - - - - - - - - - - - - - - - -
a
edf
cb
7
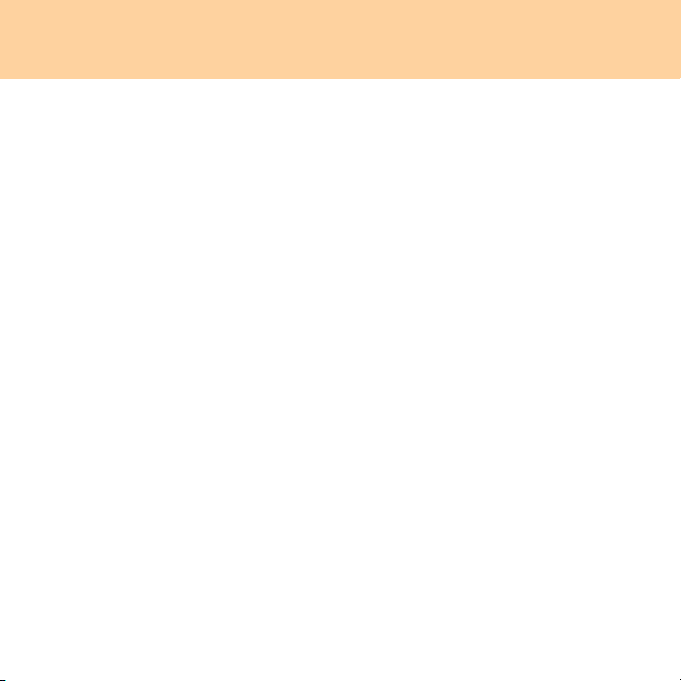
1. Bölüm Bilgisayarınızı Tan ıyın
Manuel pil mandalı
Manuel pil mandalının amacı, pili güvenli bir şekilde muhafaza etmektir. Pili
takmak veya çıkartmak için manuel pil mandalını açık konuma hareket ettirin.
Pili taktıktan sonra manuel mandalı kilitli konuma getirin.
Pil....................................................................................................... 23
Yaylı pil mandalı
Yay l ı pil mandalı, pili güvenli bir şekilde bulunduğu yerde sabit tutar. Bir pil
taktığınız zaman, bu mandal pili otomatik olarak yerine sabitler. Pili çıkarmak
için bu mandalı açık konumda tutun.
WLAN ve WWAN kart yuvası
Kablosuz ağ kartları (Sadece belirli modellerde) kolay erişim için bu bölme
içerisinde muhafaza edilebilir.
Merkezi İşlem Birimi (CPU)/ Bellek (RAM) bölmesi
Önemli:
Herhangi bir bileşeni kendiniz çıkarmaya veya değiştirmeye kalkışmayın!
Eğer bunu yapmanız gerekirse, sabit disk sürücüyü çıkarması veya
değiştirmesi için yetkili bir Lenovo servis merkeziyle veya satıcısıyla
bağlantıya geçin.
8
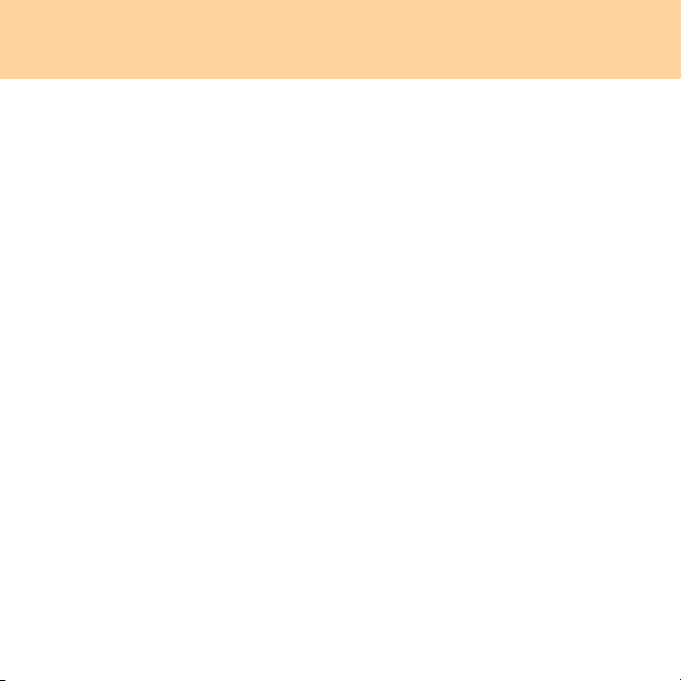
1. Bölüm Bilgisayarınızı Tan ıyın
Sabit Disk Sürücüsü bölmesi
Sabit disk sürücüsü bu bölme içerisinde korunmaktadır.
Önemli:
Sabit disk sürücüsünü kendiniz parçalarına ayırmayın veya değiştirmeyin!
Eğer bunu yapmanız gerekirse, bu hizmeti yetkili bir Lenovo servis
merkezinden veya bir satıcıdan isteyin.
9
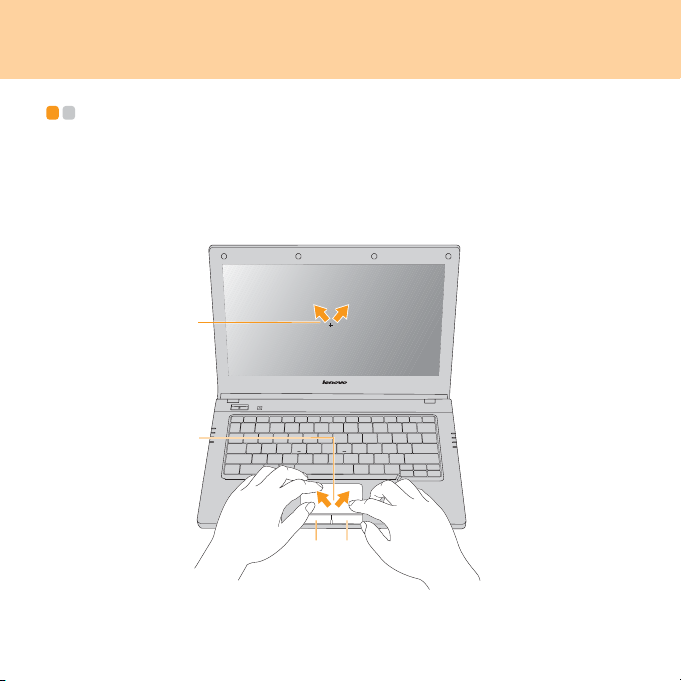
2. Bölüm Bilgisayarınızın Kullanımı
Dokunmatik Panelin Kullanılması - - - - - - - - - - - - - - - - - - - - - - - - - - - - - - - - - - - - - -
Dokunmatik panel, klavyenin altında bir panel ile iki tıklanabilir düğmeden
oluşur. İmleci ekran üzerinde hareket ettirmek için, imlecin hareket etmesini
istediğiniz yönde parmak ucunuzu panelin üzerinde gezdirin. Sol ve sağ
tıklanabilir düğmelerin işlevi, geleneksel bir fare üzerindeki sol ve sağ fare
düğmelerine karşılık gelir.
b
a
dc
10
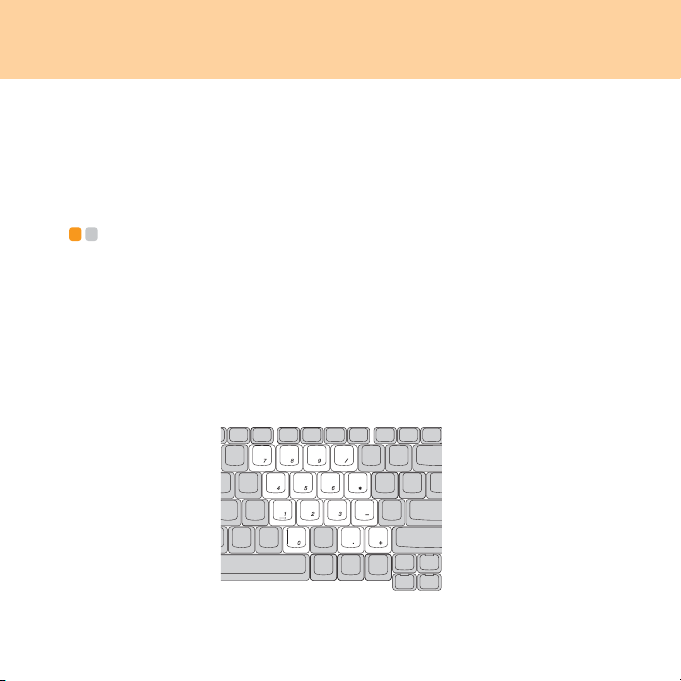
2. Bölüm Bilgisayarınızın Kullanımı
Not:
Ay rıca, USB konektörü üzerinden bilgisayara bir USB faresi bağlayı p, bunu da
kullanabilirsiniz.
Ay rıntılı bilgi edinmek için
(USB) Aygıtının Bağlanması”
bkz 28. sayfadaki “Bir Evrensel Seri Veriyolu
.
Klavyenin Kullanılması - - - - - - - - - - - - - - - - - - - - - - - - - - - - - - - - - - - - - - - - - - - - - - - - - - - - - - - - - - - - -
Bilgisayarınızın standart klavyesi üzerinde sayısal bir tuş takımı ile işlev tuşları
mevcuttur.
Sayısal Tuş Takımı
Klavye üzerinde bulunan bazı tuşlar etkinleştirildikleri zaman, 10 tuşluk bir sayısal
tuş takımı olarak hizmet görür.
Sayısal tuş takımını etkinleştirmek veya devre dışı bırakmak için Fn+Insert/
NmLk tuşlarına basın.
* Bu kılavuzdaki çizimler, gerçek ürüne göre farklılık gösterebilir.
11
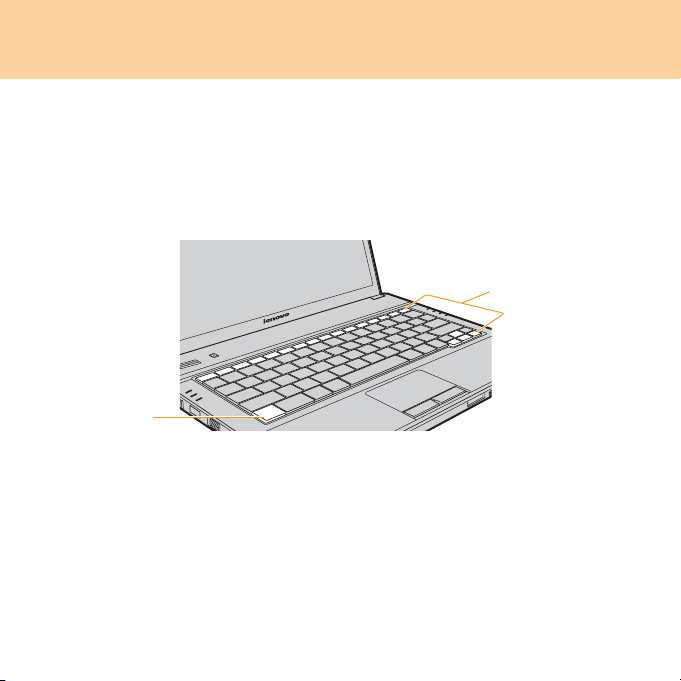
2. Bölüm Bilgisayarınızın Kullanımı
Lütfen gerçek ürüne başvurun.
İşlev Tuşu Kombinasyonları
İşlev tuşlarını kullanarak, kullanışlı işlemleri daha verimli bir şekilde
yürütebilirsiniz. Bu özelliği kullanmak için Fn tuşuna basın ve bu tuşu basılı tutun
; bunun ardından işlev tuşlarından birisine basın .
b
a
12
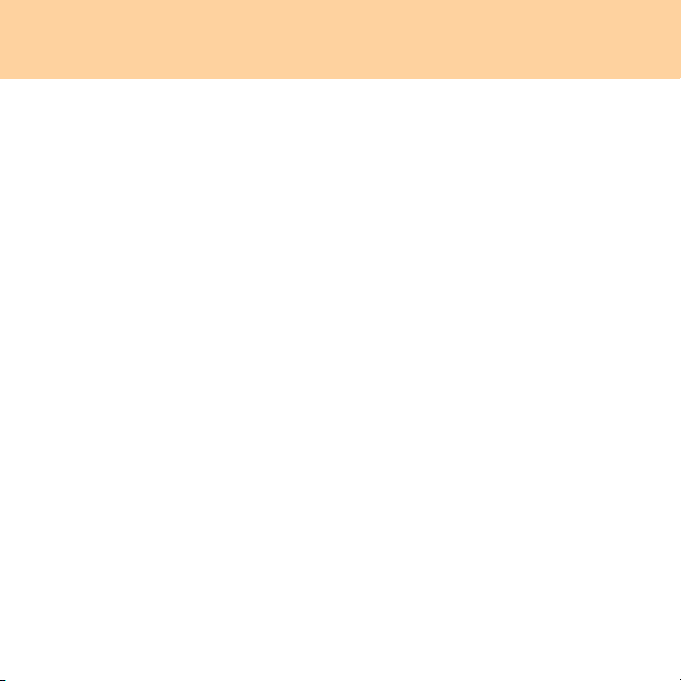
2. Bölüm Bilgisayarınızın Kullanımı
Aşağıda her bir işlev tuşunun özellikleri tarif edilmektedir.
Fn + F1: Bilgisayarınızı uyku moduna alır.
Fn + F2: LCD ekranının arkadan aydınlatmasını kapatır.
Fn + F3: Bağlı durumda olan diğer ekranlara geçiş yapar.
Fn + F4: Geniş ekran ile normal mod arasında geçiş yapar.
Fn + F5: Ye rl eşik kablosuz aygıt özelliğini etkinleştirir/devre dı şı bırakır.
Fn + F8: Dokunmatik paneli etkinleştirir/devre dışı bırakır
Fn + F9: Media Player yürütmesi sırasında yürütür/duraklatır.
Fn + F10: Media Player yürütmesini durdurur.
Fn + F11: Önceki parçaya atlar.
Fn + F12: Sonraki parçaya atlar.
Fn + Insert/NmLk: Sayısal tuş
Fn + Delete/ScrLk: Kaydırma Kilidini etkinleştirir/devre dışı bırakır.
Fn + P
rtSc/SysRq: Sistem talebi.
Fn + yukarı/aşağı ok: Ekranın parlaklığını artırır/azaltır.
Fn + sağ/sol ok: Bilgisayarın ses düzeyini artırır/azaltır.
Fn + PgUp: İmleçi satırın başına getirir.
Fn + PgDn: İmleçi satırın sonuna getirir.
takımını etkinleştirir/devre dışı bırakır.
13
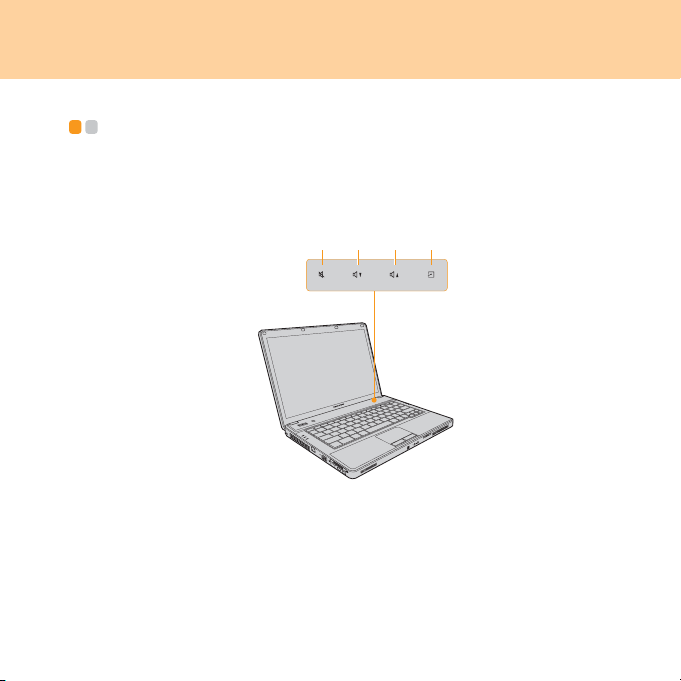
2. Bölüm Bilgisayarınızın Kullanımı
Özel Tuşlar ve Düğmeler - - - - - - - - - - - - - - - - - - - - - - - - - - - - - - - - - - - - - - - - - - - - - - - - - - - - - - - - - -
Bilgisayarınızın birkaç özel tuşu ve düğmesi vardır.
Kişisel düğmeler ve ses düzeyi düğmesi
abcd
* Bu kılavuzdaki çizimler, gerçek ürüne göre farklılık gösterebilir.
Sesi kapar/açar.
Ses düzeyini azaltır
Ses düzeyini artırır
Kullanıcı tarafından tanımlanan yardımcı uygulamayı açar.
14
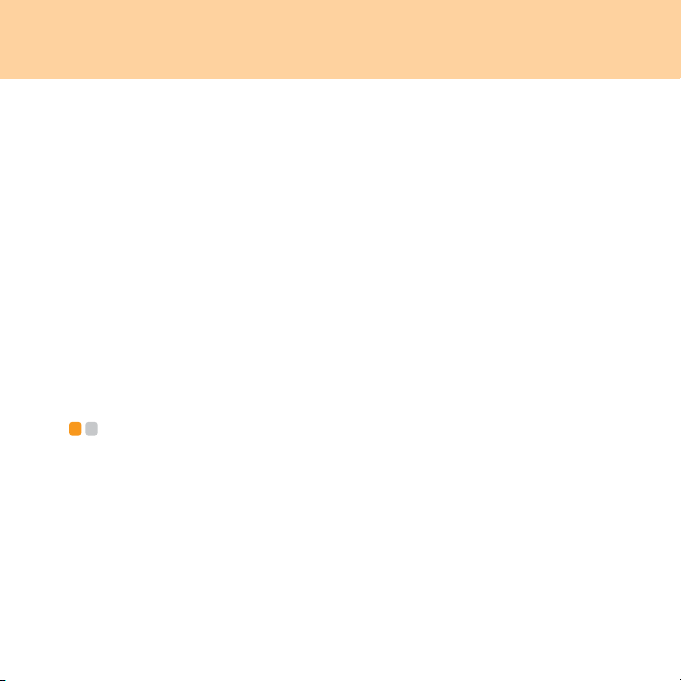
2. Bölüm Bilgisayarınızın Kullanımı
OneKey Rescue System düğmesi
Bilgisayarın gücü kapalıyken OneKey Rescue System ana arayüzüne girmek için,
OneKey Rescue System düğmesine basın.
Dikkat:
Bilgisayarınızı açmak için OneKey Rescue System düğmesine bastığınız zaman,
bilgisayarın başka çevre birimlerine (USB depolama aygıtları, vs.) bağlı
olmamasına lütfen dikkat edin, aksi halde sistem düzgün çalışmayabilir.
Ay rıntılar için bkz “OneKey Rescue System Kullanıcı Kılavuzu”.
Not:
Bilgisayarınızda Windows Vista
uygulaması yüklüyse, OneKey Rescue System düğmesine basarak uygulamayı
başlatabilirsiniz.
®
işletim sistemi çalışırken, Onekey Recovery
Optik Sürücünün Kullanılması - - - - - - - - - - - - - - - - - - - - - - - - - - - - - - - - - - - - - - - - - - - - -
Bilgisayarınız, CD/DVD sürücüsü gibi bir optik sürücü ile birlikte gelmektedir.
15
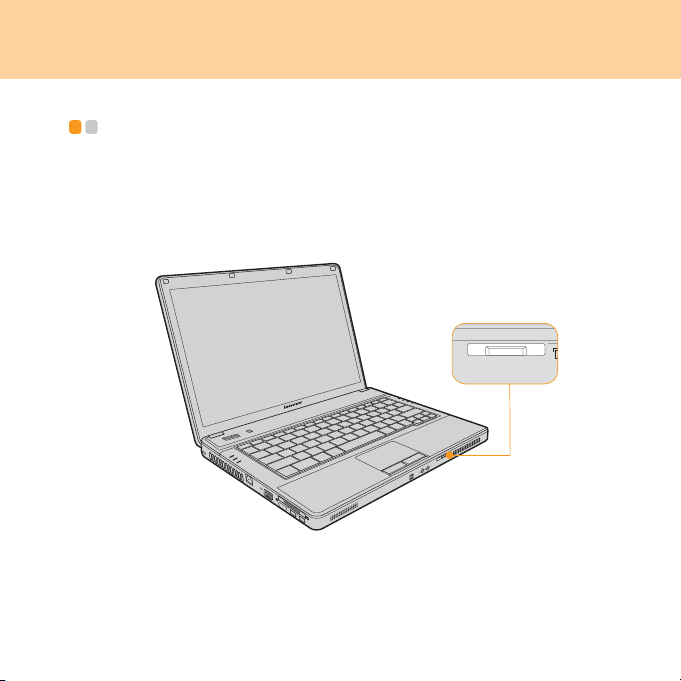
2. Bölüm Bilgisayarınızın Kullanımı
Bellek Kartlarının Kullanılması (Sadece belirli
modellerde) - - - - - - - - - - - - - - - - - - - - - - - - - - - - - - - - - - - - - - - - - - - - - - - - - - - - - - - - - - - - - - - - - - - - - - - - - - - - - - - - - - - - - -
Bilgisayarınızda içerisine bellek kartı takılabilecek bir Multimedya Okuyucu
yuvası vardır (Sadece belirli modeller); buna SD Card, Multimedia Card, Memory
Stick veya bir Memory Stick pro gibi kartlar takılabilir.
Not:
Sadece yukarıda belirtilen bellek kartlarını kullanı n. Bu kartları kullanmakla ilgili
daha fazla bilgi edinmek için, bellek kartıyla birlikte verilen talimatları okuyun.
16
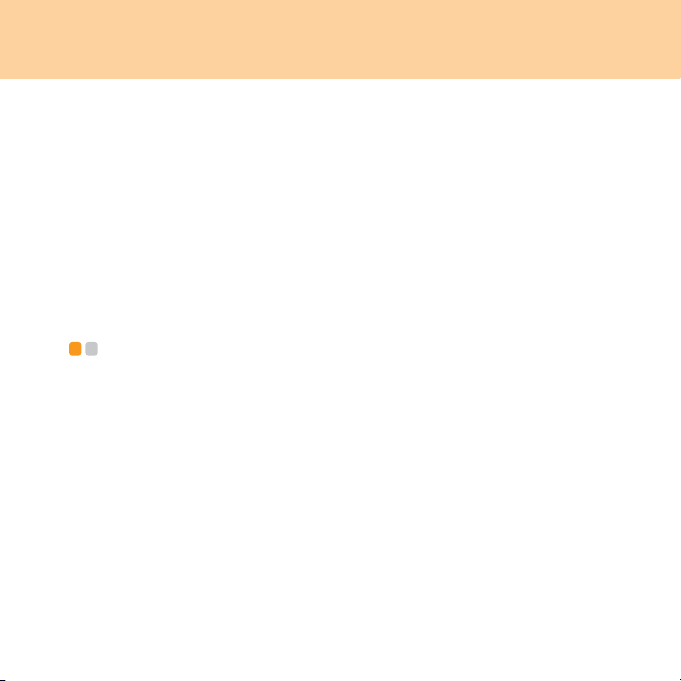
2. Bölüm Bilgisayarınızın Kullanımı
Bir Bellek Kartının Takılması
Bellek kartı nı, oku yukarı tarafta ve ucu Multimedya okuyucu yuvasına yönelik
olacak şekilde yavaşça içeri kaydırın. Yerine oturuncaya kadar kaydırın.
Bir Bellek Kartının Çıkartılması
1 Bir tık sesi işitinceye kadar takılı bellek kartını içeriye doğru bastırın.
2 Bellek kartını Multimedya okuyucu yuvasından yavaşça dışarı çekin.
Tümleşik Kameranın Kullanılması (Sadece belirli
modellerde) - - - - - - - - - - - - - - - - - - - - - - - - - - - - - - - - - - - - - - - - - - - - - - - - - - - - - - - - - - - - - - - - - - - - - - - - - - - - - - - - - - - - - - -
Tümleşik kamera ile fotoğraf ve film çekebilirsiniz. Kamerayı ayrıca EasyCapture,
MSN veya Yahoo! Messenger gibi değişik uygulamalarla kullanabilirsiniz.
Not:
Eğer Windows Vista işletim sistemini kullanıyorsanız, üçüncü bir şirkete ait özel
bir uygulama yüklemeniz gerekir, çünkü Vista tümleşik kamera ile fotoğraf veya
film çekmek için bir programa sahip değildir.
17
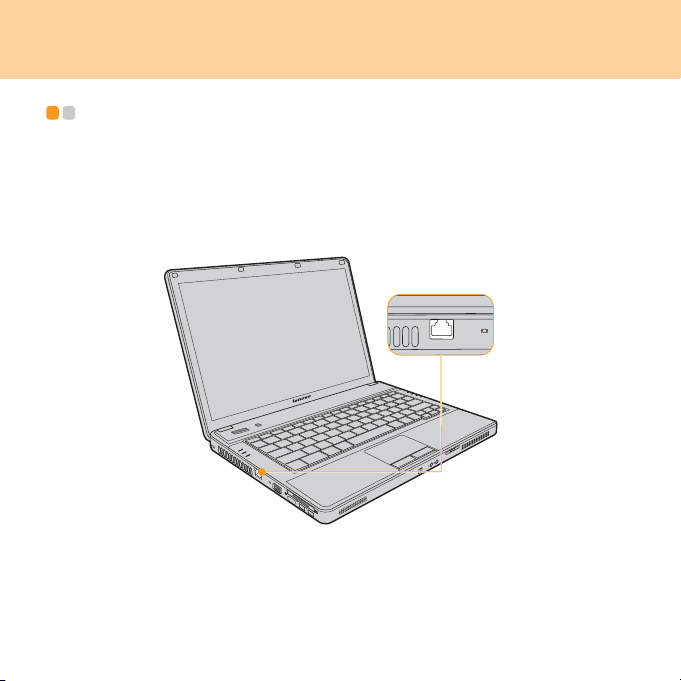
2. Bölüm Bilgisayarınızın Kullanımı
İnternetin Kullanılması - - - - - - - - - - - - - - - - - - - - - - - - - - - - - - - - - - - - - - - - - - - - - - - - - - - - - - - - - - - - - -
LAN Bağlantı Noktasının Kullanılması
LAN yuvası, standart bir RJ-45 konektörünü destekler; bu yuva üzerinden
bilgisayarınızı yüksek hızlı bir DSL/kablo modem bağlantısına ve yerel alan ağına
(LAN) bağlayabilirsiniz.
18
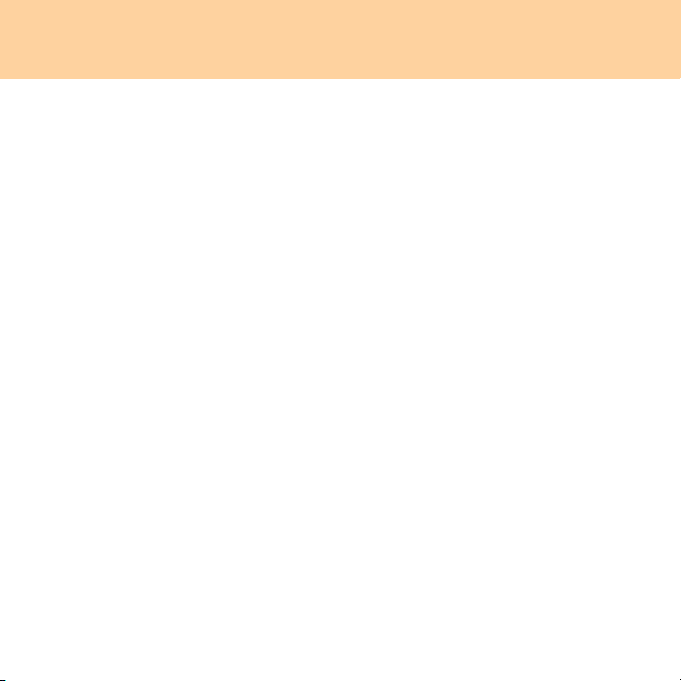
2. Bölüm Bilgisayarınızın Kullanımı
Dikkat:
Bir telefon hattının voltajı bir iletişim ağındaki voltajdan daha yüksek olduğu için,
LAN bağlantı noktasını bir telefon kablosu bağlamaya kalkışmayın, aksi halde
bilgisayarda bir kı sa devre meydana gelebilir.
Kablosuz Yerel Ağ Bağlantısının Kullanılması (Sadece belirli
modellerde)
Ekran içerisine kurulu durumda olan çok yönlü bir anten sistemi sayesinde sinyal
alımının en iyi düzeyde olması sağlanır ve dilediğiniz yerde kablosuz iletişim
kurabilirsiniz.
Kablosuz iletişimi etkinleştirmek için aşağıdakileri yapın;
1 Kablosuz aygıt anahtarını (Sadece belirli modelle) sağ tarafa kaydırı n.
2 Ya p ılandırmayı gerçekleştirmek için Fn + F5 tuşlarına basın.
19
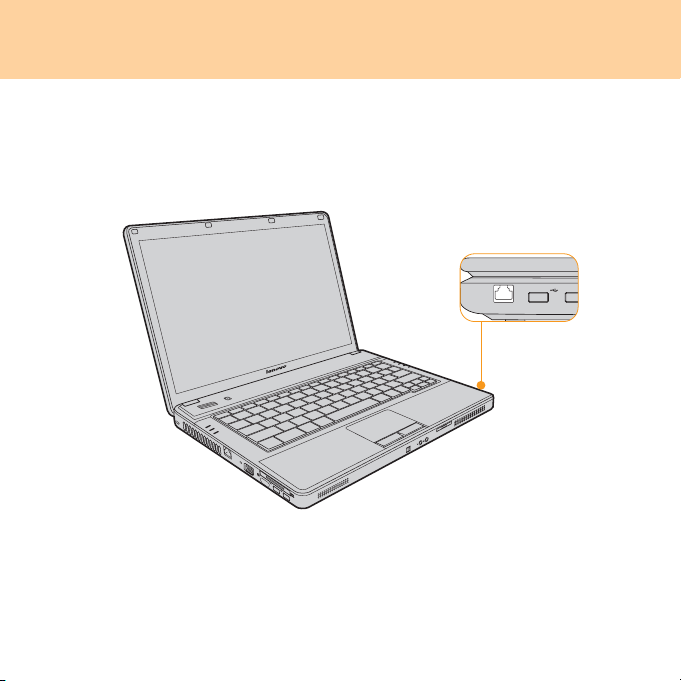
2. Bölüm Bilgisayarınızın Kullanımı
Modem Bağlantı Noktasının Kullanılması (Sadece belirli
modellerde)
Modem bağlantı noktası, bir RJ-11 konektörüne sahip standart bir telefon
kablosunu destekler ve internete erişime imkan tanır.
Önemli:
Modem bağlantı noktasını bir dijital devre kablosuna bağlamayın, aksi halde
dijital devredeki akım modeme zarar verebilir.
20
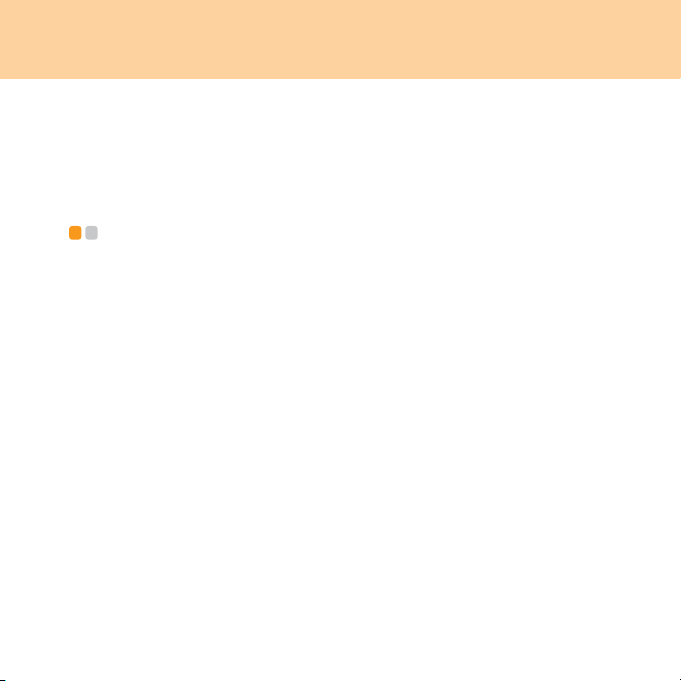
2. Bölüm Bilgisayarınızın Kullanımı
Yan g ın riskini azaltmak için sadece No. 26 AWG ya da daha büyük (örneğin,
No. 24 AWG) olan, Underwriters Laboratories (UL) tarafından listelenmiş veya
Canadian Standards Association (CSA) tarafından sertifika verilmiş bir
telekomünikasyon hattı kablosu kullanın.
Bilgisayarınızın Güvenliğinin Sağlanması - - - - - - - - - - - - - - - - - - - - -
Bu bölümde bilgisayarınızı hırsızlığa ve yetkisiz kullanıma karşı nasıl
koruyabileceğiniz hakkında bilgi verilmektedir.
Bir Güvenlik Kilidinin takılması (İsteğe Bağlı)
Bilgisayarınızın izniniz olmadan hareket ettirilmesini engellemek için makineye
bir güvenlik kilidi takabilirsiniz.
Bilgisayarın kilit deliğine bir güvenlik kilidi bağlayın. Ardından bu kilit üzerindeki
zinciri sabit bir nesneye sabitleyin. Güvenlik kilidiyle birlikte verilen talimatlara
bakın.
Güvenlik kilit deliğinin yeri için 3. sayfadaki “Soldan Görünüm” e bakın.
Not:
Kilitleme aygıtlarını ve güvenlik özelliklerini değerlendirmek, seçmek ve bunları
uygulamak sizin sorumluluğunuzdadır. Lenovo, kilitleme aygıtlarının ve güvenlik
özelliklerinin işlevi, kalitesi veya performansıyla ilgili herhangi bir yorum veya
yargıda bulunmamakta, herhangi bir garanti vermemektedir.
21
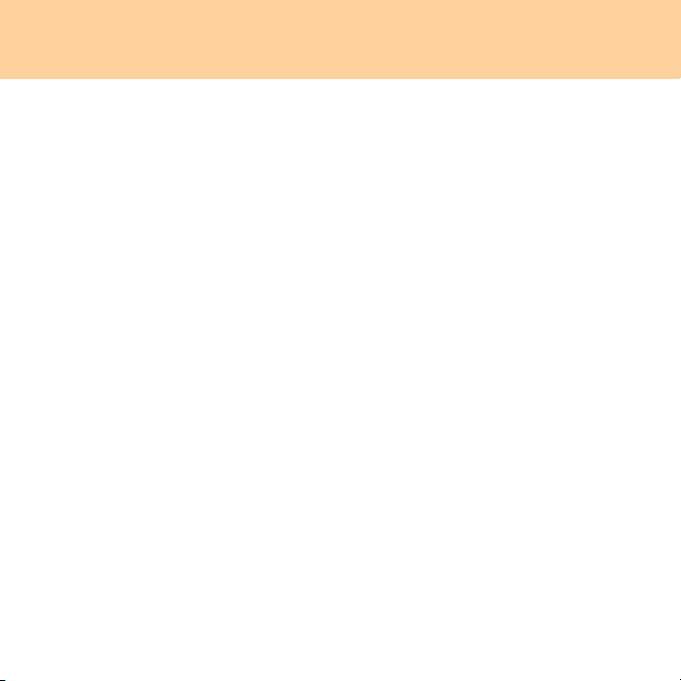
2. Bölüm Bilgisayarınızın Kullanımı
Parolaların Kullanılması
Parola kullanımı, bilgisayarınızın başka kişiler tarafından kullanılmasını önlemeye
yardımcı olur. Bir parola belirleyip bunu etkinleştirdiğiniz zaman, bilgisayarı her
açtığınızda ekranda bu parolayı isteyen bir bilgi istemi çıkar. Bilgi isteminde
parolanızı girin. Doğru parolayı girmediğiniz takdirde bilgisayarı kullanamazsınız.
Sadece yetkili kişilerin bilgisayarınıza eriştiğine emin olun. Değişik tür parolalar
belirlemek, diğer olası kullanıcıların, bilgisayarınıza veya verilerinize erişmek için
doğru parolaları bilmesini gerektirir. Parola için herhangi bir kombinasyonda iki ila
sekiz arası
Parolanın nasıl ayarlanacağı hakkında ayrıntılı bilgi almak için, BIOS Setup Utility
içerisinde ekranı n sağ tarafındaki Help (Yardım) bölümüne bakın.
nda harf ve sayı kullanabilirsiniz.
22
 Loading...
Loading...