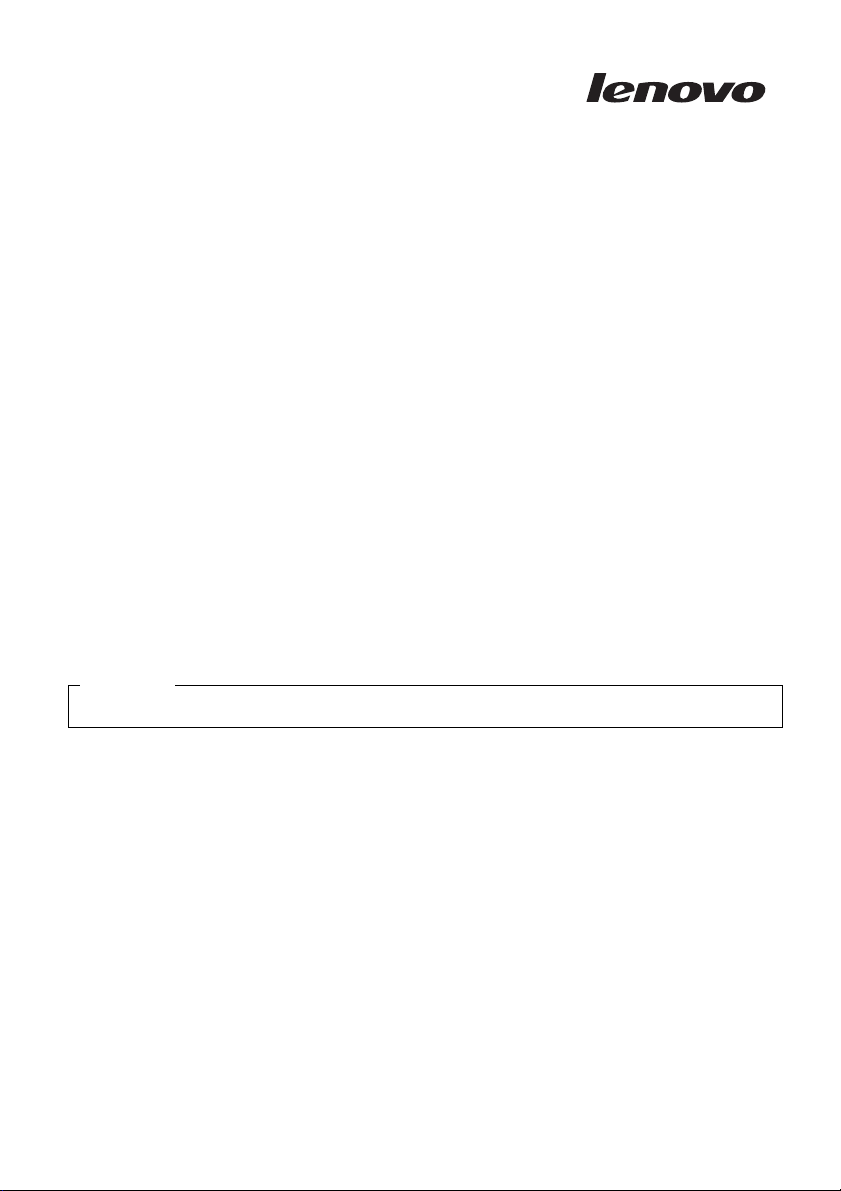
Lenovo 3000 G410
Руководство пользователя
Примечание
Перед началом работы с компьютером изучите раздел Прочтите в первую очередь.
Данное руководство содержит:
• Важную информацию по технике безопасности
• Советы по уходу за компьютером
• Компоненты и спецификации
• Обслуживание и устранение неполадок
• Информация о гарантии
, версия 1.0
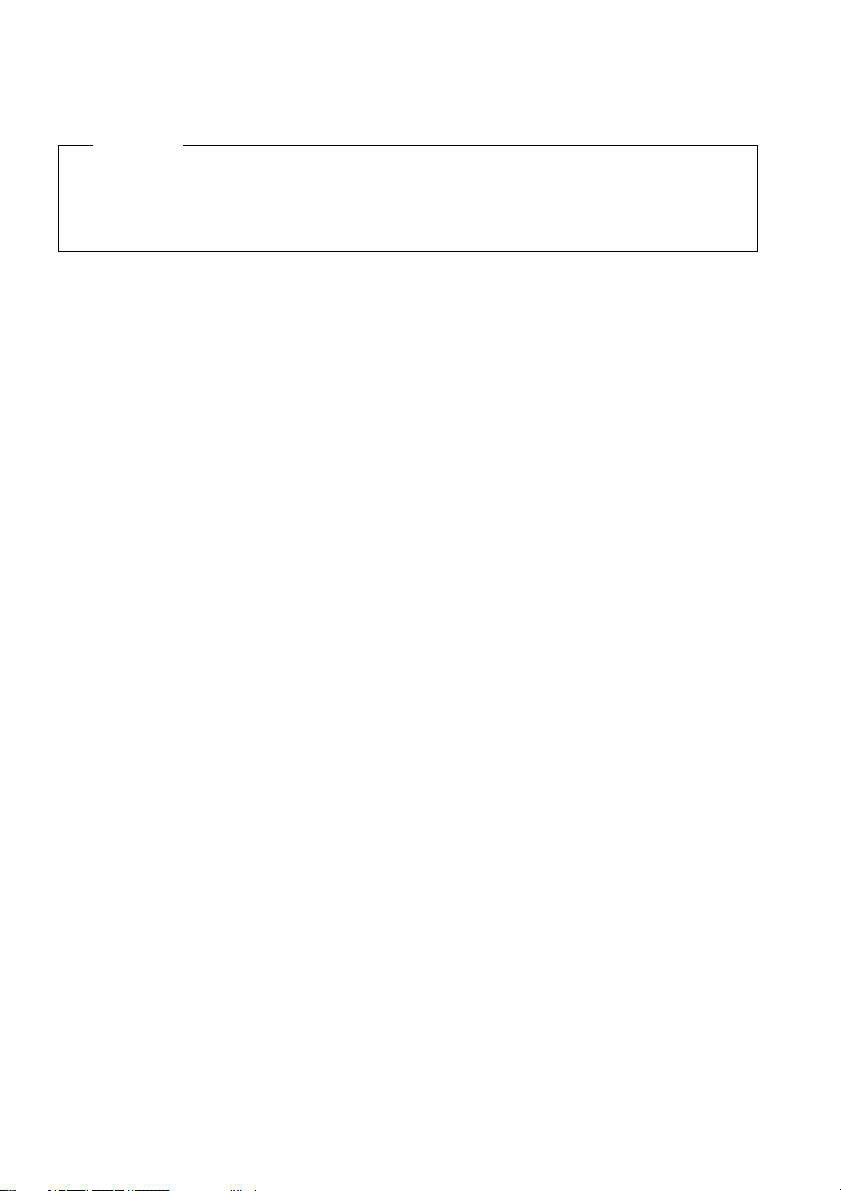
Примечание
Перед использованием этой информации и продукт, к которому она относится, обязательно прочтите
следующее:
• Руководство по технике безопасности и гарантии (входит в комплект поставки наряду с настоящим
Руководством).
• Информацию о беспроводной связи в разделе Приложение D, “Замечания,” на стр. 63.
Первое издание (Май 2008)
© Lenovo, 2008. Все права защищены.
ПОЛЬЗОВАТЕЛИ ИЗ ПРАВИТЕЛЬСТВА США – ОГРАНИЧЕННЫЕ ПРАВА: Наши продукты и/или услуги
предоставляются с ОГРАНИЧЕННЫМИ ПРАВАМИ. Использование, тиражирование или опубликование
данных Правительством США регламентируется Договором об административной обработке данных (GSA
ADP Schedule) с Lenovo, если таковой заключен, либо стандартными условиями настоящей коммерческой
лицензии, либо, если правительственное учреждение не может принять эту Программу на указанных условиях,
то мы представим эту Программу на условиях, изложенных в Commercial Computer Software–Restricted Rights в
FAR 52.227=19, если применимо, либо в Rights in Data=General, FAR 52.227.14 (Alternate III).
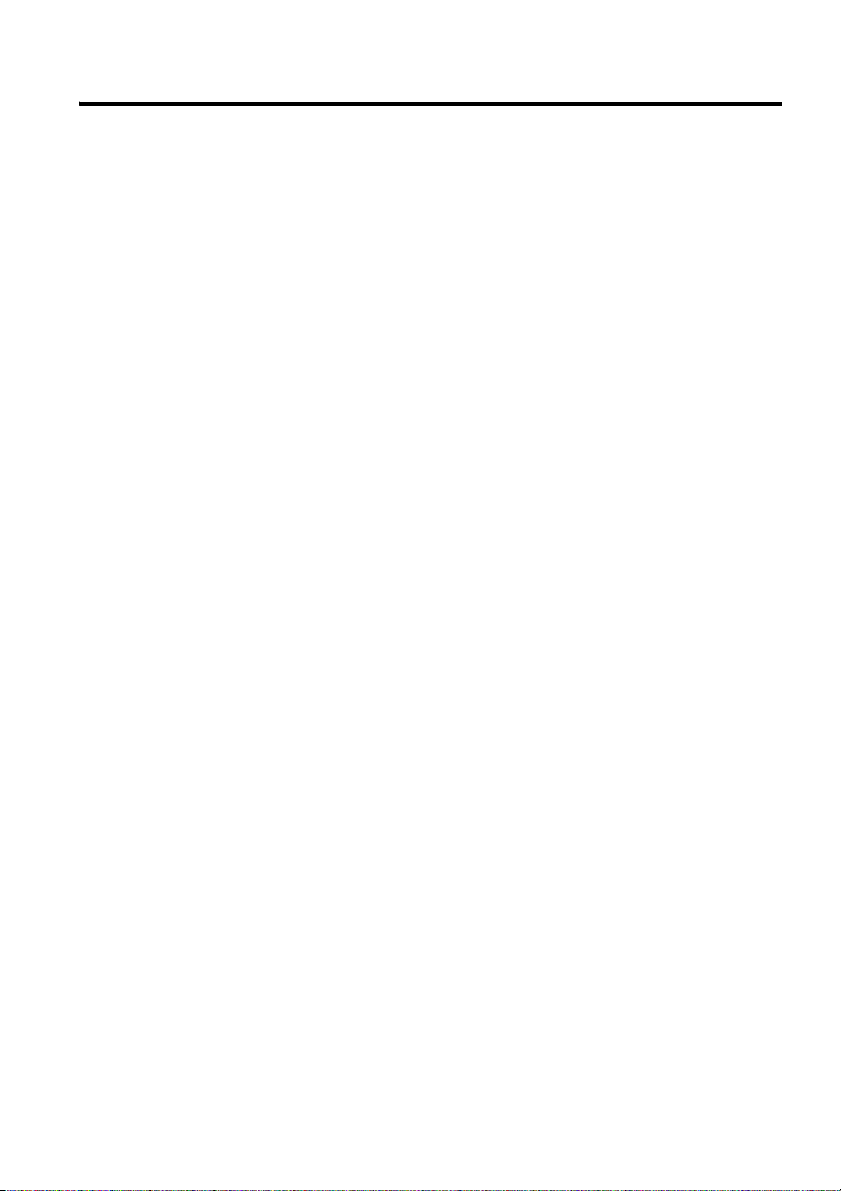
Содержание
Прочтите в первую очередь . . . . . . . . . . iii
Глава 1. Где найти информацию . . . . . . .1
Настоящее руководство и другие
документы . . . . . . . . . . . . . . . . . . . . . . . . . . . . . . 1
Глава 2. Уход за компьютером . . . . . . . . . 3
Важные советы . . . . . . . . . . . . . . . . . . . . . . . . . . 3
Будьте внимательны к окружающей среде
и условиям, в которых вы работаете . . . . . 3
Обращайтесь с компьютером осторожно
и бережно . . . . . . . . . . . . . . . . . . . . . . . . . . . 4
Правильно переносите компьютер . . . . . . 4
Обращайтесь с носителями информации
и дисководами бережно и аккуратно . . . . 5
Будьте внимательны, устанавливая
пароли . . . . . . . . . . . . . . . . . . . . . . . . . . . . . . 5
Другие важные рекомендации . . . . . . . . . . 5
Чистка крышки компьютера . . . . . . . . . . . 6
Чистка клавиатуры . . . . . . . . . . . . . . . . . . . 6
Очистка дисплея . . . . . . . . . . . . . . . . . . . . . 7
Глава 3. Начало работы . . . . . . . . . . . . . . .9
Сведения о компонентах . . . . . . . . . . . . . . . . 10
Вид сверху . . . . . . . . . . . . . . . . . . . . . . . . . . 10
Вид справа . . . . . . . . . . . . . . . . . . . . . . . . . . 13
Вид слева . . . . . . . . . . . . . . . . . . . . . . . . . . . 14
Вид снизу . . . . . . . . . . . . . . . . . . . . . . . . . . . 16
Вид спереди . . . . . . . . . . . . . . . . . . . . . . . . . 17
Специальные возможности и удобство
работы . . . . . . . . . . . . . . . . . . . . . . . . . . . . . . . . 18
Основы . . . . . . . . . . . . . . . . . . . . . . . . . . . . . . . . 20
Специальные клавиши и кнопки . . . . . . 20
Кнопка выключения звука . . . . . . . . . . . . 22
Использование сенсорной панели . . . . . 22
Индикаторы состояния . . . . . . . . . . . . . . . 23
Предотвращение возникновения
неполадок . . . . . . . . . . . . . . . . . . . . . . . . . . 25
Как работать на компьютере весь день . . . . 28
Аккумулятор компьютера . . . . . . . . . . . . . 28
Проверка состояния аккумулятора . . . . . 28
Использование адаптера питания . . . . . . 29
Зарядка аккумулятора . . . . . . . . . . . . . . . . 30
Обслуживание аккумулятора . . . . . . . . . . 30
Защита . . . . . . . . . . . . . . . . . . . . . . . . . . . . . . . . 31
Установка механического замка . . . . . . . 31
Использование паролей . . . . . . . . . . . . . . 31
Глава 4. Устранение неполадок
компьютера . . . . . . . . . . . . . . . . . . . . . . . . 33
Часто задаваемые вопросы . . . . . . . . . . . . . . . 34
Устранение неполадок . . . . . . . . . . . . . . . . . . 35
Проблемы, связанные с дисплеем . . . . . 35
Проблемы с паролем . . . . . . . . . . . . . . . . . 36
Неполадки клавиатуры . . . . . . . . . . . . . . . 36
Проблемы режима ожидания и спящего
режима . . . . . . . . . . . . . . . . . . . . . . . . . . . . . 37
Неполадки экрана компьютера . . . . . . . . 38
Неполадки аккумулятора . . . . . . . . . . . . . 39
Неполадки жесткого диска . . . . . . . . . . . . 40
Проблемы, связанные с запуском . . . . . . 40
Другие проблемы и неполадки . . . . . . . . 40
Глава 5.
Обновление и замена устройств . . . . . . 41
Замена аккумулятора . . . . . . . . . . . . . . . . . . . . 41
Обновление жесткого диска . . . . . . . . . . . . . . 42
Замена памяти . . . . . . . . . . . . . . . . . . . . . . . . . 45
Глава 6.
Получение консультаций и услуг . . . . . 49
Получение консультаций и услуг . . . . . . . . . 49
Получение консультаций через Интернет . . 49
Обращение в Центр поддержки клиентов . . 49
Получение помощи за пределами
вашей страны . . . . . . . . . . . . . . . . . . . . . . . . . . 51
Приложение A.
Информация о гарантии . . . . . . . . . . . . . 53
Информация о гарантии . . . . . . . . . . . . . . . . . 53
Виды гарантийного обслуживания . . . . . 54
Телефоны службы гарантийного
обслуживания Lenovo. . . . . . . . . . . . . . . . . . . . 55
Телефоны службы гарантийного
обслуживания . . . . . . . . . . . . . . . . . . . . . . . 55
Приложение B. Компоненты,
заменяемые пользователем
(Customer Replaceable Units, CRU) . . . . 57
Приложение C. Компоненты и
спецификации . . . . . . . . . . . . . . . . . . . . . . 59
Компоненты . . . . . . . . . . . . . . . . . . . . . . . . . . . 59
Технические характеристики . . . . . . . . . . . . . 61
Приложение D. Замечания . . . . . . . . . . . 63
Замечания . . . . . . . . . . . . . . . . . . . . . . . . . . . . . 63
i
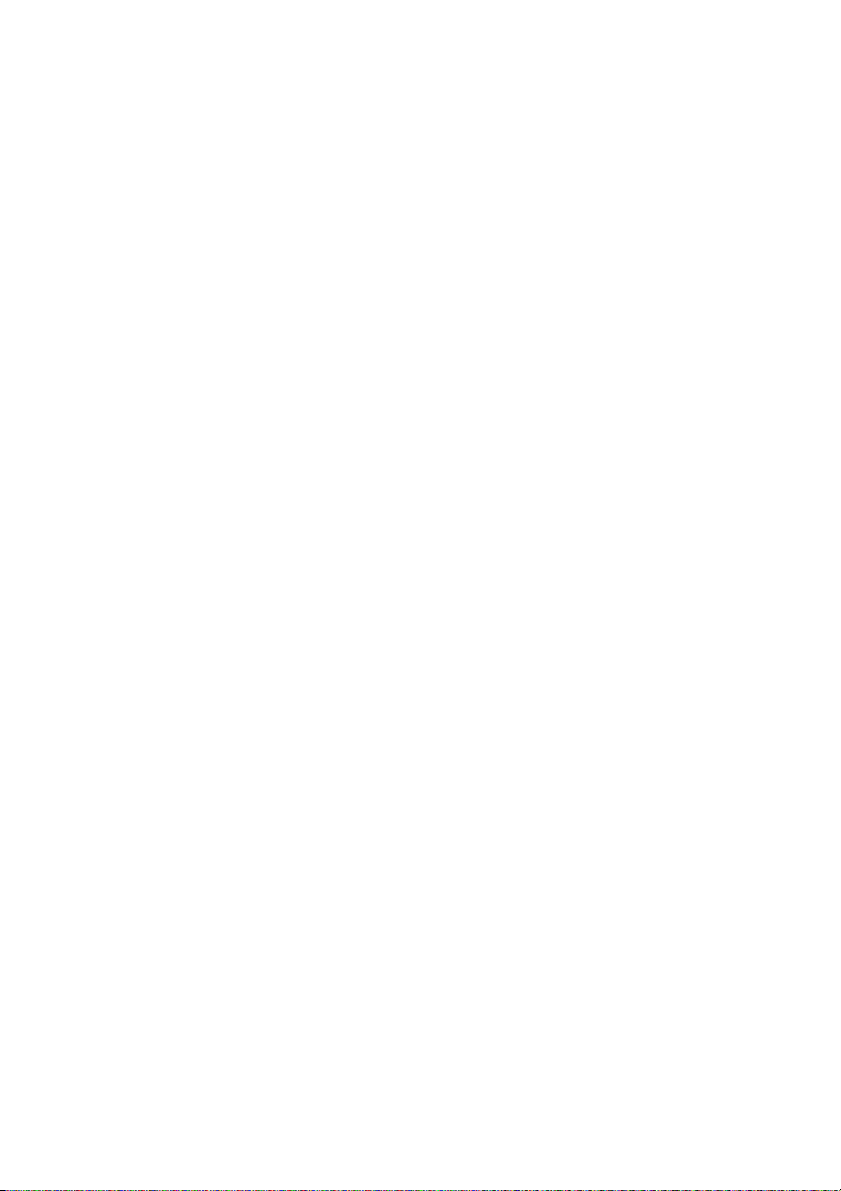
Замечание о телевизионном выходе . . . . 64
Информация о беспроводной связи . . . . . . . 64
Взаимодействие беспроводных сетей . . . 64
Условия работы и здоровье . . . . . . . . . . . 65
Замечания об электромагнитном
излучении . . . . . . . . . . . . . . . . . . . . . . . . . . . . . 66
Заявление Федеральной комиссии
связи США . . . . . . . . . . . . . . . . . . . . . . . . . 66
Заявление о соответствии промышленным
стандартам Канады по электромагнитному
излучению для оборудования класса B
Avis de conformité à la réglementation
d’Industrie Canada . . . . . . . . . . . . . . . . . . . . . 67
Заявление о соответствии требованиям
Директивы EMC Европейского
Союза . . . . . . . . . . . . . . . . . . . . . . . . . . . . . . 67
Заявление VCCI класса B
на японском языке . . . . . . . . . . . . . . . . . . . 67
Информация Lenovo об обслуживании
продуктов в Тайване . . . . . . . . . . . . . . . . . . . . 68
WEEE и заявления по утилизации . . . . . . . . 68
Общее заявление по утилизации . . . . . . . 68
Заявления EU WEEE . . . . . . . . . . . . . . . . . . . . 68
Заявления по утилизации для Японии . . . . . 69
Сбор и утилизация вышедших из
употребления компьютеров и
мониторов Lenovo . . . . . . . . . . . . . . . . . . . 69
Утилизация компонентов
компьютеров Lenovo . . . . . . . . . . . . . . . . . 69
Утилизация вышедших из употребления
аккумуляторов ноутбуков Lenovo . . . . . . 69
Замечание для пользователей в США . . . . . 70
Замечание по удалению данных с
жесткого диска . . . . . . . . . . . . . . . . . . . . . . . . . 70
Товарные знаки . . . . . . . . . . . . . . . . . . . . . . . . 72
Алфавитный указатель . . . . . . . . . . . . . . 73
. . . . . 67
Lenovo 3000 G410 Руководство пользователя
ii
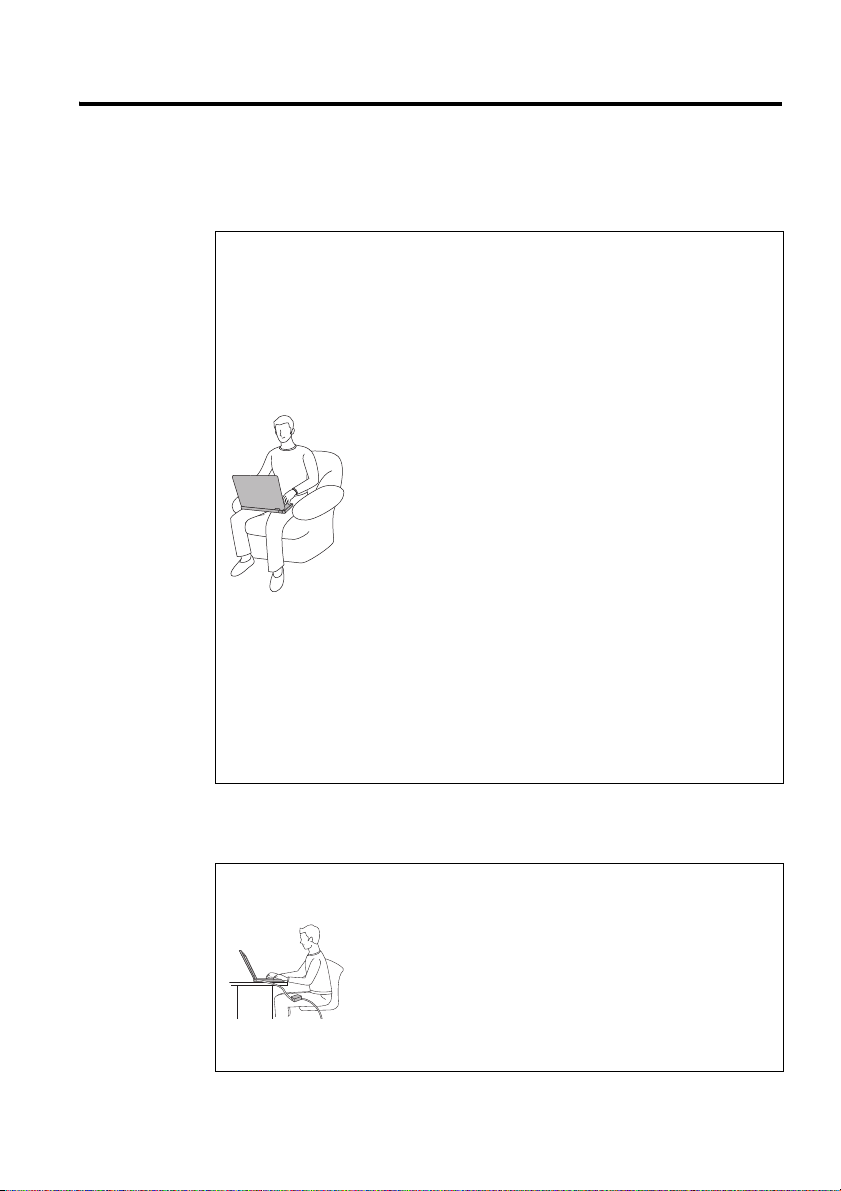
Прочтите в первую очередь
Если компьютер включен или заряжается
аккумулятор, то основание компьютера,
подставка для рук и некоторые другие части
могут нагреваться. Не допускайте, чтобы
части компьютера, которые нагреваются во
время работы, длительное время
соприкасались с руками, коленями или
другими частями тела. При использовании
клавиатуры не держите долго руки на
подставке для рук.
При нормальной работе компьютера
выделяется тепло. Количество тепла
зависит от интенсивности работы
компьютера и уровня зарядки
аккумулятора. При длительном контакте
компьютера с телом, даже через одежду, у
вас могут возникнуть неприятные
ощущения, и даже может появиться ожог.
Время от времени делайте паузу при работе
на клавиатуре (убирайте руки с подставки
для рук) и не используйте клавиатуру в
течение длительного времени.
© Lenovo, 2008.
Если адаптер питания подключен к розетке
и к компьютеру, он нагревается. Не
допускайте, чтобы во время работы адаптер
касался вашего тела. Запрещается
использовать адаптер для того, чтобы
согреться. Длительный контакт адаптера с
телом, даже через одежду, может привести к
ожогу.
iii
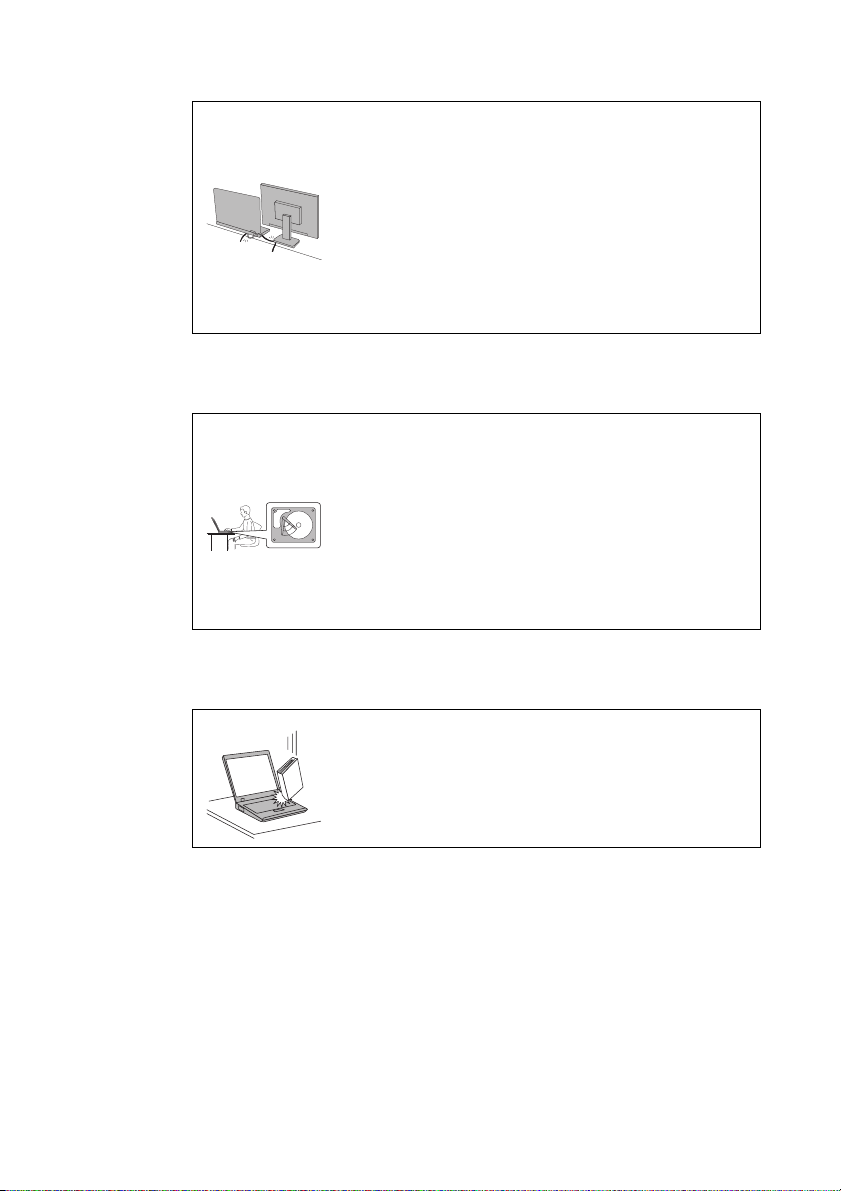
Прокладывайте кабели адаптера питания,
мыши, клавиатуры, принтера и других
электронных устройств, а также
коммуникационные кабели так, чтобы за них
нельзя было зацепиться, споткнуться или
повредить каким=нибудь другим способом:
это может повредить работе компьютера. Не
прикладывайте излишние усилия при работе с
кабелями — их можно повредить или порвать.
Перед тем как переносить компьютер,
выключите его или нажмите сочетание
клавиш Fn+F1, чтобы перевести компьютер
в режим ожидания или в спящий режим.
Перед тем как переносить компьютер,
убедитесь, что индикатор питания погас. Это
исключит опасность повреждения жесткого
диска и возможной потери данных.
Lenovo 3000 G410 Руководство пользователя
iv
Не роняйте, не ударяйте, не царапайте, не
перегибайте, не трясите компьютер, не
ставьте тяжелые предметы на компьютер,
его дисплей и внешние устройства.
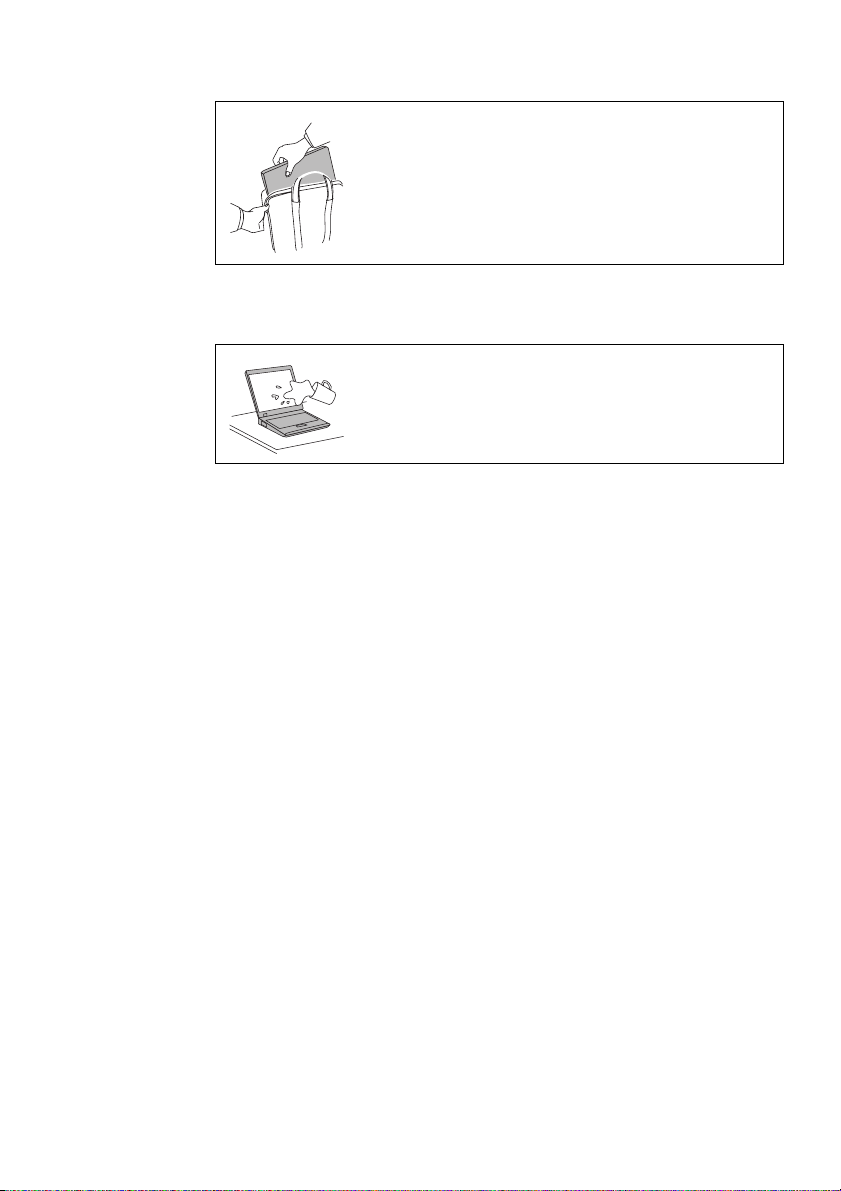
Переносите компьютер в качественной сумке,
обеспечивающей должную амортизацию и
защиту. Не кладите компьютер в плотно
набитый чемодан или сумку.
Держите жидкости подальше от компьютера,
чтобы не пролить их на него, и держите
компьютер подальше от воды, чтобы
избежать поражения электрическим током.
Прочтите в первую очередь
v
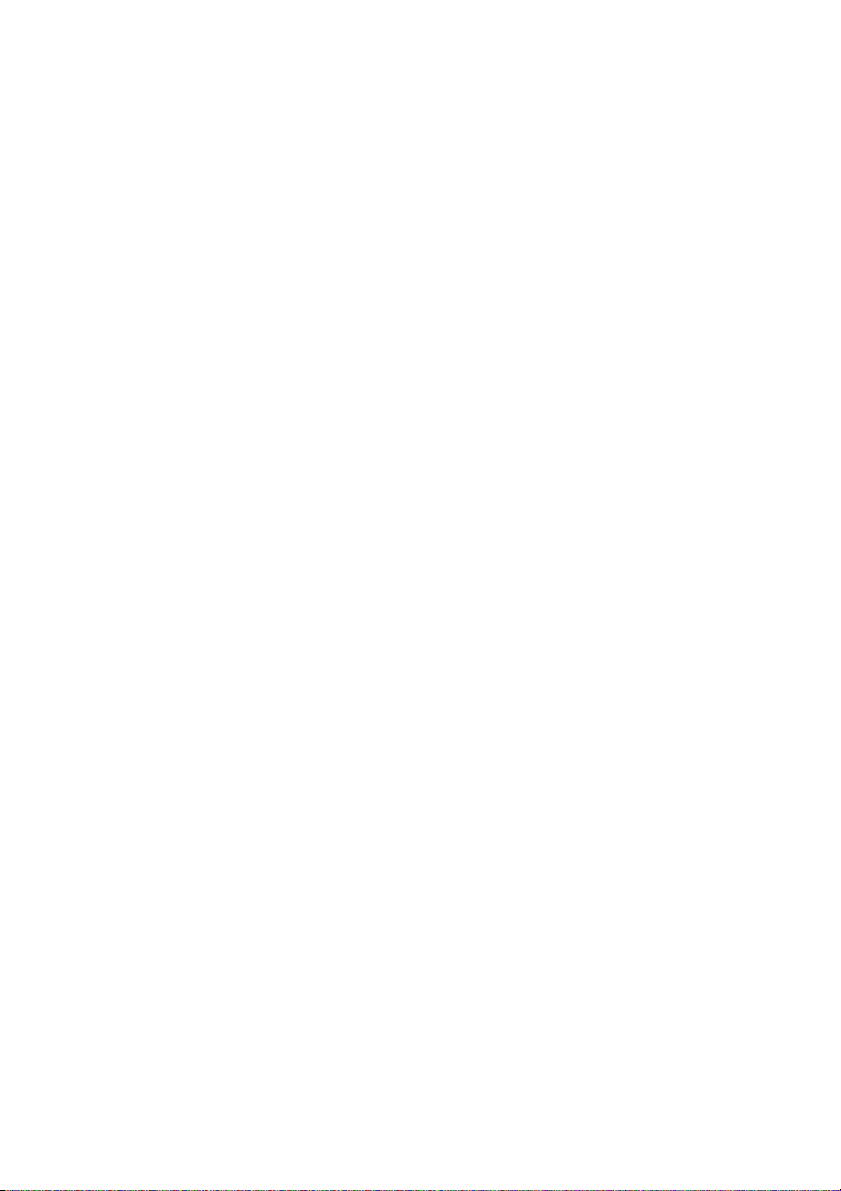
Lenovo 3000 G410 Руководство пользователя
vi
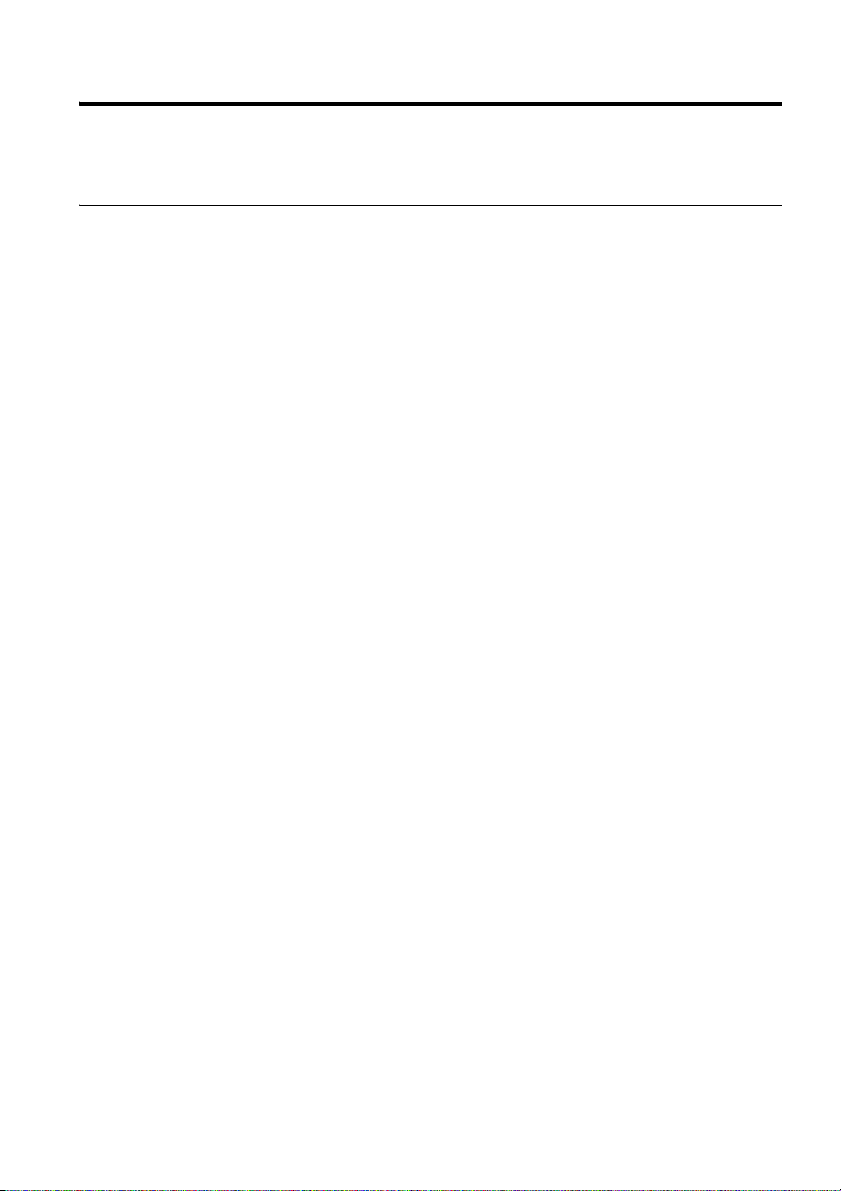
Глава 1. Где найти информацию
Настоящее руководство и другие документы
Инструкции по установке
Эти инструкции помогут распаковать компьютер и приступить к
работе. В инструкциях содержатся несколько рекомендаций для
начинающих пользователей и обзор программ, установленных
®
Lenovo
Данное руководство пользователя
В нем содержится следующая информация: уход за
компьютером, инструкции по работе и возможностям,
устранение неполадок, инструкции по обновлению и замене
устройств, получение консультаций и услуг, сведения о гарантии
на компьютер.
Руководство по технике безопасности и гарантии
Оно включает в себя общие инструкции по технике
безопасности и полный текст документа “Ограниченная
Га р а н ти я L en ov o” .
Заявление о соответствии стандартам
Дополняет настоящее руководство. Прочтите его перед тем, как
использовать беспроводные средства компьютера. Компьютер
соответствует стандартам радиочастот и стандартам
безопасности для любой страны или региона, где разрешено
использование беспроводных сетей. Необходимо установить и
использовать компьютер в строгом соответствии с местными
требованиями к радиочастотам.
.
© Lenovo, 2008.
1
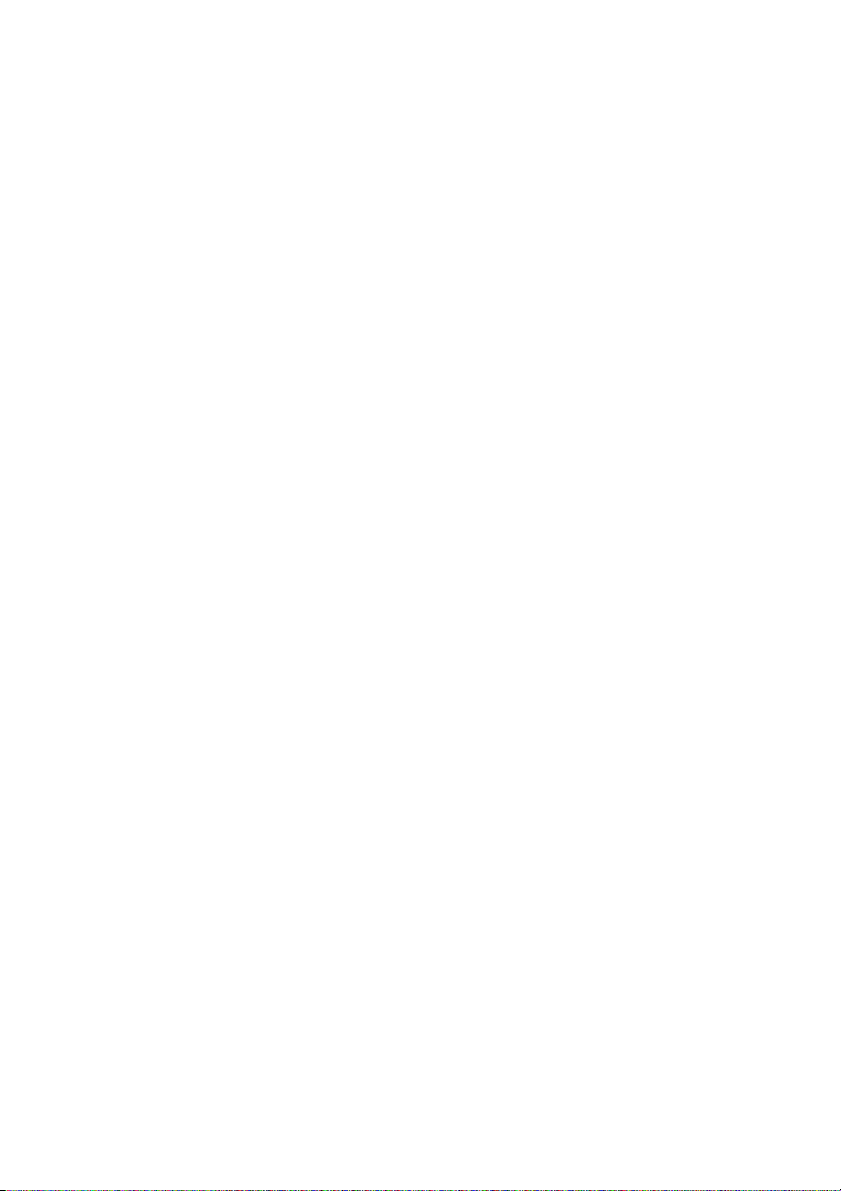
Где найти информацию
Lenovo 3000 G410 Руководство пользователя
2
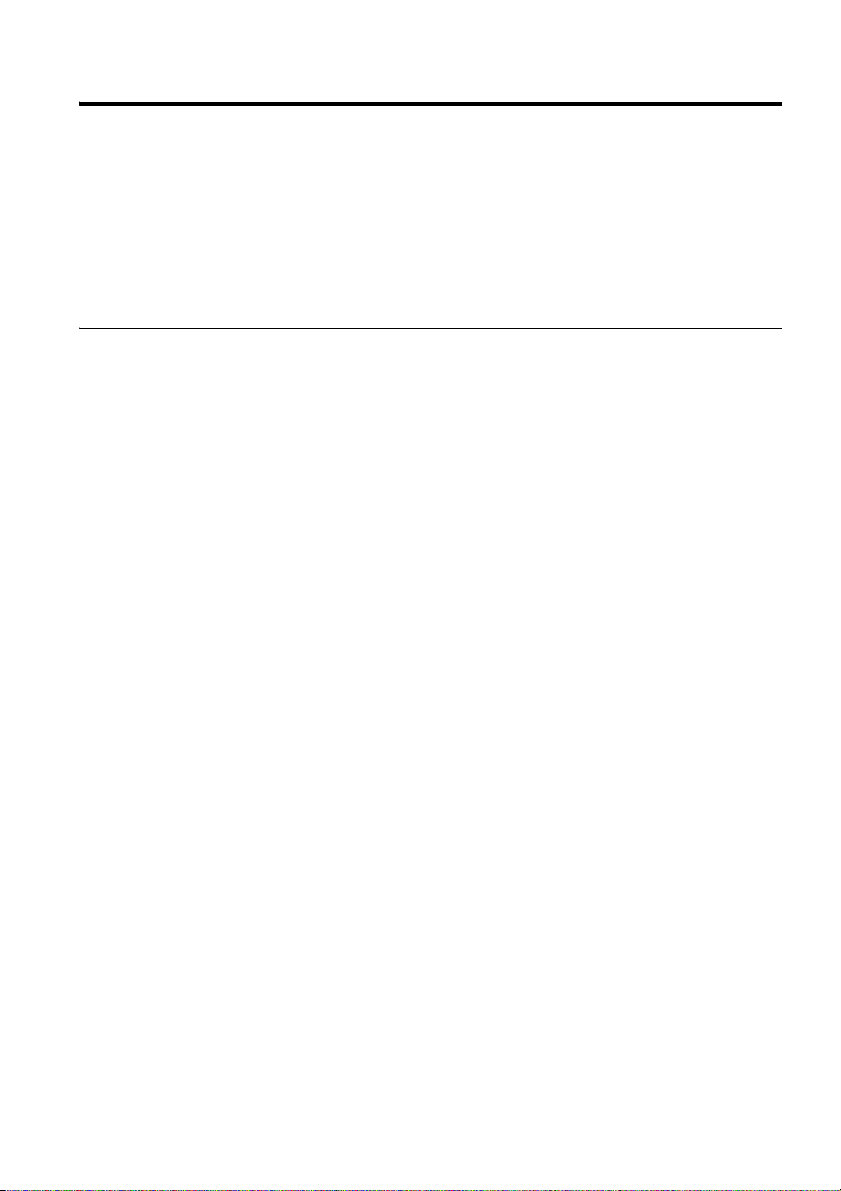
Глава 2. Уход за компьютером
Хотя конструкция компьютера обеспечивает его безотказную работу в
нормальных условиях, при обращении с ним необходимо
руководствоваться здравым смыслом. Следуя приведенным ниже важным
советам, вы получите максимум пользы и удовольствия от работы на
компьютере.
Важные советы
Будьте внимательны к окружающей среде и условиям, в которых вы работаете
• Во время работы компьютера или при зарядке аккумулятора не
кладите компьютер на колени и не допускайте, чтобы основание
компьютера или любая другая его часть, которая нагревается во время
работы, длительное время соприкасалось с любой частью вашего тела.
При нормальной работе компьютера выделяется тепло. Чем
интенсивнее используется компьютер и чем интенсивнее заряжается
аккумулятор, тем больше выделяется тепла. При его длительном
контакте с телом, даже через одежду, могут возникнуть неприятные
ощущения, и даже может появиться ожог.
• Если адаптер питания подключен к розетке и к компьютеру, он
нагревается. Не допускайте, чтобы во время работы адаптер касался
вашего тела. Запрещается использовать адаптер для того, чтобы
согреться. Длительный контакт адаптера с телом, даже через одежду,
может привести к ожогу.
• Прокладывайте кабели адаптера питания, мыши, клавиатуры,
принтера и других электронных устройств, а также
коммуникационные кабели так, чтобы за них нельзя было зацепиться,
споткнуться или повредить каким=нибудь другим способом: это может
повредить работе компьютера. Не прикладывайте излишние усилия
при работе с кабелями — их можно повредить или порвать.
• Держите жидкости подальше от компьютера, чтобы не пролить их на
него, и держите ваш компьютер подальше от воды, чтобы избежать
поражения электрическим током.
• Держите упаковочные материалы в недоступном для детей месте,
поскольку, играя с пластиковым пакетом, ребенок может натянуть его
себе на голову и задохнуться.
• Не подносите к компьютеру магниты, включенные мобильные
телефоны, электрические приборы и динамики (ближе 13 см).
• Не подвергайте компьютер воздействию экстремальных температур
(ниже 5°C и выше 35°C).
© Lenovo, 2008.
3
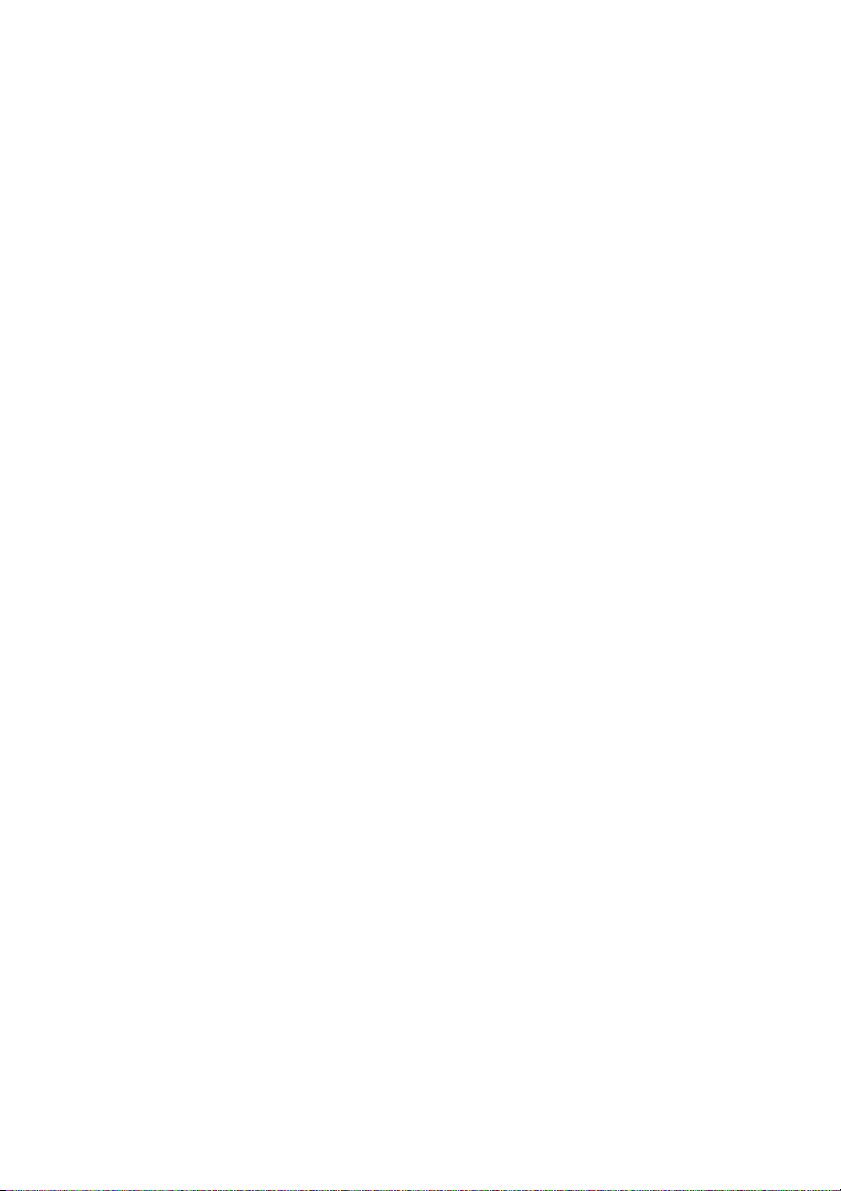
Уход за компьютером
• При работе некоторых устройств (например, вентиляторов
переносных настольных компьютеров или очистителей воздуха) могут
образовываться отрицательные ионы. Если компьютер находится
рядом с таким устройством и подвергается длительному воздействию
воздуха, содержащего отрицательные ионы, то на нем может
образоваться электростатический заряд. В результате при касании
клавиатуры или другой части компьютера, может произойти
электрический разряд (разряд может произойти и через разъемы
ввода=вывода подключенных устройств). Направление этого разряда
противоположно направлению разряда вашего тела или одежды на
компьютер, однако он опасен для компьютера.
Компьютер сконструирован и собран так, чтобы свести к минимуму
влияние электростатического заряда. Однако превышение
определенного уровня заряда увеличивает риск разряда. Поэтому,
работая с компьютером рядом с прибором, вырабатывающим
отрицательные ионы, обратите особое внимание на следующие меры
предосторожности:
– Не размещайте компьютер непосредственно в потоке воздуха от
прибора, вырабатывающего отрицательные ионы.
– Держите компьютер и периферийные устройства подальше от таких
приборов.
– По возможности заземляйте компьютер, чтобы обеспечить
безопасный электростатический разряд.
Замечание: Не все такие устройства наводят заметный
Обращайтесь с компьютером осторожно и бережно
• Не кладите какие=либо предметы (в том числе листы бумаги) между
дисплеем и клавиатурой.
• Не роняйте, не ударяйте, не царапайте, не перегибайте, не трясите
компьютер, не ставьте тяжелые предметы на компьютер, его дисплей и
внешние устройства.
Правильно переносите компьютер
• Прежде чем переносить компьютер, убедитесь, что отключены все
носители информации, выключены все подключённые устройства,
отсоединены все провода и кабели.
• Прежде чем переносить компьютер, убедитесь, что он находится в
режиме ожидания или спящем режиме, или выключен. Это исключит
опасность повреждения или потери данных на жёстком диске.
• Поднимая компьютер, держите его за нижнюю часть. Не поднимайте и
не держите компьютер за дисплей.
• Переносите компьютер в качественной сумке, обеспечивающей
должную амортизацию и защиту. Не кладите компьютер в плотно
набитый чемодан или сумку.
электростатический заряд.
Lenovo 3000 G410 Руководство пользователя
4
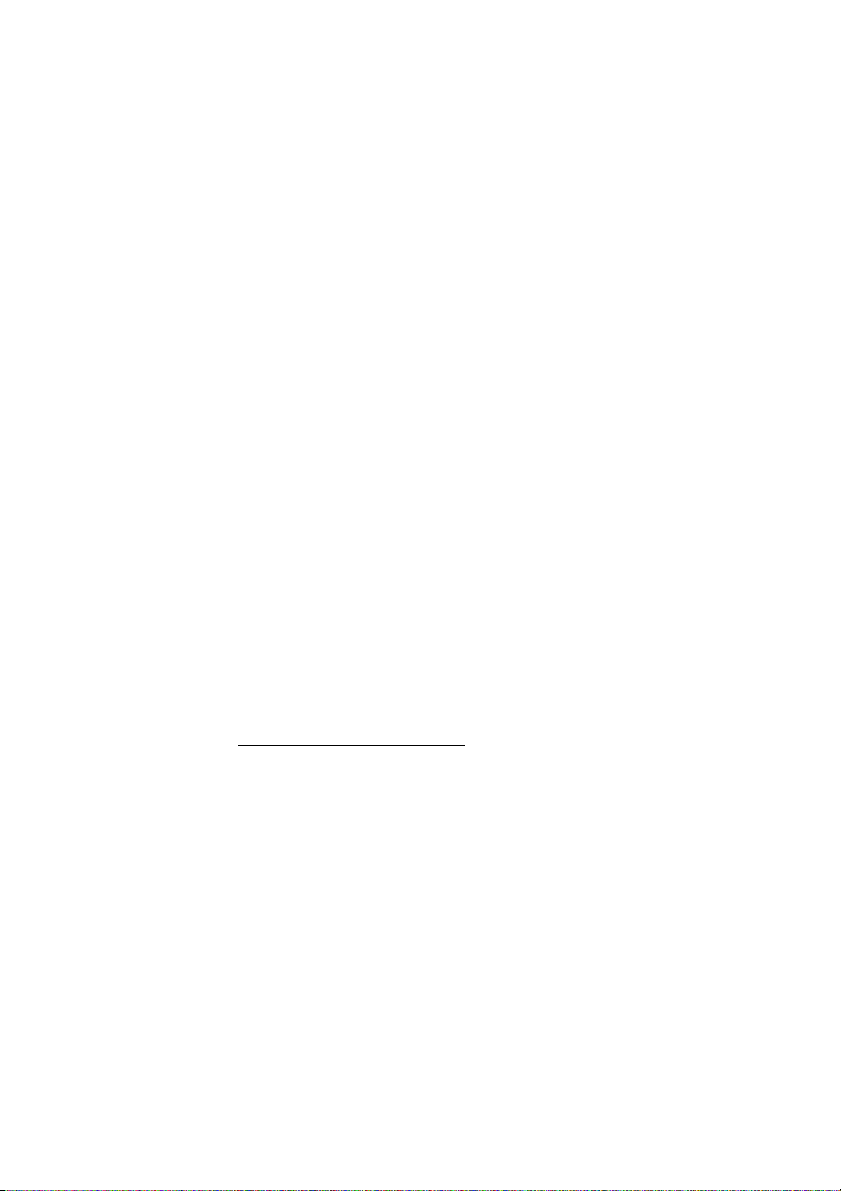
Уход за компьютером
Обращайтесь с носителями информации и дисководами бережно и аккуратно
• Если компьютер оснащен оптическим дисководом, не прикасайтесь к
поверхности дисков или к линзам считывающего устройства.
• Прежде чем закрывать оптический дисковод, убедитесь, что CD= или
DVD=диск защелкнулся на центральном штифте.
• При установке жесткого диска следуйте инструкциям, приложенным к
аппаратным средствам, и используйте физическую силу только тогда,
когда это действительно необходимо.
Будьте внимательны, устанавливая пароли
• Запомните свои пароли. В случае потери пароля супервизора или
пароля жесткого диска уполномоченный поставщик услуг Lenovo не
сможет восстановить их и вам, возможно, придется заменить
материнскую плату или жесткий диск.
Другие важные рекомендации
• Модем компьютера может использовать только аналоговую
телефонную сеть или телефонную сеть общего пользования (PSTN).
Не подключайте модем к частным сетям PBX (private branch exchange)
или другим цифровым телефонным сетям, поскольку это может
вывести его из строя. Аналоговые телефонные линии обычно
используются в жилых домах, а цифровые линии – в гостиницах и
учреждениях. Если тип используемой линии точно не известен,
обратитесь на телефонный узел.
• Компьютер может иметь как разъём сети Ethernet, так и разъём для
модема. В этом случае, убедитесь, что кабель подключается к
правильному разъему, иначе можно повредить его.
• Зарегистрируйте ваши продукты в Lenovo (смотрите веб=страницу
http://www.lenovo.com/register
разыскать, если возникнет необходимость вернуть потерянный или
украденный компьютер. Зарегистрировав компьютер, вы также даете
Lenovo возможность сообщать вам о своих новейших разработках.
• Только официальный специалист по компьютерам Lenovo может
заниматься разборкой и ремонтом вашего компьютера.
• Не переделывайте и не заклеивайте защёлки, которые удерживают
дисплей в закрытом или открытом положении.
• Не переворачивайте компьютер, когда к нему подключён адаптер
электропитания. При этом можно повредить штекер питания.
• Перед заменой устройства выключите компьютер, или убедитесь, что
устройство можно заменять без выключения питания.
). В этом случае вас будет проще
Глава 2. Уход за компьютером
5
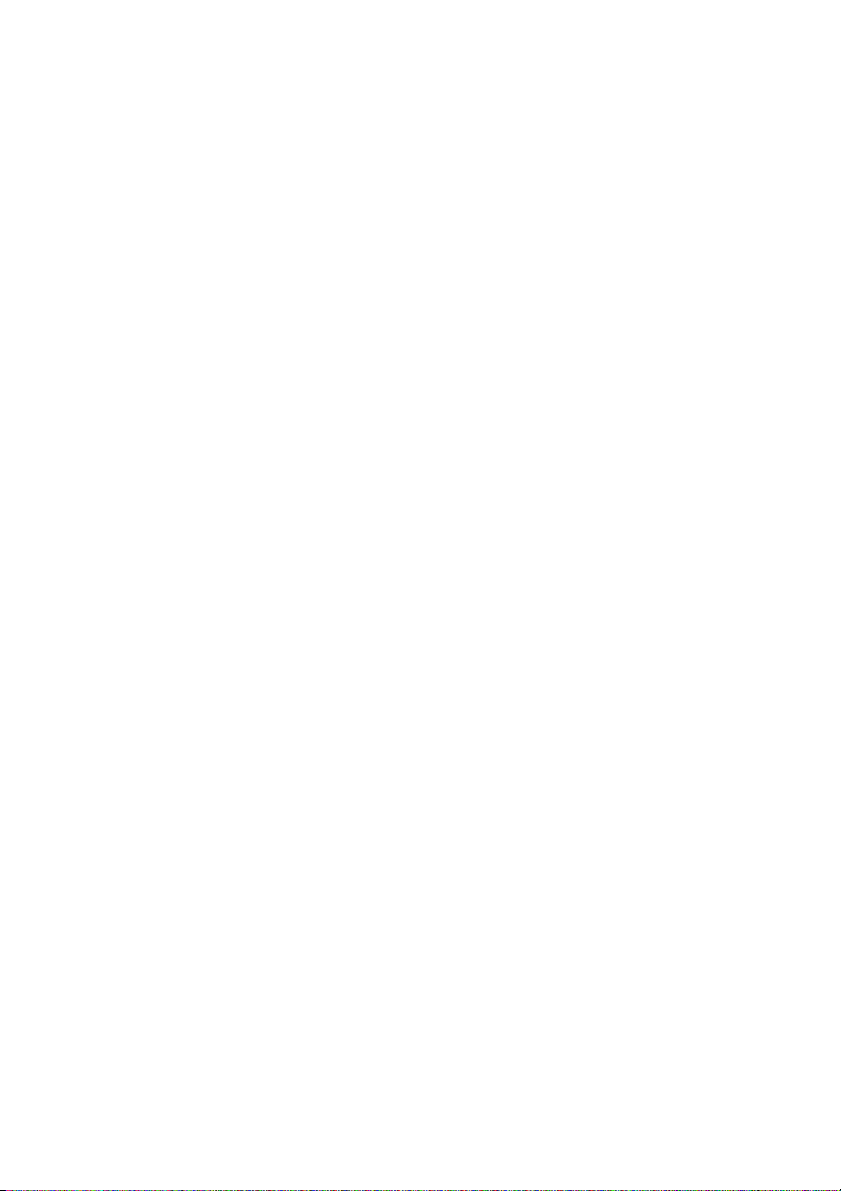
Уход за компьютером
• Перед тем, как приступить к установке любого из перечисленных ниже
устройств, дотроньтесь до металлической поверхности или заземленного
металлического предмета. Это снимет с тела заряд статического
электричества. Статическое электричество может повредить устройство.
–ExpressCard
– Карта памяти (например, SD Card, Memory Stick и MultiMediaCard)
Карты xD=Picture Card и Memory Stick Pro.
–Модуль памяти
–Карта PCI Express
• При переносе данных на карты Flash Media Card или с этих карт
(например, карта SD) не переводите компьютер в режим ожидания
или в спящий режим до окончания переноса данных. В противном
случае данные могут оказаться поврежденными.
Чистка крышки компьютера
Время от времени компьютер нужно чистить, соблюдая следующие правила:
1.
Приготовьте раствор мягкого моющего средства для посуды, не содержащего
абразивного порошка и активных химических веществ (например, кислоты
или щелочи). Возьмите 5 частей воды на 1 часть моющего средства.
2. Обмакните в получившийся раствор губку.
3. Отожмите из губки избыток жидкости.
4. Круговыми движениями губки протрите крышку, стараясь не
оставлять на ней капель жидкости.
5. Протрите поверхность, чтобы удалить следы жидкости.
6. Промойте губку чистой проточной водой.
7. Протрите поверхность чистой губкой.
8. Еще раз протрите поверхность сухой тканью, не оставляющей
волокон и нитей.
9. Когда поверхность компьютера полностью высохнет, удалите волокна
ткани, если они все же остались.
Чистка клавиатуры
1. Смочите мягкую чистую ткань в изопропиловом спирте.
2.
Протрите верхние поверхности клавиш. Протирайте клавиши по одной;
если протирать несколько клавиш одновременно, ткань может оказаться
зажатой между клавишами. Следите за тем, чтобы капли спирта не
оставались на поверхности клавиш и не стекали вниз между ними.
3. Дайте спирту высохнуть.
4. Для удаления пыли и твёрдых частиц из промежутков между
клавишами можно воспользоваться резиновым баллончиком со
щёточкой, предназначенным для продувки оптики, или феном для
сушки волос, предварительно выключив нагрев.
Замечание:
Lenovo 3000 G410 Руководство пользователя
6
Не распыляйте чистящий аэрозоль на дисплей и клавиатуру.
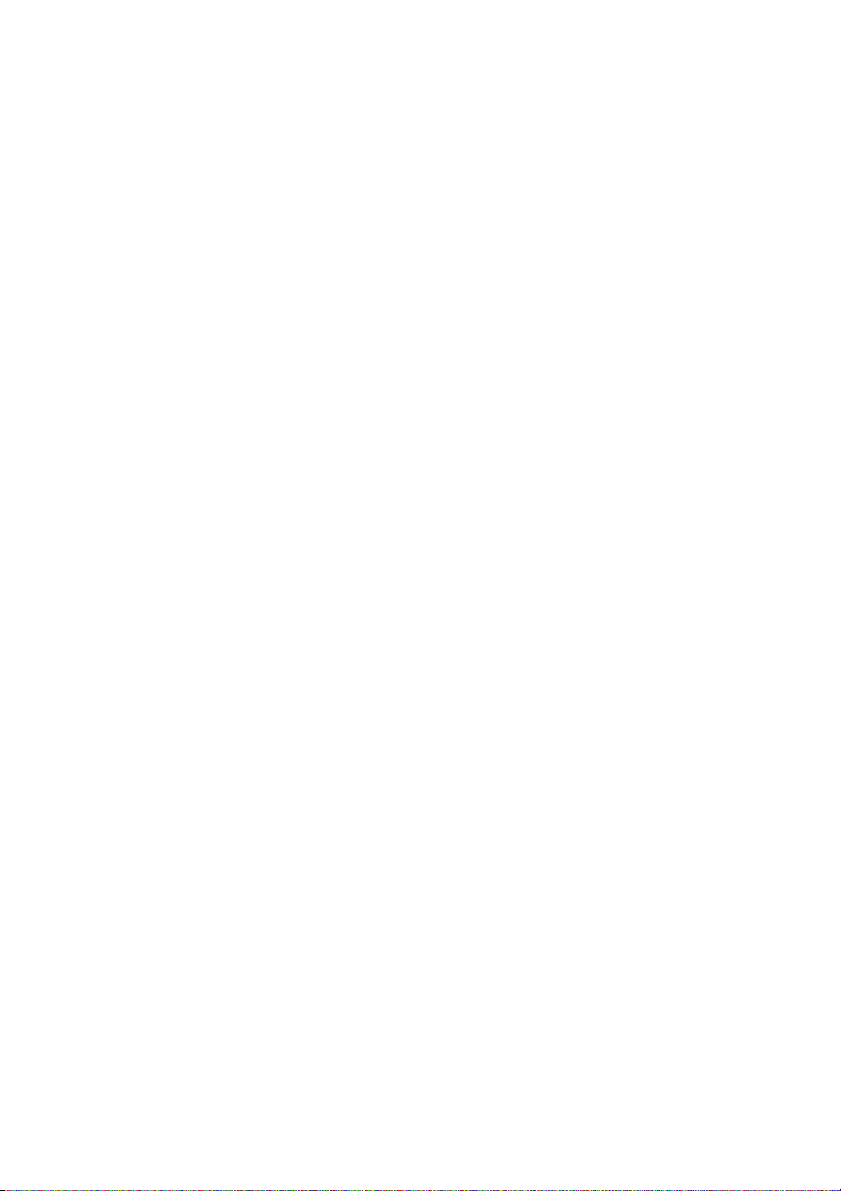
Очистка дисплея
1. Аккуратно протрите дисплей сухой мягкой тканью, не оставляющей
волокон. Если на дисплее появился след, похожий на царапину, то это
может быть грязь, попавшая на дисплей с клавиатуры при нажатии на
крышку снаружи.
2. Аккуратно сотрите или стряхните грязь мягкой сухой тканью.
3. Если грязь таким образом удалить не удается, намочите мягкую ткань,
не оставляющую волокон, в воде или 50%=ном растворе
изопропилового спирта, не содержащем загрязняющих примесей.
4. Тщательно отожмите ткань.
5. Снова протрите дисплей, не оставляя на нем капель жидкости.
6. Обязательно высушите дисплей перед тем, как закрыть его.
Уход за компьютером
Глава 2. Уход за компьютером
7
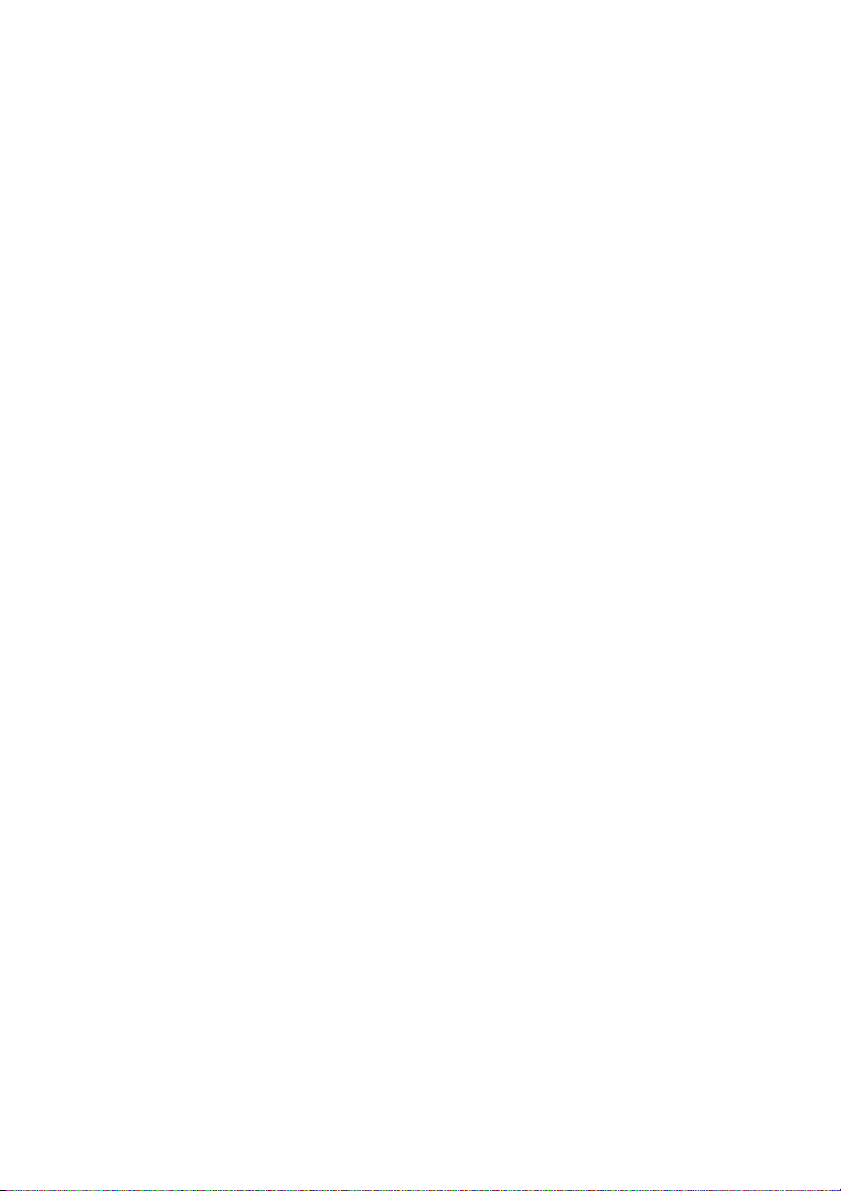
Уход за компьютером
Lenovo 3000 G410 Руководство пользователя
8
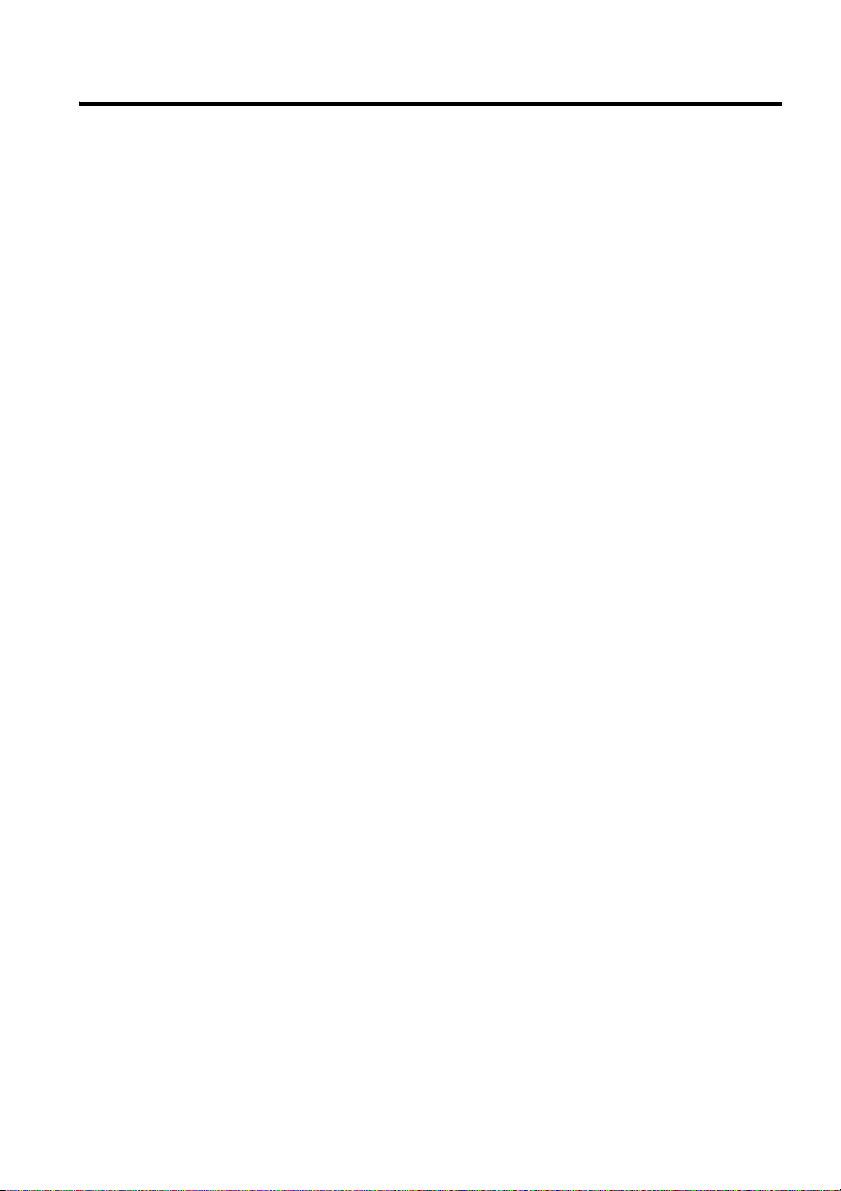
Глава 3. Начало работы
Сведения о компонентах . . . . . . . . . . . . . . . . . 10
Вид сверху . . . . . . . . . . . . . . . . . . . . . . . . . . 10
Вид справа . . . . . . . . . . . . . . . . . . . . . . . . . . 13
Вид слева . . . . . . . . . . . . . . . . . . . . . . . . . . . 14
Вид снизу . . . . . . . . . . . . . . . . . . . . . . . . . . . 16
Вид спереди . . . . . . . . . . . . . . . . . . . . . . . . . 17
Специальные возможности и удобство работы . . . 18
Основы . . . . . . . . . . . . . . . . . . . . . . . . . . . . . . . . 20
Специальные клавиши и кнопки. . . . . . . 20
Кнопка выключения звука . . . . . . . . . . . . 22
Использование сенсорной панели. . . . . . 22
Индикаторы состояния . . . . . . . . . . . . . . . 23
Предотвращение возникновения неполадок . . . 25
Как работать на компьютере весь день . . . . . 28
Аккумулятор компьютера . . . . . . . . . . . . . 28
Проверка состояния аккумулятора . . . . . 28
Использование адаптера питания . . . . . . 29
Зарядка аккумулятора . . . . . . . . . . . . . . . . 30
Обслуживание аккумулятора . . . . . . . . . . 30
Защита. . . . . . . . . . . . . . . . . . . . . . . . . . . . . . . . . 31
Установка механического замка. . . . . . . . 31
Использование паролей. . . . . . . . . . . . . . . 31
Примечание: Внешний вид продукта, показанный на рисунках в настоящем руководстве пользователя,
может несколько отличаться от фактического.
© Lenovo, 2008.
9
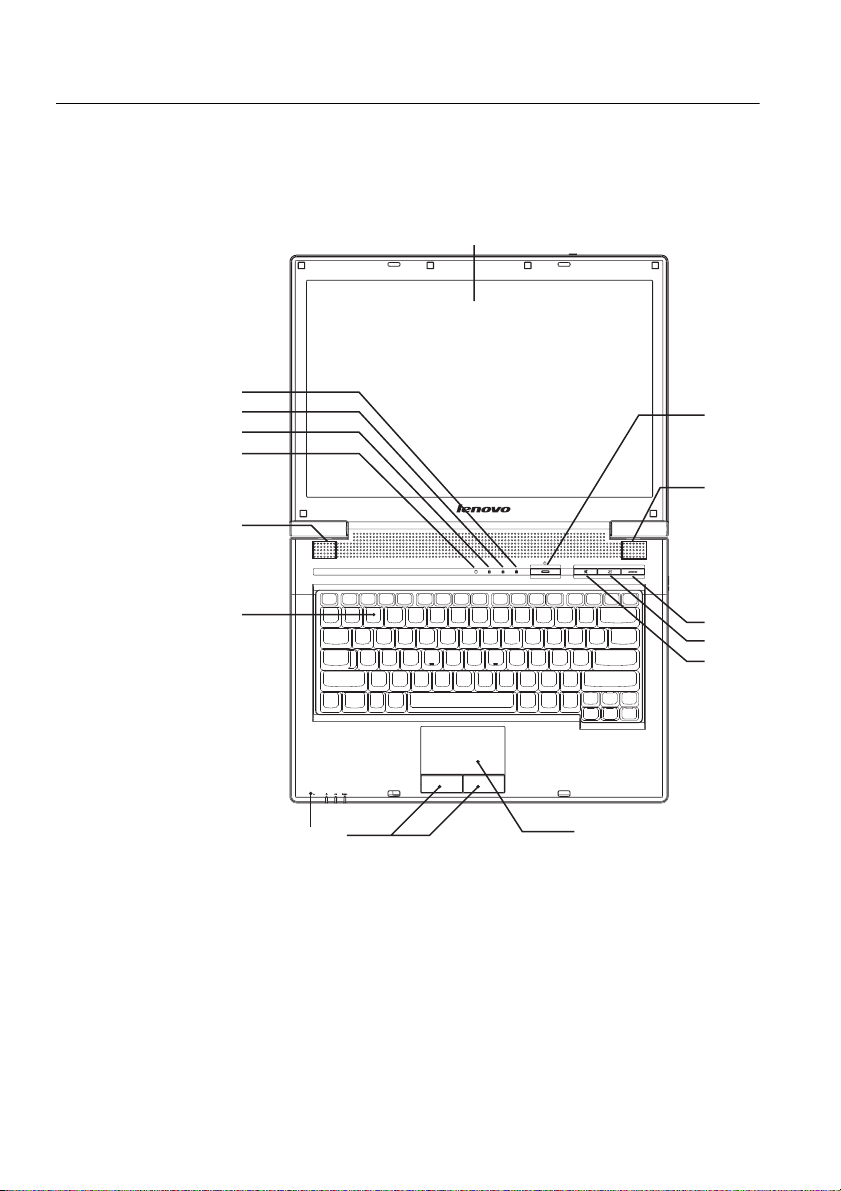
Начало работы
01
Сведения о компонентах
Вид сверху
Lenovo 3000 G410
%
&
'
(
)
$
+
)
*
* Вид изделия может отличаться от иллюстраций.
Lenovo 3000 G410 Руководство пользователя
10
,
.
/
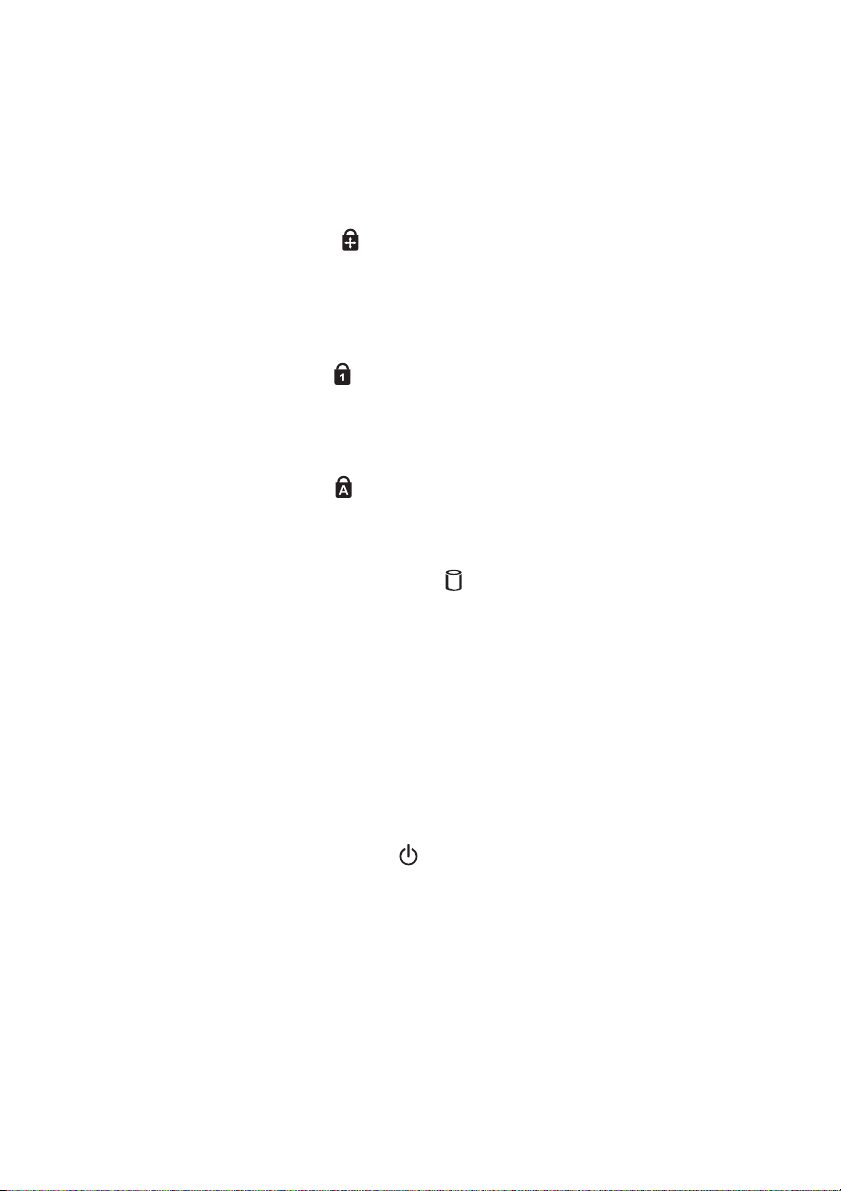
Начало работы
a Дисплей компьютера
Дисплей компьютера выполняет те же функции, что и монитор
настольного компьютера. Дисплей высокого разрешения,
созданный по технологии, использующей тонкослойные
транзисторы (thin=film transistor, TFT), обеспечивает яркий и четкий
показ текста и рисунков.
b Scroll Lock
Если горит синий индикатор, это значит, что функция Scroll Lock
активирована. При использовании функции Scroll Lock некоторые
буквенные клавиши клавиатуры работают как клавиши
направления; это упрощает навигацию, если нужно использовать
лишь часть клавиатуры.
c Num Lock
Если функция Num Lock включена, то горит синий индикатор и
некоторые клавиши работают как клавиши 10=символьной
цифровой клавиатуры; если эта функция выключена, то клавиши
работают как обычно.
d Caps Lock
Если функция Caps lock включена, то горит синий индикатор и все
буквы вводятся в верхнем регистре (например, А, Б, В); если
функция выключена, то буквы вводятся в нижнем регистре (а, б, в).
e Индикатор работы диска
Если этот индикатор горит, это значит, что жесткий диск или
оптический диск используются: выполняется чтение или запись
данных.
f Внутренние динамики
Мультимедийные стереодинамики обеспечивают мощное
стереозвучание при просмотре фильмов или прослушивании
музыки.
g Клавиатура
В клавиатуре предусмотрены полноразмерные клавиши с удобной
длиной хода. Дополнительную информацию см. в разделе
“Комбинации функциональных клавиш” на стр. 21.
h Кнопка включения
Кнопка включения используется для включения компьютера. Для
выключения компьютера используйте опции выключения в меню
“Пуск”. Кнопку включения можно также запрограммировать для
выключения компьютера или для перевода его в спящий режим или
в режим ожидания.
Если компьютер не отвечает и не удается выключить его,
удерживайте кнопку включения в течение 4 секунд или дольше.
Если компьютер все равно не отвечает, отключите адаптер питания и
извлеките аккумулятор.
Глава 3. Начало работы
11
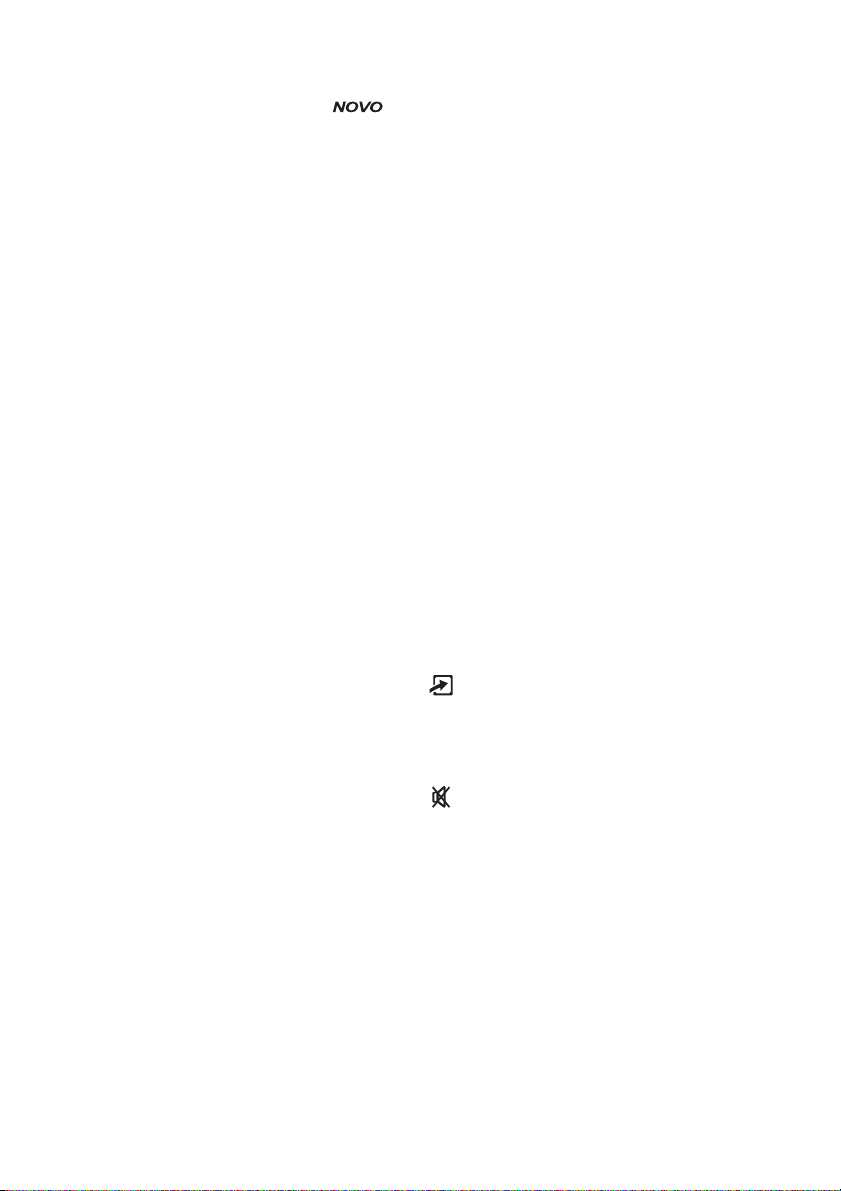
Начало работы
i Кнопка Novo
Эта кнопка работает в качестве кнопки сброса; используйте ее
осторожно. Кнопка Novo открывает главный интерфейс программы
“Восстановление одной клавишей”, если компьютер выключен.
При помощи программы “Восстановление одной клавишей” можно
восстановить основной раздел жесткого диска (обычно диск С) и
заводскую конфигурацию по умолчанию, включая операционную
систему и установленные программы.
Внимание! После выполнения восстановления систему невозможно
вернуть в состояние, в котором она находилась до
восстановления. Все данные в основном разделе
жесткого диска (обычно диск С) будут утеряны. Поэтому
перед выполнением этой операции убедитесь, что все
важные данные, содержащиеся в основном разделе
жесткого диска, скопированы на другой жесткий диск
или на жесткий диск USB.
Дополнительную информацию см. в разделе “OneKey Recovery User
Guide”.
Примечание: Если компьютер находится в режиме ожидания,
возможно, не удастся открыть приложение OneKey
Recovery нажатием кнопки Novo. Нажмите кнопку
Power, чтобы войти в операционную систему, и
выключите компьютер, чтобы воспользоваться
кнопкой Novo.
Если компьютер работает в среде Windows Vista
®
и на нем
установлена утилита EnergyCut, то при помощи кнопки Novo можно
изменить схему питания.
j Пользовательская кнопка
При нажатии этой кнопки откроется диалоговое окно, в котором
можно выбрать одно из перечисленных приложений и назначить его
для этой кнопки, чтобы в дальнейшем вызывать данное приложение
простым нажатием пользовательской кнопки.
k Кнопка выключения звука
Нажмите эту кнопку, чтобы отключить или включить звук.
l Сенсорная панель
Проведите пальцем по сенсорной панели, чтобы переместить
указатель.
m Клавиши сенсорной панели
Две клавиши сенсорной панели работают как правая и левая кнопки
мыши.
n Встроенный микрофон
Встроенный микрофон можно использовать для
видеоконференций, записи комментариев или просто для записи
звука.
Lenovo 3000 G410 Руководство пользователя
12
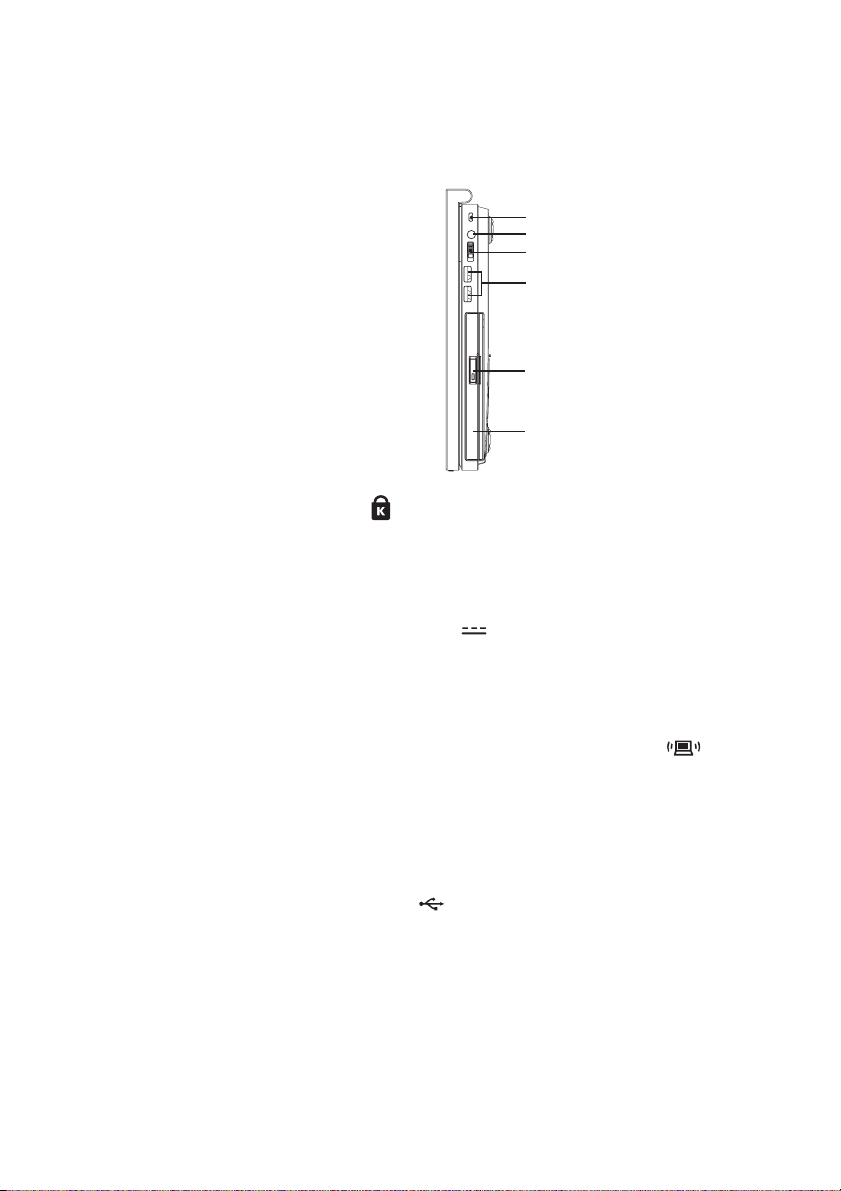
Вид справа
На приведенном ниже рисунке показаны компоненты, расположенные с
этой стороны компьютера.
a Петля для замка
b Гнездо для адаптера питания
c Выключатель беспроводной локальной сети*/Bluetooth*
d Порт USB 2.0 (справа)
Начало работы
$
%
&
'
(
)
Компьютер оборудован петлей для замка. Можно приобрести трос и
замок, которые подходят для этой петли.
Совет:
Перед тем как приобретать какие=либо продукты для защиты,
убедитесь, что они подходят к петле, установленной на компьютере.
Подключите к этому гнезду адаптер питания, подключите его к сети и
зарядите внутренний аккумулятор.
Примечание: Чтобы не повредить компьютер и аккумулятор,
используйте только прилагаемый адаптер питания.
Этот выключатель одновременно включает или выключает устройства
беспроводной локальной сети и Bluetooth. Если функция
беспроводной локальной сети/Bluetooth не используется, выключите
ее, чтобы сберечь заряд аккумулятора.
* Беспроводная локальная сеть и Bluetooth — это дополнительные
компоненты, поставляемые по заказу.
Шина USB (Universal Serial Bus) совместима с устройствами USB 2.0
или USB 1.1 (например, с клавиатурой, мышью, камерой, жестким
диском, принтером или сканером).
При подключении устройств к шине USB перезагружать компьютер
не надо (оперативное подключение); некоторые классы аппаратных
средств можно подключать, не устанавливая специальные драйверы.
Глава 3. Начало работы
13
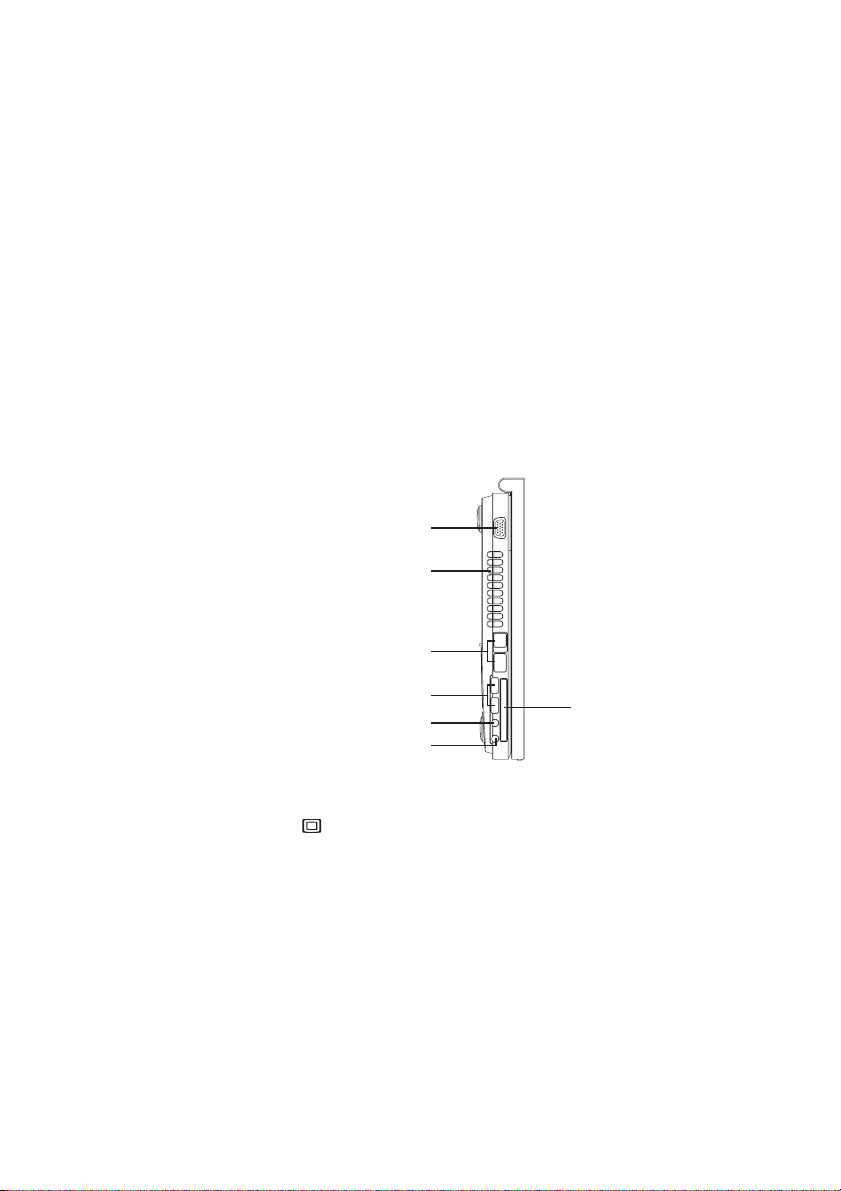
Начало работы
Вид слева
e Кнопка извлечения дисковода оптических дисков
Нажмите эту кнопку, чтобы выдвинуть лоток дисковода оптических
дисков.
f Дисковод оптических дисков
Данный компьютер оснащен дисководом оптических дисков
(например, дисководом для компакт=дисков или дисководом для
чтения и записи CD= и DVD=дисков).
Нажмите кнопку извлечения диска, чтобы открыть лоток, положите
диск на лоток и задвиньте лоток, слегка нажав на него. Дисковод
начнет считывать данные с диска.
Внимание! При чтении данных может быть слышен звук
вращающегося диска — это нормальное явление.
На приведенном ниже рисунке показаны компоненты, расположенные с
этой стороны компьютера.
a
b
a Порт VGA
Через этот порт подключается внешний монитор или проектор.
b Вентиляционные отверстия
Через вентиляционные отверстия теплый воздух выходит из
компьютера.
Внимание! Следите за тем, чтобы вентиляционные отверстия не
Lenovo 3000 G410 Руководство пользователя
14
c
d
e
f
g
перекрывались газетами, книгами, одеждой, шнурами или
другими предметами, иначе компьютер может
перегреться.
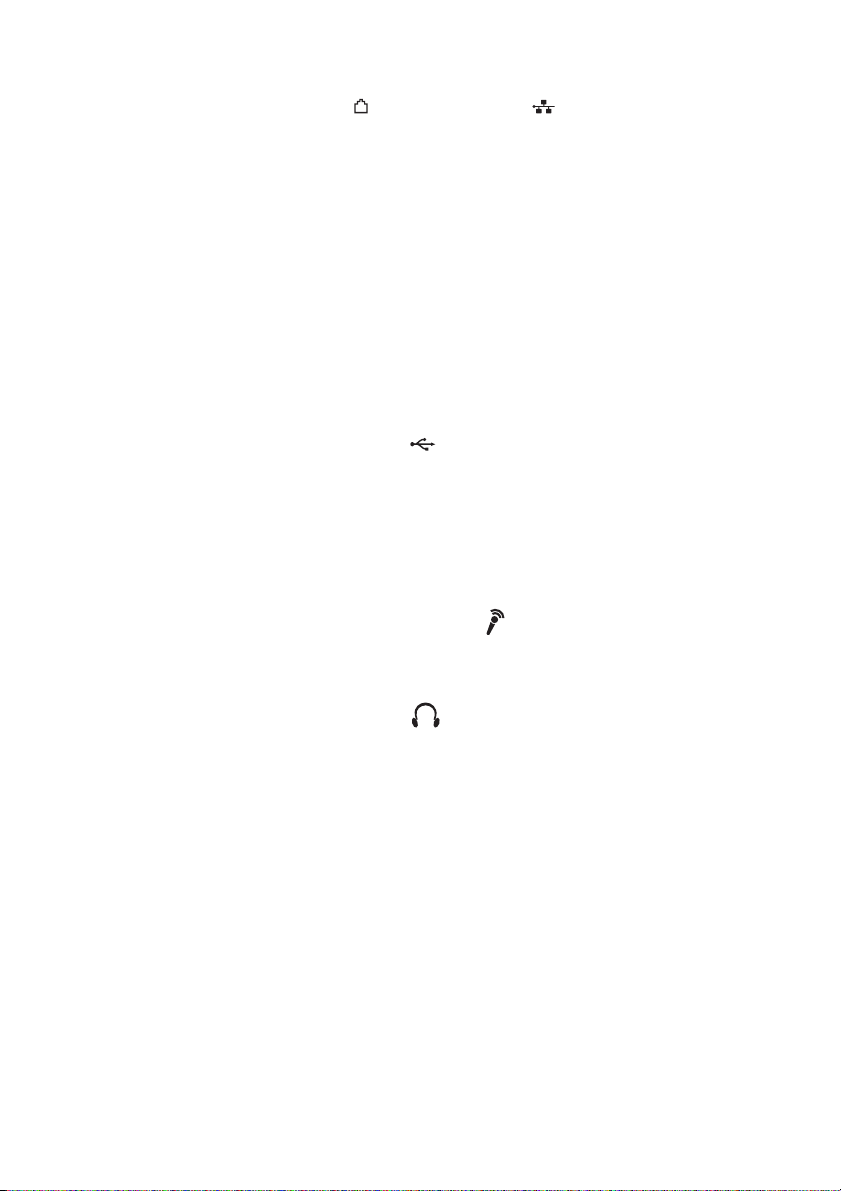
Начало работы
c Порт модема* /порт локальной сети
(1) Порт модема
Порт модема – это стандартный разъем RJ=11 для телефонного
кабеля; через него можно установить удаленное соединение с
провайдером Интернет=услуг (ISP).
Внимание! Не подключайте к порту модема цифровые каналы: ток
цифрового канала может повредить модем.
* Модем — это дополнительный компонент, поставляемый по заказу.
(2) Порт локальной сети
Порт локальной сети – это стандартный разъем RJ=45; через него
можно подключить компьютер к локальной сети.
Внимание! Напряжение в телефонной сети выше, чем в локальной
сети, поэтому не подключайте к порту локальной сети
телефонный кабель, иначе компьютер может выйти из
строя.
d Порт USB 2.0 (слева)
Шина USB (Universal Serial Bus) совместима с устройствами USB 2.0
или USB 1.1 (например, с клавиатурой, мышью, камерой, жестким
диском, принтером или сканером).
При подключении устройств к шине USB перезагружать компьютер
не требуется (оперативное подключение); некоторые классы
аппаратных средств можно подключать, не устанавливая специальные
драйверы.
e Гнездо для внешнего микрофона
К разъему внешнего микрофона можно подключить внешний
микрофон для проведения видеоконференций, записи комментариев
или просто для записи звука.
f Гнездо для наушников
К гнезду наушников можно подключить наушники или колонки.
Если к этому гнезду подключено какое=нибудь устройство, то
внутренний динамик компьютера автоматически отключается.
g Разъем платы PCI Express
В этот разъем можно установить плату PCI Express с разъемом PCI=E.
Глава 3. Начало работы
15
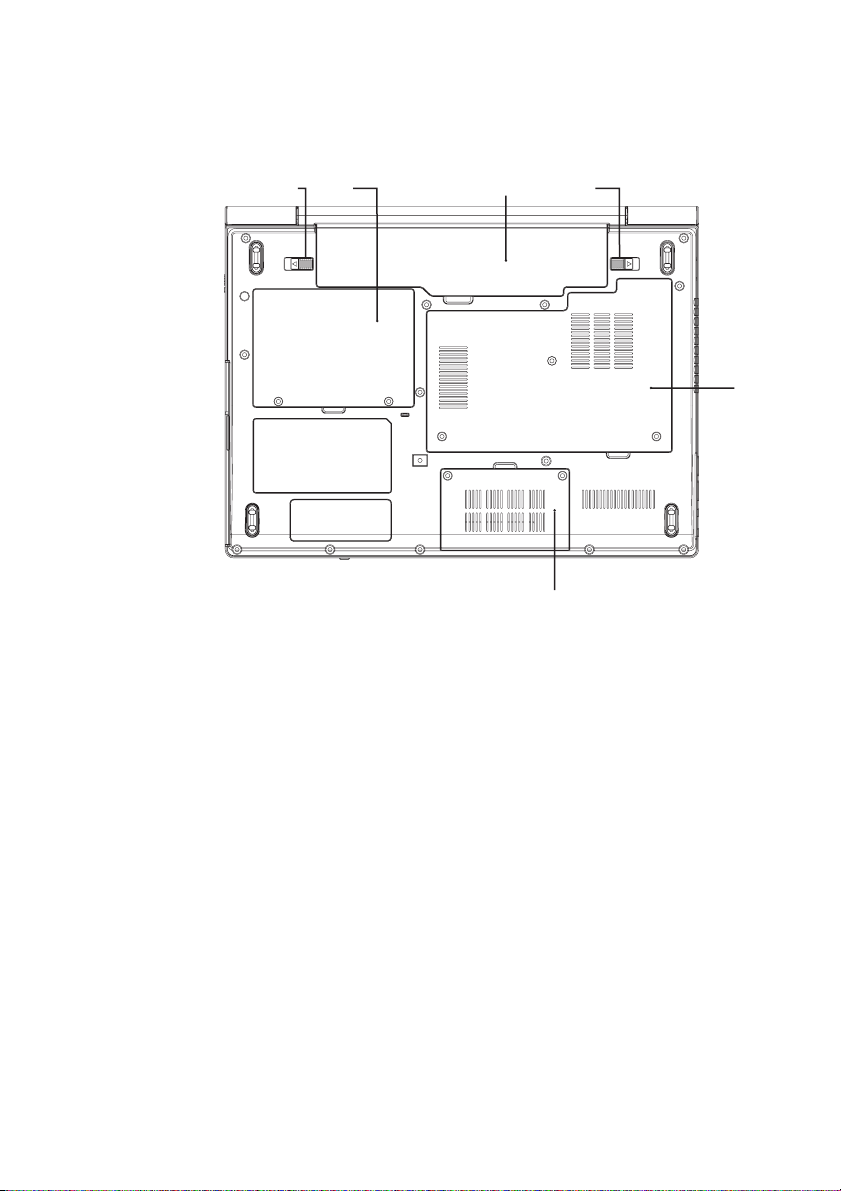
Начало работы
)
Вид снизу
На приведенном ниже рисунке показаны компоненты, расположенные с
этой стороны компьютера.
$% & '
(
Примечание: Внешний вид продукта, показанный на рисунках выше,
1 Подпружиненная защелка аккумулятора
Подпружиненная защелка аккумулятора предназначена для
закрепления аккумулятора. Если аккумулятор установлен, то защелка
автоматически защелкивается. Для извлечения аккумулятора эту
защелку нужно удерживать в открытом положении.
2 Отсек жесткого диска
В этом отсеке устанавливается жесткий диск.
Внимание! Не разбирайте и не устанавливайте жесткий диск
3 Аккумулятор
Аккумулятор автоматически заряжается при подключении адаптера
питания и предназначен для питания компьютера, если он отключен
от электрической сети.
4 Неавтоматическая защелка аккумулятора
Неавтоматическая защелка аккумулятора предназначена для
закрепления аккумулятора. Чтобы установить или снять аккумулятор,
сдвиньте защелку в открытое положение. После установки
аккумулятора переведите защелку в закрытое положение.
Lenovo 3000 G410 Руководство пользователя
16
может несколько отличаться от фактического.
самостоятельно! При необходимости обратитесь в
официальных сервис=центр Lenovo или к продавцу, чтобы
они выполнили эту работу.
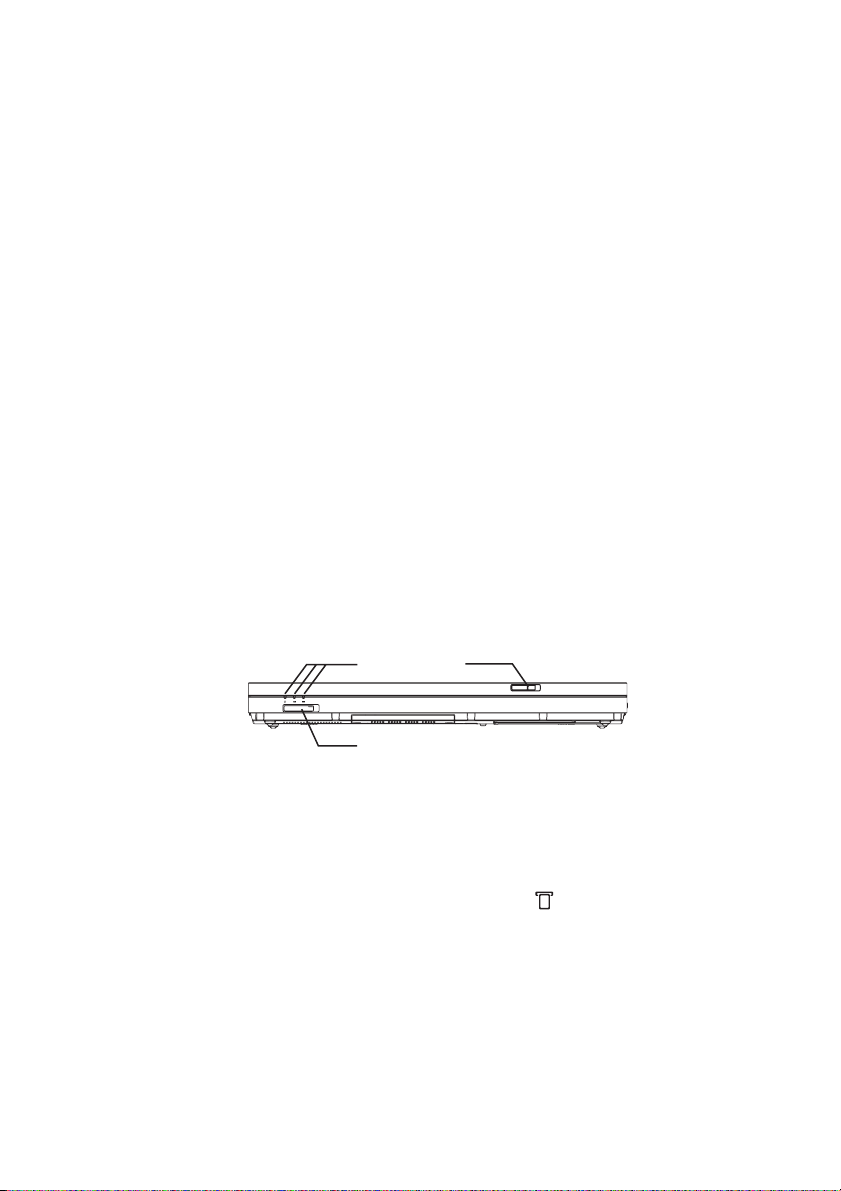
5
&
f Отсек памяти (RAM)
Вид спереди
На приведенном ниже рисунке показаны компоненты, расположенные с
этой стороны компьютера.
Начало работы
Отсек центрального процессора (ЦП) / платы беспроводной локальной сети*
В этом отсеке устанавливаются ЦП, плата беспроводной сети и
система охлаждения.
Внимание! Не производите замену центрального процессора
самостоятельно. Для замены обратитесь в официальный
сервис=центр или к поставщику.
Плата беспроводной локальной сети — это дополнительный
компонент, поставляемый по заказу.
В отсек памяти можно установить дополнительную память. BIOS
автоматически определяет объем памяти, установленной в
компьютере, и конфигурирует CMOS во время выполнения
процедуры POST (Power=On=Self=Test, самотестирование при
включении питания). После установки памяти настройка аппаратных
или программных средств (включая BIOS) не требуется.
Примечание: (1) Покупайте модули расширения памяти только у
уполномоченных поставщиков этого компьютера;
это гарантирует их совместимость и надежность.
(2) При установке только одного модуля памяти
вставляйте его в разъем, который находится ближе к
материнской плате.
$
%
a Индикатор состояния питания
Дополнительную информацию см. в разделе “Индикаторы состояния
питания”, см. стр. 24.
b Защелка дисплея
Сдвиньте и удерживайте эту защелку, чтобы открыть дисплей.
c Универсальное устройство считывания *
В универсальное устройство считывания можно вставлять карты
памяти SD Card, Multi=media Card, Memory Stick или Memory Stick Pro.
Универсальное устройство считывания — это дополнительный
компонент, поставляемый по заказу.
Примечание: Используйте только перечисленные карты памяти.
Дополнительную информацию об использовании см. в
инструкциях, прилагаемых к картам памяти.
Глава 3. Начало работы
17

Начало работы
Специальные возможности и удобство работы
Работать на компьютере можно в разных местах, поэтому обратите
внимание на правильную осанку, хорошее освещение и удобное кресло.
Придерживаясь этих рекомендаций, можно повысить
производительность и комфортность работы. Lenovo предоставляет
новейшую информацию и технологии пользователям с физическими
недостатками.
Информация по эргономике
При работе в виртуальном офисе приходится приспосабливаться к
частым изменениям обстановки. Следуйте нескольким простым
правилам, чтобы получить максимальную отдачу от работы на
компьютере, и работать вам будет легче. Например, хорошее освещение и
удобное кресло повысят производительность и удобство работы.
Примечание: В этом примере показан пользователь в обычной
обстановке. При работе в другой обстановке можно
следовать многим приведенным рекомендациям.
Выработайте правильные привычки: они пригодятся вам.
Lenovo 3000 G410 Руководство пользователя
18

Начало работы
Общие замечания о позе: Ниже приведены общие рекомендации о том,
как занять правильную позу при работе на компьютере. Рекомендуется
время от времени менять позу, чтобы избежать дискомфорта от
длительного пребывания в одной позе. Короткие перерывы в работе
помогают избежать неудобств, связанных с рабочей позой.
Дисплей: Установите дисплей на удобном расстоянии от глаз: 510—760
мм. Разместите его так, чтобы на экране не было бликов или отражений
от верхнего света и внешних источников света. Поддерживайте экран
дисплея в чистоте и отрегулируйте яркость для комфортной работы. Для
настройки яркости нажимайте сочетание клавиш Fn + стрелка вверх или
вниз.
Положение головы: Голова и шея должны находиться в удобном и
нейтральном положении (вертикальном или прямом).
Кресло: Кресло должно обеспечивать опору для спины, а высота сиденья
должна регулироваться. Отрегулируйте кресло так, чтобы можно было
занять удобную позу.
Положение кистей и рук: По возможности используйте подлокотники
кресла или поверхность стола как опору для рук. Предплечья, запястья и
кисти должны быть расслаблены и занимать нейтральное
(горизонтальное) положение. Печатайте с помощью легких
прикосновений; не бейте по клавишам.
Положение ног: Бедра должны быть параллельны полу, а ноги должны
полной ступней стоять на полу или на специальной подставке.
Что делать, если вы находитесь в пути?
При работе на компьютере в пути или в необычной обстановке не всегда
удается следовать рекомендациям по оптимальной эргономике.
Независимо от обстановки, постарайтесь все=таки следовать
рекомендациям. Например, удобное сиденье и хорошее освещение
обеспечат приемлемый комфорт и производительность.
Проблемы со зрением?
Дисплей компьютера сконструирован с учетом самих строгих стандартов
и обеспечивает ясное и четкое изображение, не напрягающее зрение.
Конечно, напряженная и длительная зрительная работа может приводить
к утомлению. Если у вас устают глаза или вы ощущаете зрительный
дискомфорт, обратитесь за советом к окулисту.
Глава 3. Начало работы
19

Начало работы
Основы
Специальные клавиши и кнопки
Цифровая клавиатура
Этот компьютер – мощный инструмент, поддерживающий множество
функций и применений.
На компьютере есть несколько специальных клавиш и кнопок.
Дополнительную информацию см. в последующем описании опций.
На этой клавиатуре есть клавиши, которые при включении работают в
качестве 10=клавишной цифровой клавиатуры.
Чтобы включить или выключить цифровую клавиатуру, нажмите
сочетание клавиш Fn + Insert/NmLk.
* Вид изделия может отличаться от иллюстраций.
Lenovo 3000 G410 Руководство пользователя
20

Начало работы
Комбинации функциональных клавиш
При помощи функциональных клавиш можно быстро изменять рабочие
функции. Чтобы использовать эту функцию, нажмите и удерживайте
клавишу Fn a и нажмите одну из функциональных клавиш b.
%
$
Ниже описано действие всех функциональных клавиш.
Fn + F1: перевод компьютера в спящий режим.
Fn + F2: выключение дисплея; при выполнении любой последующей
операции дисплей включится.
Fn + F3: переключение на другой подключенный дисплей.
Fn + F4: переключение между широкоэкранным и обычным режимом.
Fn + F5: Включение/отключение встроенных функций беспроводной
сети/Bluetooth.
Fn + F9: включение или приостановка воспроизведения Media Player.
Fn + F10: остановка воспроизведения Media Player.
Fn + F11: переход к предыдущей дорожке.
Fn + F12: переход к следующей дорожке.
Fn + Insert/NmLk: включение или выключение цифровой клавиатуры.
Fn + Delete/ScrLk: включение или выключение функции Scroll Lock.
Fn + Pause/Break:
Fn + стрелки вверх или вниз:
Fn + стрелки влево или вправо: увеличение или уменьшение громкости.
пауза для обнаружения системной информации при загрузке.
увеличение или уменьшение яркости дисплея.
Глава 3. Начало работы
21

Начало работы
%&
Кнопка выключения звука
Использование сенсорной панели
С помощью этой кнопки можно выключить звук встроенных динамиков.
Если отключить звук и выключить компьютер, то при следующем
включении компьютера звук останется отключенным. Чтобы включить
звук, нажмите кнопку выключения звука.
Сенсорная панель состоит из панели a и двух клавиш; она расположена в
нижней части клавиатуры. Чтобы переместить указатель d, проведите
пальцем по панели в направлении, в котором нужно переместить
указатель. Функции левой c и правой b клавиш соответствуют
функциям левой и правой кнопок обычной мыши.
'
Примечание:
Lenovo 3000 G410 Руководство пользователя
22
$
Можно также подключить через разъем USB обычную мышь.

Индикаторы состояния
Индикаторы состояния показывают текущее состояние компьютера.
Индикаторы состояния компьютера
Компьютер оснащен следующими индикаторами состояния:
a Индикатор работы диска
Если этот индикатор горит, это значит, что жесткий диск или
оптический диск используются: выполняется чтение или запись
данных.
b Caps Lock
Если горит синий индикатор, это значит, что функция Caps Lock
активирована. Буквы будут вводится в верхнем регистре (например,
А, Б, В). Если индикатор Caps Lock не горит, то функция выключена и
буквы вводятся в нижнем регистре (а, б, в).
c Num Lock
Если горит синий индикатор, это значит, что функция Number Lock
активирована. При использовании функции цифровой клавиатуры
некоторые буквенные клавиши работают как цифровые клавиши, что
упрощает ввод цифр.
d Scroll Lock
Если горит синий индикатор, это значит, что функция Scroll Lock
активирована. При использовании функции Scroll Lock некоторые
буквенные клавиши клавиатуры работают как клавиши направления;
это упрощает навигацию, если нужно использовать лишь часть
клавиатуры.
Начало работы
'
&
$
%
Глава 3. Начало работы
23

Начало работы
Индикаторы состояния питания
Компьютер оснащен индикаторами состояния, которые показывают
режим (ожидание/спящий или обычный) и состояние аккумулятора:
Lenovo 3000 G410
$
Если ваш компьютер оснащен функцией беспроводной связи и Bluetooth,
то можно использовать следующие три индикатора:
a Индикатор питания Синий:
b Индикатор состояния аккумулятора Синий:
Lenovo 3000 G410 Руководство пользователя
24
Питание компьютера включено.
Мигающий синий:
Компьютер находится в режиме
ожидания.
Компьютер питается через
адаптер питания и аккумулятор
полностью заряжен (95% или
больше).
Мигающий синий:
Аккумулятор заряжается.
Не горит:
Компьютер питается от
аккумулятора.
Желтый:
Компьютер питается от
аккумулятора и аккумулятор
разряжен (8% или меньше).

Начало работы
c Индикатор беспроводной сети/
Bluetooth *
Желтый:
Bluetooth включено.
Синий:
Беспроводная локальная сеть
включена и соединение
установлено.
Мигающий синий:
Беспроводная локальная сеть
включена и по ней передаются
данные.
Пурпурный:
Включены и Bluetooth, и
беспроводная локальная сеть.
* Bluetooth и беспроводная локальная сеть — это дополнительные
компоненты, поставляемые по заказу.
Предотвращение возникновения неполадок
Обслуживание – это важный компонент эксплуатации компьютера. При
должном уходе можно избежать многих обычных проблем. В следующих
разделах рассказано, как обеспечить бесперебойную работу компьютера.
Общие рекомендации по предотвращению возникновения неполадок
1. Регулярно проверяйте, насколько заполнен жесткий диск. Если
жесткий диск близок к заполнению, то работа Windows
®
замедляется и могут возникать ошибки.
Примечание: Выберите Пуск -> Компьютер. После этого щелкните
правой кнопкой мыши нужный диск; откроется меню
этого диска. Чтобы посмотреть, насколько заполнен
диск, выберите пункт Свойства.
2. Регулярно очищайте Корзину (Recycle Bin).
3. Регулярно запускайте программу Diskeeper Lite или программу
дефрагментации диска Microsoft, чтобы уменьшить время поиска и
чтения. Чтобы запустить дефрагментацию диска, выберите пункт
Пуск -> Все программы -> Стандартные -> Служебные ->
Дефрагментация диска.
4.
Чтобы освободить пространство на диске, удалите ненужные приложения.
Примечание: Проверьте также, не установлены ли дублирующиеся
приложения или перекрывающиеся версии.
5. Очищайте папки Входящие, Исходящие и Удаленные (Inbox, Sent и
Trash) клиентской программы электронной почты.
6. Хотя бы раз в неделю выполняйте резервное копирование данных.
Если на диске содержатся важные данные, то резервное
копирование имеет смысл выполнять ежедневно. Lenovo
предоставляет много опций для резервного копирования. Для
большинства компьютеров в продаже есть легко устанавливаемые
дисководы CD=RW и CD=RW/DVD.
Глава 3. Начало работы
25

Начало работы
7. Регулярно вручную или по расписанию создавайте снимки системы
при помощи программы System Restore (Восстановление системы).
Примечание: Всегда делайте снимок системы перед установкой
новых драйверов, обновлением программ или
установкой новой программы.
8. При необходимости обновляйте драйверы устройств и BIOS.
9. Регулярно просматривайте Web=страницу
http://www.lenovo.com/support
новейшие версии драйверов и обновления.
10. Пользуйтесь новейшими драйверами для аппаратных средств,
выпущенных не Lenovo. Прежде чем устанавливать новый драйвер
устройства, прочтите замечания по выпуску, чтобы убедиться в
совместимости и ознакомиться с известными проблемами.
11. Ведите журнал. В журнал можно вносить сведения об основных
изменениях в программных или аппаратных средствах, обновлениях
драйверов устройств и сведения о мелких проблемах, с которыми вы
столкнулись, и о способах их решения.
12. В случае необходимости восстановить компьютер до состояния, в
котором он был отправлен с завода, вам пригодятся следующие
рекомендации:
• Отключите все внешние устройства (принтер, клавиатуру и т. д.)
• Убедитесь, что аккумулятор заряжен и адаптер питания
подключен.
• Войдите в BIOS и загрузите параметры по умолчанию.
• Выключите компьютер и запустите восстановление.
• Если в компьютере в качестве носителей для восстановления
используются диски, не извлекайте диск из дисковода, пока
это не будет предложено.
13. При необходимости можно найти телефон Центра поддержки
клиентов в вашей стране по адресу
http://www.lenovo.com/support/troubleshooting/
поддержки клиентов имейте под рукой тип модели компьютера,
серийный номер и сам компьютер. Если компьютер выдал коды
ошибок, то оставьте включенным экран с сообщением об ошибке
или запишите его.
Драйверы устройств – это программы с инструкциями для операционной
системы по работе с определенным оборудованием. Каждый компонент
компьютера использует собственный драйвер. При добавлении нового
компонента операционная система должна знать, как работать с этим
компонентом. После установки компьютера операционная система
сможет распознать новый компонент и понять, как с ним работать.
Примечание: Поскольку драйверы представляют собой программы, они,
как и любые другие файлы на компьютере, могут быть
повреждены, после чего они будут работать неправильно.
На этой странице вы найдете
. При звонке в Центр
Lenovo 3000 G410 Руководство пользователя
26

Начало работы
Установка драйверов устройств
Совместимые драйверы устройств – это обязательное условие для
производительной работы любого компонента компьютера. Все
необходимые драйверы поставляются на компакт=диске с драйверами.
Чтобы установить драйверы, выполните следующие действия.
(Предполагается, что дисковод компакт=дисков – это диск “E:”, а
текущая операционная система – Windows Vista
Примечания:
• Придерживайтесь описанной последовательности действий, иначе
система может стать нестабильной и могут возникнуть нежелательные
аудио= или видеоэффекты; возможно, даже придется переустановить
операционную систему.
• Как правило, для обновления драйвера нужно перезагрузить
компьютер.
• Полный путь к драйверам см. в файле readme.txt на прилагаемом
компакт=диске с драйверами.
Последовательность установки Местонахождение драйверов
1 Чипсет E:\Vista\1. Chipset\Setup.exe
®
)
Отдельный
графический
Графический
2
контроллер
3 Звуковая карта E:\Vista\3. Audio\Setup.exe
Модем (дополнительный
4
компонент)
5 Сетевая карта
Устройство считывания карт
6
(дополнительный компонент)
Плата
беспроводно
й локальной
7
сети
(дополнител
ьный
компонент)
контроллер
Встроенный
графический
контроллер
Для
беспроводной
локальной сети
Gemtek BG
Беспроводная
локальная сеть
Intel 3945ABG
E:\Vista\2. VGA\Nvidia\Setup.exe
E:\Vista\2. VGA\Intel\Setup.exe
E:\Vista\4. Modem\ssetup.exe
E:\Vista\5. LAN\DrvInst\IA32\
Setup.exe
E:\Vista\6. CardReader\Setup.exe
E:\Vista\7.WLAN\Gemtek\
Boardcom_BG\setup.exe
E:\Vista\7.WLAN\Intel\3945ABG\
Drivers\DPInst32.exe
Глава 3. Начало работы
27

Начало работы
Последовательность установки Местонахождение драйверов
8 Сенсорная панель E:\Vista\8.Touchpad\DPInst.exe
Bluetooth (дополнительный
9
компонент)
10 EnergyCut E:\Vista\10.PM\setup.exe
Как работать на компьютере весь день
При использовании компьютера, который не подключен к электрической
сети, работа компьютера зависит от аккумулятора. Разные компоненты
компьютера потребляют разное количество энергии. Чем активнее
используются энергоемкие компоненты, тем быстрее расходуется заряд
аккумулятора.
Аккумулятор компьютера
При использовании аккумулятора можно сделать больше, сохранить
больше информации и работать дольше, не подключая компьютер к
электрической сети. Мобильность изменяет характер бизнеса: работа
возможна везде, где бы вы ни оказались. Используя аккумулятор
компьютера, можно работать дольше, не подключаясь к электрической
розетке.
Проверка состояния аккумулятора
Узнать оставшийся процент заряда аккумулятора можно при помощи
опций электропитания Windows.
Чтобы значок аккумулятора отобразился на панели задач, выполните
следующие действия.
1. Щелкните правой кнопкой мыши панель задач и выберите пункт
Свойства.
2. Перейдите на вкладку Область уведомлений.
3. В системных значках установите флажок Питание.
Скорость расходования заряда аккумулятора определяет, в течение какого
времени удастся использовать компьютер без подзарядки. Поскольку
режимы использования компьютера могут быть разными, трудно
предсказать, насколько хватит заряда аккумулятора. Есть два основных
фактора:
• Насколько был заряжен аккумулятор при начале работы.
• Режим использования компьютера: например, насколько интенсивно
используется жесткий диск и какова яркость дисплея.
E:\Vista\9.Bluetooth\Setup.exe
Lenovo 3000 G410 Руководство пользователя
28

Использование адаптера питания
Компьютер может питаться либо от литий=ионного (Li=ion)
аккумулятора, поставляемого с компьютером, либо от электрической
сети через адаптер питания. Если компьютер питается от сети, то
аккумулятор заряжается автоматически.
Адаптер питания, поставляемый с компьютером, состоит из двух
основных частей:
1. Трансформатор, который преобразует напряжение сети в
напряжение, используемое компьютером.
2. Шнур питания, который подключается к сети и к трансформатору.
Внимание! Использование неподходящего шнура может серьезно
повредить компьютер.
Чтобы использовать адаптер питания, выполните следующие действия.
Описанные ниже действия нужно выполнять в той последовательности, в
которой они описаны.
1. Подключите шнур питания к трансформатору.
2. Вставьте шнур питания в розетку.
3. Подключите адаптер питания к гнезду питания компьютера.
Состояние аккумулятора можно проверить, посмотрев на измеритель
заряда в нижней части дисплея.
Примечания:
• Если адаптер питания не используется, отсоедините его от розетки.
• Не наматывайте шнур питания на трансформатор, если он
подсоединен к трансформатору.
• Аккумулятор можно зарядить, если адаптер питания подсоединен к
компьютеру и аккумулятор установлен. Аккумулятор необходимо
зарядить в следующих случаях:
• При установке нового аккумулятора
• Если индикатор заряда аккумулятора мигает
• Если аккумулятор долго не использовался
Перед зарядкой аккумулятора убедитесь, что он нагрет по меньшей мере
до 10 °C.
Начало работы
Глава 3. Начало работы
29

Начало работы
Зарядка аккумулятора
Обслуживание аккумулятора
Если при проверке состояния аккумулятора обнаружилось, что
оставшийся процент заряда слишком мал, или если сигнал тревоги
системы питания предупреждает, что оставшийся заряд мал, то нужно
зарядить аккумулятор или заменить его на заряженный.
Если имеется удобно расположенная электрическая розетка, сначала
подключите кабель питания к трансформатору, затем вставьте вилку кабеля
питания в розетку и подключите адаптер питания к разъему питания на
компьютере.
Время зарядки зависит от физической среды. Индикатор состояния
аккумулятора покажет, что аккумулятор заряжается, и сообщит, когда
аккумулятор зарядится полностью.
Примечание: Для продления срока службы аккумулятор не заряжается,
если он заряжен более, чем на 95 процентов.
Опасно! Не пытайтесь разобрать или модернизировать аккумулятор.
Это может привести к взрыву или к утечке жидкости из аккумулятора.
Действие гарантии не распространяется на аккумуляторы, не одобренные
Lenovo, а также на разобранные или модифицированные аккумуляторы.
Опасно! При неправильной замене аккумулятора он может взорваться.
Аккумулятор содержит небольшое количество опасных
веществ. Чтобы избежать травмы, соблюдайте следующие
правила техники безопасности:
• Заменяйте аккумулятор только на аккумулятор, рекомендованный Lenovo.
• Храните аккумулятор вдали от огня.
• Не подвергайте аккумулятор воздействию влаги (в том числе дождя).
• Не пытайтесь разбирать аккумулятор.
• Не замыкайте контакты аккумулятора.
• Храните аккумулятор вдали от детей.
Опасно! Не выбрасывайте аккумулятор вместе с мусором,
предназначенным для отправки на свалку. При утилизации
аккумулятора соблюдайте местные законы и постановления и
правила техники безопасности, принятые в компании.
Опасно! Если резервный аккумулятор установлен неправильно, это
может привести к взрыву. Внутри литиевой батарейки
содержится литий, поэтому при неправильном обращении или
утилизации аккумулятор может взорваться. Заменяйте
аккумулятор только на аккумулятор того же типа. Чтобы
избежать травмы или смерти, не делайте следующего: (1) не
бросайте и не опускайте аккумулятор в воду; (2) не нагревайте
его выше 100 градусов по Цельсию; (3) не пытайтесь починить
или разобрать аккумулятор. При утилизации аккумулятора
соблюдайте местные законы и постановления, а также правила
техники безопасности, принятые в вашей компании.
Lenovo 3000 G410 Руководство пользователя
30

Защита
Начало работы
В этом разделе рассказано, как защитить компьютер от кражи или
несанкционированного использования.
Установка механического замка
На компьютер можно установить механический замок, чтобы его нельзя
было сдвинуть с места без разрешения владельца.
Вставьте механический замок в петлю на компьютере, а затем прикрепите
цепочку к неподвижному предмету. См. инструкции, прилагаемые к замку.
Расположение петли для замка показано на виде справа на стр. 13.
Примечание: Пользователь несет ответственность за оценку, подбор и
применение блокирующих устройств и средств защиты.
Lenovo не дает рекомендаций, оценок или гарантий по
поводу функциональности, качества или эффективности
запорных устройств и средств защиты.
Использование паролей
При помощи паролей можно предотвратить использование компьютера
другими лицами. После установки и активации пароля при каждом
включении компьютера на экране будет появляться приглашение. После
появления приглашения введите пароль. Компьютер не удастся
использовать, пока не будет введен правильный пароль.
Убедитесь, что к компьютеру имеют доступ только уполномоченные
пользователи. При установке разные типов паролей остальным
пользователям необходимо знать их, чтобы получить доступ к
компьютеру или к данным.
Для работы на компьютере может понадобиться три пароля: пароль
супервизора, пароль пользователя и пароль жесткого диска. Если пароли
установлены, то получить полный контроль над компьютером можно
только при помощи пароля супервизора.
•Пароль пользователя
Если установлен пароль пользователя и включена функция Password on
boot (Пароль при загрузке), то при включении компьютера
потребуется ввести пароль. Несанкционированные пользователи не
могут получить доступ к данным конфигурации.
При помощи пароля пользователя можно также запустить BIOS Setup Utility
(утилита настройки BIOS), но задать можно будет лишь некоторые опции.
•Пароль супервизора
Введя пароль супервизора, можно получить полный контроль над
компьютером. Его можно также использовать в качестве пароля при
включении компьютера, как и пароль пользователя. С его помощью
можно также запустить программу BIOS Setup Utility, получив доступ
ко всем опциям. Пароль супервизора имеет более высокий приоритет,
чем пароль пользователя.
Глава 3. Начало работы
31

Начало работы
• Пароли жесткого диска
Если установлен пароль жесткого диска, то его потребуется ввести для
доступа к жесткому диску. В приложении BIOS Setup Utility можно
выбрать два вида паролей жесткого диска: User Only (Только
пользовательский) или User + Master (Пользовательский + Главный).
Примечание: Если перевести компьютер в спящий режим при
установленном пароле, нажав комбинацию клавиш Fn +
F1, то для возобновления работы потребуется выполнить
следующие действия.
• Для возобновления работы будет предложено ввести
пароль для входа в Windows, а не пароль пользователя.
• Если жесткий диск защищен паролем, то он автоматически
разблокируется при возобновлении работы.
Lenovo 3000 G410 Руководство пользователя
32

Глава 4. Устранение неполадок компьютера
Часто задаваемые вопросы . . . . . . . . . . . . . . . 34
Устранение неполадок. . . . . . . . . . . . . . . . . . . 35
Проблемы, связанные с дисплеем . . . . . . 35
Проблемы с паролем . . . . . . . . . . . . . . . . . 36
Неполадки клавиатуры . . . . . . . . . . . . . . . 36
Проблемы режима ожидания и спящего
режима . . . . . . . . . . . . . . . . . . . . . . . . . . . . . 37
Неполадки экрана компьютера . . . . . . . . 38
Неполадки аккумулятора . . . . . . . . . . . . . 39
Неполадки жесткого диска . . . . . . . . . . . . 40
Проблемы, связанные с запуском . . . . . . 40
Другие проблемы и неполадки . . . . . . . . . 40
© Lenovo, 2008.
33

Устранение неполадок компьютера
Часто задаваемые вопросы
В этом разделе приведены часто задаваемые вопросы и информация о
том, где можно найти подробные ответы. Подробную информацию обо
всех документах, поставляемых с компьютером, см. в разделе “Настоящее
руководство и другие документы” на стр. 1.
Какие меры предосторожности необходимо соблюдать при работе с компьютером?
Подробную информацию о технике безопасности см. в отдельном
документе
Как предотвратить возникновение неполадок в работе компьютера?
См. раздел “Прочтите в первую очередь” на стр. iii, а также Глава
2, “Уход за компьютером”, на стр. 3 в этом руководстве.
Дополнительные рекомендации см. в Глава 3.
Какими аппаратными средствами оснащен этот компьютер?
Дополнительную информацию см. в Глава 3.
Где можно найти подробные технические характеристики моего компьютера?
См. http://www.lenovo.com/support.
Я хочу обновить устройство или заменить одно из следующих устройств:
жесткий диск, память, клавиатура.
См. Приложение B, “Компоненты, заменяемые пользователем
(CRU)”, на стр. 57 настоящего руководства.
Руководство по технике безопасности и гарантии
.
Компьютер работает не так, как надо.
См. главу 3.
Где найти диски восстановления?
В комплект поставки этого компьютера не входят диск
восстановления или диск Windows. Описание альтернативных
методов восстановления, предлагаемых Lenovo, см. в разделе
“OneKey Recovery User Guide”.
Как обратиться в Центр поддержки клиентов?
См. Глава 6, “Получение консультаций и услуг”, на стр. 49
настоящего руководства. Номера телефонов ближайшего Центра
поддержки клиентов см. в разделе “Телефоны службы
гарантийного обслуживания” на стр. 55.
Где найти информацию о гарантии?
Подробную информацию о гарантии см. в отдельном документе
Руководство по технике безопасности и гарантии. Информацию о
гарантии, применимой к этому компьютеру, включая
гарантийный срок и тип гарантийного обслуживания, см. в
Приложение A, “Информация о гарантии”, на стр. 53.
Lenovo 3000 G410 Руководство пользователя
34

Устранение неполадок
Если здесь не удалось найти описание проблемы, обратитесь к Глава 3. В
следующем разделе рассматриваются только те неполадки, которые не
потребуют изучения исчерпывающей информации в Глава 3.
Проблемы, связанные с дисплеем
Устранение неполадок компьютера
Проблема: При включении компьютера на экране ничего не появляется,
Решение: Если установлен пароль пользователя, то нажмите любую
Проблема: При включении компьютера на экране ничего не появляется,
Решение: Убедитесь в том, что модуль памяти установлен правильно.
Проблема: При включении компьютера появляется только белый курсор
Решение: Восстановите резервные копии файлов в среде Windows или
и компьютер не подает звуковых сигналов при загрузке.
Примечание: Если вы не уверены, подавал ли компьютер
звуковые сигналы, то выключите его, а затем снова включите
и прислушайтесь. При использовании внешнего монитора см.
раздел “Неполадки экрана компьютера” на стр. 38.
клавишу для того, чтобы увидеть приглашение к вводу пароля,
а затем введите правильный пароль и нажмите клавишу Enter.
Если пароль пользователя не установлен, то, возможно,
слишком мала яркость экрана. Отрегулируйте яркость,
нажимая сочетание клавиш Fn + ↑.
Если экран остается пустым, убедитесь в том, что:
• Аккумулятор установлен правильно.
• Адаптер электропитания присоединен к компьютеру, а
шнур питания включен в исправную электрическую
розетку.
• Включено питание компьютера. (Чтобы убедиться в этом,
еще раз нажмите кнопку включения.)
Если все в порядке, а на экране по=прежнему ничего нет,
обратитесь в службу сервиса.
но компьютер подает два или более звуковых сигнала.
Если он установлен правильно, а экран пуст, и слышны пять
звуковых сигналов, компьютеру требуется ремонт.
на пустом экране.
весь жесткий диск до исходного заводского состояния при
помощи программы OneKey Recovery (Восстановление одной
клавишей). Если на экране по=прежнему ничего нет, кроме
курсора, обратитесь в службу сервиса.
Глава 4. Устранение неполадок компьютера
35

Устранение неполадок компьютера
Проблема: Экран гаснет при включенном компьютере.
Решение: Возможно, включен хранитель экрана или управление
Проблемы с паролем
Проблема: Пароль потерян.
Решение: • Если потерян пароль пользователя, для его отмены
электропитанием. Чтобы выйти из режима сохранения
экрана, спящего режима или режима ожидания, выполните
одно из следующих действий:
• Прикоснитесь к сенсорной панели.
• Нажмите любую клавишу.
• Нажмите кнопку включения.
потребуется доставить компьютер к уполномоченному
техническому представителю Lenovo или обратиться к
торговому представителю.
• Если потерян пароль жесткого диска, то уполномоченный
технический представитель Lenovo не сможет
восстановить пароль или восстановить данные с жесткого
диска. Необходимо доставить компьютер в
уполномоченный сервисный центр или к торговому
представителю Lenovo для замены жёсткого диска.
Необходимо иметь на руках документы, подтверждающие
приобретение данного компьютера, и оплатить стоимость
запасных частей и обслуживания.
• Если потерян пароль супервизора, то уполномоченный
технический представитель не сможет переустановить его.
Необходимо доставить компьютер в уполномоченный
сервисный центр Lenovo или к торговому представителю
для замены материнской платы. Необходимо иметь на
руках документы, подтверждающие приобретение данного
компьютера, и оплатить стоимость запасных частей и
обслуживания.
Неполадки клавиатуры
Проблема: При вводе буквы на экране появляется цифра.
Решение: Включена функция NumLock. Чтобы отключить ее, нажмите
Проблема: Все или некоторые клавиши внешней цифровой клавиатуры
Решение:
Lenovo 3000 G410 Руководство пользователя
36
сочетание клавиш Fn + Insert.
не работают.
Убедитесь, что внешняя цифровая клавиатура правильно
присоединена к компьютеру.

Устранение неполадок компьютера
Проблемы режима ожидания и спящего режима
Проблема: Компьютер неожиданно входит в режим ожидания.
Решение: Если процессор перегревается, то компьютер автоматически
Проблема: Компьютер входит в режим ожидания сразу после окончания
Решение: Убедитесь, что:
Проблема: Появляется сообщение о критически низком уровне заряда
Решение: Уровень зарядки аккумулятора снизился до критического.
Проблема: Компьютер не выходит из режима ожидания, либо индикатор
Решение: Если компьютер не выходит из режима ожидания, то,
переходит в режим ожидания, чтобы дать процессору остыть и
чтобы защитить процессор и другие внутренние узлы.
Проверьте настройки режима ожидания.
самодиагностики при включении (загорается световой сигнал
режима ожидания).
• Аккумулятор заряжен.
• Рабочая температура не выходит за пределы допустимого
диапазона. См. раздел “Технические характеристики” на
стр. 61.
Если аккумулятор заряжен, а рабочая температура не выходит
за допустимые границы, то отдайте компьютер в ремонт.
аккумулятора, и компьютер немедленно выключается.
Присоедините к компьютеру адаптер электропитания или
замените аккумулятор на полностью заряженный.
режима ожидания продолжает гореть, а компьютер не
работает.
возможно, он вошел в режим ожидания или спящий режим
из=за разрядки аккумулятора. Проверьте индикатор режима
ожидания.
• Если горит индикатор режима ожидания, то компьютер
находится в этом режиме. Подсоедините к компьютеру
адаптер электропитания, а затем нажмите кнопку
включения или любую клавишу.
• Если индикатор режима ожидания не горит, то компьютер
находится в спящем режиме, режиме ожидания или
выключен. Подсоедините к компьютеру адаптер
электропитания, а затем нажмите кнопку включения,
чтобы возобновить работу.
Если компьютер так и не выходит из режима ожидания, то он
мог зависнуть, и выключить его не удастся. Перезагрузите
компьютер. Несохраненные данные могут быть потеряны.
Чтобы выключить компьютер, держите кнопку включения
нажатой в течение 4 секунд или более. Если компьютер не
перезагружается, отключите адаптер электропитания и
извлеките аккумулятор.
Глава 4. Устранение неполадок компьютера
37

Устранение неполадок компьютера
Неполадки экрана компьютера
Проблема: На экране ничего нет.
Решение: Выполните следующие действия.
Проблема: На экране неразборчивое или искаженное изображение.
Решение: Убедитесь, что:
Проблема: На экране появляются непонятные символы.
Решение: Проверьте, правильно ли установлена операционная система
• Если используется адаптер электропитания или
аккумулятор, и индикатор аккумулятора включен
(светится зеленым), нажмите сочетание клавиш Fn + ↑,
чтобы увеличить яркость экрана.
• Если индикатор режима ожидания включен (светится
зеленым), нажмите любую клавишу или кнопку
включения для выхода из режима ожидания.
• Если неполадка не исчезнет, воспользуйтесь решением,
описанным в разделе “На экране неразборчивое или
искаженное изображение”
• Драйвер дисплея установлен правильно.
• Разрешение и цветовая палитра экрана заданы правильно.
• Правильно задан тип монитора.
Чтобы проверить эти параметры, выполните следующие действия.
1. Щелкните правой кнопкой мыши на рабочем столе и
выберите пункт Персонализация.
2. Выберите пункт Параметры дисплея и проверьте,
правильно ли установлены разрешение и цветовая
палитра экрана.
3. Выберите пункт Дополнительно.
4. Перейдите на вкладку Адаптер.
5. Убедитесь, что в окне сведений об адаптере показано
правильное имя драйвера устройства.
Примечание: Имя драйвера устройств зависит от того,
какой видеочип установлен в компьютере.
6. Нажмите кнопку Свойства. При необходимости введите
пароль администратора или подтверждение. Просмотрите
информацию в окне “Состояние устройства” и убедитесь,
что устройство работает нормально. В противном случае
нажмите кнопку
7. Перейдите на вкладку
8. Убедитесь, что информация верна.
9.
Нажмите кнопку
кнопку
или приложение. Если они установлены и сконфигурированы
правильно, обратитесь в службу сервиса.
Диагностика
Свойства
Диагностика
.
.
Монитор
.
. В противном случае нажмите
Lenovo 3000 G410 Руководство пользователя
38

Устранение неполадок компьютера
Проблема: Каждый раз при включении компьютера можно заметить, что
Решение:
Проблема:
Решение: Выполните одно из следующих действий:
на экране нет каких=то точек, другие – обесцвечены или
слишком яркие.
Это – особенность технологии TFT. Дисплей компьютера состоит
из большого числа тонкослойных транзисторов (Thin=Film
Transistors, TFT). На экране все время может не хватать одних
точек, а другие точки будут бесцветными или слишком яркими.
При попытке воспроизвести DVD=диск возникает сообщение
“Невозможно создать окно оверлея”
-или-
При воспроизведении видео, DVD=дисков или игр
изображение отсутствует, или оно очень низкого качества.
• Если включен 32=разрядный режим воспроизведения
• Если используется разрешение монитора 1280 ×1024 или
Неполадки аккумулятора
Проблема:
Решение: Дополнительную информацию см. в разделе “Проверка
Проблема: Компьютер выключается до того, как индикатор состояния
Решение: Разрядите и заново зарядите аккумулятор.
Проблема: Полностью заряженный аккумулятор обеспечивает слишком
Решение: Дополнительную информацию см. в разделе “Обслуживание
Проблема: Компьютер не работает от полностью заряженного
Решение: Возможно, сработало устройство защиты от бросков
Проблема: Аккумулятор не заряжается.
Решение: Дополнительную информацию см. в разделе “Обслуживание
За обычное для компьютера время зарядки не удается полностью
зарядить аккумулятор при выключенном компьютере.
состояния аккумулятора” в Глава 3.
аккумуляторов покажет полную разрядку.
-или-
Компьютер продолжает работать после того, как индикатор
состояния аккумуляторов покажет полную разрядку.
короткое время работы.
аккумулятора” в Глава 3.
аккумулятора.
напряжения в аккумуляторе. Выключите компьютер на одну
минуту – произойдет сброс защитного устройства – затем
снова включите его.
аккумулятора” в Глава 3.
цветного изображения, включите 16=разрядный режим.
больше, то уменьшите разрешение экрана и глубину цвета.
Глава 4. Устранение неполадок компьютера
39

Устранение неполадок компьютера
Неполадки жесткого диска
Проблема: Не работает жесткий диск.
Решение: Проверьте, что в меню “Boot” (Загрузка) программы BIOS
Проблемы, связанные с запуском
Проблема: Операционная система Microsoft® Windows не запускается.
Решение: Воспользуйтесь программой OneKey Recovery
Другие проблемы и неполадки
Проблема: Компьютер не отвечает.
Решение: • Чтобы выключить компьютер, держите кнопку включения
Проблема: Компьютер не загружается с требуемого устройства.
Решение: См. меню Startup (Загрузка) программы BIOS Setup Utility.
Setup Utility жесткий диск включен в список “Boot Sequence”
(Последовательность загрузки).
(Восстановление одной клавишей) для обнаружения причины
и разрешения проблемы. Дополнительную информацию о
приложении OneKey Recovery см. в разделе “OneKey Recovery
User Guide”.
питания нажатой в течение 4 секунд или дольше. Если
компьютер так и не выключается, отключите адаптер
питания и извлеките аккумулятор.
• Компьютер мог заблокироваться при переходе в режим
ожидания, если в это время шел процесс обмена данными.
Отключайте таймер перехода в режим ожидания при
работе в сети.
Убедитесь, что последовательность загрузки в программе
BIOS Setup Utility задана так, что компьютер будет
загружаться с требуемого устройства.
Кроме того, убедитесь, что устройство, с которого должен
загружаться компьютер, активировано. Убедитесь, что в меню
загрузки программы BIOS Setup Utility устройство включено в
список “Boot priority order” (Приоритет устройств при
загрузке). Если устройство включено в список “Excluded from
boot order” (Исключены из последовательности загрузки), то
оно отключено. Выберите в списке запись для устройства и
нажмите клавишу x. Запись будет перенесена в список “Boot
priority order” (Приоритет устройств при загрузке).
Lenovo 3000 G410 Руководство пользователя
40

Глава 5. Обновление и замена устройств
Замена аккумулятора
Важно
Перед тем, как приступить к замене аккумулятора, прочитайте
Руководство по технике безопасности и гарантии.
1.
Выключите компьютер или переведите его в спящий режим.
отсоедините от компьютера шнур электропитания и все остальные кабели.
Примечание: При использовании ExpressCard перейти в спящий
режим, возможно, не удастся. В этом случае выключите
компьютер.
2. Закройте дисплей и переверните компьютер.
3.
Откройте защелку аккумулятора a, передвинув ее в открытое положение.
$
После этого
© Lenovo, 2008.
4. Откройте защелку аккумулятора b, передвинув ее в открытое
положение. Удерживая защелку b в этом положении, поднимите
аккумулятор c, выдвинув его из паза d.
c
b
d
41

Замена аккумулятора
5. Передвиньте защелку аккумулятора b в открытое положение и
установите полностью заряженный аккумулятор c.
6. Переведите защелку аккумулятора a в закрытое положение.
&
%
b
a
7. Снова переверните компьютер. Подсоедините к компьютеру адаптер
электропитания и кабели.
Обновление жесткого диска
Важно
Перед тем, как приступить к замене жесткого диска, прочитайте
Руководство по технике безопасности и гарантии.
Заменив установленный в компьютере жесткий диск на диск большей
емкости, можно увеличить объем доступного дискового пространства.
Приобрести новый жесткий диск можно у дилера Lenovo или у торгового
представителя Lenovo.
Lenovo 3000 G410 Руководство пользователя
42

Обновление жесткого диска
Примечания:
1. Заменяйте жесткий диск только для его ремонта или замены другим
жестким диском. Разъемы и отсек жесткого диска не предназначены
для частой замены диска.
2. На дополнительном жестком диске отсутствует пространство и
программа для восстановления системы.
Внимание!
Обслуживание жесткого диска
• Не роняйте жесткий диск и не подвергайте его сильным
физическим воздействиям. Положите жесткий диск на
смягчающий удары материал, например мягкую ткань.
• Не прилагайте излишних усилий к крышке диска.
• Не касайтесь разъема.
Жесткий диск – очень чувствительное устройство. Неверное обращение
с диском может привести к его поломке или потере хранящихся на нем
данных. Перед снятием жесткого диска сделайте резервную копию всей
содержащейся на нем информации и выключите компьютер. Никогда
не вынимайте жесткий диск во время работы компьютера или
нахождения его в спящем режиме или режиме ожидания.
Чтобы заменить жесткий диск, выполните следующие действия.
1. Выключите компьютер; затем отсоедините адаптер питания и все
кабели от компьютера.
2. Закройте дисплей и переверните компьютер.
3. Снимите аккумулятор.
4. Отверните два винта a и снимите крышку отсека жесткого диска b.
$
$
Глава 5. Обновление и замена устройств
43

Обновление жесткого диска
5. Отсоедините жесткий диск a и извлеките его, вынув крепление b.
6. Установите новый жесткий диск в отсек a, затем аккуратно
подключите его b.
$
$
1
Lenovo 3000 G410 Руководство пользователя
44

Замена памяти
Обновление жесткого диска
7. Установите на место крышку отсека, вставив крепления в пазы a и
закройте крышку b. Заверните два винта c.
$
$
8. Установите на место аккумулятор.
9. Снова переверните компьютер. Подсоедините к компьютеру адаптер
электропитания и кабели.
Важно
Перед тем, как приступить к замене памяти, прочитайте Руководство
по технике безопасности и гарантии.
Увеличение объема памяти является эффективным способом повышения
скорости работы приложений. Увеличить объем памяти компьютера
можно с помощью установки приобретаемого дополнительно модуля
памяти PC2=5300 (DDR II 667) SO=DIMM в разъем для памяти. Доступны
модули памяти SO=DIMM разной емкости.
Примечание:
Чтобы установить модуль памяти SO=DIMM, выполните следующие действия.
1. Дотроньтесь до металлической поверхности или заземленного
металлического предмета. Это снимет с тела заряд статического
электричества, который может повредить модуль SO=DIMM. Не
касайтесь разъема модуля SO=DIMM.
Используйте только типы памяти, поддерживаемые этим
компьютером. При неправильной установке
дополнительного модуля памяти или при использовании
памяти неподдерживаемого типа при попытке включить
компьютер раздаются предупреждающие звуковые сигналы.
Глава 5. Обновление и замена устройств
45

Замена памяти
2. Выключите компьютер; затем отсоедините адаптер питания и все
кабели от компьютера.
3. Закройте дисплей и переверните компьютер.
4. Снимите аккумулятор.
5. Отверните два винта a на крышке и снимите ее b.
1
1
2
6. Найдите защелку на стороне разъема модуля SO=DIMM.
Внимание!
7. Вставьте модуль SO=DIMM стороной с защелкой в разъем под углом
8. Нажмите на модуль SO=DIMM до его установки на место.
Не касайтесь разъема модуля SO=DIMM, чтобы не повредить его.
примерно 20 градусов, затем аккуратно нажмите на него a.
$
$
Lenovo 3000 G410 Руководство пользователя
46

Замена памяти
9. Проверьте, надежно ли установлен модуль.
10. Установите на место крышку отсека памяти, вставив крепления в
пазы a, и закройте крышку b. Заверните два винта c.
$
$
Внимание! При установке модуля SO=DIMM не включайте компьютер до
закрытия крышки отсека памяти. Запрещается использовать
компьютер с открытой крышкой.
11. Установите на место аккумулятор.
12. Переверните компьютер, и подсоедините к нему адаптер
электропитания и кабели.
Для замены установленного модуля SO=DIMM снимите модуль,
одновременно отодвинув две защелки на обеих сторонах разъема, выньте
модуль из разъема, затем установите новый модуль SO=DIMM, выполнив
описанные выше операции.
Внимание! Если установлен только один модуль SO=DIMM, вставляйте
его в разъем, который находится ближе к материнской плате.
Глава 5. Обновление и замена устройств
47

Замена памяти
Для проверки правильности установки модуля SO=DIMM выполните
следующие действия.
1. Включите компьютер.
2. Пока отображается начальный экран, нажмите клавишу F2.
Откроется окно программы BIOS Utility. В пункте To t a l M e mo r y
(Общий объем памяти) меню Main (Главное) отображается объем
доступной памяти.
Lenovo 3000 G410 Руководство пользователя
48

Глава 6. Получение консультаций и услуг
Получение консультаций и услуг
Если вам нужны консультации, услуги или техническая помощь, или вы
просто хотите больше узнать о компьютерах Lenovo, то можно
воспользоваться разнообразными источниками информации, которые
предлагает Lenovo. В этом разделе рассказывается, где можно получить
дополнительную информацию о компьютерах Lenovo, что делать, если
возникнут неполадки в работе компьютера, и куда при необходимости
следует обращаться за техническим обслуживанием.
Пакеты обновлений (Service Pack) Microsoft – это источник новейших
обновлений продуктов Windows. Их можно получать через Интернет
(соединение может быть платным) или на диске. Более подробную
информацию, включая ссылки, см. на веб=сайте Microsoft
http://www.microsoft.com
установке пакетов обновления для продуктов Microsoft Windows,
установленных Lenovo, и ответы на вопросы, которые могут возникнуть
при установке.
Получение консультаций через Интернет
Новейшую информацию о компьютерах Lenovo и их поддержке можно
найти в Интернете на веб=сайте Lenovo. Адрес главной страницы Lenovo
– http://www.lenovo.com
Информацию о поддержке этого компьютера Lenovo 3000 можно найти
по адресу http://www.lenovo.com/support
узнать, как устранять неполадки, ознакомиться с новыми способами
использования компьютера, получить информацию о дополнительных
аппаратных средствах, которые еще больше упростят работу на
компьютере Lenovo.
. Lenovo предлагает оперативную помощь при
.
Посетив этот веб=сайт, можно
Обращение в Центр поддержки клиентов
Если вы пытались исправить неполадку самостоятельно, но вам это не
удалось, то во время гарантийного периода можно позвонить в центр
поддержки клиентов. В течение гарантийного срока предоставляются
следующие услуги:
• Выявление неполадок – квалифицированные сотрудники помогут
определить, связана ли неполадка с аппаратными средствами, и
решить, что следует предпринять для устранения неполадки.
• Ремонт аппаратных средств Lenovo – если будет установлено, что
неполадка связана с аппаратными средствами, на которые
предоставляется гарантия, то квалифицированные специалисты
обеспечат должный уровень сервисного обслуживания.
© Lenovo, 2008.
49

Получение консультаций и услуг
• Технологические изменения – иногда после продажи продукта бывает
необходимо внести в него изменения. Lenovo или уполномоченный
дилер Lenovo внесут необходимые технологические изменения,
относящиеся к приобретенным аппаратным средствам.
Гарантия не распространяется на:
• Замену или использование компонентов, которые не произведены
Lenovo (или для Lenovo), или компонентов, на которые нет гарантии
• Выявление причин неполадок в программных средствах
• Конфигурирование BIOS в процессе установки или обновления
• Изменение, модификацию и обновление драйверов устройств
• Установку и обслуживание сетевых операционных систем (NOS)
• Установку и обслуживание прикладных программ
Чтобы определить, находится ли это оборудование Lenovo на гарантии и
когда истекает гарантийный срок, перейдите на страницу
http://www.lenovo.com/support
следуйте инструкциям на экране.
Полное изложение гарантийных условий Lenovo см. в гарантии Lenovo на
аппаратные средства. Обязательно сохраните свидетельство законности
приобретения компьютера – это необходимое условие для получения
гарантийного обслуживания.
Обращаясь в службу поддержки по телефону, постарайтесь быть рядом с
компьютером на тот случай, если, пытаясь помочь устранить неполадку,
представитель службы технической поддержки попросит выполнить
какие=то действия. Прежде чем звонить, обязательно загрузите самые
последние драйверы и системные обновления и запишите всю
информацию. Обращаясь за техническими консультациями, имейте под
рукой следующую информацию:
• Тип и модель компьютера
• Серийные номера компьютера, монитора и прочих компонентов, а
также свидетельство о законности их приобретения
• Описание неполадки
• Данные о конфигурации аппаратных и программных средств
Номера телефонов центров поддержки клиентов приводятся в этом
руководстве в Приложение A. Информация о гарантии
Примечание:
Приведенные здесь номера телефонов могут измениться без
дополнительного уведомления. Новейшие номера телефонов
центра поддержки клиентов и часы его работы можно узнать
на веб=странице
Если в списке телефонов не указан номер телефона для вашей
страны или региона, свяжитесь с продавцом или торговым
представителем Lenovo.
, выберите пункт Wa rr an t y (Гарантия) и
http://www.lenovo.com.
Lenovo 3000 G410 Руководство пользователя
50

Получение консультаций и услуг
Получение помощи за пределами вашей страны
Если вы путешествуете со своим компьютером или переезжаете в страну,
где продаются компьютеры того же типа, что и этот компьютер Lenovo, он
может подпадать под условия Международного гарантийного
обслуживания, что автоматически дает право на получение гарантийного
обслуживания в течение гарантийного срока. Обслуживание будет
выполняться поставщиками услуг, уполномоченными проводить
гарантийное обслуживание.
В каждой стране существует свой порядок обслуживания; некоторые
услуги могут предоставляться не во всех странах. Международное
гарантийное обслуживание предоставляется в соответствии с порядком,
принятым в стране, где проводится обслуживание (например,
обслуживание путем депонирования, обслуживание без выезда на место
или с выездом на место). В некоторых странах может оказаться, что
сервисные центры обслуживают не все модели компьютеров данного
типа. В некоторых странах обслуживание может быть платным, и могут
действовать какие=либо ограничения.
Чтобы определить, подпадает ли этот компьютер под условия
международной гарантии, и чтобы посмотреть список стран, на которые
распространяются ее условия, посетите веб=сайт
http://www.lenovo.com/support
следуйте инструкциям на экране.
, выберите пункт Warranty (Гарантия) и
Глава 7. Получение консультаций и услуг
51

Получение консультаций и услуг
Lenovo 3000 G410 Руководство пользователя
52

Приложение A. Информация о гарантии
В этом приложении содержится информация относительно гарантийного
срока и типа гарантийного обслуживания, применимых к этому
аппаратному продукту Lenovo в вашей стране или регионе. Положения и
условия Заявления об ограниченной гарантии, применимые к этому
компьютеру, см.в Главе 3, Информация о гарантии, в Руководстве по
технике безопасности и гарантии, которое поставляется с компьютером.
Информация о гарантии
Тип и зд е ли я
или
устройства
Ноутбук:
14002
При необходимости поставщик услуг обеспечит услуги по ремонту или
замене в зависимости от типа гарантийного обслуживания, указанного
для этого продукта, и доступных услуг. Сроки обслуживания будут
зависеть от времени обращения, наличия деталей и других факторов.
Гарантийный срок в 3 года для комплектующих и 1 год для сборки
означает, что Lenovo бесплатно предоставляет гарантийное обслуживание
в отношении:
a. комплектующих и сборки в течение первого года гарантийного срока
(или более продолжительного периода, в соответствии с
законодательством); и
Страна или регион
приобретения
Та йв а нь
Вьетнам, Гонконг,
Индия,
Индонезия,
Макао, Малайзия,
Сингапур,
Та ил а нд ,
Филиппины,
Россия
США, Канада 1, 3
Южная Африка,
Австралия,
Новая Зеландия,
Франция
Гарантийный срок
Детали и сборка =
1 год
Аккумулятор =
1 год
Вид
гарантийного
обслуживания
3, 4
1, 4
1, 3 или 4
© Lenovo, 2008.
53

b. только компонентов (в форме замены) в течение второго и третьего
года гарантийного срока. Поставщик услуг будет выставлять вам счет
за все работы по ремонту или замене, выполненные в течение второго
и третьего года гарантийного срока.
Виды гарантийного обслуживания
1. Обслуживание с предоставлением “CRU”
В рамках обслуживания с предоставлением CRU поставщик услуг отправит
вам CRU (компоненты, устанавливаемые пользователем), чтобы вы
выполнили замену самостоятельно. Большая часть CRU легко
устанавливается пользователем, однако для установки некоторых CRU может
потребоваться определенные технические навыки и инструменты.
Информация о CRU и инструкции по замене входят в комплект поставки
изделия, их всегда можно запросить в компании Lenovo. Вы можете сделать
запрос на установку некоторых CRU силами поставщика услуг в рамках
одного из других типов гарантийного обслуживания, предусмотренных для
вашего изделия. Установка внешних CRU (мыши, клавиатуры, монитора)
производится самостоятельно. В материалах, отправляемых вместе с новым
CRU, Lenovo указывает, должен ли заказчик вернуть неисправный CRU. Если
необходим возврат неисправного CRU: 1) вместе с запасным CRU
поставляются инструкции по возврату, наклейка оплаченного возврата товара
и контейнер, и 2) если вы не возвратите неисправный CRU в сервис=центр в
течение 30 (тридцати) дней после получения нового CRU, предоставленного
для замены, то поставщик услуг может выставить вам счет за этот CRU.
2. Обслуживание на месте
В рамках обслуживания на месте поставщик услуг выполняет ремонт или
замену изделия на месте. Вы должны обеспечить подходящее рабочее
помещение, где изделие Lenovo можно будет разобрать и собрать. Для
проведения определенных видов ремонта для некоторых изделий поставщик
услуг может отправить изделие в уполномоченный сервис=центр.
3. Курьерские и складские услуги
В рамках обслуживания этого типа ремонт или замена изделия
выполняется в уполномоченном сервис=центре; доставка организуется
вашим поставщиком услуг. Ответственность за отключение изделия
возлагается на вас. Вам предоставят транспортировочный контейнер для
возврата изделия в уполномоченный сервис=центр. Курьер заберет
изделие и доставит его в уполномоченный сервис=центр. После ремонта
или замены этот сервис=центр организует доставку изделия к вам.
4. Обслуживание при доставке или пересылке по почте силами заказчика
При обслуживании этого типа ремонт или замена изделия выполняется в
уполномоченном сервис=центре; доставку или перевозку организуете вы. На
вас лежит ответственность за доставку или пересылку по почте согласно
Lenovo 3000 G410 Руководство пользователя
54

указаниям вашего поставщика услуг (с предоплаченной доставкой, если не
указано иное) надлежащим образом упакованного изделия по указанному
адресу. После ремонта или замены изделия его можно будет забрать. Если вы
не заберете изделие, то поставщик услуг может распорядиться им по своему
усмотрению. При обслуживании с пересылкой по почте Lenovo возвратит
изделие за свой счет, если только поставщик услуг не укажет иное.
Телефоны службы гарантийного обслуживания Lenovo.
Телефоны службы гарантийного обслуживания
Приведенные ниже номера телефонов действительны на момент
подписания в печать и могут быть изменены без уведомления. Чтобы
узнать действующие номера телефонов, свяжитесь с представительством
Lenovo или с продавцом в вашей стране
• Сингапур 800 6012 047
• Малайзия 1800 18 2388
• Таиланд 1800 06 0087
• Индонезия 001 803 0601 2003
• Филиппины 1800 111 00724
• Вьетнам 1800 1528
• Индия (бесплатно) 1800 113324
Дополнительный номер 011=26388288
SMS 9900173324
• Гонконг (852) 2516=3919
• Тайвань (886) 0800=000=702
• Макао 0800=689
• США 1=877=453=6686
• Канада 1=877=453=6686
• Франция 0826=536=686
• Южная Африка 0861=536=686
• Австралия 1300 557 073
• Новая Зеландия 0800 446 833
• Россия (бесплатно) 8=800=700=7888
Дополнительный номер +7=(495) 662=7888
Кроме того, обновления и информацию о поддержке, в том числе телефоны
сервис=центров для стран, не включенных в список, можно найти на веб=
сайте Lenovo по адресу http://consumersupport.lenovo.com/ru
.
Приложение A. Информация о гарантии
55

Lenovo 3000 G410 Руководство пользователя
56

Приложение B. Компоненты, заменяемые пользователем (Customer Replaceable Units, CRU)
Компоненты, заменяемые пользователем (Customer Replaceable Units,
CRU) – это компоненты компьютера, которые пользователь может
модернизировать или заменить самостоятельно. Существует два типа
CRU: внутренние и внешние. Внешние CRU установить просто, тогда как
для установки внутренних CRU требуются определенные технические
навыки и, в некоторых случаях, инструменты (например, отвертка).
Однако как внешние, так и внутренние CRU могут быть безопасно
демонтированы пользователем.
Замена внешних CRU производится пользователем. Внутренние CRU
могут быть сняты и установлены пользователем или сотрудниками
технической службы Lenovo (во время гарантийного периода).
Данный компьютер содержит следующие типы внешних CRU:
• Внешние CRU (подключаемые): Эти CRU можно отсоединить от
компьютера. Примеры таких CRU: адаптер питания и шнур питания.
• Внешние CRU с защелками: Эти CRU оснащены защелками, которые
упрощают удаление и замену компонентов. Примеры таких CRU:
основной аккумулятор ноутбука, дисковод оптических дисков,
жесткий диск и дополнительный аккумулятор.
Этот компьютер содержит следующие типы внутренних CRU:
• Внутренние CRU (расположены за съемной панелью): Эти CRU
представляют собой отдельные компоненты внутри компьютера,
закрытые съемной панелью, которая обычно крепится одним или
двумя винтами. Когда съемная панель снята, видны только некоторые
CRU. Примеры таких CRU: модули памяти и жесткие диски.
• Внутренние CRU (расположены внутри продукта): Доступ к этим CRU
можно получить, только открыв корпус компьютера. Примеры таких
CRU: карты PCI Express Mini Card и встроенная клавиатура.
© Lenovo, 2008.
57

Lenovo 3000 G410 Руководство пользователя
58

Приложение C. Компоненты и спецификации
Компоненты
Процессор
• Ознакомьтесь с системными свойствами компьютера. Для этого
нажмите кнопку Пуск, щелкните правой кнопкой мыши пункт
Компьютер и выберите в меню пункт Свойства.
Память
• Синхронная динамическая оперативная память (DRAM) II с
удвоенной скоростью обмена (DDR)
Устройство хранения данных
• 2,5=дюймовый жесткий диск
Дисплей
В цветном дисплее использована технология TFT:
• Размер: 14,1 дюйма
• Разрешение:
– Жидкокристаллический дисплей: 1280
•Регулятор яркости
клавиатура
• 84 клавиши
• Сенсорная панель
• Функциональная клавиша Fn
• Кнопка включения
× 800
© Lenovo, 2008.
59

Компоненты
Интерфейс
• Разъем внешнего монитора
• Гнездо для стерео наушников
• Гнездо микрофона
• 4 разъёма Universal Serial Bus (USB)
• Телефонное гнездо RJ11
•Разъём RJ45 сети Ethernet
Разъем платы ExpressCard
•ExpressCard
Дисковод оптических дисков
• Дисковод CD=ROM, DVD=ROM, комбинированный или RAMBO в
зависимости от модели.
Компоненты для беспроводной связи
• Встроенная функция беспроводной локальной сети
• Bluetooth (в некоторых моделях)
• Переключатель беспроводной радиосвязи
Устройство считывания цифровых носителей
• 4 в 1 (карты SD Card, Multi=media Card, Memory Stick или Memory Stick
Pro)
Lenovo 3000 G410 Руководство пользователя
60

Технические характеристики
Размеры
• Ширина: 334 мм
• Глубина: 248 мм
•Высота: 30–36 мм
Окружающая среда
• Максимально допустимая высота над уровнем моря без герметизации:
3048 м
• Температура
– Максимально допустимая высота над уровнем моря 2438 м
– При работе без оптического диска в дисководе: 5–35°C
– При работе с оптическим диском в дисководе: 10–35°C
– В выключенном состоянии: 5–43°C
– На высоте над уровнем моря 2438 м
– Максимальная рабочая температура: 31,3°C
Примечание: При зарядке аккумулятора его температура должна быть
• Относительная влажность:
– При работе без оптического диска в дисководе: 8–95%
– При работе с оптическим диском в дисководе: 8–80%
Технические характеристики
не ниже 10°C.
Тепловая э м и с с и я
• Максимум 65 Вт (со встроенной графической картой), максимум 90 Вт
(с отдельной графической картой)
Источник питания (адаптер электропитания)
• Переменный ток (50–60 Гц)
• Входное напряжение адаптера электропитания: 100–240 В
переменного тока 50–60 Гц
Аккумулятор
• Литий=ионный (Li=Ion) аккумулятор
– Номинальное напряжение: 10,8 В постоянного тока (6 ячейки);
14,4 В постоянного тока (4 ячейки)
– Емкость: 4,8 АЧ (6 ячейки); 2,2 АЧ (4 ячейки); 2,4 АЧ (4 ячейки)
Продолжительность работы аккумулятора
• Определить оставшийся заряд аккумулятора можно при помощи
значка Power Meter (Измеритель заряда) на панели задач.
Приложение C. Компоненты и спецификации
61

Технические характеристики
Lenovo 3000 G410 Руководство пользователя
62

Приложение D. Замечания
Замечания
Lenovo может предоставлять продукты, услуги и аппаратные средства,
описанные в данном документе, не во всех странах. Сведения о продуктах и
услугах, доступных в настоящее время в вашей стране, можно получить в
местном представительстве Lenovo. Ссылки на продукты, программы или услуги
Lenovo не означают и не предполагают, что можно использовать только
указанные продукты, программы или услуги Lenovo. Разрешается использовать
любые функционально эквивалентные продукты, программы или услуги, если
при этом не нарушаются права Lenovo на интеллектуальную собственность.
Однако при этом ответственность за оценку и проверку работы всех продуктов,
программ или услуг других производителей возлагается на пользователя.
Lenovo может располагать патентами или рассматриваемыми заявками на
патенты, относящимися к предмету данной публикации. Предоставление
этого документа не дает никакой лицензии на эти патенты. Можно
послать запрос на лицензию в письменном виде по адресу:
Lenovo (United States), Inc.
1009 Think Place — Building One
Morrisville, NC 27560
USA / США
Attention: Lenovo Director of Licensing
LENOVO ПРЕДОСТАВЛЯЕТ ДАННУЮ ПУБЛИКАЦИЮ “КАК ЕСТЬ”, БЕЗ
КАКИХ=ЛИБО ГАРАНТИЙ, ЯВНЫХ ИЛИ ПОДРАЗУМЕВАЕМЫХ,
ВКЛЮЧАЯ, НО НЕ ОГРАНИЧИВАЯСЬ ТАКОВЫМИ, ПОДРАЗУМЕВАЕМЫЕ
ГАРАНТИИ ОТНОСИТЕЛЬНО ЕЕ КОММЕРЧЕСКОГО ИСПОЛЬЗОВАНИЯ
ИЛИ ПРИГОДНОСТИ ДЛЯ КАКИХ=ЛИБО ЦЕЛЕЙ. Законодательство
некоторых стран не допускает отказ от явных или предполагаемых гарантий для
ряда сделок; в таком случае данное положение может к вам не относиться.
В приведенной здесь информации могут встретиться технические неточности или
типографские опечатки. Периодически в информацию вносятся изменения; они
будут включены в последующие издания данной публикации. Lenovo может в
любой момент без какого=либо предварительного уведомления вносить
изменения в продукты и/или программы, которые описаны в данной публикации.
Изделия, описанные в данном документе, не предназначаются для
использования в медицине при имплантировании или поддержании
жизнедеятельности, где отказ оборудования может привести к получению травм
или летальному исходу. Информация, содержащаяся в данном документе, не
влияет на спецификации продукта и гарантийные обязательства Lenovo, и не
меняет их. Никакая часть этого документа не служит явной или неявной
лицензией или гарантией возмещения ущерба в связи с правами на
интеллектуальную собственность корпорации Lenovo или третьих сторон. Все
данные, содержащиеся в данном документе, были получены в специфических
условиях и приводятся только в качестве иллюстрации. Результаты, полученные
в других рабочих условиях, могут существенно отличаться от них.
© Lenovo, 2008.
63

Lenovo может использовать или распространять присланную вами
информацию любым способом, каким сочтет нужным, без каких=либо
обязательств перед вами.
Любые ссылки в данной информации на веб=сайты, не принадлежащие Lenovo,
приводятся только для удобства и никоим образом не означают поддержки
Lenovo этих веб=сайтов. Материалы этих веб=сайтов не являются частью
данного продукта Lenovo, и использовать их можно только на свой страх и риск.
Все данные по производительности, содержащиеся в этой публикации,
получены в контролируемой среде. Поэтому результаты, полученные в
других рабочих средах, могут заметно отличаться от приведенных.
Возможно, что некоторые измерения были выполнены в системах уровня
разработки, и нет никакой гарантии, что в общедоступных системах
результаты этих измерений будут такими же. Кроме того, результаты
некоторых измерений были получены экстраполяцией. Реальные
результаты могут отличаться от них. Пользователи настоящего документа
должны проверить соответствующие данные в своей конкретной среде.
Замечание о телевизионном выходе
Приведенное ниже замечание относится к моделям, в которых имеется
установленный на заводе телевизионный выход.
Этот продукт использует технологию защиты авторских прав, заявленную
в патентах США и других правах на интеллектуальную собственность.
Для использования этой технологии защиты авторских прав необходимо
получить разрешение от Macrovision, сама технология предназначена для
домашнего и другого ограниченного просмотра, если только другое
разрешение не получено от Macrovision. Обратное конструирование или
разборка запрещается.
Информация о беспроводной связи
Взаимодействие беспроводных сетей
Контроллер беспроводной локальной сети PCI Express Mini Card
сконструирован так, что он может взаимодействовать с любыми беспроводными
сетевыми устройствами, основанными на радиотехнологии DSSS (Direct
Sequence Spread Spectrum), Complementary Code Keying (CCK) и/или OFDM
(Orthogonal Frequency Division Multiplexing), и соответствует требованиям:
• Стандарта IEEE 802.11a/b/g для беспроводных сетей, описанного и
утвержденного Институтом инженеров по радиотехнике и радиоэлектронике
(Institute of Electrical and Electronics Engineers, IEEE) США.
• Сертификата надёжности беспроводной связи (WiFi), утвержденного
Объединением Wi=Fi.
Дочерняя плата Bluetooth Daughter Card сконструирована так, что может
взаимодействовать с любым продуктом Bluetooth, соответствующим
спецификациям Bluetooth 2.0 + EDR по определению Bluetooth SIG.
Дочерняя плата Bluetooth поддерживает следующие профили:
• Обобщенный доступ (Generic Access)
Lenovo 3000 G410 Руководство пользователя
64

• Обнаружение сервиса (Service Discovery)
• Последовательный порт (Serial Port)
• Коммутируемая сеть (Dial=up Networking)
• Факс (FAX)
• Доступ к локальной сети по протоколу PPP (LAN Access Using PPP)
• Персональная локальная сеть (Personal Area Network)
• Обмен обобщенными объектами (Generic Object Exchange)
• Передача обобщенных объектов (Generic Object Push)
• Передача файлов (File Transfer)
• Синхронизация (Synchronization)
• Аудио шлюз (Audio Gateway)
• Наушники (Headset)
• Принтер (Printer)
• Устройства HID (Human Interface Devices) — клавиатура/мышь
(Human Interface Devices — Keyboard/Mouse)
• Профиль Basic Image
• Гарнитура «Свободные руки» (Handsfree)
•AV
Условия работы и здоровье
Беспроводной сетевой адаптер PCI Express Mini Card и дочерняя плата
подобно другим радиоприборам, излучают электромагнитные волны в
радиочастотном диапазоне. Однако величина излучаемой ими энергии намного
меньше, чем у других беспроводных устройств, таких как мобильные телефоны.
В связи с тем, что беспроводной сетевой адаптер PCI Express Mini Card и
дочерняя плата Bluetooth работают по нормативам и рекомендациям по
безопасности радиочастот, Lenovo считает, что использование
встроенных сетевых беспроводных адаптеров безопасно для
потребителей. Эти стандарты и рекомендации отражают согласованное
мнение научного сообщества и являются результатом рассмотрения этого
вопроса комиссиями и комитетами ученых, которые постоянно следят и
анализируют результаты всесторонних научных исследований.
В некоторых ситуациях или определённой среде применение
беспроводного сетевого адаптера PCI Express Mini Card или дочерней
платы Bluetooth может быть ограничено владельцем здания или
соответствующими представителями организации. К числу таких
ситуаций относится, например:
• Использование встроенных сетевых беспроводных адаптеров на борту
самолета или в больницах.
• Использование их в любых других условиях, где создание помех
другим устройствам или службам является фактором риска или
считается вредным.
Bluetooth
,
Приложение D. Замечания
65

Если вы не знакомы с правилами использования беспроводных сетевых
устройств в определенных учреждениях (таких, как аэропорты или
больницы), то рекомендуется получить разрешение на использование
беспроводного сетевого адаптера PCI Express Mini Card или дочерней
платы Bluetooth перед тем, как включить компьютер.
Замечания об электромагнитном излучении
Следующая информация относится к компьютерам Lenovo 3000 G410
типа 14002.
Заявление Федеральной комиссии связи США
По результатам тестирования было установлено, что данное
оборудование соответствует предельно допустимому уровню излучения
для цифровых устройств класса B согласно части 15 правил Федеральной
комиссии связи. Этот предельно допустимый уровень обеспечивает
разумную степень защиты от помех в бытовых условиях. Данное
оборудование генерирует, использует и способно излучать энергию в
радиочастотном диапазоне, и если при его установке и эксплуатации не
соблюдать соответствующие инструкции, может быть источником
радиопомех. Однако нет никакой гарантии, что та или иная установка
при определенных условиях не станет источником помех. Если данное
оборудование будет создавать помехи радио= и телевизионному приёму,
что можно определить, включая и выключая оборудование, пользователю
рекомендуется попытаться устранить помехи одним или несколькими из
описанных ниже способов:
• Переориентировать или переставить принимающую антенну
• Увеличить расстояние между оборудованием и приемником
• Включить оборудование в другую розетку, отличную от той, к которой
присоединен приемник
• Обратиться за помощью к уполномоченному дилеру или к
представителю сервисной службы.
Чтобы обеспечить соответствие требованиям Федеральной комиссии связи
по допустимому уровню электромагнитного излучения, следует использовать
экранированные и заземленные кабели и разъемы. Подходящие кабели и
разъемы можно приобрести у уполномоченных дилеров Lenovo. Lenovo не
несет ответственности за помехи радио= и телевизионному приему, если
причиной помех явилось использование кабелей и разъемов, отличных от
рекомендованных Lenovo, либо несанкционированное изменение
конструкции или переделка этого оборудования. В случае
несанкционированного изменения конструкции или переделки
оборудования пользователь может лишиться прав на его эксплуатацию.
Данное устройство соответствует требованиям части 15 правил
Федеральной комиссии связи. Его работа подпадает под следующие два
условия: (1) это устройство не может вызывать опасную интерференцию и
(2) это устройство должно допускать любую наведенную интерференцию,
включая интерференцию, которая может привести к нарушениям в работе.
Lenovo 3000 G410 Руководство пользователя
66

Ответственная сторона:
Lenovo (United States) Incorporated
1009 Think Place — Building One
Morrisville, NC 27650
USA / США
Телефон: (919) 294=5900
Заявление о соответствии промышленным стандартам Канады по электромагнитному излучению для оборудования класса B
Этот цифровой аппарат класса B соответствует канадским нормам ICES=003.
Avis de conformité à la réglementation d’Industrie Canada
Cet appareil numérique de la classe B est conforme à la norme NMB-003 du Canada.
Заявление о соответствии требованиям Директивы EMC Европейского Союза
Данное изделие отвечает охранным требованиям Руководящего Совета
Европейского союза 2004/108/EC по сближению национальных законов,
относящихся к электромагнитной совместимости. Lenovo не несет
ответственности за какие=либо несоответствия требованиям техники
безопасности в результате несанкционированного изменения конструкции
продукта, включая установку дополнительных плат, производимых не Lenovo.
Данное изделие проверено и признано отвечающим предельным нормам
класса В для оборудования информационных технологий в соответствии
с европейским стандартом EN 55022 (CISPR 22). Эти предельные нормы
класса B разработаны для обеспечения разумной защиты от помех для
лицензированных устройств связи в типичной бытовой среде.
Чтобы уменьшить вероятность возникновения помех радио= и
телевизионному приему (а также работе прочего электрического и
электронного оборудования), следует использовать соответствующим
образом экранированные и заземленные кабели и разъемы. Такие кабели
и разъемы можно приобрести у уполномоченных дилеров Lenovo. Lenovo
не может взять на себя ответственность за любые помехи, вызванные
использованием кабелей и разъемов, отличных от рекомендованных.
Заявление VCCI класса B на японском языке
Заявление на японском языке о соответствии для продуктов,
потребляющих не более 20 А по одной фазе.
Приложение D. Замечания
67

WEEE и заявления по утилизации
Общее заявление по утилизации
Lenovo призывает владельцев оборудования, связанного с
информационными технологиями (ИТ), ответственно подходить к
утилизации ненужного оборудования. Lenovo предлагает комплекс
программ и услуг, помогающих владельцам оборудования утилизировать
ИТ=изделия. Информацию об этих предложениях по утилизации
продукта можно найти на веб=сайте Lenovo
http://www.pc.ibm.com/ww/lenovo/about/environment
Заявления EU WEEE
Знак Waste Electrical and Electronic Equipment (WEEE) применяется
только в странах Европейского Союза и в Норвегии. Электрическое
оборудование помечается в соответствии с директивой European Directive
2002/96/EC по утилизации электрического и электронного оборудования
(Waste electrical and electronic equipment, WEEE). Директива определяет
общую схему возврата и переработки использованного электрического
оборудования, которую нужно использовать во всех странах
Европейского союза. Эта пометка ставится на различных продуктах и
означает, что этот продукт нельзя выбрасывать; по окончании срока
службы его нужно утилизировать в соответствии с Директивой.
Пользователи электрического и электронного оборудования (EEE) с
отметкой WEEE в соответствии с Приложением IV Директивы WEEE не
должны утилизировать EEE как несортированные муниципальные
отходы, а использовать доступную сеть по сбору и переработке WEEE и
минимизации возможных эффектов EEE на окружающую среду и
здоровье человека из=за присутствия в них опасных веществ.
Дополнительную информацию по WEEE смотрите на веб=сайте
http://www.lenovo.com/lenovo/environment
.
Lenovo 3000 G410 Руководство пользователя
68

Заявления по утилизации для Японии
Сбор и утилизация вышедших из употребления компьютеров и мониторов Lenovo
Если вы работаете в компании и вам нужно утилизировать компьютер или
монитор Lenovo, являющийся собственностью компании, то необходимо
делать это согласно требованиям Закона об эффективной утилизации ресурсов.
Компьютеры и мониторы считаются промышленными отходами, и их должен
утилизировать уполномоченный местными органами власти подрядчик,
отвечающий за утилизацию промышленных отходов. Согласно Закону об
эффективной утилизации ресурсов компания Lenovo Japan через свои службы
сбора и утилизации отслуживших персональных компьютеров осуществляет
сбор, повторное использование и утилизацию старых компьютеров и
мониторов. Дополнительную информацию см. на веб=сайте Lenovo
www.ibm.com/jp/pc/service/recycle/pcrecycle
http://www.ibm.com/jp/pc/service/recycle/pcrecycle
Согласно Закону о рациональной утилизации промышленных отходов
сбор и утилизация производителями вышедших из употребления
персональных компьютеров мониторов, принадлежащих частным лицам,
начался 1 октября 2003 г. Эта услуга предоставляется бесплатно для
компьютеров, проданных частным лицам после 1 октября 2003 г.
Дополнительную информацию см. на веб=сайте Lenovo
www.ibm.com/jp/pc/service/recycle/personal
http://www.ibm.com/jp/pc/service/recycle/personal
Утилизация компонентов компьютеров Lenovo
В некоторых компьютерах Lenovo, проданных в Японии, могут
содержатся тяжелые металлы или другие вещества, загрязняющие
окружающую среду. Для правильной утилизации вышедших из
употребления компонентов (например, печатных плат или дисководов)
используйте методы, описанные выше для сбора и утилизации ненужных
компьютеров или мониторов.
Утилизация вышедших из употребления аккумуляторов ноутбуков Lenovo
В этом компьютере Lenovo есть литиевый или никель=металл=гибридный
аккумулятор. Если вы пользуетесь корпоративным ноутбуком Lenovo и вам
нужно утилизировать вышедший из употребления аккумулятор, то
обратитесь к представителю Lenovo по продажам, сервису или маркетингу и
следуйте его инструкциям. Инструкции можно также найти на веб=странице
www.ibm.com/jp/pc/environment/recycle/battery
http://www.ibm.com/jp/pc/environment/recycle/battery
Если вы пользуетесь компьютером Lenovo дома и хотите утилизировать
вышедший из употребления аккумулятор, то следуйте местным правилам
и инструкциям. Инструкции можно также найти на веб=странице
www.ibm.com/jp/pc/environment/recycle/battery
http://www.ibm.com/jp/pc/environment/recycle/battery
Приложение D. Замечания
69

Замечание для пользователей в США
Информация по перхлоратам для Калифорнии:
Продукты, укомплектованные литиевыми батарейками CR (двуокись
марганца), могут содержать перхлораты.
Содержит перхлораты — возможно, требуется особое обращение.
Подробнее см. на веб=сайте
http://www.dtsc.ca.gov/hazardouswaste/perchlorate
Замечание по удалению данных с жесткого диска
Та как компьютеры проникают во все уголки жизни, они обрабатывают
все больше и больше информации. Данные, содержащиеся в компьютере
(в том числе, и важные данные), хранятся в системе, которая называется
жестким диском. Перед тем как утилизировать, продать или передать
компьютер в другие руки, эти данные нужно уничтожить.
Если отдать компьютер постороннему и не удалить при этом загруженные
программы (например, операционные системы и прикладные
программы), то можно нарушить лицензионные соглашения.
Рекомендуется просмотреть условия и положения этих соглашений.
Удалить данные с жесткого диска не так просто.
Вот некоторые методы удаления данных:
• Переместите данные в Корзину и выберите пункт “Empty recycle bin”
(Очистка корзины).
• Воспользуйтесь командой “Delete” (Удалить).
• Отформатируйте жесткий диск программой форматирования.
• При помощи установленной программы восстановления верните
жесткий диск в состояние, установленное на заводе=изготовителе.
Однако эти операции только перемещают файлы с данными; сами
данные при этом не удаляются. Другими словами, отключается процесс
извлечения данных в среде операционной системы (например, Windows).
Данные по=прежнему остаются на диске, хотя кажется, что они удалены.
Поэтому иногда удается прочитать данные при помощи специальных
программ восстановления данных. Существует опасность, что
злоумышленники могут прочитать и использовать важные данные на
жестком диске в неожиданных целях.
Чтобы предотвратить утечку данных, пользователь сам должен отвечать за
удаление всех данных с жесткого диска при утилизации, продаже или
передаче компьютера. Данные можно уничтожить физически, стукнув по
жесткому диску молотком, или размагнитив диск при помощи сильного
магнита; после этого прочесть данные будет невозможно. Но мы
рекомендуем использовать для этих целей специально разработанные
программы (платные) или услуги (также платные).
.
Lenovo 3000 G410 Руководство пользователя
70

© Lenovo, 2008. Все права защищены.
ПРАВИТЕЛЬСТВА США – ОГРАНИЧЕННЫЕ ПРАВА: Наши продукты и/
или услуги предоставляются с ОГРАНИЧЕННЫМИ ПРАВАМИ.
Использование, тиражирование или опубликование данных Правительством
США регламентируется Договором об административной обработке данных
(GSA ADP Schedule) с Lenovo Group Limited, если таковой заключен, либо
стандартными условиями настоящей коммерческой лицензии, либо, если
правительственное учреждение не может принять эту Программу на указанных
условиях, то мы представим эту Программу на условиях, изложенных в
Commercial Computer Software–Restricted Rights в FAR 52.227=19, если
применимо, либо в Rights in Data=General, FAR 52.227.14 (Alternate III).
Lenovo может предоставлять продукты, услуги и аппаратные средства,
описанные в данном документе, не во всех странах. Сведения о продуктах
и услугах, доступных в настоящее время в вашей стране, можно получить
в местном представительстве Lenovo. Ссылки на продукты, программы
или услуги Lenovo не означают и не предполагают, что можно
использовать только указанные продукты, программы или услуги Lenovo.
Разрешается использовать любые функционально эквивалентные
продукты, программы или услуги, если при этом не нарушаются права
Lenovo на интеллектуальную собственность. Однако при этом
ответственность за оценку и проверку работы всех продуктов, программ
или услуг других производителей возлагается на пользователя.
Lenovo может располагать патентами или рассматриваемыми заявками на
патенты, относящимися к предмету данной публикации. Предоставление
этого документа не дает никакой лицензии на эти патенты. Можно
послать запрос на лицензию в письменном виде по адресу:
Lenovo (United States), Inc.
500 Park Offices Drive, Hwy. 54
Research Triangle Park, NC 27709
USA / США
Attention: Lenovo Director of Licensing
LENOVO GROUP LTD. ПРЕДОСТАВЛЯЕТ ДАННУЮ ПУБЛИКАЦИЮ
“КАК ЕСТЬ”, БЕЗ КАКИХ=ЛИБО ГАРАНТИЙ, ЯВНЫХ ИЛИ
ПОДРАЗУМЕВАЕМЫХ, ВКЛЮЧАЯ, НО НЕ ОГРАНИЧИВАЯСЬ
ТАКОВЫМИ, ПОДРАЗУМЕВАЕМЫЕ ГАРАНТИИ ОТНОСИТЕЛЬНО
ЕЕ КОММЕРЧЕСКОГО ИСПОЛЬЗОВАНИЯ ИЛИ ПРИГОДНОСТИ
ДЛЯ КАКИХ=ЛИБО ЦЕЛЕЙ. Законодательство некоторых стран не
допускает отказ от явных или предполагаемых гарантий для ряда сделок; в
таком случае данное положение может к вам не относиться.
В приведенной здесь информации могут встретиться технические
неточности или типографские опечатки. Периодически в информацию
вносятся изменения; они будут включены в последующие издания
данной публикации. Lenovo может в любой момент без какого=либо
предварительного уведомления вносить изменения в продукты и/или
программы, которые описаны в данной публикации.
ПОЛЬЗОВАТЕЛИ ИЗ
Приложение D. Замечания
71

Изделия, описанные в данном документе, не предназначаются для
использования в медицине при имплантировании или поддержании
жизнедеятельности, где отказ оборудования может привести к получению
травм или летальному исходу. Информация, содержащаяся в данном
документе, не влияет на спецификации продукта и гарантийные
обязательства Lenovo, и не меняет их. Никакая часть этого документа не
служит явной или неявной лицензией или гарантией возмещения ущерба
в связи с правами на интеллектуальную собственность корпорации
Lenovo или третьих сторон. Все данные, содержащиеся в данном
документе, были получены в специфических условиях и приводятся
только в качестве иллюстрации. Результаты, полученные в других рабочих
условиях, могут существенно отличаться от них.
Lenovo может использовать или распространять присланную вами
информацию любым способом, каким сочтет нужным, без каких=либо
обязательств перед вами.
Любые ссылки в данной информации на веб=сайты, не принадлежащие
Lenovo, приводятся только для удобства и никоим образом не означают
поддержки Lenovo этих веб=сайтов. Материалы этих веб=сайтов не
являются частью данного продукта Lenovo, и использовать их можно
только на свой страх и риск.
Все данные по производительности, содержащиеся в этой публикации,
получены в контролируемой среде. Поэтому результаты, полученные в
других рабочих средах, могут заметно отличаться от приведенных.
Возможно, что некоторые измерения были выполнены в системах уровня
разработки, и нет никакой гарантии, что в общедоступных системах
результаты этих измерений будут такими же. Кроме того, результаты
некоторых измерений были получены экстраполяцией. Реальные
результаты могут отличаться от них. Пользователи настоящего документа
должны проверить соответствующие данные в своей конкретной среде.
Товарные знаки
Следующие термины являются товарными знаками Lenovo в Россия и/
или других странах:
Lenovo
Microsoft, Windows, Windows Vista и MSN являются товарными знаками
корпорации Microsoft Corporation в США и/или других странах.
Прочие названия компаний, наименования товаров или услуг могут быть
товарными знаками или знаками обслуживания других компаний.
Все прочие товарные знаки и зарегистрированные товарные знаки
являются товарными знаками или зарегистрированными товарными
знаками соответствующих владельцев. В данном Руководстве
обозначения ™ и ® не указываются.
Lenovo 3000 G410 Руководство пользователя
72

Алфавитный указатель
B
Bluetooth 13, 21, 25
А
аккумулятор
Замена 41
Зарядка 30
Б
Беспроводная локальная сеть
13, 21
В
Важные советы 3
Г
Где найти информацию 1
Гнездо для адаптера питания
13
Гнездо для микрофона 15
Гнездо для наушников 15
Д
Динамик 11
Дисковод оптических дисков
14
Драйверы 27
З
Замена аккумулятора 41
замечание
для пользователей в США
70
Окружающая среда ЕС 67
Электромагнитное
излучение 66
Защита 31
Заявление FCC 66
Заявление о соответствии
стандартам 1
И
Индикаторы 23
Инструкции по установке 1
Интернет
помощь 49
Информация о гарантии 53
К
клавиатура
очистка 6
проблемы 36
Кнопка Novo 12
Комбинации функциональных
клавиш 21
Компоненты 59
Н
носители информации
Обращение 5
О
Обновление и замена
устройств 41
Обращение в Центр
поддержки клиентов 49
Основы 20
очистка
Дисплей 7
Клавиатура 6
Крышка компьютера 6
П
пароль
Использование 31
проблемы 36
помощь
Центр поддержки клиентов
49
через Интернет 49
Порт USB 13, 15
Порт VGA 14
Правильно переносите
компьютер 4
Предотвращение
возникновения неполадок
25
проблемы
аккумулятор 39
Жесткий диск 40
Запуск 40
клавиатура 36
пароль 36
Режим ожидания 37
Спящий режим 37
Экран компьютера 38
Проблемы жесткого диска 40
Проблемы спящего режима 37
Прочтите в первую очередь iii
Р
Разъем платы PCI Express 15
С
Сведения о компонентах 10
Сенсорная панель 12, 22
Список компонентов,
заменяемых пользователем
(Customer Replaceable Unit,
CRU) 57
Т
технические характеристики
61
Товарные знаки 72
У
Универсальное устройство
считывания 17
Устранение неполадок 33, 35
Уход за компьютером 3
Ч
Часто задаваемые вопросы 34
© Lenovo, 2008.
73

P/N:147001862
 Loading...
Loading...