Page 1

Lenovo
3000 G230
Руководство
пользователя V2.0
Page 2
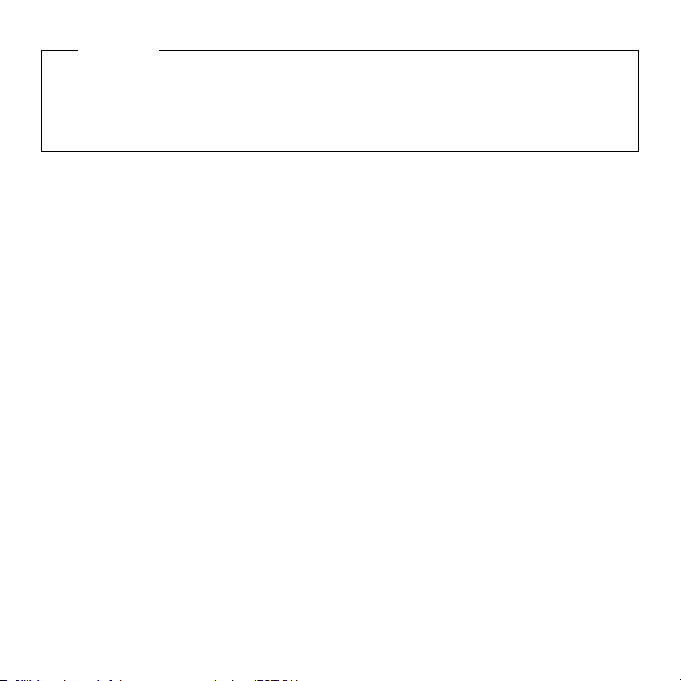
Примечание
Перед применением этой информации и использованием изделия, для которого она предназначена,
обязательно прочитайте следующие документы.
• Глава 6. Инструкции по безопасности, эксплуатации и уходу на стр. 51.
• Приложение D. Заявления на стр. 103.
• Руководство пользователя OneKey Rescue System, входящее в комплект документации.
Первая редакция (май 2008 г.)
© Lenovo, 2008 г. Все права сохранены.
Page 3
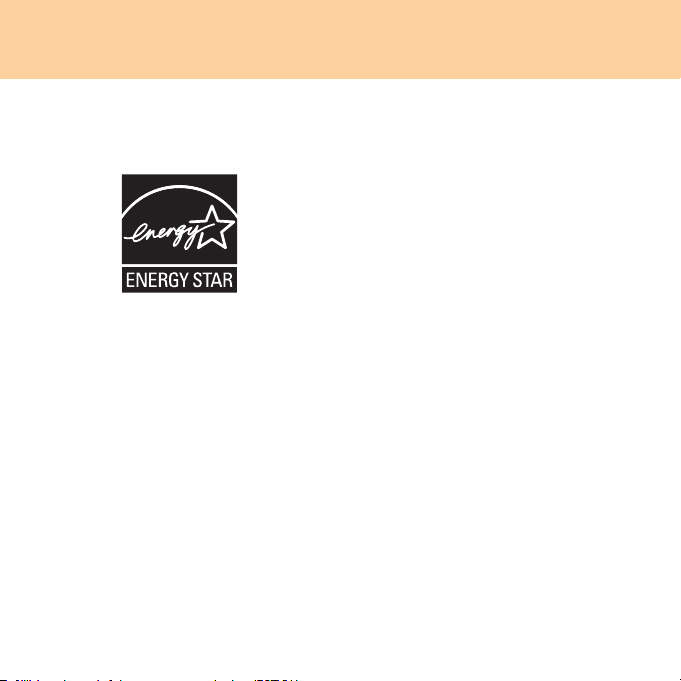
Информация о модели, отвечающей требованиям
ENERGY STAR
ENERGY STAR® представляет собой объединенную программу
управления по охране окружающей среды США и министерства
энергетики США, направленную на экономию денежных средств и
защиту окружающей среды путем использования энергосберегающих
продуктов и технологий.
Компания Lenovo рада предложить своим пользователям продукты,
отвечающие требованиям программы ENERGY STAR. Следующие типы
компьютеров Lenovo, если на них имеется знак ENERGY STAR, были
разработаны и протестированы
ENERGY STAR 4.0 для компьютеров.
• 20006, 4107
Использование продуктов, соответствующих требованиям программы
ENERGY STAR, и функции управления электропитанием компьютера
способствует снижению уровня потребляемой электроэнергии. Это
способствует снижению финансовых расходов, сохранению окружающей
среды и снижению выброса газов, вызывающих парниковый эффект.
на соответствие требованиям программы
Page 4
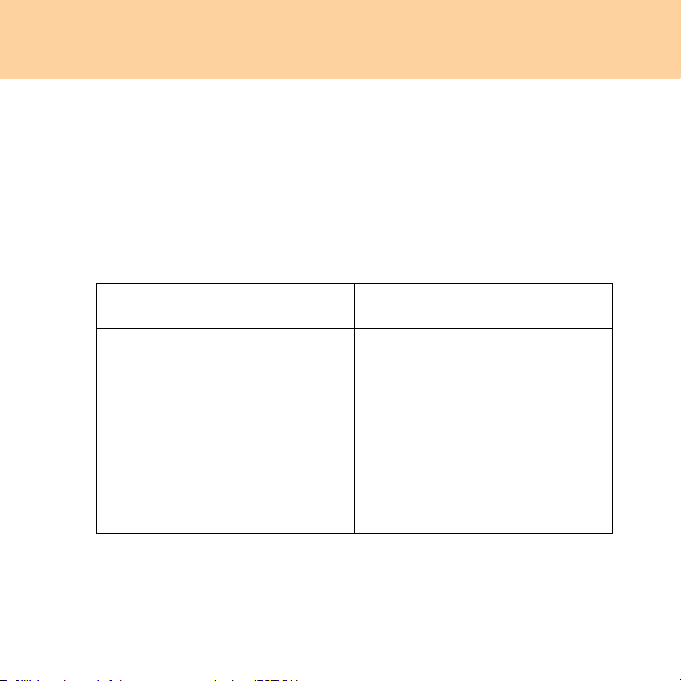
Дополнительную информацию о программе ENERGY STAR можно
получить на веб-сайте
http://www.energystar.gov.
Компания Lenovo способствует рациональному использованию энергии в
повседневной работе. Для этого компания Lenovo устанавливает следующие
функции управления электропитанием компь ютера, которые действуют, если
компьютер не используется в течение определенного времени:
Таблица 1. Функции управления питанием ENERGY STAR в зависимости от
операционной системы
Windows XP Windows Vista
• Отключение монитора:
через 10 минут
• Отключение жестких дисков:
через 30 минут
•
Ждущий режим: через 20 минут
• Спящий режим: через 2 часа
Схема управления питанием:
сбалансированная
• Отключение монитора:
через 10 минут
• Перевод компьютер а в спящий
режим: через 25 минут
• Дополнительные параметры
питания:
- Отключение жестких дисков:
через 20 минут.
- Спящий режим: через 1 час.
Чтобы выйти из спящего или ждущего режима, нажмите любую клавишу
на клавиатуре. Дополнительную информацию о данных параметрах см. в
справке Windows и системе информации поддержки.
Page 5
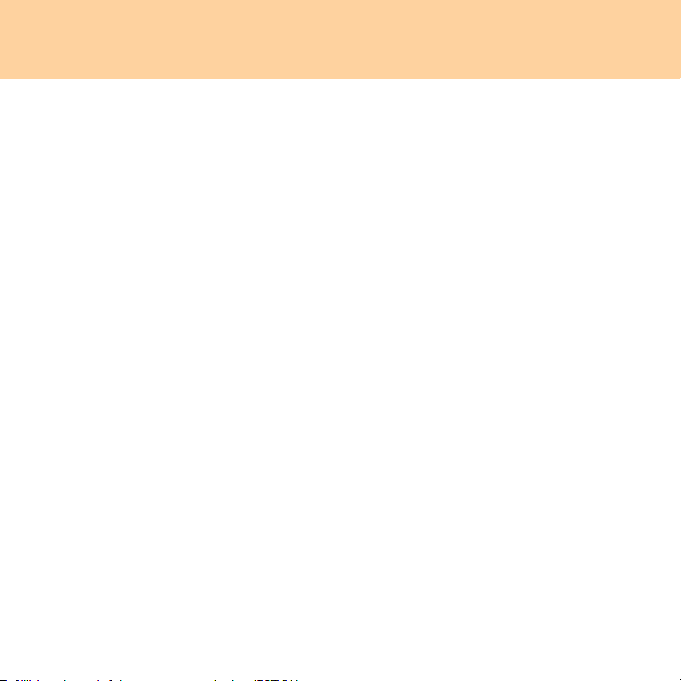
Емкость жесткого диска
Уважаемые пользователи!
При использовании компьютера можно заметить, что указанная
номинальная емкость жесткого диска несколько отличается от емкости,
которая отображается операционной системой. Например, для диска с
номинальной емкостью 80 ГБ операционная система может указывать
несколько меньшую емкость. Подобное отличие не является ошибкой
установки жесткого диска или какой-либо другой неполадкой; это обычное
явление. Как правило
I. Производитель компьютера и операционная система
используют различные стандарты подсчета емкости
жесткого диска
Производитель жесткого диска использует десятичную систему исчисления,
где 1 ГБ = 1000 МБ, 1 МБ = 1000 КБ, 1 КБ = 1000 байт. Однако при
определении емкости жесткого диска операционная система использует
двоичную систему исчисления, где 1 ГБ = 1024 МБ, 1 МБ = 1024 КБ,
1 КБ = 1024 байт. Для компьютера стандартом является стандарт, принятый
производителем жесткого диска. Вследствие того, что стандарты, принятые
производителем жесткого диска,
различны, емкость, отображаемая операционной системой, и номинальная
емкость жесткого диска также отличаются.
, отличие возникает по следующим причинам:
и стандарты операционной системы
Page 6
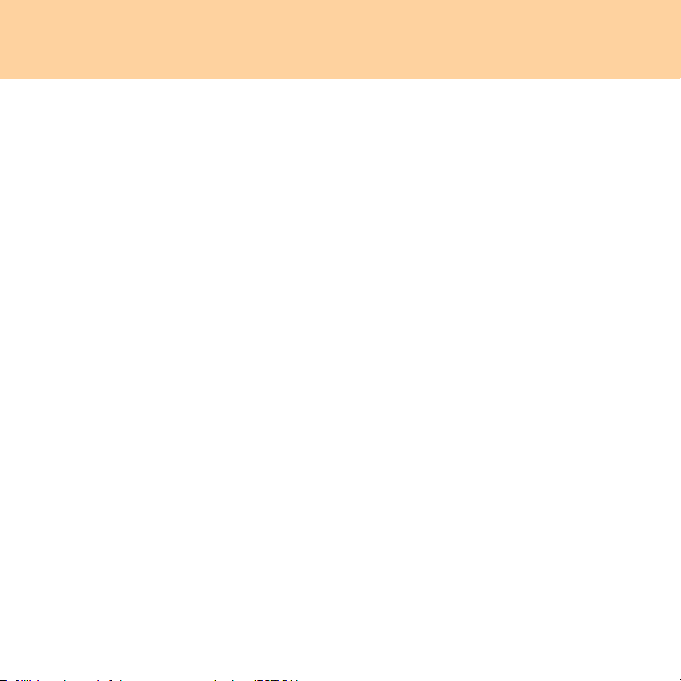
Например, если номинальная емкость жесткого диска составляет X ГБ, даже
если он полностью пуст, то емкость, отображаемая операционной системой,
будет следующей:
X × 1000 × 1000 × 1000/ (1024 × 1024 × 1024) ≈ X × 0,931 ГБ
Если часть жесткого диска была использована для каких-либо целей, то
×
емкость, указанная операционной системой, будет даже ниже, чем X
0,931 ГБ.
II. Часть пространства жесткого диска используется для
каких-либо целей
Компьютеры Lenovo поставляются с предустановленной OneKey Rescue
System, поэтому, до того как компьютер поступил в продажу, часть
пространства на его жестком диске была занята для хранения зеркального
диска и файлов OneKey Rescue System. Размер занятого пространства для
этого раздела зависит от модели, операционной системы и программного
обеспечения компьютера. Для обеспечения безопасности этот раздел скрыт и
обычно называется “
Кроме того, после выделения разделов на жестком диске или после его
форматирования операционная система займет некоторую часть
пространства жесткого диска для хранения системных файлов.
По этим причинам доступное пространство жестко диска, отображаемое
операционной системой, всегда ниже, чем номинальная емкость
жесткого диска компьютера.
скрытый раздел”.
Page 7
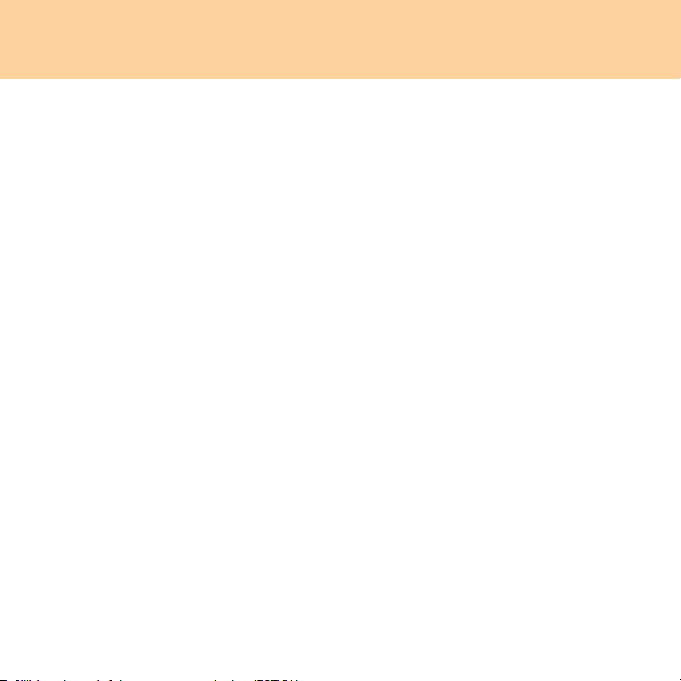
Cодержание
Глава 1. Общий обзор
компьютера................................. 1
Вид сверху......................................1
Вид слева........................................3
Вид справа......................................5
Вид спереди ...................................6
Вид снизу .......................................7
Глава 2. Использование
компьютера................................. 9
Использование сенсорной
панели .............................................9
Использование клавиатуры........10
Специальные клавиши и
кнопки...........................................13
Использование дисковода
оптических дисков ......................14
Использование карт памяти.......15
Использование встроенной
камеры ..........................................16
Использование Интернета ..........17
Защита компьютера.....................20
Установка драйверов
устройств......................................22
Использование батареи и адаптера
питания .........................................22
Глава 3. Использование
внешних устройств...................27
Подключение устройства USB
(Universal Serial Bus) ...................27
Подключение устройства
PC Card .........................................28
Подключение внешнего
дисплея .........................................30
Подключение наушников и
аудиоустройств ............................31
Подключение внешнего
микрофона....................................33
Подключение устройства Bluetooth
(только на некоторых
моделях) .......................................34
Глава 4. Устранение
неполадок ..................................35
Часто задаваемые вопросы .........35
Устранение неполадок................37
Глава 5. Получение
консультаций и услуг ..............46
Получение консультаций и
услуг..............................................46
Получение консультаций через
Интернет.......................................47
Обращение в центр поддержки
клиентов .......................................47
i
Page 8
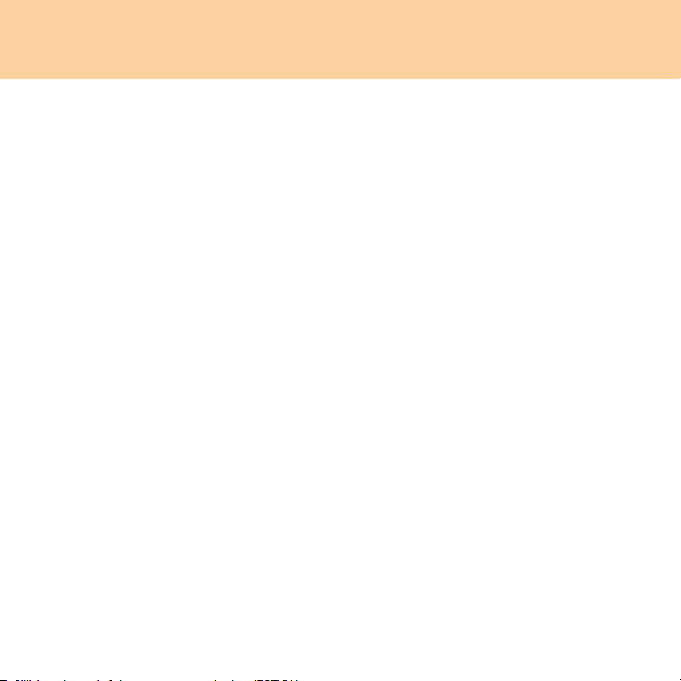
Cодержание
Получение помощи в других
странах .........................................50
Глава 6. Инструкции по
безопасности, эксплуатации и
уходу........................................... 51
Важная информация по
безопасности................................ 51
Уход за компьютером .................69
Специальные возможности и
удобство работы.......................... 78
Обслуживание ............................. 81
Приложение A. Ограниченная
гарантия Lenovo ....................... 84
Информация о гарантии .............94
Телефоны службы гарантийного
обслуживания Lenovo.................98
Приложение B. Компоненты,
заменяемые пользователем
(Customer Replaceable Units,
CRU) .......................................... 100
ii
Приложение C. Технические
характеристики.......................101
Технические характеристики... 101
Приложение D. Заявления....103
Заявления ...................................103
Информация о беспроводной
связи ...........................................106
Заявления об электромагнитном
излучении...................................109
Заявления об утилизации и
WEEE..........................................115
Заявления WEEE Европейского
Союза..........................................116
Заявления по
Японии .......................................117
Заявление для пользователей в
США ...........................................119
Замечание по удалению данных
с жесткого диска........................119
Товарные знаки .........................121
Алфавитный указатель .........122
утилизации для
Page 9
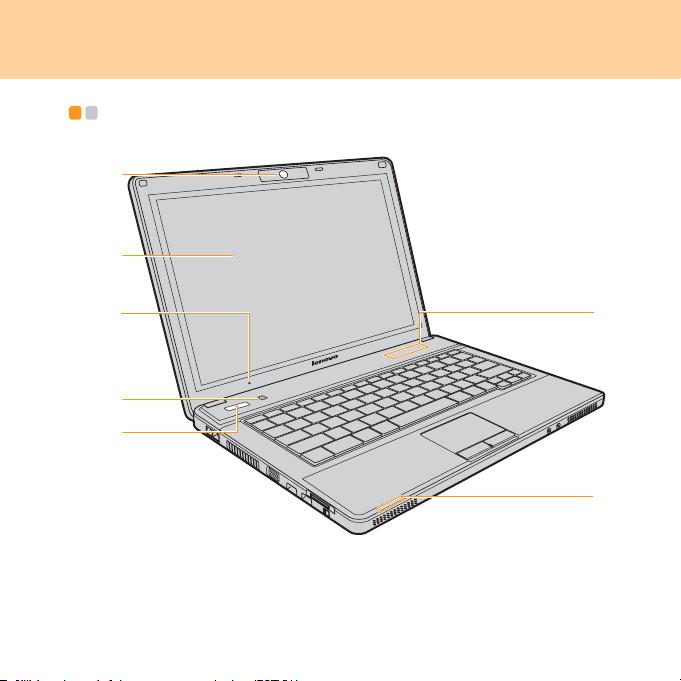
Глава 1. Общий обзор компьютера
Вид сверху - - - - - - - - - - - - - - - - - - - - - - - - - - - - - - - - - - - - - - - - - - - - - - - - - - - - - - - - - - - - - - - - - - - - - - - - - - - - - - - - - - - - - -
a
b
c
d
e
* Вид изделия может отличаться от иллюстраций в данном руководстве.
Сверяйтесь с самим изделием.
f
g
1
Page 10
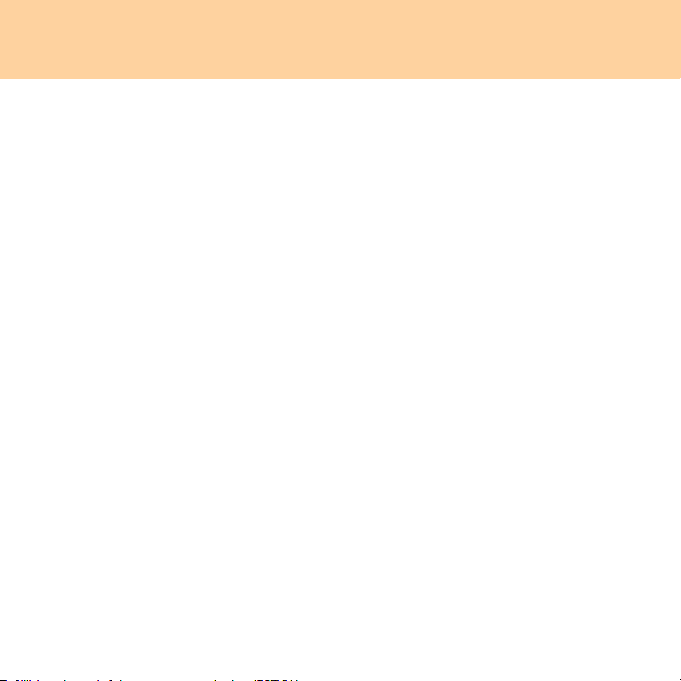
Глава 1. Общий обзор компьютера
Встроенная камера........................................................................ 16
Дисплей компьютера
Цветной дисплей обеспечивает высокую четкость и яркость текста и
изображений.
Встроенный микрофон
Встроенный микрофон (со сниженным уровнем шума) можно
использовать для видеоконференций,
диктовки голосовых сообщений или несложных аудиозаписей.
Кнопка OneKey Rescue System.................................................... 14
Кнопка включения
Функциональные кнопки............................................................. 13
Индикаторы состояния компьютера
2
Page 11
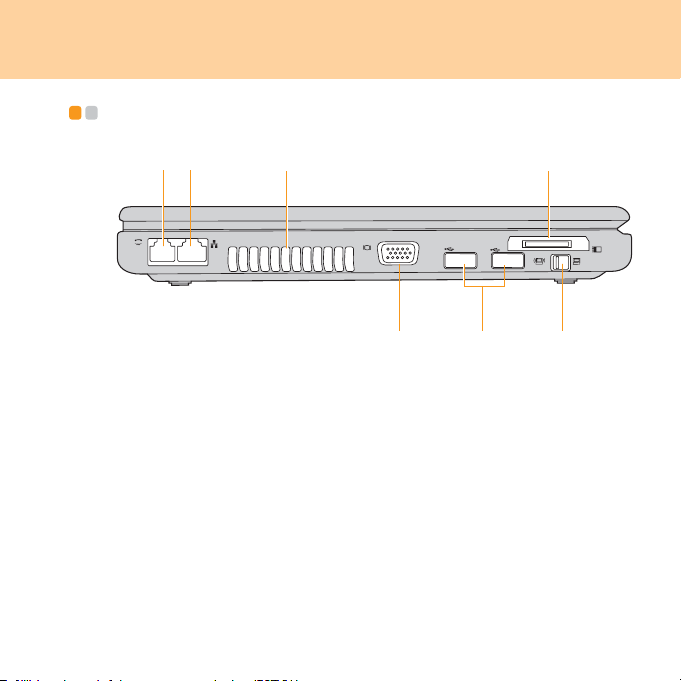
Глава 1. Общий обзор компьютера
Вид слева - - - - - - - - - - - - - - - - - - - - - - - - - - - - - - - - - - - - - - - - - - - - - - - - - - - - - - - - - - - - - - - - - - - - - - - - - - - - - - - - - - - - - - - - -
a bc
d
eg
f
3
Page 12

Глава 1. Общий обзор компьютера
Использование порта модема (только на некоторых
моделях) .......................................................................................... 19
Порт локальной сети .................................................................... 17
Вентиляционные отверстия
Важно:
Следите за тем, чтобы не перекрывать вентиляционные отверстия, иначе
комп ьютер может перегреться.
Разъем для карты PCI Express....................................................28
Порт VGA.......................................................................................... 30
Порт USB 2.0.................................................................................... 27
Выключатель беспроводной сети
Этот выключатель используется для одновременного включения или
выключения устройств беспроводной сети и Bluetooth.
4
Page 13
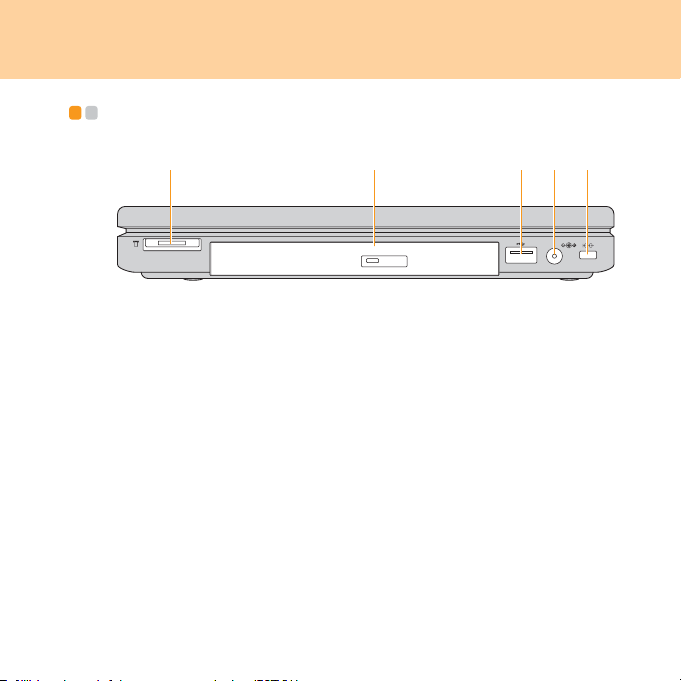
Глава 1. Общий обзор компьютера
Вид справа - - - - - - - - - - - - - - - - - - - - - - - - - - - - - - - - - - - - - - - - - - - - - - - - - - - - - - - - - - - - - - - - - - - - - - - - - - - - - - - - - - - - - -
d ea b c
Универсальный кард-ридер ........................................................ 15
Дисковод оптических дисков...................................................... 14
Порт USB 2.0.................................................................................... 27
Гнездо для адаптера питания
К этому гнезду подключается адаптер питания для обеспечения питания
комп ьютера и зарядки аккумуляторной батареи.
Примечание:
Во избежание повреждения компьютер а и батареи используйте только
прилагаемый адаптер питания.
Петля для замка
Компьютер оборудован петлей для замка. Можно приобрести трос и
замок, которые подходят для этой петли.
Примечание:
Перед покупкой троса или замка убедитесь, что
установленной на компьютере.
они подходят к петле,
5
Page 14
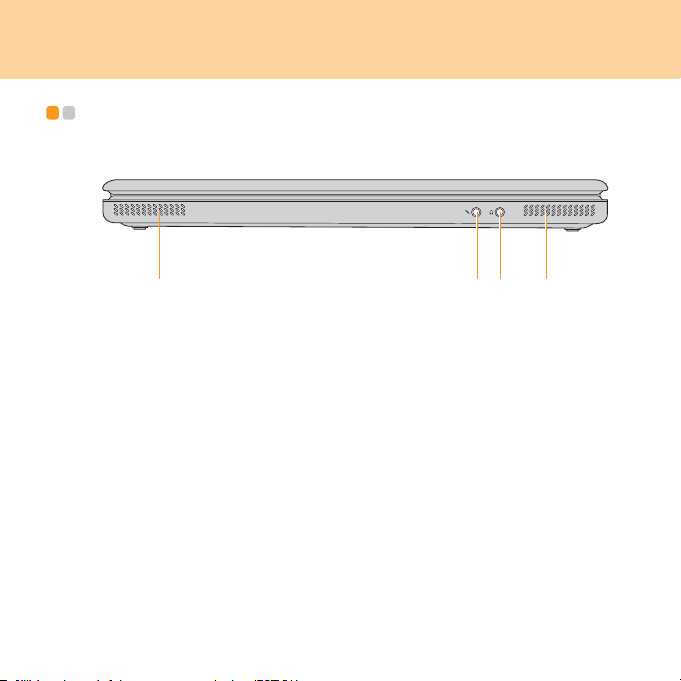
Глава 1. Общий обзор компьютера
Вид спереди - - - - - - - - - - - - - - - - - - - - - - - - - - - - - - - - - - - - - - - - - - - - - - - - - - - - - - - - - - - - - - - - - - - - - - - - - - - - - - - - - - -
a ab c
Динамики
Гнездо для микрофона (внешних) ............................................. 33
Гнездо для наушников (внешних) .............................................. 31
6
Page 15
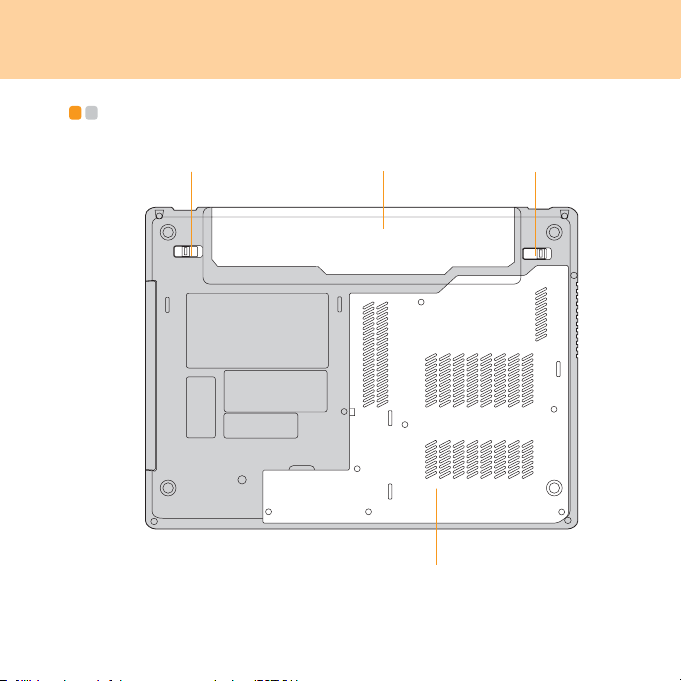
Глава 1. Общий обзор компьютера
Вид снизу - - - - - - - - - - - - - - - - - - - - - - - - - - - - - - - - - - - - - - - - - - - - - - - - - - - - - - - - - - - - - - - - - - - - - - - - - - - - - - - - - - - - - - - - -
a
d
cb
7
Page 16
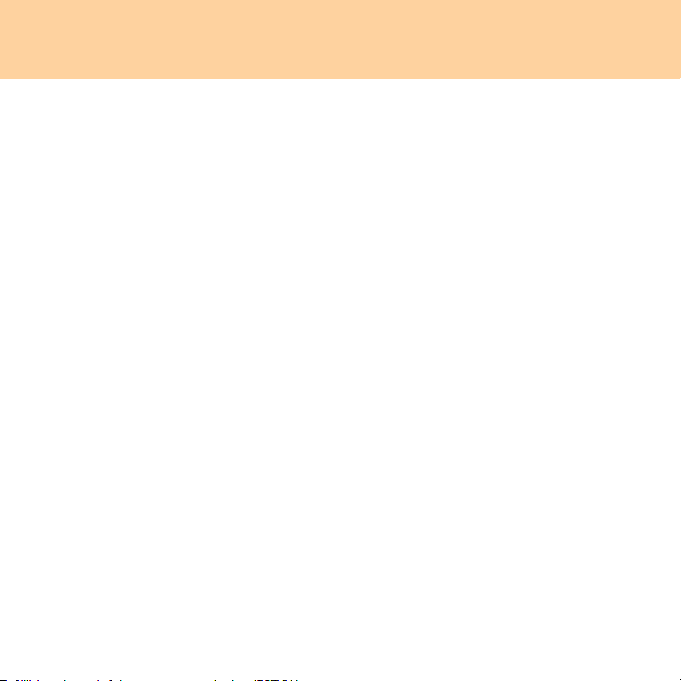
Глава 1. Общий обзор компьютера
Неавтоматическая защелка батареи
Неавтоматическая защелка батареи предназначена для закрепления
батареи. Чтобы вставить или извлечь батарею, сдвиньте защелку в
открытое положение. После установки батареи переведите защелку в
закрытое положение.
Батарея ............................................................................................ 22
Подпружиненная защелка батареи
Подпружиненная защелка батареи предназначена для закрепления
батареи. Когда батарея установлена, защелка автоматически
защелкивается. Для извлечения батареи эту защелку нужно удерживать в
открытом положении.
Отсек центрального процессора (ЦП)/памяти (ОЗУ)/платы
беспроводной сети/Модуль Bluetooth (только на некоторых
моделях)/жесткого диска
Важно:
Не разбирайте и не заменяйте какие-либо компоненты
самостоятельно! В случае необходимости разборки или замены
обратитесь в официальный сервис-центр или к дилеру Lenovo для
проведения соответствующих работ.
8
Page 17
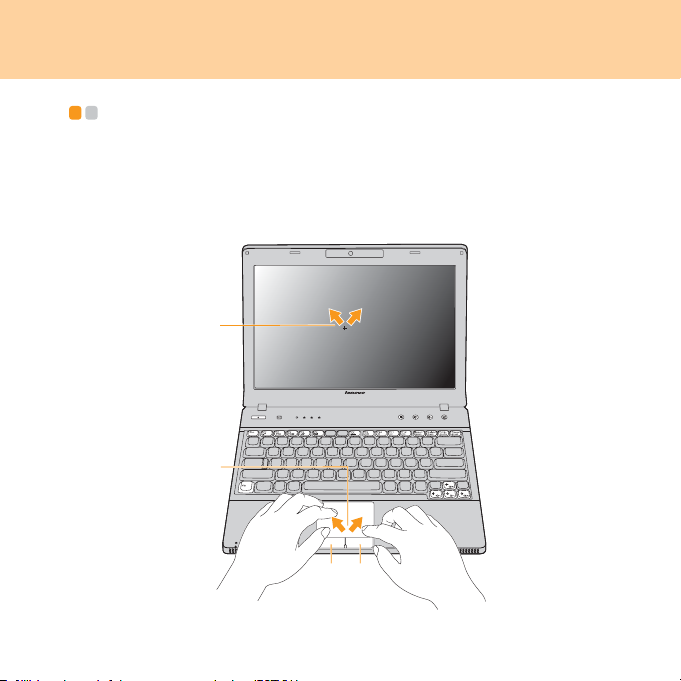
Глава 2. Использование компьютера
Использование сенсорной панели - - - - - - - - - - - - - - - - - - - - - - - - - - - - - - -
Сенсорная панель состоит из панели и двух клавиш; она расположена в
нижней части клавиатуры. Чтобы переместить курсор на экране,
проведите по панели пальцем в направлении, в котором нужно переместить
курсор. Функции левой и правой клавиш соответствуют функциям
левой и правой кнопок обычной мыши.
b
a
dc
9
Page 18
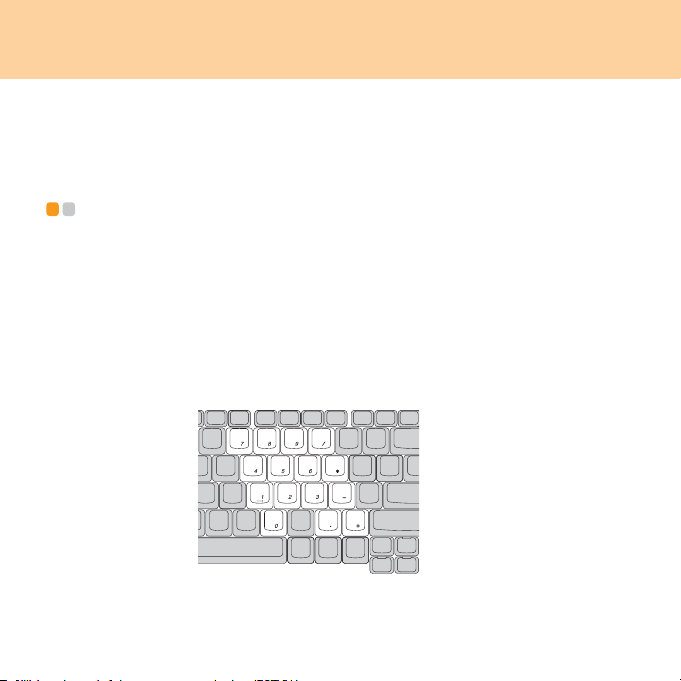
Глава 2. Использование компьютера
Примечание:
Можно также подключить USB-мышь через разъем USB.
Для получения дополнительной информации см. “Подключение устройства
USB (Universal Serial Bus)” на стр. 27.
Использование клавиатуры - - - - - - - - - - - - - - - - - - - - - - - - - - - - - - - - - - - - - - - - - - - - - -
В данном компьютере цифровая клавиатура и функциональные клавиши
находятся на стандартной клавиатуре.
Цифровая клавиатура
На этой клавиатуре есть клавиши, которые при включении работают в
качестве 10-клавишной цифровой клавиатуры.
Чтобы включить или выключить цифровую клавиатуру, нажмите сочетание
клавиш Fn+Insert/NmLk.
* Вид изделия может отличаться от иллюстраций в данном руководстве.
Сверяйтесь с самим изделием.
10
Page 19
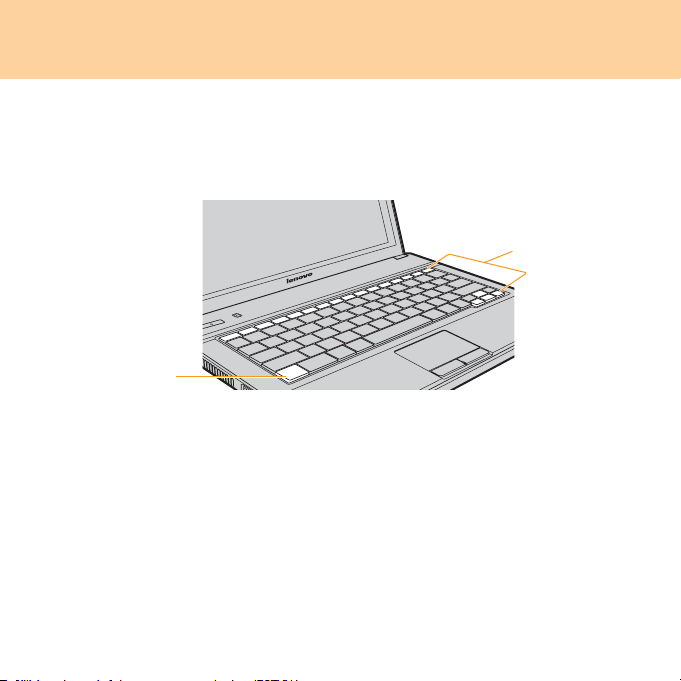
Глава 2. Использование компьютера
Комбинации функциональных клавиш
При помощи функциональных клавиш можно быстро выполнять полезные
операции. Чтобы использовать эту функцию, нажмите и удерж ивай те
клавишу Fn и нажмите одну из функциональных клавиш .
b
a
11
Page 20
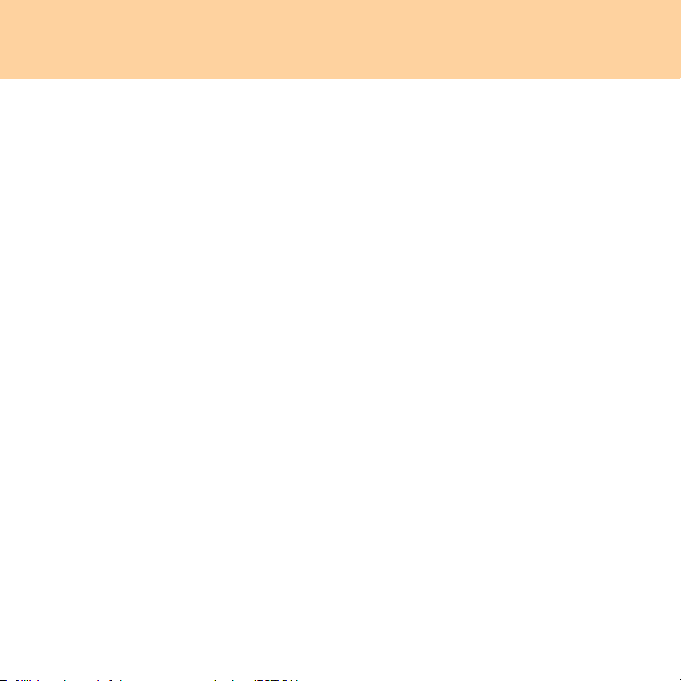
Глава 2. Использование компьютера
Ниже описано действие всех функциональных клавиш.
Fn + F1: Переключение компьютера в спящий режим.
Fn + F2: Выключение/включение подсветки ЖК-дисплея.
Fn + F3: Уст а но в ка режима отображения другого подключенного устройства
Fn + F4: Уст а но в ка разрешения экрана.
Fn + F5: Включение/выключение встроенных беспроводных устройств.
Fn + F8: Включение/выключение сенсорной панели.
Fn + F9: Включение/приостановка воспроизведения Media Player.
Fn + F10: Остановка воспроизведения Media Player.
Fn + F11: Переход к предыдущей дорожке
Fn + F12: Переход к следующей дорожке.
Fn + Insert/NmLk: Включение/выключение цифровой клавиатуры.
Fn + Delete/ScrLk: Включение/выключение функции Scroll Lock.
Fn + PrtSc/SysRq: Системный запрос.
Fn + стрелка вверх/вниз: Увеличение/уменьшение яркости дисплея.
Fn + стрелка вправо/влево: Увеличение/уменьшение громкости.
Fn + PgUp: Перемещение курсора к началу строки.
Fn + PgDn: Перемещение курсора к концу строки.
отображения.
.
12
Page 21
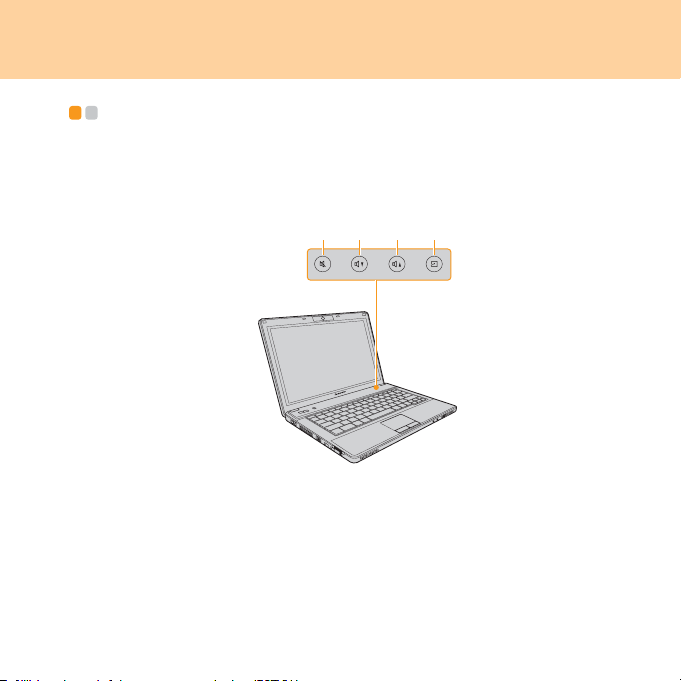
Глава 2. Использование компьютера
Специальные клавиши и кнопки - - - - - - - - - - - - - - - - - - - - - - - - - - - - - - - - - - -
На компьютере есть несколько специальных клавиш и кнопок.
Функциональные кнопки
ab c
Индуктивная сенсорная панель ( ~ )
Отключение/включение звука.
Понижение громкости
Повышение громкости
Открытие программы, определенной пользователем.
d
13
Page 22
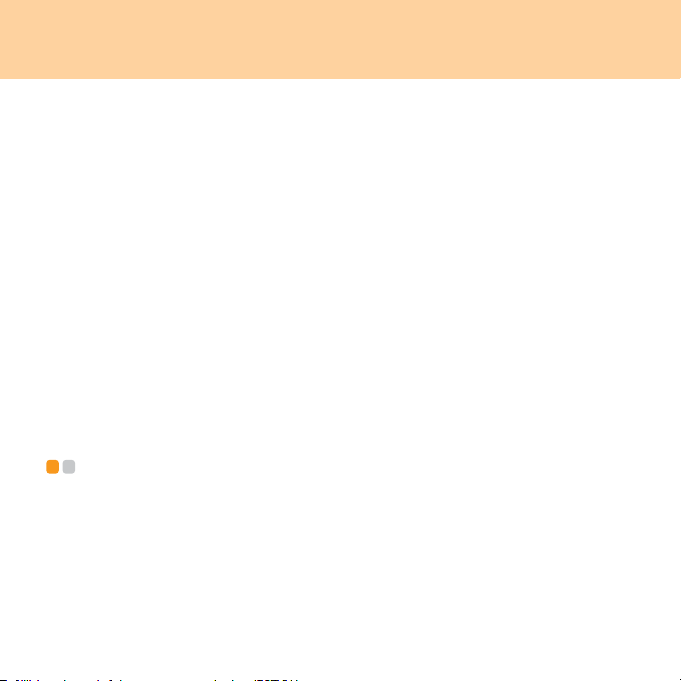
Глава 2. Использование компьютера
Кнопка OneKey Rescue System
Нажмите кнопку OneKey Rescue System для входа в главны й интерфейс
OneKey Rescue System, если питание отключено.
Внимание:
Если для включения компьютера используется кнопка OneKey Rescue
System, убедитесь, что к компьютеру не подсоединены какие-либо
периферийные устройства (USB-устройства хранения данных и пр.), иначе
комп ьютер может работать неправильно.
Для получения дополнительной информации см. “Руководство пользователя
OneKey Rescue System”.
Примечание:
Если на компьюте ре
приложение OneKey Recovery (восстановление одной клавишей), можно
запустить его нажатием кнопки OneKey Rescue System.
И
спользование дисковода оптических дисков
Данный компьютер оснащен дисководом оптических дисков, таким как
дисковод для компакт-дисков и DVD-дисков.
установлена операционная система Windows Vista® и
- - - - - - - -
14
Page 23
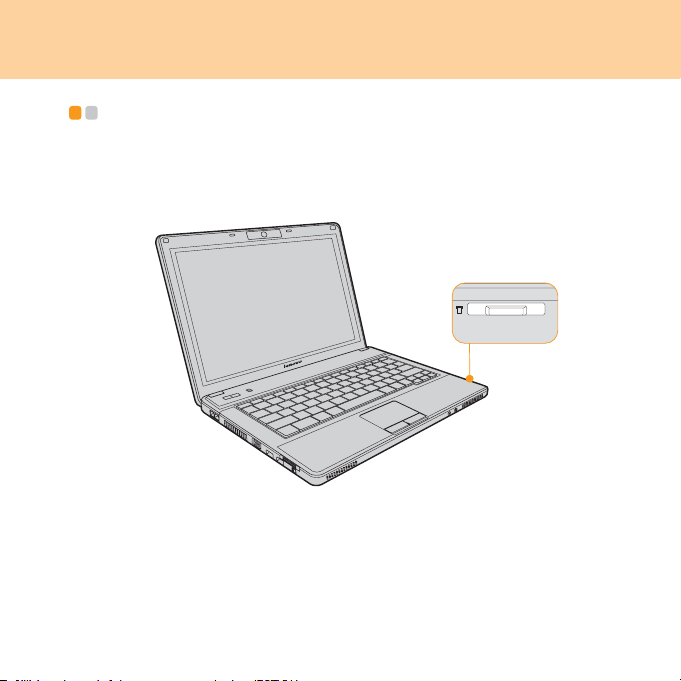
Глава 2. Использование компьютера
Использование карт памяти - - - - - - - - - - - - - - - - - - - - - - - - - - - - - - - - - - - - - - - - - - - - - -
Данный компьютер оснащен разъемом универсального кард-ридера для
установки карт памяти формата SD Card, Multi-media Card, Memory Stick,
Memory Stick Pro.
Примечание:
Используйте только перечисленные типы карт памяти. Дополнительную
информацию об их использовании см. в инструкциях, прилагаемых к карте
памяти.
15
Page 24
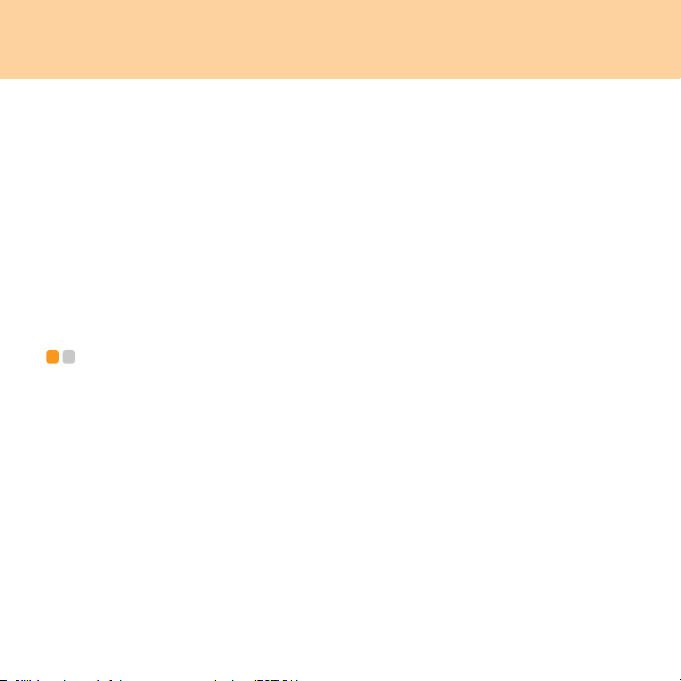
Глава 2. Использование компьютера
Установка карты памяти
Аккуратно вставьте карту памяти в разъем универсального кард-ридера, при
этом стрелка на карте должна быть сверху и указывать в сторону разъема.
Вставьте карту до щелчка.
Извлечение карты памяти
1 Нажмите на карту памяти до щелчка.
2 Аккуратно извлеките карту памяти из разъема универсального
кард-ридера.
Использование встроенной камеры - - - - - - - - - - - - - - - - - - - - - - - - - - -
При помощи встроенной камеры можно выполнять съемку фотографий
видеоклипов, которые затем можно использовать в разных приложениях
(например, EasyCapture, MSN, Yahoo! Messenger и т. д.)
Примечание:
Если используется Windows Vista, необходимо установить специальное
приложение стороннего производителя, так как в Vist a нет программы для
съемки фотографий и видеоклипов при помощи встроенной камеры.
16
Page 25
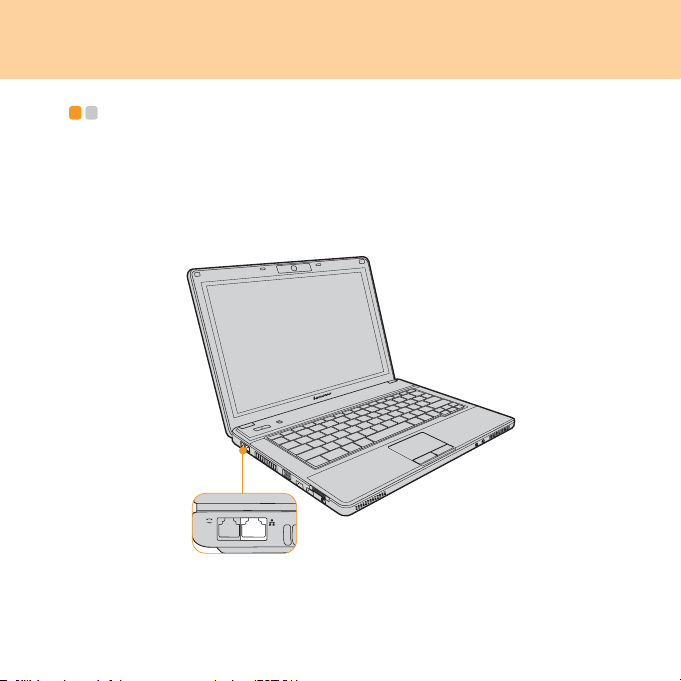
Глава 2. Использование компьютера
Использование Интернета - - - - - - - - - - - - - - - - - - - - - - - - - - - - - - - - - - - - - - - - - - - - - - - - - -
Использование порта локальной сети
Порт локальной сети имеет стандартный разъем RJ-45, через который
комп ьютер подключается к высокоскоростному DSL-/кабельному модему или
локальной сети.
17
Page 26
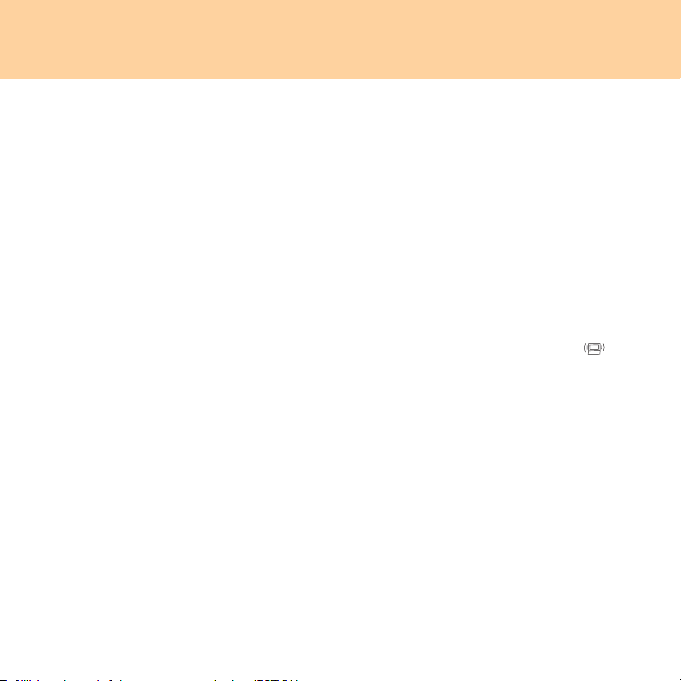
Глава 2. Использование компьютера
Внимание:
Поскольку напряжение в телефонной сети выше, чем в локальной сети, не
подключайте к порту локальной сети телефонный кабель, поскольку может
произойти короткое замыкание компьютера.
Использование беспроводной локальной сети
В дисплей встроена система изотропных антенн, обеспечивающая
оптимальный прием; это позволяет использовать беспроводную связь, где бы
вы ни находились.
Чтобы включить беспроводную связь, выполните следующие действия:
1
Переведите выключатель беспроводной сети в положение включения .
2 Нажмите сочетание клавиш Fn + F5, чтобы выполнить настройки.
18
Page 27
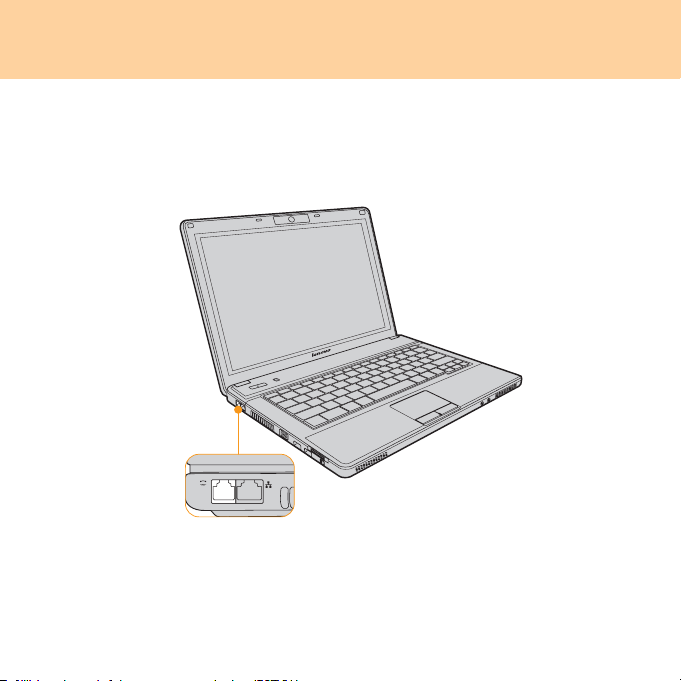
Глава 2. Использование компьютера
Использование порта модема (только на некоторых
моделях)
Порт модема поддерживает стандартный телефонный кабель с разъемом
RJ-11 и обеспечивает удаленное соединение с Интернетом.
Важно:
Не подключайте к порту модема кабель цифрового канала: ток цифрового
канала может повредить модем.
19
Page 28
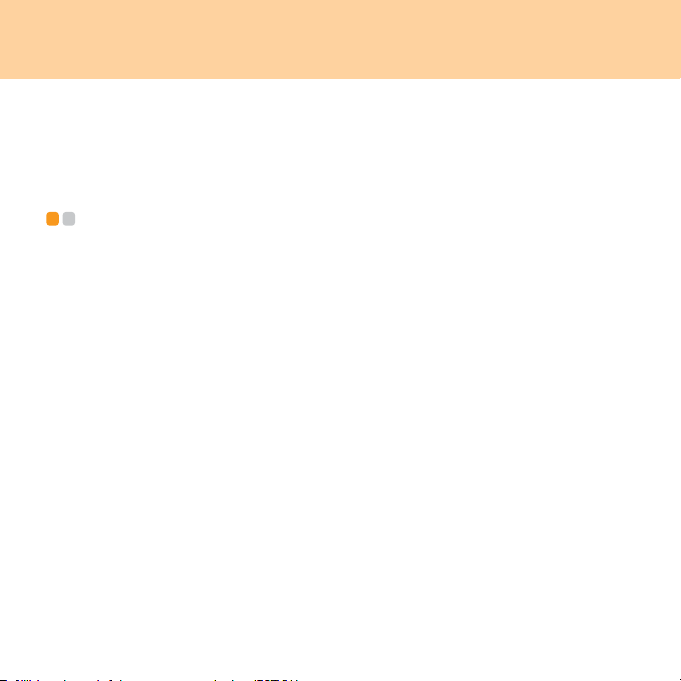
Глава 2. Использование компьютера
Во избежание риска возгорания используйте только
телекоммуникационный кабель сечением 26 AWG или более (например, 24
AWG ), имеющий сертификацию UL (Underwriters Laboratories) или CSA
(Canadian Standards Association).
Защита компьютера - - - - - - - - - - - - - - - - - - - - - - - - - - - - - - - - - - - - - - - - - - - - - - - - - - - - - - - - - - - - - - - - -
В этом разделе рассказано, как защитить компьютер от кражи или
несанкционированного использования.
Прикрепление замка безопасности (Oпция)
На компьютер можно установить замок безопасности, чтобы его нельзя было
унести без разрешения владельца.
Вставьте замок безопасности в петлю на компьютере. Прикрепите цепь замка
к неподвижному объекту. См. инструкции в ком плекте поставки замка
безопасности.
Расположение петли для замка показано на рисунке “Вид справа” на стр. 5.
Примечание:
Пользователь несет ответственность за оценку,
запорных устройств и средств защиты. Компания Lenovo не дает
рекомендаций, оценок или гарантий относительно функциональности,
качества или эффективности запорных устройств и средств защиты.
выбор и применение
20
Page 29
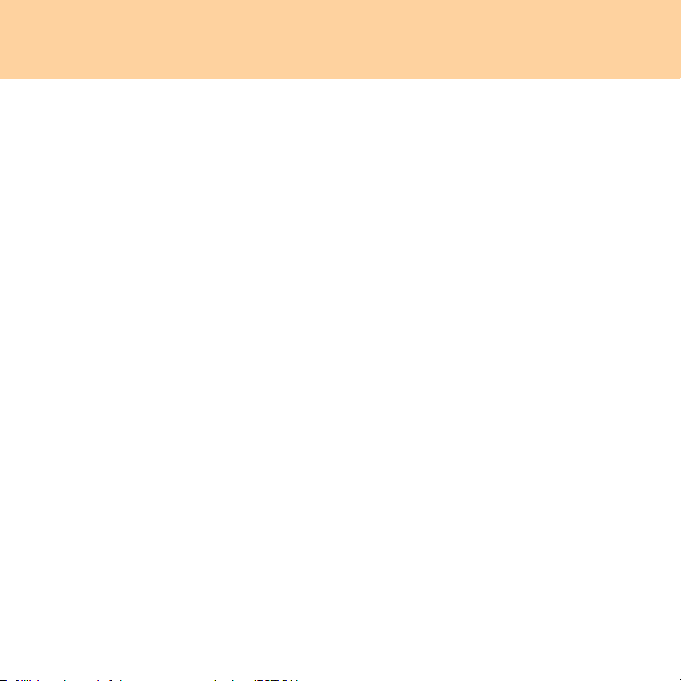
Глава 2. Использование компьютера
Использование программы VeriFace™ (только на
некоторых моделях)
VeriFace - это программа распознавания лица, которая делает цифровой
снимок, определяет основные черты лица пользователя, а затем создает
цифровую карту, используемую в дальнейшем как пароль для входа в
систему.
Примечание:
Регистрация с распознаванием лица лучше всего работает в условиях
стабильной и равномерной освещенности.
Дополнительные инструкции по пользованию Ver i F a ce см. в справке этой
программы.
Использование паролей
При помощи паролей можно предотвратить использование компь ютера
другими лицами. После установки и активации пароля при каждом
включении компьютера на экране будет появляться приглашение. После
появления приглашения введите пароль. Компьют ер можно использовать
только после ввода правильного пароля.
Обеспечьте доступ к компьюте ру только для уполномоченных пользователей.
При установке разные типов паролей остальным пользователям
знать их, чтобы получить доступ к комп ьютеру или к данным.
Этот пароль может содержать от 2 до 8 букв и цифр в любой комбинации.
Инструкции по установке пароля см. в справке справа от экрана в программе
BIOS Setup Utility.
необходимо
21
Page 30
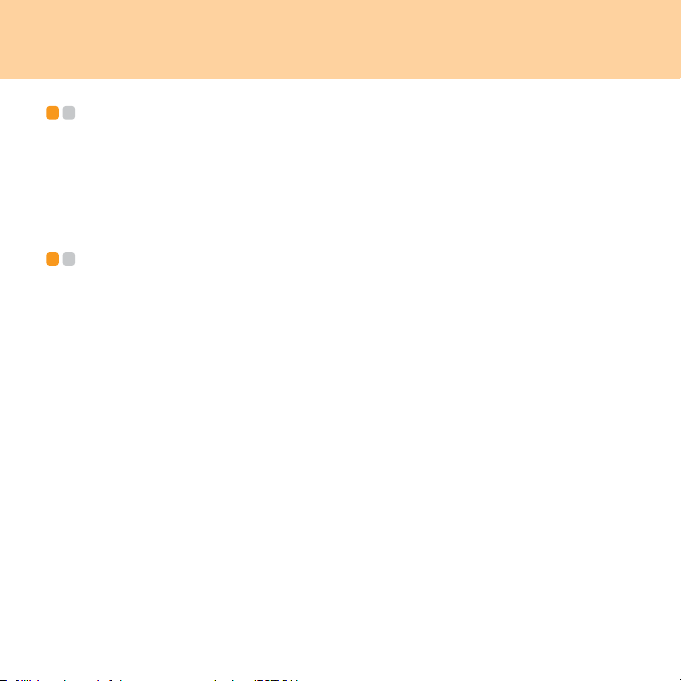
Глава 2. Использование компьютера
Установка драйверов устройств - - - - - - - - - - - - - - - - - - - - - - - - - - - - - - - - - -
Совместимые драйверы устройств - это обязательное условие для
производительной работы любого компонента компьюте ра. Если на
комп ьютере имеется предустановленная операционная система, компания
Lenovo предоставляет все необходимые драйверы на жестком диске.
Использование батареи и адаптера питания - - - - - - - -
Если нет возможности использовать адаптер питания, работа компьютера
будет зависеть от питания, получаемого от батареи.
Примечание:
Использование неоригинальной батареи или батареи, не изготовленной
комп анией Lenovo, приведет к возгоранию или пожару.
Утилизируйте отработавшие батареи согласно инструкциям.
В автономном режиме операционная система может работать медленнее.
Проверка состояния батареи
Узн ать оставшийся процент заряда батареи можно при помощи опций
электропитания Windows.
Поскольку каждый компьютер используется по-разному, трудно предсказать,
насколько хватит заряда батареи. Есть два основных фактора:
Насколько была заряжена батарея при начале работы.
Режим использования компьютера: насколько интенсивно используется
жесткий диск и какова яркость дисплея.
22
Page 31

Глава 2. Использование компьютера
Использование адаптера питания
Компьютер может получать питание от аккумуляторной батареи или от
электрической сети через адаптер питания.
Внимание:
Использование неподходящего кабеля питания может серьезно повредить
комп ьютер.
Чтобы использовать адаптер питания, выполните следующее. Описанные
ниже действия нужно выполнять в той последовательности, в которой они
описаны.
1 Подключите кабель питания к трансформатору.
2 Вставьте кабель питания в розетку.
3 Подключите адаптер питания к гнезду для подключения адаптера на
комп ьютере.
Состояние батареи можно проверить, посмотрев на измеритель заряда в
нижней части дисплея.
Примечания:
Когда адаптер питания не используется, отключайте его от электрической
розетки.
Не наматывайте кабель питания на трансформатор, если он подсоединен к
трансформатору.
23
Page 32

Глава 2. Использование компьютера
Батарею можно зарядить, если адаптер питания подсоединен к компьютеру
и батарея установлена. Батарею необходимо зарядить в следующих
случаях:
Если выполняется установка новой батареи
Если индикатор состояния батареи (оранжевый) мигает
Если батарея долго не использовалась
Перед зарядкой батареи убедитесь, что ее температура составляет не менее
10 °C.
Зарядка батареи
Если при проверке состояния батареи выясняется, что заряд батареи низкий,
необходимо зарядить батарею или заменить ее на заряженную.
Если имеется удобн о расположенная электрическая розетка, сначала
подключите кабель питания к трансформатору, затем вставьте вилку кабеля
питания в розетку и подключите адаптер питания к разъему питания на
комп ьютере.
Время зарядки зависит от физической
Примечание:
Чтобы продлить срок службы батареи при включенном адаптер переменного
тока, компьюте р не начинает подзарядку батареи, если она заряжена не менее
чем на 95 %.
среды.
24
Page 33

Глава 2. Использование компьютера
Обращение с батареей
Опасно:
Не пытайтесь разобрать или модернизировать батарею.
Это может привести к взрыву или к утечке жидкости из батареи.
Действие гарантии не распространяется на батареи, не одобренные Lenovo, а
также на разобранные или модифицированные батареи.
Опасно:
При неправильной замене батареи существует опасность взрыва. Батарея
содержит небольшое количество опасных веществ. Чтобы избежать травмы,
соблюдайте следующие
Заменяйте батарею только на батарею, рекомендованную Lenovo.
Храните батарею вдали от огня.
Не подвергайте батарею воздействию влаги (в том числе дождя).
Не пытайтесь разбирать батарею.
Не замыкайте контакты батареи.
Храните батарею вдали от детей.
Опасно:
Не выбрасывайте батарею вместе с бытовыми отходами. При утилизации
батареи соблюдайте
постановления и правила техники безопасности, принятые в компании.
правила техники безопасности:
требования местного законодательства и нормативов и
25
Page 34

Глава 2. Использование компьютера
Опасно:
В случае неправильного хранения резервной батареи существует опасность
взрыва. Внутри литиевой батареи содержится литий, поэтому при
неправильном обращении или утилизации батарея может взорваться.
Заменяйте батарею только на батарею того же типа. Во избежание травмы
или смерти ЗАПРЕЩАЕТСЯ: (1) бросать и опускать батарею в воду; (2)
нагревать ее до температуры выше 100°C; (3) пытаться
разобрать батарею. При утилизации батареи следуйте требованиям местного
законодательства и нормативов, а также правилам техники безопасности,
принятым в вашей компании.
починить или
26
Page 35

Глава 3. Использование внешних устройств
Компьютер оснащен множеством встроенных функций и разъемов.
Внимание:
Не подключайте и не отключайте провода внешних устройств (за исключением
кабелей USB), если компьютер включен, так как это может вызвать повреждение
компьютера. При отсоединении внешнего устройства выключите компьютер и
подождите не менее 5 секунд, иначе можно повредить внешнее устройство.
Подключение устройства USB
(Universal Serial Bus) - - - - - - - - - - - - - - - - - - - - - - - - - - - - - - - - - - - - - - - - - - - - - - - - - - - - - - - - - - - - - - -
Данный компьютер оснащен разъемами USB, совместимыми с USBустройствами, такими как клавиатура, мышь, камера, жесткий диск, принтер
и сканер.
27
Page 36

Глава 3. Использование внешних устройств
Внимание:
При использовании USB-устройства с высоким энергопотреблением (такого
как USB-дисковод для оптических дисков) используйте адаптер питания
внешнего устройства. В противном случае будет невозможно распознать и
использовать устройство или система будет выключена.
Подключение устройства PC Card - - - - - - - - - - - - - - - - - - - - - - - - - - - - - - - -
Данный компьютер оснащен гнездом для карты PCI Express для подключения
устройств PC Card, совместимых с интерфейсом для карт PCI Express.
28
Page 37

Глава 3. Использование внешних устройств
Установка карты PCI Express
Аккуратно вставьте в разъем карту PCI Express лицевой стороной вверх.
Вставьте карту до щелчка.
Извлечение карты PCI Express
1 Нажмите на карту PCI Express до щелчка.
2 Аккуратно извлеките карту PCI Express из гнезда.
29
Page 38

Глава 3. Использование внешних устройств
Подключение внешнего дисплея - - - - - - - - - - - - - - - - - - - - - - - - - - - - - - - - - - -
К данному компьютеру можно подключить внешний монитор.
Подключение монитора VGA
Монитор VGA подключается через порт VGA. Чтобы подключить монитор
VGA, подсоедините кабель монитора к порту VGA на компьютере. Чтобы
переключиться на внешний монитор, используйте сочетание клавиш Fn + F3.
30
Page 39

Глава 3. Использование внешних устройств
Подключение наушников и аудиоустройств - - - - - - - - - -
Данный компьютер оснащен гнездом для наушников, предназначенным для
подключения наушников, динамиков и аудиоустройств.
31
Page 40

Глава 3. Использование внешних устройств
Предупреждение!
Продолжительное прослушивание музыки на большой громкости может
нанести вред слуху.
Продолжительное использование наушников или головных телефонов на
высоком уровне громкости может быть опасно, если выходные разъемы
наушников или головных телефонов не соответствуют спецификации EN
50332-2. Разъем для наушников этого компьютера соответствует подпункту
7 спецификации EN 50332-2. В соответствии с данной спецификацией
максимальное среднеквадратическое
ограничивается значением 150 мВ. Для предотвращения ухудшения слуха
убедитесь, что используемые наушники или головные телефоны
соответствуют спецификации EN 50332-2 (предельным значениям в п. 7),
ограничивающей напряжение с широкополосной характеристикой величиной
75 мВ. Использование головных телефонов, не соответствующих EN 50332-2,
может быть опасным из-за избыточного звукового давления.
широкополосное выходное напряжение
32
Page 41

Глава 3. Использование внешних устройств
Подключение внешнего микрофона - - - - - - - - - - - - - - - - - - - - - - - - - - -
Данный компьютер оснащен гнездом для подключения внешнего микрофона.
33
Page 42

Глава 3. Использование внешних устройств
Подключение устройства Bluetooth
(только на некоторых моделях) - - - - - - - - - - - - - - - - - - - - - - - - - - - - - - - - - - - - -
Данный компьютер способен устанавливать беспроводную связь и
передавать данные на устройства Bluetooth, например на другие компьютеры,
КПК и мобильные телефоны.
Включение связи Bluetooth
1
Переведите выключатель беспроводной сети в положение (включено).
2 Нажмите сочетание клавиш Fn + F5, чтобы выполнить настройки.
Примечание:
Если функция Bluetooth не используется, выключите ее, чтобы не расходовать
заряд батареи.
Дополнительную информацию о подключении устройства Bluetooth см. в
руководстве устройства Bluetooth.
34
Page 43

Глава 4. Устранение неполадок
Часто задаваемые вопросы - - - - - - - - - - - - - - - - - - - - - - - - - - - - - - - - - - - - - - - - - - - - - - -
В этом разделе приведены часто задаваемые вопросы и информация о том, где
можно найти подробные ответы. Описание документов, входящих в комплект
документации вашего компьютер а, см. в памятке по настройке Lenovo 3000 G230.
Какие меры предосторожности необходимо соблюдать при работе с
компьютером?
Для получения дополнительной информации о технике безопасности см.
“Глава 6. Инструкции по безопасности
Как предотвратить возникновение неполадок в работе компьютера?
См. раздел “Глава 6. Инструкции по безопасности, эксплуатации и уходу”
на стр. 51 в этом руководстве. Дополнительные рекомендации приведены в
главах 1 и 2.
Какими аппаратными средствами оснащен этот компьютер?
Дополнительные сведения приведены в главах 1 и 2.
Где можно найти подробные технические характеристики моего компьютера?
См. http://consumersupport.lenovo.com.
Я хочу обновить устройство или заменить одно из следующих устройств:
жесткий диск, память, клавиатура.
См. раздел “Приложение B. Компоненты, заменяемые пользователем
(Customer Replaceable Units, CRU)” на стр.100 в этом руководстве.
, эксплуатации и уходу”.
35
Page 44

Глава 4. Устранение неполадок
Компьютер не работает надлежащим образом.
См. соответствующие инструкции в главе 2.
Как обратиться в центр поддержки клиентов?
См. раздел “Глава 5. Получение консультаций и услуг” на стр.46 в этом
руководстве. Номера телефонов ближайшего центра поддержки клиентов:
См. раздел “Телефоны службы гарантийного обслуживания Lenovo” на
стр.98.
Где найти информацию о гарантии?
Для получения информации
включая гарантийный срок и тип гарантийного обслуживания, см.
“Приложение A. Ограниченная гарантия Lenovo” на стр. 84.
о гарантии, применимой к этому компьютеру,
36
Page 45

Глава 4. Устранение неполадок
Устранение неполадок - - - - - - - - - - - - - - - - - - - - - - - - - - - - - - - - - - - - - - - - - - - - - - - - - - - - - - - - -
Если здесь не уда лось найти описание проблемы, см. главу 2. В следующем
разделе приводится описание наиболее простых решений, при применении
которых обращение к более сложной информации в главе 2 может не
потребоваться.
Проблемы, связанные с дисплеем
При выключении компьютера на экране ничего не
отображается.
Примечание:
Если используется внешний монитор, см. раздел “Проблемы экрана
комп ьютера” на стр. 41.
Если экран остается пустым, проверьте следующее:
- Батарея установлена правильно.
- Адаптер питания присоединен к компьютеру, а вилка шнура питания
включена в исправную электрическую розетку.
- Включено питание компьютера. (Чтобы убедиться в этом, еще раз
нажмите кнопку Включения.)
- Память установлена
Если эти требования выполнены, но на экране по-прежнему ничего нет,
обратитесь в сервис-центр для проверки компьютера.
правильно.
37
Page 46

Глава 4. Устранение неполадок
При включении компьютера появляется только белый
курсор на пустом экране.
При помощи программы OneKey Recovery восстановите резервные копии
файлов в среде Windows или весь жесткий диск до исходного состояния.
Если на экране по-прежнему ничего нет кроме курсора, обратитесь в
сервис-центр для проверки компьютера.
Экран гаснет при включенном компьютере.
Возможно, включена экранная заставка или режим управления
электропитанием. Чтобы выйти из режима экранной заставки, спящего
режима или режима гибернации, выполните одно из следующих действий:
Прикоснитесь к сенсорной панели.
Нажмите любую клавишу.
Нажмите кнопку Включения.
38
Page 47

Глава 4. Устранение неполадок
Проблемы с паролем
Забытый пароль.
Если вы забыли пароль пользователя, для его отмены потребуется
доставить компьютер в официальный сервис-центр или к торговому
представителю Lenovo.
Если вы забыли пароль жесткого диска, то в официальном сервис-центре
Lenovo не смогут восстановить пароль или данные с жесткого диска.
Необходимо доставить компьютер в официальный сервис-центр или к
торговому представителю Lenovo для замены жесткого диска. Необходимо
иметь при себе документы, подтверждающие приобретение данного
компьют ера , и оплатить стоимость запасных частей и
Если вы забыли пароль-допуск, то в официальном сервис-центре Lenovo
не смогут установить новый пароль. Необходимо доставить компьютер в
официальный сервис-центр или к торговому представителю Lenovo для
замены материнской платы. Необходимо иметь при себе документы,
подтверждающие приобретение данного компьютера, и оплатить
стоимость запасных частей и обслуживания.
обслуживания.
Проблемы с клавиатурой
При вводе буквы на экране появляется цифра.
Включена функция NumLock. Чтобы отключить ее, нажмите сочетание
клавиш Fn + Insert/NmLK.
Все или некоторые клавиши внешней цифровой клавиатуры
не работают.
Убедитесь , что внешняя цифровая клавиатура правильно подключена к
комп ьютеру.
39
Page 48

Глава 4. Устранение неполадок
Проблемы спящего режима или режима гибернации
Компьютер неожиданно переключается в спящий режим.
Если процессор перегревается, компьютер автоматически переключается в
спящий режим, чтобы дать процессору остыть и защитить процессор и
другие внутренние узлы. Проверьте настройки спящего режима.
Компьютер переключается в спящий режим сразу после
окончания самодиагностики при включении.
Проверьте следующее.
Батарея заряжена.
Рабочая температура не выходит за пределы допустимого диапазона. См.
раздел “Технические характеристики” на стр.101.
Если батарея заряжена, а рабочая температура не выходит за допустимые
границы, то отправьте компьютер в ремонт.
Появляется сообщение о критически низком уровне заряда
батареи, а компьютер немедленно выключается.
Уровень зарядки батареи снизился до критического. Присоедините к
компьютеру адаптер питания или установите полностью заряженную
батарею.
Компьютер не выходит из спящего режима или индикатор
спящего режима продолжает гореть, а компьютер не
работает.
Если компьютер не выходит из спящего режима, то, возможно, он
переключился в спящий режим или режим гибернации из-за разрядки
батареи.
40
Page 49

Глава 4. Устранение неполадок
Если горит индикатор спящего режима, то компьютер находится в
спящем режиме. Подсоедините к компьютеру адаптер питания, а затем
нажмите кнопку Включения или любую клавишу.
Если индикатор спящего режима не горит, то компьютер находится в
спящем режиме, режиме гибернации или выключен. Подсоедините к
комп ьютеру адаптер питания, а затем нажмите кнопку Включения
чтобы возобновить работу.
Если компьютер так и не выходит из спящего режима, не отвечает на
команды и его не удае тся выключить, перезагрузите компьютер
(несохраненные данные могут быть потеряны). Чтобы выключить
комп ьютер, держите кнопку включения нажатой в течение 4 секунд или
более. Если компьютер не перезагружается, отключите адаптер питания и
извлеките батарею
.
Проблемы экрана компьютера
На экране ничего нет.
Выполните следующие действия:
Если компьютер работает от адаптера питания или батареи, и индикатор
состояния аккумулятора включен (светится синим), нажмите сочетание
клавиш Fn + , чтобы увеличить яркость экрана.
Если индикатор питания мигает синим, нажмите любую клавишу или
кнопку включения для выхода из спящего режима.
Если проблема не устраняется, воспользуйтесь решением для
“На экране неразборчивое или искаженное изображение”.
,
проблемы
41
Page 50

Глава 4. Устранение неполадок
На экране неразборчивое или искаженное изображение.
Проверьте следующее.
Драйвер дисплея установлен правильно.
Разрешение и цветовая палитра экрана заданы правильно.
Правильно задан тип монитора.
На экране появляются непонятные символы.
Проверьте, правильно ли установлена операционная система или
приложение. Если они установлены и настроены правильно, обратитесь в
сервис-центр для проверки компьютера.
При попытке воспроизведения DVD-диска появляется
сообщение “Unable to create overlay window” (Невозможно
создать наложенное окно)
-или-
При воспроизведении видео, DVD-дисков или игр
изображение отсутствует или оно низкого качества.
Выполните одно из следующих действий.
Если включен 32-разрядный режим цветопередачи, измените настройку
глубины цвета на 16-разрядный режим.
Если используется разрешение монитора 1920
уменьшите разрешение экрана и глубину цвета.
×1200 или больше,
42
Page 51

Глава 4. Устранение неполадок
Проблемы со звуком
Из динамика не слышен звук, даже когда включена большая
громкость.
Проверьте следующее.
Функция выключения звука не включена.
К разъему для наушников не подключены наушники.
В качестве воспроизводящего устройства выбраны динамики.
Проблемы батареи
Компьютер выключается до того, как индикатор состояния
батареи покажет полную разрядку.
-или-
Компьютер продолжает работать после того, как индикатор
состояния батареи покажет полную разрядку.
Разрядите и заново зарядите батарею.
Полностью заряженная батарея обеспечивает слишком
короткое время работы.
Для получения дополнительной информации см. раздел “Обращение с
батареей” в главе 2.
43
Page 52

Глава 4. Устранение неполадок
Компьютер не работает от полностью заряженной батареи.
Возможно, сработало устройство защиты от перепадов напряжения в
батарее. Выключите компьютер на одну минуту (при этом произойдет
сброс защитного устройства), затем снова включите его.
Батарея не заряжается.
Для получения дополнительной информации см. раздел “Обращение с
батареей” в главе 2.
Проблемы жесткого диска
Жесткий диск не работает.
Убеди тесь, что в меню Boot (Загрузка) программы BIOS Setup Utility
жесткий диск включен в список Boot priority order (Приоритетный порядок
загрузки).
Проблемы, связанные с запуском
Операционная система Microsoft® Windows не запускается.
Воспользуйтесь приложением OneKey Rescue System для разрешения
проблемы или ее определения. Дополнительную информацию о
приложении OneKey Rescue System см. в Руководстве пользователя
OneKey Rescue System.
44
Page 53

Глава 4. Устранение неполадок
Другие проблемы и неполадки
Компьютер не отвечает.
Чтобы выключить компьютер, держите кнопку Включения нажатой в
течение 4 секунд или более. Если компьютер по-прежнему не отвечает,
отключите адаптер питания и извлеките батарею.
Компьюте р мог заблокироваться при переходе в спящий режим, если в
это время шел процесс обмена данными. Отключайте таймер перехода в
спящий режим при работе в сети
.
Компьютер не загружается с требуемого устройства.
См. меню Boot (Загрузка) программы BIOS Setup Utility. Убедитесь, что
последовательность загрузки в программе BIOS Setup Utility задана так,
что компьютер будет загружаться с требуемого устройства.
Кроме того, убедитесь, что устройство, с которого должен загружаться
комп ьютер, активировано. Убеди тесь, что в меню Boot (Загрузка)
программы BIOS Setup Utility устройство включено в список “Boot Priority
Order” (Приоритетный порядок загрузки).
45
Page 54

Глава 5. Получение консультаций и услуг
Получение консультаций и услуг - - - - - - - - - - - - - - - - - - - - - - - - - - - - - - - - - -
При необходимости получения консультаций, услуг или технической
помощи, а также дополнительной информации о компьютерах Lenovo можно
воспользоваться разнообразными источниками информации, которые
предлагает Lenovo. В этом разделе рассказывается, где можно получить
дополнительную информацию о компьютерах Lenovo, что делать, если
возникнут неполадки в работе компьютера, и куда при необходимости
следует обращаться за техническим обслуживанием.
Пакеты обновления
обновлений продуктов Windows. Их можно получать через Интернет
(соединение может быть платным) или на диске. Более подробную
информацию, включая ссылки, см. на веб-сайте Microsoft по адресу
http://www.microsoft.com
комп лект поставки компьютера Lenovo, специалисты технической поддержки
Lenovo обеспечивают оперативную помощь при установке пакетов
обновления и дают ответы на вопросы, которые могут возникнуть при
установке.
(Service Pack) Microsoft — это источник последних
. Для продуктов Microsoft Windows, входящих в
46
Page 55

Глава 5. Получение консультаций и услуг
Получение консультаций через Интернет - - - - - - - - - - - - - - -
Последнюю информацию о компьютерах Lenovo и поддержке для них можно
найти в Интернете на веб-сайте Lenovo. Адрес главной страницы веб-сайта
Lenovo: http://consumersupport.lenovo.com
Информацию о поддержке данного компьютера Lenovo можно найти по
адресу http://consumersupport.lenovo.com
узнать, как устранять неполадки, ознакомиться с новыми способами
использования компьютера, получить информацию о дополнительных
аппаратных средствах, которые еще больше упростят работу с компьютером
Lenovo.
.
. Посетив этот веб-сайт, можно
Обращение в центр поддержки клиентов - - - - - - - - - - - - - - -
Если не удалось самостоятельно исправить неполадку, то во время
гарантийного периода можно позвонить в центр поддержки клиентов. В
течение гарантийного срока предоставляются следующие услуги.
Выявление неполадок: квалифицированные сотрудники помогут
определить, связана ли неполадка с аппаратными средствами, и решить,
что следует предпринять для устранения неполадки.
Ремонт аппаратных средств Lenovo: если будет установлено
связана с аппаратными средствами, на которые предоставляется гарантия,
то квалифицированные специалисты обеспечат должный уровень
сервисного обслуживания.
, что неполадка
47
Page 56

Глава 5. Получение консультаций и услуг
Технологические изменения: иногда после продажи изделия бывает
необходимо внести в него изменения. Lenovo или официальный дилер
Lenovo внесут необходимые технологические изменения, относящиеся к
приобретенным аппаратным средствам.
Гарантия не распространяется на следующие пункты.
Замена или использование компонентов, которые не произведены Lenovo
(или для Lenovo), или компонентов, на которые нет гарантии
Выявление причин неполадок
Конфигурирование BIOS в процессе установки или обновления
Изменение, модификация и обновление драйверов устройств
Ус та н ов к а и обслуживание сетевых операционных систем (NOS)
Ус та н ов к а и обслуживание прикладных программ
Чтобы выяснить, находится ли ваше оборудование Lenovo на гарантии и
когда истекает гарантийный срок, посетите веб-страницу по адресу
http://consumersupport.lenovo.com
следуйте инструкциям на экране.
Полное изложение гарантийных условий Lenovo см. в гарантии Lenovo на
аппаратные средства. Обязательно сохраните доказательство совершения
покупки – это необходимое условие для получения гарантийного
обслуживания.
Обращаясь в службу поддержки по телефону, постарайтесь быть рядом с
компьютером на тот случай, если представитель службы технической
поддержки сможет помочь сразу же устранить неполадку. Прежде чем
звонить, обязательно загрузите самые последние драйверы и системные
обновления и запишите всю информацию. Обращаясь за техническими
консультациями, имейте под рукой следующую информацию.
в программных средствах
и нажмите Warra nt y (Гарантия), а затем
48
Page 57

Глава 5. Получение консультаций и услуг
Тип и модель компь ют ера.
Серийные номера компьютера, монитора и прочих компонентов или
доказательство совершения покупки.
Описание неполадки.
Данные о конфигурации аппаратных и программных средств используемой
системы.
Номера телефонов центра поддержки клиентов приведены в разделе
“Приложение A. Ограниченная гарантия Lenovo” на стр.84.
Примечание:
Телефонные номера могут быть изменены без предварительного
уведомления. Действующие
график его работы можно узнать на веб-сайте
http://consumersupport.lenovo.com
телефона для страны или региона проживания, свяжитесь с продавцом или
торговым представителем Lenovo.
номера телефонов центра поддержки клиентов и
. Если в списке телефонов не указан номер
49
Page 58

Глава 5. Получение консультаций и услуг
Получение помощи в других странах - - - - - - - - - - - - - - - - - - - - - - - - - -
В случае путешествия с компь ютером или переезда в страну, где продаются
комп ьютеры того же типа, что и этот компьютер Lenovo, он может подпадать
под условия международного гарантийного обслуживания, что
автоматически дает право на получение гарантийного обслуживания в
течение гарантийного срока. Обслуживание будет выполняться
поставщиками услуг, уполномоченными проводить гарантийное
обслуживание.
В каждой стране
могут предоставляться не во всех странах. В некоторых странах может
оказаться, что сервисные центры обслуживают не все модели компьютеров
данного типа. В некоторых странах обслуживание может быть платным, и
могут действовать какие-либо ограничения.
Чтобы получить информацию о том, попадает ли используемый компьютер
условия международного гарантийного обслуживания, а также
под
просмотреть список стран, в которых можно получить сервисные услуги,
посетите веб-сайт http://consumersupport.lenovo.com
нажмите Warranty (Гарантия), а затем следуйте инструкциям на экране.
существует свой порядок обслуживания; некоторые услуги
, на главной странице
50
Page 59

Глава 6. Инструкции по безопасности, эксплуатации и уходу
Важная информация по безопасности - - - - - - - - - - - - - - - - - - - - - -
Эта информация поможет безопасно пользоваться ноутбуком. Внимательно
изучите и сохраните всю документацию, прилагаемую к компьютеру.
Содержащаяся в данном документе информация не меняет условий договора
о приобретении компьютера или ограниченной гарантии Lenovo™. Для
получения дополнительной информации cм. раздел “Приложение A.
Ограниченная гарантия Lenovo” на стр.84.
Мы придаем большое значение безопасности пользователей. При разработке
наших продуктов
эффективности. Однако персональные компьютеры представляют собой
электронные устройства. Это значит, что электрические шнуры, адаптеры
питания и другие детали несут потенциальную угрозу безопасности и могут
стать причиной травм или материального ущерба, особенно в случае
неправильного обращения. Чтобы свести эту угрозу к минимуму, строго
следуйте инструкциям,
приведенные на предупредительных табличках и в инструкциях по
эксплуатации, и изучите содержание данного документа. Тщательное
соблюдение предписаний и рекомендаций, содержащихся в данном
документе и других прилагаемых к компьютеру документах, поможет
защитить себя от возможных рисков и создать безопасную рабочую среду.
Примечание:
Данная информация относится к адаптерам
ноутбуков внешние адаптеры питания используются и в других продуктах
(например, в колонках и мониторах). При наличии такого продукта данная
информация относится и к нему. Кроме того, в компьютерах есть встроенная
батарейка размером с небольшую монету, обеспечивающая поддержание
мы уде ляем значительное внимание безопасности и
прилагаемым к продукту, соблюдайте инструкции,
питания и батареям. Помимо
51
Page 60

Глава 6. Инструкции по безопасности, эксплуатации и уходу
питания системных часов даже при выключенном компьютер е; информация
по мерам безопасности при работе с батарейками относится ко всем
компьютерам.
Состояния, требующие немедленных действий
Изделие может получить повреждения в результате неправильного или
небрежного обращения. При этом повреждение может оказаться столь
серьезным, что изделием можно будет пользоваться только после его осмотра
и (при необходимости) ремонта уполномоченным специалистом по
обслуживанию.
Как и в случае любого электронного устройства внимательно следите за
изделием, когда оно включено. В очень редких
из изделия появляется дым, сыплются искры или исходит запах. Можно
также услышать щелчки, потрескивание или шипение. Эти признаки просто
могут означать, что какой-то внутренний электронный компонент вышел из
строя в безопасном режиме. Однако они могут означать и потенциально
опасное состояние устройства. Не рискуйте и
определить причину этих явлений. Обратитесь в центр поддержки клиентов
за дополнительными указаниями. Список телефонов отделов обслуживания и
поддержки приведен на веб-сайте http://consumersupport.lenovo.com
Регулярно осматривайте компьютер и все его компоненты на наличие
повреждений, износа или признаков потенциальной опасности. При
возникновении сомнений о состоянии какого-либо компонента не
пользуйтесь изделием. Обратитесь в центр поддержки клиентов или к
изготовителю изделия и узнайте, как проверить изделие и где при
необходимости можно его отремонтировать.
случаях при включении в сеть
не пытайтесь самостоятельно
.
52
Page 61

Глава 6. Инструкции по безопасности, эксплуатации и уходу
В случае обнаружения какого-либо из маловероятных, описанных ниже,
признаков неисправности, или в случае сомнений в безопасности изделия,
выключите его и отсоедините источники питания и коммуникационные
линии до тех пор, пока не получите дальнейших указаний в центре
поддержки клиентов.
Шнуры питания, электрические вилки, адаптеры питания, удлинители,
разрядники и источники питания
другими следами повреждения или разрушения.
Признаки перегрева, дым, искры или пламя.
Повреждения батареи (трещины, выбоины, вмятины), протечка или
отложение посторонних веществ на ее поверхности.
Щелчки, потрескивание или шипение внутри изделия или исходящий из
него запах.
Признаки попадания жидкости внутрь компьютера или падения тяжелого
предмета
В компьютер, на шнур питания или адаптер питания попала вода.
Изделие уронили или повредили.
Изделие не работает надлежащим образом, хотя вы точно следуете
инструкциям по эксплуатации.
на компьютер, на электрический шнур или на адаптер питания.
Примечание:
с трещинами, вмятинами, выбоинами и
В случае обнаружения признаков неполадок в изделии, изготовленном не
компанией Lenovo или не для Lenovo (например, в удлинителе), не
пользуйтесь им до тех пор, пока не получите соответствующих
рекомендаций у производителя или не найдете подходящую замену.
Указания по безопасности
Во избежание травм и материального ущерба всегда соблюдайте
следующие меры предосторожности.
53
Page 62

Глава 6. Инструкции по безопасности, эксплуатации и уходу
Обслуживание и модернизация
Внимание:
Не пытайтесь самостоятельно выполнять обслуживание изделия кроме
случаев, когда это рекомендовано центром поддержки клиентов или
документацией к изделию. Обращайтесь только к поставщикам услуг
(в сервис-центры), которые уполномочены выполнять ремонт данного
изделия.
Примечание:
Некоторые детали компьютера могут быть модернизированы или
заменены пользователем. Компоненты, для которых возможна
модернизация, обычно называются опциями. Заменяемые элементы, для
которых предусмотрена установка пользователем, называются
компонентами, заменяемыми пользователем (Customer Replaceable Units,
CRU). Если пользователи могут сами установить опции или заменить
CRU, то Lenovo предоставляет соответствующие инструкции по замене
этих компо нентов. При установке или замене деталей нужно
следовать этим инструкциям. Если индикатор питания находится в
состоянии “Выключено”, то это еще не значит, что внутри изделия нет
напряжения. Прежде чем снимать крышки с изделия, оснащенного
шнуром питания, убедитесь, что изделие выключено, а шнур питания
вынут из розетки. Для получения дополнительной информации о CRU
cм. раздел “Приложение B. Компоненты, заменяемые
пользователем
(Customer Replaceable Units, CRU)” на стр.100. В случае проблем и
вопросов обращайтесь в центр поддержки клиентов.
строго
54
Page 63

Глава 6. Инструкции по безопасности, эксплуатации и уходу
Хотя после отсоединения шнура питания в компьютере нет движущихся
деталей, соблюдение приведенных ниже предупреждений необходимо
для обеспечения безопасности.
Опасно:
Опасные движущиеся детали. Не дотрагивайтесь до них.
Внимание:
Перед заменой любых CRU выключите комп ьютер и дайте ему остыть
(3–5 минут), прежде чем открыть корпус.
Шнуры и адаптеры питания
Опасно:
Используйте только шнуры и адаптеры питания, поставленные
изготовителем изделия. Шнур питания и адаптер питания предназначены
для работы только с данным изделием. Запрещается использовать их для
работы с другими изделиями.
Шнуры питания должны быть одобрены для использования. Например, в
Германии нужно использовать шнуры H03VV-F, 3G, 0,75 мм
2
других странах, соответственно, нужно использовать подходящие типы
шнуров.
Запрещается оборачивать шнур питания вокруг адаптера питания и
других предметов. Это может привести к тому, что изоляция
потрескается, расслоится или лопнет. Это представляет угрозу
безопасности.
и более. В
55
Page 64

Глава 6. Инструкции по безопасности, эксплуатации и уходу
Располагайте шнуры питания и прочие кабели так, чтобы о них нельзя
было споткнуться и чтобы они не оказались защемленными какими-либо
предметами.
Не допускайте попадания жидкостей на шнуры и адаптеры питания. В
частности, не оставляйте их возле раковин, ванн, в туалете или на полу,
который убирают с использованием жидких моющих средств
Попадание жидкости может вызвать короткое замыкание, особенно если
шнур или адаптер питания изношен или поврежден в результате
неаккуратного обращения. Жидкости также могут вызывать коррозию
контактов шнура и/или адаптера питания, что в свою очередь, будет
приводить к их перегреву.
.
Шнуры питания и сигнальные провода должны подключаться в
правильной последовательности. Следите
шнуров питания надежно и плотно входили в розетки и гнезда.
Не пользуйтесь адаптерами питания со следами коррозии на штырьках
вилки и/или признаками перегрева (например, деформация пластика) на
вилке или корпусе.
Не пользуйтесь шнурами питания со следами коррозии или перегрева на
входных или выходных контактах
повреждения.
или с признаками любого рода
за тем, чтобы вилки и разъемы
56
Page 65

Глава 6. Инструкции по безопасности, эксплуатации и уходу
Удлинители и подключенные устройства
Опасно:
Удлинители, разрядники, источники бесперебойного питания и другие
электрические приборы, которыми вы собираетесь пользоваться,
должны по своим характеристикам соответствовать электрическим
параметрам изделия. Не допускайте перегрузки этих устройств. В случае
использования сетевого фильтра подключенная к нему суммарная
нагрузка не должна превышать его номинальной мощности. При
возникновении вопросов относительно нагрузок, потребления
электроэнергии и других
электрических параметров
проконсультируйтесь с электриком.
Электрические вилки и розетки
Опасно:
Если розетка, котор ой вы собираетесь воспользоваться для подключения
компьютера и периферийных устройств, повреждена или носит следы
коррозии, то не пользуйтесь ею, пока ее не заменит электрик.
Не сгибайте и не переделывайте вилку. Если вилка повреждена, то
свяжитесь с производителем для ее замены.
Не подключайте к розеткам, к которым подключен компьютер, мощные
бытовые или промышленные приборы: скачки напряжения могут
повредить компьютер, данные в компьют ере или устройства,
подключенные к компьютеру.
57
Page 66

Глава 6. Инструкции по безопасности, эксплуатации и уходу
Некоторые устройства снабжаются трехштырьковой вилкой. Такая вилка
вставляется только в розетку с кон тактом заземления. Это элемент
безопасности. Не пренебрегайте им, вставляя вилку с заземлением в
розетку без заземления. Если вы не можете вставить вилку в розетку,
подберите подходящий переходник или попросите электрика заменить
розетку на другую с контактом заземления. Запрещается подключать
розетке большую нагрузку, чем та, на которую розетка рассчитана.
Суммарная нагрузка системы не должна превышать 80% номинальной
мощности электрической цепи. При возникновении вопросов
относительно нагрузок в вашей электрической цепи
проконсультируйтесь с электриком.
Убедитесь, что подводка к розетке выполнена правильно, розетка
находится рядом с местом установки компьютера и легко доступна. Не
допускайте натяжения шнура питания.
Убедитесь, что к розетке подведено правильное напряжение и что она
может обеспечить ток, потребляемый подключаемым устройством.
Вставляйте вилку в розетку и вынимайте вилку из розетки с
осторожностью.
к
58
Page 67

Глава 6. Инструкции по безопасности, эксплуатации и уходу
Инструкции по работе с электроприборами
Опасно:
Запрещается снимать крышку с блока питания или любого другого узла,
обозначенного следующими символами.
Внутри данного устройства присутствует опасное напряжение, сильный
ток и выделяется значительная энергия. Внутри этих узлов нет деталей,
подлежащих обслуживанию. Если вы подозреваете, что с какой-то из
этих деталей возникла проблема, обратитесь к специалисту.
Инструкции по обращению с литиевой батарейкой
Опасно:
При неправильной замене батарейки существует опасность взрыва.
При замене литиевой батарейки используйте только батарейку того же
типа, который рекомендован изготовителем (или эквивалентный).
Внутри батарейки содержится литий, поэтому при неправильном
использовании, обращении или утилизации батарейка может взорваться.
59
Page 68

Глава 6. Инструкции по безопасности, эксплуатации и уходу
Запрещается:
бросать или погружать батарейку в воду
нагревать батарейку выше 100°C
ремонтировать или разбирать батарейку
Всегда выполняйте транспортировку устройства с установленной
батареей. Это предотвратит попадание каких-либо посторонних
предметов (например, скрепок для бумаг) внутрь ноутбука через
отверстия.
При утилизации батареек соблюдайте правила, действующие в вашей
стране.
Нижеследующее заявление относится к пользователям в штате
Калифорния (США).
Информация по перхлоратам для Калифорнии.
Изделия, укомплектованные литиевыми батарейками CR (двуокись
марганца
), могут содержать перхлораты.
Содержит перхлораты — возможно, требуется особое обращение.
Для получения дополнительной информации посетите веб-страницу:
http://www.dtsc.ca.gov/hazardouswaste/perchlorate.
60
Page 69

Глава 6. Инструкции по безопасности, эксплуатации и уходу
Выделение тепла и вентиляция
Опасно:
При работе компьютера, адаптеров питания и многих дополнительных
устройств выделяется тепло (если они включены и заряжается батарея).
Ноутбуки выделяют значительное количе ство тепла и, в силу своего
небольшого размера, могут сильно нагреваться. Соблюдайте следующие
меры предосторожности.
Когда компьютер включен или заряжается батарея, основание компьютера,
подставка для рук и некоторые другие части могут нагреваться. Не
допускайте, чтобы части компьютера, которые нагреваются во время
работы, длительное время соприкасались с руками, коленями или другими
частями тела. При использовании клавиатуры не держите долго руки на
подставке для рук. При нормальной
Количество тепла зависит от интенсивности работы компьютера и уровня
зарядки батареи. При длительном контакте компьютера с телом, даже через
одежду, у вас могут возникнуть неприятные ощущения, и даже может
появиться ожог. Время от времени делайте паузу при работе на клавиатуре
(убирайте руки с подставки для рук)
длительного времени.
Не пользуйтесь компьютером и не заряжайте батарею возле горючих
материалов и во взрывоопасных средах.
Для предотвращения перегрева, повышения безопасности, надежности и
комфорта при эксплуатации компьютер а последний снабжается
вентиляционными отверстиями и оснащается вентиляторами и/или
теплоотводами. Положив изделие на кровать, диван, ковер и
нечаянно перекрыть один из каналов отвода тепла. Следите за
беспрепятственным функционированием вентиляции компьютера.
работе компьютер а выделяется тепло.
и не используйте клавиатуру в течение
т.п., можно
61
Page 70

Глава 6. Инструкции по безопасности, эксплуатации и уходу
Если адаптер питания подключен к розетке и к компьютеру, он
нагревается. Не допускайте, чтобы во время работы адаптер касался тела.
Запрещается использовать адаптер для того, чтобы согреться. Длительный
конта кт адаптера с телом, даже через одежду, может привести к ожогу.
Обязательно соблюдайте основные правила техники безопасности.
Корпус включенного компьютера должен быть закрыт.
Периодически проверяйте, не скопилась ли пыль на наружных частях
комп ьютера.
Уд а л яй те пыль из вентиляционных отверстий и прорезей в лицевой
панели. Если компьютер работает в запыленном помещении или в местах с
интенсивным движениям, то чистить его нужно чаще.
Не перекрывайте и не блокируйте вентиляционные отверстия.
Не работайте
повышает опасность перегрева.
Температура приточного воздуха не должна превышать 35°C.
Техника безопасности при эксплуатации дисководов CD и DVD
Опасно:
на компьютере, размещенном в нише, поскольку это
Диски CD и DVD вращаются в дисководах с большой скоростью. Если
диск CD или DVD имеет трещину или какое-то другое повреждение, при
работе привода он может разломиться или даже разлететься на куски.
Для предотвращения травм и поломки компьютера разлетающимися
кусками лопнувшего компа кт-диска соблюдайте следующие правила.
62
Page 71

Глава 6. Инструкции по безопасности, эксплуатации и уходу
Храните диски CD и DVD только в оригинальных футлярах.
Храните диски CD и DVD в местах, где нет прямого солнечного света, и
вдали от нагревателей и различных источников тепла.
Не держите диски CD и DVD в компьютере, когда не пользуетесь ими.
Не сгибайте диски CD и DVD, не прилагайте усилий, вставляя их в
комп ьютер или убирая в
Перед использованием диска CD или DVD проверяйте, нет ли на нем
трещин. Не пользуйтесь треснувшими или поврежденными компактдисками.
футляр.
Информация о технике безопасности при работе с
электроприборами
Опасно:
Существует опасность поражения электрическим током от
электрических шнуров, телефонных и других линий связи.
Во избежание поражения током:
Не работайте на компьютере во время грозы.
Не присоединяйте и не отсоединяйте провода, а также не производите
установку, обслуживание или переконфигурирование данного изделия во
время грозы.
Подключайте шнуры питания к розеткам с правильной подводкой и
заземлением.
63
Page 72

Глава 6. Инструкции по безопасности, эксплуатации и уходу
Оборудование, подсоединяемое к данному изделию, включайте в розетки с
правильной подводкой.
По мере возможности старайтесь действовать одной рукой при
отсоединении или присоединении проводов.
Запрещается включать оборудование, если оно имеет повреждения или
следы возгорания или попавшей внутрь воды.
Перед тем как открывать крышки устройства, отсоединяйте шнуры
питания, батарею и
конфигурированию не указано иное.
Не включайте компьютер, пока не закроете корпус. Запрещается работать
на компьютере, если его корпус открыт.
Устанавливая или перемещая изделие либо подсоединенные к нему
устройства, а также открывая их корпусы, отсоединяйте и присоединяйте
провода так, как описано
Подключение.
1. Выключите все устройства.
2. Сначала присоедините все провода к устройствам.
3. Присоедините сигнальные кабели к разъемам.
4. Вставьте шнуры питания в розетки.
5. Включите устройства.
Отключение.
1. Выключите все устройства.
2. Сначала отсоедините шнуры питания от розеток.
3. Отсоедините сигнальные кабели от разъемов.
4. Отсоедините все провода от устройств.
все провода, если только в инструкциях по установке и
ниже.
64
Page 73

Глава 6. Инструкции по безопасности, эксплуатации и уходу
Перед подключением всех электрических шнуров к компьютеру нужно
отсоединить шнур питания от розетки.
Включить шнур питания в розетку можно только после того, как к
комп ьютеру будут подключены все остальные провода.
Подтверждение соответствия требованиям к лазерному
оборудованию
Некоторые модели персональных компьютеров оснащены дисководом
CD или DVD. Дисководы CD и DVD можно также приобрести отдельно
в качестве дополнительного оборудования. Дисководы CD и DVD
представляют собой лазерное оборудование. На панели дисковода
находится наклейка (показана ниже) с маркировкой дисковода:
CLASS 1 LASER PRODUCT
LASER KLASSE 1
LUOKAN 1 LASERLAITE
APPAREIL A LASER DE CLASSE 1
KLASS 1 LASER APPARAT
Пример наклейки
65
Page 74

Глава 6. Инструкции по безопасности, эксплуатации и уходу
В США на эти устройства имеются сертификаты, подтверждающие
их соответствие требованиям подраздела J Федеральных правил, код
21, Департамента здравоохранения и службы человека для лазерного
оборудования класса 1. В других странах на эти дисководы имеются
сертификаты, подтверждающие их соответствие требованиям
Международной электротехнической комиссии (IEC) 60825-1 и
CENELEC EN 60825-1 для лазерного оборудования класса 1.
66
Лазерные продукты класса 1 не считаются опасными
. Конструкция
лазерных систем и оптических дисководов такова, что во время их
обычной эксплуатации, обслуживания или ремонта пользователь не
подвергается воздействию лазерного излучения выше класса 1.
Если в компьютере установлен дисковод CD или DVD,
соблюдайте приведенные ниже правила обращения с этими
устройствами.
Опасно:
Неправильное использование органов управления, регулировок и
выполнение процедур, не описанных в данной публикации, может
привести к облучению, опасному для здоровья.
Не снимайте крышки этих дисководов. При снятии крышки
дисковода CD или DVD можно подвергнуться опасному
воздействию лазерного излучения. Внутри дисководов CD и DVD
нет узлов, подлежащих обслуживанию.
Page 75

Глава 6. Инструкции по безопасности, эксплуатации и уходу
В некоторых дисководах CD и DVD используются встроенные
лазерные диоды класса 3A или 3B. Обратите внимание на
приведенное ниже предостережение.
Опасно:
В открытом состоянии является источником лазерного излучения. Не
смотрите на луч невооруженным глазом или с использованием
оптических приборов, а также избегайте прямого воздействия лазерного
луча.
Инструкции по обращению с жидкокристаллическим
дисплеем
Внимание:
Информация о содержании ртути (не относится к моделям с задней
подсветкой экрана светодиодными индикаторами).
Флуоресцентная лампа в ЖК-дисплее содержит ртуть; утилизируйте ее
согласно требованиям местного или государственного законодательства.
ЖК-дисплей сделан из стекла, которое может разбиться в случае
небрежного обращения с компьютером или в случае его падения. Если
ЖК-дисплей
разбился и вытекший жидкокристаллический материал
попал в глаза, в рот или на одежду, немедленно выполните следующие
действия.
67
Page 76

Глава 6. Инструкции по безопасности, эксплуатации и уходу
Если вытекший жидкокристаллический материал попал в глаза или в
рот, обильно промывайте глаза или рот под проточной водой в течение не
менее 15 минут. Если после промывания сохраняются какие-либо
симптомы, обратитесь к врачу.
Если вытекший жидкокристаллический материал попал на кожу или на
одежду, немедленно сотрите его и промывайте кожу или участок
с мылом под проточной водой в течение не менее 15 минут. Оставшийся
на коже или на одежде жидкокристаллический материал может вызвать
поражение кожи или повреждение одежды.
68
одежды
Page 77

Глава 6. Инструкции по безопасности, эксплуатации и уходу
Уход за компьютером - - - - - - - - - - - - - - - - - - - - - - - - - - - - - - - - - - - - - - - - - - - - - - - - - - - - - - - - - - - - -
Хотя конструкция компьютера обеспечивает его безотказную работу в
нормальных условиях, при обращении с ним необходимо руководствоваться
здравым смыслом. Следуя приведенным ниже важным советам, можно
получить максимум пользы и удов оль ствия от работы на компьютере.
Будьте внимательны к месту и условиям работы
Во время работы компьюте ра или зарядки батареи не кладите компьютер
на колени и не допускайте, чтобы основание компьютера или любая другая
его часть, котор ая нагревается во время работы, длительное время
соприкасалось с любой частью тела. При нормальной работе компьютера
выделяется тепло. Кол иче ство выделяемого тепла зависит от
интенсивности работы компьютера и
длительном контакте с телом, даже через одежду, могут возникнуть
неприятные ощущения, и даже может появиться ожог.
Если адаптер питания подключен к розетке и к компьютеру, он
нагревается. Не допускайте, чтобы во время работы адаптер касался тела.
Запрещается использовать адаптер для того, чтобы согреться. Длительный
адаптера с телом, даже через одежду, может привести к ожогу.
контакт
Прокладывайте кабели адаптера питания, мыши, клавиатуры, принтера и
других электронных устройств, а также коммуникационные кабели так,
чтобы за них нельзя было зацепиться, споткнуться или повредить какимнибудь другим способом, поскольку это может повредить работе
комп ьютера. Не прикладывайте излишние усилия при
их можно повредить или порвать.
уровня заряда батареи. При его
работе с кабелями –
69
Page 78

Глава 6. Инструкции по безопасности, эксплуатации и уходу
Держите жидкости подальше от компьютера, чтобы не пролить их на него,
и держите ком пьютер подальше от воды, чтобы избежать поражения
электрическим током.
Не ешьте и не курите над клавиатурой. Мелкие частицы, попавшие на
клавиатуру, могут повредить ее.
Держите упаковочные материалы в недоступном для детей месте,
поскольку, играя с
на голову и задохнуться.
Не подносите к компьютеру магниты, включенные мобильные телефоны,
электрические приборы и динамики (ближе 13 см).
Не подвергайте компьютер воздействию экстремальных температур (ниже
5°C и выше 35°C).
При работе некоторых устройств (например, вентиляторов переносных
настольных компьютеров или очистителей воздуха) могут образовываться
отрицательные
устройством и подвергается длительному воздействию воздуха,
содержащего отрицательные ионы, то на нем может образоваться
электростатический заряд. В результате касания клавиатуры или другой
части компьютера может произойти электрический разряд (разряд может
произойти и через разъемы ввода-вывода подключенных устройств).
Направление этого разряда противоположно направлению
или одежды на компьютер, однако он опасен для ком пьютера.
Компьютер сконструирован и собран так, чтобы свести к минимуму
влияние электростатического заряда. Однако превышение определенного
уровня заряда увеличивает риск разряда. Поэтому, работая с компьютером
рядом с прибором, вырабатывающим отрицательные ионы, обратите
особое внимание на следующие меры предосторожности.
пластиковым пакетом, ребенок может натянуть его себе
ионы. Если компьютер находится рядом с таким
разряда тела
70
Page 79

Глава 6. Инструкции по безопасности, эксплуатации и уходу
- Не размещайте компьютер непосредственно в потоке воздуха от
прибора, вырабатывающего отрицательные ионы.
- Держите компьютер и периферийные устройства подальше от таких
приборов.
- По возможности заземляйте компьютер, чтобы обеспечить безопасный
электростатический разряд.
Примечание:
Не все такие устройства вызывают заметный электростатический заряд.
Во избежание повреждений, вызываемых статическим разрядом при
работе с компонентом или
внутри компьютера, соблюдайте описанные ниже меры предосторожности.
- Не делайте лишних движений. При любом движении вокруг вас может
образовываться статическое электричество.
- Обращайтесь с компонента ми осторожно. Адаптеры, модули памяти и
другие печатные платы можно брать только за боковые грани.
Запрещается прикасаться к открытым печатным схемам.
- Не позволяйте никому прикасаться к компонентам.
- При установке компонентов или CRU, чувствительных к статическому
разряду, приложите антистатическую упаковку, в которую упакован
компонент, к металлической крышке слота расширения или к любой
другой неокрашенной металлической поверхности компьютера не менее
чем на две секунды. Это снизит уровень статического электричества на
упаковке и теле.
с CRU или выполнении каких-либо операций
71
Page 80

Глава 6. Инструкции по безопасности, эксплуатации и уходу
- Вынув компо нент, чувствительный к статическому разряду, из
антистатической упаковки, по возможности старайтесь никуда его не
класть, а сразу устанавливайте в компьютер. Если это невозможно, то
расстелите на ровной гладкой поверхности антистатическую пленку, в
которую был упакован компонент, и положите его на эту пленку.
- Не кладите этот компонент на корпус
металлические поверхности.
компьютера и другие
Обращайтесь с компьютером осторожно и бережно
Не кладите какие-либо предметы (в том числе листы бумаги) между
дисплеем и клавиатурой или под клавиатуру.
Не роняйте, не удар яйте , не царапайте, не перегибайте, не трясите
комп ьютер, не ставьте тяжелые предметы на компьютер, его дисплей и
внешние устройства.
Не поворачивайте монитор более чем на 130 градусов.
Правильно переносите компьютер
Прежде чем переносить компьютер, необходимо вынуть из дисководов все
носители информации, выключить все подключенные устройства и
отсоединить все провода и кабели.
Прежде чем переносить компьютер, убедитесь, что он находится в спящем
режиме, режиме гибернации или выключен. Это исключит опасность
повреждения или потери данных на жестком диске.
Поднимая раскрытый компь ютер,
поднимайте и не держите компьютер за дисплей.
держите его за нижнюю часть. Не
72
Page 81

Глава 6. Инструкции по безопасности, эксплуатации и уходу
Переносите компьютер в качественной сумке, обеспечивающей должную
амортизацию и защиту. Не кладите компьютер в плотно набитый чемодан
или сумку.
При использовании компьютера вне помещений
Перед работой с компьютером вне помещения сохраните любые важные
данные.
Убедитес ь, что батарея полностью заряжена.
Обязательно выключайте питание и плотно закрывайте крышку
комп ьютера.
Следите, чтобы при закрывании компьютера между крышкой с дисплеем и
клавиатурой не было никаких посторонних предметов.
Если оставляете компьютер в машине, убедитесь в том, что
подвергаться воздействию прямых солнечных лучей.
Вместе с компьютером берите блок питания и шнур питания.
он не будет
Обращайтесь с носителями информации и дисководами
бережно и аккуратно
Если компьютер оснащен оптическим дисководом, не прикасайтесь к
поверхности дисков или к линзам считывающего устройства.
Прежде чем закрывать оптический дисковод, убедитесь, что CD- или DVD-
диск защелкнулся на центральном штифте.
При установке жесткого диска следуйте инструкциям, приложенным к
аппаратным средствам, и используйте физическую силу только тогда, когда
это действительно необходимо.
73
Page 82

Глава 6. Инструкции по безопасности, эксплуатации и уходу
Безопасность данных
Не удаляйте неизвестные файлы и не переименовывайте файлы и каталоги,
созданные не вами: эти действия могут привести к сбою программы.
Помните, что при обращении к сетевым ресурсам компьютер становится
уязвимым для компьютерных вирусов, хакеров, программ-шпионов и
других злонамеренных действий, которые могут повредить компьютер,
программы или данные.
Вы сами
антивирусных и антишпионских программ; не забывайте своевременно
обновлять эти программы.
должны предусмотреть адекватную защиту в виде брандмауэров,
Будьте внимательны, устанавливая пароли
Запомните свои пароли. В случае утраты пароля-допуска или пароля
жесткого диска Уполномоченный поставщик услуг Lenovo не сможет
восстановить их и в этом случае, возможно, придется заменить системную
плату или жесткий диск.
Другие важные рекомендации
Модем компьютера может использовать только аналоговую телефонную
сеть или телефонную сеть общего пользования (PSTN). Не подключайте
модем к частной АТС с выходом в общую сеть (PBX) или любым другим
цифровым АТС, поскольку это может привести к повреждению модема.
Аналоговые телефонные линии обычно используются в жилых домах, а
цифровые линии — в гостиницах и
линии точно не известен, обратитесь на телефонный узел.
учреждениях. Если тип используемой
74
Page 83

Глава 6. Инструкции по безопасности, эксплуатации и уходу
Компьюте р может иметь как разъем сети Ethernet, так и разъем для модема.
В этом случае убедитесь, что кабель подключается к правильному разъему,
иначе можно повредить его.
Зарегистрируйте приобретенные изделия в Lenovo (см. веб-сайт
http://consumersupport.lenovo.com
разыскать, если возникнет необходимость вернуть потерянный или
украденный компьютер. Зарегистрировав компьютер, вы также даете
Lenovo возможность сообщать вам о своих новейших разработках.
То л ь ко официальный специалист по компьютерам Lenovo может
заниматься разборкой и ремонтом вашего компь ютера.
Не переделывайте и не заклеивайте защелки, которые удерживают дисплей
закрытом или открытом положении.
в
Не переворачивайте компьютер, когда к нему подключен адаптер питания,
поскольку при этом можно повредить разъем адаптера.
Перед заменой какого-либо устройства выключите компьютер или
убедитесь, что устройство можно заменять без выключения питания.
Перед тем как приступить к установке любого из перечисленных ниже
устройств, дотроньтесь до
металлического предмета. Это снимет с тела заряд статического
электричества. Статическое электричество может повредить устройство.
- ExpressCard
- Карта памяти (карта SD Card, Memory Stick, MultiMediaCard и Memory
Stick Pro)
- Модуль памяти
- Карта PCI Express
). В этом случае вас будет проще
металлической поверхности или заземленного
75
Page 84

Глава 6. Инструкции по безопасности, эксплуатации и уходу
При переносе данных на флэш-карту памяти (например, на карту SD) или с
такой карты не переводите компьютер в спящий режим или в режим
гибернации до окончания переноса данных. В противном случае данные
могут оказаться поврежденными.
Очистка корпуса компьютера
Время от времени компьютер нужно чистить, соблюдая следующие правила.
1 Приготовьте раствор мягкого моющего средства для посуды, не
содержащего абразивного порошка и активных химических веществ
(например, кислоты или щелочи). Возьмите 5 частей воды на 1 часть
моющего средства.
2 Обмакните в получившийся раствор губку.
3 Отожмите из губки избыток жидкости.
4 Круговыми движениями губки протрите крышку, стараясь не оставлять
на ней капель жидкости.
5 Протрите поверхность, чтобы уда л ить следы моющего средства.
6 Промойте губку чистой проточной водой.
7 Протрите поверхность чистой губкой.
8 Еще раз протрите поверхность сухой тканью, не оставляющей волокон и
нитей.
9 Когда поверхность компьютера полностью высохнет, удали те волокна
ткани, если они все же остались.
76
Page 85

Глава 6. Инструкции по безопасности, эксплуатации и уходу
Примечание:
Перед очисткой компьютера выключите его и отсоедините шнур
питания.
Очистка клавиатуры
1 Нанесите на мягкую чистую ткань некоторое количе ство
изопропилового спирта.
2 Протрите верхние поверхности клавиш. Протирайте клавиши по одной;
если протирать несколько клавиш одновременно, ткань может оказаться
зажатой между клавишами. Следите за тем, чтобы капли спирта не
оставались на поверхности клавиш и не стекали вниз между ними.
3 Дайте спирту высохнуть.
4 Для удаления крошек и пыли из промежутков между клавишами можно
воспользоваться резиновой грушей со щеточкой для продувки оптики
или феном для сушки волос, предварительно выключив нагрев.
Примечание:
Не распыляйте аэрозольные чистящие средства на дисплей и клавиатуру.
Очистка дисплея компьютера
1 Аккуратно протрите дисплей сухой мягкой тканью, не оставляющей
волокон. Если на дисплее появился след, похожий на царапину, это
может быть грязь, попавшая на дисплей с клавиатуры при нажатии на
крышку снаружи (например, при транспортировке).
77
Page 86

Глава 6. Инструкции по безопасности, эксплуатации и уходу
2 Аккуратно сотрите грязь мягкой сухой тканью.
3 Если грязь таким образом удалить не удается, намочите мягкую ткань, не
оставляющую волокон, в воде или 50 процентном растворе
изопропилового спирта, не содержащем загрязняющих примесей.
4 Тщательно отожмите ткань.
5 Снова протрите дисплей, не оставляя на нем капель жидкости.
6 Обязательно высушите дисплей прежде чем закрыть его.
Специальные возможности и удобство работы -
Работать на компьютере можно в разных местах, поэтому следите за
правильностью осанки, надлежащим освещением и удобством рабочего
места. Придерживаясь этих рекомендаций, можно повысить
производительность и комфортность работы. Компания Lenovo стремится
предоставить новейшую информацию и последние достижения технологии
пользователям с физическими недостатками.
Информация по эргономике
При работе в виртуальном офисе приходится приспосабливаться к частым
изменениям обстановки. Следуйте нескольким простым правилам, чтобы
получить максимальную отдачу от работы на компьютере, и работать вам
будет легче. Например, хорошее освещение и удо бное кресло повысят
производительность и удобство работы.
78
Page 87

Глава 6. Инструкции по безопасности, эксплуатации и уходу
Примечание:
На рисунке ниже показана правильная посадка в обычной рабочей
обстановке. Но даже при работе в другой обстановке многие из приведенных
здесь советов сохраняют свою ценность. Выработайте правильные привычки:
они пригодятся вам.
Общие замечания о позе: Ниже приведены общие рекомендации о том, как
занять правильную позу при работе на компьютере. Рекомендуется
времени менять позу, чтобы избежать дискомфорта от длительного
пребывания в одной позе. Короткие перерывы в работе помогают избежать
неудобств, связанных с рабочей позой.
Дисплей: Установите дисплей на удобном расстоянии от глаз (510–760 мм).
Разместите его так, чтобы на экране не было бликов или отражений от
верхнего света и внешних
чистоте и отрегулируйте яркость для комфортной работы. Для настройки
яркости нажимайте сочетание клавиш Fn + стрелка вверх/вниз.
источников света. Поддерживайте экран дисплея в
время от
79
Page 88

Глава 6. Инструкции по безопасности, эксплуатации и уходу
Положение головы: Держите голову и шею в удо б ном и свободном
положении (вертикальном или прямом).
Кресло: Кресло должно обеспечивать опору для спины, а высота сиденья
должна регулироваться. Отрегулируйте кресло так, чтобы можно было занять
удо бную позу.
Положение кистей и рук: По возможности используйте подлокотники
кресла или поверхность стола как
кисти должны быть расслаблены и находиться в свободном (горизонтальном)
положении. Печатайте с помощью легких прикосновений; не бейте по
клавишам.
Положение ног: Бедра должны быть параллельны полу, а ноги должны
полной ступней стоять на полу или на специальной подставке.
опору для рук. Предплечья, запястья и
Использование компьютера во время путешествий?
При работе на компьютере в пути или в необычной обстановке не всегда
уда ется следовать рекомендациям по оптимальной эргономике. Независимо
от обстановки, постарайтесь все-таки следовать рекомендациям. Например,
удо бное сиденье и хорошее освещение обеспечат приемлемый комфорт и
производительность.
Влияние работы на компьютере на зрение?
Дисплей компьютера сконструирован с учетом самих строгих стандартов и
обеспечивает ясное и четкое изображение, не напрягающее зрение. Конечно,
напряженная и длительная зрительная работа может приводить к утомлению.
По вопросам об утомлении глаз и зрительном дискомфорте обратитесь за
советом к окулисту.
80
Page 89

Глава 6. Инструкции по безопасности, эксплуатации и уходу
Обслуживание - - - - - - - - - - - - - - - - - - - - - - - - - - - - - - - - - - - - - - - - - - - - - - - - - - - - - - - - - - - - - - - - - - - - - - - - - - - - - -
Обслуживание – это важная составляющая эксплуатации компьютера. При
должном уходе можно избежать многих обычных проблем. В следующих
разделах рассказано, как обеспечить бесперебойную работу компьютера.
Общие рекомендации по обслуживанию
1 Регулярно проверяйте, насколько заполнен жесткий диск. Если жесткий
диск близок к заполнению, то работа Windows
возникать ошибки.
2 Регулярно очищайте корзину.
3 Регулярно запускайте программу Diskeeper Lite или программу
дефрагментации диска Microsoft, чтобы уменьшить время поиска и
чтения.
Чтобы освободить пространство на диске, удалите ненужные приложения.
Примечание:
Можно также проверить, не установлены ли дублирующиеся приложения
или перекрывающиеся версии.
®
замедляется и могут
81
Page 90

Глава 6. Инструкции по безопасности, эксплуатации и уходу
Очищайте папки “Входящие ”, “Исходящие ” и “Удаленные ” (Inbox, Sent и
Trash) программы электронной почты.
Хотя бы раз в неделю выполняйте резервное копирование данных. Если на
диске содержатся важные данные, то резервное копирование имеет смысл
выполнять ежедневно. Для компьютеров Lenovo существует много
возможностей резервного копирования. Для большинства компьютеров в
продаже есть легко устанавливаемые дисководы CD-RW
Регулярно вручную или по расписанию создавайте копии системы при
помощи программы System Restore (Восстановление системы).
Примечание:
Всегда делайте копию системы перед установкой новых драйверов,
обновлением программ или установкой новой программы.
При необходимости обновляйте драйверы устройств и BIOS.
Регулярно просматривайте веб-страницу http://consumersupport.lenovo.com
для получения последних версий драйверов и обновлений.
Пользуйтесь новейшими драйверами для аппаратных средств,
выпущенных не Lenovo. Прежде чем устанавливать новый драйвер
устройства, прочтите замечания по выпуску, чтобы убедиться в
совместимости и ознакомиться с известными проблемами.
Ведите журнал. В журнал можно вносить сведения об основных
изменениях в программных или аппаратных средствах,
драйверов устройств и сведения о мелких проблемах, с которыми
столкнулись, и о способах их решения.
и CD-RW/DVD.
обновлениях
82
Page 91

Глава 6. Инструкции по безопасности, эксплуатации и уходу
В случае необходимости восстановить компьютер до состояния, в котором
он был отправлен с завода, пригодятся следующие рекомендации.
Отключите все внешние устройства (принтер, клавиатуру и т. д.).
Убедите сь, что батарея заряжена и адаптер питания подключен.
Войдите в BIOS и загрузите параметры по умолчанию.
Выключите компьютер и запустите восстановление.
компьютере в качестве носителей для восстановления
Если в
используются диски, не извлекайте диск из дисковода, пока это не
будет предложено.
При необходимости контактную информацию Центра поддержки клиентов
в вашей стране можно найти в Интернете по адресу:
http://consumersupport.lenovo.com
При обращении в центр поддержки клиентов необходимо будет сообщить
тип, модель и серийный номер компьютера; кроме того, необходимо иметь
перед собой сам компьютер. Если компьютер выдал коды ошибок, то
оставьте включенным экран с сообщением об ошибке или запишите его.
Драйверы устройств – это программы с инструкциями для операционной
системы по работе
комп ьютера использует собственный драйвер. При добавлении нового
комп онента операционная система должна знать, как работать с этим
компонентом. После установки компь ют ера операционная система сможет
распознать новый компонент и понять, как с ним работать.
Примечание:
Поскольку драйверы представляют собой программы, то, как и любые другие
программы, они подвержены
случае повреждения.
с определенным оборудованием. Каждый компонент
.
повреждению и могут работать неправильно в
83
Page 92

Приложение A. Ограниченная гарантия Lenovo
Настоящая ограниченная гарантия Lenovo применима только к аппаратным
продуктам Lenovo, приобретенным для личного пользования, а не для
перепродажи.
С переводом настоящей ограниченной гарантии Lenovo на другие языки
можно ознакомиться на веб-сайте www.lenovo.com/warranty
Что покрывает данная гарантия
Lenovo гарантирует, что каждый приобретенный аппаратный продукт не
содержит дефектов материалов и сборки при условии нормальной
эксплуатации в течение гарантийного срока. Гарантийный срок на изделие
исчисляется с момента приобретения, который указан на чеке или в счете,
если иное не указано компанией Lenovo в письменной форме. Гарантийный
срок и вид гарантийного обслуживания, применимые
указаны ниже в разделе “Информация о гарантии”.
ДАННАЯ ГАРАН Т ИЯ ЯВЛЯЕТСЯ ВАШЕ Й ИСКЛЮЧИТЕЛЬНОЙ
ГАРАНТИЕЙ И ЗАМЕНЯЕТ ВСЕ ДРУГИЕ ГАРАНТИИ ИЛИ
УСЛОВИЯ, ЯВНЫЕ ИЛИ ПОДРАЗУМЕВАЕМЫЕ, ВКЛЮЧАЯ, НО НЕ
ОГРАНИЧИВАЯСЬ ТАКОВЫМИ, ПОДРАЗУМЕВАЕМЫЕ ГАРАНТИИ
ИЛИ УСЛОВИЯ КОММЕРЧЕСКОЙ ПРИГОДНОСТИ И
СООТВЕТСТВИЯ КАКОЙ-ЛИБО КОНКРЕТНОЙ ЦЕЛИ.
ЗАКОНОДАТЕЛЬСТВО НЕКОТОРЫХ СТРАН/РЕГИОНОВ ИЛИ
ЮРИСДИКЦИЙ НЕ ДОПУСКАЕТ
ПРЕДПОЛАГАЕМЫХ ГА РАН ТИЙ ; В ЭТОМ СЛУЧАЕ
ВЫШЕПРИВЕДЕННОЕ ИСКЛЮЧЕНИЕ МОЖЕТ К ВАМ НЕ
ОТНОСИТЬСЯ. В ЭТОМ СЛУЧАЕ ДЕЙСТВИЕ ТАКИХ ГАРАНТИЙ
ПРИМЕНИМО ТОЛЬКО В ТОЙ СТЕПЕНИ, В КОТОРОЙ ЭТО
РЕГЛАМЕНТИРУЕТСЯ ЗАКОНОМ, И ОГРАНИЧЕНО
ОТКАЗА ОТ ЯВНЫХ ИЛИ
.
к данному изделию,
84
Page 93

Приложение A. Ограниченная гарантия Lenovo
ГАРАНТИЙНЫМ СРОКОМ. ПО ИСТЕЧЕНИИ ЭТОГО СРОКА
ДЕЙСТВИЕ ВСЕХ ГАРАНТИЙ ПРЕКРАЩАЕТСЯ.
ЗАКОНОДАТЕЛЬСТВО НЕКОТОРЫХ СТРАН/РЕГИОНОВ ИЛИ
ЮРИСДИКЦИЙ НЕ ДОПУСКАЕТ ОГРАНИЧЕНИЯ СРОКА
ПОДРАЗУМЕВАЕМЫХ ГАРАНТИЙ; В ЭТОМ СЛУЧАЕ
ВЫШЕПРИВЕДЕННОЕ ОГРАНИЧЕНИЕ СРОКА ДЕЙСТВИЯ
МОЖЕТ К ВАМ НЕ ОТНОСИТЬСЯ.
Получение гарантийного обслуживания
Если в течение гарантийного срока изделие не будет функционировать в
соответствии с гарантией, гарантийное обслуживание можно получить в
компании Lenovo или в официальном сервис-центре. Все они обозначены в
данном документе как “поставщик услуг”. Список поставщиков услуг и
номера телефонов приведены на веб-сайте www.lenovo.com/support/phone
Гарантийное обслуживание может предоставляться не во всех странах, и его
объем может различаться в зависимости от страны. За пределами зоны
стандартного обслуживания поставщика услуг может взиматься
дополнительная плата. Информацию о предоставлении обслуживания в
вашей стране можно получить у местного поставщика услуг.
Устранение неполадок поставщиком услуг
При обращении к поставщику услуг вы должны следовать указанным
инструкциям по выявлению и устранению неполадок.
.
85
Page 94

Приложение A. Ограниченная гарантия Lenovo
Поставщик услуг попытается установить причину неполадки и устранить ее
по телефону или посредством дистанционной поддержки. Поставщик услуг
может дать инструкции по загрузке и установке определенных программных
обновлений.
Некоторые неисправности можно устранить с использованием компоне нтов,
которые вы можете установить сами. Такие компоненты называются
“Компоненты, устанавливаемые пользователем” (Customer Replaceable Unit,
CRU). В таком случае поставщик
выполнили замену самостоятельно.
Если неполадку не удас т ся устранить путем консультаций по телефону или
дистанционно посредством обновления программных средств или путем
самостоятельной установки CRU, то поставщик услуг предоставит
обслуживание в соответствии с типом гарантийного обслуживания,
указанным в разделе “Информация о гарантии”.
услуг отправит вам CRU, чтобы вы
Если поставщик услуг не может произвести ремонт
его на такое же или функционально эквивалентное.
Если поставщик услуг не может отремонтировать или заменить изделие, то
единственным выходом является возврат изделия по месту приобретения или
в компанию Lenovo; в этом случае вам будет возвращена сумма, заплаченная
при покупке изделия.
изделия, то он заменит
86
Page 95

Приложение A. Ограниченная гарантия Lenovo
Замена изделия или его деталей
Если при гарантийном обслуживании производится замена изделия или его
деталей, то замененный элемент переходит в собственность Lenovo, а
элемент, установленный в качестве замены — в вашу собственность. Замене
подлежат только изделия Lenovo и их детали, не подвергавшиеся
изменениям. Изделия и их детали, предлагаемые компанией Lenovo взамен,
могут быть не новыми, но должны находиться в хорошем
и (по крайней мере функционально) быть эквивалентны заменяемым.
Заменяемое изделие или его деталь предоставляется с учетом оставшегося
гарантийного срока на исходное изделие.
Прежде чем поставщик услуг заменит изделие или его деталь, вы обязаны:
1. демонтировать все компоненты, детали, дополнительные аппаратные
средства, переделки и приспособления, не подлежащие гарантийному
обслуживанию;
убедиться в том, что в отношении данного изделия или его детали
2.
отсутствуют какие-либо правовые обязательства или ограничения,
препятствующие его замене;
3. получить разрешение владельца изделия или детали на его обслуживание
поставщиком услуг (если вы не являетесь владельцем).
рабочем состоянии
Дополнительные обязанности пользователя
В тех случаях, когда это возможно, перед проведением обслуживания вы
обязаны:
1. выполнить процедуры по обращению за обслуживанием, указанные
поставщиком услуг;
87
Page 96

Приложение A. Ограниченная гарантия Lenovo
2. создать резервные копии всех программ и данных, содержащихся в
изделии;
3. предоставить поставщику услуг все системные ключи и пароли, а также
достаточный, свободный и безопасный доступ к оборудованию, чтобы он
смог выполнить обслуживание;
4. проверить, что вся информация об идентифицированных или
идентифицируемых лицах (“личные данные”) удалена из изделия или что
отношении всех не удаленных личных данных соблюдаются все
в
применимые законы.
Использование личных данных
В случае получения обслуживания в рамках данной гарантии компания
Lenovo будет хранить, использовать и обрабатывать информацию о
неисправности и вашу контактную информацию, включая ваше имя, номера
телефонов, почтовый адрес и адрес электронной почты. Lenovo будет
использовать эту информацию для выполнения гарантийного обслуживания
и для улучшения наших деловых взаимоотношений с вами. Мы можем
обратиться к вам для получения отзыва об уровне нашего гарантийного
обслуживания или уведомить вас об отзыве изделий и о вопросах, связанных
с техникой безопасности. Для этого мы можем также передать информацию о
вас в любую страну, в которой представлена наша компания, а также
сторонам, действующим по нашему поручению. Кроме того, эта
может быть раскрыта по требованию закона.
информация
88
Page 97

Приложение A. Ограниченная гарантия Lenovo
На что данная гарантия не распространяется
Данная гарантия не распространяется на:
бесперебойную или безошибочную работу продукта;
потерю или повреждение данных;
программы, поставляемые вместе с продуктом или установленные
впоследствии;
неисправности или повреждения, вызванные неправильной эксплуатацией,
аварией, переделкой, эксплуатацией в неподходящей физической или
операционной среде, стихийными бедствиями или неправильно
произведенным вами обслуживанием;
повреждения, причиненные неавторизованными поставщиками
неисправности или повреждения, вызванные изделиями других
производителей, включая те, которые компания Lenovo могла поставить
вместе с изделием Lenovo или встроить в него по вашей просьбе;
техническую и прочую поддержку, в частности, ответы на вопросы типа
“Как это сделать?”, а также рекомендации по настройке и установке
изделия.
услуг;
Настоящая гарантия аннулируется при
и идентификационных этикеток на изделии или его деталях.
снятии или замене заводских табличек
89
Page 98

Приложение A. Ограниченная гарантия Lenovo
Ограничение ответственности
Lenovo несет ответственность за потерю или повреждение продукта только
1) пока он находится в распоряжении поставщика услуг, а также 2) при его
транспортировке в тех случаях, когда за транспортировку отвечает
поставщик услуг.
Компания Lenovo и поставщик услуг не несут ответственности за
конфиденциальные, защищенные правами собственности или персональные
данные, содержащиеся в изделии. До начала обслуживания
продукта вы должны удал ить и/или скопировать всю информацию такого
рода, сохраненную в изделии.
Могут возникнуть обстоятельства, при которых, вследствие невыполнения
обязательств со стороны Lenovo или по иной причине наступления
ответственности, вы получите право на возмещение убытков от Lenovo. За
исключением ответственности, отказ от которой или ограничение которой не
допускается
от того, на каком основании выдвигаются претензии к компании Lenovo
(включая нарушения, халатность, введение в заблуждение и прочие
претензии по поводу договора или причинения вреда), Lenovo несет
ответственность только в пределах действительно понесенных вами прямых
убытков, но не более уплаченной вами суммы. Указанное ограничение не
относится к возмещению ущерба за причиненные телесные повреждения
(включая смерть) или ущерба, причиненного недвижимому или личному
имуществу, за которые Lenovo несет юридическую ответственность.
Это ограничение возмещения также относится к поставщикам Lenovo,
продавцам и к вашему поставщику услуг. Указанный предел ограничивает
совокупную ответственность Lenovo, ее поставщиков, продавцов и вашего
поставщика услуг.
применимыми законами, в каждом подобном случае, независимо
или возврата
90
Page 99

Приложение A. Ограниченная гарантия Lenovo
НИ ПРИ КАКИХ ОБСТОЯТЕЛЬСТВАХ КОМПАНИЯ LENOVO, ЕЕ
ПОСТАВЩИКИ, ТОРГОВЫЕ ПОСРЕДНИКИ ИЛИ ПОСТАВЩИКИ
УСЛУГ НЕ НЕСУТ ОТВЕТСТВЕННОСТИ В СВЯЗИ СО
СЛЕДУЮЩИМИ ОБСТОЯТЕЛЬСТВАМИ, ДАЖЕ ЕСЛИ ОНИ БЫЛИ
УВЕДОМЛЕНЫ ОБ ИХ ВОЗМОЖНОСТИ: 1) ИСКИ ЗА УЩЕРБ,
ПРЕДЪЯВЛЕННЫЕ ВАМ ТРЕТЬИМИ ЛИЦАМИ; 2) ПОТЕРЕЙ ИЛИ
ПОВРЕЖДЕНИЕМ ВАШИХ ДАННЫХ; 3) РЕАЛЬНЫМИ
УБЫТКАМИ, ОПРЕДЕЛЯЕМЫМИ ОСОБЫМИ
ОБСТОЯТЕЛЬСТВАМИ ДЕЛА, ПОБОЧНЫМ УЩЕРБОМ ИЛИ
КОСВЕННЫМИ УБЫТКАМИ
ПРИБЫЛЬ, УТРАТУ ДОХОДОВ ОТ ЭКОНОМИЧЕСКОЙ
ДЕЯТЕЛЬНОСТИ, НАНЕСЕНИЕ УЩЕРБА ДЕЛОВОЙ РЕПУТАЦИИ
ИЛИ ПОТЕРЮ ОЖИДАЕМОЙ ЭКОНОМИИ СРЕДСТВ.
ЗАКОНОДАТЕЛЬСТВО НЕКОТОРЫХ СТРАН/РЕГИОНОВ ИЛИ
ЮРИСДИКЦИЙ НЕ ДОПУСКАЕТ ОТКАЗА ОТ СЛУЧАЙНЫХ ИЛИ
КОСВЕННЫХ УБЫТКОВ ИЛИ ИХ ОГРАНИЧЕНИЯ; В ЭТОМ
СЛУЧАЕ ВЫШЕПРИВЕДЕННЫЙ ОТКАЗ ИЛИ ОГРАНИЧЕНИЕ
МОЖЕТ К ВАМ НЕ ОТНОСИТЬСЯ.
, ВКЛЮЧАЯ УПУЩЕННУЮ
Разрешение споров
Если вы приобрели продукт в Камбодже, Индонезии, на Филиппинах, во
Вьетнаме или в Шри-Ланке, то окончательное разрешение споров,
вызванных данной гарантией или связанных с ней, будет осуществляться
арбитражным судом, проводимым в Сингапуре, и данная гарантия подпадает
под действие, истолковывается и применяется в соответствии с законами
Сингапура, несмотря на противоречия законов
Индии, то окончательное разрешение споров, вызванных данной гарантией
или связанных с ней, будет осуществляться арбитражным судом,
. Если вы приобрели продукт в
91
Page 100

Приложение A. Ограниченная гарантия Lenovo
проводимым в Бангалоре (Индия). Арбитражный суд в Сингапуре будет
руководствоваться действующими на момент проведения слушания
правилами арбитража (Arbitration Rules), установленными Международным
арбитражным центром Сингапура (Singapore International Arbitration Center,
SIAC) (“SIAC Rules”). Арбитражный суд в Индии будет руководствоваться
законами, действующими на момент проведения слушания в Индии. Решение
арбитражного суда будет окончательным и обязательным для сторон без
права на апелляцию. Любое
виде с изложением установленных фактов и юридических выводов. Все
арбитражное судопроизводство, включая всю документацию,
представленную в такое судопроизводство, будет вестись на английском
языке, и в этом судопроизводстве версия гарантии на английском языке имеет
приоритет перед версией на любом другом языке.
решение должно быть оформлено в письменном
Прочие права
НАСТОЯЩАЯ ГАРАНТИЯ ДАЕТ ВАМ ОПРЕДЕЛЕННЫЕ
ЮРИДИЧЕСКИЕ ПРАВА, И ВЫ МОЖЕТЕ ИМЕТЬ ДРУГИЕ ПРАВА,
РАЗЛ И Ч А ЮЩ ИЕ С Я В ЗАВИСИМОСТИ ОТ СТРАНЫ/РЕГИОНА И
ЮРИСДИКЦИИ. У ВАС МОГУТ БЫТЬ И ДРУГИЕ ПРАВА,
СООТВЕТСТВУЮЩИЕ ПРИМЕНИМЫМ ЗАКОНАМ ИЛИ
ПИСЬМЕННЫМ СОГЛАШЕНИЯМ С LENOVO. В ДАННОЙ
ГАРАНТИИ НИЧТО НЕ ЗАТРАГИВАЕТ КАКИХ-ЛИБО ЗАКОННЫХ
ПРАВ ПОТРЕБИТЕЛЕЙ, ВКЛЮЧАЯ ПРАВА, СООТВЕТСТВУЮЩИЕ
НАЦИОНАЛЬНОМУ ЗАКОНОДАТЕЛЬСТВУ
ТОРГОВЛЮ ПОТРЕБИТЕЛЬСКИМИ ТОВАРАМИ, НАРУШЕНИЕ
ИЛИ ОГРАНИЧЕНИЕ КОТОРЫХ ПО ДОГОВОРУ НЕ
ДОПУСКАЕТСЯ.
, РЕГУЛИРУЮЩЕМУ
92
 Loading...
Loading...