Lenovo 20ST003PGE User Manual [de]
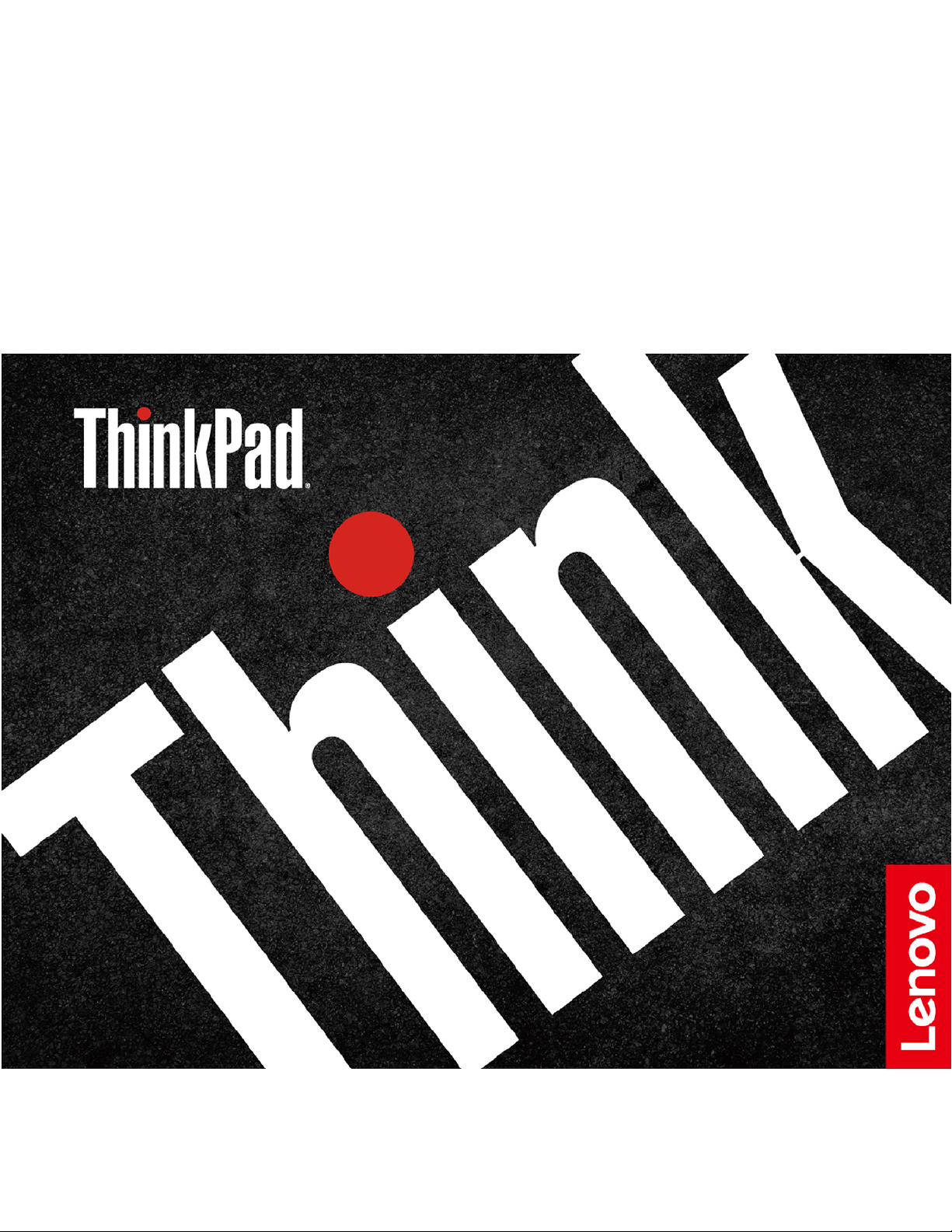
P15 Gen 1 und T15g Gen 1
Benutzerhandbuch
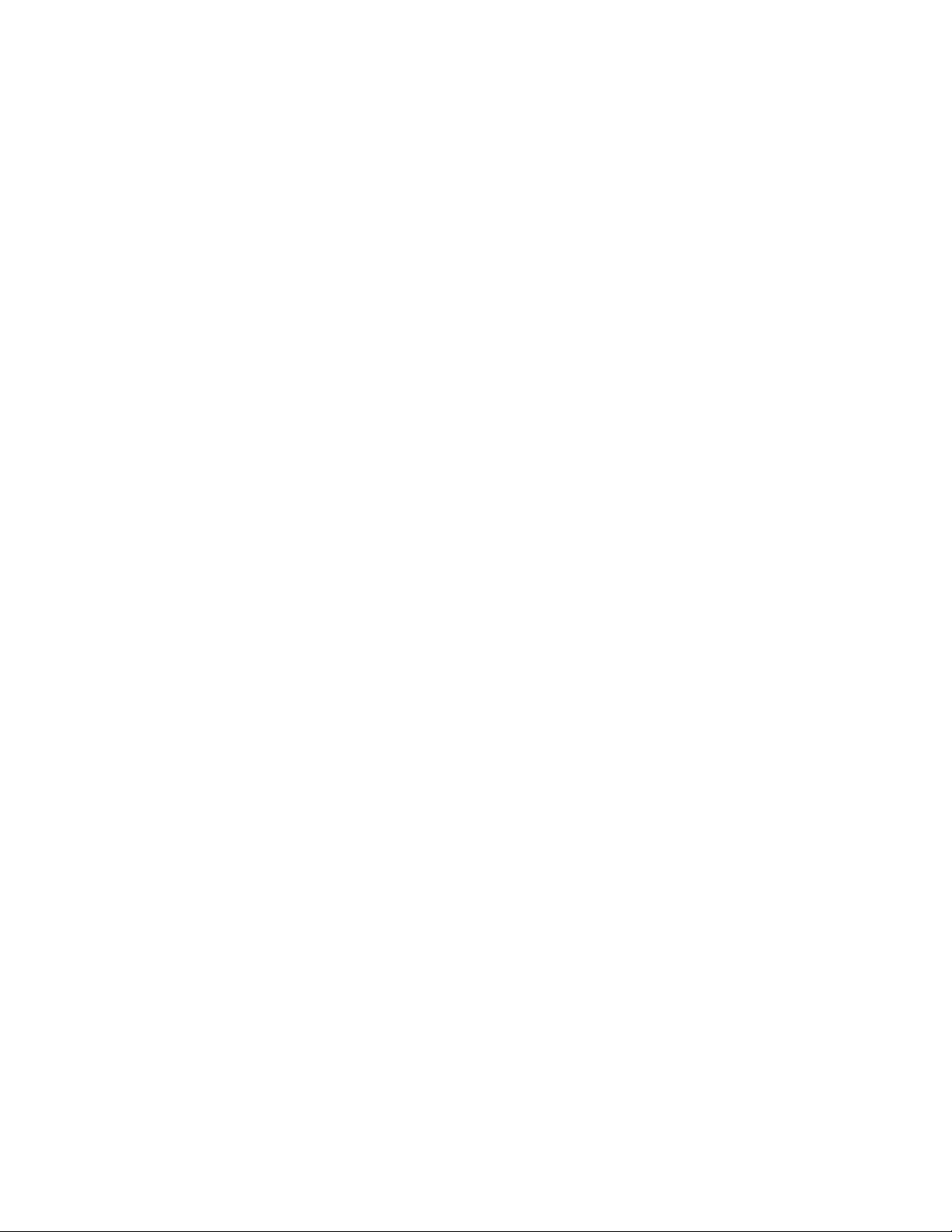
Wichtige Informationen
Vor Verwendung dieser Dokumentation und des darin beschriebenen Produkts sollten Sie die folgenden
Informationen lesen:
• Anhang A „Wichtige Sicherheitshinweise“ auf Seite 67
• Sicherheit und Garantie
• Einrichtungsanleitung
Erste Ausgabe (Juli 2020)
© Copyright Lenovo 2020.
HINWEIS ZU EINGESCHRÄNKTEN RECHTEN (LIMITED AND RESTRICTED RIGHTS NOTICE): Werden Daten oder
Software gemäß einem GSA-Vertrag (General Services Administration) ausgeliefert, unterliegt die Verwendung,
Vervielfältigung oder Offenlegung den in Vertrag Nr. GS-35F-05925 festgelegten Einschränkungen.
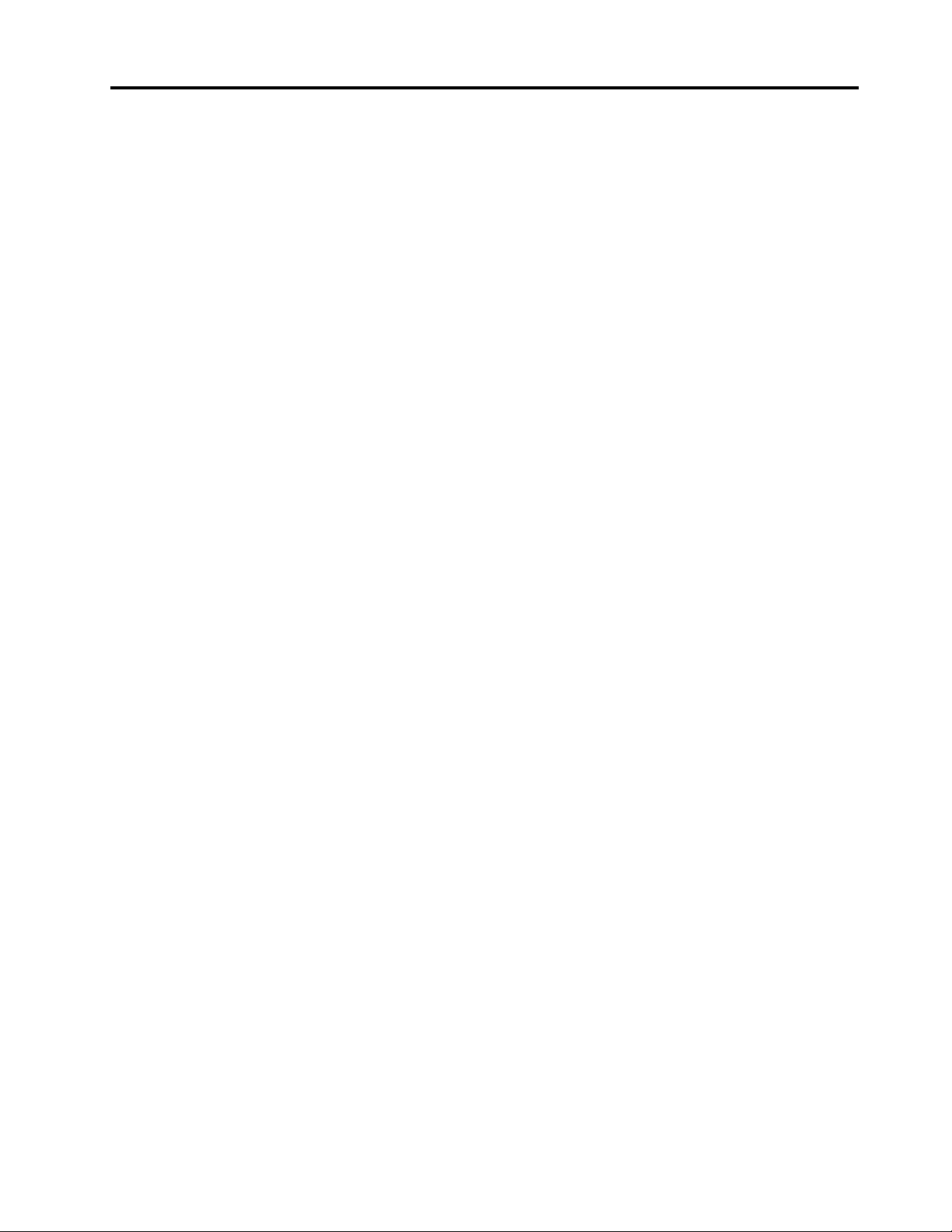
Inhaltsverzeichnis
Info zu dieser Dokumentation . . . . . . iii
Kapitel 1. Lernen Sie Ihren Computer
kennen . . . . . . . . . . . . . . . . . . 1
Vorderansicht . . . . . . . . . . . . . . . . 1
Ansicht des Unterteils . . . . . . . . . . . . . 3
Anicht von links . . . . . . . . . . . . . . . . 4
Ansicht von rechts. . . . . . . . . . . . . . . 6
Rückansicht . . . . . . . . . . . . . . . . . 7
Ansicht von unten . . . . . . . . . . . . . . . 9
Merkmale und technische Daten . . . . . . . . 10
Hinweis zur USB-Übertragungsrate . . . . . 11
Kapitel 2. Erste Schritte mit Ihrem
Computer . . . . . . . . . . . . . . . 13
Einführung zu Windows 10 . . . . . . . . . . 13
Windows-Konto . . . . . . . . . . . . . 13
Windows-Benutzeroberfläche . . . . . . . 14
Windows-Etikett. . . . . . . . . . . . . 15
Verbindungen zu Netzwerken herstellen . . . . . 15
Verbindung mit einem Festnetz-Ethernet
herstellen . . . . . . . . . . . . . . . 15
Verbindung mit Wi-Fi-Netzen herstellen. . . . 16
Verbindung mit einem Mobilfunknetz
herstellen . . . . . . . . . . . . . . . 16
Lenovo Vantage verwenden . . . . . . . . . . 16
Lenovo Quick Clean verwenden . . . . . . . . 17
Interaktion mit Ihrem Computer. . . . . . . . . 17
Tastenkombinationen verwenden . . . . . . 17
TrackPoint-Zeigereinheit verwenden . . . . . 20
Trackpad verwenden . . . . . . . . . . . 21
Multi-Touch-Bildschirm verwenden (für
ausgewählte Modelle) . . . . . . . . . . 23
Intelligente Kühlfunktion verwenden . . . . . 25
Funktion für kühlen und ruhigen Betrieb auf
dem Schoß verwenden . . . . . . . . . . 26
Multimedia verwenden . . . . . . . . . . . . 26
Audiofunktionen verwenden . . . . . . . . 26
Externen Bildschirm anschließen . . . . . . 26
Lenovo Pen Pro verwenden (für ausgewählte
Modelle). . . . . . . . . . . . . . . . . . 27
Kapitel 3. Erkunden Sie Ihren
Computer . . . . . . . . . . . . . . . 31
Energieverwaltung. . . . . . . . . . . . . . 31
Akkustatus und -temperatur überprüfen . . . 31
Akku aufladen. . . . . . . . . . . . . . 31
Lebensdauer des Akkus verlängern . . . . . 31
Verhalten des Netzschalters festlegen . . . . 32
Energieschema festlegen . . . . . . . . . 32
Daten übertragen . . . . . . . . . . . . . . 32
Verbindung mit einer Bluetooth-fähigen
Einheit herstellen . . . . . . . . . . . . 32
SD-Karte oder Smart-Card verwenden . . . . 33
Flugzeugmodus. . . . . . . . . . . . . . . 33
Werkseitige Farbkalibrierungsfunktion verwenden
(für ausgewählte Modelle) . . . . . . . . . . . 34
Kapitel 4. Computer und
Informationen sichern . . . . . . . . . 35
Computer sperren . . . . . . . . . . . . . . 35
Kennwörter verwenden . . . . . . . . . . . . 35
Kennwortarten . . . . . . . . . . . . . 35
Kennwort festlegen, ändern oder entfernen . . 37
Lesegerät für Fingerabdrücke verwenden . . . . 38
Gesichtsauthentifizierung verwenden (für
ausgewählte Modelle) . . . . . . . . . . . . 39
Firewalls und Antivirenprogramme verwenden . . . 39
Kapitel 5. Erweiterte Einstellungen
konfigurieren. . . . . . . . . . . . . . 41
UEFI BIOS . . . . . . . . . . . . . . . . . 41
Was ist UEFI BIOS . . . . . . . . . . . . 41
UEFI BIOS-Menü öffnen. . . . . . . . . . 41
In der UEFI BIOS-Schnittstelle navigieren . . . 41
Startreihenfolge ändern . . . . . . . . . . 41
Datum und Uhrzeit des Systems einstellen . . 42
UEFI BIOS aktualisieren. . . . . . . . . . 42
RAID . . . . . . . . . . . . . . . . . . . 42
Was ist RAID . . . . . . . . . . . . . . 42
Speicherlaufwerksanforderungen für RAID-
Stufen. . . . . . . . . . . . . . . . . 42
Das Konfigurationsdienstprogramm Intel RST
öffnen . . . . . . . . . . . . . . . . . 43
RAID-Datenträger erstellen . . . . . . . . 43
RAID-Datenträger löschen . . . . . . . . . 44
RAID für Speicherlaufwerke aufheben . . . . 44
RAID-1-Datenträger wiederherstellen . . . . 45
Informationen zur Wiederherstellung. . . . . . . 45
Systemdateien und Einstellungen zu einem
früheren Zeitpunkt wiederherstellen . . . . . 45
Die Dateien aus einer Sicherung
wiederherstellen . . . . . . . . . . . . . 45
Ihren Computer auf Originaleinstellung
zurücksetzen . . . . . . . . . . . . . . 46
Erweiterte Optionen verwenden. . . . . . . 46
Automatische Windows-Wiederherstellung . . 46
© Copyright Lenovo 2020 i
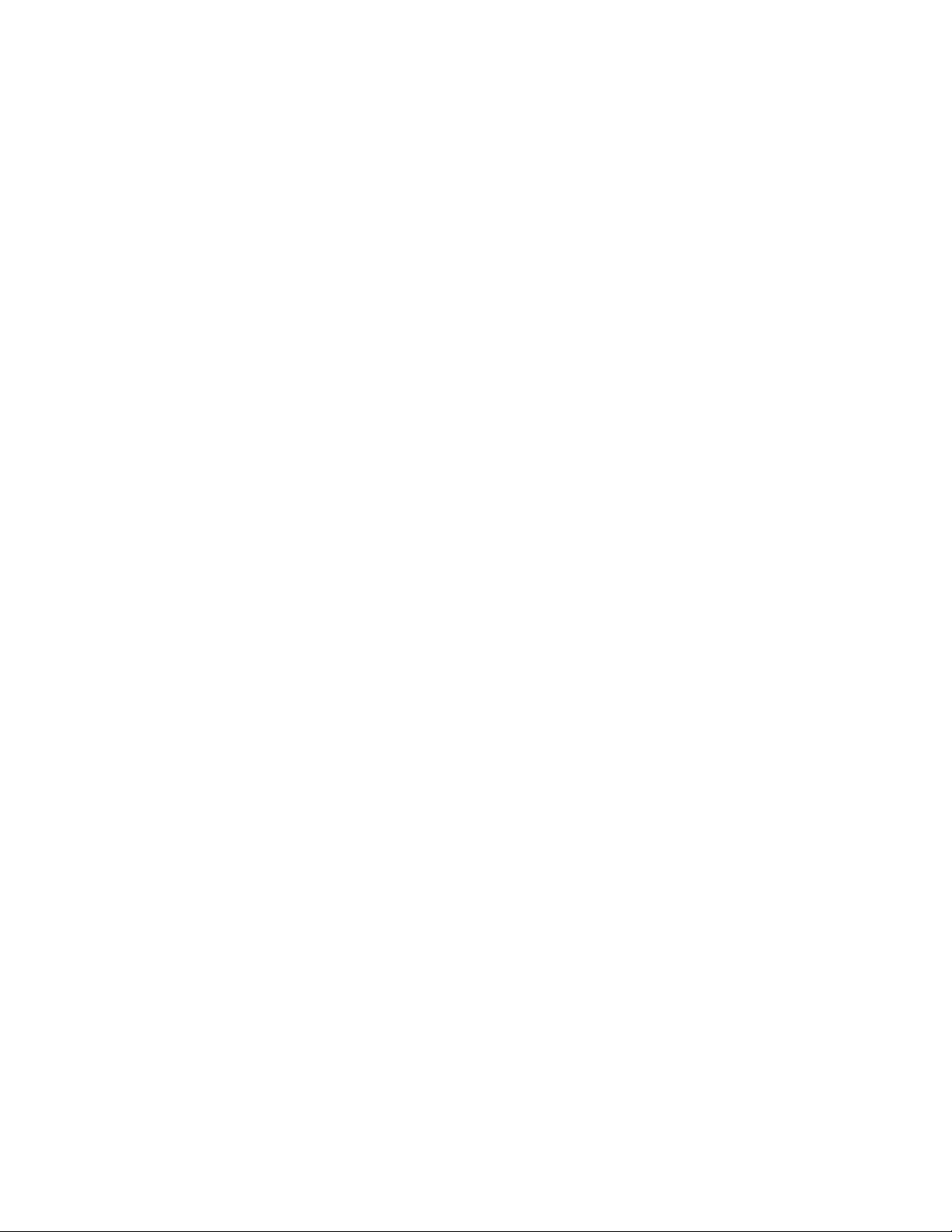
Ein USB-Gerät zur Wiederherstellung erstellen
und verwenden . . . . . . . . . . . . . 46
Windows 10 und Treiber installieren . . . . . . . 47
Bevor Sie Lenovo kontaktieren . . . . . . . 64
Lenovo Kundendienstzentrale . . . . . . . 64
Zusätzliche Serviceleistungen anfordern . . . . . 65
Kapitel 6. Austausch von CRUs . . . . 49
Was sind CRUs . . . . . . . . . . . . . . . 49
Schnellstart und integrierten Akku deaktivieren . . 49
CRU austauschen . . . . . . . . . . . . . . 50
Klappe an der Unterseite . . . . . . . . . 50
M.2 Solid-State-Laufwerk . . . . . . . . . 51
Tastatur . . . . . . . . . . . . . . . . 54
Kapitel 7. Hilfe und Unterstützung . . 59
Häufig gestellte Fragen . . . . . . . . . . . . 59
Fehlernachrichten . . . . . . . . . . . . . . 61
Fehler mit Signaltönen . . . . . . . . . . . . 62
Selbsthilfe-Ressourcen . . . . . . . . . . . . 63
Lenovo telefonisch kontaktieren . . . . . . . . 64
Anhang A. Wichtige
Sicherheitshinweise . . . . . . . . . . 67
Anhang B. Informationen zu
Barrierefreiheit und Ergonomie . . . . 83
Anhang C. Zusätzliche
Informationen zum Linux-
Betriebssystem . . . . . . . . . . . . 87
Anhang D. Informationen zu
Konformität und TCO Certified . . . . 89
Anhang E. Hinweise und Marken . . . 105
ii P15 Gen 1 und T15g Gen 1 Benutzerhandbuch
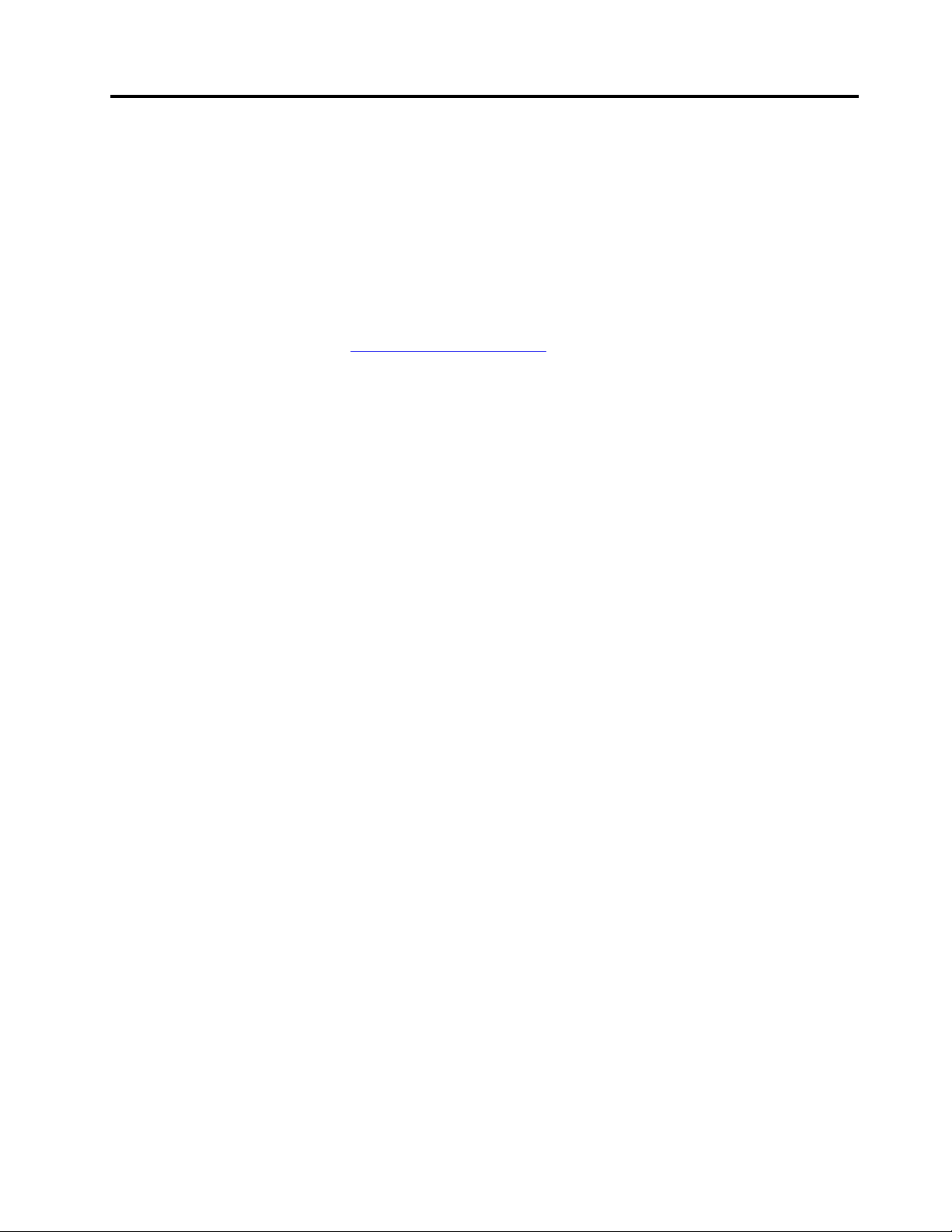
Info zu dieser Dokumentation
• Die Abbildungen in dieser Dokumentation können sich von Ihrem Produkt unterscheiden.
• Je nach Computermodell sind eventuell einige optionale Zubehörteile, Funktionen und SoftwareProgramme auf Ihrem Computer nicht verfügbar.
• Je nach Version des Betriebssystems und der Programme gelten einige Anweisungen für die
Benutzeroberfläche möglicherweise nicht für Ihren Computer.
• Der Inhalt dieser Dokumentation kann ohne vorherige Ankündigung geändert werden. Lenovo überarbeitet
fortlaufend die Dokumentation zu Ihrem Computer, darunter auch dieses Benutzerhandbuch. Die neueste
Dokumentation finden Sie unter
• Microsoft
Dadurch können einige Informationen in dieser Dokumentation ihre Gültigkeit verlieren. Erkundigen Sie
sich in den Ressourcen von Microsoft nach den neuesten Informationen.
®
ändert über das Windows Update regelmäßig Funktionen des Windows®-Betriebssystems.
https://pcsupport.lenovo.com.
© Copyright Lenovo 2020 iii
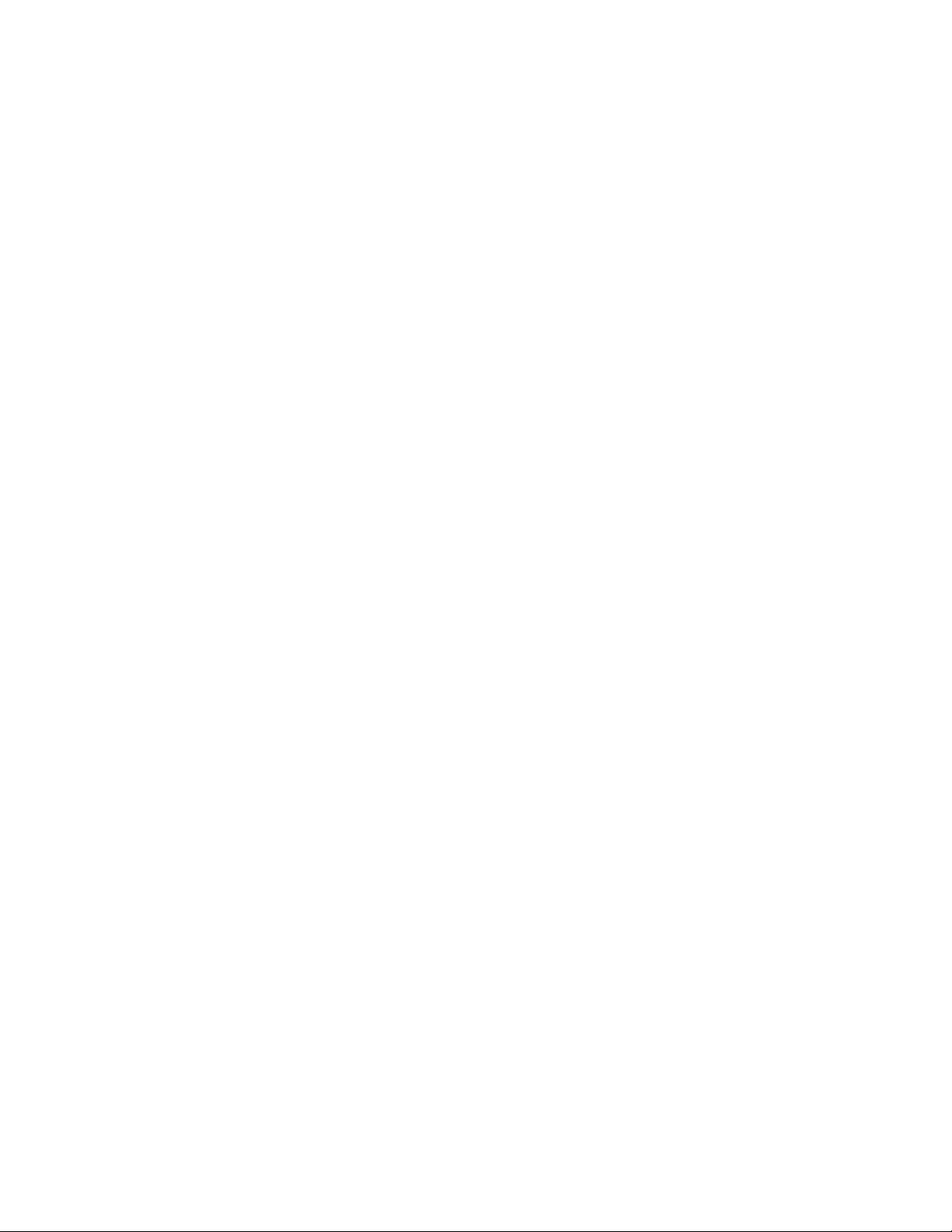
iv P15 Gen 1 und T15g Gen 1 Benutzerhandbuch
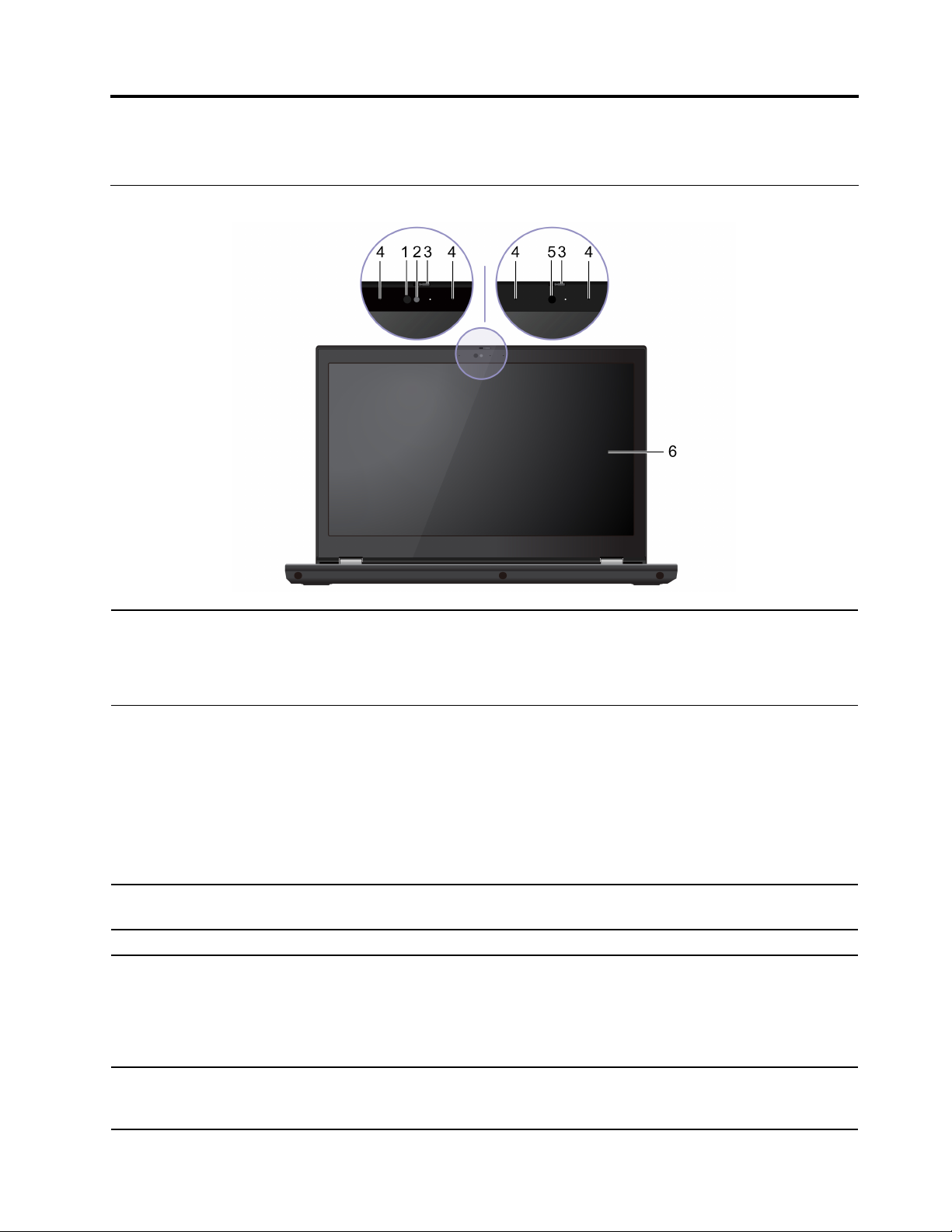
Kapitel 1. Lernen Sie Ihren Computer kennen
Vorderansicht
Ausgabe des Infrarotlichts (IR). Normalerweise ist Infrarotlicht für das bloße Auge
nicht sichtbar.
1. Infrarot-LED* (IR)
Hinweis: Blockieren Sie nicht die IR-Leuchtdiode (LED). Andernfalls funktioniert
die Infrarot-Funktion möglicherweise nicht.
Anmeldung am Computer durch Gesichtsauthentifizierung. Informationen hierzu
finden Sie im Abschnitt „Gesichtsauthentifizierung verwenden (für ausgewählte
Modelle)“ auf Seite 39.
2. Kamera mit IR-Funktion*
3. ThinkShutter*
4. Mikrofone Sie können Ton erfassen oder aufzeichnen.
5. Kamera*
Nehmen Sie Fotos oder Videos auf, indem Sie im Startmenü auf Kamera klicken.
Wenn die Kamera in Verwendung ist, ist die Anzeige neben der Kamera aktiv.
Wenn Sie andere Apps verwenden, die Fotografieren, Videochats und
Videokonferenzen unterstützen, startet die Kamera automatisch, wenn Sie die
Funktion in der App aktivieren, die eine Kamera erfordert.
Schieben Sie den ThinkShutter, um die Kameralinse abzudecken oder zu öffnen.
Er wurde zum Schutz Ihrer Privatsphäre entwickelt.
Nehmen Sie Fotos oder Videos auf, indem Sie im Startmenü auf Kamera klicken.
Wenn die Kamera in Verwendung ist, ist die Anzeige neben der Kamera aktiv.
Wenn Sie andere Apps verwenden, die Fotografieren, Videochats und
Videokonferenzen unterstützen, startet die Kamera automatisch, wenn Sie die
Funktion in der App aktivieren, die eine Kamera erfordert.
Aktivieren Sie die Bedienung Ihres Computer mit einfachen Touch-Gesten.
6. Multitouchscreen*
© Copyright Lenovo 2020 1
Informationen hierzu finden Sie im Abschnitt „Multi-Touch-Bildschirm verwenden
(für ausgewählte Modelle)“ auf Seite 23.
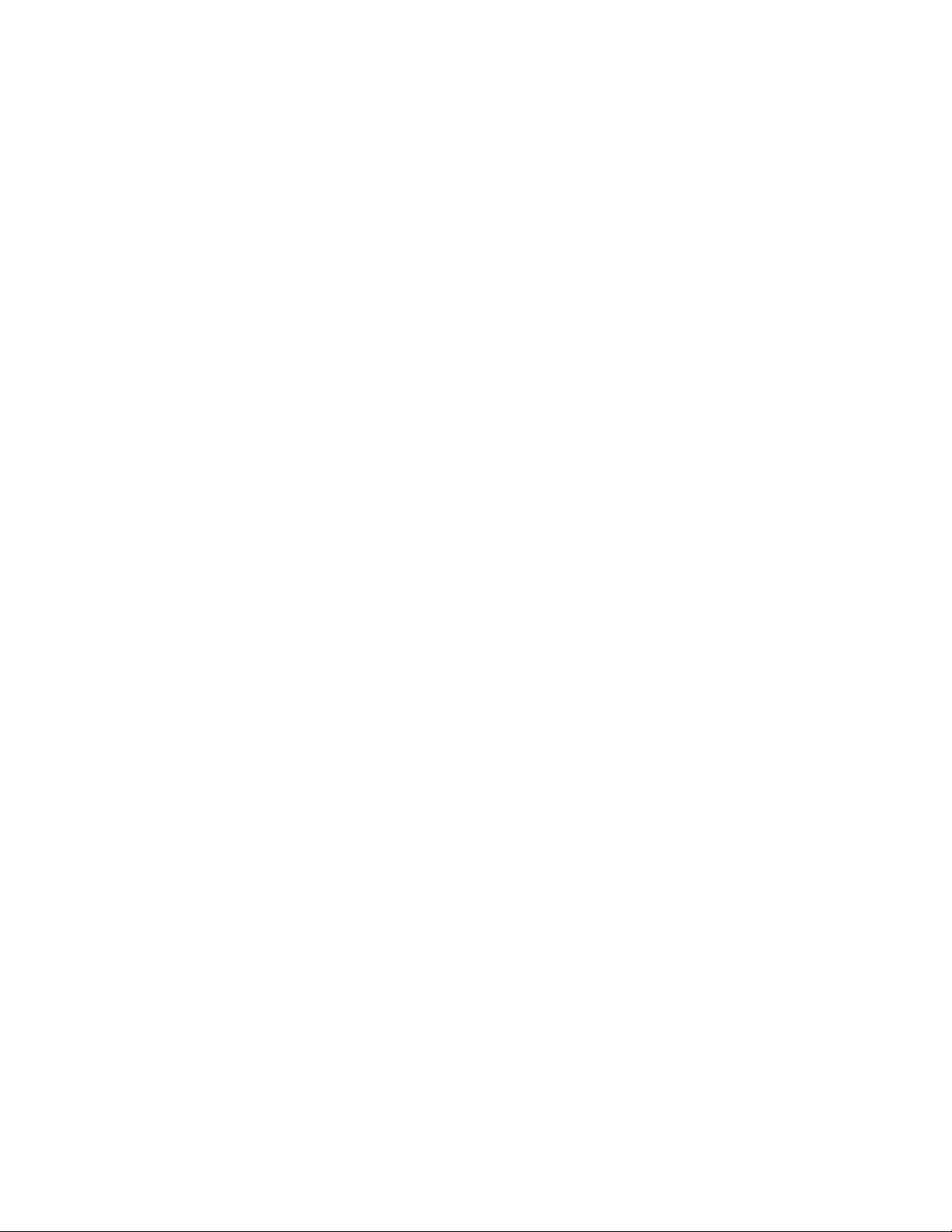
* bei ausgewählten Modellen
2
P15 Gen 1 und T15g Gen 1 Benutzerhandbuch
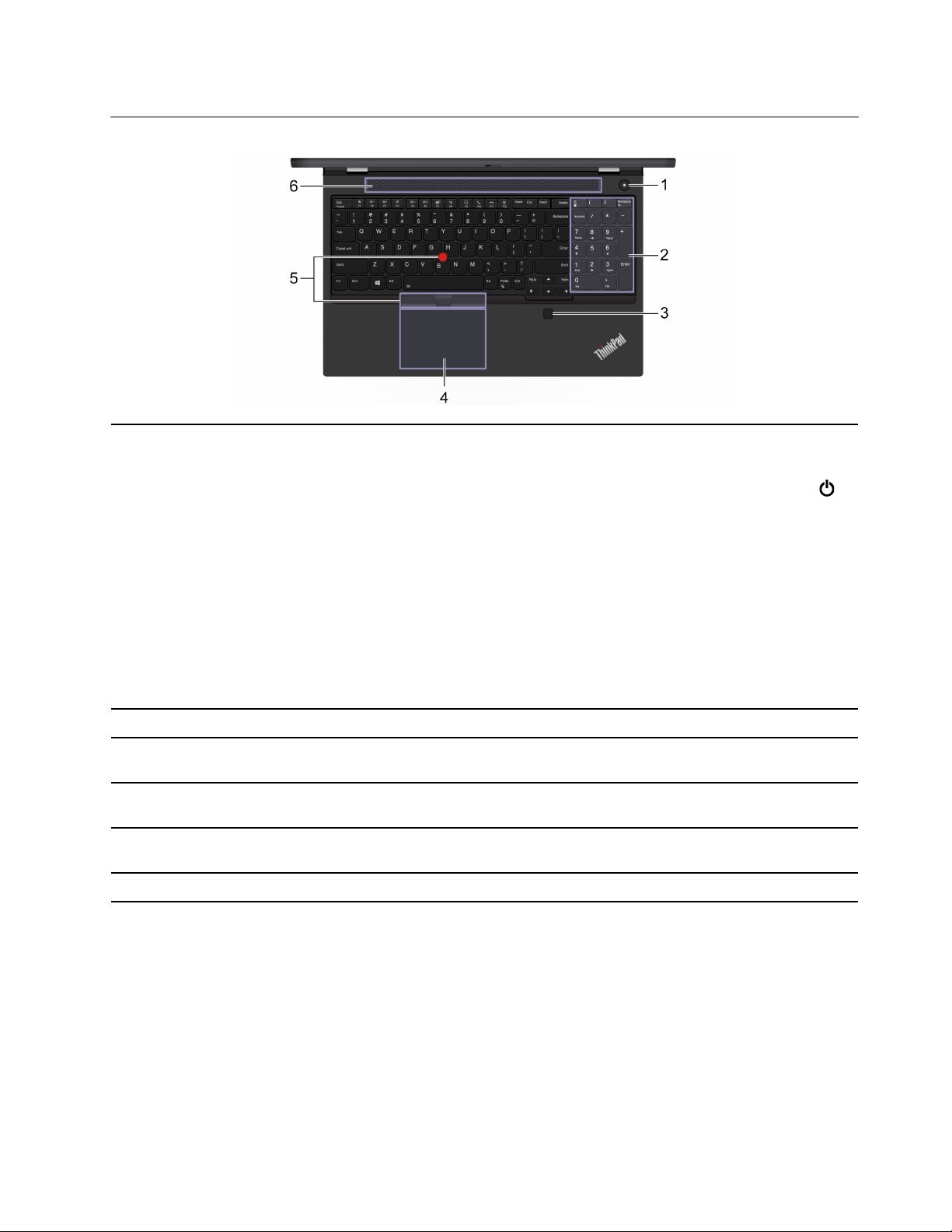
Ansicht des Unterteils
1. Betriebsspannungsschalter
DrückenSie diesen, um den Computer einzuschalten oder in den
Energiesparmodus zu versetzen.
Öffnen Sie zum Ausschalten des Computers das Startmenü, wählen Sie das
Ein/Aus und dann Herunterfahren.
Die Anzeige im Ein-/Aus-Schalter zeigt den Systemstatus Ihres Computers an.
• Blinkt drei Mal: Der Computer ist an die Stromversorgung angeschlossen.
• Ein: Der Computer ist eingeschaltet.
• Anzeige ist aus: Der Computer ist ausgeschaltet oder wird im Ruhezustand
betrieben.
• Blinkt schnell: Der Computer wechselt in den Energiesparmodus oder
Ruhezustand.
• Blinkt langsam: Der Computer befindet sich im Energiesparmodus.
2. Numerischer Tastenblock
3. Lesegerät für Fingerabdrücke
4. Trackpad
5. TrackPoint
6. Lautsprecher Ermöglicht Ihnen den Genuss von hochwertigem Sound.
®
-Zeigereinheit
Zahlen schnell eingeben.
Anmeldung am Computer mit registrierten Fingerabdrücken. Informationen hierzu
finden Sie im Abschnitt „Lesegerät für Fingerabdrücke verwenden “ auf Seite 38.
Fingerberührungen und alle Funktionen einer herkömmlichen Maus ausführen.
Informationen hierzu finden Sie im Abschnitt „Trackpad verwenden“ auf Seite 21.
Alle Funktionen einer herkömmlichen Maus ausführen. Informationen hierzu finden
Sie im Abschnitt „TrackPoint-Zeigereinheit verwenden“ auf Seite 20.
Kapitel 1. Lernen Sie Ihren Computer kennen 3
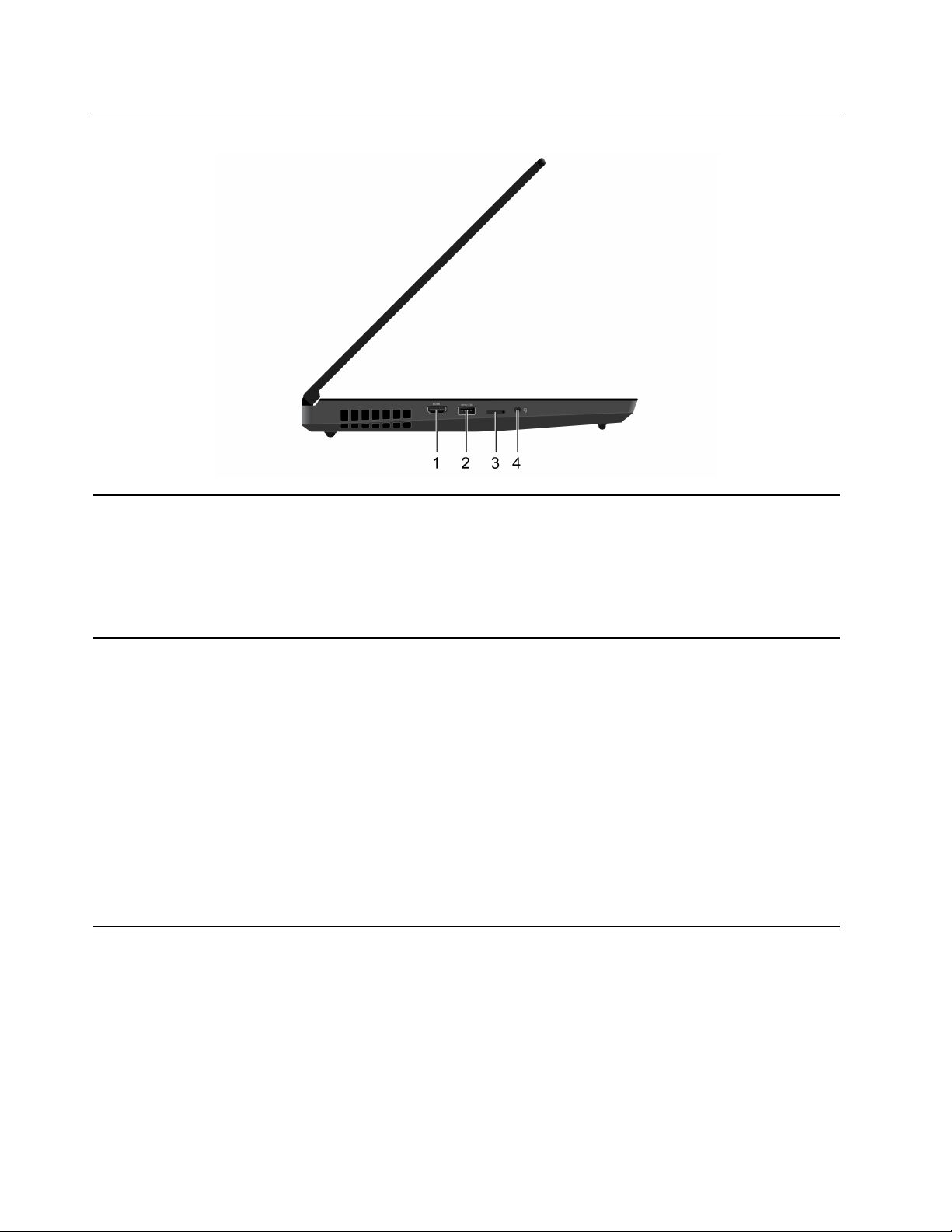
Anicht von links
1. HDMI™-Anschluss
2. Always On USB 3.2-Anschluss
1. Gen
Schließen Sie eine kompatible digitale Audioeinheit oder einen Digitalbildschirm
wie z. B. eine HDTV-Einheit an.
Der HDMI-Anschluss an Ihrem Computer unterstützt standardmäßig HDMI 2.0.
Wenn Sie am HDMI-Anschluss des Computers einen externen Bildschirm
anschließen und dazu ein HDMI 1.4-Kabel verwenden, funktioniert der externe
Bildschirm möglicherweise nicht. Verwenden Sie in diesem Fall ein geeignetes
HDMI 2.0-Kabel.
Wenn die Funktion „Always On USB“ aktiviert ist, können Sie mit dem Always On
USB 3.2 Gen 1-Anschluss eine USB-Einheit aufladen, wenn der Computer
eingeschaltet, ausgeschaltet, im Energiesparmodus oder im Ruhemodus ist.
Anmerkungen:
• Standardmäßig ist Always On USB aktiviert und Charge in Battery Mode im
UEFI BIOS deaktiviert.
• Wenn der Computer ausgeschaltet oder im Ruhemodus ist, und Charge in
Battery Mode im UEFI BIOS deaktiviert ist, müssen Sie den Computer an den
Netzstrom anschließen.
So aktivieren Sie die Always On USB-Funktion:
1. Öffnen Sie das UEFI BIOS-Menü. Informationen hierzu finden Sie im
Abschnitt „UEFI BIOS-Menü öffnen“ auf Seite 41.
2. Klicken Sie auf Config ➙ USB ➙ Always On USB, um die Always On USB-
Funktion zu aktivieren.
4 P15 Gen 1 und T15g Gen 1 Benutzerhandbuch
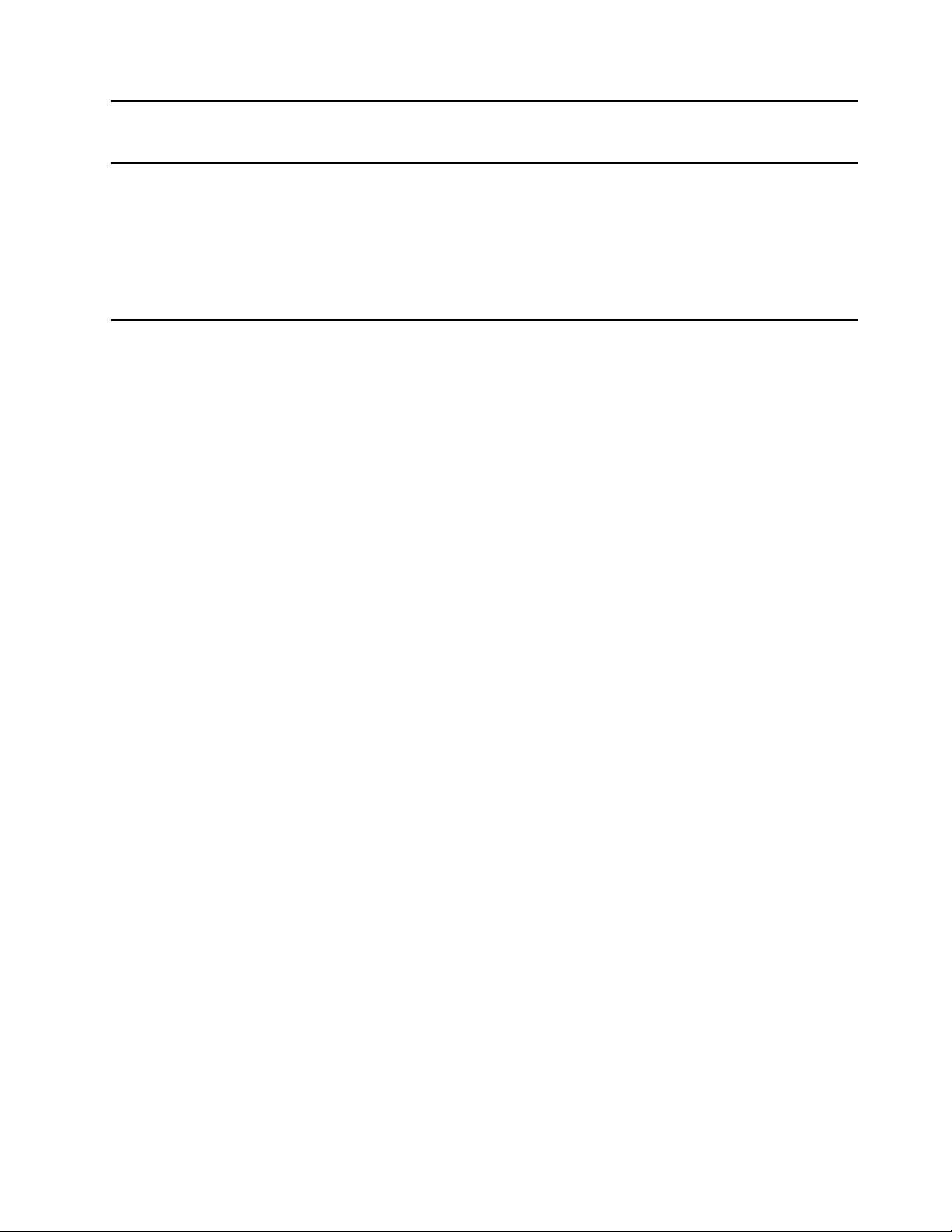
3. Nano-SIM-Karteneinschub* Verwenden Sie die Nano-SIM-Karte, um eine Verbindung zu einem drahtlosen
WAN-Netzwerk herzustellen. Informationen hierzu finden Sie im Abschnitt
„Verbindung mit einem Mobilfunknetz herstellen“ auf Seite 16.
4. Audioanschluss
* bei ausgewählten Modellen
• Um vom Computer ausgegebene Töne hören zu können, schließen Sie einen
Kopfhörer mit einem 3,5 mm großen 4-poligen Stecker an.
• Um vom Computer ausgegebene Töne hören oder mit anderen sprechen zu
können, schließen Sie ein Headset mit einem 3,5 mm großen 4-poligen Stecker
an.
Anmerkung: Dieser Anschluss unterstützt keine eigenständigen externen
Mikrofone.
Kapitel 1. Lernen Sie Ihren Computer kennen 5
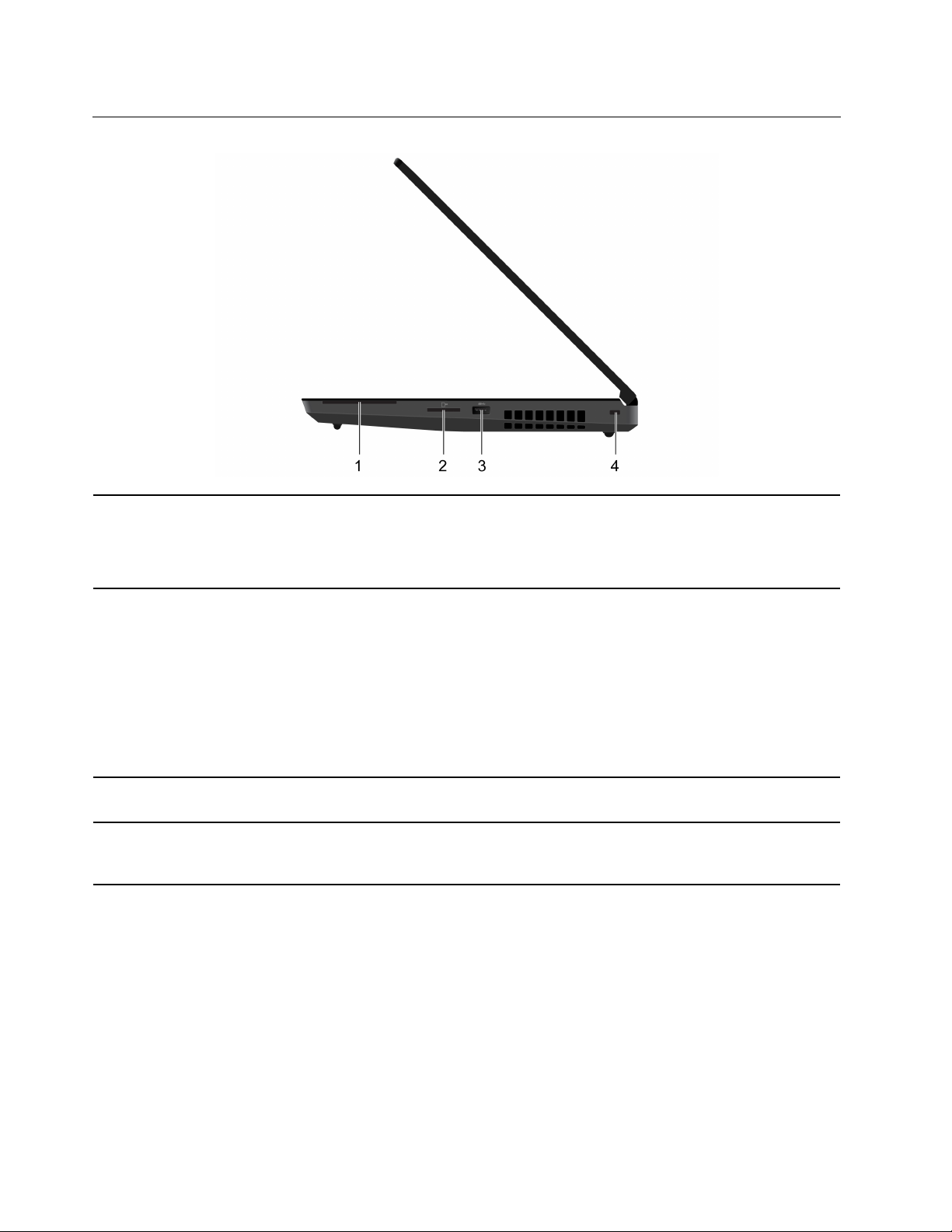
Ansicht von rechts
1. Smart-Card-Steckplatz*
2. Steckplatz für SD-Karte
3. USB 3.2-Anschluss Gen 1
Sie können Smart-Cards zur Authentifizierung, Datenspeicherung und
Verarbeitung von Anwendungen verwenden. In großen Unternehmen können Sie
Smart-Cards aber auch für eine strenge Sicherheitsauthentifizierung bei Single
Sign-on (SSO) verwenden. Informationen hierzu finden Sie im Abschnitt „SD-Karte
oder Smart-Card verwenden“ auf Seite 33.
Unterstützte Karten:
• SD-Karte (Secure Digital)
• Secure Digital eXtended-Capacity (SDXC) UHS-1-Karte
• Secure Digital High-Capacity (SDHC) UHS-1-Karte
Anmerkung: Ihr Computer unterstützt nicht die Content Protection for
Recordable Media (CPRM)-Funktion für die SD-Karte.
Informationen hierzu finden Sie im Abschnitt „SD-Karte oder Smart-Card
verwenden“ auf Seite 33.
Verbinden Sie ein USB-kompatibles Gerät, z. B. USB-Tastatur, USB-Maus, USBSpeichereinheit oder USB-Drucker.
4. Schlitz für Sicherheitsschloss
* bei ausgewählten Modellen
6
P15 Gen 1 und T15g Gen 1 Benutzerhandbuch
Sichern Sie den Computer mit einer kompatiblen Sicherheits-Kabelverriegelung
an einem Tisch oder anderen Befestigungsmöglichkeiten. Informationen hierzu
finden Sie im Abschnitt „Computer sperren“ auf Seite 35.
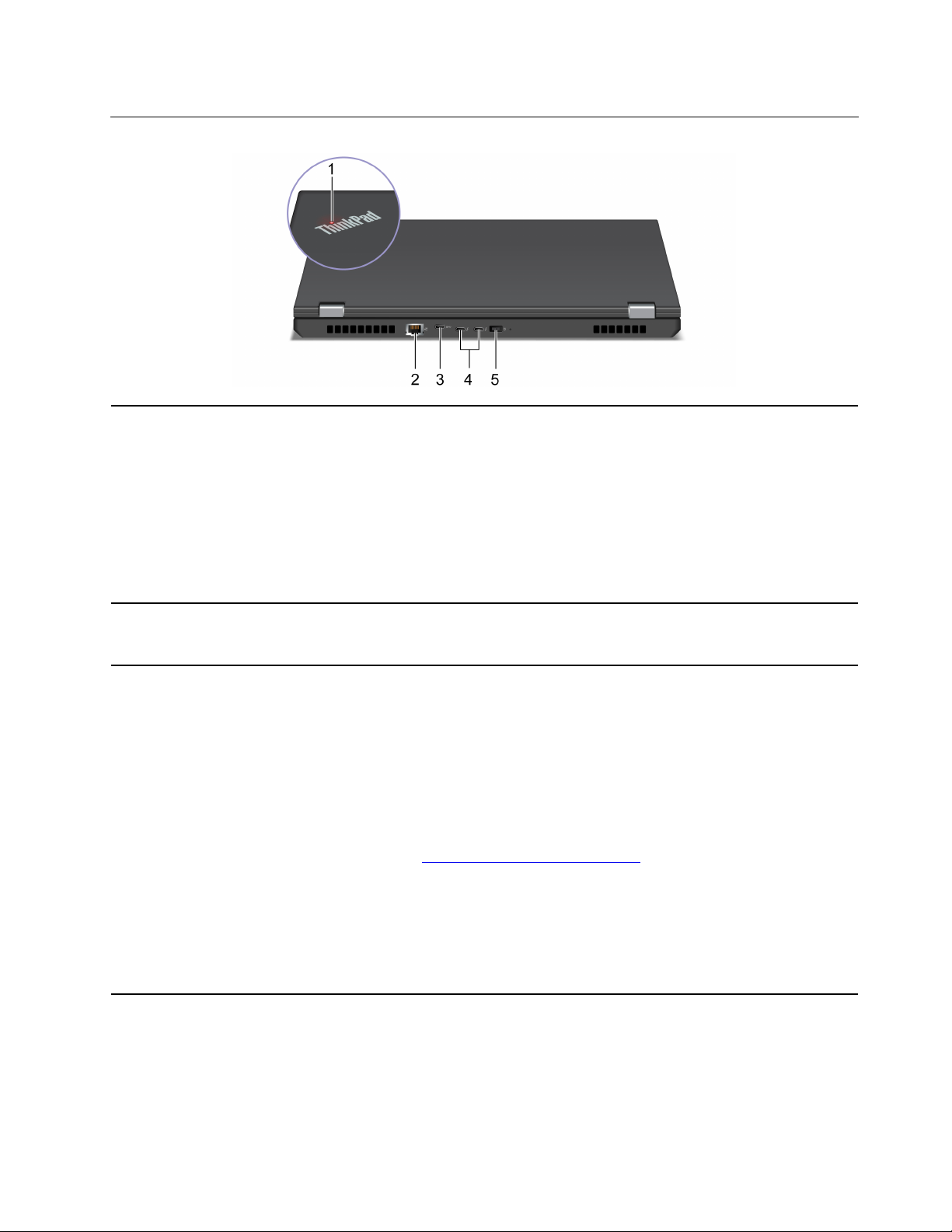
Rückansicht
1. Systemstatusanzeigen
Die Anzeige im ThinkPad-Logo auf der Computerabdeckung zeigt den
Systemstatus des Computers an.
• Blinkt drei Mal: Der Computer ist an die Stromversorgung angeschlossen.
• Ein: Der Computer ist eingeschaltet.
• Anzeige ist aus: Der Computer ist ausgeschaltet oder wird im Ruhezustand
betrieben.
• Blinkt schnell: Der Computer wechselt in den Energiesparmodus oder
Ruhezustand.
• Blinkt langsam: Der Computer befindet sich im Energiesparmodus.
2. Ethernet-Anschluss
3. USB-C
™
-Anschluss (3.2 Gen 1)
Stellen Sie eine Verbindung zu einem lokalen Netzwerk (LAN) her. Wenn die grüne
Anzeige leuchtet, ist der Computer mit einem LAN verbunden. Wenn die Anzeige
gelb blinkt, werden gerade Daten übertragen.
• Aufladen von USB-C-kompatiblen Geräten mit der Ausgangsspannung und
Stromstärke von 5 V und 1,5 A.
• Datenübertragung mit USB 3.2-Geschwindigkeit, bis zu 5 Gbit/s.
• Externen Bildschirm anschließen:
– USB-C zu VGA: 1900 x 1200 Pixel, 60 Hz
– USB-C zu DP: 5120 x 3200 Pixel, 60 Hz
• Kann an USB-C-Zubehör angeschlossen werden, um die Funktionalität Ihres
Computers zu erweitern. Unter folgender Adresse können Sie USB-C-Zubehör
erwerben
Anmerkungen:
• Wenn Sie ein USB-C-Dock oder ein Thunderbolt™ 3-Dock verwenden, um die
Funktionalität Ihres Computers zu erweitern, stellen Sie sicher, dass Ihr Dock
an die Thunderbolt 3-Anschlüsse (USB-C) angeschlossen ist.
• Wenn die Akkuladung weniger als 10 % beträgt, funktioniert möglicherweise
das angeschlossene USB-C-Zubehör nicht ordnungsgemäß.
https://www.lenovo.com/accessories.
Kapitel 1. Lernen Sie Ihren Computer kennen 7
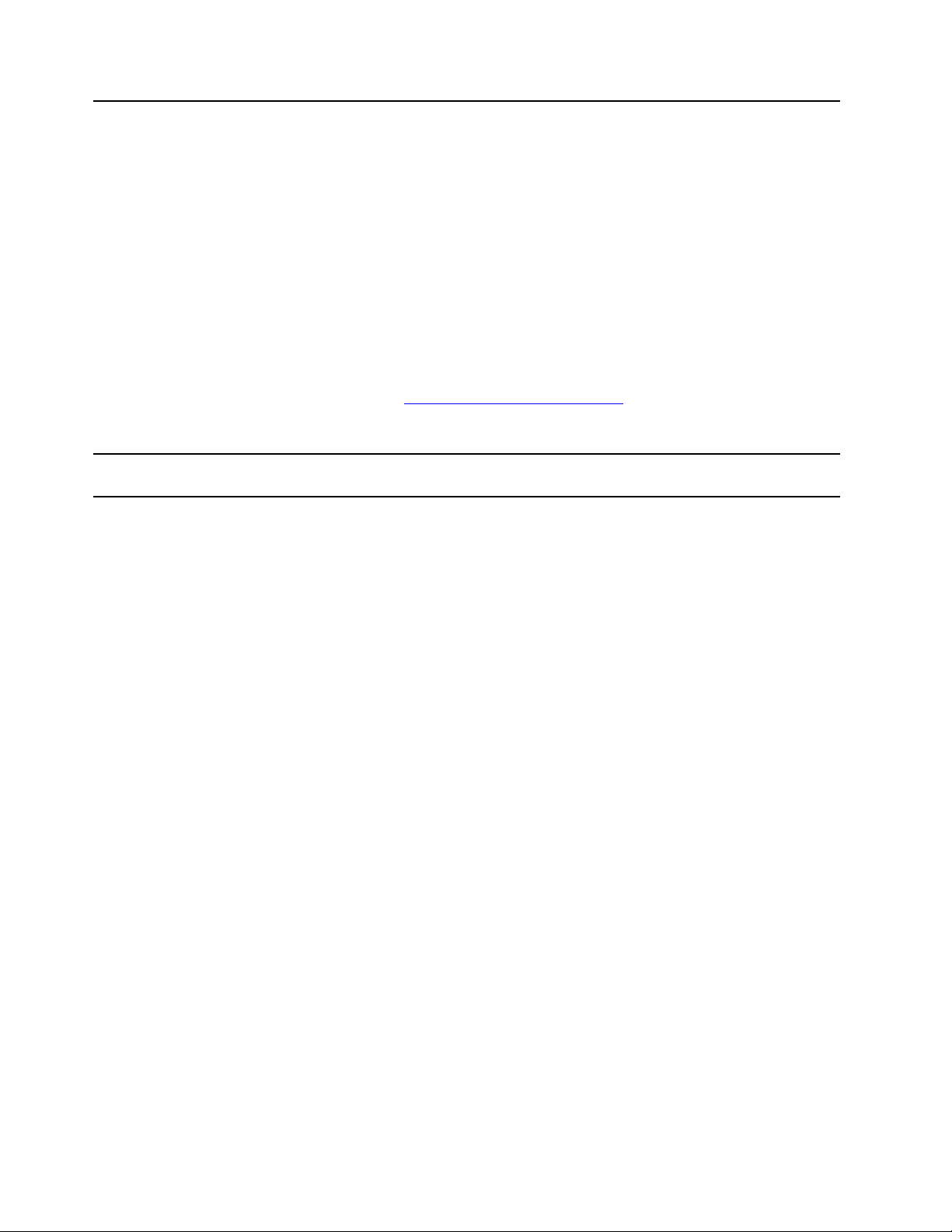
4. Thunderbolt™ 3-Anschlüsse
(USB-C)
• Anschluss von USB-C-kompatiblen Geräten:
– Ausgangsspannung und -strom: 5 V und 3 A (wenn nur ein Gerät geladen
wird).
– Ausgangsspannung und -strom: 5 V und 3 A (für das erste angeschlossene
Gerät, wenn zwei Geräte geladen werden).
– Ausgangsspannung und -strom: 5 V und 1,5 A (für das zweite
angeschlossene Gerät, wenn zwei Geräte geladen werden).
Datenübertragung mit Thunderbolt 3-Geschwindigkeit, bis zu 40 Gbit/s.
• Externen Bildschirm anschließen:
– USB-C zu VGA: 1900 x 1200 Pixel, 60 Hz
– USB-C zu DP: 5120 x 3200 Pixel, 60 Hz
• Kann an USB-C-Zubehör angeschlossen werden, um die Funktionalität Ihres
Computers zu erweitern. Unter folgender Adresse können Sie USB-C-Zubehör
erwerben
Anmerkung: Wenn die Akkuladung weniger als 10 % beträgt, funktioniert
möglicherweise das angeschlossene USB-C-Zubehör nicht ordnungsgemäß.
https://www.lenovo.com/accessories.
5. Netzteilanschluss
Schließen Sie den Computer über ein Netzteil an eine Wechselstromversorgung
an.
8 P15 Gen 1 und T15g Gen 1 Benutzerhandbuch
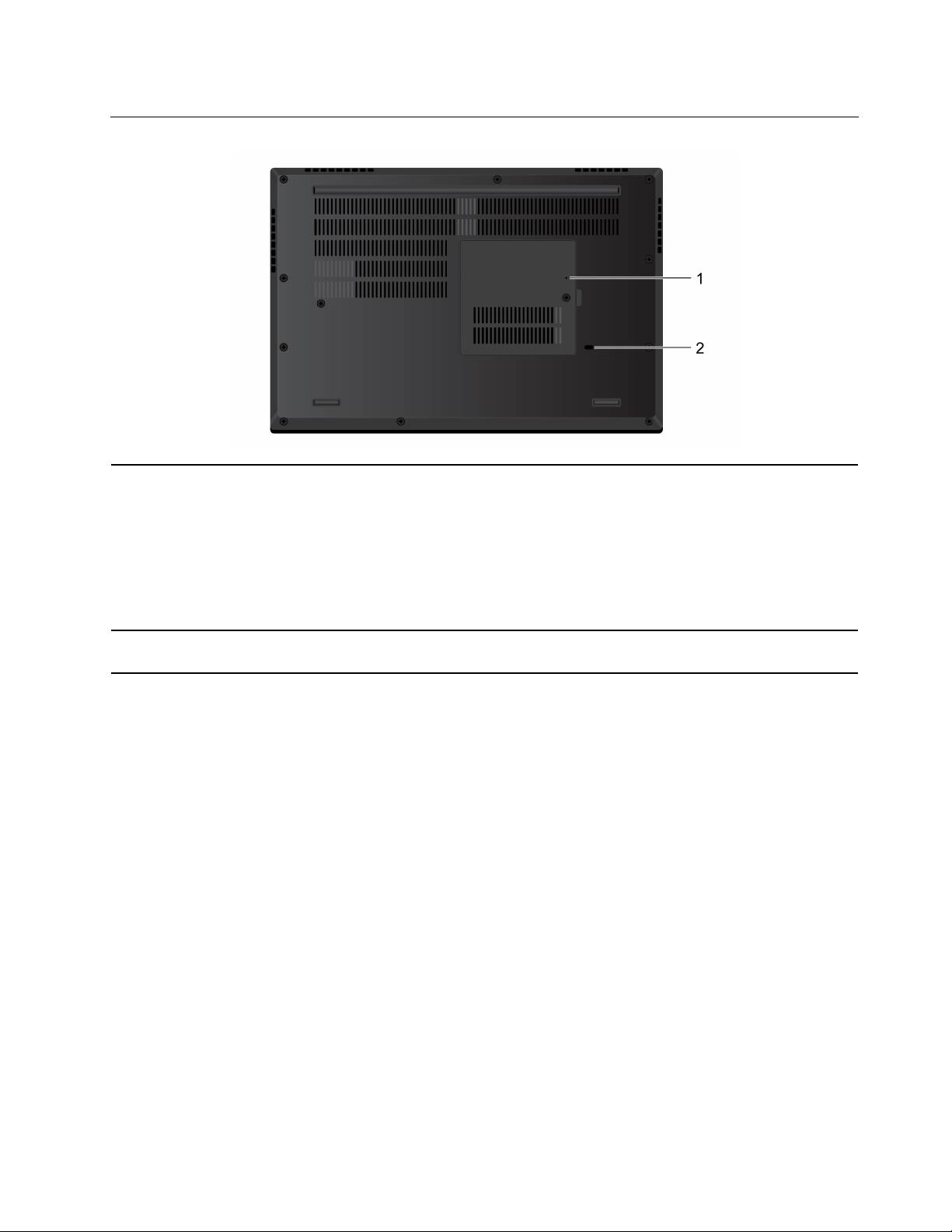
Ansicht von unten
1. Notrücksetzöffnung
Wenn der Computer nicht auf Benutzereingaben reagiert und Sie ihn nicht
ausschalten können, indem Sie den Netzschalter drücken, setzen Sie Ihren
Computer zurück:
1. Trennen Sie Ihren Computer vom Stromnetz.
2. Schieben Sie eine aufgebogene Büroklammer in die Öffnung, um die
Stromversorgung vorübergehend zu unterbrechen.
3. Schließen Sie den Computer an das Stromnetz an und schalten Sie den
Computer ein.
2. Abflussöffnung in der Tastatur
Lassen Sie Flüssigkeit aus dem Computer ablaufen, wenn Sie versehentlich etwas
auf der Tastatur verschütten.
Kapitel 1. Lernen Sie Ihren Computer kennen 9
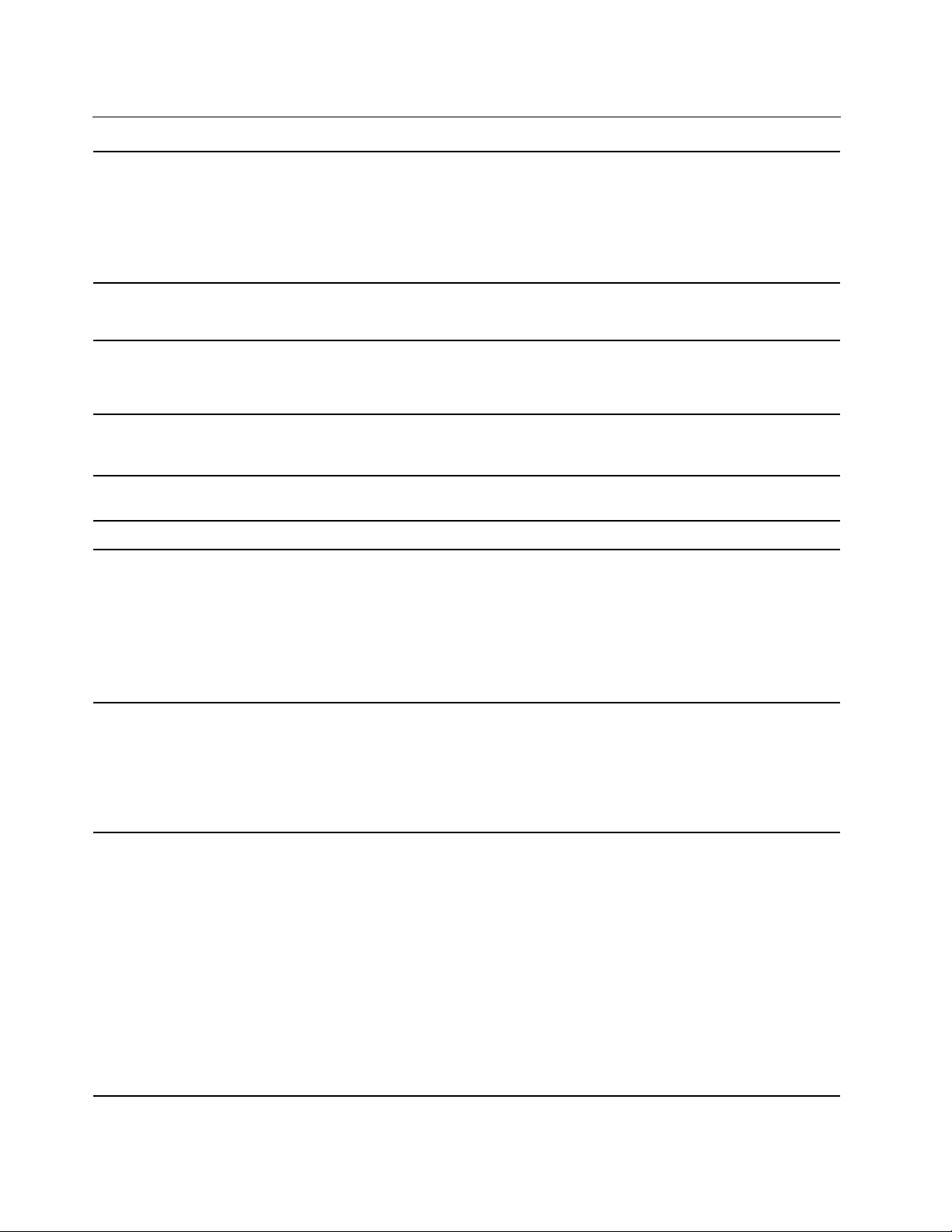
Merkmale und technische Daten
• Breite: 375,4 mm
• Tiefe: 252,3 mm
Abmessungen
• Stärke:
– Nicht-Touch-Modelle: 24,5 bis 31,45 mm
– Touch-Modelle: 25,25 bis 32,2 mm
Maximale Wärmeabgabe (je
nach Modell)
Stromquelle (Netzteil)
Mikroprozessor
Speicher
Speichereinheit
Bildschirm
Tastatur
• 170 W
• 230 W
• Frequenz: 50 bis 60 Hz
• Eingangsspannungsbereich des Netzteils: 100 bis 240 V Wechselstrom, 50 bis
60 Hz
Klicken Sie zum Anzeigen der Mikroprozessor-Informationen Ihres Computers mit
der rechten Maustaste auf die Schaltfläche Start und klicken Sie dann auf
System.
DDR4 (Double Data Rate 4) SODIMM (Small Outline Dual In-line Memory Module),
insgesamt bis zu 128 GB.
M.2 Solid-State-Laufwerk
• Helligkeitssteuerung
• Farbanzeige mit IPS (In-Plane Switching)
• Bildschirmgröße: 381,0 mm
• Bildschirmauflösung: 1920 x 1080 Pixel oder 3840 x 2160 Pixel
• Multitouch-Technologie*
• Hybridgrafik
• Funktionstasten
• Numerischer Tastenblock
• Tastatur mit 6 Reihen oder hintergrundbeleuchtete Tastatur mit 6 Reihen
• Trackpad
• TrackPoint-Zeigereinheit
• Netzteilanschluss
• Audioanschluss
• Ethernet-Anschluss
• HDMI-Anschluss
• Nano-SIM-Kartensteckplatz*
Anschlüsse und Steckplätze
• Steckplatz für SD-Karte
• Smart-Card-Steckplatz*
• Zwei Thunderbolt 3-Anschlüsse (USB-C)
• Zwei USB 3.2-Anschlüsse Gen 1 (einschließlich ein Always On USB 3.2Anschluss Gen 1)
• USB-C-Anschluss (3.2 Gen 1)
10 P15 Gen 1 und T15g Gen 1 Benutzerhandbuch
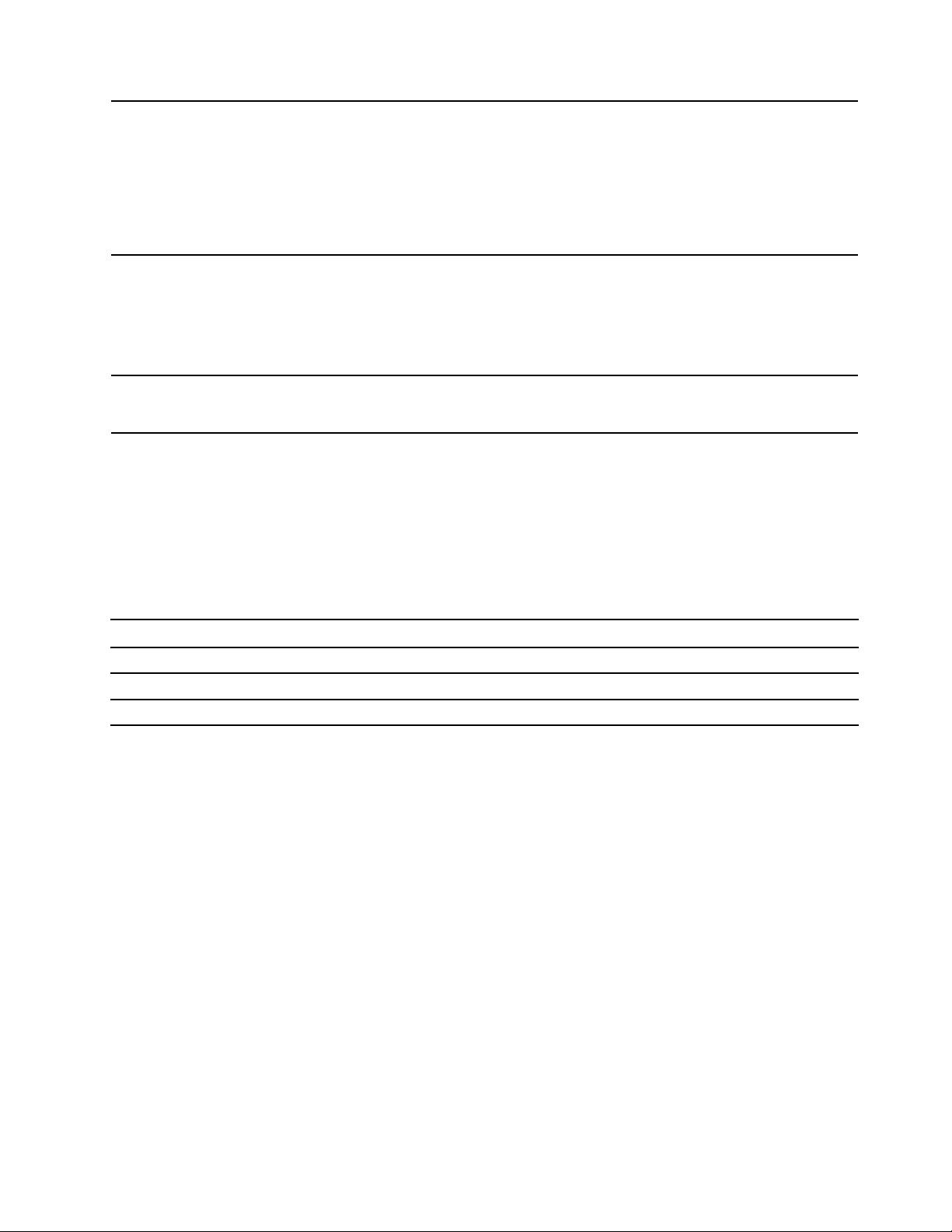
Sicherheitseinrichtungen
Funktionen für drahtlose
Verbindungen
• Gesichtsauthentifizierung*
• Lesegerät für Fingerabdrücke
• Kennwort
• Schlitz für Sicherheitsschloss
• ThinkShutter*
• TPM (Trusted Platform Module)*
• Bluetooth
• Satellitenempfänger für globales Positionierungssystem (GPS) (bei Modellen
mit WWAN-Funktion verfügbar)*
• Drahtloses LAN
• WWAN*
Andere
• Kamera*
• Mikrofone
* bei ausgewählten Modellen
Hinweis zur USB-Übertragungsrate
Abhängig von zahlreichen Faktoren wie z. B. den Verarbeitungskapazitäten von Host und Peripheriegeräten,
den Dateiattributen und anderen Faktoren im Zusammenhang mit der Systemkonfiguration und
Betriebsumgebung variiert die tatsächliche Übertragungsrate über die verschiedenen USB-Anschlüsse an
diesem Gerät und kann u. U. langsamer als die Datenrate sein, die unten für jedes Gerät aufgeführt ist.
USB-Einheit Datenrate (Gbit/s)
3.2 Gen 1 / 3.1 Gen 1
3.2 Gen 2 / 3.1 Gen 2
3.2 Gen 2 × 2
5
10
20
Kapitel 1. Lernen Sie Ihren Computer kennen 11
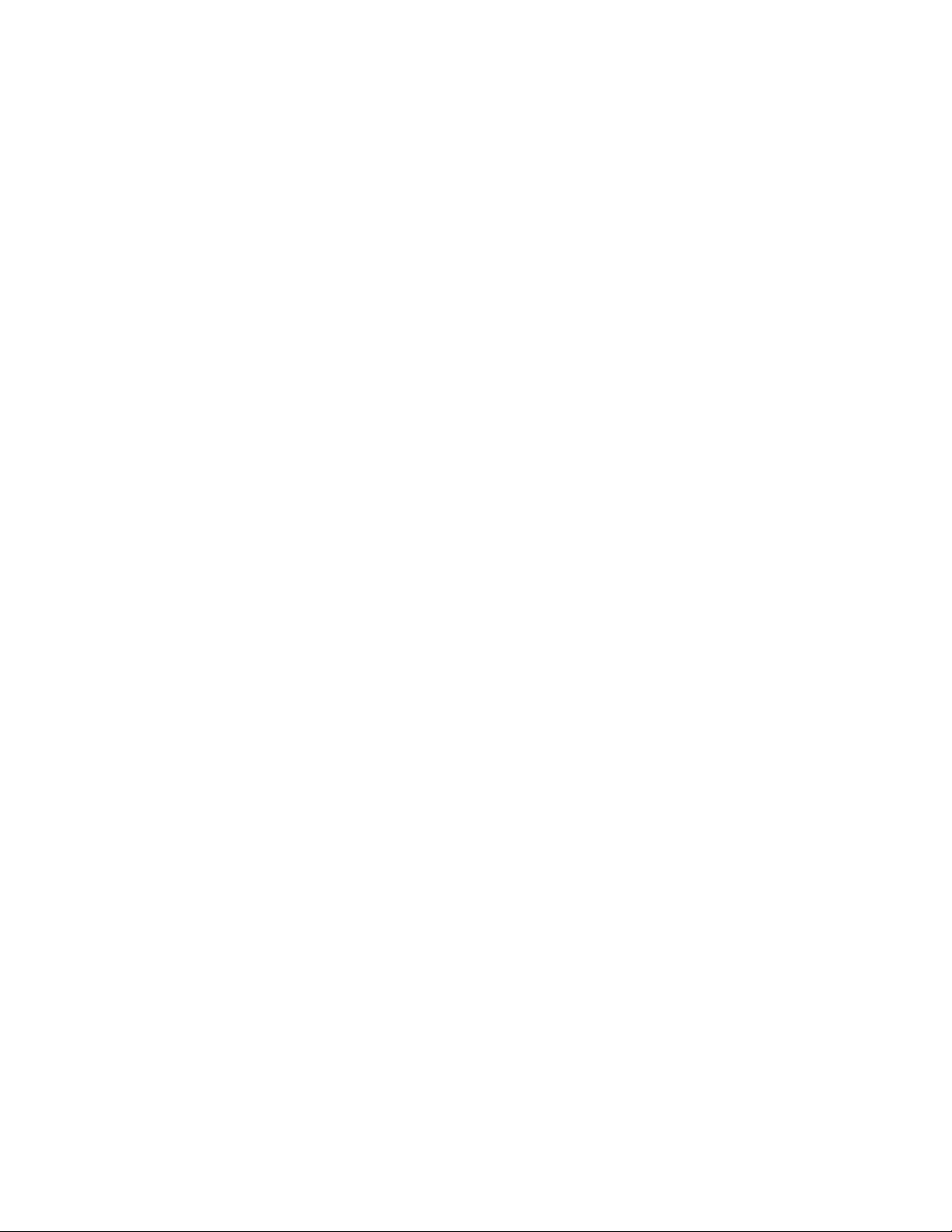
12 P15 Gen 1 und T15g Gen 1 Benutzerhandbuch
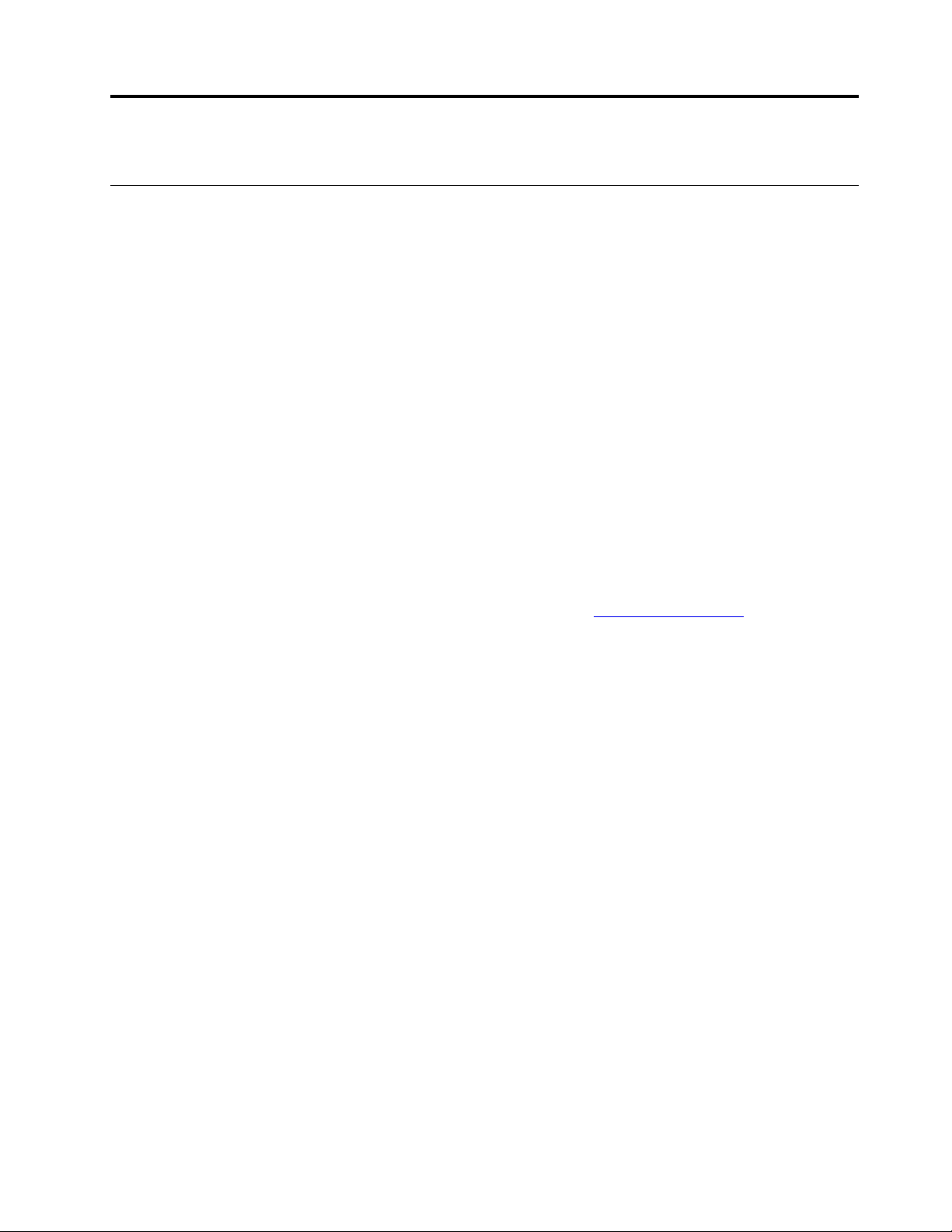
Kapitel 2. Erste Schritte mit Ihrem Computer
Einführung zu Windows 10
Lernen Sie die Grundlagen von Windows 10 und beginnen Sie sofort mit der Nutzung. Weitere Informationen
zu Windows 10 erhalten Sie in der Windows-Hilfefunktion.
Windows-Konto
Für die Nutzung des Windows-Betriebssystems ist ein Benutzerkonto erforderlich. Dies kann entweder ein
Windows-Benutzerkonto oder ein Microsoft-Konto sein.
Windows-Benutzerkonto
Wenn Sie Windows zum ersten Mal starten, werden Sie dazu aufgefordert, ein Windows-Benutzerkonto zu
erstellen. Dieses erste von Ihnen erstellte Konto ist ein „Administratorkonto“. Mit einem Administratorkonto
können Sie zusätzliche Benutzerkonten erstellen oder die Kontotypen ändern. Hierfür gehen Sie
folgendermaßen vor:
1. Öffnen Sie das Startmenü und wählen Sie Einstellungen ➙ Konten ➙ Familie und andere Benutzer.
2. Befolgen Sie die angezeigten Anweisungen.
Microsoft-Konto
Sie können sich auch mit einem Microsoft-Konto im Windows-Betriebssystem anmelden.
Ein Microsoft-Konto können Sie auf der Microsoft-Anmeldeseite unter
Befolgen Sie die angezeigten Anweisungen.
Mit einem Microsoft-Konto können Sie:
• Die einmalige Anmeldung nutzen, wenn Sie andere Microsoft-Dienste nutzen, wie OneDrive, Skype und
Outlook.com.
• Ihre personalisierten Einstellungen mit anderen Windows-Geräten synchronisieren.
https://signup.live.com erstellen.
© Copyright Lenovo 2020 13
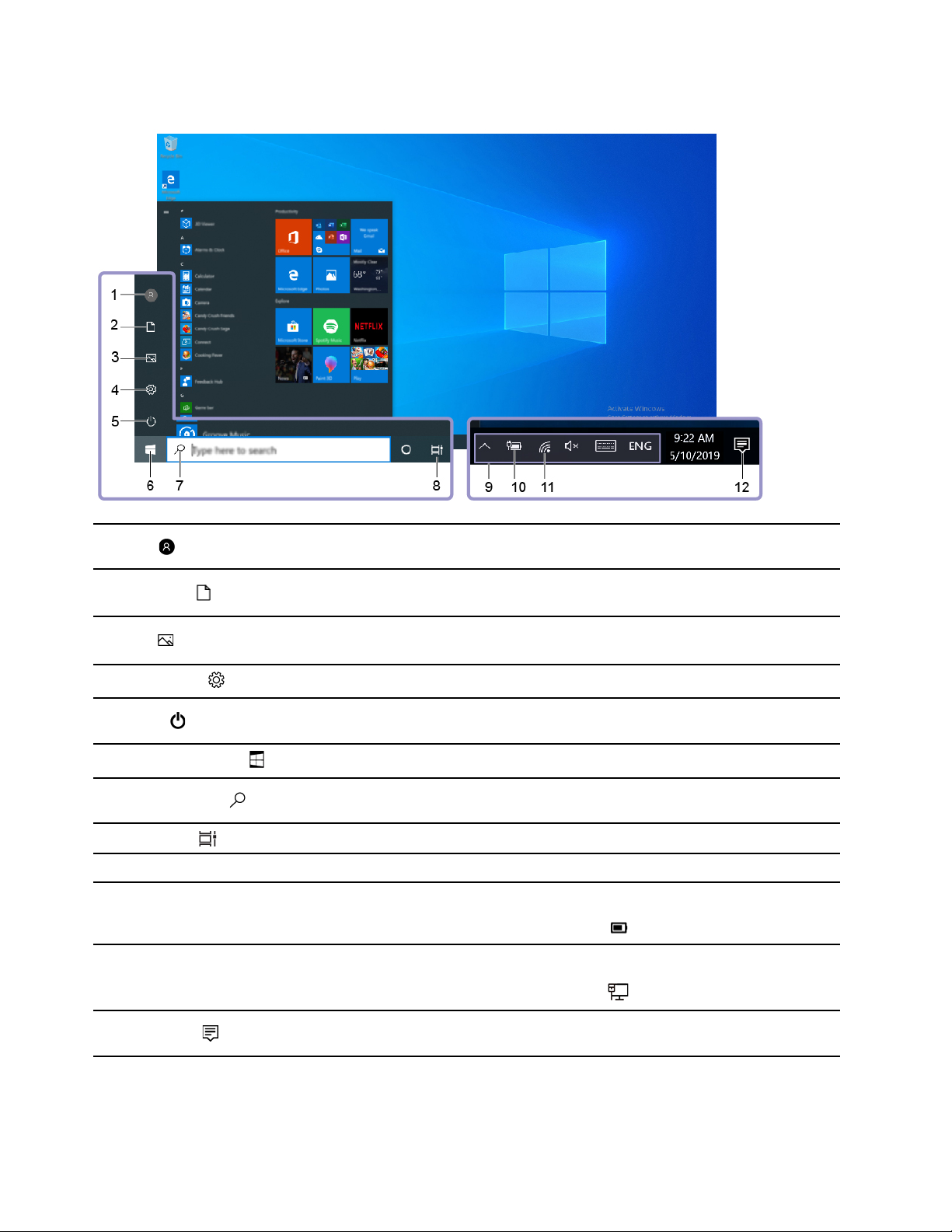
Windows-Benutzeroberfläche
1. Konto
2. Dokumente
3. Bilder
4. Einstellungen
5. Ein/Aus
6. Schaltfläche „Start“
7. Windows Search
8. Taskansicht
9. Windows-Infobereich
10. Symbol für den
Akkuladezustand
11. Netzwerk-Symbol
Ändern Sie Kontoeinstellungen, sperren Sie den Computer oder melden Sie sich
vom aktuellen Konto ab.
Öffnen Sie den Ordner Dokumente, ein Standardordner, in dem empfangene
Dateien gespeichert werden.
Öffnen Sie den Ordner Bilder, ein Standardordner, in dem empfangene Bilder
gespeichert werden.
Starten Sie die Einstellungen.
Fahren Sie den Computer herunter, starten Sie ihn neu oder versetzen Sie ihn in
den Energiesparmodus.
Öffnen Sie das Start-Menü.
Geben Sie das, wonach Sie suchen, in das Suchfeld ein und erhalten Sie
Suchergebnisse von Ihrem Computer und aus dem Internet.
Zeigen Sie alle geöffneten Apps an und wechseln Sie zwischen ihnen.
Zeigen Sie Benachrichtigungen und den Status einiger Funktionen an.
Zeigen Sie den Status der Stromversorgung an und ändern Sie die Akku- oder
Energieeinstellungen. Wenn der Computer nicht an einen Netzanschluss
angeschlossen ist, ändert sich das Symbol zu
Verbinden Sie sich mit einem verfügbaren drahtlosen Netzwerk und zeigen Sie
den Netzwerkstatus an. Wenn eine Verbindung zu einem kabelgebundenen
Netzwerk besteht, ändert sich das Symbol zu
.
.
12. Info-Center
Zeigen Sie die neuesten Benachrichtigungen von Apps an und sorgen Sie für
einen schnellen Zugriff auf einige Funktionen.
Öffnen Sie das Startmenü
• Klicken Sie auf die Schaltfläche Start.
14
P15 Gen 1 und T15g Gen 1 Benutzerhandbuch
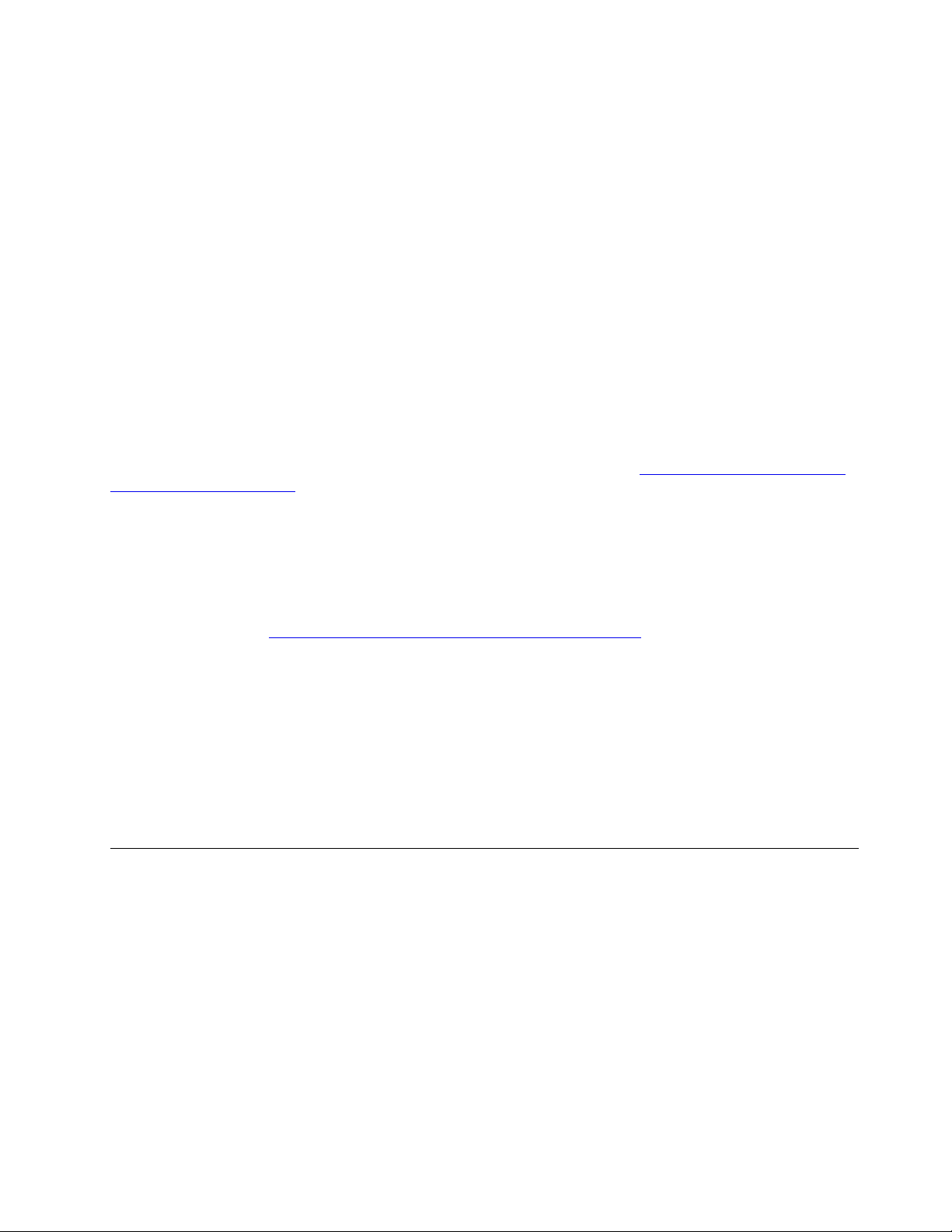
• Drücken Sie die Windows-Taste auf der Tastatur.
Auf die Systemsteuerung zugreifen
• Öffnen Sie das Start-Menü und klicken Sie auf Windows-System ➙ Systemsteuerung.
• Verwenden Sie Windows Search.
Eine App starten
• Öffnen Sie das Start-Menü und wählen Sie die App, die Sie öffnen möchten.
• Verwenden Sie Windows Search.
Windows-Etikett
Ihr Computer verfügt abhängig von den folgenden Faktoren möglicherweise über ein Original-Windows-10Microsoft-Etikett auf der Abdeckung:
• Ihre geografische Lage
• Vorinstallierte Version von Windows 10
Abbildungen der verschiedenen Original-Microsoft-Etiketten finden Sie unter
us/howtotell/Hardware.aspx
• In der Volksrepublik China ist das Original-Microsoft-Etikett auf allen Computermodellen mit einer
vorinstallierten Version von Windows 10 erforderlich.
• In anderen Ländern und Regionen ist das Original-Microsoft-Etikett nur bei Computermodellen
erforderlich, die für Windows 10 Pro lizenziert sind.
Das Fehlen des Original-Microsoft-Etiketts bedeutet nicht, dass keine Windows-Originalversion vorinstalliert
ist. Microsoft hat unter
bereitgestellt, wie Sie sichergehen, dass es sich bei Ihrem vorinstallierten Windows-Produkt um eine
Originalversion handelt.
Es sind keine externen erkennbaren Merkmale der Produkt-ID oder der Windows-Version, für die der
Computer lizenziert ist, angebracht. Die Produkt-ID ist stattdessen in der Computerfirmware erfasst. Sobald
ein Windows 10-Produkt installiert wird, überprüft das Installationsprogramm die Computerfirmware auf eine
gültige, übereinstimmende Produkt-ID, um die Aktivierung abzuschließen.
In einigen Fällen kann eine frühere Windows-Version gemäß den Bedingungen der Windows 10 ProDowngradeberechtigungen vorinstalliert sein.
.
https://www.microsoft.com/en-us/howtotell/default.aspx Informationen dazu
https://www.microsoft.com/en-
Verbindungen zu Netzwerken herstellen
Mit Ihrem Computer können Sie sich über ein kabelgebundenes oder drahtloses Netzwerk mit der Welt
verbinden.
Verbindung mit einem Festnetz-Ethernet herstellen
Verbinden Sie Ihren Computer über den Ethernet-Anschluss des Computers mit Hilfe eines Ethernet-Kabels
mit einem lokalen Netzwerk.
Anmerkung: Wenn der Computer mit einer unterstützten Dockingstation oder einem unterstützten Dock
verbunden ist, verwenden Sie den Ethernet-Anschluss an der Andockstation oder am Dock und nicht den am
Computer.
Kapitel 2. Erste Schritte mit Ihrem Computer 15
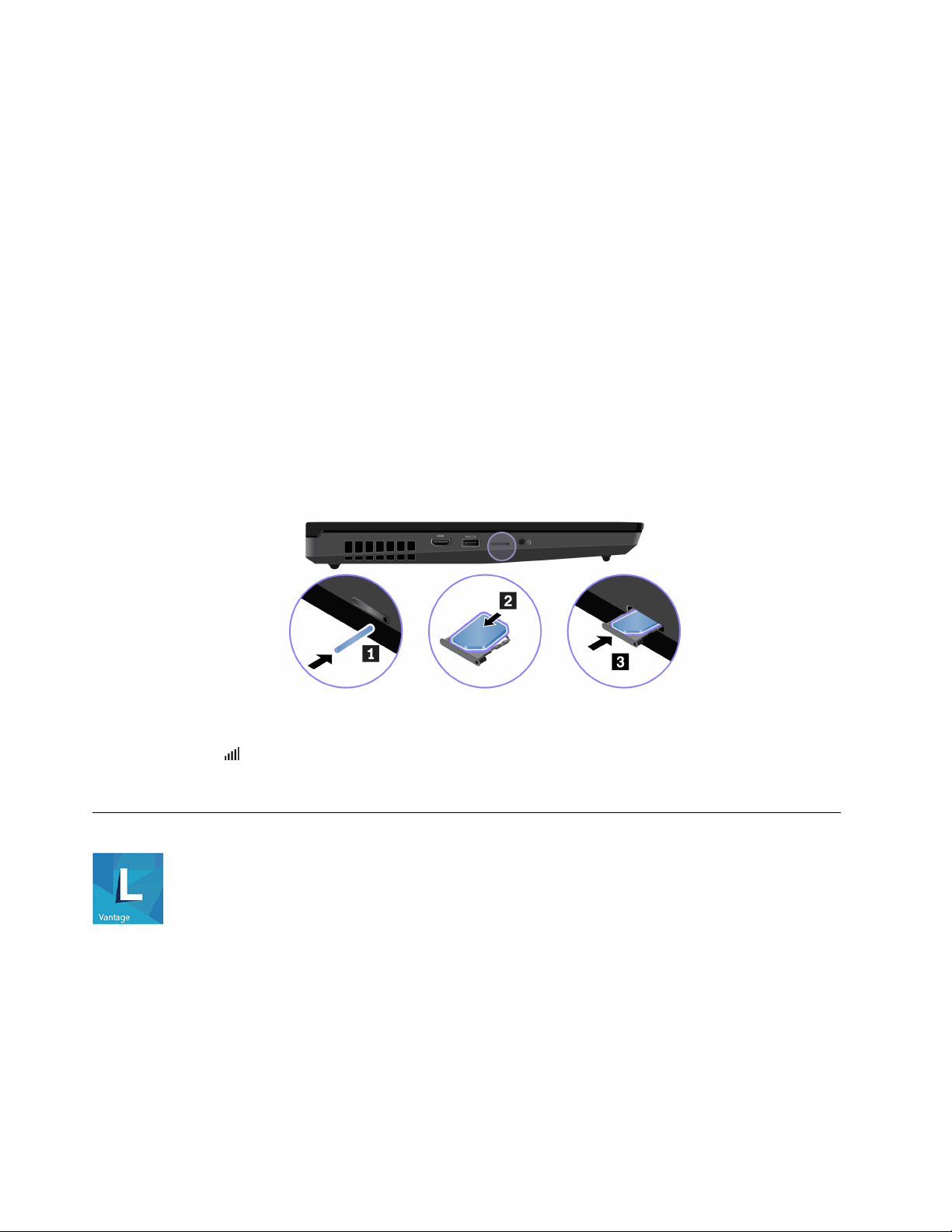
Verbindung mit Wi-Fi-Netzen herstellen
1. Klicken Sie im Windows-Infobereich auf das Netzwerk-Symbol. Daraufhin wird eine Liste der
verfügbaren Drahtlosnetzwerke angezeigt.
2. Wählen Sie ein Netzwerk aus, das für die Verbindung verfügbar ist. Geben Sie bei Bedarf die
erforderlichen Informationen ein.
Verbindung mit einem Mobilfunknetz herstellen
Wenn der Computer über eine Karte für drahtloses WAN (Wide Area Network) und eine Nano-SIM-Karte
verfügt, können Sie sich mit einem Mobilfunknetz verbinden und mit Hilfe des Mobilsignals online gehen.
Anmerkung: Mobilfunkdienste werden von autorisierten Mobilfunk-Providern in bestimmten Ländern zur
Verfügung gestellt. Um sich mit einem Mobilfunknetz verbinden zu können, benötigen Sie einen
Mobilfunkvertrag.
So stellen Sie eine Mobilfunkverbindung her:
1. Schalten Sie den Computer aus.
2. Suchen Sie den Nano-SIM-Kartensteckplatz und setzen Sie, wie in der Abbildung dargestellt, das
Kartenfach und eine Nano-SIM-Karte ein. Achten Sie auf die Ausrichtung der Karte und darauf, dass
diese richtig eingesetzt ist.
3. Schalten Sie den Computer ein.
4. Klicken Sie im Windows-Infobereich auf das Netzwerksymbol und wählen Sie dann das Symbol für das
Mobilfunknetz
5. Geben Sie bei Bedarf die erforderlichen Informationen ein.
aus der Liste.
Lenovo Vantage verwenden
Das vorinstallierte Programm Lenovo Vantage ist eine individuelle, zentrale Lösung zur Wartung des
Computers mit automatischen Updates und Korrekturen, zur Konfiguration von Hardwareeinstellungen und
zum Erhalt personalisierter Unterstützung.
Auf Lenovo Vantage zugreifen
Öffnen Sie das Startmenü und klicken Sie auf Lenovo Vantage. Sie können auch Lenovo Vantage in das
Suchfeld eingeben.
16
P15 Gen 1 und T15g Gen 1 Benutzerhandbuch
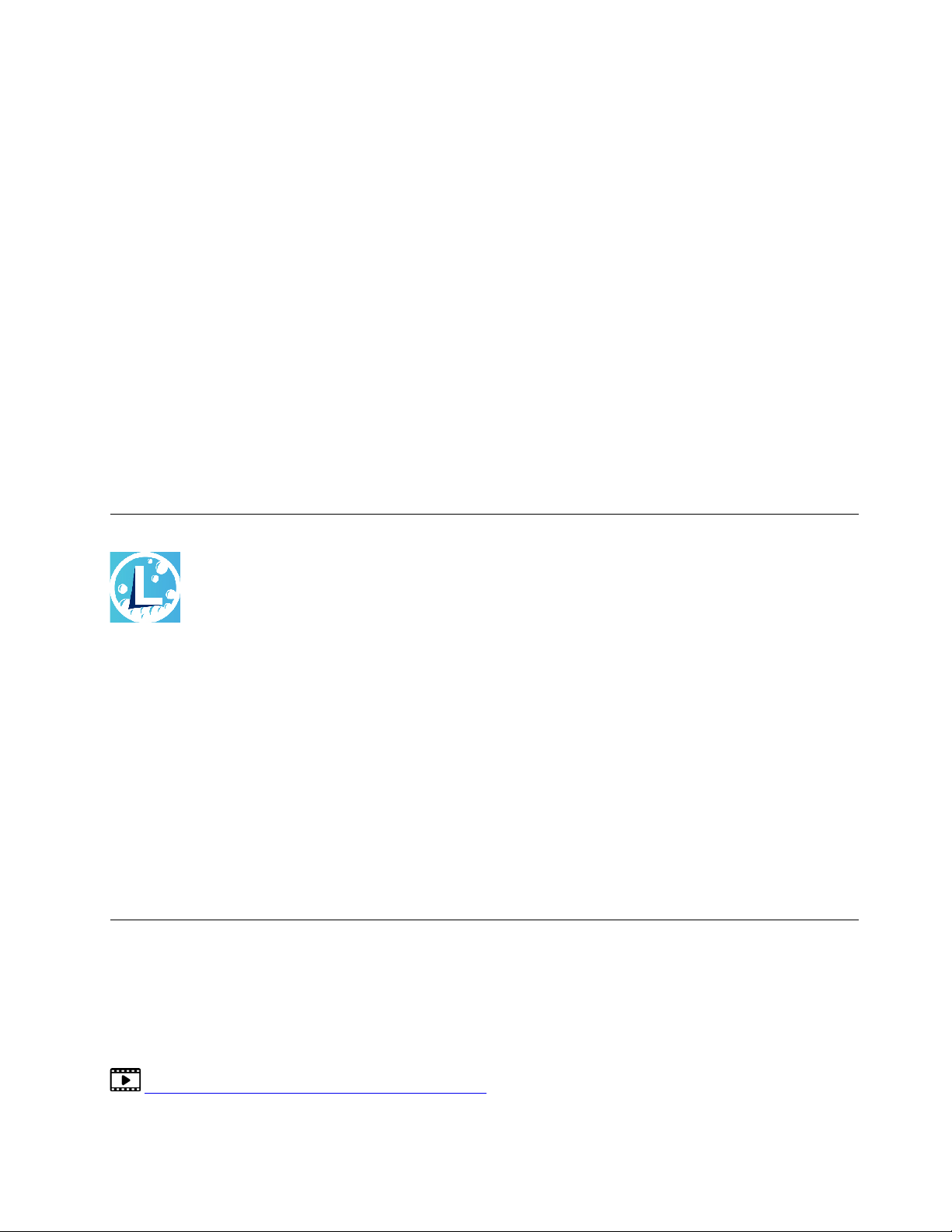
Die neueste Version von Lenovo Vantage können Sie im Microsoft Store herunterladen, wenn Sie dort nach
dem App-Namen suchen.
Wichtige Merkmale
Mit Lenovo Vantage können Sie:
• Den Gerätestatus einfach erkennen und die Einheiteneinstellungen anpassen.
• UEFI BIOS, Firmware- und Treiber-Updates herunterladen, um den Computer auf dem neuesten Stand zu
halten.
• Den Funktionszustand Ihres Computers überwachen und Ihren Computer vor Bedrohungen von außen
schützen.
• Sich den Garantiestatus ansehen (online).
• Auf das Benutzerhandbuch und hilfreiche Artikel zugreifen.
Anmerkungen:
• Die verfügbaren Funktionen sind je nach Computermodell unterschiedlich.
• Lenovo Vantage führt regelmäßig Updates der Funktionen durch, um Ihre Erfahrung mit Ihrem Computer
kontinuierlich zu verbessern. Die Beschreibung der Funktionen unterscheidet sich möglicherweise von der
auf der tatsächlichen Benutzeroberfläche.
Lenovo Quick Clean verwenden
Je nach Modell unterstützt Ihr Computer möglicherweise die Lenovo Quick Clean Funktion. Die vorinstallierte
Lenovo Quick Clean-Funktion ermöglicht die vorübergehende Deaktivierung von Tastatur, Bildschirm,
Trackpad und TrackPoint-Zeigegerät zur Reinigung.
Zugriff auf Lenovo Quick Clean
Gehen Sie wie folgt vor, um auf Lenovo Quick Clean zuzugreifen:
• Öffnen Sie das Startmenü und klicken Sie auf Lenovo Quick Clean.
• Geben Sie Lenovo Quick Clean in das Suchfeld ein.
• Drücken Sie gleichzeitig Fn und die rechte UMSCHALTTASTE.
Um die neueste Version von Lenovo Quick Clean herunterzuladen, besuchen Sie https://pcsupport.lenovo.
com.
Interaktion mit Ihrem Computer
Ihr Computer bietet Ihnen mehrere Möglichkeiten, um auf dem Bildschirm zu navigieren.
Tastenkombinationen verwenden
Die Sondertasten auf der Tastatur tragen dazu bei, Ihre Arbeit einfacher und effektiver zu gestalten.
https://support.lenovo.com/us/en/videos/vid500145
Anmerkung: Möglicherweise sieht Ihr Computer etwas anders aus als in dem Video.
Kapitel 2. Erste Schritte mit Ihrem Computer 17
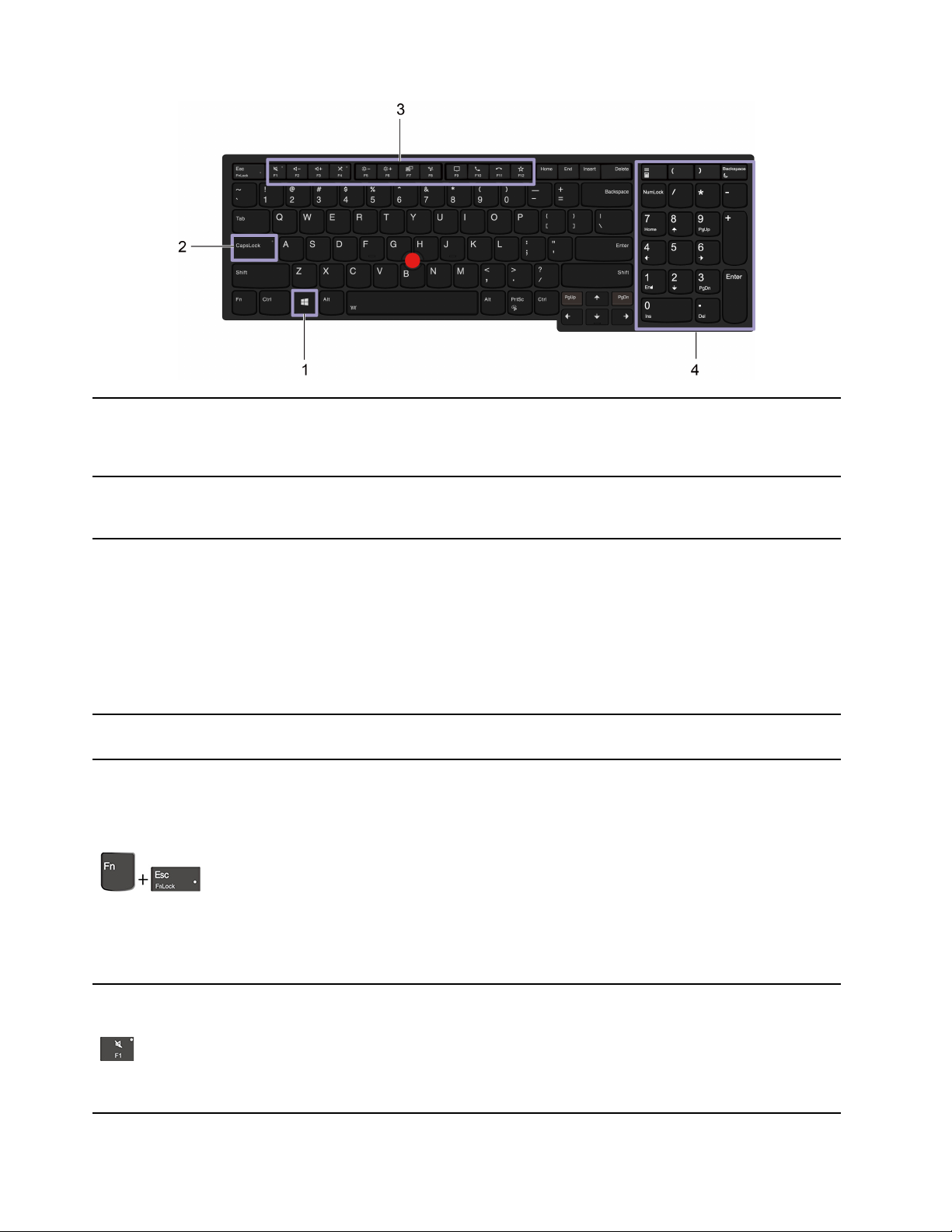
1. Windows-Logo-Taste
2. CapsLock-Taste
3. Funktionstasten F1-F12
Öffnen Sie das Startmenü.
Informationen zur Verwendung dieser Taste mit anderen Tasten finden Sie in der
Windows-Hilfefunktion.
Wechseln Sie zwischen Groß- und Kleinschreibung.
Wenn die Anzeige für diese Taste leuchtet, können Sie Großbuchstaben eingeben.
Aktivieren Sie die auf der jeweiligen Taste als Symbol aufgedruckte
Sonderfunktion oder Standardfunktion.
So wählen Sie zwischen der Aktivierung der Sonderfunktion oder der
Standardfunktion:
1. Zeigen Sie die Systemsteuerung unter Verwendung der kleinen oder großen
Symbole an.
2. Klicken Sie auf Tastatur oder Lenovo - Tastaturmanager und wählen Sie
die gewünschte Option.
4. Numerischer Tastenblock
Wenn die Anzeige des numerischen Modus eingeschaltet ist, können Sie Zahlen
schnell eingeben.
Diese Tasten wechseln die Tastenfunktion zwischen der standardmäßigen F1–
F12-Funktion und den Sonderfunktionen, die als Symbol auf jeder Taste
aufgedruckt sind.
Wenn die Fn Lock-Anzeige eingeschaltet ist:
• Drücken Sie F1-F12, um die Standardfunktion zu nutzen.
• Drücken Sie Fn+F1-F12, um die Sonderfunktion zu nutzen.
Wenn die Fn Lock-Anzeige ausgeschaltet ist:
• Drücken Sie Fn+F1-F12, um die Standardfunktion zu nutzen.
• Drücken Sie F1-F12, um die Sonderfunktion zu nutzen.
Schaltet den Lautsprecher stumm oder hebt die Stummschaltung auf.
Wenn die Tastenanzeige leuchtet, sind die Lautsprecher stummgeschaltet.
Wenn Sie die Lautsprecher stummschalten und den Computer ausschalten,
bleiben die Lautsprecher beim erneuten Einschalten des Computers
stummgeschaltet.
18 P15 Gen 1 und T15g Gen 1 Benutzerhandbuch
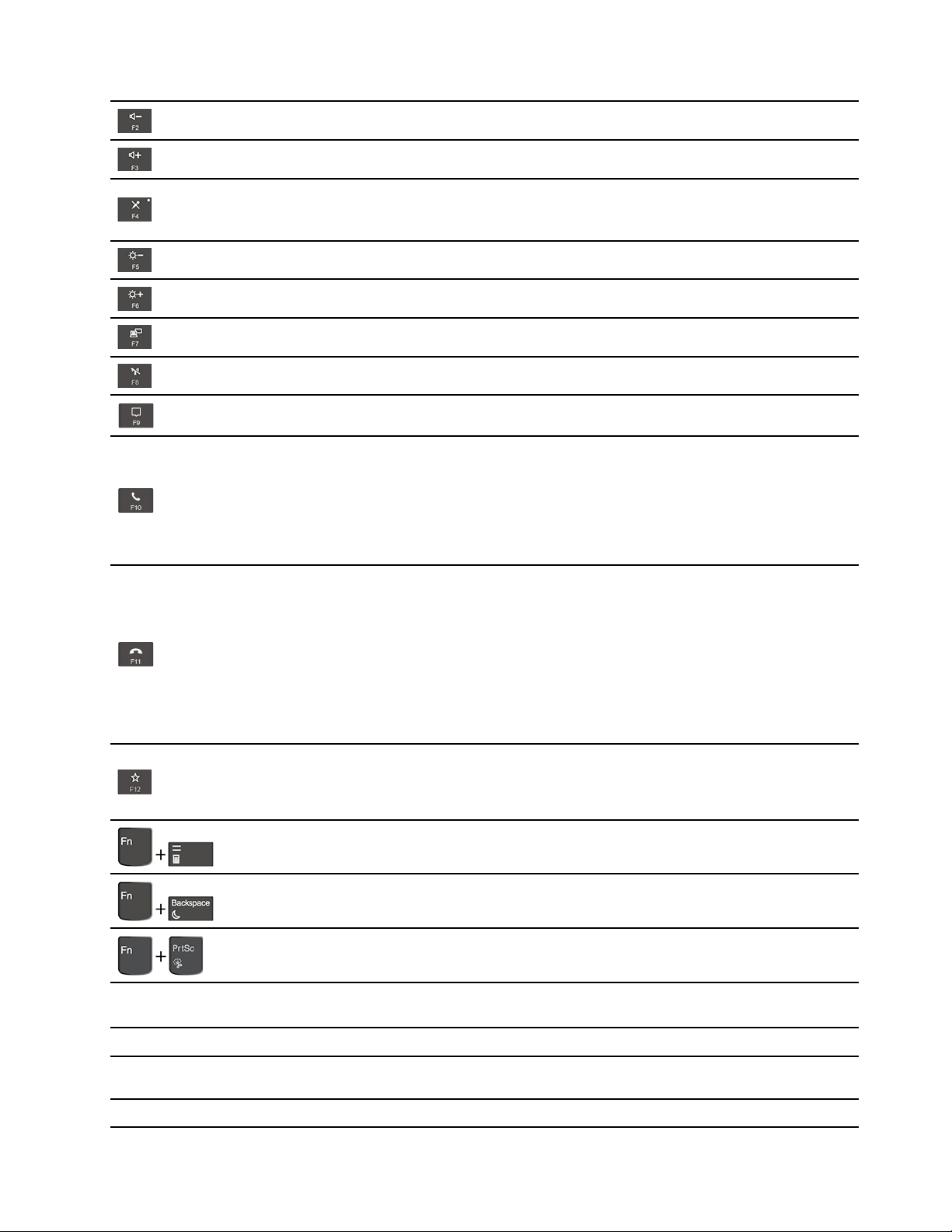
Stellt den Lautsprecher leiser.
Stellt den Lautsprecher lauter.
Schaltet das Mikrofon stumm oder hebt die Stummschaltung auf.
Wenn die Tastenanzeige leuchtet, sind die Mikrofone stummgeschaltet.
Verringert die Helligkeit des Bildschirms.
Erhöht die Helligkeit des Bildschirms.
Verwaltung externer Bildschirme.
Aktiviert oder deaktiviert die integrierten Funktionen für drahtlose Verbindungen.
Das Benachrichtigungs-Center erweitern oder verkleinern.
Eingehende Anrufe annehmen.
Diese Funktion ist nur bei einigen Apps verfügbar, wie z. b. Skype for Business
2016 und Microsoft Teams 1.0.
Standardmäßig ist die Funktion für Skype for Business 2016 verfügbar. Sie
können die Standardeinstellung auf Lenovo Vantage ändern.
Fn+Leertaste
Eingehende Anrufe ablehnen.
Diese Funktion ist nur bei einigen Apps verfügbar, wie z. b. Skype for Business
2016 und Microsoft Teams 1.0.
Standardmäßig ist die Funktion für Skype for Business 2016 verfügbar. Sie
können die Standardeinstellung auf Lenovo Vantage ändern.
Anmerkung: Sie können auch die Taste F11 drücken, um die laufenden Anrufe
auf Skype for Business 2016 zu beenden.
Aktiviert die von Ihnen definierte Funktion.
In Lenovo Vantage können Sie für die Taste F12 verschiedene Funktionen
definieren.
Öffnet den Taschenrechner.
Versetzen Sie den Computer in den Energiesparmodus.
Öffnen das Programm Snipping Tool.
Wenn Ihr Computer Tastaturhintergrundbeleuchtung unterstützt, wechseln Sie so
zwischen den verschiedenen Status der Tastaturhintergrundbeleuchtung.
Fn+B
Fn+K
Fn+P
Entspricht der Unterbrechungstaste auf einer herkömmlichen externen Tastatur.
Entspricht der Taste ScrLK zum Aktivieren und Deaktivieren des Blättermodus auf
einer herkömmlichen externen Tastatur.
Entspricht der Pausetaste auf einer herkömmlichen externen Tastatur.
Kapitel 2. Erste Schritte mit Ihrem Computer 19
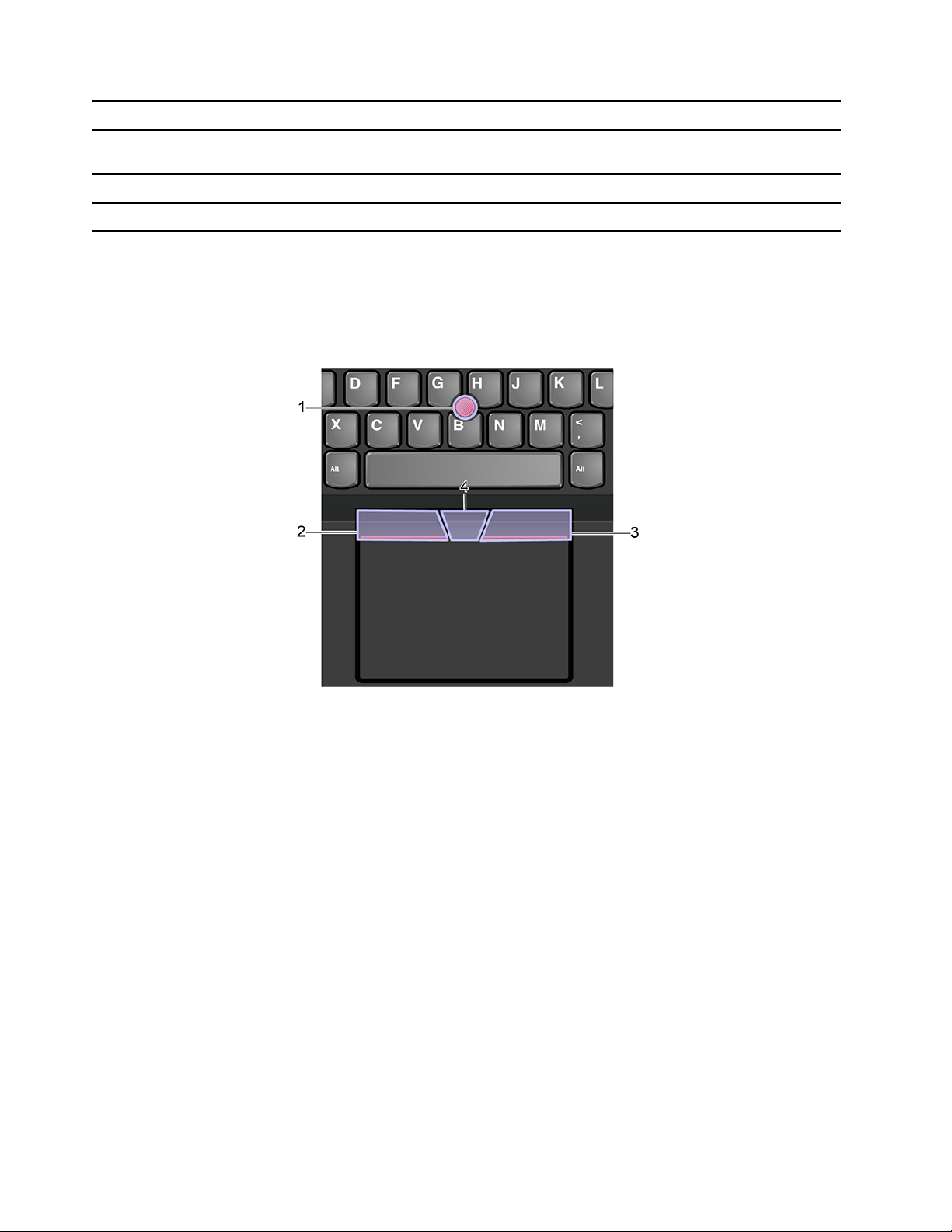
Fn+S
Entspricht der SysRq-Taste auf einer herkömmlichen externen Tastatur.
Fn+4
Fn+Pfeil nach links
Fn+Pfeil nach rechts
Den Computer in den Energiesparmodus versetzen. Um den Computer wieder zu
aktivieren, drücken Sie die Fn-Taste oder den Netzschalter.
Entspricht der Pos1-Taste.
Entspricht der End-Taste.
TrackPoint-Zeigereinheit verwenden
Die TrackPoint-Zeigereinheit ermöglicht es Ihnen, alle Funktionen einer herkömmlichen Maus auszuführen,
z. B. Zeiger bewegen, Klicken und Blättern.
TrackPoint-Zeigereinheit verwenden
1. TrackPoint-Stift
Üben Sie mit dem Zeigefinger oder Mittelfinger in jede Richtung parallel zur Tastatur Druck auf die
rutschfeste Kappe des Stifts aus. Der Zeiger auf dem Bildschirm bewegt sich entsprechend, aber der
Zeigestift selbst wird dabei nicht bewegt. Je mehr Druck Sie ausüben, desto schneller bewegt sich der
Zeiger.
2. Linke Klicktaste
Drücken, um ein Element auszuwählen oder zu öffnen.
3. Rechte Klicktaste
Drücken, um ein Kontextmenü anzuzeigen.
4. Mittlere Taste
Halten Sie die gepunktete mittlere Taste gedrückt und üben Sie gleichzeitig auf den Zeigestift in die vertikale
oder horizontale Richtung Druck aus. Anschließend können Sie im Dokument, auf der Website oder in den
Apps blättern.
20
P15 Gen 1 und T15g Gen 1 Benutzerhandbuch
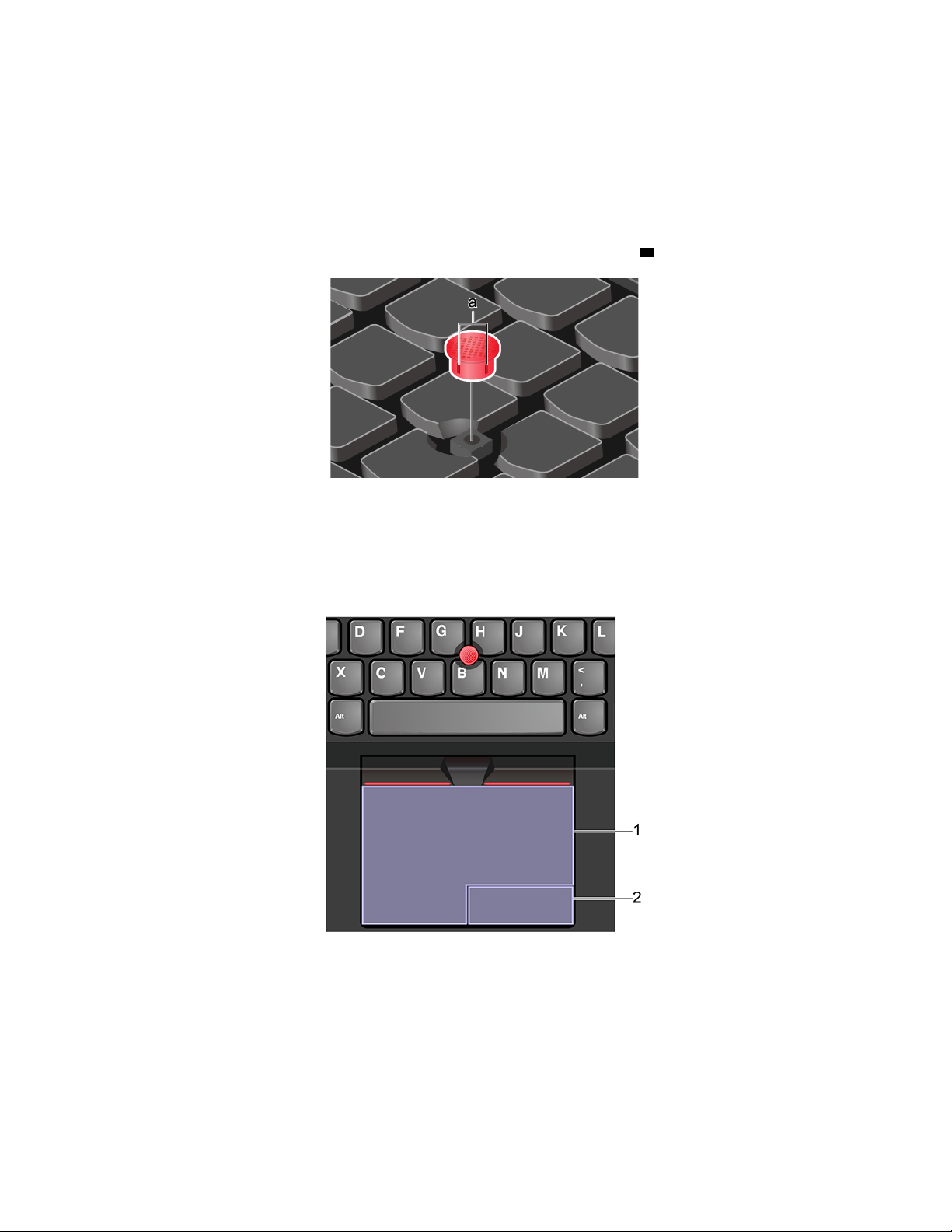
TrackPoint-Zeigereinheit deaktivieren
Die TrackPoint-Zeigereinheit ist standardmäßig aktiviert. Um die Einheit zu deaktivieren:
1. Öffnen Sie das Startmenü und klicken Sie auf Einstellungen ➙ Geräte ➙ Maus.
2. Befolgen Sie die angezeigten Anweisungen, um TrackPoint zu deaktivieren.
Die rutschfeste Kappe des TrackPoint-Stifts austauschen
Anmerkung: Achten Sie darauf, dass die neue Kappe mit Rillen versehen ist
a .
Trackpad verwenden
Die gesamte Trackpad-Oberfläche reagiert auf Fingerberührungen und -bewegungen. Sie können mit dem
Trackpad sämtliche Zeige-, Klick- und Blätteraktionen wie mit einer herkömmlichen Maus durchführen.
Trackpad verwenden
1. Bereich „Linksklick“
Drücken, um ein Element auszuwählen oder zu öffnen.
Sie können die Linksklick-Aktion auch ausführen, indem Sie mit dem Finger auf eine beliebige Stelle auf der
Oberfläche des Trackpad tippen.
2. Bereich „Rechtsklick“
Kapitel 2. Erste Schritte mit Ihrem Computer 21
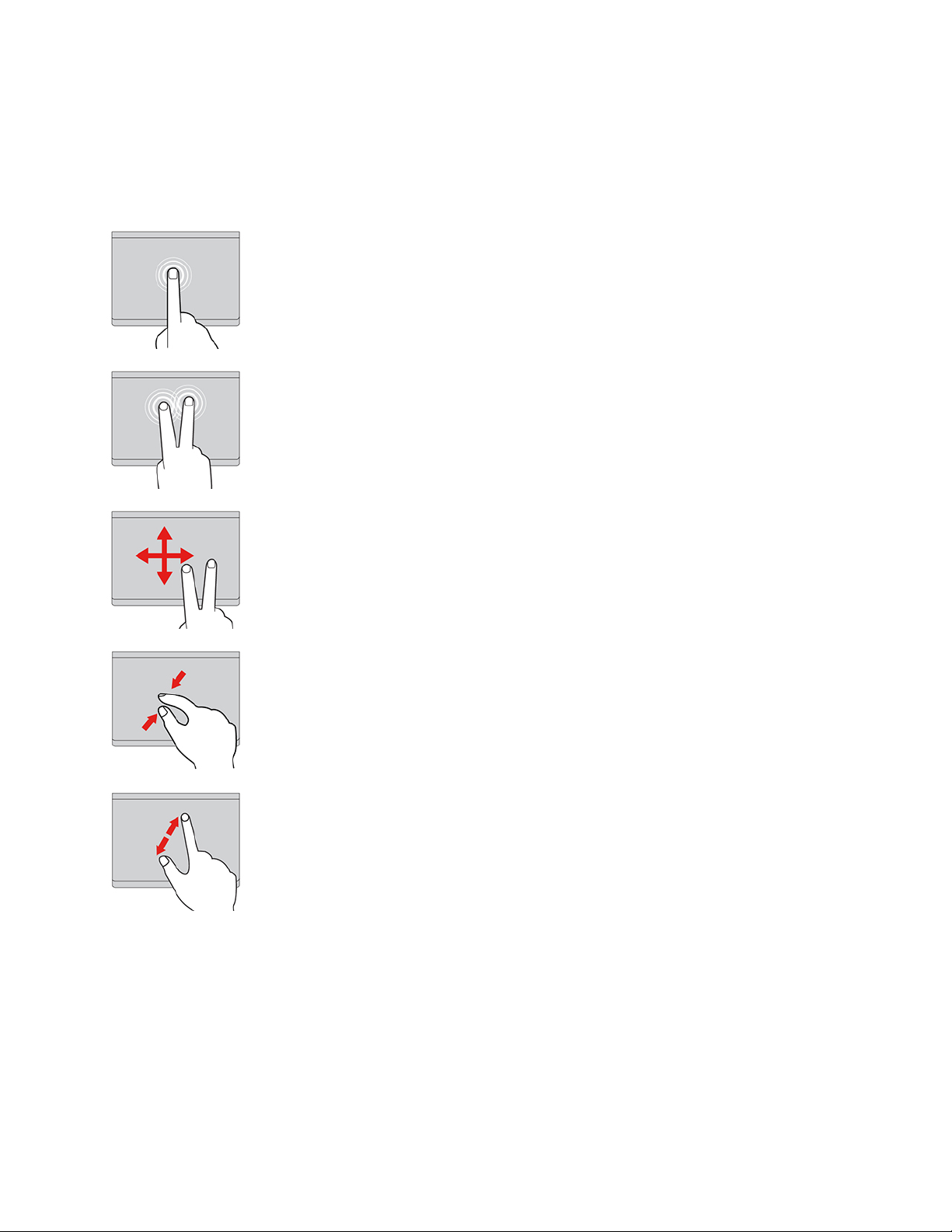
Drücken, um ein Kontextmenü anzuzeigen.
Sie können die Rechtsklick-Aktion auch ausführen, indem Sie mit zwei Fingern auf eine beliebige Stelle auf
der Oberfläche des Trackpad tippen.
Touch-Gesten verwenden
Tippen
Tippen Sie mit einem Finger auf eine beliebige Stelle des Trackpad,
um ein Element auswählen oder zu öffnen.
Tippen mit zwei Fingern
Tippen Sie mit zwei Fingern auf eine beliebige Stelle des Trackpad,
um ein Kontextmenü aufzurufen.
Blättern mit zwei Fingern
Legen Sie zwei Finger auf das Trackpad, und bewegen Sie sie in
vertikale oder horizontale Richtung. Anschließend können Sie im
Dokument, auf der Website oder in den Apps blättern.
Anzeige mit zwei Fingern verkleinern
Legen Sie zwei Finger auf das Trackpad, und führen Sie die Finger
näher zusammen, um die Anzeige zu verkleinern.
Anzeige mit zwei Fingern vergrößern
Legen Sie zwei Finger auf das Trackpad, und vergrößern Sie den
Abstand zwischen den Fingern, um die Anzeige zu vergrößern.
22 P15 Gen 1 und T15g Gen 1 Benutzerhandbuch
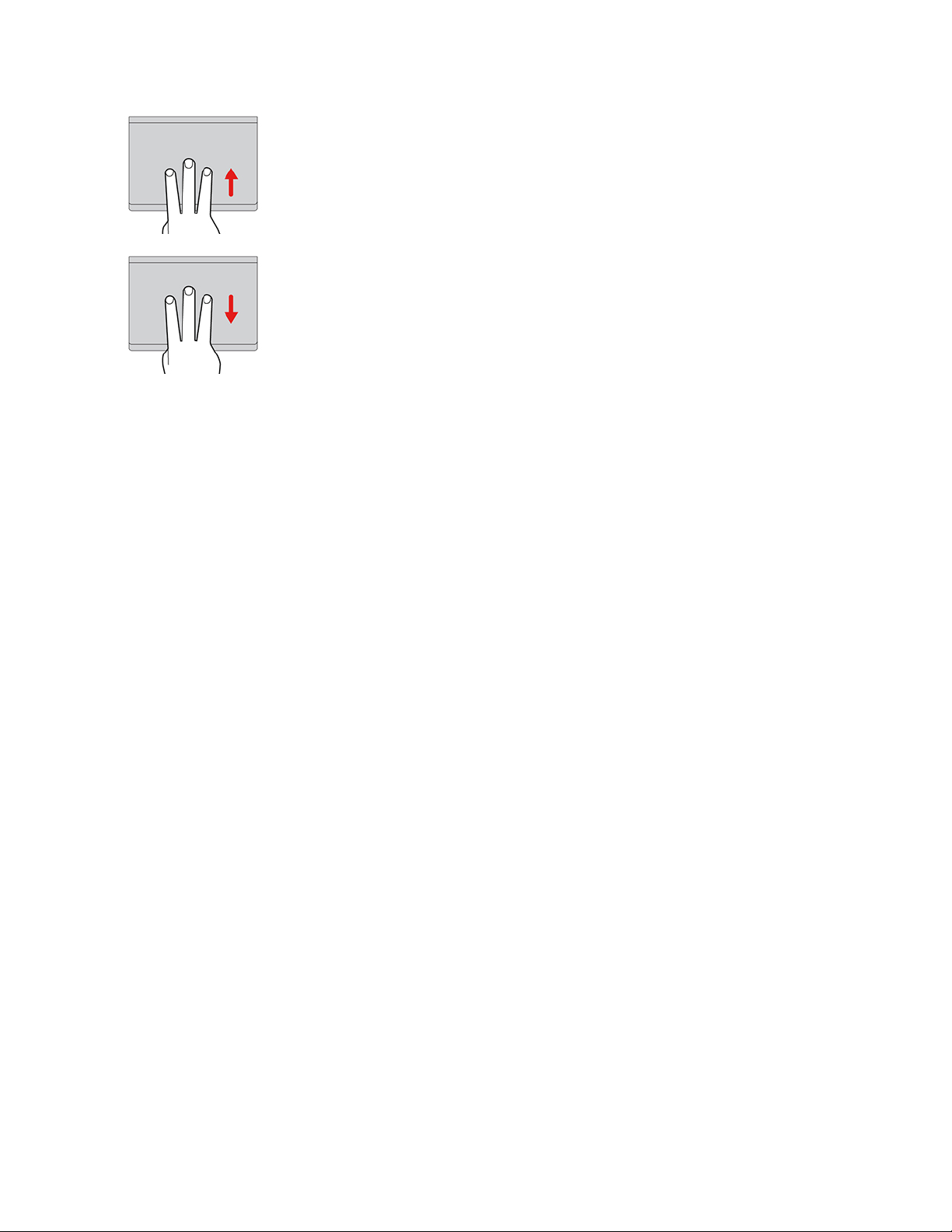
Mit drei Fingern nach oben wischen
Legen Sie drei Finger auf das Trackpad und wischen Sie dann nach
oben, um die Aufgabenansicht mit allen geöffneten Fenstern
anzuzeigen.
Mit drei Fingern nach unten wischen
Legen Sie drei Finger auf das Trackpad und wischen Sie dann nach
unten, um den Desktop anzuzeigen.
Anmerkungen:
• Wenn Sie mehrere Finger verwenden, stellen Sie sicher, dass zwischen den Fingern ein kleiner Abstand
vorhanden ist.
• Einige Gesten sind nicht verfügbar, wenn die letzte Aktion aus der TrackPoint-Zeigereinheit durchgeführt
wurde.
• Einige Gesten sind nur verfügbar, wenn Sie bestimmte Anwendungen verwenden.
• Wenn die Trackpad-Oberfläche ölig oder fettig ist, schalten Sie den Computer zunächst aus. Wischen Sie
die Trackpad-Oberfläche anschließend vorsichtig mit einem weichen, fusselfreien Tuch ab, das mit
lauwarmem Wasser oder einer für Computer geeigneten Reinigungsflüssigkeit befeuchtet wurde.
Informationen zu weiteren Gesten finden Sie in der Hilfefunktion der Zeigereinheit.
Trackpad deaktivieren
Das Trackpad ist standardmäßig aktiviert. Um die Einheit zu deaktivieren:
1. Öffnen Sie das Startmenü und klicken Sie auf Einstellungen ➙ Geräte ➙ Touchpad.
2. Deaktivieren Sie im Abschnitt „Touchpad“ die Option Touchpad.
Multi-Touch-Bildschirm verwenden (für ausgewählte Modelle)
Wenn der Bildschirm Ihres Computers die Multitouchfunktion unterstützt, können Sie mit einfachen TouchGesten auf dem Bildschirm navigieren.
Anmerkung: Je nach verwendeter App sind einige Gesten möglicherweise nicht verfügbar.
Kapitel 2. Erste Schritte mit Ihrem Computer 23
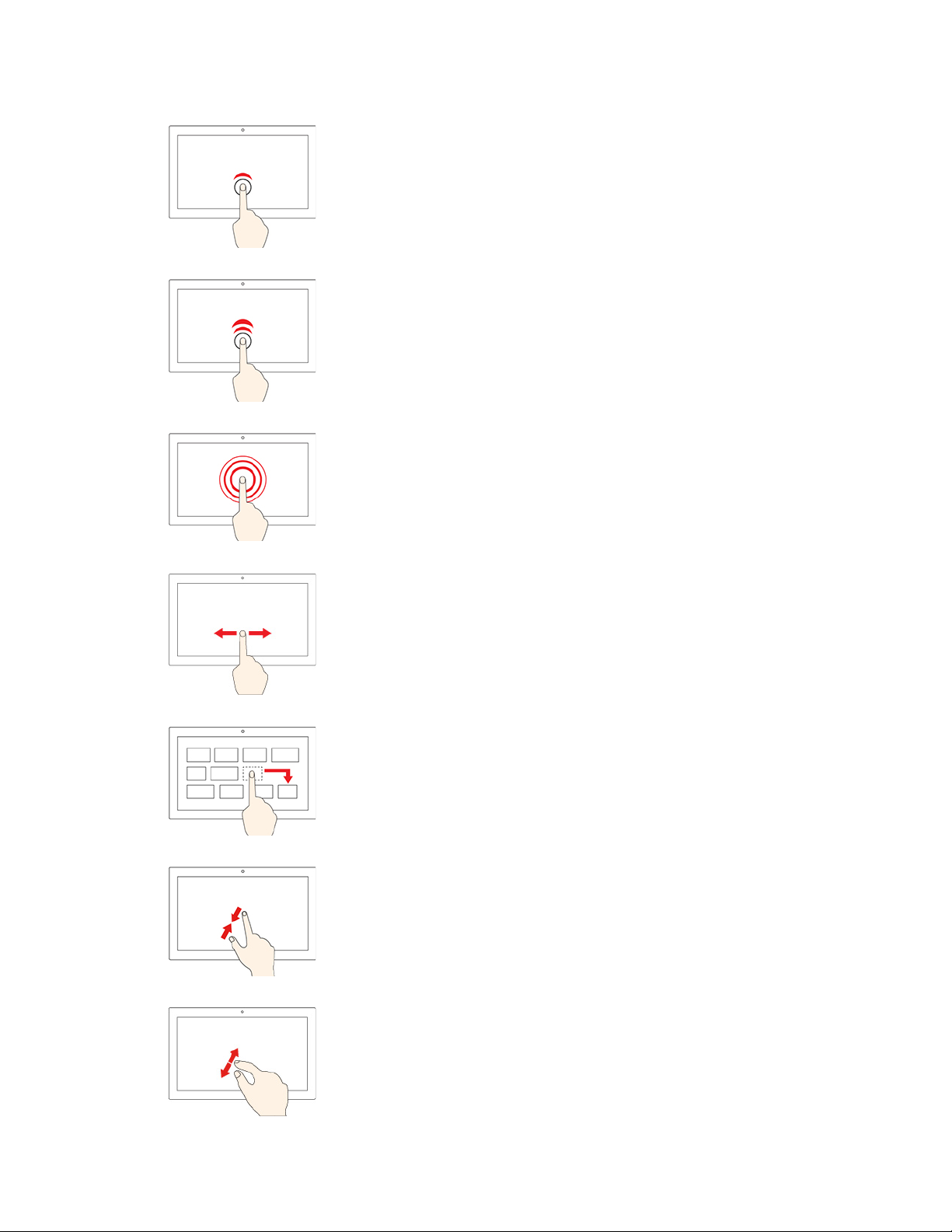
Einmal tippen
• Im Startmenü: Eine App oder ein Element öffnen.
• Auf dem Desktop: Eine App oder ein Element auswählen.
• In einer geöffneten App: Eine Aktion ausführen, z. B. Kopieren,
Speichern und Löschen, je nach App.
Zweimal schnell tippen
Eine App oder ein Element auf dem Desktop öffnen.
Gedrückt halten
Ein Kontextmenü öffnen.
Wischen
Durch Elemente wie Webseiten, Seiten oder Fotos blättern.
Ein Element an die gewünschte Position ziehen
Ein Objekt verschieben.
Zwei Finger aufeinander zubewegen
Verkleinern.
Zwei Finger auseinanderbewegen
Vergrößern.
24 P15 Gen 1 und T15g Gen 1 Benutzerhandbuch
 Loading...
Loading...