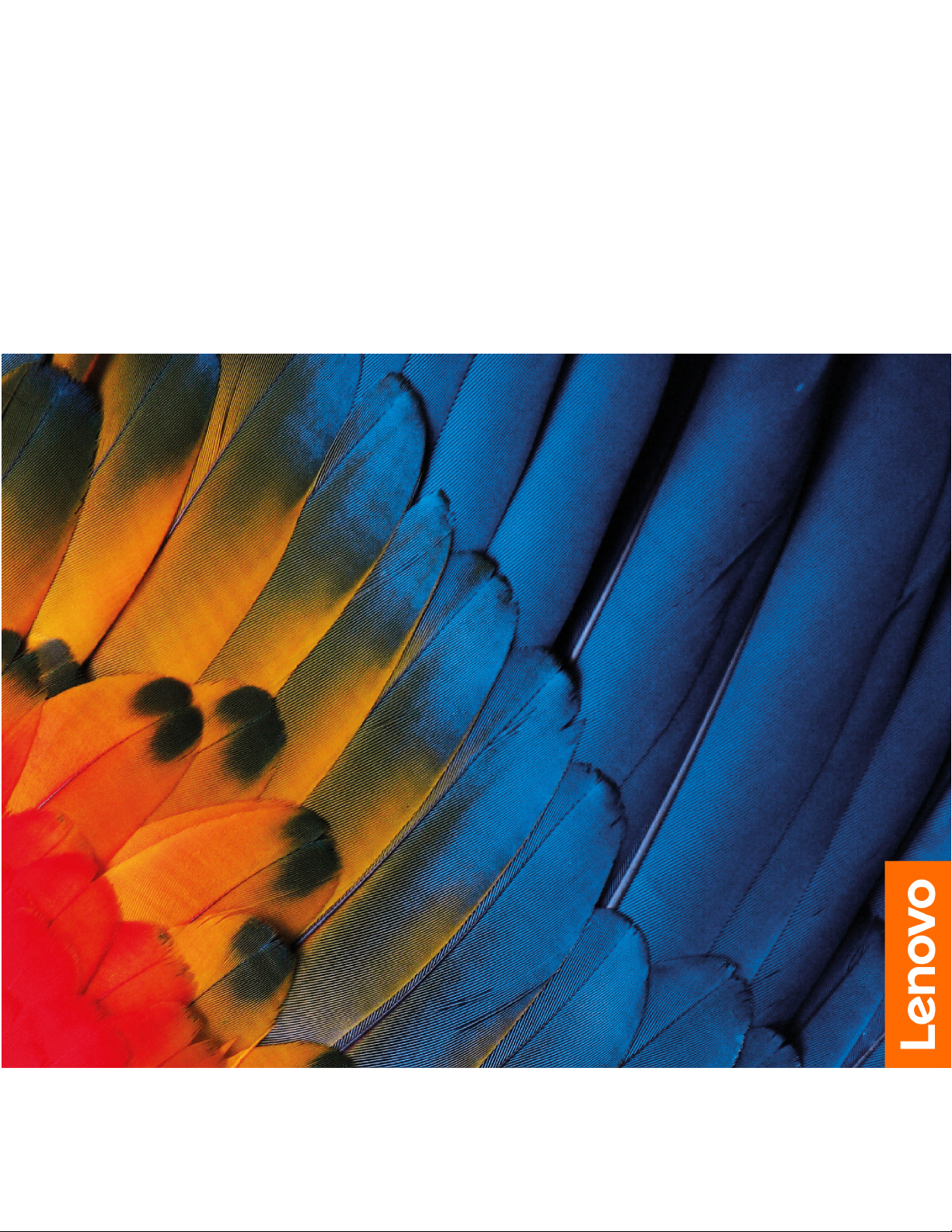
Руководство пользователя
Lenovo 10e Chromebook Tablet
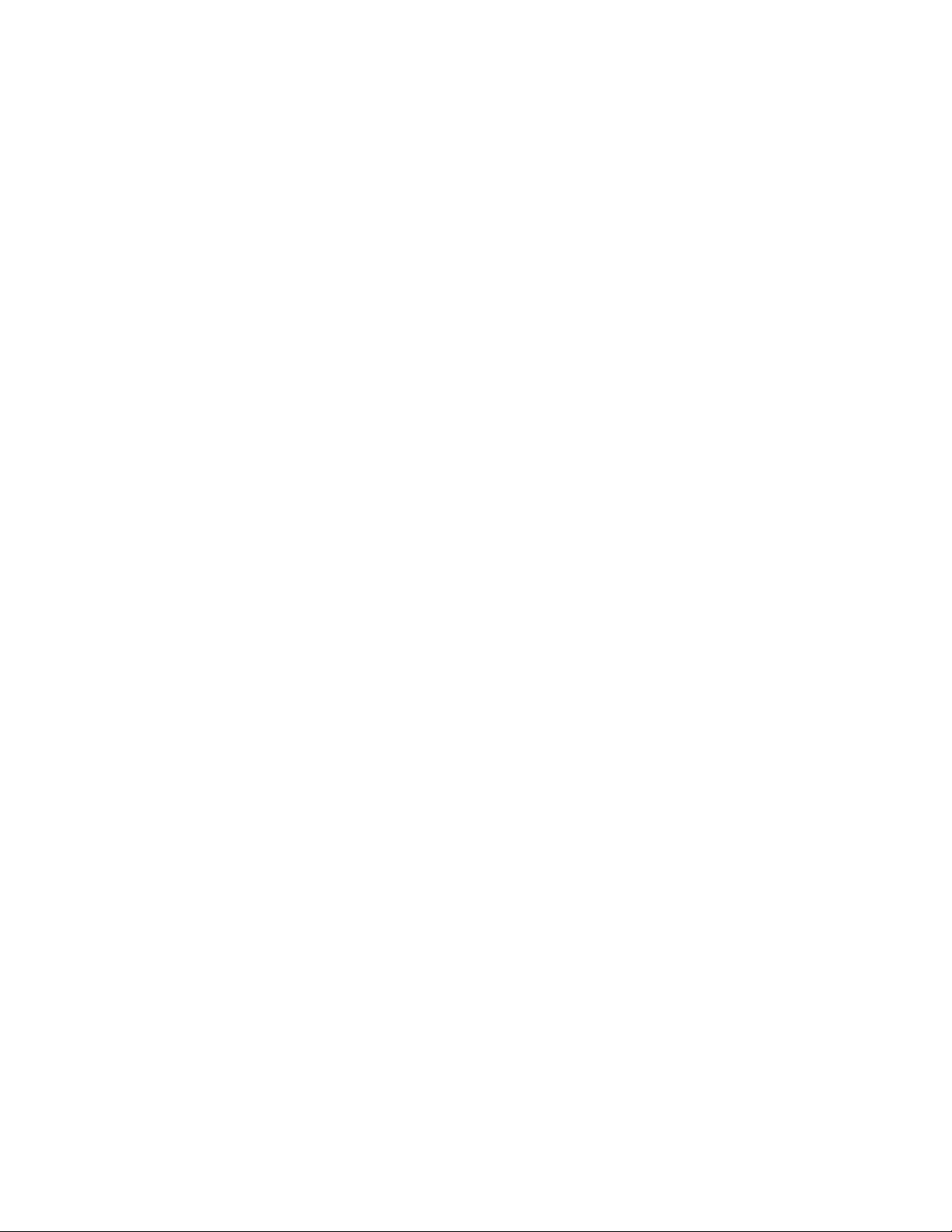
Прочтите вначале
Прежде чем использовать этот документ и сам продукт, обязательно ознакомьтесь со следующими
разделами:
• Приложение A «Важная информация по технике безопасности» на странице 19
• Руководство по технике безопасности и гарантии
• Руководство по установке
Первое издание (Февраль 2020 г.)
© Copyright Lenovo 2020.
УВЕДОМЛЕНИЕ ОБ ОГРАНИЧЕНИИ ПРАВ: Если данные или программное обеспечение предоставляются в
соответствии с контрактом Управления служб общего назначения США (GSA), на их использование, копирование
и разглашение распространяются ограничения, установленные соглашением № GS-35F-05925.
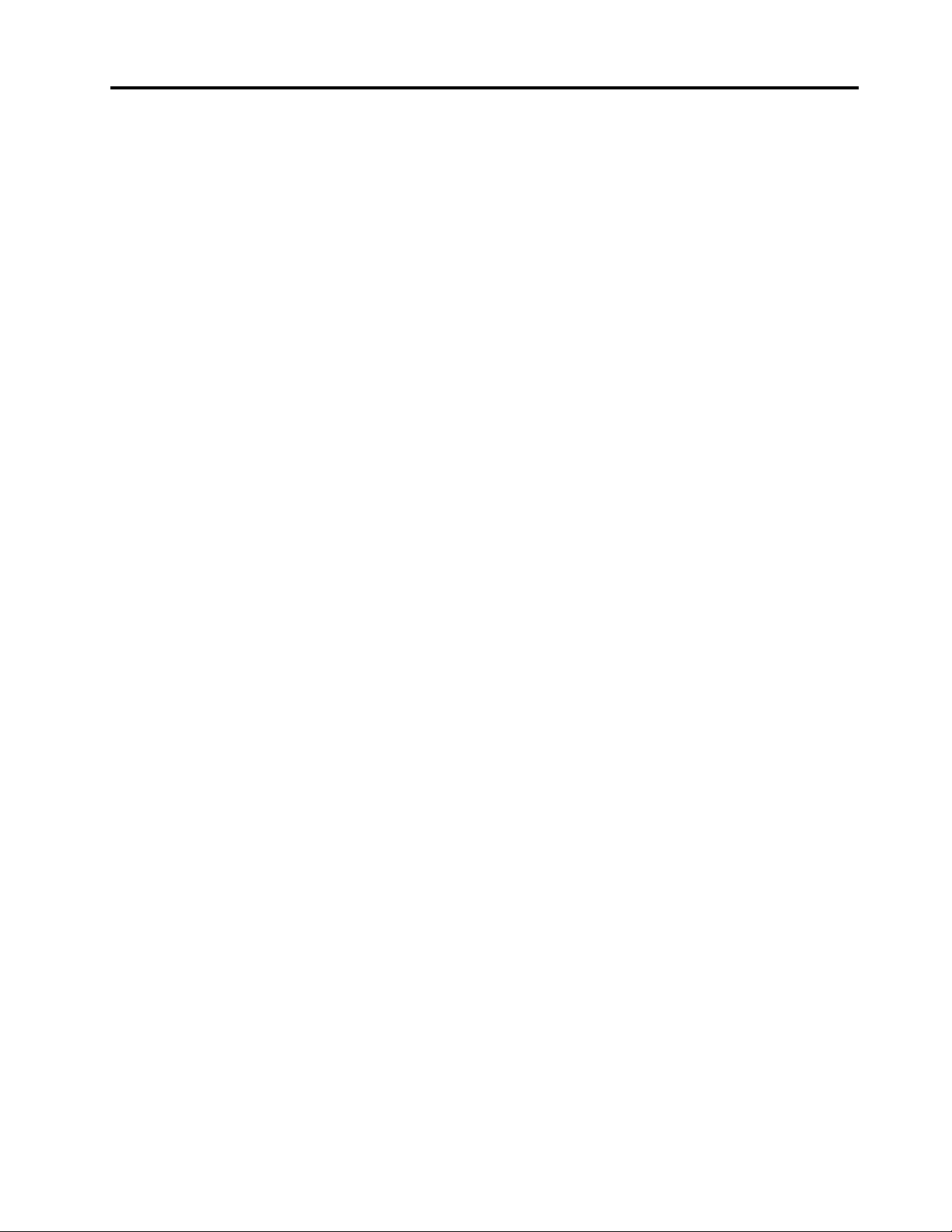
Содержание
Об этой документации . . . . . . . . . . . . ii
Глава 1. Знакомство с
Chromebook . . . . . . . . . . . . . . . 1
Разъемы и индикаторы . . . . . . . . . . . . 1
Компоненты и спецификации. . . . . . . . . . 3
Заявление о скорости передачи данных
через интерфейс USB . . . . . . . . . . . 3
Глава 2. Изучение Chromebook . . . . 5
Зарядка Chromebook . . . . . . . . . . . . . 5
Навигация в пользовательском интерфейсе . . . 6
Подключение к сетям Wi-Fi. . . . . . . . . . . 6
Подключение к устройству с поддержкой
Bluetooth . . . . . . . . . . . . . . . . . . 6
Изменение языка дисплея . . . . . . . . . . . 7
Изменение способа ввода . . . . . . . . . . . 7
Взаимодействие с Chromebook . . . . . . . . . 7
Использование мультисенсорного экрана . . 7
Lenovo 10e Chromebook Tablet Keyboard
Folio . . . . . . . . . . . . . . . . . . 9
Использование мультимедиа . . . . . . . . . 13
Использование звука . . . . . . . . . . 13
Подключение к внешнему дисплею . . . . 13
Настройка плана электропитания . . . . . . . 14
Завершение работы Chromebook . . . . . . . 14
Глава 3. Справка и поддержка . . . 15
Что такое CRU . . . . . . . . . . . . . . . 15
Как обратиться в центр поддержки клиентов
Lenovo . . . . . . . . . . . . . . . . . . 15
Перед тем как связаться с Lenovo . . . . . 15
Центр поддержки клиентов Lenovo . . . . 16
Получение справки Google. . . . . . . . . . 17
Приложение A. Важная
информация по технике
безопасности . . . . . . . . . . . . . 19
Приложение B. Информация о
специальных возможностях и
эргономике . . . . . . . . . . . . . . 35
Приложение C. Информация о
соответствии . . . . . . . . . . . . . 37
Приложение D. Замечания и
товарные знаки . . . . . . . . . . . . 51
© Copyright Lenovo 2020 i
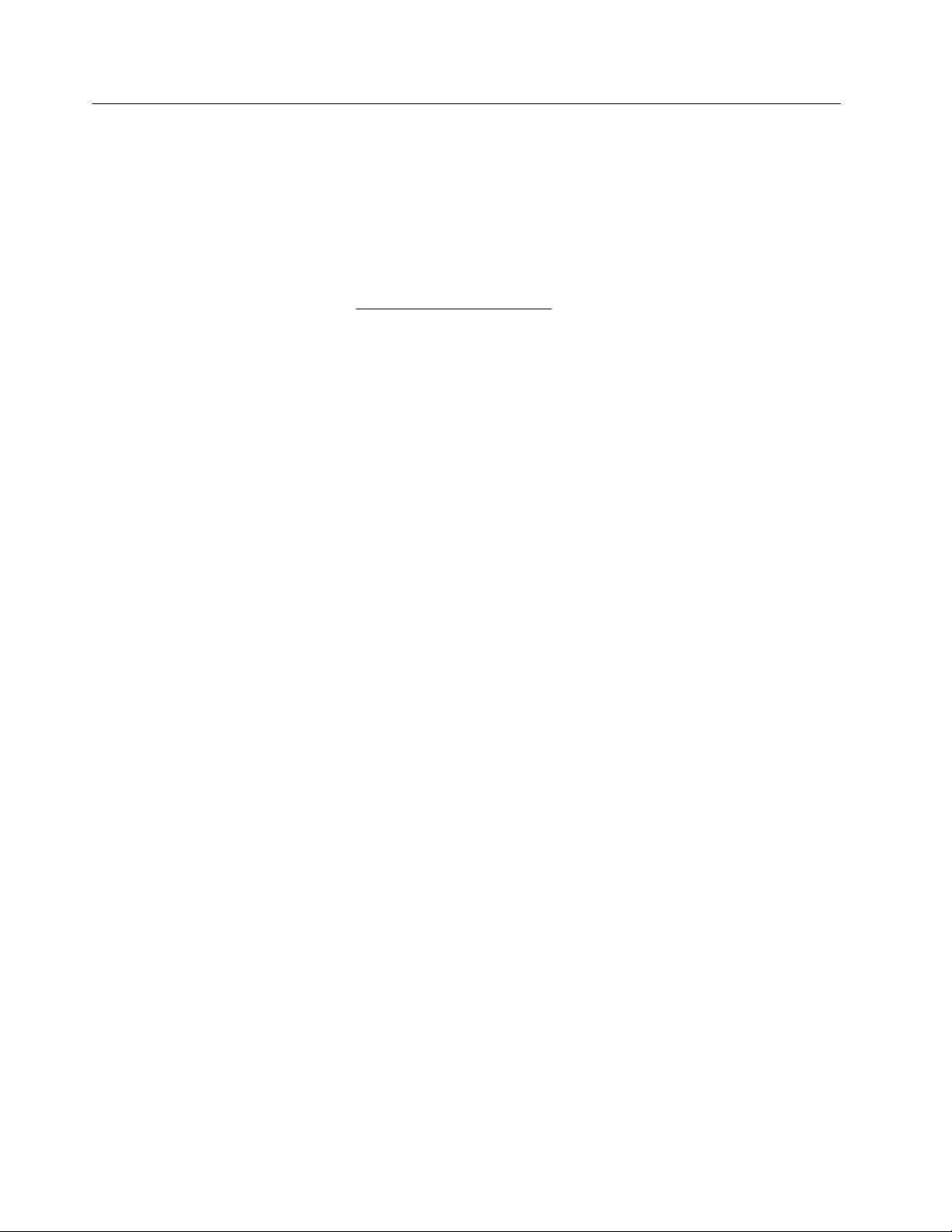
Об этой документации
• Рисунки в этом документе могут отличаться от вашего продукта.
• В зависимости от модели компьютера некоторые дополнительные компоненты, функции и
программы могут быть недоступны на вашем Chromebook
• В зависимости от версии операционной системы и программ некоторые инструкции
пользовательского интерфейса могут не применяться к вашему Chromebook.
• Содержимое документа может быть изменено без уведомления. Lenovo постоянно улучшает
документацию по Chromebook, в том числе это Руководство пользователя. Документы последних
версий можно скачать по адресу
https://pcsupport.lenovo.com.
™
.
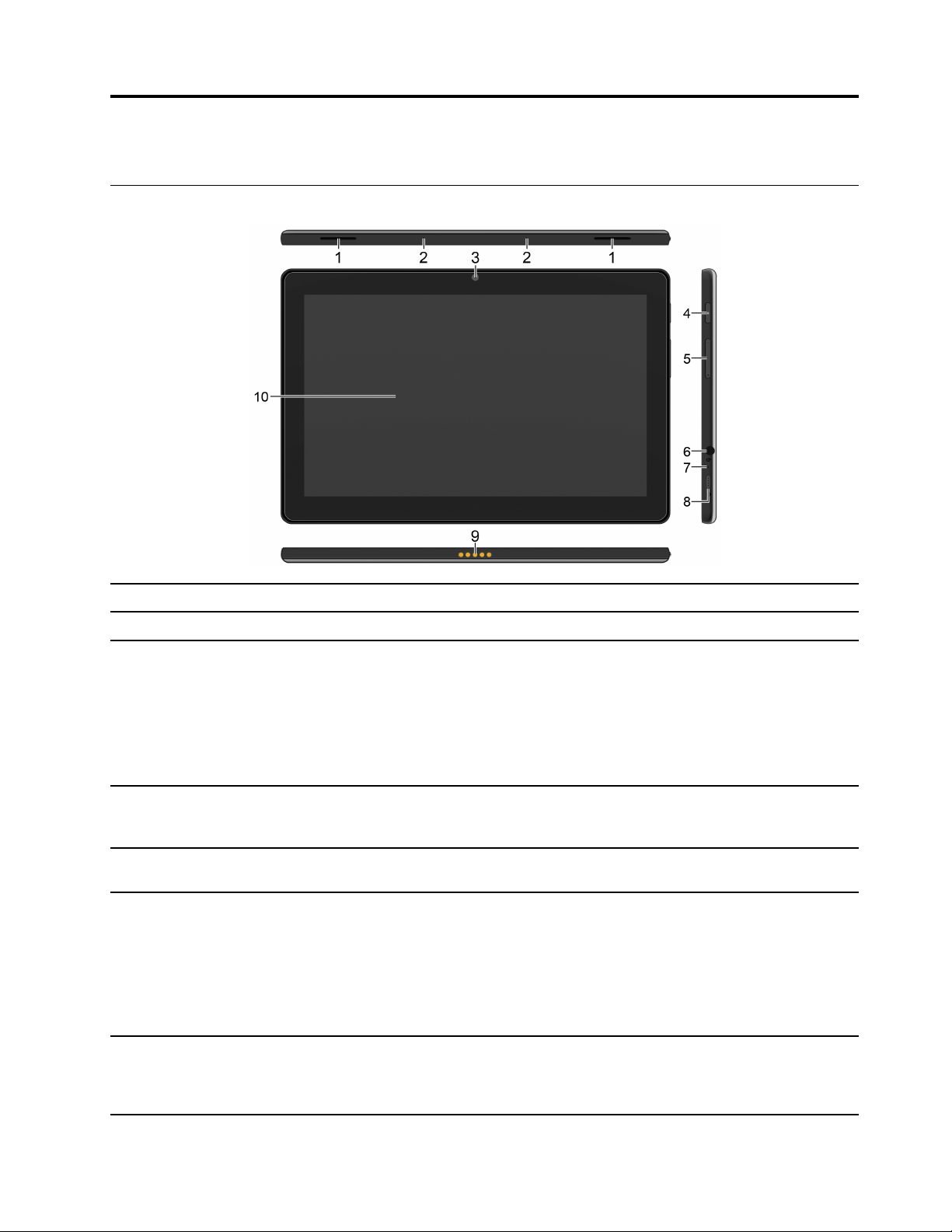
Глава 1. Знакомство с Chromebook
Разъемы и индикаторы
1. Динамики
2. Микрофоны Улавливание и запись звука.
3. Передняя камера
4. Кнопка питания
5. Кнопка увеличения
громкости
6. Аудиоразъем
Высококачественное воспроизведение звука.
Съемка фотографий и запись видео (нажмите Камера в средстве запуска
приложений). Когда камера используется, загорается индикатор рядом с
камерой.
Если вы используете другие приложения, поддерживающие
фотографирование, видеочат и видеоконференцию, камера запускается
автоматически при включении функции, требующей использования камеры,
в приложении.
Кнопка питания служит для включения Chromebook. Ее также можно
использовать для перевода Chromebook в спящий режим и вывода
Chromebook из спящего режима.
Увеличение/уменьшение громкости.
• Подключение наушников с 3,5-миллиметровым 4-контактным разъемом
для прослушивания звука с Chromebook.
• Подключение гарнитуры с 3,5-миллиметровым 4-контактным разъемом
для прослушивания звука с Chromebook или разговора с другими людьми.
Примечание: Аудиоразъем не поддерживает автономные внешние
микрофоны.
Этот индикатор показывает наличие подключения Chromebook к сети
7. Индикатор питания
© Copyright Lenovo 2020 1
переменного тока и состояние заряда аккумулятора Chromebook.
• Компьютер подключен к сети переменного тока:
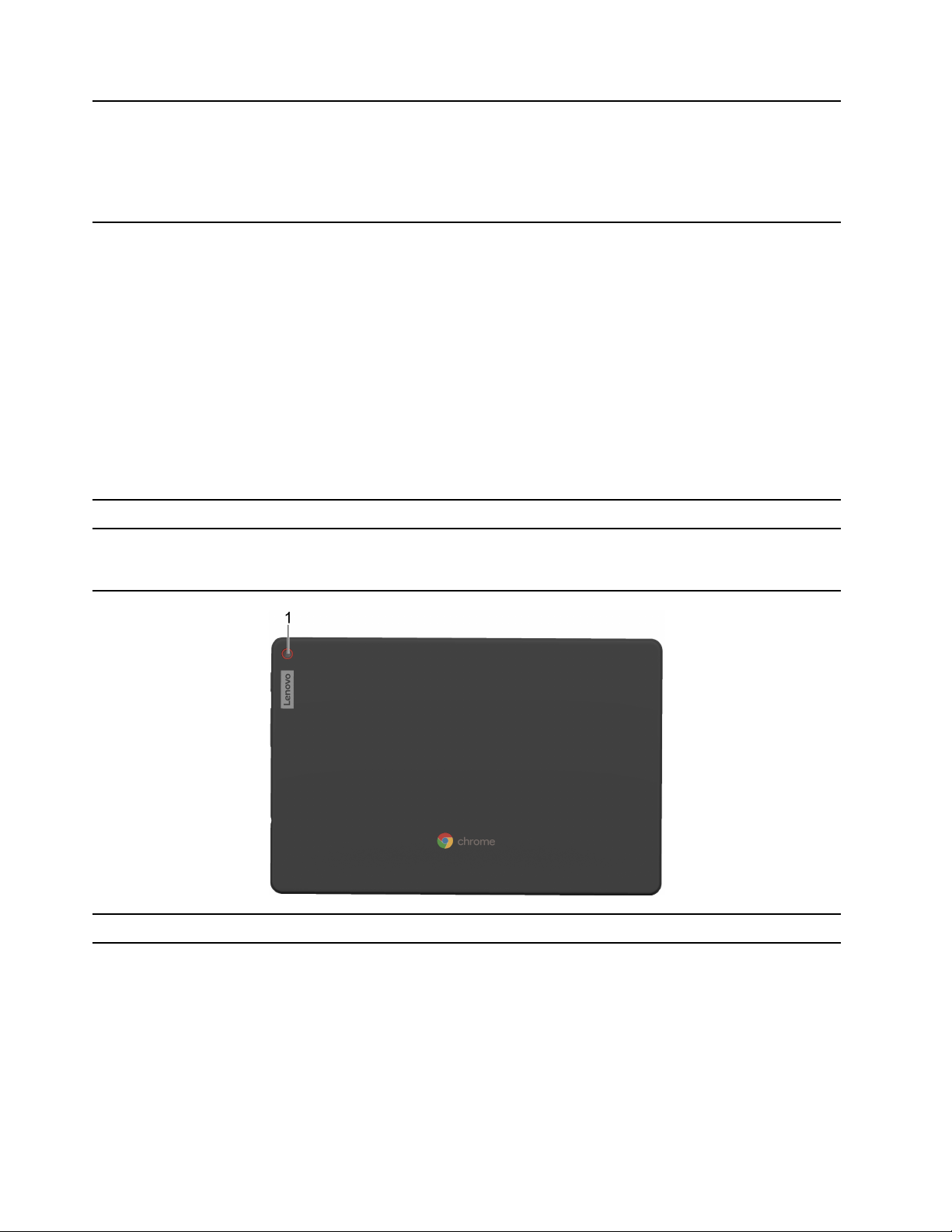
– Зеленый (уровень заряда аккумулятора более 97%)
– Желтый (уровень заряда аккумулятора от 5% до 97%)
– Красный (уровень заряда аккумулятора менее 5%)
• Компьютер не подключен к сети переменного тока:
– Выкл.
• Зарядка Chromebook.
• Зарядка устройств с поддержкой USB-C выходным напряжением 5 В и
током 2 А.
• Передача данных на скорости USB 2.0, до 480 Мбит/с.
• Подключение к внешнему дисплею:
8. Разъем питания/разъем
™
USB-C
– USB-C–VGA: до 1440 × 900 пикселей, 60 Гц
– USB-C–DP: до 1440 × 900 пикселей, 60 Гц
• Подключение к аксессуарам с поддержкой USB-C для расширения
возможностей Chromebook. Для приобретения аксессуаров USB-C
перейдите по адресу https://www.lenovo.com/accessories.
Примечание: Если заряд аккумулятора ниже 10%, подключенные
аксессуары с разъемом USB-C могут работать неправильно.
9. Разъем интерфейса pogo Присоедините к Lenovo 10e Chromebook Tablet Keyboard Folio.
Использование простых жестов для сенсорной панели для взаимодействия с
10. Мультисенсорный экран
Chromebook. См. раздел «Использование мультисенсорного экрана» на
странице 7.
1. Задняя камера Съемка фотографий и запись видео.
2 Руководство пользователя Lenovo 10e Chromebook Tablet
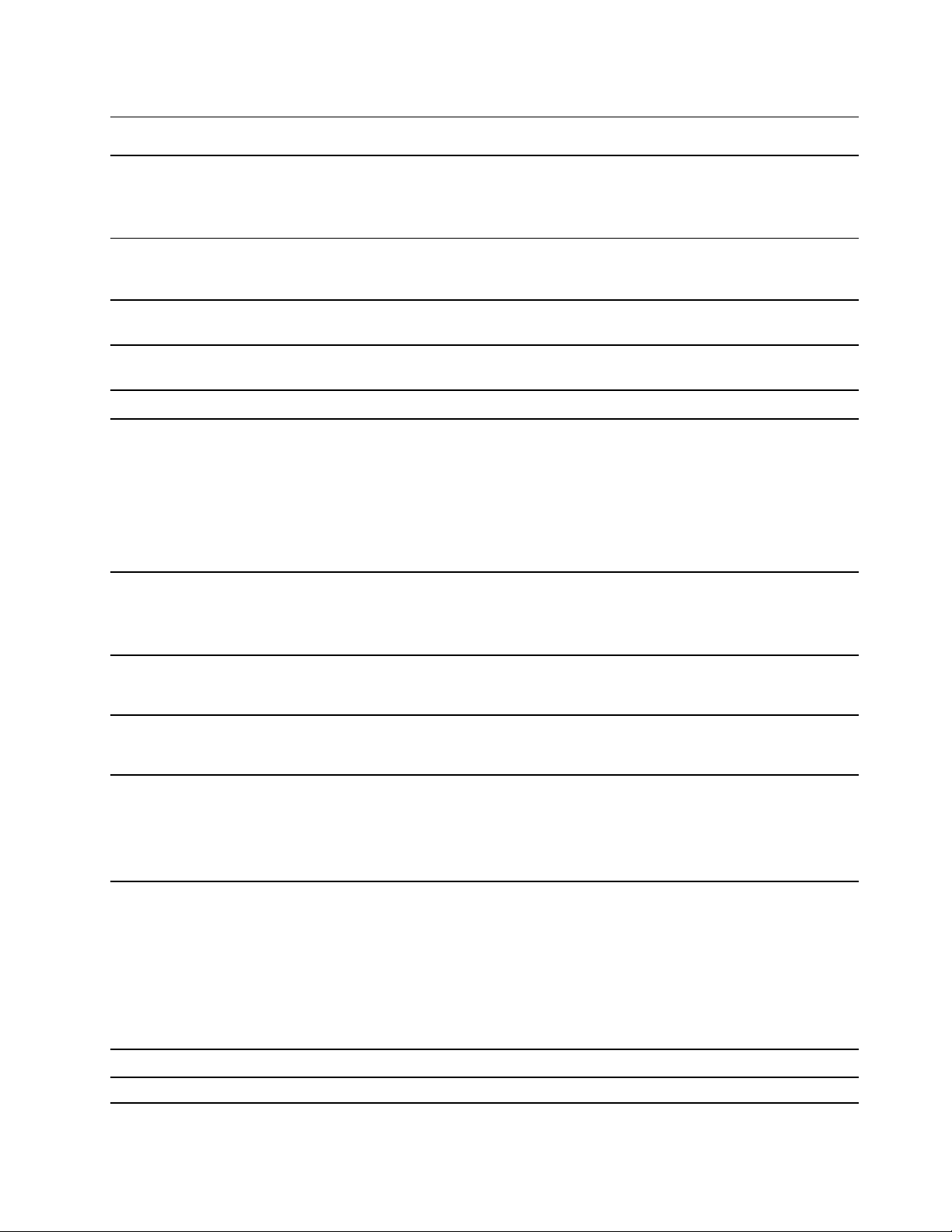
Компоненты и спецификации
• Длина: 249,5 мм
Размеры
• Ширина: 163,6 мм
• Толщина: 9,45 мм
Максимальное
тепловыделение (в
зависимости от модели)
Источник питания (адаптер
питания)
Память
Устройство хранения данных Карта Embedded MultiMediaCard (eMMC)
Дисплей
Разъемы и гнезда
Функции безопасности
• 10 ватт (34.12 Бте/ч)
• 45 ватт (154 Бте/ч)
Входное напряжение адаптера электропитания: 100-240 В переменного
тока, 50-60 Гц
Встроенная память низкого напряжения с удвоенной скоростью обмена
данными (LPDDR), 4 eXtra
• Регулятор яркости
• Цветной дисплей с технологией IPS (In-Plane Switching)
• Размер дисплея: 256,54 мм
• Разрешение экрана: 1920 x 1200 пикселей
• Мультисенсорная технология
• Встроенная графика
• Аудиоразъем
• Разъем интерфейса pogo
• Разъем питания/разъем USB-C
• Пароль
• Google H1 (модуль Trusted Platform Module)
Компоненты для
беспроводной связи
Прочие
• Bluetooth
• Беспроводная локальная сеть
• Передняя камера
• Задняя камера
• Микрофоны
• Динамики
Заявление о скорости передачи данных через интерфейс USB
В зависимости от многих факторов, таких как вычислительная мощность компьютера и
периферийных устройств, свойства файлов и другие особенности конфигурации системы и условий
эксплуатации, фактическая скорость передачи данных через разные разъемы USB этого устройства
будет различаться и будет ниже указанной далее скорости обмена данными для каждого
соответствующего устройства.
USB-устройство Скорость передачи данных (Мбит/с)
2.0 480
Глава 1. Знакомство с Chromebook 3

4 Руководство пользователя Lenovo 10e Chromebook Tablet
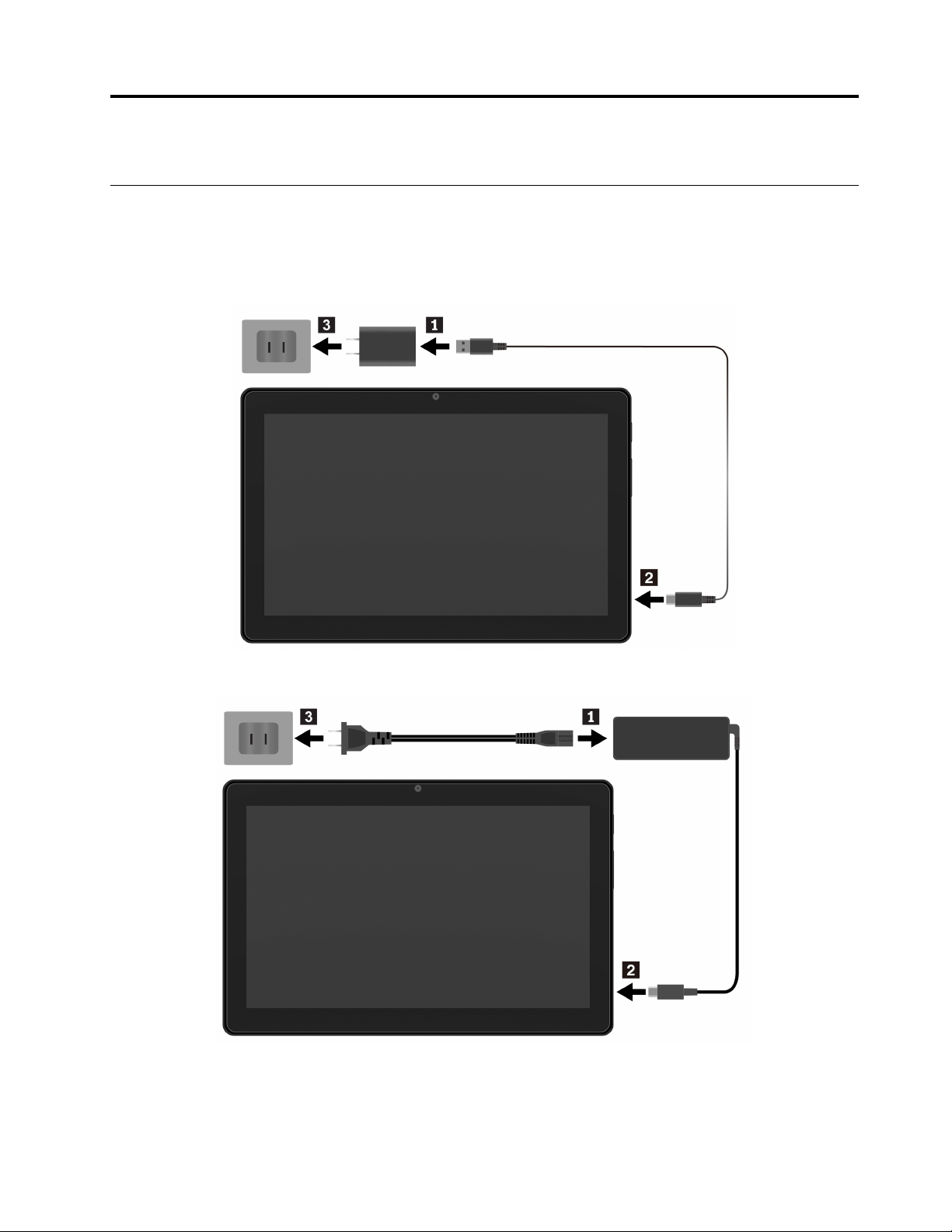
Глава 2. Изучение Chromebook
Зарядка Chromebook
ОСТОРОЖНО:
Все вилки должны быть надежно и плотно вставлены в гнезда.
Для моделей с адаптером питания мощностью 10 Вт:
Для моделей с адаптером питания мощностью 45 Вт:
© Copyright Lenovo 2020 5
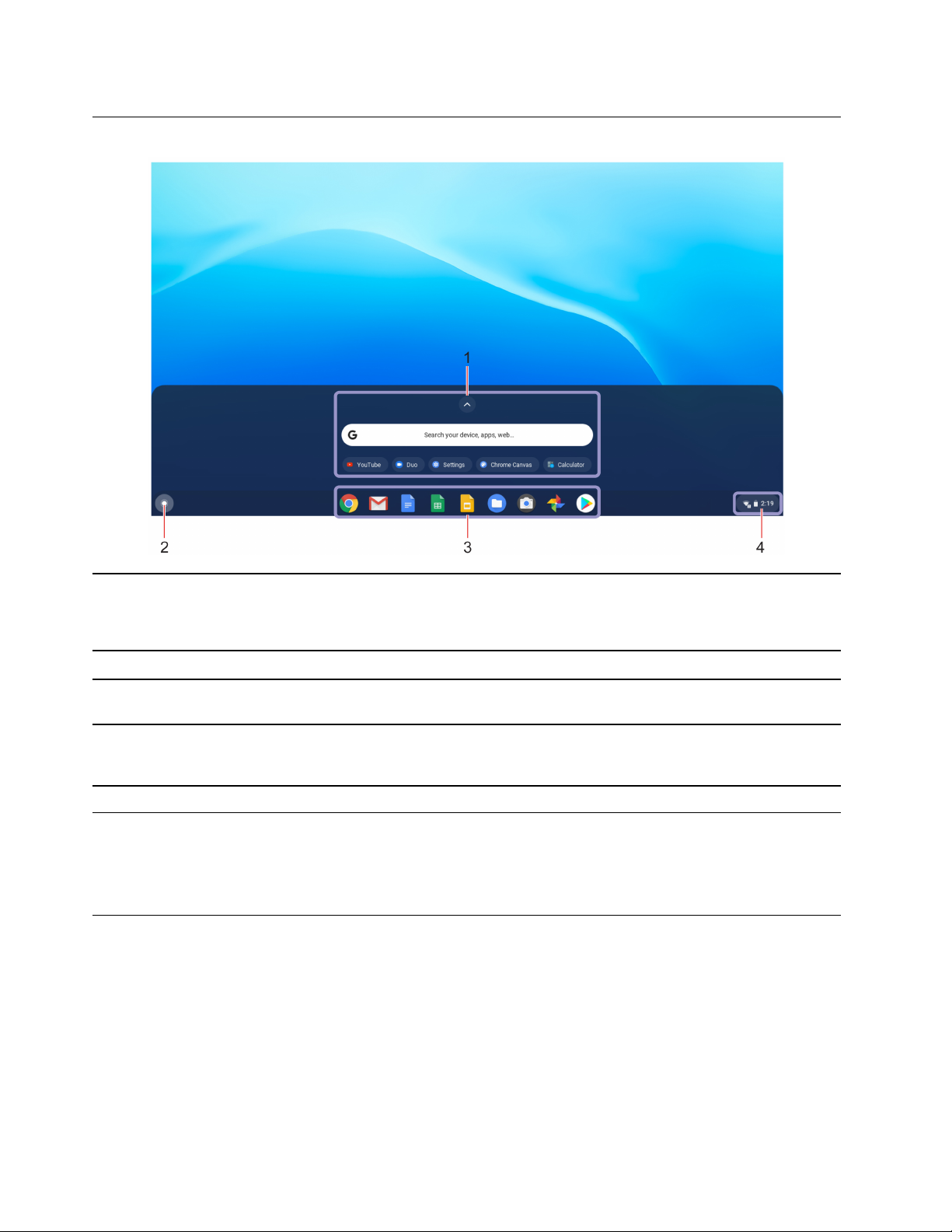
Навигация в пользовательском интерфейсе
1. Поле поиска и средство
запуска приложений
2. Кнопка средства запуска Открытие поля поиска и средства запуска приложений.
3. Полка
4. Панель задач
• Введите имя устройства, приложения или веб-страницы в поле поиска.
• Нажмите любое приложение, отображаемое в средстве запуска
приложений, чтобы быстро его открыть.
Закрепление часто используемых приложений или веб-страниц на полке для
быстрого доступа.
Управление сетевыми подключениями, обновлениями и параметрами. По
умолчанию отображается состояние сетевого подключения, состояние
аккумулятора и время.
Подключение к сетям Wi-Fi
1. Нажмите значок сети на панели задач. Появится список доступных беспроводных сетей.
2. Выберите доступную для подключения сеть. Введите необходимую информацию.
Подключение к устройству с поддержкой Bluetooth
К Chromebook можно подключить все типы устройств с поддержкой Bluetooth, например клавиатуру,
мышь, смартфон или динамики. Чтобы гарантировать успешное подключение, поместите устройства
на расстоянии не более 10 м от Chromebook.
1. Нажмите значок Bluetooth на панели задач. Появится список доступных Bluetooth-устройств.
2. Выберите устройство Bluetooth, затем следуйте инструкциям на экране.
6
Руководство пользователя Lenovo 10e Chromebook Tablet
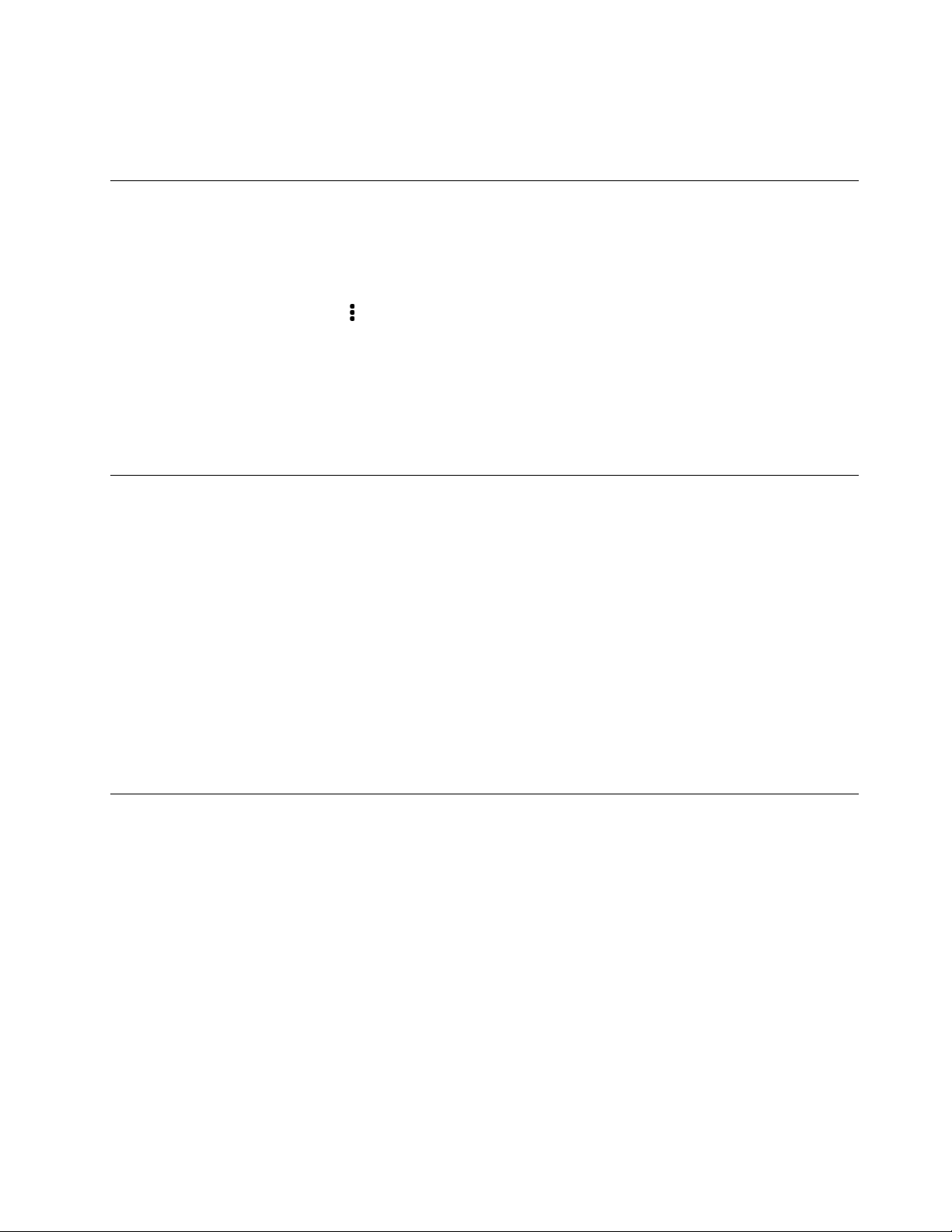
Устройство с поддержкой Bluetooth автоматически подключится к Chromebook в следующий раз,
если два устройства будут находиться поблизости друг от друга при включенной функции Bluetooth.
Bluetooth можно использовать для передачи данных или удаленного управления и взаимодействия.
Изменение языка дисплея
При первом запуске Chromebook будет предложено выбрать язык дисплея. Этот параметр можно
изменить при необходимости использования другого языка.
1. Нажмите значок параметров на панели задач и выберите Дополнительные параметры ➙ Языки
и ввод.
2. В разделе «Языки» нажмите
Переместить наверх.
Примечания:
• Если нужный язык отсутствует в списке, нажмите Добавить языки.
• Необходимо выйти из системы и снова войти в нее, чтобы изменения вступили в силу.
• Каждый пользователь, выполнивший вход, может задать собственный язык дисплея.
рядом с языком, который требуется использовать, а затем —
Изменение способа ввода
Для ввода текста на определенном языке и переключения между способами ввода может
потребоваться добавить способ ввода.
Добавление способа ввода
1. Нажмите значок параметров на панели задач и выберите Дополнительные параметры ➙ Языки
и ввод.
2. В разделе «Способ ввода» нажмите Управление способами ввода и выберите нужные способы
ввода.
Переключение между способами ввода
1. Нажмите значок параметров на панели задач и выберите Дополнительные параметры ➙ Языки
и ввод.
2. В разделе «Способ ввода» нажмите имя способа ввода, чтобы включить его.
Взаимодействие с Chromebook
В этом разделе описаны различные способы взаимодействия с Chromebook.
Использование мультисенсорного экрана
Дисплей Chromebook поддерживает функцию мультисенсорного ввода и по экрану можно
перемещаться с помощью простых сенсорных жестов.
Примечание: В зависимости от используемого приложения некоторые жесты могут быть
недоступны.
Глава 2. Изучение Chromebook 7
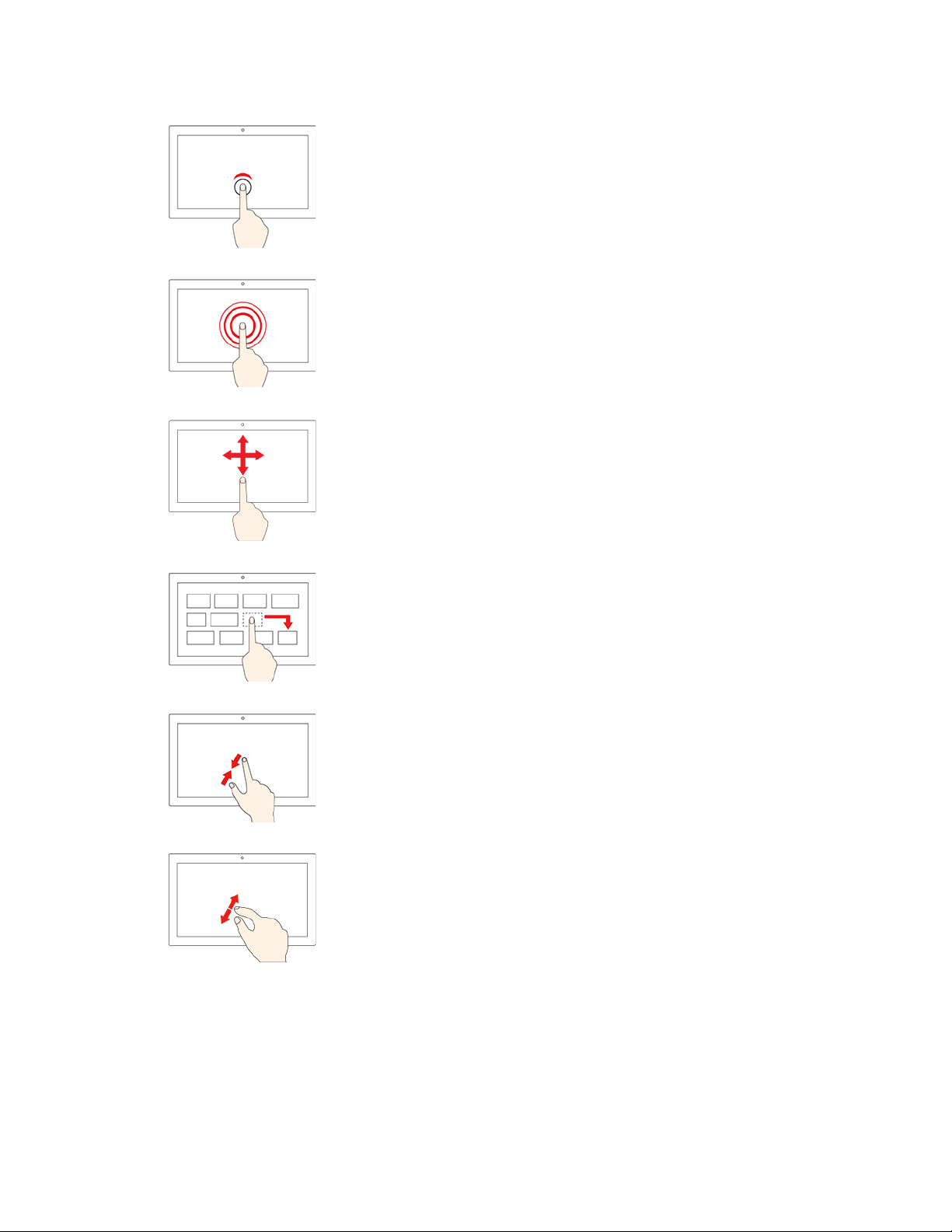
Коснитесь один раз
Открытие приложения или выполнение действия в открытом
приложении, такого как Копировать, Сохранить и Удалить, в
зависимости от приложения.
Касание и удерживание
Открытие контекстного меню.
Смещение
Прокрутка элементов, таких как списки, страницы и фотографии.
Перетащите элемент в нужное место
Перенос объекта.
Сдвиньте два пальца вместе
Уменьшение масштаба.
Разведите два пальца
Увеличение масштаба.
8 Руководство пользователя Lenovo 10e Chromebook Tablet
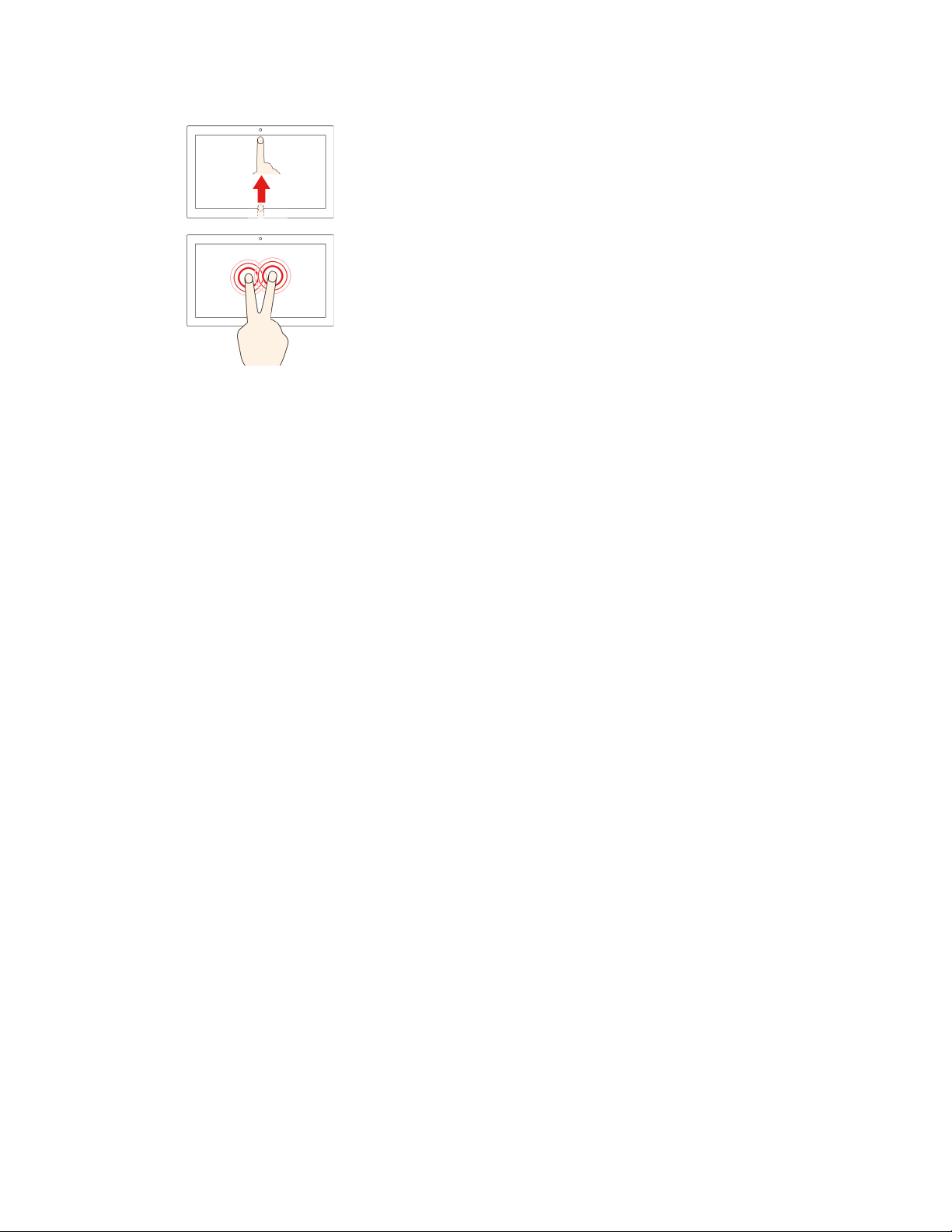
Проведение пальцем вверх от нижней части экрана
Развертывание средства запуска приложений.
Касание двумя пальцами
Открытие контекстного меню.
Советы
• Перед чисткой мультисенсорного экрана выключите Chromebook.
• Используйте сухую мягкую безворсовую салфетку или гигроскопическую вату для удаления
отпечатков пальцев или пыли с мультисенсорного экрана. Не смачивайте салфетку
растворителями.
• Мультисенсорный экран — это стеклянная панель, покрытая пластмассовой пленкой. Не давите на
экран и не помещайте на него металлические предметы, которые могут повредить сенсорную
панель или вызвать неправильную ее работу.
• Не используйте ногти, пальцы в перчатках или предметы для ввода на экране.
• Периодически калибруйте точность пальцевого ввода во избежание расхождения.
Lenovo 10e Chromebook Tablet Keyboard Folio
В комплект поставки некоторых моделей Chromebook входит клавиатурный блок Lenovo 10e
Chromebook Tablet Keyboard Folio (далее называемый просто клавиатурным блоком). Прикрепите этот
блок к Chromebook, чтобы превратить Chromebook в ноутбук.
Глава 2. Изучение Chromebook 9
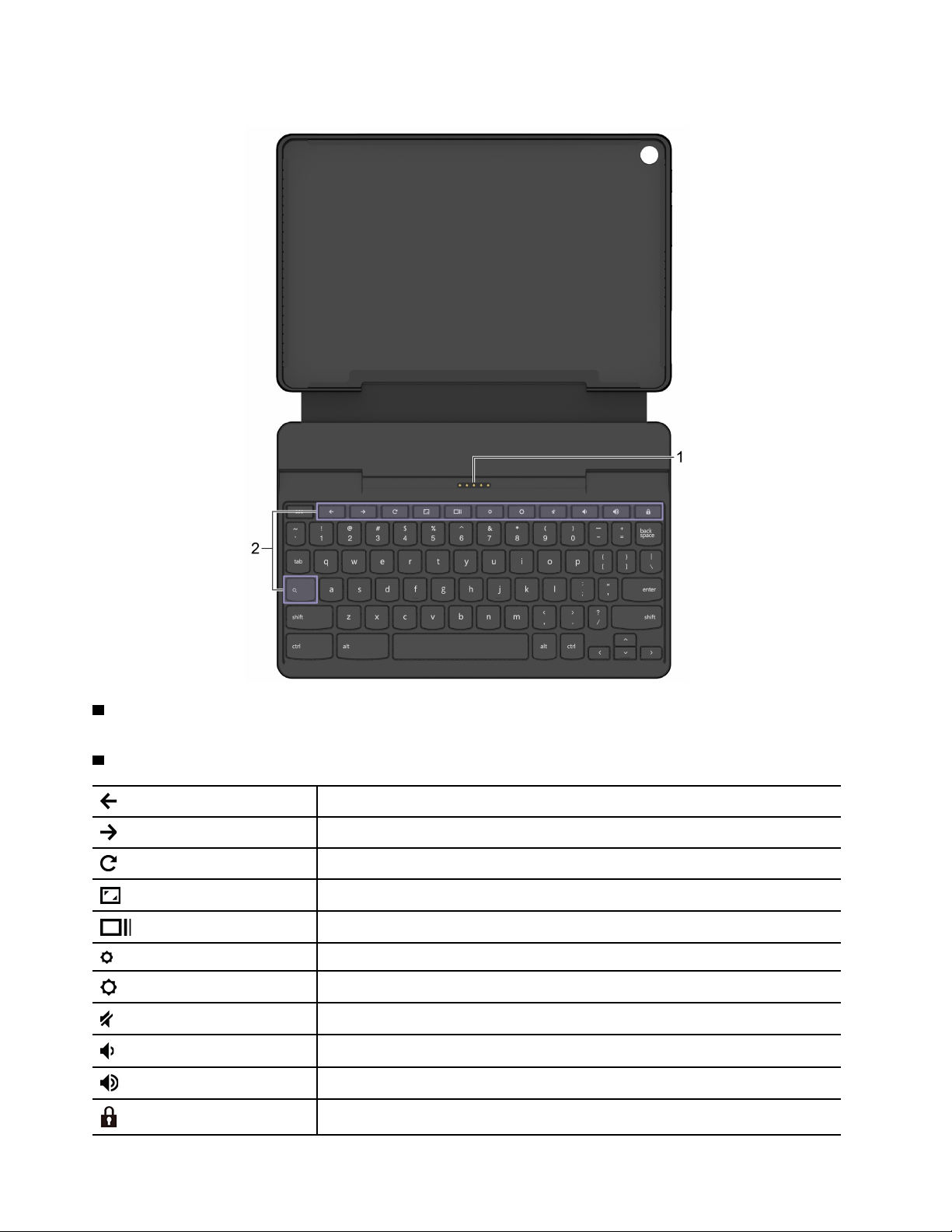
Обзор
1 Контакты pogo: с помощью контактов pogo клавиатурный блок прикрепляется к Chromebook
магнитным способом.
2 Специальные клавиши: специальные клавиши повышают удобство и эффективность работы.
Переход на предыдущую страницу.
Переход на следующую страницу.
Обновление текущей страницы.
Просмотр текущего окна в полноэкранном режиме.
Открытие представления задач для просмотра всех открытых окон.
Уменьшение яркости дисплея.
Увеличение яркости дисплея.
Отключение звука динамиков.
Уменьшение громкости динамика.
Увеличение громкости динамика.
Блокирование экрана.
10 Руководство пользователя Lenovo 10e Chromebook Tablet
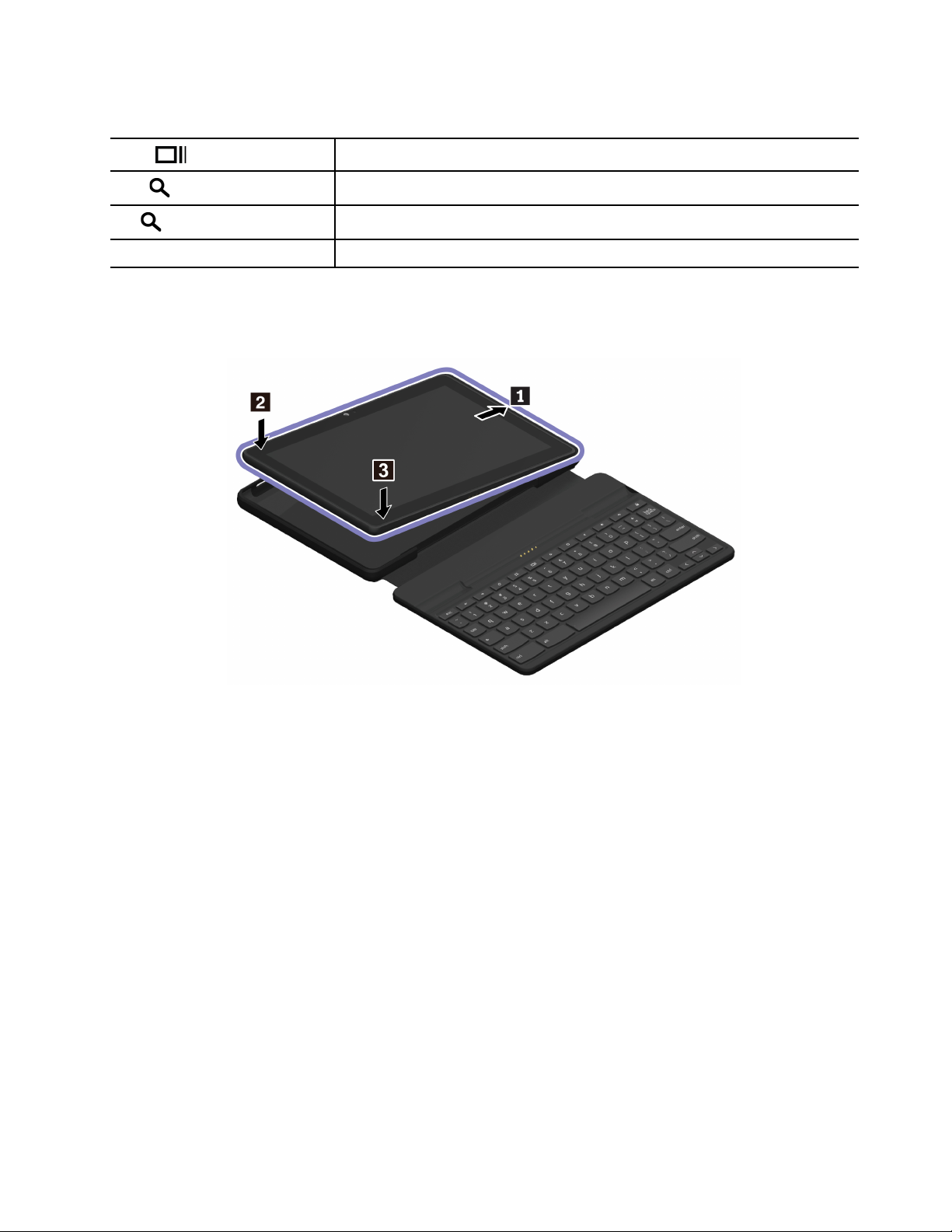
Клавиатурный блок также поддерживает некоторые комбинации клавиш.
Ctrl +
Alt +
L +
Ctrl + Alt + ? Просмотр всех сочетаний клавиш.
Создание снимка экрана.
Переключение верхнего и нижнего регистров.
Блокирование экрана.
Использование клавиатурного блока
Установка Chromebook в клавиатурный блок
Глава 2. Изучение Chromebook 11

Снятие Chromebook с клавиатурного блока
12 Руководство пользователя Lenovo 10e Chromebook Tablet
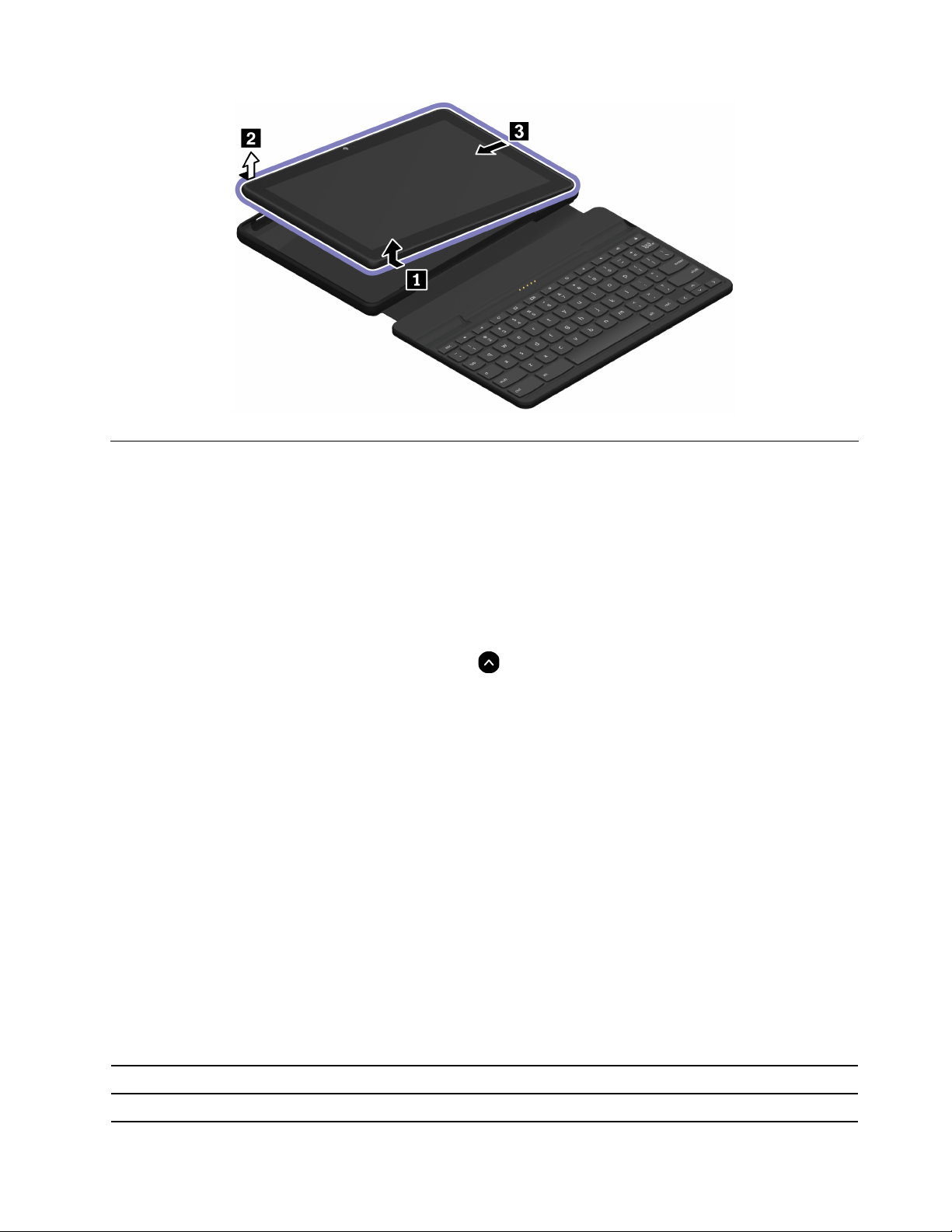
Использование мультимедиа
Используйте Chromebook со встроенными компонентами (камера, динамики и звуковые функции) или
подключенными внешними устройствами (внешний проектор, монитор и HDTV).
Использование звука
Для удобства прослушивания звука подключите динамики, наушники или гарнитуру с 3,5миллиметровым четырехконтактным разъемом к аудиоразъему.
Чтобы воспроизвести локальный аудио- или видеофайл, выполните следующие действия.
1. Нажмите кнопку средства запуска, а затем —
2. Нажмите Файлы.
3. Выберите локальный аудио- или видеофайл и откройте его в проигрывателе Media Player.
Чтобы отрегулировать громкость динамика, нажмите панель задач и переместите ползунок
громкости.
, чтобы запустить средство запуска приложений.
Подключение к внешнему дисплею
Подключите Chromebook к проектору или монитору для представления презентаций или расширения
рабочего пространства.
Чтобы подключиться к внешнему дисплею, выполните следующие действия.
1. Подключите внешний дисплей к разъему USB-C на Chromebook через совместимый адаптер.
2. Подключите внешний дисплей к электрической розетке.
3. Включите внешний дисплей.
Поддерживаемое разрешение
В следующей таблице указано максимальное поддерживаемое разрешение внешнего дисплея.
Разъем для подключения к внешнему дисплею Поддерживаемое разрешение
Разъем USB-C
До 1440 x 900 пикселей/60 Гц
Глава 2. Изучение Chromebook 13
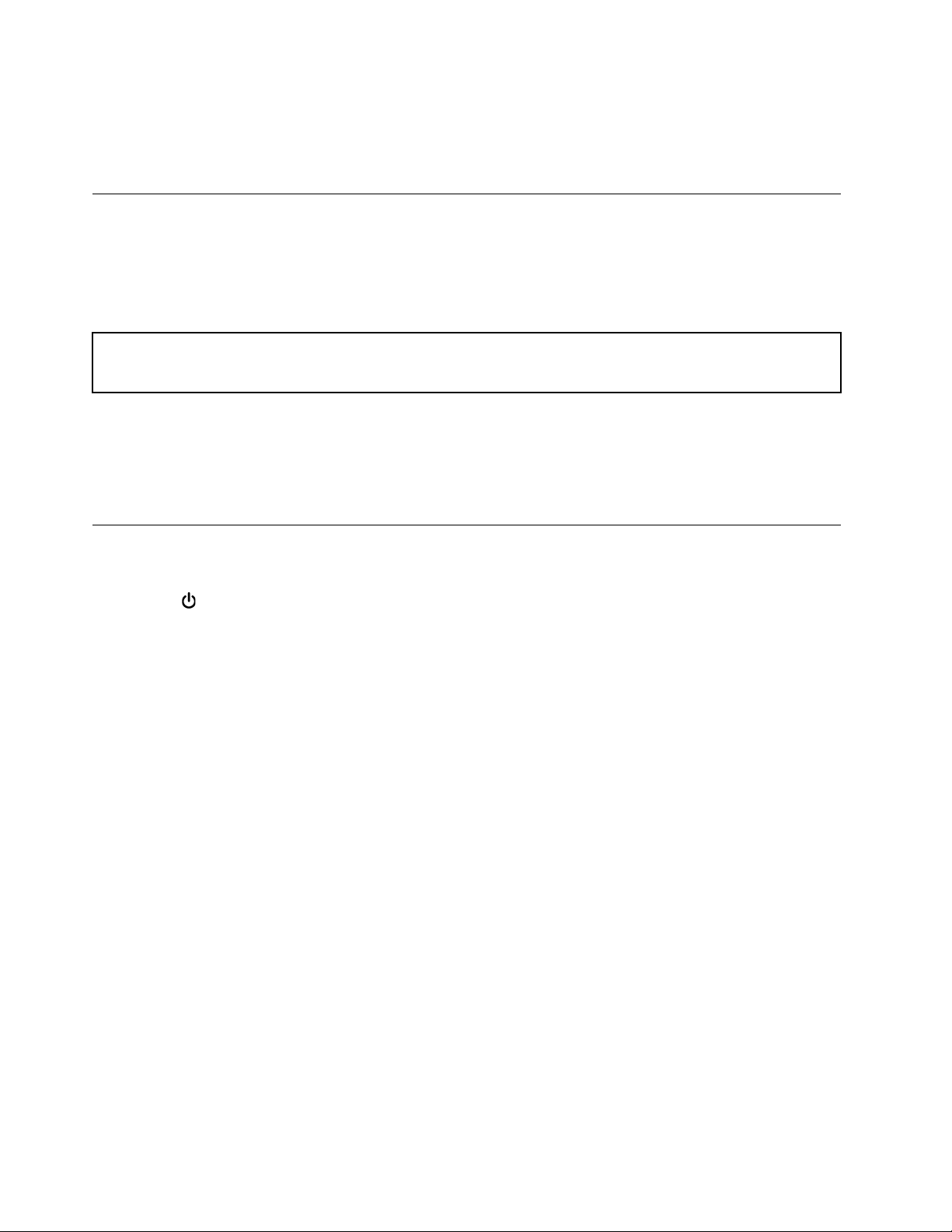
Для изменения параметров дисплея выполните следующие действия:
1. Нажмите значок параметров на панели задач и выберите Устройство ➙ Дисплеи.
2. Выполните инструкции на экране, чтобы изменить параметры дисплея по своему усмотрению.
Настройка плана электропитания
В случае компьютеров Chromebook, совместимых с ENERGY STAR®, активируется следующий план
электропитания, когда компьютеры Chromebook находятся в режиме ожидания в течение указанного
периода времени:
Табл. 1. План электропитания по умолчанию (при питании от сети переменного тока)
• Выключение дисплея: через 7 мин 30 с
• Переход Chromebook в спящий режим: через 8 мин 30 с
Чтобы сбросить план электропитания для обеспечения оптимального баланса между
производительностью системы и ее энергопотреблением, выполните следующие действия.
1. Нажмите значок параметров на панели задач и выберите Устройство ➙ Питание.
2. Выполните инструкции на экране, чтобы изменить параметры по своему усмотрению.
Завершение работы Chromebook
По завершении работы с Chromebook выключите его для экономии электроэнергии.
• Нажмите
• Нажмите кнопку питания.
на панели задач.
14
Руководство пользователя Lenovo 10e Chromebook Tablet

Глава 3. Справка и поддержка
Что такое CRU
Узлы, подлежащие замене силами заказчика (Customer Replaceable Units — CRU), представляют
собой компоненты, которые пользователь может модернизировать или заменить самостоятельно.
Chromebook содержит узлы CRU следующих типов.
• Узлы CRU самообслуживания. Это компоненты, которые могут легко устанавливаться и
заменяться самими пользователями или квалифицированными специалистами по обслуживанию
за дополнительную плату.
• Узлы CRU с дополнительным обслуживанием. Это компоненты, которые могут устанавливаться
и заменяться пользователями с высоким уровнем квалификации. Квалифицированные
специалисты по обслуживанию также могут предоставлять услугу установки и замены
компонентов в соответствии с типом гарантии, предусмотренной для компьютера клиента.
Если вы собираетесь установить какой-либо узел CRU, Lenovo поставит его вам. Информация о CRU
и инструкции по замене поставляются вместе с вашим продуктом; кроме того, их всегда можно
запросить в Lenovo. Вам может потребоваться вернуть дефектный компонент, замененный узлом
CRU. Если узел необходимо вернуть, то: 1) вместе с запасным CRU предоставляются инструкции по
возврату, оплаченная транспортная этикетка и контейнер; 2) если дефектный узел CRU не будет
возвращен в сервисный центр Lenovo в течение тридцати (30) дней после получения пользователем
узла, предоставленного ему для замены, сервисный центр может выставить пользователю счет за
этот узел. Подробные сведения см. в документации по ограниченной гарантии Lenovo по адресу
https://www.lenovo.com/warranty/llw_02.
См. следующий список узлов CRU для Chromebook.
CRU самообслуживания
• Адаптер электропитания
• Lenovo 10e Chromebook Tablet Keyboard Folio *
• Шнур питания
* В некоторых моделях
Как обратиться в центр поддержки клиентов Lenovo
Если вы пытались исправить неполадку самостоятельно, но сделать это не удалось, можно
обратиться в центр поддержки клиентов Lenovo.
Перед тем как связаться с Lenovo
Перед тем как связаться с Lenovo, подготовьте следующую информацию:
1. Запишите признаки и сведения о проблеме:
• В чем заключается проблема? Проблема проявляется постоянно или периодически?
• Возникает сообщение об ошибке или код ошибки?
• Какая операционная система установлена на вашем компьютере? Какая версия?
• Какие приложения работали в момент возникновения проблемы?
• Можно ли воспроизвести проблему? Если да, то каким образом?
© Copyright Lenovo 2020 15

2. Запишите информацию о системе:
• Название продукта
• Тип компьютера и серийный номер
На следующем рисунке показано расположение информации о типе и серийном номере
Chromebook.
Примечание: В зависимости от страны или региона поставки расположение информации о
типе компьютера и серийном номере вашего устройства Chromebook может различаться.
Центр поддержки клиентов Lenovo
В течение гарантийного периода можно обратиться в центр поддержки клиентов Lenovo за помощью.
Телефоны
Актуальный список телефонов службы поддержки Lenovo для вашей страны или региона см. по
ссылке
Примечание: Номера телефонов могут быть изменены без уведомления. Если телефон для вашей
страны или региона не указан, обратитесь к распространителю продукции или торговому
представителю Lenovo.
Услуги, предоставляемые в течение гарантийного периода
• Выявление неполадок - квалифицированные сотрудники помогут вам определить, связана ли
• Ремонт аппаратных средств - если будет установлено, что неполадка связана с аппаратными
• Технологические изменения - иногда после продажи продукта бывает необходимо внести в него
Услуги, не предусмотренные условиями гарантии
• Замену или использование частей, произведенных не или не для Lenovo, или частей, не
• Выявление причин неполадок в программных средствах
• Конфигурирование UEFI BIOS в процессе установки или обновления
https://pcsupport.lenovo.com/supportphonelist.
неполадка с аппаратными средствами, и решить, что следует предпринять для ее устранения.
средствами, на которые предоставляется гарантия, квалифицированные специалисты обеспечат
обслуживание соответствующего уровня.
изменения. Компания Lenovo или уполномоченный распространитель продукции Lenovo внесут
необходимые технологические изменения (Engineering Changes, или EC), относящиеся к
приобретенным вами аппаратным средствам.
находящихся на гарантии
16
Руководство пользователя Lenovo 10e Chromebook Tablet

• Изменение, модификация и обновление драйверов устройств
• Установка и обслуживание сетевых операционных систем (NOS)
• Установка и обслуживание программ
Условия ограниченной гарантии Lenovo для данного продукта Lenovo можно найти в разделе
«Информация о гарантии» документа Руководство по технике безопасности и гарантии, входящего в
комплект поставки Chromebook.
Получение справки Google
После входа в Chromebook запустите приложение «Получение справки» с помощью средства запуска
приложений. Приложение «Получение справки» предоставляет подробные инструкции по
использованию Chromebook.
Кроме того, если вы заинтересованы в посещении центра справки и сообщества Chromebook,
перейдите на веб-страницу
http://support.google.com/chromebook.
Глава 3. Справка и поддержка 17

18 Руководство пользователя Lenovo 10e Chromebook Tablet

Приложение A. Важная информация по технике безопасности
Замечания по технике безопасности
Эта информация поможет вам безопасно пользоваться компьютером. Сохраните всю документацию,
поставляемую с вашим компьютером. Информация, содержащаяся в данном документе, не меняет
условий вашего договора о приобретении компьютера и ограниченной гарантии. Дополнительные
сведения см. в разделе «Информация о гарантии» документа Руководство по технике безопасности и
гарантии, входящего в комплект поставки компьютера.
Безопасности клиентов придается большое значение. Мы стараемся разрабатывать безопасные и
эффективные продукты. Однако персональные компьютеры являются электронными устройствами.
Электрические шнуры, адаптеры питания и другие детали несут потенциальную угрозу безопасности
и могут стать причиной телесного повреждения или материального ущерба, особенно в случае
неправильного обращения. Чтобы свести эту угрозу к минимуму, строго следуйте инструкциям,
сопровождающим устройство, обращайте внимание на предупреждения, написанные на табличках и
содержащиеся в рабочих инструкциях, и внимательно ознакомьтесь с содержанием данного
документа. Тщательное соблюдение предписаний и рекомендаций, содержащихся в данном и других
документах, поставляемых вместе с компьютером, поможет вам защитить себя от возможных рисков
и создать безопасную рабочую среду.
Примечание: В данной публикации содержатся ссылки на адаптеры и источники питания. Внешние
адаптеры питания поставляются не только с Hub, но и с другими устройствами (например,
динамиками и мониторами). Если у вас имеется такое устройство, данная информация относится и к
нему. Кроме того, в компьютерах есть встроенная батарейка размером с небольшую монету, которая
предназначена для поддержания питания системных часов в выключенном компьютере, так что
информация по технике безопасности работы с батарейками относится ко всем компьютерам.
Важная информация по использованию компьютера
Следуя приведенным ниже важным советам, вы получите максимум пользы и удовольствия от работы
с компьютером. Их несоблюдение может привести к возникновению дискомфорта, травмам и сбоям в
работе компьютера.
Будьте осторожны: при работе компьютер нагревается.
Когда компьютер включен или заряжается аккумулятор,
основание компьютера, подставка для рук и некоторые другие
части компьютера могут нагреваться. Температура этих частей
зависит от интенсивности работы компьютера и уровня зарядки
аккумулятора.
Длительный контакт компьютера с телом, даже через одежду,
может вызвать неприятные ощущения или даже ожоги.
• Не допускайте, чтобы части компьютера, которые нагреваются
во время работы, длительное время контактировали с руками,
коленями или другой частью тела.
• Время от времени делайте перерывы в работе на клавиатуре
(убирайте руки с подставки для рук).
© Copyright Lenovo 2020 19

Будьте осторожны: в процессе работы адаптер питания нагревается.
Если адаптер питания подключен к розетке и к компьютеру, он
нагревается.
Длительный контакт адаптера с телом, даже через одежду,
может привести к ожогам.
• Во время работы не касайтесь адаптера питания.
• Никогда не используйте адаптер для согревания тела.
• Не оборачивайте шнуры вокруг адаптера электропитания во
время использования.
Берегите компьютер от влаги.
Держите жидкости на расстоянии от компьютера, чтобы не
пролить их на компьютер и избежать поражения электрическим
током.
Старайтесь не повредить провода.
Не прикладывайте лишних усилий при работе с проводами, чтобы
не повредить и не порвать их.
Прокладывайте кабели адаптера питания, мыши, клавиатуры,
принтера и других электронных устройств, а также
коммуникационные кабели так, чтобы избежать возможности
споткнуться об них, зацепить или повредить их каким-либо
другим способом: это может нарушить работу компьютера.
Будьте аккуратны при переноске компьютера.
Прежде чем переносить компьютер, оснащенный устройством
хранения данных, выполните одно из следующих действий.
• Выключите компьютер.
• Переведите компьютер в режим сна.
• Переведите компьютер в режим гибернации.
Это поможет не допустить повреждения компьютера и
возможной потери данных.
20 Руководство пользователя Lenovo 10e Chromebook Tablet

Обращайтесь с компьютером аккуратно.
Носите компьютер осторожно.
Не роняйте, не ударяйте, не царапайте, не перегибайте и не
трясите компьютер, не ставьте на него, а также на дисплей и
внешние устройства тяжёлые предметы.
• Переносите компьютер в качественной сумке,
обеспечивающей должную амортизацию и защиту.
• Не кладите компьютер в плотно набитый чемодан или сумку.
• Прежде чем поместить компьютер в сумку для переноски,
убедитесь, что он находится в режиме сна или гибернации
либо выключен. Прежде чем класть компьютер в сумку для
переноски, выключите его.
Состояния, требующие немедленных действий
Продукт может получить повреждение в результате неправильного обращения или халатности.
При этом повреждение может оказаться таким серьезным, что продуктом нельзя будет
пользоваться, пока его не осмотрит (а при необходимости и не отремонтирует) уполномоченный
представитель по обслуживанию.
Как и в случае любого электронного устройства, внимательно следите за продуктом в момент
включения.
Очень редко, но бывает, что при включении в сеть из прибора вырывается клуб дыма, сыплются
искры или исходит запах. Возможно, вы услышите щелчок, потрескивание или шипение. Эти
признаки означают, что какой-то электронный компонент вышел из строя — перегорел, что
само по себе для пользователя не представляет никакой опасности. Однако они могут означать
и потенциально опасное состояние устройства. Не рискуйте и не пытайтесь самостоятельно
определить причину этих явлений. Обратитесь в Центр поддержки заказчиков за
дополнительными указаниями. Список телефонов отделов обслуживания и поддержки см. на
веб-сайте по следующему адресу:
https://pcsupport.lenovo.com/supportphonelist
Регулярно осматривайте свой компьютер и все его компоненты с целью выявления
повреждений, износа или признаков потенциальной опасности. В случае сомнений по поводу
состояния какого-либо из компонентов прекратите пользоваться продуктом. Обратитесь в
Центр поддержки заказчиков или к изготовителю продукта и узнайте, как проверить продукт и
где при необходимости можно его отремонтировать.
Приложение A. Важная информация по технике безопасности 21

Если вы обнаружите один из описанных ниже признаков неисправностей (это маловероятно),
или если вам кажется, что работать с устройством небезопасно, то выключите устройство и
отсоедините источники питания и коммуникационные линии; не пользуйтесь устройством, пока
вы не обратитесь в Центр поддержки заказчиков для получения дальнейших указаний.
• Шнуры питания, электрические вилки, адаптеры питания, удлинители, разрядники и источники
питания с трещинами, вмятинами, выбоинами и другими следами повреждения или разрушения.
• Признаки перегрева, дым, искры или пламя.
• Повреждения аккумулятора (трещины, выбоины, вмятины), протечка или отложение посторонних
веществ на его поверхности.
• Щелчки, потрескивание или шипение, раздающиеся из продукта, или исходящий из него запах.
• Признаки того, что внутрь компьютера попала жидкость, или на компьютер, на электрический
шнур или на адаптер питания упал тяжелый предмет.
• На компьютер, электрический шнур или адаптер питания попала вода.
• Продукт уронили или повредили каким-то другим образом.
• Продукт не работает надлежащим образом, хотя вы точно следуете инструкциям по эксплуатации.
Примечание: Заметив признаки неполадки у продукта, изготовленного не Lenovo или не для Lenovo
(например, у удлинителя), не пользуйтесь им до тех пор, пока не свяжетесь с производителем и не
получите соответствующие рекомендации или не найдете подходящую замену.
Обслуживание и модернизация
Не пытайтесь самостоятельно выполнять обслуживание продукта кроме случаев, когда это
рекомендовано Центром поддержки заказчиков или документацией к продукту. Обращайтесь только
в сервис-центры, которые уполномочены выполнять ремонт именно таких изделий, к которым
относится принадлежащий вам продукт.
Примечание: Некоторые детали компьютера подлежат замене силами пользователя. Обновленные
компоненты обычно называются дополнительными аппаратными средствами. На английском
запасные части, устанавливаемые пользователем, называются Customer Replaceable Units, или CRU.
Если пользователи могут сами установить дополнительные аппаратные средства или заменить CRU,
Lenovo предоставляет соответствующие инструкции по замене этих компонентов. При установке или
замене компонентов нужно строго следовать этим инструкциям. Если индикатор питания находится в
состоянии «Выключено», это еще не означает, что внутри устройства нет напряжения. Прежде чем
снимать крышки с устройства, оснащенного шнуром питания, убедитесь в том, что устройство
выключено, а шнур питания отсоединен от источника питания. Если у вас возникли затруднения или
есть вопросы, обращайтесь в Центр поддержки клиентов.
Хотя после отсоединения шнура питания в компьютере нет движущихся частей, приведенные ниже
предупреждения необходимы для обеспечения вашей безопасности.
Не касайтесь опасных движущихся частей пальцами или другими частями тела. В случае травмы
немедленно обратитесь за медицинской помощью.
Избегайте контакта с горячими компонентами внутри компьютера. Во время работы некоторые
компоненты нагреваются в достаточной степени, чтобы обжечь при касании. Прежде чем открыть
22
Руководство пользователя Lenovo 10e Chromebook Tablet

крышку компьютера, выключите его, отключите питание и подождите приблизительно 10 минут, пока
не остынут компоненты.
После замены CRU установите на место все защитные крышки, включая крышку компьютера, прежде
чем подавать питание и использовать компьютер. Это необходимо сделать для предотвращения
возможности поражения электрическим током и распространения пожара, который может
возникнуть при очень редких обстоятельствах.
При замене CRU будьте осторожны, чтобы не порезаться об острые карая или углы. В случае травмы
немедленно обратитесь за медицинской помощью.
Шнуры и адаптеры питания
ОПАСНО
Пользуйтесь только теми шнурами и адаптерами питания, которые поставляются
изготовителем продукта.
Шнуры питания должны быть одобрены для использования. Для Германии шнур должен быть
H03VV-F, 3G, 0,75 мм
2
или лучше (только для адаптеров питания мощностью 45 Вт). В других
странах нужно использовать аналогичные типы шнуров.
Не оборачивайте шнур вокруг адаптера питания или какого-либо другого предмета.
Возникающие при этом напряжения могут привести к тому, что изоляция потрескается,
расслоится или лопнет. А это представляет угрозу безопасности.
Укладывайте шнуры питания так, чтобы о них нельзя было споткнуться и чтобы они не
оказались защемлёнными какими-либо предметами.
Не допускайте попадания жидкостей на шнуры и адаптеры питания. В частности, не
оставляйте их возле раковин, ванн, унитазов или на полу, который убирают с использованием
жидких моющих средств. Попадание жидкости может вызвать короткое замыкание, особенно
если шнур или адаптер питания изношен или поврежден в результате неаккуратного
обращения. Жидкости также могут вызывать коррозию контактов шнура и (или) адаптера
питания, что в свою очередь будет приводить к их перегреву.
Убедитесь, что все разъемы шнуров питания надежно и плотно входят в гнезда.
Не пользуйтесь адаптерами питания со следами коррозии на штырьках вилки или признаками
перегрева (например, деформированная пластмасса) на вилке или на пластмассовом
корпусе.
Не пользуйтесь шнурами питания со следами коррозии или перегрева на входных или
выходных контактах или с признаками повреждения.
Для предотвращения перегрева не накрывайте включенный в электрическую розетку адаптер
питания одеждой или другими предметами.
Приложение A. Важная информация по технике безопасности 23

Удлинители и связанные устройства
Проследите за тем, чтобы удлинители, разрядники, источники бесперебойного питания и
разветвители питания, которыми вы собираетесь пользоваться, по своим характеристикам
соответствовали электрическим требованиям продукта. Не допускайте перегрузки этих устройств. В
случае использования разветвителей питания подключенная к ним суммарная нагрузка не должна
превышать их номинальной мощности. Если у вас возникнут вопросы относительно нагрузок,
потребления электроэнергии и других электрических параметров, проконсультируйтесь с
электриком.
Электрические вилки и розетки
ОПАСНО
Если электрическая розетка, которой вы собираетесь воспользоваться для подключения
своего компьютера и периферийных устройств, повреждена или носит следы коррозии, не
пользуйтесь ею. Пригласите электрика, чтобы он заменил неисправную розетку.
Не гните и не переделывайте вилку. Если вилка повреждена, свяжитесь с производителем и
потребуйте заменить её.
Не подключайте к розеткам, к которым подключен компьютер, мощные бытовые или
промышленные приборы: скачки напряжения могут повредить компьютер, данные в
компьютере или устройства, подключенные к компьютеру.
Некоторые устройства снабжены трёхштырьковой вилкой. Такая вилка втыкается только в
электрическую розетку с контактом заземления. Это элемент безопасности. Не
отказывайтесь от этого элемента безопасности, втыкая вилку с заземлением в
электрическую розетку без заземления. Если вы не можете воткнуть вилку в электрическую
розетку, подберите подходящий переходник или попросите электрика заменить розетку на
другую с контактом заземления для обеспечения безопасности. Не подключайте к розетке
большую нагрузку, чем та, на которую электрическая розетка рассчитана. Суммарная
нагрузка системы не должна превышать 80 процентов от номинальной мощности
электрической цепи. Проконсультируйтесь с электриком относительно допустимой нагрузки
для вашей электрической цепи.
Убедитесь, что подводка к электрической розетке выполнена правильно, розетка находится
не далеко от места установки компьютера и легко доступна. Во избежание повреждения не
натягивайте сильно шнуры питания.
Убедитесь, что к розетке подведено правильное напряжение и что она может обеспечить ток,
потребляемый устанавливаемым устройством.
Вставляйте вилку в розетку и вытаскивайте вилку из розетки с осторожностью.
Заявление в отношении источника питания
Ни при каких обстоятельствах не снимайте крышку с источника питания или любого другого узла,
который снабжен следующей этикеткой.
24 Руководство пользователя Lenovo 10e Chromebook Tablet

Внутри данного устройства присутствует опасное напряжение, течет сильный ток и выделяется
значительная энергия. Внутри этих узлов нет деталей, подлежащих обслуживанию. Если вы
полагаете, что с какой-то из этих деталей возникла проблема, обратитесь к специалисту.
Внешние устройства
ОСТОРОЖНО:
Не подключайте и не отключайте кабели внешних устройств (за исключением кабелей USB и
1394) при включенном компьютере, поскольку так можно повредить его. Если вы отсоединяете
внешнее устройство, то выключите компьютер и подождите по крайней мере пять секунд; в
ином случае вы можете повредить внешнее устройство.
Общее замечание об аккумуляторах
ОПАСНО
Аккумуляторы, поставляемые компанией Lenovo для использования в вашем компьютере,
проверены на совместимость и заменять их следует только компонентами, одобренными
Lenovo. Действие гарантии не распространяется на аккумуляторы, не входящие в список,
составленный Lenovo, а также на разобранные или модифицированные аккумуляторы.
В результате неправильного использования аккумулятор может перегреться, может
произойти утечка жидкости или взрыв. Чтобы избежать травмы, соблюдайте следующие
правила техники безопасности:
• Не вскрывайте, не разбирайте и не обслуживайте аккумулятор.
• Не разбивайте и не протыкайте аккумулятор.
• Не допускайте короткого замыкания аккумулятора и не допускайте контакта с водой и
другими жидкостями.
• Храните аккумулятор вдали от детей.
• Храните аккумулятор вдали от источников огня.
Прекратите пользоваться аккумулятором, если он поврежден или если вы заметили выброс
из него каких-либо веществ или отложения посторонних материалов на контактах.
Храните аккумуляторы или изделия, содержащие аккумуляторы, при комнатной температуре
с уровнем заряда 30–50%. Для предотвращения критической разрядки аккумулятора мы
рекомендуем заряжать его не реже одного раза в год.
Не выбрасывайте аккумулятор в мусорный ящик, предназначенный для отправки на свалку.
При утилизации аккумулятора соблюдайте местные законы и постановления.
Приложение A. Важная информация по технике безопасности 25

Замечание по встроенному аккумулятору
ОПАСНО
Не пытайтесь извлекать или заменять встроенный аккумулятор. Замена аккумулятора должна
выполняться авторизованным центром обслуживания или уполномоченным специалистом
Lenovo.
Зарядку аккумулятора следует производить строго в соответствии с прилагаемой к нему
инструкцией.
Такие центры и специалисты осуществляют утилизацию аккумуляторов Lenovo согласно
требованиям законов и нормативных предписаний.
26
Руководство пользователя Lenovo 10e Chromebook Tablet

Тепловыделение и вентиляция
ОПАСНО
При работе компьютера, адаптеров питания и многих других устройств, а также при зарядке
аккумуляторов выделяется тепло. Переносные компьютеры выделяют значительное
количество тепла и в силу своего небольшого размера могут сильно нагреваться. Во
избежание перегрева соблюдайте следующие меры предосторожности:
• Когда компьютер включен или заряжается аккумулятор, основание компьютера, подставка
для рук и некоторые другие части компьютера могут нагреваться. Не допускайте, чтобы
части компьютера, которые нагреваются во время работы, длительное время
соприкасались с руками, коленями или другими частями тела. Если вы работаете с
клавиатурой, не держите долго руки на подставке для рук. При нормальной работе
компьютера выделяется тепло. Количество тепла зависит от интенсивности работы
компьютера и уровня зарядки аккумулятора. Длительный контакт компьютера с телом,
даже через одежду, может вызвать неприятные ощущения или даже ожоги. Время от
времени делайте паузу при работе на клавиатуре (убирайте руки с подставки для рук) и не
используйте клавиатуру в течение длительного времени.
• Не пользуйтесь компьютером и заряжайте аккумулятор возле горючих материалов и во
взрывоопасных условиях.
• Для предотвращения перегрева, повышения безопасности, надёжности и комфорта при
эксплуатации компьютера последний снабжается вентиляционными отверстиями и
оснащается вентиляторами и/или радиаторами. Положив ноутбук на кровать, диван, ковёр
и т.п., вы можете нечаянно перекрыть какой-то из каналов отвода тепла. Следите за тем,
чтобы вентиляция компьютера всегда функционировала исправно.
• Если адаптер питания подключен к розетке и к компьютеру, он нагревается. Не допускайте,
чтобы во время работы адаптер касался вашего тела. Никогда не используйте адаптер для
того, чтобы согреться. Длительный контакт адаптера с телом, даже через одежду, может
привести к ожогам.
Для вашей безопасности всегда соблюдайте основные правила техники безопасности:
• Корпус включенного компьютера всегда должен быть закрыт.
• Периодически проверяйте, не скопилась ли пыль на наружных частях компьютера.
• Удаляйте пыль из вентиляционных отверстий и прорезей в лицевой панели. Если
компьютер работает в запыленном помещении или в местах с интенсивным движениям, то
чистить его нужно чаще.
• Не перекрывайте и не блокируйте вентиляционные отверстия.
• Не работайте на компьютере, размещенном в нише, и не храните его там: это повышает
вероятность перегрева.
• Температура воздуха на входе в компьютер не должна превышать 35 °C.
Приложение A. Важная информация по технике безопасности 27

Информация о технике безопасности при работе с
электроприборами
ОПАСНО
Существует опасность поражения электрическим током от силовых кабелей, телефонных и
других линий связи.
Во избежание поражения током:
• Не работайте на компьютере во время грозы.
• Не подключайте и не отключайте провода и кабели, а также не выполняйте установку,
обслуживание и перенастройку данного продукта во время грозы.
• Включайте шнуры питания в электрические розетки с правильной подводкой и
заземлением.
• Оборудование, подсоединяемое к данному продукту, включайте в электрические розетки с
правильной подводкой.
• По мере возможности, при отсоединении или присоединении сигнальных кабелей
старайтесь действовать одной рукой.
• Не включайте оборудование, если оно имеет повреждения, следы возгорания или следы
попавшей внутрь воды.
• Перед открытием крышки устройства отсоединяйте шнуры питания аккумулятор и все
кабели (если только в инструкциях по установке и конфигурации не указано иное).
• Не используйте компьютер, не установив и не закрепив крышки всех внутренних
компонентов. Запрещается использовать компьютер с незащищенными внутренними
компонентами и цепями.
ОПАСНО
Устанавливая или перемещая продукт либо подсоединенные к нему устройства, а также
открывая их крышки, отсоединяйте и присоединяйте кабели так, как описано ниже.
Подсоединение:
1. ВЫКЛЮЧИТЕ все.
2. Сначала присоедините все кабели к
устройствам.
3. Присоедините сигнальные кабели к
разъемам.
4. Подключите шнуры питания к розеткам.
5. Включите устройства.
Отсоединение:
1. ВЫКЛЮЧИТЕ все.
2. Сначала отсоедините шнуры питания от
розеток.
3. Отсоедините сигнальные кабели от разъемов.
4. Отсоедините все кабели от устройств.
Вначале отсоедините от розетки шнур питания и только после этого подсоединяйте к компьютеру все
остальные кабели.
Подсоединять к розетке шнур питания можно только после того, как все остальные кабели
подсоединены к компьютеру.
28
Руководство пользователя Lenovo 10e Chromebook Tablet

ОПАСНО
Во время грозы не заменяйте телефонный кабель и не подсоединяйте или не отсоединяйте
его от телефонной розетки.
Замечание о жидкокристаллическом дисплее (ЖКД)
ОСТОРОЖНО:
Жидкокристаллический дисплей (LCD-дисплей) изготовлен из стекла; при неосторожном
обращении с ним или в случае падения компьютера он может разбиться. Если он разбился и
содержащаяся в нем жидкость попала вам в глаза или на руки, немедленно промойте
пораженные органы и участки кожи водой (промывать в течение не менее 15 минут); если
беспокоящие симптомы сохранятся и после промывания, обратитесь к врачу.
Примечание: Для изделий с содержащими ртуть флуоресцентными лампами (например, не
светодиодными): флуоресцентная лампа жидкокристаллического дисплея (ЖК-дисплея) содержит
ртуть. Такая лампа должна утилизироваться в соответствии с местными, региональными и
федеральными нормативными требованиями.
Использование наушников, головных телефонов или гарнитуры
Избыточное звуковое давление от гарнитуры или наушников может привести к потере слуха. Если
эквалайзер настроен на максимальную громкость, на наушники подается повышенное напряжение,
поэтому уровень звукового давления также повышается. Для защиты слуха настройте эквалайзер на
подходящую громкость.
Долговременное использование головных телефонов или наушников с высоким уровнем громкости
может быть опасно, если выходные параметры телефонов или наушников не соответствуют
спецификациям EN 50332-2. Выходной разъем наушников в компьютере соответствует спецификации
EN 50332-2, подпункт 7. В соответствии с этой спецификацией максимальное истинное
среднеквадратичное значение напряжения широкополосного выхода компьютера равно 150 мВ. Во
избежание ухудшения слуха убедитесь, что головные телефоны или наушники также соответствуют
спецификации EN 50332-2 (ограничения подпункта 7), согласно которой широкополосное
характеристическое напряжение составляет 75 мВ. Использование головных телефонов, не
соответствующих EN 50332-2, может быть опасным из-за слишком высокого уровня звукового
давления.
Если в комплект поставки компьютера Lenovo включены головные телефоны или наушники, их
сочетание с компьютером соответствует спецификации EN 50332-1. Если вы используете другие
головные телефоны или наушники, то убедитесь, что они соответствуют спецификации EN 50332-1
(Clause 6,5 Limitation Values — пункт 6,5, посвященный значениям ограничений). Использование
головных телефонов, не соответствующих EN 50332-1, может быть опасным из-за слишком высокого
уровня звукового давления.
Приложение A. Важная информация по технике безопасности 29

Замечание об опасности удушения
ОПАСНОСТЬ УДУШЕНИЯ — продукт содержит мелкие компоненты.
Храните в недоступном месте для детей младше трех лет.
Замечания по пластиковым пакетам
ОПАСНО
Пластиковые пакеты могут быть опасными. Держите их вне досягаемости детей, чтобы
исключить возможность удушения.
Замечание по стеклянным компонентам
ОСТОРОЖНО:
Некоторые компоненты вашего устройства могут быть сделаны из стекла. В случае падения
устройства на твердую поверхность или сильного удара по нему стекло может разбиться. Если
стекло разбилось, не касайтесь его и не пытайтесь удалить. Не используйте устройство, пока
стекло не будет заменено квалифицированным специалистом по техническому обслуживанию.
Меры защиты от разрядов статического электричества
Статический разряд вполне безобиден для вас, но может привести к серьезному повреждению
компонентов компьютера и дополнительных аппаратных средств. Неправильная работа с
компонентами, чувствительными к статическому электричеству, может повредить компоненты. Если
вы распаковываете дополнительное устройство или CRU, не вскрывайте антистатическую упаковку
компонента до тех пор, пока в инструкциях вам не будет предложено его установить.
Если вы работаете с дополнительными устройствами или с CRU либо выполняете какие-либо
операции внутри компьютера, принимайте приводимые ниже меры предосторожности, чтобы
избежать повреждений, вызываемых статическим электричеством:
• Постарайтесь меньше двигаться. При движении вокруг вас образуется поле статического
электричества.
• Обращайтесь с компонентами осторожно. Контроллеры, модули памяти и другие печатные платы
можно брать только за боковые грани. Ни в коем случае не прикасайтесь к открытым печатным
схемам.
• Не позволяйте никому прикасаться к компонентам.
• При установке дополнительных устройств и CRU, чувствительных к статическому электричеству,
приложите антистатическую упаковку, в которую упакован компонент, к металлической крышке
слота расширения или к любой другой неокрашенной металлической поверхности компьютера
хотя бы на две секунды. Это снизит уровень статического электричества на упаковке и на вашем
теле.
30
Руководство пользователя Lenovo 10e Chromebook Tablet

• По возможности старайтесь, вынув компонент из антистатической пленки, никуда его не класть, а
сразу установить в компьютер. Если это невозможно, расстелите на ровной гладкой поверхности
антистатическую пленку, в которую был упакован компонент, и положите его на эту пленку.
• Не кладите запасные части на корпус компьютера или другие металлические поверхности.
Условия эксплуатации
Максимально допустимая высота над уровнем моря без герметизации
3 048 м
Температура
• До высоты над уровнем моря 2 438 м
– Рабочая: от 5 °C до 35 °C
– Хранение: от 5 °C до 43 °C
• На высоте над уровнем моря выше 2 438 м
– Максимальная температура при работе в условиях пониженного давления: 31,3 °C
Примечание: При зарядке аккумулятора его температура должна быть не ниже 10 °C.
Относительная влажность
• Эксплуатация: от 8 до 95%, по мокрому термометру: 23 °C
• Хранение: от 5 до 95%, по мокрому термометру: 27 °C
Очистка и обслуживание
Если вы будете ухаживать за компьютером, он будет надежно работать. Ниже приведены сведения,
которые помогут обеспечить максимальную производительность вашего компьютера.
Основные рекомендации по обслуживанию
Ниже приведено несколько общих рекомендаций, которые помогут вам поддерживать компьютер в
рабочем состоянии.
• По возможности размещайте компьютер в хорошо проветриваемом сухом помещении и не
выставляйте его на прямой солнечный свет.
• Держите упаковочные материалы в недоступном для детей месте, поскольку, играя с пластиковым
пакетом, ребенок может натянуть его себе на голову и задохнуться.
• Не подносите к компьютеру магниты, включенные мобильные телефоны, электрические приборы и
динамики (ближе, чем на 13 см).
• Не подвергайте компьютер воздействию экстремальных температур (ниже 5°C и выше 35°C).
• Старайтесь не помещать посторонние предметы (включая листы бумаги) между дисплеем и
клавиатурой или упором для рук.
• Дисплей компьютера может быть рассчитан на то, чтобы открываться и использоваться под
определенным углом. Не открывайте дисплей с силой. В противном случае возможно повреждение
петли компьютера.
• Не переворачивайте компьютер, когда к нему подключен адаптер электропитания. Это может
повредить штепсель адаптера.
• Прежде чем переносить компьютер, убедитесь, что отключены все носители информации,
выключены все подключённые устройства, отсоединены все провода и кабели.
Приложение A. Важная информация по технике безопасности 31

• Поднимая компьютер, держите его за нижнюю часть. Не поднимайте и не держите компьютер за
дисплей.
• Разбор и ремонт вашего компьютера должны осуществляться только уполномоченным
специалистом по ремонту продуктов Lenovo.
• Не переделывайте и не заклеивайте защёлки, которые удерживают дисплей в закрытом или
открытом положении.
• Не размещайте компьютер и его периферийные устройства непосредственно в потоке воздуха от
прибора, вырабатывающего отрицательные ионы. По возможности заземляйте компьютер, чтобы
обеспечить безопасный электростатический разряд.
Очистка компьютера
Настоятельно рекомендуется регулярно чистить компьютер. Это позволит предохранить поверхности
компьютера от загрязнения и обеспечить его бесперебойную работу.
Очистка кожуха компьютера: протирайте его не оставляющей волокон тканью, смоченной в слабом
мыльном растворе. Не допускайте попадания жидкостей непосредственно на крышку.
Чистка клавиатуры: поочередно протирайте клавиши не оставляющей волокон тканью, смоченной в
слабом мыльном растворе. Если протирать несколько клавиш одновременно, ткань может
зацепиться за соседние клавиши и повредить их. Не распыляйте чистящий аэрозоль
непосредственно на клавиатуру. Для удаления пыли и твердых частиц из промежутков между
клавишами можно воспользоваться резиновой грушей с кисточкой для чистки объективов
фотоаппаратов или феном для сушки волос с выключенным нагревом воздуха.
Очистка экрана компьютера: царапины, масло, пыль, химические вещества, ультрафиолетовое
излучение могут повлиять на качество изображения на экране компьютера. Аккуратно протрите
поверхность экрана сухой мягкой тканью, не оставляющей волокон. Если на экране есть след,
похожий на царапину, это может быть просто пятном. Аккуратно сотрите или стряхните грязь мягкой
сухой тканью. Если пятно не удаляется, смочите мягкую неворсистую ткань водой или очистителем
для очков, но не допускайте попадания жидкостей на сам экран. Обязательно дайте экрану
высохнуть, прежде чем закрывать его.
Инструкции по технике безопасности для учителей, родителей и
взрослых
Этот Chromebook предназначен, прежде всего, для использования в качестве инструмента для
развития детей в возрасте 6 лет и старше. Использовать только под непосредственным наблюдением
взрослых. Обязательно следует разъяснить детям инструкции по технике безопасности и
надлежащей работе компьютера, аккумулятора и адаптера электропитания.
• При использовании ITE с источниками питания, которые не предназначены для использования
детьми, как и в случае всех электрических приборов, следует соблюдать меры предосторожности
для предотвращения поражения электрическим током. Запрещается использовать адаптер
электропитания детьми.
• Компьютер не следует оставлять на долгое время на незащищенной коже (коленях) ребенка. Если
компьютер предполагается использовать больше, чем несколько минут, его следует разместить на
плоской поверхности, например на письменном столе.
• Компьютер (включая адаптер электропитания и аккумулятор) не следует оставлять под дождем, а
также подвергать воздействию воды. Если необходима чистка, не погружайте изделие в воду, а
протрите его влажной тканью.
• Компьютер (включая адаптер электропитания и аккумулятор) нельзя ронять и давить (наступая на
него). С ним также нельзя обращаться иным небрежным образом.
32
Руководство пользователя Lenovo 10e Chromebook Tablet

• Взрослые должны предупредить ребенка о потенциальной опасности споткнуться о кабель между
источником питания и компьютером. Взрослым следует периодически проверять компьютер
(включая адаптер электропитания и аккумулятор) на наличие повреждений. Если поврежденные
элементы замечает ребенок, он должен сразу же сообщить об этом учителю/родителям/
взрослому. Поврежденные элементы можно заменить во время обслуживания, предоставляемого
Lenovo.
ОПАСНО
ПРОДУКТ С ЭЛЕКТРИЧЕСКИМ УПРАВЛЕНИЕМ. Не рекомендуется использовать детьми в
возрасте до 3 лет (или другой указанной возрастной группой). Как и при эксплуатации всей
электротехнической продукции, при использовании данного устройства следует соблюдать
меры предосторожности, чтобы снизить риск поражения электрическим током.
Приложение A. Важная информация по технике безопасности 33

34 Руководство пользователя Lenovo 10e Chromebook Tablet

Приложение B. Информация о специальных возможностях и эргономике
В этой главе содержатся сведения о специальных возможностях компьютера и эргономике.
Специальные возможности и удобство работы
Чтобы получить максимальную отдачу от персонального компьютера и избежать дискомфорта,
важно создать эргономичное рабочее место. Организуйте рабочее место и разместите используемое
оборудование в зависимости от своих индивидуальных потребностей и типа выполняемой работы.
Кроме того, чтобы добиться максимальной производительности работы на компьютере и работать с
максимальным комфортом, нужно придерживаться правильного стиля работы.
Для Lenovo очень важно расширить возможности доступа к информации и технологии для людей с
нарушениями слуха, зрения и подвижности.
Эргономичность работы
Чтобы получить максимальную отдачу от персонального компьютера и избежать дискомфорта,
важно создать эргономичное рабочее место. Организуйте рабочее место и разместите используемое
оборудование в зависимости от своих индивидуальных потребностей и типа выполняемой работы.
Кроме того, чтобы добиться максимальной производительности работы на компьютере и работать с
максимальным комфортом, нужно придерживаться правильного стиля работы.
Работа в виртуальном офисе часто связана с необходимостью адаптироваться к частым изменениям
условий. Адаптация к источникам освещения, правильная посадка и размещение компьютера помогут
вам повысить эффективность своего труда и удобство работы.
На этом примере показан человек в обычных рабочих условиях. Даже если ваши условия отличаются
от описанных здесь, вы можете воспользоваться основной частью этих рекомендаций. Привычка
следовать им сослужит вам хорошую службу.
Общая посадка: рекомендуется периодически слегка менять рабочую позу, чтобы избавиться от
дискомфорта, связанного с продолжительной работой в одной позе. Частые короткие перерывы в
работе также помогут вам избавиться от подобного дискомфорта.
Дисплей: располагайте экран таким образом, чтобы обеспечить комфортное расстояние до глаз,
равное 510–760 мм. Избегайте бликов и отражений на дисплее от верхнего освещения или внешних
источников света. Содержите дисплей в частоте и устанавливайте яркость на уровень, позволяющий
© Copyright Lenovo 2020 35

хорошо видеть содержимое на экране. Нажмите клавиши регулировки яркости, чтобы
отрегулировать яркость дисплея.
Расположение головы: усаживайтесь так, чтобы голова и шея находились в удобном и нейтральном
положении (вертикальном и прямом).
Кресло: используйте кресло, обеспечивающее хорошую опору для спины и позволяющее
регулировать высоту посадки. Отрегулируйте высоту сиденья таким образом, чтобы добиться
максимально удобной посадки.
Положение рук и кистей: если возможно, используйте подлокотники или стол для поддержки рук; не
держите их на весу. Предплечья, запястья и кисти рук должны быть расслаблены и находиться в
нейтральном (горизонтальном) положении. Набирайте текст мягко, не «стучите» по клавишам.
Положение ног: бедра должны быть параллельны полу, а ноги полной ступней стоять на полу или
специальной подставке.
Рекомендации путешественникам
При работе с компьютером в поездке или вне рабочего места не всегда удается соблюдать
рекомендации по эргономичной работе. Независимо от условий, старайтесь соблюдать как можно
больше из приведенных выше рекомендаций. Например, правильная посадка и хорошее освещение
помогут вам добиться достаточной производительности труда и повысить комфорт во время работы.
Если вы работаете не в офисе, обратите внимание на рекомендации, связанные со сменой рабочей
позы и перерывами в работе. Настроить компьютер и расширить его возможности в соответствии с
вашими представлениями об удобстве поможет множество решений для компьютеров. Некоторые из
этих дополнительных аксессуаров можно найти по адресу
https://www.lenovo.com/accessories.
Ознакомьтесь с предлагаемыми док-станциями и внешними устройствами, позволяющими
настраивать компьютер и обеспечивающими доступ к полезным функциям.
Вопросы относительно зрения
Дисплеи ноутбуков соответствуют высочайшим стандартам. Они обеспечивают ясное и качественное
изображение на больших и ярких экранах — четкое, но не напрягающее глаза. Разумеется, глаза
устают от любой напряженной и непрерывной зрительной деятельности. Если у вас устают глаза или
если вы ощущаете зрительный дискомфорт, обратитесь за советом к окулисту.
36
Руководство пользователя Lenovo 10e Chromebook Tablet

Приложение C. Информация о соответствии
Заявление о соответствии радиочастот
Модели компьютеров, оснащенные средствами беспроводной связи, соответствуют стандартам
радиочастот и безопасности любой страны или региона, где разрешено использование беспроводных
сетей.
Прежде чем использовать устройства беспроводной связи, установленные в вашем компьютере,
помимо данного документа также необходимо прочитать документ Regulatory Notice для вашей
страны или региона.
Информация о беспроводной связи
В этой теме представлена информация о беспроводных устройствах Lenovo.
Взаимодействие беспроводных сетей
Карта беспроводной локальной сети позволяет подключаться к любым беспроводным устройствам в
локальной сети, которые поддерживают технологии расширения спектра методом прямой
последовательности (DSSS), кодирования с использованием комплементарных кодов (CCK) и/или
мультиплексирования с ортогональным делением частот (OFDM), и соответствует:
• Стандартам 802.11b/g, 802.11a/b/g, 802.11n или 802.11ac для беспроводных локальных сетей,
разработанным и утвержденным Институтом инженеров по электротехнике и радиоэлектронике.
• Сертификационным требованиям «беспроводной точности» (Wi-Fi
Alliance
®
.
®
), сформулированным Wi-Fi
Условия работы и ваше здоровье
Этот компьютер содержит встроенные платы беспроводной связи, соответствующие стандартам и
рекомендациям по безопасности радиочастот (RF), поэтому компания Lenovo считает, что
использование данного продукта безопасно для потребителей. Эти стандарты и рекомендации
отражают согласованное мнение мирового научного сообщества и являются результатом
рассмотрения данного вопроса комиссиями и комитетами ученых, которые постоянно следят за
результатами всесторонних научных исследований и анализируют их.
В некоторых ситуациях или обстоятельствах применение беспроводных устройств может быть
ограничено владельцем здания или уполномоченными представителями организации. Например, к
числу таких ситуаций относится следующее:
• Использование на борту самолета, в больницах, на топливозаправочных станциях, в зонах
проведения взрывных работ (с применением электродетонаторов), вблизи имплантатов и
электронных медицинских устройств жизнеобеспечения, например стимуляторов сердечной
деятельности.
• Использование их в любых других условиях, где создание помех другим устройствам или службам
является фактором риска или считается вредным.
Если вы не знакомы с правилами использования беспроводных сетевых устройств в определенных
учреждениях, таких как аэропорты или больницы, рекомендуется получить разрешение на
использование беспроводного устройства до включения компьютера.
© Copyright Lenovo 2020 37

Поиск нормативных уведомлений для устройств беспроводной связи
Нормативные сведения относительно устройств беспроводной связи можно найти в документе
Regulatory Notice на сайте
https://support.lenovo.com.
Европейский Союз — соответствие директиве по оконечному
оборудованию радиосвязи
Этот продукт отвечает всем требованиям и основным нормам, относящимся к директиве Совета
Европейского Союза по оконечному оборудованию радиосвязи и проводной связи 2014/53/EU по
сближению законов государств-участников в области радиооборудования. Полный текст заявления о
соответствии системы требованиям Декларации ЕС доступен по следующему адресу:
https://www.lenovo.com/us/en/compliance/eu-doc
Lenovo не несет ответственности за какие-либо несоответствия требованиям техники безопасности в
результате несанкционированного изменения конструкции изделия, включая установку
дополнительных плат других изготовителей. Данное изделие проверено и признано соответствующим
предельным нормам для оборудования класса B согласно европейским стандартам, согласованным в
директивах о соблюдении требований. Указанные предельные нормы для оборудования класса B
разработаны для обеспечения разумной защиты лицензированных устройств связи от помех в
типичных средах населенных мест.
Бразилия
Este equipamento não tem direito à proteção contra interferência prejudicial e não pode causar interferência
em sistemas devidamente autorizados.
This equipment is not protected against harmful interference and may not cause interference with duly
authorized systems.
Мексика
Advertencia: En Mexico la operación de este equipo está sujeta a las siguientes dos condiciones: (1) es
posible que este equipo o dispositivo no cause interferencia perjudicial y (2) este equipo o dispositivo debe
aceptar cualquier interferencia, incluyendo la que pueda causar su operación no deseada.
Сингапур
Корея
무선설비 전파 혼신 (사용주파수 2400∼2483.5 , 5725∼5825 무선제품해당)
해당 무선설비가 전파혼신 가능성이 있으므로 인명안전과 관련된 서비스는 할 수 없음
SAR 정보
본 장치는 전파 노출에 대한 가이드라인을 충족합니다.
38
Руководство пользователя Lenovo 10e Chromebook Tablet

본 장치는 무선 송수신기 입니다. 본 장치는 국제 가이드라인으로 권장되는 전파 노출에 대한 제한을 초과하지
않도록 설계되었습니다. 장치 액세서리 및 최신 부품을 사용할 경우 SAR 값이 달라질 수 있 습니다. SAR 값은
국가 보고 및 테스트 요구 사항과 네트워크 대역에 따라 다를 수 있습니다. 본 장치 는 사람의 신체에서 20mm
이상의 거리에서 사용할 수 있습니다.
Информация об экологической безопасности стран и регионов
В этом разделе содержится информация по экологической безопасности и утилизации, а также
сведения о RoHS для продуктов Lenovo.
Информация о переработке и экологической безопасности
Lenovo поддерживает владельцев оборудования, связанного с информационными технологиями
(Information Technology - IT), которые ответственно подходят к утилизации ненужного оборудования.
Lenovo предлагает ряд программ и услуг, которые помогут владельцам оборудования утилизировать
ИТ-продукты. Сведения об утилизации продуктов Lenovo см. на странице:
https://www.lenovo.com/recycling
Актуальную информацию об экологической безопасности наших продуктов можно найти по
следующему адресу:
https://www.lenovo.com/ecodeclaration
Важная информация о WEEE
Метка WEEE на продуктах Lenovo используется в странах, где действуют нормы WEEE и нормы
утилизации электронных отходов (например, европейская директива по утилизации электрического и
электронного оборудования (WEEE), правила по утилизации электрического и электронного
оборудования (E-Waste Management Rules) для Индии). Оборудование помечается в соответствии с
местными нормативными предписаниями, регулирующими утилизацию электрического и
электронного оборудования (WEEE). Эти нормативные предписания определяют общую схему
возврата и переработки использованного оборудования, принятую в определенной местности.
Данная пометка ставится на различных изделиях и означает, что это изделие нельзя выбрасывать; по
окончании срока службы его нужно утилизировать, сдав в созданные специально для этого службы
сбора.
Пользователи электрического и электронного оборудования (Electrical and Electronic Equipment —
EEE) с пометкой WEEE не должны утилизировать отслужившее оборудование EEE как
неотсортированные муниципальные отходы; это оборудование нужно вернуть (в соответствии с
имеющейся в распоряжении пользователей общей схемой сбора отходов) для переработки или
восстановления, сводя к минимуму любые потенциальные воздействия EEE на окружающую среду и
здоровье человека, связанные с наличием в оборудовании опасных компонентов. Электрическое и
электронное оборудование (EEE) Lenovo может содержать детали и компоненты, которые в конце
срока службы могут считаться вредными отходами.
Оборудование EEE и отработавшее электрическое и электронное оборудование (WEEE) может
доставляться бесплатно как использованное оборудование EEE или WEEE в место продажи или
Приложение C. Информация о соответствии 39

любому дистрибьютору, который продает электрическое и электронное оборудование того же типа и
тех же функций.
Дополнительную информацию по WEEE см. на веб-сайте:
https://www.lenovo.com/recycling
Информация о WEEE для Венгрии
Компания Lenovo, как производитель, несет расходы в связи с выполнением своих обязательств
согласно венгерскому закону № 197/2014 (VIII.1.), подразделы (1)–(5) раздела 12.
Заявление об утилизации для Японии
Collect and recycle a disused Lenovo computer or monitor
If you are a company employee and need to dispose of a Lenovo computer or monitor that is the property of
the company, you must do so in accordance with the Law for Promotion of Effective Utilization of Resources.
Computers and monitors are categorized as industrial waste and should be properly disposed of by an
industrial waste disposal contractor certified by a local government. In accordance with the Law for
Promotion of Effective Utilization of Resources, Lenovo Japan provides, through its PC Collecting and
Recycling Services, for the collecting, reuse, and recycling of disused computers and monitors. For details,
visit the Lenovo Web site at:
https://www.lenovo.com/recycling/japan
Pursuant to the Law for Promotion of Effective Utilization of Resources, the collecting and recycling of homeused computers and monitors by the manufacturer was begun on October 1, 2003. This service is provided
free of charge for home-used computers sold after October 1, 2003. For details, go to:
https://www.lenovo.com/recycling/japan
Dispose of Lenovo computer components
Some Lenovo computer products sold in Japan may have components that contain heavy metals or other
environmental sensitive substances. To properly dispose of disused components, such as a printed circuit
board or drive, use the methods described above for collecting and recycling a disused computer or monitor.
Dispose of disused lithium batteries from Lenovo computers
A button-shaped lithium battery is installed inside your Lenovo computer to provide power to the computer
clock while the computer is off or disconnected from the main power source. If you need to replace it with a
new one, contact your place of purchase or contact Lenovo for service. If you need to dispose of a disused
lithium battery, insulate it with vinyl tape, contact your place of purchase or an industrial-waste-disposal
operator, and follow their instructions.
Disposal of a lithium battery must comply with local ordinances and regulations.
Dispose of a disused battery from Lenovo notebook computers
Your Lenovo notebook computer has a lithium ion battery or a nickel metal hydride battery. If you are a
company employee who uses a Lenovo notebook computer and need to dispose of a battery, contact the
proper person in Lenovo sales, service, or marketing, and follow that person's instructions. You also can
refer to the instructions at:
https://www.lenovo.com/jp/ja/environment/recycle/battery/
40 Руководство пользователя Lenovo 10e Chromebook Tablet

If you use a Lenovo notebook computer at home and need to dispose of a battery, you must comply with
local ordinances and regulations. You also can refer to the instructions at:
https://www.lenovo.com/jp/ja/environment/recycle/battery/
Информация по утилизации для Бразилии
Declarações de Reciclagem no Brasil
Descarte de um Produto Lenovo Fora de Uso
Equipamentos elétricos e eletrônicos não devem ser descartados em lixo comum, mas enviados à pontos de
coleta, autorizados pelo fabricante do produto para que sejam encaminhados e processados por empresas
especializadas no manuseio de resíduos industriais, devidamente certificadas pelos orgãos ambientais, de
acordo com a legislação local.
A Lenovo possui um canal específico para auxiliá-lo no descarte desses produtos. Caso você possua um
produto Lenovo em situação de descarte, ligue para o nosso SAC ou encaminhe um e-mail para:
reciclar@lenovo.com, informando o modelo, número de série e cidade, a fim de enviarmos as instruções
para o correto descarte do seu produto Lenovo.
Информация об утилизации аккумуляторов для Европейского союза
Примечание: эта отметка относится только к странам на территории Европейского союза (ЕС).
Аккумуляторы и их упаковка маркируются в соответствии с Европейской директивой 2006/66/EC в
отношении батарей и аккумуляторов и их утилизации. Директива определяет общую процедуру
возврата и переработки использованных батарей и аккумуляторов, которую нужно использовать во
всех странах Европейского союза. Эта пометка ставится на различных батареях и означает, что
такую батарею нельзя выбрасывать: по окончании срока службы его нужно утилизировать в
соответствии с Директивой.
Согласно Европейской директиве 2006/66/EC, батареи и аккумуляторы маркируются таким образом,
чтобы указать на необходимость их отдельного сбора и переработки по окончании срока их службы.
В маркировке на батарее также может быть указано химическое обозначение содержащегося в ней
металла (Pb для свинца, Hg для ртути и Cd для кадмия). Пользователи батарей и аккумуляторов не
должны выбрасывать их вместе с другими бытовыми отходами. Вместо этого должна использоваться
специальная процедура для потребителей по возврату, переработке и утилизации батарей и
аккумуляторов. Надлежащие действия пользователей позволяют снизить отрицательное воздействие
батарей и аккумуляторов на окружающую среду и здоровье людей из-за присутствия в них опасных
веществ.
Перед размещением электрического и электронного оборудования (EEE) в системе или пункте сбора
отходов конечный пользователь оборудования, содержащего батареи и (или) аккумуляторы, должен
удалить эти батареи и аккумуляторы для раздельного сбора.
Приложение C. Информация о соответствии 41

Утилизация литиевых батарей и аккумуляторов из продуктов Lenovo
В продукте Lenovo может быть установлена плоская круглая литиевая батарейка. Сведения о ней
можно найти в документации по продукту. Если батарейку необходимо заменить, обратитесь по месту
приобретения или в Lenovo с запросом на обслуживание. Если литиевую батарейку нужно
утилизировать, оберните ее виниловой лентой, обратитесь по месту приобретения или к оператору по
утилизации отходов и следуйте данным вам указаниям.
Утилизация аккумуляторов из продуктов Lenovo
Устройство Lenovo может содержать литий-ионный или никель-металл-гибридный аккумулятор.
Сведения о нем можно найти в документации по продукту. Если аккумулятор нужно утилизировать,
оберните его виниловой лентой, обратитесь в центр продаж или обслуживания Lenovo, по месту
приобретения или к оператору по утилизации отходов и следуйте данным вам указаниям. Можно
также обратиться к инструкциям в руководстве пользователя вашего продукта.
Соответствующие инструкции по сбору и обработке см. на странице:
https://www.lenovo.com/environment
Информация об утилизации для материкового Китая
Информация об утилизации аккумуляторов для Тайваня
Информация об утилизации аккумуляторов для США и Канады
42 Руководство пользователя Lenovo 10e Chromebook Tablet

Ограничения директивы по работе с опасными веществами
(Hazardous Substances Directive, или RoHS) для разных стран и
регионов
Актуальную информацию об экологической безопасности продуктов Lenovo можно найти по
следующему адресу:
https://www.lenovo.com/ecodeclaration
Директива с ограничениями по работе с опасными веществами (RoHS) для Европейского Союза
Этот продукт Lenovo вместе с входящими в комплект его поставки компонентами (кабелями, шнурами
и т. д.) соответствует требованиям директивы 2011/65/EU по ограничению использования некоторых
вредных веществ в электрическом и электронном оборудовании («RoHS recast» или «RoHS 2»).
Дополнительные сведения о соблюдении компанией Lenovo требований директивы RoHS во всем
мире см. по следующему адресу:
https://www.lenovo.com/rohs-communication
Директива с ограничениями по работе с опасными веществами (RoHS) для Турции
The Lenovo product meets the requirements of the Republic of Turkey Directive on the Restriction of the Use
of Certain Hazardous Substances in Waste Electrical and Electronic Equipment (WEEE).
Директива с ограничениями по работе с опасными веществами (RoHS) для Украины
Директива с ограничениями по работе с опасными веществами (RoHS) для Индии
RoHS compliant as per E-Waste (Management) Rules.
RoHS для материкового Китая
The information in the following table is applicable to products manufactured on or after January 1, 2015 for
sale in the People’s Republic of China.
Приложение C. Информация о соответствии 43

44 Руководство пользователя Lenovo 10e Chromebook Tablet

Директива с ограничениями по работе с опасными веществами (RoHS) для Тайваня (Китай)
Замечания об электромагнитном излучении
Информация поставщика о соответствии стандартам Федеральной
комиссии связи США (FCC)
Указанная ниже информация относится к следующим продуктам:
Название продукта Типы компьютеров
Lenovo 10e Chromebook Tablet 82AM и 82AQ
This equipment has been tested and found to comply with the limits for a Class B digital device, pursuant to
Part 15 of the FCC Rules. These limits are designed to provide reasonable protection against harmful
interference in a residential installation. This equipment generates, uses, and can radiate radio frequency
energy and, if not installed and used in accordance with the instructions, may cause harmful interference to
radio communications. However, there is no guarantee that interference will not occur in a particular
installation. If this equipment does cause harmful interference to radio or television reception, which can be
determined by turning the equipment off and on, the user is encouraged to try to correct the interference by
one or more of the following measures:
Приложение C. Информация о соответствии 45

• Reorient or relocate the receiving antenna.
• Increase the separation between the equipment and receiver.
• Connect the equipment into an outlet on a circuit different from that to which the receiver is connected.
• Consult an authorized dealer or service representative for help.
Lenovo is not responsible for any radio or television interference caused by using other than recommended
cables and connectors or by unauthorized changes or modifications to this equipment. Unauthorized
changes or modifications could void the user’s authority to operate the equipment.
This device complies with Part 15 of the FCC Rules. Operation is subject to the following two conditions: (1)
this device may not cause harmful interference, and (2) this device must accept any interference received,
including interference that may cause undesired operation.
Responsible Party:
Lenovo (United States) Incorporated
7001 Development Drive
Morrisville, NC 27560
Email: FCC@lenovo.com
Заявление о соответствии промышленным стандартам Канады
CAN ICES-3(B)/NMB-3(B)
Соответствие требованиям Европейского Союза
Контактная информация в ЕС: Lenovo (Slovakia), Landererova 12, 811 09 Bratislava, Slovakia
Соответствие директиве по электромагнитной совместимости
Это изделие отвечает охранным требованиям директивы Совета Европейского Союза 2014/30/EU по
сближению национальных законов, относящихся к электромагнитной совместимости.
Данное изделие проверено и признано соответствующим предельным нормам для оборудования
класса B согласно европейским стандартам, согласованным в директивах о соблюдении требований.
Требования, предъявляемые к оборудованию класса B, предназначены для обеспечения достаточной
защиты при предоставлении вещательных услуг в жилых районах.
Заявление о соответствии энергопотребления классу B для
Германии
Hinweis zur Einhaltung der Klasse B zur elektromagnetischen Verträglichkeit
Dieses Produkt entspricht den Schutzanforderungen der EU-Richtlinie zur elektromagnetischen
Verträglichkeit Angleichung der Rechtsvorschriften über die elektromagnetische Verträglichkeit in den EUMitgliedsstaaten und hält die Grenzwerte der Klasse B der Norm gemäß Richtlinie.
Um dieses sicherzustellen, sind die Geräte wie in den Handbüchern beschrieben zu installieren und zu
betreiben. Des Weiteren dürfen auch nur von der Lenovo empfohlene Kabel angeschlossen werden. Lenovo
46
Руководство пользователя Lenovo 10e Chromebook Tablet

übernimmt keine Verantwortung für die Einhaltung der Schutzanforderungen, wenn das Produkt ohne
Zustimmung der Lenovo verändert bzw. wenn Erweiterungskomponenten von Fremdherstellern ohne
Empfehlung der Lenovo gesteckt/eingebaut werden.
Zulassungsbescheinigung laut dem Deutschen Gesetz über die elektromagnetische Verträglichkeit von
Betriebsmitteln, EMVG vom 20. Juli 2007 (früher Gesetz über die elektromagnetische Verträglichkeit von
Geräten), bzw. der EU Richtlinie 2014/30/EU, der EU Richtlinie 2014/53/EU Artikel 3.1b), für Geräte der
Klasse B.
Dieses Gerät ist berechtigt, in Übereinstimmung mit dem Deutschen EMVG das EG-Konformitätszeichen CE - zu führen. Verantwortlich für die Konformitätserklärung nach Paragraf 5 des EMVG ist die Lenovo
(Deutschland) GmbH, Meitnerstr. 9, D-70563 Stuttgart.
Заявление о соответствии классу B по стандарту VCCI
(Добровольного контрольного совета по помехам) для Японии
Заявление о соответствии для продуктов, подключаемых к линиям
электропередач с номинальным током не более 20 А на одну фазу
для Японии
Замечание по шнуру питания для Японии
The ac power cord shipped with your product can be used only for this specific product. Do not use the ac
power cord for other devices.
Другая информация о соответствии нормативным требованиям в
странах и регионах
В этом разделе содержатся другие сведения о соответствии продуктов Lenovo.
Информация, относящаяся к сертификации
Название продукта Типы компьютеров
Lenovo 10e Chromebook Tablet 82AM и 82AQ
Актуальную информацию о соответствии можно найти по следующему адресу:
https://www.lenovo.com/compliance
Приложение C. Информация о соответствии 47

Сертификация TCO
Чтобы получить информацию о сертификации TCO вашего устройства Chromebook, перейдите по
следующей ссылке:
https://www.lenovo.com/tco-cert
Замечание по экспортной классификации
На этот продукт распространяется действие Правил экспортного контроля США (United States Export
Administration Regulations) — (EAR) и ему присвоен контрольный номер 5A992.c экспортной
классификации (ECCN). Он может быть реэкспортирован в любую страну за исключением стран из
списка EAR E1, в отношении которых действует эмбарго.
Информация об обслуживании продуктов Lenovo для Тайваня
Заявление по защите зрения для Тайваня
警語:使用過度恐傷害視力
注意事項:
• 使用30分鐘請休息10分鐘。
• 未滿2歲幼兒不看螢幕,2歲以上每天看螢幕不要超過1小時。
Дополнительная информация для Евразийского союза
персональный компьютер для личного и служебного использования,
Назначение
Изготовитель
Страна производства
Наименование и местонахождение
уполномоченного изготовителем
лица
Импортер
Дата изготовления (месяц и год)
для передачи данных, с поддержкой различных профилей
подключения (Wi-Fi, Bluetooth и пр.).
Леново ПЦ ХК Лимитед, 23/Ф Линколн Хаус, Тайку Плэйс 979 Кингз
Роуд, Куарри Бэй, Гонконг (Lenovo PC HK Limited, 23/F Lincoln House,
Taikoo Place 979 King's Road, Quarry Bay, Hong Kong)
Китай
ООО «Леново (Восточная Европа/Азия)» 143401, Московская область,
г. Красногорск, бульвар Строителей, дом 4, корпус 1, помещение VII,
тел. +7 495 645 83 38, факс +7 495 645 78 77.
Наименование, адрес импортера и информация для связи с ним
указаны на этикетке* на упаковке продукции.
*Согласно ГОСТ 2.601-2013 «Единая система конструкторской
документации. Эксплуатационные документы», пункт 5.1, подпункт
5.1.2, этикетка является видом эксплуатационных документов.
Указана на этикетке* на упаковке продукции, в графе Date (дата
указана в формате год-месяц-дата). Для получения более подробной
информации посетите веб-сайт:
https://support.lenovo.com
Единый знак обращения на рынке
стран Таможенного союза
48 Руководство пользователя Lenovo 10e Chromebook Tablet

Звуковое уведомление для Бразилии
Ouvir sons com mais de 85 decibéis por longos períodos pode provocar danos ao sistema auditivo.
Информация о моделях ENERGY STAR
ENERGY STAR — это совместная программа Агентства по охране окружающей среды США и
Министерства энергетики США, цель которой — экономия средств и защита окружающей среды за
счет использования продуктов и методов, эффективных с точки зрения сбережения энергии.
Компания Lenovo гордится тем, что может предложить продукты с сертификатом ENERGY STAR.
Компьютеры Lenovo (если на них есть знак ENERGY STAR) сконструированы в соответствии с
требованиями, предъявляемыми к компьютерам Агентством по охране окружающей среды США в
рамках программы ENERGY STAR, и проверены на соответствие этим требованиям. Знак ENERGY
STAR на сертифицированном компьютере может быть нанесен на сам продукт, на упаковку продукта,
а также отображаться в электронном формате на экране с электронной этикеткой или в интерфейсе
раздела параметров питания.
Используя продукты, соответствующие стандартам ENERGY STAR, и функции управления питанием
компьютера, вы можете снизить потребление электроэнергии. Снижение потребления
электроэнергии может помочь сэкономить средства, сохранить окружающую среду и уменьшить
парниковый эффект. Дополнительную информацию об ENERGY STAR см. на веб-сайте:
www.energystar.gov
Lenovo призывает вас экономно использовать электроэнергию в быту. Для этого Lenovo предлагает
заранее настроенный план электропитания по умолчанию. Сведения об изменении плана
электропитания см. в разделе «Настройка плана электропитания» на странице 14.
.
https://
Приложение C. Информация о соответствии 49

50 Руководство пользователя Lenovo 10e Chromebook Tablet

Приложение D. Замечания и товарные знаки
Замечания
Lenovo может предоставлять продукты, услуги и компоненты, описанные в данной публикации, не во
всех странах. Сведения о продуктах и услугах, доступных в настоящее время в вашей стране, можно
получить в местном представительстве Lenovo. Ссылки на продукты, программы или услуги Lenovo не
означают и не предполагают, что можно использовать только указанные продукты, программы или
услуги Lenovo. Разрешается использовать любые функционально эквивалентные продукты,
программы или услуги, если при этом не нарушаются права Lenovo на интеллектуальную
собственность. Однако при этом ответственность за оценку и проверку работы всех продуктов,
программ или услуг других производителей возлагается на пользователя.
Lenovo может располагать патентами или рассматриваемыми заявками на патенты, относящимися к
предмету данной публикации. Предоставление этого документа не дает вам никакой лицензии на эти
патенты. Вы можете послать запрос на лицензию в письменном виде по адресу:
Lenovo (United States), Inc.
8001 Development Drive
Morrisville, NC 27560
U.S.A.
Attention: Lenovo Director of Licensing
КОМПАНИЯ LENOVO ПРЕДОСТАВЛЯЕТ ДАННУЮ ПУБЛИКАЦИЮ НА УСЛОВИЯХ «КАК ЕСТЬ», БЕЗ
КАКИХ-ЛИБО ГАРАНТИЙ, ЯВНЫХ ИЛИ ПОДРАЗУМЕВАЕМЫХ, ВКЛЮЧАЯ, ПОМИМО ПРОЧЕГО,
ПОДРАЗУМЕВАЕМЫЕ ГАРАНТИИ НЕНАРУШЕНИЯ ЧЬИХ-ЛИБО ПРАВ, ТОВАРНОГО СОСТОЯНИЯ
ИЛИ ПРИГОДНОСТИ ДЛЯ КОНКРЕТНОЙ ЦЕЛИ. Законодательство некоторых стран не допускает
отказ от явных или предполагаемых гарантий для ряда сделок; в таком случае данное положение
может к вам не относиться.
В публикацию время от времени вносятся изменения, которые будут отражены в следующих
изданиях. В целях повышения качества услуг компания Lenovo оставляет за собой право на
улучшение и/или изменение продуктов и программ, описанных в руководствах, которые входят в
комплект поставки компьютера, и содержимого данного руководства в любое время без
уведомления.
Интерфейс и функциональность программного обеспечения, а также конфигурация оборудования,
описанные в руководствах, которые входят в комплект поставки компьютера, могут немного
отличаться от фактической конфигурации приобретаемого компьютера. Для получения
конфигурации продукта см. связанный контракт (если есть) или упаковочный лист продукта либо
свяжитесь с дистрибьютором продукта. Lenovo может использовать и распространять присланную
вами информацию любым способом, каким сочтет нужным, без каких-либо обязательств перед вами.
Продукты, описанные в данной публикации, не предназначаются для имплантации или использования
в каких-либо устройствах жизнеобеспечения, отказ которых может привести к нарушению
жизнедеятельности или к летальному исходу. Информация, содержащаяся в данной публикации, не
влияет на спецификации продукта и гарантийные обязательства Lenovo и не меняет их. Ничто в этой
публикации не служит явной или неявной лицензией или гарантией возмещения ущерба в связи с
правами на интеллектуальную собственность корпорации Lenovo или третьих сторон. Все данные,
содержащиеся в данной публикации, получены в специфических условиях и приводятся только в
качестве иллюстрации. Результаты, полученные в других рабочих условиях, могут существенно
отличаться от них.
© Copyright Lenovo 2020 51

Lenovo может использовать и распространять присланную вами информацию любым способом,
каким сочтет нужным, без каких-либо обязательств перед вами.
Любые ссылки в данной информации на веб-сайты, не принадлежащие Lenovo, приводятся только
для удобства и никоим образом не означают поддержки Lenovo этих веб-сайтов. Материалы на этих
веб-сайтах не входят в число материалов по данному продукту Lenovo, и всю ответственность за
использование этих веб-сайтов вы принимаете на себя.
Все данные по производительности, содержащиеся в этой публикации, получены в настроенной
среде. Поэтому результаты, полученные в других операционных средах, могут заметно отличаться от
приведенных. Возможно, что некоторые измерения были выполнены в разрабатываемых системах, и
нет никакой гарантии, что в общедоступных системах результаты этих измерений будут такими же.
Кроме того, результаты некоторых измерений были получены экстраполяцией. Реальные результаты
могут отличаться от них. Пользователи должны проверить эти данные для своих конкретных условий.
Данный документ защищен авторским правом Lenovo и на него не распространяется ни одна
лицензия на программное обеспечение с открытым исходным кодом, в том числе никакие соглашения
по Linux, которые могут сопровождать программное обеспечение, включенное в комплект поставки
этого продукта. Lenovo может обновить данный документ в любое время без уведомления.
Если вы желаете получить самые актуальные сведения, задать вопросы или оставить комментарии,
зайдите на веб-сайт Lenovo:
https://pcsupport.lenovo.com
Товарные знаки
LENOVO и логотип LENOVO являются товарными знаками Lenovo. Google и Chromebook являются
товарными знаками или зарегистрированными товарными знаками Google LLC. USB-C является
товарным знаком USB Implementers Forum. Intel – товарный знак корпорации Intel Corporation или ее
дочерних подразделений в США и/или других странах. Wi-Fi и Wi-Fi Alliance являются
зарегистрированными товарными знаками Wi-Fi Alliance. ENERGY STAR и знак ENERGY STAR
являются зарегистрированными товарными знаками Агентства по охране окружающей среды США.
Все остальные товарные знаки являются собственностью соответствующих владельцев. © 2020
Lenovo.
52
Руководство пользователя Lenovo 10e Chromebook Tablet


 Loading...
Loading...