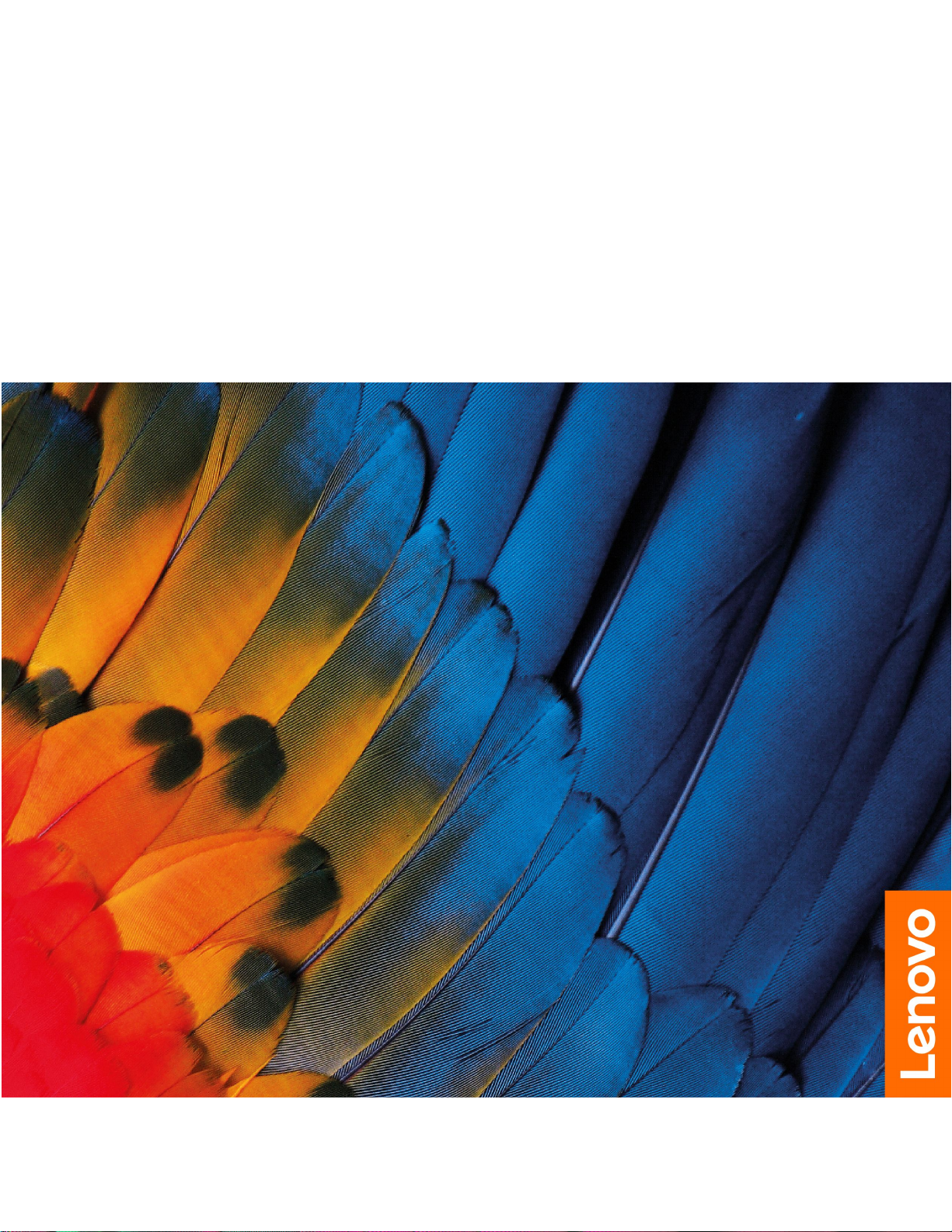
Lenovo10eChromebookTablet
ユーザー・ガイド
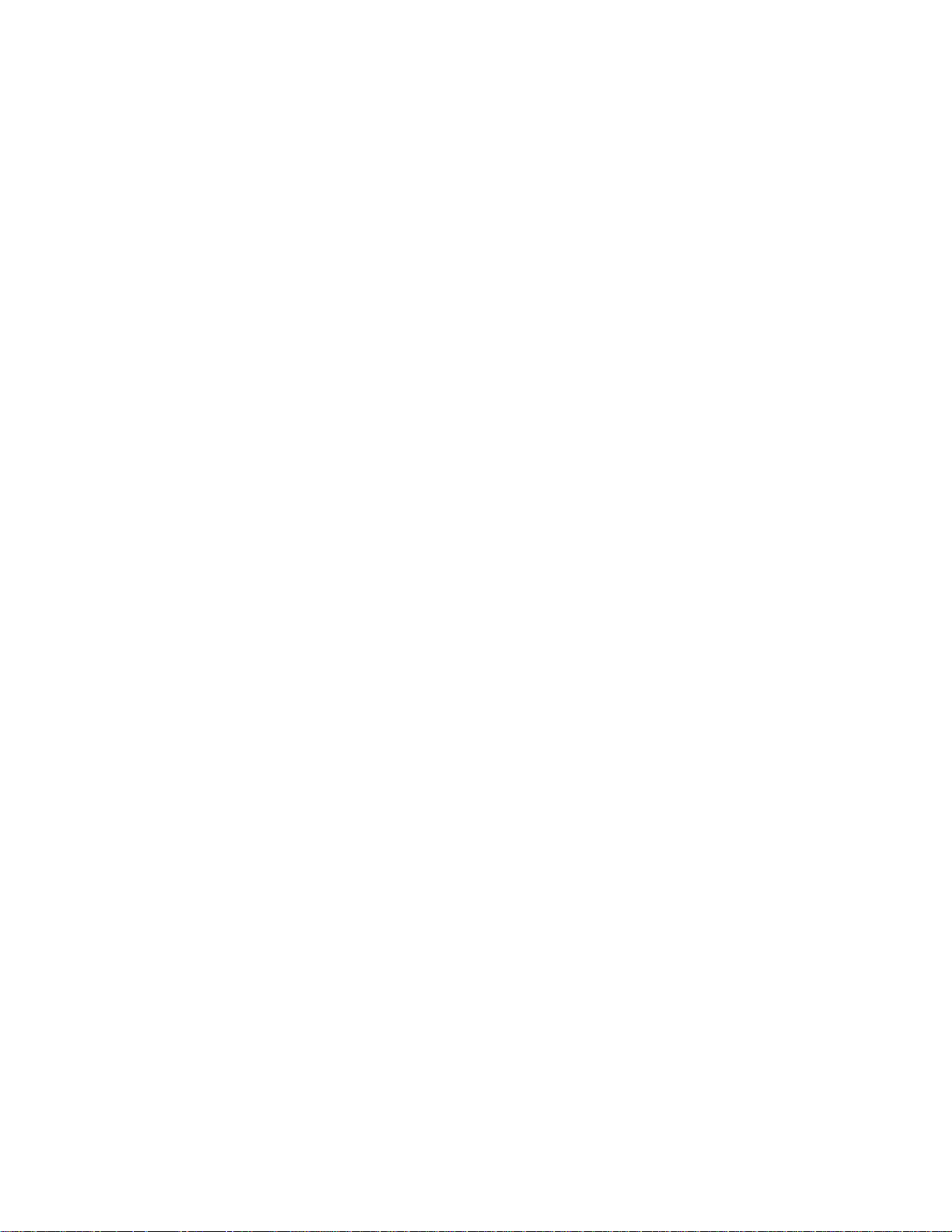
はじめにお読みください
本書および本書で紹介する製品をご使用になる前に、以下に記載されているドキュメントを読んで理解
してください。
•19ページの付録A「重要な安全上の注意」
•「
安 全 上 の 注 意 と 保 証 に つ い て の 手 引 き
•「
セ ッ ト ア ッ プ ・ ガ イ ド
」
」
第1版(2020年2⽉)
©CopyrightLenovo2020.
制限付き権利に関する通知:データまたはソフトウェアが米国一般調達局(GSA:GeneralServicesAdministration)契約に
準じて提供される場合、使用、複製、または開示は契約番号GS-35F-05925に規定された制限に従うものとします。
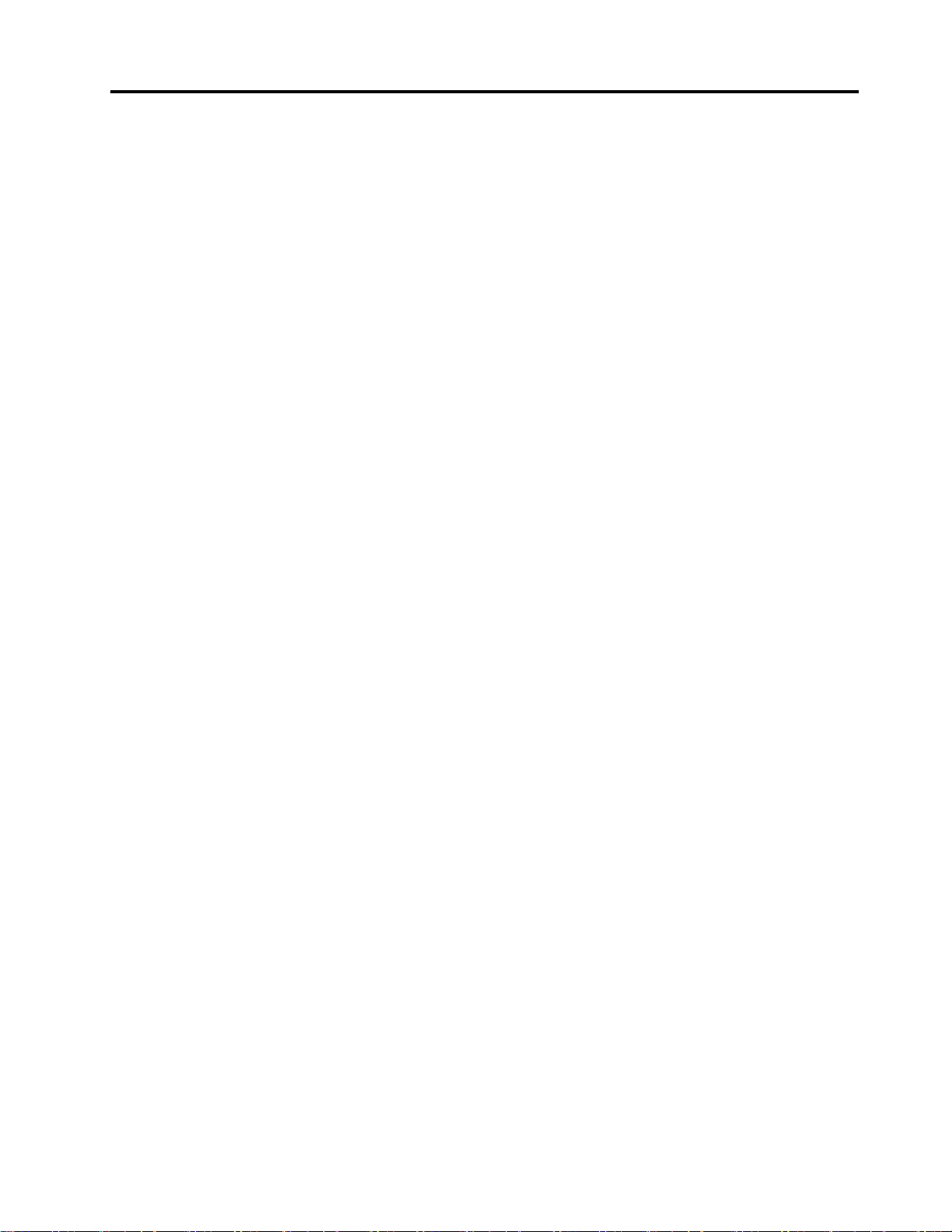
⽬次
本書について................ii
第1章.Chromebookを⾒る.......1
コネクターおよびインジケーター........1
機能および仕様...............3
USBの転送速度に関する声明........3
第2章.Chromebookの探索......5
Chromebookの充電..............5
ユーザー・インターフェースの移動.......6
Wi-Fiネットワークへの接続..........6
Bluetoothデバイスの接続...........6
表示言語の変更...............7
入力方法の変更...............7
Chromebookとのやり取り...........7
マルチタッチ・スクリーンの使用......7
Lenovo10eChromebookTabletKeyboardFolio..9
マルチメディアの使用...........12
オーディオの使用...........12
外付けモニターへの接続........12
電源プランの設定.............13
Chromebookのシャットダウン........13
第3章.サービスとサポート.....15
CRUとは.................15
電話によるサポート............15
Lenovoに電話をかける前に.......15
Lenovoスマートセンター........16
Googleからヘルプを入手する........17
付録A.重要な安全上の注意......19
付録B.ユーザー補助および⼈間⼯学
情報..................31
付録C.規制情報............33
付録D.特記事項および商標......45
©CopyrightLenovo2020
i
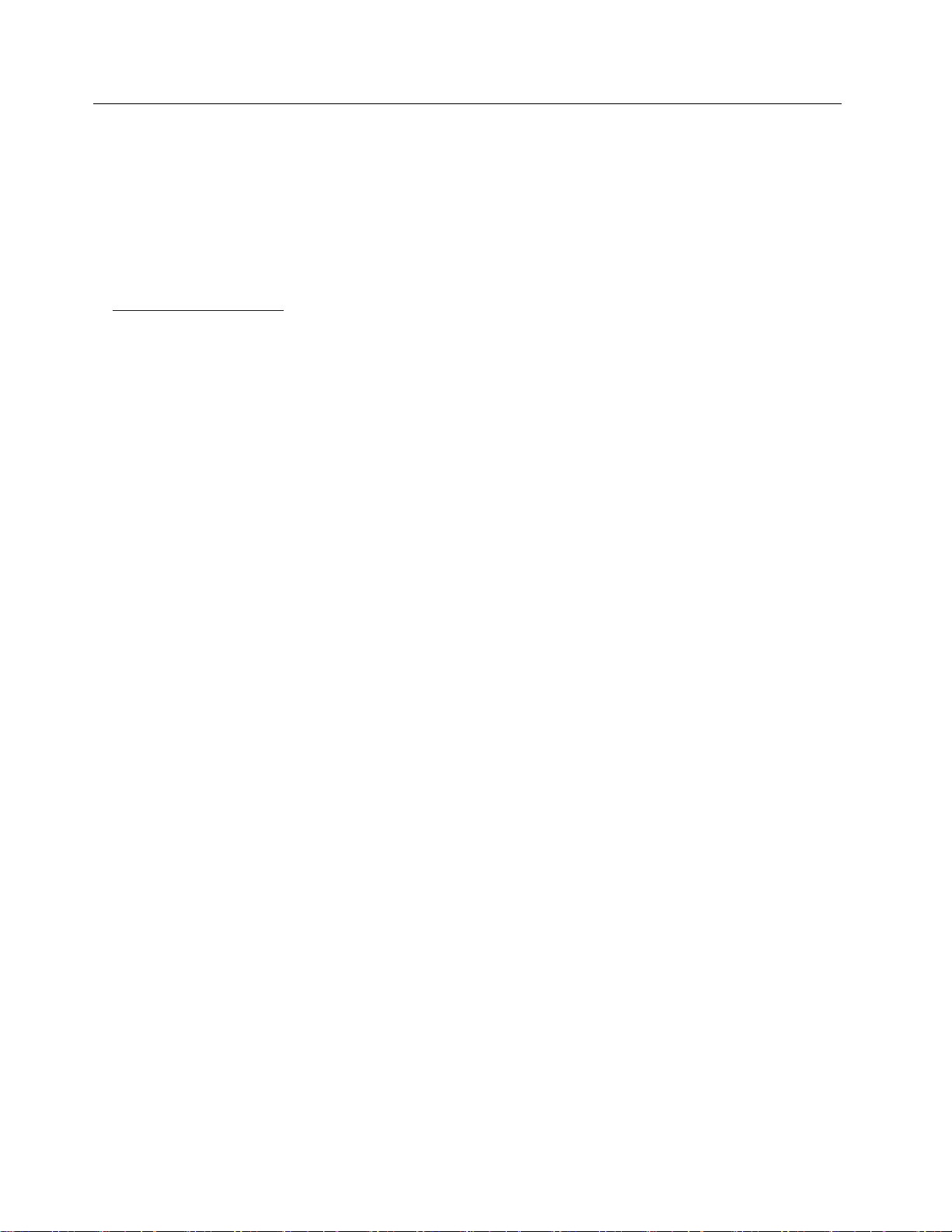
本書について
•この資料に示す図は、ご使用の製品とは異なる場合があります。
•モデルによっては、オプションの付属品、機能、およびソフトウェア・プログラムが、ご使用の
Chromebook
•オペレーティング・システムとプログラムのバージョンによって、一部のユーザー・インターフェース
に関する指示がご使用のChromebookに該当しない場合があります。
•ドキュメントの内容は予告なしに変更される場合があります。Lenovoは、この「
など、Chromebookの資料に対して常時改善を行っています。最新のドキュメントを入手するには、
https://pcsupport.lenovo.comにアクセスしてください。
™
で使用できない場合があります。
ユ ー ザ ー ・ ガ イ ド
」
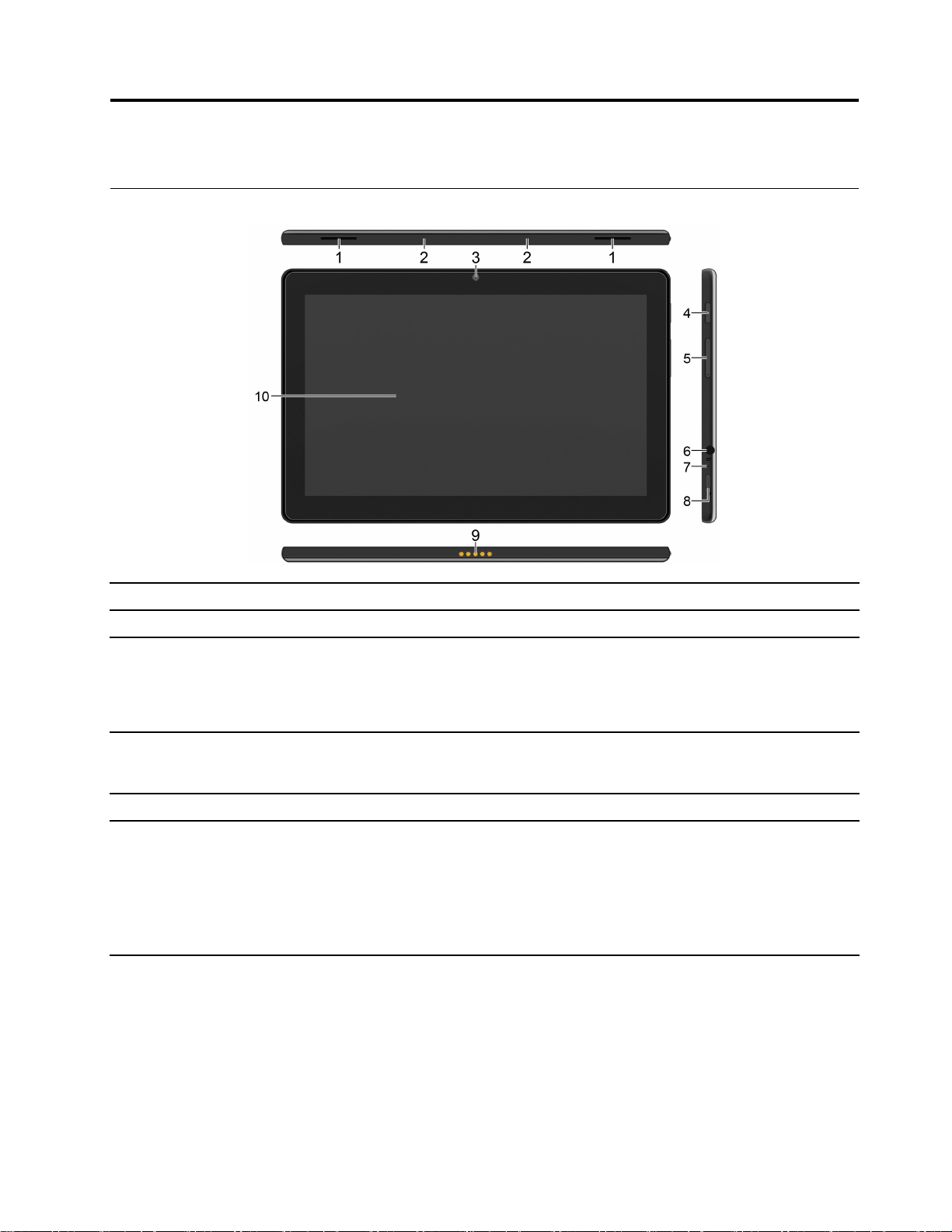
第1章Chromebookを⾒る
コネクターおよびインジケーター
1.スピーカー
2.マイクロホン
3.前面カメラ
4.電源ボタン
5.ボリューム・ボタン
6.オーディオ・コネクター
高品質のサウンドを体験できるようにします。
サウンドをキャプチャーまたは録音します。
アプリ・ランチャーから「カメラ」をタップして、写真を撮るか、ビデオを録画
します。カメラの使用中は、カメラの横にあるインジケーターが点灯します。
撮影、ビデオチャット、ビデオ会議をサポートする他のアプリを使用している
場合、カメラから必要な機能を有効にすると、カメラは自動的に起動します。
電源ボタンを押して、Chromebookの電源を入れます。電源ボタンは、
Chromebookをスリープ状態にしたりウェイクアップしたりすることもできま
す。
音量を上下させます。
•3.5mm(0.14インチ)、4極プラグのヘッドホンを接続してChromebookか
らの音を聴きます。
•3.5mm(0.14インチ)、4極プラグのヘッドセットを接続してChromebookから
の音を聴くか、他者と対話します。
注:オーディオ・コネクターは、スタンドアロン外付けマイクロホンをサ
ポートしていません。
©CopyrightLenovo2020
1
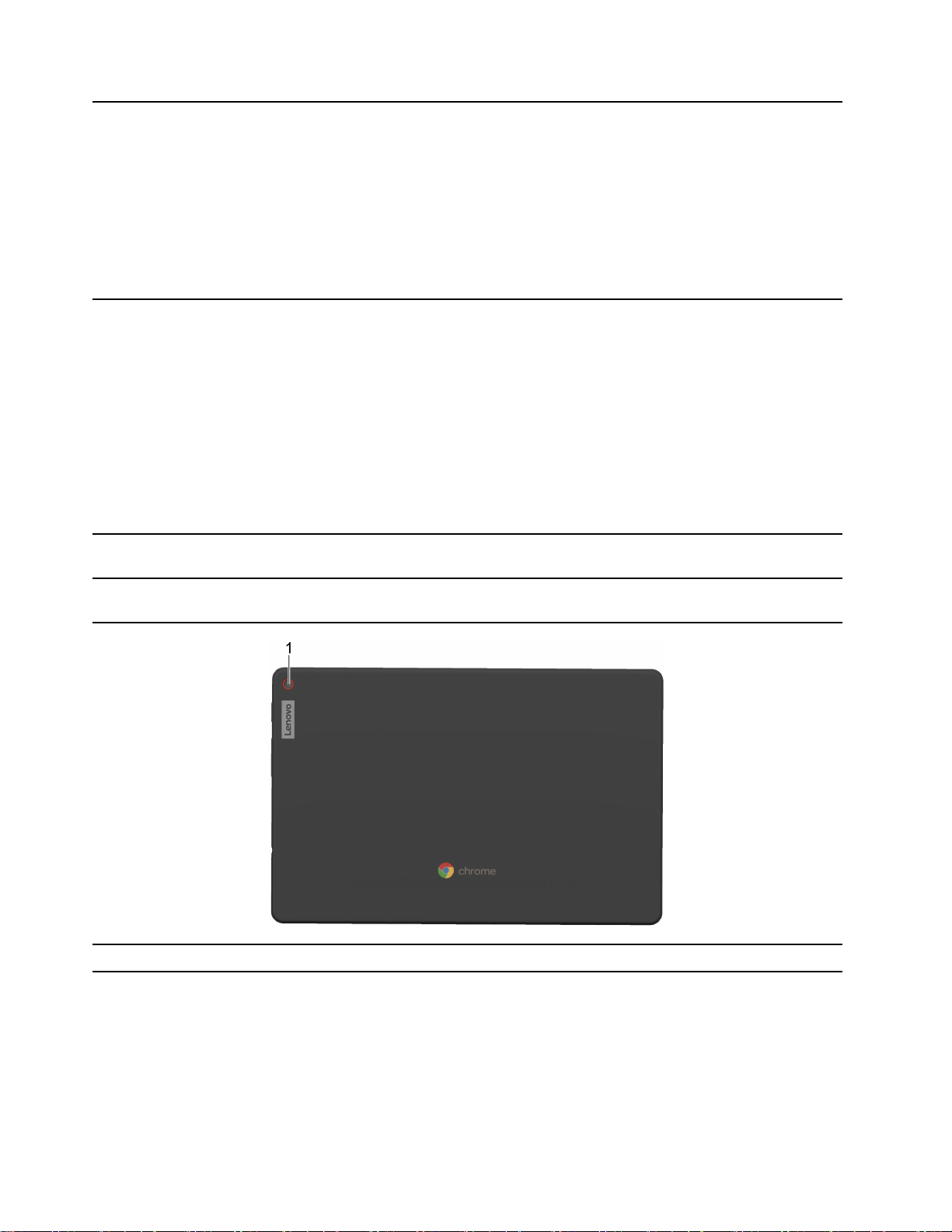
7.電源状況インジケーター
8.電源コネクター/USB-C
クター
このインジケーターは、AC電源がChromebookに接続されているかどうか、お
よびChromebookのバッテリー電源の状況を示します。
• AC 電源に接続:
– 緑色 (バッテリー電源 97% 超)
– 黄色 (バッテリー電源 5% ~ 97%)
– 赤色 (バッテリー電源 5% 未満)
• AC 電源に接続していない:
– オフ
•Chromebookを充電します。
•出力電圧5Vおよび出力電流2AのUSB-C対応デバイスに充電します。
•USB2.0の速度(最大480Mbps)でデータ転送。
•外付けモニターへの接続:
™
コネ
–USB-CtoVGA:最大1440×900ピクセル、60Hz
–USB-C-DP:最大1440×900ピクセル、60Hz
•Chromebookの機能を拡張するUSB-C付属品に接続します。USB-C付属品を
購入するには、https://www.lenovo.com/accessoriesにアクセスしてください。
注:バッテリーの充電レベルが10%以下になると、接続されているUSB-C付
属品が正しく動作しないことがあります。
9.ポゴ・インターフェース・コ
ネクター
10.マルチタッチ・スクリーン
1.背面カメラ
Lenovo10eChromebookTabletKeyboardFolioに接続します。
シンプルなタッチ・ジェスチャーでChromebookを使用できるようになりま
す。7ページの「マルチタッチ・スクリーンの使用」を参照してください。
写真を撮って、ビデオを作成します。
2Lenovo10eChromebookTabletユーザー・ガイド
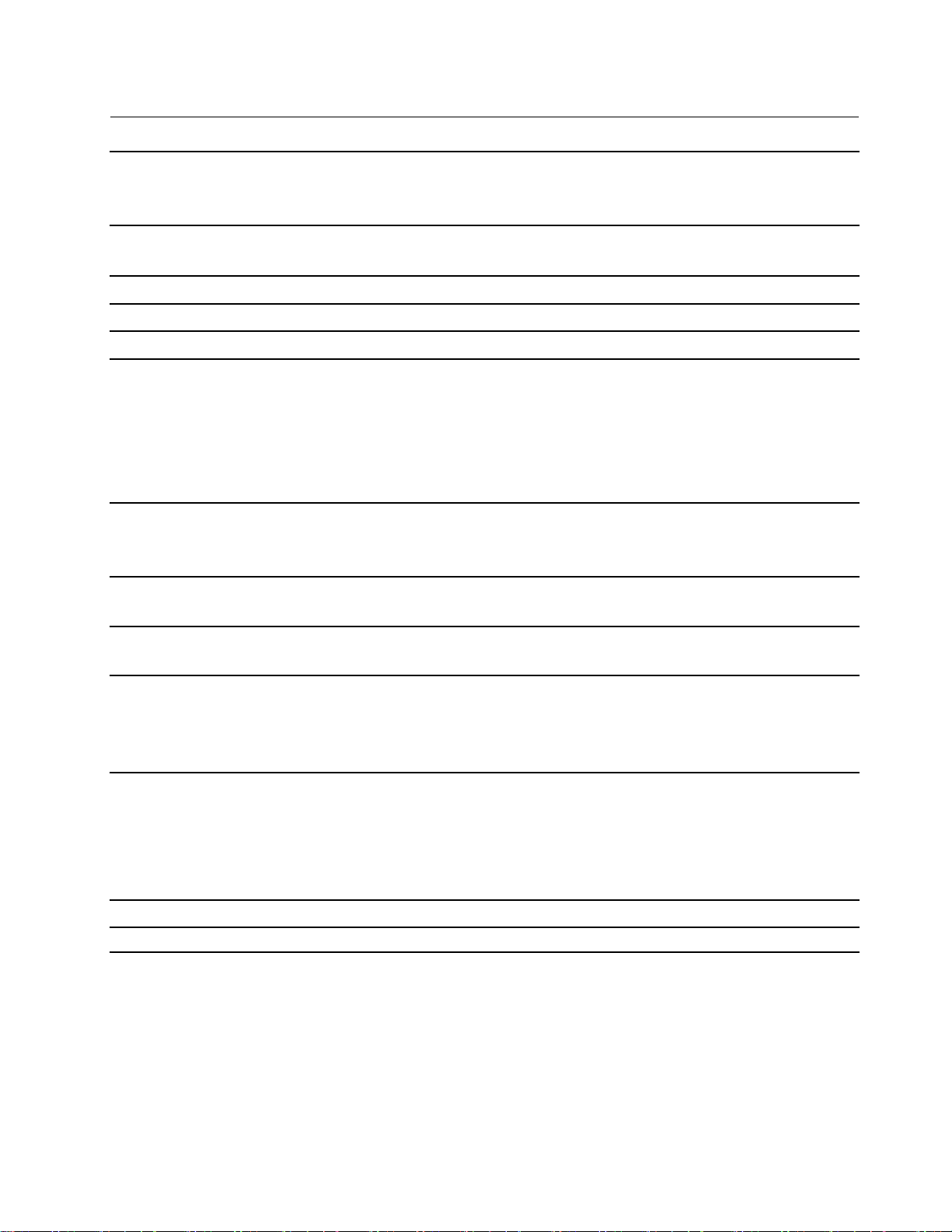
機能および仕様
⼨法
•長さ:249.5mm(9.82インチ)
•幅:163.6mm(6.44インチ)
•厚さ:9.45mm(0.37インチ)
最⼤発熱量(モデルによって異
なります)
電源(AC電源アダプター)AC電源アダプターの定格入力:100V~240VAC、50Hz~60Hz
メモリー
ストレージ・デバイス
ディスプレイ
コネクターとスロット
セキュリティー機構
ワイヤレス機能
その他の国
•10W(1時間当たり34.12BTU)
•45W(1時間当たり154BTU)
低電力ダブル・データ・レート(LPDDR)4増設、オンボード・メモリー
EmbeddedMultiMediaCard(eMMC)
•明るさ調節
•In-PlaneSwitching(IPS)テクノロジー採用カラー・ディスプレイ
•ディスプレイ・サイズ:256.54mm(10.1インチ)
•ディスプレイ解像度:1920x1200ピクセル
•マルチタッチ・テクノロジー
•内蔵グラフィックス
•オーディオ・コネクター
•ポゴ・インターフェース・コネクター
•電源コネクター/USB-Cコネクター
•パスワード
•GoogleH1(TrustedPlatformModule)
•Bluetooth
•ワイヤレスLAN
•前面カメラ
•背面カメラ
•マイクロホン
•スピーカー
USBの転送速度に関する声明
このデバイスの各種USBコネクターを使用した実際の転送速度は、ホストや周辺機器の処理能力、ファ
イル属性、システム構成やオペレーティング・システムに関連する他の要素などの多くの要素に応じて異
なり、以下に掲載されている対応する各デバイスのデータ・レートより遅くなることがあります。
USBデバイスデータ・レート(Mbps)
2.0480
第1章.Chromebookを見る3
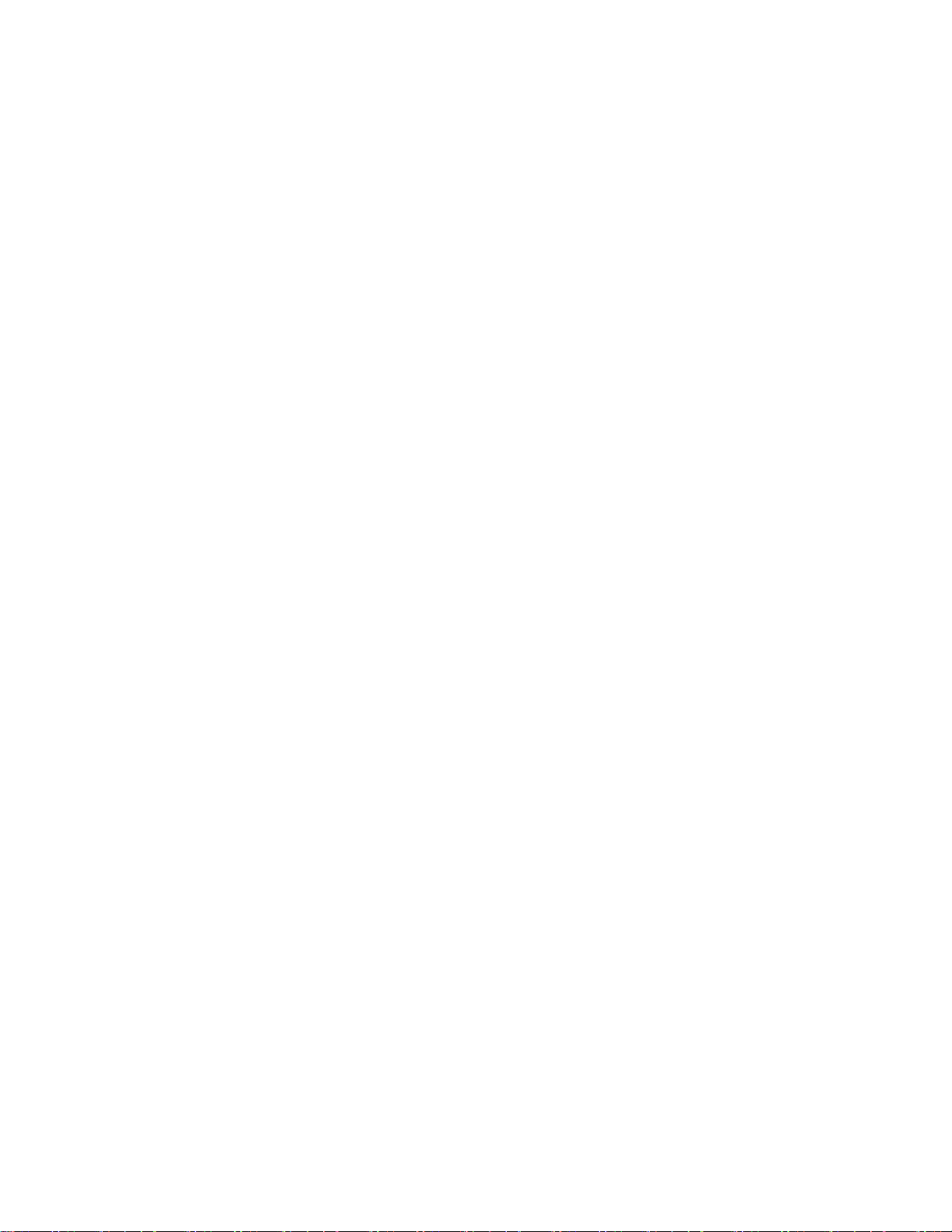
4Lenovo10eChromebookTabletユーザー・ガイド
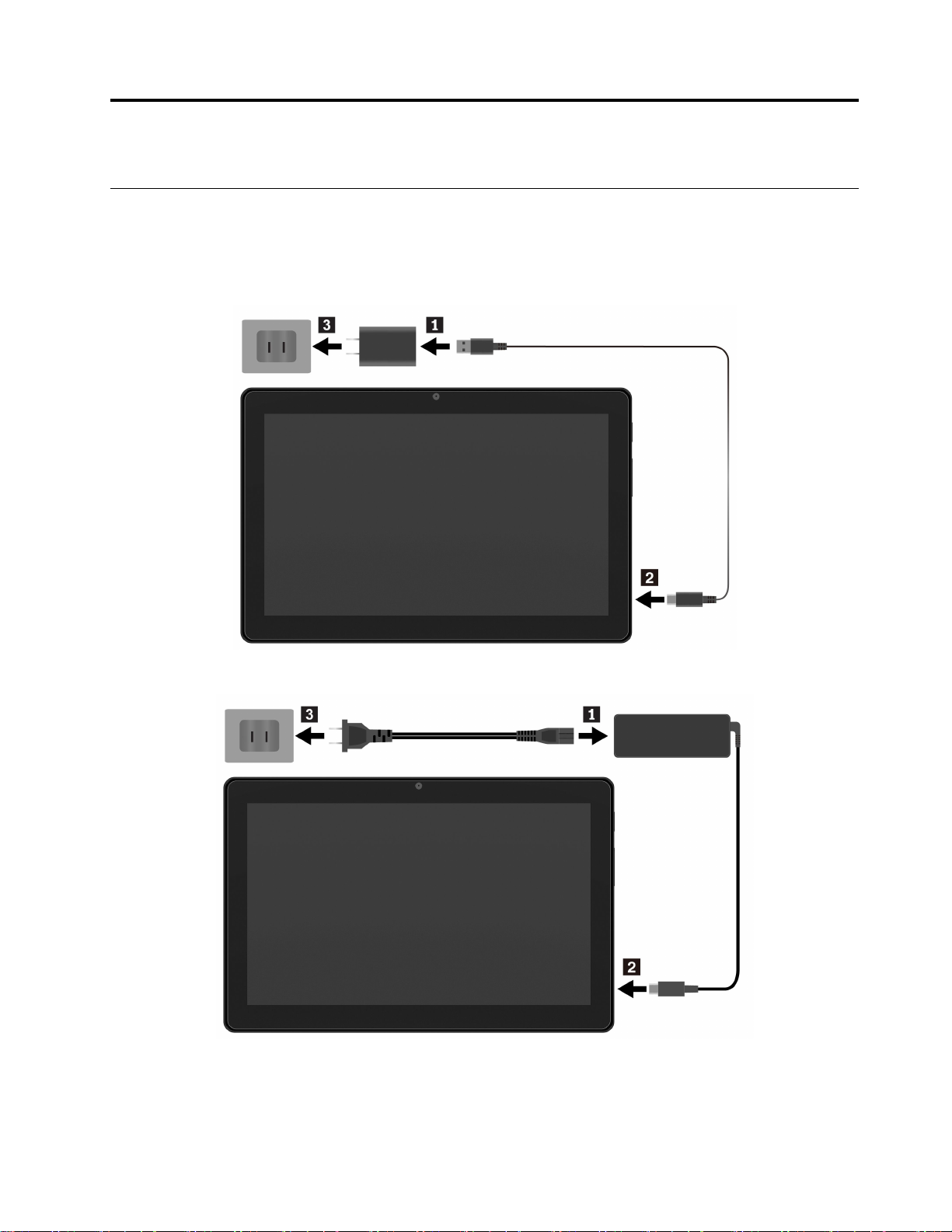
第2章Chromebookの探索
Chromebookの充電
警告:
すべてのプラグがしっかりと安全にコンセントに挿⼊されている必要があります。
10WAC電源アダプター搭載モデルの場合:
45WAC電源アダプター搭載モデルの場合:
©CopyrightLenovo2020
5
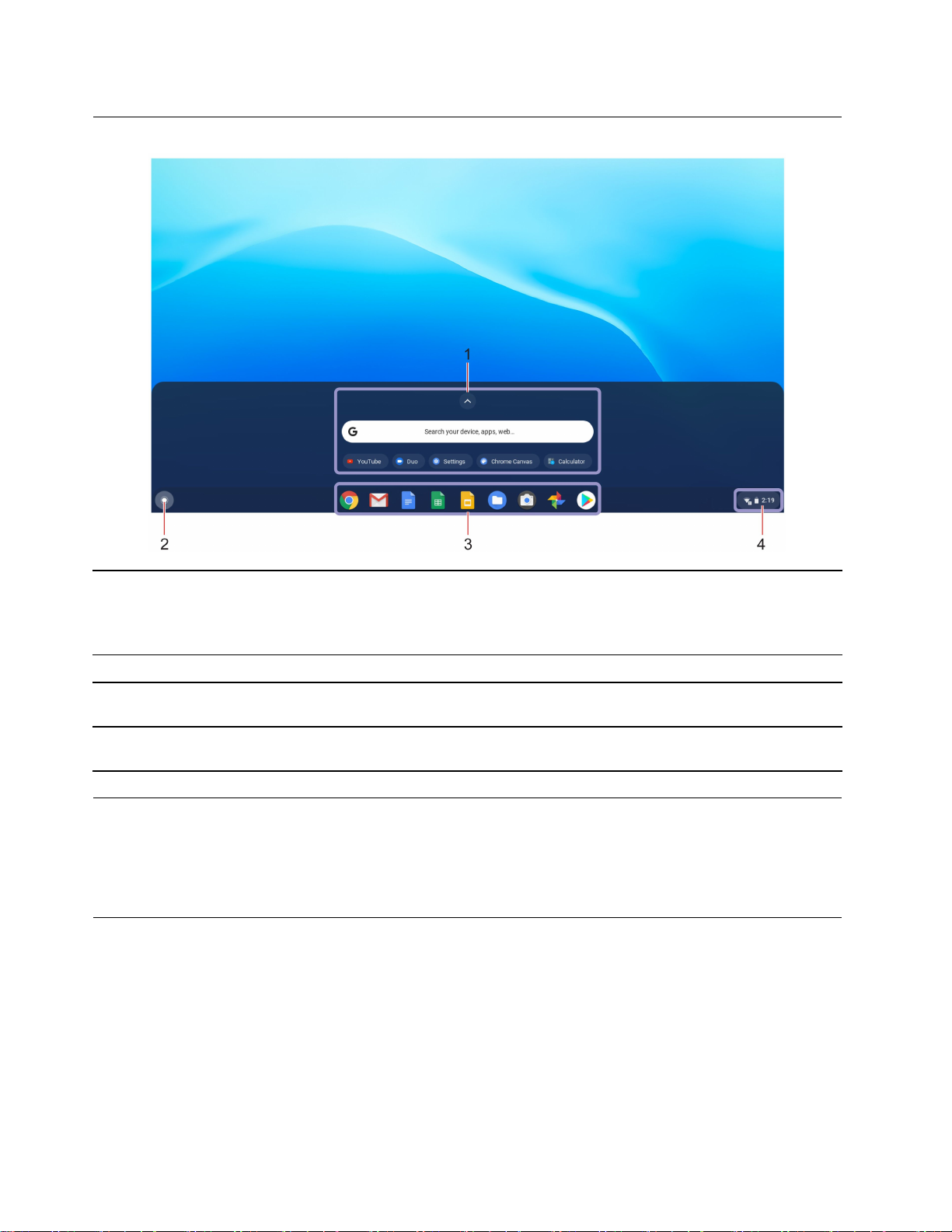
ユーザー・インターフェースの移動
•検索ボックスに、ご使用のデバイス、アプリ、またはWebページの名前
1.検索ボックスとアプリ・ラン
チャー
を入力します。
•アプリ・ランチャーに表示されるアプリをタップすると、すぐにアプリが
開きます。
2.ランチャー・ボタン
3.シェルフ
4.システム・トレイ
検索ボックスとアプリ・ランチャーを開きます。
アクセスしやすいように頻繁に使用するアプリやWebページをシェルフにピ
ン留めします。
ネットワーク接続、更新、設定を管理します。デフォルトでは、ネットワーク
接続状況、バッテリー状況、時刻が表示されています。
Wi-Fiネットワークへの接続
1.システム・トレイのネットワーク・アイコンをタップします。使用可能なワイヤレス・ネットワーク
のリストが表示されます。
2.接続に使用できるネットワークを選択します。必要な情報を入力します。
Bluetoothデバイスの接続
キーボード、マウス、スマートフォン、スピーカーなど、すべてのタイプのBluetooth対応デバイスを
Chromebookに接続できます。正常に接続されていることを確認するには、デバイスをChromebookから最
大10メートル(33フィート)の位置に置きます。
1.システム・トレイのBluetoothアイコンをタップします。使用可能なBluetoothデバイスのリス
トが表示されます。
2.Bluetoothデバイスを選択し、画面の指示に従います。
6Lenovo10eChromebookTabletユーザー・ガイド
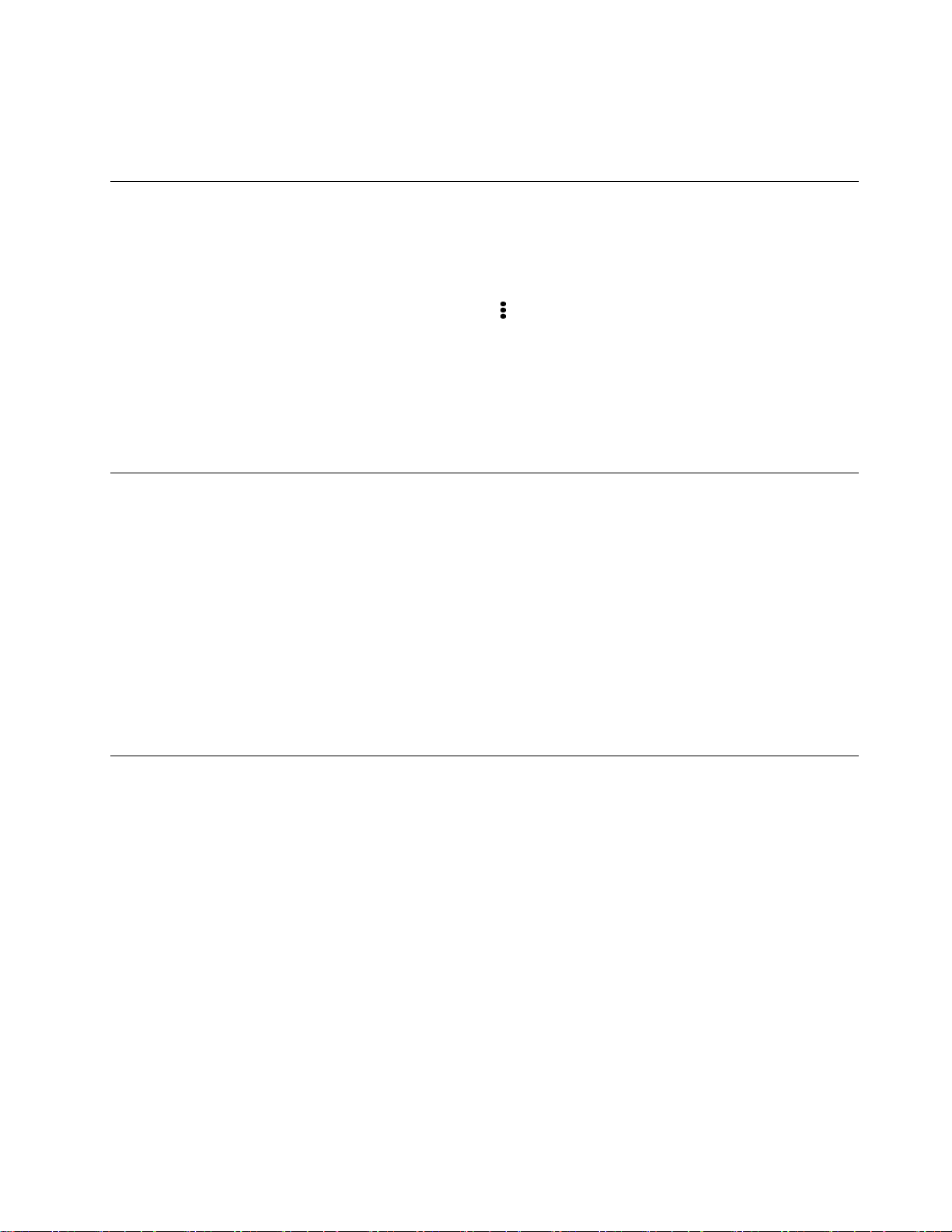
Bluetoothがオンになっているときは、2つのデバイスが互いの範囲内にある場合に、Bluetooth対応デバイ
スとChromebookは次回自動的に接続されます。Bluetoothを使用して、データ転送またはリモート制御
および通信を行うことができます。
表示言語の変更
初めてChromebookを起動するときは、表示言語を選択するプロンプトが表示されます。この設定は、別
の言語を使用する必要がある場合に変更できます。
1.システム・トレイの設定アイコンをタップしてから、「詳細設定」➙「⾔語と⼊⼒」の順に選
択します。
2.「言語」セクションで、使用する言語の隣にある
プします。
注:
•使用する言語がリストに表示されない場合、「⾔語の追加」をタップします。
•変更を有効にするには、サインアウトしてからサインインする必要があります。
•サインインしたユーザーごとに、各自の表示言語を設定できます。
をタップしてから、「⼀番上に移動」をタッ
入力方法の変更
特定の言語でテキストを入力するには、入力方法を追加して切り替える必要がある場合があります。
⼊⼒⽅法の追加
1.システム・トレイの設定アイコンをタップしてから、「詳細設定」➙「⾔語と⼊⼒」の順に選
択します。
2.「入力方法」セクションで、「⼊⼒⽅法の管理」をタップし、目的の入力方法を選択します。
⼊⼒⽅法の切り替え
1.システム・トレイの設定アイコンをタップしてから、「詳細設定」➙「⾔語と⼊⼒」の順に選
択します。
2.「入力方法」セクションで、入力方法の名前をタップして有効にします。
Chromebookとのやり取り
このセクションでは、Chromebookとやり取りするさまざまな方法について説明します。
マルチタッチ・スクリーンの使用
ご使用のChromebookのディスプレイがマルチタッチ機能をサポートしている場合、簡単なタッチ・
ジェスチャーで画面を移動できます。
注:ご使用のアプリによっては、一部のジェスチャーを使用できないことがあります。
第2章.Chromebookの探索7
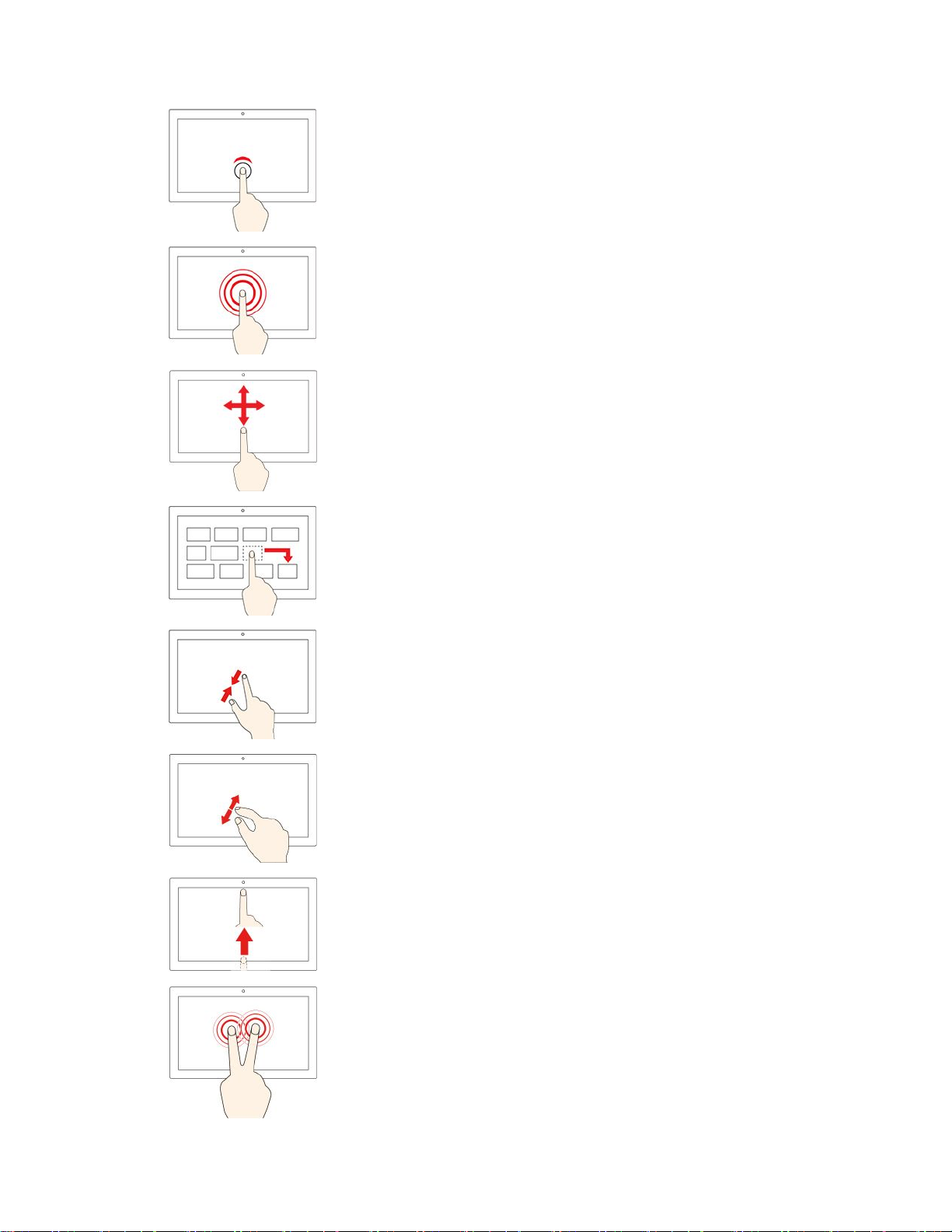
1回タップする
アプリを開いたり、開いているアプリで「コピー」、「保存」、
「削除」などの操作を行います(アプリによって異なります)。
タップしたまま
ショートカット・メニューを開きます。
スライド
リスト、ページ、写真などの項目をスクロールする。
項⽬を⽬的の場所にドラッグする
オブジェクトを移動する。
2本の指を近づける
ズームアウトする。
2本の指を広げる
ズームインする。
下から上にスワイプ
アプリ・ランチャーを開きます。
2本の指でタップ
ショートカット・メニューを開きます。
8Lenovo10eChromebookTabletユーザー・ガイド
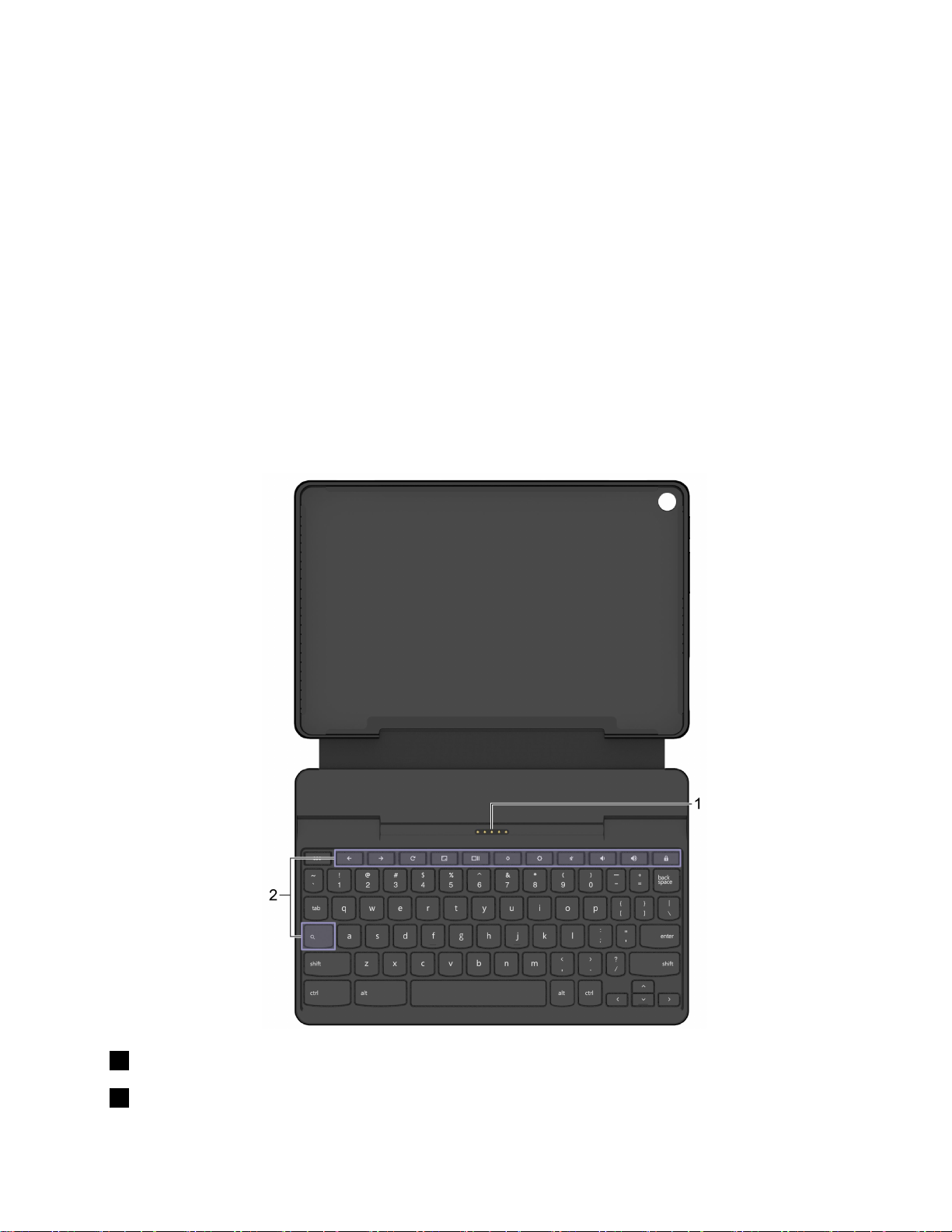
ヒント
•マルチタッチ・スクリーンのクリーニングの前にChromebookの電源をオフにしてください。
•乾いた、柔らかい糸くずの出ない布または脱脂綿を使用して、マルチタッチ・スクリーンから指紋やほ
こりを取り除いてください。布に溶剤を塗布しないでください。
•マルチタッチ・スクリーンはプラスチック・フィルムでカバーされたガラス・パネルです。画面に
圧力を加えたり、金属製の物を置いたりしないでください。タッチ・パネルの損傷や誤動作の原
因となることがあります。
•画面上の入力には爪、手袋をはめた指、または無生物は使用しないでください。
•指で触れたポイントと画面上の実際の位置のずれを回避するために、指による入力の精度を定期的に
修正してください。
Lenovo10eChromebookTabletKeyboardFolio
モデルによっては、ChromebookにLenovo10eChromebookTabletKeyboardFolio(キーボード・フォリオと呼
びます)が付属することがあります。Chromebookにキーボード・フォリオを取り付けると、Chromebook
をポータブル・ノートブック・コンピューターに変換できます。
概要
1ポゴ・ピン:ポゴ・ピンでキーボード・フォリオをChromebookに磁気的に取り付けることができます。
2特殊キー:特殊キーは作業をより簡単かつ効率的に行うのに役立ちます。
第2章.Chromebookの探索9
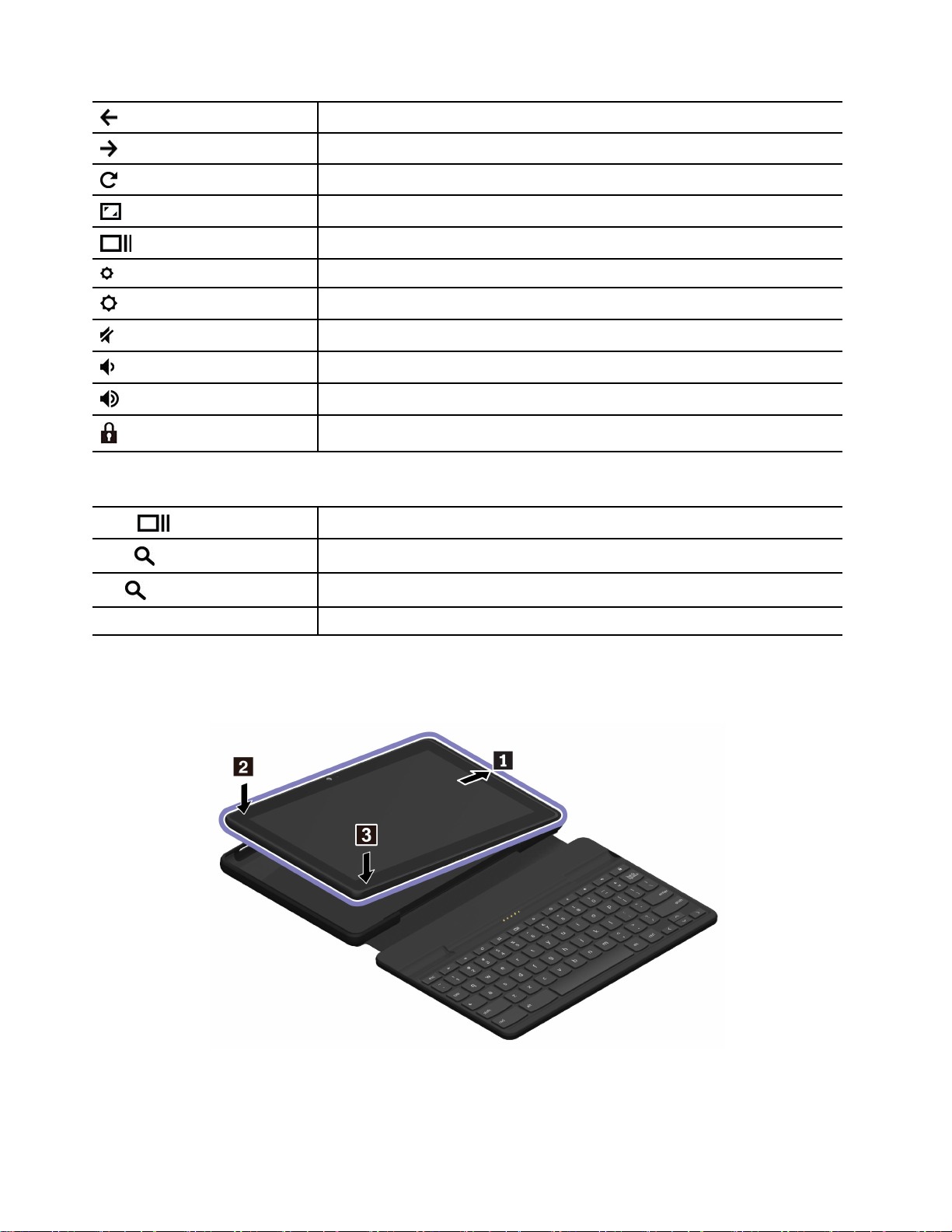
前のページに移動します。
次のページに移動します。
現在のページを最新の情報に更新します。
現在のウィンドウを全画面表示にします。
タスク・ビューを開いて、開いているウィンドウをすべて表示します。
モニターを暗くします。
モニターを明るくします。
スピーカーをミュートにします。
スピーカーのボリュームを下げます。
スピーカーのボリュームを上げます。
画面をロックします。
ご使用のキーボード・フォリオでは一部のキーの組み合わせもサポートしています。
Ctrl+
Alt+
L+
Ctrl+Alt+?
スクリーンショットを撮影します。
文字を大文字と小文字の間で切り替えます。
画面をロックします。
キーボードショートカットをすべて表示します。
キーボード・フォリオの使用
キーボード・フォリオにChromebookを取り付けます
10Lenovo10eChromebookTabletユーザー・ガイド

キーボード・フォリオからChromebookを取り外します
第2章.Chromebookの探索11
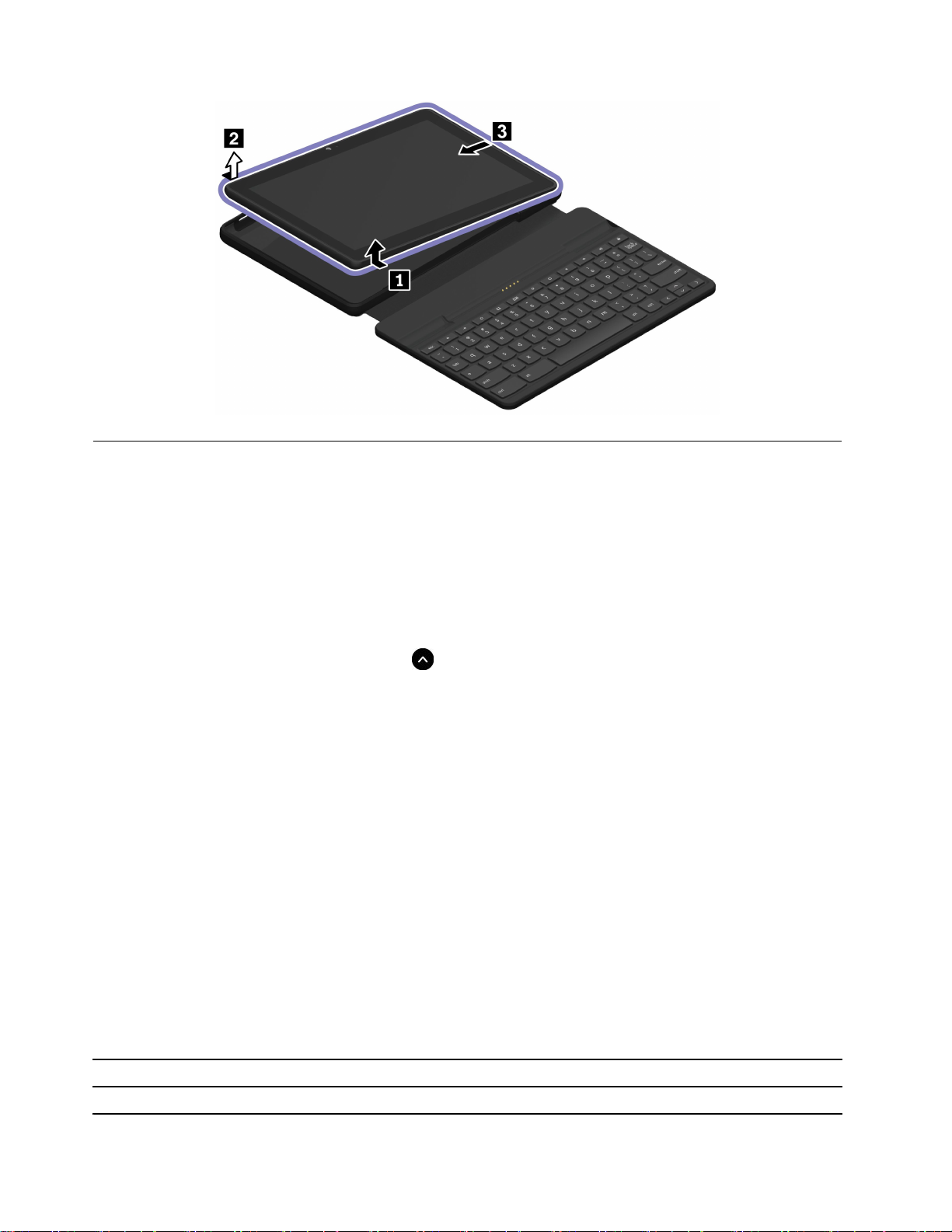
マルチメディアの使用
内蔵コンポーネント(カメラ、スピーカー、およびオーディオ機能)または接続された外部デバイス(外部
プロジェクター、モニター、およびHDTV)を使用してChromebookを使用します。
オーディオの使用
オーディオ体験を強化するには、3.5mm(0.14インチ)、4極プラグのスピーカー、ヘッドホンまたはヘッ
ドセットをオーディオ・コネクターに接続します。
ローカルのオーディオ・ファイルやビデオ・ファイルを再生するには、次の手順を実施します。
1.ランチャー・ボタンをタップしてから、をタップしてアプリ・ランチャー全体を表示します。
2.「ファイル」をタップします。
3.ローカルのオーディオ・ファイルまたはビデオ・ファイルを選択してメディア・プレーヤーで
開きます。
スピーカーの音量を調整するには、システム・トレイをタップしてから音量バーを調整します。
外付けモニターへの接続
Chromebookをプロジェクターやモニターに接続して、プレゼンテーションを行ったりワークスペース
を拡張したりします。
外付けディスプレイに接続するには、次のようにします。
1.互換性のあるアダプターで外付けディスプレイをChromebookのUSB-Cコネクターに接続します。
2.外付けディスプレイを電源コンセントに接続します。
3.外付けディスプレイの電源をオンにします。
サポートされる解像度
次の表に、外付けディスプレイでサポートされる最大解像度を示します。
外付けモニターの接続
USB-Cコネクター
12Lenovo10eChromebookTabletユーザー・ガイド
サポートされる解像度
最大1440x900ピクセル/60Hz

ディスプレイの設定の変更:
1.システム・トレイの設定アイコンをタップしてから、「デバイス」➙「ディスプレイ」の順
に選択します。
2.画面の指示に従って、目的に応じてディスプレイの設定を変更します。
電源プランの設定
ENERGYSTAR
態になったときに有効になります。
表 1. デ フ ォ ル ト の 電 源 プ ラ ン (AC 電 源 に 差 し 込 ま れ て い る 場 合 の 設 定 )
•ディスプレイ電源オフ:7分30秒後
•Chromebookをスリープ状態にする:8分30秒後
電源プランをリセットして、パフォーマンスと省電力の最適なバランスを実現するには:
1.システム・トレイの設定アイコンをタップしてから、「デバイス」➙「電源」の順に選択します。
2.画面の指示に従って、目的に応じて設定を変更します。
®
準拠Chromebookの場合、次の電源プランは、Chromebookが指定された期間アイドル状
Chromebookのシャットダウン
Chromebookでの作業が終了したら、シャットダウンして電力を節約します。
•システム・トレイの
•電源ボタンを押します。
をタップします。
第2章.Chromebookの探索13

14Lenovo10eChromebookTabletユーザー・ガイド

第3章サービスとサポート
CRUとは
お客様での取替え可能部品(CRU)は、お客様によるアップグレードや交換が可能な部品です。Chromebook
には、以下のタイプのCRUが装備されています。
•Self-serviceCRU:お客様自身または専門の保守技術担当者(追加料金あり)が簡単に取り付けまたは交
換できる部品を指します。
•Optional-serviceCRU:スキル・レベルがより高いお客様が取り付けまたは交換できる部品を指しま
す。専門の保守技術担当者は、お客様のマシンに指定された保証タイプが対象とする部品の取り付け
および交換サービスも提供します。
お客様ご自身でCRUを取り付けていただく場合は、Lenovoからお客様にCRUを出荷します。CRUにつ
いての情報および交換手順のご案内は、製品と一緒に出荷されます。また、お客様はこれらをいつでも
Lenovoに要求し、入手することができます。新しいCRUと交換した障害のある部品については、返却を
求められる場合があります。返却が必要な場合は、(1)返却の指示、送料前払いの返却用出荷ラベル、お
よび返送用梱包材が交換用CRUに付属しています。(2)お客様が交換用CRUを受領した日から30日以内
に、障害のあるCRUがLenovoに届かない場合、交換用CRUの代金を請求させていただく場合がありま
す。詳細については、https://www.lenovo.com/warranty/llw_02
ご使用のChromebookの以下のCRUリストを参照してください。
Self-serviceCRU
•AC電源アダプター
•Lenovo10eChromebookTabletKeyboardFolio*
•電源コード
のLenovo保証規定の資料を参照してください。
*一部のモデル
電話によるサポート
問題を解決しようとしてヘルプが必要な場合は、Lenovoスマートセンターまでご連絡ください。
Lenovoに電話をかける前に
Lenovoに電話をかける前に、以下を準備してください。
1.問題の症状と詳細の記録:
•発生している問題。連続的に起こっているのか、それとも断続的に起こるのか。
•エラー・メッセージまたはエラー・コード。
•使用しているオペレーティング・システムとバージョン。
•問題発生時に実行していたソフトウェア・アプリケーション。
•問題を再現できるか。再現できた場合は、その方法。
2.システム情報の記録:
•製品名
•マシン・タイプおよびシリアル番号
©CopyrightLenovo2020
15

次の図は、Chromebookのマシン・タイプとシリアル番号の位置を示しています。
注:国または地域によって、Chromebookのマシン・タイプとシリアル番号の位置が次の図と異な
る場合があります。
Lenovoスマートセンター
保証期間内においては、Lenovoスマートセンターに問い合わせてヘルプを依頼することができます。
電話番号
お住まいの国または地域のLenovoサポートの電話番号リストについては、https://pcsupport.lenovo.com/
supportphonelistで最新の電話番号をご確認ください。
注:電話番号は、予告なしに変更される場合があります。お客様の国または地域の電話番号が記載されて
いない場合は、Lenovo販売店またはLenovoの営業担当員にお問い合わせください。
保証期間中に受けられるサービス
•問題判別-経験豊富な担当員が、ハードウェアに問題があるかどうかの判断と、問題を修正するため
に必要な処置について援助します。
•Lenovoハードウェア修理-問題の原因が保証期間中のLenovoハードウェアであると判別された場合
は、経験豊富な担当員が適切なレベルのサービスを提供できます。
•技術変更管理-場合によっては、製品の販売後に製品の変更が必要になることがあります。その場合
は、Lenovoまたは販売店(Lenovoが許可した場合)は、お客様のハードウェアに適用される技術変
更(EC)を入手できるようにします。
サービスがは適⽤されない
•Lenovo製またはLenovo用以外のパーツや、保証のないパーツの交換および使用
•ソフトウェアの問題の原因の特定
•インストールまたはアップグレードの一部としてのUEFIBIOSの構成
•デバイス・ドライバーの変更、修正、またはアップグレード
•ネットワーク・オペレーティング・システム(NOS)のインストールと保守
•プログラムのインストールと保守
ご使用のLenovoハードウェア製品に適用される「Lenovo保証規定」は、Chromebookに同梱の「
注 意 と 保 証 に つ い て の 手 引 き
」の「保証情報」をお読みください。
安 全 上 の
16Lenovo10eChromebookTabletユーザー・ガイド

Googleからヘルプを入手する
Chromebookにサインインした後、アプリ・ランチャーから「ヘルプ」を起動します。「ヘルプ」アプリ
には、Chromebookの使用に関する包括的な説明が記載されています。
また、Chromebookヘルプ・センターおよびコミュニティをご覧になる場合は、
http://support.google.com/chromebookにアクセスしてください。
第3章.サービスとサポート17

18Lenovo10eChromebookTabletユーザー・ガイド

付録A重要な安全上の注意
安全上の注意
ここには、ご使用のコンピューターを安全に使用するための情報が記載されています。ご使用のコン
ピューターに付属の説明書の記載事項に従い、説明書は保管しておいてください。本書に記載の内容に
よって、お客様の購入契約条件や「保証規定」が影響されることはありません。詳しくは、コンピュー
ターに付属の「
お客様の安全を確保することは重要です。弊社の製品は、安全性と効率を考慮して開発されています。し
かしながら、パーソナル・コンピューターは電子デバイスです。電源コード、電源アダプター、その他の
機構は、とりわけ誤った使い方をした場合には、けがや物的損害の原因となることがあります。そうした
危険を低減するために、使用製品に付属の説明書に従ってください。また製品や操作説明書に記載の警告
表示に注意し、さらに本書の内容をよくお読みください。本書の内容および製品に付属の説明書に従い、
危険から身を守り、安全なコンピューター作業環境を構築してください。
注:ここに記載された情報は電源アダプターおよびバッテリーに関する記述を含みます。また、外部電源
アダプターが付属する製品(スピーカー、モニターなど)があります。そのような製品をお持ちの場合、こ
の情報が適用されます。また、コンピューター製品には、コンピューターを電源から外した場合でもシス
テム・クロックに電源が供給されるようにコイン型電池が使用されているので、バッテリーに関する
安全上の注意はすべてのコンピューター製品が対象となります。
安 全 上 の 注 意 と 保 証 に つ い て の 手 引 き
コンピューターの使用に関する重要な情報
」の「保証情報」を参照してください。
コンピューターを快適に使用することができるように、下記の注意事項に従ってください。これに従わな
い場合は、不快感やけが、またはコンピューターの故障につながる恐れがあります。
コンピューターが発する熱にご注意ください。
コンピューターの稼働時やバッテリーの充電時に、コンピュー
ターの底面、パームレストやその他の部分が熱くなる場合があり
ます。達する温度はシステムの稼働状況やバッテリーの充電レベ
ルの状況に応じて変化します。
人体に長時間接触したままだと、衣服を通しても不快感が感じら
れ、低温やけどの原因ともなります。
•長時間にわたって手、ひざやその他の身体の一部分に、熱くなる
部分を接触させたままにしないでください。
•キーボードをご使用の際は、定期的にパームレストから手を離
し、休憩を取ってください。
©CopyrightLenovo2020
19

AC電源アダプターが発する熱にご注意ください。
AC電源アダプターは、コンセントおよびコンピューターとの接
続中、熱を発生します。
人体に長時間接触したままだと、衣服を通しても不快感が感じら
れ、低温やけどの原因ともなります。
•体の一定箇所に触れたまま、AC電源アダプターを使用しない
でください。
•また、ACアダプターを体を温めるために使用しないでください。
•AC電源アダプターの使用中にコードを巻き付けないでください。
⽔のそばでコンピューターをご使⽤にならないでください。
こぼすことによるトラブルや感電事故の危険を避けるために、水の
そばでコンピューターをご使用にならないでください。
ケーブルの損傷にご注意ください。
配線に強い力が加わると断線の恐れがあります。
通信回線や、AC電源アダプター、マウス、キーボード、プリン
ターやその他の電子機器などの配線は、機器で挟み込んだり、操作
の邪魔になったり、また歩行の邪魔にならないような位置にセッ
トしてください。
移動の際にはコンピューターとデータを保護してください。
ストレージ・ドライブを装備したコンピューターを移動させる前
に、以下のいずれかを実行します。
•コンピューターの電源をオフにします。
•スリープ状態にします。
•コンピューターを休止状態にします。
これにより、コンピューターの破損やデータの消失を防ぐこと
ができます。
20Lenovo10eChromebookTabletユーザー・ガイド

コンピューターを丁寧に扱ってください。
コンピューターの持ち運びにご注意ください。
コンピューター、ディスプレイ、または外付けデバイスに対して、
落とす、ぶつける、引っかく、ねじる、たたく、振動させる、押
す、または重いものを上に置く、といったことは決して行わない
でください。
•充分なクッションと保護を提供する高品質の携帯用ケースを使
用してください。
•ぎっしり詰まったスーツケースやバッグにコンピューターを詰め
込まないでください。
•コンピューターを携帯用ケースに入れる場合は、電源がオフに
なっているか、スリープ状態あるいは休止状態であることを確
認してください。コンピューターの電源がオンのまま、携帯用
ケースに入れないでください。
早急な対処を必要とする状態
製品は、誤使⽤や不注意により損傷を受けることがあります。損傷の状態によっては、使⽤を再開する前
に検査を必要とする場合や、認可を受けたサービス業者による修理が必要になる場合があります。
ほかの電⼦デバイスと同様に、製品の電源を⼊れるときは特に注意してください。
まれに、製品から異臭がしたり、煙や⽕花が発⽣することがあります。パンパン、パチパチ、シューと
いった⾳がすることもあります。このような場合、必ずしも安全性に問題が⽣じたとは限りません。重⼤
な安全性の問題を⽰唆している場合もあります。しかし、いずれの場合でもあってもお客様ご⾃⾝で状態
を判断するようなことはやめてください。詳しい対応⽅法については、スマートセンターにご連絡くださ
い。スマートセンターの電話番号については、次のWebサイトを参照してください。
https://pcsupport.lenovo.com/supportphonelist
コンピューターとその構成部品を定期的に点検して、損傷、磨耗、あるいは危険を⽰す兆候がないか
を調べてください。コンポーネントの状態に疑問がある場合は、その製品を使⽤しないでください。
スマートセンターまたは製品メーカーに連絡して、製品の点検⽅法を問い合わせたり、必要に応じて
修理を依頼してください。
万⼀、下記の状態が発⽣した場合、またはご使⽤製品について安全上の問題がある場合は、製品の使⽤を
中⽌して電源と通信回線を取り外し、スマートセンターに詳しい対応⽅法をお問い合わせください。
•電源コード、プラグ、電源アダプター、延長コード、サージ・プロテクター、または電源装置が、ひび
割れている、壊れている、または損傷している。
•オーバーヒート、煙、火花、または火災の兆候がある。
•バッテリーの損傷(ひび割れ、へこみ、または折れじわ)、バッテリーからの放電、またはバッテ
リー上に異物の堆積がある。
付録A.重要な安全上の注意21

•パチパチ、シュー、パンパンといった音、または強い異臭が製品から発生する。
•コンピューター製品、電源コード、または電源アダプターの上に液体が漏れた跡や落下物があった。
•コンピューター製品、電源コード、または電源アダプターに水がかかったことがある。
•製品が落下したか、または損傷したことがある。
•操作指示に従っても、製品が正常に動作しない。
注:Lenovo以外の製品(延長コードなど)でこのような状態があった場合は、製品メーカーに対応方法を
問い合わせるか、部品を交換するなどの処置を実施するまで、その製品を使用しないでください。
保守およびアップグレード
スマートセンターまたは説明書で指示されないかぎり、お客様ご自身で製品の保守を行わないでくださ
い。それぞれの製品ごとに認可を受けている保守サービス提供業者をご利用ください。
注:コンピューター部品によっては、お客様がアップグレードや交換を実施できるものがあります。アッ
プグレードは通常、オプションと呼びます。お客様ご自身での取り付けが承認された交換部品は、お客様
での取替え可能部品(CRU)と呼びます。Lenovoでは、どのような時にお客様がオプションを取り付けた
りCRUを交換できるかを説明した文書をご提供しています。部品の取り付けまたは交換をする場合
は、すべての手順を厳守してください。電源表示ライトがオフ状態でも、製品内部の電圧レベルがゼロ
であるとは限りません。電源コードが付いた製品からカバーを取り外す前に、電源がオフになってお
り、製品のプラグが電源から抜かれていることを必ず確かめてください。ご質問や不明点がございま
したら、スマートセンターにご連絡ください。
コンピューターの内部には電源コードを取り外した後に動く部品はありませんが、安全のために以下の
警告を遵守してください。
指や身体のその他の部分を危険な可動部分から離してください。怪我をした場合は、直ちに医師にご
相談ください。
コンピューター内部の高温部品に触れないでください。動作中、一部のコンポーネントは皮膚が火傷を起
こすほどの高温になります。コンピューターのカバーを開く前に、コンピューターの電源を切り、コン
ポーネントが冷えるまで約10分間待ちます。
CRUを交換した後、電源を接続してコンピューターを操作する前に、コンピューターのカバーを含むす
べての保護カバーを取り付けなおしてください。この処置は、予期しない感電を防止し、非常にまれ
な条件下で起こりうる予期せぬ火災を防止するのに役立ちます。
CRUを交換するときは、けがをする可能性のある鋭利なエッジやコーナーに注意してください。怪我
をした場合は、直ちに医師にご相談ください。
22Lenovo10eChromebookTabletユーザー・ガイド

電源コードおよび電源アダプター
危険
電源コードおよび電源アダプターは、製品の製造メーカーから提供されたものだけをご使⽤ください。
電源コードおよび電源アダプターは、この製品専⽤です。他の電気機器には使⽤しないでください。
電源コードは、安全性が承認されているものでなければなりません。ドイツでは、H03VV-F、3G、
0.75mm
じて適切なタイプを使⽤する必要があります。
電源アダプターその他に電源コードを絶対に巻き付けないでください。コードに負荷がかかり、コー
ドのすり切れ、ひび割れ、しわなどの原因となります。このような状態は、安全上の問題となる
可能性があります。
電源コードを、踏み付けたり、つまずいたり、他の物体によって挟んだりしないように設置して
ください。
電源コードおよび電源アダプターに液体がかからないようにしてください。例えば、電源コードや電源
アダプターを、流し台、浴槽、便器の近くや、液体洗剤を使って清掃される床に放置しないでくださ
い。液体は、特に誤使⽤により電源コードまたは電源アダプターに負荷がかかっている場合、ショート
の原因となります。また、液体が原因で電源コード端⼦または電源アダプターのコネクター端⼦(ある
いはその両⽅)が徐々に腐⾷し、最終的にオーバーヒートを起こす場合があります。
すべての電源コード・コネクターが安全かつ確実に電源アダプターとコンセントに接続されてい
るか、確認してください。
電源アダプターは、AC⼊⼒ピンや電源アダプターのいずれかの場所に腐⾷や過熱の痕跡がある場合は
(プラスチック部分が変形しているなど)使⽤しないでください。
どちらかの端の電気接触部分に腐⾷またはオーバーヒートの痕跡がある電源コードや、なんらかの損
傷を受けたと考えられる電源コードを使⽤しないでください。
2
以上である必要があります(45WAC電源アダプター専⽤)。その他の国の場合、その国に応
電源アダプターを電源コンセントに接続するときは、過熱を防ぐため、⾐服などで覆わないように
してください。
延長コードおよび関連デバイス
ご使用の延長コード、サージ保護器、無停電電源装置、および電源タップが製品の電気要件を満たしたも
のであることを確認してください。それらのデバイスが過負荷にならないようにしてください。電源タッ
プを使用した場合、負荷が電源タップの入力定格値を超えてはなりません。電力負荷、電源要件、入力定
格値について疑問がある場合は、電気技術者に詳細を問い合わせてください。
付録A.重要な安全上の注意23

プラグおよびコンセント
危険
コンピューター機器で使⽤する予定のコンセント(電源コンセント)が損傷または腐⾷しているように思
われる場合は、資格のある電気技術者が交換するまで、コンセントを使⽤しないでください。
プラグを曲げたり、改変しないでください。プラグに損傷がある場合は、製造メーカーに連絡して、交
換品を⼊⼿してください。
コンセントを、電気を多量に消費する他の家庭⽤または業務⽤の装置と共⽤しないでください。電圧が
不安定になり、コンピューター、データ、または接続された装置を損傷する可能性があります。
製品によっては、3ピンプラグが装備されている場合があります。このプラグは、接地したコンセント
にのみ適合します。これは、安全機構です。この安全機構を接地されていないコンセントに差し込むこ
とによってこの機構を無効にしないでください。プラグをコンセントに差し込めない場合は、電気技術
者に連絡して承認済みコンセント・アダプターを⼊⼿するか、またはこの安全機構に対応できるコンセ
ントと交換してもらってください。コンセントが過負荷にならないようにしてください。システム負荷
全体が、分岐回路レーティングの80%を超えてはなりません。電⼒負荷および分岐回路レーティング
について疑問がある場合は、電気技術者に詳細を問い合わせてください。
ご使⽤のコンセントが適切に配線されており、容易に⼿が届き、機器の近くにあることを確認してくだ
さい。コードに負荷がかかるほどいっぱいにコードを伸ばさないでください。
取り付ける製品に対して、コンセントの電圧と電流が正しいことを確認してください。
コンセントと機器の接続と取り外しは、丁寧に⾏ってください。
電源機構について
電源機構または次のラベルが貼られている部分のカバーは決して取り外さないでください。
このラベルが貼られているコンポーネントの内部には、危険な電圧、強い電流が流れています。これら
のコンポーネントの内部には、保守が可能な部品はありません。これらの部品に問題があると思われ
る場合はサービス技術員に連絡してください。
外付けデバイス
警告:
コンピューターの電源がオンになっているときに、ユニバーサル・シリアル・バス(USB)および1394ケー
ブル以外の外付けデバイス・ケーブルを接続したり、取り外したりしないでください。そうでないと、コ
ンピューターを損傷する場合があります。接続されたデバイスに起こりうる損傷を防⽌するために、コン
ピューターがシャットダウンされてから5秒以上待った後、外付けデバイスを取り外してください。
24Lenovo10eChromebookTabletユーザー・ガイド

バッテリーに関する一般的な注意事項
危険
製品のバッテリーは、互換性テストが実施されており、交換する場合は、認可部品と交換する必要
があります。Lenovoの指定したバッテリーでかつ、分解、改造していないもの以外では、安全性
は保証できません。
バッテリーを乱⽤したり誤操作を⾏うと、過熱、液漏れ、破裂を起こすことがあります。充分ご注
意をお願いします。
•バッテリーを開けたり、分解したり、保守しないでください。
•バッテリーをぶつけたり、⽳を開けたりしないでください。
•バッテリーをショートさせたり、⽔やその他の液体をかけないでください。
•バッテリーをお⼦様の⼿の届くところに置かないでください。
•バッテリーを⽕気に近づけないでください。
バッテリーが損傷した場合、または放電やバッテリー端⼦に異物の堆積を認めた場合は、使⽤を
中⽌してください。
充電式バッテリーや内蔵型充電式バッテリーを搭載している製品は室温で保管し、充電は容量の約30~
50%にしてください。過放電を防ぐために、1年に1回の充電をお勧めします。
ごみ廃棄場で処分されるごみの中にバッテリーを捨てないでください。バッテリーを処分する場合
は、現地の条例または規則に従ってください。
内蔵型充電式バッテリーに関する注意事項
危険
内蔵型充電式電池を取り外したり交換しないでください。バッテリーの交換は、Lenovo認定の修理施
設または技術担当者が⾏う必要があります。
バッテリーを充電する場合は、製品の説明資料の記載通りに、正確に実施してください。
Lenovo認定の修理施設またはLenovo認定技術担当者は、地域法および現地の規制に従ってLenovo
バッテリーのリサイクルを実施します。
熱および製品の通気
危険
コンピューター、AC電源アダプター、および多くのアクセサリーは、電源を⼊れたり、バッテリーを
充電すると熱を発⽣します。ノートブック・コンピューターは、コンパクトにできているために、⼤量
の熱が発⽣します。必ず、下記の基本的な予防措置を取ってください。
•コンピューターの稼働時やバッテリーの充電時に、コンピューターの底⾯、パームレストやその他の
部分が熱くなる場合があります。⻑時間にわたって⼿、ひざやその他の⾝体の⼀部分に、熱くなる部
付録A.重要な安全上の注意25

分を接触させたままにしないでください。キーボードをご使⽤の際は、⻑時間にわたって⼿をパーム
レストに乗せたままにしないでください。コンピューターは通常の操作中、多少の熱を放熱しま
す。発⽣する熱量はシステムの稼働状況やバッテリーの充電レベルの状況に応じて変化します。⼈
体に⻑時間接触したままだと、⾐服を通しても不快感が感じられ、低温やけどの原因ともなりま
す。キーボードをご使⽤の際は、定期的にパームレストから⼿を離し、休憩を取ってください。⻑
時間にわたってキーボードを使わないようにご注意ください。
•可燃物の近くや爆発の可能性のある環境でコンピューターを使⽤したりバッテリーを充電したり
しないでください。
•安全性と快適さ、および信頼性のために、製品には、換気⼝、ファン、ヒート・シンクが使⽤さ
れています。しかし、ベッド、ソファー、カーペット、その他の柔らかな表⾯の上にコンピュー
ターをおくと、気付かないうちにこうした機能が働かなくなります。これらの機構を、塞いだ
り、覆ったり、使⽤不能にしないでください。
•AC電源アダプターは、コンセントおよびコンピューターとの接続中、熱を発⽣します。体の⼀
定箇所に触れたまま、ACアダプターを使⽤しないでください。また、AC電源アダプターを体を
温めるために使⽤しないでください。⼈体に⻑時間接触したままだと、⾐服を通しても不快感が
感じられ、低温やけどの原因ともなります。
お客様の安全のために、必ず、下記の基本的な予防措置を取ってください。
•コンピューターがコンセントに接続されている状態のときは、カバーを開けないでください。
•コンピューターの外側にほこりがたまっていないか定期的に点検してください。
•ベゼル内の換気装置と接続部分からほこりを取り除いてください。ほこりの多い場所や⼈通りの多い
場所で使⽤しているコンピューターは、頻繁に掃除が必要となることがあります。
•通気孔をふさいだり、妨げたりしないでください。
•家具の中でコンピューターを操作しないでください。過熱状態になる危険が⾼くなります。
•コンピューター内への換気の温度は、35°C(95°F)を超えないようにしてください。
電流に関する安全上の注意
危険
電源コード、電話ケーブル、および通信ケーブルには危険な電流が流れています。
感電を防ぐために次の事項を守ってください。
•コンピューターを雷⾬時に使⽤しないでください。
•雷⾬の間はケーブルの接続や取り外し、または本製品の設置、保守、再構成を⾏わないでください。
•すべての電源コードは、正しく配線され接地されたコンセントに接続してください。
•ご使⽤の製品に接続するすべての装置も、正しく配線されたコンセントに接続してください。
•信号ケーブルの接続または取り外しは、できるかぎり⽚⼿で⾏ってください。
•⽕災、⽔害、または建物に構造的損傷の形跡が⾒られる場合は、どの装置の電源もオンにしな
いでください。
•設置および構成の⼿順で特に指⽰がない限り、接続された電源コード、バッテリー、およびすべての
ケーブルを取り外してから、デバイスのカバーを開いてください。
•すべての内部部品を所定の位置に固定してから、コンピューターを使⽤するようにしてください。内
部部品や回路が露出しているときにコンピューターを使⽤しないでください。
26Lenovo10eChromebookTabletユーザー・ガイド

危険
本製品または接続されたデバイスの設置、移動、またはカバーを開くときは、次の⼿順に従ってケーブ
ルの接続および取り外し作業を⾏ってください。
接続するには:
1.すべての電源をオフにします。
2.まず、すべての装置にケーブルを取り付けます。
3.信号ケーブルをコネクターに接続します。
4.電源コードを電源コンセントに接続します。
5.デバイスの電源をオンにします。
必ず電源コードを壁のコンセントから抜いてから、コンピューターにその他のケーブルを取り付けて
ください。
必ずすべてのケーブルをコンピューターに取り付けた上で、電源コードをコンセントに入れ直して
ください。
危険
雷⾬時には、交換を⾏ったり壁の電話のモジュラー・ジャックからケーブルを抜き差ししたりしな
いでください。
取り外すには:
1.すべての電源をオフにします。
2.最初に、電源コードをコンセントから取り外
します。
3.信号ケーブルをコネクターから取り外しま
す。
4.すべての装置からケーブルを取り外します。
液晶ディスプレイ(LCD)に関する注意事項
警告:
LCD(液晶ディスプレイ)はガラス製であるため、コンピューターを乱暴に扱ったり落としたりすると壊れ
ることがあります。LCDが壊れて内部の液体が⽬に⼊ったり、⼿についたりした場合は、すぐに⽔で15
分以上洗ってください。その後、何らかの症状が現れた場合は、医師の診断を受けてください。
注:水銀を含む蛍光灯を使用している製品(LED以外の製品など)について、液晶ディスプレイ(LCD)
内の蛍光灯の中には水銀が含まれています。液晶ディスプレイの廃棄にあたっては、地方自治体、
都道府県、または国の法令に従ってください。
イヤホン、ヘッドホンまたはヘッドセットの使用
イヤホンやヘッドホンからの過度の音圧により難聴になることがあります。イコライザーを最大に調整す
ると、イヤホンおよびヘッドホンの出力電圧が増加し、音圧レベルも高くなります。聴覚を保護するた
め、イコライザーは最適なレベルに調整してください。
EN50332-2規格に準拠していないヘッドホンやイヤホンを大音量で長時間使用すると、危険です。ご使用
のコンピューターのヘッドホン出力コネクターは、EN50332-2副節7に準拠しています。この規格は、
コンピューターの広帯域での最大の実効出力電圧を150mVに制限しています。聴力の低下を防ぐた
めに、ご使用のヘッドホンまたはイヤホンが75mVの広帯域の規定電圧に対してEN50332-2(副節7
制限)にも準拠していることを確認してください。EN50332-2に準拠していないヘッドホンを使用す
ると、音圧レベルが高くなりすぎて危険です。
付録A.重要な安全上の注意27

ご使用のLenovoコンピューターにヘッドホンまたはイヤホンが同梱されている場合は、このヘッドホンま
たはイヤホンとコンピューターの組み合わせはセットでEN50332-1の規格に準拠しています。別のヘッド
ホンまたはイヤホンを使用する場合は、EN50332-1(副節6.5の制限値)に準拠していることを確認してく
ださい。EN50332-1に準拠していないヘッドホンを使用すると、音圧レベルが高くなりすぎて危険です。
窒息の危険性に関する注意事項
窒息の危険性-製品には小型部品が含まれています。
3歳未満のお子様の手の届かないところに置いてください。
ビニール袋に関する注意事項
危険
ビニール袋は危険となる恐れがあります。窒息事故防⽌のために、ビニール袋は乳幼児の⼿の届かない
場所に保管してください。
ガラス製部品に関するご注意
警告:
製品にはガラス製の部品が使⽤されている場合があります。製品を硬い表⾯に落下させたり、製品が強い
衝撃を受けた場合、このガラスが割れる恐れがあります。ガラスが割れた場合は、触れたり取り外そ
うとしたりしないでください。トレーニングを受けたサービス担当者によってガラスが交換されるま
で、製品の使⽤を中⽌してください。
静電気の防止
静電気は人体には無害ですが、ご使用のコンピューターのコンポーネントやオプションには重大な損傷
を与える可能性があります。静電気に弱い部品を不適切に取り扱うと、部品を損傷する恐れがありま
す。オプションまたはCRUを開梱するときは、部品を取り付ける必要があるまで、部品が入ってい
る帯電防止パッケージを開けないでください。
オプションまたはCRUを取り扱うか、コンピューター内部で作業を行うときは、静電気による損傷を避
けるために以下の予防措置を取ってください。
•動きを制限する。動くと、周囲に静電気が蓄積されることがあります。
•コンポーネントは常に注意して取り扱う。アダプター、メモリー・モジュール、およびその他の回
路ボードを取り扱うときは、縁を持ってください。回路のはんだ付けした部分には決して手を触
れないでください。
•他の人がコンポーネントに触れないようにする。
•静電気に弱いオプションまたはCRUを取り付ける際には、部品が入っている帯電防止パッケージを、
コンピューターの金属の拡張スロット・カバーか、その他の塗装されていない金属面に2秒間以上接触
させる。これによって、パッケージや人体の静電気を放電することができます。
28Lenovo10eChromebookTabletユーザー・ガイド

•静電気に弱い部品を帯電防止パッケージから取り出した後は、部品をできるだけ下に置かず、コン
ピューターに取り付ける。これができない場合は、帯電防止パッケージを平らな場所に置き、その上
に部品を置くようにしてください。
•コンピューターのカバーやその他の金属面の上に部品を置かないようにする。
操作環境
最⼤⾼度(与圧されていない場合)
3,048m(10,000フィート)
温度
•2438m(8000フィート)までの高度での使用時
–動作時:5°C~35°C(41°F~95°F)
–ストレージ:5°C~43°C(41°F~109°F)
•2438m(8000フィート)を超える高度での使用時
–加圧されていない条件下で使用する場合の最大温度:31.3°C(88°F)
注:バッテリーを充電する際の気温は、10°C(50°F)以上である必要があります。
相対湿度
•動作時:8%~95%、湿球温度:23°C(73°F)
•保管時:5%~95%、湿球温度:27°C(81°F)
クリーニングと保守
適切なお手入れとメンテナンスを行うことにより、コンピューターの信頼性を保つことができます。以下
のトピックでは、コンピューターを最適な状態で使用するために役立つ情報を示します。
基本的な保守のヒント
コンピューターを常に正しく機能させるための基本的なポイントをいくつか挙げます。
•可能な限り、コンピューターを換気がよく、直射日光が当たらない乾燥した場所に置いてください。
•ビニール袋による窒息事故を防止するために、梱包材はお子様の手の届くところに置かないでくだ
さい。
•コンピューターは、磁石、通話中の携帯電話、電化製品、またはスピーカーなどのそばに置かないでく
ださい(13cm以上離す)。
•コンピューターを極端な温度(5°C/41°F以下または35°C/95°F以上)にさらさないでください。
•ディスプレイとキーボードの間やパームレストには、何も置かないでください。紙をはさんでもい
けません。
•コンピューター・ディスプレイは、一定の角度で開いて使用するように設計されている場合がありま
す。ディスプレイを無理に開かないでください。コンピューターのヒンジが損傷する恐れがあります。
•AC電源アダプターを差し込んだままで、コンピューターを裏返さないでください。アダプター・プ
ラグが破損する可能性があります。
•コンピューターを移動させる前に、必ずすべてのメディアを取り外し、接続デバイスの電源を切
り、コードやケーブル類を抜いてください。
•LCDのカバーを開いた状態でコンピューターを持ち上げるときは、底を持ってください。LCDの部分
を持ってコンピューターを持ち上げないでください。
付録A.重要な安全上の注意29

•コンピューターの分解や修理は、Lenovoの認定技術者でない方は行わないでください。
•LCDを開いた状態または閉じた状態にしておくために、ラッチを改造したり、ラッチにテープを
貼ったりしないでください。
•マイナス・イオン発生器からの送風が直接コンピューターや周辺機器に当たらないようにする。可能な
場合は、コンピューターを接地して安全に静電気を放電できるようにする。
コンピューターのクリーニング
本製品を定期的に清掃することにより、機器の外観を保護し、操作上のトラブルを防ぐことができます。
コンピューター・カバーのクリーニング:糸くずの出ない布を中性石鹸や水で湿らせてふきます。カバー
に液体を直接つけないでください。
キーボードのクリーニング:糸くずの出ない布を中性石鹸や水で湿らせてキーをひとつずつふきます。
一度に複数のキーをふくと、布が隣のキーに引っ掛かりキーを損傷する恐れがあります。キーボード
に、クリーナーを直接吹き付けないでください。キーボードの下にある糸くずやほこりを取り除くため
に、ドライヤーの冷風や写真用ブロワーブラシなどを使用します。
コンピューター画⾯のクリーニング:傷、油、ほこり、化学物質および紫外線はコンピューター画面の
パフォーマンスに影響を与えます。糸くずの出ない乾いた柔らかい布で、画面を軽くふきます。画面
に引っかいたような跡がある場合、汚れである可能性があります。その跡を、乾いた柔らかい布で軽
く拭きます。跡が消えない場合は、柔らかい糸くずの出ない布を水またはメガネ用洗剤で湿らせてだ
さい。ただし、コンピューター画面に液体を直接付けないでください。コンピューター画面が乾いて
から、閉じるようにしてください。
教師、保護者、成人の監督者向けの安全に関する指示
このChromebookは、主に6歳以上のお子様による子供向け開発ツールとしての使用を意図しています。
成人の方が監督する必要があります。コンピューター、バッテリー・パック、およびAC電源アダプター
の安全かつ適切な取り扱いについて、お子様に詳しく説明する必要があります。
•お子様が取り扱うことを意図していない電源のあるITEの場合、感電を防ぐためにすべての電気製品
の取り扱いおよび使用において注意事項を守る必要があります。AC電源アダプターは、お子様が
取り扱わないようにしてください。
•コンピューターは、お子様の肌(ひざ)に長期間置かないでください。コンピューターをお子様が数分
以上使用する場合、机の上などの平らな場所に置く必要があります。
•コンピューター(AC電源アダプターとバッテリー・パックを含む)は、雨の中または水にさらされる状態
で放置しないでください。クリーニングが必要な場合は、水に浸さずに濡らした布で拭いてください。
•コンピューター(AC電源アダプターとバッテリー・パックを含む)は、落下させたり押しつぶしたり、
その他不適切な使い方をしないでください。
•成人の方は、お子様が電源とコンピューターをつなぐケーブルでつまずかないように注意する必要
があります。成人の方はコンピューター(AC電源アダプターとバッテリー・パックを含む)の損傷
を定期的に検査する必要があります。同様に、お子様が損傷または破損している部品を見つけた場
合、教師番号/保護者/成人の監督者にすぐに報告してください。破損した部品は、Lenovoが提供する
サービスで交換する場合があります。
危険
電気で動作する製品です。3歳(その他の対象年齢範囲)未満のお⼦様には推奨されません。すべての電
気製品と同様に、感電の危険性を少なくするために電気製品の取り扱いおよび使⽤において注意事
項を守る必要があります。
30Lenovo10eChromebookTabletユーザー・ガイド

付録Bユーザー補助および⼈間⼯学情報
この章では、アクセシビリティと快適なご使用について説明します。
ユーザー補助と使いやすさ
ご使用のパーソナル・コンピューターを最大限に使用し、不快感を避けるには、人間工学的な配慮が重
要になります。作業環境およびご使用になる機器を、個々のニーズと実行する作業の種類に合うよう
に配置してください。さらに、コンピューター使用時は、パフォーマンスと快適さを最大化できるよ
うな作業習慣を実行してください。
Lenovoは、聴覚、視覚、運動機能に制約のあるお客様が情報やテクノロジーにさらにアクセスしやすくな
るように最大の努力を重ねています。
快適なご使用のために
ご使用のパーソナル・コンピューターを最大限に使用し、不快感を避けるには、人間工学的な配慮が重
要になります。作業環境およびご使用になる機器を、個々のニーズと実行する作業の種類に合うよう
に配置してください。さらに、コンピューター使用時は、パフォーマンスと快適さを最大化できるよ
うな作業習慣を実行してください。
オフィスでは、頻繁に変化する環境に適応させて作業しなければならない場合があります。周囲の光源に
適合すること、きちんと座ること、コンピューター・ハードウェアを効果的に配置することは作業効率
の向上や快適な使用に役立ちます。
この例は、標準的な作業環境での場合を示しています。このような状況にない場合でも、下記の多くの注
意事項を参考にして、体によい習慣を身に付けるようにしてください。
全体的な姿勢:作業姿勢を少し変えることにより、同じ姿勢で作業を長時間行うことから生じる不快
さを抑えることができます。作業を頻繁に短時間中断させることも、作業姿勢に関連した不快感を
解消するのに役立ちます。
ディスプレイ:ディスプレイの位置は、目から画面までの距離を510mm~760mm(20インチ~30イン
チ)に保つようにします。頭上の照明や室外の光源によるぎらつきや反射がディスプレイ上で起きないよ
うにしてください。ディスプレイをきれいに保ち、画面がはっきりと表示されるように明るさを設定しま
す。明るさ調節キーを押してディスプレイの明るさを調節します。
頭部の位置:頭部と首は、楽で自然な(垂直、つまり直立の)位置に保ちます。
いす:背中をしっかり支え、座部の高さを調整できるいすを使用します。正しい姿勢で座れるように、
いすを調整してください。
©CopyrightLenovo2020
31

腕と⼿の位置:可能であれば、いすのひじ掛けまたは作業台上のスペースを利用して、腕の重さを支え
てください。前腕部、手首、手をリラックスさせ、自然な位置に置きます。キーをたたかずに、軽く
触るようにタイプします。
脚の位置:ももを床と並行に保ち、足を床またはフットレストの上に水平に置きます。
出張先での使⽤に関する注意
移動中や臨時の環境でコンピューターを使用しているときは、よい姿勢を保てないかもしれません。どの
ような状況でも、注意事項をできるだけ守るようにしてください。たとえば、正しい姿勢で座り、十分な
照明を使用すれば、快適さと効率を維持できます。作業場がオフィス環境でない場合は、適切な着席方
法を行い、短時間の休憩を頻繁に取ることを特に注意してください。ご自分のニーズに合わせてシス
テム構成を変更したりコンピューターを拡張したりするうえで役立つ周辺機器が多数揃っています。
https://www.lenovo.com/accessoriesでは、これらのオプションのいくつかを見ることができます。コンピュー
ターを使う作業をより快適にしてくれるドッキング・ソリューションや周辺機器を探してみてください。
視覚に関する注意
ノートブック・コンピューターの表示画面は、もっとも高い基準に対応できるように設計されていま
す。はっきりとした明確なイメージと、大きく、明るく、見やすく、それでいて目に優しい表示が得
られます。集中し、連続して目を使う作業は疲れるものです。目の疲労や視覚的な不快感について
は、眼科の専門医にご相談ください。
32Lenovo10eChromebookTabletユーザー・ガイド

付録C規制情報
無線周波数遵守声明
ワイヤレス通信機能を搭載したコンピューター・モデルは、その無線使用を認可された国または地
域の無線周波数と安全規格に適合しています。
本資料に加えて、コンピューターに付属のワイヤレス・デバイスを使用する前に、必ず、「
蔵 無 線 ア ダ プ タ ー を 日 本 国 内 で ご 使 用 に な る 際 の 注 意
」をお読みください。
ThinkPad の 内
ワイヤレスに関する情報
ここでは、Lenovo製品に関する無線関連情報を提供します。
ワイヤレス・インターオペラビリティー
ワイヤレスLANカードは、DSSS(DirectSequenceSpreadSpectrum)無線テクノロジー、CCK(Complementary
CodeKeying)無線テクノロジー、OFDM(OrthogonalFrequencyDivisionMultiplexing)無線テクノロジーに基づ
いたワイヤレスLAN製品と共通の操作で使用できるように設計されており、次のものに準拠しています。
•米国電気電子学会(IEEE)によって定義、承認された802.11b/g、802.11a/b/g、802.11n、または802.11ac
ワイヤレスLANに関する規格。
•Wi-FiAlliance
®
によって定義されたWirelessFidelity(Wi-Fi
使用環境および快適に使用するために
このコンピューターに内蔵されているワイヤレス・カードは、無線周波数(RF)に関する安全基準や勧告
などのガイドラインに従って動作します。従って、Lenovoは、この製品を消費者が使用しても安全である
と考えます。これらの基準および勧告は、世界各国の科学者団体の合意や広範な研究文献を継続的に検
討、調査している科学者のパネルや委員会の審議の結果を反映しています。
状況や環境によって、建物の所有者や組織の代表責任者がワイヤレス・デバイスの使用を制限することが
あります。たとえば、次のような場合や場所です:
®
)認証。
•飛行機の搭乗中、病院内、あるいはガソリンスタンド、(電気式起爆装置のある)爆破場所、医療用イン
プラント、またはペースメーカーなどの装着式医療用電子機器の近辺。
•他の装置や機能に対して有害と認識または確認されている妨害を起こす危険性がある場合。
特定のエリアで(たとえば空港や病院など)ワイヤレス・デバイスの使用が許可されているかどうかが
わからない場合は、コンピューターの電源を入れる前に、ワイヤレス・デバイスを使用してもよいか
どうかをお尋ねください。
ワイヤレス規制に関する通知の検索
ワイヤレス規制に関する通知について詳しくは、https://support.lenovo.com
ダ プ タ ー を 日 本 国 内 で ご 使 用 に な る 際 の 注 意
に記載の「
」を参照してください。
ThinkPad の 内 蔵 無 線 ア
欧州連合—無線機器指令へのコンプライアンス
ThisproductisinconformitywithalltherequirementsandessentialnormsthatapplytoEUCouncilRadioEquipment
Directive2014/53/EUontheapproximationofthelawsoftheMemberStatesrelatingtoradioequipment.Thefulltext
ofthesystemEUdeclarationofconformityisavailableat:
https://www.lenovo.com/us/en/compliance/eu-doc
©CopyrightLenovo2020
33

Lenovocannotacceptresponsibilityforanyfailuretosatisfytheprotectionrequirementsresultingfroma
non-recommendedmodificationoftheproduct,includingtheinstallationofoptioncardsfromothermanufacturers.This
producthasbeentestedandfoundtocomplywiththelimitsforClassBequipmentaccordingtoEuropeanStandards
harmonizedintheDirectivesincompliance.ThelimitsforClassBequipmentwerederivedfortypicalresidential
environmentstoprovidereasonableprotectionagainstinterferencewithlicensedcommunicationdevices.
ブラジル
Esteequipamentonãotemdireitoàproteçãocontrainterferênciaprejudicialenãopodecausarinterferência
emsistemasdevidamenteautorizados.
Thisequipmentisnotprotectedagainstharmfulinterferenceandmaynotcauseinterferencewithdulyauthorized
systems.
メキシコ
Advertencia:EnMexicolaoperacióndeesteequipoestásujetaalassiguientesdoscondiciones:(1)es
posiblequeesteequipoodispositivonocauseinterferenciaperjudicialy(2)esteequipoodispositivodebe
aceptarcualquierinterferencia,incluyendolaquepuedacausarsuoperaciónnodeseada.
シンガポール
韓国
무선설비전파혼신(사용주파수2400∼2483.5,5725∼5825무선제품해당)
해당무선설비가전파혼신가능성이있으므로인명안전과관련된서비스는할수없음
SAR정보
본장치는전파노출에대한가이드라인을충족합니다.
본장치는무선송수신기입니다.본장치는국제가이드라인으로권장되는전파노출에대한제한을초과
하지않도록설계되었습니다.장치액세서리및최신부품을사용할경우SAR값이달라질수있습니다.
SAR값은국가보고및테스트요구사항과네트워크대역에따라다를수있습니다.본장치는사람의신체
에서20mm이상의거리에서사용할수있습니다.
国または地域の環境に関する情報
このセクションでは、Lenovo製品に関する環境、リサイクル、およびRoHS情報を提供します。
リサイクルおよび環境に関する情報
Lenovoは、情報技術(IT)機器の所有者に、機器が不要になったときに責任をもってリサイクルすることを
お勧めしています。また、Lenovoでは、機器の所有者によるIT製品のリサイクルを支援するため、
さまざまなプログラムとサービスを提供しています。Lenovo製品のリサイクルについて詳しくは、次
のWebサイトを参照してください。
34Lenovo10eChromebookTabletユーザー・ガイド

https://www.lenovo.com/recycling
Lenovo製品における環境に関する最新情報は、次のWebサイトで入手できます。
https://www.lenovo.com/ecodeclaration
重要なWEEE情報
Lenovo製品のWEEEマークはWEEE(廃電気電子機器)およびe-Waste(電気電子機器廃棄物)規制国に適用
されます(例えば、欧州WEEE指令、インドのE-Waste管理規則)。機器には、廃電気電子機器(WEEE)に
関する現地国の規制に従ってラベルが貼付されています。これらの規制は、各地域内で適用される中古機
器の回収とリサイクルの骨子を定めています。このラベルはさまざまな製品に貼付され、使用済みの製品
を廃棄するのではなく、所定の共同システムに回収して再生する必要があることを示しています。
マークが付いている電気/電子機器(EEE)の使用者は、使用済みの電気・電子機器を地方自治体の無分別ゴ
ミとして廃棄してはならず、機器に含まれる有害物質が環境や人体へ与える悪影響を最小限に抑えるため
にお客様が利用可能な廃電気・電子機器の回収、リサイクル、あるいは再生のための回収方法を利用しな
ければなりません。Lenovoの電気電子機器(EEE)には、使用済みの際に有害廃棄物に該当する部品およ
びコンポーネントが含まれる場合があります。
EEEおよび廃電気電子機器(WEEE)は、購入店または使用済みEEEまたはWEEEと同等の性質および機
能を持つ電気電子機器を販売する販売店に無料で送付できます。
WEEEの詳細については、下記のURLにアクセスしてください。
https://www.lenovo.com/recycling
ハンガリーのWEEE情報
生産者であるLenovoは、ハンガリーの法令No.197/2014(VIII.1.)第12節(1)-(5)款に基づくLenovoの義務
の履行に関連して発生する費用を負担します。
環境配慮に関して
Lenovoコンピューターまたはモニターの回収リサイクルについて
企業のお客様が、本機器が使用済みとなり廃棄される場合は、資源有効利用促進法の規定により、産業廃
棄物として、地域を管轄する県知事あるいは、政令市長の許可を持った産業廃棄物処理業者に適正処理を
委託する必要があります。廃棄物処理法の規定により、産業廃棄物として、地域を管轄する県知事あるい
は、政令市長の許可を持った産業廃棄物処理業者に適正処理を委託する必要があります。また、弊社では
資源有効利用促進法に基づき使用済みパソコンの回収および再利用・再資源化を行う「PC回収リサイク
ル・サービス」を提供しています。詳細については、LenovoWebサイト。
https://www.lenovo.com/recycling/japan
また、同法により、家庭で使用済みとなったパソコンのメーカー等による回収再資源化が2003年10月1日
よりスタートしました。このサービスは、2003年10月1日以降に販売された家庭で使用済みになったコン
ピューターの場合、無料で提供されます。詳細については、以下のWebサイトにアクセスしてください。
https://www.lenovo.com/recycling/japan
付録C.規制情報35

Lenovoコンピューターの構成部品の廃棄処理について
本機器のプリント基板等には微量の重金属(鉛など)が使用されています。使用後は適切な処理を行うた
め、上記「本機器またはモニターの回収リサイクルについて」に従って廃棄してください。
Lenovoコンピューターの使⽤されなくなったリチウム電池の廃棄処理について
コンピューターの電源が切られているか、主電源から切り離されているときでも、コンピューター・
クロックに電力を供給するために、本機器にはボタン型のリチウム電池がコンピューターの内部に取
り付けられています。この電池を交換する必要がある場合は、お買い上げいただいた販売店または
Lenovoに問い合わせてサービスを受けてください。古い電池を廃棄する必要がある場合は、ビニール
テープなどで絶縁処理をして、お買い上げいただいた販売店もしくは産業廃棄物処理業者に問い合わせ
て、処理をご依頼ください。
リチウム電池を処分する際は、現地の条例および規則に従ってください。
Lenovoノートブック・コンピューターの使⽤されなくなったバッテリーの廃棄処理について
本機器には、充電可能なバッテリーが取り付けられています。交換された古いバッテリーは、適切な処
理を行うため、営業員、サービス員、特約店にお問い合わせいただくか、また、以下のWebサイ
トもご参照ください。
https://www.lenovo.com/jp/ja/environment/recycle/battery/
また一般家庭などから、一般廃棄物として自治体に廃棄を依頼するときは、地方自治体の条例・規則に
従って廃棄してください。また、以下のWebサイトもご参照ください。
https://www.lenovo.com/jp/ja/environment/recycle/battery/
リサイクル情報(ブラジル)
Declar ações de Reciclagem no Br asil
Descar t e de um P r odut o L enovo F or a de Uso
Equipamentoselétricoseeletrônicosnãodevemserdescartadosemlixocomum,masenviadosàpontosde
coleta,autorizadospelofabricantedoprodutoparaquesejamencaminhadoseprocessadosporempresas
especializadasnomanuseioderesíduosindustriais,devidamentecertificadaspelosorgãosambientais,de
acordocomalegislaçãolocal.
ALenovopossuiumcanalespecíficoparaauxiliá-lonodescartedessesprodutos.Casovocêpossua
umprodutoLenovoemsituaçãodedescarte,ligueparaonossoSACouencaminheume-mailpara:
reciclar@lenovo.com,informandoomodelo,númerodesérieecidade,afimdeenviarmosasinstruções
paraocorretodescartedoseuprodutoLenovo.
バッテリー・リサイクル情報(欧州連合)
Notice:ThismarkappliesonlytocountrieswithintheEuropeanUnion(EU).
36Lenovo10eChromebookTabletユーザー・ガイド

BatteriesorpackagingforbatteriesarelabeledinaccordancewithEuropeanDirective2006/66/ECconcerningbatteries
andaccumulatorsandwastebatteriesandaccumulators.TheDirectivedeterminestheframeworkforthereturnand
recyclingofusedbatteriesandaccumulatorsasapplicablethroughouttheEuropeanUnion.Thislabelisapplied
tovariousbatteriestoindicatethatthebatteryisnottobethrownaway,butratherreclaimeduponendoflifeper
thisDirective.
InaccordancewiththeEuropeanDirective2006/66/EC,batteriesandaccumulatorsarelabeledtoindicatethattheyare
tobecollectedseparatelyandrecycledatendoflife.Thelabelonthebatterymayalsoincludeachemicalsymbolforthe
metalconcernedinthebattery(Pbforlead,Hgformercury,andCdforcadmium).Usersofbatteriesandaccumulators
mustnotdisposeofbatteriesandaccumulatorsasunsortedmunicipalwaste,butusethecollectionframeworkavailable
tocustomersforthereturn,recycling,andtreatmentofbatteriesandaccumulators.Customerparticipationisimportant
tominimizeanypotentialeffectsofbatteriesandaccumulatorsontheenvironmentandhumanhealthduetothepotential
presenceofhazardoussubstances.
Beforeplacingelectricalandelectronicequipment(EEE)inthewastecollectionstreamorinwastecollectionfacilities,
theenduserofequipmentcontainingbatteriesand/oraccumulatorsmustremovethosebatteriesandaccumulatorsfor
separatecollection.
DisposeoflithiumbatteriesandbatterypacksfromLenovoproducts
Acoin-celltypelithiumbatterymightbeinstalledinsideyourLenovoproduct.Youcanfinddetailsaboutthebattery
intheproductdocumentation.Ifthebatteryneedstobereplaced,contactyourplaceofpurchaseorcontactLenovo
forservice.Ifyouneedtodisposeofalithiumbattery,insulateitwithvinyltape,contactyourplaceofpurchaseora
waste-disposaloperator,andfollowtheirinstructions.
DisposeofbatterypacksfromLenovoproducts
YourLenovodevicemightcontainalithium-ionbatterypackoranickelmetalhydridebatterypack.Youcanfinddetails
onthebatterypackintheproductdocumentation.Ifyouneedtodisposeofabatterypack,insulateitwithvinyltape,
contactLenovosales,service,oryourplaceofpurchase,orawaste-disposaloperator,andfollowtheirinstructions.You
alsocanrefertotheinstructionsprovidedintheuserguideforyourproduct.
Forpropercollectionandtreatment,goto:
https://www.lenovo.com/environment
リサイクル情報(中国本土)
バッテリー・リサイクル情報(台湾)
付録C.規制情報37

バッテリー・リサイクル情報(米国およびカナダ)
各国および地域における有害物質の使用制限(RoHS)指令
Lenovo製品についての最新の環境情報は、次のWebサイトで入手できます。
https://www.lenovo.com/ecodeclaration
欧州連合RoHS
ThisLenovoproduct,withincludedparts(cables,cords,andsoon)meetstherequirementsofDirective2011/65/EU
ontherestrictionoftheuseofcertainhazardoussubstancesinelectricalandelectronicequipment(“RoHSrecast”or
“RoHS2”).
FormoreinformationaboutLenovoworldwidecomplianceonRoHS,goto:
https://www.lenovo.com/rohs-communication
トルコRoHS
TheLenovoproductmeetstherequirementsoftheRepublicofTurkeyDirectiveontheRestrictionoftheUseofCertain
HazardousSubstancesinWasteElectricalandElectronicEquipment(WEEE).
ウクライナRoHS
インドRoHS
RoHScompliantasperE-Waste(Management)Rules.
中国本⼟RoHS
TheinformationinthefollowingtableisapplicabletoproductsmanufacturedonorafterJanuary1,2015forsalein
thePeople’sRepublicofChina.
38Lenovo10eChromebookTabletユーザー・ガイド

付録C.規制情報39

台湾RoHS
電磁波放出に関する注意事項
連邦通信委員会(FCC)供給者適合宣言
以下の情報は、次の製品に関するものです。
製品名
Lenovo10eChromebookTablet
ThisequipmenthasbeentestedandfoundtocomplywiththelimitsforaClassBdigitaldevice,pursuanttoPart15of
theFCCRules.Theselimitsaredesignedtoprovidereasonableprotectionagainstharmfulinterferenceinaresidential
installation.Thisequipmentgenerates,uses,andcanradiateradiofrequencyenergyand,ifnotinstalledandusedin
accordancewiththeinstructions,maycauseharmfulinterferencetoradiocommunications.However,thereisno
guaranteethatinterferencewillnotoccurinaparticularinstallation.Ifthisequipmentdoescauseharmfulinterferenceto
radioortelevisionreception,whichcanbedeterminedbyturningtheequipmentoffandon,theuserisencouraged
totrytocorrecttheinterferencebyoneormoreofthefollowingmeasures:
•Reorientorrelocatethereceivingantenna.
•Increasetheseparationbetweentheequipmentandreceiver.
•Connecttheequipmentintoanoutletonacircuitdifferentfromthattowhichthereceiverisconnected.
•Consultanauthorizeddealerorservicerepresentativeforhelp.
40Lenovo10eChromebookTabletユーザー・ガイド
マシン・タイプ
82AMおよび82AQ

Lenovoisnotresponsibleforanyradioortelevisioninterferencecausedbyusingotherthanrecommendedcablesand
connectorsorbyunauthorizedchangesormodificationstothisequipment.Unauthorizedchangesormodifications
couldvoidtheuser’sauthoritytooperatetheequipment.
ThisdevicecomplieswithPart15oftheFCCRules.Operationissubjecttothefollowingtwoconditions:(1)thisdevice
maynotcauseharmfulinterference,and(2)thisdevicemustacceptanyinterferencereceived,includinginterferencethat
maycauseundesiredoperation.
ResponsibleParty:
Lenovo(UnitedStates)Incorporated
7001DevelopmentDrive
Morrisville,NC27560
Email:FCC@lenovo.com
カナダ工業規格適合性宣言
CANICES-3(B)/NMB-3(B)
適合証明書(欧州連合)
EUContact:Lenovo(Slovakia),Landererova12,81109Bratislava,Slovakia
CompliancewiththeEMCDirective
ThisproductisinconformitywiththeprotectionrequirementsofEUCouncilDirective2014/30/EUonthe
approximationofthelawsoftheMemberStatesrelatingtoelectromagneticcompatibility.
ThisproducthasbeentestedandfoundtocomplywiththelimitsforClassBequipmentaccordingtoEuropeanStandards
harmonizedintheDirectivesincompliance.TheClassBrequirementsforequipmentareintendedtoofferadequate
protectiontobroadcastserviceswithinresidentialenvironments.
ドイツクラスB適合宣言
Hinweis zur Einhaltung der Klasse B zur elektr omagnetischen V er tr äglichk eit
DiesesProduktentsprichtdenSchutzanforderungenderEU-Richtliniezurelektromagnetischen
VerträglichkeitAngleichungderRechtsvorschriftenüberdieelektromagnetischeVerträglichkeitinden
EU-MitgliedsstaatenundhältdieGrenzwertederKlasseBderNormgemäßRichtlinie.
Umdiesessicherzustellen,sinddieGerätewieindenHandbüchernbeschriebenzuinstallierenundzu
betreiben.DesWeiterendürfenauchnurvonderLenovoempfohleneKabelangeschlossenwerden.
LenovoübernimmtkeineVerantwortungfürdieEinhaltungderSchutzanforderungen,wenndasProdukt
ohneZustimmungderLenovoverändertbzw.wennErweiterungskomponentenvonFremdherstellernohne
EmpfehlungderLenovogesteckt/eingebautwerden.
ZulassungsbescheinigunglautdemDeutschenGesetzüberdieelektromagnetischeVerträglichkeitvon
Betriebsmitteln,EMVGvom20.Juli2007(früherGesetzüberdieelektromagnetischeVerträglichkeit
付録C.規制情報41

vonGeräten),bzw.derEURichtlinie2014/30/EU,derEURichtlinie2014/53/EUArtikel3.1b),fürGeräte
derKlasseB.
DiesesGerätistberechtigt,inÜbereinstimmungmitdemDeutschenEMVGdasEG-Konformitätszeichen
-CE-zuführen.VerantwortlichfürdieKonformitätserklärungnachParagraf5desEMVGistdieLenovo
(Deutschland)GmbH,Meitnerstr.9,D-70563Stuttgart.
日本:VCCIクラスB適合宣言
定格電流が単相20A以下の主電源に接続する製品に関する日本の適合宣言
日本国内のお客様へのAC電源コードに関するご注意
Theacpowercordshippedwithyourproductcanbeusedonlyforthisspecificproduct.Donotusetheacpowercord
forotherdevices.
国または地域のその他のコンプライアンスに関する情報
このセクションでは、Lenovo製品に関するその他の規制およびコンプライアンス情報を提供します。
認証に関する情報
製品名
Lenovo10eChromebookTablet
最新の規制情報は次のサイトで入手できます:
https://www.lenovo.com/compliance
マシン・タイプ
82AMおよび82AQ
TCO認証
ChromebookのTCO認証情報を入手するには、以下にアクセスしてください。
https://www.lenovo.com/tco-cert
米国輸出管理規制に関する注意事項
本製品は米国輸出管理規制(EAR)の対象であり、その輸出種別管理番号(ECCN)は5A992.cです。本製
品は、EARE1国別リストの禁輸国を除く国に再輸出できます。
42Lenovo10eChromebookTabletユーザー・ガイド

Lenovo製品サービス情報(台湾向け)
台湾向け視力に関する注意事項
警語:使用過度恐傷害視力
注意事項:
•使用30分鐘請休息10分鐘。
•未滿2歲幼兒不看螢幕,2歲以上每天看螢幕不要超過1小時。
ユーラシア連合の補足情報
персональныйкомпьютердляличногоислужебногоиспользования,для
Назначение
Изготовитель
Страна
производства
Наименованиеи
местонахождение
уполномоченного
изготовителемлица
Импортер
Датаизготовления
(месяцигод)
Единыйзнак
обращениянарынке
странТаможенного
союза
передачиданных,споддержкойразличныхпрофилейподключения(Wi-Fi,
Bluetoothипр.).
ЛеновоПЦХКЛимитед,23/ФЛинколнХаус,ТайкуПлэйс979КингзРоуд,
КуарриБэй,Гонконг(LenovoPCHKLimited,23/FLincolnHouse,TaikooPlace
979King'sRoad,QuarryBay,HongKong)
Китай
ООО«Леново(ВосточнаяЕвропа/Азия)»143401,Московскаяобласть,г.
Красногорск,бульварСтроителей,дом4,корпус1,помещениеVII,тел.+7
4956458338,факс+74956457877.
Наименование,адресимпортераиинформациядлясвязиснимуказанына
этикетке*наупаковкепродукции.
*Согласно ГОСТ 2.601-2013 «Единая система конструкторской документации.
Эксплуатационные документы», пункт 5.1, подпункт 5.1.2, этикетка является
видом эксплуатационных документов.
Указананаэтикетке*наупаковкепродукции,вграфеDate(датауказана
вформатегод-месяц-дата).Дляполученияболееподробнойинформации
посетитевеб-сайт:https://support.lenovo.com
ブラジルのオーディオに関する通知
Ouvirsonscommaisde85decibéisporlongosperíodospodeprovocardanosaosistemaauditivo.
ENERGYSTARモデルについて
付録C.規制情報43

ENERGYSTARは、米国環境保護庁および米国エネルギー省の合同プログラムであり、エネルギー効率の
高い製品および実践を通じてコストを節約し、環境を保護することを目的としています。
LenovoはENERGYSTAR認定製品を提供しています。LenovoコンピューターにENERGYSTARのロゴが
ついていれば、米国環境保護庁の規定により、ENERGYSTARプログラム要件に従って設計およびテスト
されています。認定済みのコンピューターの場合、ENERGYSTARのロゴが製品や製品パッケージに貼り
付けられているか、Eラベル画面や電源設定インターフェースに電子的に表示される場合があります。
ENERGYSTAR準拠の製品およびコンピューターの電源管理機能を利用することによって、消費電力の削
減ができます。消費電力の削減は、コスト削減の可能性、環境のクリーン化、および温室効果ガスの削減
に貢献します。ENERGYSTARについて詳しくは、https://www.energystar.govを参照してください。
Lenovoは、エネルギーの有効利用を日常業務の重要な位置づけにされるよう、お客様にお勧めします。こ
の取り組みを支援するために、Lenovoは既定の電源プランを事前設定しています。電源プランを変更す
るには、13ページの「電源プランの設定」を参照してください。
44Lenovo10eChromebookTabletユーザー・ガイド

付録D特記事項および商標
特記事項
本書に記載の製品、サービス、または機能が日本においては提供されていない場合があります。日本で
利用可能な製品、サービス、および機能については、レノボ・ジャパンの営業担当員にお尋ねくださ
い。本書でLenovo製品、プログラム、またはサービスに言及していても、そのLenovo製品、プログ
ラム、またはサービスのみが使用可能であることを意味するものではありません。これらに代えて、
Lenovoの知的所有権を侵害することのない、機能的に同等の製品、プログラム、またはサービスを
使用することができます。ただし、Lenovo以外の製品、プログラム、またはサービスの動作・運用に
関する評価および検証は、お客様の責任で行っていただきます。
Lenovoは、本書に記載されている内容に関して特許権(特許出願中のものを含む)を保有している場合が
あります。本書の提供は、お客様にこれらの特許権について実施権を許諾することを意味するものではあ
りません。実施権についてのお問い合わせは、書面にて下記宛先にお送りください。
L enovo (Unit ed S tat es), Inc.
8001 Development Drive
Morrisville, NC 27560
U .S.A.
A tt ention: L enovo Dir ect or of Licensing
Lenovoおよびその直接または間接の子会社は、本書を特定物として現存するままの状態で提供し、
商品性の保証、特定目的適合性の保証および法律上の瑕疵担保責任を含むすべての明示もしくは黙示
の保証責任を負わないものとします。国または地域によっては、法律の強行規定により、保証責任の
制限が禁じられる場合、強行規定の制限を受けるものとします。
本書は定期的に見直され、必要な変更は本書の次版に組み込まれます。より良いサービスを提供するた
め、Lenovoは、コンピューターに付属のマニュアルに記載されている製品およびソフトウェア・プログラ
ム、およびマニュアルの内容をいつでも予告なしに改善および/または変更する権利を留保します。
ご使用のコンピューターに付属のマニュアルに記載されているソフトウェア・インターフェース、機能、
およびハードウェアの構成が、購入したコンピューターの実際の構成と正確に一致しない場合がありま
す。製品の構成については、関連契約(該当する場合)または製品の梱包リストを参照するか、製品販売の
販売店にお問い合わせください。Lenovoは、お客様が提供するいかなる情報も、お客様に対してなんら義
務も負うことのない、自ら適切と信ずる方法で、使用もしくは配布することができるものとします。
本書で説明される製品は、誤動作により人的な傷害または死亡を招く可能性のある移植またはその他の生
命維持アプリケーションで使用されることを意図していません。本書に記載される情報が、Lenovo製品仕
様または保証に影響を与える、またはこれらを変更することはありません。本書におけるいかなる記述
も、Lenovoあるいは第三者の知的所有権に基づく明示または黙示の使用許諾と補償を意味するものではあ
りません。本書に記載されるすべての情報は、特定の環境において得られたものであり、例として提示さ
れます。他の操作環境で得られた結果は、異なる可能性があります。
Lenovoは、お客様が提供するいかなる情報も、お客様に対してなんら義務も負うことのない、自ら適切
と信ずる方法で、使用もしくは配布することができるものとします。
本書においてLenovo以外のWebサイトに言及している場合がありますが、便宜のため記載しただけであ
り、決してそれらのWebサイトを推奨するものではありません。それらのWebサイトにある資料は、こ
のLenovo製品の資料の一部ではありません。それらのWebサイトは、お客様の責任でご使用ください。
この文書に含まれるいかなるパフォーマンス・データも、管理環境下で決定されたものです。そのため、
他の操作環境で得られた結果は、異なる可能性があります。一部の測定が、開発レベルのシステムで行わ
©CopyrightLenovo2020
45

れた可能性がありますが、その測定値が、一般に利用可能なシステムのものと同じである保証はありませ
ん。さらに、一部の測定値が、推定値である可能性があります。実際の結果は、異なる可能性がありま
す。お客様は、お客様の特定の環境に適したデータを確かめる必要があります。
この資料は、Lenovoによって作成された著作物です。この製品に同梱されるソフトウェアに伴う
Linux契約を含むいかなるオープン・ソース契約も適用されません。Lenovoは予告なしに、随時、こ
の資料を更新する場合があります。
最新の情報、ご質問、ご意見は、以下のLenovoWebサイトでお問い合わせください。
https://pcsupport.lenovo.com
商標
LENOVOおよびLENOVOロゴは、Lenovoの商標です。GoogleおよびChromebookは、GoogleLLCの商標
または登録商標です。USB-CはUSBImplementersForumの商標です。Intelは、IntelCorporationまたは
その子会社の米国およびその他の国における商標です。Wi-FiおよびWi-FiAllianceはWi-FiAllianceの
登録商標です。ENERGYSTARおよびENERGYSTARマークは、米国環境保護庁の登録商標です。他
の商標はすべて、それぞれの所有者の所有物です。©2020Lenovo.
46Lenovo10eChromebookTabletユーザー・ガイド


 Loading...
Loading...