Lenovo 10e Chromebook Tablet User Guide [fr]
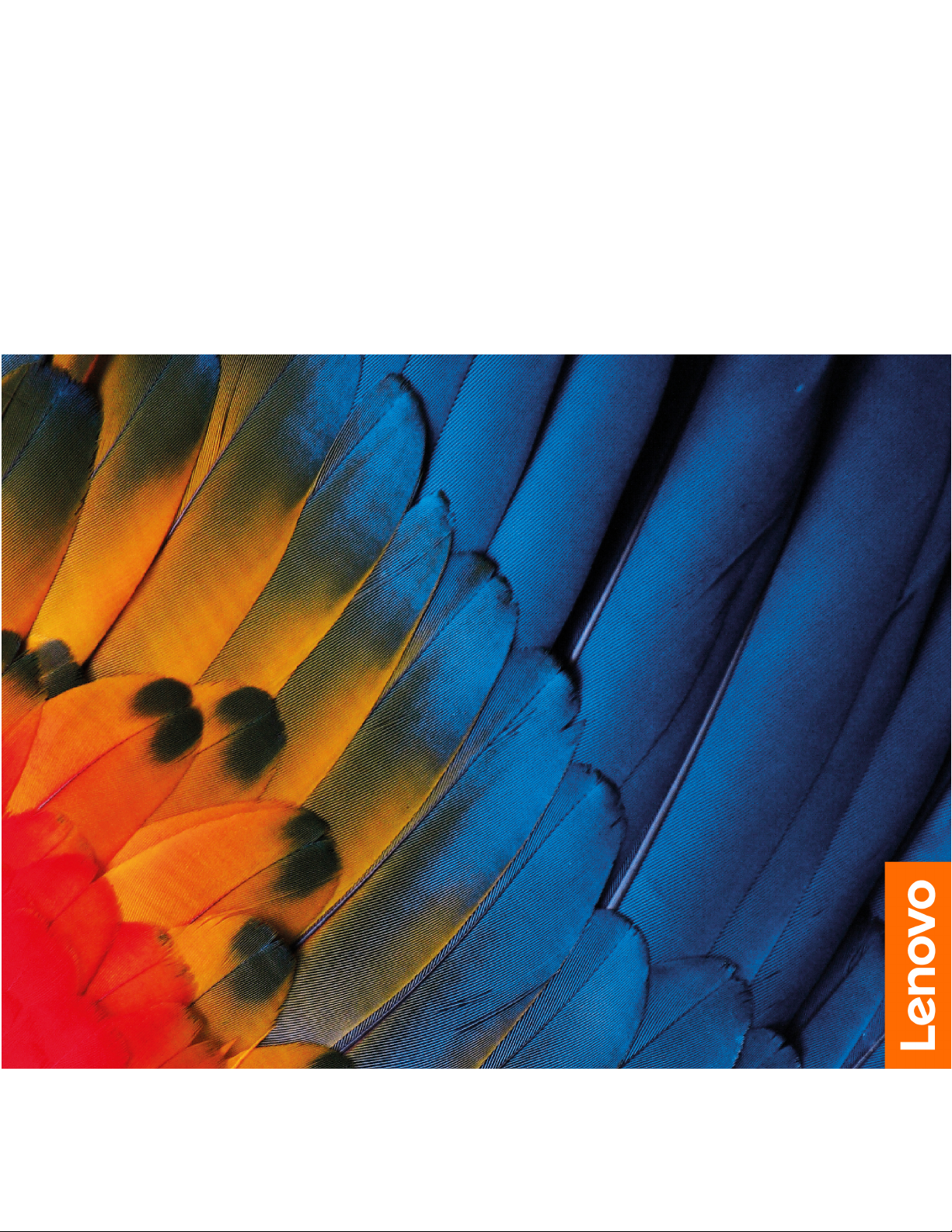
Lenovo 10e Chromebook Tablet
Guide d'utilisation
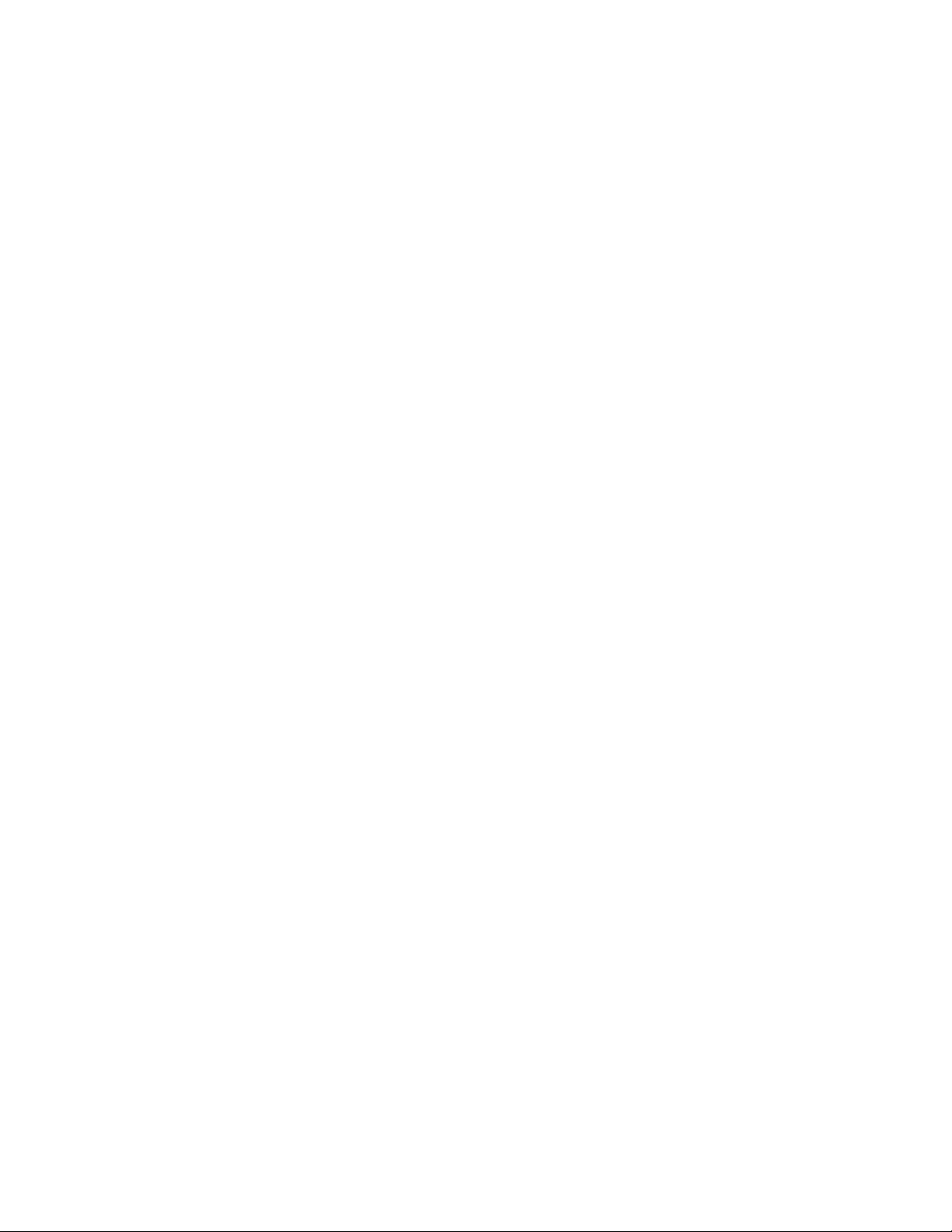
À lire en premier
Avant d'utiliser cette documentation et le produit associé, prenez connaissance des informations suivantes :
• Annexe A « Consignes de sécurité importantes » à la page 19
• Consignes de sécurité et déclaration de garantie
• Guide de configuration
Première édition (Février 2020)
© Copyright Lenovo 2020.
REMARQUE SUR LES DROITS LIMITÉS ET RESTREINTS : si les données ou les logiciels sont fournis conformément à
un contrat GSA (« General Services Administration »), l'utilisation, la reproduction et la divulgation sont soumises aux
restrictions stipulées dans le contrat n° GS-35F-05925.
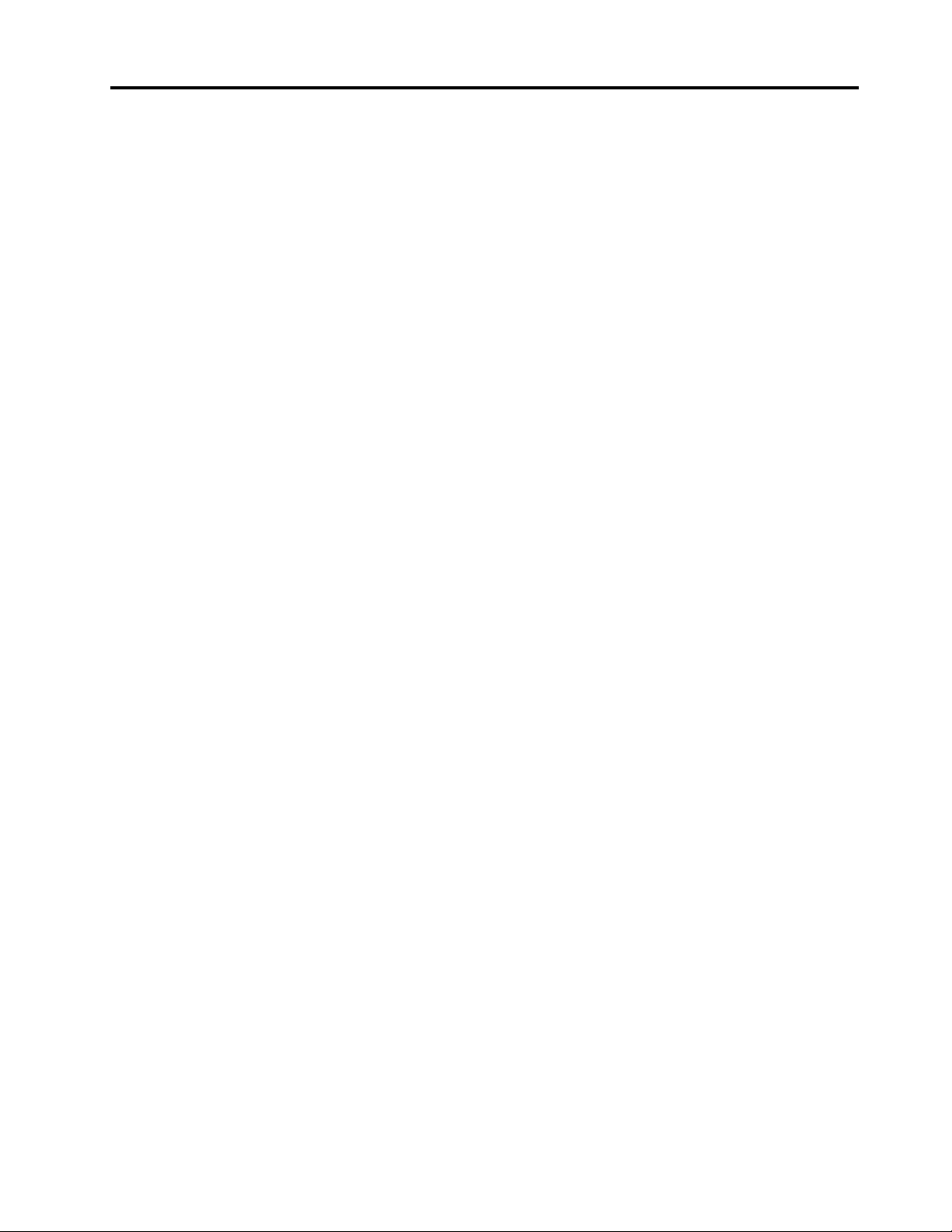
Table des matières
À propos de cette documentation. . . . . . . . . ii
Chapitre 1. Découvrir votre
Chromebook . . . . . . . . . . . . . . . 1
Connecteurs et voyants. . . . . . . . . . . . . 1
Fonctions et caractéristiques . . . . . . . . . . 3
Déclaration sur le taux de transfert USB . . . . 3
Chapitre 2. Explorer votre
Chromebook . . . . . . . . . . . . . . . 5
Charger votre Chromebook . . . . . . . . . . . 5
Navigation dans votre interface utilisateur . . . . . 6
Se connecter aux réseaux Wi-Fi . . . . . . . . . 6
Connecter à un périphérique Bluetooth . . . . . . 6
Modifier la langue d'affichage . . . . . . . . . . 7
Modifier les méthodes d'entrée. . . . . . . . . . 7
Interagir avec votre Chromebook . . . . . . . . . 7
Utiliser l'écran multitactile . . . . . . . . . . 7
Lenovo 10e Chromebook Tablet Keyboard
Folio . . . . . . . . . . . . . . . . . . 9
Utiliser les supports multimédia . . . . . . . . 13
Utiliser le son . . . . . . . . . . . . . . 13
Se connecter à un écran externe . . . . . . 13
Définir le mode de gestion de l'alimentation . . . . 14
Arrêt de votre Chromebook . . . . . . . . . . 14
Chapitre 3. Aide et assistance . . . . 15
Que sont les CRU . . . . . . . . . . . . . . 15
Appeler Lenovo . . . . . . . . . . . . . . . 15
Avant de prendre contact avec Lenovo . . . . 15
Centre de support client Lenovo . . . . . . 16
Aide de Google . . . . . . . . . . . . . . . 17
Annexe A. Consignes de sécurité
importantes . . . . . . . . . . . . . . 19
Annexe B. Informations relatives à
l'accessibilité et à l'ergonomie . . . . 33
Annexe C. Informations relatives à la
conformité . . . . . . . . . . . . . . . 35
Annexe D. Avis et marques . . . . . . 49
© Copyright Lenovo 2020 i
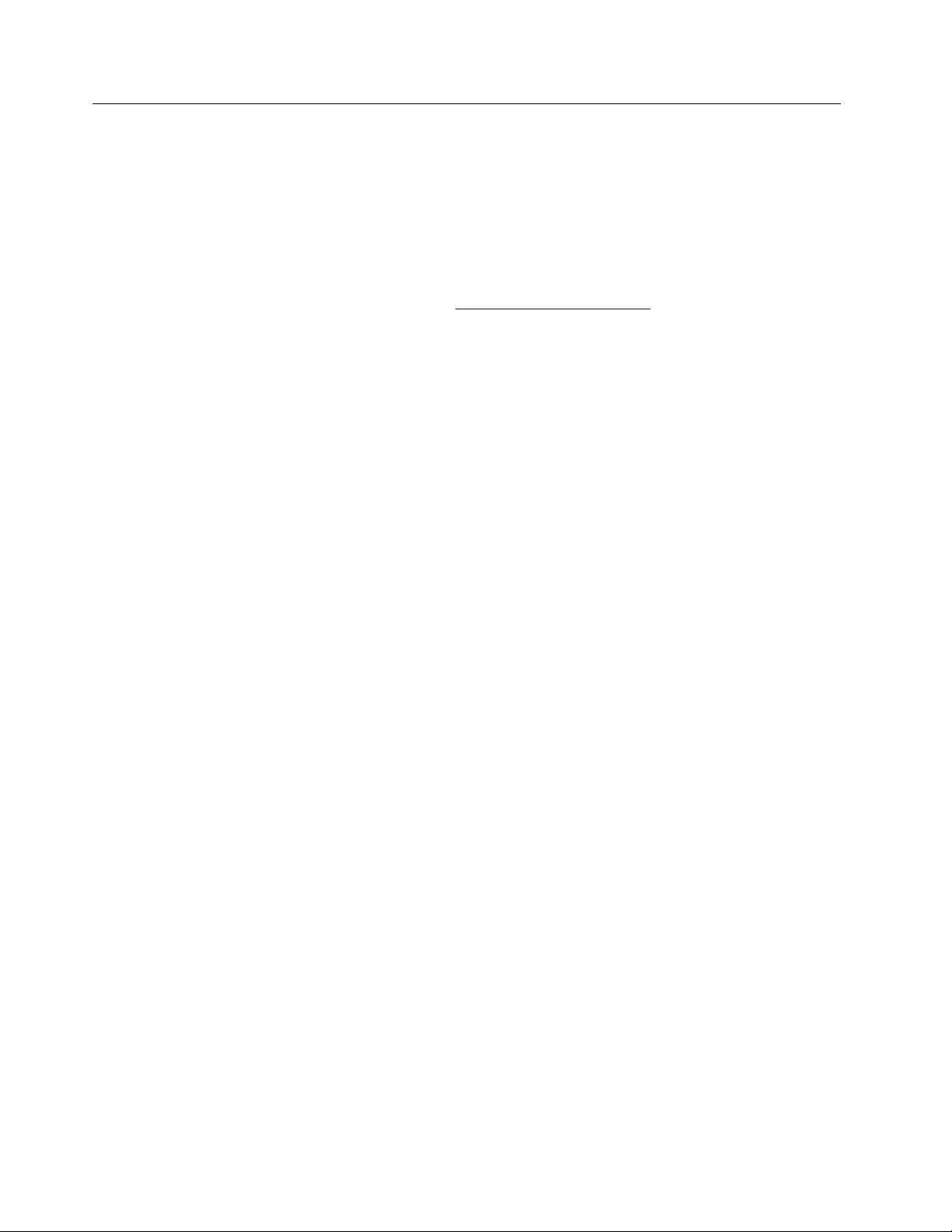
À propos de cette documentation
• Les illustrations présentées dans cette documentation peuvent différer de votre produit.
• Selon le modèle de votre ordinateur, certains accessoires, fonctionnalités et logiciels peuvent ne pas être
disponibles sur votre Chromebook
• Selon la version des systèmes d'exploitation et des programmes, certaines instructions pour l'interface
utilisateur peuvent ne pas être applicables à votre Chromebook.
• Le contenu de la documentation est susceptible d'être modifié sans préavis. Lenovo améliore
constamment la documentation de votre Chromebook, y compris ce guide d'utilisation. Pour obtenir la
dernière documentation à jour, accédez à la page
™
.
https://pcsupport.lenovo.com.
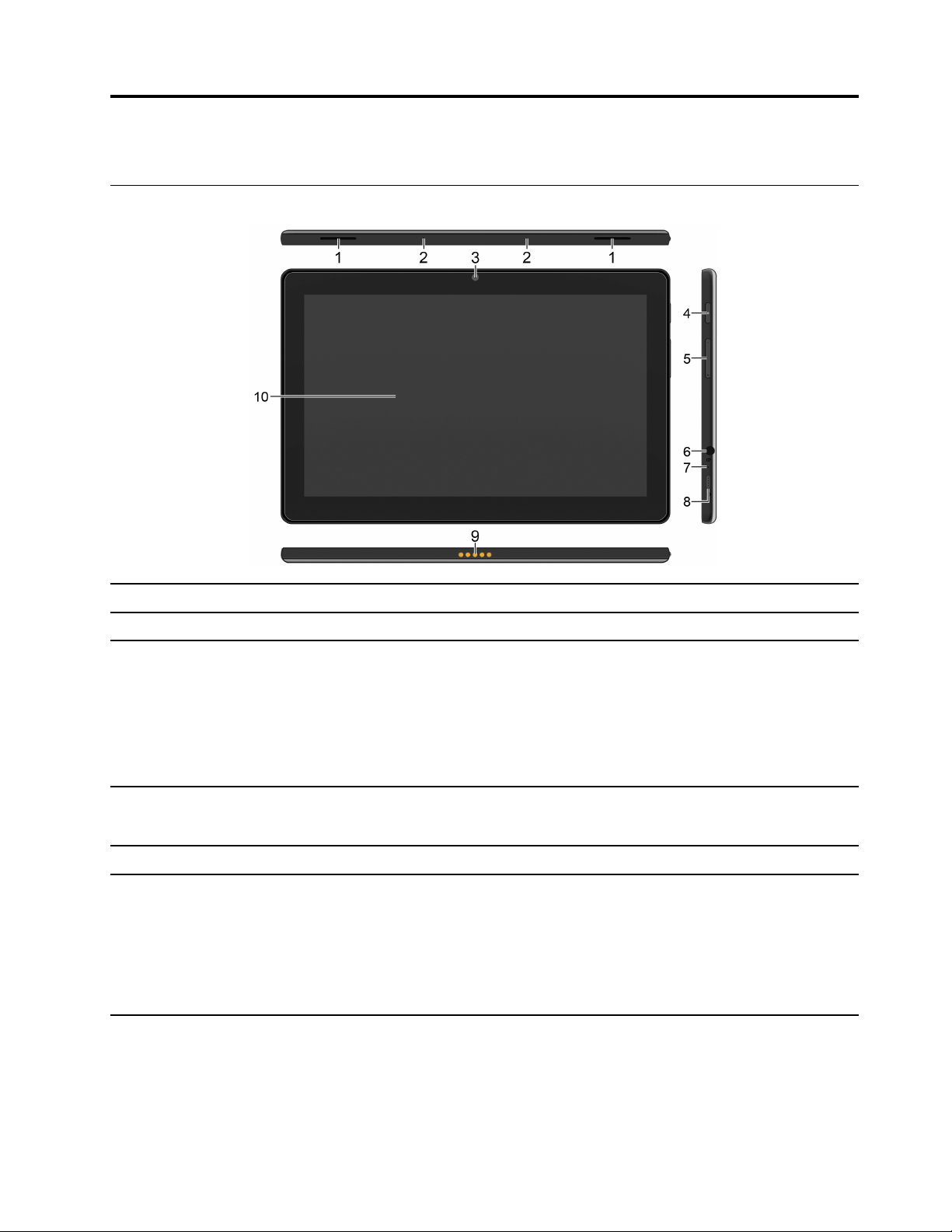
Chapitre 1. Découvrir votre Chromebook
Connecteurs et voyants
1. Haut-parleurs Permet de vous faire profiter d'un son de haute qualité.
2. Microphones Capturez ou enregistrez des sons.
Prenez des photos ou enregistrez des vidéos en appuyant sur Caméra dans le
lanceur d'application. Le voyant à côté de la caméra est allumé lorsque la caméra
est utilisée.
3. Caméra avant
4. Bouton d'alimentation
5. Bouton du volume
6. Connecteur audio
Si vous utilisez d'autres applications qui prennent en charge des fonctions de
photographie, de discussion vidéo et de visioconférence, la caméra se lance
automatiquement lorsque vous activez une fonctionnalité qui l'utilise à partir de
l'application.
Appuyez sur le bouton d'alimentation pour allumer votre Chromebook. Le bouton
d'alimentation peut également être utilisé pour activer ou désactiver le mode veille
du Chromebook.
Réduire/augmenter le volume.
• Pour écouter le son provenant de votre Chromebook, branchez des écouteurs
équipés d'une prise 4 pôles de 3,5 mm.
• Pour écouter le son provenant de votre Chromebook ou parler avec d'autres
personnes, branchez un casque équipé d'une prise 4 pôles de 3,5 mm.
Remarque : Le connecteur audio ne prend pas en charge les microphones
externes autonomes.
© Copyright Lenovo 2020 1
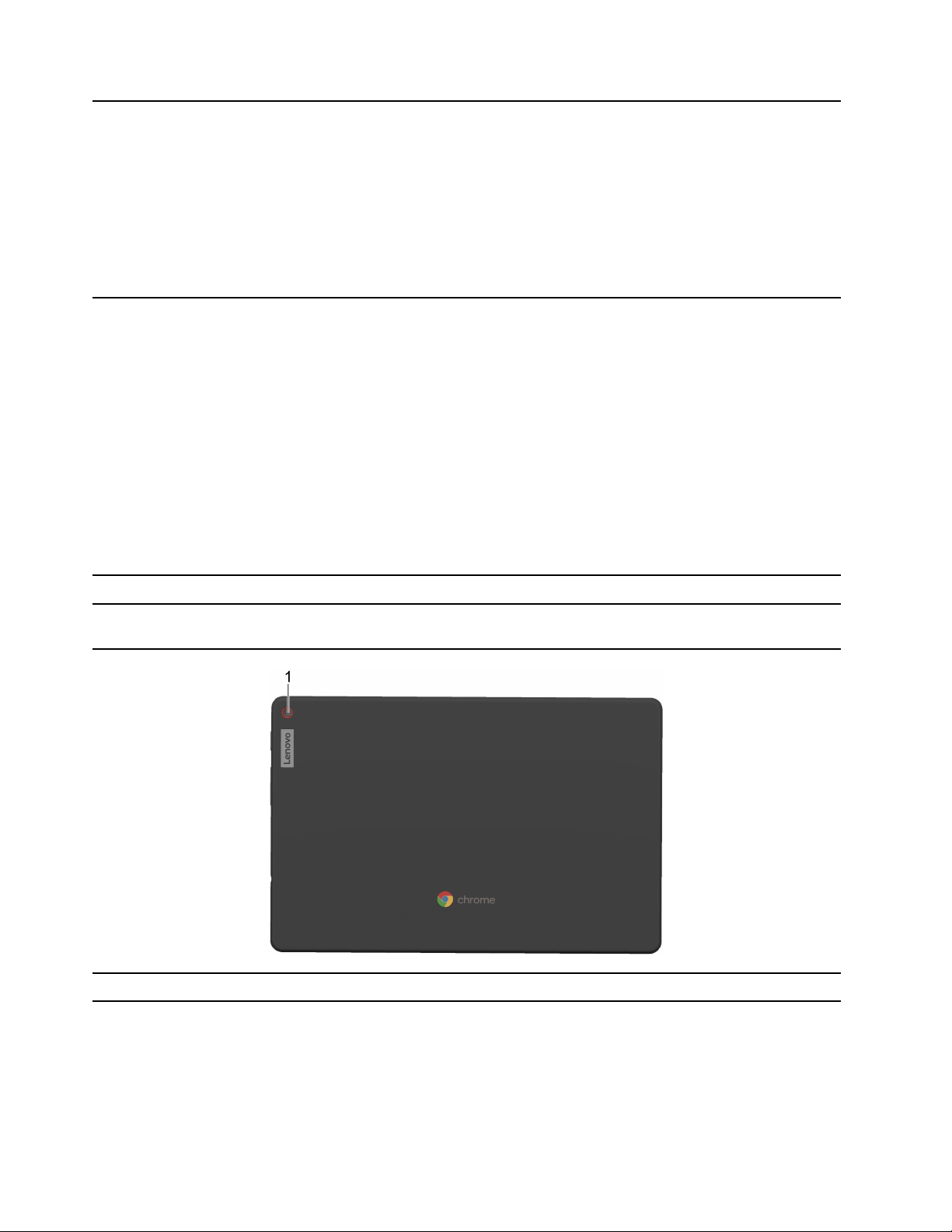
7. Voyant d'état de l'alimentation
8. Connecteur d'alimentation /
™
USB-C
Ce voyant indique si l'alimentation secteur est reliée au Chromebook et l'état de la
batterie de ce dernier.
• Branché à l'alimentation secteur :
– Vert (puissance de la batterie à plus de 97 %)
– Orange (charge de la batterie comprise entre 5 et 97 %)
– Rouge (charge de la batterie inférieure à 5 %)
• Non branché à l'alimentation secteur :
– Éteint
• Charger votre Chromebook.
• Charger les périphériques compatibles USB-C avec la tension de sortie et un
courant de 5 V et 2 A.
• Transférer des données à la vitesse USB 2.0, jusqu'à 480 Mbps.
• Se connecter à un écran externe :
USB-C vers VGA : jusqu'à 1 440 × 900 pixels, 60 Hz
–
– USB-C vers DP : jusqu'à 1 440 × 900 pixels, 60 Hz
Connecter des accessoires USB-C pour élargir les fonctionnalités
•
du
Chromebook. Pour acheter des accessoires USB-C, accédez à la page https://
www.lenovo.com/accessories.
Remarque : Lorsque la charge de la batterie est inférieure à 10 %, les
accessoires USB-C branchés peuvent ne pas fonctionner correctement.
9. Connecteur d'interface Pogo Fixer sur le Lenovo 10e Chromebook Tablet Keyboard Folio.
10. Écran tactile multipoint
1. Caméra arrière
Vous permet d'utiliser votre Chromebook avec des commandes gestuelles
simples. Voir « Utiliser l'écran multitactile » à la page 7.
Prenez des photos et faites des vidéos.
2 Lenovo 10e Chromebook Tablet Guide d'utilisation
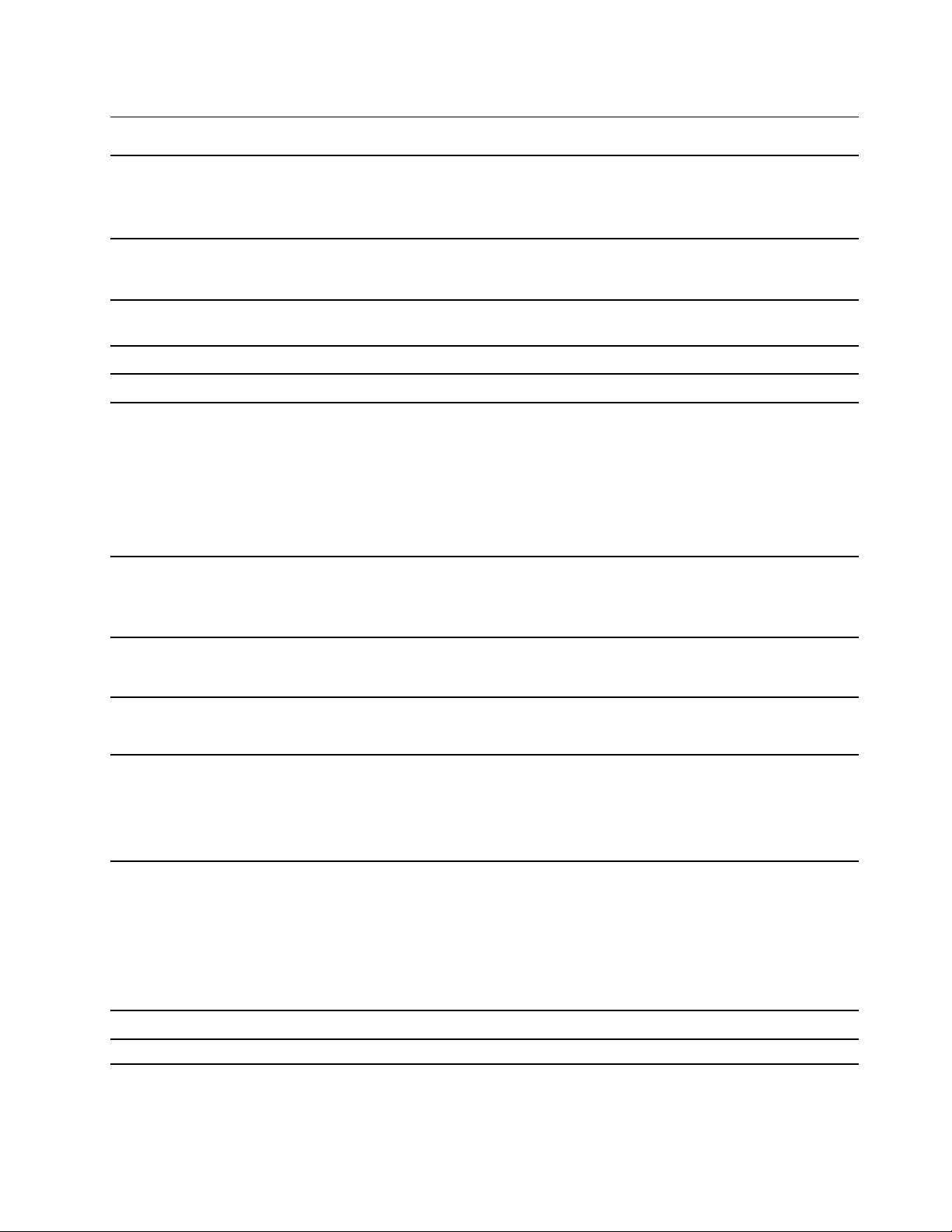
Fonctions et caractéristiques
• Longueur : 249,5 mm
Dimensions
• Largeur : 163,6 mm
• Épaisseur : 9,45 mm
Dissipation thermique
maximale (en fonction du
modèle)
Alimentation (boîtier
d'alimentation)
Mémoire
Unité de stockage Carte eMMC (Embedded MultiMediaCard)
Affichage
Connecteurs et emplacements
Fonctions de sécurité
• 10 W (34.12 Btu/hr)
• 45 W (154 Btu/hr)
Tension d'entrée du boîtier d'alimentation : 100 à 240 V CA, 50 à 60 Hz
LPDDR (Low Power Double data rate) 4 eXtra, mémoire intégrée
• Contrôle de la luminosité
• Écran couleur avec technologie In-Plane Switching (IPS)
• Taille de l'écran : 256,54 mm
• Résolution d'écran : 1 920 x 1 200 pixels
• Technologie multitactile
• Carte graphique intégrée
• Connecteur audio
• Connecteur d'interface Pogo
• Connecteur d'alimentation/USB-C
• Mot de passe
• Google H1 (Trusted Platform Module)
Fonctions sans fil
Autres
• Bluetooth
• Réseau local sans fil
• Caméra avant
• Caméra arrière
• Microphones
• Haut-parleurs
Déclaration sur le taux de transfert USB
En fonction de nombreux facteurs tels que la capacité de traitement de l'hôte et des périphériques, des
attributs de fichier et d'autres facteurs relatifs à la configuration du système et de l'environnement
d'exploitation, le taux de transfert réel des différents connecteurs USB sur ce périphérique peut varier et est
inférieur à la vitesse de transfert listée ci-dessous pour chaque périphérique correspondant.
Périphérique USB Vitesse de transfert (Mbps)
2.0 480
Chapitre 1. Découvrir votre Chromebook 3
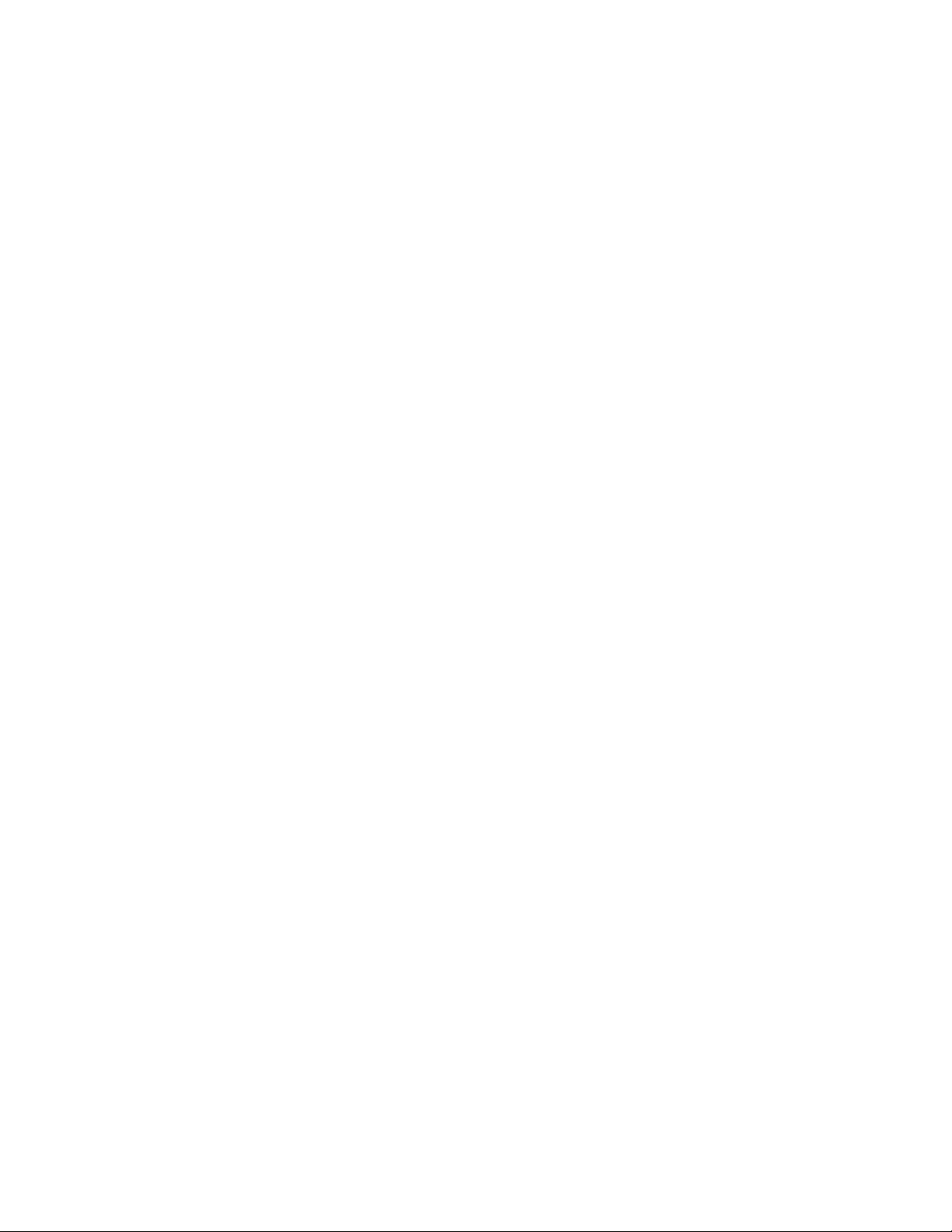
4 Lenovo 10e Chromebook Tablet Guide d'utilisation

Chapitre 2. Explorer votre Chromebook
Charger votre Chromebook
ATTENTION :
Toutes les fiches doivent être correctement et fermement insérées dans les prises.
Pour les modèles avec un bloc d'alimentation de 10 W :
Pour les modèles avec un bloc d'alimentation de 45 W :
© Copyright Lenovo 2020 5
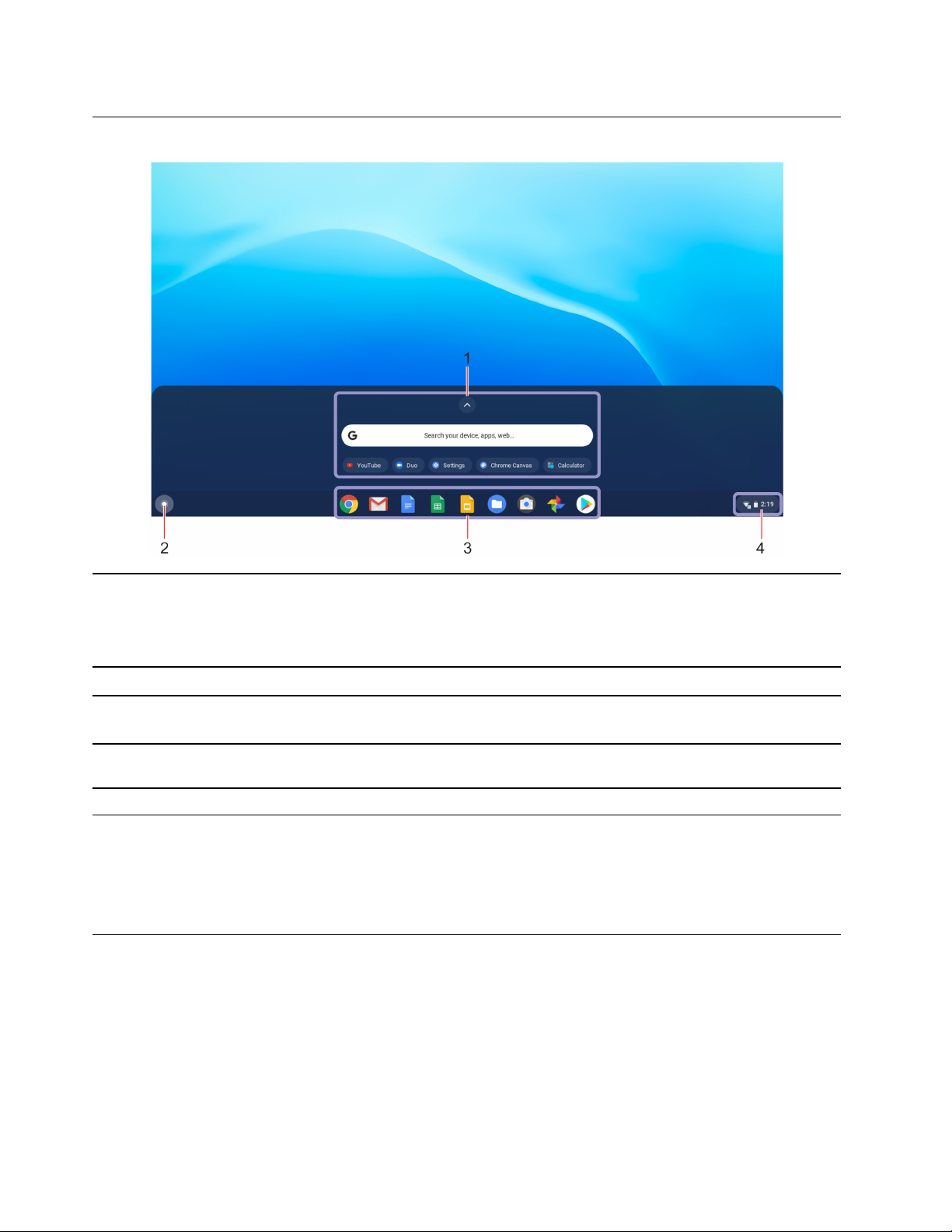
Navigation dans votre interface utilisateur
• Tapez le nom de votre appareil, appli ou page Web dans le champ de
1. Champ de recherche et
lanceur d'applications
2. Bouton du lanceur
3. Étagère
4. Barre des tâches système
recherche.
• Appuyez sur l'une des applications qui s'affichent dans le lanceur
d'applications pour l'ouvrir rapidement.
Ouvrez le champ de recherche et le lanceur d'applications.
Épinglez les applications ou les pages Web que vous utilisez le plus souvent sur
votre étagère, afin d'y accéder aisément.
Gérer les connexions au réseau, les mises à jour et les paramètres. Par défaut,
l'état de la connexion au réseau, l'état de la batterie et la durée s'affichent.
Se connecter aux réseaux Wi-Fi
1. Appuyez sur l'icône du réseau de la barre des tâches système. Une liste des réseaux sans fil disponibles
s'affiche.
2. Sélectionnez un réseau disponible pour la connexion. Indiquez les informations requises si nécessaire.
Connecter à un périphérique Bluetooth
Vous pouvez connecter tous les types de périphériques Bluetooth à votre Chromebook, par exemple un
clavier, une souris, un smartphone ou des haut-parleurs. Pour que la connexion aboutisse, placez les
périphériques à une distance maximum de 10 mètres du Chromebook.
1. Appuyez sur l'icône du Bluetooth dans la barre des tâches système. Une liste des périphériques
Bluetooth disponibles s'affiche.
2. Sélectionnez un périphérique Bluetooth et suivez les instructions qui s'affichent à l'écran.
6
Lenovo 10e Chromebook Tablet Guide d'utilisation
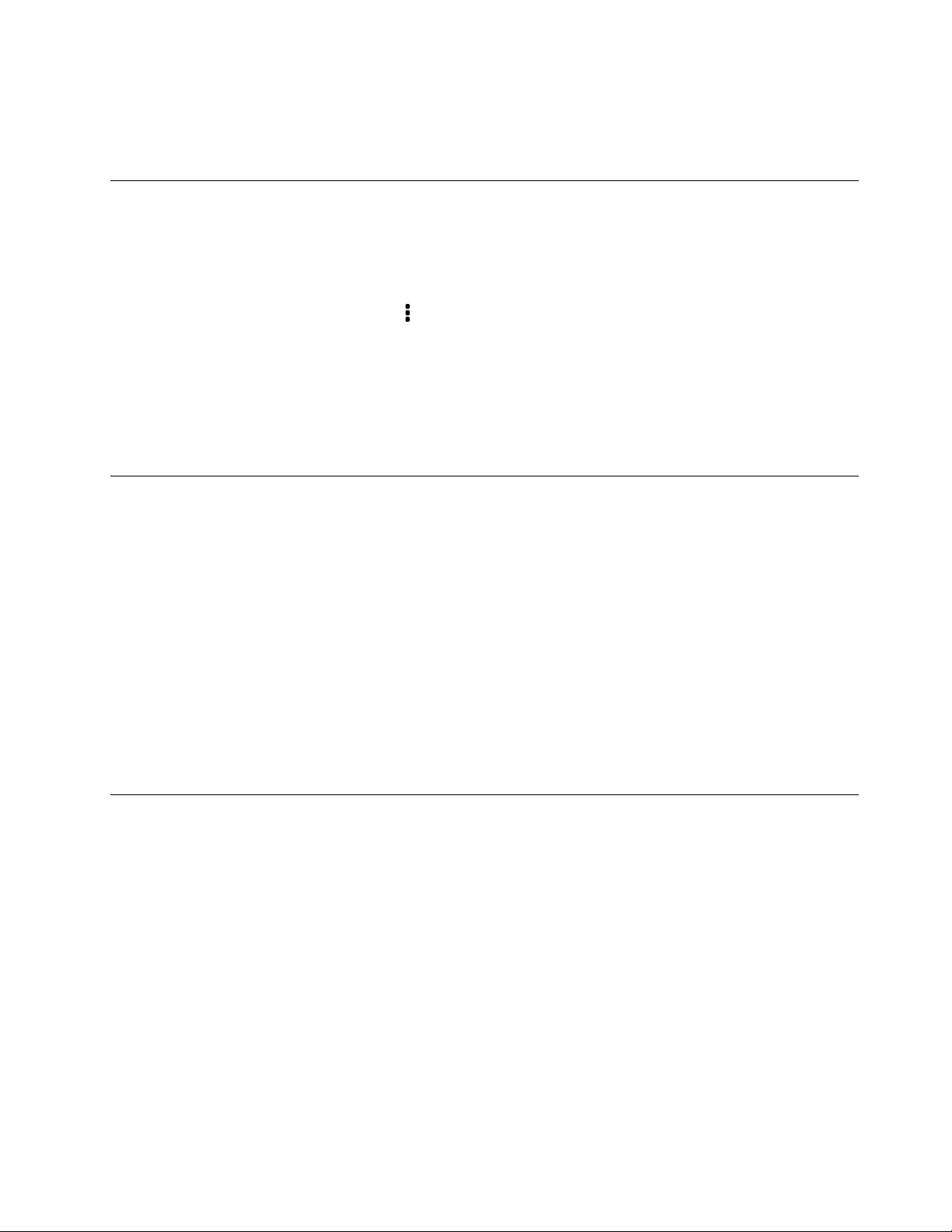
Votre périphérique Bluetooth et votre Chromebook se connecteront automatiquement la prochaine fois qu'ils
se trouveront à portée l'un de l'autre et que le Bluetooth est activé. Vous pouvez utiliser le Bluetooth pour le
transfert de données ou le contrôle à distance et la communication.
Modifier la langue d'affichage
Lorsque vous démarrez votre Chromebook pour la première fois, vous êtes invité à sélectionner une langue
d'affichage. Ce paramètre peut être modifié si vous avez besoin d'utiliser une autre langue.
1. Appuyez sur l'icône de paramètre dans la barre des tâches système, puis sélectionnez Avancé ➙
Langues et saisie.
2. Dans la section Langues, appuyez sur
sur Déplacer vers le haut.
Remarques :
• Si la langue que vous souhaitez utiliser ne figure pas dans la liste, appuyez sur Ajouter une langue.
• Vous devez déconnecter, puis vous reconnecter pour que les changements soient enregistrés.
• Chaque utilisateur connecté peut définir sa propre langue d'affichage.
en regard de la langue que vous souhaitez utiliser, puis appuyez
Modifier les méthodes d'entrée
Vous devrez peut-être ajouter une méthode d'entrée pour saisir du texte dans une langue spécifique et
basculer entre les méthodes d'entrée.
Ajouter une méthode d'entrée
1. Appuyez sur l'icône de paramètre dans la barre des tâches système, puis sélectionnez Avancé ➙
Langues et saisie.
2. Dans la section Méthode d'entrée, appuyez sur Gérer les méthodes d'entrée, puis sélectionnez les
méthodes d'entrée de votre choix.
Basculer entre les méthodes d'entrée
1. Appuyez sur l'icône de paramètre dans la barre des tâches système, puis sélectionnez Avancé ➙
Langues et saisie.
2. Dans la section Méthode d'entrée, appuyez sur le nom de la méthode d'entrée pour l'activer.
Interagir avec votre Chromebook
Cette section décrit plusieurs manières d'interagir avec votre Chromebook.
Utiliser l'écran multitactile
L'écran de votre Chromebook prend en charge la fonction multitactile et vous pouvez parcourir l'écran avec
des commandes gestuelles simples.
Remarque : Certains mouvements tactiles peuvent ne pas être disponibles selon l'application que vous
utilisez.
Chapitre 2. Explorer votre Chromebook 7

Appuyez une fois
Ouvre une application ou exécute une action dans une application
ouverte, notamment Copier, Sauvegarder et Supprimer, en fonction
de l'application.
Appuyer et maintenir
Ouvrez un menu contextuel.
Faites glisser votre doigt
Faire défiler des éléments tels que des listes, des pages et des
photos.
Faites glisser un élément à l'emplacement souhaité
Déplacer un objet.
Rapprochez deux doigts l'un de l'autre
Zoom arrière.
Écartez deux doigts l'un de l'autre
Zoom avant.
8 Lenovo 10e Chromebook Tablet Guide d'utilisation
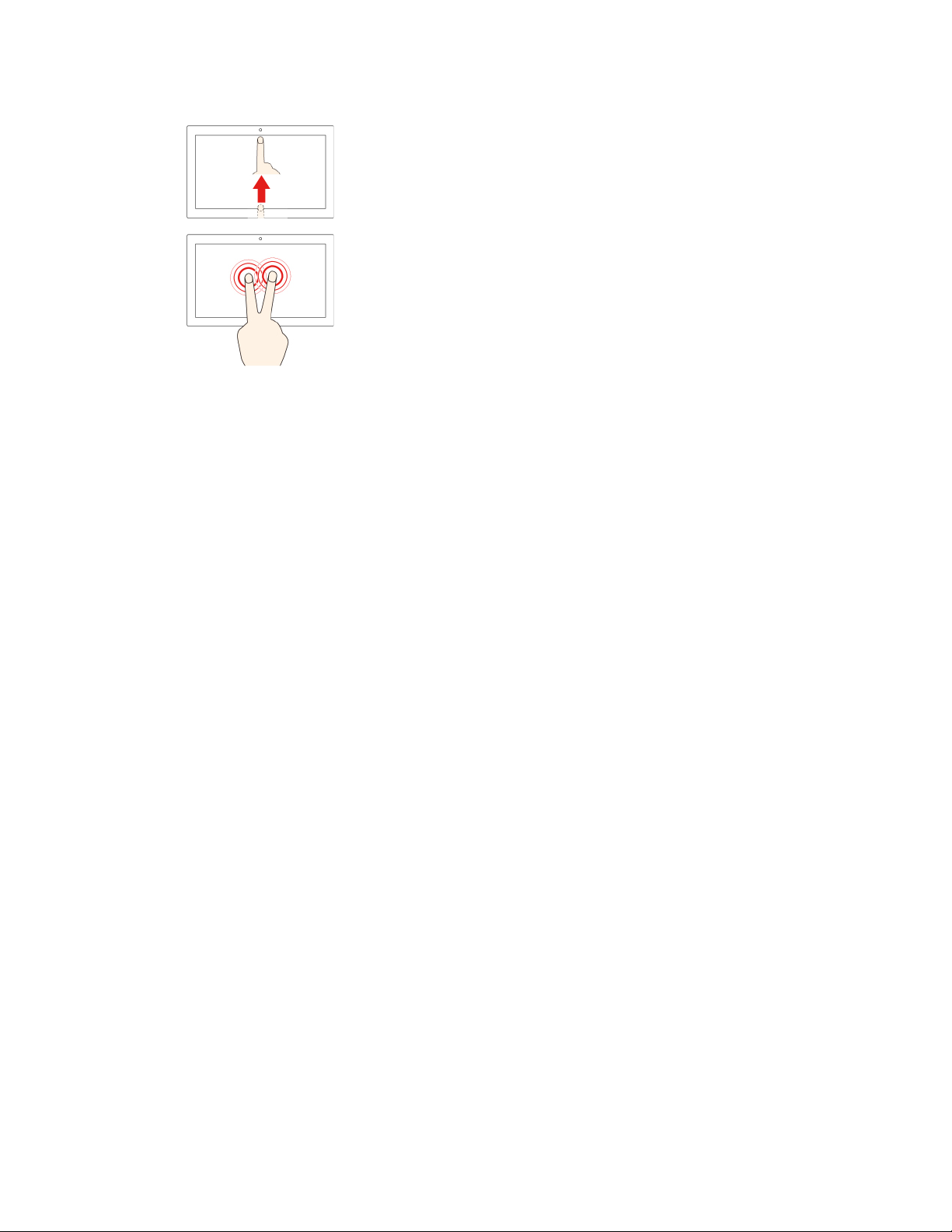
Effectuez un balayage du bas vers le haut
Ouvrez le lanceur d'applications.
Taper avec deux doigts
Ouvrez un menu contextuel.
Conseils
• Mettez le Chromebook hors tension avant de nettoyer l'écran multitactile.
• Utilisez un chiffon sec doux et non pelucheux ou un morceau de coton absorbant pour enlever les
empreintes de doigt ou la poussière de l'écran multitactile. N'appliquez aucun produit solvant sur le
chiffon.
• L'écran multitactile est un panneau de verre couvert d'un film plastique. N'appliquez aucune pression et
ne placez aucun objet métallique sur l'écran, vous risqueriez d'endommager le pavé tactile ou d'altérer
son fonctionnement.
• Ne vous servez pas de vos ongles, de gants ou d'objets pour interagir avec l'écran.
• Calibrez régulièrement la précision d'entrée de votre doigt pour éviter tout décalage.
Lenovo 10e Chromebook Tablet Keyboard Folio
En fonction du modèle, votre ordinateur peut être équipé d'un Lenovo 10e Chromebook Tablet Keyboard
Folio (ci-après appelé l'étui clavier). Fixez l'étui clavier à votre Chromebook afin de pouvoir transformer votre
Chromebook en un ordinateur portable.
Chapitre 2. Explorer votre Chromebook 9
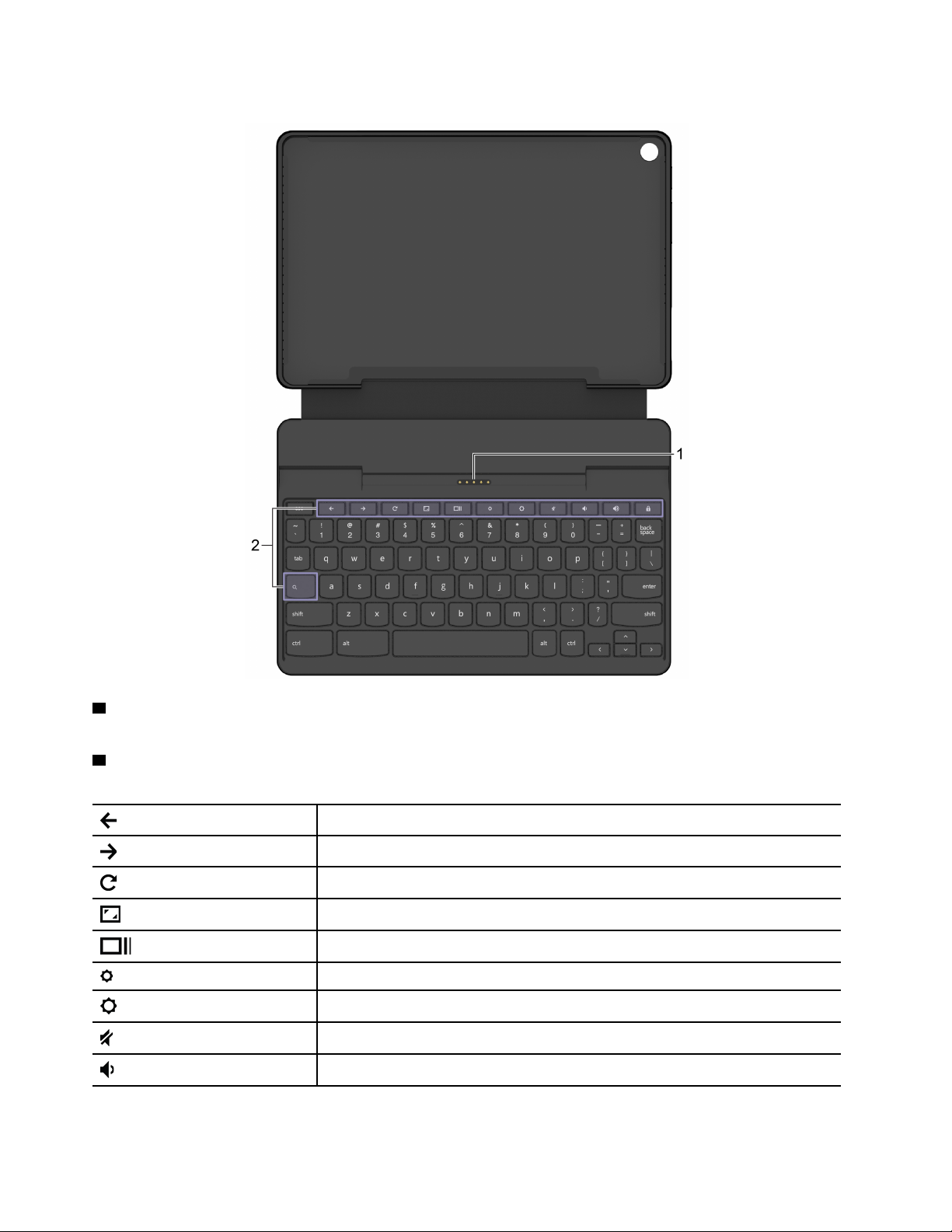
Présentation
1 Connecteurs Pogo Pin : Ces connecteurs vous permettent de relier l'étui clavier à votre Chromebook de
façon magnétique.
2 Touches spéciales : Les touches spéciales du clavier vous aideront à travailler plus facilement et de
manière plus efficace.
Revenir à la page précédente.
Passer à la page suivante.
Icône Actualiser la page actuelle.
Afficher la page actuelle en mode plein écran.
Ouvrir la vue des tâches pour afficher toutes les fenêtres ouvertes.
Réduit la luminosité de l'écran.
Augmente la luminosité de l'écran.
Couper les haut-parleurs.
Réduisez le volume des haut-parleurs.
10 Lenovo 10e Chromebook Tablet Guide d'utilisation
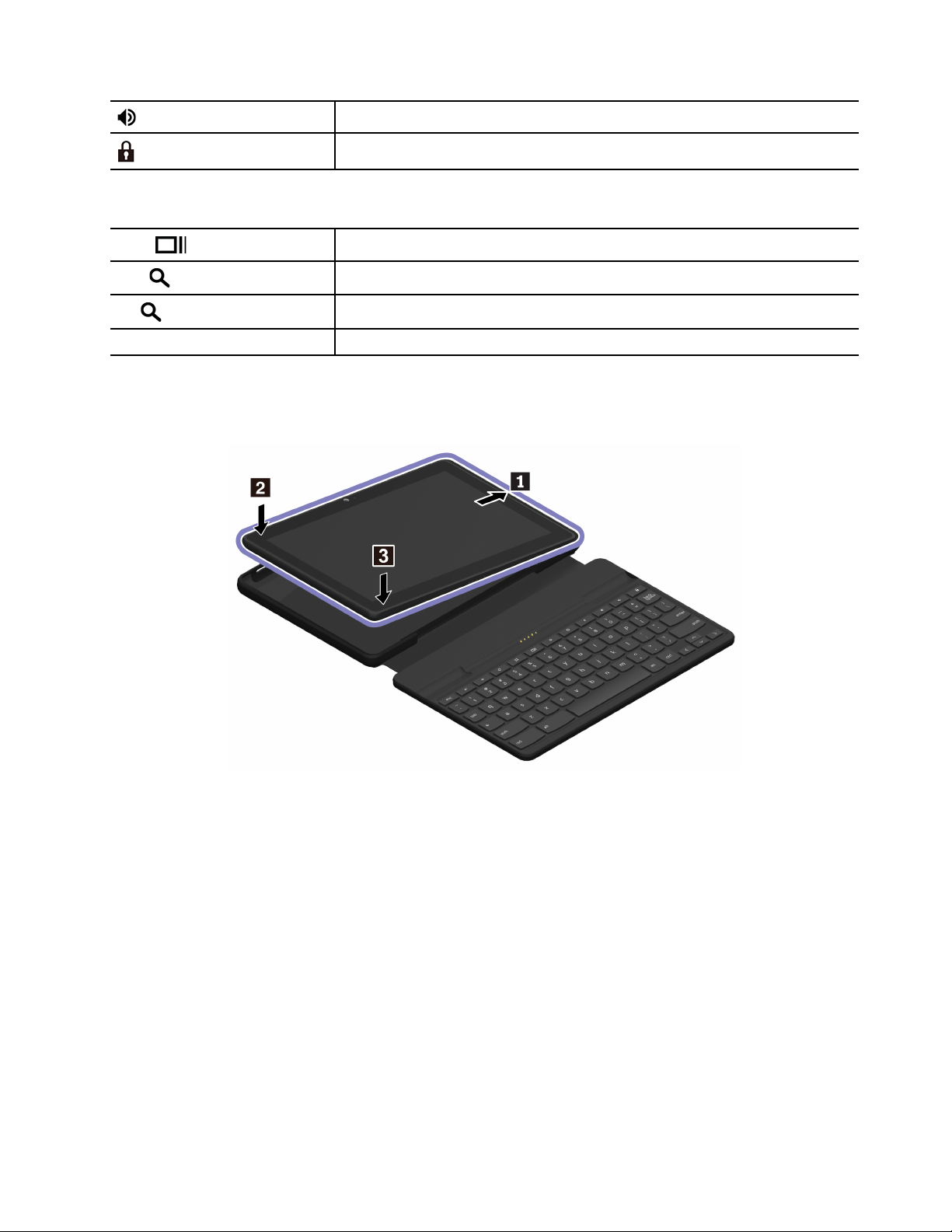
Augmentez le volume des haut-parleurs.
Verrouiller l'écran.
Votre étui clavier prend également en charge certaines combinaisons de touches.
Ctrl +
Alt +
L +
Ctrl + Alt + ? Afficher tous les raccourcis clavier.
Enregistrer une capture d'écran.
Basculez entre les majuscules et les minuscules.
Verrouiller l'écran.
Utiliser l'étui clavier
Installez votre Chromebook dans l'étui clavier.
Chapitre 2. Explorer votre Chromebook 11

Retirez votre Chromebook de l'étui clavier.
12 Lenovo 10e Chromebook Tablet Guide d'utilisation
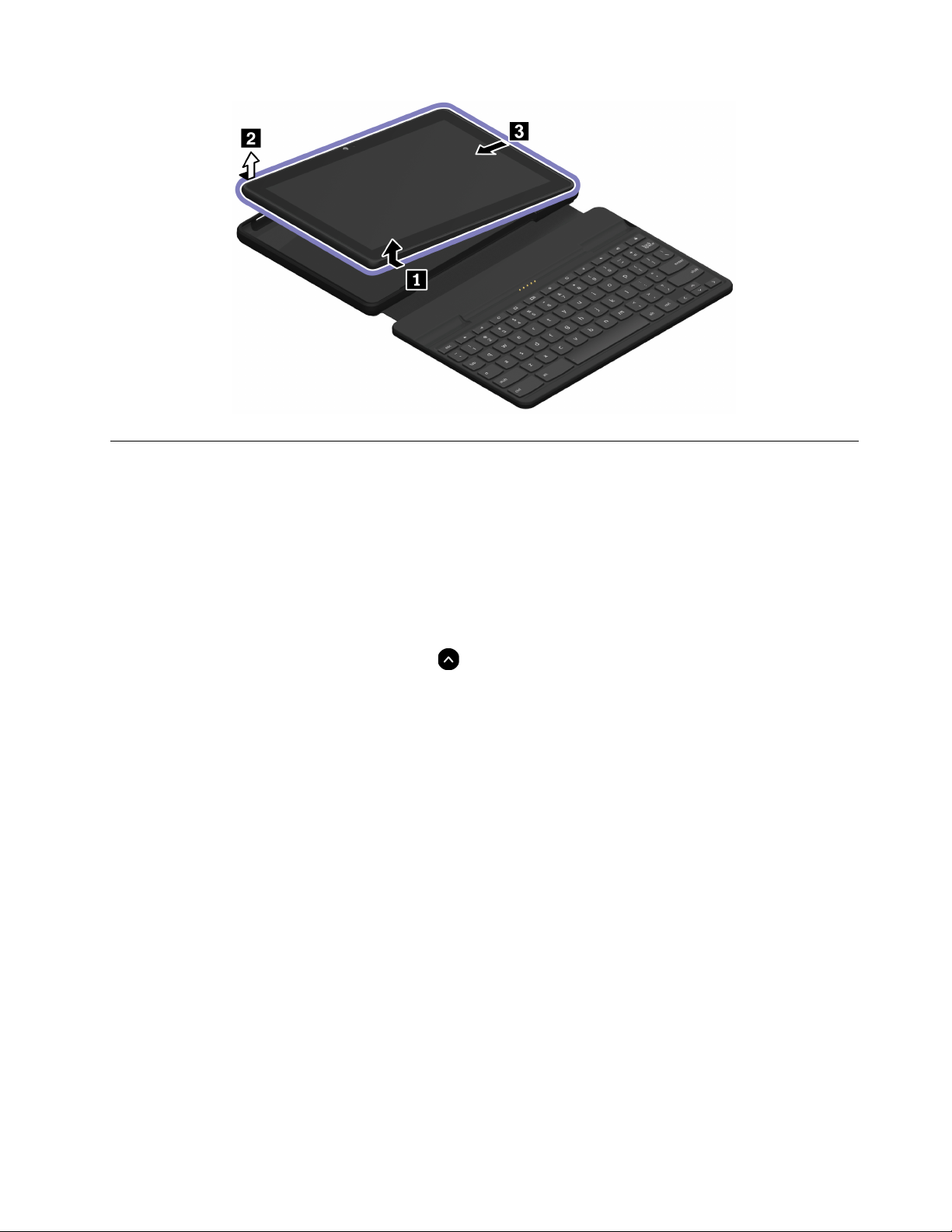
Utiliser les supports multimédia
Utilisez votre Chromebook avec les composants intégrés (caméra, haut-parleurs et fonctions audio) ou des
périphériques externes connectés (projecteur externe, écran et HDTV).
Utiliser le son
Pour améliorer votre expérience d'écoute, branchez des haut-parleurs, des écouteurs ou un casque équipé
d'une prise 4 pôles de 3,5 mm sur le connecteur audio.
Pour lire un fichier audio ou vidéo :
1. Appuyez sur le bouton du lanceur, puis sur
2. Appuyez sur Fichiers.
3. Choisissez un fichier audio ou vidéo local, puis ouvrez-le dans le lecteur multimédia.
Pour régler le volume du haut-parleur, appuyez sur la barre des tâches système, puis réglez la barre de
volume.
pour afficher le lanceur d'application complet.
Se connecter à un écran externe
Connectez votre Chromebook à un projecteur ou un écran pour donner des présentations ou pour
développer votre espace de travail.
Se connecter à un écran externe :
1. Branchez l'écran externe au connecteur USB-C de votre Chromebook à l'aide d'un adaptateur
compatible.
2. Branchez l'écran externe sur une prise de courant.
3. Allumez l'écran externe.
Résolution prise en charge
Le tableau suivant répertorie la résolution maximale prise en charge par l'écran externe.
Chapitre 2. Explorer votre Chromebook 13
 Loading...
Loading...