Lenovo 10E User Manual

Lenovo 10e Chromebook Tablet
User Guide
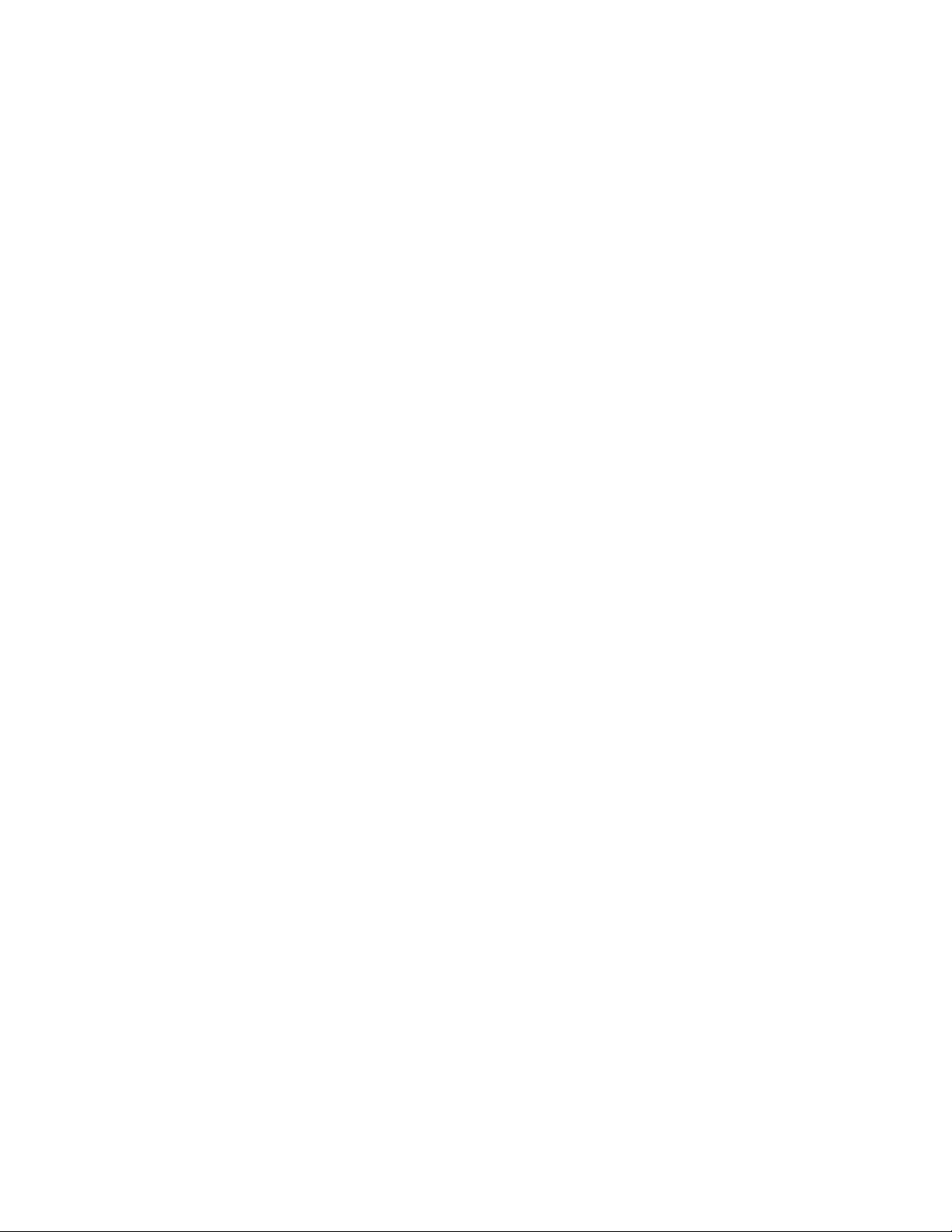
Read this first
Before using this documentation and the product it supports, ensure that you read and understand the
following:
• Appendix A “Important safety information” on page 17
• Safety and Warranty Guide
• Setup Guide
First Edition (February 2020)
© Copyright Lenovo 2020.
LIMITED AND RESTRICTED RIGHTS NOTICE: If data or software is delivered pursuant to a General Services
Administration “GSA” contract, use, reproduction, or disclosure is subject to restrictions set forth in Contract No. GS35F-05925.
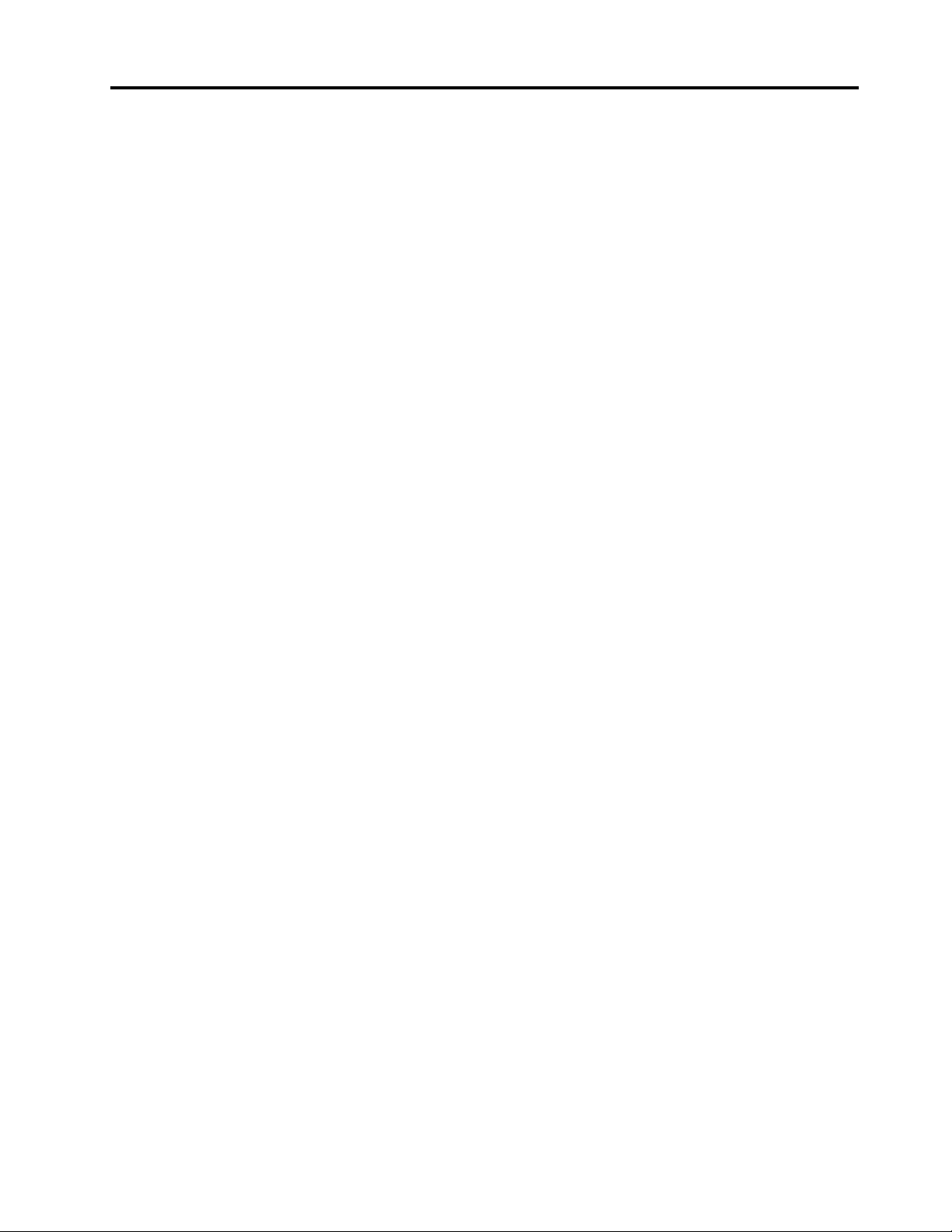
Contents
About this documentation. . . . . . . . . . . . ii
Chapter 1. Meet your Chromebook . . . 1
Connectors and indicators . . . . . . . . . . . 1
Features and specifications . . . . . . . . . . . 3
Statement on USB transfer rate . . . . . . . . 3
Chapter 2. Get started with your
Chromebook . . . . . . . . . . . . . . . 5
Charge your Chromebook. . . . . . . . . . . . 5
Navigate your user interface . . . . . . . . . . . 6
Connect to Wi-Fi networks . . . . . . . . . . . 6
Connect to a Bluetooth-enabled device . . . . . . 6
Interact with your Chromebook. . . . . . . . . . 7
Use the multi-touch screen . . . . . . . . . 7
Lenovo 10e Chromebook Tablet Keyboard
Folio . . . . . . . . . . . . . . . . . . 8
Use multimedia . . . . . . . . . . . . . . . 11
Use audio . . . . . . . . . . . . . . . 12
Connect to an external display . . . . . . . 12
Change the display language . . . . . . . . . 12
Change input methods . . . . . . . . . . . . 12
Set the power plan . . . . . . . . . . . . . 13
Shut down your Chromebook . . . . . . . . . 13
Chapter 3. Help and support . . . . . 15
Call Lenovo . . . . . . . . . . . . . . . . 15
Before you contact Lenovo . . . . . . . . 15
Lenovo Customer Support Center . . . . . . 15
Get help from Google . . . . . . . . . . . . 16
Appendix A. Important safety
information . . . . . . . . . . . . . . . 17
Appendix B. Accessibility and
ergonomic information . . . . . . . . 31
Appendix C. Compliance
information . . . . . . . . . . . . . . . 33
Appendix D. Notices and
trademarks . . . . . . . . . . . . . . . 45
© Copyright Lenovo 2020 i
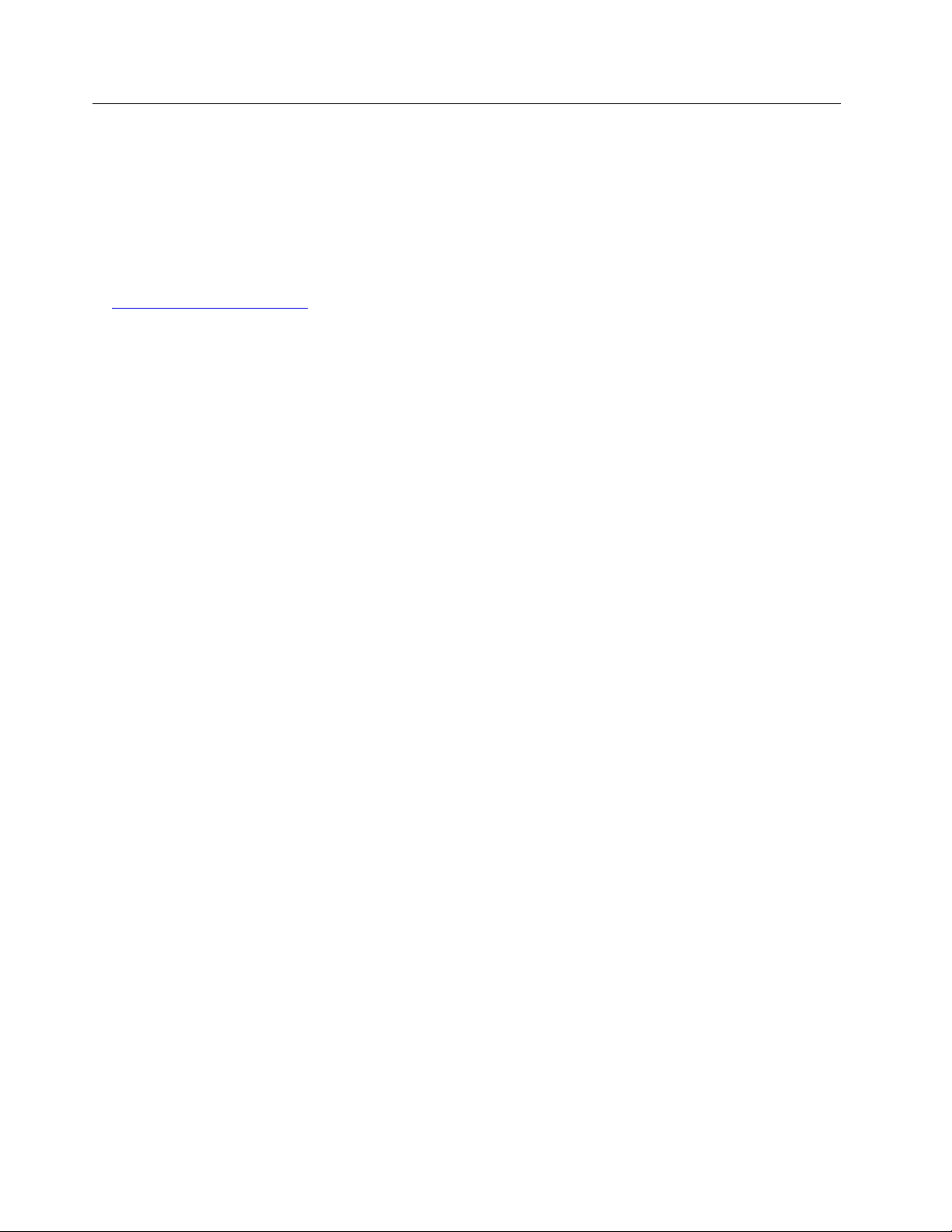
About this documentation
• Illustrations in this documentation might look different from your product.
• Depending on the model, some optional accessories, features, and software programs might not be
available on your Chromebook
• Depending on the version of operating systems and programs, some user interface instructions might not
be applicable to your Chromebook.
• Documentation content is subject to change without notice. Lenovo makes constant improvements on the
documentation of your Chromebook, including this User Guide. To get the latest documentation, go to
https://pcsupport.lenovo.com.
™
.
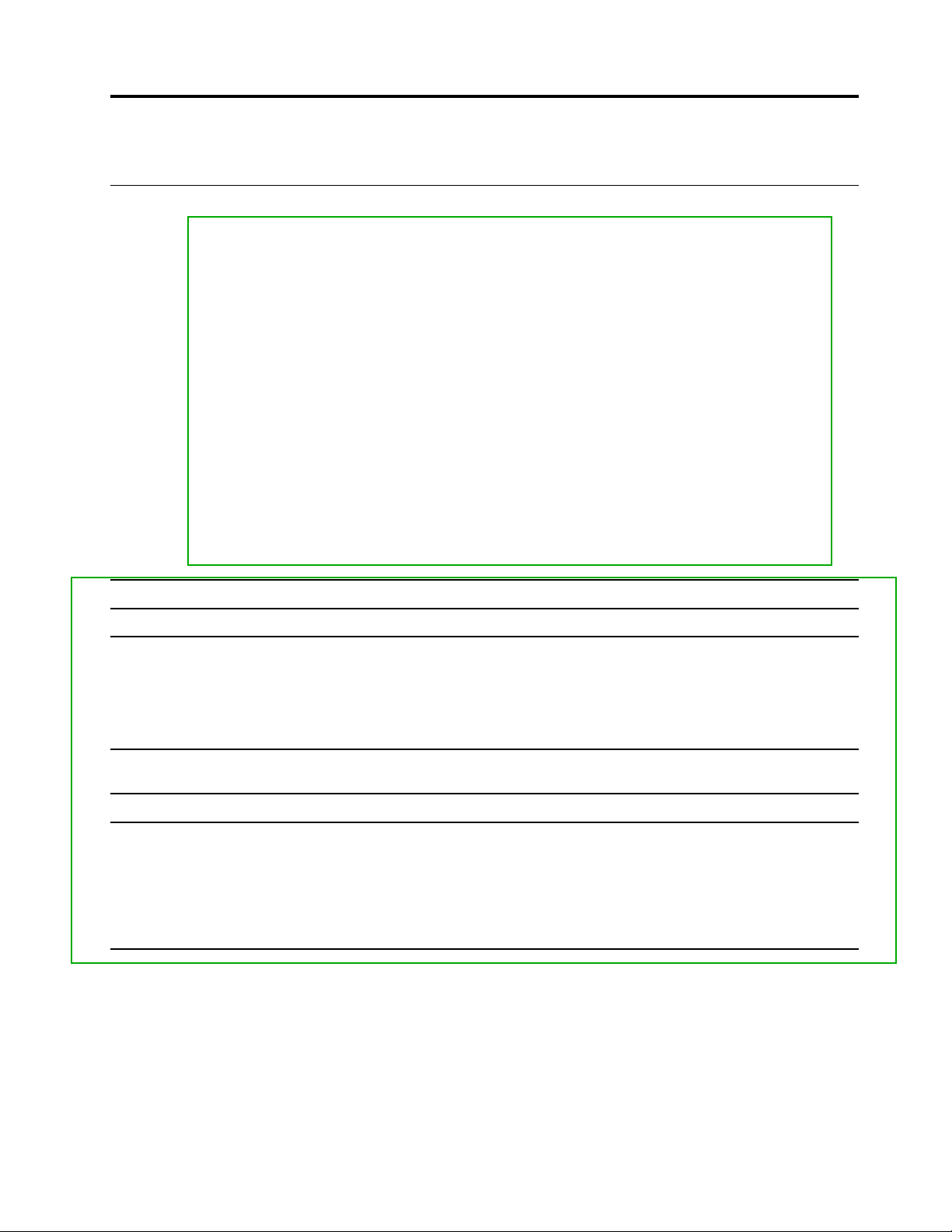
Chapter 1. Meet your Chromebook
Connectors and indicators
1. Speakers
2. Microphones Capture or record sound.
3. Front camera
4. Power button
5. Volume up / down button Increase / decrease the volume.
6. Audio connector
Enable you to experience high-quality sound.
Take pictures or record videos by clicking Camera from the app Laucher. The
indicator next to the camera is on when the camera is in use.
If you use other apps that support photographing, video chatting, and video
conference, the camera starts automatically when you enable the camerarequired feature from the app.
Press the power button to turn on your computer. You can also use the power
button to put it to sleep and wake it.
• Connect headphones with a 3.5-mm (0.14-inch) and 4-pole plug to listen to the
sound from the Chromebook.
• Connect a headset with a 3.5-mm (0.14-inch) and 4-pole plug to listen to the
sound from the Chromebook or talk with others.
Note: The audio connector does not support standalone external microphones.
© Copyright Lenovo 2020 1
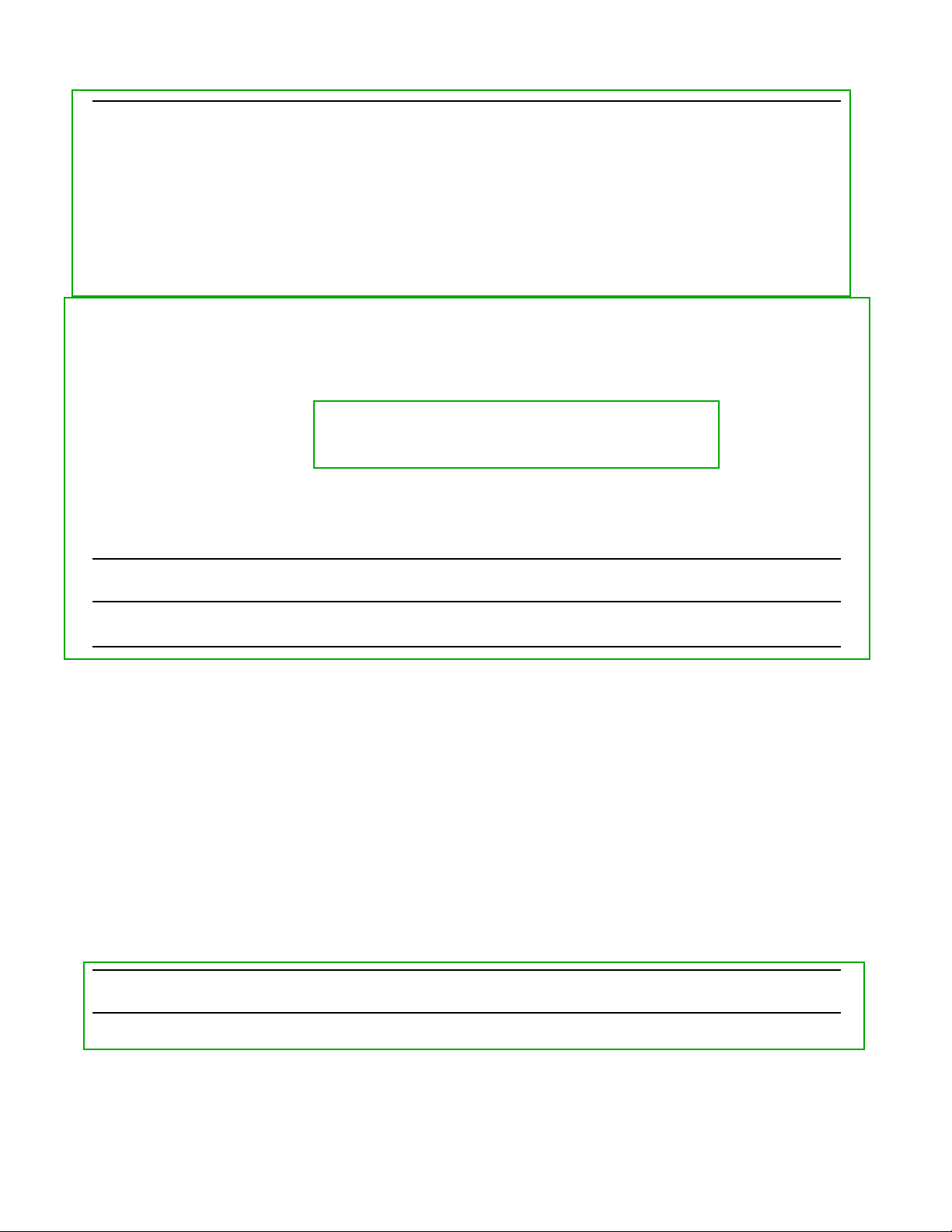
7. Battery / Charging status
indicator
8. Power connector / USB-C
connector
This indicator shows whether the ac power is connected to the Chromebook and
the battery power status of the Chromebook.
• Connected to ac power:
– Green (having been fully charged for more than 5 minutes)
– Amber (battery power between 2% and 100%)
– Red (battery power less than 2%)
• Not connected to ac power:
– Off
• Charge your Chromebook.
• Charge USB-C compatible devices with the output voltage and current of 5 V
and 1.5 A.
• Transfer data at USB 3.2 speed, up to 5 Gbps.
™
• Connect to an external display:
– USB-C to VGA: up to 1900 × 1200 pixels, 60 Hz
– USB-C to DP: up to 3840 × 2160 pixels, 60 Hz
• Connect to USB-C accessories to expand Chromebook functionality. To
purchase USB-C accessories, go to https://www.lenovo.com/accessories.
Note: When the battery power is below 10%, the connected USB-C accessories
might not work correctly.
9. Pogo interface connector
10. Multi-touch screen
1. Rear camera
Use this connector to attach to the Lenovo 10e Chromebook Tablet Keyboard
Folio.
Enable you to use your Chromebook with simple touch gestures. See “Use the
multi-touch screen” on page 7.
Use the 5-megapixel, high-resolution, rear-facing camera to take photos and
make videos.
2 Lenovo 10e Chromebook Tablet User Guide
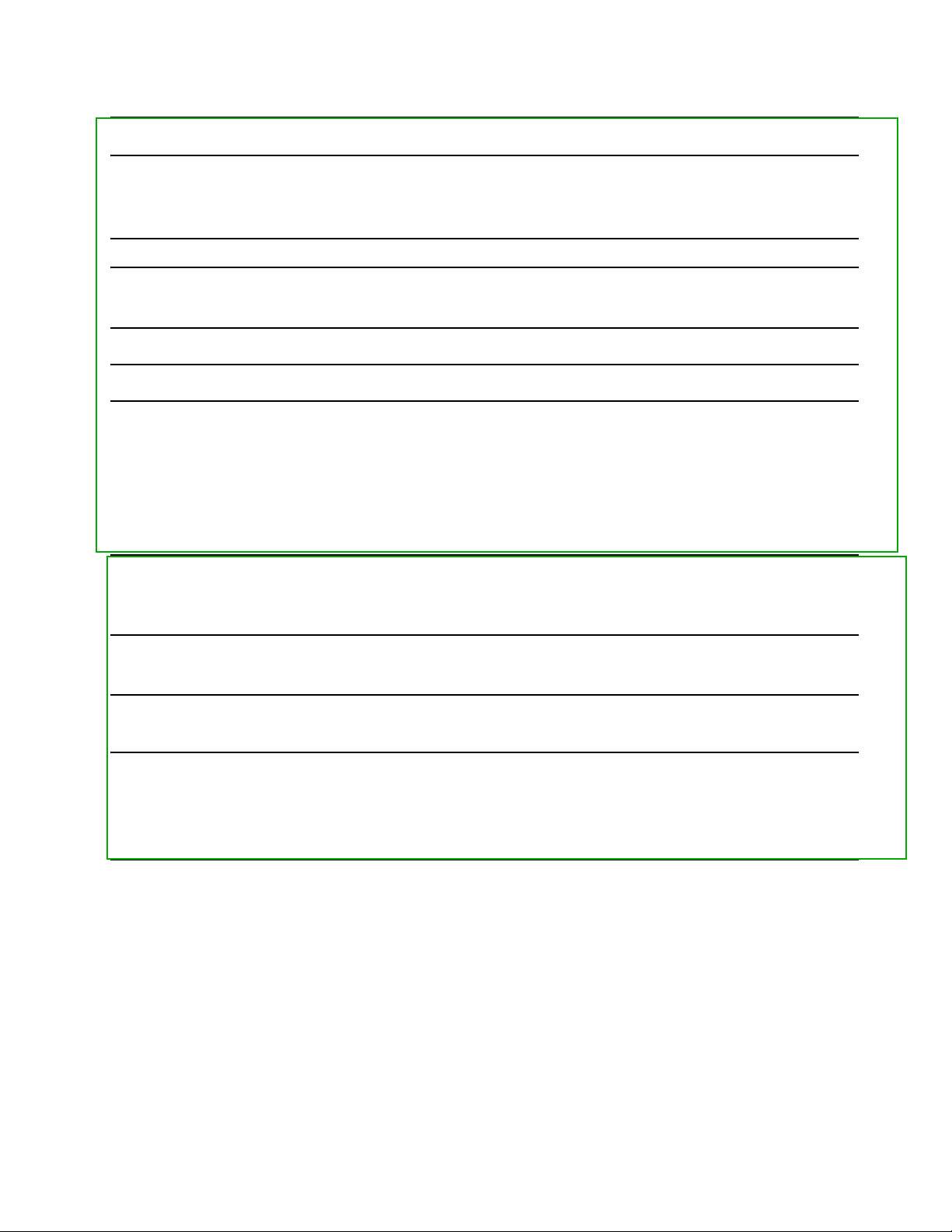
Features and specifications
• Length: 249.5 mm (9.82 inches)
Dimensions
Maximum heat output 10W (34.12 Btu/hr)
• Width: 163.6 mm (6.44 inches)
• Thickness: 9.45 mm (0.37 inches)
Power source (ac power
adapter)
Memory
Storage device
Display
Connectors and slots
Security features
Wireless features
• Sine-wave input at 50 Hz to 60 Hz
• Input rating of the ac power adapter: 100 V to 240 V ac, 50 Hz to 60 Hz
• Low Power Double data rate (LPDDR) 4, on-board memory
• Embedded MultiMediaCard (eMMC)
• Brightness control
• Color display with In-Plane Switching (IPS) technology
• Display size: 256.54 mm (10.1 inches)
• Display resolution: 1920 x 1200 pixels
• Multi-touch technology
®
• Intel
• Audio connector
• Pogo interface connector
• Power connector / USB-C
• Password
• Trusted Platform Module (TPM)
• Bluetooth
• Wireless LAN
HD Graphics
™
connector
• Front camera (2 mega-pixel)
Others
• Rear camera (5 mega-pixel)
• Microphones
• Speakers
* for selected models
Statement on USB transfer rate
Depending on many factors such as the processing capability of the host and peripheral devices, file
attributes, and other factors related to system configuration and operating environments, the actual transfer
rate using the various USB connectors on this device will vary and will be slower than the data rate listed
below for each corresponding device.
Chapter 1. Meet your Chromebook 3
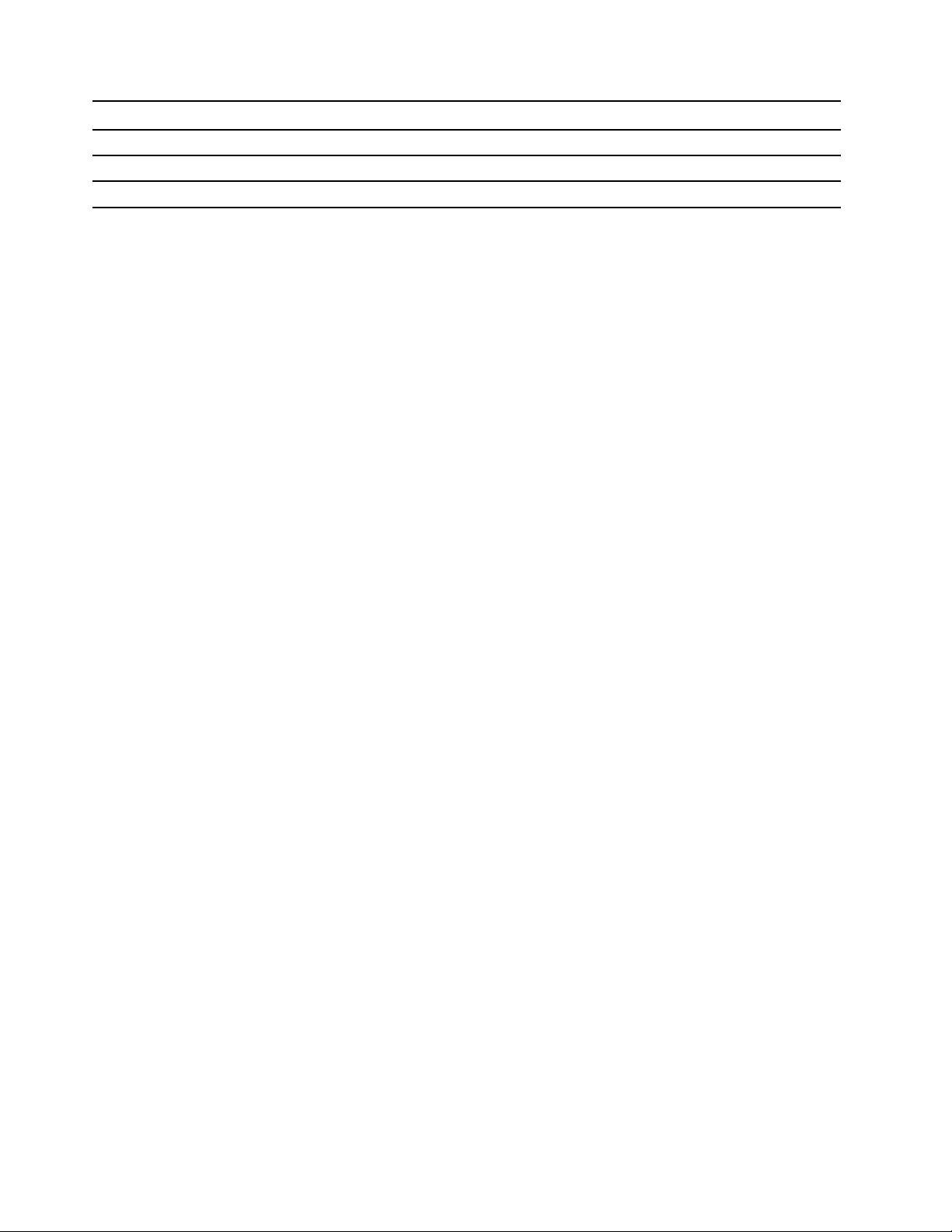
USB device Data rate (Gbit/s)
3.2 Gen 1 / 3.1 Gen 1
3.2 Gen 2 / 3.1 Gen 2
3.2 Gen 2 × 2
5
10
20
4 Lenovo 10e Chromebook Tablet User Guide
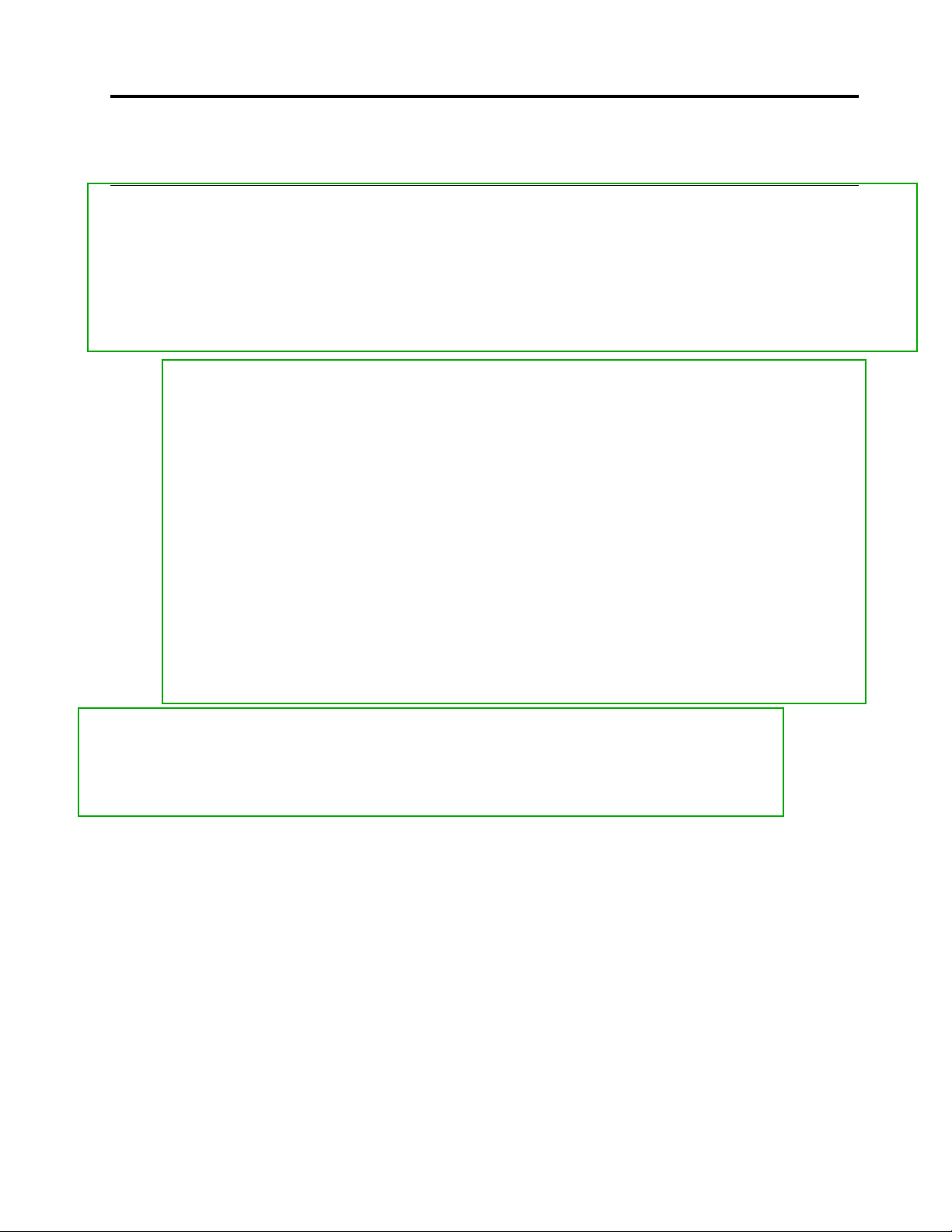
Chapter 2. Get started with your Chromebook
Charge your Chromebook
Note: Depending on the country or region of delivery, your USB power adapter might look different from the
following illustration.
Connect to the USB power adapter
CAUTION:
All plugs must be firmly and securely inserted into receptacles.
1. Connect the USB-C cable to the USB power adapter.
2. Connect the USB-C cable to the power connector / USB-C connector of the Chromebook.
3. Connect the USB power adapter to a properly grounded electrical outlet.
© Copyright Lenovo 2020 5
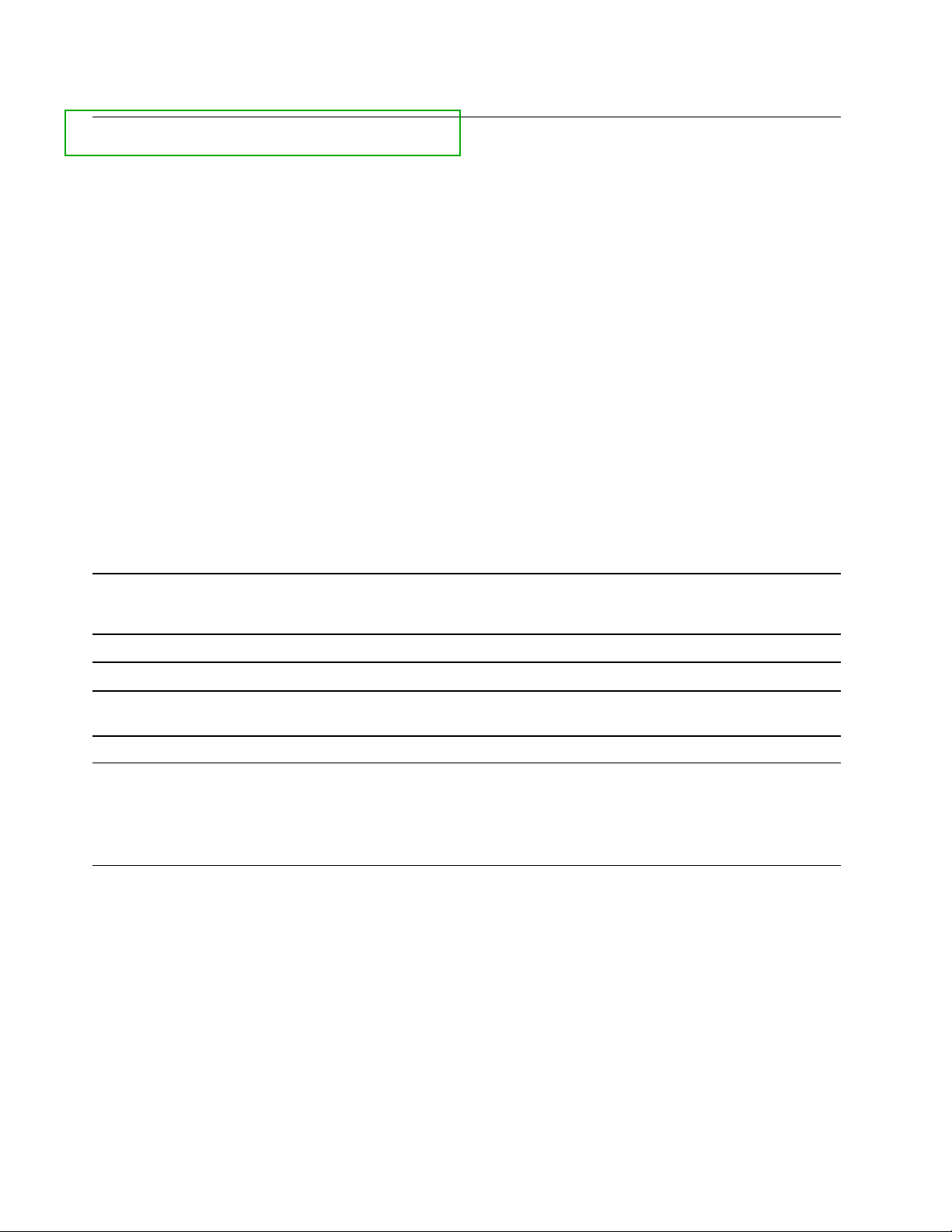
Navigate your user interface
1. Search box and the app
Launcher
2. Launcher button
3. Shelf
4. System tray
• Type the name of your device, app, or Web page in the search box.
• Click any app shown in the app Launcher to open the app quickly.
Open the search box and the app Launcher.
Pin your frequently used apps or Web pages to the shelf for easy access.
Manage network connections, updates, and settings. By default, network
connection status, battery status, and the time are displayed.
Connect to Wi-Fi networks
1. Click the network icon in the system tray. A list of available wireless networks is displayed.
2. Select a network available for connection. Provide required information, if needed.
Connect to a Bluetooth-enabled device
You can connect all types of Bluetooth-enabled devices to your Chromebook, such as a keyboard, a mouse,
a smartphone, or speakers. To ensure the connection is successful, place the devices 10 meters (33 feet), at
most, from the Chromebook.
1. Click the Bluetooth icon in the system tray. A list of available Bluetooth devices is displayed.
2. Select a Bluetooth device, and then follow the on-screen instructions.
Your Bluetooth-enabled device and Chromebook will automatically connect the next time if the two devices
are in range of each other with Bluetooth turned on. You can use Bluetooth for data transfer or remote
control and communication.
6
Lenovo 10e Chromebook Tablet User Guide
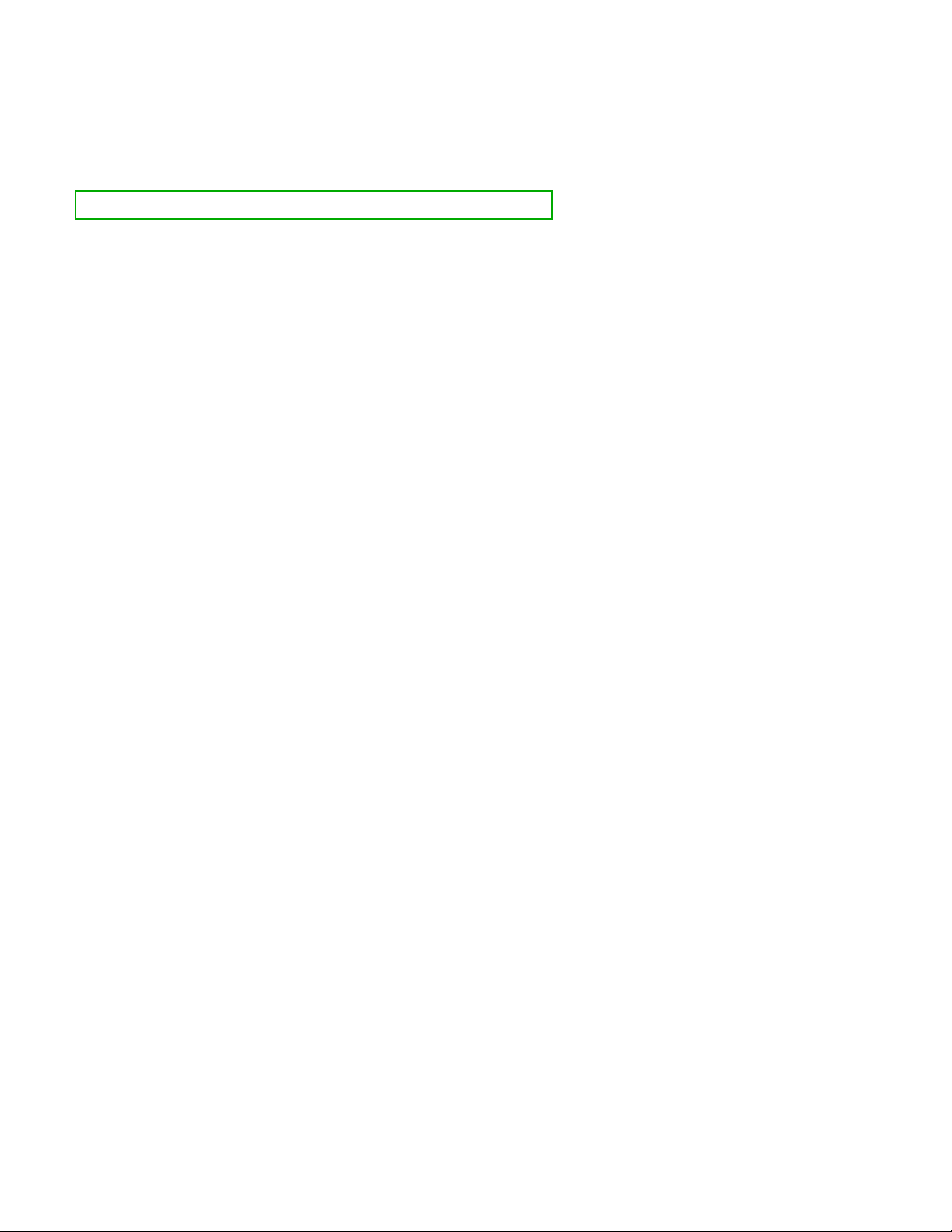
Interact with your Chromebook
Your Chromebook provides you various ways to navigate the screen.
Use the multi-touch screen
Your Chromebook display supports the multi-touch function, and you can navigate the screen with simple
touch gestures.
Note: Some gestures might not be available depending on the app you use.
Tap once
Open an app or perform an action on an open app, such as Copy
Save, and Delete, depending on the app.
Tap and hold
Open a shortcut menu.
Slide
Scroll through items, such as lists, pages, and photos.
Drag an item to the location you want
Move an object.
,
Move two fingers closer together
Zoom out.
Chapter 2. Get started with your Chromebook 7
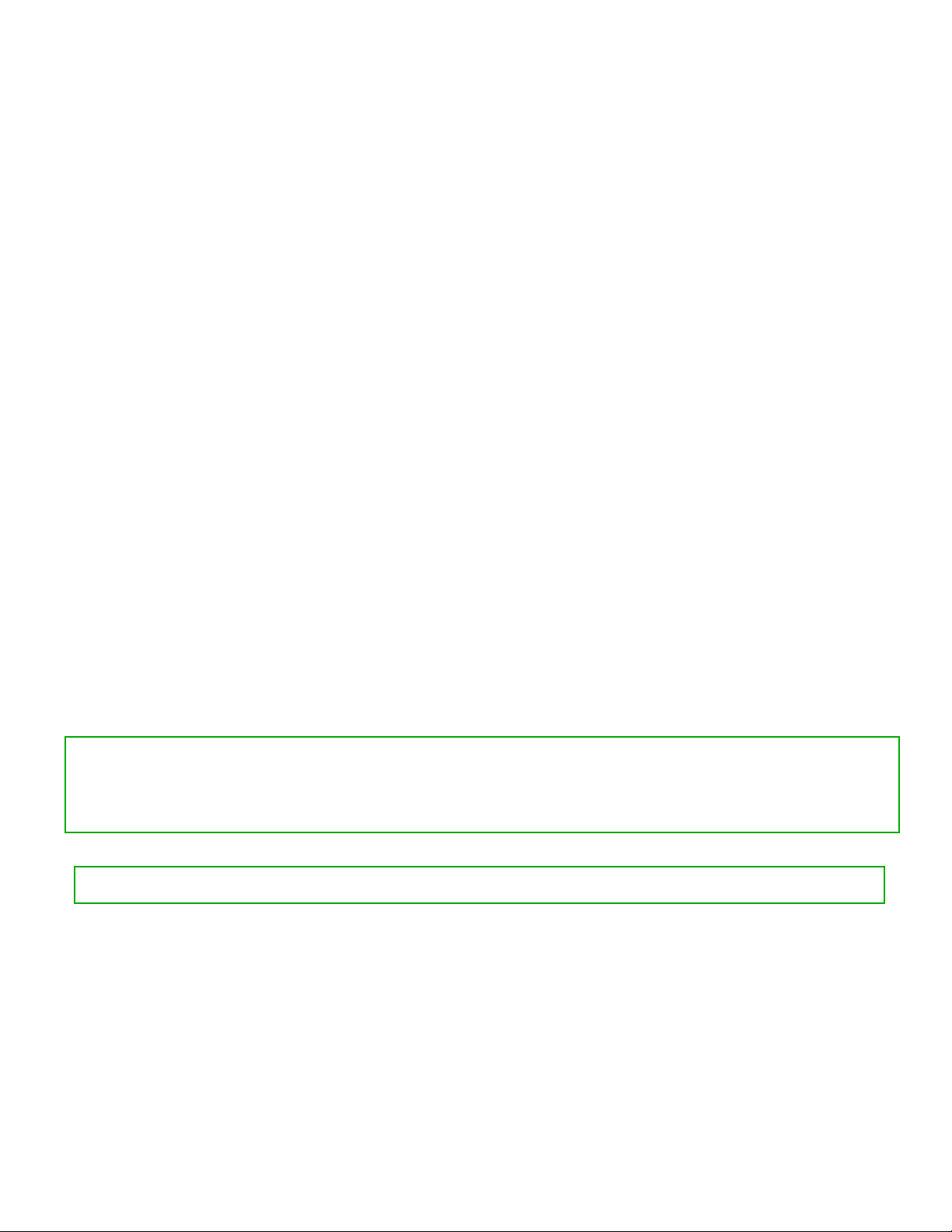
Move two fingers farther apart
Zoom in.
Swipe up from the bottom
Unfold the app Launcher.
Tap with two fingers
Open a shortcut menu.
Tips
• Turn off the Chromebook before cleaning the multi-touch screen.
• Use a dry, soft, and lint-free cloth or a piece of absorbent cotton to remove fingerprints or dust from the
multi-touch screen. Do not apply solvents to the cloth.
• The multi-touch screen is a glass panel covered with a plastic film. Do not apply pressure or place any
metallic object on the screen, which might damage the touch panel or cause it to malfunction.
• Do not use fingernails, gloved fingers, or inanimate objects for input on the screen.
• Regularly calibrate the accuracy of the finger input to avoid a discrepancy.
Lenovo 10e Chromebook Tablet Keyboard Folio
Depending on the model, your computer might come with a Lenovo 10e Chromebook Tablet Keyboard Folio
(referred to as keyboard folio). Attach the keyboard folio to your computer so that you can transform your
computer into a portable notebook computer.
Overview
Note: Depending on the model, the keyboard folio might look different from the illustrations in this topic.
8
Lenovo 10e Chromebook Tablet User Guide
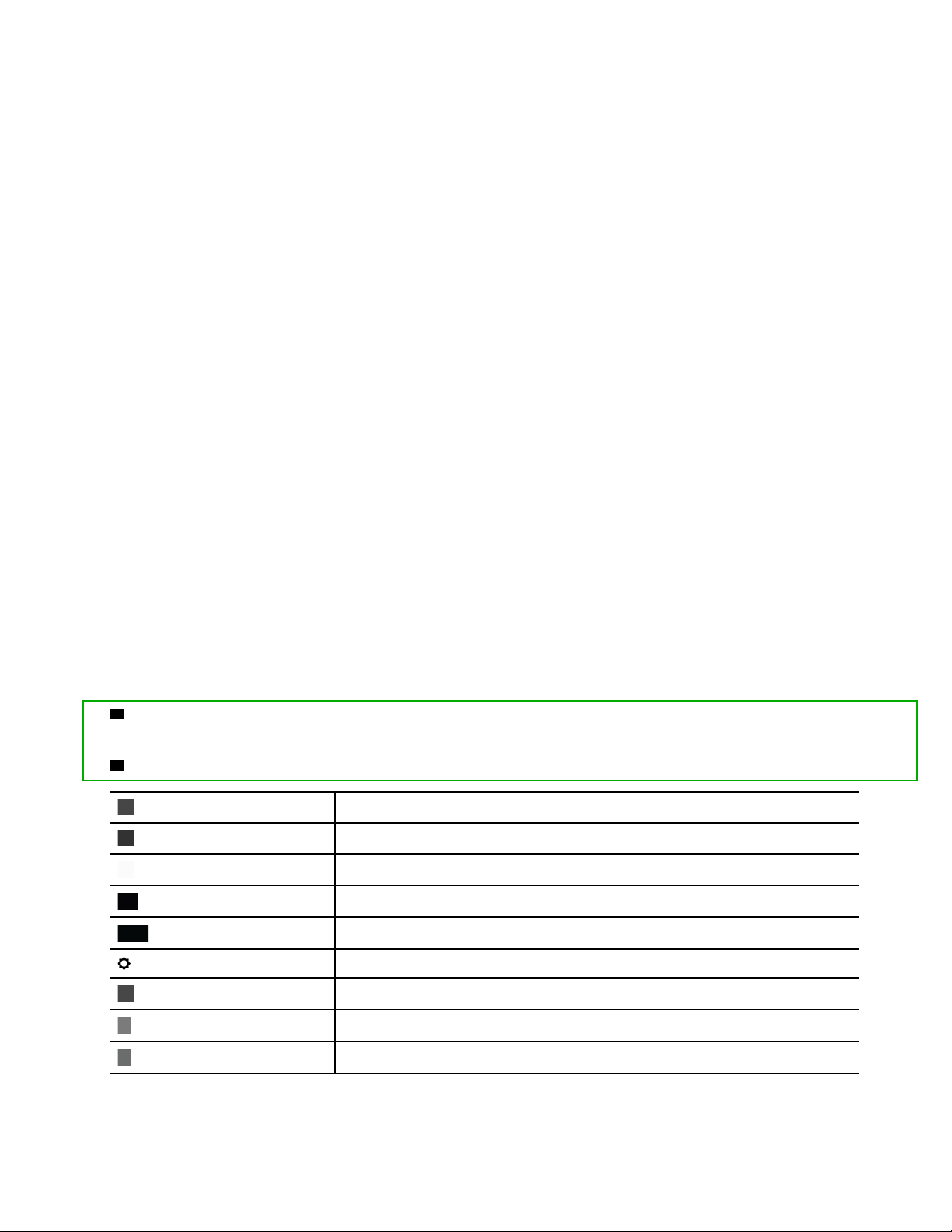
Lenovo 10e Chromebook Tablet Keyboard Folio overview
1 Pogo cover with guide pins: The pogo cover with guide pins enables you to attach the keyboard folio
to your Chromebook magnetically.
2 Special keys: The special keys help you work more easily and effectively.
Go to the previous page.
Go to the next page.
Refresh your current page.
Make the current window full screen.
Open the task view to see all your open windows.
Darken the display.
Brighten the display.
Mute the speakers.
Decrease the speaker volume.
Chapter 2. Get started with your Chromebook 9
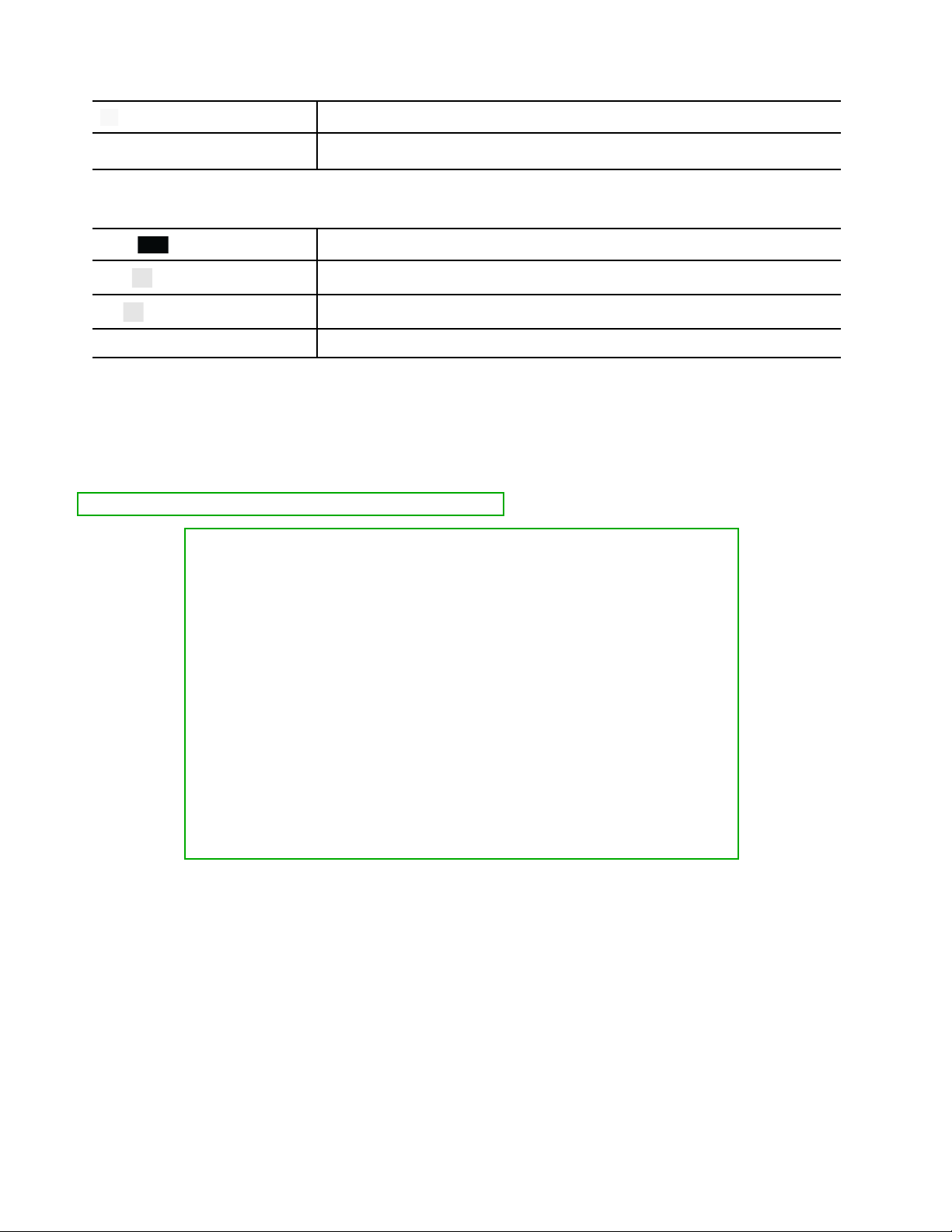
Increase the speaker volume.
Lock the screen.
Your keyboard folio also supports some key combinations.
Ctrl +
Alt +
L +
Ctrl + Alt + ?
Take a screenshot.
Switch the letter case between the upper case and lower case.
Lock the screen.
View all keyboard shortcuts.
To change the keyboard folio settings:
1. Click the setting icon in the system tray, and then click Device ➙ Keyboard.
2. Follow the on-screen instructions to change the settings as you prefer.
Get started with the keyboard folio
Install your Chromebook in the keyboard folio as shown.
10 Lenovo 10e Chromebook Tablet User Guide
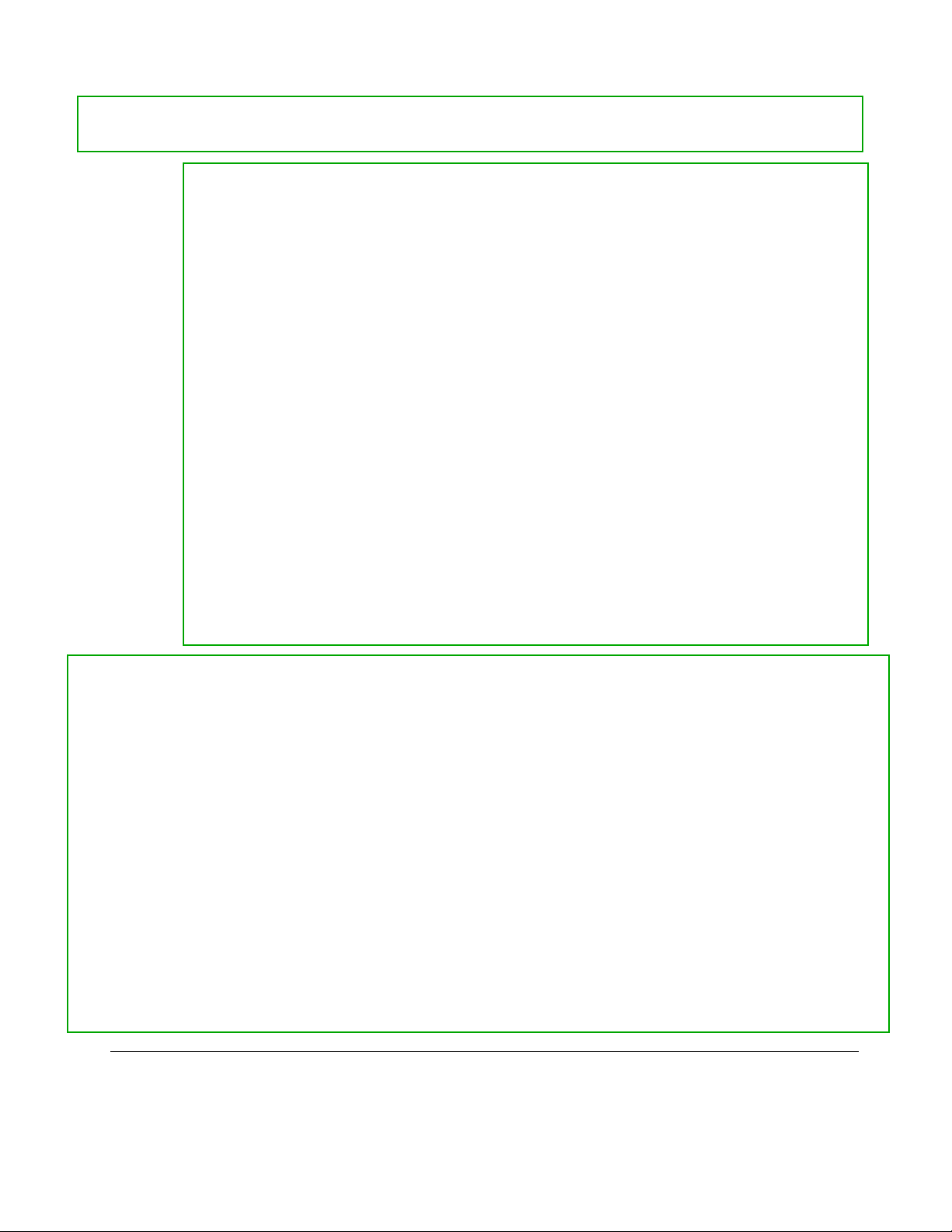
The keyboard folio magnetically attaches to your Chromebook as shown by bringing the two close together.
When the keyboard folio gets close enough, it aligns and snaps into place.
If you are not using the keyboard folio, detach your Chromebook from the pogo interface connector and
remove your Chromebook from the keyboard folio as shown.
Use multimedia
Use your Chromebook with the built-in components (camera, speakers, and audio features) or connected
external devices (an external projector, monitor, and HDTV).
Chapter 2. Get started with your Chromebook 11
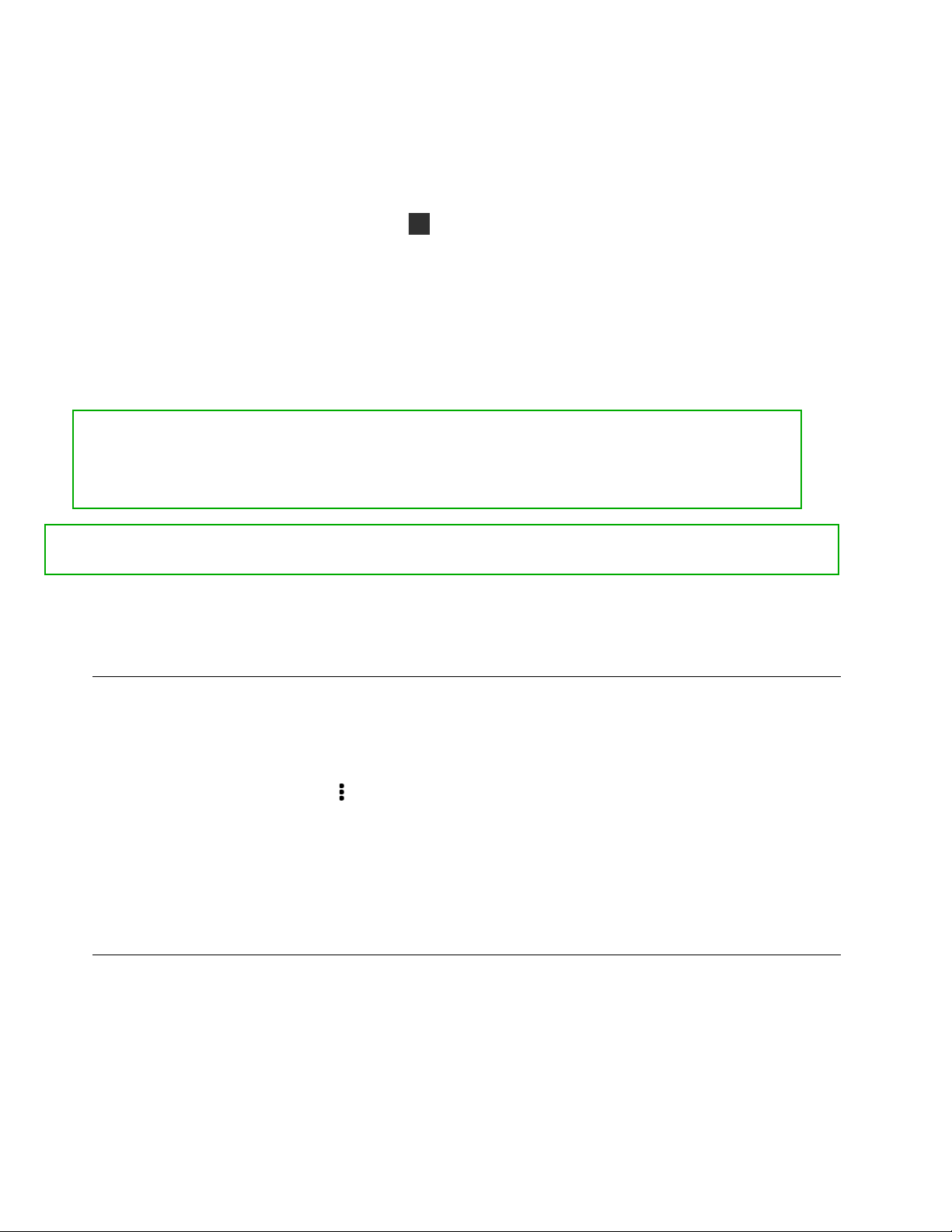
Use audio
To enhance your audio experience, connect speakers, headphones, or a headset with a 3.5-mm (0.14-inch),
4-pole plug to the audio connector.
To play a local audio or video file:
1. Click the Launcher button, and then click
2. Click Files
3. Choose a local audio or video file, and then open it in the media player.
To adjust the speaker volume, click the system tray, and then adjust the volume bar.
.
to display the full app Launcher.
Connect to an external display
Connect your Chromebook to a projector or a monitor to give presentations or expand your workspace.
To connect to an external display:
1. Connect the external display to the Power connector / USB-C connector on your Chromebook.
2. Connect the external display to an electrical outlet.
3. Turn on the external display.
To achieve the best image/video output performance, it is recommended that you use a supported cable to
connect to an external display with a maximum resolution of 1440 x 900 pixels / 60 Hz.
To change display settings:
1. Click the setting icon in the system tray, and then click Device ➙ Displays.
2. Follow the on-screen instructions to change the display settings as you prefer.
Change the display language
When starting your Chromebook for the first time, you are prompted to select the display language. This
setting can be changed if you need to use a different language.
1. Click the setting icon in the system tray, and then click Advanced ➙ Languages and input.
2. In the Languages section, click
top.
Notes:
• If the language you want to use is not shown in the list, click Add languages.
• You need to sign out and then sign in for the changes to take effect.
• Each signed-in user can set their own display language.
next to the language that you want to use, and then click Move to the
Change input methods
You might need to add an input method to type text in a particular language and switch between input
methods.
Add an input method
1. Click the setting icon in the system tray, and then click Advanced ➙ Languages and input.
2. In the Input method section, click Manage input methods, and then select input methods as you prefer.
12
Lenovo 10e Chromebook Tablet User Guide
 Loading...
Loading...