Lenovo 1051L User Manual
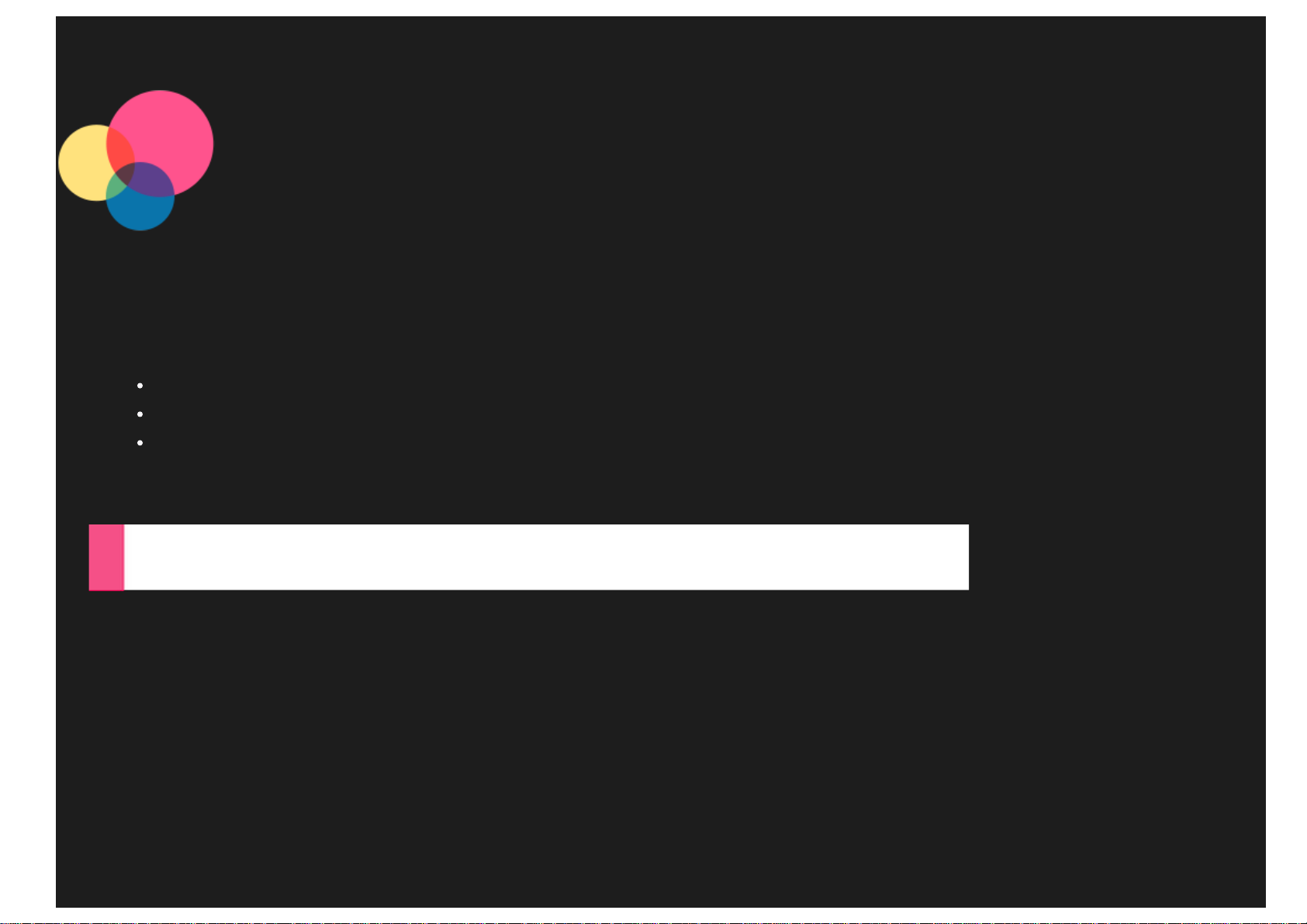
Начало работы с Windows 8.1
Примечания. Прежде чем использовать информацию и сам продукт, обязательно ознакомьтесь с перечисленными
ниже разделами.
Руководство по технике безопасности, гарантии и быстрому запуску
Regulatory Notice (уведомление о действующих нормативах)
«Важная информация по технике безопасности и обращении с устройством» в разделе «Приложение».
Документы
http://support.lenovo.com.
Руководство по технике безопасности, гарантии и быстрому запуску
и
Regulatory Notice
см. на веб-сайте
Начальный экран
Начальный экран — это область, где вы можете открывать приложения и программы для компьютера, отслеживать
действия своих друзей, посещать любимые веб-сайты и просматривать файлы. Для вашего удобства на начальный
экран уже добавлено несколько полезных плиток.
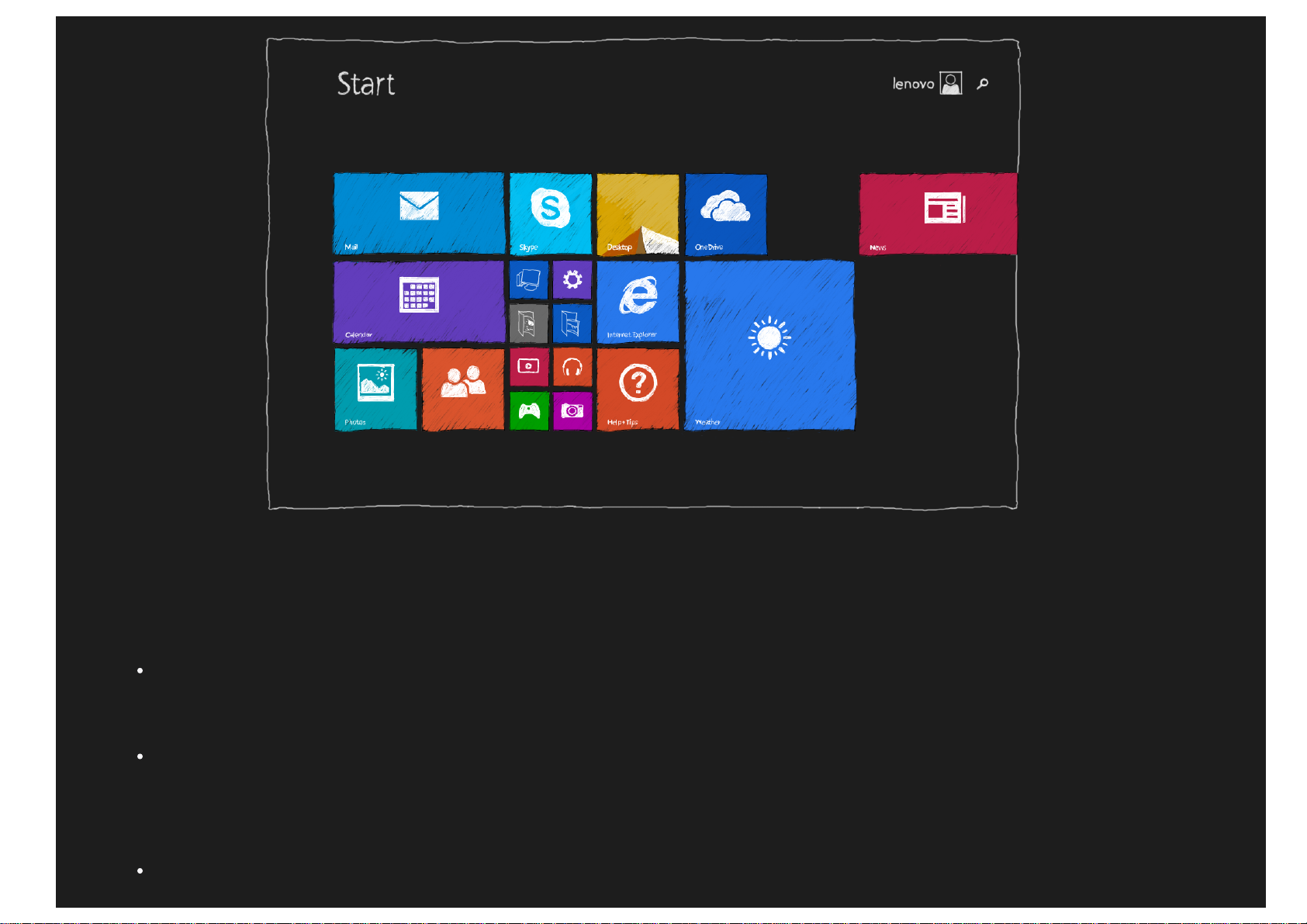
ПРИМЕЧАНИЕ. Функции и начальный экран вашего устройства могут различаться в зависимости от вашего
1. Нажмите и удерживайте плитку, которую хотите открепить.
местоположения, языка, оператора и модели устройства.
Вы можете настроить вид начального экрана по своему усмотрению в любое время.
Перемещение плитки на начальном экране
1. Нажмите и удерживайте плитку, которую хотите переместить.
2. Перетащите плитку в нужную область экрана.
Изменение размера плитки на начальном экране
1. Нажмите и удерживайте плитку, размер которой хотите изменить.
2. Коснитесь значка Изменить размер.
3. Выберите нужный размер.
Открепление плиток от начального экрана
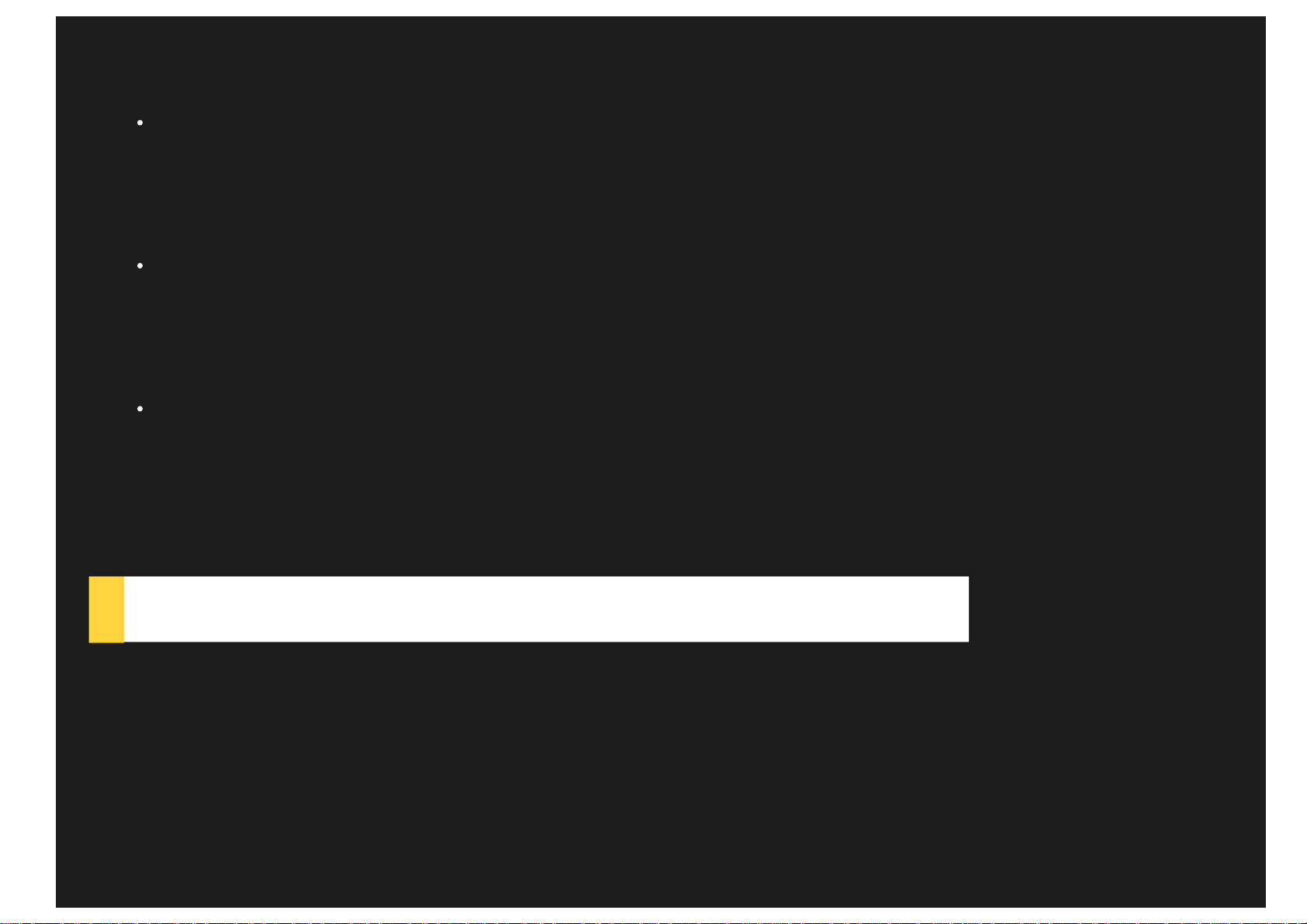
2. Коснитесь кнопки Открепить от начального экрана.
Удаление плитки с начального экрана не приводит к удалению приложения, и при необходимости вы можете
снова закрепить это приложение на начальном экране.
Создание группы плиток
1. Нажмите и удерживайте плитки, которые хотите сгруппировать.
2. Перетащите эти плитки в свободную область на экране и отпустите их после появления серой полосы. В
результате будет создана новая группа.
3. Нажмите кнопку Назвать группу над группой и введите новое имя.
Удаление плитки
1. Нажмите и удерживайте плитку, которую хотите удалить.
2. Коснитесь кнопки Удалить.
Выбранное приложение будет удалено с устройства, и чтобы вернуть его обратно, вам придется
установить его снова.
Настройка экрана блокировки
1. Проведите пальцем по экрану справа налево, чтобы открыть панель чудо-кнопок, затем коснитесь кнопки
Параметры.
2. Коснитесь Изменить параметры ПК > ПК и устройства > Блокировка экрана.
3. Коснитесь кнопки Обзор и выберите нужное изображение.
Также вы можете добавить на экран блокировки слайд-шоу или приложение для блокировки экрана.
Просмотр приложений
Все приложения и программы находятся в представлении «Приложения». Чтобы перейти в представление
«Приложения», проведите пальцем сверху вниз по начальному экрану.
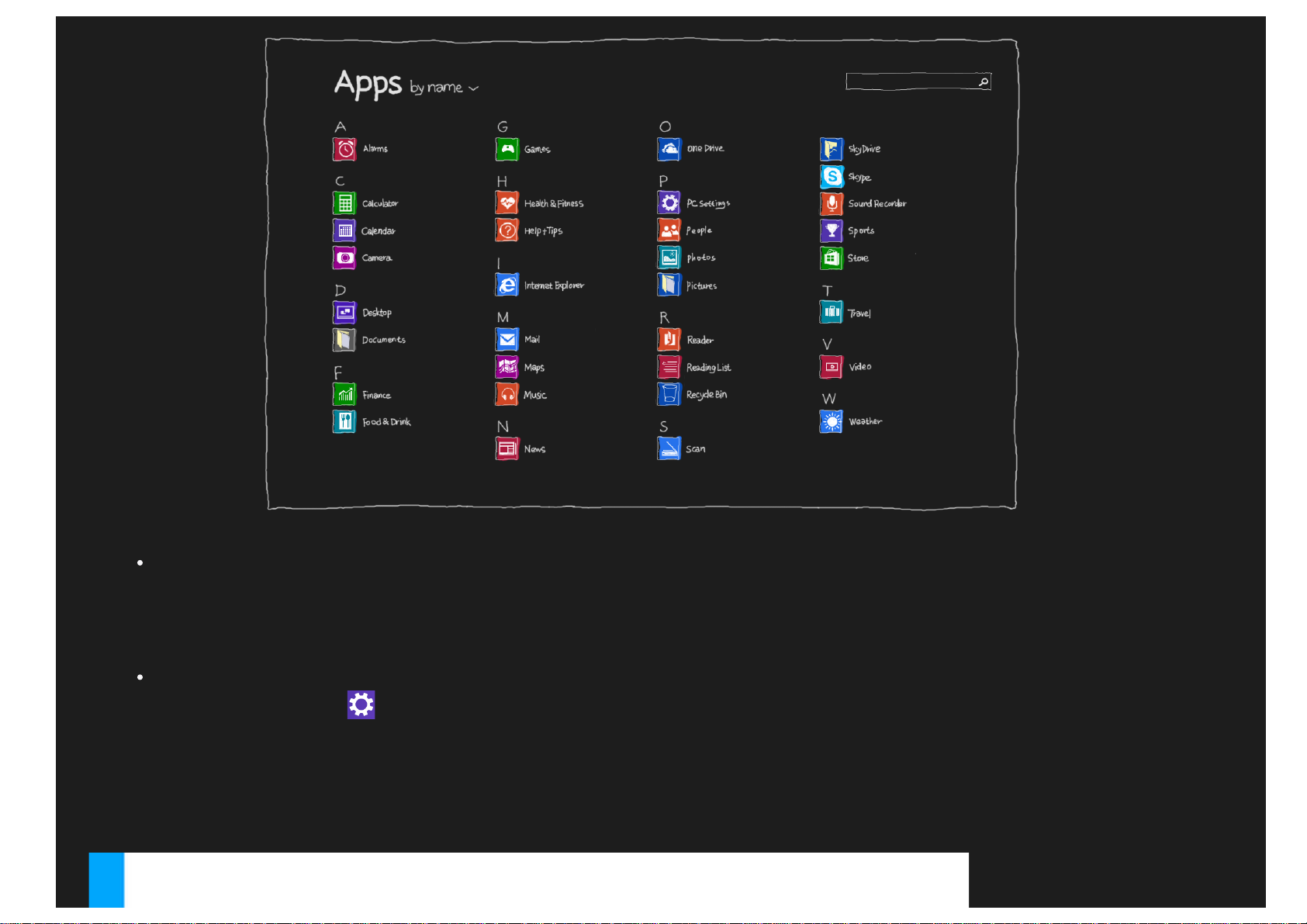
Закрепление часто используемых приложений
1. Нажмите и удерживайте приложение, которое хотите закрепить.
2. Коснитесь кнопки Закрепить на начальном экране или Закрепить на панели задач.
Закрепленные приложения отобразятся внизу начального экрана или в конце списка на панели задач.
Настройка автоматической загрузки представления «Приложения»
1. Коснитесь значка
2. Коснитесь >Панель управления > Панель задач и навигация Панель задач и навигация.
3. Выберите вкладку Навигация.
4. Установите флажок Показывать приложения автоматически при переходе на начальный экран.
5. Нажмите ОК.
на начальном экране.
Рабочий стол
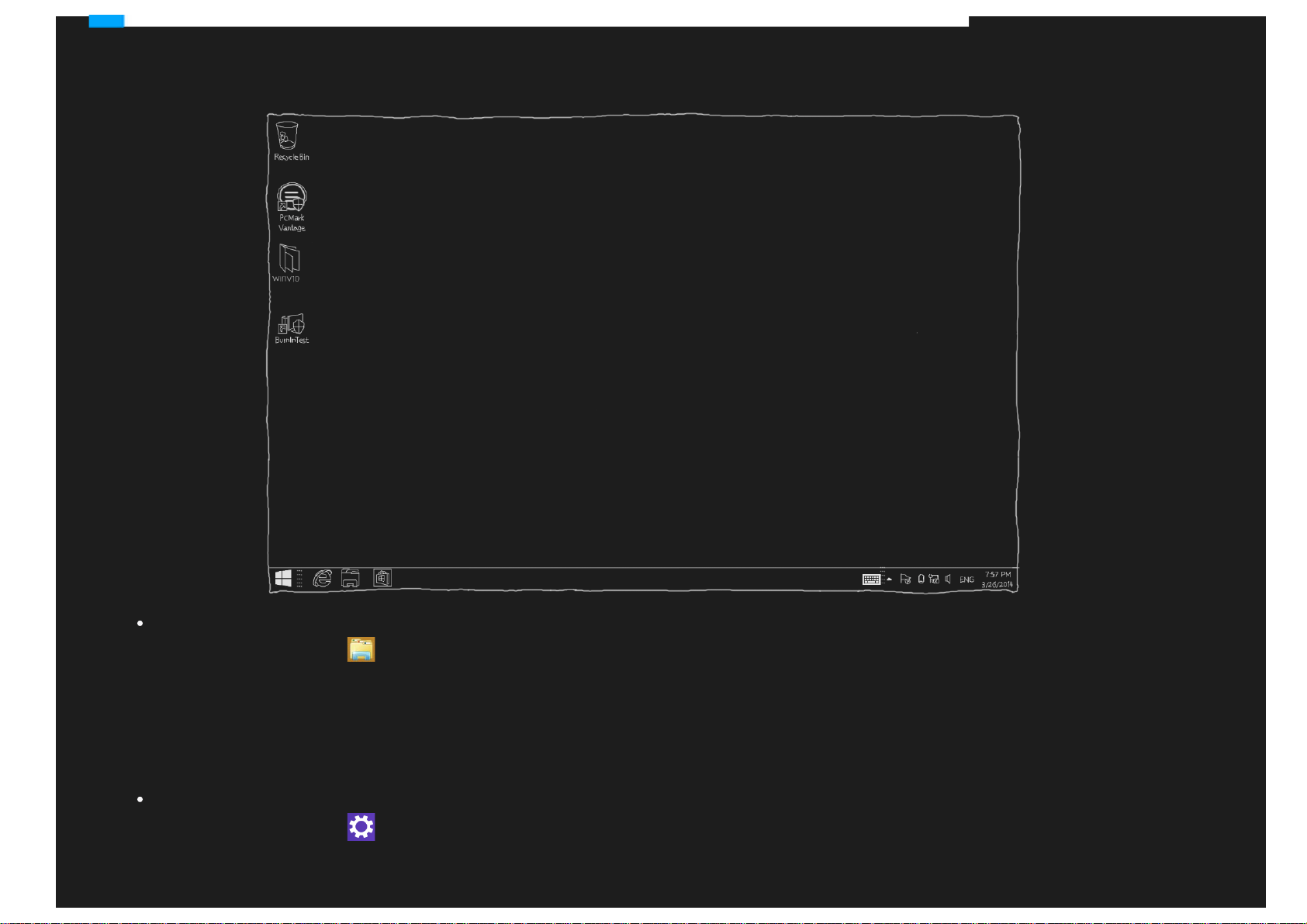
На рабочем столе могут располагаться различные приложения и программы. Чтобы открыть рабочий стол, коснитесь
соответствующей плитки на начальном экране.
Изменение фона рабочего стола
1. Коснитесь значка
2. Коснитесь Открыть панель управления > Персонализация > Фоновый рисунок рабочего стола.
3. Коснитесь нужного изображения или нажмите кнопку Обзор, чтобы выбрать изображение, хранящееся на
устройстве.
4. Коснитесь кнопки Сохранить изменения.
Настройка автоматической загрузки рабочего стола
1. Коснитесь значка
2. Коснитесь Панель управления > Панель задач и навигация.
3. Выберите вкладку Навигация.
на рабочем столе.
на начальном экране.
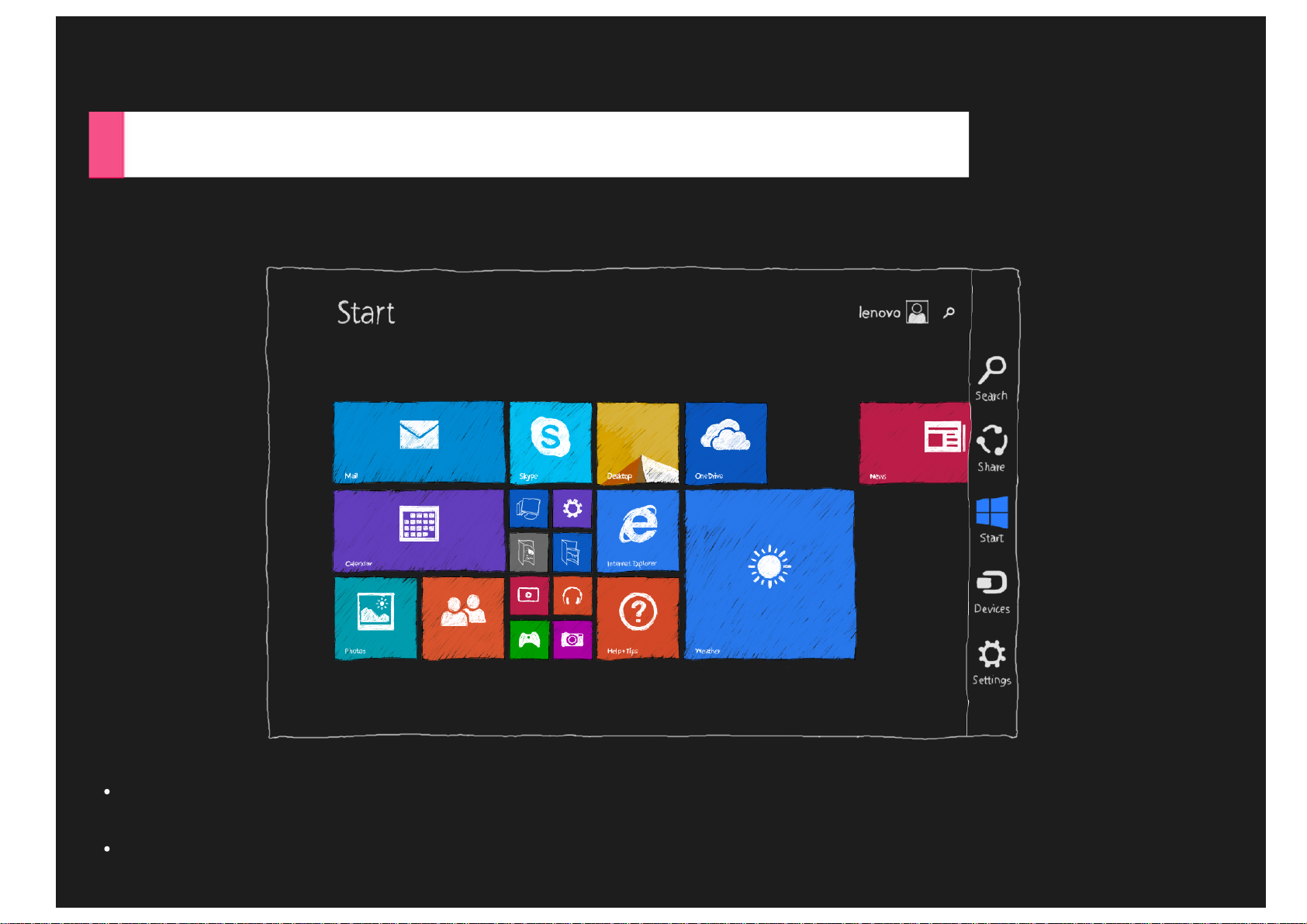
4. Установите флажок Открывать рабочий стол вместо начального экрана при входе в систему или
выходе из всех приложений.
5. Нажмите ОК.
Чудо-кнопки
Чудо-кнопки представляют собой ярлыки на самые распространенные действия. Эти кнопки предназначены для
навигации по интерфейсу Windows 8.1. Чтобы отобразились чудо-кнопки, проведите по экрану справа налево.
Поиск
Поиск установленных приложений, настроек и файлов.
Общий доступ
Предоставление общего доступа к ссылкам на веб-сайты, файлам и другим элементам по электронной почте или с
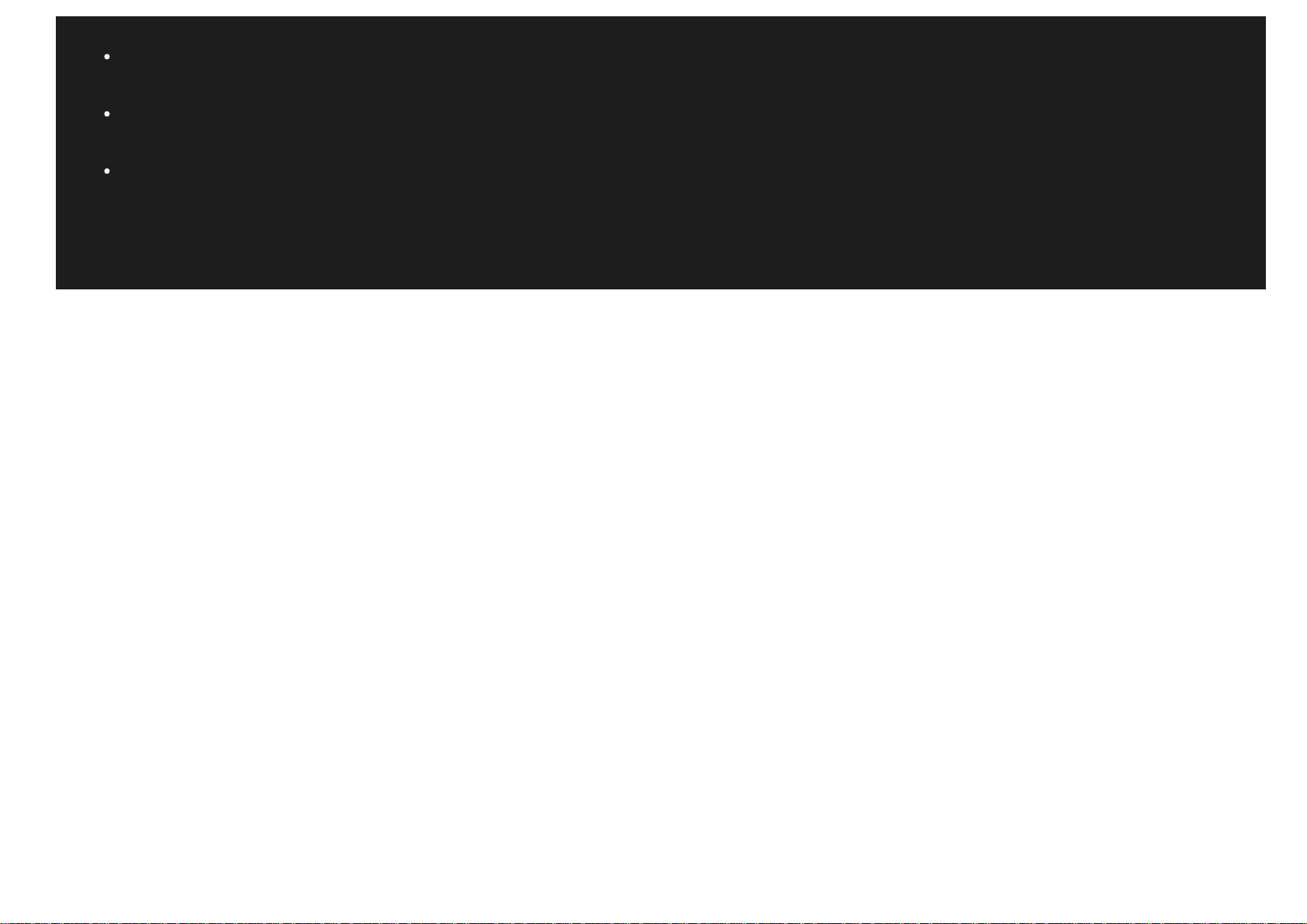
помощью сообщения в приложении «Люди».
Начало
Переключение между начальным экраном, рабочим столом и открытым приложением.
Устройства
Связь с устройствами, подключенными к планшету.
Параметры
Настройка параметров устройства.
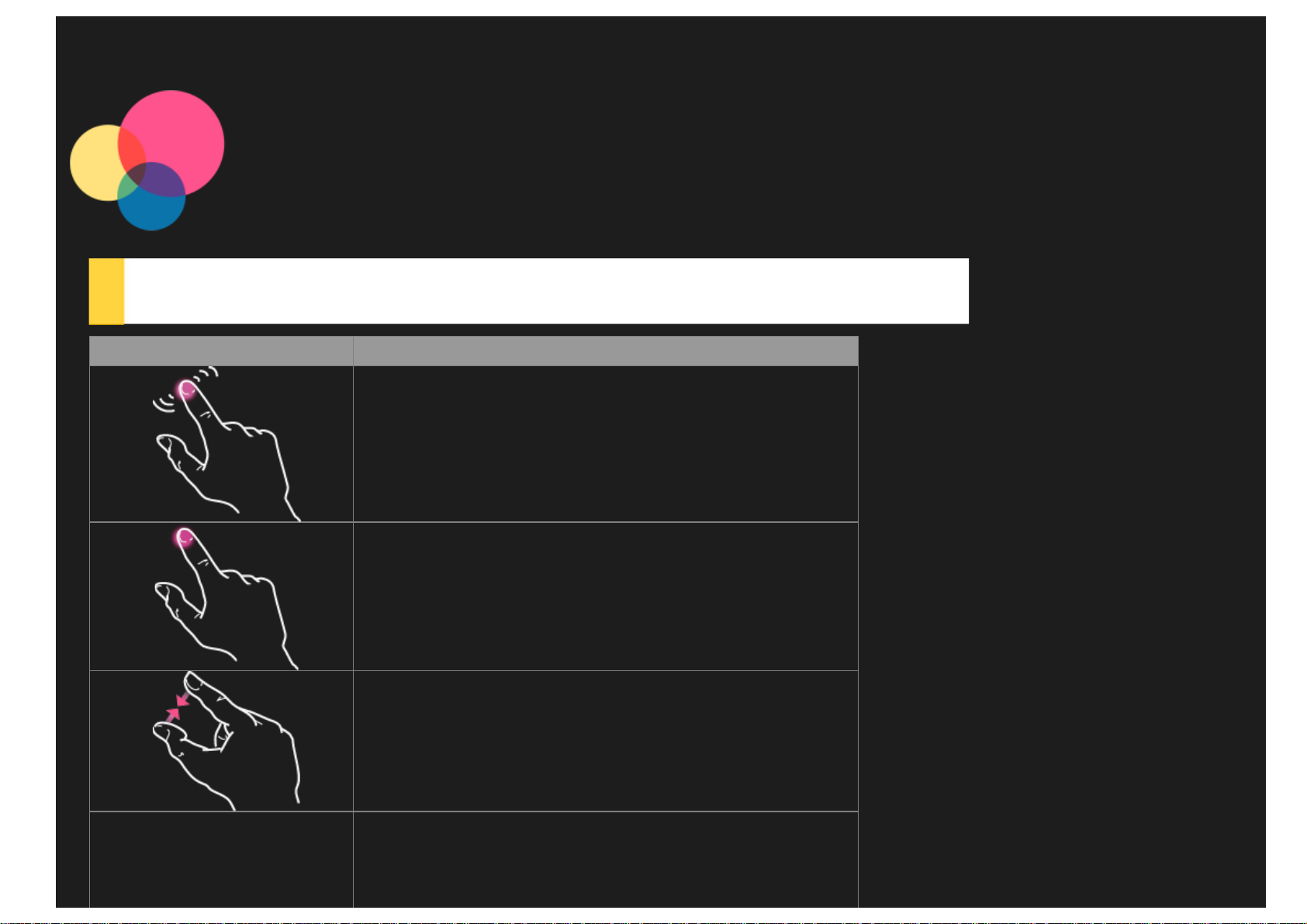
Начало работы с устройством
Жесты-прикосновения
Жесты Действия
Касание.
Касание и удержание.
Уменьшение масштаба.
Увеличение масштаба.
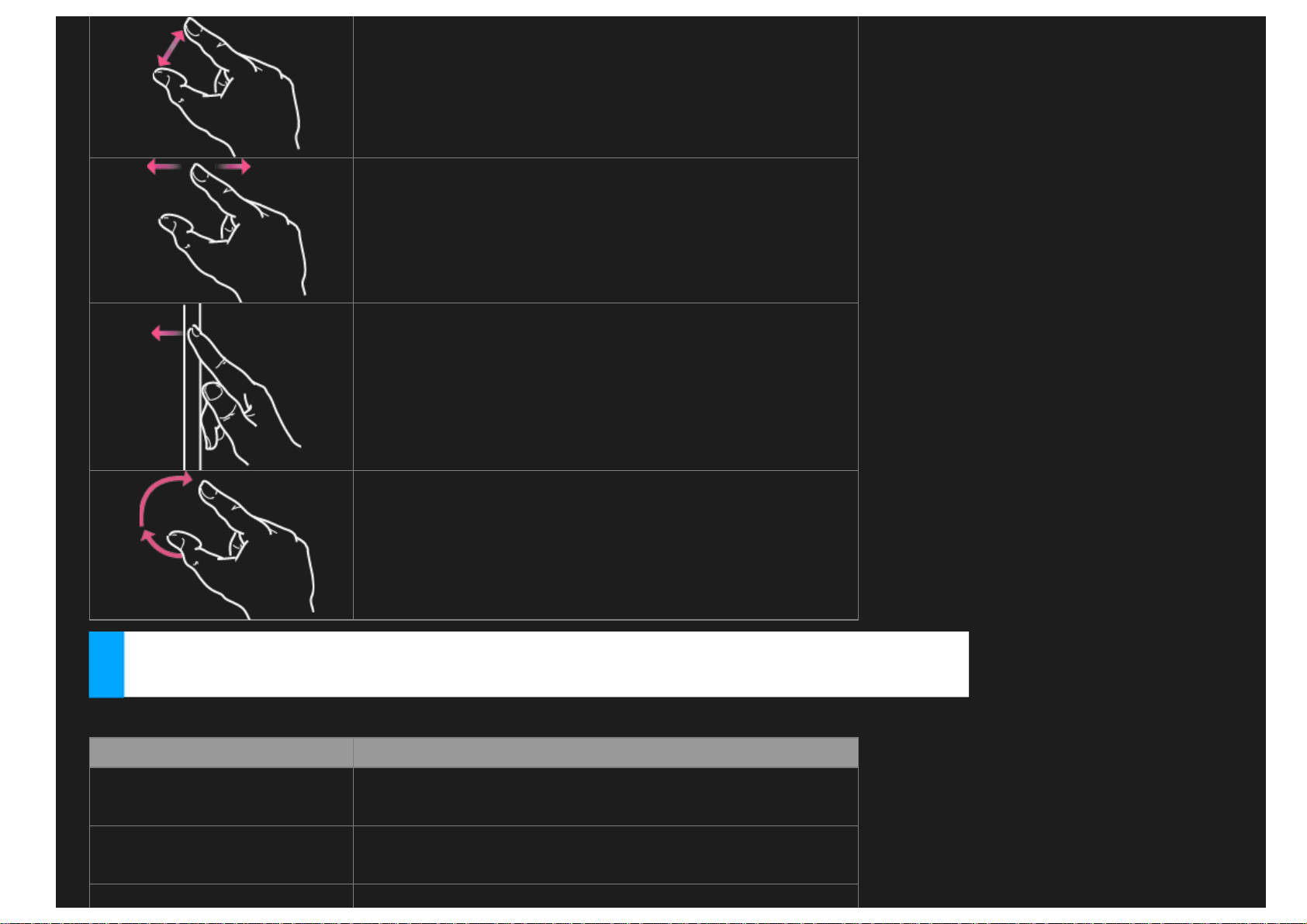
Проведение пальцем по экрану.
Проведите пальцем по экрану от левого края
Проведение пальцем по экрану от края внутрь.
Вращение.
Начало работы с устройством
Вы можете научиться работать с планшетом всего за несколько шагов.
Задачи Действия
Показать команды
приложения
Перейти к последнему
приложению
Проведите пальцем по экрану от верхнего или
нижнего края внутрь.
Проведите пальцем по экрану от левого края
внутрь.
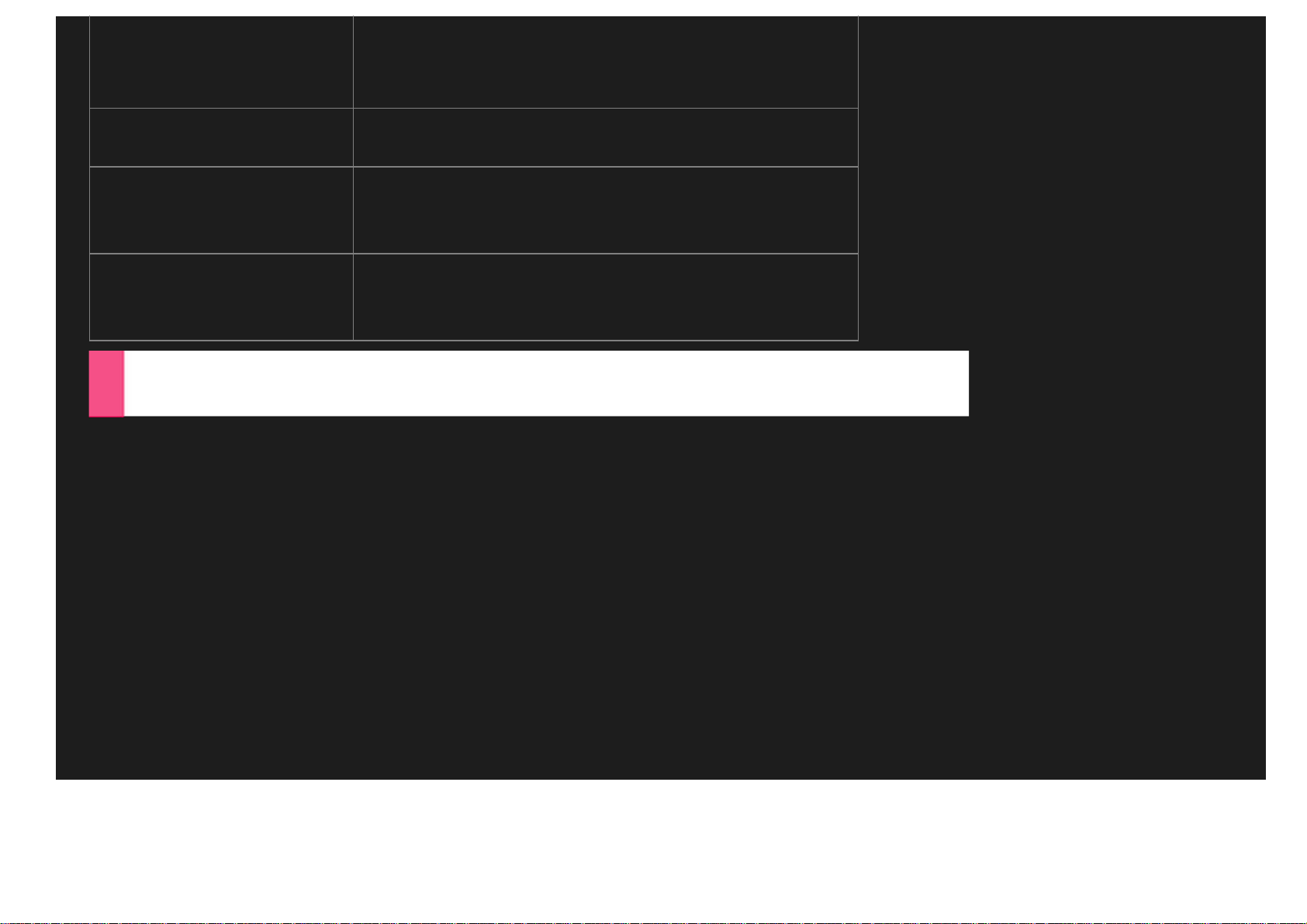
Просмотреть список всех
внутрь, затем, не убирая палец с экрана,
недавних приложений
Закрыть приложение
Изменить масштаб
Выбрать объект
переместите его обратно в направлении левого
края.
Перетащите приложение от верхнего края экрана к
нижнему краю экрана.
Коснитесь экрана двумя пальцами, затем раздвиньте
пальцы, чтобы увеличить масштаб, или сдвиньте,
чтобы уменьшить масштаб.
Чтобы выбрать объект, проведите по нему пальцем
горизонтально или сверху вниз, либо коснитесь и
удерживайте нужный объект.
Параллельная работа с двумя приложениями
Вы можете открыть на экране два приложения одновременно.
1. Коснитесь нужного приложения, чтобы открыть его.
2. Перетащите приложение от верхнего края экрана вниз, пока за ним не появится свободная область, затем
переместите приложение влево или вправо.
3. Коснитесь свободной области экрана с другой стороны.
4. На начальном экране коснитесь другого приложения и откройте его.
Размер окон приложений можно менять, перемещая разделитель между ними.
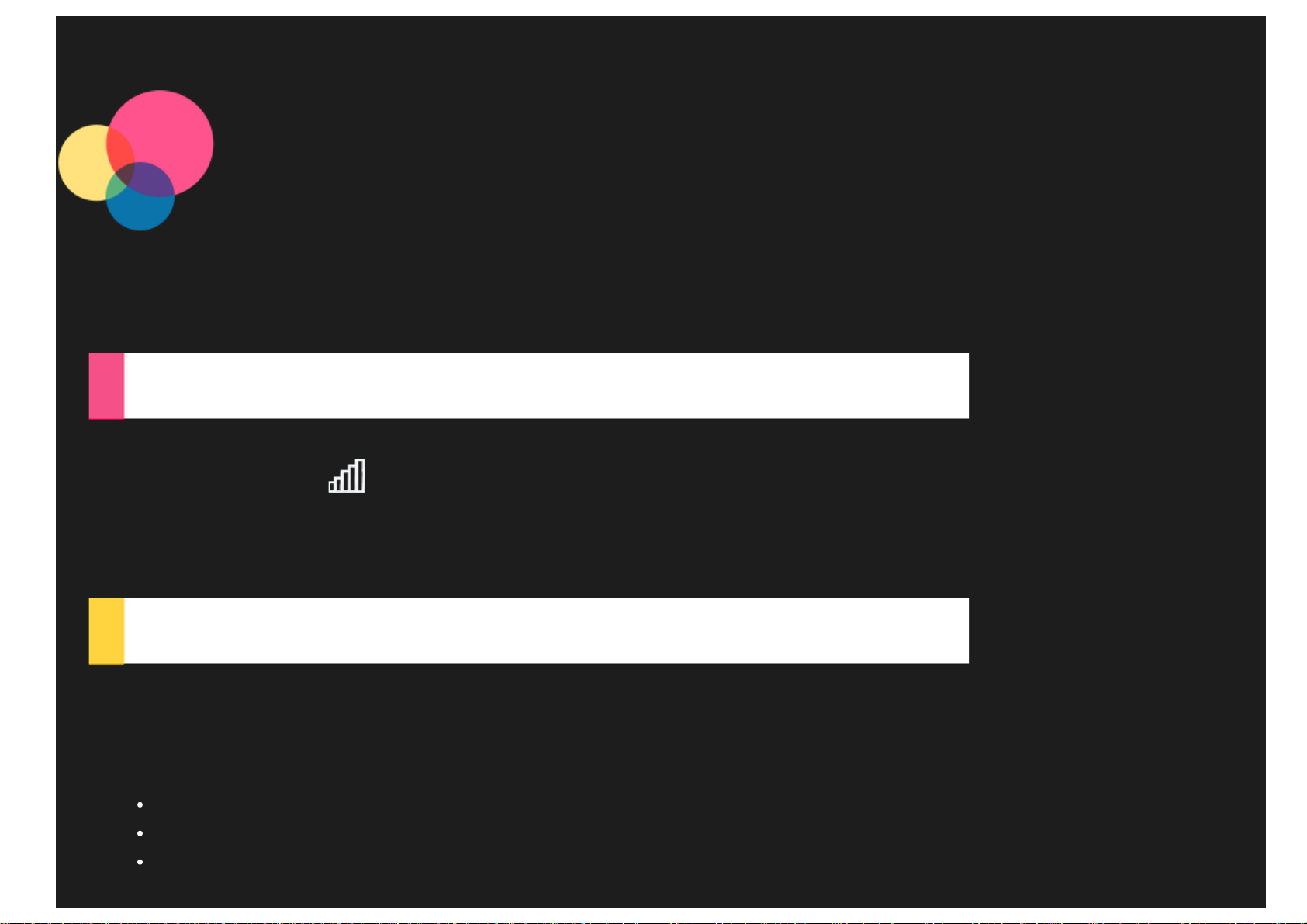
Подключение к сети
Перед подключением к Интернету необходимо настроить беспроводную сеть.
Подключение к беспроводной локальной сети (WLAN)
1. Проведите пальцем по экрану справа налево, затем коснитесь кнопки Параметры.
2. Коснитесь значка сети
3. Коснитесь названия сети, к которой вы хотите подключиться.
4. При необходимости введите пароль.
5. Коснитесь кнопки Подключение.
.
Настройка виртуальной частной сети VPN
Сети VPN (частные виртуальные сети) используются организациями для безопасного обмена конфиденциальной
информацией по общедоступной сети. VPN может потребоваться, например, для доступа к корпоративной электронной
почте. Обратитесь к сетевому администратору для настройки VPN для вашей сети. Если задана одна или более сетей
VPN, выполните следующее.
Проведите пальцем по экрану справа налево, затем коснитесь кнопки Параметры.
Коснитесь Изменить параметры ПК > Сеть > Добавить соединение VPN.
Выберите имя поставщика VPN, введите имя соединения, имя службы, имя пользователя и пароль, затем
коснитесь кнопки Сохранить, чтобы подключиться к сети VPN.
 Loading...
Loading...