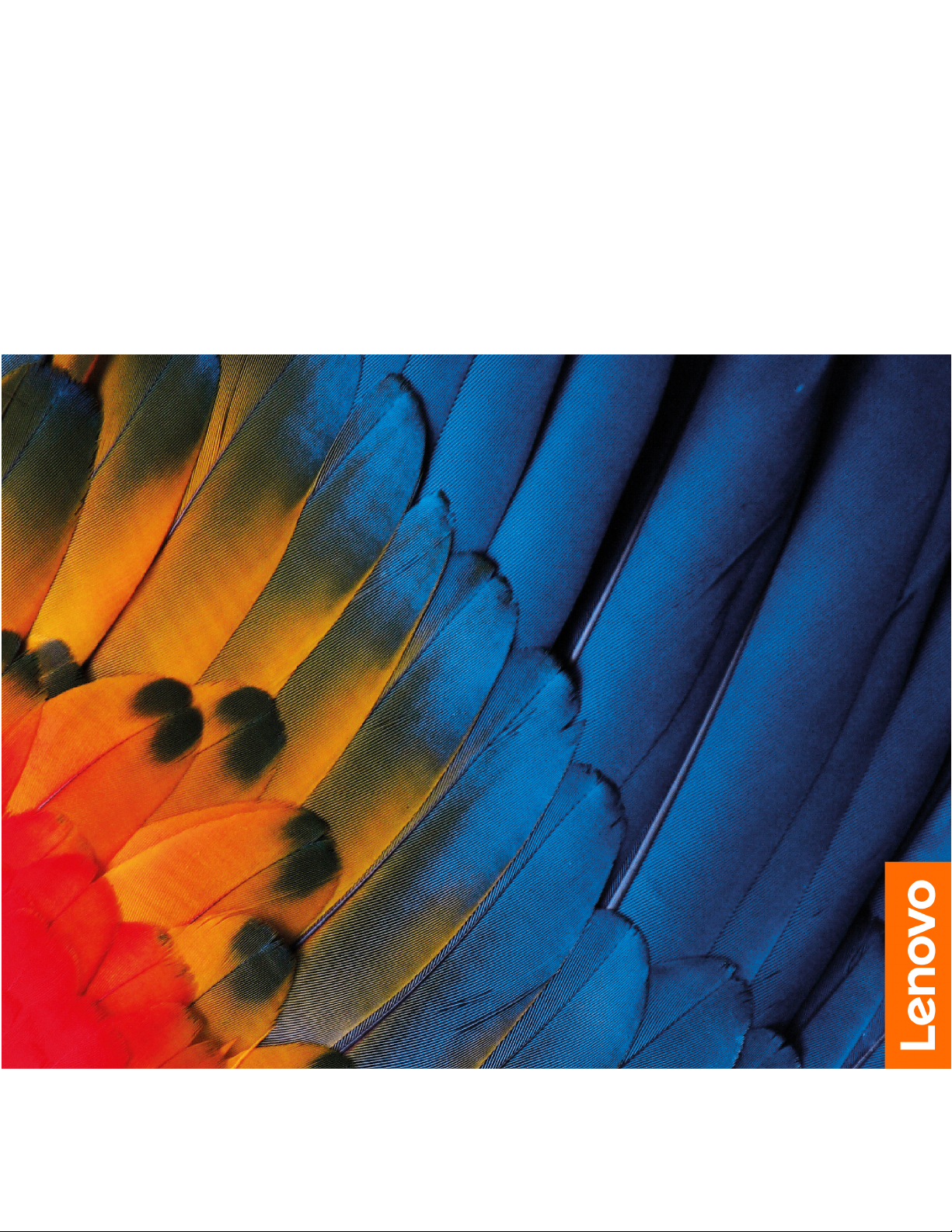
Lenovo 100e/300e Chromebook 2nd Gen AST
Guía del usuario
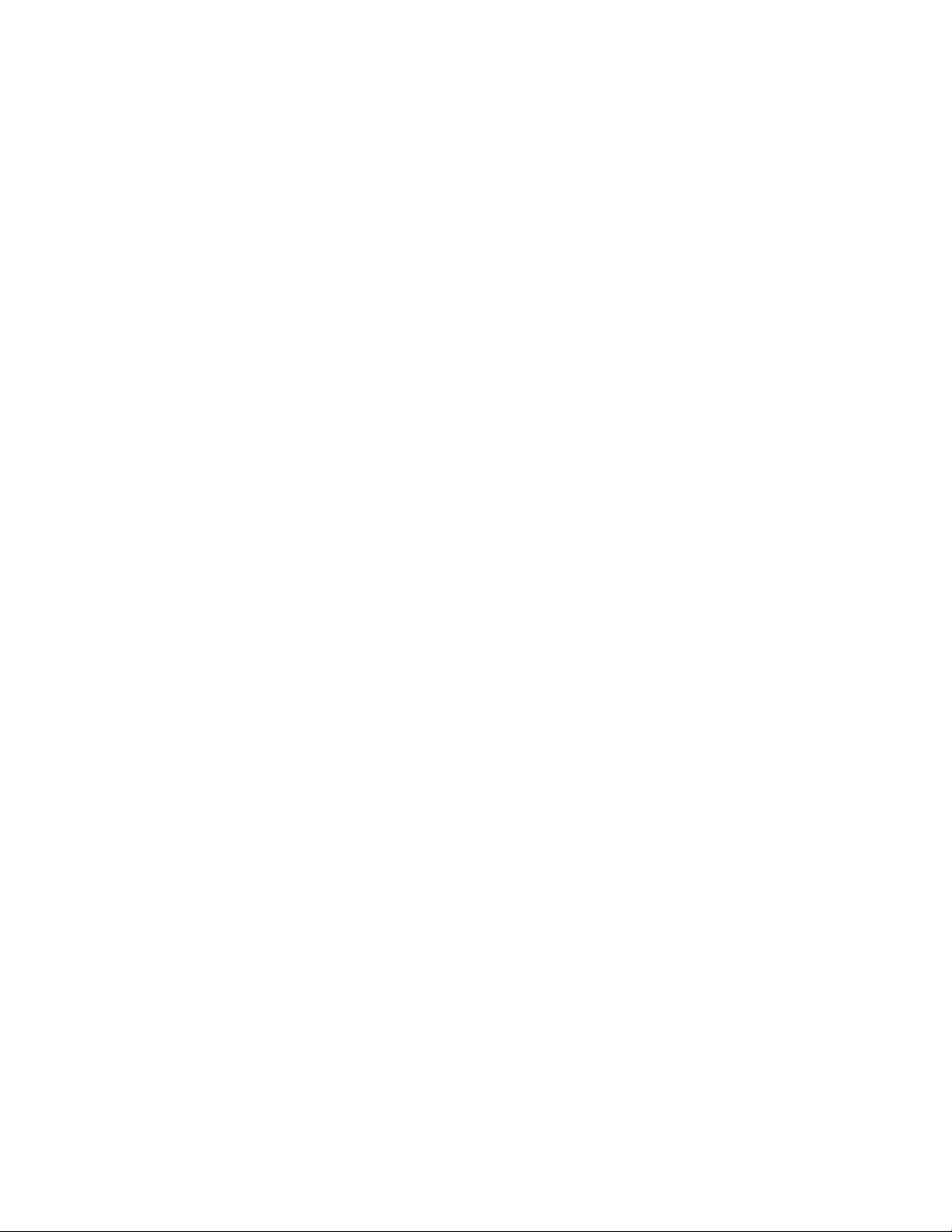
Léame primero
Antes de utilizar esta documentación y el producto al que admite, asegúrese de leer y comprender lo
siguiente:
• Apéndice A “Información de seguridad importante” en la página 23
• Guía de seguridad y garantía
• Guía de configuración
Primera edición (Marzo 2020)
© Copyright Lenovo 2020.
AVISO DE DERECHOS LIMITADOS Y RESTRINGIDOS: si los productos o software se suministran según el contrato
“GSA” (General Services Administration), la utilización, reproducción o divulgación están sujetas a las restricciones
establecidas en el Contrato Núm. GS-35F-05925.
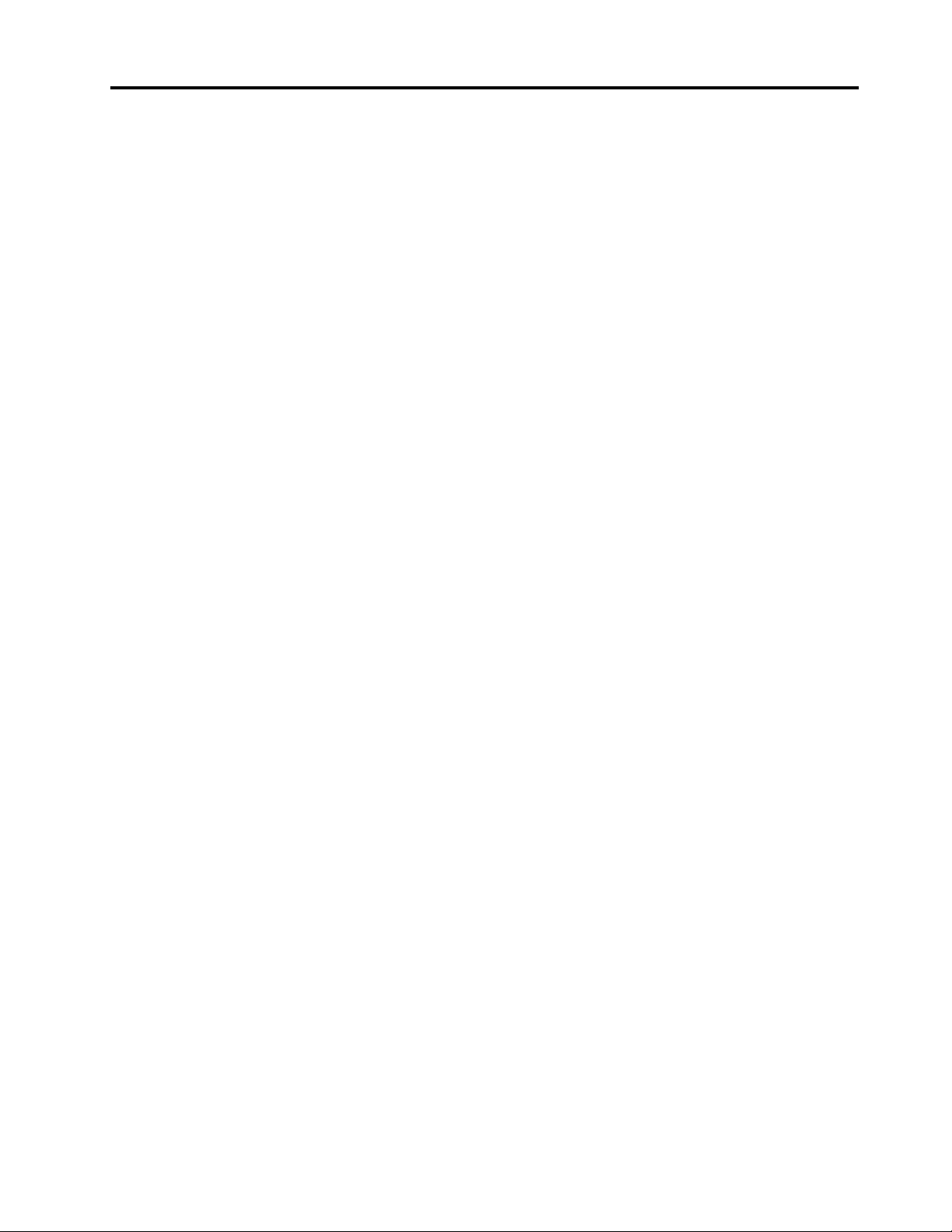
Contenido
Acerca de esta documentación. . . . . . . . . . ii
Capítulo 1. Conocer su
Chromebook . . . . . . . . . . . . . . . 1
Vista frontal . . . . . . . . . . . . . . . . . 1
Vista base . . . . . . . . . . . . . . . . . . 2
Vista lateral izquierda. . . . . . . . . . . . . . 3
Vista lateral derecha . . . . . . . . . . . . . . 5
Vista inferior . . . . . . . . . . . . . . . . . 6
Características y especificaciones . . . . . . . . 7
Declaración sobre la tasa de transferencia
USB . . . . . . . . . . . . . . . . . . 8
Capítulo 2. Explorar el Chromebook . . 9
Cargar el Chromebook . . . . . . . . . . . . . 9
Bloquear su Chromebook . . . . . . . . . . . . 9
Navegar por la interfaz de usuario. . . . . . . . 10
Conectarse a redes Wi-Fi . . . . . . . . . 10
Conectar con un dispositivo con capacidades
Bluetooth . . . . . . . . . . . . . . . 10
Cambiar el idioma de la pantalla . . . . . . 11
Cambiar métodos de entrada . . . . . . . 11
Utilizar multimedia . . . . . . . . . . . . 11
Establecer el plan de energía . . . . . . . . 12
Apagar el Chromebook . . . . . . . . . . 13
Interactuar con el Chromebook. . . . . . . . . 13
Utilizar los métodos abreviados de teclado . . 13
Utilizar el área táctil . . . . . . . . . . . 14
Utilice la pantalla multitáctil (solo para Lenovo
300e Chromebook 2nd Gen AST ) . . . . . . 15
Conozca las modalidades de Chromebook
(solo para Lenovo 300e Chromebook 2nd Gen
AST) . . . . . . . . . . . . . . . . . 17
Capítulo 3. Ayuda y soporte. . . . . . 19
Qué son las CRU . . . . . . . . . . . . . . 19
Llamar a Lenovo . . . . . . . . . . . . . . 19
Antes de ponerse en contacto con Lenovo . . 19
Centro de soporte al cliente de Lenovo . . . . 20
Obtener ayuda de Google . . . . . . . . . . . 21
Apéndice A. Información de
seguridad importante . . . . . . . . . 23
Apéndice B. Información sobre
accesibilidad y ergonomía . . . . . . . 37
Apéndice C. Información de
cumplimiento . . . . . . . . . . . . . 39
Apéndice D. Avisos y marcas
registradas . . . . . . . . . . . . . . . 53
© Copyright Lenovo 2020 i
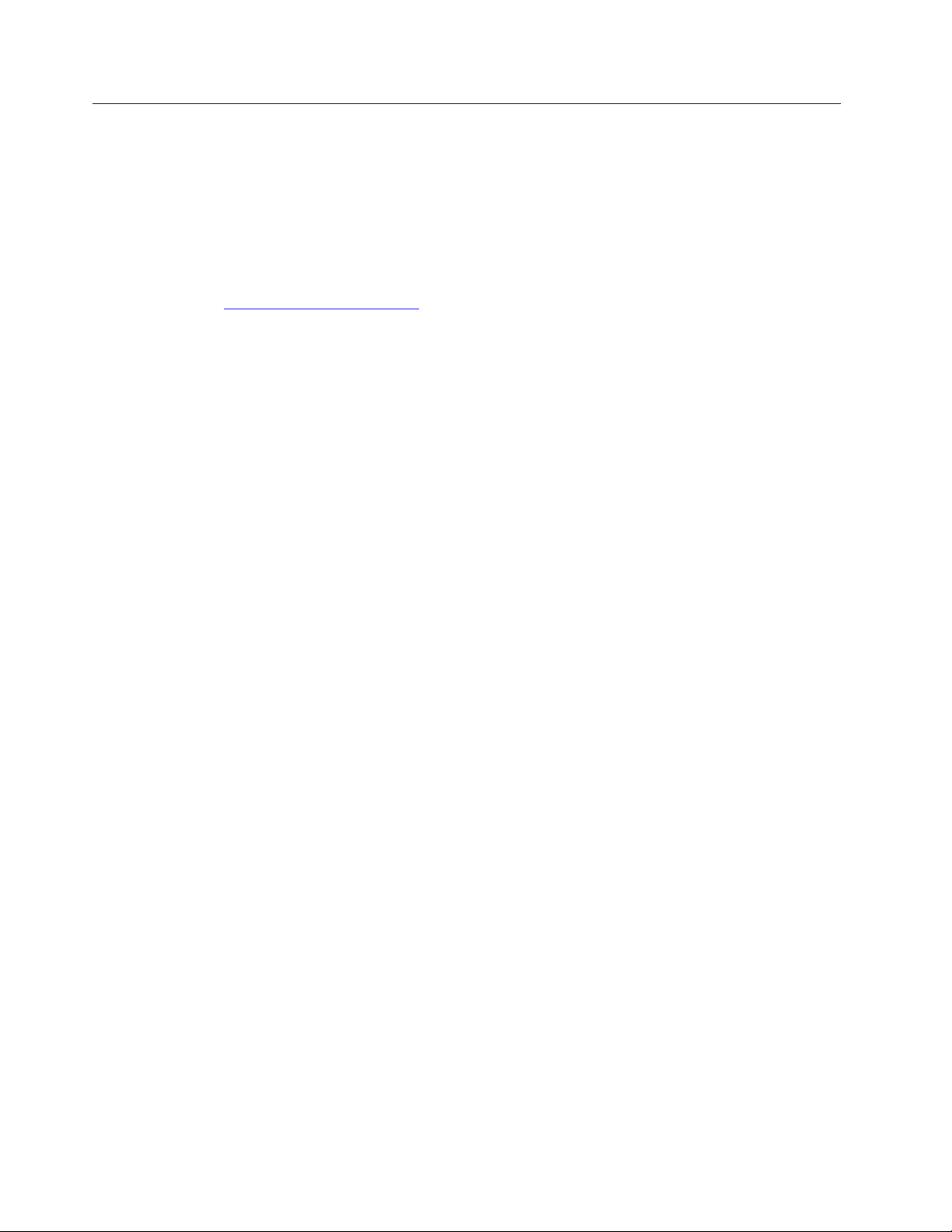
Acerca de esta documentación
• El aspecto de las ilustraciones en este documento podría ser diferente de su producto.
• En función del modelo, es posible que algunos accesorios, características y programas de software
opcionales no estén disponibles en el Chromebook
• En función de la versión del sistema operativo y de los programas, es posible que algunas instrucciones
de interfaz de usuario no se apliquen al Chromebook.
• El contenido de la documentación está sujeto a cambios sin aviso. Lenovo constantemente hace mejoras
a la documentación del Chromebook, incluida esta Guía del usuario. Para obtener la documentación más
reciente, vaya a
https://pcsupport.lenovo.com.
™
.
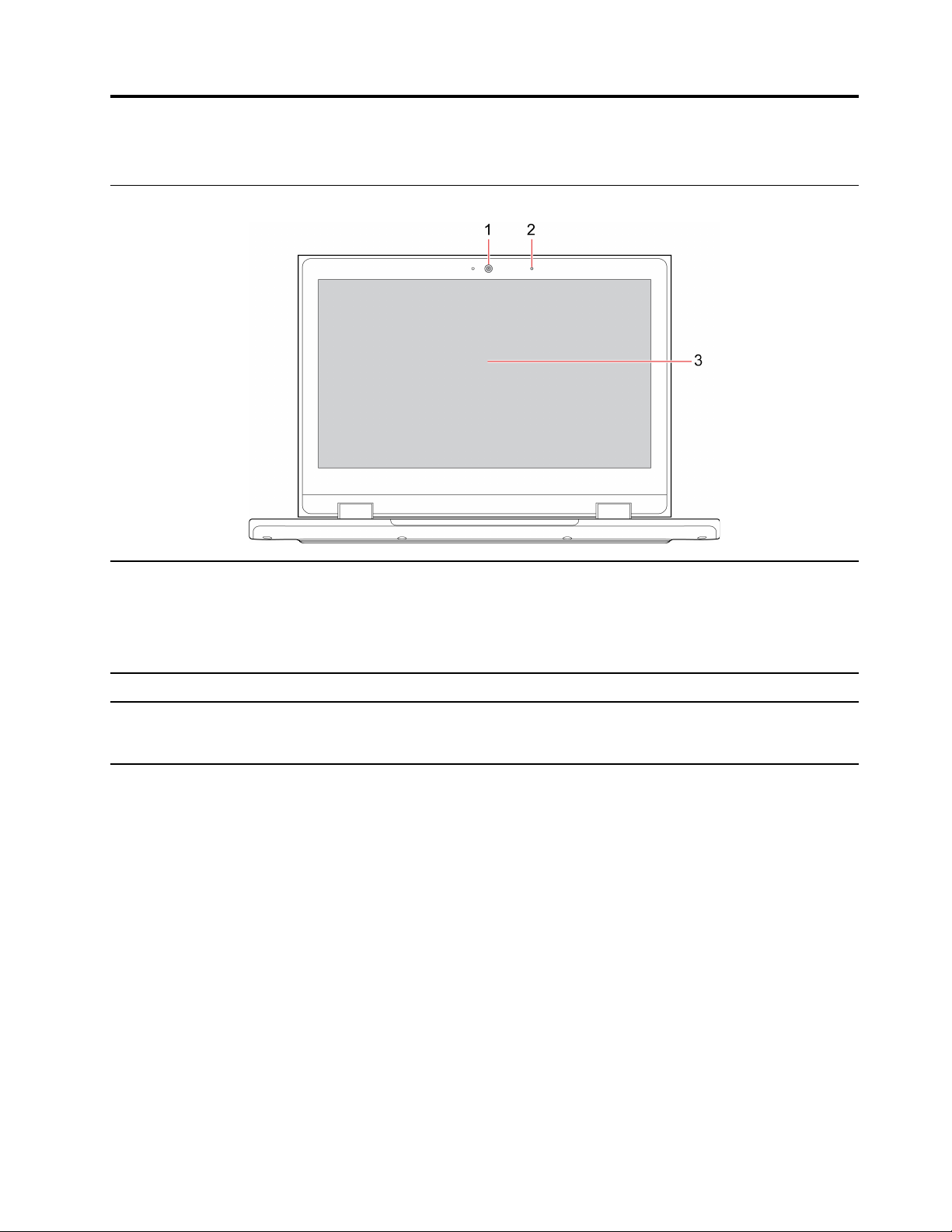
Capítulo 1. Conocer su Chromebook
Vista frontal
Tome fotos o grabe videos haciendo clic en Cámara en la aplicación Lanzador. El
indicador junto a la cámara se enciende cuando la cámara está en uso.
1. Cámara
Si utiliza otras aplicaciones que admiten fotografía, chat de video y
videoconferencia, la cámara se inicia automáticamente al activar la característica
que necesita cámara en la aplicación.
2. Micrófono
3. Pantalla multitáctil (solo para
Lenovo 300e Chromebook 2nd
Gen AST)
Capturan o graban sonido.
Actívela para utilizar el Chromebook con gestos táctiles sencillos. Consulte
“Utilice la pantalla multitáctil (solo para Lenovo 300e Chromebook 2nd Gen AST )”
en la página 15.
© Copyright Lenovo 2020 1
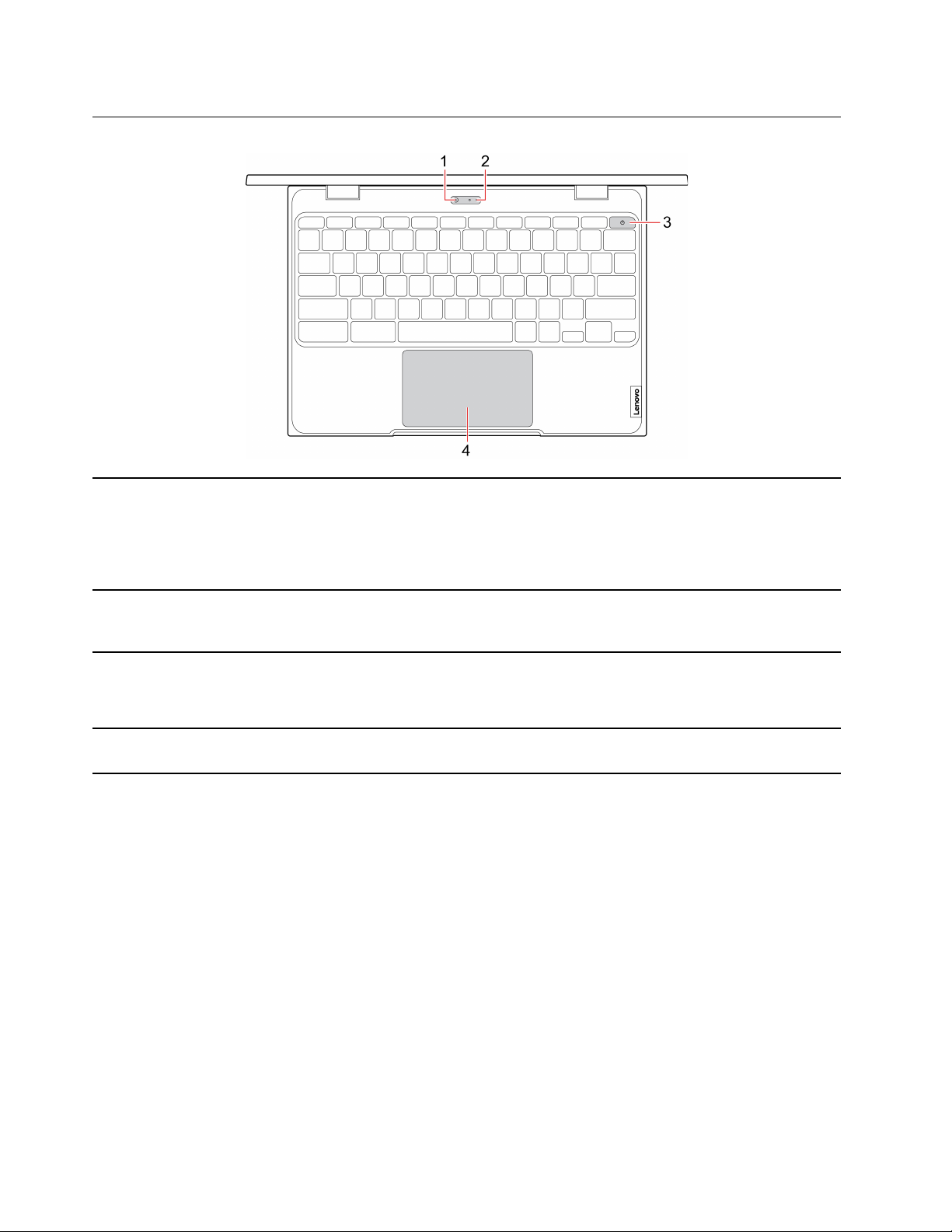
Vista base
1. Cámara posterior (para
modelos seleccionados de
Lenovo 300e Chromebook 2nd
Gen AST)
Tome fotos o grabe videos haciendo clic en Cámara en la aplicación Lanzador. El
indicador junto a la cámara se enciende cuando la cámara está en uso.
Si utiliza otras aplicaciones que admiten fotografía, chat de video y
videoconferencia, la cámara se inicia automáticamente al activar la característica
que necesita cámara en la aplicación.
2. Micrófono (para modelos
seleccionados de Lenovo 300e
Chromebook 2nd Gen AST)
3. Botón de encendido (solo para
Lenovo 100e Chromebook 2nd
Gen AST)
4. Área táctil
Capturan o graban sonido.
Al usar la pantalla del Chromebook, el Chromebook se inicia automáticamente. Si
esto no funciona, presione el botón de encendido. El botón de encendido también
se puede usar para poner al Chromebook en modalidad de suspensión o
activarlo.
Realice un toque con el dedo y todas las funciones de un mouse tradicional.
Consulte “Utilizar el área táctil” en la página 14.
2 Lenovo 100e/300e Chromebook 2nd Gen AST Guía del usuario
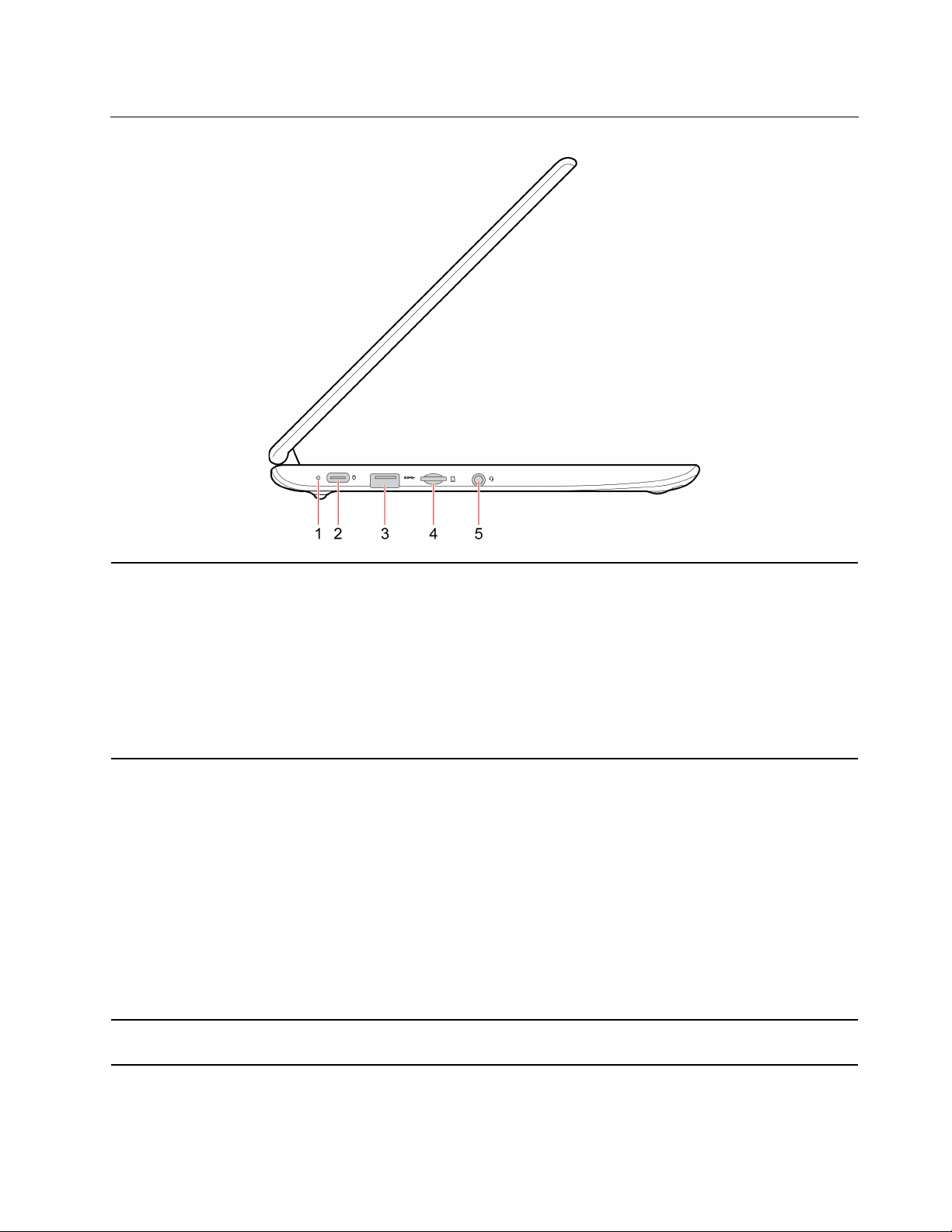
Vista lateral izquierda
Este indicador muestra si la alimentación de CA está conectada al Chromebook y
el estado de alimentación de la batería del Chromebook.
1. Indicador de estado de energía
2. Conector de alimentación /
™
USB-C
3. Conector USB 3.2 Gen 1
• Conectado a la alimentación de CA:
– Verde (energía de la batería superior a 97 %)
– Naranjo (energía de la batería entre 5 % y 97 %)
– Rojo (energía de la batería menor que 5 %)
• No conectado a la alimentación de CA:
– Off
• Cargar el Chromebook.
• Cargue dispositivos compatibles con USB-C con el voltaje de salida y corriente
de 5 V y 1,5 A.
• Transfiera datos a una velocidad de USB 3.2, de hasta 5 Gbps.
• Conecte a una pantalla externa:
– USB-C a VGA: 1920 x 1080 píxeles, 60 Hz
– USB-C a DP: 3840 x 2160 píxeles, 60 Hz
• Conecte a accesorios USB-C para expandir la funcionalidad del Chromebook.
Para comprar accesorios USB-C, vaya a https://www.lenovo.com/accessories.
Nota: Cuando la energía de la batería es inferior al 10%, los accesorios USB-C
conectados podrían no funcionar correctamente.
Conecte dispositivos compatibles con USB, como un teclado USB, un mouse
USB, un dispositivo de almacenamiento USB o una impresora USB.
Capítulo 1. Conocer su Chromebook 3
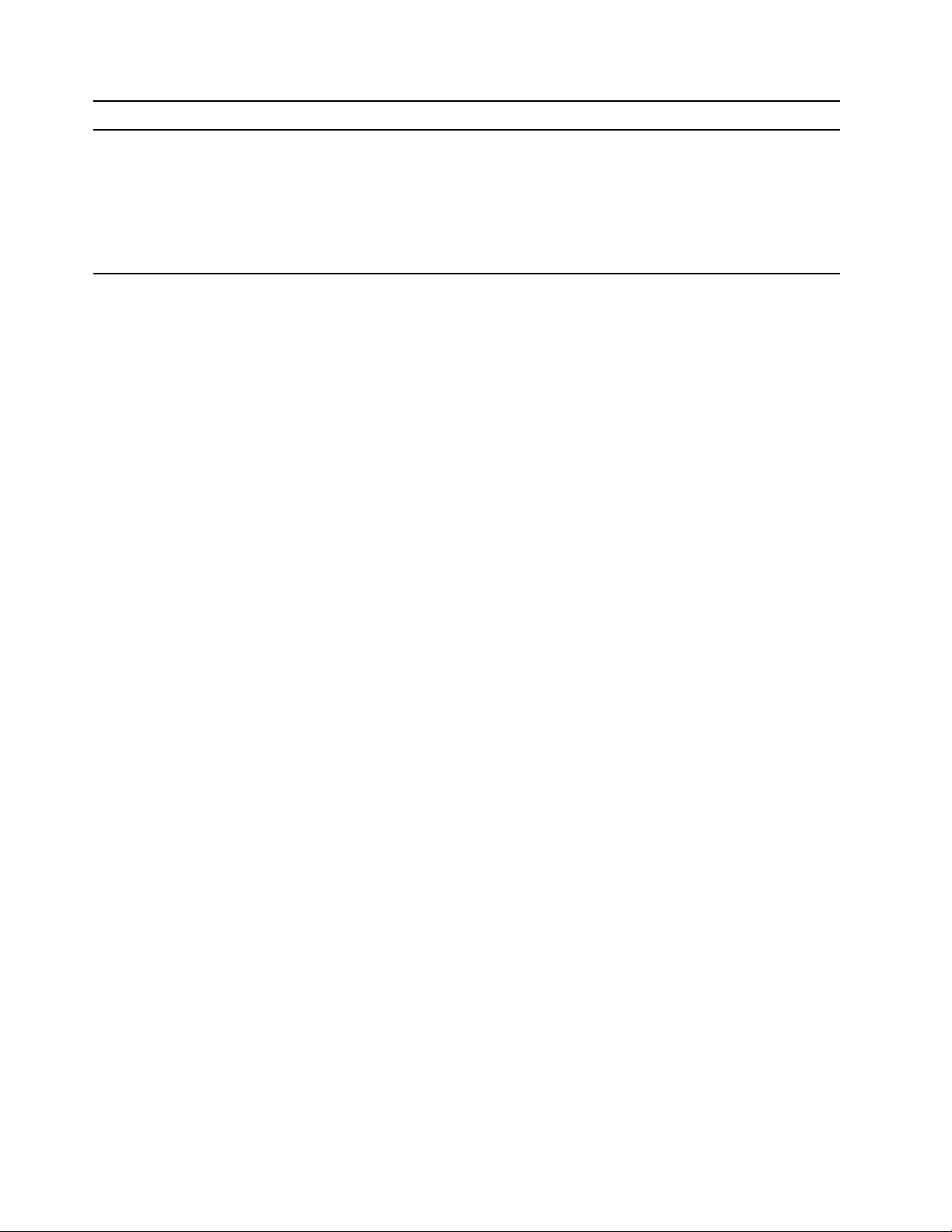
4. Ranura de la tarjeta microSD Inserte una tarjeta microSD para tener acceso a datos o almacenamiento.
• Conecte auriculares que tengan un conector de 3,5 mm (0,14 pulgadas) y 4
polos para escuchar el sonido del Chromebook.
5. Conector de audio
• Conecte auriculares que tengan un conector de 3,5 mm (0,14 pulgadas) y 4
polos para escuchar el sonido del Chromebook o hablar con otros.
Nota: Este conector de audio no es compatible con micrófonos externos
independientes.
4 Lenovo 100e/300e Chromebook 2nd Gen AST Guía del usuario
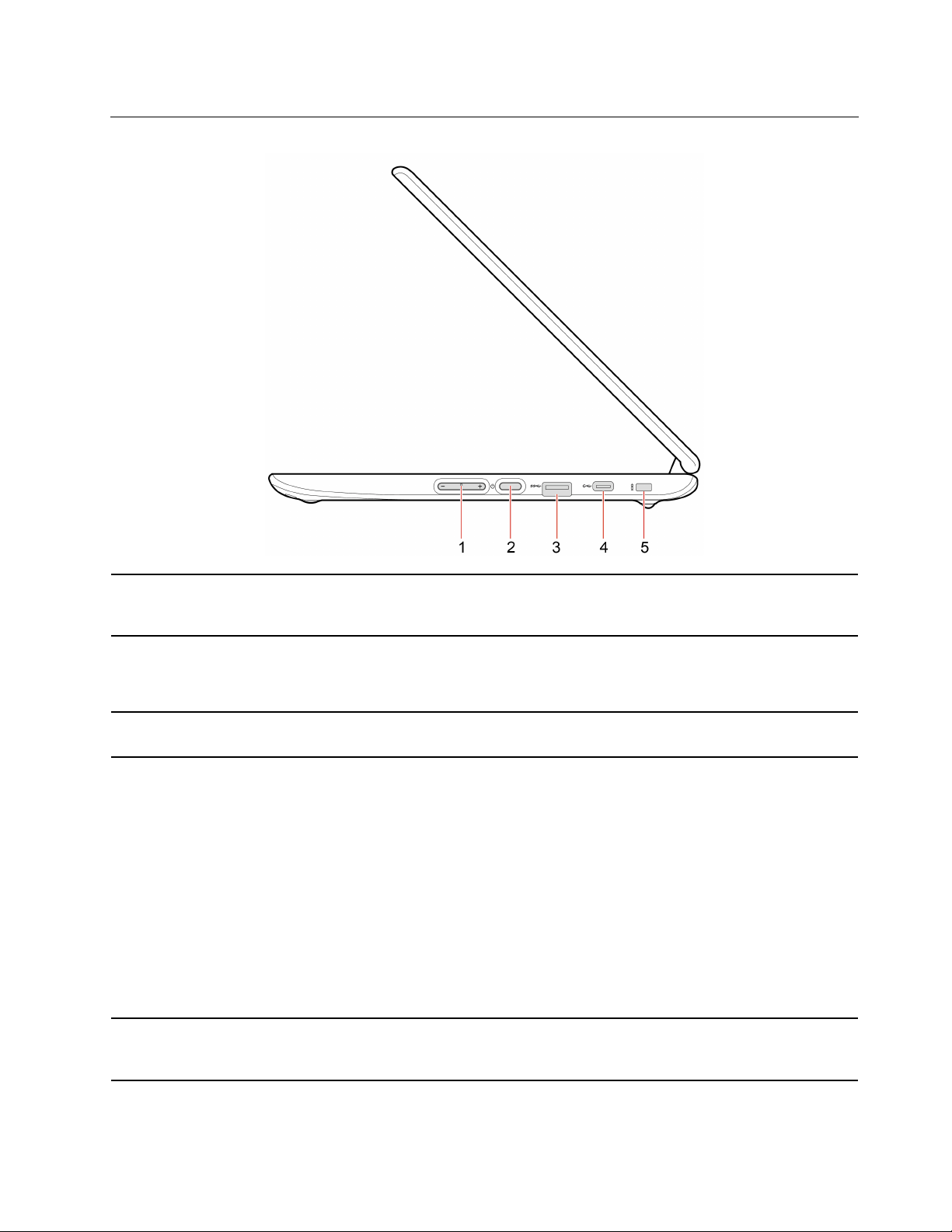
Vista lateral derecha
1. Botón de volumen (solo para
Lenovo 300e Chromebook 2nd
Gen AST)
2. Botón de encendido (solo para
Lenovo 300e Chromebook 2nd
Gen AST)
3. Conector USB 3.2 Gen 1
4. Conector USB-C
5. Mini ranura de bloqueo de
seguridad
Aumentar / Disminuir el volumen.
Al usar la pantalla del Chromebook, el Chromebook se inicia automáticamente. Si
esto no funciona, presione el botón de encendido. El botón de encendido también
se puede usar para poner su Chromebook en modalidad de suspensión o
activarlo.
Conecte dispositivos compatibles con USB, como un teclado USB, un mouse
USB, un dispositivo de almacenamiento USB o una impresora USB.
• Cargar el Chromebook.
• Cargue dispositivos compatibles con USB-C con el voltaje de salida y corriente
de 5 V y 1,5 A.
• Transfiera datos a una velocidad de USB 3.2, de hasta 5 Gbps.
• Conecte a una pantalla externa:
– USB-C a VGA: 1920 x 1080 píxeles, 60 Hz
– USB-C a DP: 3840 x 2160 píxeles, 60 Hz
• Conecte a accesorios USB-C para expandir la funcionalidad del Chromebook.
Para comprar accesorios USB-C, vaya a https://www.lenovo.com/accessories.
Nota: Cuando la energía de la batería es inferior al 10%, los accesorios USB-C
conectados podrían no funcionar correctamente.
Fije el Chromebook a un escritorio, una mesa u otros objetos fijos a través de un
candado de cable de seguridad compatible. Consulte “Bloquear su Chromebook”
en la página 9.
Capítulo 1. Conocer su Chromebook 5

Vista inferior
1. Orificio de drenaje del teclado
2. Altavoces
Drenan el líquido del Chromebook en caso de que accidentalmente derrame
líquidos sobre el teclado.
Le permite experimentar el sonido de alta calidad.
6 Lenovo 100e/300e Chromebook 2nd Gen AST Guía del usuario
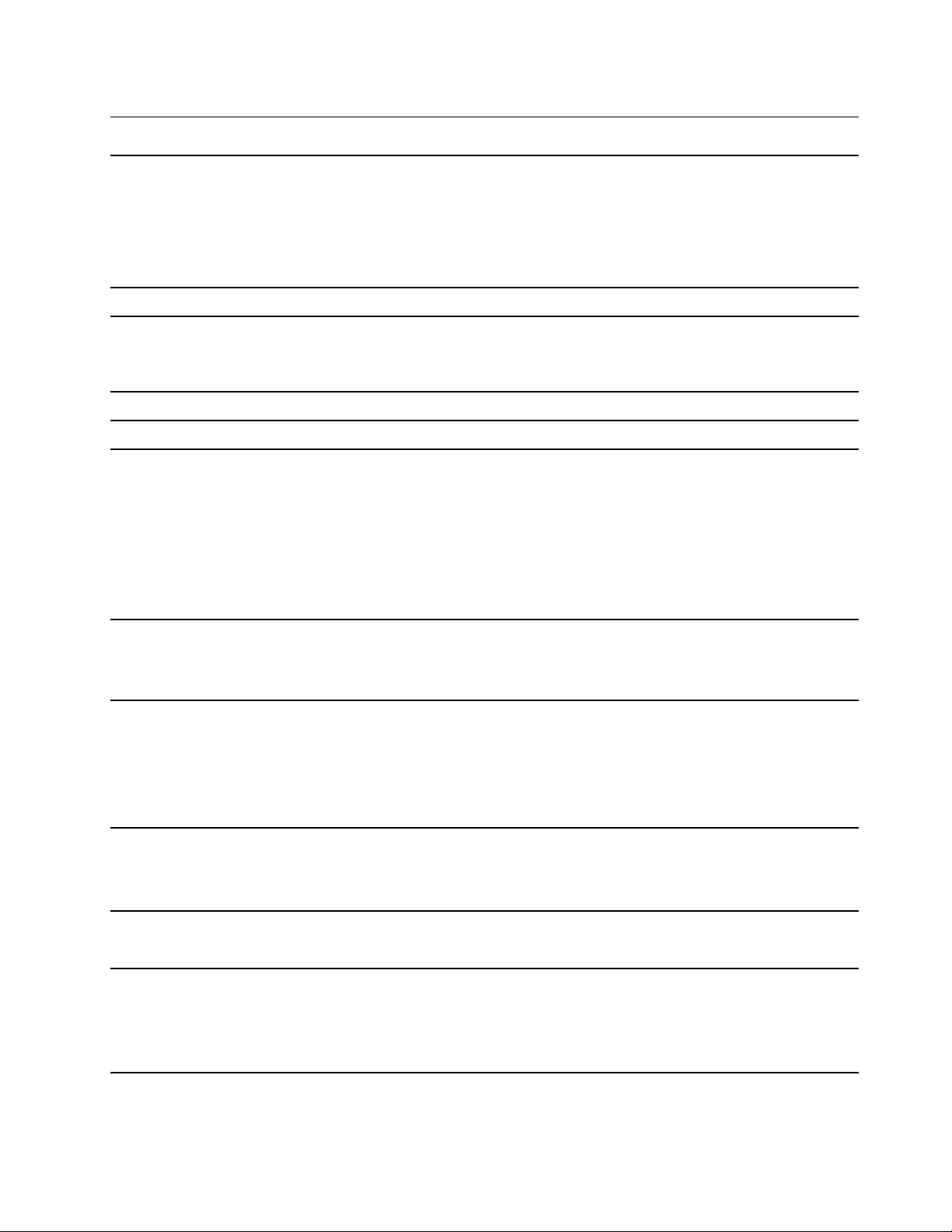
Características y especificaciones
• Longitud: 290 mm (11,42 pulgadas)
• Ancho: 204 mm (8,03 pulgadas)
Dimensiones
• Grosor:
– Lenovo 100e Chromebook 2nd Gen AST: 19,9 mm (0,78 pulgadas)
– Lenovo 300e Chromebook 2nd Gen AST: 20,35 mm (0,80 pulgadas)
Emisión máxima de calor
Fuente de alimentación
(adaptador de alimentación de
CA)
Memoria
Dispositivo de almacenamiento Embedded MultiMediaCard (eMMC) 4.5
Pantalla
Teclado
Conectores y ranuras
45 W (154 Btu/h)
• Entrada sinusoidal de 50 Hz a 60 Hz
• Valor de entrada del adaptador de alimentación de CA: de 100 V a 240 V de
CA, de 50 Hz a 60 Hz
Memoria integrada con velocidad doble de datos (DDR) 4
• Control de brillo
• Pantalla de color con conmutación en el mismo plano (IPS) o tecnología
nemática de torsión (TN)
• Tamaño de la pantalla: 294,64 mm (11,6 pulgadas)
• Resolución de pantalla: 1366 x 768 píxeles
• Gráficos integrados
• Tecnología multitáctil (solo para Lenovo 300e Chromebook 2nd Gen AST)
• Teclas de función
• Teclado de seis filas
• Área táctil
• Conector de audio
• Ranura de la tarjeta microSD
• Mini ranura de bloqueo de seguridad
• Dos conectores USB-C
• Dos conectores USB 3.2 Gen 1
Características de seguridad
Características inalámbricas
Otros
* para modelos seleccionados
• Mini ranura de bloqueo de seguridad
• Contraseña
• Módulo de plataforma segura (TPM)
• Bluetooth
• LAN inalámbrica
• Cámara
• Cámara frontal (solo para Lenovo 300e Chromebook 2nd Gen AST)
• Micrófonos*
• Altavoces
Capítulo 1. Conocer su Chromebook 7
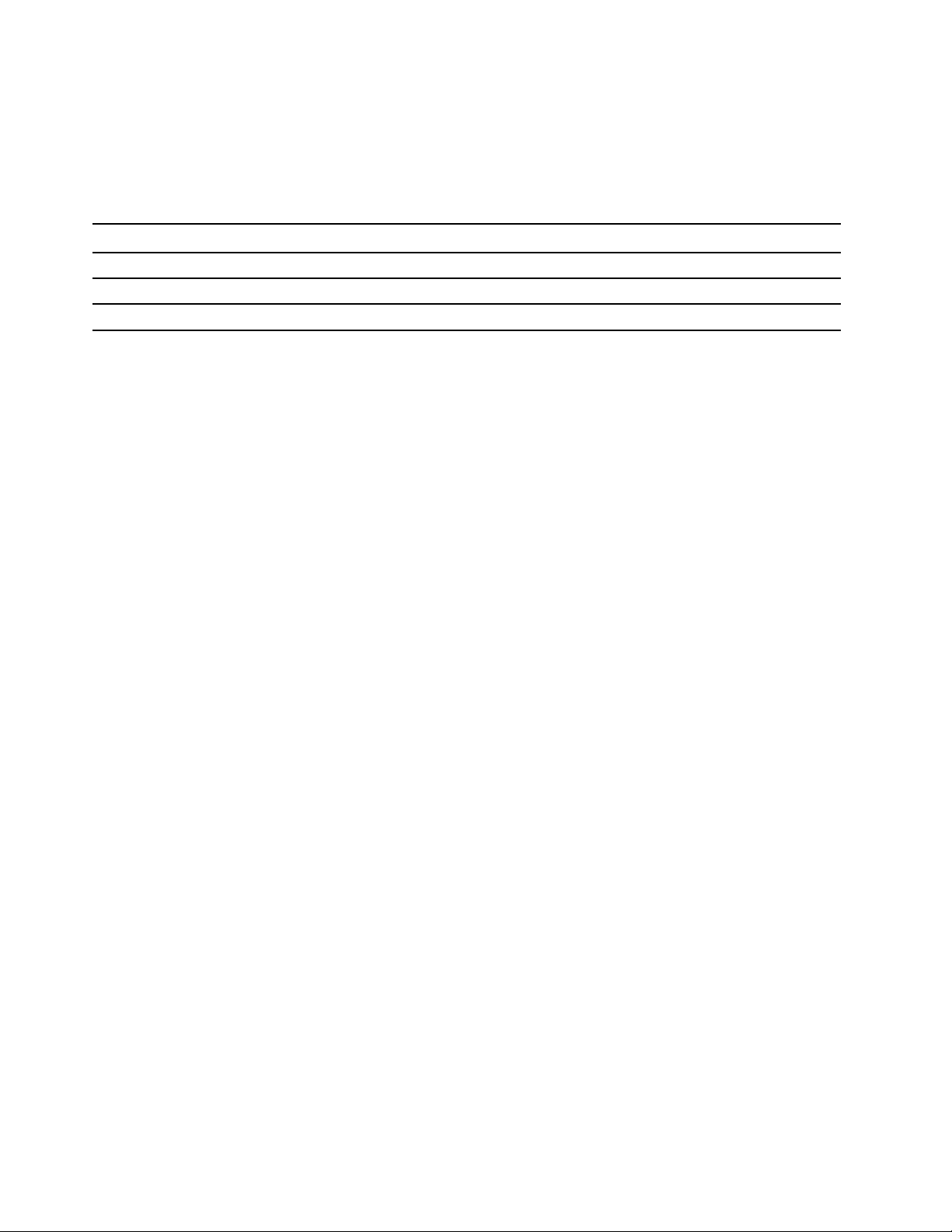
Declaración sobre la tasa de transferencia USB
Según muchos factores, como la capacidad de procesamiento del host y dispositivos periféricos, atributos
de archivos y otros factores relacionados con la configuración de sistema y entornos operativos, la
velocidad de transferencia real usando los distintos conectores USB en este dispositivo variará y será menor
que la velocidad de datos indicada continuación para cada dispositivo correspondiente.
Dispositivo USB Velocidad de datos (GB/s)
3.2 Gen 1 / 3.1 Gen 1
3.2 Gen 2 / 3.1 Gen 2
3.2 Gen 2 × 2
5
10
20
8 Lenovo 100e/300e Chromebook 2nd Gen AST Guía del usuario
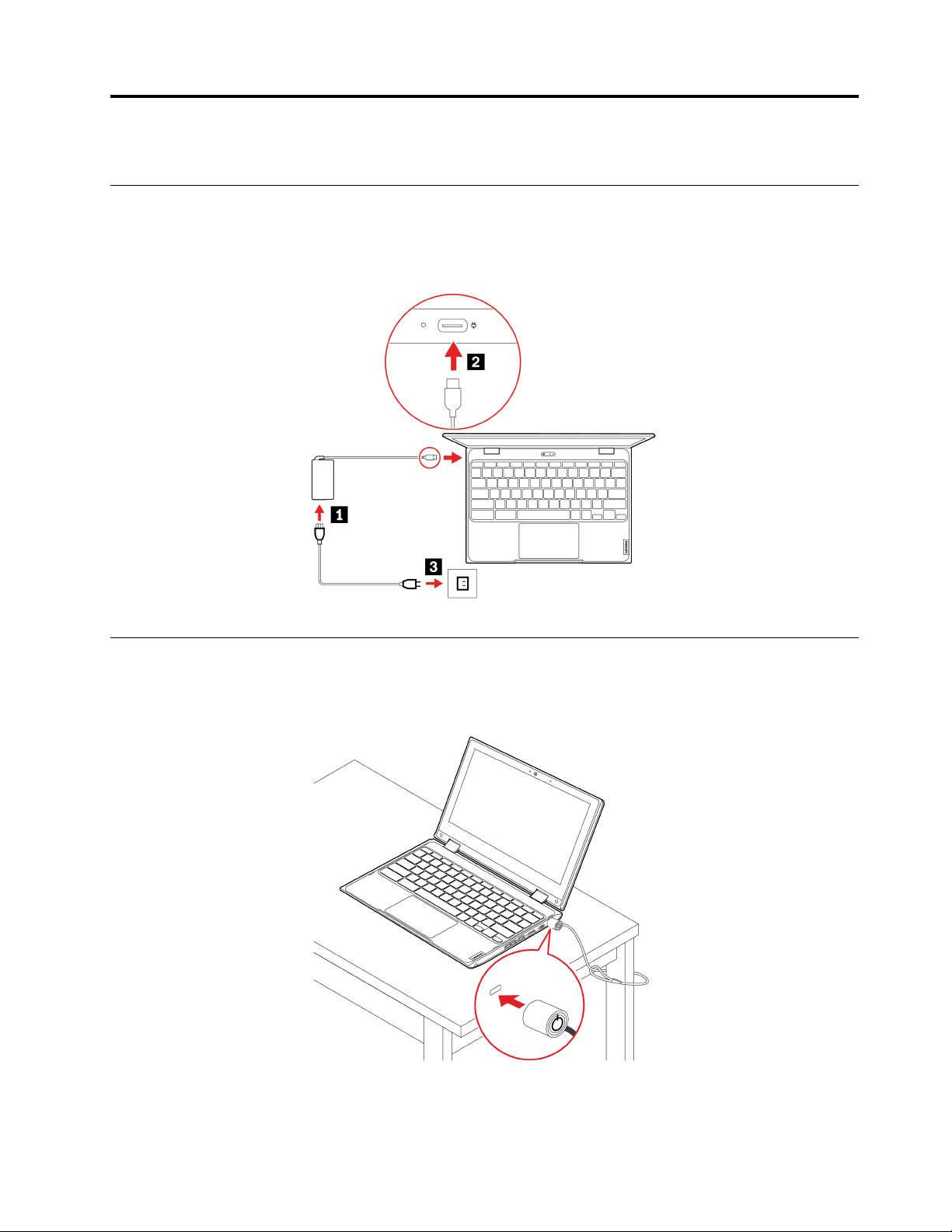
Capítulo 2. Explorar el Chromebook
Cargar el Chromebook
PRECAUCIÓN:
Todas las clavijas deben insertarse firmemente y de forma segura en los recipientes.
Bloquear su Chromebook
Fije el Chromebook a un escritorio, una mesa u otros objetos fijos a través de un candado de cable de
seguridad compatible.
Nota: La ranura admite candados de cable que cumplen con las normas de bloqueo de Kensington
MiniSaver
®
mediante el uso de tecnología de bloqueo Cleat™. No intente utilizar otros tipos de candados de
© Copyright Lenovo 2020 9
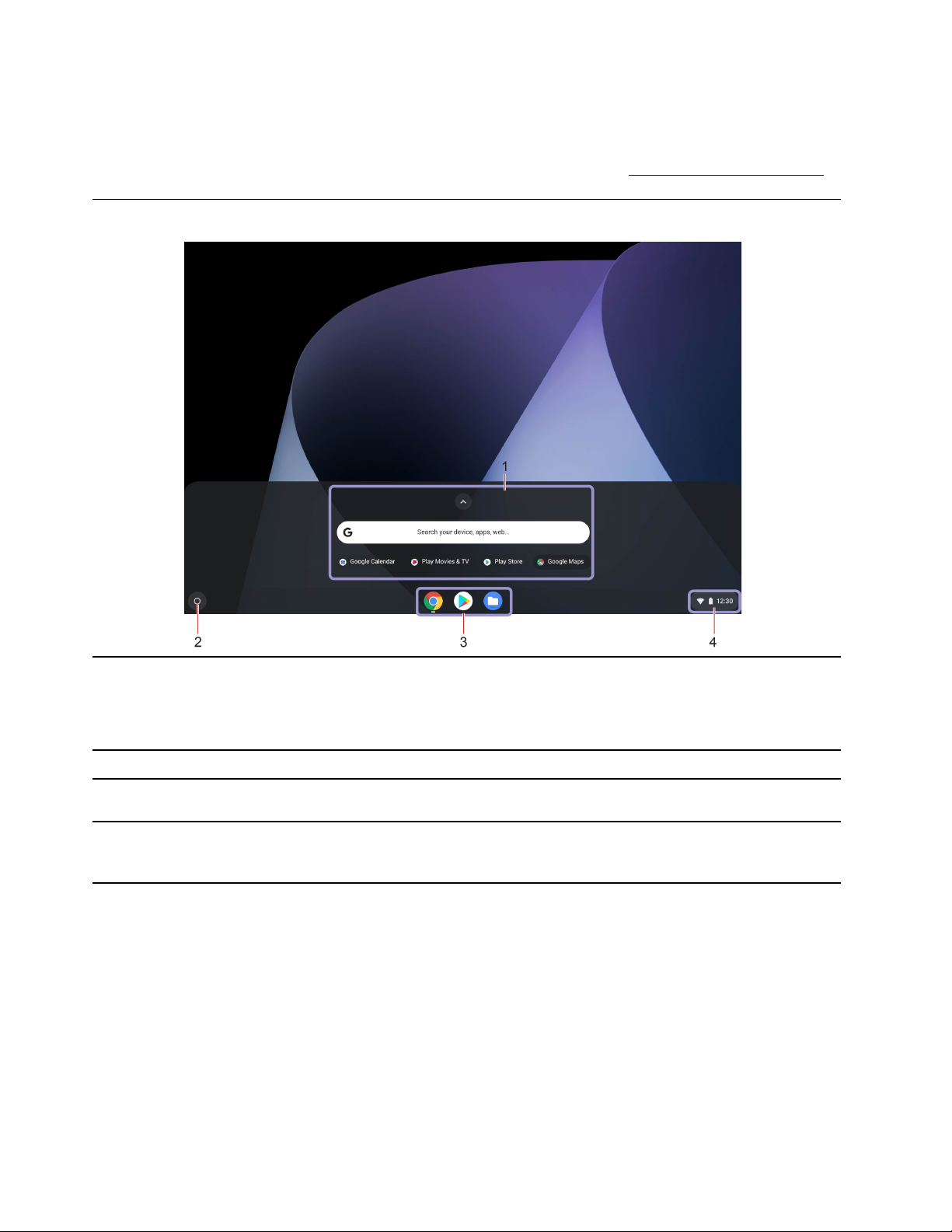
cable que utilice un mecanismo de bloqueo T-bar™. El usuario es responsable de evaluar, seleccionar e
implementar el dispositivo de bloqueo y la característica de seguridad. Lenovo no emite comentarios, juicios
ni garantías sobre el funcionamiento, la calidad o el rendimiento del dispositivo de bloqueo y la característica
de seguridad. Encontrará candados de cable para su producto en Lenovo, en
https://smartfind.lenovo.com/.
Navegar por la interfaz de usuario
• Escriba el nombre del dispositivo, la aplicación o la página web en el cuadro de
1. Cuadro de búsqueda y la
aplicación Lanzador
2. Botón de Lanzador
3. Estante
4. Bandeja del sistema
búsqueda.
• Haga clic en cualquier aplicación que se muestra en el Lanzador para abrir la
aplicación rápidamente.
Abra
el cuadro de búsqueda y el Lanzador.
las aplicaciones o sitios web de uso frecuente al estante para una mayor
Fije
facilidad de acceso.
Administre
predeterminada, se muestra el estado de la conexión de red, el estado de la
batería y la hora.
conexiones de red, actualizaciones y valores. De forma
Conectarse a redes Wi-Fi
1. Haga clic en el icono de red en la bandeja del sistema. Se muestra una lista de las redes inalámbricas
disponibles.
2. Seleccione una red disponible para conexión. Proporcione la información requerida, si es necesario.
Conectar con un dispositivo con capacidades Bluetooth
Puede conectar todos los tipos de dispositivos con capacidades Bluetooth a su Chromebook, tales como
teclado, mouse, teléfono inteligente o altavoces. Para asegurarse de que la conexión se realice
correctamente, coloque los dispositivos 10 metros (33 pies), como máximo, del Chromebook.
10
Lenovo 100e/300e Chromebook 2nd Gen AST Guía del usuario
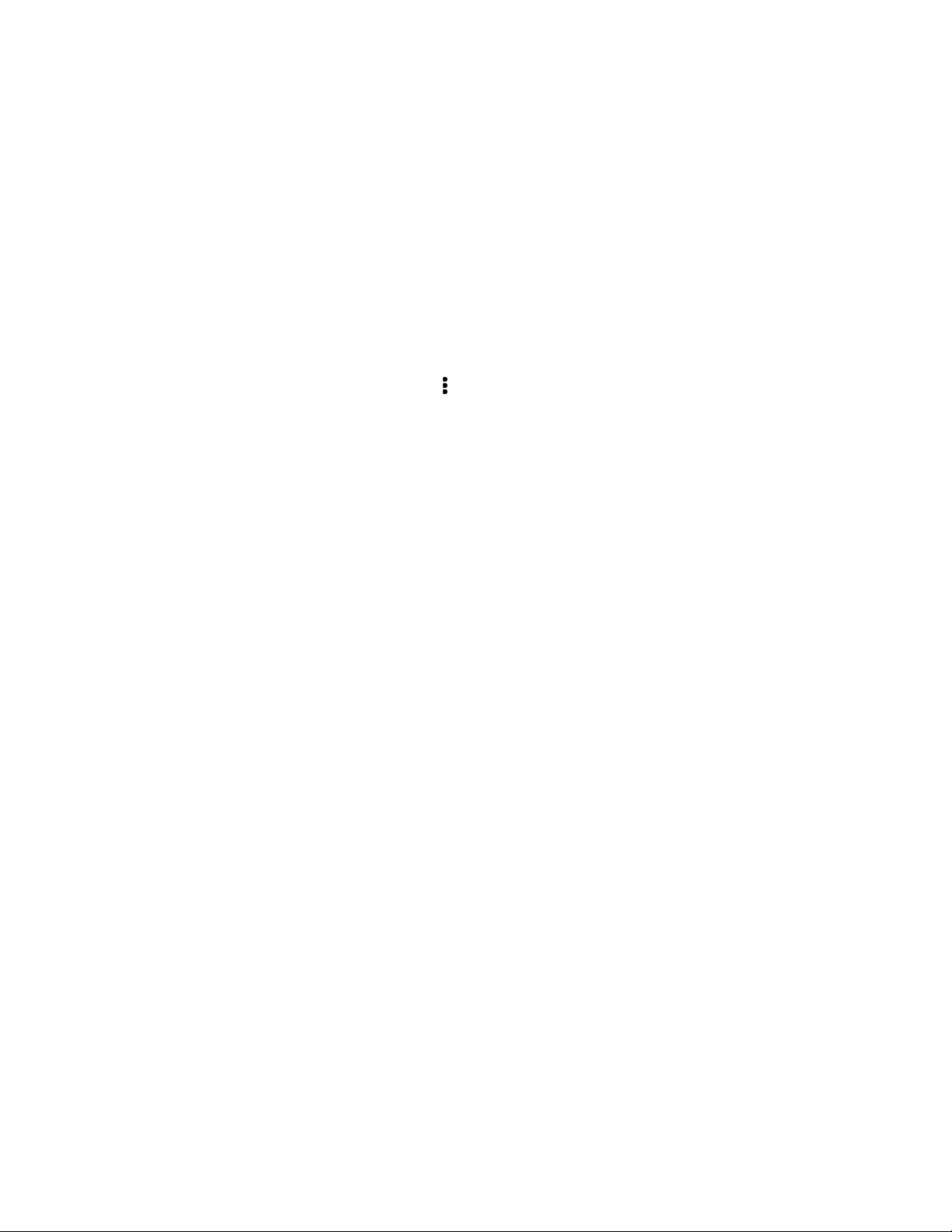
1. Haga clic en el icono de Bluetooth en la bandeja del sistema. Se muestra una lista de dispositivos
Bluetooth disponibles.
2. Seleccione un dispositivo Bluetooth y luego siga las instrucciones que aparecen en la pantalla.
El Chromebook con capacidades Bluetooth y el equipo se conectarán automáticamente a próxima vez si los
dos dispositivos están en el alcance del otro cuando se enciende Bluetooth. Puede utilizar Bluetooth para
realizar transferencias de datos o control remoto y comunicación.
Cambiar el idioma de la pantalla
Al iniciar el Chromebook por primera vez, se le solicitará que seleccione el idioma a visualizar. Este valor se
puede cambiar si necesita utilizar un idioma diferente.
1. Haga clic en el icono de configuración en la bandeja del sistema y luego haga clic en Avanzado ➙
Idiomas y entrada.
2. En la sección Idiomas, haga clic en el icono
clic en Mover a la parte superior.
Notas:
• Si el idioma que desea utilizar no aparece en la lista, haga clic en Agregar idiomas.
• Debe cerrar sesión y, a continuación, iniciar sesión para que los cambios surtan efecto.
• Cada usuario que ha iniciado sesión puede establecer su propio idioma de visualización.
junto al idioma que desea utilizar y, a continuación, haga
Cambiar métodos de entrada
Es posible que deba agregar un método de entrada para escribir texto en un idioma determinado y cambiar
entre los métodos de entrada.
Agregar un método de entrada
1. Haga clic en el icono de configuración en la bandeja del sistema y luego haga clic en Avanzado ➙
Idiomas y entrada.
2. En la sección Método de entrada, haga clic en Administrar métodos de entrada y luego seleccione los
métodos de entrada como prefiera.
Cambiar entre métodos de entrada
Puede presionar Ctrl + Barra espaciadora para cambiar al método de entrada anterior y presionar Ctrl +
Mayús + Barra espaciadora para alternar entre los métodos de entrada disponibles, o puede cambiar entre
los métodos de entrada de la siguiente forma:
1. Haga clic en el icono de configuración en la bandeja del sistema y luego haga clic en Avanzado ➙
Idiomas y entrada.
2. En la sección Método de entrada, haga clic en el nombre del método de entrada para habilitarlo.
Utilizar multimedia
Use su Chromebook con los componentes incorporados (cámara, altavoces y funciones de audio) o
dispositivos externos conectados (un proyector, monitor o HDTV).
Utilizar audio
Para mejorar su experiencia auditiva, conecte altavoces o auriculares que tengan un conector de 3,5 mm
(0,14 pulgadas) de 4 polos al conector de audio.
Para reproducir un archivo de audio o de video local:
Capítulo 2. Explorar el Chromebook 11
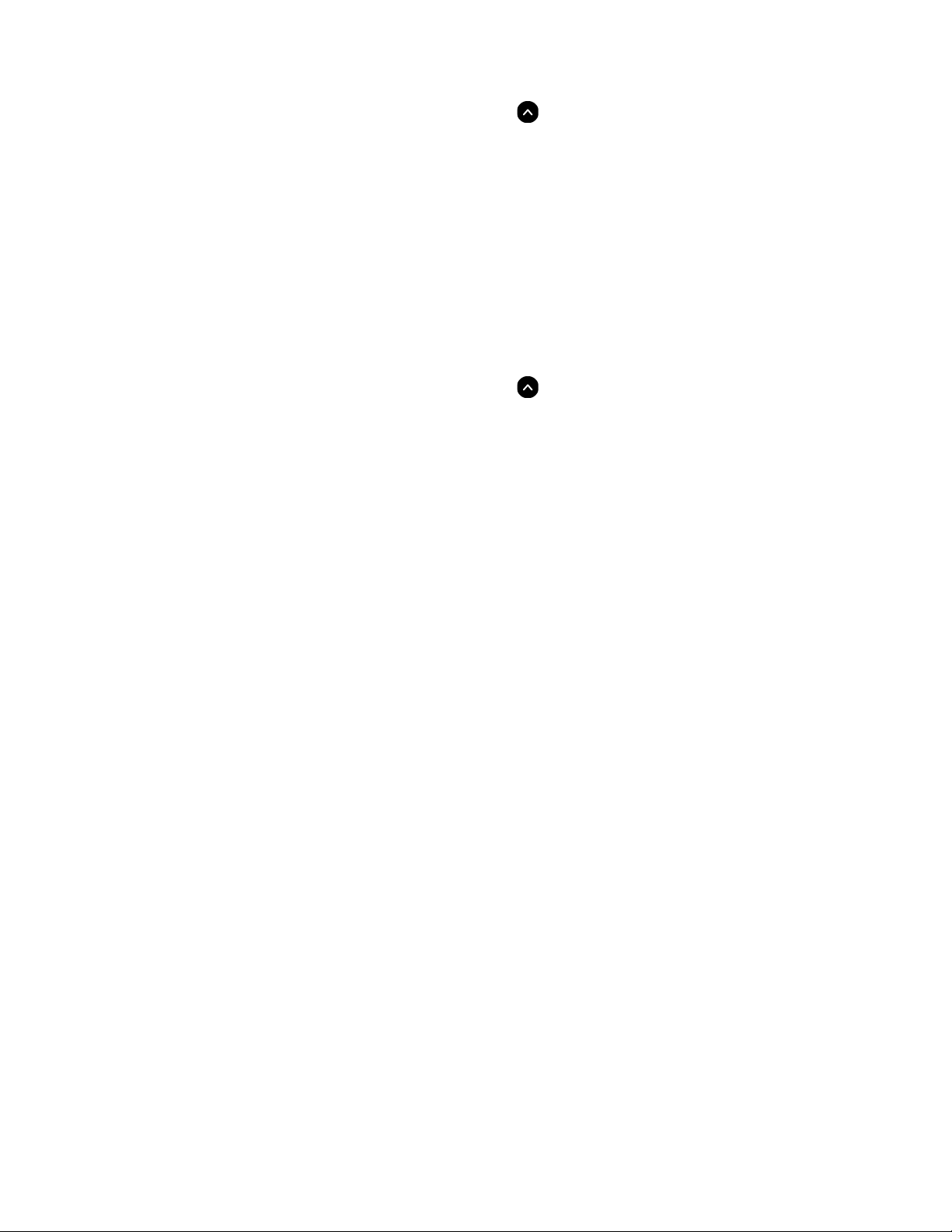
1. Haga clic en el botón de Lanzador y luego haga clic en el para mostrar por completo la aplicación
Lanzador.
2. Haga clic en Archivos.
3. Seleccione un archivo de audio o video local y, a continuación, ábralo en el reproductor de medios.
Para ajustar el volumen del altavoz, haga clic en la bandeja del sistema y, a continuación, ajuste la barra de
volumen.
Utilizar la cámara
Puede utilizar la cámara integrada para tomar fotos y grabar videos. El indicador junto a la cámara se
enciende cuando la cámara está en uso.
Para tomar fotos o grabar videos:
1. Haga clic en el botón de Lanzador y luego haga clic en el
Lanzador.
2. Haga clic en Cámara.
3. Para tomar fotos, haga clic en el icono de cámara. Si desea grabar videos, haga clic en Video para
cambiar a la modalidad de video.
Si utiliza otros programas con características que ofrecen funciones como fotografía, captura de video y
videoconferencia, la cámara se inicia automáticamente cuando habilita la característica que necesita
cámara.
para mostrar por completo la aplicación
Conectar a una pantalla externa
Conecte el Chromebook a un proyector o monitor para realizar presentaciones o para expandir el espacio de
trabajo.
Para conectar a una pantalla externa:
1. Conecte la pantalla externa a cualquiera de los dos conectores USB-C en su Chromebook.
2. Conecte la pantalla externa a una toma de alimentación eléctrica.
3. Encienda la pantalla externa.
Resolución admitida
Cuando conecta la pantalla externa al conector USB-C, la resolución máxima admitida es de hasta 3840 x
2160 píxeles, 60 Hz.
Para cambiar los valores de la pantalla:
1. Haga clic en el icono de configuración en la bandeja del sistema y luego haga clic en Dispositivo ➙
Pantallas.
2. Siga las instrucciones que aparecen en pantalla para cambiar los valores de esta según sea su
preferencia.
Establecer el plan de energía
Para los Chromebook que cumplen con ENERGY STAR®, el siguiente plan de alimentación entra en vigencia
cuando los Chromebook han estado inactivos durante un período específico:
12
Lenovo 100e/300e Chromebook 2nd Gen AST Guía del usuario
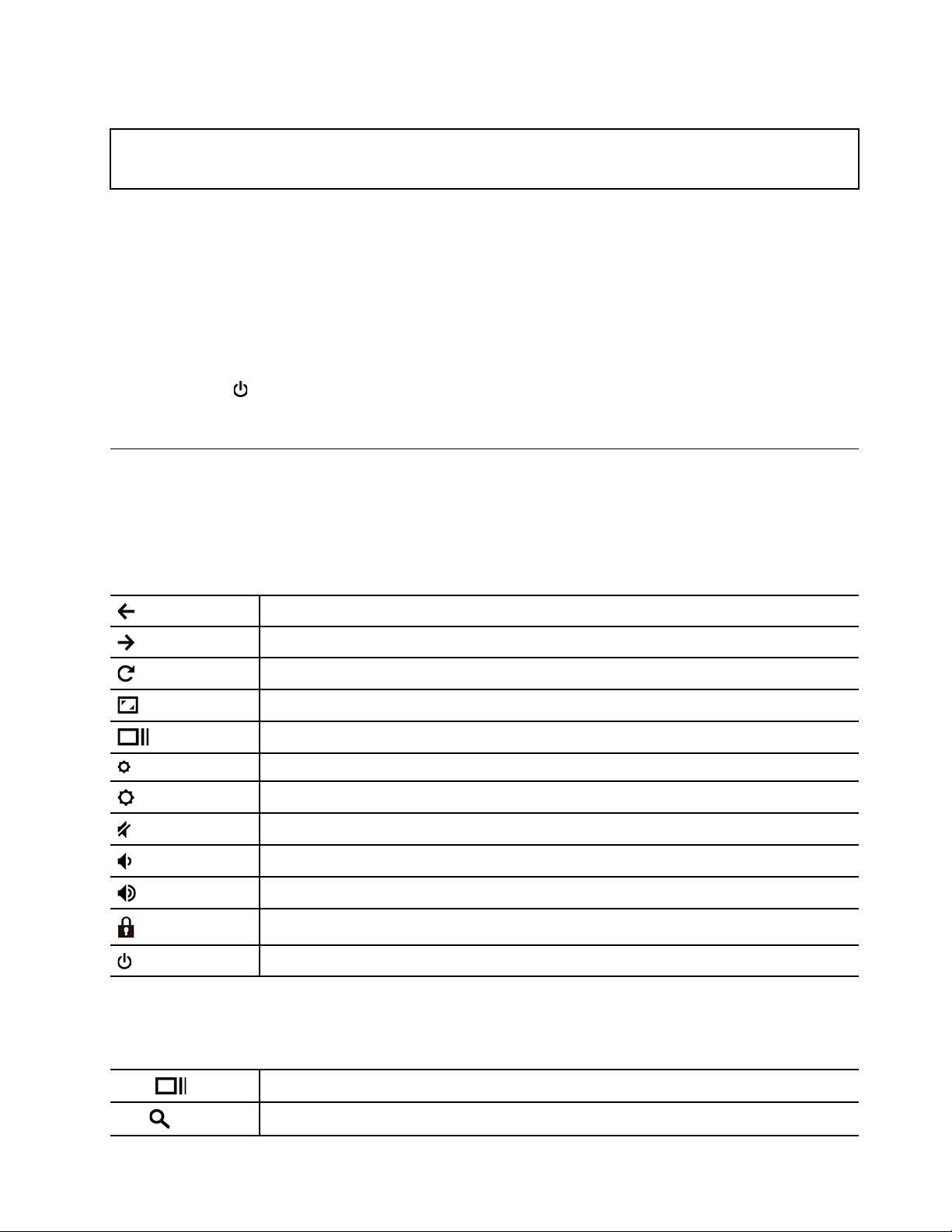
Tabla 1. Plan de alimentación predeterminado (cuando se conecta a la alimentación de CA)
• Apagar la pantalla: tras 15 minutos
• Poner el Chromebook en suspensión: tras 30 minutos
Para restablecer el plan de alimentación para lograr el mejor equilibrio entre rendimiento y ahorro de energía.
1. Haga clic en el icono de configuración en la bandeja del sistema y luego haga clic en Dispositivo ➙
Energía.
2. Siga las instrucciones que aparecen para cambiar los valores de esta según sea su preferencia.
Apagar el Chromebook
Al terminar de trabajar con el Chromebook, apáguelo para ahorrar energía.
• Haga clic en el
en la bandeja del sistema.
• Pulse el botón de encendido.
Interactuar con el Chromebook
En esta sección se presentan varias formas de interactuar con el Chromebook.
Utilizar los métodos abreviados de teclado
Las teclas de función del teclado le ayudan a trabajar con mayor facilidad y eficacia.
Ir a la página anterior.
Ir a la página siguiente.
Actualiza la página actual.
Muestra la ventana actual en pantalla completa.
Abre la vista de tareas para ver todas las ventanas abiertas.
Oscurece la pantalla.
Aclara la pantalla.
Silenciar los altavoces.
Disminuye el volumen del altavoz.
Aumenta el volumen del altavoz.
*
*
Bloquee la pantalla.
Enciende el Chromebook, lo pone en modalidad de suspensión o lo activa.
* para modelos seleccionados
El Chromebook también admite combinaciones de teclas.
Ctrl +
Alt +
Toma una captura de pantalla.
Cambie el tamaño de las letras entre mayúsculas y minúsculas.
Capítulo 2. Explorar el Chromebook 13
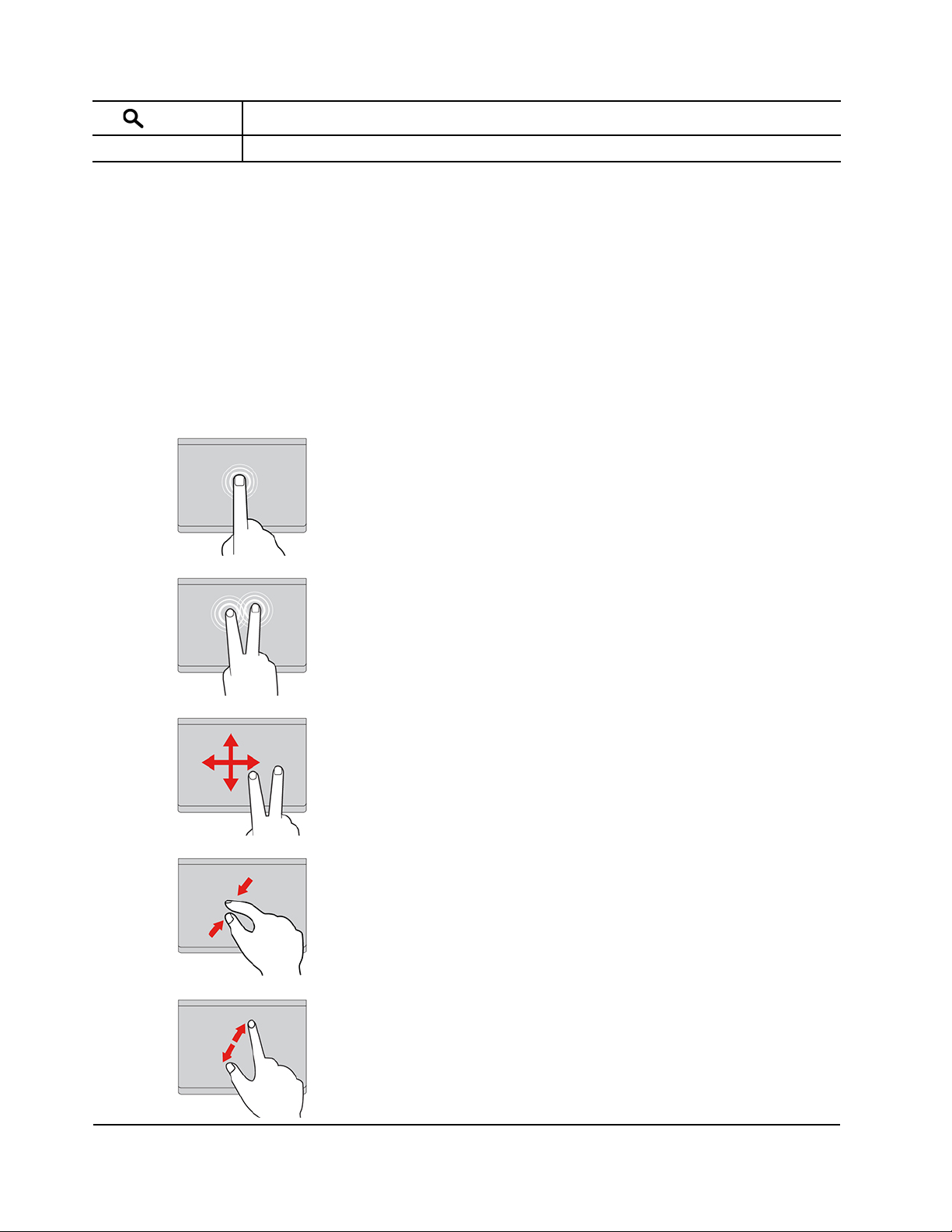
L +
Ctrl + Alt + ? Ver todos los métodos abreviados de teclado.
Bloquee la pantalla.
Para cambiar los valores del teclado:
1. Haga clic en el icono de configuración en la bandeja del sistema y luego haga clic en Dispositivo ➙
Teclado.
2. Siga las instrucciones que aparecen para cambiar los valores de esta según sea su preferencia.
Utilizar el área táctil
Toda la superficie del área táctil es sensible al movimiento y contacto de los dedos. Puede utilizar el
dispositivo de área táctil para realizar todas las acciones de apuntar, hacer clic y desplazarse de un mouse
tradicional.
Utilizar los gestos táctiles
Tocar
Toque cualquier lugar del área táctil con un dedo para seleccionar o
para abrir un elemento.
Tocar con dos dedos
Toque en cualquier lugar del área táctil con dos dedos para visualizar
un menú de accesos directos.
Desplazarse con dos dedos
Ponga dos dedos en el área táctil y muévalos en dirección vertical u
horizontal. Esta acción le permite desplazarse por el documento, el
sitio web o las aplicaciones.
Alejar con dos dedos
Coloque dos dedos en el área táctil y acérquelos para alejar la
visualización.
Acercar con dos dedos
Coloque dos dedos en el dispositivo de área táctil y aléjelos para
acercar la visualización.
14 Lenovo 100e/300e Chromebook 2nd Gen AST Guía del usuario

Deslizar tres dedos hacia abajo
Coloque tres dedos en el área táctil y bájelos para abrir la vista de
tareas.
Deslizar tres dedos hacia arriba
Coloque tres dedos en el área táctil y súbalos para mostrar la ventana
actual.
Notas:
• Al utilizar dos o más dedos, asegúrese de que colocar los dedos ligeramente separados.
• Algunos gestos solo están disponibles cuando utiliza determinadas aplicaciones.
• Si la superficie del área táctil tiene manchas de aceite, apague el Chromebook. Después, limpie con
cuidado la superficie del área táctil con un trapo suave, sin pelusa y humedecido con agua tibia o con
limpiador de equipos.
Para cambiar los valores:
1. Haga clic en el icono de configuración en la bandeja del sistema y luego haga clic en Dispositivo ➙
Área táctil.
2. Siga las instrucciones que aparecen para cambiar los valores de esta según sea su preferencia.
Si está activado Tocar para hacer clic, puede tocar o presionar el área táctil. De lo contrario, solo se puede
presionar el área táctil para lograr la función de clic del mouse convencional.
Utilice la pantalla multitáctil (solo para Lenovo 300e Chromebook 2nd Gen AST )
Si la pantalla del Chromebook admite la función multitáctil, puede navegar por la pantalla con gestos táctiles
sencillos.
Nota: En función de las aplicaciones que utilice, es posible que algunos gestos no estén disponibles.
Tocar una vez
Abrir una aplicación o realizar una acción en una aplicación abierta,
como Copiar, Guardar y Eliminar, según la aplicación.
Mantenga presionado
Abrir un menú de acceso directo.
Capítulo 2. Explorar el Chromebook 15

Deslizar
Desplácese por elementos como listas, páginas y fotos.
Arrastrar un elemento a la ubicación deseada
Mueva un objeto.
Acerque dos dedos
Reduzca zoom.
Aleje dos dedos
Aumente zoom.
Deslizamiento hacia arriba desde el fondo
Despliega la aplicación Lanzador.
Toque con dos dedos
Abrir un menú de acceso directo.
Consejos
• Apague el Chromebook antes de limpiar la pantalla multitáctil.
• Para eliminar huellas dactilares o polvo de la pantalla multitáctil, use un paño seco, suave y sin pelusas, o
una pieza de algodón absorbente. No aplique disolventes en el paño.
• La pantalla multitáctil es un panel de cristal cubierto con un plástico. No aplique presión ni coloque ningún
objeto metálico en la pantalla, porque podría dañar el panel táctil o hacer que no funcione correctamente.
• No utilice las uñas, los dedos con guantes u objetos inanimados para realizar entradas en la pantalla.
16
Lenovo 100e/300e Chromebook 2nd Gen AST Guía del usuario

• Calibre regularmente la exactitud de entrada del dedo para evitar una discrepancia.
Conozca las modalidades de Chromebook (solo para Lenovo 300e Chromebook 2nd Gen AST)
El Lenovo 300e Chromebook 2nd Gen AST admite la rotación de pantalla de 360 grados. Puede utilizar el
sistema en las siguientes cuatro modalidades.
Atención: No gire la pantalla del Chromebook con demasiada fuerza ni aplique demasiada fuerza a la
esquina superior derecha o superior izquierda de la pantalla del Chromebook. De lo contrario, la pantalla o
las bisagras se podrían dañar.
Nota: El teclado se deshabilita automáticamente en la modalidad de pedestal, la modalidad de lienzo y la
modalidad de tableta. En su lugar, utilice la pantalla táctil para controlar el Chromebook.
Advertencia: Cuando funciona en la modalidad de tableta con cualquier dispositivo externo conectado, la
parte superior (lado del teclado) de la Chromebook puede calentarse. Evite mantener las manos, el regazo o
cualquier parte del cuerpo en contacto con la carcasa superior por más de un minuto.
Capítulo 2. Explorar el Chromebook 17

Modalidad de portátil Modalidad de pedestal
Modalidad de lienzo Modalidad de tableta
18 Lenovo 100e/300e Chromebook 2nd Gen AST Guía del usuario

Capítulo 3. Ayuda y soporte
Qué son las CRU
Las unidades reemplazables del cliente (CRU) son piezas que el propio cliente puede actualizar o sustituir.
Su Chromebook contiene CRU de autoservicio. Hacen referencia a las piezas que el cliente puede instalar o
sustituir fácilmente o que puede llevarlo a cabo un técnico de servicio especializado por un costo adicional.
Si tiene la intensión de instalar una CRU, Lenovo la enviará a su ubicación. La información sobre las CRU y
las instrucciones para su sustitución se envían con el producto y están disponibles en Lenovo en cualquier
momento, si las solicita el Cliente. Es posible que se le solicite devolver la pieza defectuosa que se
reemplazó con la CRU. Cuando la devolución es necesaria: (1) se incluirán las instrucciones de devolución,
una etiqueta de envío prepagada y un embalaje con la CRU de sustitución; y (2) es posible que se cobre al
cliente la CRU de sustitución si Lenovo no recibe la CRU defectuosa en un plazo de treinta (30) días a partir
de la recepción de la CRU de recambio. Para conocer los detalles completos, consulte la documentación de
la Garantía limitada de Lenovo en
Consulte la siguiente lista de CRU para su Chromebook.
CRU de autoservicio
• Adaptador de alimentación de CA
• Cable de alimentación
https://www.lenovo.com/warranty/llw_02.
Llamar a Lenovo
Si ha intentado corregir el problema por sí mismo y aún necesita ayuda, puede llamar al Centro de soporte al
cliente de Lenovo.
Antes de ponerse en contacto con Lenovo
Prepare lo siguiente antes de ponerse en contacto con Lenovo:
1. Registre los síntomas y detalles del problema:
• ¿Cuál es el problema? ¿Es continuo o intermitente?
• ¿Aparece algún mensaje de error o código de error?
• ¿Qué sistema operativo está utilizando? ¿Qué versión?
• ¿Qué aplicaciones de software estaban ejecutándose en el momento en que surgió el problema?
• ¿Puede reproducirse el problema? Si es así, ¿cómo?
2. Registre la información del sistema:
• Nombre del producto
• Tipo de máquina y número de serie
La siguiente ilustración muestra dónde encontrar el tipo de máquina y el número de serie del
Chromebook.
© Copyright Lenovo 2020 19

Centro de soporte al cliente de Lenovo
Durante el período de garantía, puede llamar al Centro de soporte al cliente de Lenovo para obtener ayuda.
Números de teléfono
Para ver una lista de los números de teléfono del soporte de Lenovo para su país o región, vaya a
pcsupport.lenovo.com/supportphonelist
Nota: Los números de teléfono pueden cambiar sin aviso. Si no se proporciona el número de su país o zona
geográfica, póngase en contacto con su distribuidor de Lenovo o con el representante de ventas de Lenovo.
Estos servicios están disponibles durante el período de garantía
• Determinación de problemas: se dispone de personal debidamente formado para ayudarle a determinar si
tiene un problema de hardware y decidir la acción necesaria para arreglarlo.
• Reparación de hardware de Lenovo: si se determina que el problema está causado por hardware de
Lenovo en garantía, se dispone de personal de servicio especializado para proporcionar el nivel de
servicio pertinente.
• Gestión de cambios técnicos: en ocasiones, pueden ser necesarios cambios tras la venta de un producto.
Lenovo o el distribuidor, si está autorizado por Lenovo, efectuará los cambios técnicos (EC) disponibles
que se apliquen al hardware.
Servicios no cubiertos
• Sustitución o utilización de las piezas no fabricadas por o para Lenovo o piezas que no están en garantía
• Identificación de fuentes de problemas de software
• Configuración de UEFI BIOS como parte de una instalación o actualización
• Cambios, modificaciones o actualizaciones a controladores de dispositivos
• Instalación y mantenimiento de los sistemas operativos de red (NOS)
• Instalación y mantenimiento de programas
para obtener los números de teléfono más recientes.
https://
Para ver los términos y las condiciones de la Garantía limitada de Lenovo que se aplican a su producto de
hardware de Lenovo, consulte la “Información de garantía” de la Guía de seguridad y garantía que se incluye
con su Chromebook.
20
Lenovo 100e/300e Chromebook 2nd Gen AST Guía del usuario

Obtener ayuda de Google
Después de iniciar sesión en su Chromebook, inicie Obtener ayuda desde el iniciador de aplicaciones. La
aplicación Obtener ayuda proporciona instrucciones completas sobre el uso de Chromebook.
Además, si está interesado en visitar el centro de ayuda de Chromebook y la comunidad, vaya a
support.google.com/chromebook
.
http://
Capítulo 3. Ayuda y soporte 21

22 Lenovo 100e/300e Chromebook 2nd Gen AST Guía del usuario

Apéndice A. Información de seguridad importante
Avisos de seguridad
Esta información puede ayudarle a utilizar de forma segura el equipo. Siga y guarde toda la información que
se incluye en el equipo. La información en este documento no modifica los términos del acuerdo de compra
ni la Garantía limitada. Para obtener más información, consulte la “Información de garantía” en la Guía de
seguridad y garantía que viene con el equipo.
La seguridad del cliente es importante. Nuestros productos se desarrollan para que sean seguros y
efectivos. Sin embargo, los equipos personales son dispositivos electrónicos. Los cables de alimentación,
adaptadores de alimentación y otras características pueden ocasionar riesgos de seguridad potenciales que
pueden producir daños físicos o daños a la propiedad, especialmente si no se utilizan correctamente. Para
reducir estos riesgos, siga las instrucciones incluidas con el producto, observe todos los avisos sobre el
producto y las instrucciones de operación y revise la información incluida con este documento con cuidado.
Si sigue cuidadosamente la información contenida en este documento y proporcionada con el producto,
podrá ayudarse a protegerse contra riesgos y crear un entorno de trabajo del equipo más seguro.
Nota: Esta información incluye referencias a baterías y adaptadores de alimentación. Además, algunos
productos (como por ejemplo altavoces y monitores) se proporcionan con adaptadores de alimentación
externos. Si tiene alguno de estos productos, esta información se aplica al producto. Además, los equipos
contienen una batería interna del tamaño de una moneda que proporciona energía al reloj del equipo incluso
cuando el equipo está desconectado, de forma que la información de seguridad de la batería se aplica a
todos los equipos.
Información importante acerca del uso del equipo
Asegúrese de seguir estos consejos importantes para sacarle el máximo provecho a su sistema. Si no los
sigue, esto podría producir incomodidades o daños, o hacer que el sistema deje de funcionar.
Protéjase del calor que genera el sistema.
Cuando el sistema está encendido o la batería se está cargando, la
base, el reposamanos y alguna otra parte del sistema pueden
calentarse. La temperatura que alcanzan depende de la cantidad de
actividad del sistema y del nivel de carga de la batería.
El contacto prolongado con su cuerpo, incluso a través de la ropa,
puede producir molestias o incluso, a la larga, quemaduras.
• Evite que alguna sección caliente del sistema entre en contacto
con las manos, el regazo o cualquier otra parte de su cuerpo
durante un período amplio de tiempo.
• Interrumpa periódicamente la utilización del teclado levantando las
manos del reposamanos.
© Copyright Lenovo 2020 23

Protéjase del calor generado por el adaptador de alimentación de CA.
Cuando el adaptador de alimentación de CA está conectado a una
toma de alimentación eléctrica y al sistema, genera calor.
El contacto prolongado con su cuerpo, incluso a través de la ropa,
puede producir quemaduras en la piel.
• No coloque el adaptador de alimentación de CA en contacto con
ninguna parte de su cuerpo mientras lo esté utilizando.
• No utilice nunca el adaptador de CA para calentarse el cuerpo.
• No enrolle los cables alrededor del adaptador de alimentación de
CA mientras este está en uso.
Evite que el equipo se moje.
Para evitar derrames y el peligro de descarga eléctrica, mantenga el
equipo alejado de líquidos.
Proteja los cables para evitar que se dañen.
Si aplica mucha fuerza sobre los cables se pueden producir daños o
la rotura de los mismos.
Oriente los cables de un adaptador de alimentación de CA, un ratón,
un teclado, una impresora o cualquier otro dispositivo electrónico de
forma que no queden pinzados por la máquina o por otros objetos, se
pueda pisar sobre ellos, tropezar con ellos o de cualquier otra forma
estén sujetos a un trato que pudiera perturbar el funcionamiento del
sistema.
Proteja el equipo y los datos cuando lo traslade.
Antes de trasladar un equipo equipado con una unidad de
almacenamiento, realice una de las siguientes acciones:
• Apagar el equipo.
• Póngalo en modalidad de suspensión.
• Póngalo en modalidad de hibernación.
Esto evita que se dañe el sistema y una posible pérdida de datos.
24 Lenovo 100e/300e Chromebook 2nd Gen AST Guía del usuario

Maneje el equipo con cuidado.
Transporte el equipo cuidadosamente.
No deje caer, aporree, rasque, tuerza, golpee, haga vibrar, empuje el
equipo, la pantalla o los dispositivos externos ni coloque objetos
pesados sobre los mismos.
• Utilice un maletín de transporte de calidad que proporcione el
acolchado y la protección adecuados.
• No empaquete el equipo en una maleta o bolsa que esté muy llena.
• Antes de colocar el sistema en un maletín de transporte, asegúrese
de que esté apagado, en modalidad de suspensión o en modalidad
de hibernación. No coloque el equipo en una bolsa de transporte
mientras esté encendido.
Condiciones que requieren acción inmediata
Los productos pueden dañarse debido a mal uso o negligencia. Algunos daños son lo suficientemente
serios para que el producto no deba utilizarse otra vez hasta que haya sido inspeccionado y, si es
necesario, reparado por un proveedor de servicio autorizado.
Como con cualquier dispositivo electrónico, preste gran atención cuando se encienda el producto.
En muy esporádicas ocasiones, podría notar cierto mal olor o ver que el producto emite humo o
chispas. También podría oír sonidos parecidos a chasquidos, estallidos o silbidos. Esto podría
meramente indicar que un componente electrónico interno ha fallado de una manera segura y
controlada. O bien podrían indicar un problema potencial de seguridad. No se arriesgue ni intente
diagnosticar la situación por sí mismo. Póngase en contacto con el Centro de soporte al cliente para
obtener más asistencia. Para ver una lista de los números de teléfono de Servicio y soporte, consulte
el siguiente sitio web:
https://pcsupport.lenovo.com/supportphonelist
Inspeccione con frecuencia el equipo y sus componentes para comprobar que no existen daños,
desgaste o indicios de peligro. Si tiene alguna pregunta acerca de la condición de un componente, no
utilice el producto. Póngase en contacto con el Centro de soporte al cliente o con el fabricante del
producto para obtener instrucciones acerca de cómo inspeccionar el producto y hacer lo que
reparen, si es necesario.
En el caso improbable de que perciba alguna de las condiciones siguientes o si tiene preocupaciones
de seguridad acerca del producto, deje de utilizarlo y desconéctelo de la fuente de alimentación y de
Apéndice A. Información de seguridad importante 25

las líneas de telecomunicaciones hasta que pueda hablar con el Centro de soporte al cliente y le
proporcionen más indicaciones.
• Cables de alimentación, enchufes, adaptadores de alimentación, alargadores, protectores contra
sobrecargas o fuentes de alimentación que estén agrietados, rotos o dañados.
• Señales de sobrecalentamiento, humo, chispas o fuego.
• Daños en una batería (como griegas, abolladuras o pliegues), descarga de una batería o una acumulación
de substancias extrañas en la batería.
• Sonido de estallidos, crujidos o silbidos u olor fuerte procedente del producto.
• Señales de que se ha derramado líquido o de que un objeto ha caído sobre el sistema, el cable de
alimentación o el adaptador de alimentación.
• El equipo, cable de alimentación o adaptador de alimentación han estado expuestos al agua.
• El producto se ha dejado caer o se ha dañado de alguna forma.
• El producto no funciona normalmente cuando se siguen las instrucciones de funcionamiento.
Nota: Si nota estas condiciones con un producto no fabricado para o por Lenovo (como un alargador), deje
de utilizar ese producto hasta que contacte con el fabricante del mismo para obtener más instrucciones o
hasta que consiga el recambio adecuado.
Servicio y actualizaciones
No intente arreglar un producto por su cuenta a menos que así esté indicado en la documentación o se lo
indique el Centro de Soporte al Cliente. Trabaje solo con un proveedor de servicios que esté autorizado para
reparar el producto.
Nota: Algunas piezas del sistema pueden ser actualizadas o sustituidas por el cliente. Normalmente se hace
referencia a las actualizaciones como opciones. Las piezas de repuesto aprobadas para la instalación del
cliente se denominan Unidades sustituibles por el cliente, o CRU. Lenovo proporciona documentación con
instrucciones, cuando resulta adecuado que los clientes instalen opciones o sustituyan CRU. Debe seguir
exactamente todas las instrucciones al instalar o sustituir piezas. El estado desactivado de un indicador de
alimentación no significa necesariamente que los niveles de voltaje de un producto sean iguales a cero.
Antes de extraer las cubiertas de un producto equipado con un cable de alimentación, asegúrese siempre de
que la alimentación está apagada y que el producto está desenchufado de cualquier fuente de alimentación.
Si tiene alguna pregunta, póngase en contacto con el Centro de soporte al cliente de Lenovo.
El sistema no tiene ninguna pieza móvil una vez que se ha desconectado el cable de alimentación; no
obstante, los avisos siguientes son necesarios para su seguridad.
Mantenga los dedos y otras partes del cuerpo lejos de las piezas móviles peligrosas. Si sufre una lesión,
busque atención médica de inmediato.
Evite el contacto con los componentes calientes que se encuentran dentro del equipo. Durante el
funcionamiento, algunos componentes se calientan lo suficiente como para quemar la piel. Antes de abrir la
cubierta del equipo, apague el equipo, desconecte la alimentación y espere aproximadamente diez minutos
hasta que se enfríen los componentes.
26 Lenovo 100e/300e Chromebook 2nd Gen AST Guía del usuario

Después de sustituir una CRU, vuelva a instalar todas las cubiertas protectoras, incluida la cubierta del
equipo, antes de conectar la alimentación y de utilizar el equipo. Esta acción es importante para evitar
descargas eléctricas inesperadas y ayudar a garantizar la contención de un incendio inesperado que pudiera
ocurrir en condiciones muy raras.
Al sustituir CRU, tenga cuidado de los bordes o esquinas filosos que pudieran provocar lesiones. Si sufre
una lesión, busque atención médica de inmediato.
Cables y adaptadores de alimentación
PELIGRO
Solo utilice los cables de alimentación y los adaptadores de alimentación que el fabricante del
producto suministra.
Los cables de alimentación deben estar oficialmente aprobados. En Alemania, debe ser el H03VV-F,
3G, 0,75 mm
2
o superior. En otros países, se utilizarán los tipos adecuados.
Nunca enrolle un cable de alimentación alrededor de un adaptador de alimentación u otro objeto.
Hacer esto puede forzar el cable de forma que el cable se deshilache, agriete o rice. Esto puede dar
lugar a riesgos en la seguridad.
Siempre disponga los cables de alimentación de forma que ningún objeto pueda pisarlos, agarrarse
o tropezarse con ellos.
Proteja los cables de alimentación y los adaptadores de alimentación de los líquidos. Por ejemplo,
no deje el cable de alimentación ni los adaptadores de alimentación cerca de fregaderos, bañeras,
cuartos de baño o suelos que se limpien con productos líquidos. Los líquidos pueden provocar un
pequeño cortocircuito, especialmente si el cable de alimentación o el adaptador de alimentación
está dañado por un uso indebido. Los líquidos también pueden corroer gradualmente los terminales
del cable de alimentación y/o los terminales del conector en un adaptador de alimentación, que con
el tiempo puede provocar sobrecalentamiento.
Asegúrese de que todos los conectores estén firme y completamente enchufados en los
receptáculos.
No utilice ningún adaptador de alimentación que muestre corrosión en las clavijas de entrada de
corriente alterna ni que muestre indicios de sobrecalentamiento (por ejemplo, plástico deformado)
en las clavijas de entrada de corriente alterna o en otra parte del adaptador.
No utilice cables de alimentación en que los contactos eléctricos de cualquiera de los extremos
muestren indicios de corrosión o sobrecalentamiento, o si el cable de alimentación tiene daños de
cualquier tipo.
Para evitar un posible sobrecalentamiento, no cubra el adaptador de alimentación con ropa u otros
objetos cuando esté conectado a una toma de alimentación eléctrica.
Apéndice A. Información de seguridad importante 27

Alargadores y dispositivos relacionados
Asegúrese de que los alargadores, los protectores contra sobrecargas, las fuentes de alimentación
ininterrumpida y las regletas protectoras contra picos de corriente que utilice estén calificados para
satisfacer los requisitos del producto. No sobrecargue nunca estos dispositivos. Si se utilizan regletas
protectoras contra picos de corriente, la carga no debe exceder de los valores de entrada de la regleta
protectora contra picos de corriente. Póngase en contacto con un electricista para obtener más información
si tiene preguntas acerca de cargas de alimentación, requisitos de alimentación y valores de entrada.
Enchufes y tomas de alimentación eléctrica
PELIGRO
Si un receptáculo (toma de alimentación eléctrica) que intenta utilizar con el sistema presenta
daños o corrosión, no utilice la toma de alimentación eléctrica hasta que la sustituya un electricista
calificado.
No doble ni modifique el enchufe. Si el enchufe está dañado, póngase en contacto con el fabricante
para obtener un repuesto.
No comparta ninguna toma de alimentación eléctrica con otros dispositivos domésticos o
comerciales que consuman grandes cantidades de electricidad; de lo contrario, el voltaje inestable
podría dañar el sistema, los datos o los dispositivos conectados.
Algunos productos vienen equipados con un enchufe de tres clavijas. Este enchufe solo es
adecuado para una toma de alimentación eléctrica con conexión a tierra. Es una característica de
seguridad. No anule esta característica de seguridad intentando insertarla en una toma de
alimentación eléctrica sin conexión a tierra. Si no puede insertar el enchufe en la toma de
alimentación eléctrica, póngase en contacto con un electricista para obtener un adaptador
homologado para la toma de alimentación eléctrica o para sustituirlo por uno que permita utilizar
esta característica de seguridad. Nunca sobrecargue una toma de alimentación eléctrica. La carga
global del sistema no debería superar el 80 por ciento de la potencia nominal del circuito derivado.
Consulte a un electricista para obtener más información si tiene dudas sobre las cargas de
potencia y la potencia nominal de los circuitos derivados.
Asegúrese de que la toma de alimentación eléctrica que está utilizando tenga el cableado
adecuado, sea de fácil acceso y se encuentre cerca del equipo. No fuerce los cables de
alimentación al extenderlos.
Asegúrese de que la toma de alimentación eléctrica proporcione el voltaje correcto y corriente para
el producto que vaya a instalar.
Conecte y desconecte el equipo con precaución de la toma de alimentación eléctrica.
Declaración sobre la fuente de alimentación
No extraiga nunca la cubierta de una fuente de alimentación ni ninguna otra pieza que tenga adherida la
siguiente etiqueta.
28 Lenovo 100e/300e Chromebook 2nd Gen AST Guía del usuario

Dentro de cualquier componente que tenga adherida esta etiqueta hay niveles peligros de voltaje, corriente y
energía. No hay piezas que requieran servicio dentro de estos componentes. Si sospecha que tiene un
problema con una de estas piezas, póngase en contacto con un técnico de servicio.
Dispositivos externos
PRECAUCIÓN:
No conecte ni desconecte ningún cable de un dispositivo externo, a menos que sean cables Universal
Serial Bus (USB) y 1394, mientras el sistema esté enchufado; de lo contrario, podría dañar el sistema.
Para evitar posibles daños en los dispositivos conectados, espere al menos cinco segundos después
de apagar el sistema para desconectar los dispositivos externos.
Aviso general sobre la batería
PELIGRO
La compatibilidad de las baterías proporcionadas por Lenovo para este producto ha sido probadas
y solo se deben sustituir por componentes aprobados. La garantía no cubre ninguna batería que no
sea la especificada por Lenovo, ni tampoco ninguna batería desmontada o modificada.
El trato o uso incorrecto de la batería puede provocar su sobrecalentamiento, pérdida de líquido o
una explosión. Para evitar posibles daños:
• No abra, desarme ni mantenga ninguna batería.
• No aplaste ni perfore la batería.
• No provoque un cortocircuito a la batería ni la exponga a agua ni a otros líquidos.
• Mantenga la batería alejada de los niños.
• Mantenga la batería alejada del fuego.
Deje de utilizar la batería si resulta dañada, o si observa alguna descarga o la creación de
materiales extraños en los cables de la batería.
Almacene las baterías recargables o los productos que contienen las baterías recargable
incorporadas a temperatura ambiente, cargada aproximadamente del 30% al 50% de su capacidad.
Recomendamos que las baterías se carguen una vez al año para evitar que se descarguen
demasiado.
No ponga la batería en un contenedor de basura para su evacuación en un vertedero. Cuando
deseche la batería, cumpla con las ordenanzas o las disposiciones locales.
Apéndice A. Información de seguridad importante 29

Aviso sobre baterías recargables incorporadas
PELIGRO
No intente extraer o cambiar las baterías recargables incorporadas. El reemplazo de la batería debe
realizarlo un servicio de reparaciones autorizado por Lenovo o un técnico autorizado por Lenovo.
Recargue el paquete de baterías únicamente según las instrucciones incluidas en la
documentación del producto.
Los servicios de reparaciones o técnicos autorizados por Lenovo reciclan las baterías de Lenovo
según las leyes y normas locales.
30
Lenovo 100e/300e Chromebook 2nd Gen AST Guía del usuario

Calor y ventilación del producto
PELIGRO
Los equipos, los adaptadores de alimentación de CA y muchos accesorios pueden generar calor
cuando están encendidos y cuando las baterías se están cargando. Las computadoras portátiles
pueden generar bastante calor debido a su tamaño compacto. Siga siempre estas precauciones
básicas:
• Cuando el sistema está encendido o la batería se está cargando, la base, el reposamanos y
alguna otra parte del sistema pueden calentarse. Evite que alguna sección caliente del sistema
entre en contacto con las manos, el regazo o cualquier otra parte de su cuerpo durante un
período amplio de tiempo. Cuando utilice el teclado, evite dejar las manos en el reposamanos
durante un periodo prolongado. El sistema genera calor durante el funcionamiento normal. La
cantidad de calor depende de la cantidad de actividad del sistema y del nivel de carga de la
batería. El contacto prolongado con su cuerpo, incluso a través de la ropa, puede producir
molestias o incluso, a la larga, quemaduras. Interrumpa periódicamente el uso del teclado
levantando las manos del reposamanos y tenga cuidado de no utilizar el teclado durante un
periodo prolongado.
• No utilice el sistema ni cargue la batería cerca de materiales inflamables o en entornos
explosivos.
• Con el producto se proporcionan ranuras de ventilación, ventiladores y disipadores, que ofrecen
seguridad, comodidad y fiabilidad de operación. Es posible que estos dispositivos se bloqueen
accidentalmente al colocar el producto en una cama, sofá, alfombra u otra superficie flexible. No
bloquee, tape o inhabilite nunca estas características.
• Cuando el adaptador de alimentación de CA está conectado a una toma de alimentación
eléctrica y al sistema, genera calor. No coloque el adaptador en contacto con ninguna parte de
su cuerpo mientras lo esté utilizando. No utilice nunca el adaptador de alimentación de CA para
calentarse el cuerpo. El contacto prolongado con su cuerpo, incluso a través de la ropa, puede
producir quemaduras en la piel.
Para su seguridad, siga siempre estas precauciones básicas de seguridad con el sistema:
• Mantenga la cubierta cerrada cuando el sistema esté conectado.
• Compruebe regularmente si hay acumulación de polvo en el exterior del sistema.
• Extraiga el polvo de los orificios de ventilación y de las perforaciones del bisel. Será necesario
realizar con más frecuencia la limpieza de sistemas que se encuentren en áreas polvorientas o
de mucho tráfico.
• No restrinja ni bloquee las aperturas de ventilación.
• No haga funcionar el sistema dentro de un mueble, dado que esto podría aumentar el riesgo de
sobrecalentamiento.
• Las temperaturas del flujo de aire en el sistema no deben superar los 35 °C (95 °F).
Apéndice A. Información de seguridad importante 31

Información de seguridad sobre la corriente eléctrica
PELIGRO
La corriente eléctrica de cables de alimentación, cables telefónicos y cables de comunicaciones es
peligrosa.
Para evitar el peligro de una descarga eléctrica:
• No utilice el equipo durante una tormenta eléctrica.
• No conecte o desconecte cables ni realice instalación, mantenimiento o reconfiguración de este
producto durante una tormenta eléctrica.
• Conecte todos los cables de alimentación a una toma de alimentación eléctrica correctamente
cableada y con conexión a tierra.
• Conecte cualquier equipo que se vaya a conectar a este producto a tomas de alimentación
eléctrica correctamente cableadas.
• Siempre que sea posible, utilice solo una mano para conectar o desconectar los cables de señal.
• No encienda nunca el equipo cuando haya muestras de fuego, agua o daño estructural.
• Desconecte los cables de alimentación conectados, la batería y todos los cables antes de abrir
las cubiertas del dispositivo, a menos que en los procedimientos de instalación y configuración
se indique lo contrario.
• No use el sistema hasta que todos los alojamientos de las piezas internas estén en su lugar.
Nunca utilice el equipo cuando las piezas internas y los circuitos estén expuestos.
PELIGRO
Conecte y desconecte los cables tal como se describe en los procedimientos siguientes al instalar,
mover o abrir las cubiertas de este producto o de los dispositivos conectados.
Para conectarlo:
1. Apáguelo todo.
2. En primer lugar, conecte todos los cables a
los dispositivos.
3. Conecte los cables de señal a los
conectores.
4. Conecte los cables de alimentación a las
tomas de alimentación eléctrica.
5. Encienda los dispositivos.
Se debe desconectar el cable de alimentación de la toma de alimentación eléctrica o receptáculo de la pared
antes de instalar todos los demás cables eléctricos conectados al equipo.
Se puede volver a conectar el cable de alimentación a la toma de alimentación eléctrica o receptáculo de la
pared solo después de que se hayan conectado todos los demás cables eléctricos al equipo.
Para desconectarlo:
1. Apáguelo todo.
2. En primer lugar, extraiga los cables de
alimentación de las tomas de alimentación
eléctrica.
3. Extraiga los cables de señal de los
conectores.
4. Extraiga todos los cables de los
dispositivos.
32
Lenovo 100e/300e Chromebook 2nd Gen AST Guía del usuario

PELIGRO
Durante tormentas eléctricas, no realice sustituciones ni conecte ni desconecte el cable telefónico
de la toma telefónica de pared.
Aviso sobre la pantalla de cristal líquido (LCD)
PRECAUCIÓN:
La pantalla de cristal líquido (LCD) es de cristal y puede romperse si el equipo se maneja de forma
brusca o se deja caer. Si se rompe la LCD y el fluido interno le cae en los ojos o sobre las manos,
lávese inmediatamente las partes afectadas con agua durante 15 minutos como mínimo; si existe
algún signo anómalo después del lavado, solicite asistencia médica.
Nota: Para productos con lámparas fluorescentes que contienen mercurio (por ejemplo, que no sean LED),
la lámpara fluorescente de la pantalla de cristal líquido (LCD) contiene mercurio; deséchela según la
legislación local, estatal o federal.
Utilizar auriculares
Un nivel sonoro excesivo de los auriculares y los cascos puede provocar pérdida de audición. El ajuste del
ecualizador al máximo aumenta el voltaje de salida de los auriculares y el nivel de presión de sonido. Por lo
tanto, para proteger sus oídos, ajuste el ecualizador a un nivel apropiado.
Un uso excesivo de auriculares o cascos durante un largo periodo de tiempo a un volumen alto puede
resultar peligroso, si la salida de los conectores de los auriculares o cascos no cumple las especificaciones
de EN 50332-2. El conector de la salida de los auriculares del equipo cumple la especificación EN 50332-2
Subcláusula 7. Esta especificación limita el voltaje de salida RMS real de banda ancha máximo del sistema a
150 mV. Para protegerse de la pérdida de audición, asegúrese de que los auriculares o cascos que utilice
cumplan siempre con la especificación EN 50332-2 (Límites de la Cláusula 7) para un voltaje de
característica de banda ancha de 75 mV. El uso de auriculares que no cumplen la especificación EN 50332-2
puede ser peligroso debido a niveles de presión de sonido excesivos.
Si el equipo Lenovo se entregó con auriculares o cascos en el paquete, como un conjunto, la combinación
de los auriculares y el equipo ya cumple con las especificaciones de EN 50332-1. Si se utilizan unos
auriculares o cascos diferentes, asegúrese de que estos cumplen la especificación EN 50332-1 (la cláusula
6.5 Valores de limitación). El uso de auriculares que no cumplen la especificación EN 50332-1 puede ser
peligroso debido a niveles de presión de sonido excesivos.
Aviso sobre riesgo de asfixia
RIESGO DE ASFIXIA: El producto contiene piezas pequeñas.
Manténgalo alejado de niños menores de tres años.
Apéndice A. Información de seguridad importante 33

Aviso sobre las bolsas de plástico
PELIGRO
Las bolsas de plástico pueden ser peligrosas. Mantenga las bolsas de plástico lejos de los bebés y
los niños para evitar el peligro de asfixia.
Aviso sobre las piezas de cristal
PRECAUCIÓN:
Es posible que algunas piezas del producto sean de cristal. Este cristal podría romperse si el
producto se cae en una superficie dura o si recibe un impacto fuerte. Si el cristal se rompe, no lo
toque ni intente extraerlo. Deje de usar el producto hasta que el personal de servicio técnico
capacitado sustituya el cristal.
Prevención de la electricidad estática
La electricidad estática, aunque sea inofensiva para el usuario, puede dañar seriamente los componentes y
opciones del sistema. Un manejo inadecuado de las piezas sensibles a la electricidad estática puede dañar
la pieza. Cuando desempaquete una opción o una CRU, no abra el paquete protector de la electricidad
estática que contiene la pieza, hasta que las instrucciones le indiquen que debe instalarla.
Cuando manipule opciones o CRU, o cuando realice cualquier trabajo en el interior del sistema, adopte las
siguientes precauciones para evitar daños derivados de la electricidad estática:
• Limite sus movimientos. Los movimientos pueden causar que se cree electricidad estática alrededor
suyo.
• Maneje siempre los componentes cuidadosamente. Maneje los adaptadores, los módulos de memoria y
otras placas del circuito por sus extremos. No toque nunca un circuito expuesto.
• Evite que otros toquen los componentes.
• Cuando instale una CRU o una opción sensible a la electricidad estática, toque durante, como mínimo,
dos segundos el paquete protector de electricidad estática que contiene la pieza con una cubierta de
ranura de expansión de metal o cualquier otra superficie metálica no pintada del sistema. Esto reduce la
electricidad estática del paquete y del cuerpo.
• Cuando sea posible, extraiga la pieza sensible a la electricidad estática del paquete protector, e instale la
pieza sin depositarla en el suelo. Cuando esto no sea posible, coloque el embalaje de protección contra
electricidad estática en una superficie suave y plana y coloque la pieza sobre la misma.
• No deposite la pieza en la cubierta del equipo ni en ninguna otra superficie metálica.
Entorno operativo
Altitud máxima (sin presurización)
3048 m (10.000 pies)
Temperatura
• En funcionamiento: 5 °C a 35 °C (41 °F a 95 °F)
• Almacenamiento: 5 °C a 43 °C (41 °F a 109 °F)
34
Lenovo 100e/300e Chromebook 2nd Gen AST Guía del usuario

Nota: Cuando cargue la batería, la temperatura de esta deberá ser de menos de 10 °C (50 °F).
Humedad relativa
• Funcionamiento: 8 % a 95 % a temperatura de bombilla húmeda 23 °C (73 °F)
• Almacenamiento: 5 % a 95 % a temperatura de bombilla húmeda 27 °C (81 °F)
Limpieza y mantenimiento
Con un mantenimiento y cuidados apropiados su sistema funcionará de manera confiable. Los temas
siguientes ofrecen información para ayudarlo a que su equipo mantenga el mejor rendimiento.
Consejos de mantenimiento básico
He aquí algunos puntos básicos sobre el modo de mantener el equipo en correcto funcionamiento:
• Si es posible, coloque el sistema en un lugar seco y bien ventilado sin exposición directa a la luz solar.
• Guarde los embalajes en un lugar seguro lejos del alcance de los niños para evitar que se asfixien con las
bolsas de plástico.
• Mantenga el sistema lejos de los imanes, teléfonos móviles activados, aparatos eléctricos o altavoces (a
más de 13 cm o 5 pulgadas).
• Evite exponer el sistema a temperaturas extremas (por debajo de 5 °C/41 °F o más de 35 °C/95 °F).
• Evite poner objetos (papel incluido) entre la pantalla y el teclado o el reposa manos.
• La pantalla del equipo podría estar diseñada para abrirse y utilizarse en un cierto ángulo. No abra la
pantalla con fuerza. De lo contrario, se podrían dañar las bisagras del sistema.
• No ponga el sistema boca abajo mientras el adaptador de alimentación de CA esté enchufado. Esto
podría romper el enchufe del adaptador.
• Antes de trasladar el sistema, asegúrese de extraer todos los soportes, de apagar los dispositivos
conectados y de desconectar los cables.
• Cuando levante el sistema abierto, sujételo por la parte inferior. No levante ni sujete el sistema por la
pantalla.
• Solo un técnico de reparaciones autorizado de Lenovo debe desmontar y reparar el equipo.
• No modifique los mecanismos de cierre ni coloque cinta adhesiva sobre estos para mantener la pantalla
abierta o cerrada.
• Evite exponer directamente el sistema y los periféricos al aire de un aparato que pueda producir iones
negativos. Siempre que sea posible, coloque el equipo sobre el suelo para facilitar una descarga
electroestática segura.
Limpie el equipo
Resulta una práctica adecuada limpiar el sistema de modo periódico para proteger las superficies y asegurar
una operación libre de problemas.
Limpie la cubierta del equipo: límpiela con un paño sin pelusas, humedecido en jabón suave y agua. Evite
aplicar líquidos directamente sobre la cubierta.
Limpie el teclado: limpie las teclas una por una con un paño sin pelusas, humedecido en jabón suave y
agua. Si limpia varias a la vez, el paño puede engancharse en una tecla adyacente y podría dañarla. Evite
pulverizar el producto de limpieza directamente sobre el teclado. Para quitar migajas y polvo de debajo de
las teclas, puede utilizar una pera de aire con cepillo (como las que se utilizan para la limpieza de cámaras
fotográficas) o usar un secador de cabello con aire frío.
Apéndice A. Información de seguridad importante 35

Limpie la pantalla del equipo: los rasguños, el aceite, el polvo, los productos químicos y la luz ultravioleta
pueden afectar el rendimiento de la pantalla del equipo. Use un paño seco, suave y sin pelusas para limpiar
la pantalla suavemente. Si ve una marca similar a un arañazo en la pantalla, puede que sea una mancha.
Frote o limpie la mancha frotando suavemente con un paño seco y suave. Si la mancha permanece,
humedezca un paño suave y sin pelusas con agua o producto de limpieza para lentes, pero no aplique los
líquidos directamente a la pantalla del equipo. Asegúrese de que la pantalla del equipo esté seca antes de
cerrarla.
Instrucciones de seguridad para profesores, padres y supervisores
adultos
Esta Chromebook está pensada para su uso como una herramienta de desarrollo infantil principalmente para
niños de 6 años de edad o más. Su uso debe realizarse bajo la supervisión de un adulto. Es necesario
entregar una explicación completa a los niños acerca del manejo seguro y adecuado del sistema, la batería y
el adaptador de alimentación de CA.
• Para ITE con fuentes de alimentación no destinadas para su manejo de parte de niños: como ocurre con
todos los productos eléctricos, se debe tomar precauciones al manipular y utilizar para evitar descargas
eléctricas. La fuente de alimentación de CA no debe ser manipulada por niños.
• El sistema no se debe colocar sobre la piel descubierta (regazo) del niño por periodos prolongados. El
sistema portátil se debe colocar en una superficie plana, como sobre un escritorio, si el niño tiene la
intensión de utilizarlo por más que unos minutos.
• El sistema (incluyendo la fuente de alimentación de CA y la batería, según corresponda) no se debe
exponer a lluvia ni a agua. Si se debe limpiar, no lo sumerja en el agua, límpielo con un paño húmedo.
• El sistema (lo que incluyen la fuente de alimentación de CA y la batería, según corresponda) no se debe
dejar caer, aplastar (pisar) ni maltratar.
• Un adulto debe advertir al niño acerca del riesgo potencial de la excursión que supone el cable entre una
fuente de alimentación y el sistema. Un adulto debe inspeccionar el sistema (incluyendo la fuente de
alimentación de CA y la batería, según corresponda) periódicamente para detectar daños. De forma
similar, si un niño observa que hay partes dañadas/rotas, debe informarlo de inmediato al profesor/
padres/supervisor adulto. Las piezas dañadas se pueden sustituir mediante el servicio proporcionado por
Lenovo.
PELIGRO
PRODUCTO CON ACCIONAMIENTO ELÉCTRICO. No recomendado para niños menores de 3 años
(u otro rango de edad previsto). Al igual que con todos los productos eléctricos, se debe tener
precaución durante la manipulación y el uso de productos eléctricos para reducir el riesgo de
descarga eléctrica.
36
Lenovo 100e/300e Chromebook 2nd Gen AST Guía del usuario

Apéndice B. Información sobre accesibilidad y ergonomía
En este capítulo se proporciona información sobre accesibilidad y ergonomía.
Accesibilidad y comodidad
Una buena práctica ergonómica es importante para sacar el máximo partido del equipo personal y evitar la
incomodidad. Disponga el lugar de trabajo y el equipo que va a utilizar para que se adapte a sus
necesidades y al tipo de trabajo que realice. Además, mantenga hábitos de trabajo saludables para
maximizar el rendimiento y comodidad al utilizar el sistema.
Lenovo está comprometido con la facilitación de acceso a información y tecnología a sus usuarios con
impedimentos auditivos, visuales y de movilidad.
Información de ergonomía
Una buena práctica ergonómica es importante para sacar el máximo partido del equipo personal y evitar la
incomodidad. Disponga el lugar de trabajo y el equipo que va a utilizar para que se adapte a sus
necesidades y al tipo de trabajo que realice. Además, mantenga hábitos de trabajo saludables para
maximizar el rendimiento y comodidad al utilizar el sistema.
Trabajar en una oficina virtual puede significar adaptarse a cambios frecuentes en el entorno. Adaptar las
fuentes de luz del entorno, contar con un asiento adecuado y la colocación del hardware del sistema pueden
ayudarle a mejorar el rendimiento y a conseguir una mayor comodidad.
Este ejemplo muestra a una persona en un entorno convencional. Incluso si no se encuentra en un entorno
de este tipo, puede seguir muchos de estos consejos. Desarrolle unos buenos hábitos y estos redundarán
en su beneficio.
Postura general: realice pequeños cambios de posición para aliviar el malestar que causa trabajar en la
misma posición durante períodos de tiempo prolongados. Realice pausas de trabajo breves y frecuentes
para evitar cualquier pequeña fatiga ocasionada por la posición adoptada al trabajar.
Pantalla: coloque la pantalla de forma que le permita adoptar un cómodo ángulo de visión de 510 mm a
760 mm (20 a 30 pulgadas). Evite los reflejos o el brillo sobre la pantalla procedentes de una luz directa o de
fuentes externas de luz. Conserve la pantalla de visualización limpia y fije el brillo a niveles que le permitan
ver la pantalla con claridad. Presione las teclas de control de brillo para ajustar el brillo de la pantalla.
Posición de la cabeza: coloque la cabeza y el cuello en una posición cómoda y neutral (posición vertical o
recta).
© Copyright Lenovo 2020 37

Silla: utilice una silla que le proporcione un buen soporte para la espalda y el ajuste de la altura el asiento.
Ajuste su asiento de modo que mejor se ajuste a una posición cómoda.
Posición de las manos y de los brazos: si están disponibles, use un asiento con reposamanos o un área de
la superficie de trabajo que ofrezca soporte para los brazos. Mantenga los antebrazos, las muñecas y las
manos en una posición relajada y neutral (posición horizontal). Teclee suavemente sin golpear las teclas.
Posición de las piernas: mantenga los muslos paralelos al suelo y los pies planos sobre el suelo o sobre un
reposa pies.
¿Qué sucede si se encuentra de viaje?
Tal vez no sea posible seguir las mejores prácticas ergonómicas cuando se utiliza el equipo en movimiento o
en un entorno informal. Independientemente del entorno, intente seguir el mayor número de consejos
posibles. Sentarse correctamente y disponer de una buena luz, por ejemplo, le ayudará a mantener los
niveles deseados de comodidad y rendimiento. Si el área de trabajo no está ubicada en un entorno de
oficina, asegúrese de realizar cambios de posición y descansos frecuentes. Muchas soluciones están
disponibles para ayudarle a modificar y ampliar el equipo en función de sus necesidades. Puede encontrar
algunas de estas opciones en
https://www.lenovo.com/accessories. Explore las opciones para conocer las
soluciones de acoplamiento y productos externos que brindan las características y adaptabilidad que desea.
¿Preguntas sobre la visión?
Las pantallas de los equipos portátiles están diseñadas para satisfacer los estándares más exigentes. Estas
pantallas le entregarán imágenes claras y nítidas. Las pantallas grandes y brillantes permiten una
visualización óptima y más beneficiosa para sus ojos. Cualquier actividad visual concentrada puede producir
cansancio. Si tiene preguntas sobre fatiga ocular o malestar visual, consulte a un oftalmólogo.
38
Lenovo 100e/300e Chromebook 2nd Gen AST Guía del usuario

Apéndice C. Información de cumplimiento
Declaración de conformidad de radiofrecuencia
Los modelos de equipo que cuentan con comunicaciones inalámbricas cumplen con los estándares de
seguridad y radiofrecuencia de cualquier país o región donde se haya aprobado su uso para conexiones
inalámbricas.
Fuera de la lectura de este documento, asegúrese de leer el Regulatory Notice para su país o región antes de
utilizar dispositivos inalámbricos en el equipo.
Información relacionada con los aspectos inalámbricos
Este tema presenta información relacionada con las funciones inalámbricas de los productos de Lenovo.
Interoperatividad inalámbrica
La tarjeta LAN inalámbrica está diseñada para que funcione con cualquier producto de LAN inalámbrica que
use la tecnología de radio Direct Sequence Spread Spectrum (DSSS), Complementary Code Keying (CCK) y/
u Orthogonal Frequency Division Multiplexing (OFDM) y cumpla con:
• El estándar 802.11b/g/n, el estándar 802.11a/n/ac en las LAN inalámbricas, tal y como se han definido y
aprobado por el Institute of Electrical and Electronics Engineers.
• La certificación Wireless Fidelity (Wi-Fi
®
) tal y como la define Wi-Fi Alliance®.
Entorno de uso y salud
Este equipo contiene tarjetas inalámbricas integradas que funcionan en conformidad con las directrices
descritas en los estándares y recomendaciones de seguridad de radiofrecuencia (RF), dado esto, Lenovo
considera que este producto es seguro para su uso por parte de consumidores. Estos estándares y
recomendaciones reflejan el consenso de la comunidad científica global y el resultado de deliberaciones de
grupos de expertos y comités de científicos, quienes continuamente revisan e interpretan la extensa
literatura de investigación.
En algún entorno o situación, el uso de dispositivos inalámbricos puede verse restringido por el propietario
de un edificio o los representantes responsables de una organización. Por ejemplo, estas situaciones y áreas
pueden incluir las siguientes:
• A bordo de aviones, en hospitales o cerca de estaciones de servicio, áreas de explosiones (con
dispositivos electro-explosivos), implantes médicos o dispositivos médicos electrónicos implantados en
el cuerpo como por ejemplo marcapasos.
• En cualquier otro entorno donde el riesgo de interferencias con otros dispositivos o servicios se percibe o
identifica como dañino.
Si no está seguro sobre la política que se aplica sobre el uso de dispositivos inalámbricos en un área
específica (por ejemplo, un aeropuerto u hospital), es aconsejable que solicite autorización para el uso de un
dispositivo inalámbrico antes de encender el equipo.
Ubicar los avisos de normas inalámbricas
Para obtener más información sobre los avisos normativos de las conexiones inalámbricas, consulte el
Regulatory Notice que se encuentra en
https://support.lenovo.com.
© Copyright Lenovo 2020 39

Unión Europea: conformidad con la directiva de equipos de radio
Este producto cumple todos los requisitos y normativas esenciales que se aplican a las directivas del
Consejo de la UE 2014/53/UE y las leyes de los Estados Miembros sobre equipos de radio. El texto
completo de la declaración de conformidad de la UE del sistema está disponible en:
https://www.lenovo.com/us/en/compliance/eu-doc
Lenovo no acepta la responsabilidad por el incumplimiento de los requisitos de protección que se derive de
una modificación no recomendada del producto, incluida la instalación de tarjetas de opciones de otros
fabricantes. Las pruebas efectuadas a este equipo han demostrado que cumple los límites establecidos para
equipo de Clase B, de acuerdo con el estándar europeo armonizado en las normativas en cumplimiento. Los
límites establecidos para equipos de Clase B provienen de entornos residenciales típicos para proporcionar
una protección razonable contra interferencias en dispositivos de comunicación con licencia.
Brasil
Este equipamento não tem direito à proteção contra interferência prejudicial e não pode causar interferência
em sistemas devidamente autorizados.
This equipment is not protected against harmful interference and may not cause interference with duly
authorized systems.
México
Advertencia: En Mexico la operación de este equipo está sujeta a las siguientes dos condiciones: (1) es
posible que este equipo o dispositivo no cause interferencia perjudicial y (2) este equipo o dispositivo debe
aceptar cualquier interferencia, incluyendo la que pueda causar su operación no deseada.
Singapur
Corea
무선설비 전파 혼신 (사용주파수 2400∼2483.5 , 5725∼5825 무선제품해당)
해당 무선설비가 전파혼신 가능성이 있으므로 인명안전과 관련된 서비스는 할 수 없음
SAR 정보
본 장치는 전파 노출에 대한 가이드라인을 충족합니다.
본 장치는 무선 송수신기 입니다. 본 장치는 국제 가이드라인으로 권장되는 전파 노출에 대한 제한을 초과하지
않도록 설계되었습니다. 장치 액세서리 및 최신 부품을 사용할 경우 SAR 값이 달라질 수 있 습니다. SAR 값은
국가 보고 및 테스트 요구 사항과 네트워크 대역에 따라 다를 수 있습니다. 본 장치 는 사람의 신체에서 20mm
이상의 거리에서 사용할 수 있습니다.
40
Lenovo 100e/300e Chromebook 2nd Gen AST Guía del usuario

Información ambiental de países y regiones
En esta sección se proporciona información ambiental, sobre reciclaje y de RoHS pertinente a los productos
de Lenovo.
Información sobre reciclaje y medioambiente
Lenovo recomienda a los propietarios de equipos de tecnología de la información (IT) que reciclen sus
equipos cuando ya no sean necesarios. Lenovo ofrece una serie de programas y servicios para ayudar a los
propietarios de equipos a reciclar sus productos de TI. Para obtener información sobre el reciclaje de
productos Lenovo, vaya a:
https://www.lenovo.com/recycling
La información ambiental más reciente acerca de nuestros productos está disponible en:
https://www.lenovo.com/ecodeclaration
Información WEEE importante
La marca WEEE en los productos Lenovo se aplica a países con la normativa de desecho electrónico, WEEE
(por ejemplo, la Directiva europea WEEE, las E-Waste Management Rules de India). Los dispositivos están
etiquetados de acuerdo con las regulaciones locales sobre el desecho de equipos eléctricos y electrónicos
(WEEE). Estas normativas determinan la infraestructura para la devolución y el reciclaje de aparatos usados,
según es aplicable dentro de cada geografía. Esta etiqueta se aplica a varios productos para indicar que el
producto no se debe tirar, sino colocarse en los sistemas de recolección establecidos para reclamar al final
de su vida.
Los usuarios de equipos eléctricos y electrónicos (EEE) con la marca WEEE no deben desechar los EEE al
final de la vida de los equipos como residuos municipales sin clasificar, si no que deben usar la
infraestructura de recogida disponible para la devolución, reciclaje y recuperación de los WEEE y minimizar
cualquier efecto potencial de los EEE en el medioambiente y en la salud pública por la presencia de
substancias peligrosas. Los equipos eléctricos y electrónicos (EEE) Lenovo pueden contener partes y
componentes que al término de su vida podrían calificarse como desechos peligrosos.
EEE y el desecho de equipos eléctricos y electrónicos (WEEE) se pueden entregar sin costo en el
establecimiento de compra o en cualquier distribuidor que venda equipos eléctricos y electrónicos de la
misma naturaleza y función que los EEE o WEEE utilizados.
Para obtener información adicional acerca de WEEE, vaya a:
https://www.lenovo.com/recycling
Información sobre WEEE para Hungría
Lenovo, como productor, es responsable del costo en que se incurra con relación al cumplimiento de las
obligaciones de Lenovo en virtud de la ley húngara N.° 197/2014 (VIII.1.) subsecciones (1)-(5) de la sección
12.
Apéndice C. Información de cumplimiento 41

Declaraciones de reciclaje de Japón
Collect and recycle a disused Lenovo computer or monitor
If you are a company employee and need to dispose of a Lenovo computer or monitor that is the property of
the company, you must do so in accordance with the Law for Promotion of Effective Utilization of Resources.
Computers and monitors are categorized as industrial waste and should be properly disposed of by an
industrial waste disposal contractor certified by a local government. In accordance with the Law for
Promotion of Effective Utilization of Resources, Lenovo Japan provides, through its PC Collecting and
Recycling Services, for the collecting, reuse, and recycling of disused computers and monitors. For details,
visit the Lenovo Web site at:
https://www.lenovo.com/recycling/japan
Pursuant to the Law for Promotion of Effective Utilization of Resources, the collecting and recycling of homeused computers and monitors by the manufacturer was begun on October 1, 2003. This service is provided
free of charge for home-used computers sold after October 1, 2003. For details, go to:
https://www.lenovo.com/recycling/japan
Dispose of Lenovo computer components
Some Lenovo computer products sold in Japan may have components that contain heavy metals or other
environmental sensitive substances. To properly dispose of disused components, such as a printed circuit
board or drive, use the methods described above for collecting and recycling a disused computer or monitor.
Dispose of disused lithium batteries from Lenovo computers
A button-shaped lithium battery is installed inside your Lenovo computer to provide power to the computer
clock while the computer is off or disconnected from the main power source. If you need to replace it with a
new one, contact your place of purchase or contact Lenovo for service. If you need to dispose of a disused
lithium battery, insulate it with vinyl tape, contact your place of purchase or an industrial-waste-disposal
operator, and follow their instructions.
Disposal of a lithium battery must comply with local ordinances and regulations.
Dispose of a disused battery from Lenovo notebook computers
Your Lenovo notebook computer has a lithium ion battery or a nickel metal hydride battery. If you are a
company employee who uses a Lenovo notebook computer and need to dispose of a battery, contact the
proper person in Lenovo sales, service, or marketing, and follow that person's instructions. You also can
refer to the instructions at:
https://www.lenovo.com/jp/ja/environment/recycle/battery/
If you use a Lenovo notebook computer at home and need to dispose of a battery, you must comply with
local ordinances and regulations. You also can refer to the instructions at:
https://www.lenovo.com/jp/ja/environment/recycle/battery/
Información sobre reciclaje para Brasil
Declarações de Reciclagem no Brasil
Descarte de um Produto Lenovo Fora de Uso
42
Lenovo 100e/300e Chromebook 2nd Gen AST Guía del usuario

Equipamentos elétricos e eletrônicos não devem ser descartados em lixo comum, mas enviados à pontos de
coleta, autorizados pelo fabricante do produto para que sejam encaminhados e processados por empresas
especializadas no manuseio de resíduos industriais, devidamente certificadas pelos orgãos ambientais, de
acordo com a legislação local.
A Lenovo possui um canal específico para auxiliá-lo no descarte desses produtos. Caso você possua um
produto Lenovo em situação de descarte, ligue para o nosso SAC ou encaminhe um e-mail para:
reciclar@lenovo.com, informando o modelo, número de série e cidade, a fim de enviarmos as instruções
para o correto descarte do seu produto Lenovo.
Información de reciclaje de baterías para la Unión Europea
Aviso: esta marca solo se aplica a países de la Unión Europea (UE).
Las baterías o el envoltorio de las baterías están etiquetados en conformidad con la Directiva europea 2006/
66/EC relativa a baterías y acumuladores y a baterías y acumuladores de desecho. La Directiva determina la
infraestructura para la devolución y reciclaje de baterías y acumuladores utilizados según es aplicable en la
Unión Europea. Esta etiqueta se aplica a diversas baterías para indicar que la batería no se debe tirar, sino
que se debe recuperar al final de su vida según establece esta directiva.
Según la Directiva europea 2006/66/EC, las baterías y los acumuladores se etiquetan para indicar que se
deben recuperar por separado y se deben reciclar al final de su vida. La etiqueta de la batería también puede
incluir un símbolo químico para el metal que contiene la batería (Pb para plomo, Hg para mercurio y Cd para
cadmio). Los usuarios de baterías y acumuladores no deben deshacerse de las baterías y acumuladores
como desecho municipal sin clasificar, sino que deben utilizar la infraestructura de recogida disponible a los
clientes para la devolución, reciclaje y tratamiento de baterías y acumuladores. La participación de los
clientes es importante para minimizar los efectos potenciales de las baterías y acumuladores sobre el
entorno y la salud de las personas debido a la posible presencia de sustancias peligrosas en ellos.
Antes de colocar equipos eléctricos y electrónicos (EEE) en el flujo de recolección de desechos o en
instalaciones de recolección de desechos, el usuario final del equipo debe extraer sus baterías o
acumuladores, de existir para este equipo y disponer de ellas de modo que puedan gestionarse en una
recolección independiente.
Elimine las baterías de litio y baterías de los productos Lenovo
Su producto Lenovo podría tener instalada una batería plana de litio. Puede encontrar detalles sobre la
batería en la documentación del producto. Si se debe sustituir la batería, póngase en contacto con el
establecimiento de compra o con Lenovo para obtener servicio. Si se debe eliminar una batería de litio,
aíslela con cinta de vinilo, póngase en contacto con el establecimiento de compra o un operador de
eliminación de desechos y siga sus instrucciones.
Elimine las baterías de los productos Lenovo
Su dispositivo Lenovo podría contener una batería de iones de litio o una batería de hidruro metálico de
níquel. Puede encontrar detalles sobre la batería en la documentación del producto. Si se debe eliminar una
batería, aíslela con cinta de vinilo, póngase en contacto con ventas o servicio de Lenovo, con el
Apéndice C. Información de cumplimiento 43

establecimiento de compra o con un operador de eliminación de desechos y siga sus instrucciones.
También puede consultar las instrucciones del producto que se proporcionan en la guía del usuario.
Para obtener información sobre recolección y tratamiento, vaya a:
https://www.lenovo.com/environment
Información sobre reciclaje para China Continental
Información de reciclaje de baterías para Taiwán
Información de reciclaje de baterías para EE. UU. Y Canadá
Directiva de restricción de sustancias peligrosas (RoHS) de países y
regiones
La información ambiental más reciente sobre los productos de Lenovo está disponible en:
https://www.lenovo.com/ecodeclaration
RoHS de la Unión Europea
Este producto Lenovo, con las partes incluidas (cables y otros) cumple con los requisitos de la Directiva
2011/65/UE sobre restricciones a la utilización de determinadas sustancias peligrosas en aparatos eléctricos
y electrónicos (“RoHS recast” o “RoHS 2”).
Para obtener más información acerca del cumplimiento global de RoHS de Lenovo, vaya a:
44
Lenovo 100e/300e Chromebook 2nd Gen AST Guía del usuario

https://www.lenovo.com/rohs-communication
RoHS de Turquía
The Lenovo product meets the requirements of the Republic of Turkey Directive on the Restriction of the Use
of Certain Hazardous Substances in Waste Electrical and Electronic Equipment (WEEE).
RoHS de Ucrania
RoHS de India
RoHS compliant as per E-Waste (Management) Rules.
RoHS de China continental
The information in the following table is applicable to products manufactured on or after January 1, 2015 for
sale in the People’s Republic of China.
Apéndice C. Información de cumplimiento 45

46 Lenovo 100e/300e Chromebook 2nd Gen AST Guía del usuario

RoHS de Taiwán
Avisos de emisiones electromagnéticas
Declaración de conformidad del proveedor de la Comisión federal de
comunicaciones (FCC)
La siguiente información hace referencia a los siguientes productos:
Nombre del producto
Lenovo 100e Chromebook 2nd Gen AST 82CD
Lenovo 300e Chromebook 2nd Gen AST 82CE
This equipment has been tested and found to comply with the limits for a Class B digital device, pursuant to
Part 15 of the FCC Rules. These limits are designed to provide reasonable protection against harmful
interference in a residential installation. This equipment generates, uses, and can radiate radio frequency
energy and, if not installed and used in accordance with the instructions, may cause harmful interference to
radio communications. However, there is no guarantee that interference will not occur in a particular
installation. If this equipment does cause harmful interference to radio or television reception, which can be
determined by turning the equipment off and on, the user is encouraged to try to correct the interference by
one or more of the following measures:
Tipo de máquina
Apéndice C. Información de cumplimiento 47

• Reorient or relocate the receiving antenna.
• Increase the separation between the equipment and receiver.
• Connect the equipment into an outlet on a circuit different from that to which the receiver is connected.
• Consult an authorized dealer or service representative for help.
Lenovo is not responsible for any radio or television interference caused by using other than recommended
cables and connectors or by unauthorized changes or modifications to this equipment. Unauthorized
changes or modifications could void the user’s authority to operate the equipment.
This device complies with Part 15 of the FCC Rules. Operation is subject to the following two conditions: (1)
this device may not cause harmful interference, and (2) this device must accept any interference received,
including interference that may cause undesired operation.
Responsible Party:
Lenovo (United States) Incorporated
7001 Development Drive
Morrisville, NC 27560
Email: FCC@lenovo.com
Declaración de conformidad industrial de Canadá
CAN ICES-3(B)/NMB-3(B)
Conformidad con la Unión Europea
Contacto UE: Lenovo (Slovakia), Landererova 12, 811 09 Bratislava, Slovakia
Conformidad con la directiva EMC
Este producto cumple los requisitos de protección de las directivas del consejo de la UE 2014/30/UE y las
leyes de los estados miembros sobre compatibilidad electromagnética.
Las pruebas efectuadas a este equipo han demostrado que cumple los límites establecidos para equipo de
Clase B, de acuerdo con el estándar europeo armonizado en las normativas en cumplimiento. Los requisitos
de Clase B para los equipos tienen la finalidad de ofrecer una protección adecuada a los servicios de
transmisión en entornos residenciales.
Directiva EU ErP (EcoDesign) (2009/125/EC): adaptadores de alimentación externos (Regulación (UE)
2019/1782)
Los productos Lenovo están diseñados para funcionar con una gama de adaptadores de alimentación
compatibles. Acceda a
alimentación compatibles. Para conocer las especificaciones detalladas del adaptador de alimentación para
su sistema, vaya a
https://www.lenovo.com/us/en/compliance/eu-doc para ver los adaptadores de
https://support.lenovo.com.
Declaración de conformidad de Clase B en alemán
Hinweis zur Einhaltung der Klasse B zur elektromagnetischen Verträglichkeit
48
Lenovo 100e/300e Chromebook 2nd Gen AST Guía del usuario

Dieses Produkt entspricht den Schutzanforderungen der EU-Richtlinie zur elektromagnetischen
Verträglichkeit Angleichung der Rechtsvorschriften über die elektromagnetische Verträglichkeit in den EUMitgliedsstaaten und hält die Grenzwerte der Klasse B der Norm gemäß Richtlinie.
Um dieses sicherzustellen, sind die Geräte wie in den Handbüchern beschrieben zu installieren und zu
betreiben. Des Weiteren dürfen auch nur von der Lenovo empfohlene Kabel angeschlossen werden. Lenovo
übernimmt keine Verantwortung für die Einhaltung der Schutzanforderungen, wenn das Produkt ohne
Zustimmung der Lenovo verändert bzw. wenn Erweiterungskomponenten von Fremdherstellern ohne
Empfehlung der Lenovo gesteckt/eingebaut werden.
Zulassungsbescheinigung laut dem Deutschen Gesetz über die elektromagnetische Verträglichkeit von
Betriebsmitteln, EMVG vom 20. Juli 2007 (früher Gesetz über die elektromagnetische Verträglichkeit von
Geräten), bzw. der EU Richtlinie 2014/30/EU, der EU Richtlinie 2014/53/EU Artikel 3.1b), für Geräte der
Klasse B.
Dieses Gerät ist berechtigt, in Übereinstimmung mit dem Deutschen EMVG das EG-Konformitätszeichen CE - zu führen. Verantwortlich für die Konformitätserklärung nach Paragraf 5 des EMVG ist die Lenovo
(Deutschland) GmbH, Meitnerstr. 9, D-70563 Stuttgart.
Declaración de conformidad con VCCI de Clase B en Japón
Declaración de conformidad en Japón para productos que se conectan
a alimentación con corriente nominal inferior o igual a 20 A por fase
Aviso del cable de alimentación de CA para Japón
The ac power cord shipped with your product can be used only for this specific product. Do not use the ac
power cord for other devices.
Otra información de cumplimiento ambiental de países y regiones
En esta sección se proporciona otra información sobre cumplimiento pertinente a productos de Lenovo.
Información relacionada con la certificación
Nombre del producto
Lenovo 100e Chromebook 2nd Gen AST 82CD
Lenovo 300e Chromebook 2nd Gen AST 82CE
Tipo de máquina
La información de cumplimiento más reciente está disponible en:
https://www.lenovo.com/compliance
Apéndice C. Información de cumplimiento 49

Certificación TCO
Para obtener la información de certificación TCO para el Chromebook, vaya a:
https://www.lenovo.com/tco-cert
Aviso de clasificación de exportación
Este producto está sujeto a las regulaciones de la administración de exportación de los Estados Unidos
(EAR) y su número de control de clasificación de exportación (ECCN) es 5A992.c. Se puede volver a exportar
excepto a cualquiera de los países embargados en la lista de países EAR E1.
Información de servicio de producto Lenovo para Taiwán
Declaración de precaución visual para Taiwán
警語:使用過度恐傷害視力
注意事項:
• 使用30分鐘請休息10分鐘。
• 未滿2歲幼兒不看螢幕,2歲以上每天看螢幕不要超過1小時。
Información suplementaria acerca de la Unión Euroasiática
персональный компьютер для личного и служебного использования,
Назначение
Изготовитель
Страна производства
Наименование и местонахождение
уполномоченного изготовителем
лица
Импортер
Дата изготовления (месяц и год)
Единый знак обращения на рынке
стран Таможенного союза
для передачи данных, с поддержкой различных профилей
подключения (Wi-Fi, Bluetooth и пр.).
Леново ПЦ ХК Лимитед, 23/Ф Линколн Хаус, Тайку Плэйс 979 Кингз
Роуд, Куарри Бэй, Гонконг (Lenovo PC HK Limited, 23/F Lincoln House,
Taikoo Place 979 King's Road, Quarry Bay, Hong Kong)
Китай
ООО «Леново (Восточная Европа/Азия)» 143401, Московская область,
г. Красногорск, бульвар Строителей, дом 4, корпус 1, помещение VII,
тел. +7 495 645 83 38, факс +7 495 645 78 77.
Наименование, адрес импортера и информация для связи с ним
указаны на этикетке* на упаковке продукции.
*Согласно ГОСТ 2.601-2013 «Единая система конструкторской
документации. Эксплуатационные документы», пункт 5.1, подпункт
5.1.2, этикетка является видом эксплуатационных документов.
Указана на этикетке* на упаковке продукции, в графе Date (дата
указана в формате год-месяц-дата). Для получения более подробной
информации посетите веб-сайт:
https://support.lenovo.com
50 Lenovo 100e/300e Chromebook 2nd Gen AST Guía del usuario

Aviso en audio de Brasil
Ouvir sons com mais de 85 decibéis por longos períodos pode provocar danos ao sistema auditivo.
Información del modelo de ENERGY STAR
ENERGY STAR es un programa conjunto de la Agencia de protección del medioambiente (Environmental
Protection Agency) de EE. UU. y del Departamento de energía (Department of Energy) de EE. UU. que tiene
como objetivo ahorrar dinero y proteger el medioambiente por medio de prácticas y productos de bajo
consumo energético.
Lenovo se enorgullece de ofrecer productos con la designación certificada de ENERGY STAR. Los equipos
Lenovo, si tienen la marca ENERGY STAR, se han diseñado y probado para adecuarse a los requisitos del
programa ENERGY STAR para los sistemas, según lo indicado por la Agencia de protección del
medioambiente (Environmental Protection Agency) de EE. UU. Para un sistema certificado, es posible que se
coloque una marca ENERGY STAR en el producto o en el embalaje del producto o que se muestre
electrónicamente en la pantalla E-label o en la interfaz de valores de energía.
Al utilizar productos conforme a ENERGY STAR y al aprovechar las características de gestión de
alimentación del equipo, ayuda a reducir el consumo de electricidad. La reducción del consumo de
electricidad contriibuye a un potencial ahorro económico, a un entorno más limpio y a la reducción de las
emisiones de efecto invernadero. Para obtener más información acerca de ENERGY STAR, vaya a
www.energystar.gov
Lenovo le anima a que el hacer un uso más eficaz de la energía pase a formar parte de sus operaciones
diarias. Para ayudarle en este reto, Lenovo ha preestablecido un plan de alimentación predeterminado. Para
cambiar el plan de alimentación, consulte “Establecer el plan de energía” en la página 12.
.
https://
Apéndice C. Información de cumplimiento 51

52 Lenovo 100e/300e Chromebook 2nd Gen AST Guía del usuario

Apéndice D. Avisos y marcas registradas
Avisos
Puede que Lenovo no ofrezca los productos, los servicios o las características que se describen en este
documento en otros países. Consulte al representante local de Lenovo para obtener información sobre los
productos y servicios disponibles actualmente en su área. Cualquier referencia a un producto, programa o
servicio de Lenovo no pretende afirmar o implicar que solo se pueda utilizar dicho producto, programa o
servicio de Lenovo. Se puede utilizar en su lugar cualquier programa, producto o servicio funcionalmente
equivalente que no infrinja ninguno de los derechos de propiedad intelectual de Lenovo. No obstante, es
responsabilidad del usuario la evaluación y verificación del funcionamiento de cualquier producto, programa
o servicio que no sea de Lenovo.
Lenovo puede tener patentes o programas de patente pendientes que cubran el tema descrito en este
documento. La posesión de este documento no confiere ninguna licencia sobre dichas patentes. Puede
enviar consultas sobre licencias, por escrito, a:
Lenovo (United States), Inc.
8001 Development Drive
Morrisville, NC 27560
U.S.A.
Attention: Lenovo Director of Licensing
LENOVO PROPORCIONA ESTA PUBLICACIÓN “TAL CUAL”, SIN GARANTÍAS DE NINGÚN TIPO, NI
EXPLÍCITAS NI IMPLÍCITAS, INCLUYENDO, PERO SIN LIMITARSE A, LAS GARANTÍAS IMPLÍCITAS DE NO
VIOLACIÓN, MERCANTIBILIDAD O ADECUACIÓN A UN PROPÓSITO DETERMINADO. Algunas
jurisdicciones no permiten declaraciones de limitación de responsabilidad de garantías explícitas o implícitas
en algunas transacciones, por tanto, es posible que esta declaración no se aplique al usuario.
Periódicamente se realizan cambios en la información aquí incluida; estos cambios se incorporarán en las
nuevas ediciones de la publicación. Para prestar el mejor servicio, Lenovo se reserva el derecho de mejorar
y/o modificar los productos y programas de software descritos en los manuales que se incluyen con el
equipo, así como el contenido del manual, en cualquier momento sin aviso.
La interfaz y función de software y la configuración de hardware descrita en los manuales incluidos con su
equipo podrían no coincidir exactamente con la configuración real del equipo que compra. Para la
configuración del producto, consulte el contrato relacionado (si lo hubiera) o la lista en el embalaje del
producto, o consulte al distribuidor por la venta de productos. Lenovo puede utilizar o distribuir la
información que le suministre el cliente de la forma que crea oportuna, sin incurrir en ninguna obligación con
el cliente.
Los productos descritos en este documento no están destinados a ser utilizados en implantaciones o en
otras aplicaciones de soporte vital donde el funcionamiento incorrecto pueda causar daño o muerte de
personas. La información contenida en este documento no afecta ni modifica las especificaciones o las
garantías del producto de Lenovo. Nada en este documento funcionará como una licencia explícita o
implícita o de indemnización bajo los derechos de propiedad intelectual de Lenovo o de terceros. Toda la
información contenida en este documento se ha obtenido en entornos específicos y se presenta como
muestra. El resultado obtenido en otros entornos operativos puede variar.
Lenovo puede utilizar o distribuir la información que le suministre el cliente de la forma que crea oportuna,
sin incurrir en ninguna obligación con el cliente.
© Copyright Lenovo 2020 53

Las referencias que se hacen en esta publicación a sitios web que no son de Lenovo solo se proporcionan
para su comodidad y no constituyen de ningún modo un respaldo de dichos sitios web. La información de
esos sitios web no forma parte de la información para este producto Lenovo, y la utilización de dichos sitios
web es responsabilidad del usuario.
Los datos de rendimiento contenidos en este documento se han determinado en un entorno controlado. Por
lo tanto, el resultado obtenido en otros sistemas operativos puede variar de forma significativa. Es posible
que algunas mediciones se hayan llevado a cabo en sistemas en nivel de desarrollo y no hay ninguna
garantía que están mediciones serán las mismas en sistemas disponibles comercialmente. Además, es
posible que algunas mediciones se hayan llevado a cabo mediante extrapolación. Los resultados reales
pueden variar. Los usuarios de este documento deben verificar los datos aplicables a su entorno específico.
Este documento se proporciona con copyright de Lenovo y no está cubierto por ninguna licencia de código
abierto, incluidos los acuerdos de Linux
®
que pueden acompañar el software incluido con este producto.
Lenovo puede actualizar este documento en cualquier momento sin previo aviso.
Para obtener la información más reciente o cualquier pregunta o comentario, póngase en contacto o visite el
sitio web de Lenovo:
https://pcsupport.lenovo.com
Marcas registradas
LENOVO y el logotipo de LENOVO son marcas registradas de Lenovo. Chromebook y Google son marcas
registradas o marcas registradas de Google LLC. ENERGY STAR y la marca ENERGY STAR son marcas
registradas de la Agencia de protección del medio ambiente de los Estados Unidos. Linux es una marca
registrada de Linux Torvalds en Estados Unidos y en otros países. Cleat, Minisaver y T-Bar son marcas
registradas o marcas comerciales de ACCO Brands. USB-C es una marca registrada de USB Implementers
Forum. Wi-Fi y Wi-Fi Alliance son marcas registradas de Wi-Fi Alliance. Todas las demás marcas registradas
son propiedad de sus respectivos propietarios. © 2020 Lenovo.
54
Lenovo 100e/300e Chromebook 2nd Gen AST Guía del usuario


 Loading...
Loading...