Page 1
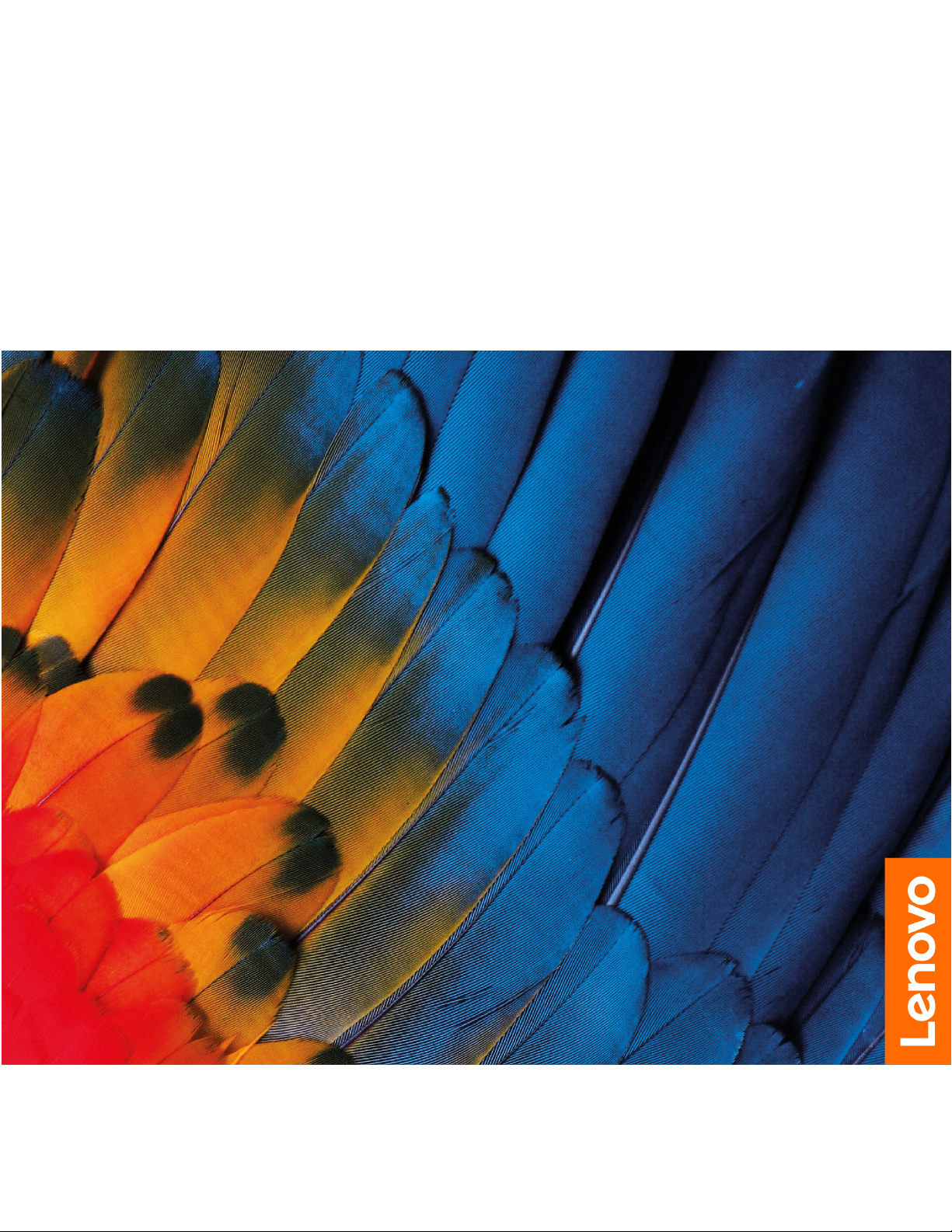
Ghidul utilizatorului
Lenovo 100e/300e Chromebook 2nd Gen AST
Page 2
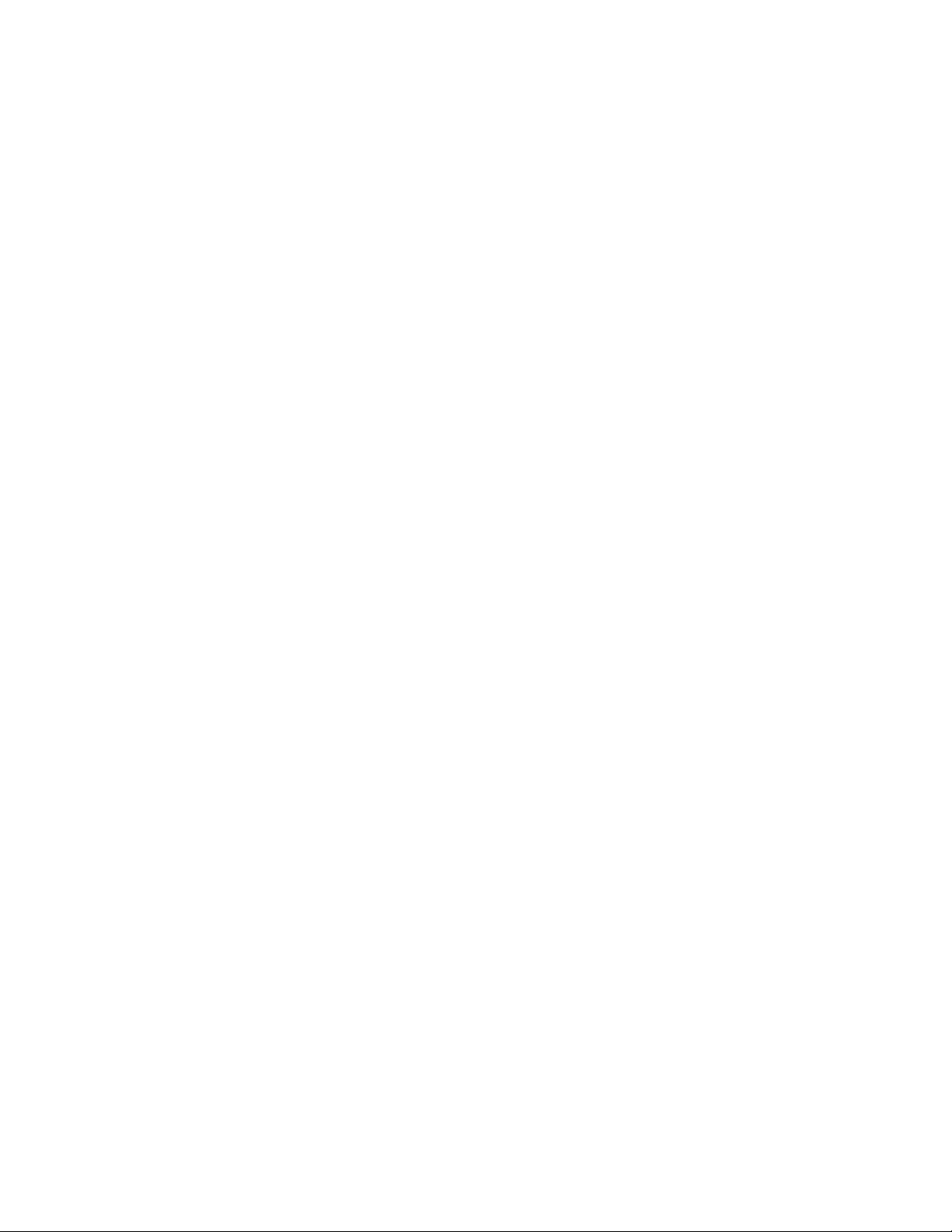
A se citi înainte de utilizare
Înainte de a folosi această documentație și produsul la care se referă, asigurați-vă ca ați citit și
înțeles următoarele:
• Anexa A „Informații importante privind măsurile de siguranță” la pagina 25
• Ghid pentru măsuri de siguranță și garanție
• Ghid de configurare
Ediţia întâi (Martie 2020)
© Copyright Lenovo 2020.
NOTIFICARE PRIVIND DREPTURILE LIMITATE ŞI RESTRICŢIONATE: Dacă datele sau software-ul sunt livrate pe
baza contractului General Services Administration „GSA” utilizarea, reproducerea şi dezvăluirea trebuie să
respecte restricţiile din Contractul nr. GS-35F-05925.
Page 3
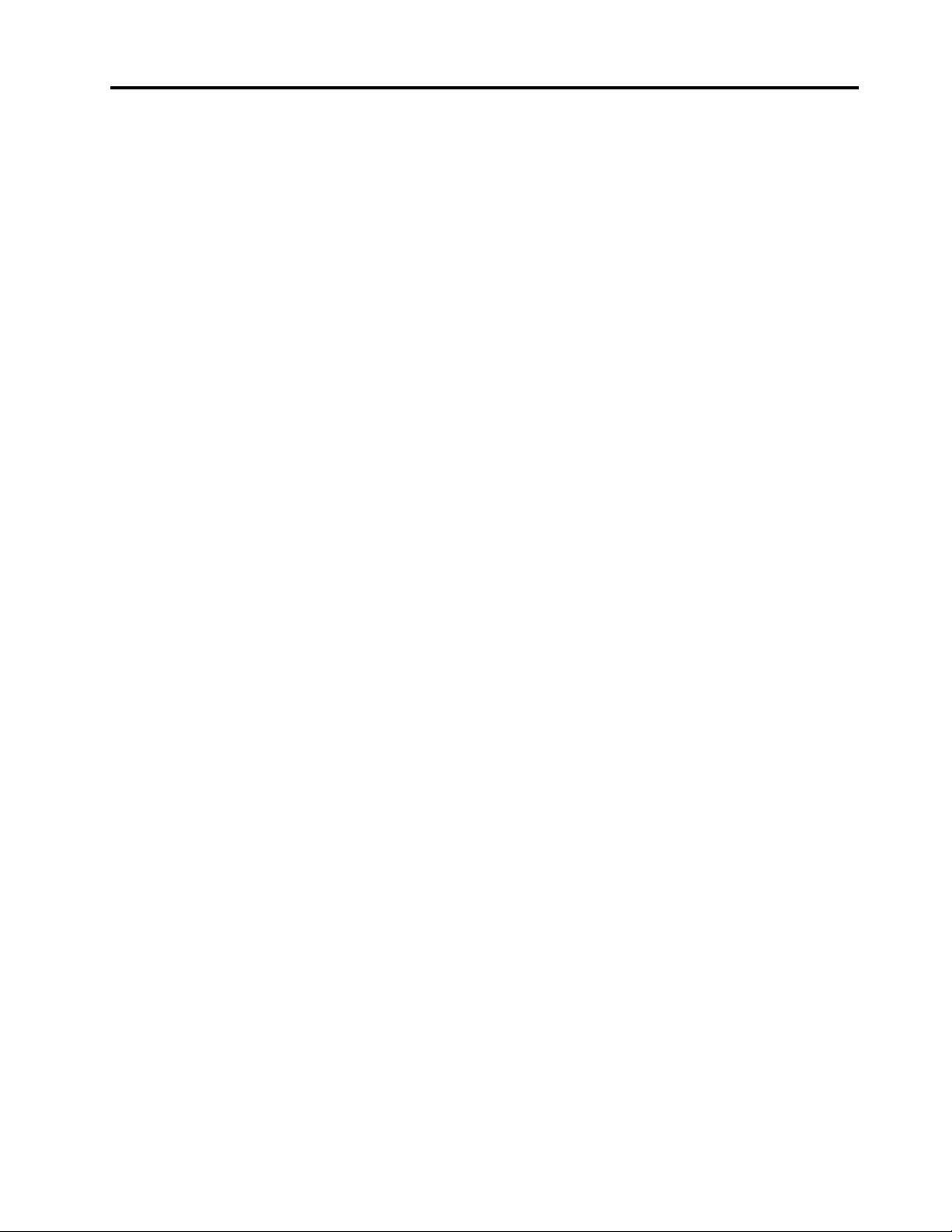
Conţinut
Despre această documentație. . . . . . . . . . ii
Capitolul 1. Familiarizați-vă cu
Chromebook . . . . . . . . . . . . . . . 1
Vedere din faţă. . . . . . . . . . . . . . . . 1
Vedere de bază . . . . . . . . . . . . . . . 2
Vedere din stânga . . . . . . . . . . . . . . 3
Vedere din dreapta . . . . . . . . . . . . . . 5
Vedere de jos . . . . . . . . . . . . . . . . 7
Caracteristici şi specificaţii . . . . . . . . . . . 8
Declarație privind rata de transfer USB . . . . 9
Capitolul 2. Explorați
Chromebook . . . . . . . . . . . . . . 11
Încărcați computerul Chromebook . . . . . . . 11
Blocarea computerului Chromebook . . . . . . 11
Navigarea în interfața cu utilizatorul . . . . . . 12
Conectați-vă la rețele Wi-Fi . . . . . . . . 12
Conectați la un dispozitiv cu Bluetooth . . . 12
Schimbarea limbii de afișare . . . . . . . 13
Modificarea metodelor de introducere . . . 13
Utilizarea multimedia. . . . . . . . . . . 13
Setaţi planul de alimentare . . . . . . . . 14
Oprirea computerului Chromebook . . . . . 15
Interacțiunea cu computerul Chromebook. . . . 15
Utilizarea comenzilor rapide de la
tastatură . . . . . . . . . . . . . . . . 15
Utilizarea touchpadului . . . . . . . . . . 16
Utilizarea ecranului multitouch (numai
pentru Lenovo 300e Chromebook 2nd Gen
AST) . . . . . . . . . . . . . . . . . 17
Aflaţi despre modurile Chromebook (numai
pentru Lenovo 300e Chromebook 2nd Gen
AST) . . . . . . . . . . . . . . . . . 19
Capitolul 3. Ajutor și suport . . . . 21
Ce sunt CRU-urile . . . . . . . . . . . . . 21
Apelați la Lenovo . . . . . . . . . . . . . . 21
Înainte de a contacta Lenovo . . . . . . . 21
Centrul de asistență pentru clienți
Lenovo . . . . . . . . . . . . . . . . 22
Obțineți ajutor de la Google . . . . . . . . . 23
Anexa A. Informații importante
privind măsurile de siguranță . . . . 25
Anexa B. Informații privind
accesibilitatea și ergonomia . . . . . 39
Anexa C. Informații privind
conformitatea . . . . . . . . . . . . . 41
Anexa D. Notificări şi mărci
comerciale . . . . . . . . . . . . . . . 55
© Copyright Lenovo 2020 i
Page 4
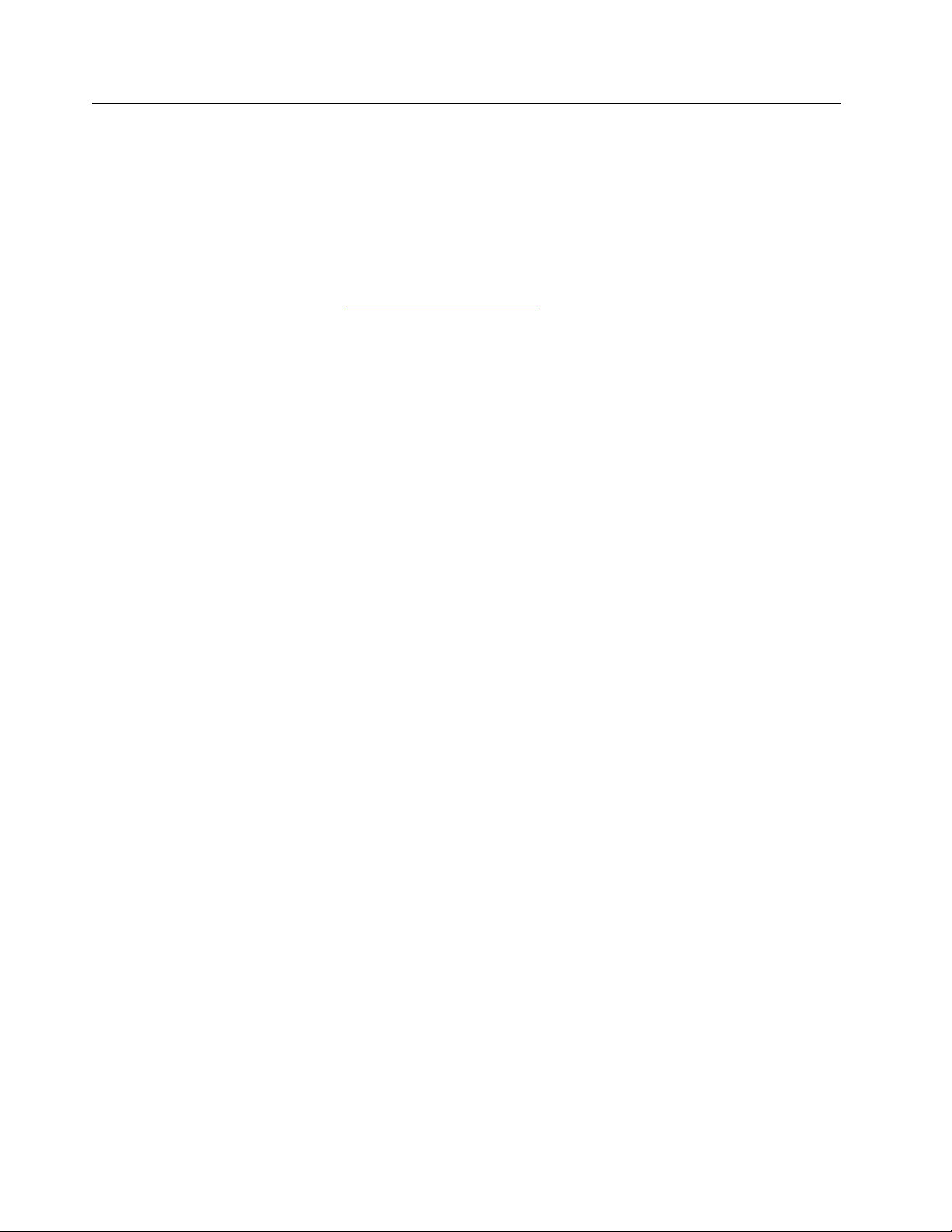
Despre această documentație
• Imaginile din această documentație pot arăta diferit față de produsul dvs.
• Este posibil ca unele dintre accesoriile opționale și funcții și programe software să nu fie
disponibile în funcție de modelul Chromebook
• În funcție de versiunea sistemelor de operare și a programelor, unele instrucțiuni pentru interfața
cu utilizatorul pot să nu fie valabile pentru Chromebook.
• Conținutul documentației poate fi modificat fără notificare. Lenovo realizează îmbunătățiri continue
a documentației pentru Chromebook, inclusiv acest Ghid al utilizatorului. Pentru a obține cea mai
recentă documentație, accesați
https://pcsupport.lenovo.com.
™
.
Page 5
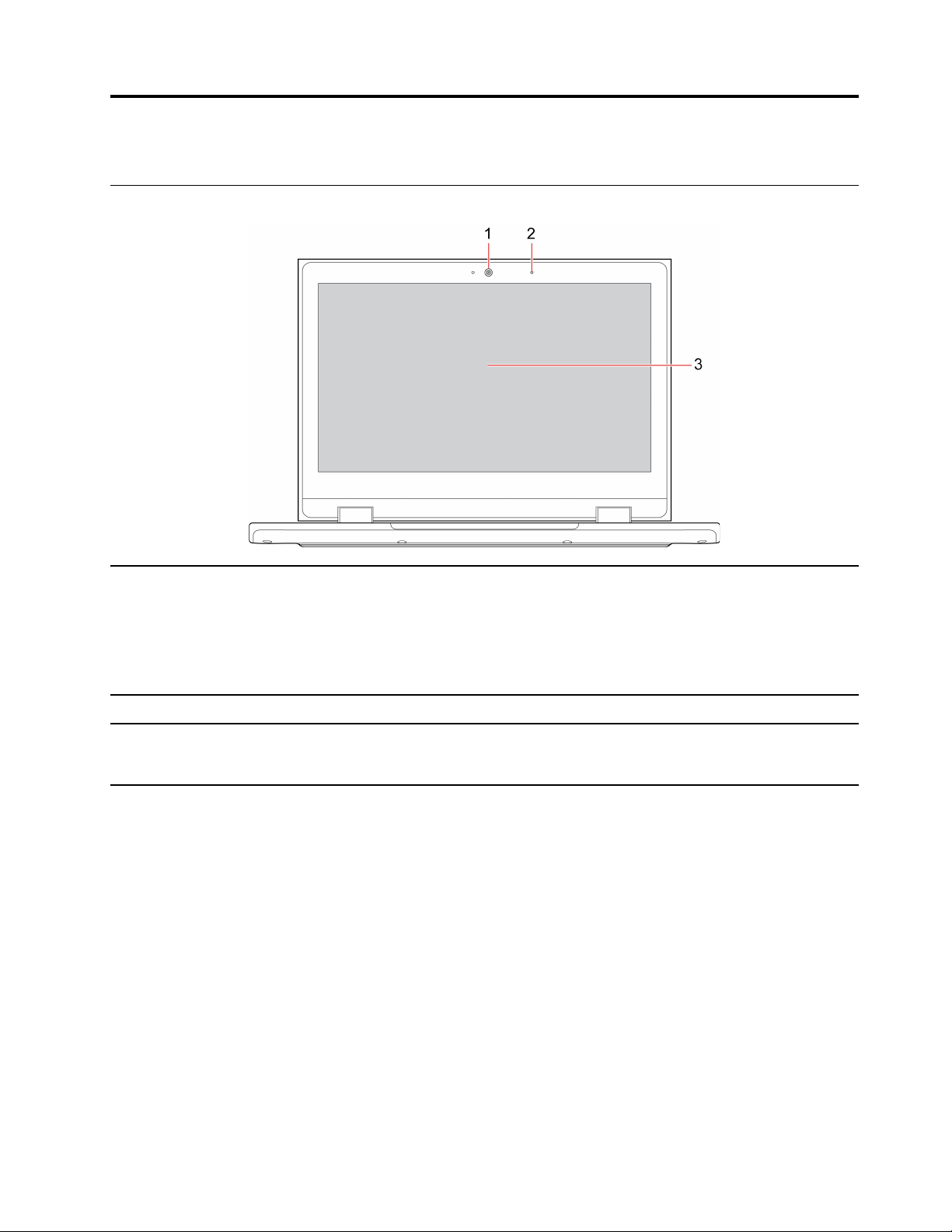
Capitolul 1. Familiarizați-vă cu Chromebook
Vedere din faţă
Realizaţi fotografii sau înregistraţi videoclipuri dând clic pe Camera din
lansatorul de aplicaţie. Când camera este utilizată, se aprinde indicatorul de
lângă cameră.
1. Cameră
Dacă utilizaţi alte aplicaţii compatibile cu fotografierea, înregistrarea video şi
realizarea de conferinţe video, camera se va porni automat când activaţi
caracteristica dorită a aplicaţiei.
2. Microfon
3. Ecran multitouch (numai
pentru Lenovo 300e
Chromebook 2nd Gen AST)
Captaţi sau înregistraţi sunet.
Vă permite să utilizaţi Chromebook cu gesturile tactile simple. Consultaţi
„Utilizarea ecranului multitouch (numai pentru Lenovo 300e Chromebook 2nd
Gen AST)” la pagina 17.
© Copyright Lenovo 2020 1
Page 6
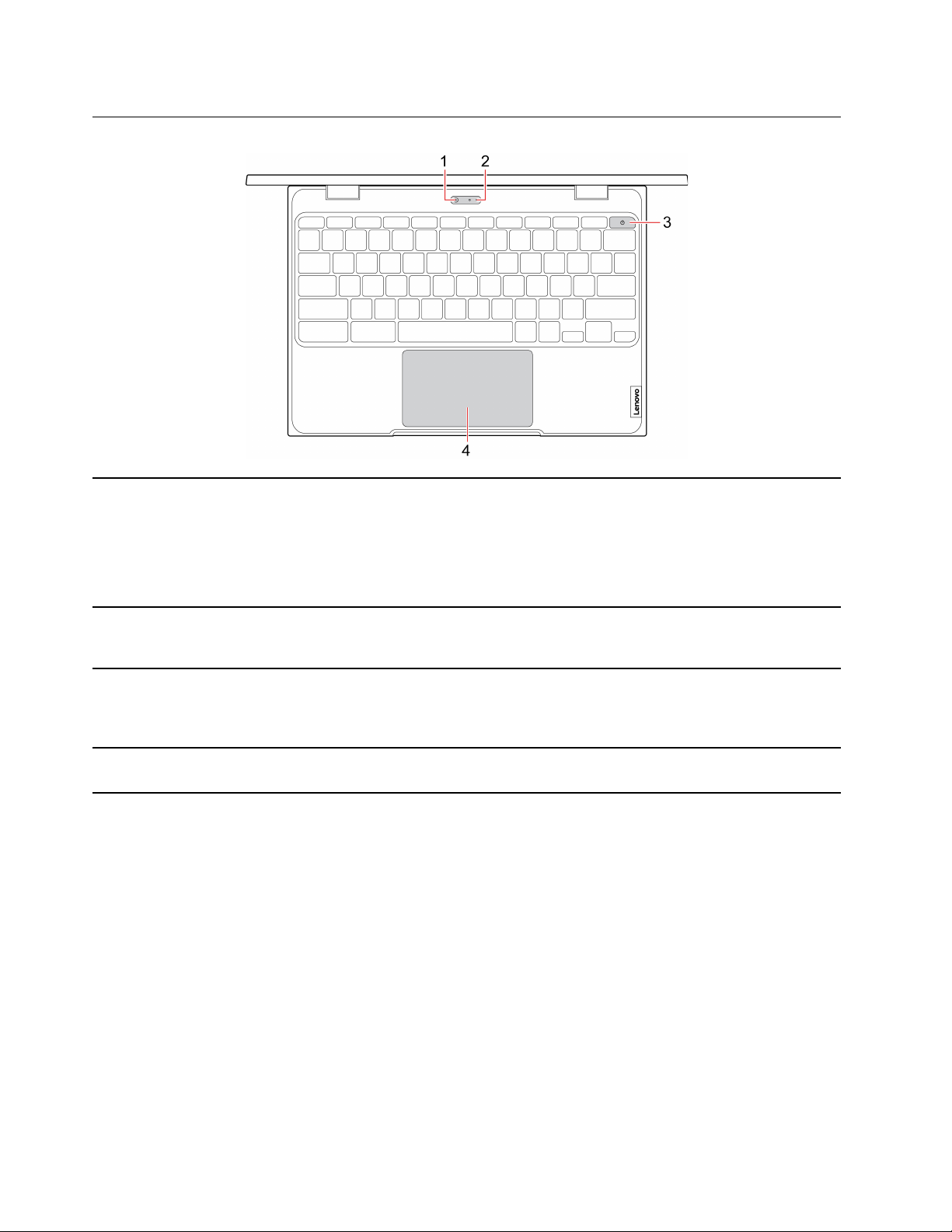
Vedere de bază
1. Cameră orientată spre
audiență (pentru modelele
selectate de Lenovo 300e
Chromebook 2nd Gen AST)
Realizați fotografii sau înregistrați videoclipuri dând clic pe Camera din
lansatorul de aplicație. Când camera este utilizată, se aprinde indicatorul de
lângă cameră.
Dacă utilizați alte aplicații compatibile cu fotografierea, înregistrarea video și
realizarea de conferințe video, camera se va porni automat când activați
caracteristica dorită a aplicației.
2. Microfon (pentru modelele
selectate de Lenovo 300e
Chromebook 2nd Gen AST)
3. Buton de alimentare (numai
pentru Lenovo 100e
Chromebook 2nd Gen AST)
4. Touchpad
Captați sau înregistrați sunet.
Atunci când deschideți ecranul Chromebook, Chromebook va porni în mod
automat. Dacă nu funcționează, apăsați butonul de alimentare. Puteți utiliza
și butonul de alimentare pentru a plasa Chromebook în modul repaus sau
pentru a-l reactiva.
Efectuați atingerea cu degetul și toate funcțiile unui mouse tradițional.
Consultați „Utilizarea touchpadului” la pagina 16.
2 Ghidul utilizatorului Lenovo 100e/300e Chromebook 2nd Gen AST
Page 7
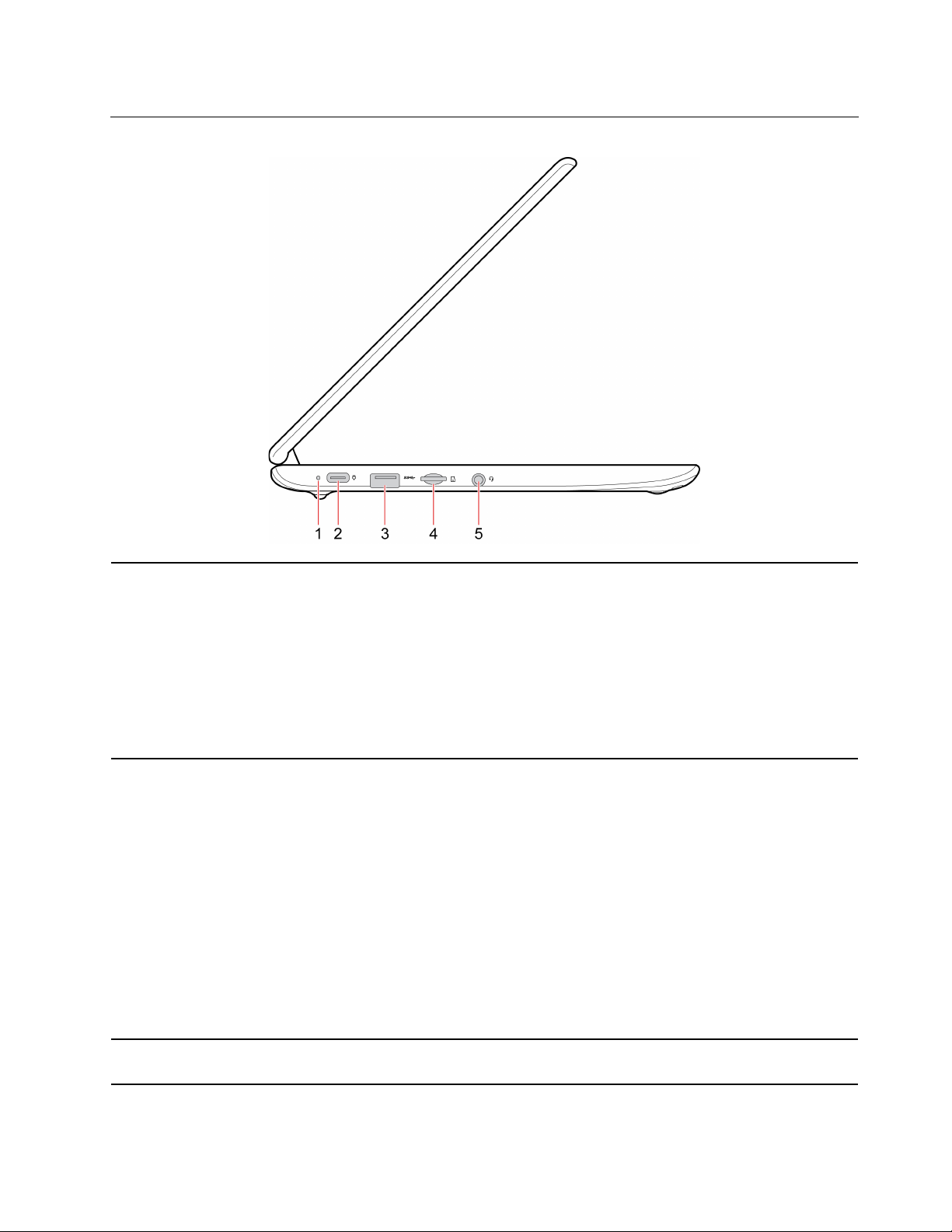
Vedere din stânga
Acest indicator arată dacă Chromebook este conectat la alimentarea c.a. şi
nivelul de încărcare a bateriei Chromebook.
1. Indicator stare alimentare
2. Conector de alimentare /
Conector USB-C
3. Conector Gen 1 USB 3.2
™
• Conectat la o sursă de alimentare cu c.a.:
- Verde (energia bateriei este mai mare de 97%)
- Portocaliu (energia bateriei între 5% şi 97%)
- Roşu (energia bateriei mai mică de 5%)
• Neconectat la o sursă de alimentare cu c.a.:
- Dezactivat
• Încărcaţi Chromebook.
• Încărcaţi dispozitive compatibile USB-C, cu tensiunea de ieşire 5 V şi
curent de 1,5 A.
• Transferaţi date la viteză USB 3.2, până la 5 Gbps.
• Conectaţi-vă la un ecran extern:
- USB-C la VGA: 1920 × 1080 pixeli, 60 Hz
- USB-C la DP: 3840 × 2160 pixeli, 60 Hz
• Conectaţi accesoriile USB-C pentru a extinde funcţionalitatea
Chromebook. Pentru a achiziţiona accesorii USB-C, accesaţi https://www.
lenovo.com/accessories.
Notă: Când puterea bateriei este mai jos de 10%, accesoriile USB-C ar
putea să nu funcţioneze corect.
Conectaţi-vă la dispozitive compatibile USB, cum ar fi o tastatură USB, un
mouse USB, un dispozitiv de stocare USB sau o imprimantă USB.
Capitolul 1. Familiarizați-vă cu Chromebook 3
Page 8
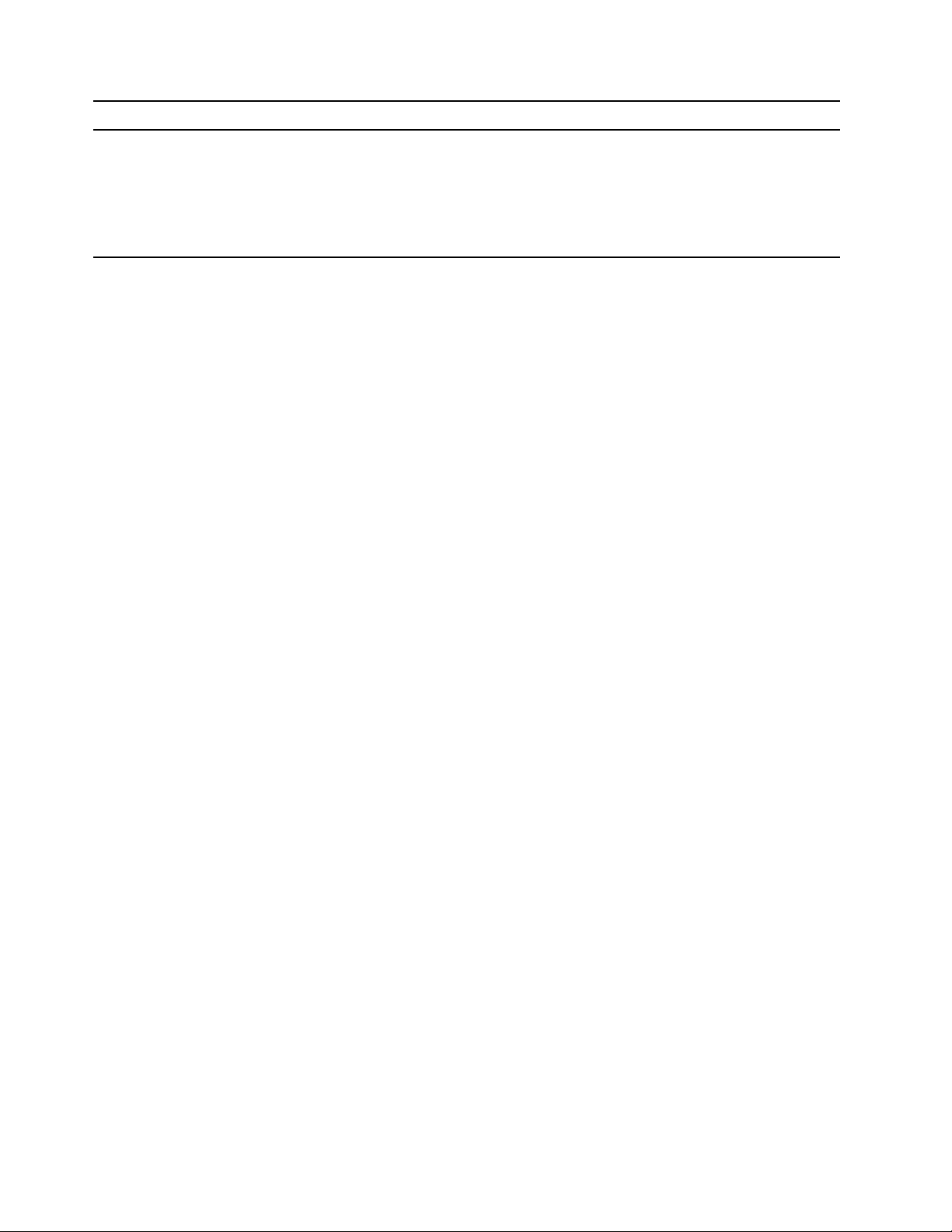
4. Slot pentru card micro SD Introduceţi un card micro SD pentru a accesa sau stoca date.
• Pentru a asculta sunetul de la Chromebook, conectaţi căştile cu o fişă
de 3,5 mm, cu 4 pini.
5. Conector audio
• Pentru a asculta sunetul de la Chromebook sau pentru a conversa cu
alţii, conectaţi un set de căşti cu o fişă de 3,5 mm, cu 4 pini.
Notă: Conectorul audio nu acceptă microfoane externe independente.
4 Ghidul utilizatorului Lenovo 100e/300e Chromebook 2nd Gen AST
Page 9
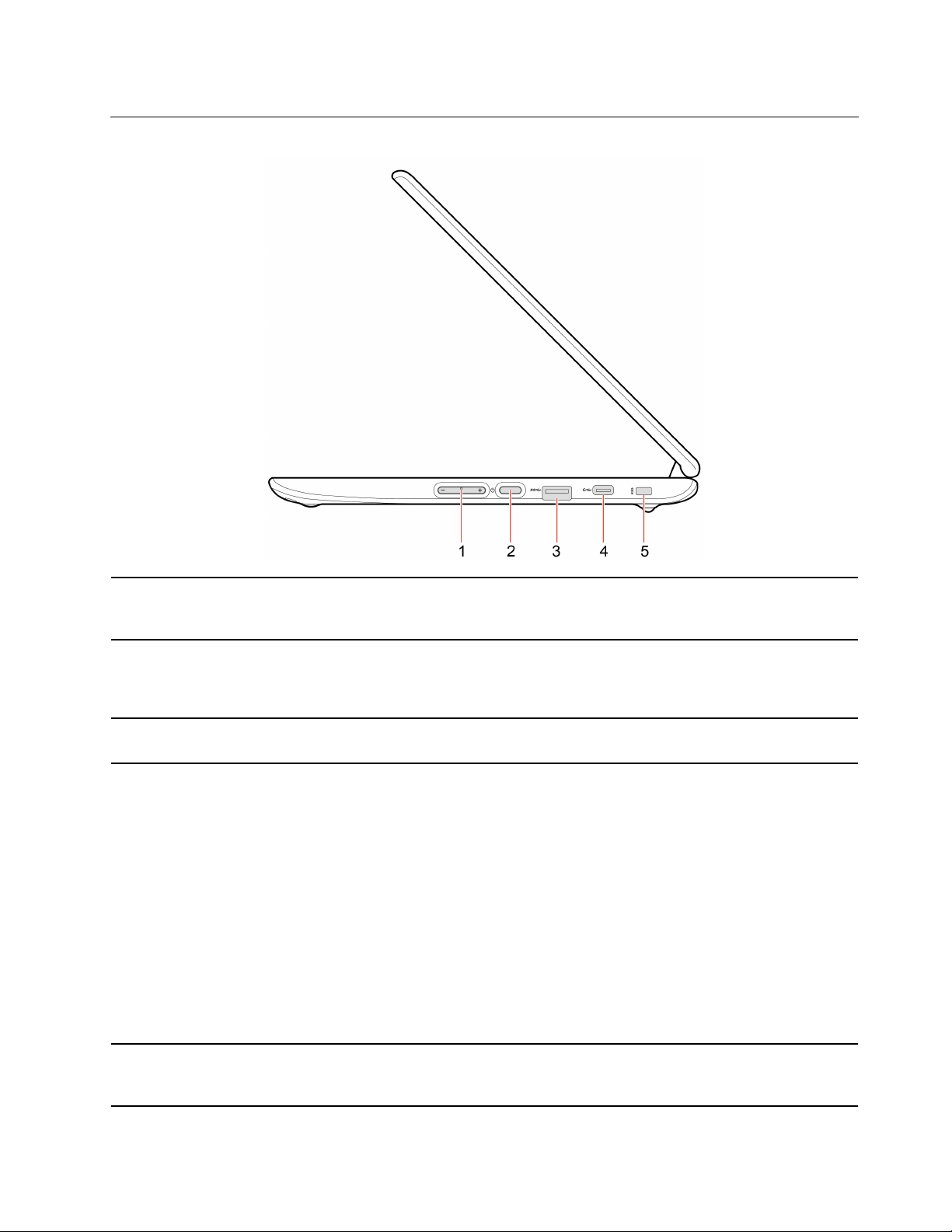
Vedere din dreapta
1. Buton volum (numai pentru
Lenovo 300e Chromebook 2nd
Gen AST)
2. Buton de alimentare (numai
pentru Lenovo 300e
Chromebook 2nd Gen AST)
3. Conector Gen 1 USB 3.2
4. Conector USB-C
Creşteţi / reduceţi volumul.
Atunci când deschideţi ecranul Chromebook, Chromebook va porni în mod
automat. Dacă nu funcţionează, apăsaţi butonul de alimentare. Butonul de
alimentare poate fi utilizat, de asemenea, pentru a trece computerul
Chromebook în modul repaus sau pentru a-l activa.
Conectaţi-vă la dispozitive compatibile USB, cum ar fi o tastatură USB, un
mouse USB, un dispozitiv de stocare USB sau o imprimantă USB.
• Încărcaţi Chromebook.
• Încărcaţi dispozitive compatibile USB-C, cu tensiunea de ieşire 5 V şi
curent de 1,5 A.
• Transferaţi date la viteză USB 3.2, până la 5 Gbps.
• Conectaţi-vă la un ecran extern:
- USB-C la VGA: 1920 × 1080 pixeli, 60 Hz
- USB-C la DP: 3840 × 2160 pixeli, 60 Hz
• Conectaţi accesoriile USB-C pentru a extinde funcţionalitatea
Chromebook. Pentru a achiziţiona accesorii USB-C, accesaţi https://www.
lenovo.com/accessories.
Notă: Când puterea bateriei este mai jos de 10%, accesoriile USB-C ar
putea să nu funcţioneze corect.
5. Mini slot blocare de
securitate
Blocaţi Chromebook pe un birou, o masă sau pe alte piese de mobilier
folosind un blocaj de cablu de securitate compatibil. Consultaţi „Blocarea
computerului Chromebook” la pagina 11.
Capitolul 1. Familiarizați-vă cu Chromebook 5
Page 10
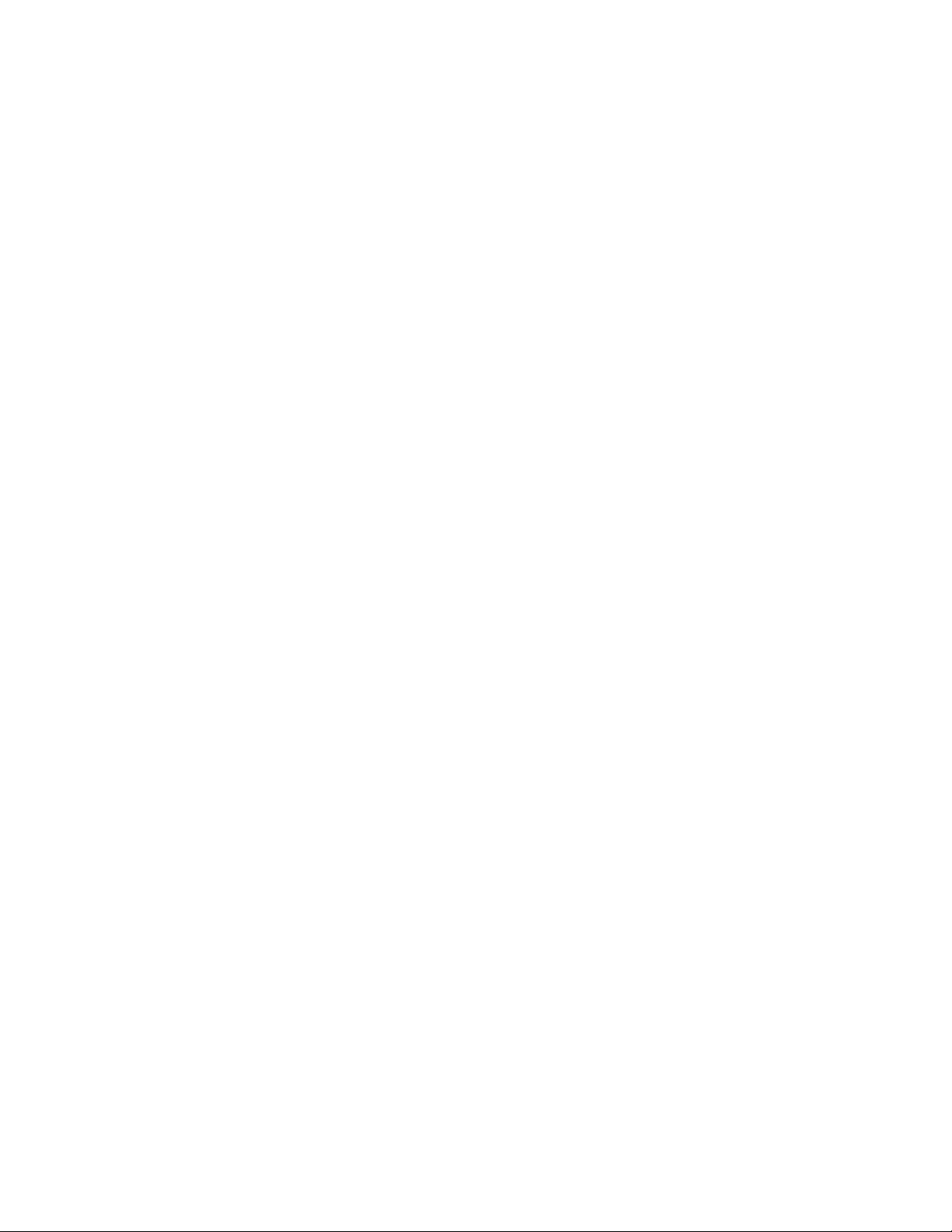
6 Ghidul utilizatorului Lenovo 100e/300e Chromebook 2nd Gen AST
Page 11
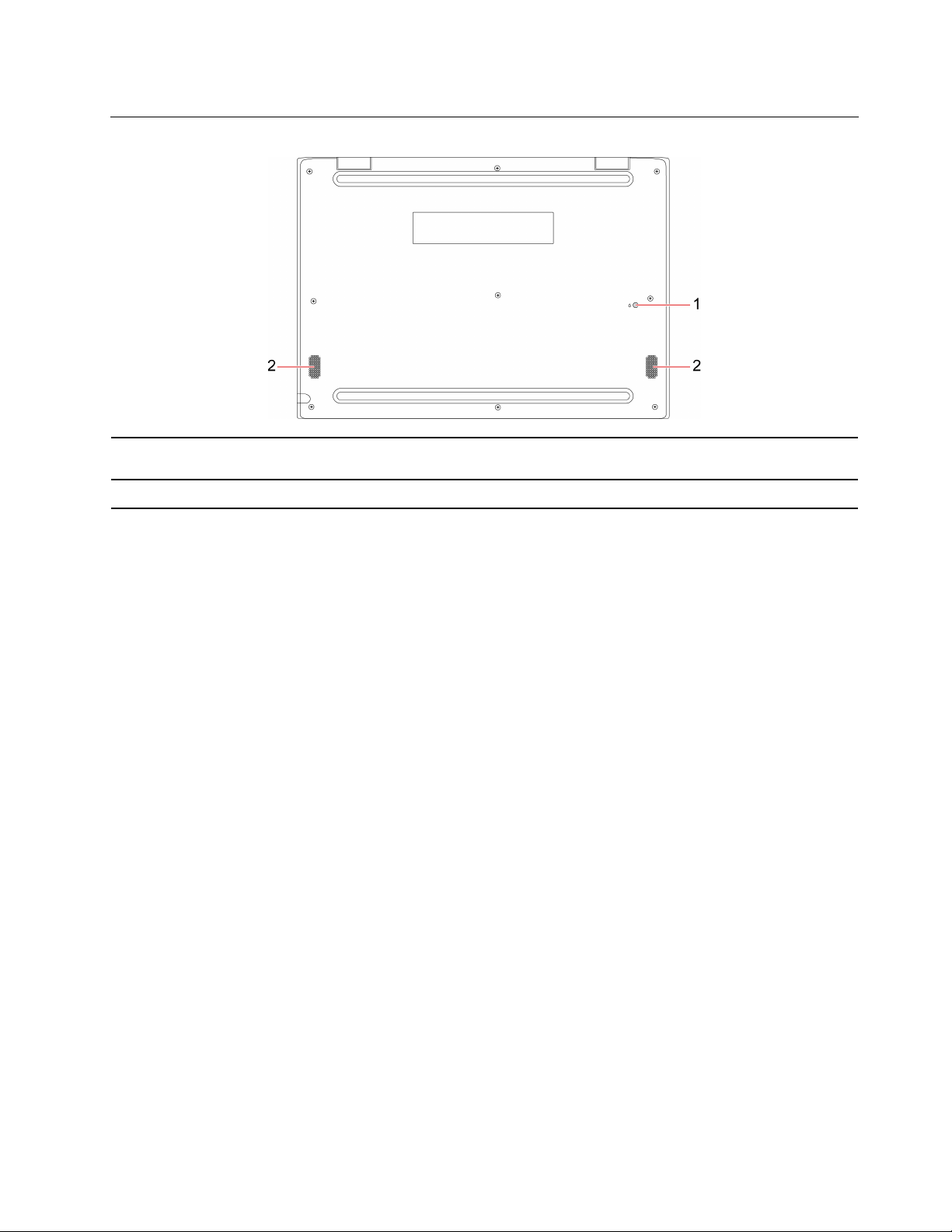
Vedere de jos
1. Orificiu de scurgere din
tastatură
2. Difuzoare
Scurgeți lichidul din Chromebook dacă ați vărsat accidental lichide pe
tastatură.
Asigurați-vă sunet de înaltă calitate.
Capitolul 1. Familiarizați-vă cu Chromebook 7
Page 12
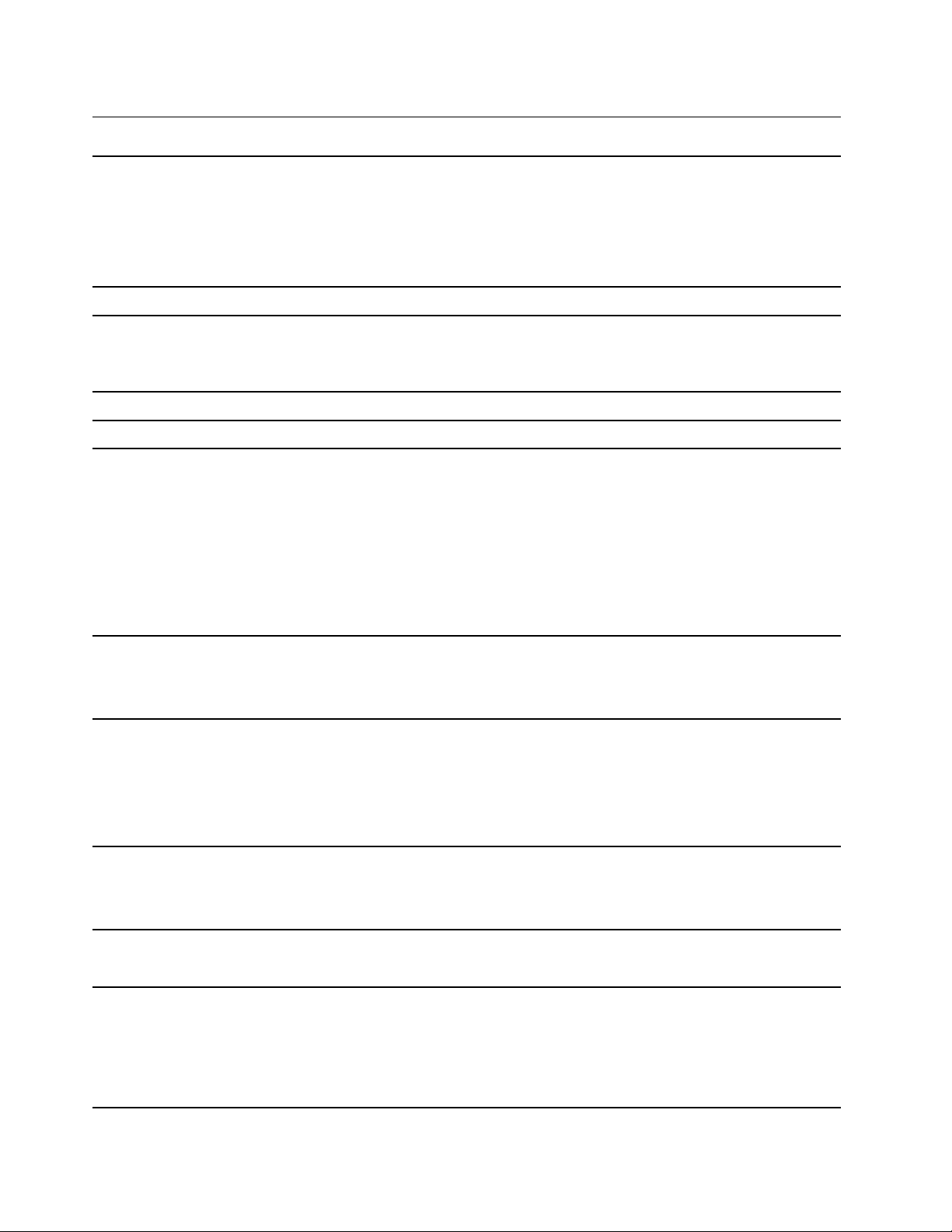
Caracteristici şi specificaţii
• Lungime: 290 mm
• Lăţime: 204 mm
Dimensiuni
Căldura maximă degajată 45 W (154 Btu/h)
• Grosime:
- Lenovo 100e Chromebook 2nd Gen AST: 19,9 mm
- Lenovo 300e Chromebook 2nd Gen AST: 20,35 mm
Sursa de alimentare (adaptorul
c.a.)
Memoria
Dispozitivul de stocare Embedded MultiMediaCard (eMMC) 4.5
Afişajul
Tastura
Conectori şi sloturi
• Intrare sinusoidală de la 50 Hz – 60 Hz
• Valorile de intrare pentru adaptorul de alimentare c.a.: 100 V – 240 V c.
a., 50 Hz – 60 Hz
Memorie on-board double data rate (DDR) 4
• Control strălucire
• Afişaj color cu tehnologie In-Plane Switching (IPS) sau Twisted Nematic
(TN)
• Dimensiune afişaj: 294,64 mm
• Rezoluţie afişaj: 1366 x 768 pixeli
• Grafică integrată
• Tehnologie multitouch (numai pentru Lenovo 300e Chromebook 2nd Gen
AST)
• Taste funcţionale
• Tastatură pe şase rânduri
• Touchpad
• Conector audio
• Slot pentru card micro SD
• Mini slot blocare de securitate
• Doi conectori USB-C
• Doi conectori USB 3.2 Gen 1
• Mini slot blocare de securitate
Caracteristicile de securitate
Caracteristicile pentru
comunicaţie fără fir
Altele
• Parolă
• Trusted Platform Module (TPM)
• Bluetooth
• LAN fără fir
• Cameră
• Cameră orientată spre audienţă (numai pentru Lenovo 300e Chromebook
2nd Gen AST)
• Microfoane*
• Difuzoare
8 Ghidul utilizatorului Lenovo 100e/300e Chromebook 2nd Gen AST
Page 13
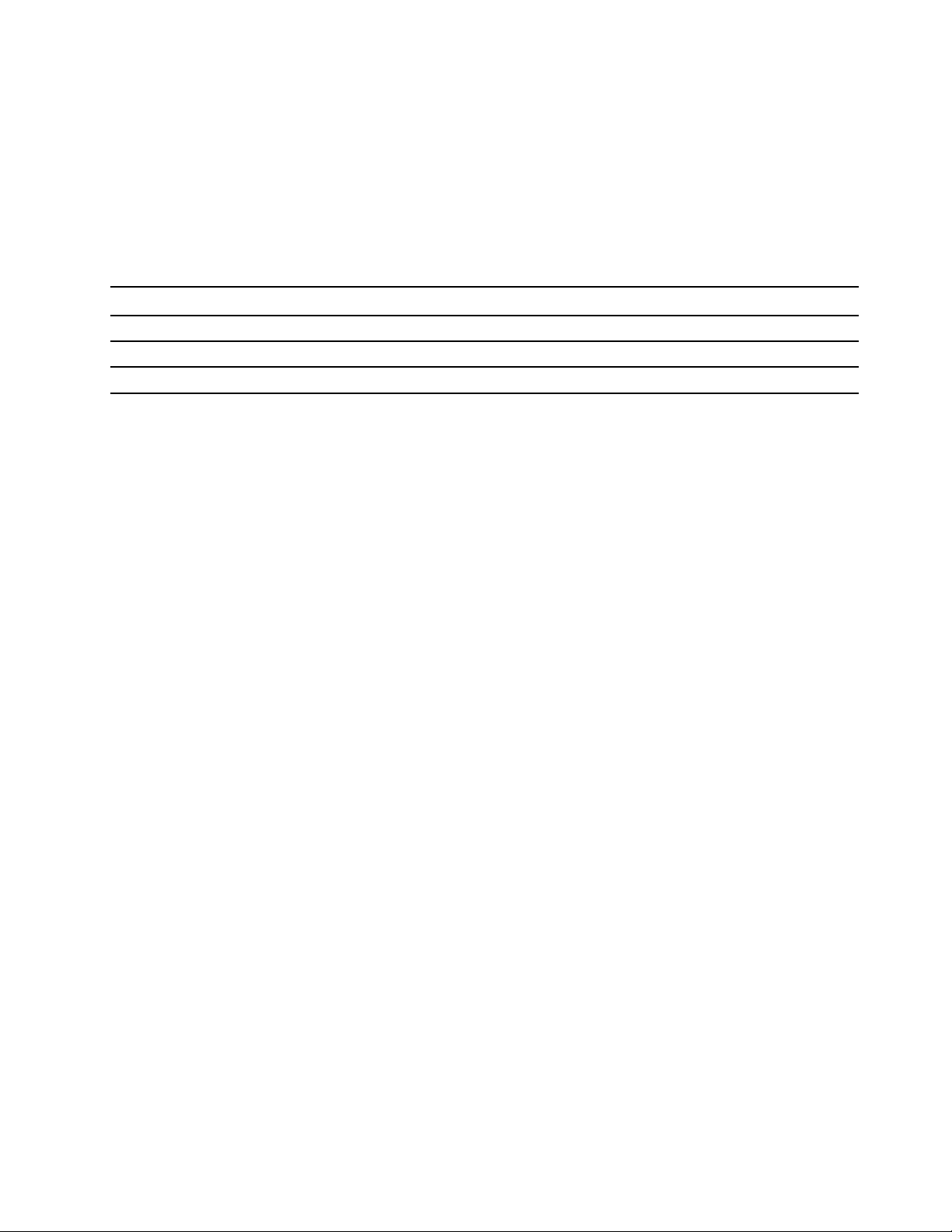
* pentru anumite modele
Declarație privind rata de transfer USB
În funcție de mai mulți factori, cum ar fi abilitatea de procesare a gazdei și a dispozitivelor
periferice, a atributelor pentru fișier și a altor factori asemănători referitori la configurarea sistemului și
mediilor de operare, rata reală de transfer a utilizării diverșilor conectorilor USB pe acest dispozitiv
va varia și va fi mai scăzută decât frecvența de date listată mai jos pentru fiecare dispozitiv
corespunzător.
Dispozitiv USB Frecvență de date (Gbit/s)
3.2 Gen 1 / 3.1 Gen 1
3.2 Gen 2 / 3.1 Gen 2
3.2 Gen 2 × 2
5
10
20
Capitolul 1. Familiarizați-vă cu Chromebook 9
Page 14
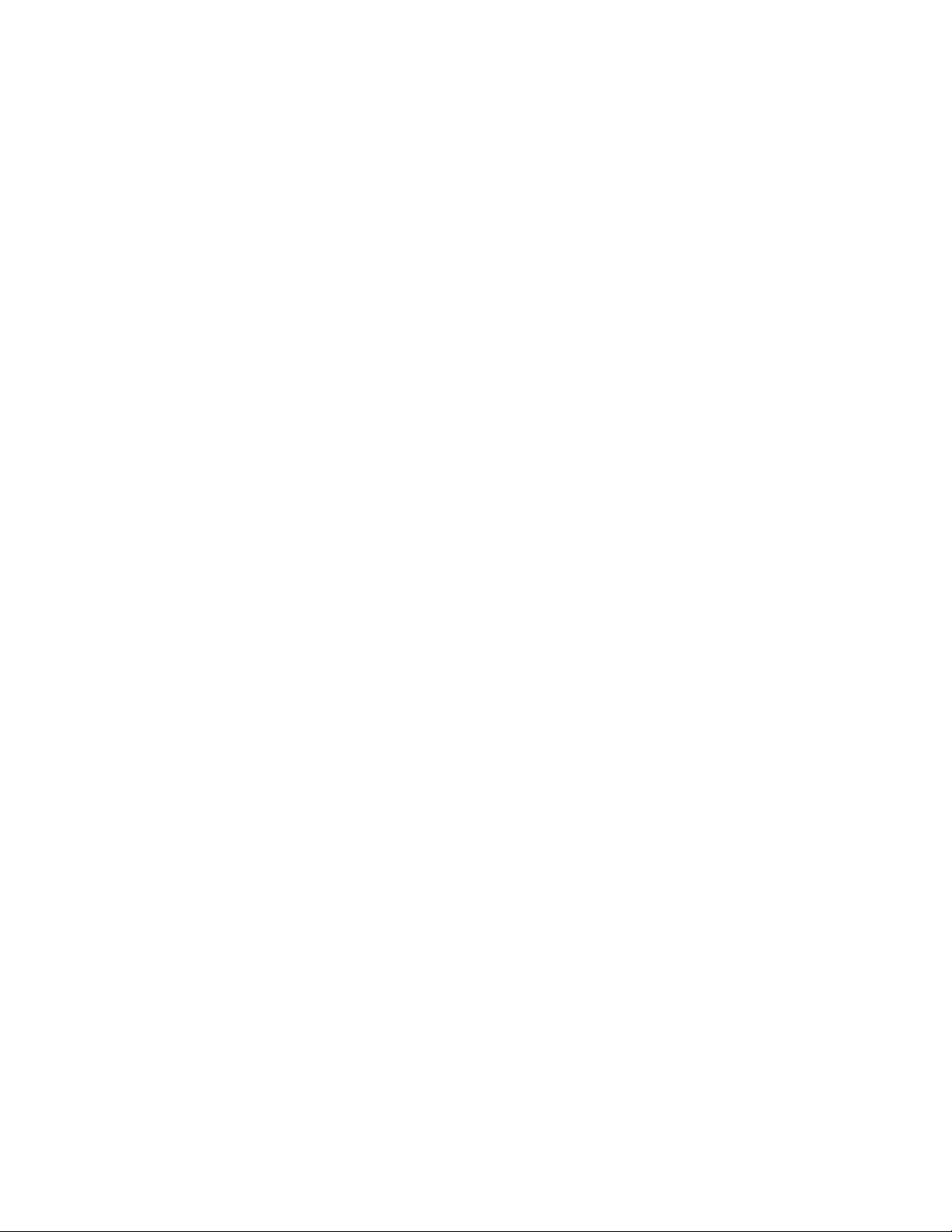
10 Ghidul utilizatorului Lenovo 100e/300e Chromebook 2nd Gen AST
Page 15
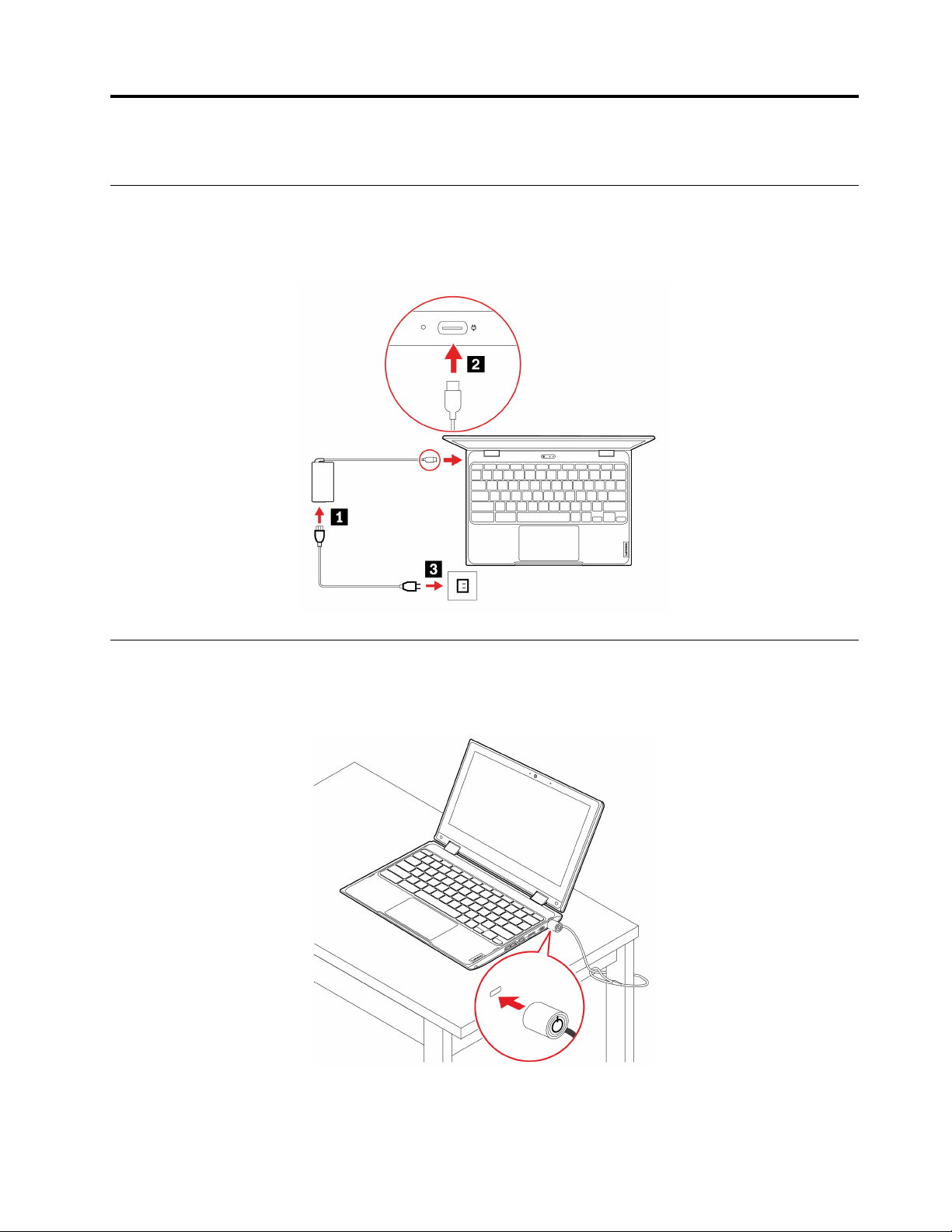
Capitolul 2. Explorați Chromebook
Încărcați computerul Chromebook
PRUDENŢĂ:
Toate mufele trebuie introduse bine și în siguranță în prize.
Blocarea computerului Chromebook
Blocați Chromebook pe un birou, o masă sau pe alte piese de mobilier folosind un blocaj de cablu
de securitate compatibil.
Notă: Slot-ul este compatibil cu cablul de blocare care corespunde standardelor de blocare
Kensington MiniSaver
®
utilizând tehnologia de blocare Cleat™. Nu încercaţi să utilizaţi alte tipuri de
© Copyright Lenovo 2020 11
Page 16
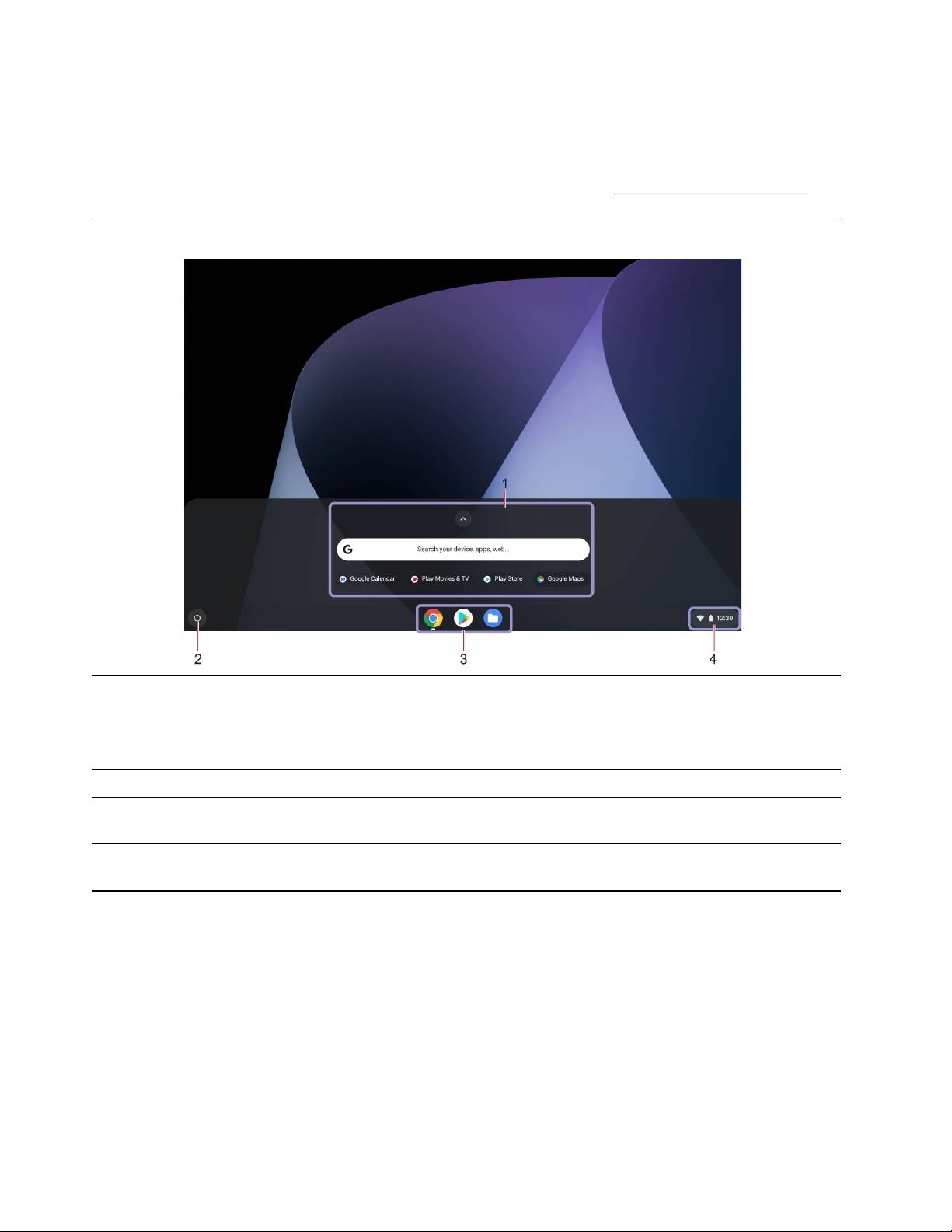
cabluri de blocare care utilizează mecanismul de blocare rotativ T-bar™. Sunteți responsabil(ă) de
evaluarea, selectarea și implementarea dispozitivului de blocare și a caracteristicii de securitate.
Lenovo nu comentează, nu emite judecăți sau nu oferă garanții despre funcționarea, calitatea sau
performanța dispozitivului de blocare și a caracteristicii de securitate. Dispozitivele de blocare a
cablului pentru produsul dvs. sunt disponibile de la Lenovo, la adresa
https://smartfind.lenovo.com/.
Navigarea în interfața cu utilizatorul
• Introduceți numele dispozitivului, aplicației sau paginii web în caseta de
1. Casetă de căutare și
lansator de aplicație
2. Butonul de lansare
3. Raft
4. Bara de sistem
căutare.
• Dați clic pe orice aplicație afișată în lansatorul de aplicații pentru a o
deschide rapid.
Deschideți caseta de căutare și lansatorul de aplicații.
Fixați aplicațiile cele mai frecvent utilizate sau paginile web în raft pentru
acces ușor.
Gestionați conexiunile la rețea, actualizările și setările. În mod implicit, sunt
afișate starea conexiunii la rețea, starea bateriei și timpul.
Conectați-vă la rețele Wi-Fi
1. Dați clic pe pictograma rețea din bara de sistem. Se afișează o listă cu rețelele fără fir
disponibile.
2. Selectați o rețea disponibilă pentru conectare. Introduceți informațiile necesare, dacă este cazul.
Conectați la un dispozitiv cu Bluetooth
Puteți conecta toate tipurile de dispozitive cu funcția Bluetooth la Chromebook, cum ar fi o tastatură,
un mouse, un telefon inteligent sau difuzoare. Pentru a vă asigura de succesul conexiunii, plasați
dispozitivele la cel mult 10 metri (33 de picioare) de Chromebook.
12
Ghidul utilizatorului Lenovo 100e/300e Chromebook 2nd Gen AST
Page 17
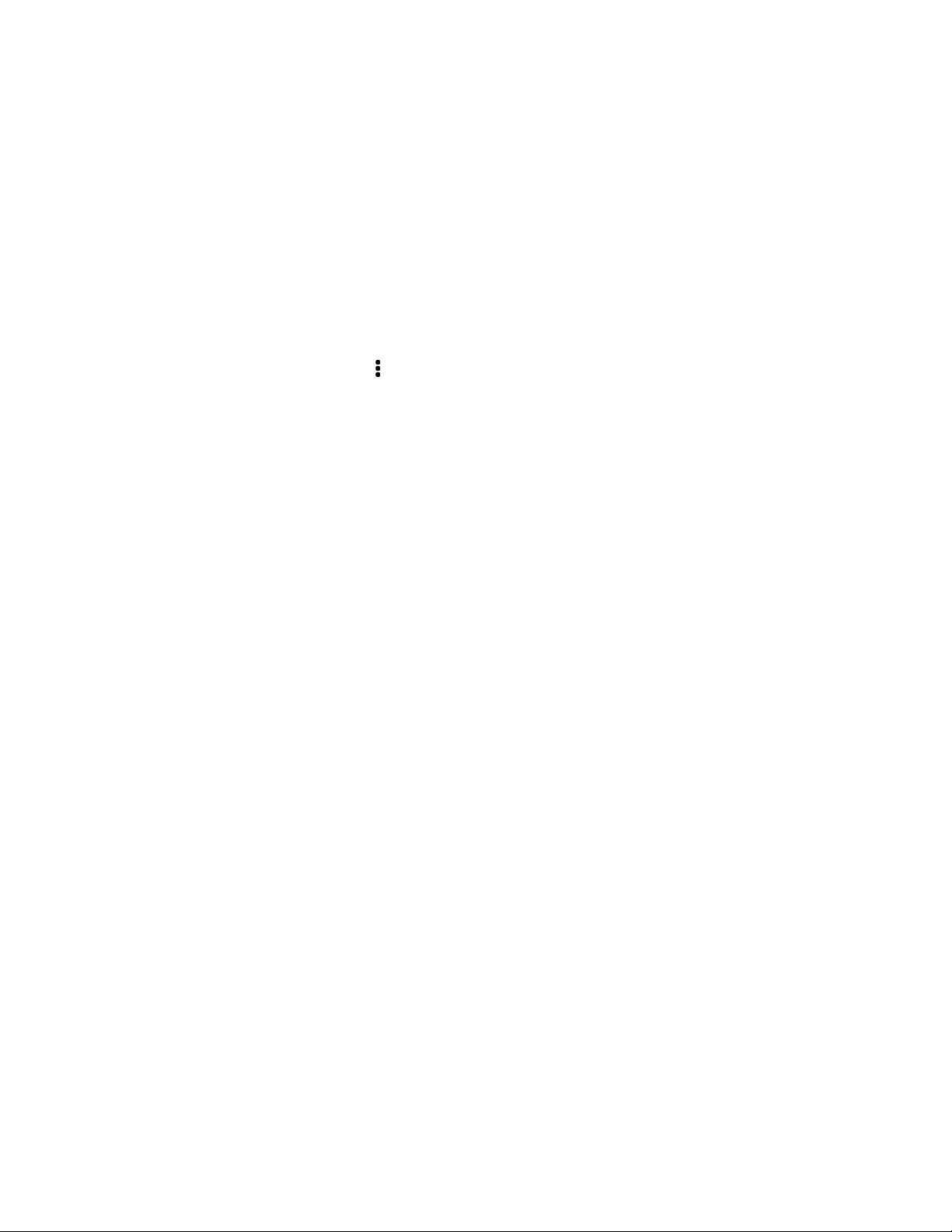
1. Dați clic pe pictograma Bluetooth din bara de sistem. Se afișează o listă cu dispozitivele
Bluetooth disponibile.
2. Selectați un dispozitiv Bluetooth, apoi urmați instrucțiunile de pe ecran.
Dispozitivul cu Bluetooth și Chromebook se vor conecta automat data următoare, dacă cele două
dispozitive se află în apropiere, cu Bluetooth activat. Puteți utiliza Bluetooth pentru transferul de date
sau pentru control și comunicație de la distanță.
Schimbarea limbii de afișare
Când porniți Chromebook pentru prima dată, vi se cere să selectați limba de afișare. Această setare
poate fi modificată dacă doriți să utilizați o altă limbă.
1. Faceți clic pe pictograma Setări din bara de sistem și pe Advanced ➙ Languages and input.
2. În secțiunea Limbi, dați clic pe
Move to the top.
Notă:
• În cazul în care limba pe care vreți să o utilizați nu se află în listă, dați clic pe Add languages.
• Trebuie să vă deconectați și apoi să vă reconectați pentru aplicarea modificărilor.
• Fiecare utilizator conectat își poate seta limba de afișare.
lângă limba pe care vreți să o utilizați și apoi dați clic pe
Modificarea metodelor de introducere
Ar putea fi necesar să adăugați o metodă de intrare pentru a introduce text într-o anumită limbă și
pentru a comuta între metodele de intrare.
Adăugați o metodă de intrare
1. Faceți clic pe pictograma Setări din bara de sistem și pe Advanced ➙ Languages and input.
2. În secțiunea metode de intrare, dați clic pe Manage input methods și apoi selectați metodele
de intrare preferate.
Comutați între metodele de intrare
Puteți apăsa Ctrl + Space pentru a comuta la metoda de intrare anterioară, respectiv Ctrl + Shift +
Space pentru a comuta între metodele de intrare disponibile sau puteți comuta între metodele de
intrare urmând pașii de mai jos:
1. Faceți clic pe pictograma Setări din bara de sistem și pe Advanced ➙ Languages and input.
2. În secțiunea metode de intrare, dați clic pe numele metodei de intrare pentru a o activa.
Utilizarea multimedia
Utilizați Chromebook pentru afaceri sau pentru divertisment cu componentele încorporate (camera,
difuzoare, și caracteristici audio) sau dispozitivele externe conectate (un proiector extern, monitorul și
HDTV).
Utilizarea audio
Pentru a îmbunătăți experiența de audiție, conectați difuzoarele, căștile sau un set de căști cu o fișă
de 3,5 mm, cu 4 pini, la conectorul audio.
Pentru a reda un fișier audio sau video local:
Capitolul 2. Explorați Chromebook 13
Page 18
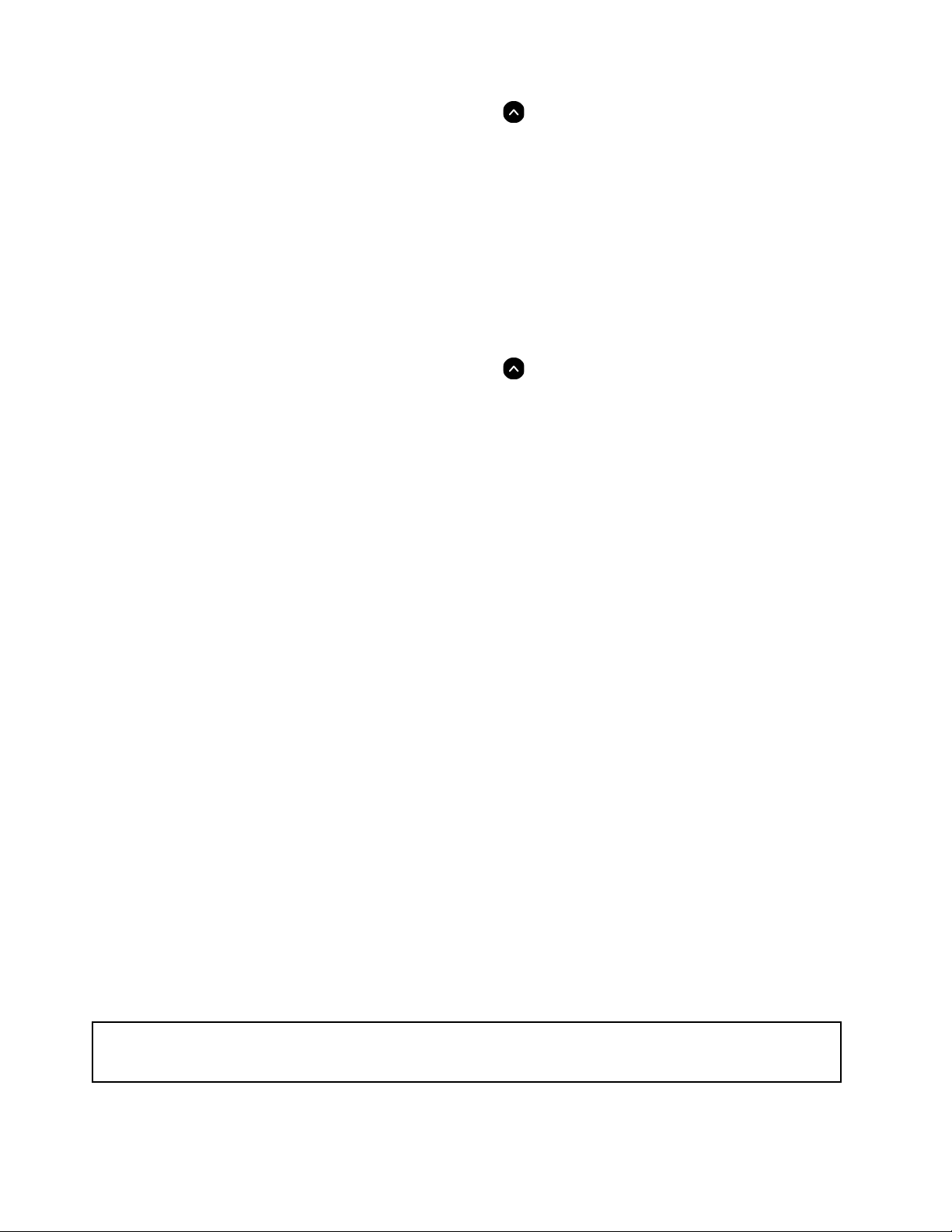
1. Faceți clic pe butonul de lansare și pe pictograma , pentru afișarea programului de lansare
completă a aplicației.
2. Dați clic pe Files.
3. Alegeți un fișier audio sau video local și apoi deschideți-l într-un player media.
Pentru a ajusta volum difuzorului, dați clic pe bara de sistem și apoi ajustați bara de volum.
Utilizarea camerei
Puteți utiliza camera integrată pentru a realiza fotografii și pentru a înregistra videoclipuri. Când
camera este utilizată, se aprinde indicatorul de lângă cameră.
Pentru a realiza fotografii sau pentru a înregistra videoclipuri:
1. Faceți clic pe butonul de lansare și pe pictograma
completă a aplicației.
2. Dați clic pe Camera.
3. Pentru a realiza o fotografie, dați clic pe pictograma camerei. Dacă doriți să înregistrați
videoclipuri, dați clic pe Video pentru a comuta la modul video.
Dacă utilizați alte programe care oferă funcții precum fotografierea, înregistrarea video și realizarea de
conferințe video, camera va porni automat când activați caracteristica solicitată de cameră.
, pentru afișarea programului de lansare
Conectarea la un afişaj extern
Conectaţi Chromebook la un proiector sau un monitor pentru a face prezentări sau pentru a extinde
spaţiul de lucru.
Pentru conectarea la un afişaj extern:
1. Conectaţi afişajul extern la oricare dintre cei doi conectori USB-C de pe Chromebook.
2. Conectaţi afişajul extern la o priză electrică.
3. Porniţi afişajul extern.
Rezoluţie acceptată
Atunci când conectaţi afişajul extern la conectorul USB-C, rezoluţia maximă acceptată este de 3840
x 2160 de pixeli, 60 Hz.
Pentru modificarea setărilor de afişare:
1. Faceţi clic pe pictograma setări din bara de sistem şi pe Device ➙ Displays.
2. Urmaţi instrucţiunile de pe ecran pentru a modifica setările de afişare după cum doriţi.
Setaţi planul de alimentare
Pentru dispozitivele Chromebook care acceptă ENERGY STAR®, următorul plan de alimentare intră în
vigoare când dispozitivele Chromebook au fost inactive un anumit interval de timp:
Tabela 1. Plan de alimentare implicit (pentru conectarea la o sursă de alimentare c.a.)
• Stingere afişaj: după 15 minute
• Repaus Chromebook: după 30 minute
14 Ghidul utilizatorului Lenovo 100e/300e Chromebook 2nd Gen AST
Page 19
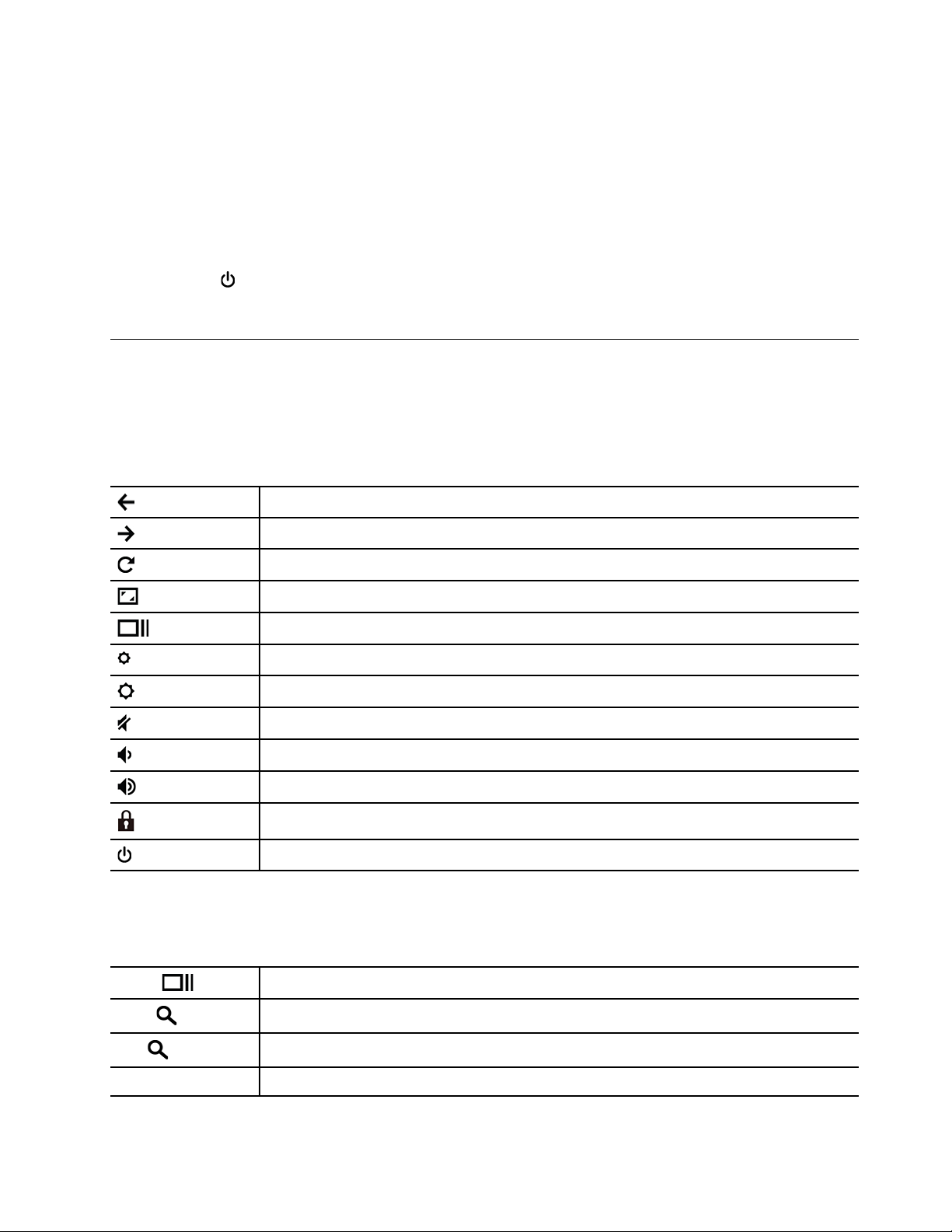
Pentru a reseta planul de alimentare pentru a obţine cel mai bun echilibru între performanţă şi
economie de energie.
1. Faceţi clic pe pictograma setări din bara de sistem şi pe Device ➙ Power.
2. Urmaţi instrucţiunile de pe ecran pentru a modifica setările după cum doriţi.
Oprirea computerului Chromebook
Când terminați activitatea la Chromebook, opriți-l pentru a economisi energie.
• Dați clic pe
în bara de sistem.
• Apăsați butonul alimentare.
Interacțiunea cu computerul Chromebook
Această secțiune prezintă diferite moduri în care puteți interacționa cu Chromebook.
Utilizarea comenzilor rapide de la tastatură
Tastele funcționale de la tastatură vă ajută să lucrați mai ușor și mai eficient.
Înapoi la pagina anterioară.
Înainte la pagina următoare.
Reîmprospătați pagina actuală.
Comutați fereastra actuală în modul ecran complet.
Deschideți vizualizarea sarcinilor pentru a vedea toate ferestrele deschise.
Întunecați afișajul.
Iluminați afișajul.
Întrerupeți difuzoarele.
Descrește volumul difuzoarelor.
Crește volumul difuzoarelor.
*
*
Blocați ecranul.
Deschideți Chromebook, puneți-l în modul repaus sau reactivați-l.
* pentru anumite modele
Chromebook acceptă și anumite combinații de taste.
Ctrl +
Alt +
L +
Ctrl + Alt + ? Afișați toate comenzile rapide de la tastatură.
Realizați o captură de ecran.
Comută între majuscule și litere mici
Blocați ecranul.
Capitolul 2. Explorați Chromebook 15
Page 20

Pentru a modifica setările tastaturii:
1. Dați clic pe pictograma setări din bara de sistem și apoi pe Device ➙ Keyboard.
2. Urmați instrucțiunile de pe ecran pentru a modifica setările după cum doriți.
Utilizarea touchpadului
Întreaga suprafață a touchpad-ului este sensibilă la atingerea și la mișcarea degetelor. Puteți utiliza
touchpadul pentru a folosi toate funcțiile de indicare, clic și derulare ale unui mouse tradițional.
Utilizați gesturile tactile
Atingere
Atingeți oriunde pe touchpad cu un singur deget pentru a
selecta sau a deschide un element.
Atingere cu două degete
Atingeți oriunde pe touchpad cu două degete pentru a afișa un
meniu de comenzi rapide.
Defilare cu două degete
Puneți două degete pe touchpad și deplasați-le în direcție
verticală sau orizontală. Această acțiune vă permite să defilați
prin document, pe site-ul Web sau în aplicații.
Micșorare cu două degete
Puneți două degete pe touchpad, apoi apropiați-le pentru a
micșora.
Mărire cu două degete
Puneți două degete pe touchpad și despărțiți-le pentru a mări.
16 Ghidul utilizatorului Lenovo 100e/300e Chromebook 2nd Gen AST
Page 21

Glisare cu trei degete în jos
Puneți trei degete pe touchpad, apoi deplasați-le în jos pentru a
deschide vizualizarea sarcinii.
Glisare cu trei degete în sus
Puneți trei degete pe touchpad, apoi deplasați-le în sus pentru a
afișa desktopul actual.
Notă:
• Când utilizați două sau mai multe degete, asigurați-vă că acestea sunt poziționate ușor depărtate.
• Anumite gesturi sunt disponibile numai dacă utilizați unele aplicații.
• Dacă suprafața touchpadului este pătată de ulei, mai întâi deconectați Chromebook. Apoi, ștergeți
ușor suprafața touchpadului cu o cârpă moale și fără scame, umezită cu apă călduță sau cu o
substanță de curățare pentru computer.
Pentru a modifica setările:
1. Dați clic pe pictograma setări din bara de sistem și apoi dați clic pe Device ➙ Touchpad.
2. Urmați instrucțiunile de pe ecran pentru a modifica setările după cum doriți.
În cazul în care opțiunea Enable tap-to-click este activată, puteți atinge sau apăsa pe touchpad. În
caz contrar, puteți apăsa pe touchpad numai pentru a utiliza funcția de clic a unui mouse tradițional.
Utilizarea ecranului multitouch (numai pentru Lenovo 300e Chromebook 2nd Gen AST)
Dacă afișajul Chromebook acceptă funcția multitouch, puteți naviga pe ecran cu gesturi tactile
simple.
Notă: Este posibil ca anumite gesturi să nu fie disponibile în funcţie de aplicaţia pe care o utilizaţi.
Atingeţi o dată
Deschideți o aplicație sau efectuați o acțiune într-o aplicație
deschisă, precum Copy, Save și Delete, în funcție de aplicație.
Atingeţi şi ţineţi apăsat
Deschideţi un meniu de comenzi rapide.
Capitolul 2. Explorați Chromebook 17
Page 22

Glisaţi
Derulaţi prin elemente, precum liste, pagini şi fotografii.
Glisaţi un element în locaţia dorită
Mutaţi un obiect.
Apropiaţi două degete
Micşoraţi.
Îndepărtaţi două degete
Măriţi.
Glisați în sus din partea de jos
Desfășurați lansatorul de aplicație.
Atingeți cu două degete
Deschideţi un meniu de comenzi rapide.
Sfaturi
• Opriți Chromebook înainte de a curăța ecranul multitouch.
• Pentru a înlătura amprentele sau praful de pe ecranul multitouch, folosiţi o cârpă uscată, moale,
fără scame sau o bucată de vată. Nu aplicaţi solvenţi pe cârpă.
• Ecranul multitouch este un panou de sticlă acoperit cu o folie de plastic. Nu apăsaţi pe ecran şi
nu plasaţi obiecte metalice pe acesta, deoarece puteţi să deterioraţi panoul tactil sau puteţi cauza
funcţionarea defectuoasă a acestuia.
18
Ghidul utilizatorului Lenovo 100e/300e Chromebook 2nd Gen AST
Page 23

• Nu utilizaţi unghiile, degetele în mănuşă sau alte obiecte pentru a edita pe ecran.
• Calibraţi în mod regulat acurateţea gestului tactil pentru a evita discrepanţele.
Aflaţi despre modurile Chromebook (numai pentru Lenovo 300e Chromebook 2nd Gen AST)
Lenovo 300e Chromebook 2nd Gen AST acceptă rotirea ecranului la 360 de grade. Puteţi utiliza
sistemul în următoarele patru moduri.
Atenţie: Nu rotiţi afişajul Chromebook cu prea multă forţă şi nu aplicaţi prea multă forţă în colţul din
dreapta sus sau din stânga sus al afişajului Chromebook. În caz contrar, afişajul sau articulaţia se
poate deteriora.
Notă: Tastatura este dezactivată automat în modul suport, modul cort şi modul tabletă. Utilizaţi în
schimb ecranul tactil pentru a controla Chromebook.
Avertisment: atunci când îl utilizaţi în modul Tabletă, cu orice dispozitiv extern conectat, partea
superioară (cu tastatura) a computerului Chromebook poate deveni fierbinte. Evitaţi să ţineţi mâinile,
genunchii sau altă parte a corpului în contact cu partea superioară a computerului mai mult de un
minut.
Capitolul 2. Explorați Chromebook 19
Page 24

Modul notebook Modul Standard
Modul Cort Modul tabletă
20 Ghidul utilizatorului Lenovo 100e/300e Chromebook 2nd Gen AST
Page 25

Capitolul 3. Ajutor și suport
Ce sunt CRU-urile
Unităţile înlocuibilă de către client (CRU-urile) sunt părţi componente care pot fi modernizate sau
înlocuite de client. Computerul Chromebook conţine „CRU-uri self-service”. Acestea reprezintă
componente care pot fi instalate sau înlocuite cu uşurinţă de către clienţi sau de către tehnicieni de
service calificaţi, contra cost.
Dacă intenţionaţi să instalaţi un CRU, Lenovo vă va trimite unitatea. Informaţiile referitoare la CRU şi
instrucţiunile de înlocuire sunt livrate o dată cu produsul şi sunt oricând disponibile la Lenovo, la
cerere. Este posibil să vi se ceară să returnaţi piesa defectă care urmează a fi înlocuită de CRU.
Când este necesară returnarea: (1) împreună cu CRU-ul de înlocuire sunt trimise instrucţiuni de
returnare, o etichetă de transport preplătit pentru returnare şi o cutie şi (2) puteţi fi taxat pentru
CRU-ul de schimb dacă Lenovo nu primeşte CRU-ul defect în termen de treizeci (30) de zile de la
primirea CRU-ului de schimb. Pentru mai multe detalii, consultaţi documentaţia referitoare la garanţia
limitată Lenovo la adresa
Consultaţi următoarea lista de CRU-uri pentru Chromebook.
UÎC-uri self-service
• Adaptor de alimentare c.a.
• Cablu de alimentare
https://www.lenovo.com/warranty/llw_02 pentru detalii complete.
Apelați la Lenovo
Dacă ați încercat să soluționați singur problema și totuși aveți nevoie de ajutor, apelați Centrul de
asistență pentru clienți Lenovo.
Înainte de a contacta Lenovo
Pregătiți următoarele înainte de a contacta Lenovo:
1. Înregistrați simptomele și detaliile problemei:
• Care este problema? Este continuă sau intermitentă?
• Un mesaj de eroare sau un cod de eroare?
• Ce sistem de operare utilizați? Ce versiune?
• Ce aplicații software rulau în momentul în care a apărut problema?
• Problema poate fi reprodusă? Dacă da, cum?
2. Înregistrați informațiile despre sistem:
• Numele produsului
• Tipul de unitate și numărul de serie
Următoarea ilustrație arată locul în care puteți găsi tipul de unitate și informații despre numărul
de serie al Chromebook.
© Copyright Lenovo 2020 21
Page 26

Centrul de asistență pentru clienți Lenovo
În timpul perioadei de garanție, apelați Centrul de asistență pentru clienți Lenovo pentru ajutor.
Numere de telefon
Pentru lista cu numerele de telefon de asistență Lenovo din țara sau regiunea dvs., accesați
pcsupport.lenovo.com/supportphonelist
Notă: Numerele de telefon pot fi modificate fără notificare. Dacă lista nu conține numărul de telefon
din țara sau regiunea dvs., luați legătura cu resellerul Lenovo sau reprezentantul Lenovo de
marketing.
Servicii disponibile în perioada de garanție
• Determinarea problemelor – Vă stă la dispoziție personal specializat, care vă ajute să determinați
dacă aveți o problemă hardware și să decideți ce acțiune este necesară pentru a rezolva
problema.
• Repararea hardware-ului Lenovo - Dacă se stabilește că problema este cauzată de hardware-ul
Lenovo în garanție, este disponibil personal de service pregătit pentru a furniza nivelul aplicabil de
service.
• Gestiunea modificărilor tehnice - Ocazional, pot fi realizate modificări care sunt necesare după ce
a fost vândut un produs. Lenovo sau vânzătorul dvs., dacă este autorizat de Lenovo, va face
disponibile modificările tehnice (EC) care se aplică hardware-ului dvs.
Servicii neacoperite
• Înlocuirea sau folosirea părților componente care nu sunt fabricate pentru sau de Lenovo sau
pentru care nu se acordă garanție
• Identificarea surselor de probleme software
• Configurarea UEFI BIOS ca parte a unei instalări sau modernizări
• Schimbări, modificări sau modernizări ale driverelor de dispozitive
• Instalarea și întreținerea sistemelor de operare de rețea (NOS)
• Instalarea și întreținerea programelor
pentru cele mai recente numere de telefon.
https://
22
Ghidul utilizatorului Lenovo 100e/300e Chromebook 2nd Gen AST
Page 27

Pentru termenii și condițiile din Garanția limitată Lenovo care se aplică în cazul produsului dvs.
hardware Lenovo, consultați „Informații privind garanția”, în Ghid pentru măsuri de siguranță și
garanție oferit împreună cu Chromebook.
Obțineți ajutor de la Google
După ce vă conectați la Chromebook, deschideți secțiunea Get Help din lansatorul de aplicație.
Aplicația Get Help oferă instrucțiuni cuprinzătoare privind utilizarea Chromebook.
În plus, dacă doriți să accesați centrul de ajutor și comunitate Chromebook, accesați
support.google.com/chromebook
.
http://
Capitolul 3. Ajutor și suport 23
Page 28

24 Ghidul utilizatorului Lenovo 100e/300e Chromebook 2nd Gen AST
Page 29

Anexa A. Informații importante privind măsurile de
siguranță
Notificări privind măsurile de siguranță
Aceste informații vă pot ajuta să folosiți în deplină siguranță computerul dvs. Citiți și încercați să
rețineți toate informațiile livrate împreună cu computerul. Informațiile din acest document nu modifică
niciuna dintre condițiile stipulate în contractul încheiat la cumpărare sau în Garanția limitată. Pentru
informații suplimentare, consultați „Informații privind garanția”, în Ghid pentru măsuri de siguranță și
garanție care însoțește computerul.
Siguranța clientului este foarte importantă. Produsele noastre sunt concepute astfel încât să fie sigure
și eficiente. Totuși, PC-urile sunt dispozitive electronice. Cablurile de alimentare, adaptoarele de
alimentare și alte caracteristici pot prezenta riscuri de accidentare, care pot avea ca rezultat rănirea
sau deteriorarea unor bunuri, în special în cazul unei utilizări necorespunzătoare. Pentru a reduce
aceste riscuri, urmați instrucțiunile furnizate odată cu produsul, țineți cont de toate avertismentele de
pe produs și din instrucțiunile de operare și citiți cu atenție acest document. Informațiile din acest
document au rolul de a vă ajuta să vă feriți de accidente și să vă creați un mediu de lucru mai
sigur.
Notă: Aceste informații conțin referiri la adaptoare de alimentare și baterii. În plus, unele produse,
sunt livrate și alte produse care au adaptoare de alimentare externe (cum ar fi difuzoarele sau
monitoarele). Dacă aveți un astfel de produs, țineți cont de aceste informații. În plus, computerele
conțin o baterie internă de mărimea unei monede, care asigură alimentarea ceasului de sistem chiar
și atunci când computerul este scos din priză, astfel că informațiile privind măsurile de siguranță
pentru baterii sunt valabile în cazul tuturor calculatoarelor.
Informații importante privind utilizarea computerului
Aveți grijă să respectați aceste indicații importante, pentru a exploata computerul la maximum și cu
deplină satisfacție. În caz contrar, pot apărea situații neplăcute, vă puteți răni sau se poate defecta
calculatorul.
Protejați-vă față de căldura generată de calculator.
Când este pornit calculatorul sau se încarcă bateria, este posibil
ca baza, suportul pentru palmă și alte părți să devină fierbinți.
Temperatura pe care o ating depinde de activitatea sistemului
sau de nivelul încărcării bateriei.
Contactul prelungit cu corpul, chiar și prin îmbrăcăminte, poate fi
neplăcut sau chiar poate produce o arsură de piele.
• Evitați să țineți prea mult în contact cu o porțiune fierbinte a
calculatorului mâinile, genunchii sau altă parte a corpului.
• Îndepărtați-vă din când în când mâinile de la tastatură,
ridicându-le de pe suportul pentru palmă.
Anexa A. Informații importante privind măsurile de siguranță 25
Page 30

Protejați-vă de căldura generată de adaptorul de alimentare c.a.
Când adaptorul de alimentare c.a. este conectat la o priză
electrică și computer, acesta generează căldură.
Contactul prelungit cu corpul, chiar și prin îmbrăcăminte, ar
putea cauza o arsură de piele.
• Când folosiți adaptorul de alimentare c.a., ar trebui ca acesta
să nu atingă nicio parte a corpului dvs.
• Nu îl folosiți niciodată pentru a vă încălzi.
• Nu înfășurați cablurile în jurul adaptorului de alimentare c.a. în
timpul utilizării.
Protejați-vă calculatorul față de umezeală.
Pentru a evita vărsarea accidentală și riscul unui șoc electric, nu
păstrați lichide în vecinătatea calculatorului.
Evitați deteriorarea cablurilor.
Aplicarea unei forțe puternice asupra cablurilor ar putea duce la
deteriorarea sau ruperea lor.
Cablurile liniilor de comunicație sau ale adaptorului c.a., ale
mouse-ului, ale tastaturii, ale imprimantei sau ale altui dispozitiv
electronic trebuie să fie poziționate astfel încât să nu se calce
pe ele, să nu se treacă peste ele, să nu fie ciupite de calculator
sau de alte obiecte și să nu deranjeze în niciun fel operarea
calculatorului.
Protejați-vă calculatorul și datele de pe el când îl mutați.
Înainte de a muta un calculator echipat cu o unitate de stocare,
procedați după cum urmează:
• Opriți calculatorul.
• Puneți calculatorul în modul adormire.
• Puneți calculatorul în modul hibernare.
Această acțiune ajută la prevenirea defectării calculatorului și a
pierderii de date.
26 Ghidul utilizatorului Lenovo 100e/300e Chromebook 2nd Gen AST
Page 31

Manipulați calculatorul cu grijă.
Transportați calculatorul cu atenție.
Nu aruncați, nu ciocniți, nu zgâriați, nu torsionați, nu loviți, nu
zgâlțâiți calculatorul și nu puneți obiecte grele pe acesta, pe
afișaj sau pe dispozitivele externe.
• Pentru transport, utilizați o geantă de calitate, care să asigure
amortizarea și protecția corespunzătoare.
• Nu împachetați calculatorul într-o valiză sau geantă prea
strâmtă.
• Înainte de a introduce computerul într-o geantă de transport,
asigurați-vă că acesta este închis, în modul repaus sau în
modul hibernare. Nu introduceți calculatorul în geanta de
transport dacă este pornit.
Situații în care este necesară acționarea imediată
Ca urmare a unei utilizări necorespunzătoare sau a neglijenței, produsele se pot deteriora.
Uneori deteriorarea este atât de gravă, încât, pentru a utiliza din nou produsul, acesta trebuie
să fie mai întâi inspectat și, dacă este necesar, reparat de un reprezentant de service
autorizat.
Ca și în cazul altor dispozitive electronice, acordați produsului o atenție deosebită atunci când
este pornit.
În situații foarte rare, ați putea observa că din produs se emană un miros sau fum sau
scântei. Este posibil, de asemenea, să auziți anumite sunete (pocnituri, trosnete sau șuierături).
Aceasta poate însemna că o componentă electronică internă s-a defectat de o manieră sigură
și controlată. Sau, este posibil să fie o problemă care să afecteze utilizarea în siguranță a
produsului. Nu trebuie să vă asumați riscuri sau să încercați să diagnosticați singur problema.
Contactați Centrul de asistență pentru clienți pentru indicații suplimentare. Pentru lista cu
numerele de telefon ale organizațiilor de service și asistență, accesați următorul site Web:
https://pcsupport.lenovo.com/supportphonelist
Examinați frecvent computerul și componentele acestuia, pentru a observa eventualele
deteriorări, uzură sau semne de pericol. Dacă aveți îndoieli cu privire la starea unei
componente, nu folosiți produsul. Luați legătura cu Centrul de asistență pentru clienți sau cu
fabricantul produsului pentru a obține instrucțiuni privind inspectarea produsului și, dacă este
necesar, pentru a-l repara.
Anexa A. Informații importante privind măsurile de siguranță 27
Page 32

În situația, puțin probabilă, că observați simptomele următoare sau dacă aveți îndoieli cu
privire la produs, încetați să-l mai folosiți și deconectați-l de la sursa de alimentare și de la
liniile de telecomunicație, până când puteți lua legătura cu Centrul de asistență pentru clienți
pentru asistență.
• Cabluri de alimentare, fișe, adaptoare de alimentare, prelungitoare, dispozitive de protecție la
supratensiune sau surse de alimentare crăpate, rupte sau deteriorate.
• Semne de supraîncălzire, fum, scântei sau foc.
• Deteriorarea unei baterii (crăpături, adâncituri sau cute), scurgeri dintr-o baterie sau acumulări de
substanțe străine pe baterie.
• Un trosnet, un șuierat sau o pocnitură sau un miros puternic, emanat de produs.
• Semne că s-a vărsat un lichid sau a căzut un obiect pe calculator, pe cablu de alimentare sau
pe adaptorul de alimentare.
• Calculatorul, cablul de alimentare sau adaptorul de alimentare au venit în contact cu apa.
• Produsul a fost scăpat pe jos sau deteriorat în alt fel.
• Produsul nu funcționează normal atunci când urmați instrucțiunile de operare.
Notă: Dacă observați aceste simptome în cazul unui produs (de exemplu un prelungitor) care nu
este fabricat pentru sau de Lenovo, încetați să mai folosiți produsul respectiv până când luați
legătura cu fabricantul produsului, pentru instrucțiuni, sau până când obțineți un înlocuitor
corespunzător.
Service-ul și modernizările
Nu încercați să reparați singur un produs decât atunci când cei de la Centrul de asistență pentru
clienți sau documentația vă indică să faceți aceasta. Apelați numai la un furnizor de servicii care are
aprobarea să repare produsul dvs.
Notă: Unele părți componente ale calculatorului pot fi modernizate sau înlocuite de client. De obicei
modernizările sunt numite opțiuni. Părțile componente folosite pentru înlocuire și aprobate pentru a fi
instalate de client sunt numite CRU sau unități înlocuibile de către client. Lenovo furnizează
documentație și instrucțiuni atunci când clienții pot instala opțiuni sau înlocui CRU-uri. Atunci când
instalați sau înlocuiți părți componente, trebuie să respectați toate instrucțiunile cu strictețe. Starea
dezactivată a indicatorului de alimentare nu înseamnă neapărat că în interiorul produsului toate
tensiunile sunt la nivelul zero. Înainte de a înlătura capacele unui produs prevăzut cu cablu de
alimentare, asigurați-vă întotdeauna că alimentarea este oprită și că produsul este deconectat de la
orice sursă de alimentare. Dacă aveți întrebări sau nu sunteți sigur de ceva, luați legătura cu Centrul
de asistență pentru clienți.
Deși, după deconectarea cablului de alimentare, în calculator nu mai există părți în mișcare, trebuie
să țineți cont de următoarele avertismente pentru siguranța dvs.
Feriți degetele și alte părți ale corpului de piesele în mișcare, periculoase. Dacă sunteți rănit, solicitați
imediat asistență medicală.
Evitați contactul cu componentele fierbinți din interiorul computerului. În timpul funcționării, unele
componente devin suficient de fierbinți pentru a cauza o arsură de piele. Înainte de a deschide
28
Ghidul utilizatorului Lenovo 100e/300e Chromebook 2nd Gen AST
Page 33

capacul computerului, opriți computerul, deconectați alimentarea și așteptați câteva minute pentru ca
componentele să se răcească.
După ce ați înlocuit un CRU, reinstalați toate capacele de protecție, inclusiv capacul computerului,
înainte de a conecta alimentarea și a utiliza computerul. Această acțiune este importantă pentru a
preveni electrocutarea și a asigura izolarea unui eventual incendiu care ar putea avea loc în situații
extrem de rare.
La înlocuirea CRU-urilor, fiți atent la muchiile sau colțurile ascuțite care pot răni. Dacă sunteți rănit,
solicitați imediat asistență medicală.
Anexa A. Informații importante privind măsurile de siguranță 29
Page 34

Cablurile de alimentare și adaptoarele de alimentare
PERICOL
Folosiți numai cabluri și adaptoarele de alimentare furnizate de fabricantul produsului.
Cablurile de alimentare trebuie să fie aprobate din punctul de vedere al siguranței
utilizatorului. Pentru Germania, va fi H03VV-F, 3G, 0,75 mm
vor fi folosite tipurile corespunzătoare, în funcție de situație.
Niciodată să nu înfășurați un cablu de alimentare în jurul adaptorului de alimentare sau al
altui obiect. Dacă faceți acest lucru, cablul se poate tensiona și pot apărea rosături,
crăpături sau încrețituri. Aceasta poate crea riscuri de apariție a accidentelor.
Plasați întotdeauna cablurile de alimentare astfel încât nimeni să nu calce sau să se
împiedice de ele și să nu fie agățate de alte obiecte.
Cablurile și adaptoarele de alimentare trebuie să fie ferite de lichide. De exemplu, nu trebuie
să lăsați un cablu sau un adaptor de alimentare lângă chiuvete, conducte, toalete sau pe
dușumelele care sunt curățate cu detergent lichid. Lichidele pot provoca scurtcircuite, în
special atunci când cablul sau adaptorul de alimentare a fost tensionat ca urmare a utilizării
necorespunzătoare. De asemenea, lichidele pot cauza corodarea treptată a terminalelor
cablului de alimentare și/sau a terminalelor conectorului de pe adaptorul de alimentare, ceea
ce poate duce la supraîncălzire.
Asigurați-vă că toți conectorii cablurilor de alimentare sunt conectați corect și complet în
prize.
Nu folosiți adaptoare de alimentare care prezintă urme de coroziune pe fișele de intrare c.a.
sau semne de supraîncălzire (de exemplu material plastic deformat) în pinii de intrare sau în
orice zonă a adaptorului de alimentare.
2
sau mai mult. Pentru alte țări,
Nu folosiți cabluri de alimentare la care contactele electrice de la vreunul dintre capete
prezintă semne de coroziune sau de supraîncălzire sau deteriorări de orice natură.
Pentru a evita posibila supraîncălzire, nu acoperiți adaptorul de alimentare cu haine sau alte
obiecte când acesta este conectat la o priză electrică.
Prelungitoarele și dispozitivele aferente
Aveți grijă să folosiți prelungitoare, dispozitive de protecție la supratensiune, surse de alimentare
neîntreruptibile și limitatoare de tensiune certificate pentru cerințele electrice ale produsului. Niciodată
să nu suprasolicitați aceste dispozitive. Dacă se folosesc limitatoare de tensiune, sarcina nu trebuie
să depășească valoarea nominală de intrare. Dacă aveți întrebări cu privire la sarcină, cerințe de
alimentare și valori nominale de intrare, consultați un electrician pentru a obține informații detaliate.
30
Ghidul utilizatorului Lenovo 100e/300e Chromebook 2nd Gen AST
Page 35

Fișele și prizele
PERICOL
Dacă priza din perete pe care intenționați să o folosiți pentru a vă alimenta calculatorul pare
deteriorată sau corodată, nu o utilizați decât după ce a fost înlocuită de un electrician
calificat.
Nu îndoiți și nu modificați fișa. Dacă fișa este deteriorată, luați legătura cu producătorul
pentru a obține un înlocuitor.
Nu folosiți priza electrică în comun cu alte aparate casnice sau comerciale care au un
consum ridicat; în caz contrar, se poate produce deteriorarea calculatorului, a datelor sau a
dispozitivelor atașate, din cauza tensiunii instabile.
Unele produse sunt echipate cu fișe cu trei picioare. Această fișă poate fi introdusă numai în
prize electrice cu împământare. Aceasta este o măsură de siguranță. Nu încercați să treceți
peste această măsură de siguranță introducând fișa într-o priză fără împământare. Dacă nu
reușiți să introduceți fișa în priză, luați legătura cu un electrician pentru a obține un adaptor
de priză aprobat sau pentru a înlocui priza cu una care permite menținerea acestei măsuri
de siguranță. Niciodată să nu suprasolicitați o priză electrică. Încărcarea totală introdusă de
sistem nu trebuie să depășească 80% din valoarea nominală a circuitului. Dacă aveți
întrebări cu privire la sarcina electrică și valoarea nominală a circuitului, consultați un
electrician pentru a obține informații detaliate.
Asigurați-vă că priza pe care o folosiți este montată corect, ușor de folosit și amplasată în
apropierea echipamentului. Nu trebuie să folosiți cabluri de alimentare întinse la maximum,
deoarece le tensionați excesiv.
Verificați dacă priza electrică a produsului pe care îl instalați are valorile corecte de tensiune
și intensitate electrică.
Conectați și deconectați cu grijă echipamentul de la priza electrică.
Declarație privind sursa de alimentare
Nu înlăturați niciodată capacul sursei de alimentare sau al altei părți componente pe care este
atașată următoarea etichetă.
Componentele care au atașată această etichetă prezintă niveluri periculoase de tensiune, intensitate
sau energie. În interiorul acestor componente nu se găsesc părți care pot fi reparate. Dacă
suspectați că există o problemă la una dintre aceste părți, contactați un tehnician de service.
Dispozitivele externe
PRUDENŢĂ:
Exceptând cablurile Universal Serial Bus (USB) și 1394, nu conectați și nu deconectați cablurile
dispozitivelor externe în timp ce este pornită alimentarea computerului; dacă faceți aceasta,
Anexa A. Informații importante privind măsurile de siguranță 31
Page 36

computerul se poate deteriora. Pentru a evita deteriorarea dispozitivelor atașate, după oprirea
calculatorului, așteptați cel puțin cinci secunde înainte de a deconecta dispozitivele externe.
Notificare generală privind bateria
PERICOL
Bateriile furnizate de Lenovo pentru produsul dvs. au fost testate în ceea ce privește
compatibilitatea și trebuie să fie înlocuite numai cu părți componente aprobate. Garanția nu
acoperă situațiile în care este folosită altă baterie decât cea specificată de Lenovo sau
bateria este demontată sau modificată.
Folosirea sau manipularea necorespunzătoare a bateriei poate duce la supraîncălzirea
acesteia, la scurgeri ale lichidului sau la explozii. Pentru a evita accidentele:
• Nu deschideți, nu demontați și nu reparați bateria.
• Nu striviți și nu înțepați bateria.
• Nu scurtcircuitați bateria și feriți-o de contactul cu apa sau alte lichide.
• Țineți bateria la distanță de copii.
• Țineți bateria la distanță de foc.
Nu mai utilizați bateria dacă aceasta este deteriorată sau dacă observați scurgeri sau
acumulări de materiale străine pe contactele acesteia.
Păstrați bateriile reîncărcabile sau produsele ce conțin baterii reîncărcabile la temperatura
camerei, încărcate la aproximativ 30 – 50% din capacitate. Pentru a preveni descărcarea
excesivă a bateriilor, recomandăm încărcarea acestora cam o dată pe an.
Nu aruncați bateria într-un tomberon al cărui conținut este transportat la groapa de gunoi.
Atunci când eliminați o baterie, respectați decretele sau regulamentele locale.
Notificare privind bateria reîncărcabilă încorporată
PERICOL
Nu încercați să scoateți sau să înlocuiți bateria reîncărcabilă încorporată. Înlocuirea bateriei
trebuie efectuată la o unitate de service autorizată de Lenovo sau de către un tehnician
Lenovo.
La reîncărcarea bateriei, respectați cu strictețe instrucțiunile din documentația produsului.
Unitățile de service sau tehnicienii autorizați Lenovo reciclează bateriile Lenovo conform
legilor și reglementărilor locale.
32
Ghidul utilizatorului Lenovo 100e/300e Chromebook 2nd Gen AST
Page 37

Căldura și ventilarea produsului
PERICOL
Computerele, adaptoarele de alimentare c.a. și multe dintre accesorii pot genera căldură
când sunt pornite și când se încarcă bateriile. Calculatoarele notebook pot genera o
cantitate de căldură semnificativă, din cauza dimensiunii reduse a carcasei. Respectați
întotdeauna aceste măsuri de precauție elementare:
• Când este pornit calculatorul sau se încarcă bateria, este posibil ca baza, suportul pentru
palmă și alte părți să devină fierbinți. Evitați să țineți prea mult în contact cu o porțiune
fierbinte a calculatorului mâinile, genunchii sau altă parte a corpului. Când folosiți
tastatura, evitați să țineți un timp îndelungat mâinile pe suportul pentru palmă. Calculatorul
generează căldură în timpul funcționării normale. Cantitatea de căldură produsă depinde
de volumul activității sistemului și de nivelul încărcării bateriei. Contactul prelungit cu
corpul, chiar și prin îmbrăcăminte, poate fi neplăcut sau chiar poate produce o arsură de
piele. Periodic, întrerupeți utilizarea tastaturii și ridicați mâinile de pe suportul pentru
palmă; de asemenea, aveți grijă să nu folosiți tastatura un timp prea îndelungat.
• Nu folosiți calculatorul și nu încărcați bateria în apropierea materialelor inflamabile sau în
medii explozive.
• Pentru siguranță, confort și funcționare sigură, produsul este prevăzut cu fante de
ventilare, ventilatoare și/sau radiatoare pentru disiparea căldurii. Aceste caracteristici pot fi
blocate prin plasarea produsului pe pat, pe canapea, pe covor sau pe alte suprafețe
flexibile. Niciodată să nu blocați, să nu acoperiți și să nu dezactivați aceste caracteristici.
• Când adaptorul de alimentare c.a. este conectat la o priză electrică și computer, acesta
generează căldură. Când folosiți adaptorul, aveți grijă ca acesta să nu atingă nicio parte a
corpului dvs. Nu folosiți niciodată adaptorul de alimentare c.a. pentru a vă încălzi.
Contactul prelungit cu corpul, chiar și prin îmbrăcăminte, ar putea cauza o arsură de
piele.
Pentru siguranța dvs., respectați întotdeauna următoarele măsuri de precauție în ceea ce
privește calculatorul:
• Țineți întotdeauna capacul închis atunci când calculatorul este în priză.
• Examinați cu regularitate exteriorul calculatorului pentru a depista acumulările de praf.
• Înlăturați praful din fantele de aerisire și perforațiile măștii. În zonele cu praf sau cu trafic
intens, calculatoarele pot necesita curățări frecvente.
• Nu obturați și nu blocați orificiile de ventilare.
• Nu folosiți calculatorul în interiorul elementelor de mobilier, deoarece aceasta poate duce
la creșterea riscului de supraîncălzire.
• Temperatura fluxului de aer din interiorul computerului trebuie să nu depășească 35 °C (95
°F).
Anexa A. Informații importante privind măsurile de siguranță 33
Page 38

Informații privind măsurile de siguranță pentru curentul electric
PERICOL
Curentul electric din cablurile de alimentare, telefonice și de comunicație este periculos.
Pentru a evita riscul unui șoc:
• Nu folosiți calculatorul în timpul unei furtuni cu descărcări electrice.
• Nu conectați și nu deconectați niciun cablu și nu executați procese de instalare,
întreținere sau reconfigurare a acestui produs în timpul unei furtuni cu descărcări electrice.
• Conectați toate cablurile de alimentare la o priză electrică montată corespunzător și legată
la pământ.
• Conectați la prize legate corespunzător orice echipament care va fi atașat acestui produs.
• Atunci când este posibil, folosiți numai o mână pentru a conecta sau deconecta cablurile
de semnal.
• Niciodată să nu porniți un echipament atunci când există urme de foc, apă sau deteriorări
structurale.
• Deconectați cablurile de alimentare atașate, bateria și toate cablurile înainte de a deschide
capacele dispozitivelor, în afara cazului în care vi se indică altfel în procedurile de
instalare și configurare.
• Nu utilizați calculatorul până când nu sunt fixate toate piesele interne. Nu utilizați niciodată
computerul când piesele și circuitele interne sunt expuse.
PERICOL
Atunci când instalați, mutați sau deschideți capacele acestui produs sau ale dispozitivelor
atașate, conectați și deconectați cablurile așa cum este se arată în următoarele proceduri.
Pentru conectare:
1. Opriți tot.
2. Mai întâi, introduceți toate cablurile în
dispozitive.
3. Atașați cablurile de semnal la conectori.
4. Introduceți cablurile de alimentare în prize.
5. Porniți dispozitivele.
Pentru deconectare:
1. Opriți tot.
2. Mai întâi, scoateți cablurile de alimentare din
prize.
3. Scoateți cablurile de semnal din conectori.
4. Scoateți toate cablurile din dispozitive.
Înainte de a instala toate celelalte cabluri electrice conectate la computer, trebuie să fie deconectat
cablul de alimentare de la priza din perete (sau altă priză).
După ce toate celelalte cabluri electrice au fost conectate la calculator, cablul de alimentare poate fi
conectat la priza din perete (sau altă priză).
34
Ghidul utilizatorului Lenovo 100e/300e Chromebook 2nd Gen AST
Page 39

PERICOL
În timpul furtunilor cu descărcări electrice, nu înlocuiți, nu conectați și nu deconectați cablul
de la priza telefonică din perete.
Notificare privind ecranul cu cristale lichide (LCD)
PRUDENŢĂ:
Afișajul cu cristale lichide (LCD) este confecționat din sticlă și acesta se poate sparge dacă
este manevrat brutal sau dacă este scăpat calculatorul pe jos. Dacă se sparge ecranul LCD și
fluidul intern intră în contact cu ochii sau cu mâinile dvs., spălați imediat cu apă zonele
afectate, timp de cel puțin 15 minute; dacă după spălare apare vreun simptom, solicitați
asistență medicală.
Notă: Pentru produse cu lămpi fluorescente care conțin mercur (de exemplu, non-LED), lampa
fluorescentă din afișajul cu cristale lichide (LCD) conține mercur; la eliminare, respectați legile locale,
statale sau federale.
Utilizarea căștilor sau a unui set de căști
O presiune acustică prea mare exercitată de căști poate cauza pierderea auzului. Reglarea
egalizatorului la maximum crește tensiunea finală a ambelor tipuri de căști și, prin urmare, și nivelul
presiunii. Prin urmare, pentru a vă proteja auzul, reglați egalizatorul la un nivel corespunzător.
Folosirea îndelungată a căștilor la un volum ridicat poate fi periculoasă în cazul în care ieșirea
conectorului de cască nu respectă specificațiile EN 50332-2. Conectorul de cască al computerului
dvs. respectă EN 50332-2, Subclauza 7. Această specificație limitează la 150 mV tensiunea de ieșire
efectivă maximă a computerului în bandă largă. Pentru a ajuta la prevenirea pierderii auzului,
asigurați-vă că folosiți căști care respectă de asemenea EN 50332-2 (limitele clauzei 7) pentru o
tensiune caracteristică de 75 mV în bandă largă. Folosirea căștilor care nu respectă EN 50332-2
poate fi periculoasă, din cauza nivelurilor prea mari ale presiunii acustice.
Dacă ați primit și căști în ambalajul computerului Lenovo, combinația respectivă computer – căști
este conformă specificațiilor EN 50332-1. Dacă folosiți alte căști, asigurați-vă că acestea sunt în
conformitate cu EN 50332-1 (valorile de limitare din clauza 6.5). Folosirea căștilor care nu respectă
EN 50332-1 poate fi periculoasă, din cauza nivelurilor prea mari ale presiunii acustice.
Notificare privind existența pericolului de sufocare
PERICOL DE SUFOCARE – Produsul conține componente de mici dimensiuni.
Nu lăsați la îndemâna copiilor sub trei ani.
Anexa A. Informații importante privind măsurile de siguranță 35
Page 40

Notificare privind pungile de plastic
PERICOL
Pungile de plastic pot fi periculoase. Nu lăsați pungile de plastic la îndemâna copiilor, pentru
a evita riscul sufocării.
Notificare privind componentele de sticlă
PRUDENŢĂ:
Anumite componente ale produsului pot fi din sticlă. Aceasta se poate sparge dacă produsul
este scăpat pe o suprafață dură sau dacă este supusă unui impact major. Dacă sticla se
sparge, nu o atingeți și nu încercați să o îndepărtați. Nu mai utilizați produsul până când sticla
nu este înlocuită de personalul de service instruit.
Evitarea apariției electricității statice
Electricitatea statică, altfel nepericuloasă pentru dvs., poate deteriora grav părțile componente și
opțiunile calculatorului. Manevrarea necorespunzătoare a părților componente sensibile la electricitatea
statică poate duce la deteriorarea acestora. Când despachetați o opțiune sau un CRU, nu deschideți
ambalajul anti-static al părții componente decât dacă instrucțiunile vă cer instalarea ei.
Când manevrați opțiuni sau CRU-uri sau lucrați în interiorul computerului, luați următoarele măsuri de
precauție pentru a evita deteriorările produse de electricitatea statică:
• Limitați numărul de mișcări. Mișcarea poate duce la creșterea cantității de electricitate statică în
jurul dvs.
• Manipulați întotdeauna cu grijă părțile componente. Manevrați adaptoarele, modulele de memorie și
alte plăci cu circuite ținându-le numai de margini. Nu atingeți niciodată circuitele neprotejate.
• Nu lăsați pe nimeni să atingă părțile componente.
• Când instalați o opțiune sau un CRU sensibil la electricitatea statică, atingeți timp de cel puțin
două secunde ambalajul anti-static care conține componenta de o suprafață de metal nevopsită a
calculatorului, cum ar fi capacul unui slot de expansiune. Aceasta reduce electricitatea statică din
pachet și din corpul dvs.
• Când este posibil, scoateți componenta din ambalajul de protecție antistatică și instalați-o fără să
o mai așezați jos. Dacă este posibil, puneți ambalajul de protecție anti-statică pe o suprafață
netedă, plană și puneți componenta peste el.
• Nu puneți componenta pe capacul calculatorului sau pe altă suprafață metalică.
Mediul de operare
Altitudinea maximă (fără presurizare)
3.048 m
Temperatura
• Operațional: 5 °C la 35 °C (41 °F la 95 °F)
• Stocare: 5 °C la 43 °C (41 °F la 109 °F)
36
Ghidul utilizatorului Lenovo 100e/300e Chromebook 2nd Gen AST
Page 41

Notă: Când încărcați bateria, temperatura acesteia trebuie să fie de cel puțin 10 °C (50 °F).
Umiditatea relativă
• Operațional: 8% - 95% la temperatura becului umed 23 °C (73 °F)
• Depozitare: 5% - 95% la temperatura becului umed 27°C (81°F)
Curățarea și întreținerea
Cu îngrijire și întreținere corespunzătoare, vă veți putea baza pe computerul dvs. Următoarele
subiecte oferă informații care vă pot ajuta să păstrați computerul să funcționeze la cele mai bune
performanțe.
Sfaturi privind întreținerea de bază
Acestea sunt câteva informații de bază despre păstrarea computerului dvs. în stare de funcționare
corespunzătoare:
• Dacă este posibil, amplasați calculatorul într-o zonă bine ventilată și uscată, fără a fi expus direct
la soare.
• Păstrați materialele pentru împachetare la loc sigur, unde nu pot ajunge copiii, pentru a preveni
riscul de sufocare cu pungile din plastic.
• Țineți calculatorul la distanță de magneți, telefoane celulare pornite, aparate electrice sau difuzoare
(mai mult de 13 cm sau 5 inchi).
• Evitați să vă supuneți computerul la temperaturi extreme (sub 5 °C/41 °F sau peste 35 °C/95 °F).
• Evitați să plasați obiecte (inclusiv hârtie) între afișaj și tastatură sau suportul pentru palmă.
• Afișajul computerul poate fi conceput pentru a fi deschis și utilizat la un anumit unghi. Nu
deschideți afișajul cu forță. În caz contrar, articulația computerului se poate deteriora.
• Nu întoarceți computerul când adaptorul de alimentare c.a. este conectat; în caz contrar, fișa
adaptorului se poate rupe.
• Înainte de a muta calculatorul, asigurați-vă că ați înlăturat toate mediile de stocare, că ați oprit
toate dispozitivele atașate și că ați deconectat toate cablurile.
• Când ridicați calculatorul deschis, țineți-l de partea de jos. Nu ridicați și nu țineți calculatorul de
afișaj.
• Calculatorul dvs. trebuie să fie demontat și reparat numai de către un tehnician de service
autorizat de Lenovo.
• Nu modificați și nu lipiți bandă adezivă pe zăvoare pentru a menține afișajul deschis sau închis.
• Evitați expunerea directă a computerului și a perifericelor la aerul dintr-un aparat electrocasnic
care poate produce ioni negativi. De câte ori este posibil, legați la pământ calculatorul, pentru a
facilita descărcarea în siguranță a sarcinilor electrostatice.
Curățarea computerului
Este o practică bună să curățați computerul periodic pentru a proteja suprafețele și pentru a asigura
utilizarea fără probleme.
Curățarea capacului computerului: ștergeți-l cu o cârpă fără scame, umezită în soluție slabă de
săpun și apă. Nu aplicați lichide direct pe capac.
Curățarea tastaturii: ștergeți tastele pe rând, cu o cârpă fără scame, umezită în soluție slabă de
săpun și apă. Dacă ștergeți mai multe taste odată, cârpa se poate agăța între două taste alăturate
și poate să le deterioreze. Evitați pulverizarea substanței de curățare direct pe tastatură. Pentru a
Anexa A. Informații importante privind măsurile de siguranță 37
Page 42

înlătura firimiturile sau particulele de praf de sub taste, puteți folosi o pensulă cu pompiță de la
aparatul de fotografiat sau jetul de aer rece de la un uscător de păr.
Curățarea ecranului computerului: zgârieturile, uleiul, praful, substanțele chimice și lumina
ultravioletă pot afecta performanța ecranului computerului. Utilizați o cârpă moale, uscată, fără scame
pentru a șterge ușor ecranul. Dacă vedeți o urmă pe ecran, care seamănă cu o zgârietură, poate fi
o pată. Ștergeți pata ușor, cu o cârpă moale, uscată. Dacă pata este persistentă, umeziți o cârpă
moale, fără scame cu apă sau cu substanță de curățare a sticlei, dar nu aplicați lichide direct pe
ecranul computerului. Aveți grijă ca ecranul computerului să fie uscat înainte de a-l închide.
Instrucțiuni de siguranță pentru profesori, părinți și supraveghetori
adulți
Acest dispozitiv Chromebook este conceput pentru a fi utilizat ca un instrument de dezvoltare pentru
copii, adresat în principal copiilor cu vârsta minimă de 6 ani. Trebuie să există o formă de
supraveghere a copiilor de către un adult. Este esențial să li se ofere copiilor o explicație detaliată
privind manevrarea corespunzătoare și în siguranță a computerului, setului de acumulatori și
adaptorului de alimentare cu c.a.
• Pentru echipamentele de tehnologia informației (ITE) cu surse de alimentare neintenționate
manevrării de către copii: asemenea tuturor produselor electrice, trebuie respectate măsurile de
prevedere în timpul manevrării și utilizării pentru a se preveni electrocutarea și generarea
temperaturilor înalte. Adaptorul de alimentare c.a. nu trebuie manevrată de copii.
• Computerul nu trebuie așezat direct pe pielea (în poala) copiilor pe perioade lungi de timp.
Computerul trebuie plasat pe altă suprafață plată, cum ar fi un birou, dacă copilul intenționează
să îl utilizeze mai mult de câteva minute.
• Computerul (inclusiv adaptorul de alimentare c.a. și setul de acumulatori, după caz) nu trebuie
lăsat în ploaie și nu trebuie expus la apă. Dacă trebuie curățat, nu scufundați produsul în apă;
curățați-l cu o cârpă umedă.
• Computerul (inclusiv adaptorul de alimentare c.a. și setul de acumulatori, după caz) nu trebuie
scăpat pe jos, strivit (călcate în picioare) sau abuzat în alt mod.
• Copii trebuie avertizați de către un adult cu privire la posibilele pericole de împiedicare create de
cablul dintre o sursă de alimentare și computer. Un adult trebuie să inspecteze periodic
computerul (inclusiv adaptorul de alimentare c.a. și setul de acumulator, după caz) pentru a
depista deteriorările și pentru a înlocui componentele dacă este necesar. În mod asemănător, în
cazul în care copiii observă componente deteriorate/rupte, trebuie să informeze imediat profesorul/
părinții/supraveghetorii adulți, astfel încât componentele defecte să fie înlocuite. Piesele deteriorate
pot fi înlocuite prin intermediul serviciul oferit de Lenovo.
PERICOL
PRODUS CU ACȚIONARE ELECTRICĂ. Nu este recomandat pentru copiii mai mici de 3 ani
(sau alt interval de vârstă intenționat). Ca și în cazul tuturor celorlalte produse electrice,
trebuie respectate măsurile de prevedere în timpul manevrării și utilizării produselor electrice
pentru a se reduce riscul de electrocutare.
38
Ghidul utilizatorului Lenovo 100e/300e Chromebook 2nd Gen AST
Page 43

Anexa B. Informații privind accesibilitatea și ergonomia
Acest capitol vă oferă informații despre acces și ergonomică.
Accesibilitate și confort
Practica ergonomică bună este importantă pentru a utiliza la capacitate maximă computerul personal
și pentru a evita disconfortul. Aranjați spațiul de lucru și echipamentul pe care îl utilizați pentru a se
potrivi nevoilor individuale și specificului activității dvs. În plus, utilizați obiceiuri de muncă sănătoase
pentru a vă maximiza performanța și confortul atunci când utilizați computerul.
Lenovo se angajează să ofere acces mai bun la informații și tehnologii utilizatorilor care au deficiențe
de auz, văz sau mobilitate.
Informații privind ergonomia
Practica ergonomică bună este importantă pentru a utiliza la capacitate maximă computerul personal
și pentru a evita disconfortul. Aranjați spațiul de lucru și echipamentul pe care îl utilizați pentru a se
potrivi nevoilor individuale și specificului activității dvs. În plus, utilizați obiceiuri de muncă sănătoase
pentru a vă maximiza performanța și confortul atunci când utilizați computerul.
Lucrul în biroul virtual poate însemna adaptarea la schimbări frecvente de mediu. Adaptarea la lumina
ambiantă, așezarea activă și plasarea componentelor hardware ale computerului dvs. pot îmbunătăți
semnificativ performanța și confortul.
Acest exemplu prezintă o persoană într-o poziție obișnuită. Chiar dacă nu există un astfel de mediu,
puteți urma multe dintre aceste sugestii. Dezvoltați obiceiuri utile și acestea vă vor răsplăti.
Poziție generală: cel mai bun lucru este să efectuați periodic modificări minore ale poziției de lucru
pentru a elimina începutul disconfortului cauzat de perioade lungi de lucru în aceeași poziție. Pauzele
frecvente, scurte vă vor ajuta să preveniți orice disconfort minor asociat cu poziția de lucru.
Afișajul: poziționați afișajul pentru a păstra o distanță de vizualizare confortabilă, de 510 – 760 mm.
Evitați lumina strălucitoare puternică sau reflexiile de pe afișaj provenite de la iluminare de deasupra
capului sau de la surse de lumină exterioare. Păstrați afișajul curat și setați luminozitatea la niveluri
care vă permit să vedeți afișajul cu claritate. Apăsați tastele de control al luminozității pentru a regla
luminozitatea afișajului.
Poziția capului: păstrați capul și gâtul într-o poziție confortabilă și neutră (verticală sau dreaptă).
Anexa B. Informații privind accesibilitatea și ergonomia 39
Page 44

Scaunul: utilizați un scaun care vă oferă sprijin eficient pentru spate și reglaj pe înălțime. Utilizați
reglajele scaunului pentru a-l adapta cât mai bine unei poziții confortabile.
Poziția brațului și a mâinii: dacă sunt disponibile, utilizați cotierele sau o zonă pe suprafața de
lucru pentru a sprijini greutatea brațelor. Păstrați antebrațele, încheieturile și mâinile într-o poziție
relaxată și neutră (orizontală). Tastați prin atingeri delicate fără a lovi în taste.
Poziția picioarelor: păstrați coapsele paralele cu podeaua și tălpile să fie așezate pe podea sau pe
suportul pentru picioare.
Ce se întâmplă în timpul călătoriilor?
Este posibil să nu puteți respecta cele mai bune practici ergonomice când utilizați calculatorul, în
timpul deplasării sau într-un mediu comod. Indiferent de mediu, încercați să respectați cât mai multe
dintre sugestiile de mai sus. Poziția și iluminarea corecte, de exemplu, vă ajută să mențineți nivelurile
dorite de confort și performanță. Dacă zona de lucru nu este un spațiu pentru birou, acordați o
atenție specială adoptării unei poziții șezut active și utilizării pauzelor. Multe soluții de produs sunt
disponibile pentru a vă ajuta să modificați sau extinde computerul dvs. pentru a se potrivi cela mai
bine nevoilor dumneavoastre. Puteți găsi unele dintre aceste opțiuni la
accessories
. Explorați opțiunile pentru soluții de andocare și produsele externe care oferă reglajul și
https://www.lenovo.com/
funcțiile pe care le doriți.
Întrebări despre vedere?
Ecranele computerelor notebook sunt concepute să respecte cele mai înalte standarde. Aceste
ecrane vă oferă imagini clare, iar afișajele luminoase, de mari dimensiuni sunt ușor de văzut, fără a
afecta ochii. Orice activitate vizuală susținută care presupune concentrare poate fi obositoare. Dacă
aveți întrebări privind oboseala ochilor sau disconfortul vizual, consultați un oftalmolog.
40
Ghidul utilizatorului Lenovo 100e/300e Chromebook 2nd Gen AST
Page 45

Anexa C. Informații privind conformitatea
Declarații de conformitate privind frecvența radio
Modelele de computer dotate cu comunicații fără fir respectă standardele pentru frecvențe radio și
siguranță pentru fiecare regiune sau țară în care a fost aprobat pentru folosirea comunicației fără fir.
Pe lângă acest document, asigurați-vă că ați citit documentul Regulatory Notice pentru țara sau
regiunea dvs. înainte de a utiliza dispozitive fără fir aflate în computer.
Informații privind comunicația fără fir
Acest subiect oferă informații despre caracteristicile fără fir ale produselor Lenovo.
Interoperabilitatea comunicaţiilor fără fir
Placa LAN fără fir este concepută să funcţioneze cu orice alt produs LAN fără fir bazat pe
tehnologia Direct Sequence Spread Spectrum (DSSS), Complementary Code Keying (CCK) şi/sau
tehnologia radio Orthogonal Frequency Division Multiplexing (OFDM) şi este conformă cu:
• Standardul 802.11b/g/n sau 802.11a/n/ac pentru reţelele LAN fără fir, aşa cum a fost definit şi
aprobat de Institute of Electrical and Electronics Engineers.
• Certificarea Wireless Fidelity (Wi-Fi
®
), aşa cum a fost definită de Wi-Fi Alliance®.
Mediul de folosire și sănătatea
Acest computer conține plăcile integrate pentru comunicații fără fir care operează în cadrul limitelor
stabilite de standardele și recomandările de securitate pentru frecvențele radio (RF). Prin urmare,
Lenovo consideră că acest produs nu prezintă pericole atunci când este folosit de consumatori.
Aceste standarde și recomandări reflectă consensul comunității științifice din întreaga lume și sunt
rezultatul deliberărilor oamenilor de știință din diferite organizații, care sunt la curent cu ultimele
informații din literatura de specialitate.
În anumite situații sau sisteme, folosirea dispozitivelor fără fir poate fi restricționată de către
proprietarul unei clădiri sau de către persoane care au această responsabilitate într-o organizație. De
exemplu, printre aceste situații și zone se pot număra următoarele:
• La bordul avioanelor, în spitale sau în apropierea benzinăriilor, zonelor cu potențial exploziv (cu
dispozitive electro-explozive), implanturi medicale sau dispozitive medicale electronice purtate
asupra corpului, de exemplu dispozitive de tip pace maker.
• În orice mediu în care riscul de interferență cu alte dispozitive sau servicii este considerat sau
dovedit ca fiind dăunător.
Dacă nu sunteți sigur cu privire la reglementările în vigoare pentru utilizarea dispozitivelor fără fir întro anumită zonă (precum un aeroport sau un spital), este recomandabil să solicitați autorizarea de
utilizare a unui dispozitiv fără fir înainte de a porni calculatorul.
Localizarea notificărilor și reglementărilor privind utilizarea fără fir
Pentru informații suplimentare privind notificările și reglementările referitoare la utilizarea fără fir,
consultați Regulatory Notice la
https://support.lenovo.com.
Anexa C. Informații privind conformitatea 41
Page 46

Uniunea Europeană - conformitatea cu Directiva privitoare la
echipamentele radio
Acest produs este în conformitate cu toate cerințele și normele esențiale aplicabile pentru Directiva
privitoare la echipamentele radio 2014/53/UE a Consiliului UE privind armonizarea legislațiilor statelor
membre cu privire la echipamentele radio. Textul complet al declarației de conformitate UE pentru
sistem este disponibil la:
https://www.lenovo.com/us/en/compliance/eu-doc
Lenovo nu își poate asuma responsabilitatea în cazul în care nu sunt îndeplinite cerințele privind
protecția ca urmare a unei modificări nerecomandate a produsului, inclusiv a instalării unor plăci
opționale provenite de la alți producători. Acest produs a fost testat și s-a constatat că respectă
limitele pentru echipamentele din Clasa B conform standardelor europene armonizate din cadrul
Directivelor aferente. Limitele pentru echipamentele din Clasa B au fost concepute pentru medii
domestice obișnuite, astfel încât să asigure o protecție rezonabilă împotriva interferențelor cu
dispozitivele de comunicații licențiate.
Brazilia
Este equipamento não tem direito à proteção contra interferência prejudicial e não pode causar
interferência em sistemas devidamente autorizados.
This equipment is not protected against harmful interference and may not cause interference with
duly authorized systems.
Mexic
Advertencia: En Mexico la operación de este equipo está sujeta a las siguientes dos condiciones:
(1) es posible que este equipo o dispositivo no cause interferencia perjudicial y (2) este equipo o
dispositivo debe aceptar cualquier interferencia, incluyendo la que pueda causar su operación no
deseada.
Singapore
Coreea
무선설비 전파 혼신 (사용주파수 2400∼2483.5 , 5725∼5825 무선제품해당)
해당 무선설비가 전파혼신 가능성이 있으므로 인명안전과 관련된 서비스는 할 수 없음
SAR 정보
본 장치는 전파 노출에 대한 가이드라인을 충족합니다.
본 장치는 무선 송수신기 입니다. 본 장치는 국제 가이드라인으로 권장되는 전파 노출에 대한 제한을 초
과하지 않도록 설계되었습니다. 장치 액세서리 및 최신 부품을 사용할 경우 SAR 값이 달라질 수 있 습
42
Ghidul utilizatorului Lenovo 100e/300e Chromebook 2nd Gen AST
Page 47

니다. SAR 값은 국가 보고 및 테스트 요구 사항과 네트워크 대역에 따라 다를 수 있습니다. 본 장치 는
사람의 신체에서 20mm 이상의 거리에서 사용할 수 있습니다.
Informații privind mediul înconjurător țări și regiuni
Acestă secțiune oferă informații despre mediu, reciclare și legate de RoHS referitoare la produsele
Lenovo.
Informații privind reciclarea și protecția mediului
Lenovo îi încurajează pe proprietarii echipamentelor de tehnologia informației (IT) să-și recicleze cu
responsabilitate echipamentele de care nu mai au nevoie. Lenovo oferă o varietate de programe și
servicii pentru a-i asista pe proprietarii de echipamente la reciclarea produselor IT. Pentru informații
despre reciclarea produselor Lenovo, accesați:
https://www.lenovo.com/recycling
Cele mai recente informații despre protecția mediului în ceea ce privește produsele noastre sunt
disponibile la adresa:
https://www.lenovo.com/ecodeclaration
Informații importante privind WEEE
Marcajul DEEE pe produsele Lenovo se aplică țărilor cu reglementări DEEE și e-waste (de exemplu,
Directiva europeană DEEE, India E-Waste Management Rules). Aparatele sunt etichetate conform
reglementărilor locale privind deșeurile de echipamente electrice și electronice (WEEE). Aceste
reglementări stabilesc cadrul de lucru pentru returnarea și reciclarea aparatelor scoase din uz,
aplicabile într-o zonă geografică. Această etichetă se aplică diverselor aparate pentru a cere ca
produsul respectiv să nu fie aruncat la gunoi, ci să fie integrat în sistemele de colectare pentru
produse aflate la sfârșitul duratei de viață.
Cei care utilizează echipamente electrice și electronice (EEE) marcate WEEE conform Anexei IV din
Directiva EEE, la sfârșitul duratei de viață a echipamentelor, nu trebuie să le depoziteze la gunoi ca
deșeuri municipale nesortate, ci să folosească programul de colectare pe care îl au la dispoziție
pentru returnarea, reciclarea și recuperarea echipamentelor WEEE și minimizarea potențialelor efecte
ale echipamentelor electrice și electronice asupra mediului înconjurător și a sănătății umane, ca
urmare a prezenței unor substanțe periculoase. Echipamentele electrice și electronice Lenovo (EEE)
pot include componente, care, la sfârșitul duratei de viață, pot fi considerate deșeuri periculoase.
Echipamentele EEE și deșeurile de echipamente electrice și electronice (WEEE) pot fi livrate gratuit la
locația de vânzare sau la orice distribuitor care vinde echipamente electrice și electronice de aceeași
natură și funcție ca și echipamentele EEE și WEEE.
Pentru informații suplimentare privind WEEE, accesați:
https://www.lenovo.com/recycling
Anexa C. Informații privind conformitatea 43
Page 48

Informații privind WEEE pentru Ungaria
Lenovo, în calitate de producător, suportă costurile determinate de îndeplinirea obligațiilor Lenovo
conform Legii din Ungaria, nr. 197/2014 (VIII.1.) subsecțiunile (1) – (5) din secțiunea 12.
Declarații privind reciclarea în Japonia
Collect and recycle a disused Lenovo computer or monitor
If you are a company employee and need to dispose of a Lenovo computer or monitor that is the
property of the company, you must do so in accordance with the Law for Promotion of Effective
Utilization of Resources. Computers and monitors are categorized as industrial waste and should be
properly disposed of by an industrial waste disposal contractor certified by a local government. In
accordance with the Law for Promotion of Effective Utilization of Resources, Lenovo Japan provides,
through its PC Collecting and Recycling Services, for the collecting, reuse, and recycling of disused
computers and monitors. For details, visit the Lenovo Web site at:
https://www.lenovo.com/recycling/japan
Pursuant to the Law for Promotion of Effective Utilization of Resources, the collecting and recycling
of home-used computers and monitors by the manufacturer was begun on October 1, 2003. This
service is provided free of charge for home-used computers sold after October 1, 2003. For details,
go to:
https://www.lenovo.com/recycling/japan
Dispose of Lenovo computer components
Some Lenovo computer products sold in Japan may have components that contain heavy metals or
other environmental sensitive substances. To properly dispose of disused components, such as a
printed circuit board or drive, use the methods described above for collecting and recycling a
disused computer or monitor.
Dispose of disused lithium batteries from Lenovo computers
A button-shaped lithium battery is installed inside your Lenovo computer to provide power to the
computer clock while the computer is off or disconnected from the main power source. If you need
to replace it with a new one, contact your place of purchase or contact Lenovo for service. If you
need to dispose of a disused lithium battery, insulate it with vinyl tape, contact your place of
purchase or an industrial-waste-disposal operator, and follow their instructions.
Disposal of a lithium battery must comply with local ordinances and regulations.
Dispose of a disused battery from Lenovo notebook computers
Your Lenovo notebook computer has a lithium ion battery or a nickel metal hydride battery. If you
are a company employee who uses a Lenovo notebook computer and need to dispose of a battery,
contact the proper person in Lenovo sales, service, or marketing, and follow that person's
instructions. You also can refer to the instructions at:
https://www.lenovo.com/jp/ja/environment/recycle/battery/
If you use a Lenovo notebook computer at home and need to dispose of a battery, you must
comply with local ordinances and regulations. You also can refer to the instructions at:
https://www.lenovo.com/jp/ja/environment/recycle/battery/
44 Ghidul utilizatorului Lenovo 100e/300e Chromebook 2nd Gen AST
Page 49

Informații privind reciclarea pentru Brazilia
Declarações de Reciclagem no Brasil
Descarte de um Produto Lenovo Fora de Uso
Equipamentos elétricos e eletrônicos não devem ser descartados em lixo comum, mas enviados à
pontos de coleta, autorizados pelo fabricante do produto para que sejam encaminhados e
processados por empresas especializadas no manuseio de resíduos industriais, devidamente
certificadas pelos orgãos ambientais, de acordo com a legislação local.
A Lenovo possui um canal específico para auxiliá-lo no descarte desses produtos. Caso você
possua um produto Lenovo em situação de descarte, ligue para o nosso SAC ou encaminhe um email para: reciclar@lenovo.com, informando o modelo, número de série e cidade, a fim de enviarmos
as instruções para o correto descarte do seu produto Lenovo.
Informații privind reciclarea bateriei pentru Uniunea Europeană
Notificare: Acest marcaj este valabil numai pentru țările din Uniunea Europeană (UE).
Bateriile sau acumulatorii sunt etichetate în conformitate cu Directiva Europeană 66/2006/CE cu
privire la baterii și acumulatori și bateriile și acumulatorii uzați. Directiva stabilește cadrul de lucru
pentru returnarea și reciclarea bateriile și acumulatorilor scoși din uz pe cuprinsul Uniunii Europene.
Această etichetă se aplică diverselor baterii pentru a cere ca bateria respectivă să nu fie aruncată la
gunoi la sfârșitul duratei de viață, ci să fie reciclată conform Directivei.
În conformitate cu Directiva Europeană 2006/66/CE, bateriile și acumulatorii sunt etichetate pentru a
indica necesitatea de colectate separată și reciclare la sfârșitul duratei de viață. De asemenea,
eticheta de pe baterie poate include un simbol chimic pentru metalul respectiv al bateriei (Pb pentru
plumb, Hg pentru mercur și Cd pentru cadmiu). Utilizatorii bateriilor și acumulatorilor nu trebuie să
elimine bateriile și acumulatorii ca deșeuri municipale nesortate, dar trebuie să utilizeze cadrul de
colectare disponibil clienților pentru returnarea, reciclarea și tratarea bateriilor și acumulatorilor.
Participarea clienților este importantă pentru a reduce la minim potențialele efecte ale bateriilor și
acumulatorilor asupra mediului și sănătății umane datorită potențialei existențe a substanțelor
periculoase.
Înainte de plasarea echipamentelor electrice și electronice (EEE) în fluxul de colectare a deșeurilor
sau la unitățile de colectare a deșeurilor, utilizatorul final al echipamentelor ce conțin baterii și/sau
acumulatori, trebuie să scoată bateriile sau acumulatorii respectivi pentru a fi colectați separat.
Eliminarea bateriilor cu litiu și a acumulatoarelor din produsele Lenovo
Este posibil ca o baterie celulară de tip monedă, cu litiu să fie instalată în produsul Lenovo. Puteți
găsi detalii despre baterie în documentația despre produs. Dacă bateria trebuie să fie înlocuită,
contactați-i pe cei de la care ați cumpărat-o sau contactați Lenovo pentru service. Dacă trebuie să
aruncați o baterie cu litiu, izolați-o cu bandă din vinil, contactați-i pe cei de la care ați cumpărat-o
sau un operator care se ocupă cu eliminarea deșeurilor și urmați instrucțiunile acestora.
Anexa C. Informații privind conformitatea 45
Page 50

Eliminarea acumulatoarelor din produsele Lenovo
Este posibil ca dispozitivul Lenovo să conțină un acumulator litiu-ion sau nichel-hidrură metalică.
Puteți găsi detalii despre acumulator în documentația despre produs. Dacă trebuie să aruncați un
acumulator, izolați-l cu bandă din vinil, contactați serviciul de vânzări Lenovo, service-ul Lenovo, pe
ce de la care l-ați cumpărat sau un operator care se ocupă cu eliminarea deșeurilor și urmați
instrucțiunile acestora. De asemenea, puteți consulta instrucțiunile furnizate în Ghidul utilizatorului
pentru produsul dvs.
Pentru colectarea și tratarea corespunzătoare, accesați:
https://www.lenovo.com/environment
Informații privind reciclarea pentru China continentală
Informații privind reciclarea bateriei pentru Taiwan
Informații privind reciclarea bateriei pentru Statele Unite și Canada
Directiva privind restricționarea substanțelor periculoase (RoHS)
pentru țări și regiuni
Cele mai recente informații privind mediul înconjurător legate de produsele Lenovo sunt disponibile la:
https://www.lenovo.com/ecodeclaration
46 Ghidul utilizatorului Lenovo 100e/300e Chromebook 2nd Gen AST
Page 51

Declarație RoHS pentru Uniunea Europeană
Acest produs Lenovo, împreună cu componente incluse (cabluri etc.) îndeplinește cerințele Directivei
2011/65/UE privind restricționarea utilizării anumitor substanțe periculoase pentru echipamentele
electrice și electronice („RoHS recast” sau „RoHS 2”).
Pentru informații suplimentare legate de respectarea de către Lenovo a directivei RoHS la nivel
global, accesați:
https://www.lenovo.com/rohs-communication
Declarație RoHS pentru Turcia
The Lenovo product meets the requirements of the Republic of Turkey Directive on the Restriction of
the Use of Certain Hazardous Substances in Waste Electrical and Electronic Equipment (WEEE).
Declarație RoHS pentru Ucraina
Declarație RoHS pentru India
RoHS compliant as per E-Waste (Management) Rules.
Declarație RoHS pentru China continentală
The information in the following table is applicable to products manufactured on or after January 1,
2015 for sale in the People’s Republic of China.
Anexa C. Informații privind conformitatea 47
Page 52

48 Ghidul utilizatorului Lenovo 100e/300e Chromebook 2nd Gen AST
Page 53

Declarație RoHS pentru Taiwan
Notificări privind emisiile electromagnetice
Declaraţie de conformitate a furnizorului cu Federal Communications
Commission (FCC)
Următoarele informaţii se referă la următoarele produse:
Numele produsului Tip de unitate
Lenovo 100e Chromebook 2nd Gen AST 82CD
Lenovo 300e Chromebook 2nd Gen AST 82CE
This equipment has been tested and found to comply with the limits for a Class B digital device,
pursuant to Part 15 of the FCC Rules. These limits are designed to provide reasonable protection
against harmful interference in a residential installation. This equipment generates, uses, and can
radiate radio frequency energy and, if not installed and used in accordance with the instructions,
may cause harmful interference to radio communications. However, there is no guarantee that
interference will not occur in a particular installation. If this equipment does cause harmful
interference to radio or television reception, which can be determined by turning the equipment off
and on, the user is encouraged to try to correct the interference by one or more of the following
measures:
Anexa C. Informații privind conformitatea 49
Page 54

• Reorient or relocate the receiving antenna.
• Increase the separation between the equipment and receiver.
• Connect the equipment into an outlet on a circuit different from that to which the receiver is
connected.
• Consult an authorized dealer or service representative for help.
Lenovo is not responsible for any radio or television interference caused by using other than
recommended cables and connectors or by unauthorized changes or modifications to this equipment.
Unauthorized changes or modifications could void the user’s authority to operate the equipment.
This device complies with Part 15 of the FCC Rules. Operation is subject to the following two
conditions: (1) this device may not cause harmful interference, and (2) this device must accept any
interference received, including interference that may cause undesired operation.
Responsible Party:
Lenovo (United States) Incorporated
7001 Development Drive
Morrisville, NC 27560
Email: FCC@lenovo.com
Declarație de conformitate Industry Canada
CAN ICES-3(B)/NMB-3(B)
Conformitatea pentru Uniunea Europeană
Contact UE: Lenovo (Slovakia), Landererova 12, 811 09 Bratislava, Slovakia
Conformitatea cu Directiva EMC
Acest produs este în conformitate cu cerințele de protecție ale Directivei 2014/30/EC a Consiliului UE
referitoare la apropierea legislațiilor Statelor membre cu privire la compatibilitatea electromagnetică.
Acest produs a fost testat și s-a constatat că respectă limitele pentru echipamentele din Clasa B
conform standardelor europene armonizate din cadrul Directivelor aferente. Cerințele Clasa B pentru
echipamente sunt destinate să ofere protecție adecvată pentru serviciile de difuzare în mediile
rezidențiale.
Directiva UE ErP (proiectare ecologică) (2009/125/EC) – adaptoare externe de alimentare
(Reglementările (UE) 2019/1782)
Produsele Lenovo sunt concepute să funcționeze cu o serie de adaptoare de alimentare compatibile.
Pentru a vedea adaptoarele de alimentare compatibile, accesați
compliance/eu-doc
accesați
https://support.lenovo.com.
. Pentru specificații detaliate ale adaptoarelor de alimentare pentru computerul dvs.,
https://www.lenovo.com/us/en/
Declarație de conformitate pentru Germania, Clasa B
Hinweis zur Einhaltung der Klasse B zur elektromagnetischen Verträglichkeit
50
Ghidul utilizatorului Lenovo 100e/300e Chromebook 2nd Gen AST
Page 55

Dieses Produkt entspricht den Schutzanforderungen der EU-Richtlinie zur elektromagnetischen
Verträglichkeit Angleichung der Rechtsvorschriften über die elektromagnetische Verträglichkeit in den
EU-Mitgliedsstaaten und hält die Grenzwerte der Klasse B der Norm gemäß Richtlinie.
Um dieses sicherzustellen, sind die Geräte wie in den Handbüchern beschrieben zu installieren und
zu betreiben. Des Weiteren dürfen auch nur von der Lenovo empfohlene Kabel angeschlossen
werden. Lenovo übernimmt keine Verantwortung für die Einhaltung der Schutzanforderungen, wenn
das Produkt ohne Zustimmung der Lenovo verändert bzw. wenn Erweiterungskomponenten von
Fremdherstellern ohne Empfehlung der Lenovo gesteckt/eingebaut werden.
Zulassungsbescheinigung laut dem Deutschen Gesetz über die elektromagnetische Verträglichkeit von
Betriebsmitteln, EMVG vom 20. Juli 2007 (früher Gesetz über die elektromagnetische Verträglichkeit
von Geräten), bzw. der EU Richtlinie 2014/30/EU, der EU Richtlinie 2014/53/EU Artikel 3.1b), für
Geräte der Klasse B.
Dieses Gerät ist berechtigt, in Übereinstimmung mit dem Deutschen EMVG das EGKonformitätszeichen - CE - zu führen. Verantwortlich für die Konformitätserklärung nach Paragraf 5
des EMVG ist die Lenovo (Deutschland) GmbH, Meitnerstr. 9, D-70563 Stuttgart.
Declarație de conformitate pentru Japonia cu VCCI, Clasa B
Declarație pentru Japonia privind conformitatea produselor care se
conectează la rețeaua de alimentare cu 20 A sau mai puțin per
fază
Observație pentru Japonia legată de cablul de alimentare
The ac power cord shipped with your product can be used only for this specific product. Do not
use the ac power cord for other devices.
Alte informații privind conformitatea în diferite țări și regiuni
Această secțiune oferă alte informații despre reglementări și conformitate referitoare la produsele
Lenovo.
Informaţii privind certificarea
Numele produsului Tip de unitate
Lenovo 100e Chromebook 2nd Gen AST 82CD
Lenovo 300e Chromebook 2nd Gen AST 82CE
Cele mai recente informaţii legate de conformitate sunt disponibile la:
Anexa C. Informații privind conformitatea 51
Page 56

https://www.lenovo.com/compliance
Certificare TCO
Pentru a obține informații referitoare la certificarea TCO pentru Chromebook, accesați:
https://www.lenovo.com/tco-cert
Notificare privind clasificarea pentru export
Acest produs se supune Regulamentelor de administrare a exportului (Export Administration
Regulations - EAR) din Statele Unite și are Numărul de control clasificare export - (Export
Classification Control Number - ECCN) 5A992.c. Poate fi re-exportat în orice țară, cu excepția țărilor
aflate sub embargou, din lista de țări EAR E1.
Informații privind service-ul produselor Lenovo pentru Taiwan
Declarație privind măsurile de precauție pentru Taiwan
警語:使用過度恐傷害視力
注意事項:
• 使用30分鐘請休息10分鐘。
• 未滿2歲幼兒不看螢幕,2歲以上每天看螢幕不要超過1小時。
Informații suplimentare pentru Uniunea Euroasiatică
персональный компьютер для личного и служебного
Назначение
Изготовитель
Страна производства
Наименование и
местонахождение
уполномоченного изготовителем
лица
Импортер
использования, для передачи данных, с поддержкой различных
профилей подключения (Wi-Fi, Bluetooth и пр.).
Леново ПЦ ХК Лимитед, 23/Ф Линколн Хаус, Тайку Плэйс 979
Кингз Роуд, Куарри Бэй, Гонконг (Lenovo PC HK Limited, 23/F
Lincoln House, Taikoo Place 979 King's Road, Quarry Bay, Hong
Kong)
Китай
ООО «Леново (Восточная Европа/Азия)» 143401, Московская
область, г. Красногорск, бульвар Строителей, дом 4, корпус 1,
помещение VII, тел. +7 495 645 83 38, факс +7 495 645 78 77.
Наименование, адрес импортера и информация для связи с ним
указаны на этикетке* на упаковке продукции.
*Согласно ГОСТ 2.601-2013 «Единая система конструкторской
документации. Эксплуатационные документы», пункт 5.1, подпункт
5.1.2, этикетка является видом эксплуатационных документов.
52 Ghidul utilizatorului Lenovo 100e/300e Chromebook 2nd Gen AST
Page 57

Указана на этикетке* на упаковке продукции, в графе Date (дата
Дата изготовления (месяц и год)
Единый знак обращения на
рынке стран Таможенного союза
указана в формате год-месяц-дата). Для получения более
подробной информации посетите веб-сайт:
https://support.lenovo.com
Notificare privind sistemul audio pentru Brazilia
Ouvir sons com mais de 85 decibéis por longos períodos pode provocar danos ao sistema auditivo.
Informaţii privind modelul ENERGY STAR
ENERGY STAR este un program comun al U.S. Environmental Protection Agency şi U.S. Department
of Energy, care are drept scop reducerea cheltuielilor şi protejarea mediului înconjurător prin folosirea
de produse şi practici eficiente din punct de vedere energetic.
Compania Lenovo este mândră să ofere produse desemnate ca fiind calificate ENERGY STAR.
Computerele Lenovo cu marca ENERGY STAR au fost proiectate şi testate în conformitate cu
cerinţele programului ENERGY STAR pentru computere, aşa cum prevede Agenţia pentru Protecţia
Mediului din Statele Unite. Este posibil ca, în cazul unui computer certificat, marca ENERGY STAR
să fie ataşată pe produs, pe pachetul produsului sau să fie afişată electronic pe ecranul etichetă
electronică sau pe interfaţa setărilor de alimentare.
Prin folosirea produselor compatibile ENERGY STAR şi a caracteristicilor de gestionare a alimentării
pe care le oferă calculatorul dvs., puteţi ajuta la reducerea consumului de electricitate. Consumul
redus de electricitate contribuie la posibile economii financiare, la un mediu înconjurător mai curat şi
la reducerea emisiilor de gaze care produc efectul de seră. Pentru informaţii suplimentare privind
ENERGY STAR, accesaţi
https://www.energystar.gov.
Lenovo vă încurajează ca folosirea eficientă a energiei să devină o parte integrală a operaţiilor dvs.
de zi cu zi. Pentru a ajuta la acest efort, Lenovo a preconfigurat activarea unui plan de alimentare în
mod implicit. Pentru a schimba planul de alimentare, consultaţi „Setaţi planul de alimentare” la
pagina 14.
Anexa C. Informații privind conformitatea 53
Page 58

54 Ghidul utilizatorului Lenovo 100e/300e Chromebook 2nd Gen AST
Page 59

Anexa D. Notificări şi mărci comerciale
Notificări
Este posibil ca Lenovo să nu ofere în toate ţările produsele, serviciile sau caracteristicile discutate în
acest document. Luaţi legătura cu reprezentantul Lenovo local pentru informaţii despre produsele şi
serviciile disponibile în zona dvs. Referirea la un produs, program sau serviciu Lenovo nu înseamnă
că se afirmă sau se sugerează faptul că poate fi folosit numai acel produs, program sau serviciu
Lenovo. Poate fi folosit în loc orice produs, program sau serviciu care este echivalent din punct de
vedere funcţional şi care nu încalcă dreptul de proprietate intelectuală al Lenovo. Însă este
responsabilitatea utilizatorului de a evalua şi verifica operarea unui alt produs, program sau serviciu.
Lenovo poate avea brevete sau programe în curs de brevetare care să acopere subiectele descrise
în acest document. Faptul că vi se furnizează acest document nu înseamnă că vi se acordă licenţa
pentru aceste brevete. Puteţi trimite întrebări cu privire la licenţe, în scris, la:
Lenovo (United States), Inc.
8001 Development Drive
Morrisville, NC 27560
U.S.A.
Attention: Lenovo Director of Licensing
LENOVO OFERĂ ACEASTĂ PUBLICAŢIE „CA ATARE”, FĂRĂ NICIUN FEL DE GARANŢIE, EXPRESĂ
SAU IMPLICITĂ, INCLUZÂND, DAR FĂRĂ LIMITARE, GARANŢIILE SUBÎNŢELESE DE NEÎNCĂLCARE
A UNUI DREPT, DE VANDABILITATE SAU DE ADECVARE LA UN ANUMIT SCOP. Deoarece unele
jurisdicţii nu permit renunţarea la garanţiile exprese sau implicite în anumite tranzacţii, este posibil ca
această declaraţie să nu fie valabilă în cazul dvs.
Informaţiile incluse aici sunt modificate periodic; aceste modificări vor fi încorporate în noi ediţii ale
publicaţiei. Pentru a oferi servicii mai bune, Lenovo îşi rezervă dreptul de a îmbunătăţi şi/sau
modifica produsele şi programele software descrise în manualele livrate împreună cu computerul dvs.
şi conţinutul manualului, în orice moment, fără notificare suplimentare.
Interfaţa şi funcţia software-ului şi configurarea hardware-ul descrise în manualele livrate împreună cu
computerul pot să nu se potrivească exact cu configuraţia reală a computerului pe care îl cumpăraţi
Pentru configurarea produsului, consultaţi contractul aferent (dacă există) sau lista produselor
ambalate sau consultaţi distribuitorul responsabil pentru vânzarea produselor. Lenovo poate utiliza sau
distribui oricare dintre informaţiile pe care le furnizaţi, în orice mod pe care îl consideră adecvat, fără
ca aceasta să implice vreo obligaţie pentru dvs.
Produsele menţionate în acest document nu sunt destinate utilizării pentru implanturi sau alte aplicaţii
medicale în care funcţionarea defectuoasă poate produce rănirea sau moartea unei persoane.
Informaţiile conţinute în acest document nu afectează şi nu modifică specificaţiile şi garanţia
produselor Lenovo. Nimic din ceea ce conţine acest document nu reprezintă o licenţă expresă sau
implicită sau o excepţie privind drepturile de proprietate intelectuală ale Lenovo sau ale părţilor terţe.
Toate informaţiile conţinute în acest document au fost obţinute în medii specifice şi sunt furnizate în
scop ilustrativ. Rezultatele obţinute în alte medii de funcţionare pot fi diferite.
Lenovo poate utiliza sau distribui oricare dintre informaţiile pe care le furnizaţi, în orice mod pe care
îl consideră adecvat, fără ca aceasta să implice vreo obligaţie pentru dvs.
Referirile din această publicaţie la situri Web non-Lenovo sunt oferite numai pentru a vă ajuta, fără
ca prezenţa lor să însemne o susţinere acordată acestor site-uri Web. Materialele de pe site-urile
Anexa D. Notificări şi mărci comerciale 55
Page 60

Web respective nu fac parte din materialele pentru acest produs Lenovo, iar utilizarea acestor site-uri
Web se face pe propriul risc.
Toate datele referitoare la performanţă prezentate aici au fost determinate într-un mediu controlat. Ca
urmare, rezultatele obţinute în alte medii de funcţionare pot fi diferite. Este posibil ca unele
măsurători să fi fost făcute pe sisteme la nivel de dezvoltare şi nu se poate garanta că astfel de
măsurători vor avea rezultate identice pe sistemele disponibile la nivel general. Mai mult, este posibil
ca anumite rezultate să fi fost estimate prin extrapolare. Rezultatele reale pot fi diferite. Utilizatorii
acestui document trebuie să verifice dacă datele sunt valabile pentru mediul lor de lucru specific.
Drepturile de autor ale acestui document aparţin companiei Lenovo. Documentul nu este acoperit de
nicio licenţă open source, inclusiv acorduri Linux
®
care ar putea însoţi software-ul inclus împreună cu
produsul. Lenovo poate actualiza documentul în orice moment, fără notificare prealabilă.
Pentru cele mai recente informaţii sau întrebări sau comentarii, contactaţi sau vizitaţi site-ul Lenovo:
https://pcsupport.lenovo.com
Mărci comerciale
LENOVO şi sigla LENOVO sunt mărci comerciale deţinute de Lenovo. Chromebook şi Google sunt
mărci comerciale sau mărci comerciale înregistrate ale Google LLC. Mărcile ENERGY STAR şi the
ENERGY STAR sunt mărci comerciale ale U.S. Environmental Protection Agency. Linux este o marcă
comercială înregistrată deţinută de Linus Torvalds în Statele Unite şi în alte ţări. Cleat, MiniSaver şi
T-Bar sunt mărci comerciale sau mărci comerciale înregistrate ale ACCO Brands. USB-C este o
marcă comercială a USB Implementers Forum. Wi-Fi şi Wi-Fi Alliance sunt mărci comerciale
înregistrate deţinute de Wi-Fi Alliance. Orice alte mărci comerciale sunt proprietatea deţinătorilor
respectivi. © 2020 Lenovo.
56
Ghidul utilizatorului Lenovo 100e/300e Chromebook 2nd Gen AST
Page 61

Page 62

 Loading...
Loading...