Page 1
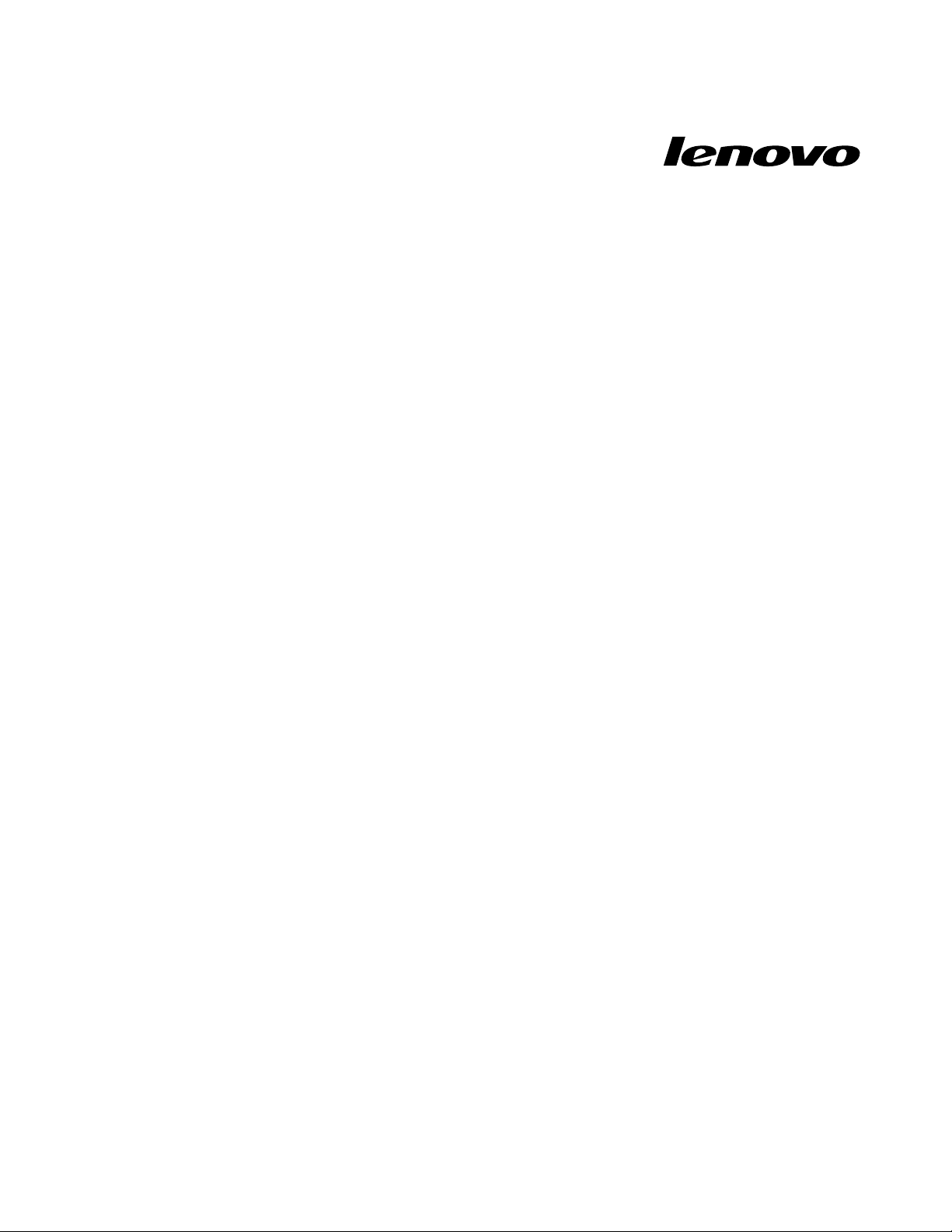
ThinkPadUSBKeyboardwithTrackPoint
UserGuide
Page 2
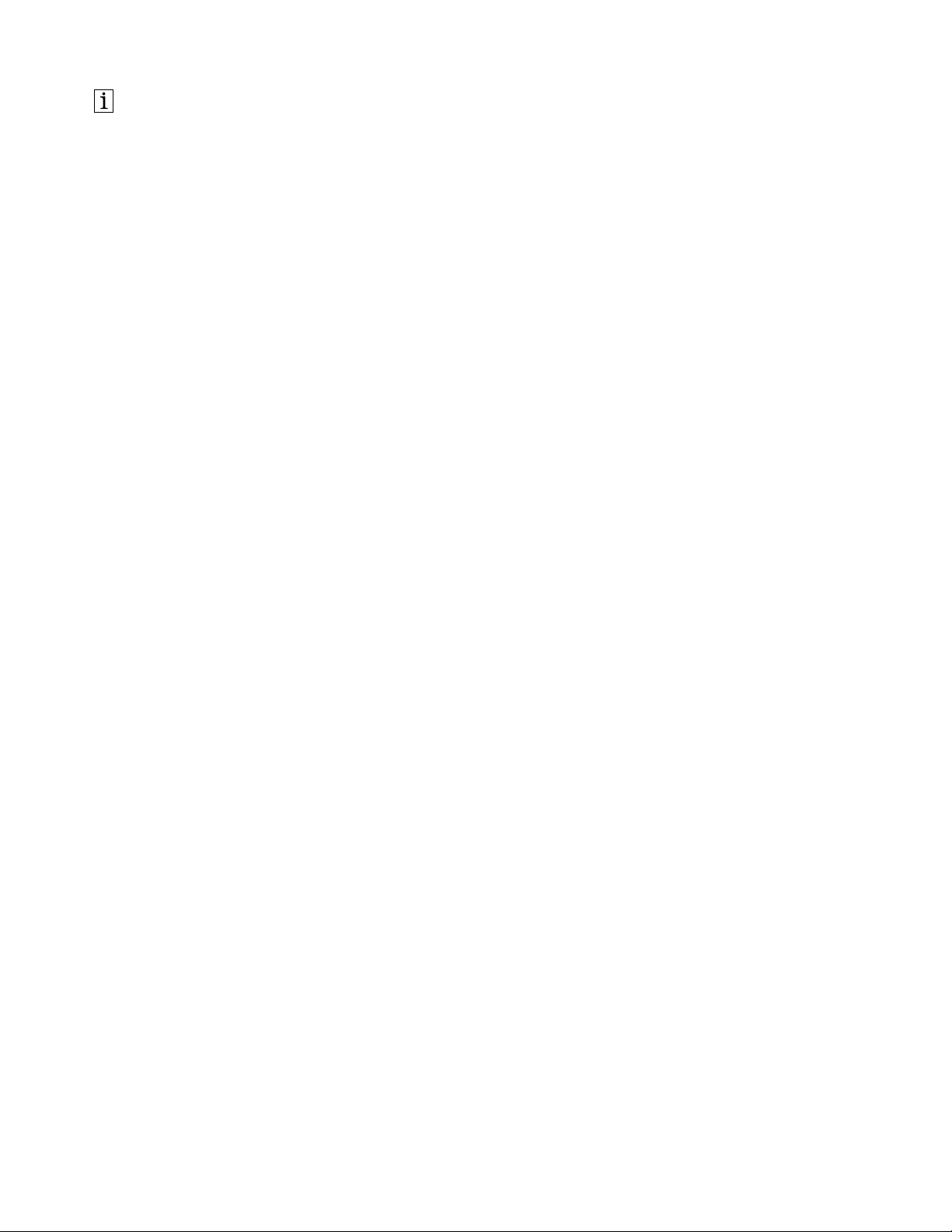
http://www.lenovo.com/safety
Note:Beforeinstallingtheproduct,besuretoreadthewarrantyinformationinAppendixC“LenovoLimited
Warranty”onpage27
.
SecondEdition(October2012)
©CopyrightLenovo2009,2012.
LIMITEDANDRESTRICTEDRIGHTSNOTICE:IfdataorsoftwareisdeliveredpursuantaGeneralServicesAdministration
“GSA”contract,use,reproduction,ordisclosureissubjecttorestrictionssetforthinContractNo.GS-35F-05925.
Page 3
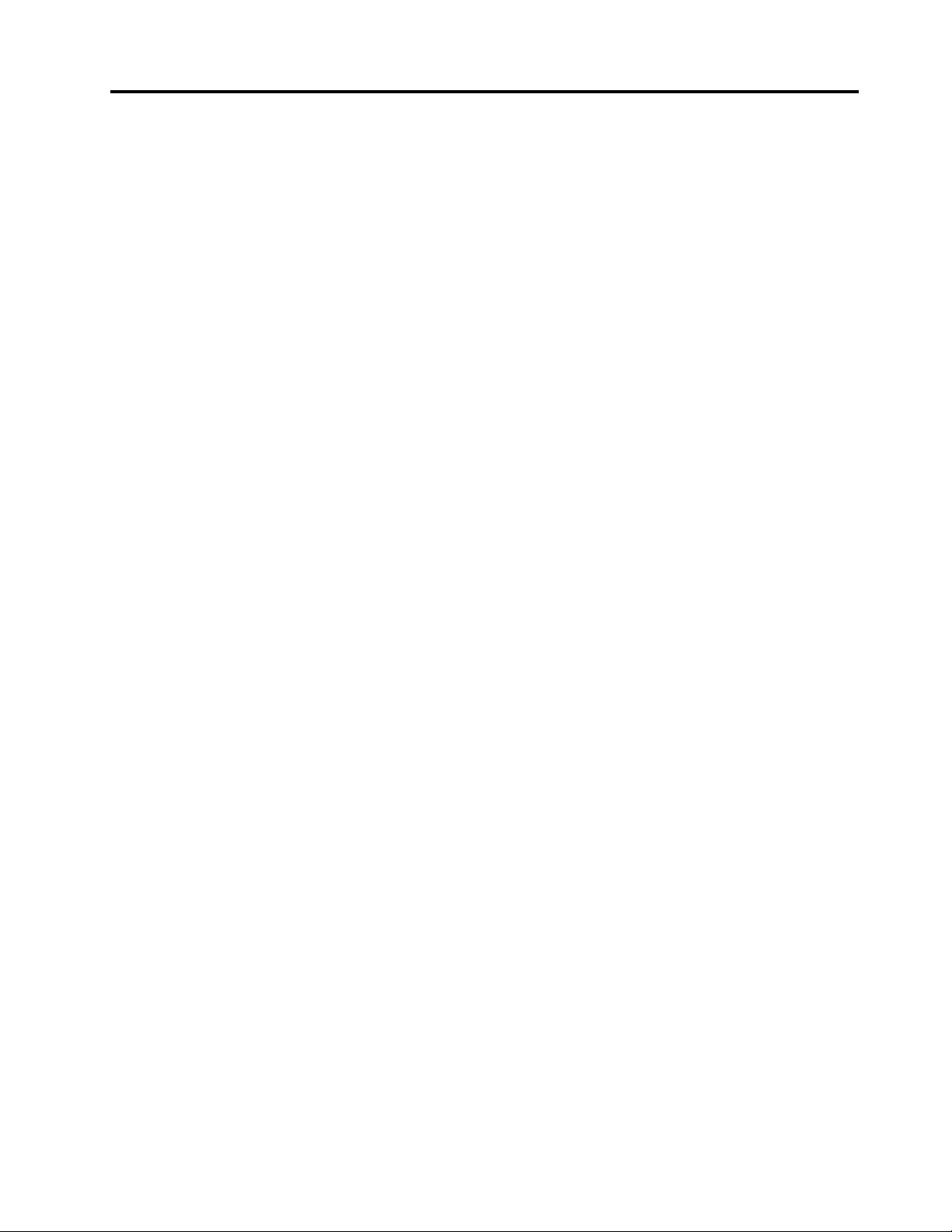
Contents
Chapter1.Aboutthekeyboard.....1
Productdescription..............2
Frontview................2
Rearview................4
Systemrequirements.............5
Chapter2.Installingthekeyboard...7
Installingthekeyboard............7
InstallingthedevicedriveronWindowsoperating
systems..................7
UninstallingthedevicedriverfromWindows
operatingsystems..............8
Chapter3.Usingthekeyboard....11
UsingtheNumericLockkey.........11
UsingtheTrackPoint............11
Usingthepointingstick.........11
Replacingthepointingstickcap......12
DisplayingtheUSBT rackPointicon.....12
Changingthepointingsticksensitivity...13
EnablingPress-to-Select.........13
EnablingTrackPointScrollingTips.....14
ChoosingScrollingorMagnifyingGlass
function...............14
Changingbuttonassignments.......15
UsingtheFnfunctionkey..........17
Chapter4.Troubleshooting......19
AppendixB.ServiceandSupport...25
Onlinetechnicalsupport...........25
Telephonetechnicalsupport.........25
AppendixC.LenovoLimited
Warranty................27
Part1-GeneralTerms...........27
Part2-Country-specicTerms........30
Part3-WarrantyServiceInformation......32
SuplementodeGarantíaparaMéxico......33
AppendixD.Electronicemission
notices................35
FederalCommunicationsCommissionDeclaration
ofConformity...............35
AppendixE.Notices..........39
Trademarks................39
Recyclinginformation............39
RecyclinginformationforBrazil........40
AppendixF .RestrictionofHazardous
SubstancesDirective(RoHS).....41
ChinaRoHS................41
TurkishRoHS...............41
UkraineRoHS...............41
IndiaRoHS................41
AppendixA.Productspecications..23
©CopyrightLenovo2009,2012
i
Page 4
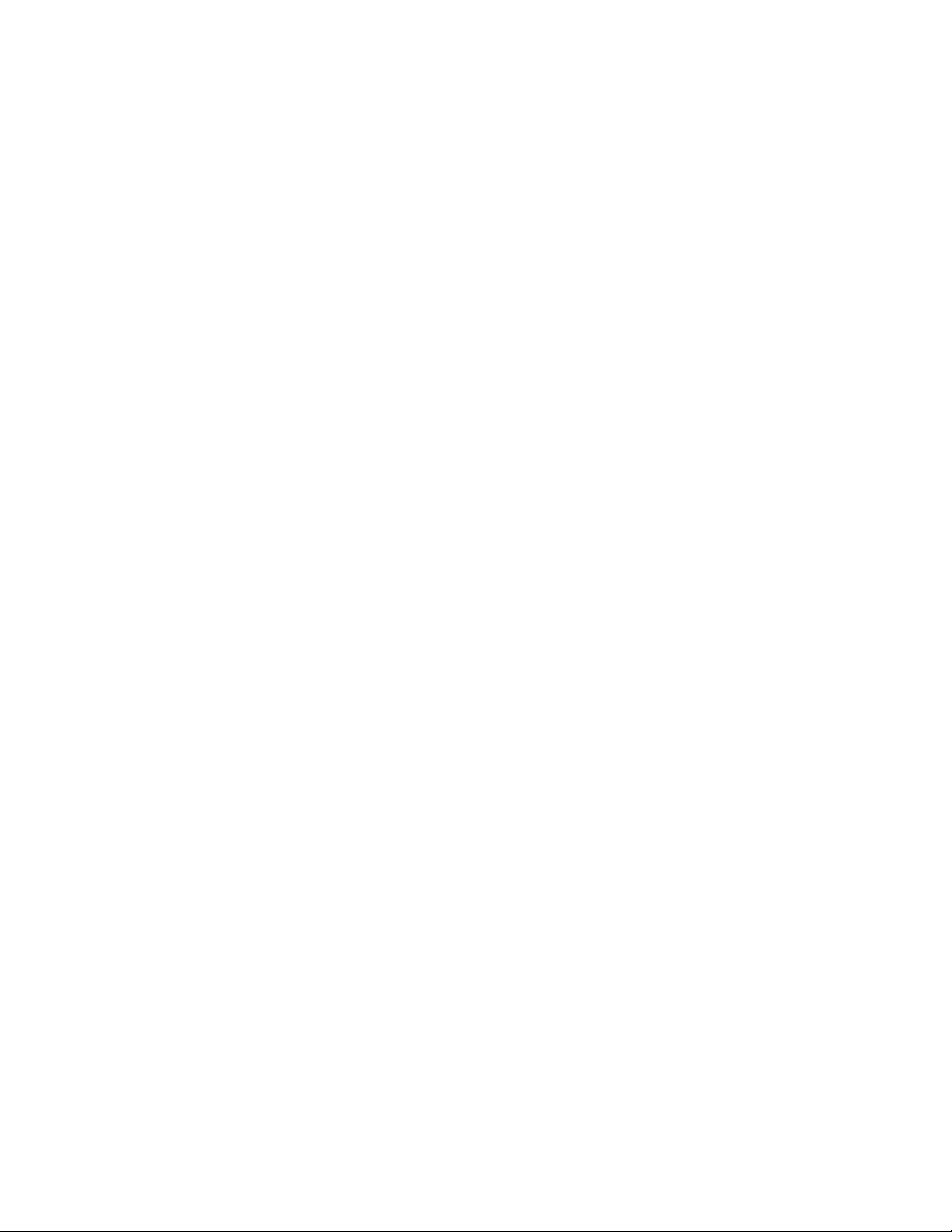
iiThinkPadUSBKeyboardwithTrackPointUserGuide
Page 5
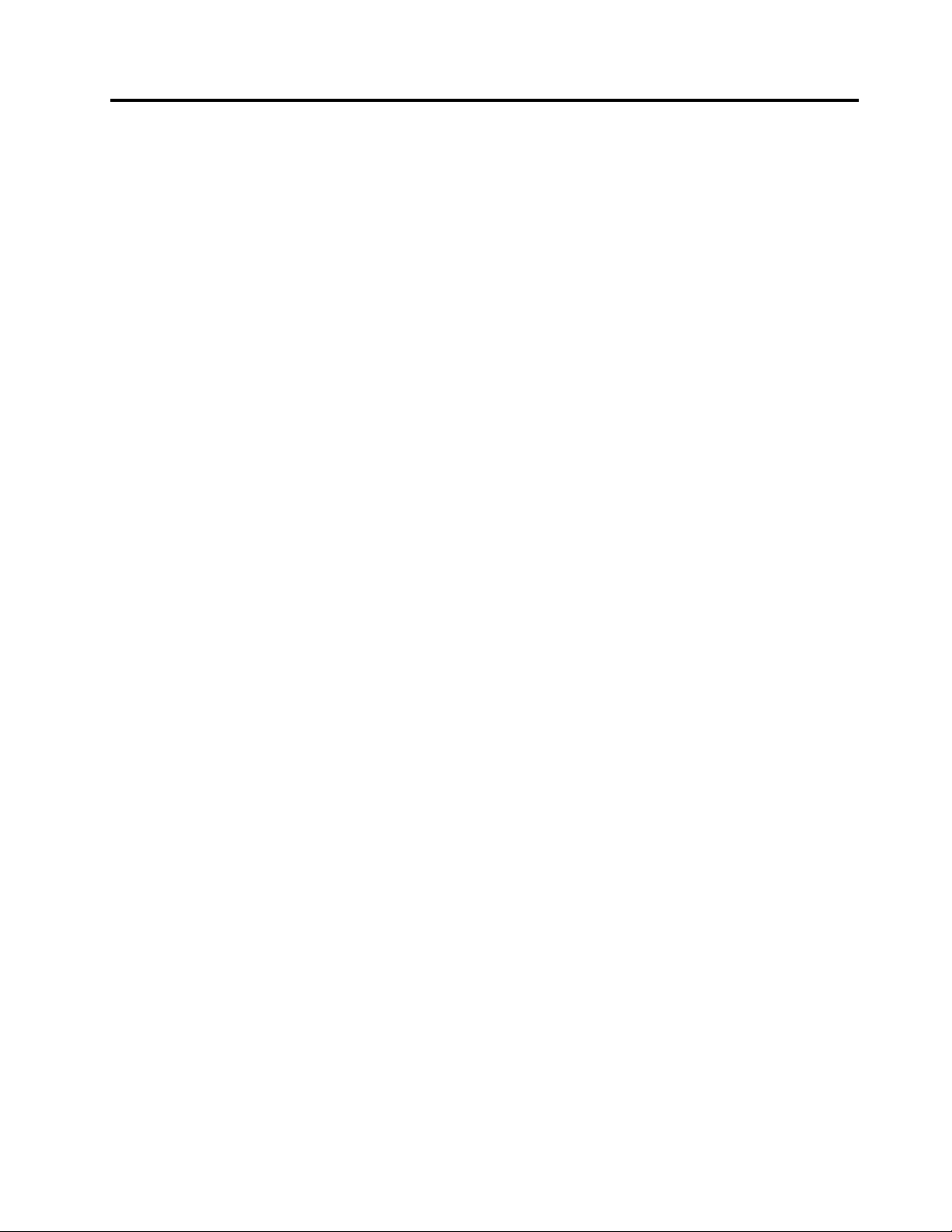
Chapter1.Aboutthekeyboard
ThismanualcontainsproductdescriptionandinstructionsforinstallingandusingtheThinkPad
KeyboardwithT rackPoint
®
(hereaftercalledthekeyboard).
®
USB
TheThinkPadUSBKeyboardwithTrackPointisanexternalkeyboardthathasanultra-slimdesign.Ithasthe
samekeyswiththekeyboardoftheThinkPadcomputer.
Thekeyboardhasthefollowingfeatures:
•Asmartsizesavesyourdeskspace
•AnintegratedTrackPointconsistingofapointingstickandthreeclickbuttonseliminatestheneeds
foranexternalmouse
•Functionkeysprovideshortcutsforsomecommoncomputerfunctions
Theoptionpackageincludes:
•ThinkPadUSBKeyboardwithTrackPoint
•Setupandwarrantyposter
•SoftwareandUserGuideCD
©CopyrightLenovo2009,2012
1
Page 6
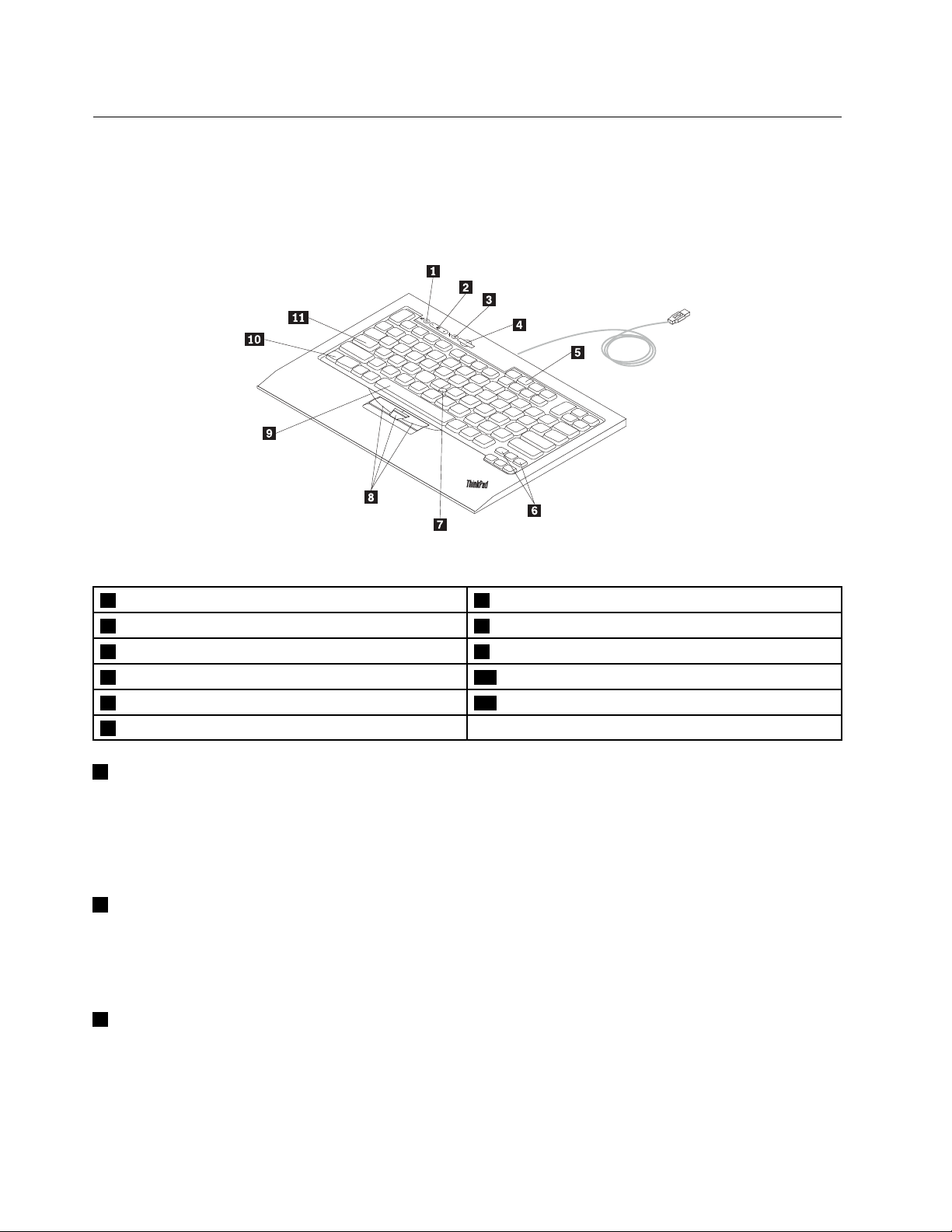
Productdescription
Thissectionprovidesageneraldescriptionofthekeyboard.
Frontview
Figure1.Frontviewofthekeyboard
1Speakermutebutton
2Volumecontrolbutton
3Microphonemutebutton
4ThinkVantage
5ScrollLockorNumericLockkey11CapsLockkey
6BackandForwardkeys
1Speakermutebutton
®
button10Fnkey
7T rackPointpointingstick
8TrackPointclickbuttons(left,center,andrightbuttons)
9Spacebar
Pressthisbuttontomuteorunmuteaudiovolume.Whenthelight-emittingdiode(LED)onthespeaker
mutebuttonison,thespeakerismuted.
Note:Whenyoupressthisbutton,thecorrespondingindicatorisdisplayedonthecomputerscreenfora
fewseconds.
2Volumecontrolbutton
Pressthisbuttontoincreaseordecreasethevolumeofyouraudiodevice.
Note:Whenyoupressthisbutton,thecorrespondingindicatorisdisplayedonthecomputerscreenfora
fewseconds.
3Microphonemutebutton
Pressthisbuttontomuteorunmutethesystemmicrophone.WhentheLEDonthemicrophonemute
buttonison,themicrophoneismuted.
Note:ThemicrophonemutebuttononlyworkswiththeThinkPadT400sseriesnotebookcomputers.
2ThinkPadUSBKeyboardwithTrackPointUserGuide
Page 7
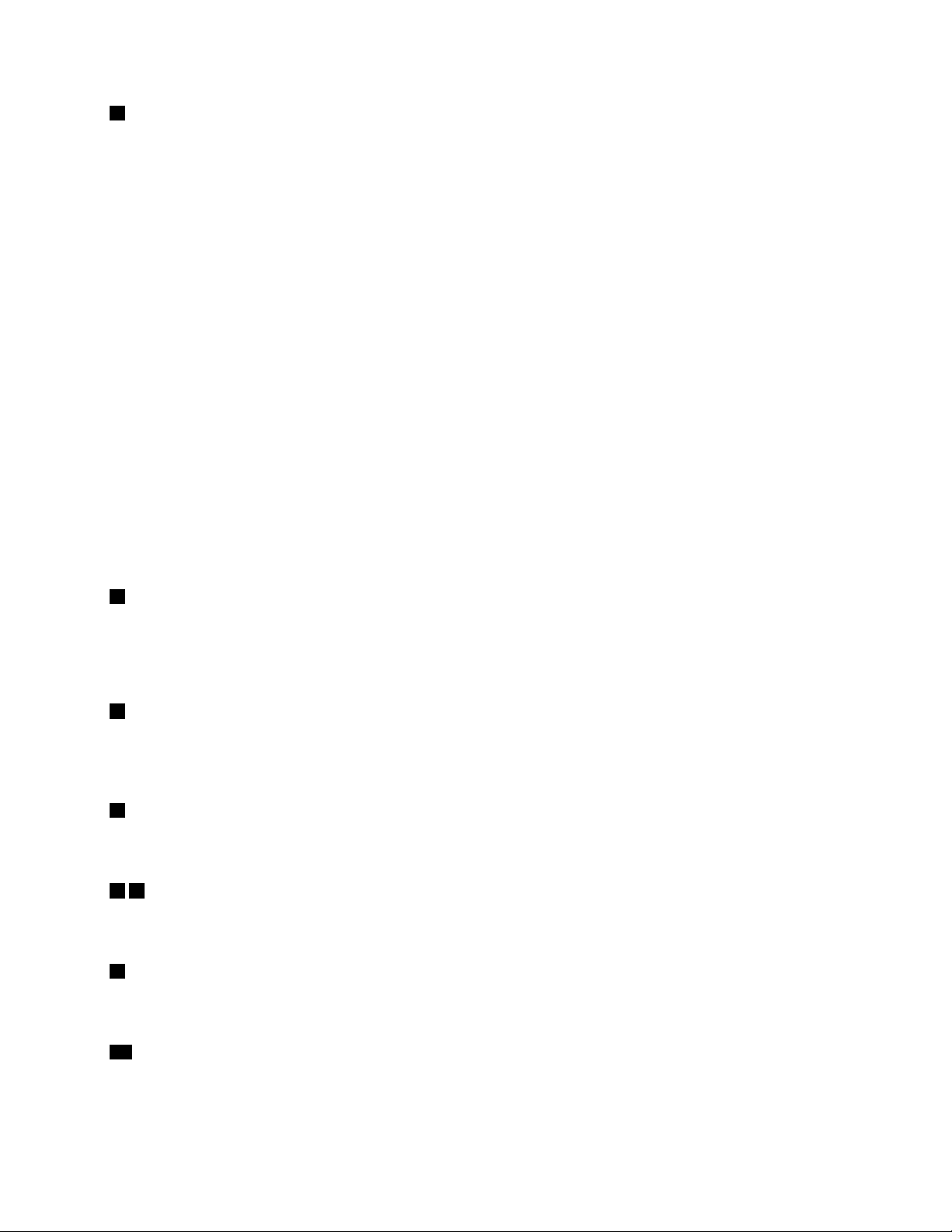
4TheThinkVantagebutton
TheThinkVantagebuttonprovidesyouwithquickaccesstosomeoftheprogramsinstalledonyour
computer.
Note:BeforeusingtheThinkVantagebutton,ensurethatyouhaveinstalledthekeyboarddriver.
•Microsoft
®
Windows
®
XPandMicrosoftWindowsVista
®
:
PressingtheThinkVantagebuttonopenstheThinkVantageProductivityCenterprogramortheLenovo
SM
Care
program,whichcontainscomprehensivehelpandinformationforyourcomputer.
Ifthecomputerdoesnotcomewitheitheroftheprograms,pressingtheThinkVantagebuttonopensthe
WindowsSystemInformationwindow.
•MicrosoftWindows7:
PressingtheThinkVantagebuttonopensoneofthefollowingprograms.Ifthecomputerdoesnotcome
withanyofthefollowingprograms,pressingtheThinkVantagebuttonopenstheWindowsSystem
Informationwindow.
–Lenovo
®
SimpleTap:Thisprogramprovidesyouwithaquickwaytocustomizesomebasiccomputer
settings.
–LenovoSolutionCenter:Thisprogramenablesyoutotroubleshootandresolvecomputerproblems.
–LenovoThinkVantageToolbox:Thisprogramenablesyoutoevaluatesystemperformanceand
diagnoseandresolvecomputerproblems.
•MicrosoftWindows8:
PressingtheThinkVantagebuttonopenstheLenovoDeviceExperienceprogram.
5ScrollLockkey
WhentheScrollLockkeyisenabled,youcanscrollthecontentsofatextwindowbypressingthearrow
keysinsteadofmovingthecursor.
Note:Notallapplicationprogramssupportthisfunction.
5NumericLockkey
WhentheNumericLockkeyisenabled,somealphabetickeys(M,J,K,L,U,I,andO)andnumerickeys
(7,8,and9)onthekeyboardworkasa10-keynumerickeypad.Formoreinformation,see“Usingthe
NumericLockkey”onpage11
6BackandForwardkeys
.
UsedtomovebackwardandforwardamongtheWebpagesaccordingtothesequencethatyouopened
them.
78TrackPoint
TheTrackPointconsistsofapointingstickandthreeclickbuttons.Formoreinformation,see“Usingthe
TrackPoint”onpage11
9Spacebar
.
Pressthiskeytotypethespacebetweenwords.Inmanyprogramsforplaybackoflinearmedia,pressthe
spacebartopauseandresumeplayback,ormanuallyadvancethroughtext.
10Fnkey
TheFnkeyisusedtogetherwithafunctionkeytoperformcertaintasks.Formoreinformation,see“Using
theFnfunctionkey”onpage17.
Chapter1.Aboutthekeyboard3
Page 8
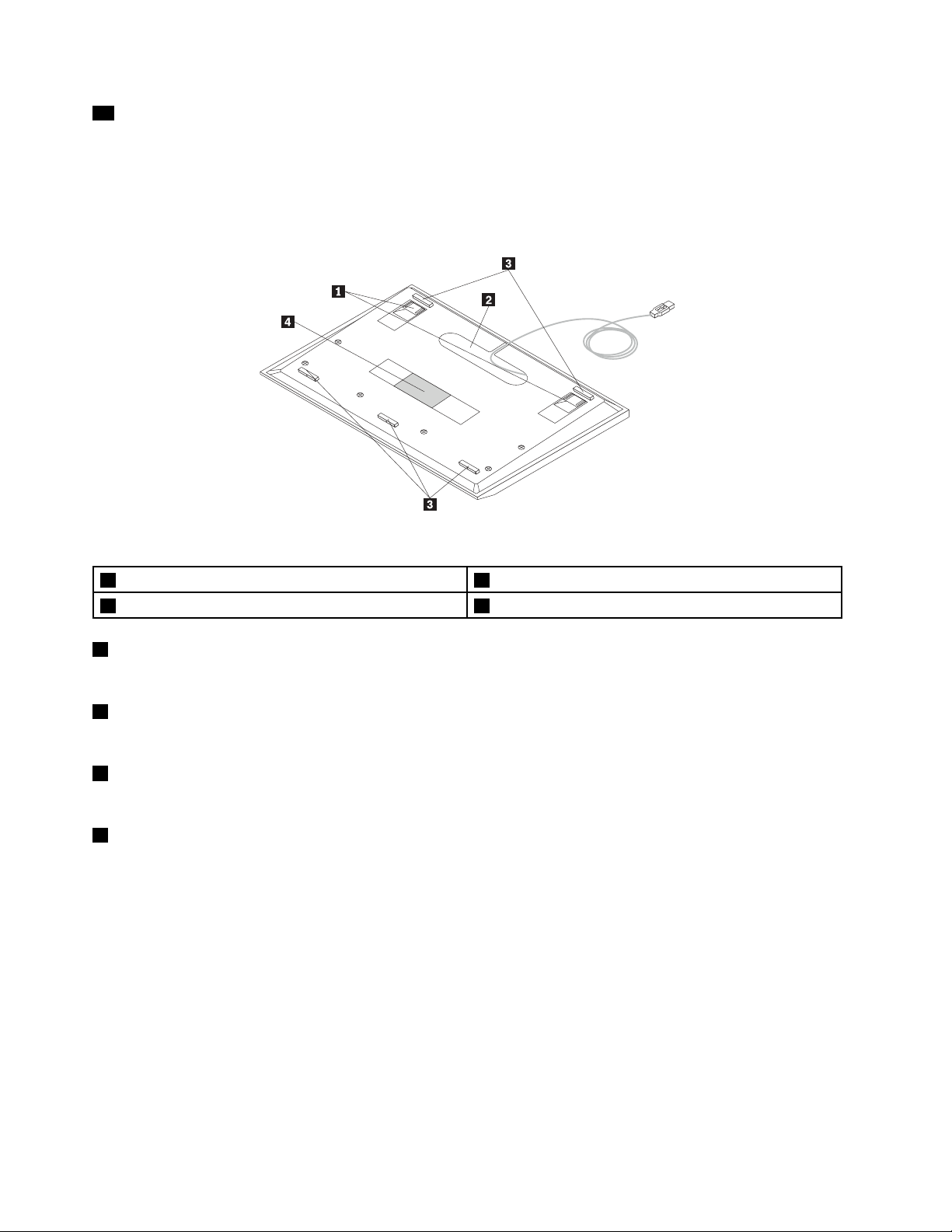
11CapsLockkey
WhentheLEDontheCapsLkkeyison,theCapsLkkeyisenabled.Youcantypeallalphabeticcharacters
(A-Z)inuppercasedirectly.
Rearview
Figure2.Rearviewofthekeyboard
1Tiltfeet(2)3Non-skidfeet(5)
2Cableslot
1Tiltfeet
4Identicationlabel
Usedtoadjusttheangleofthekeyboardtoprovidemaximumcomfort.
2Cableslot
Usedtostorethecablesofthekeyboard.
3Non-skidfeet
Usedtopreventthekeyboardfromunexpectedmoving.
4Identicationlabel
Containsthepartnumber,versionnumber,andsomeotherproductinformation.
4ThinkPadUSBKeyboardwithTrackPointUserGuide
Page 9
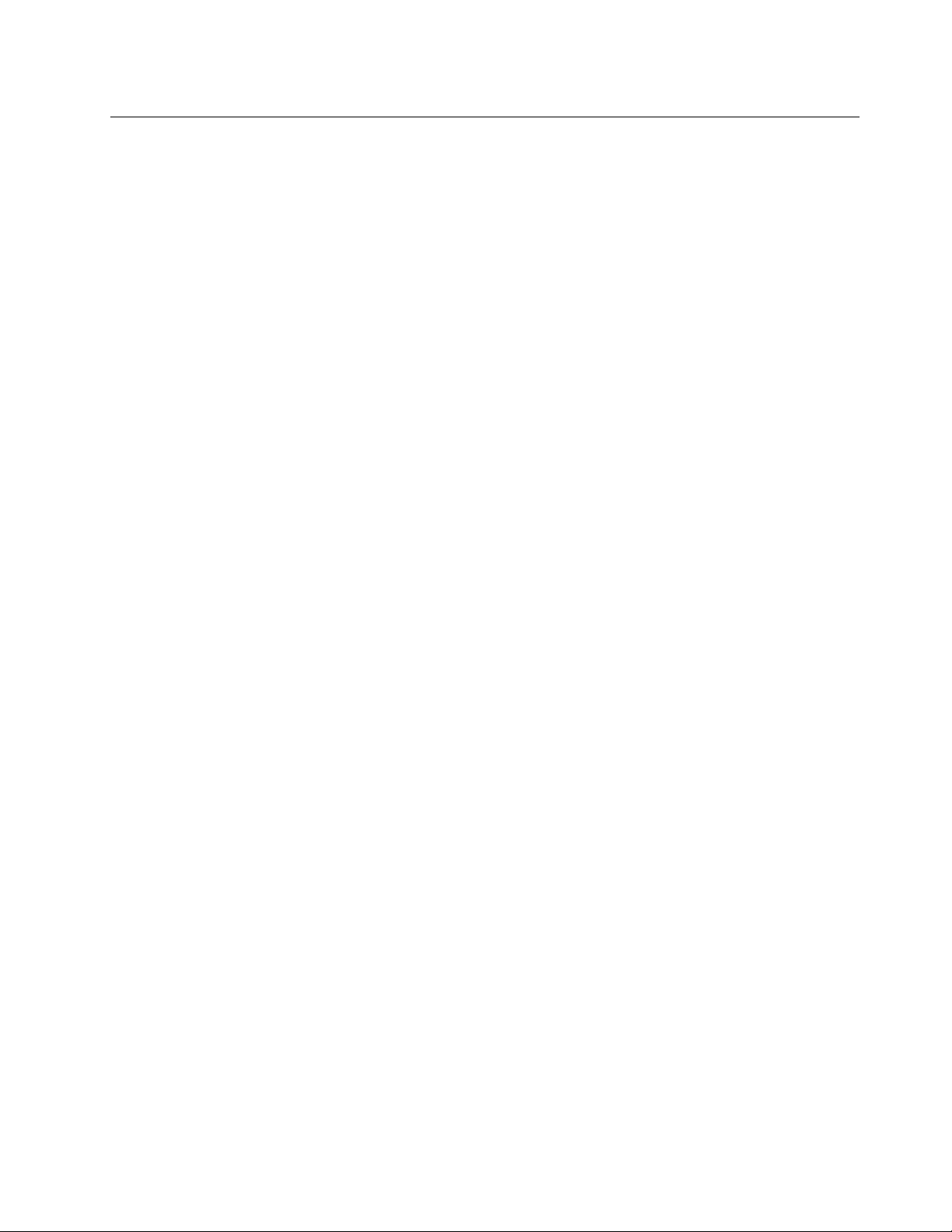
Systemrequirements
Beforeinstallingthekeyboard,dothefollowing:
•EnsurethatthereisanavailableUSBconnectoronyourcomputer.
•Ensurethatyourcomputerhasoneofthefollowingoperatingsystemsinstalled:
–WindowsXP(32-bit)
–WindowsVista(32-bitor64-bit)
–Windows7(32-bitor64-bit)
–Windows8(32-bitor64–bit)
Beforeinstallingthisdevice,itisrecommendedthatyouchecktheLenovoSupportWebsite
http://www.lenovo.com/supportforthelatestsoftwareupdates,includingupdatedbasicinput/output
systemcode(BIOS),utilityprograms,devicedrivers,andothersoftwareupdates.Youareresponsiblefor
downloadingandinstallingdesignatedsoftwareupdatesfromtheSupportWebsiteorotherelectronic
media,andfollowingtheinstructionsthatyourServiceProviderprovides.
Chapter1.Aboutthekeyboard5
Page 10
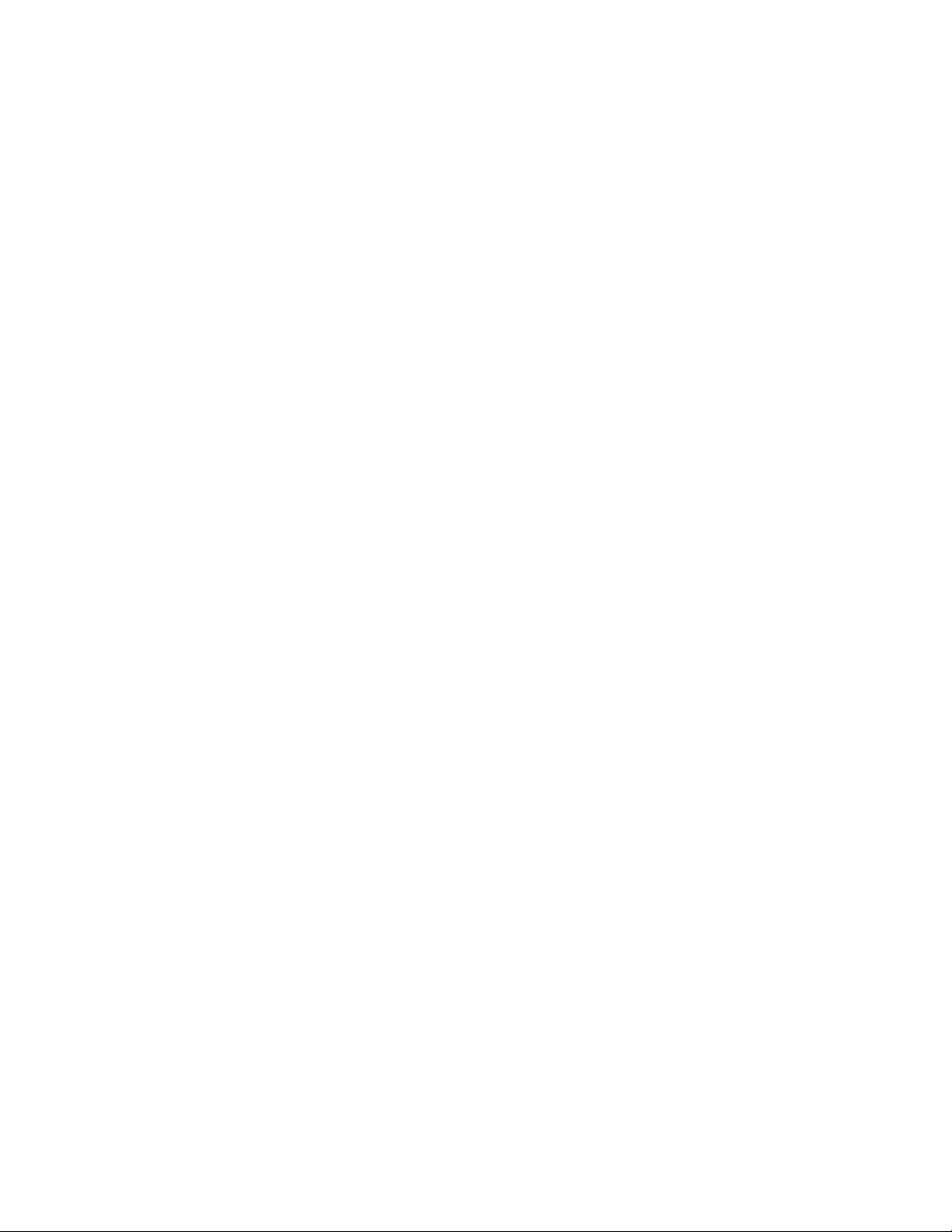
6ThinkPadUSBKeyboardwithTrackPointUserGuide
Page 11
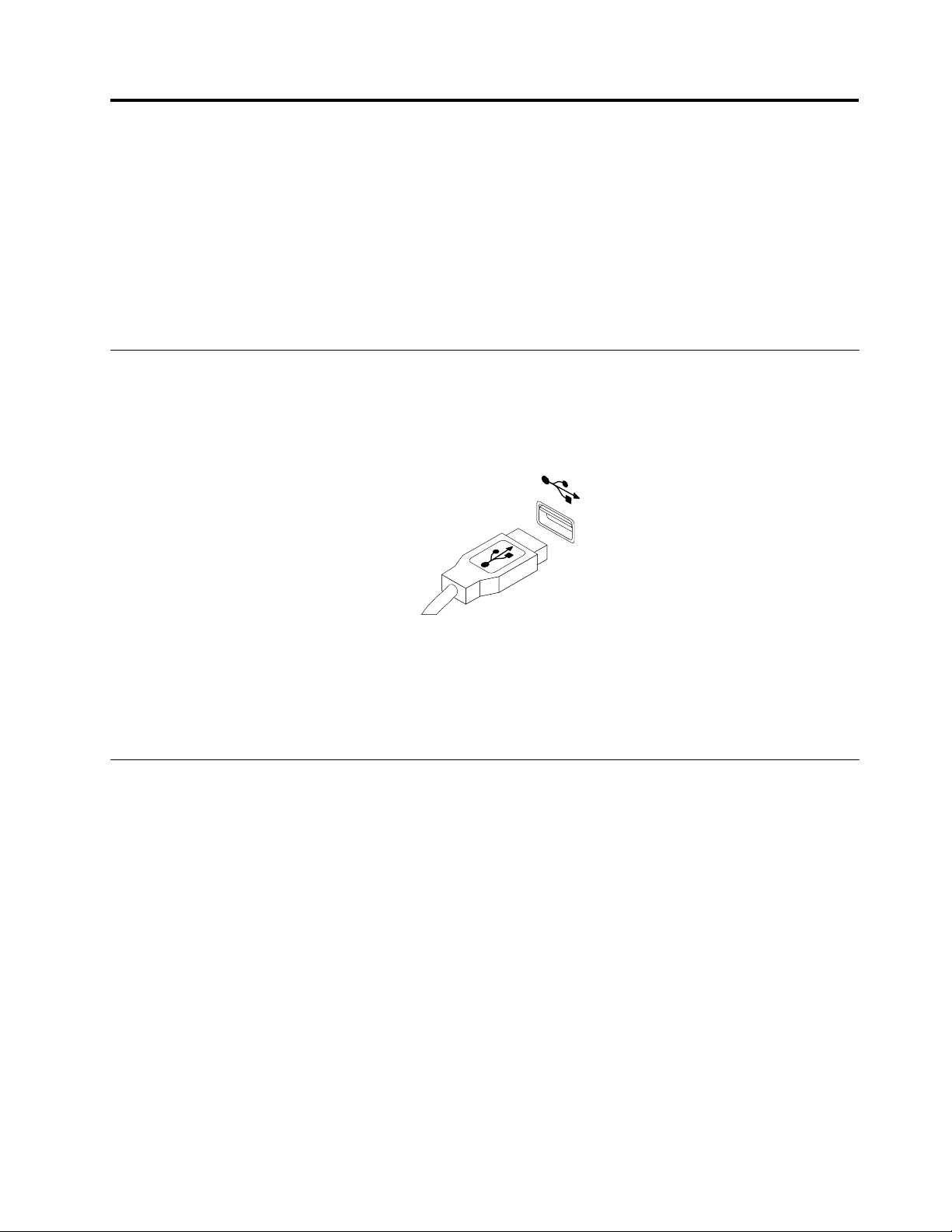
Chapter2.Installingthekeyboard
Thischapterprovidesinformationaboutinstallingthekeyboardandthedevicedriver.
Notes:
•BesuretoinstalltheThinkPadUSBKeyboardwithTrackPointdriver(hereaftercalledthedevicedriver).
Otherwise,somefunctionsofthekeyboardwillnotworkcorrectly.
•Forthelatestversionofthedevicedriver,goto:
http://www.lenovo.com/support
Installingthekeyboard
ToinstalltheThinkPadUSBKeyboardwithT rackPoint,dothefollowing:
1.Adjustthetiltfeettosetthekeyboardnearyourcomputertoyourpreference.
2.ConnectthekeyboardcabletoanavailableUSBconnectoronyourcomputer.
Note:Routethekeyboardcableintothecableslotifnecessary.
Aftertheoperatingsystemidentiesthekeyboard,thekeyboardwillbereadyforuse.
Foradditionalinformationonthisproduct,gototheLenovoWebsiteat:
http://www.lenovo.com/support
InstallingthedevicedriveronWindowsoperatingsystems
ToinstallthedevicedriverontheWindowsXP,WindowsVista,Windows7,orWindows8operatingsystem,
dothefollowing:
FortheWindowsXP ,WindowsVista,orWindows7operatingsystem:
1.Saveanyopendocumentsandexitallapplications.
2.InserttheSoftwareandUserGuideCDintotheopticaldrive.Thediscstartsautomatically.Ifthedisc
doesnotstartautomatically,dooneofthefollowing:
•Iftheautoplaywindowopens,clickRunViewHtml.exe.
•Iftheautoplaywindowdoesnotopen,gointoMyComputerorComputer,andthendouble-click
ViewHtml.exeintherootdirectoryofthedisc.
3.Selectyourlanguage.
4.ClickSoftwareintheleftpaneofthewindow.
5.Followtheinstructionsonthescreentoinstallthedevicedriver.
©CopyrightLenovo2009,2012
7
Page 12
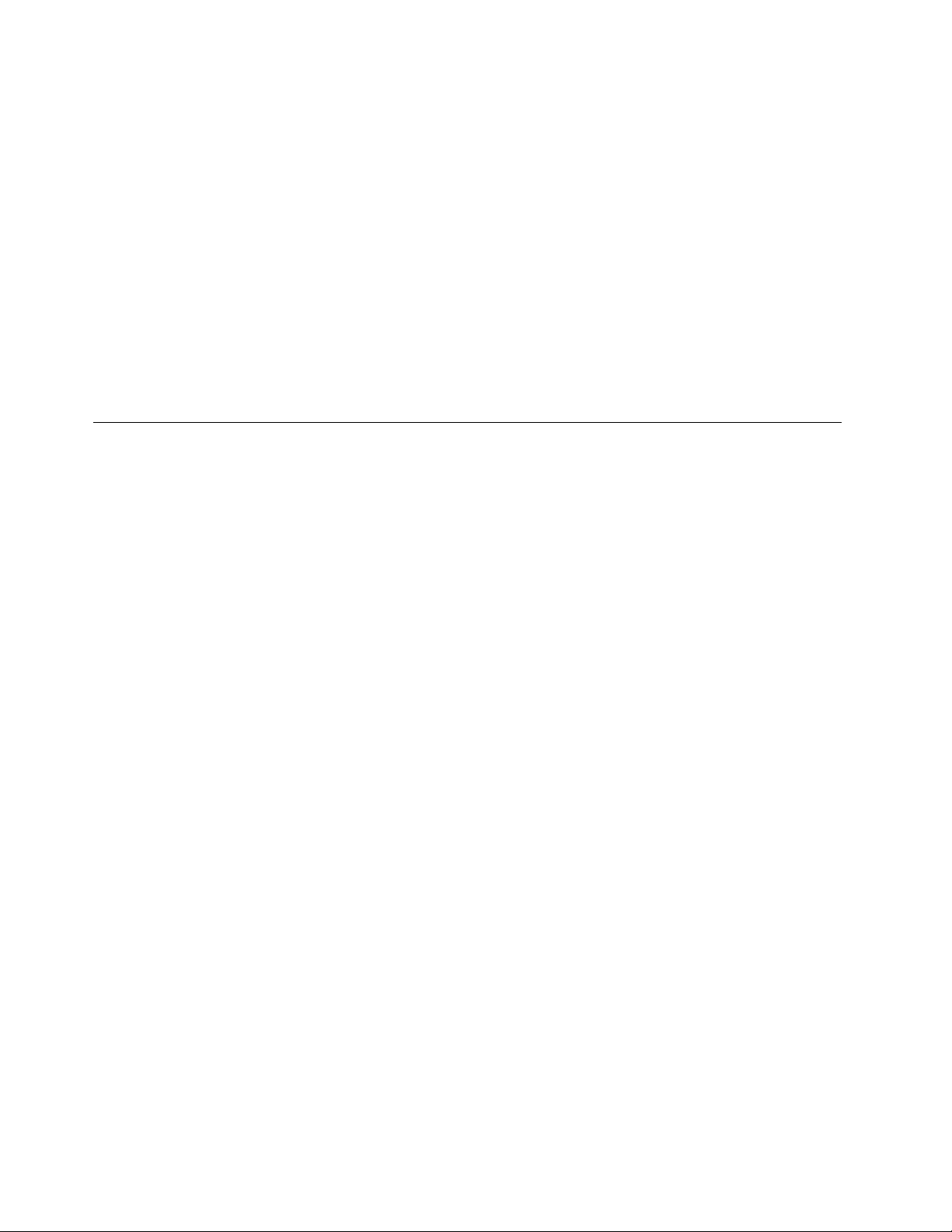
FortheWindows8operatingsystem:
1.Saveanyopendocumentsandexitallapplications.
2.InserttheSoftwareandUserGuideCDintotheopticaldrive.Thediscstartsautomatically.Ifthedisc
doesnotstartautomatically,dooneofthefollowing:
•Ifanoticationboxisdisplayed,promptingyoutochoosetheactiontodowiththedisc,click
anywhereofthenoticationbox,andthenclickRunViewHtml.exe.
•Iftheautoplaywindowopens,clickRunViewHtml.exe.
•Iftheautoplaywindowdoesnotopen,movethecursortothebottom-rightcornerofthescreento
displaythecharms,andclickSearch➙Computer.Thendouble-clickViewHtml.exeintheroot
directoryofthedisc.
3.Selectyourlanguage.
4.ClickSoftwareintheleftpaneofthewindow.
5.Followtheinstructionsonthescreentoinstallthedevicedriver.
UninstallingthedevicedriverfromWindowsoperatingsystems
TouninstallthedevicedriverfromtheWindowsXP,WindowsVista,Windows7orWindows8operating
system,dothefollowing:
FortheWindowsXPoperatingsystem:
1.ClickStart➙ControlPanelorStart➙Settings➙ControlPanel.
2.DependingonyourControlPanelmode,clickordouble-clickAddorRemovePrograms.
3.ClicktheThinkPadUSBKeyboardwithT rackPoint,andthenclickRemove.
4.Followtheinstructionsonthescreen.
FortheWindowsVistaorWindows7operatingsystem:
1.ClickStart➙ControlPanelorStart➙Settings➙ControlPanel.
2.DependingonyourControlPanelmode,dooneofthefollowing:
•ClicktheUninstallaprogramoptionundertheProgramsmenu.
•ClickProgramsandFeatures.
3.SelecttheThinkPadUSBKeyboardwithT rackPointandthenright-clickyourmouse.The
Uninstall/Changeoptionisdisplayed.
4.ClickUninstall/Change.
5.Followtheinstructionsonthescreen.
FortheWindows8operatingsystem:
•FromtheStartscreen
1.Movethecursortothebottom-rightcornerofthescreentodisplaythecharms,andthenclick
Search➙ControlPanel.
2.DependingonyourControlPanelmode,dooneofthefollowing:
–ClicktheUninstallaprogramoptionundertheProgramsmenu.
–ClickProgramsandFeatures.
3.SelecttheThinkPadUSBKeyboardwithTrackPointandthenright-clickyourmouse.The
Uninstall/Changeoptionisdisplayed.
4.ClickUninstall/Change.
8ThinkPadUSBKeyboardwithTrackPointUserGuide
Page 13
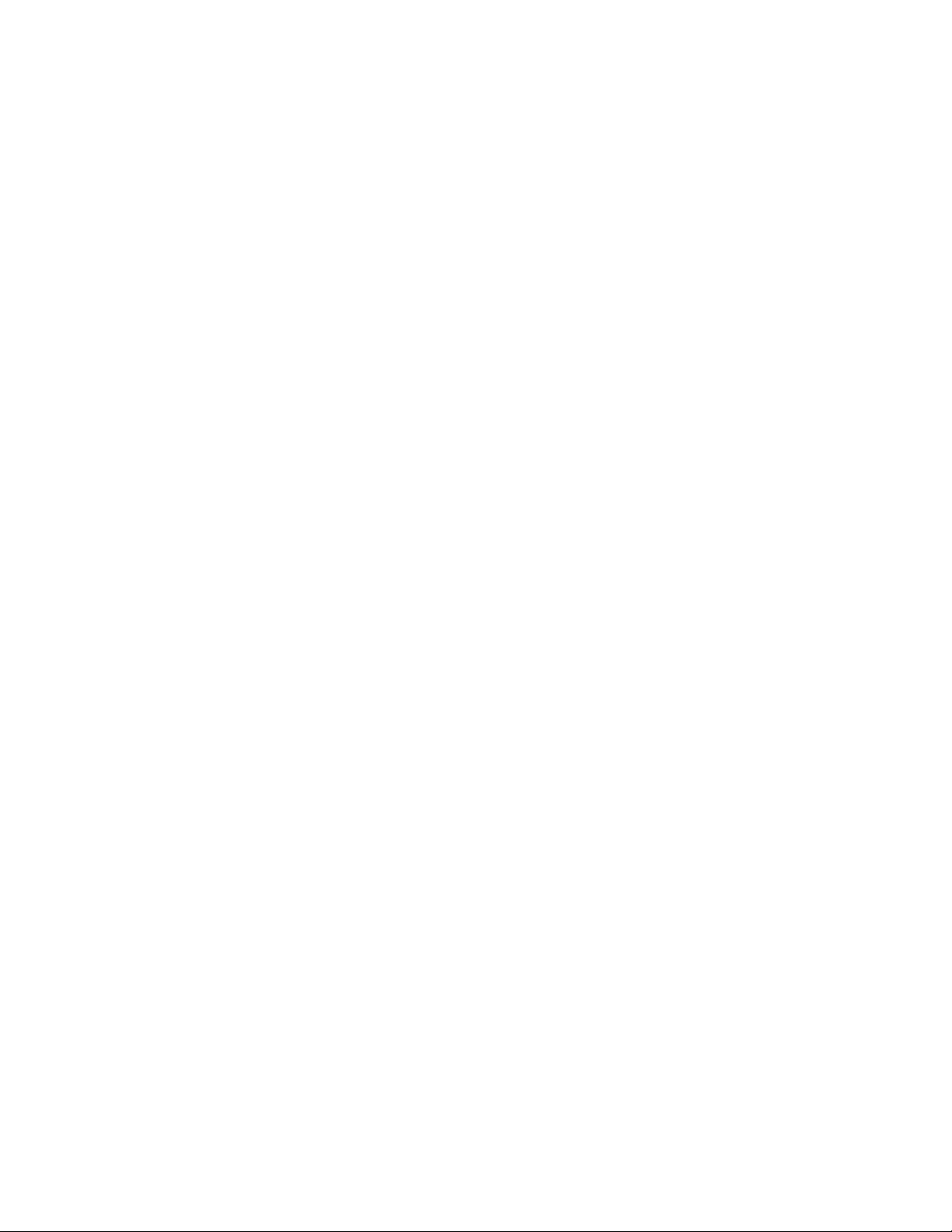
5.Followtheinstructionsonthescreen.
•Fromthedesktop
1.Right-clickanywhereonthedesktop,andthenclickPersonalize.ThePersonalizationwindowopens.
2.ClickControlPanelHomeinthetop-leftarea.
3.DependingonyourControlPanelmode,dooneofthefollowing:
–ClicktheUninstallaprogramoptionundertheProgramsmenu.
–ClickProgramsandFeatures.
4.SelecttheThinkPadUSBKeyboardwithTrackPointandthenright-clickyourmouse.The
Uninstall/Changeoptionisdisplayed.
5.ClickUninstall/Change.
6.Followtheinstructionsonthescreen.
Chapter2.Installingthekeyboard9
Page 14
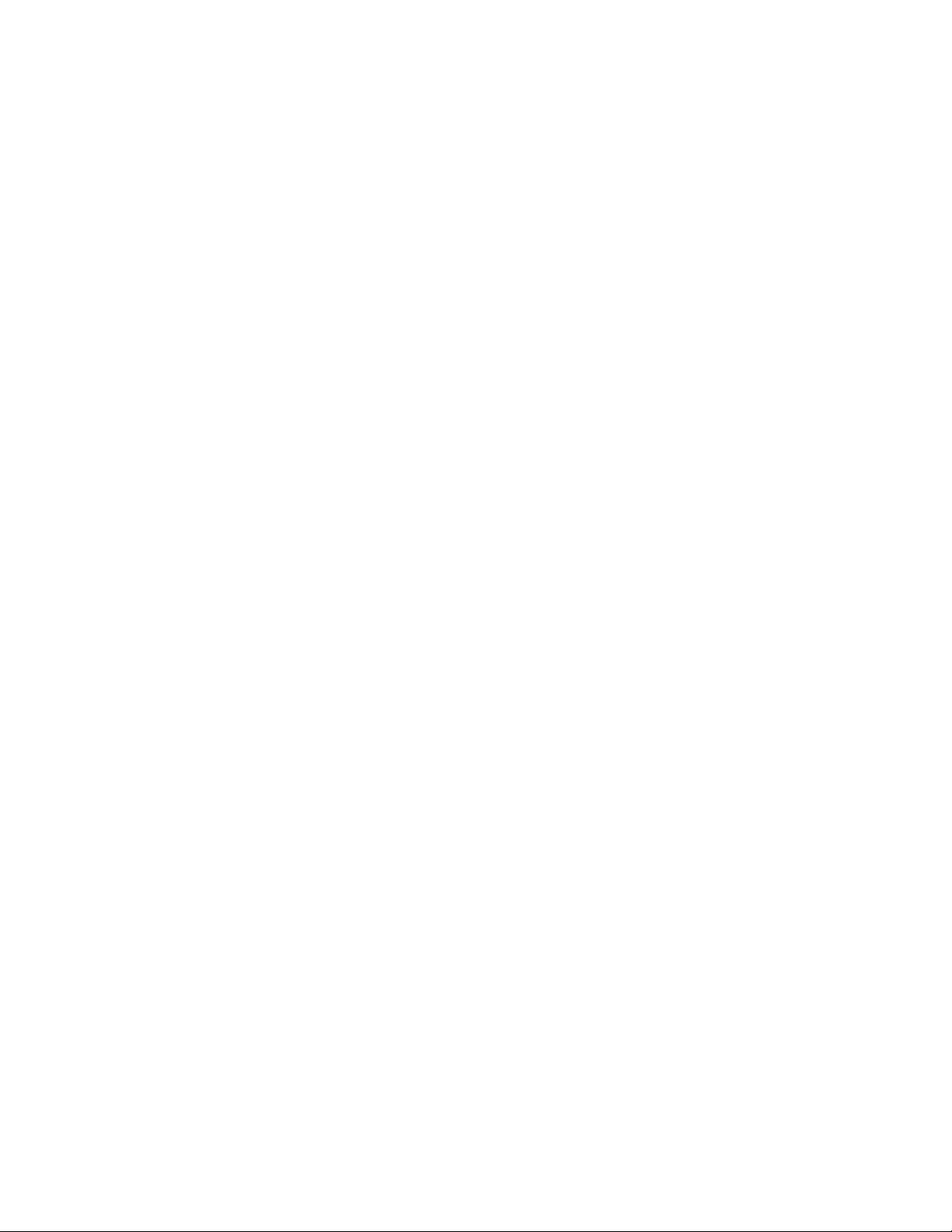
10ThinkPadUSBKeyboardwithT rackPointUserGuide
Page 15
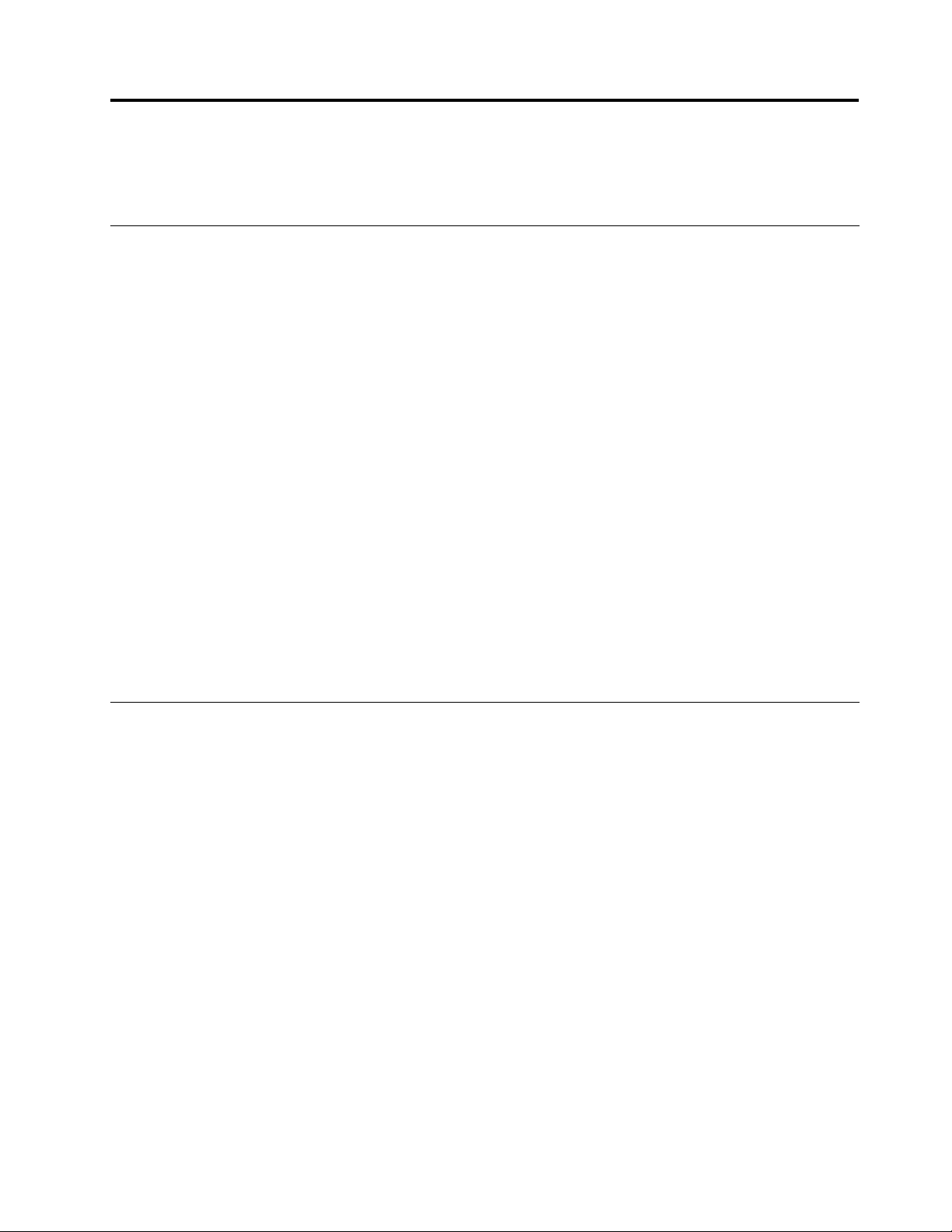
Chapter3.Usingthekeyboard
Thischapterprovidesinformationaboutusingthekeyboard.
UsingtheNumericLockkey
WhentheNumericLockkeyisenabled,somealphabetickeys(M,J,K,L,U,I,andO)andnumerickeys(7,
8,and9)ontheThinkPadUSBkeyboardwithT rackPointworkasa10-keynumerickeypad.
Toenableordisablethenumerickeypad,pressFn+ScrLk/NmLk.Whenyoupressthisbutton,the
correspondingindicatorisdisplayedonthecomputerscreenforafewseconds.
Notes:
•ForsomeThinkPadcomputermodelssuchastheThinkPadT400sseries,dependingontheBIOSsetting,
theOnScreenDisplay(OSD)icondisplaysdifferently:
–WhenthesystemBIOSissetasSynchronizedandyoupressFn+ScrLk/NmLkontheThinkPadUSB
keyboardwithT rackPointoronthekeyboardofyourThinkPadcomputer,theOSDicondisplaysas
inthelowerrightcornerofyourcomputerscreen.Andthisissupportedbythenotebookinternal
application.
–WhenthesystemBIOSissetasIndependent,theOSDicondisplaysdifferently:
–IfyoupressFn+ScrLk/NmLkontheThinkPadUSBkeyboardwithTrackPoint,theOSDicondisplays
asatthebottomcenterofyourcomputerscreen.
–IfyoupressFn+ScrLk/NmLkonthekeyboardofyourThinkPadcomputer,theOSDicondisplaysas
inthelowerrightcornerofyourcomputerscreen.
•FortheWindows8operatingsystem,theOSDsupportdependsonyoursystem.RefertotheUser
Guideofyourcomputer.
UsingtheT rackPoint
TheTrackPointconsistsofapointingstickandthreeclickbuttons.Thepointingstickisusedtocontrol
thecursor.Thethreeclickbuttonsaretheleftbutton,therightbutton,andthecenterbutton.Thissection
providesinformationonusingthepointingstick,conguringthecenterbutton,andcustomizingthe
TrackPoint.
Usingthepointingstick
Tousethepointingstick,dothefollowing:
1.Placeyourhandsattypingposition,andpressgentlyonthepointingstickinthedirectionthatyouwant
thepointertomove.Youcanpressthepointingstickawayfromyoutomoveitup,towardyoutomove
itdown,toonesideortheothertomoveitsideways.Thespeedatwhichthepointermovesdepends
onthepressureyouapplytothepointingstick.
Note:Thecursormightperiodicallydrift.Stopusingthepointingstickforafewsecondsandtry
again.Thecursorwillworknormally.
2.Toselectanddraganitem,stopthepointingstickandpresstheleftorrightbuttonwithyourthumb.
Theleftandrightbuttonsfunctionthesameastheleftandrightbuttonsonaconventionalmouse.
©CopyrightLenovo2009,2012
11
Page 16

Replacingthepointingstickcap
Thecapontopofthepointingstickisremovable.Y oucanuseanyofthecaptypesshippedwithyour
notebookcomputertoreplaceyourcurrentcap.
Toremovethecaponthepointingstick,simplygraspthetopportionofthecapandpullitup.Toinstall
anewcap,alignthesquareatthebottomofthecapwiththepointingstickandpushdownuntilthecap
seatsintoposition.
DisplayingtheUSBTrackPointicon
ForeasyaccesstotheTrackPointproperties,youcandisplaytheUSBTrackPointiconinthelowerright
cornerofyourcomputerscreenbydoingthefollowing:
•FortheWindowsXPorWindowsVistaoperatingsystem,dothefollowing:
1.ClickStart➙ControlPanelorStart➙Settings➙ControlPanel.
2.DependingonyourControlPanelmode,dooneofthefollowing:
–ClicktheMouse.
–Doulbe-clickMouse.
–ClickPrintersandOtherHardware,andthenclickMouse.
TheMousePropertieswindowopens.
3.ClicktheUSBT rackPointtab.
4.SelectShowTrackPointicononthesystemtray.
5.ClickApply,andthenclickOK.
•FortheWindows7operatingsystem,dothefollowing:
1.ClickStart➙ControlPanel.
2.ClickMouse.TheMousePropertieswindowopens.
3.ClicktheUSBT rackPointtab.
4.SelectShowTrackPointicononthesystemtray.
5.ClickApply,andthenclickOK.
6.ClickShowhiddeniconsiconinthelowerrightcornerofyourcomputerscreen.
7.ClickCustomize.
8.Inthe“Selectwhichiconsandnoticationsappearonthetaskbar”window,selectshowicon
andnoticationsintheUSBTrackPointarea.
•FortheWindows8operatingsystem,dothefollowing:
1.GotoControlPanelbydoingoneofthefollowing:
–Movethecursortothebottom-rightcornerofthescreentodisplaythecharms,andthenclick
Search➙ControlPanel.
–Right-clickanywhereonthedesktop,andthenclickPersonalize.ThePersonalizationwindow
opens.ClickControlPanelHomeinthetop-leftarea.
2.DependingonyourControlPanelmode,dooneofthefollowing:
–ClickHardwareandSound.ThenclicktheMouseoptionundertheDevicesandPrintersmenu.
–ClickMouse.TheMousePropertieswindowopens.
3.ClicktheUSBT rackPointtab.
4.SelectShowTrackPointicononthesystemtray.
5.ClickApply,andthenclickOK.
12ThinkPadUSBKeyboardwithT rackPointUserGuide
Page 17

YoucannoweasilychangethepropertiesoftheTrackPointbyclickingtheUSBT rackPointicon.
ToremovetheUSBTrackPointiconfromthelowerrightcornerofyourcomputerscreen,dothefollowing:
1.Right-clicktheUSBT rackPointicon.
2.SelectRemoveUSBTrackPointiconfromsystemtray.Theicondisappears.
Changingthepointingsticksensitivity
Whenyouareusingthepointingstick,youmightprefertousealighttouch,oryoumightwanttoapplymore
pressure.Youcanchangethewaythepointingstickrespondstoyourtouchbydoingthefollowing:
1.ClicktheUSBT rackPointicon.
2.SelectT rackPointProperties.
3.ClicktheUSBT rackPointtab.
4.IntheT rackPointStickarea,movetheslidertowardFirmT ouchorLightTouchaccordingtoyour
preference.
5.ClickApply.Then,testhowthepointingstickrespondstoyournewsettingandmakeadjustmentsif
necessary.
6.ClickOKtoapplythesetting.
EnablingPress-to-Select
WhenPress-to-Selectisenabled,youcanselecttextoritemsbysimplypressingthepointingstickwithout
usingtheclickbuttons.
ToenablePress-to-Select,dothefollowing:
1.ClicktheUSBT rackPointicon.
2.SelectT rackPointProperties.
3.ClicktheUSBT rackPointtab.
4.SelectEnablePress-to-Select.
5.ClickSettings.ThePress-to-SelectSettingswindowopens.Inthiswindow,youcanchoosefromthe
following:
•EnableDragging:Whenthisoptionisselected,youcanselectanddraganitembyapplying
pressuretothepointingstick.
•EnableRelease-to-Select:Whenthisoptionisselected,youcanselectanitembypressingthe
pointingstickonceordouble-clickanitembypressingtwice.
•InthePressmeansarea,youcanselectwhichbuttononaconventionalmouseyouwantthe
pointingsticktoactas.
–IfyouselectLeft-Click,thepointingstickactsastheleftbuttononaconventionalmouse.
–IfyouselectRight-Click,thepointingstickactsastherightbuttononaconventionalmouse.
•TheClickPaceareaenablesyoutoadjustthepaceyoupressthepointingstickforPress-to-Select.
–Ifyousetthepacetooslow,youmightencounteradelaywhenyouaremovingordraggingthe
pointingstick.
–Ifyousetthepacetoofast,youmightencounterunintendedclicksandndPress-to-Select
difculttouse.
6.ClickOKtosaveyoursettings.
Chapter3.Usingthekeyboard13
Page 18

EnablingTrackPointScrollingTips
YoucanviewinformationontheTrackPointcenterbuttonbyenablingtheT rackPointScrollingTips.
ToenabletheTrackPointScrollingTipstoviewinformationontheTrackPointcenterbutton,dothefollowing:
1.ClicktheUSBT rackPointicon.
2.SelectT rackPointProperties.
3.ClicktheUSBT rackPointtab.
4.SelectEnableTrackPointScrollingTips.
5.ClickOK.
6.Pressthecenterbuttonforthreetimes.TheTrackPointScrollingTipswindowopens.
7.ClickYes.TheUsingtheTrackPointCentreButtonwindowopens.
ChoosingScrollingorMagnifyingGlassfunction
AfterclickingtheUSBTrackPointicon,youcanndthefollowingthreeoptions:
•Scrolling:ThisoptionenablesyoutoscrollWebpages,longdocuments,largespreadsheets,orother
windowsbypressingthecenterbuttonandmovingthepointingstickevenifthetargetwindowisnot
active.
•MagnifyingGlass:TheMagnifyingGlassfunctionisusedtoenlargeanareaofyourscreen.Y oucan
movetheenlargedareabypressingthecenterbuttonandmovingthepointingstick.
•Neither:Whenthisoptionisselected,theTrackPointwillperformitsdefaultfunctions.Thedefault
functionsvaryaccordingtotheoperatingsystems.
Youcanalsondthethreeoptionsbydoingthefollowing:
1.ClicktheUSBT rackPointicon.
2.SelectT rackPointProperties.
3.ClicktheUSBT rackPointtab.
4.IntheChoosingScrollingorMagnifyingGlassFunctionarea,youcanndthethreeoptions.
YoucanadjustsettingsforthecenterbuttonbyclickingSettingsintheChoosingScrollingorMagnifying
GlassFunctionarea.IntheCenterButton-Settingswindow,youcancustomizethefollowing:
•ScrollingType:Therearethreescrollingtypesforyoutochoosefrom:
–Standard:Ifyouselectthisoption,thescrollingfunctionworksonmostoftheapplications.
–Smooth:Ifyouselectthisoption,thecenterbuttonfunctionsasthemiddlebuttononamouse.For
sometargetapplications,smoothscrollingmightnotwork.Inthiscase,tryStandardorAuto-select.
–Auto-select:ThisoptionautomaticallyselectsStandardorSmooth,dependingontheapplication
beingscrolled.
•MagnifyingGlass:ThisareaoffersthefollowingoptionsfortheMagnifyingGlassfeature:
Selectthemagnicationpower:
–1xZoom
–2xZoom
–4xZoom
–8xZoom
Selectthesizeofthemagnifyingglass:
–Small:160x120
14ThinkPadUSBKeyboardwithT rackPointUserGuide
Page 19

–Medium:240x180
–Large:320x240
–Custom:UsethisoptiontoselectacustomsizefortheMagnifyingGlasswindow.Youcaneither
enterthedesiredheightandwidthorsimplydragtheframeoftheMagnifyingGlasswindowwith
thecenterbutton.
YoucanchangethemagnifyingpowerorthesizeoftheMagnifyingGlasswindowbypressingtheleftor
rightbuttonwhileholdingdownthecenterbutton,andthenselectingtheitemonthepop-upmenu.
Note:ItishardertomovetheMagnifyingGlasswindowwhenitbecomeslarger.
YoucanalsoactivateaMagnifyingGlasswindowusingthecenterbuttonbydoingthefollowing:
1.Placethecursorovertheitemthatyouwanttomagnify.
2.Pressandholddownthecenterbutton.TheMagnifyingGlasswindowopensandtheareabeneath
thepointeronyourscreenismagnied.TheMagnifyingGlassiconwillalsoappearonyourscreento
indicatethattheMagnifyingGlassfunctionisenabled.
3.TopositiontheMagnifyingGlasswindowoveradifferentitem,movethepointingsticktothetarget
itemwhilecontinuingholdingdownthecenterbutton.
YoucanalsocopyMagnifyingGlasstoClipboardbypressingtheleftorrightbuttonwhileholdingthe
centerbuttondownandselectingCopyMagnifyingGlasstoClipboardinthepop-upwindow.
Notes:
1.WiththeMagnifyingGlasswindowopen,youcankeepthecontentsintheMagnifyingGlasswindow
infocuswhilemovingthepointerandactivateanotherwindow.
2.TheMagnifyingGlasswindowwilldisappearautomaticallyafterseveralseconds.Y oucanalsoclose
theMagnifyingGlasswindowbypressingthecenterbuttononceagain.
•ControllingMethod:Therearetwooptionsasfollows:
–PressCenterButton,thenuseTrackPoint:Ifyouselectthisoption,youwillbeabletocontrolthe
scrollingortheMagnifyingGlasswindowbyholdingdownthecenterbuttonandmovingthepointing
stick.
Note:Ifyouarenotholdingdownthecenterbutton,thepointingstickonlycontrolsthecursorand
theMagnifyingGlasswindowcannotbemoved.
–UseTrackPoint:ThisoptionenablesyoutomovetheMagnifyingGlasswindowwithoutholdingdown
thecenterbutton.Y oucancancelthemagnifyingoperationbyclickingthecenterbutton.Andyoucan
thencontrolthecursorwithanexternallyattachedmouse.
Note:Y oucanstillusetheTrackPointtocontrolthecursorbypressingthecenterbuttonandmoving
thepointingstickinthedirectioninwhichyouwantthecursortomove.
Changingbuttonassignments
TheleftandrightbuttonsofyourThinkPadUSBkeyboardwithTrackPointworkastheleftandright
buttonsonaconventionalmouse.Theleftbuttonissettoclickordouble-clickitems.Therightbuttonis
settoopencontext-relatedmenusandexplanations.Y oucanswitchthefunctionsofthetwobuttons
bydoingthefollowing:
1.ClicktheUSBT rackPointicon.
2.SelectTrackPointProperties.TheMousePropertieswindowopens.
3.ClicktheButtonstab.
4.SelectSwitchprimaryandsecondarybuttons.
Chapter3.Usingthekeyboard15
Page 20

Note:Dependingonyouroperatingsystem,whenyoumakeyourselection,themousewilldisplaydifferent
colororgraphicstoshowthefunctionsthatyouhaveassigned.
16ThinkPadUSBKeyboardwithT rackPointUserGuide
Page 21

UsingtheFnfunctionkey
ThefollowingtabledescribesthefunctionsofFnkeycombinations.
FunctionkeycombinationFunction
Fn+F2
Fn+F3LaunchthePowerManagerprogram.
Fn+F4Putthecomputerintostandbymode.
Fn+F5•Launchthewirelessnetwork
Fn+F6•Launchcamerasettingsand
Fn+F7•Launchthepresentationanddisplay
Fn+F8
Fn+F12Putthecomputerintohibernation
Fn+SpacebarFullScreenMagnier
Fn+HomeThecomputerdisplaybecomes
Launchtheprogramforlockingthe
computer.
Note:Thecombinationisworkablefor
Windows8withoutonscreendisplays.
Note:Thecombinationisnotworkable
forWindows8.
Notes:Toreturntonormaloperation,
dooneofthefollowing:
•ForWindowsXP,presstheFnkey
onyourThinkPadcomputer.
•ForWindowsvista,Windows7,or
Windows8,pressanykey.
application.
•ForWindows8:LaunchWindows
8inboxAirplanecharmandenable
Airplanemode.
microphonemutebuttonsettings.
•ForWindows8:Enablecamera
mutemodeorlaunchtheLenovo
Settingsprogram.
Note:OnlyworkswiththeThinkPad
T400sseriescurrently.
scheme.
•ForWindows8:LaunchWindows8
inboxdisplayswitchingcharm
OpentheMousePropertieswindow.
mode.
Note:T oreturntonormaloperation,
pressthepowerbuttononthe
keyboardofyourThinkPadcomputer
forseveralseconds.
Note:Thecombinationisnotworkable
forWindows8.
brighter.
Note:Thecombinationisworkablefor
Windows8withoutonscreendisplays.
FunctionSupportedBy
Installedapplicationsandthedevice
driver
Installedapplicationsandthedevice
driver
Operatingsystem
Installedapplicationsandthedevice
driver
Installedapplicationsandthedevice
driver
Installedapplications,Windows7
operatingsysteminternalapplications,
andthedevicedriver
Thedevicedriver
Thedevicedriver
Installedapplicationsandthedevice
driver
Installedapplicationsandthedevice
driver
Chapter3.Usingthekeyboard17
Page 22

FunctionkeycombinationFunction
Fn+EndThecomputerdisplaybecomes
dimmer.
Note:Thecombinationisworkablefor
Windows8withoutonscreendisplays.
Fn+PrtSc/SysRq
Fn+Pause/Break
Hasthesamefunctionasthe
PrtSc/SysRqkeyonaconventional
keyboard.
Hasthesamefunctionasthe
Pause/Breakkeyonaconventional
keyboard.
FunctionSupportedBy
Installedapplicationsandthedevice
driver
Operatingsystem
Operatingsystem
IftheFnkeycombinationsdonotworkcorrectlyonsomeThinkPadcomputerswiththeWindowsXP
operatingsystem,ensurethatthecomputerhasthelatestversionoftheLenovoSystemInterfacedriver
installed.
Themostup-to-datesoftwareanddevicedriversforyourThinkPadcomputerarealwaysavailablefor
downloadathttp://www.lenovo.com/support.
Notes:
•EnsurethattheFnkeycombinationsarefunctionalonthekeyboardofyourThinkPadcomputer.Thereare
softwaredependenciestogetthemostcompleteFnkeycombinationsupportforyourThinkPadcomputer.
•MostoftheFnkeycombinationsdonotworkwiththeThinkPadSLseries,Lenovodesktopcomputers,
andcomputersfromothermanufacturers.
•SomeFnkeycombinationshavedifferentfunctionsondifferentThinkPadcomputermodels.
FormoreinformationabouttheFnkeycombinations,refertotheAccessHelpinformationsystemthat
comeswiththeThinkPadcomputer.
18ThinkPadUSBKeyboardwithT rackPointUserGuide
Page 23

Chapter4.Troubleshooting
ThischaptercontainstroubleshootinginformationfortheThinkPadUSBKeyboardwithTrackPoint.
Problem:AllorsomeoftheFnfunctionkeycombinationsorfunctionkeysdonotwork.
Solution:Readthefollowingforsolutionsorexplanations:
•EnsurealltheFnfunctionkeycombinationsarefunctionalonthekeyboardofyourThinkPadcomputer.
TherearesoftwaredependenciestogetthemostcompleteFnkeyandhotkeycombinationsupportfor
yourThinkPadcomputer.YoucangetmoredetailedinformationabouttheFnfunctionkeycombinations
fromthedocumentationthatcomeswithyourThinkPadcomputer.Youmightneedtodownloadthe
updatedsoftwarecomponentsforyourThinkPadcomputerathttp://www.lenovo.com/support.
•Ensurethatyouhavecorrectlyinstalledthekeyboarddriver.
•TheFnfunctionkeycombinationsworkwithalltheThinkPadcomputersexceptSLseries.MostoftheFn
functionkeycombinationsdonotworkwithSLseries,Lenovodesktopcomputers,orcomputersfrom
othermanufacturers.
•ItisnormalifyoufoundsomeoftheFnfunctionkeycombinationsactdifferentlyondifferentThinkPad
computermodelsduetothedifferencesininternalnotebookapplications.
•SomefunctionkeysarenotsupportedontheWindows8operatingsystem.
Problem:TheTrackPointcursordriftswhenthecomputeristurnedonorafteritresumesnormaloperation.
Solution:ThecursormightdriftwhenyouarenotusingtheTrackPointduringnormaloperation.Thisis
anormalfeatureoftheTrackPointandisnotadefect.Cursordriftingmightoccurforseveralseconds
underthefollowingconditions:
•Thecomputeristurnedon.
•Thecomputerresumesnormaloperation.
•TheTrackPointpointingstickiskeptpressedforalongtime.
•Thetemperaturechanges.
Problem:Anumberappearswhenyoutypealetter.
Solution:Thisisbecausethenumericlockmodeisenabled.Todisablethenumericlockmode,press
Fn+ScrLk/NmLk.
Problem:PressingtheThinkVantagebuttonopenstheWindowsSystemInformationwindow,ratherthan
anyofthefollowingprograms:
•LenovoCare
•LenovoDeviceExperience
•ThinkVantageProductivityCenter
•LenovoSimpleTap
•LenovoSolutionCenter
•LenovoThinkVantageToolbox
Solution:Thelistedprogramsmightnotbeavailableonyourcomputer.
©CopyrightLenovo2009,2012
19
Page 24

Problem:Youpressedabuttononce,butthecomputerrespondedasifyoupressedittwice.
Solution:Dependingonyouroperatingsystem,adjustthekeyboardRepeatdelayorRepeatratesettings
bydoingoneofthefollowing:
•ForWindowsXPandWindowsVista:
1.DependingonyourStartmenumode,clickStart➙ControlPanelorStart➙Settings➙Control
Panel
2.DependingonyourControlPanelmode,clickordouble-clickKeyboard.
3.ClicktheSpeedtab.
4.MovetheRepeatdelayslidertoLongortheRepeatrateslidertoSlow.
5.ClickOK.
•ForWindows7:
1.DependingonyourStartmenumode,clickStart➙ControlPanelorStart➙Settings➙Control
Panel
2.ClicktheViewbymenuandselectSmalliconsorLargeicons.TheAllControlPanelItems
categoryisexpanded.
3.ClickKeyboard.
4.ClicktheSpeedtab.
5.MovetheRepeatdelayslidertoLongortheRepeatrateslidertoSlow.
6.ClickOK.
•ForWindows8:
–FromtheStartscreen
1.Movethecursortothetop-rightorbottom-rightcornerofthescreentodisplaythecharms,and
thenclickSearch➙ControlPanel.TheControlPanelwindowisdisplayed.
2.ClicktheViewbymenuandselecttheSmalliconsorLargeiconsview.TheAllControlPanel
Itemscategoryisexpanded.
3.ClickKeyboard.
4.ClicktheSpeedtab.
5.MovetheRepeatdelayslidertoLongortheRepeatrateslidertoSlow.
6.ClickOK.
–Fromthedesktop
1.Right-clickanywhereonthedesktop,andthenclickPersonalize.ThePersonalizationwindow
opens.
2.ClickControlPanelHomeinthetop-leftarea.TheControlPanelwindowopens.
3.ClicktheViewbymenuandselecttheSmalliconsorLargeiconsview.TheAllControlPanel
Itemscategoryisexpanded.
4.ClickKeyboard.
5.ClicktheSpeedtab.
6.MovetheRepeatdelayslidertoLongortheRepeatrateslidertoSlow.
7.ClickOK.
20ThinkPadUSBKeyboardwithT rackPointUserGuide
Page 25

Problem:Thekeyboarddoesnotfunctioncorrectly.
Solution:VerifyifthekeyboardcableisrmlyconnectedtotheUSBconnector,orreconnectthekeyboard
cabletoanotherUSBconnectoronthecomputer.Iftheproblempersists,contactyourLenovoservice
representative.
Chapter4.T roubleshooting21
Page 26

22ThinkPadUSBKeyboardwithT rackPointUserGuide
Page 27

AppendixA.Productspecications
Thefollowingtabledescribesthekeyboardspecications.
Keys
Color
Dimensions(HeightxWidthxDepth)312.8mmx220.3mmx19mm(12.3inchesx8.67inchesx0.75inch)
Weight
PCinterfaceUSB2.0lowspeed
Connectortype4-pinUSBT ypeA
Cablelength1.5m(4.92feet)
Operatingvoltage+5V(T ypical)
Powerconsumption100mAmaximum
SysteminterfaceUSBTypeAconnector
SupportedoperatingsystemWindows8(32-bitand64-bit)
87-92(Variesbycountry)
Ravenblack
440grams(0.97pounds)
Windows7(32-bitand64-bit)
WindowsVista(32-bitand64-bit)
WindowsXP(32-bit)
©CopyrightLenovo2009,2012
23
Page 28

24ThinkPadUSBKeyboardwithT rackPointUserGuide
Page 29

AppendixB.ServiceandSupport
Thefollowinginformationdescribesthetechnicalsupportthatisavailableforyourproduct,duringthe
warrantyperiodorthroughoutthelifeofyourproduct.RefertotheLenovoLimitedWarrantyforafull
explanationofLenovowarrantyterms.
Onlinetechnicalsupport
Onlinetechnicalsupportisavailableduringthelifetimeofaproductat:
http://www.lenovo.com/support
Productreplacementassistanceorexchangeofdefectivecomponentsalsoisavailableduringthewarranty
period.Inaddition,ifyouroptionisinstalledinaLenovocomputer,youmightbeentitledtoserviceatyour
location.ALenovotechnicalsupportrepresentativecanhelpyoudeterminethebestalternative.
Telephonetechnicalsupport
InstallationandcongurationsupportthroughtheCustomerSupportCenterwillbeavailableuntil90days
aftertheoptionhasbeenwithdrawnfrommarketing.Afterthattime,thesupportiscancelled,ormade
availableforafee,atLenovo’sdiscretion.Additionalsupportisalsoavailableforanominalfee.
BeforecontactingaLenovotechnicalsupportrepresentative,pleasehavethefollowinginformationavailable:
optionnameandnumber,proofofpurchase,computermanufacturer,model,serialnumberandmanual,
theexactwordingofanyerrormessage,descriptionoftheproblem,andthehardwareandsoftware
congurationinformationforyoursystem.
Yourtechnicalsupportrepresentativemightwanttowalkyouthroughtheproblemwhileyouareatyour
computerduringthecall.
Telephonenumbersaresubjecttochangewithoutnotice.Themostup-to-datetelephonelistforLenovo
Supportisalwaysavailableathttp://www.lenovo.com/support/phone
countryorregionisnotlisted,contactyourLenovoresellerorLenovomarketingrepresentative.
.Ifthetelephonenumberforyour
©CopyrightLenovo2009,2012
25
Page 30

26ThinkPadUSBKeyboardwithT rackPointUserGuide
Page 31

AppendixC.LenovoLimitedWarranty
L505-0010-0208/2011
ThisLenovoLimitedWarrantyconsistsofthefollowingparts:
Part1-GeneralTerms
Part2-Country-specicTerms
Part3-WarrantyServiceInformation
ThetermsofPart2replaceormodifytermsofPart1asspeciedforaparticularcountry.
Part1-GeneralTerms
ThisLenovoLimitedWarrantyappliesonlytoLenovohardwareproductsyoupurchasedforyourownuseand
notforresale.ThisLenovoLimitedWarrantyisavailableinotherlanguagesatwww.lenovo.com/warranty.
WhatthisWarrantyCovers
LenovowarrantsthateachLenovohardwareproductthatyoupurchaseisfreefromdefectsinmaterialsand
workmanshipundernormaluseduringthewarrantyperiod.Thewarrantyperiodfortheproductstartson
theoriginaldateofpurchaseasshownonyoursalesreceiptorinvoiceorasmaybeotherwisespecied
byLenovo.Thewarrantyperiodandtypeofwarrantyservicethatapplytoyourproductareasspecied
in“Part3-WarrantyServiceInformation”below.Thiswarrantyonlyappliestoproductsinthecountry
orregionofpurchase.
THISWARRANTYISYOUREXCLUSIVEWARRANTYANDREPLACESALLOTHERWARRANTIES
ORCONDITIONS,EXPRESSORIMPLIED,INCLUDING,BUTNOTLIMITEDTO,ANYIMPLIED
WARRANTIESORCONDITIONSOFMERCHANTABILITYORFITNESSFORAPARTICULARPURPOSE.
ASSOMESTATESORJURISDICTIONSDONOTALLOWTHEEXCLUSIONOFEXPRESSOR
IMPLIEDWARRANTIES,THEABOVEEXCLUSIONMAYNOTAPPL YTOYOU.INTHATEVENT,SUCH
WARRANTIESAPPL YONL YTOTHEEXTENTANDFORSUCHDURATIONASREQUIREDBYLAWAND
ARELIMITEDINDURA TIONTOTHEWARRANTYPERIOD.ASSOMESTA TESORJURISDICTIONSDO
NOTALLOWLIMIT A TIONSONTHEDURA TIONOFANIMPLIEDWARRANTY,THEABOVELIMITATION
ONDURA TIONMA YNOTAPPL YTOYOU.
HowtoObtainWarrantyService
Iftheproductdoesnotfunctionaswarrantedduringthewarrantyperiod,youmayobtainwarrantyserviceby
contactingLenovooraLenovoapprovedServiceProvider.AlistofapprovedServiceProvidersandtheir
telephonenumbersisavailableat:www.lenovo.com/support/phone.
Warrantyservicemaynotbeavailableinalllocationsandmaydifferfromlocationtolocation.Chargesmay
applyoutsideaServiceProvider’snormalservicearea.ContactalocalServiceProviderforinformation
specictoyourlocation.
CustomerResponsibilitiesforWarrantyService
Beforewarrantyserviceisprovided,youmusttakethefollowingsteps:
•followtheservicerequestproceduresspeciedbytheServiceProvider;
©CopyrightLenovo2009,2012
27
Page 32

•backuporsecureallprogramsanddatacontainedintheproduct;
•providetheServiceProviderwithallsystemkeysorpasswords;
•providetheServiceProviderwithsufcient,free,andsafeaccesstoyourfacilitiestoperformservice;
•removealldata,includingcondentialinformation,proprietaryinformationandpersonalinformation,from
theproductor,ifyouareunabletoremoveanysuchinformation,modifytheinformationtopreventits
accessbyanotherpartyorsothatitisnotpersonaldataunderapplicablelaw.TheServiceProvidershall
notberesponsibleforthelossordisclosureofanydata,includingcondentialinformation,proprietary
information,orpersonalinformation,onaproductreturnedoraccessedforwarrantyservice;
•removeallfeatures,parts,options,alterations,andattachmentsnotcoveredbythewarranty;
•ensurethattheproductorpartisfreeofanylegalrestrictionsthatpreventitsreplacement;
•ifyouarenottheownerofaproductorpart,obtainauthorizationfromtheownerfortheServiceProvider
toprovidewarrantyservice.
WhatY ourServiceProviderWillDotoCorrectProblems
WhenyoucontactaServiceProvider,youmustfollowthespeciedproblemdeterminationandresolution
procedures.
TheServiceProviderwillattempttodiagnoseandresolveyourproblembytelephone,e-mailorremote
assistance.TheServiceProvidermaydirectyoutodownloadandinstalldesignatedsoftwareupdates.
Someproblemsmayberesolvedwithareplacementpartthatyouinstallyourselfcalleda“Customer
ReplaceableUnit”or“CRU.”Ifso,theServiceProviderwillshiptheCRUtoyouforyoutoinstall.
Ifyourproblemcannotberesolvedoverthetelephone;throughtheapplicationofsoftwareupdatesor
theinstallationofaCRU,theServiceProviderwillarrangeforserviceunderthetypeofwarrantyservice
designatedfortheproductunder“Part3-WarrantyServiceInformation”below.
IftheServiceProviderdeterminesthatitisunabletorepairyourproduct,theServiceProviderwillreplace
itwithonethatisatleastfunctionallyequivalent.
IftheServiceProviderdeterminesthatitisunabletoeitherrepairorreplaceyourproduct,yoursole
remedyunderthisLimitedWarrantyistoreturntheproducttoyourplaceofpurchaseortoLenovofora
refundofyourpurchaseprice.
ReplacementProductsandParts
Whenwarrantyserviceinvolvesthereplacementofaproductorpart,thereplacedproductorpartbecomes
Lenovo’spropertyandthereplacementproductorpartbecomesyourproperty.OnlyunalteredLenovo
productsandpartsareeligibleforreplacement.ThereplacementproductorpartprovidedbyLenovomay
notbenew,butitwillbeingoodworkingorderandatleastfunctionallyequivalenttotheoriginalproductor
part.Thereplacementproductorpartshallbewarrantedforthebalanceoftheperiodremainingonthe
originalproduct.
UseofPersonalContactInformation
Ifyouobtainserviceunderthiswarranty,youauthorizeLenovotostore,useandprocessinformationabout
yourwarrantyserviceandyourcontactinformation,includingname,phonenumbers,address,ande-mail
address.Lenovomayusethisinformationtoperformserviceunderthiswarranty.Wemaycontactyouto
inquireaboutyoursatisfactionwithourwarrantyserviceortonotifyyouaboutanyproductrecallsorsafety
issues.Inaccomplishingthesepurposes,youauthorizeLenovototransferyourinformationtoanycountry
wherewedobusinessandtoprovideittoentitiesactingonourbehalf.Wemayalsodiscloseitwhere
requiredbylaw.Lenovo’sprivacypolicyisavailableatwww.lenovo.com/.
28ThinkPadUSBKeyboardwithT rackPointUserGuide
Page 33

WhatthisWarrantyDoesnotCover
Thiswarrantydoesnotcoverthefollowing:
•uninterruptedorerror-freeoperationofaproduct;
•lossof,ordamageto,yourdatabyaproduct;
•anysoftwareprograms,whetherprovidedwiththeproductorinstalledsubsequently;
•failureordamageresultingfrommisuse,abuse,accident,modication,unsuitablephysicaloroperating
environment,naturaldisasters,powersurges,impropermaintenance,orusenotinaccordancewith
productinformationmaterials;
•damagecausedbyanon-authorizedserviceprovider;
•failureof,ordamagecausedby,anythirdpartyproducts,includingthosethatLenovomayprovideor
integrateintotheLenovoproductatyourrequest;
•anytechnicalorothersupport,suchasassistancewith“how-to”questionsandthoseregardingproduct
set-upandinstallation;
•productsorpartswithanalteredidenticationlabelorfromwhichtheidenticationlabelhasbeen
removed.
LimitationofLiability
LenovoisresponsibleforlossordamagetoyourproductonlywhileitisintheServiceProvider’spossession
orintransit,iftheServiceProviderisresponsibleforthetransportation.
NeitherLenovonortheServiceProviderisresponsibleforlossordisclosureofanydata,including
condentialinformation,proprietaryinformation,orpersonalinformation,containedinaproduct.
UNDERNOCIRCUMST ANCES,ANDNOTWITHSTANDINGTHEFAILUREOFESSENTIALPURPOSE
OFANYREMEDYSETFORTHHEREIN,SHALLLENOVO,ITSAFFILIATES,SUPPLIERS,RESELLERS,
ORSERVICEPROVIDERSBELIABLEFORANYOFTHEFOLLOWINGEVENIFINFORMEDOFTHEIR
POSSIBILITYANDREGARDLESSOFWHETHERTHECLAIMISBASEDINCONTRACT,WARRANTY ,
NEGLIGENCE,STRICTLIABILITYOROTHERTHEORYOFLIABILITY:1)THIRDP ARTYCLAIMS
AGAINSTYOUFORDAMAGES;2)LOSS,DAMAGEORDISCLOSUREOFYOURDAT A;3)SPECIAL,
INCIDENTAL,PUNITIVE,INDIRECTORCONSEQUENTIALDAMAGES,INCLUDINGBUTNOTLIMITED
TOLOSTPROFITS,BUSINESSREVENUE,GOODWILLORANTICIPA TEDSAVINGS.INNOCASE
SHALLTHETOT ALLIABILITYOFLENOVO,ITSAFFILIATESS,SUPPLIERS,RESELLERSORSERVICE
PROVIDERSFORDAMAGESFROMANYCAUSEEXCEEDTHEAMOUNTOFACTUALDIRECT
DAMAGES,NOTTOEXCEEDTHEAMOUNTPAIDFORTHEPRODUCT .
THEFOREGOINGLIMIT A TIONSDONOTAPPL YTODAMAGESFORBODIL YINJURY(INCLUDING
DEATH),DAMAGETOREALPROPERTYORDAMAGETOTANGIBLEPERSONALPROPERTYFOR
WHICHLENOVOISLIABLEUNDERLAW.ASSOMESTA TESORJURISDICTIONSDONOTALLOW
THEEXCLUSIONORLIMIT A TIONOFINCIDENTALORCONSEQUENTIALDAMAGES,THEABOVE
LIMITATIONOREXCLUSIONMAYNOTAPPL YTOYOU.
YourOtherRights
THISWARRANTYGIVESYOUSPECIFICLEGALRIGHTS.YOUMA YHAVEOTHERRIGHTS
ACCORDINGTOTHEAPPLICABLELAWSOFYOURST A TEORJURISDICTION.YOUMAYALSO
HAVEOTHERRIGHTSUNDERAWRITTENAGREEMENTWITHLENOVO.NOTHINGINTHIS
WARRANTYAFFECTSSTA TUTORYRIGHTS,INCLUDINGRIGHTSOFCONSUMERSUNDERLAWS
ORREGULA TIONSGOVERNINGTHESALEOFCONSUMERGOODSTHA TCANNOTBEWAIVED
ORLIMITEDBYCONTRACT.
AppendixC.LenovoLimitedWarranty29
Page 34

Part2-Country-specicTerms
Australia
“Lenovo”meansLenovo(Australia&NewZealand)PtyLimitedABN70112394411.Address:Level
10,NorthTower,1-5RailwayStreet,Chatswood,NSW,2067.Telephone:+61280038200.Email:
lensyd_au@lenovo.com
ThefollowingreplacesthesamesectioninPart1:
WhatthisWarrantyCovers:
Lenovowarrantsthateachhardwareproductthatyoupurchaseisfreefromdefectsinmaterialsand
workmanshipundernormaluseandconditionsduringthewarrantyperiod.Iftheproductfailsduetoa
covereddefectduringthewarrantyperiod,LenovowillprovideyouaremedyunderthisLimitedWarranty.
Thewarrantyperiodfortheproductstartsontheoriginaldateofpurchasespeciedonyoursalesreceiptor
invoiceunlessLenovoinformsyouotherwiseinwriting.Thewarrantyperiodandtypeofwarrantyservice
thatapplytoyourproductaresetforthbelowinPart3-WarrantyServiceInformation.
THEBENEFITSGIVENBYTHISWARRANTYAREINADDITIONTOYOURRIGHTSANDREMEDIESA T
LAW,INCLUDINGTHOSEUNDERTHEAUSTRALIANCONSUMERLAW.
ThefollowingreplacesthesamesectioninPart1:
ReplacementProductsandParts:
Whenwarrantyserviceinvolvesthereplacementofaproductorpart,thereplacedproductorpartbecomes
Lenovo’spropertyandthereplacementproductorpartbecomesyourproperty.OnlyunalteredLenovo
productsandpartsareeligibleforreplacement.ThereplacementproductorpartprovidedbyLenovomay
notbenew,butitwillbeingoodworkingorderandatleastfunctionallyequivalenttotheoriginalproductor
part.Thereplacementproductorpartshallbewarrantedforthebalanceoftheperiodremainingonthe
originalproduct.Productsandpartspresentedforrepairmaybereplacedbyrefurbishedproductsorparts
ofthesametyperatherthanbeingrepaired.Refurbishedpartsmaybeusedtorepairtheproduct;andrepair
oftheproductmayresultinlossofdata,iftheproductiscapableofretaininguser-generateddata.
ThefollowingisaddedtothesamesectioninPart1:
UseofPersonalContactInformation:
Lenovowillnotbeabletoperformourserviceunderthiswarrantyifyourefusetoprovideyourinformation
ordonotwishustotransferyourinformationtoouragentorcontractor.Youhavetherighttoaccess
yourpersonalcontactinformationandrequestcorrectionofanyerrorsinitpursuanttothePrivacyAct
1988bycontactingLenovo.
ThefollowingreplacesthesamesectioninPart1:
LimitationofLiability:
LenovoisresponsibleforlossordamagetoyourproductonlywhileitisintheServiceProvider’spossession
orintransit,iftheServiceProviderisresponsibleforthetransportation.
NeitherLenovonortheServiceProviderisresponsibleforlossordisclosureofanydata,including
condentialinformation,proprietaryinformation,orpersonalinformation,containedinaproduct.
30ThinkPadUSBKeyboardwithT rackPointUserGuide
Page 35

TOTHEEXTENTPERMITTEDBYLAW,UNDERNOCIRCUMSTANCESANDNOTWITHST ANDING
THEFAILUREOFESSENTIALPURPOSEOFANYREMEDYSETFORTHHEREIN,SHALLLENOVO,
ITSAFFILIATES,SUPPLIERS,RESELLERS,ORSERVICEPROVIDERSBELIABLEFORANYOFTHE
FOLLOWINGEVENIFINFORMEDOFTHEIRPOSSIBILITYANDREGARDLESSOFWHETHERTHE
CLAIMISBASEDINCONTRACT ,WARRANTY,NEGLIGENCE,STRICTLIABILITYOROTHERTHEORY
OFLIABILITY:1)THIRDPARTYCLAIMSAGAINSTYOUFORDAMAGES;2)LOSS,DAMAGEOR
DISCLOSUREOFYOURDA T A;3)SPECIAL,INCIDENT AL,PUNITIVE,INDIRECTORCONSEQUENTIAL
DAMAGES,INCLUDINGBUTNOTLIMITEDTOLOSTPROFITS,BUSINESSREVENUE,GOODWILLOR
ANTICIPA TEDSAVINGS.INNOCASESHALLTHETOT ALLIABILITYOFLENOVO,ITSAFFILIATESS,
SUPPLIERS,RESELLERSORSERVICEPROVIDERSFORDAMAGESFROMANYCAUSEEXCEEDTHE
AMOUNTOFACTUALDIRECTDAMAGES,NOTTOEXCEEDTHEAMOUNTPAIDFORTHEPRODUCT .
THEFOREGOINGLIMIT A TIONSDONOTAPPL YTODAMAGESFORBODIL YINJURY(INCLUDING
DEATH),DAMAGETOREALPROPERTYORDAMAGETOTANGIBLEPERSONALPROPERTYFOR
WHICHLENOVOISLIABLEUNDERLAW.
ThefollowingreplacesthesamesectioninPart1:
YourOtherRights:
THISWARRANTYGIVESYOUSPECIFICLEGALRIGHTS.YOUALSOHAVEOTHERRIGHTSATLAW,
INCLUDINGUNDERTHEAUSTRALIANCONSUMERLAW.NOTHINGINTHISWARRANTYAFFECTS
STA TUTORYRIGHTSORRIGHTSATLAW,INCLUDINGRIGHTSTHATCANNOTBEWAIVEDOR
LIMITEDBYCONTRACT .
Forexample,ourproductscomewithguaranteesthatcannotbeexcludedundertheAustralianConsumer
Law.Y ouareentitledtoareplacementorrefundforamajorfailureandcompensationforanyother
reasonablyforeseeablelossordamage.Youarealsoentitledtohavetheproductsrepairedorreplacedifthe
productsfailtobeofacceptablequalityandthefailuredoesnotamounttoamajorfailure.
NewZealand
ThefollowingisaddedtothesamesectioninPart1:
UseofPersonalInformation:
Lenovowillnotbeabletoperformourserviceunderthiswarrantyifyourefusetoprovideyourinformationor
donotwishustotransferyourinformationtoouragentorcontractor.Youhavetherighttoaccessyour
personalinformationandrequestcorrectionofanyerrorsinitpursuanttothePrivacyAct1993bycontacting
Lenovo(Australia&NewZealand)PtyLimitedABN70112394411.Address:Level10,NorthTower,1-5
RailwayStreet,Chatswood,NSW,2067.T elephone:61280038200.Email:lensyd_au@lenovo.com
Bangladesh,Cambodia,India,Indonesia,Nepal,Philippines,VietnamandSriLanka
ThefollowingisaddedtoPart1:
DisputeResolution
Disputesarisingoutoforinconnectionwiththiswarrantyshallbenallysettledbyarbitrationheldin
Singapore.Thiswarrantyshallbegoverned,construedandenforcedinaccordancewiththelawsof
Singapore,withoutregardtoconictoflaws.IfyouacquiredtheproductinIndia,disputesarisingoutofor
inconnectionwiththiswarrantyshallbenallysettledbyarbitrationheldinBangalore,India.Arbitration
inSingaporeshallbeheldinaccordancewiththeArbitrationRulesofSingaporeInternationalArbitration
Center(“SIACRules”)thenineffect.ArbitrationinIndiashallbeheldinaccordancewiththelawsofIndia
thenineffect.Thearbitrationawardshallbenalandbindingonthepartieswithoutappeal.Anyaward
AppendixC.LenovoLimitedWarranty31
Page 36

shallbeinwritingandsetforththendingsoffactandtheconclusionsoflaw.Allarbitrationproceedings,
includingalldocumentspresentedinsuchproceedingsshallbeconductedintheEnglishlanguage.The
Englishlanguageversionofthiswarrantyprevailsoveranyotherlanguageversioninsuchproceedings.
EuropeanEconomicArea(EEA)
ThefollowingisaddedtoPart1:
CustomersintheEEAmaycontactLenovoatthefollowingaddress:EMEAServiceOrganisation,Lenovo
(International)B.V.,Floor2,Einsteinova21,85101,Bratislava,Slovakia.Serviceunderthiswarrantyfor
LenovohardwareproductspurchasedinEEAcountriesmaybeobtainedinanyEEAcountryinwhichthe
producthasbeenannouncedandmadeavailablebyLenovo.
Russia
ThefollowingisaddedtoPart1:
ProductServiceLife
Theproductservicelifeisfour(4)yearsfromtheoriginaldateofpurchase.
Part3-WarrantyServiceInformation
ProductT ypeCountryorRegionofPurchaseWarrantyPeriodTypeofWarrantyService
ThinkPadUSBKeyboard
withT rackPoint
Worldwide3years1,4
Ifrequired,yourServiceProviderwillproviderepairorexchangeservicedependingonthetypeofwarranty
servicespeciedforyourproductandtheavailableservice.Schedulingofservicewilldependuponthetime
ofyourcall,partsavailability,andotherfactors.
TypesofWarrantyService
1.CustomerReplaceableUnit(“CRU”)Service
UnderCRUService,theServiceProviderwillshipCRUstoyouatitscostforinstallationbyyou.CRU
informationandreplacementinstructionsareshippedwithyourproductandareavailablefromLenovoatany
timeuponrequest.CRUsthatareeasilyinstalledbyyouarecalled“Self-serviceCRUs”.“Optional-service
CRUs”areCRUsthatmayrequiresometechnicalskillandtools.InstallationofSelf-serviceCRUsisyour
responsibility.Y oumayrequestthataServiceProviderinstallOptional-serviceCRUsunderoneoftheother
typesofwarrantyservicedesignatedforyourproduct.Anoptionalserviceofferingmaybeavailablefor
purchasefromaServiceProviderorLenovounderwhichSelf-serviceCRUswouldbeinstalledforyou.
YoumayndalistofCRUsandtheirdesignationinthepublicationthatwasshippedwithyourproduct
oratwww.lenovo.com/CRUs.TherequirementtoreturnadefectiveCRU,ifany,willbespeciedinthe
instructionsshippedwithareplacementCRU.Whenreturnisrequired:1)returninstructions,aprepaid
returnshippinglabel,andacontainerwillbeincludedwiththereplacementCRU;and2)youmaybecharged
forthereplacementCRUiftheServiceProviderdoesnotreceivethedefectiveCRUfromyouwithinthirty
(30)daysofyourreceiptofthereplacementCRU.
2.On-siteService
UnderOn-SiteService,aServiceProviderwilleitherrepairorexchangetheproductatyourlocation.Y ou
mustprovideasuitableworkingareatoallowdisassemblyandreassemblyoftheproduct.Somerepairs
32ThinkPadUSBKeyboardwithT rackPointUserGuide
Page 37

mayneedtobecompletedataservicecenter.Ifso,theServiceProviderwillsendtheproducttothe
servicecenteratitsexpense.
3.CourierorDepotService
UnderCourierorDepotService,yourproductwillberepairedorexchangedatadesignatedservicecenter,
withshippingattheexpenseoftheServiceProvider.Y ouareresponsiblefordisconnectingtheproductand
packingitinashippingcontainerprovidedtoyoutoreturnyourproducttoadesignatedservicecenter.
Acourierwillpickupyourproductanddeliverittothedesignatedservicecenter.Theservicecenterwill
returntheproducttoyouatitsexpense.
4.CustomerCarry-InService
UnderCustomerCarry-InService,yourproductwillberepairedorexchangedafteryoudeliverittoa
designatedservicecenteratyourriskandexpense.Aftertheproducthasbeenrepairedorexchanged,itwill
bemadeavailabletoyouforcollection.Ifyoufailtocollecttheproduct,theServiceProvidermaydisposeof
theproductasitseest,withnoliabilitytoyou.
5.Mail-InService
UnderMail-InService,yourproductwillberepairedorexchangedatadesignatedservicecenterafteryou
deliveritatyourriskandexpense.Aftertheproducthasbeenrepairedorexchanged,itwillbereturnedto
youatLenovo’sriskandexpense,unlesstheServiceProviderspeciesotherwise.
6.CustomerTwo-WayMail-InService
UnderCustomerTwo-WayMail-InService,yourproductwillberepairedorexchangedafteryoudeliveritto
adesignatedservicecenteratyourriskandexpense.Aftertheproducthasbeenrepairedorexchanged,
itwillbemadeavailabletoyouforreturnshippingatyourriskandexpense.Ifyoufailtoarrangereturn
shipment,theServiceProvidermaydisposeoftheproductasitseest,withnoliabilitytoyou.
7.ProductExchangeService
UnderProductExchangeService,Lenovowillshipareplacementproducttoyourlocation.Youare
responsibleforitsinstallationandvericationofitsoperation.Thereplacementproductbecomesyour
propertyinexchangeforthefailedproduct,whichbecomesthepropertyofLenovo.Y oumustpackthe
failedproductintheshippingcartoninwhichyoureceivedthereplacementproductandreturnittoLenovo.
Transportationcharges,bothways,shallbeatLenovo’sexpense.Ifyoufailtousethecartoninwhichthe
replacementproductwasreceived,youmayberesponsibleforanydamagetothefailedproductoccurring
duringshipment.Y oumaybechargedforthereplacementproductifLenovodoesnotreceivethefailed
productwithinthirty(30)daysofyourreceiptofthereplacementproduct.
SuplementodeGarantíaparaMéxico
EsteSuplementoseconsideraparteintegrantedelaGarantíaLimitadadeLenovoyseráefectivoúnicay
exclusivamenteparalosproductosdistribuidosycomercializadosdentrodelTerritoriodelosEstados
UnidosMexicanos.Encasodeconicto,seaplicaránlostérminosdeesteSuplemento.
Todoslosprogramasdesoftwareprecargadosenelequiposólotendránunagarantíadetreinta(30)díaspor
defectosdeinstalacióndesdelafechadecompra.Lenovonoesresponsabledelainformaciónincluida
endichosprogramasdesoftwarey/ocualquierprogramadesoftwareadicionalinstaladoporUstedo
instaladodespuésdelacompradelproducto.
Losserviciosnocubiertosporlagarantíasecargaránalusuarional,previaobtencióndeunaautorización.
AppendixC.LenovoLimitedWarranty33
Page 38

Enelcasodequesepreciseunareparacióncubiertaporlagarantía,porfavor,llamealCentrodesoporte
alclienteal001-866-434-2080,dondeledirigiránalCentrodeservicioautorizadomáscercano.Sino
existieseningúnCentrodeservicioautorizadoensuciudad,poblaciónoenunradiode70kilómetros
desuciudadopoblación,lagarantíaincluirácualquiergastodeentregarazonablerelacionadoconel
transportedelproductoasuCentrodeservicioautorizadomáscercano.Porfavor,llamealCentrode
servicioautorizadomáscercanoparaobtenerlasaprobacionesnecesariasolainformaciónrelacionada
conelenvíodelproductoyladireccióndeenvío.
ParaobtenerunalistadelosCentrosdeservicioautorizados,porfavor,visite:
http://www.lenovo.com/mx/es/servicios
Importadopor:
LenovoMéxicoS.deR.L.deC.V.
Av.SantaFe505,Piso15
Col.CruzManca
Cuajimalpa,D.F.,México
C.P .05349
Tel.(55)50008500
34ThinkPadUSBKeyboardwithT rackPointUserGuide
Page 39

AppendixD.Electronicemissionnotices
ThefollowinginformationreferstotheThinkPadUSBKeyboardwithTrackPoint.
FederalCommunicationsCommissionDeclarationofConformity
ThinkPadUSBKeyboardwithTrackPoint-SK-8855
ThisequipmenthasbeentestedandfoundtocomplywiththelimitsforaClassBdigitaldevice,pursuant
toPart15oftheFCCRules.Theselimitsaredesignedtoprovidereasonableprotectionagainstharmful
interferenceinaresidentialinstallation.Thisequipmentgenerates,uses,andcanradiateradiofrequency
energyand,ifnotinstalledandusedinaccordancewiththeinstructions,maycauseharmfulinterference
toradiocommunications.However,thereisnoguaranteethatinterferencewillnotoccurinaparticular
installation.Ifthisequipmentdoescauseharmfulinterferencetoradioortelevisionreception,whichcanbe
determinedbyturningtheequipmentoffandon,theuserisencouragedtotrytocorrecttheinterferenceby
oneormoreofthefollowingmeasures:
•Reorientorrelocatethereceivingantenna.
•Increasetheseparationbetweentheequipmentandreceiver.
•Connecttheequipmentintoanoutletonacircuitdifferentfromthattowhichthereceiverisconnected.
•Consultanauthorizeddealerorservicerepresentativeforhelp.
Lenovoisnotresponsibleforanyradioortelevisioninterferencecausedbyusingotherthanspeciedor
recommendedcablesandconnectorsorbyunauthorizedchangesormodicationstothisequipment.
Unauthorizedchangesormodicationscouldvoidtheuser'sauthoritytooperatetheequipment.
ThisdevicecomplieswithPart15oftheFCCRules.Operationissubjecttothefollowingtwoconditions:(1)
thisdevicemaynotcauseharmfulinterference,and(2)thisdevicemustacceptanyinterferencereceived,
includinginterferencethatmaycauseundesiredoperation.
ResponsibleParty:
Lenovo(UnitedStates)Incorporated
1009ThinkPlace-BuildingOne
Morrisville,NC27560
PhoneNumber:919-294-5900
IndustryCanadaClassBemissioncompliancestatement
ThisClassBdigitalapparatuscomplieswithCanadianICES-003.
CetappareilnumériquedelaclasseBestconformeàlanormeNMB-003duCanada.
EuropeanUnion-CompliancetotheElectromagneticCompatibilityDirective
ThisproductisinconformitywiththeprotectionrequirementsofEUCouncilDirective2004/108/EConthe
approximationofthelawsoftheMemberStatesrelatingtoelectromagneticcompatibility.Lenovocannot
acceptresponsibilityforanyfailuretosatisfytheprotectionrequirementsresultingfromanon-recommended
modicationoftheproduct,includingtheinstallationofoptioncardsfromothermanufacturers.
©CopyrightLenovo2009,2012
35
Page 40

ThisproducthasbeentestedandfoundtocomplywiththelimitsforClassBInformationTechnology
EquipmentaccordingtoEuropeanStandardEN55022.ThelimitsforClassBequipmentwerederived
fortypicalresidentialenvironmentstoprovidereasonableprotectionagainstinterferencewithlicensed
communicationdevices.
Lenovo,Einsteinova21,85101Bratislava,Slovakia
GermanClassBcompliancestatement
DeutschsprachigerEUHinweis:
HinweisfürGerätederKlasseBEU-RichtliniezurElektromagnetischenVerträglichkeit
DiesesProduktentsprichtdenSchutzanforderungenderEU-Richtlinie2004/108/EG(früher89/336/EWG)zur
AngleichungderRechtsvorschriftenüberdieelektromagnetischeVerträglichkeitindenEU-Mitgliedsstaaten
undhältdieGrenzwertederEN55022KlasseBein.
Umdiesessicherzustellen,sinddieGerätewieindenHandbüchernbeschriebenzuinstallierenundzu
betreiben.DesWeiterendürfenauchnurvonderLenovoempfohleneKabelangeschlossenwerden.
LenovoübernimmtkeineVerantwortungfürdieEinhaltungderSchutzanforderungen,wenndasProdukt
ohneZustimmungderLenovoverändertbzw.wennErweiterungskomponentenvonFremdherstellernohne
EmpfehlungderLenovogesteckt/eingebautwerden.
Deutschland:
EinhaltungdesGesetzesüberdieelektromagnetischeVerträglichkeitvonBetriebsmitteln
DiesesProduktentsprichtdem„GesetzüberdieelektromagnetischeVerträglichkeitvonBetriebsmitteln“
EMVG(früher„GesetzüberdieelektromagnetischeVerträglichkeitvonGeräten“).DiesistdieUmsetzungder
EU-Richtlinie2004/108/EG(früher89/336/EWG)inderBundesrepublikDeutschland.
ZulassungsbescheinigunglautdemDeutschenGesetzüberdieelektromagnetischeVerträglichkeit
vonBetriebsmitteln,EMVGvom20.Juli2007(früherGesetzüberdieelektromagnetische
VerträglichkeitvonGeräten),bzw.derEMVEGRichtlinie2004/108/EC(früher89/336/EWG),für
GerätederKlasseB.
DiesesGerätistberechtigt,inÜbereinstimmungmitdemDeutschenEMVGdasEG-Konformitätszeichen
-CE-zuführen.VerantwortlichfürdieKonformitätserklärungnachParagraf5desEMVGistdieLenovo
(Deutschland)GmbH,Gropiusplatz10,D-70563Stuttgart.
InformationeninHinsichtEMVGParagraf4Abs.(1)4:
DasGeräterfülltdieSchutzanforderungennachEN55024undEN55022KlasseB.
KoreaClassBcompliancestatement
JapanVCCIClassBcompliancestatement
36ThinkPadUSBKeyboardwithT rackPointUserGuide
Page 41

LenovoproductserviceinformationforTaiwan
AppendixD.Electronicemissionnotices37
Page 42

38ThinkPadUSBKeyboardwithT rackPointUserGuide
Page 43

AppendixE.Notices
Lenovomaynotoffertheproducts,services,orfeaturesdiscussedinthisdocumentinallcountries.Consult
yourlocalLenovorepresentativeforinformationontheproductsandservicescurrentlyavailableinyour
area.AnyreferencetoaLenovoproduct,program,orserviceisnotintendedtostateorimplythatonlythat
Lenovoproduct,program,orservicemaybeused.Anyfunctionallyequivalentproduct,program,orservice
thatdoesnotinfringeanyLenovointellectualpropertyrightmaybeusedinstead.However,itistheuser's
responsibilitytoevaluateandverifytheoperationofanyotherproduct,program,orservice.
Lenovomayhavepatentsorpendingpatentapplicationscoveringsubjectmatterdescribedinthis
document.Thefurnishingofthisdocumentdoesnotgiveyouanylicensetothesepatents.Youcansend
licenseinquiries,inwriting,to:
Lenovo(UnitedStates),Inc.
1009ThinkPlace-BuildingOne
Morrisville,NC27560
U.S.A.
Attention:LenovoDirectorofLicensing
LENOVOPROVIDESTHISPUBLICATION“ASIS”WITHOUTWARRANTYOFANYKIND,EITHEREXPRESS
ORIMPLIED,INCLUDING,BUTNOTLIMITEDTO,THEIMPLIEDWARRANTIESOFNON-INFRINGEMENT,
MERCHANTABILITYORFITNESSFORAPARTICULARPURPOSE.Somejurisdictionsdonotallow
disclaimerofexpressorimpliedwarrantiesincertaintransactions,therefore,thisstatementmaynotapply
toyou.
Thisinformationcouldincludetechnicalinaccuraciesortypographicalerrors.Changesareperiodically
madetotheinformationherein;thesechangeswillbeincorporatedinneweditionsofthepublication.
Lenovomaymakeimprovementsand/orchangesintheproduct(s)and/ortheprogram(s)describedinthis
publicationatanytimewithoutnotice.
Trademarks
ThefollowingtermsaretrademarksorservicemarksofLenovointheUnitedStates,othercountries,orboth:
Lenovo
LenovoCare
ThinkPad
ThinkVantage
TrackPoint
Microsoft,Windows,andWindowsVistaaretrademarksoftheMicrosoftgroupofcompanies.
Othercompany,product,orservicenamesmaybetrademarksorservicemarksofothers.
Recyclinginformation
Lenovoencouragesownersofinformationtechnology(IT)equipmenttoresponsiblyrecycletheirequipment
whenitisnolongerneeded.Lenovooffersavarietyofprogramsandservicestoassistequipmentownersin
recyclingtheirITproducts.ForinformationonrecyclingLenovoproducts,goto:
http://www.lenovo.com/recycling
RecyclinganddisposalinformationforJapanisavailableat:
http://www.lenovo.com/recycling/japan
©CopyrightLenovo2009,2012
39
Page 44

RecyclinginformationforBrazil
DeclaraçõesdeReciclagemnoBrasil
DescartedeumProdutoLenovoForadeUso
Equipamentoselétricoseeletrônicosnãodevemserdescartadosemlixocomum,masenviadosàpontosde
coleta,autorizadospelofabricantedoprodutoparaquesejamencaminhadoseprocessadosporempresas
especializadasnomanuseioderesíduosindustriais,devidamentecerticadaspelosorgãosambientais,de
acordocomalegislaçãolocal.
ALenovopossuiumcanalespecícoparaauxiliá-lonodescartedessesprodutos.Casovocêpossua
umprodutoLenovoemsituaçãodedescarte,ligueparaonossoSACouencaminheume-mailpara:
reciclar@lenovo.com,informandoomodelo,númerodesérieecidade,amdeenviarmosasinstruções
paraocorretodescartedoseuprodutoLenovo.
40ThinkPadUSBKeyboardwithT rackPointUserGuide
Page 45

AppendixF.RestrictionofHazardousSubstancesDirective (RoHS)
ChinaRoHS
TheinformationinthefollowingtableisapplicableforproductsmanufacturedonorafterMarch1,2007for
saleinthePeople’sRepublicofChina.
TurkishRoHS
TheLenovoproductmeetstherequirementsoftheRepublicofTurkeyDirectiveontheRestrictionoftheUse
ofCertainHazardousSubstancesinElectricalandElectronicEquipment(EEE).
UkraineRoHS
IndiaRoHS
RoHScompliantasperE-Waste(Management&Handling)Rules,2011.
©CopyrightLenovo2009,2012
41
Page 46

42ThinkPadUSBKeyboardwithT rackPointUserGuide
Page 47

Page 48

 Loading...
Loading...