Page 1
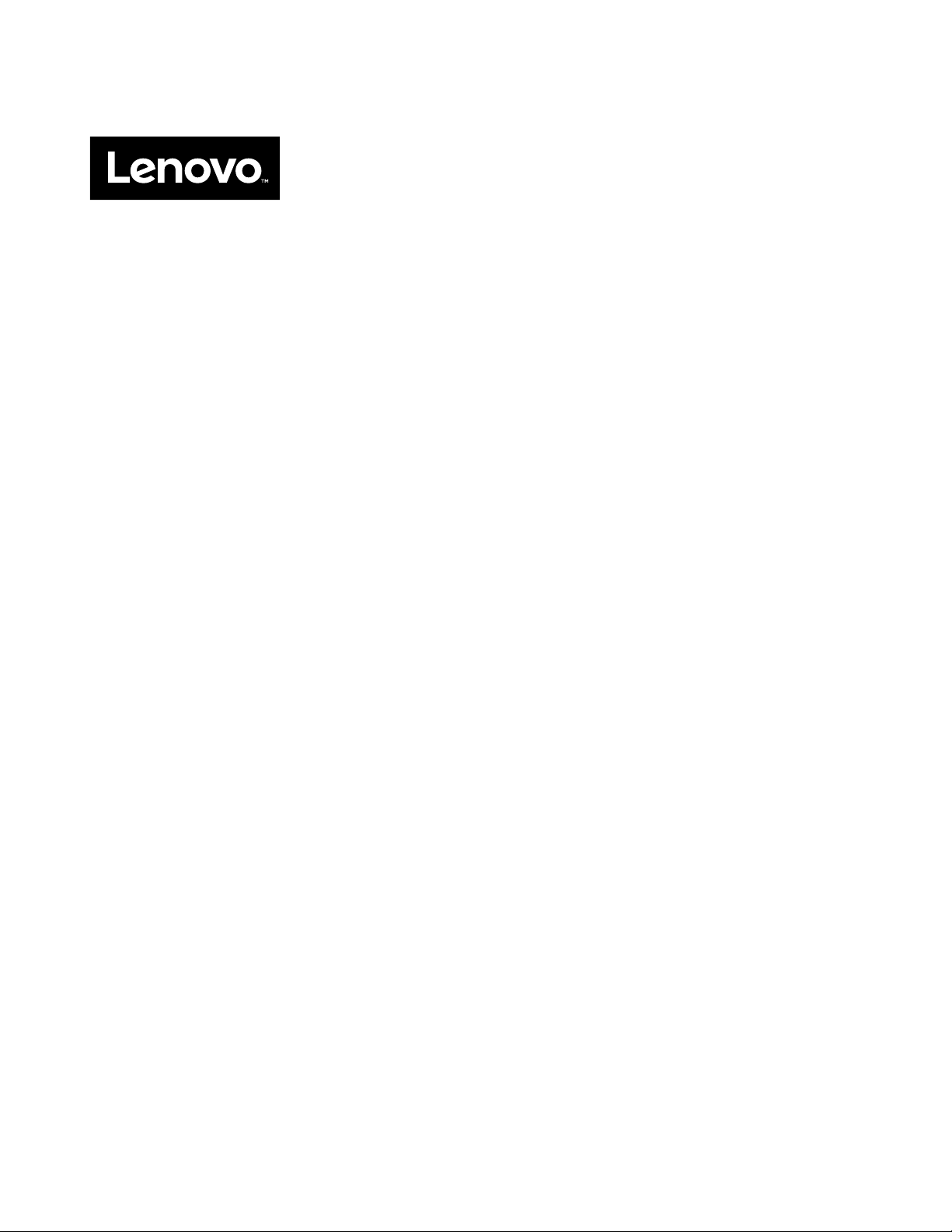
Benutzerhandbuch
ThinkPadCompactUSBKeyboardwithTrackPointundThinkPad
CompactBluetoothKeyboardwithTrackPoint
Page 2
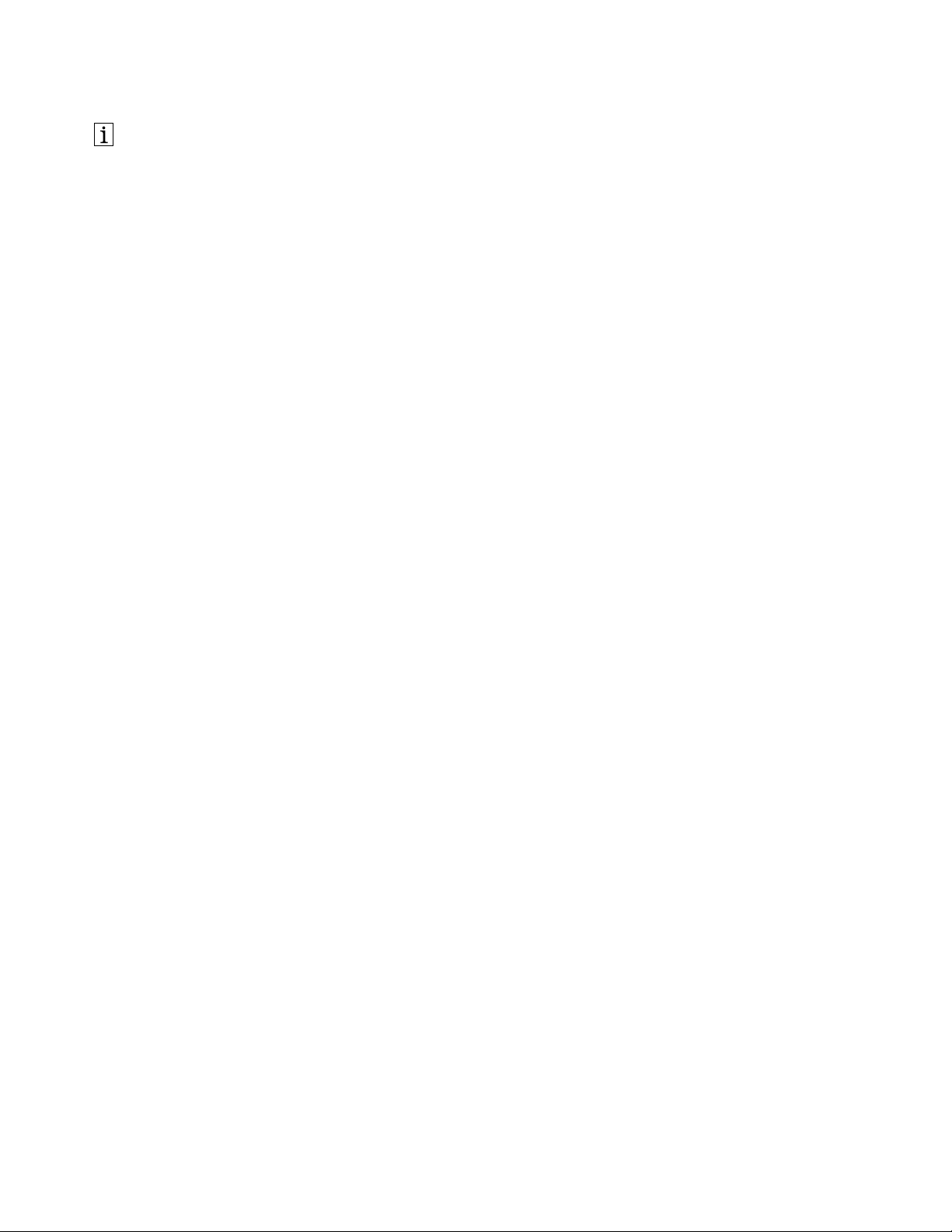
http://www.lenovo.com/safety
Anmerkung:LesenSievorderInstallationdesProduktsdieGarantieinformationeninAnhangB„Lenovo
Gewährleistung“aufSeite31
.
FünfteAusgabe(Mai2016)
©CopyrightLenovo2013,2016.
HINWEISZUEINGESCHRÄNKTENRECHTEN(LIMITEDANDRESTRICTEDRIGHTSNOTICE):WerdenDatenoder
SoftwaregemäßeinemGSA-Vertrag(GeneralServicesAdministration)ausgeliefert,unterliegtdieVerwendung,
VervielfältigungoderOffenlegungdeninVertragNr.GS-35F-05925festgelegtenEinschränkungen.
Page 3
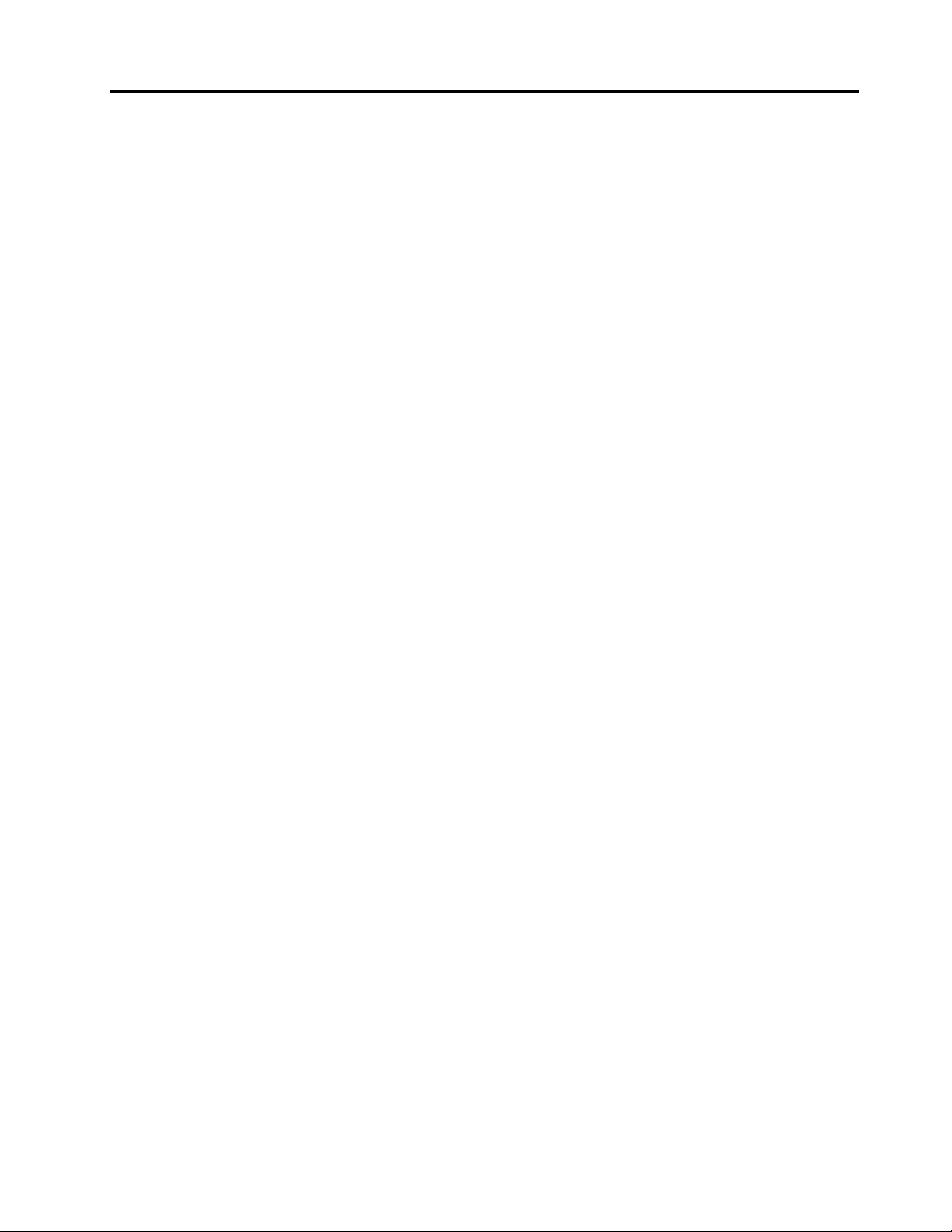
Inhaltsverzeichnis
Kapitel1.Informationenzum
Benutzerhandbuch...........1
Kapitel2.ThinkPadCompactUSB
KeyboardwithTrackPoint.......3
Produktbeschreibung.............3
Vorne.................3
Rückansicht...............4
Systemvoraussetzungen............4
USB-Tastaturinstallieren............5
EinheitentreiberunterWindows-Betriebssystemen
installieren.................5
EinheitentreiberunterWindows-Betriebssystemen
deinstallieren................5
USB-Tastaturverwenden...........6
TrackPointverwenden...........6
KappedesTrackPoint-Stiftsaustauschen...7
EmpfindlichkeitdesTrackPoint-Stiftsändern..7
BevorzugteBlätterfunktiondesThinkPad
verwenden...............7
Funktionstastenverwenden.........8
Fehlerbehebung...............9
TechnischeDaten.............12
Kapitel3.ThinkPadCompact
BluetoothKeyboardwith
TrackPoint...............15
Produktbeschreibung............15
Vorne................15
Rückansicht..............16
Systemvoraussetzungen...........17
PairingvonBluetooth- TastaturundComputer..18
EinheitentreiberunterWindows-Betriebssystemen
installieren................20
EinheitentreiberunterWindows-Betriebssystemen
deinstallieren...............20
Bluetooth-Tastaturverwenden........21
TrackPointverwenden..........21
KappedesTrackPoint-Stiftsaustauschen..22
EmpfindlichkeitdesTrackPoint-Stifts
ändern................22
BevorzugteBlätterfunktiondesThinkPad
verwenden..............22
Bluetooth-Tastaturaufladen........22
Funktionstasteverwenden........23
Fehlerbehebung..............24
TechnischeDaten.............28
AnhangA.Serviceund
Unterstützung.............29
TechnischeUnterstützungüberdasInternet...29
TechnischeUnterstützungperT elefon.....29
InformationenzurBarrierefreiheit.......29
AnhangB.LenovoGewährleistung..31
Teil1–AllgemeineBestimmungen.......31
Teil2–LänderspezifischeBestimmungen....34
SuplementodeGarantíaparaMéxico......38
AnhangC.Informationenzur
Konformität..............41
Hinweisezurelektromagnetischen
Verträglichkeit...............41
FederalCommunicationsCommission
DeclarationofConformity........41
AnhangD.Bemerkungen.......45
InformationenzuWiederverwertungundUmwelt.45
Recycling-InformationenfürChina.......46
InformationenzurWiederverwertung/Entsorgung
fürBrasilien................46
WichtigeInformationenzuElektro-und
Elektronikaltgeräten(WEEE).........46
Exportbestimmungen............47
Marken.................47
AnhangE.Richtliniezur
BeschränkungderVerwendung
gefährlicherStoffe(RoHS
=RestrictionofHazardous
Substances)..............49
EuropäischenUnionRoHS..........49
ChinaRoHS................49
TürkeiRoHS................49
UkraineRoHS...............49
IndienRoHS...............50
©CopyrightLenovo2013,2016
i
Page 4
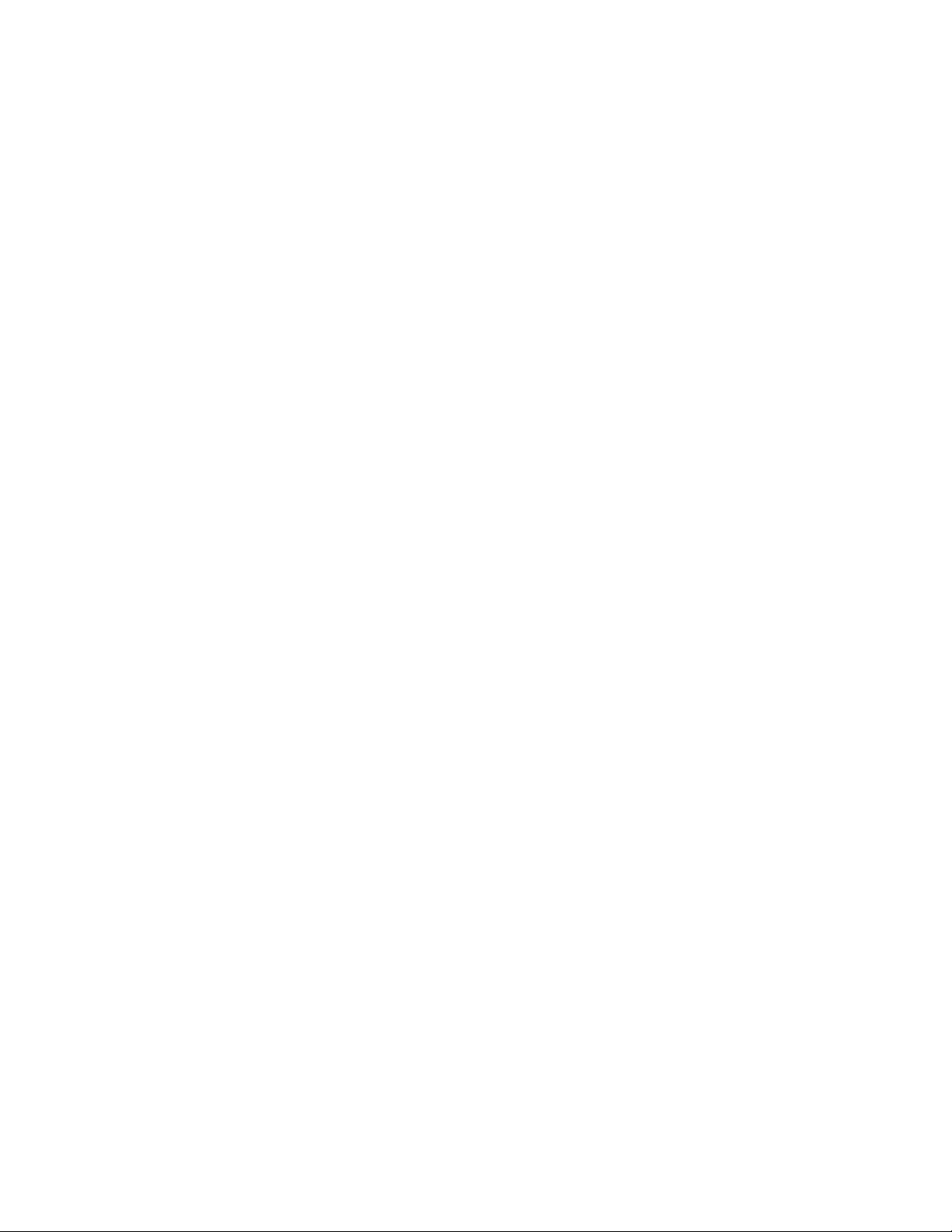
iiBenutzerhandbuch
Page 5
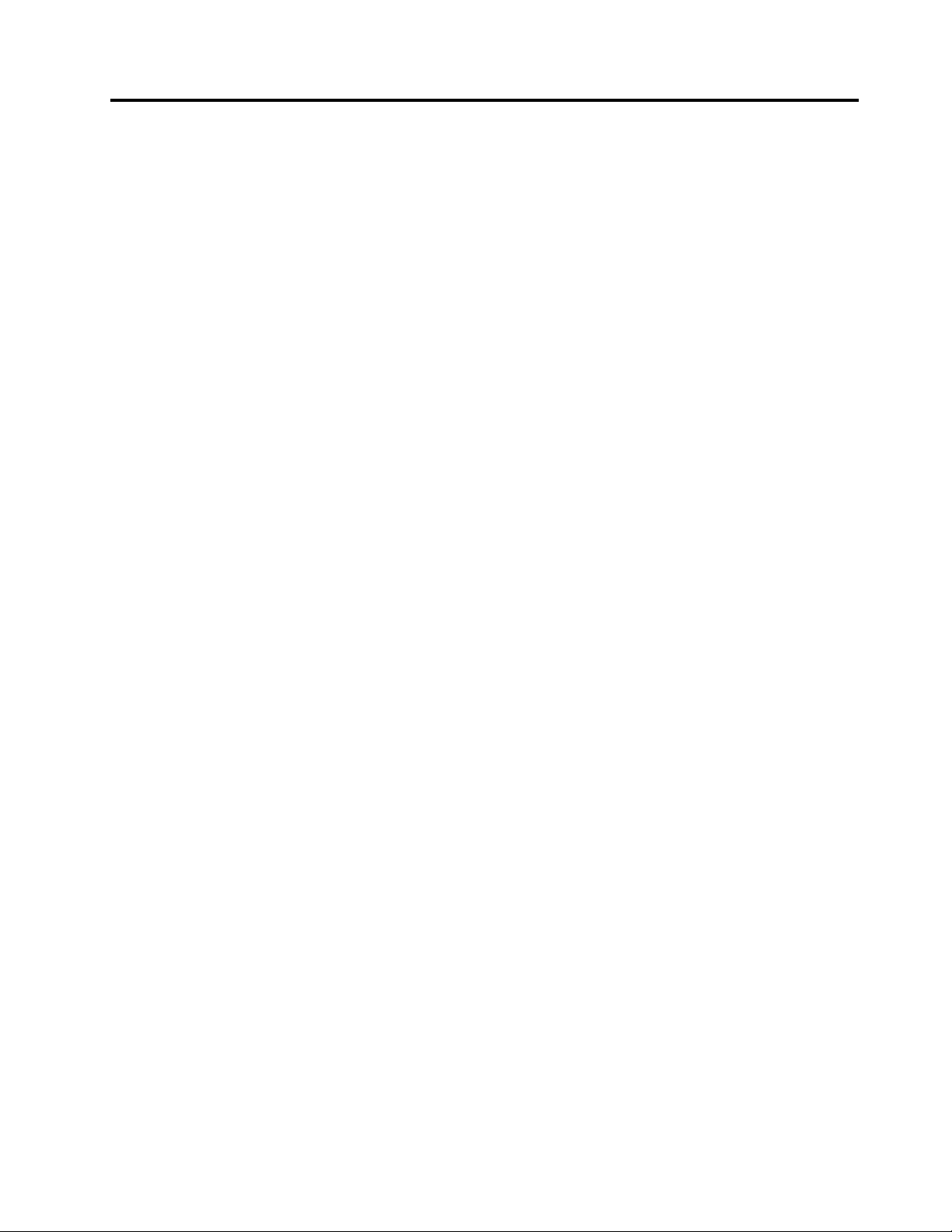
Kapitel1.InformationenzumBenutzerhandbuch
DiesesBenutzerhandbuchenthältProduktbeschreibungenundAnweisungenfürdieInstallationund
VerwendungfolgenderProdukte:
•ThinkPad
®
CompactUSBKeyboardwithTrackPoint
•ThinkPadCompactBluetoothKeyboardwithTrackPoint
®
©CopyrightLenovo2013,2016
1
Page 6
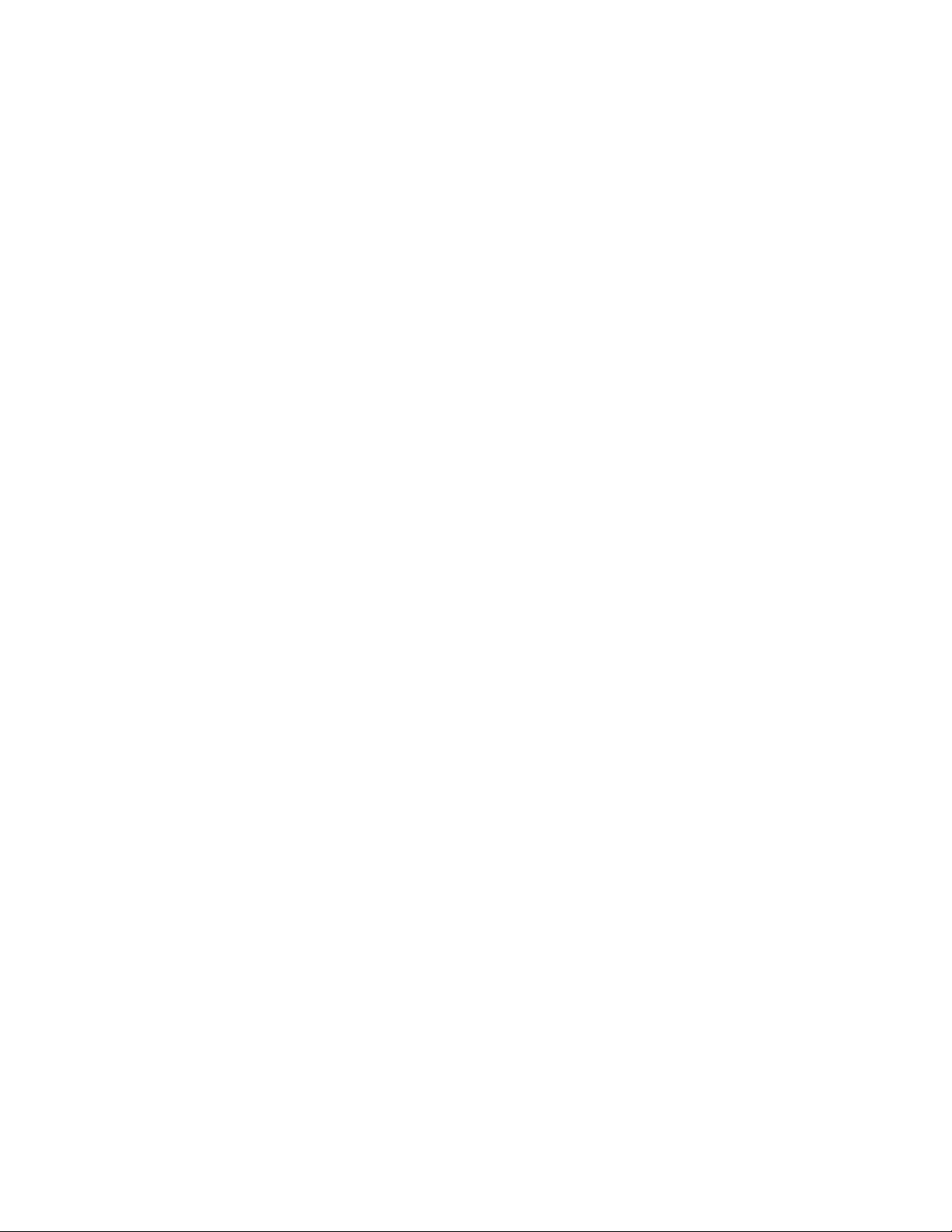
2Benutzerhandbuch
Page 7
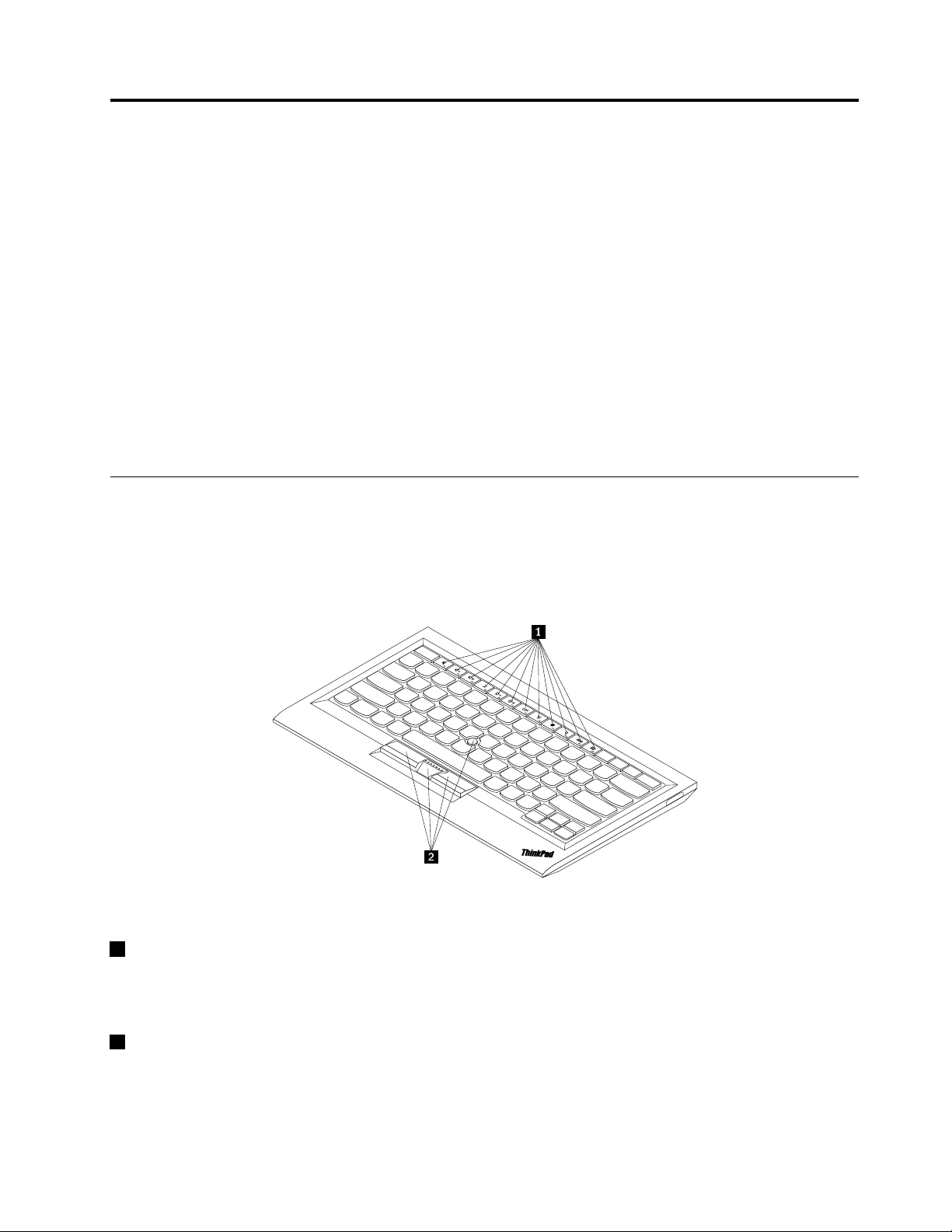
Kapitel2.ThinkPadCompactUSBKeyboardwithTrackPoint
DieserKapitelbietetInformationenzurVerwendungdesThinkPadCompactUSBKeyboardwithT rackPoint
(imFolgendenalsUSB-Tastaturbezeichnet).
DieUSB-TastaturverfügtüberfolgendeFeatures:
•EineoptimaleGrößespartPlatzaufIhremTisch
•EinintegrierterTrackPointbestehendauseinemStiftunddreiKlicktastenersetztdieexterneMaus
•FunktionstastenermöglichenTastaturkurzbefehlefüreinigegebräuchlicheComputerfunktionen
FolgendeKomponentensindimZusatzpaketenthalten:
•ThinkPadCompactUSBKeyboardwithTrackPoint
•Konfigurations-undGarantieposter
•Kabel
Produktbeschreibung
DiesesThemaenthälteineallgemeineBeschreibungderUSB-Tastatur.
Vorne
Abbildung1.VorderansichtderUSB- T astatur
1Direktzugriffstasten
WerdenalsTastaturkurzbefehlefüreinigegebräuchlicheComputerfunktionenverwendet.Weitere
InformationenfindenSieimAbschnitt„FunktionstasteFnverwenden“aufSeite8
2TrackPoint
DerTrackPointbestehtauseinemStiftunddreiKlicktasten.WeitereInformationenhierzufindenSieunter
„TrackPointverwenden“aufSeite6
©CopyrightLenovo2013,2016
.
.
3
Page 8
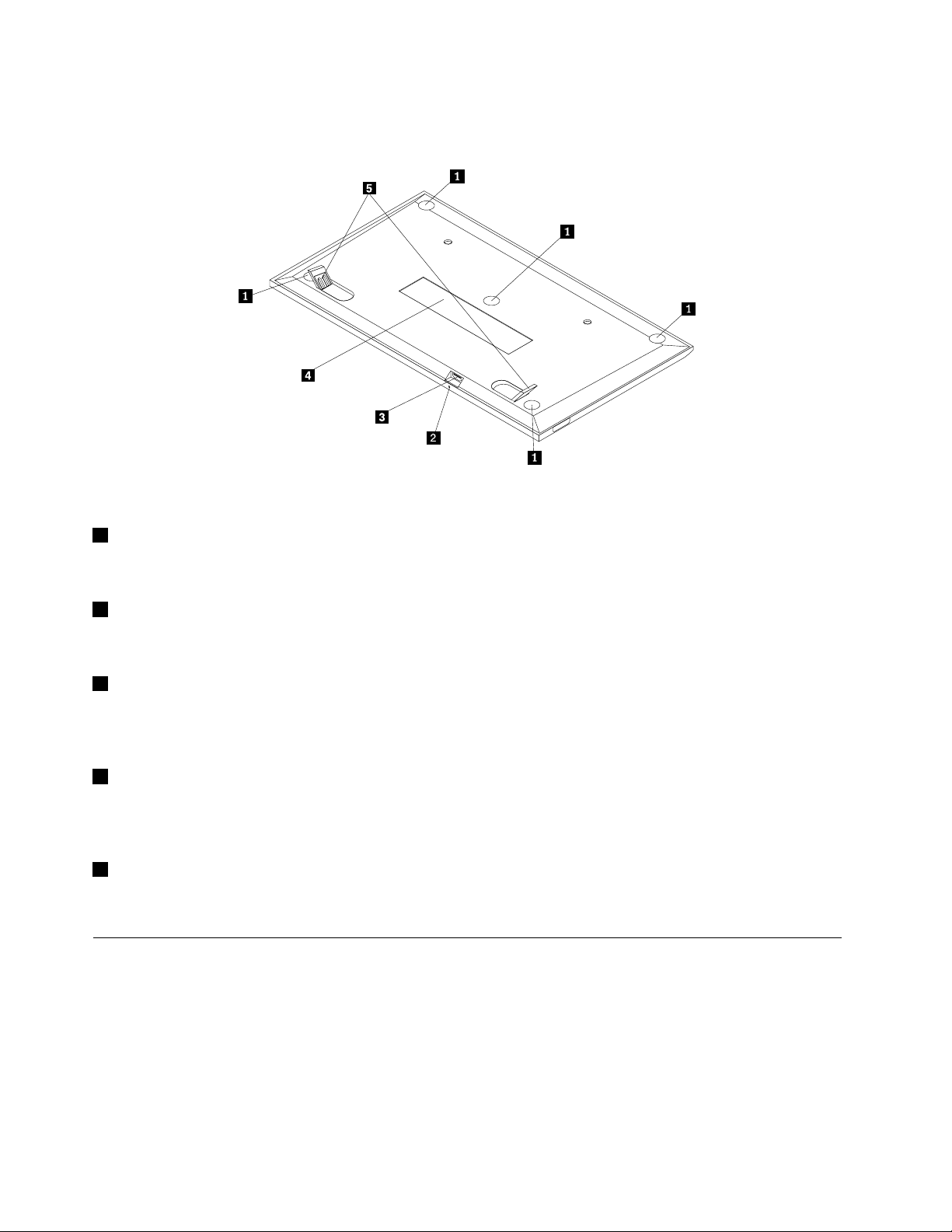
Rückansicht
Abbildung2.RückansichtderUSB-Tastatur
1RutschfesteFüße
DierutschfestenFüßeverhinderneineunerwarteteBewegungderUSB-Tastatur.
2Statusanzeige
WenndieUSB-TastaturerfolgreichmitdemComputerverbundenist,leuchtetdieStatusanzeigedurchgängig.
3Mikro-USB-Anschluss
Wirdverwendet,umdieUSB-TastaturmiteinemComputerzuverbinden.WeitereInformationenhierzu
findenSieunter„USB-Tastaturinstallieren“aufSeite5.
4Kennzeichnungsetikett
DasKennzeichnungsetikettenthältdieTeilenummer,dieVersionsnummersowieweitere
Produktinformationen.
5T astaturstützen
Werdendazuverwendet,umdenWinkelderT astaturkomfortabelanzupassen.
Systemvoraussetzungen
StellenSievorderInstallationderUSB-Tastatursicher,dassIhrComputerfolgendeVoraussetzungenerfüllt:
•IhrComputermussübereinenUSB-Anschlussverfügen.
•AufIhremComputermusseinesderfolgendenBetriebssystemeinstalliertsein:
–Microsoft
®
Windows
–MicrosoftWindowsVista(32Bitoder64Bit)
–MicrosoftWindows7(32Bitoder64Bit)
®
XP(32Bit)
4Benutzerhandbuch
Page 9
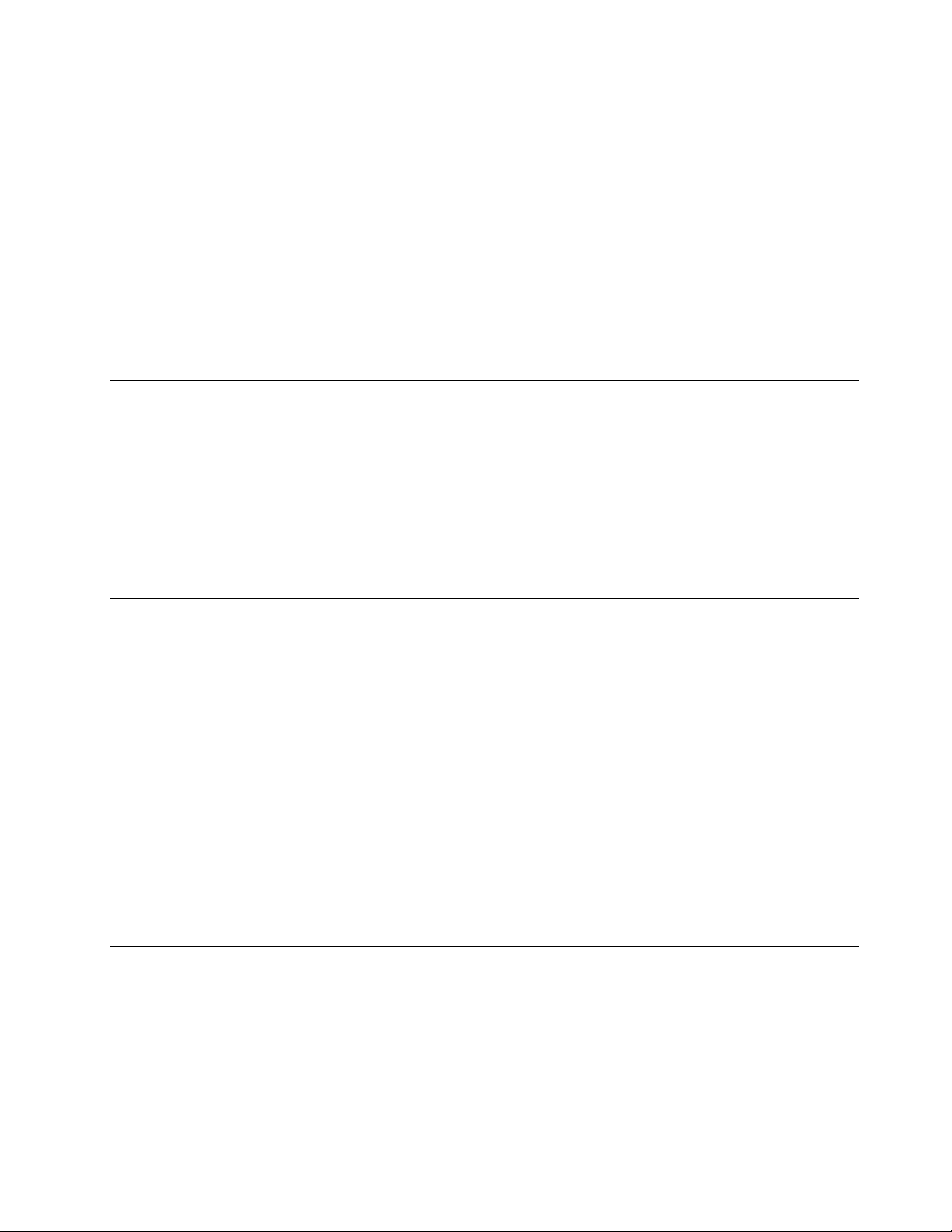
–MicrosoftWindows8(32Bitoder64Bit)
–MicrosoftWindows8.1(32Bitoder64Bit)
–MicrosoftWindows10(32Bitoder64Bit)
VorderInstallationderUSB- T astatursolltenSieüberprüfen,welchederfolgendenaktuellen
Softwareaktualisierungen,wiez.B.BIOS-Code,Dienstprogramme,Einheitentreiberundandere
SoftwareaktualisierungenaufderLenovo
UnterstützungswebsitefindenSieunterderfolgendenAdresse:
http://www.lenovo.com/support
FürdasHerunterladenundInstallierenvonSoftwareaktualisierungen,dieaufderLenovo
UnterstützungswebsiteoderanderenelektronischenDatenträgernverfügbarsind,sowiefürdieBeachtung
derAnweisungendesService-ProvidersistderKundeselbstverantwortlich.
®
Unterstützungswebsiteverfügbarsind:DieLenovo
USB-Tastaturinstallieren
GehenSiewiefolgtvor,umdieUSB-Tastaturzuinstallieren:
1.PassenSiedieTastaturneigungwiegewünschtan.
2.SchließenSiedasbereitgestellteKabelwiedargestelltaneinenverfügbarenUSB-AnschlussIhres
Computersan.NachdemdasBetriebssystemdieUSB- T astaturerkannthat,wirddieStatusanzeigeauf
derUSB-Tastaturaktiviert.DieUSB-T astaturkannnunverwendetwerden.
Anmerkung:SiesolltendieUSB- T astaturinstallieren,bevorSiedenT reiber„ThinkPadCompactKeyboard
withTrackPoint“installieren(imFolgendenalsThinkPadKeyboardSuitebezeichnet).
EinheitentreiberunterWindows-Betriebssystemeninstallieren
BevorSiedieUSB- Tastaturverwenden,solltenSiedie„ThinkPadKeyboardSuite“installieren,umdie
erweitertenEinstellungenanzupassen.
WennSieWindows7,Windows8,Windows8.1oderWindows10verwendenundderComputerzudem
übereineVerbindungzumInternetverfügt,wirdbeimerstmaligenAnschließenderUSB- T astaturanden
ComputereineMeldungmitderFrageangezeigt,obSiedieThinkPadKeyboardSuiteinstallierenmöchten.
WennSieaufJetztherunterladenklicken,wirddieThinkPadKeyboardSuiteautomatischinstalliert.Wenn
dieMeldungnichtangezeigtwird,gehenSiewiefolgtvor,umdieThinkPadKeyboardSuitemanuellzu
installieren:
1.WechselnSiezuhttp://support.lenovo.com/tpkeyboard.
2.SuchenSiedieInstallationsdateiderThinkPadKeyboardSuiteundladenSiesieherunter.
3.KlickenSiedoppeltaufdieInstallationsdateiundbefolgenSieanschließenddieangezeigten
Anweisungen,umdieInstallationabzuschließen.
4.StartenSiedenComputerneu.
EinheitentreiberunterWindows-Betriebssystemendeinstallieren
GehenSiezumDeinstallierenderThinkPadKeyboardSuiteunterWindowsXP ,WindowsVista,Windows7,
Windows8,Windows8.1oderWindows10wiefolgtvor:
UnterWindowsXP:
1.KlickenSieaufStart➙SystemsteuerungoderaufStart➙Einstellungen➙Systemsteuerung.
2.KlickenSiejenachModusderSystemsteuerungeinfachoderdoppeltaufSoftware.
Kapitel2.ThinkPadCompactUSBKeyboardwithTrackPoint5
Page 10
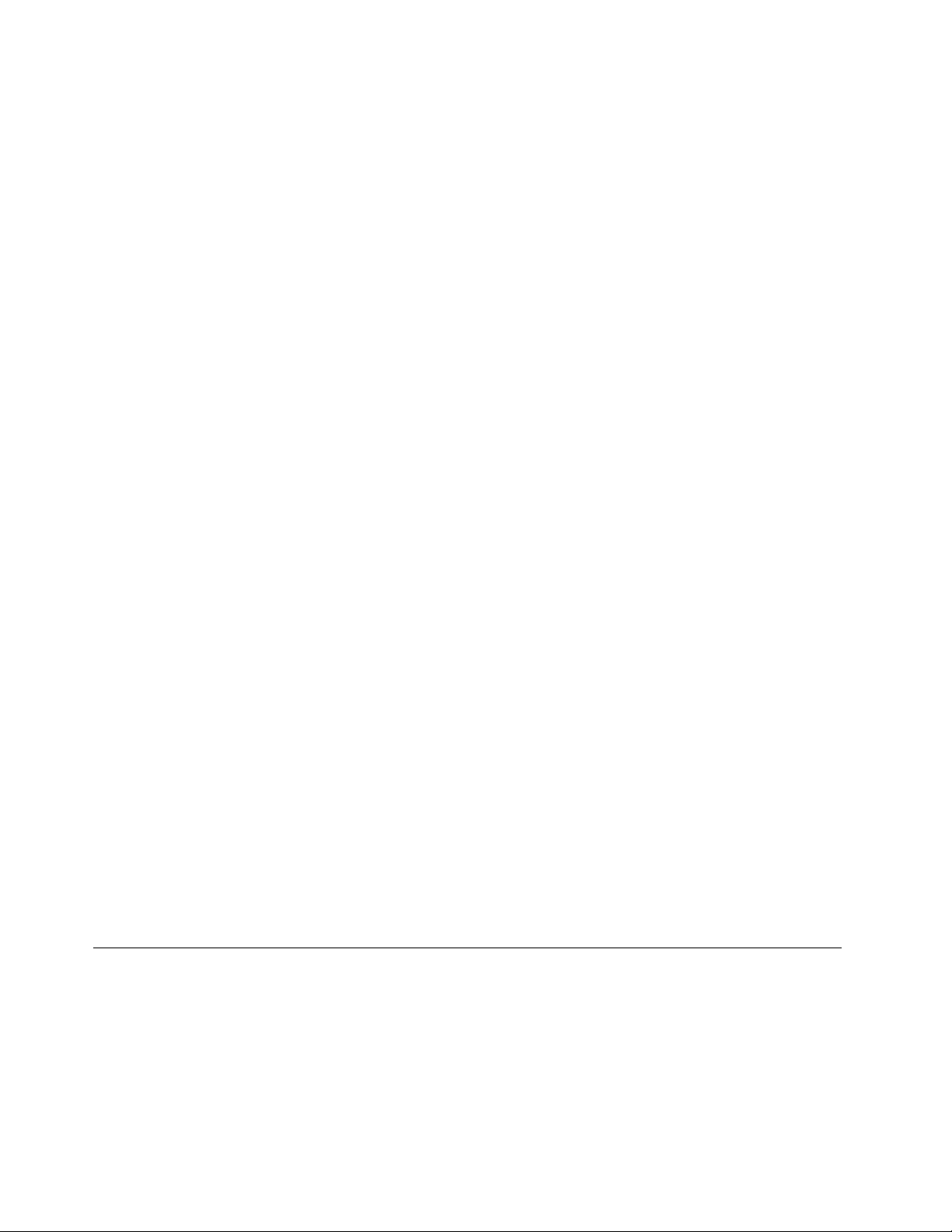
3.KlickenSieaufdenTreiberThinkPadCompactKeyboardwithTrackPoint,undklickenSie
anschließendaufEntfernen.
4.BefolgenSiedieangezeigtenAnweisungen.
UnterWindowsVistaundWindows7:
1.KlickenSieaufStart➙SystemsteuerungoderaufStart➙Einstellungen➙Systemsteuerung.
2.FührenSiejenachModusdesMenüs„Systemsteuerung“einederfolgendenVorgehensweisenaus:
•KlickenSieaufdieOptionProgrammdeinstallierenimMenüProgramme.
•KlickenSieaufProgrammeundFeatures.
3.WählenSiedenTreiberThinkPadCompactKeyboardwithTrackPointausundklickenSiemitder
rechtenMaustastedarauf.DieOptionDeinstallieren/Ändernwirdangezeigt.
4.KlickenSieaufDeinstallieren/Ändern.
5.BefolgenSiedieangezeigtenAnweisungen.
UnterWindows8oderWindows8.1:
1.VerschiebenSiedenCursorindierechteobereoderuntereEckedesBildschirms,umzur
SystemsteuerungzugelangenunddieCharms-Leisteanzuzeigen.KlickenSieaufSuchenundsuchen
SiedaraufhinnachderSystemsteuerung.
2.FührenSiejenachModusdesMenüs„Systemsteuerung“einederfolgendenVorgehensweisenaus:
•KlickenSieaufdieOptionProgrammdeinstallierenimMenüProgramme.
•KlickenSieaufProgrammeundFeatures.
3.WählenSiedenTreiberThinkPadCompactKeyboardwithTrackPointausundklickenSiemitder
rechtenMaustastedarauf.DieOptionDeinstallierenwirdangezeigt.
4.KlickenSieaufdieOptionDeinstallieren.
5.BefolgenSiedieangezeigtenAnweisungen,umdenEinheitentreiberzudeinstallieren.
UnterWindows10:
1.BewegenSieaufdemDesktopdenZeigerindielinkeuntereEckedesBildschirmsundsuchenSie
imSuchfeldnachSystemsteuerung.
2.FührenSiejenachModusdesMenüs„Systemsteuerung“einederfolgendenVorgehensweisenaus:
•KlickenSieaufdieOptionProgrammdeinstallierenimMenüProgramme.
•KlickenSieaufProgrammeundFeatures.
3.WählenSiedenTreiberThinkPadCompactKeyboardwithTrackPointausundklickenSiemitder
rechtenMaustastedarauf.DieOptionDeinstallierenwirdangezeigt.
4.KlickenSieaufdieOptionDeinstallieren.
5.BefolgenSiedieangezeigtenAnweisungen,umdenEinheitentreiberzudeinstallieren.
USB-Tastaturverwenden
DiesesKapitelenthältInformationenzurVerwendungderUSB-Tastatur.
TrackPointverwenden
DerT rackPointbestehtauseinemStiftunddreiKlicktasten.MitdemStiftwirdderCursorgesteuert.Beiden
dreiKlicktastenhandeltessichumdielinke,dierechteunddiemittlereT aste.
GehenSiewiefolgtvor,umdenStiftzuverwenden:
6Benutzerhandbuch
Page 11
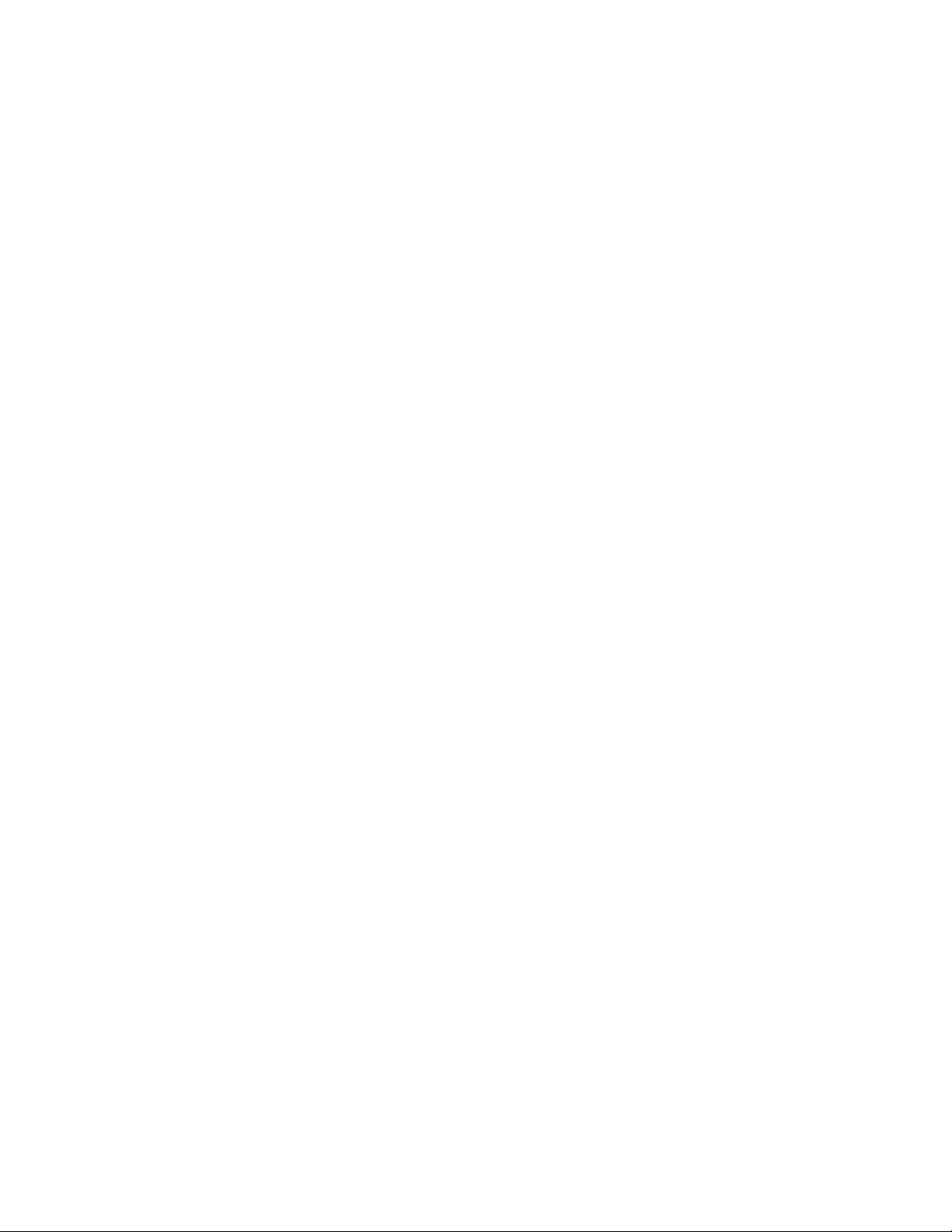
1.HaltenSiedieFingerüberderT astaturunddrückenSiedenTrackPoint-StiftleichtindieRichtung,in
dieSiedenCursorbewegenmöchten.DrückenSiedenStiftvonsichweg,umdenCursoraufdem
Bildschirmnachobenzubewegen.WennSiedenStiftinIhreRichtungziehen,wirdderCursorauf
demBildschirmnachuntenbewegt.SiekönnendenCursorauchseitlichbewegen,indemSiedenStift
zurSeitedrücken.DieGeschwindigkeit,mitdersichderCursorbewegt,wirddurchdenaufdenStift
ausgeübtenDruckbestimmt.
Anmerkung:DerCursorkannsichinregelmäßigenAbständenverschieben.VerwendenSieden
StiftfüreinigeSekundennichtundversuchenSieesanschließenderneut.DerCursorfunktioniert
dannwiederordnungsgemäß.
2.UmeinElementauszuwählen,stoppenSiedenTrackPoint-Stift,wennsichderCursoraufdemElement
befindet,unddrückenSiemitIhremDaumendielinkeoderdierechteTaste.Dielinkeunddierechte
TastefunktionierenwiedielinkeundrechteMaustasteeinerherkömmlichenMaus.
KappedesTrackPoint-Stiftsaustauschen
DieKappeaufeinemTrackPoint-Stiftistaustauschbar.SiekönnenentsprechendeKappenvonLenovo
erwerben,umIhreaktuelleKappezuersetzen.
ZumEntfernenderKappedesT rackPoint-StiftsmüssenSiedieseobenumfassenundabziehen.SetzenSie
dieneueKappemitderquadratischenÖffnungnachuntenaufdenT rackPoint-StiftunddrückenSiesiefest
nachunten,bissieanderrichtigenPositionsitzt.
EmpfindlichkeitdesTrackPoint-Stiftsändern
WennSiedenTrackPoint-Stiftverwenden,möchtenSieihnmöglicherweisesoeinstellen,dasserauf
leichteBerührungenoderaufstärkerenDruckreagiert.GehenSiewiefolgtvor,umfestzulegen,wieder
TrackPoint-StiftaufIhreBerührungreagiert:
1.KlickenSieaufdasSymbolThinkPadCompactKeyboardwithT rackPointaufderT askleiste.
2.KlickenSieimFenster„EigenschaftenvonMaus“aufdieRegisterkarteExterneTastatur.
3.BewegenSiedenSchiebereglerimBereichZeigergeschwindigkeitnachBedarfinRichtungLangsam
oderSchnell.
4.KlickenSieaufÜbernehmen.TestenSiedann,wiederTrackPoint-StiftaufdieneuenEinstellungen
reagiertundnehmenSiebeiBedarfAnpassungenvor.
5.KlickenSieaufOK,umdieEinstellungenanzuwenden.
BevorzugteBlätterfunktiondesThinkPadverwenden
SiekönneneinenBildlaufdurcheinaktivesFensterdurchführen,indemSiedenTrackPoint-Stiftsbewegen,
währendSiediemittlereT astedrücken.SiekönneneinenBildlaufdurcheininaktivesFensterüberdie
bevorzugteBlätterfunktiondesThinkPaddurchführen.GehenSiewiefolgtvor,umdieBildlauffunktion
zukonfigurieren:
1.KlickenSieaufdasSymbolThinkPadCompactKeyboardwithT rackPointaufderT askleiste.
2.KlickenSieimFenster„EigenschaftenvonMaus“aufdieRegisterkarteExterneTastatur.
3.GehenSiejenachBedarfwiefolgtvor:
•DeaktivierenSiediebevorzugteBlätterfunktiondesThinkPad,umwiemiteinerherkömmlichen
MauseinenBildlaufdurchaktiveFensterdurchzuführen.
•WählenSiediebevorzugteBlätterfunktiondesThinkPadaus,umeinenBildlaufdurchinaktive
Fensterdurchzuführen.
4.KlickenSieaufOK.
Kapitel2.ThinkPadCompactUSBKeyboardwithTrackPoint7
Page 12
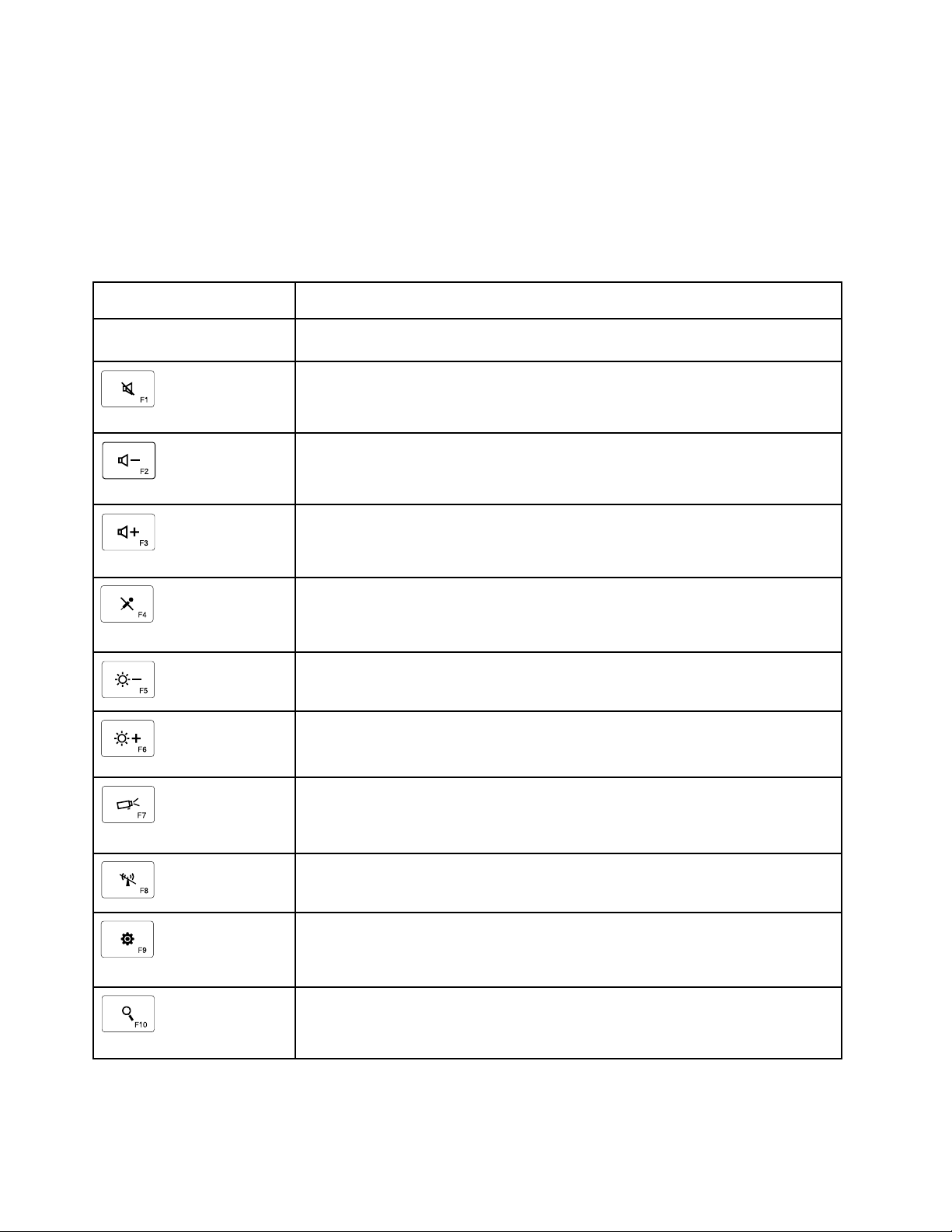
Anmerkung:WennSiefeststellensollten,dassderBildlaufbeieinigenAnwendungennichtordnungsgemäß
funktioniert,deaktivierenSiediebevorzugteBlätterfunktiondesThinkPadfüreinebessereKompatibilität.
Funktionstastenverwenden
InderfolgendenTabellewerdendieFunktionstastenundFn-Tastenkombinationenbeschrieben.Die
USB-TastaturbesitztdiestandardmäßigenF1–F12-Funktionstasten.NachderInstallationderThinkPad
KeyboardSuitekönnenSieaufdieDirektzugriffstasten-Funktionzugreifen,indemSieaufdieT astenFn+Fx
(wobeixfür1bis12steht)drücken.
FunktionstasteFunktion
Fn+Esc
SchaltenSiezwischenderDirektzugriffstasteundderstandardmäßigen
F1–F12-Funktionum.
Lautsprecherstummschalten.
Lautstärkeverringern.
Lautstärkeerhöhen.
Mikrofonstummschalten.
Anmerkung:DieseFunktionstastefunktioniertmöglicherweisenichtunterden
BetriebssystemenWindowsXPundWindowsVista.
Bildschirmhelligkeitverringern.
Anmerkung:DieseFunktionstastefunktioniertmöglicherweisenichtunterden
BetriebssystemenWindowsXPundWindowsVista.
Bildschirmhelligkeiterhöhen.
Anmerkung:DieseFunktionstastefunktioniertmöglicherweisenichtunterden
BetriebssystemenWindowsXPundWindowsVista.
WechselnSiezwischendemComputerbildschirmundeinemexternenMonitor(diese
AnzeigeoptionenwerdenvonWindowsangezeigt).
Anmerkung:DieseFunktionstastefunktioniertmöglicherweisenichtunterden
BetriebssystemenWindowsXPundWindowsVista.
AktivierenoderdeaktivierenSiedieintegriertenFunktionenfürdrahtloseNetze.
Anmerkung:DieseFunktionstastefunktioniertmöglicherweisenichtunterden
BetriebssystemenWindowsXPundWindowsVista.
•Systemsteuerungöffnen.
•ÖffnenSiedasFenster„Einstellungen“(unterWindows8undWindows8.1).
•ÖffnenSiedasFenster„Einstellungen“(unterWindows10).
•NavigierenSieinAbhängigkeitIhreraktivenAnwendungenzurSuche.
•ÖffnenSiedasFenster„Suche“(unterWindows8undWindows8.1).
•ÖffnenSiedasCortana-Suchfeld(fürdasBetriebssystemWindows10).
8Benutzerhandbuch
Page 13
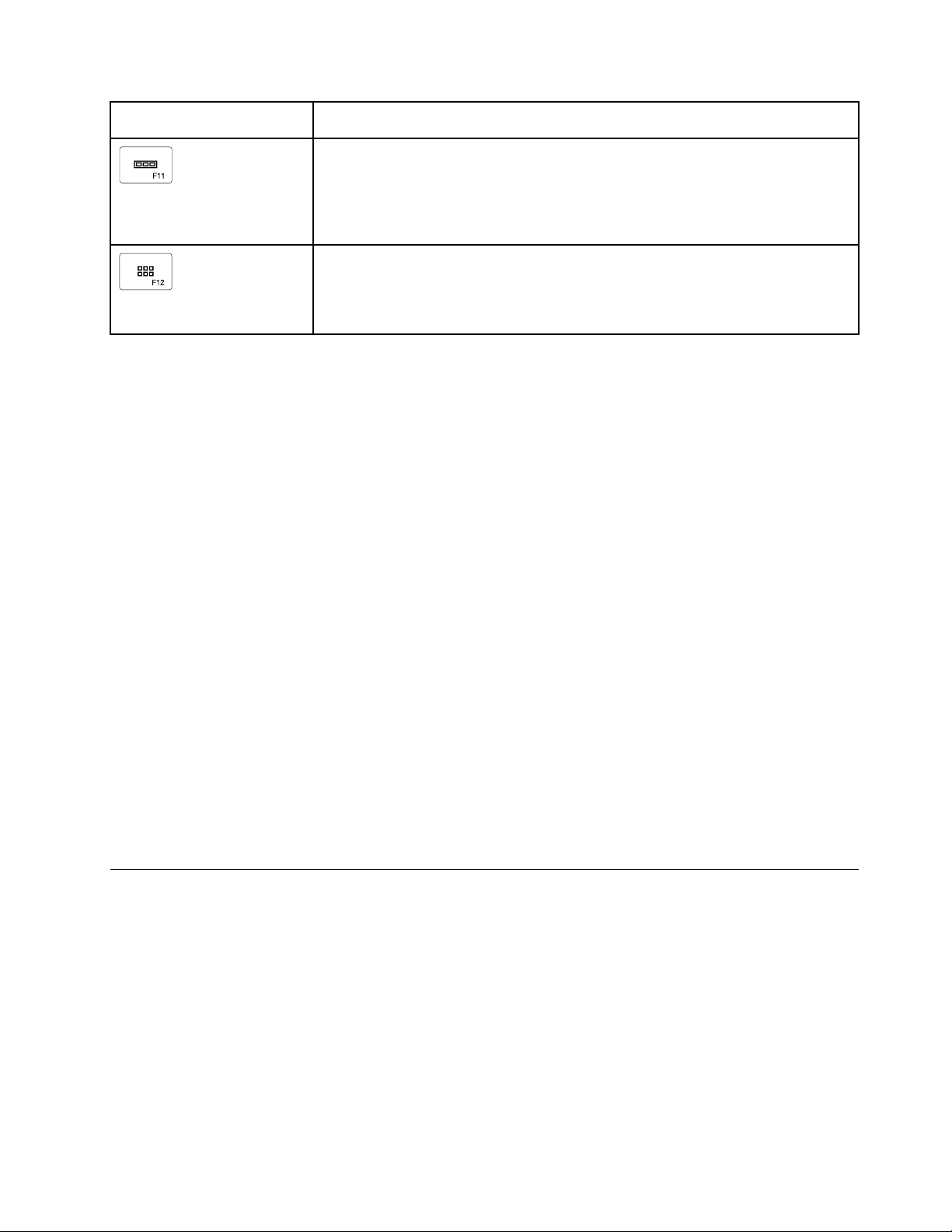
FunktionstasteFunktion
•GeöffneteAnwendungenanzeigen.
•WechselnSiezwischengeöffnetenAnwendungen(fürdasBetriebssystem
WindowsXP).
•Arbeitsplatzöffnen.
•ZeigenSiealleAnwendungenan(unterWindows8,Windows8.1undWindows10).
WenndieFn-TastenkombinationenbeieinemThinkPad-ComputermitdemBetriebssystemWindowsXP
nichtkorrektfunktionieren,stellenSiesicher,dassaufdemComputerdieneuesteVersiondesLenovo
SystemInterfaceDriveroderderTreiberfürdasDirektzugriffstasten-Dienstprogramminstalliertist.
DieneuesteSoftwareundEinheitentreiberfürIhrenThinkPadkönnenSiestetsunter
http://www.lenovo.com/supportherunterladen.
Anmerkungen:
•StellenSiesicher,dassalleFn-TastenkombinationenaufderT astaturIhresThinkPad-Computers
funktionsfähigsind.DieoptimaleUnterstützungfürIhrenThinkPadhinsichtlichder
Fn-TastenkombinationenistabhängigvonderverwendetenSoftware.
•DiemeistenFn-FunktionstastenkombinationenfunktionierennichtbeiThinkPadSL
Series-Notebook-Computern,LenovoDesktop-ComputernundComputernandererHersteller.
•EinigeFn- T astenkombinationenhabenaufunterschiedlichenThinkPad-Modellenunterschiedliche
Funktionen.
•WennSieunterWindows8,Windows8.1oderWindows10erstmalsFn+Esc,denHotkeyF4oderdie
CapsLock-Tastedrücken,wirdmöglicherweisedasFenster„OnScreenDisplay“angezeigt.KlickenSie
aufOK,umdieBildschirmanzeigeanzuzeigen.KlickenSieaufNeindanke,wenndieBildschirmanzeige
nichtangezeigtwerdensoll.KlickenSiezumÄndernderBildschirmanzeigeaufdieRegisterkarteExterne
Tastaturim„EigenschaftenvonMaus“undwählenSieOnScreenDisplaysaus.WenndasFeldOn
ScreenDisplaysgrauist,übernimmtdieUSB-TastaturdiestandardmäßigeEinstellungdesSystems.Sie
könnendieSystemeinstellungändern,indemSieaufErweiterteOSD-Einstellungklicken.
AusführlicheInformationenzudenFn-TastenkombinationenfindenSieimintegriertenHilfesystem„Access
Help“IhresThinkPads.
Fehlerbehebung
DiesesKapitelenthältFehlerbehebungsinformationenfürdieUSB-Tastatur.
Problem:AlleodereinigederFn-FunktionstastenkombinationenoderFunktionstastenfunktionierennicht.
Lösung:LesenSiedenfolgendenAbschnitt,umLösungenoderErläuterungenzuerhalten:
•StellenSiesicher,dassdieThinkPadKeyboardSuiteordnungsgemäßinstalliertist.
•StellenSiesicher,dassalleFn-FunktionstastenkombinationenaufderT astaturIhresThinkPad-Computers
funktionsfähigsind.DieoptimaleUnterstützungfürIhrenThinkPadComputerhinsichtlichder
TastenkombinationenfürdenDirektaufrufmitderFunktionstasteFnistabhängigvonderverwendeten
Software.AusführlichereInformationenzudenFn-FunktionstastenkombinationenfindenSiein
derDokumentation,dieimLieferumfangIhresThinkPadComputersenthaltenist.Aktualisierte
Kapitel2.ThinkPadCompactUSBKeyboardwithTrackPoint9
Page 14
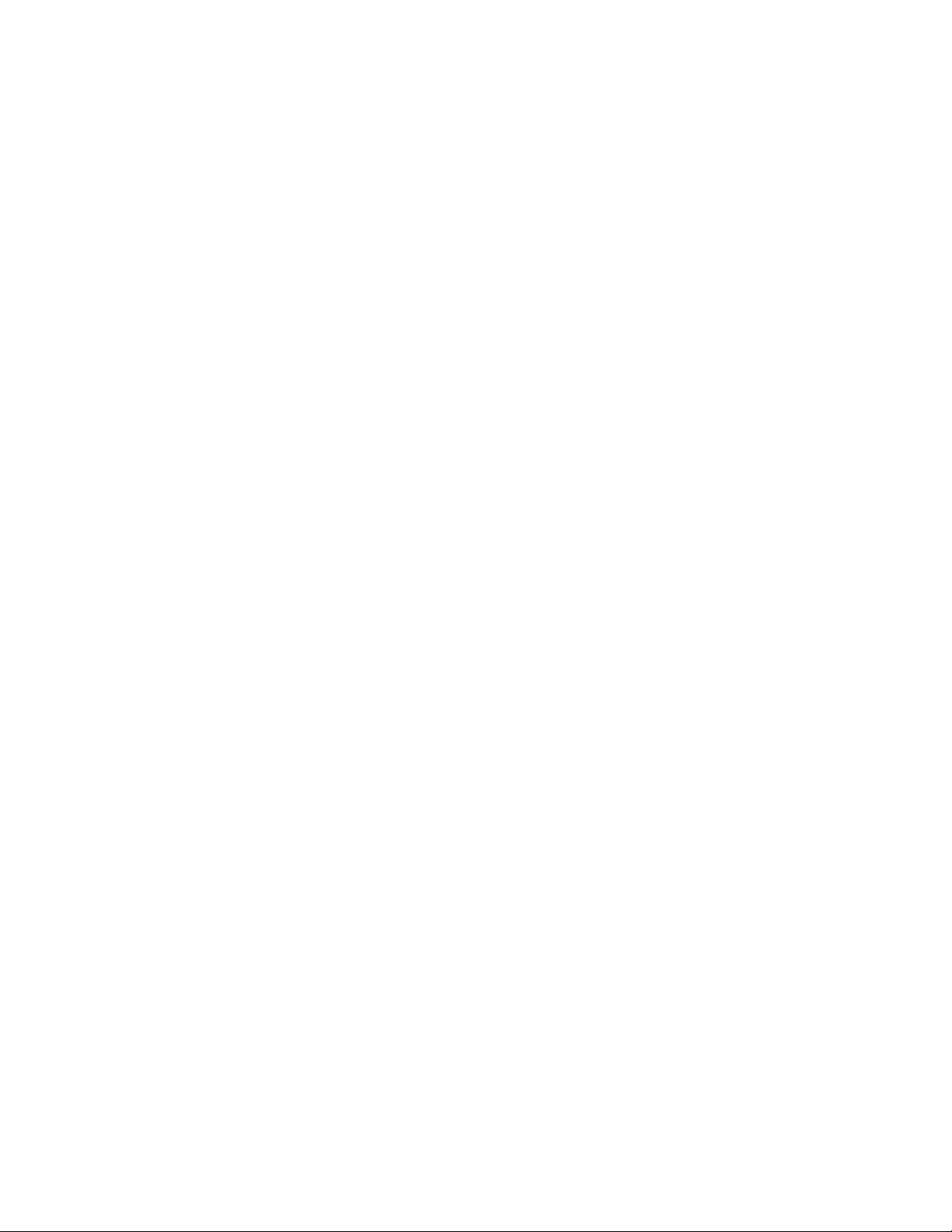
SoftwarekomponentenfürIhrenThinkPad-ComputerkönnenSieunter
http://www.lenovo.com/supportherunterladen.
•DieFn-FunktionstastenkombinationenfunktionierenbeiallenThinkPad-Computern,mitAusnahmeder
ThinkPadSLSeries-Notebook-Computer.DiemeistenFn-Funktionstastenkombinationenfunktionieren
nichtbeiThinkPadSLSeries-Notebook-Computern,LenovoDesktop-ComputernoderComputern
andererHersteller.
•AufgrundvonDifferenzenderaufIhrenNotebook-ComputerninstalliertenAnwendungenistesnormal,
dasseinigeFn-FunktionstastenkombinationenaufunterschiedlichenThinkPad-Modellenunterschiedlich
funktionieren.
•EinigeFunktionstastenwerdeninAbhängigkeitIhresBetriebssystemsundComputersnichtunterstützt.
Problem:DerTrackPoint-Cursorverschiebtsich,wennderComputereingeschaltetwirdoderwennder
ComputerdennormalenBetriebwiederaufnimmt.
Lösung:WennSiewährenddesnormalenBetriebsdenTrackPointnichtverwenden,kannsichderCursor
verschieben.HierbeihandeltessichumeinenormaleFunktiondesTrackPointundnichtumeinenFehler.
UnterfolgendenBedingungenkannsichderCursorfüreinigeSekundenverschieben:
•DerComputeristeingeschaltet.
•WennderComputerdennormalenBetriebwiederaufnimmt.
•WennderTrackPoint-StiftfürlängereZeitgedrücktwird.
•WennsichdieTemperaturändert.
SiekönnenzumLösendesProblemsversuchen,dieUSB-TastaturerneutanzuschließenoderdenComputer
neuzustarten.
Problem:IchhabeeineTasteeinmalgedrückt,aberderComputerhatreagiert,alshätteichsiezweimal
gedrückt.
Lösung:GehenSiejenachinstalliertemBetriebssystemwiefolgtvor,umdieEinstellungenfürdie
WiederholungsverzögerungoderfürdieWiederholungsgeschwindigkeitderT astaturzuändern:
•UnterWindowsXPundWindowsVista:
1.KlickenSiejenachModusdesMenüsStartaufStart➙SystemsteuerungoderaufStart➙
Einstellungen➙Systemsteuerung.
2.KlickenSiejenachModusderSystemsteuerungeinfachoderdoppeltaufTastatur.
3.KlickenSieaufdieRegisterkarteGeschwindigkeit.
4.SchiebenSiedieSchiebevorrichtungfürdieWiederholungsverzögerungaufLangoderdieder
WiederholungsgeschwindigkeitaufLangsam.
5.KlickenSieaufOK.
.
10Benutzerhandbuch
Page 15
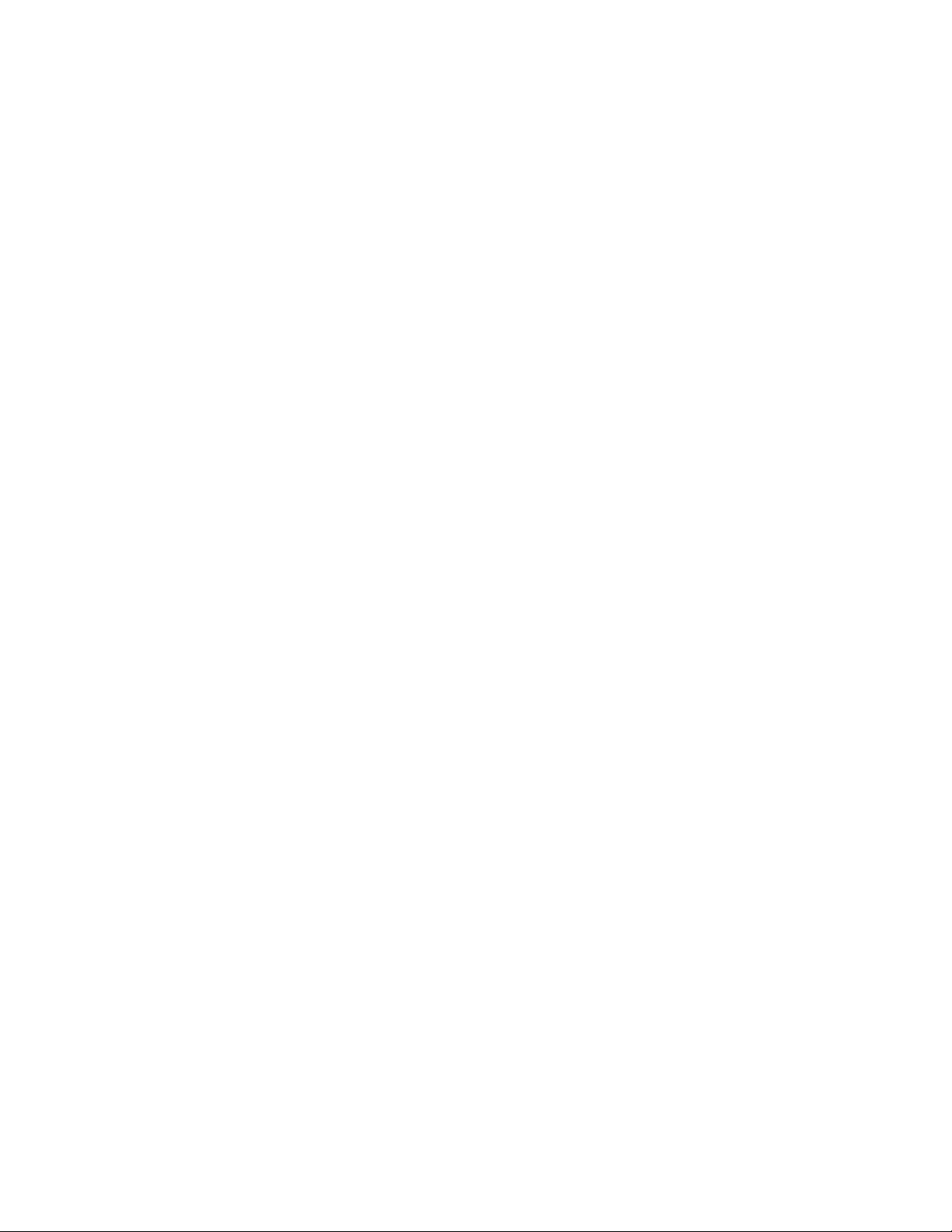
•UnterWindows7:
1.KlickenSiejenachModusdesMenüsStartaufStart➙SystemsteuerungoderaufStart➙
Einstellungen➙Systemsteuerung.
2.KlickenSieaufdasMenüzumAnzeigennachKategorie,undwählenSiedieOption
fürKleineSymboleoderfürGroßeSymboleaus.DadurchwirddieAnsichtfürAlle
Systemsteuerungselementeerweitert.
3.KlickenSieaufT astatur.
4.KlickenSieaufdieRegisterkarteGeschwindigkeit.
5.SchiebenSiedieSchiebevorrichtungfürdieWiederholungsverzögerungaufLangoderdieder
WiederholungsgeschwindigkeitaufLangsam.
6.KlickenSieaufOK.
•UnterWindows8oderWindows8.1:
1.VerschiebenSiedenCursorindierechteobereoderuntereEckedesBildschirms,umzur
SystemsteuerungzugelangenunddieCharms-Leisteanzuzeigen.KlickenSieaufSuchenund
suchenSiedaraufhinnachderSystemsteuerung.
2.KlickenSieaufdasMenüzumAnzeigennachKategorie,undwählenSiedieOption
fürKleineSymboleoderfürGroßeSymboleaus.DadurchwirddieAnsichtfürAlle
Systemsteuerungselementeerweitert.
3.KlickenSieaufT astatur.
4.KlickenSieaufdieRegisterkarteGeschwindigkeit.
5.SchiebenSiedieSchiebevorrichtungfürdieWiederholungsverzögerungaufLangoderdieder
WiederholungsgeschwindigkeitaufLangsam.
6.KlickenSieaufOK.
UnterWindows10:
1.BewegenSieaufdemDesktopdenZeigerindielinkeuntereEckedesBildschirmsundsuchenSie
imSuchfeldnachSystemsteuerung.
2.KlickenSieaufdasMenüzumAnzeigennachKategorie,undwählenSiedieOptionfürKleine
SymboleoderfürGroßeSymboleaus.DadurchwirddieAnsichtfürAlleSystemsteuerungselemente
erweitert.
3.KlickenSieaufT astatur.
4.KlickenSieaufdieRegisterkarteGeschwindigkeit.
5.SchiebenSiedieSchiebevorrichtungfürdieWiederholungsverzögerungaufLangoderdieder
WiederholungsgeschwindigkeitaufLangsam.
6.KlickenSieaufOK.
Problem:DieThinkPadKeyboardSuitekannnichtautomatischinstalliertwerden,wenndieTastatur
erstmalsanmeinenComputerangeschlossenwird.
Lösung:GehenSiewiefolgtvor,umdenFehlerzubeheben:
1.StellenSiesicher,dassSiedasBetriebssystemWindows7,Windows8,Windows8.1oderWindows10
verwenden.
2.StellenSiesicher,dassIhrComputermitdemInternetverbundenist.
3.StellenSiesicher,dassSiedieautomatischeFunktionfürWindows-Aktualisierungenaktivierthaben,
indemSiefolgendeSchritteausführen:
a.Systemsteuerungöffnen.
Kapitel2.ThinkPadCompactUSBKeyboardwithTrackPoint11
Page 16
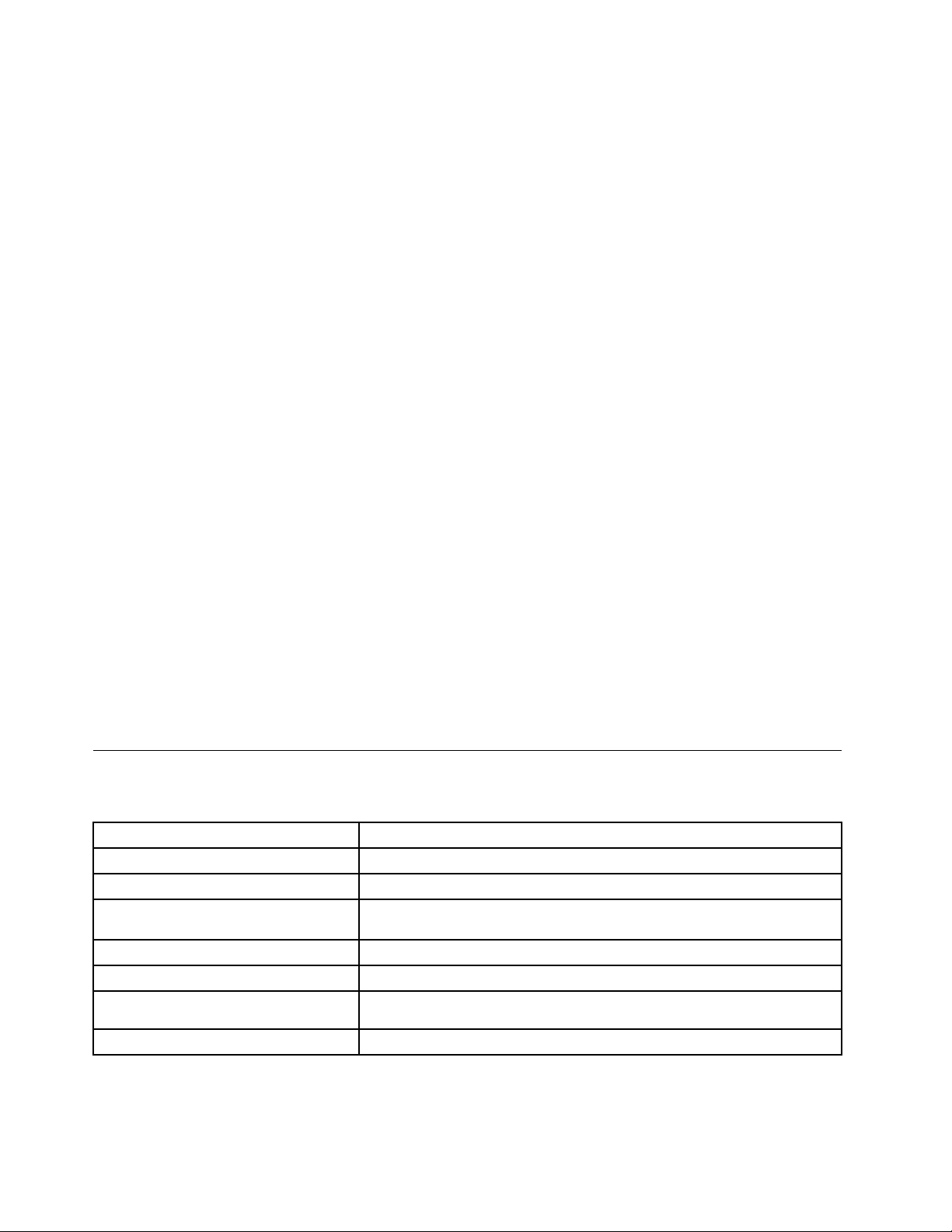
b.FührenSiejenachModusdesMenüs„Systemsteuerung“einederfolgendenVorgehensweisenaus:
•KlickenSieaufHardwareundAudio➙GeräteundDrucker.
•KlickenSieaufGeräteundDrucker.
c.KlickenSiemitderrechtenMaustasteaufdasComputersymbolunterdemMenü„Geräte“und
wählenSieanschließendEinstellungenfürGeräteinstallationaus.
d.BefolgenSiedieangezeigtenAnweisungen,umdieautomatischeFunktionfür
Windows-Aktualisierungenzuaktivieren.
4.StellenSiesicher,dassSiealleWindows-Aktualisierungeninstallierthaben,indemSiefolgendeSchritte
ausführen:
a.Systemsteuerungöffnen.
b.FührenSiejenachModusdesMenüs„Systemsteuerung“einederfolgendenVorgehensweisenaus:
•KlickenSieaufSystemundSicherheit➙WindowsUpdate.
•KlickenSieaufWindowsUpdate.
c.KlickenSieaufAufAktualisierungenüberprüfen,umWindows-Aktualisierungenzuinstallieren.
5.T rennenSiedieUSB-TastaturvomComputerundschließenSiesiedannwiederan.
6.SolltenobigeTippsnichtfunktionieren,hängendieProblememöglicherweisemitderVersionoder
SpracheIhresBetriebssystemszusammen.SiekönnendenTreibermanuellwiefolgtinstallieren:
a.WechselnSiezuhttp://support.lenovo.com/tpkeyboard.
b.SuchenSiedieInstallationsdateidesTreibersundladenSiesieherunter.
c.KlickenSiedoppeltaufdieInstallationsdateiundbefolgenSieanschließenddieangezeigten
Anweisungen,umdieInstallationabzuschließen.
Problem:DasPairingderUSB- TastaturmitdemComputerdauertsehrlangeunterdemBetriebssystem
Windows7.
Lösung:HierbeihandeltessichnichtumeinProblem.WenndieUhrdesUSB-Tastatursymbolsnichtmehr
angezeigtwird,wurdeeinerfolgreichesPairingderUSB-TastaturmitdemComputerdurchgeführt.Wennder
Vorgangfehlerhaftist,versuchenSieerneut,siezuverbinden.
TechnischeDaten
DiefolgendeTabelleenthälteineBeschreibungdertechnischenDatenderUSB-Tastatur.
Tasten
Farbe
Abmessungen(HöhexBreitexTiefe)305,5mmx164,0mmx13,5mm(ohneTastaturstützen)
GewichtEtwa441g(einschließlichderKabel)
Anschlusstyp
Kabellänge
Betriebsspannung
Stromverbrauch
84/85/89T asten(jenachLand)
Tiefschwarz
USBTypA(vierpolig)
1,5m
+5V(typisch)
Maximal100mA
12Benutzerhandbuch
Page 17
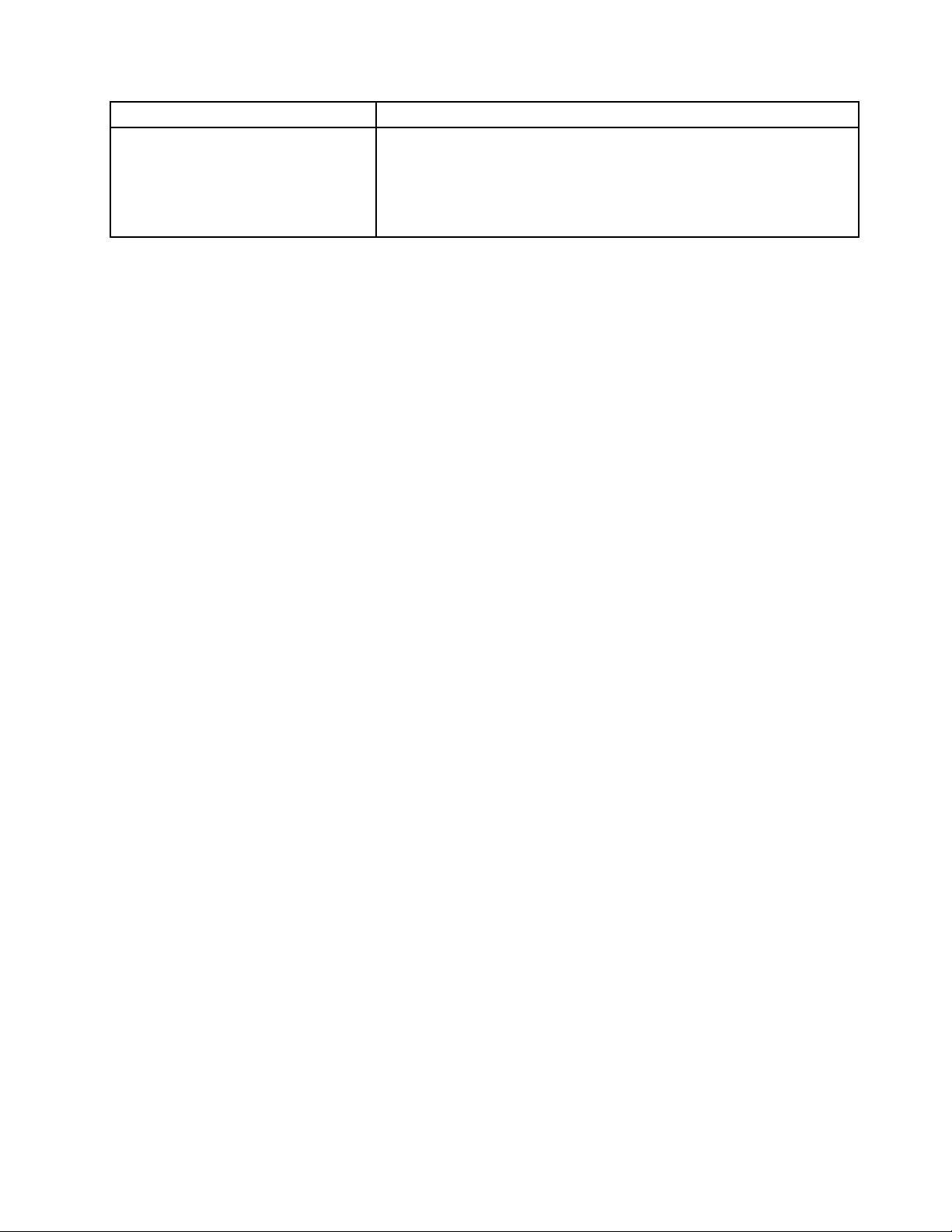
SystemschnittstelleUSB
UnterstützteBetriebssysteme
Windows10(32-Bitund64-Bit)
Windows8.1(32-Bitund64-Bit)
Windows8(32-Bitund64-Bit)
Windows7(32-Bitund64-Bit)
WindowsVista(32-Bitund64-Bit)
WindowsXP(32-Bit)
Kapitel2.ThinkPadCompactUSBKeyboardwithTrackPoint13
Page 18

14Benutzerhandbuch
Page 19

Kapitel3.ThinkPadCompactBluetoothKeyboardwith TrackPoint
DiesesKapitelbietetInformationenzurVerwendungdesThinkPadCompactBluetoothKeyboardwith
TrackPoint(imFolgendenalsBluetooth-Tastaturbezeichnet).
Produktbeschreibung
DiesesThemaenthälteineallgemeineBeschreibungderBluetooth-Tastatur.
Vorne
Abbildung3.VorderansichtderBluetooth-Tastatur
1Direktzugriffstasten
WerdenalsTastaturkurzbefehlefüreinigegebräuchlicheComputerfunktionenverwendet.Weitere
InformationenfindenSieimAbschnitt„FunktionstasteFnverwenden“aufSeite23.
2Statusanzeige
ZeigtdenStatusderBluetooth-Tastaturan.
Status
GehtlangsamanGrün
Blinktzweimalmiteiner
UnterbrechungvoneinerSekunde
Blinktfünfmal
GehtlangsamausGrün
Blinktdreimal
FarbeBeschreibung
Grün
Grün
Gelb
DieBluetooth-T astaturwirdeingeschaltet.
DieBluetooth-T astaturistimPairing-Modusoderbaut
eineVerbindungmitdemComputerauf.
DieBluetooth- TastaturhateineVerbindungmitdem
Computerhergestellt.
DieBluetooth-T astaturwirdausgeschaltet.
DerAkkuladezustandderBluetooth-Tastaturist
schwach.
©CopyrightLenovo2013,2016
15
Page 20

3Betriebsspannungsschalter:Wirdverwendet,umdieBluetooth- Tastaturzuaktivierenoderzu
deaktivieren.
SchiebenSiezumEinschaltenderBluetooth- T astaturdenBetriebsspannungsschalternachuntenundhalten
SieihnfüreineSekundegedrückt.DieStatusanzeigewirdeingeblendet.SchiebenSiezumAusschalten
derBluetooth-TastaturdenBetriebsspannungsschalternachuntenundhaltenSieihnfürmindestensdrei
Sekundengedrückt.DieStatusanzeigewirdausgeblendet.
Abbildung4.SchaltenSiedieBluetooth-Tastaturausundanschließendwiederein.
Anmerkung:SchaltenSiedieBluetooth-T astaturaus,wennSiesienichtverwenden,umAkkustrom
zusparen.
4TrackPoint
DerTrackPointbestehtauseinemStiftunddreiKlicktasten.WeitereInformationenhierzufindenSieunter
„TrackPointverwenden“aufSeite6.
Rückansicht
Abbildung5.RückansichtderBluetooth- T astatur
1RutschfesteFüße
16Benutzerhandbuch
Page 21

DierutschfestenFüßeverhinderneineunerwarteteBewegungderBluetooth-Tastatur.
2NFC- T ag
WirdfürdasPairingderBluetooth-TastaturdurchdieNFC-Funktion(NearFieldCommunication,
Nahfeldkommunikation)verwendet.
2Ladeanzeige
ZeigtdenLadestatusderBluetooth- T astaturan.Zeigtan,dassdieBluetooth-T astaturaufgeladenwird.
DieLadeanzeigeblinkt.Zeigtan,dassdieBluetooth-Tastaturaufgeladenist.DieLadeanzeigeleuchtet
durchgängig.
3Mikro-USB-Anschluss
SiekönnendieBluetooth-Tastaturaufladen,indemSieeinEndedesbereitgestelltenKabelsam
Mikro-USB-AnschlussunddasandereEndeamComputeranschließen.
4Kennzeichnungsetikett
DasKennzeichnungsetikettenthältdieTeilenummer,dieVersionsnummersowieweitere
Produktinformationen.
5T astaturstützen
Werdendazuverwendet,umdenWinkelderT astaturkomfortabelanzupassen.
Systemvoraussetzungen
StellenSievorderInstallationderBluetooth- T astatursicher,dassIhrComputerfolgendeVoraussetzungen
erfüllt:
•IhrComputermussübereinenintegriertenBluetooth-Hostverfügen.
•AufIhremComputermusseinesderfolgendenBetriebssystemeinstalliertsein:
–MicrosoftWindowsXP(32Bit)
–MicrosoftWindowsVista(32Bitoder64Bit)
–MicrosoftWindows7(32Bitoder64Bit)
–MicrosoftWindows8(32Bitoder64Bit)
–MicrosoftWindows8.1(32Bitoder64Bit)
–MicrosoftWindows10(32Bitoder64Bit)
VorderInstallationderBluetooth-TastatursolltenSieüberprüfen,welchederfolgendenaktuellen
Softwareaktualisierungen,wiez.B.BIOS-Code,Dienstprogramme,Einheitentreiberundandere
SoftwareaktualisierungenaufderLenovoUnterstützungswebsiteverfügbarsind:DieLenovo
UnterstützungswebsitefindenSieunterderfolgendenAdresse:
http://www.lenovo.com/support
FürdasHerunterladenundInstallierenvonSoftwareaktualisierungen,dieaufderLenovo
UnterstützungswebsiteoderanderenelektronischenDatenträgernverfügbarsind,sowiefürdieBeachtung
derAnweisungendesService-ProvidersistderKundeselbstverantwortlich.
Kapitel3.ThinkPadCompactBluetoothKeyboardwithT rackPoint17
Page 22

PairingvonBluetooth-TastaturundComputer
UmeineVerbindungzwischenderBluetooth- TastaturunddemComputerherzustellenbzw.umDaten
auszutauschen,müssenSieeinPairingderBluetooth-TastaturmitdemComputervornehmen.
Anmerkungen:
•SiesollteneinPairingderBluetooth-Tastaturvornehmen,bevorSiedenT reiber„ThinkPadCompact
KeyboardwithT rackPoint“installieren(imFolgendenalsThinkPadKeyboardSuitebezeichnet).
•NachdemerfolgreichenPairingderBluetooth-TastaturmitdemComputermüssenSieden
BetriebsspannungsschalterbeijederVerwendungaufderBluetooth-Tastatureinschalten.Die
Statusanzeigeblinktfünfmalgrünunderlischtdann.
SiekönneninAbhängigkeitIhresBetriebssystemswiefolgteinPairingderBluetooth-Tastaturmitdem
Computervornehmen:
UnterWindowsXP:
1.SchaltenSiedieBluetooth-FunkverbindungamComputerein.
2.KlickenSieaufdemDesktopoderimWindows-InfobereichdoppeltaufdasSymbolfür
Bluetooth-Umgebung.
3.SchiebenSiezumAktivierenvonBluetoothinderBluetooth-TastaturdenBetriebsspannungsschalter
nachuntenundhaltenSieihnfüreineSekundegedrückt.DieStatusanzeigebeginntzublinken.
4.JenachdemverwendetenMenümodusklickenSieaufdieOptionGeräteimBereichanzeigenoder
GeräteinReichweitesuchen.
5.DoppelklickenSieaufdasSymbolThinkPadCompactBluetoothKeyboardwithTrackPointinder
Liste.
6.GebenSiedenKenncode,deraufdemComputerbildschirmangezeigtwird,mitderBluetooth- Tastatur
einunddrückenSiedieEingabetaste.DerPairing-Vorgangwirdgestartet.WenndieStatusanzeige
erloschenist,wardasPairingderBluetooth-TastaturmitdemComputererfolgreichundeineVerbindung
wurdezwischenderBluetooth- TastaturunddemComputeraufgebaut.
7.KlickenSieaufSchließen,wenneinFensterangezeigtwird,umzubestätigen,dassdie
Bluetooth-TastaturmitdemBetriebssystemverbundenist.
UnterWindowsVistaundWindows7:
1.SchaltenSiedieBluetooth-FunkverbindungamComputerein.
2.KlickenSieaufStart➙SystemsteuerungundführenSiedannjenachdemverwendeten
BetriebssystemeinederfolgendenAktionenaus:
•UnterWindowsVistadoppelklickenSieaufBluetooth-GeräteundanschließendklickenSieaufEin
Drahtlosgeräthinzufügen.
•UnterWindows7klickenSieaufGeräteundDrucker➙Geräthinzufügen.
3.SchiebenSiezumAktivierenvonBluetoothinderBluetooth-TastaturdenBetriebsspannungsschalter
nachuntenundhaltenSieihnfüreineSekundegedrückt.DieStatusanzeigebeginntzublinken.
4.WählenSiedasSymbolThinkPadCompactBluetoothKeyboardwithTrackPointinderListeaus
undklickenSieaufWeiter.
5.GebenSiedenKenncode,deraufdemComputerbildschirmangezeigtwird,mitderBluetooth- Tastatur
einunddrückenSiedieEingabetaste.DerPairing-Vorgangwirdgestartet.WenndieStatusanzeige
erloschenist,wardasPairingderBluetooth-TastaturmitdemComputererfolgreichundeineVerbindung
wurdezwischenderBluetooth- TastaturunddemComputeraufgebaut.
18Benutzerhandbuch
Page 23

6.KlickenSieaufSchließen,wenneinFensterangezeigtwird,umzubestätigen,dassdie
Bluetooth-TastaturmitdemBetriebssystemverbundenist.
UnterWindows8oderWindows8.1:
1.SchaltenSiedieBluetooth-FunkverbindungamComputerein.
2.BewegenSiedenCursorindierechteobereoderuntereEckedesBildschirms,umdieKategorien
anzuzeigen,undklickenSiedannaufEinstellungen➙PC-Einstellungenändern➙Geräte.
3.SchiebenSiezumAktivierenvonBluetoothinderBluetooth-TastaturdenBetriebsspannungsschalter
nachuntenundhaltenSieihnfüreineSekundegedrückt.DieStatusanzeigebeginntzublinken.
4.WählenSiedasSymbolTastatur(ThinkPadCompactBluetoothKeyboardwithT rackPoint)inder
ListeausundklickenSieaufWeiter.
5.GebenSiedenKenncode,deraufdemComputerbildschirmangezeigtwird,mitderBluetooth- Tastatur
einunddrückenSiedieEingabetaste.DerPairing-Vorgangwirdgestartet.WenndieStatusanzeige
erloschenist,wardasPairingderBluetooth-TastaturmitdemComputererfolgreichundeineVerbindung
wurdezwischenderBluetooth- TastaturunddemComputeraufgebaut.
6.KlickenSieaufSchließen,wenneinFensterangezeigtwird,umzubestätigen,dassdie
Bluetooth-TastaturmitdemBetriebssystemverbundenist.
UnterWindows10:
1.SchaltenSiedieBluetooth-FunkverbindungamComputerein.
2.SchiebenSiezumAktivierenvonBluetoothinderBluetooth-TastaturdenBetriebsspannungsschalter
nachuntenundhaltenSieihnfüreineSekundegedrückt.DieStatusanzeigebeginntzublinken.
3.BewegenSieaufdemDesktopdenZeigerindielinkeuntereEckedesBildschirmsundsuchenSie
imSuchfeldnachSystemsteuerung.
4.KlickenSieaufdieOptionGeräthinzufügenimMenüHardwareundSound,wennSiedie
SystemsteuerungnachKategorieanzeigen.
5.WählenSiedasSymbolTastatur(ThinkPadCompactBluetoothKeyboardwithT rackPoint)inder
ListeausundklickenSieaufWeiter.
6.GebenSiedenKenncode,deraufdemComputerbildschirmangezeigtwird,mitderBluetooth- Tastatur
einunddrückenSiedieEingabetaste.DerPairing-Vorgangwirdgestartet.WenndieStatusanzeige
erloschenist,wardasPairingderBluetooth-TastaturmitdemComputererfolgreichundeineVerbindung
wurdezwischenderBluetooth- TastaturunddemComputeraufgebaut.
7.KlickenSieaufSchließen,wenneinFensterangezeigtwird,umzubestätigen,dassdie
Bluetooth-TastaturmitdemBetriebssystemverbundenist.
Anmerkung:WenneinFenstermitderMeldungangezeigtwird,dassdieVerbindungfehlgeschlagenist,
klickenSiemitderrechtenMaustasteaufdasSymbolThinkPadCompactBluetoothKeyboardwith
TrackPoint,undwählenSiedieOptionDeaktivierenaus,umdieBluetooth-Tastaturzudeaktivieren.
NehmenSiedanneinerneutesPairingderBluetooth-T astaturmitdemComputervor.
NachdemdasBetriebssystemdieBluetooth- Tastaturerkannthat,istdiesefunktionsbereit.Weitere
InformationenzudiesemProduktfindenSieunterderfolgendenAdresse:
http://www.lenovo.com/support/keyboards
PairingüberNFC-Funktion:
JenachKonfigurationkönnenSieaucheinPairingderBluetooth-TastaturmiteinemNFC-aktivierten
ComputerüberdieNFC-Funktionvornehmen.DasNFC- T agbefindetsichinderunterenlinkenEckeder
RückseitederBluetooth-Tastatur.
Kapitel3.ThinkPadCompactBluetoothKeyboardwithT rackPoint19
Page 24

GehenSiewiefolgtvor,umeinPairingüberdieBluetooth- T astaturdurchdieNFC-Funktionvorzunehmen:
1.RichtenSiedasNFC-LesegerätaufdasNFC-TagaufderBluetooth-Tastaturaus.
2.EswirdeineMeldungangezeigt,umzubestätigen,obSieeineEinheithinzufügenmöchten.
3.KlickenSieaufdasFenster.DieStatusanzeigeleuchtet5-fachaufundwirdausgeblendet.Die
Bluetooth-TastaturistmitdemComputerverbunden.
EinheitentreiberunterWindows-Betriebssystemeninstallieren
BevorSiedieBluetooth- T astaturverwenden,solltenSiedie„ThinkPadKeyboardSuite“installieren,umdie
erweitertenEinstellungenanzupassen.
WennSieWindows7,Windows8,Windows8.1oderWindows10verwendenundderComputerzudemüber
eineVerbindungzumInternetverfügt,wirdbeimerstmaligenAnschließenderTastaturandenComputereine
MeldungmitderFrageangezeigt,obSiedieThinkPadKeyboardSuiteinstallierenmöchten.WennSieauf
Jetztherunterladenklicken,wirddieThinkPadKeyboardSuiteautomatischinstalliert.WenndieMeldung
nichtangezeigtwird,gehenSiewiefolgtvor,umdieThinkPadKeyboardSuitemanuellzuinstallieren:
1.WechselnSiezuhttp://support.lenovo.com/tpkeyboard.
2.SuchenSiedieInstallationsdateiderThinkPadKeyboardSuiteundladenSiesieherunter.
3.KlickenSiedoppeltaufdieInstallationsdateiundbefolgenSieanschließenddieangezeigten
Anweisungen,umdieInstallationabzuschließen.
4.StartenSiedenComputerneu,undThinkPadKeyboardSuitewirdaufIhremComputerinstalliert.
EinheitentreiberunterWindows-Betriebssystemendeinstallieren
GehenSiezumDeinstallierenderThinkPadKeyboardSuiteunterWindowsXP ,WindowsVista,Windows7,
Windows8,Windows8.1oderWindows10wiefolgtvor:
UnterWindowsXP:
1.KlickenSieaufStart➙SystemsteuerungoderaufStart➙Einstellungen➙Systemsteuerung.
2.KlickenSiejenachModusderSystemsteuerungeinfachoderdoppeltaufSoftware.
3.KlickenSieaufdenTreiberThinkPadCompactKeyboardwithTrackPoint,undklickenSie
anschließendaufEntfernen.
4.BefolgenSiedieangezeigtenAnweisungen.
UnterWindowsVistaundWindows7:
1.KlickenSieaufStart➙SystemsteuerungoderaufStart➙Einstellungen➙Systemsteuerung.
2.FührenSiejenachModusdesMenüs„Systemsteuerung“einederfolgendenVorgehensweisenaus:
•KlickenSieaufdieOptionProgrammdeinstallierenimMenüProgramme.
•KlickenSieaufProgrammeundFeatures.
3.WählenSiedenTreiberThinkPadCompactKeyboardwithTrackPointausundklickenSiemitder
rechtenMaustastedarauf.DieOptionDeinstallieren/Ändernwirdangezeigt.
4.KlickenSieaufDeinstallieren/Ändern.
5.BefolgenSiedieangezeigtenAnweisungen.
20Benutzerhandbuch
Page 25

UnterWindows8oderWindows8.1:
1.VerschiebenSiedenCursorindierechteobereoderuntereEckedesBildschirms,umzur
SystemsteuerungzugelangenunddieCharms-Leisteanzuzeigen.KlickenSieaufSuchenundsuchen
SiedaraufhinnachderSystemsteuerung.
2.FührenSiejenachModusdesMenüs„Systemsteuerung“einederfolgendenVorgehensweisenaus:
•KlickenSieaufdieOptionProgrammdeinstallierenimMenüProgramme.
•KlickenSieaufProgrammeundFeatures.
3.WählenSiedenTreiberThinkPadCompactKeyboardwithTrackPointausundklickenSiemitder
rechtenMaustastedarauf.DieOptionDeinstallierenwirdangezeigt.
4.KlickenSieaufdieOptionDeinstallieren.
5.BefolgenSiedieangezeigtenAnweisungen,umdenEinheitentreiberzudeinstallieren.
UnterWindows10:
1.BewegenSieaufdemDesktopdenZeigerindielinkeuntereEckedesBildschirmsundsuchenSie
imSuchfeldnachSystemsteuerung.
2.FührenSiejenachModusdesMenüs„Systemsteuerung“einederfolgendenVorgehensweisenaus:
•KlickenSieaufdieOptionProgrammdeinstallierenimMenüProgramme.
•KlickenSieaufProgrammeundFeatures.
3.WählenSiedenTreiberThinkPadCompactKeyboardwithTrackPointausundklickenSiemitder
rechtenMaustastedarauf.DieOptionDeinstallierenwirdangezeigt.
4.KlickenSieaufdieOptionDeinstallieren.
5.BefolgenSiedieangezeigtenAnweisungen,umdenEinheitentreiberzudeinstallieren.
Bluetooth-Tastaturverwenden
DiesesKapitelenthältInformationenzurVerwendungderBluetooth-Tastatur.
TrackPointverwenden
DerT rackPointbestehtauseinemStiftunddreiKlicktasten.MitdemStiftwirdderCursorgesteuert.Beiden
dreiKlicktastenhandeltessichumdielinke,dierechteunddiemittlereT aste.
GehenSiewiefolgtvor,umdenStiftzuverwenden:
1.HaltenSiedieFingerüberderT astaturunddrückenSiedenTrackPoint-StiftleichtindieRichtung,in
dieSiedenCursorbewegenmöchten.DrückenSiedenStiftvonsichweg,umdenCursoraufdem
Bildschirmnachobenzubewegen.WennSiedenStiftinIhreRichtungziehen,wirdderCursorauf
demBildschirmnachuntenbewegt.SiekönnendenCursorauchseitlichbewegen,indemSiedenStift
zurSeitedrücken.DieGeschwindigkeit,mitdersichderCursorbewegt,wirddurchdenaufdenStift
ausgeübtenDruckbestimmt.
Anmerkung:DerCursorkannsichinregelmäßigenAbständenverschieben.VerwendenSieden
StiftfüreinigeSekundennichtundversuchenSieesanschließenderneut.DerCursorfunktioniert
dannwiederordnungsgemäß.
2.UmeinElementauszuwählen,stoppenSiedenTrackPoint-Stift,wennsichderCursoraufdemElement
befindet,unddrückenSiemitIhremDaumendielinkeoderdierechteTaste.Dielinkeunddierechte
TastefunktionierenwiedielinkeundrechteMaustasteeinerherkömmlichenMaus.
Kapitel3.ThinkPadCompactBluetoothKeyboardwithT rackPoint21
Page 26

KappedesTrackPoint-Stiftsaustauschen
DieKappeaufeinemTrackPoint-Stiftistaustauschbar.SiekönnenentsprechendeKappenvonLenovo
erwerben,umIhreaktuelleKappezuersetzen.
ZumEntfernenderKappedesT rackPoint-StiftsmüssenSiedieseobenumfassenundabziehen.SetzenSie
dieneueKappemitderquadratischenÖffnungnachuntenaufdenT rackPoint-StiftunddrückenSiesiefest
nachunten,bissieanderrichtigenPositionsitzt.
EmpfindlichkeitdesTrackPoint-Stiftsändern
WennSiedenTrackPoint-Stiftverwenden,möchtenSieihnmöglicherweisesoeinstellen,dasserauf
leichteBerührungenoderaufstärkerenDruckreagiert.GehenSiewiefolgtvor,umfestzulegen,wieder
TrackPoint-StiftaufIhreBerührungreagiert:
1.KlickenSieaufdasSymbolThinkPadCompactKeyboardwithT rackPointaufderT askleiste.
2.KlickenSieimFenster„EigenschaftenvonMaus“aufdieRegisterkarteExterneTastatur.
3.BewegenSiedenSchiebereglerimBereichZeigergeschwindigkeitnachBedarfinRichtungLangsam
oderSchnell.
4.KlickenSieaufÜbernehmen.TestenSiedann,wiederTrackPoint-StiftaufdieneuenEinstellungen
reagiertundnehmenSiebeiBedarfAnpassungenvor.
5.KlickenSieaufOK,umdieEinstellungenanzuwenden.
BevorzugteBlätterfunktiondesThinkPadverwenden
SiekönneneinenBildlaufdurcheinaktivesFensterdurchführen,indemSiedenTrackPoint-Stiftsbewegen,
währendSiediemittlereT astedrücken.SiekönneneinenBildlaufdurcheininaktivesFensterüberdie
bevorzugteBlätterfunktiondesThinkPaddurchführen.GehenSiewiefolgtvor,umdieBildlauffunktion
zukonfigurieren:
1.KlickenSieaufdasSymbolThinkPadCompactKeyboardwithT rackPointaufderT askleiste.
2.KlickenSieimFenster„EigenschaftenvonMaus“aufdieRegisterkarteExterneTastatur.
3.GehenSiejenachBedarfwiefolgtvor:
•DeaktivierenSiediebevorzugteBlätterfunktiondesThinkPad,umwiemiteinerherkömmlichen
MauseinenBildlaufdurchaktiveFensterdurchzuführen.
•WählenSiediebevorzugteBlätterfunktiondesThinkPadaus,umeinenBildlaufdurchinaktive
Fensterdurchzuführen.
4.KlickenSieaufOK.
Anmerkung:WennSiefeststellensollten,dassderBildlaufbeieinigenAnwendungennichtordnungsgemäß
funktioniert,deaktivierenSiediebevorzugteBlätterfunktiondesThinkPadfüreinebessereKompatibilität.
Bluetooth-Tastaturaufladen
SiekönnendieBluetooth-Tastaturaufladen,indemSiedieBluetooth-TastaturmitdemComputerüber
dasbereitgestellteKabelverbinden.SiesolltendieBluetooth-Tastaturvollständigaufladen,bevorSie
sieerstmalsverwenden.DiedurchschnittlichevollständigeAufladezeitbeträgt2,5bis3Stunden.Zeigt
an,dassdieBluetooth- T astaturaufgeladenwird.DieLadeanzeigeblinkt.WenndieBluetooth-Tastatur
vollständigaufgeladenistunddieLadeanzeigedurchgängigleuchtet,solltenSiedieBluetooth-Tastatur
vomComputertrennen.WenndieBluetooth- T astaturweiterhinmitdemComputerverbundenist,wirdsie
nichtweiteraufgeladen.WennSiedieBluetooth- TastatureinanderesMalaufladenmöchten,schließen
SiedieBluetooth- T astaturerneutandenComputeran.DieBatteriesolltemindestenseinmalallesechs
Monateaufgeladenwerden.
22Benutzerhandbuch
Page 27

Funktionstasteverwenden
InderfolgendenT abellewerdendieFunktionenderFn- TastenundFn-Tastenkombinationenbeschrieben.Die
Bluetooth-TastaturbesitztdiestandardmäßigeSchnellzugriffsfunktion.NachderInstallationderThinkPad
KeyboardSuitekönnenSieaufdiestandardmäßigeF1–F12-Funktionzugreifen,indemSieaufdieTasten
Fn+Fx(wobeixfür1bis12steht)drücken.
FunktionstasteFunktion
Fn+Esc
SchaltenSiediestandardmäßigeFn-FunktionzwischenderDirektzugriffstaste
undderstandardmäßigenF1–F12-Funktionum.
Lautsprecherstummschalten.
Lautstärkeverringern.
Lautstärkeerhöhen.
Mikrofonstummschalten.
Anmerkung:DieseFunktionstastefunktioniertmöglicherweisenichtunterden
BetriebssystemenWindowsXPundWindowsVista.
Bildschirmhelligkeitverringern.
Anmerkung:DieseFunktionstastefunktioniertmöglicherweisenichtunterden
BetriebssystemenWindowsXPundWindowsVista.
Bildschirmhelligkeiterhöhen.
Anmerkung:DieseFunktionstastefunktioniertmöglicherweisenichtunterden
BetriebssystemenWindowsXPundWindowsVista.
WechselnSiezwischendemComputerbildschirmundeinemexternenMonitor
(dieseAnzeigeoptionenwerdenvonWindowsangezeigt).
Anmerkung:DieseFunktionstastefunktioniertmöglicherweisenichtunterden
BetriebssystemenWindowsXPundWindowsVista.
AktivierenoderdeaktivierenSiedieintegriertenFunktionenfürdrahtlose
Netze.EswirdeineWarnmeldungangezeigt,dassbeimDeaktivierender
DrahtlosfunktiondieDrahtlosmausund-tastaturengetrenntwerden.
Anmerkung:DieseFunktionstastefunktioniertmöglicherweisenichtunterden
BetriebssystemenWindowsXPundWindowsVista.
•Systemsteuerungöffnen.
•ÖffnenSiedasFenster„Einstellungen“(unterWindows8undWindows8.1).
•ÖffnenSiedasFenster„Einstellungen“(unterWindows10).
•NavigierenSieinAbhängigkeitIhreraktivenAnwendungenzurSuche.
•ÖffnenSiedasFenster„Suche“(unterWindows8undWindows8.1).
•ÖffnenSiedasCortana-Suchfeld(fürdasBetriebssystemWindows10).
•GeöffneteAnwendungenanzeigen.
•WechselnSiezwischengeöffnetenAnwendungen(fürdasBetriebssystem
WindowsXP).
Kapitel3.ThinkPadCompactBluetoothKeyboardwithT rackPoint23
Page 28

FunktionstasteFunktion
•Arbeitsplatzöffnen.
•ZeigenSiealleAnwendungenan(unterWindows8,Windows8.1und
Windows10).
Fn+Entf
HebenSiedasPairingderBluetooth-TastaturmitdemComputerauf.
Anmerkung:WennSiedieBluetooth-T astaturaufeinemComputerkonfiguriert
habenundSiesieaufeinemanderenComputerkonfigurierenmöchten,empfiehlt
essich,zunächstdasPairingderBluetooth- T astaturaufdemvorherigen
Computeraufzuheben.
WenndieFn-TastenkombinationenbeieinemThinkPad-ComputermitdemBetriebssystemWindowsXP
nichtkorrektfunktionieren,stellenSiesicher,dassaufdemComputerdieaktuellsteVersiondesLenovo
SystemInterfaceDriversinstalliertist.
DieneuesteSoftwareundEinheitentreiberfürIhrenThinkPad-ComputerkönnenSiestetsunterfolgendem
Linkherunterladen:
http://www.lenovo.com/support
Anmerkungen:
•StellenSiesicher,dassalleFn-TastenkombinationenaufderT astaturIhresThinkPad-Computers
funktionsfähigsind.DieoptimaleUnterstützungfürIhrenThinkPadhinsichtlichder
Fn-TastenkombinationenistabhängigvonderverwendetenSoftware.
•DiemeistenFn-FunktionstastenkombinationenfunktionierennichtbeiThinkPadSL
Series-Notebook-Computern,LenovoDesktop-ComputernundComputernandererHersteller.
•EinigeFn- T astenkombinationenhabenaufunterschiedlichenThinkPad-Modellenunterschiedliche
Funktionen.
•WennSieunterWindows8,Windows8.1oderWindows10erstmalsFn+Esc,denHotkeyF4oderdie
CapsLock-Tastedrücken,wirdmöglicherweisedasFenster„OnScreenDisplay“angezeigt.KlickenSie
aufOK,umdieBildschirmanzeigeanzuzeigen.KlickenSieaufNeindanke,wenndieBildschirmanzeige
nichtangezeigtwerdensoll.KlickenSiezumÄndernderBildschirmanzeigeaufdieRegisterkarteExterne
Tastaturim„EigenschaftenvonMaus“undwählenSieOnScreenDisplaysaus.WenndasFeldOn
ScreenDisplaysgrauist,übernimmtdieBluetooth-TastaturdiestandardmäßigeEinstellungdesSystems.
SiekönnendieSystemeinstellungändern,indemSieaufErweiterteOSD-Einstellungklicken.
AusführlicheInformationenzudenFn-TastenkombinationenfindenSieimintegriertenHilfesystem„Access
Help“IhresThinkPads.
Fehlerbehebung
DiesesKapitelenthältFehlerbehebungsinformationenfürdieBluetooth-Tastatur.
Problem:AlleodereinigederFn-FunktionstastenkombinationenoderFunktionstastenfunktionierennicht.
Lösung:LesenSiedenfolgendenAbschnitt,umLösungenoderErläuterungenzuerhalten:
•StellenSiesicher,dassdieThinkPadKeyboardSuiteordnungsgemäßinstalliertist.
•StellenSiesicher,dassalleFn-FunktionstastenkombinationenaufderT astaturIhresThinkPad-Computers
funktionsfähigsind.DieoptimaleUnterstützungfürIhrenThinkPadComputerhinsichtlichder
TastenkombinationenfürdenDirektaufrufmitderFunktionstasteFnistabhängigvonderverwendeten
24Benutzerhandbuch
Page 29

Software.AusführlichereInformationenzudenFn-FunktionstastenkombinationenfindenSiein
derDokumentation,dieimLieferumfangIhresThinkPadComputersenthaltenist.Aktualisierte
SoftwarekomponentenfürIhrenThinkPad-ComputerkönnenSieunter
http://www.lenovo.com/supportherunterladen.
•DieFn-FunktionstastenkombinationenfunktionierenbeiallenThinkPad-Computern,mitAusnahmeder
ThinkPadSLSeries-Notebook-Computer.DiemeistenFn-Funktionstastenkombinationenfunktionieren
nichtbeiThinkPadSLSeries-Notebook-Computern,LenovoDesktop-ComputernoderComputern
andererHersteller.
•AufgrundvonDifferenzenderaufIhrenNotebook-ComputerninstalliertenAnwendungenistesnormal,
dasseinigeFn-FunktionstastenkombinationenaufunterschiedlichenThinkPad-Modellenunterschiedlich
funktionieren.
•EinigeFunktionstastenwerdeninAbhängigkeitIhresBetriebssystemsundComputersnichtunterstützt.
Problem:DerTrackPoint-Cursorverschiebtsich,wennderComputereingeschaltetwirdoderwennder
ComputerdennormalenBetriebwiederaufnimmt.
Lösung:WennSiewährenddesnormalenBetriebsdenTrackPointnichtverwenden,kannsichderCursor
verschieben.HierbeihandeltessichumeinenormaleFunktiondesTrackPointundnichtumeinenFehler.
UnterfolgendenBedingungenkannsichderCursorfüreinigeSekundenverschieben:
•DerComputeristeingeschaltet.
•WennderComputerdennormalenBetriebwiederaufnimmt.
•WennderTrackPoint-StiftfürlängereZeitgedrücktwird.
•WennsichdieTemperaturändert.
SiekönnenzumLösendesProblemsversuchen,dieBluetooth- T astaturerneutanzuschließenoderden
Computerneuzustarten.
Problem:IchhabeeineTasteeinmalgedrückt,aberderComputerhatreagiert,alshätteichsiezweimal
gedrückt.
Lösung:GehenSiejenachinstalliertemBetriebssystemwiefolgtvor,umdieEinstellungenfürdie
WiederholungsverzögerungoderfürdieWiederholungsgeschwindigkeitderT astaturzuändern:
•UnterWindowsXPundWindowsVista:
1.KlickenSiejenachModusdesMenüsStartaufStart➙SystemsteuerungoderaufStart➙
Einstellungen➙Systemsteuerung.
2.KlickenSiejenachModusderSystemsteuerungeinfachoderdoppeltaufTastatur.
3.KlickenSieaufdieRegisterkarteGeschwindigkeit.
4.SchiebenSiedieSchiebevorrichtungfürdieWiederholungsverzögerungaufLangoderdieder
WiederholungsgeschwindigkeitaufLangsam.
5.KlickenSieaufOK.
.
•UnterWindows7:
1.KlickenSiejenachModusdesMenüsStartaufStart➙SystemsteuerungoderaufStart➙
Einstellungen➙Systemsteuerung.
2.KlickenSieaufdasMenüzumAnzeigennachKategorie,undwählenSiedieOption
fürKleineSymboleoderfürGroßeSymboleaus.DadurchwirddieAnsichtfürAlle
Systemsteuerungselementeerweitert.
3.KlickenSieaufT astatur.
Kapitel3.ThinkPadCompactBluetoothKeyboardwithT rackPoint25
Page 30

4.KlickenSieaufdieRegisterkarteGeschwindigkeit.
5.SchiebenSiedieSchiebevorrichtungfürdieWiederholungsverzögerungaufLangoderdieder
WiederholungsgeschwindigkeitaufLangsam.
6.KlickenSieaufOK.
•UnterWindows8oderWindows8.1:
1.VerschiebenSiedenCursorindierechteobereoderuntereEckedesBildschirms,umzur
SystemsteuerungzugelangenunddieCharms-Leisteanzuzeigen.KlickenSieaufSuchenund
suchenSiedaraufhinnachderSystemsteuerung.
2.KlickenSieaufdasMenüzumAnzeigennachKategorie,undwählenSiedieOption
fürKleineSymboleoderfürGroßeSymboleaus.DadurchwirddieAnsichtfürAlle
Systemsteuerungselementeerweitert.
3.KlickenSieaufT astatur.
4.KlickenSieaufdieRegisterkarteGeschwindigkeit.
5.SchiebenSiedieSchiebevorrichtungfürdieWiederholungsverzögerungaufLangoderdieder
WiederholungsgeschwindigkeitaufLangsam.
6.KlickenSieaufOK.
UnterWindows10:
1.BewegenSieaufdemDesktopdenZeigerindielinkeuntereEckedesBildschirmsundsuchenSie
imSuchfeldnachSystemsteuerung.
2.KlickenSieaufdasMenüzumAnzeigennachKategorie,undwählenSiedieOptionfürKleine
SymboleoderfürGroßeSymboleaus.DadurchwirddieAnsichtfürAlleSystemsteuerungselemente
erweitert.
3.KlickenSieaufT astatur.
4.KlickenSieaufdieRegisterkarteGeschwindigkeit.
5.SchiebenSiedieSchiebevorrichtungfürdieWiederholungsverzögerungaufLangoderdieder
WiederholungsgeschwindigkeitaufLangsam.
6.KlickenSieaufOK.
Problem:DieBluetooth-TastaturwirdvomComputernichterkannt.
Lösung:GehenSiewiefolgtvor,umdenFehlerzubeheben:
•StellenSiesicher,dassdieBluetooth-FunkverbindungaufdemComputereingeschaltetund
funktionsfähigist.
•StellenSiesicher,dassdieBluetooth-VerbindungstasteaufderT astaturaktiviertist.
•StellenSieunterdemBetriebssystemWindowsXPsicher,dassSiedieneuesteBluetooth-Software
heruntergeladenundinstallierthaben.WennSieeinenLenovoComputermiteinerBroadcom
Bluetooth-Lösungverwenden,suchenSienachderneuestenBTW-Version(BluetoothforWindows)(BTW
5.6.0.8900oderhöher)bzw.nehmenSieeineAktualisierungdaraufvor.
•StellenSiesicher,dasssichIhreBluetooth-T astaturinnerhalbdermaximalenBluetooth-Reichweite
(10m)befindet.
Problem:DieBluetooth-Tastaturfunktioniertnurverzögert.
Lösung:VersuchenSie,dieBluetooth- TastaturnäherinRichtungdesComputerszubewegenundandere
Objekte,diedrahtloseSignaleaussenden,zuentfernen,umSignalstörungenzuvermeiden.
26Benutzerhandbuch
Page 31

Problem:DieThinkPadKeyboardSuitekannnichtautomatischinstalliertwerden,wenndieTastatur
erstmalsanmeinenComputerangeschlossenwird.
Lösung:GehenSiewiefolgtvor,umdenFehlerzubeheben:
1.StellenSiesicher,dassSiedasBetriebssystemWindows7,Windows8,Windows8.1oderWindows10
verwenden.
2.StellenSiesicher,dassIhrComputermitdemInternetverbundenist.
3.StellenSiesicher,dassSiedieautomatischeFunktionfürWindows-Aktualisierungenaktivierthaben,
indemSiefolgendeSchritteausführen:
a.Systemsteuerungöffnen.
b.FührenSiejenachModusdesMenüs„Systemsteuerung“einederfolgendenVorgehensweisenaus:
•KlickenSieaufHardwareundAudio➙GeräteundDrucker.
•KlickenSieaufGeräteundDrucker.
c.KlickenSiemitderrechtenMaustasteaufdasComputersymbolunterdemMenü„Geräte“und
wählenSieanschließendEinstellungenfürGeräteinstallationaus.
d.BefolgenSiedieangezeigtenAnweisungen,umdieautomatischeFunktionfür
Windows-Aktualisierungenzuaktivieren.
4.StellenSiesicher,dassSiealleWindows-Aktualisierungeninstallierthaben,indemSiefolgendeSchritte
ausführen:
a.Systemsteuerungöffnen.
b.FührenSiejenachModusdesMenüs„Systemsteuerung“einederfolgendenVorgehensweisenaus:
•KlickenSieaufSystemundSicherheit➙WindowsUpdate.
•KlickenSieaufWindowsUpdate.
c.KlickenSieaufAufAktualisierungenüberprüfen,umWindows-Aktualisierungenzuinstallieren.
5.T rennenSiedieBluetooth- TastaturvomComputerundschließenSiesiedannwiederan.
6.SolltenobigeTippsnichtfunktionieren,hängendieProblememöglicherweisemitderVersionoder
SpracheIhresBetriebssystemszusammen.SiekönnendieThinkPadKeyboardSuitemanuellwie
folgtinstallieren:
a.WechselnSiezuhttp://support.lenovo.com/tpkeyboard.
b.SuchenSiedieInstallationsdateidesTreibersundladenSiesieherunter.
c.KlickenSiedoppeltaufdieInstallationsdateiundbefolgenSieanschließenddieangezeigten
Anweisungen,umdieInstallationabzuschließen.
Problem:DieBluetooth-TastaturwirdmöglicherweiseunterWindows7,Windows8,Windows8.1oder
Windows10nachdemAussetzendesBetriebsnichtwiederaktiviert.
Lösung:Siekönnenüberprüfen,obdasselektiveAussetzendeaktiviertist,indemSiezumGeräte-Manager
wechselnundzurBluetooth-T astaturnavigieren.KlickenSiemitderrechtenMaustasteaufdie
Bluetooth-TastaturundwechselnSiezurSeite„Eigenschaften“.DeaktivierenSieComputerkanndasGerät
ausschalten,umEnergiezusparenaufderRegisterkarteEnergieverwaltung.
Problem:DasPairingderBluetooth- T astaturmitdemComputerdauertsehrlangeunterdemBetriebssystem
Windows7.
Lösung:HierbeihandeltessichnichtumeinProblem.WenndieUhrdesBluetooth-Tastatursymbolsnicht
mehrangezeigtwird,wurdeeinerfolgreichesPairingderBluetooth- T astaturmitdemComputerdurchgeführt.
WennderVorgangfehlerhaftist,versuchenSieerneut,siezuverbinden.
Kapitel3.ThinkPadCompactBluetoothKeyboardwithT rackPoint27
Page 32

TechnischeDaten
DiefolgendeTabelleenthälteineBeschreibungdertechnischenDatenderBluetooth- Tastatur.
Tasten
Farbe
Abmessungen(HöhexBreitexTiefe)305,5mmx164,0mmx13,5mm(ohneTastaturstützen)
GewichtEtwa458g(einschließlichderKabel)
PC-Schnittstelle
Betriebsspannung
Akkufähigkeit
Stromverbrauch
Kabellänge
UnterstützteBetriebssysteme
84/85/89T asten(jenachLand)
Tiefschwarz
Bluetooth3.0
3,7V(typisch)
500mA(typisch)
Maximal50mA
1,5m
USB-AnschlussT ypA
Windows10(32-Bitund64-Bit)
Windows8.1(32-Bitund64-Bit)
Windows8(32-Bitund64-Bit)
Windows7(32-Bitund64-Bit)
WindowsVista(32-Bitund64-Bit)
WindowsXP(32-Bit)
28Benutzerhandbuch
Page 33

AnhangA.ServiceundUnterstützung
ImFolgendenfindenSieInformationenzurtechnischenUnterstützung,diefürIhrProduktwährenddes
Garantiezeitraumsbzw.fürdiegesamteLebensdauerIhresProduktszurVerfügungsteht.Zurvollständigen
ErläuterungderbegrenztenLenovoHerstellergarantielesenSiebittedieLenovoBegrenzteHerstellergarantie.
TechnischeUnterstützungüberdasInternet
TechnischeUnterstützungüberdasInternetstehtIhnenfürdiegesamteLebensdauerdesProduktsunter
folgenderAdressezurVerfügung:
http://www.lenovo.com/support
WährenddesGarantiezeitraumserhaltenSieauchUnterstützungbeimProduktaustauschoderbeimErsetzen
vonfehlerhaftenKomponenten.WennIhreZusatzeinrichtungineinemLenovoComputerinstalliertist,sind
SiedarüberhinausmöglicherweisezuVor-Ort-Serviceberechtigt.EinzuständigerLenovoAnsprechpartner
fürtechnischeUnterstützungkannIhnenbeiderEntscheidungfürdiebestmöglicheLösungbehilflichsein.
TechnischeUnterstützungperTelefon
DieUnterstützungbeiderInstallationundKonfigurationdurchdasCustomerSupportCenterwirdbis90
TagenachZurückziehenderZusatzeinrichtungvomMarktangeboten.NachdiesemZeitraumwirddie
UnterstützungnachErmessenvonLenovoentwedereingestelltoderkostenpflichtigangeboten.Zusätzliche
UnterstützungistgegeneineSchutzgebührerhältlich.
WennSiesichandenLenovoAnsprechpartnerfürtechnischeUnterstützungwenden,haltenSiebittenach
MöglichkeitdiefolgendenInformationenbereit:NameundNummerderZusatzeinrichtung,Kaufnachweis,
Computerhersteller,Modell,SeriennummerunddaszugehörigeHandbuch,dengenauenWortlautder
Fehlernachricht(wenneinesolcheangezeigtwird),dieBeschreibungdesFehlerssowiedieInformationenzur
Hardware-undSoftwarekonfigurationfürIhrSystem.
IhrAnsprechpartnerfürtechnischeUnterstützungmöchtemöglicherweisewährenddesAnrufsdenFehler
SchrittfürSchrittmitIhnenamComputerdurchgehen.
TelefonnummernkönnenohnevorherigeAnkündigunggeändertwerden.DieaktuelleT elefonlistefürden
LenovoSupportistunterfolgenderAdressezufindenhttp://www.lenovo.com/support/phone.Wenn
fürIhrLandoderIhreRegionkeineTelefonnummerangegebenist,wendenSiesichanIhrenLenovo
VertriebspartneroderanIhrenLenovoVertriebsbeauftragten.
InformationenzurBarrierefreiheit
DokumentationindenzugänglichenFormaten
LenovostelltseineDokumentationinelektronischerundleichtzugänglicherFormzurVerfügung,z.B.mit
denkorrektenTagsversehenePDF-DateienoderDateienimHTML(HypertextMarkupLanguage)-Format.
LenovostelltseineDokumentationinelektronischerFormzurVerfügung,umsehbehindertenBenutzerndas
LesenderDokumentationmithilfeeinesScreenreaderszuermöglichen.JedesBildineinerDokumentation
beinhaltetauchdenadäquatenalternativenT ext,derdasBilderläutert,damitsehbehinderteBenutzerdas
BildauchbeiVerwendungdesScreenreaderserfassenkönnen.
ZumÖffnenundAnzeigenvonPDF-DateienmussdasProgramm„AdobeReader“aufIhremComputer
installiertsein.DasProgramm„AdobeReader“kannebenfallsunterfolgenderAdresseheruntergeladen
©CopyrightLenovo2013,2016
29
Page 34

werden:
http://www.adobe.com
30Benutzerhandbuch
Page 35

AnhangB.LenovoGewährleistung
L505-0010-0208/2011
DiebegrenzteHerstellergarantievonLenovoumfasstdiefolgendenTeile:
Teil1–AllgemeineBestimmungen
Teil2–LänderspezifischeBestimmungen
DieBestimmungeninT eil2dereinzelnenLänderersetzenoderergänzendiejenigeninTeil1.
Teil1–AllgemeineBestimmungen
DiesebegrenzteGarantievonLenovowirdnurfürHardwareproduktevonLenovoerbracht,diefürden
Eigenbedarferworbenwurden,undgiltnichtfürzumWiederverkauferworbeneMaschinen.Diesebegrenzte
HerstellergarantievonLenovostehtunterwww.lenovo.com/warrantyauchinanderenSprachenzur
Verfügung.
UmfangdieserGarantie
DIESEGARANTIEISTABSCHLIESSENDUNDERSETZTSÄMTLICHEETWAIGESONSTIGE
GARANTIEANSPRÜCHE.DAEINIGELÄNDERODERRECHTSORDNUNGENDENAUSSCHLUSS
AUSDRÜCKLICHERODERSTILLSCHWEIGENDERGARANTIENODERGEWÄHRLEISTUNGEN
NICHTERLAUBEN,SINDOBIGEEINSCHRÄNKUNGENMÖGLICHERWEISENICHTANWENDBAR.IN
DIESEMFALLSINDDERARTIGEGARANTIENUNDGEWÄHRLEISTUNGENAUFDIEGESETZLICHEN
BESTIMMUNGENSOWIEAUFDIEZEITDAUERDESGARANTIEZEITRAUMSBEGRENZT .
DAEINIGELÄNDERODERRECHTSORDNUNGENDIEBESCHRÄNKUNGDERZEITDAUER
EINERSTILLSCHWEIGENDEINGERÄUMTENGARANTIENICHTERLAUBEN,ISTDIEOBIGE
EINSCHRÄNKUNGDERZEITDAUERMÖGLICHERWEISENICHTANWENDBAR.
Garantieservice
FunktioniertdasProduktwährenddesGarantiezeitraumsnichtwiezugesagt,kannderKundevonLenovo
odervoneinemvonLenovoautorisiertenService-ProviderdenentsprechendenGarantieserviceerhalten.
EinVerzeichnisderautorisiertenService-ProviderundihrerjeweiligenTelefonnummernfindenSieunter:
www.lenovo.com/support/phone.
DerGewährleistungsserviceistmöglicherweisenichtanallenStandortenverfügbarundkannjenach
Standortunterschiedlichsein.AußerhalbdesüblichenServicebereichseinesService-Providerskönnen
zusätzlicheGebührenanfallen.DiefürseinenStandortrelevantenInformationenerhältderKundebeidem
fürihnzuständigenService-Provider.
©CopyrightLenovo2013,2016
31
Page 36

VerpflichtungendesKundenimHinblickaufdenGarantieservice
VorErbringungdesGarantieservicehatderKunde:
•DievomService-ProvidervorgegebeneVorgehensweisezurServiceanforderungzubefolgen;
•AlleaufdemProduktbefindlichenProgrammeundDatenzusichern;
•DemService-ProvideralleSystemberechtigungenbzw.KennwörterzurVerfügungzustellen;
•DemService-ProviderdenfürdieErbringungdesServiceerforderlichenfreienundsicherenZugangzu
seinenRäumlichkeitenundSystemenzugewähren;
•AlleDaten,einschließlichvertraulicher,urheberrechtlichgeschützterundpersönlicherInformationen,vom
Produktzulöschenbzw.,wenndiesnichtmöglichist,solcheDatenderartzuverändernoderanzupassen,
dasseinunerlaubterZugriffdurcheinenDrittenunterbundenwirdoderdieseDatenrechtlichgesehen
nichtmehrpersönlichsind.DerService-ProviderhaftetnichtfürdenVerlustbzw.dieOffenlegungvon
Daten,wiez.B.vertrauliche,urheberrechtlichgeschützteoderpersönlicheDaten,dieaufeinemProdukt
vorhandensind,dasimRahmendesGarantieserviceeingeschicktbzw.überprüftwird;
•AllenichtdurchdieseGarantieabgedecktenFeatures,Teile,Optionen,ÄnderungenundZubehörteilezu
entfernen;
•Sicherzustellen,dasskeinerechtlichenEinschränkungenbestehen,diedemErsetzendesProduktsoder
einesTeilsentgegenstehen;
•DieGenehmigungdesEigentümersfürdenvomService-ProviderinBezugaufdasProduktzu
erbringendenGarantieserviceeinzuholen,sofernernichtselbstEigentümerdesProduktsbzw.eines
Teilshiervonist.
FehlerbehebungdurchdenService-Provider
WennsichderKundeaneinenService-Providerwendet,musserdieangegebenenFehlerbestimmungsundFehlerbehebungsverfahrenbefolgen.
DerService-Providerversucht,perTelefon,E-MailoderFernzugriffeineFehlerdiagnosevorzunehmenund
denFehlerzubeheben.DerKundewirdvomService-Providermöglicherweiseangewiesen,bestimmte
Software-Updatesherunterzuladenundzuinstallieren.
IneinigenFällenkannderFehlermithilfeeiner„durchdenKundenaustauschbarenFunktionseinheit“(„CRU“)
behobenwerden.FallsdiesderFallist,liefertderService-ProviderdemKundenCRUs,damitderKunde
dieInstallationselbstvornehmenkann.
StelltderService-Providerfest,dassdasProduktnichtrepariertwerdenkann,ersetztderService-Provider
dasProduktdurcheinfunktionellmindestensgleichwertigesProdukt.
StelltderService-Providerfest,dassesnichtmöglichist,dasProduktzureparierenodereinenErsatzzu
beschaffen,kannderKundedasProduktgemäßdervorliegendenbegrenztenHerstellergarantieandie
VerkaufsstelleoderanLenovozurückgeben.ErerhältdaraufhineineRückerstattungdesvonihmgeleisteten
Kaufpreises.WeitereRechtesindausgeschlossen.
AustauschvonProduktenundTeilen
MusseinProduktodereinTeildesProduktsimRahmendesGarantieserviceausgetauschtwerden,
gehtdasausgetauschteProduktbzw.dasausgetauschteTeilindasEigentumvonLenovoüber,
währenddasErsatzproduktoderdasErsatzteilindasEigentumdesKundenübergeht.Eskönnennur
unveränderteLenovoProdukteundT eiledesProduktsausgetauschtwerden.VonLenovozurVerfügung
gestellteErsatzprodukteoderErsatzteilesindunterUmständennichtneu,befindensichjedochineinem
32Benutzerhandbuch
Page 37

einwandfreienBetriebszustandundsinddemOriginalproduktoderOriginalteilfunktionellmindestens
gleichwertig.DasErsatzproduktoderdasErsatzteilerhältdenGarantiestatusdesOriginalprodukts.
NutzungvonpersönlichenKontaktdaten
ImRahmenderDurchführungvonGarantieservicesgestattetderKundeLenovo,Datenbezüglichder
FehlermeldungundKontaktdaten,darunterName,Adresse,RufnummerundE-Mail-Adresse,zuerheben,zu
verarbeiten,zuspeichernundzuverwenden.LenovokanndieseInformationenimHinblickaufdieErbringung
desServicegemäßdervorliegendenGarantieverwenden.LenovoistzurKontaktaufnahmeberechtigt,um
dieKundenzufriedenheitbezüglichdererbrachtenGarantieserviceszuerfragenunddenKundenaufetwaige
RückrufaktionenundSicherheitsproblemehinzuweisen.ZudiesenZweckenräumtderKundeLenovodas
Rechtein,seineDatenanUnternehmensstandorteinanderenLändernoderanimAuftragvonLenovotätige
Unternehmenweiterzugeben.LenovokanndieKontaktdatendesKundenoffenlegen,soferndiesgesetzlich
erforderlichist.DieDatenschutzrichtlinievonLenovostehtunterwww.lenovo.com/zurVerfügung.
Garantieausschluss
FolgendesistnichtBestandteildieserGewährleistung:
•UnterbrechungsfreieroderfehlerfreierBetriebeinesProdukts;
•VerlustodervomProdukthervorgerufeneBeschädigungvonDatendesKunden;
•VorinstallierteodernachträglichinstallierteSoftwareprogramme;
•StörungenoderSchäden,diedurchnichtsachgerechteVerwendung,Missbrauch,Unfälle,Änderungen,
ungeeigneteBetriebsumgebung,Naturkatastrophen,Spannungsschwankungen,unsachgemäßeWartung
odereinenichtdenProduktinformationenentsprechendeVerwendungverursachtwurden;
•Schäden,diedurcheinennichtautorisiertenService-Providerverursachtwurden;
•StörungenoderSchäden,diedurchProdukteandererHerstellerhervorgerufenwerden,einschließlichder
Produkte,dieLenovoaufKundenanfragehinzusammenmiteinemLenovoProduktbereitstelltoderin
einLenovoProduktintegriert;
•T echnischeoderandereUnterstützung,wiez.B.UnterstützungbeiFragenzu„Vorgehensweisen“und
solchenFragen,diesichaufdieEinrichtungundInstallationdesProduktsbeziehen;
•Produktebzw.TeilemitverändertenTypenschildernoderProduktebzw.T eile,vondenendie
Typenschilderentferntwurden.
Haftungsbeschränkung
LenovoträgtdieVerantwortungfürdenVerlustbzw.dieBeschädigungdesProdukts,währendessich
imBesitzdesService-ProvidersbefindetoderinFällen,indenenderService-ProviderfürdenT ransport
verantwortlichist,währendessichaufdemT ransportwegbefindet.
WederLenovonochderService-ProviderhaftenfürdenVerlustbzw.dieOffenlegungvonDaten,wiez.B.
vertrauliche,urheberrechtlichgeschützteoderpersönlicheDaten,dieaufeinemProduktvorhandensind.
UNTERKEINENUMSTÄNDEN,UNGEACHTETDESSEN,OBDERWESENTLICHEZWECKDER
HIERINFESTGELEGTENRECHTSMITTELERFÜLL TIST,SOWIEUNABHÄNGIGDAVON,OBSICH
DERSCHADENSERSATZANSPRUCHAUFDENVERTRAG,AUFFAHRLÄSSIGKEIT,GEFÄHRDUNG
BZW.SONSTIGEHAFTUNGSTA TBESTÄNDESTÜTZT,SINDLENOVO,SEINEANGEGLIEDERTEN
UNTERNEHMEN,LIEFERANTEN,RESELLERODERSERVICE-PROVIDERINFOLGENDENFÄLLEN
HAFTBAR,AUCHWENNAUFDIEMÖGLICHKEITSOLCHERSCHÄDENHINGEWIESENWURDE:
1)ANSPRÜCHEDRITTERAUFSCHADENSERSATZGEGENÜBERDEMKUNDEN,2)VERLUST ,
BESCHÄDIGUNGBZW.OFFENLEGUNGDERDATENDESKUNDEN,3)SPEZIELLE,MITTELBARE,
NEBEN-ODERFOLGESCHÄDEN,EINSCHLIESSLICHENTGANGENEGEWINNE,UMSÄTZE,
VERLUSTEDESFIRMENWERTSODERVERLUSTERWARTETEREINSPARUNGEN.AUFKEINEN
FALLÜBERSTEIGTDIEHAFTUNGVONLENOVO,SEINENANGEGLIEDERTENUNTERNEHMEN,
LIEFERANTEN,RESELLERNODERSERVICE-PROVIDERNBEIJEGLICHENANSPRÜCHENDIEHÖHE
AnhangB.LenovoGewährleistung33
Page 38

DERTATSÄCHLICHENDIREKTENSCHÄDEN,DIEDERKUNDEERLITTENHAT,SOWIEDIEHÖHEDES
KAUFPREISES,DENDERKUNDEFÜRDASPRODUKTGEZAHL THAT.
DIEVORSTEHENDENHAFTUNGSBESCHRÄNKUNGENGEL TENNICHTFÜRKÖRPERVERLETZUNG
(EINSCHLIEßLICHTOD)UNDSCHÄDENANIMMOBILIENUNDBEWEGLICHENSACHEN,FÜR
DIELENOVORECHTLICHHAFTBARIST .DAEINIGELÄNDERODERRECHTSORDNUNGENDEN
AUSSCHLUSSODERDIEBEGRENZUNGVONFOLGESCHÄDENNICHTERLAUBEN,SINDOBIGE
EINSCHRÄNKUNGENUNDAUSSCHLÜSSEMÖGLICHERWEISENICHTANWENDBAR.
WeitereRechtedesKunden
DEMKUNDENWERDENMITDERVORLIEGENDENGARANTIEBESONDERERECHTEEINGERÄUMT.
UNTERUMSTÄNDENBESTEHENFÜRDENKUNDENGEMÄSSDENGELTENDENGESETZEN
SEINESHEIMATLANDESBZW.DERFÜRIHNGELTENDENRECHTSORDNUNGWEITERERECHTE.
DERKUNDEHA TMÖGLICHERWEISEIMRAHMENEINERSCHRIFTLICHENVEREINBARUNGEN
MITLENOVOWEITERERECHTE.GESETZLICHUNABDINGBARERECHTE,EINSCHLIESSLICH
DERVERBRAUCHERSCHUTZRECHTEIMRAHMENVONGESETZENUNDRECHTLICHEN
BESTIMMUNGENFÜRDENVERKAUFVONKONSUMGÜTERN,DIEDURCHEINENVERTRAG
WEDERBESCHRÄNKTNOCHAUSGESCHLOSSENWERDENKÖNNEN,HABENVORRANGVORDEN
BESTIMMUNGENDERVORLIEGENDENGARANTIE.
Teil2–LänderspezifischeBestimmungen
Australien
„Lenovo“bedeutetLenovo(Australia&NewZealand)PtyLimitedABN70112394411.Adresse:Level
10,NorthTower,1-5RailwayStreet,Chatswood,NSW,2067.Telefon:+61280038200.E-Mail:
lensyd_au@lenovo.com
DergleicheAbschnittinTeil1wirdwiefolgtersetzt:
UmfangdieserGarantie:
DIEDEMKUNDENGEMÄSSDERVORLIEGENDENGARANTIEEINGERÄUMTENRECHTEVERSTEHEN
SICHZUSÄTZLICHZUDENGESETZLICHENRECHTENUNDANSPRÜCHENDESKUNDEN,
EINSCHLIESSLICHDERRECHTEGEMÄSSDEMAUSTRALISCHENVERBRAUCHERSCHUTZGESETZ.
DergleicheAbschnittinTeil1wirdwiefolgtersetzt:
AustauschvonProduktenundTeilen:
MusseinProduktodereinTeildesProduktsimRahmendesGarantieserviceausgetauschtwerden,geht
dasausgetauschteProduktbzw.dasausgetauschteTeilindasEigentumvonLenovoüber,währenddas
ErsatzproduktoderdasErsatzteilindasEigentumdesKundenübergeht.Eskönnennurunveränderte
LenovoProdukteundTeiledesProduktsausgetauschtwerden.VonLenovozurVerfügunggestellte
ErsatzprodukteoderErsatzteilesindunterUmständennichtneu,befindensichjedochineinemeinwandfreien
BetriebszustandundsinddemOriginalproduktoderOriginalteilfunktionellmindestensgleichwertig.Das
34Benutzerhandbuch
Page 39

ErsatzproduktoderdasErsatzteilerhältdenGarantiestatusdesOriginalprodukts.ProdukteundT eile,diezur
Reparaturgegebenwurden,könnenanstattrepariertdurchüberholteProduktebzw.TeiledesgleichenT yps
ausgetauschtwerden.BeiderReparaturdesProduktskönnenüberholteTeileverwendetwerden.Fallsdas
ProduktvomBenutzererstellteDatenspeichert,gehenbeiderReparaturmöglicherweiseDatenverloren.
DergleicheAbschnittinTeil1wirdwiefolgtergänzt:
NutzungvonpersönlichenKontaktdaten:
LenovoistnichtinderLage,dieServicesgemäßdervorliegendenGarantiezuerbringen,wennderKunde
seinepersönlichenInformationennichtzurVerfügungstelltbzw.Lenovountersagt,seineInformationenan
einenVertreteroderAuftragnehmervonLenovozuübermitteln.DerKundehatgemäßdemPrivacyActvon
1988(Datenschutzgesetz)dasRecht,aufseinepersönlichenInformationenundDatenzuzugreifenunddiese
imFallevonFehlernberichtigenzulassen.ZudiesenZweckenwendetsichderKundeanLenovo.
DergleicheAbschnittinTeil1wirdwiefolgtersetzt:
Haftungsbeschränkung:
LenovoträgtdieVerantwortungfürdenVerlustbzw.dieBeschädigungdesProdukts,währendessich
imBesitzdesService-ProvidersbefindetoderinFällen,indenenderService-ProviderfürdenT ransport
verantwortlichist,währendessichaufdemT ransportwegbefindet.
WederLenovonochderService-ProviderhaftenfürdenVerlustbzw.dieOffenlegungvonDaten,wiez.B.
vertrauliche,urheberrechtlichgeschützteoderpersönlicheDaten,dieaufeinemProduktvorhandensind.
SOWEITGESETZLICHZULÄSSIG,HAFTENLENOVO,SEINEANGEGLIEDERTENUNTERNEHMEN,
LIEFERANTEN,RESELLERODERSERVICE-PROVIDERUNTERKEINENUMSTÄNDEN,UNGEACHTET
DESSEN,OBDERWESENTLICHEZWECKJEGLICHERHIERINFESTGELEGTENRECHTSMITTEL
ERFÜLLTIST ,SOWIEUNABHÄNGIGDAVON,OBSICHDERSCHADENSERSATZANSPRUCH
AUFDENVERTRAG,AUFFAHRLÄSSIGKEIT,GEFÄHRDUNGSHAFTUNGBZW.SONSTIGE
HAFTUNGSTATBESTÄNDESTÜTZT ,INFOLGENDENFÄLLEN,AUCHWENNAUFDIEMÖGLICHKEIT
SOLCHERSCHÄDENHINGEWIESENWURDE:1)ANSPRÜCHEDRITTERAUFSCHADENSERSATZ
GEGENÜBERDEMKUNDEN,2)VERLUST,BESCHÄDIGUNGBZW.OFFENLEGUNGDERDATEN
DESKUNDEN,3)SPEZIELLE,MITTELBARE,NEBEN-ODERFOLGESCHÄDEN,EINSCHLIESSLICH
ENTGANGENERGEWINNE,UMSÄTZE,VERLUSTEDESFIRMENWERTSODERVERLUST
ERWARTETEREINSPARUNGEN.AUFKEINENFALLÜBERSTEIGTDIEHAFTUNGVON
LENOVO,SEINENANGEGLIEDERTENUNTERNEHMEN,LIEFERANTEN,RESELLERNODER
SERVICE-PROVIDERNBEIJEGLICHENANSPRÜCHENDIEHÖHEDERTATSÄCHLICHENDIREKTEN
SCHÄDEN,DIEDERKUNDEERLITTENHA T ,SOWIEDIEHÖHEDESKAUFPREISES,DENDERKUNDE
FÜRDASPRODUKTGEZAHLTHAT.
DIEVORSTEHENDENHAFTUNGSBESCHRÄNKUNGENGEL TENNICHTFÜRKÖRPERVERLETZUNG
(EINSCHLIEßLICHTOD)UNDSCHÄDENANIMMOBILIENUNDBEWEGLICHENSACHEN,FÜRDIE
LENOVORECHTLICHHAFTBARIST.
DergleicheAbschnittinTeil1wirdwiefolgtersetzt:
WeitereRechtedesKunden:
DEMKUNDENWERDENMITDERVORLIEGENDENGARANTIEBESONDERERECHTEEINGERÄUMT.
DEMKUNDENSTEHENZUDEMGESETZLICHWEITERERECHTEZU,EINSCHLIESSLICHDER
RECHTEGEMÄSSDEMAUSTRALISCHENVERBRAUCHERSCHUTZGESETZ.GESETZLICH
UNABDINGBARERECHTE,EINSCHLIESSLICHDERRECHTE,DIEDURCHEINENVERTRAGWEDER
AnhangB.LenovoGewährleistung35
Page 40

BESCHRÄNKTNOCHAUSGESCHLOSSENWERDENKÖNNEN,GEHENDENBESTIMMUNGENDER
VORLIEGENDENGARANTIEVOR.
WirgewährenaufunsereProdukteGarantien,dienachdemaustralischenVerbraucherschutzgesetznicht
ausgeschlossenwerdenkönnen.DerKundehatAnspruchaufeinenErsatzbzw.eineRückerstattungim
FalleeinesschwerwiegendenFehlersundaufeineEntschädigungfürjeglichesonstigevernünftigerweise
vorhersehbarenVerlustebzw.Schäden.VerfügtdasProduktnichtübereineannehmbareQualitätund
handeltessichbeidemProduktfehlernichtumeinenschwerwiegendenFehler,hatderKundeebenfallsein
AnrechtaufdieReparaturbzw.denAustauschdesProdukts.
Neuseeland
DergleicheAbschnittinTeil1wirdwiefolgtergänzt:
NutzungvonpersönlichenInformationen:
LenovoistnichtinderLage,dieServicesgemäßdervorliegendenGarantiezuerbringen,wennderKunde
seinepersönlichenInformationennichtzurVerfügungstelltbzw.Lenovountersagt,seineInformationenan
einenVertreteroderAuftragnehmervonLenovozuübermitteln.DerKundehatgemäßdemPrivacyAct1993
(Datenschutzgesetz)dasRecht,aufseinepersönlichenInformationenundDatenzuzugreifenunddieseim
FallevonFehlernberichtigenzulassen.ZudiesenZweckenwendetsichderKundeanLenovo(Australia
&NewZealand)PtyLimitedABN70112394411.Adresse:Level10,NorthTower,1-5RailwayStreet,
Chatswood,NSW,2067.Telefon:61280038200.E-Mail:lensyd_au@lenovo.com
Bangladesch,Kambodscha,Indien,Indonesien,Nepal,Philippinen,VietnamundSriLanka
Teil1wirdwiefolgtergänzt:
Schlichtung
VerfahrenundStreitigkeiten,diesichausdervorliegendenGarantieergebenoderdamitinZusammenhang
stehen,werdeninSingapurdurchSchiedsspruchgeregeltbzw.beigelegt.DieseGarantiewirdin
ÜbereinstimmungmitdenGesetzenSingapursungeachtetkollisionsrechtlicherBestimmungengeregelt,
ausgelegtunddurchgesetzt.WennderKundedasProduktinIndienerworbenhat,werdenVerfahren
undStreitigkeiten,diesichausdieserVereinbarungergebenoderdamitinZusammenhangstehen,
inBangalore,Indien,durchSchiedsspruchgeregeltbzw.beigelegt.SchiedsverfahreninSingapur
werdeninÜbereinstimmungmitdengeltendenRichtliniendesSingaporeInternationalArbitrationCenter
(„SIAC-Richtlinien“)durchgeführt.SchiedsverfahreninIndienwerdeninÜbereinstimmungmitdengeltenden
GesetzenIndiensdurchgeführt.DerinSchriftformabzufassendeSchiedsspruchistendgültigundbindend
füralleParteienohneEinspruchsmöglichkeitundmusseineDarlegungderFaktensowieeineBegründung
enthalten.DieVerkehrssprachefürsämtlicheSchiedsverfahrenistEnglisch.DiezumVerfahrengehörenden
DokumentemüssenebenfallsinEnglischabgefasstsein.DieenglischeVersiondieserGarantieistinsolchen
VerfahrenverbindlichundhatVorrangvordenVersionenandererSprachen.
EuropäischerWirtschaftsraum(EWR)
Teil1wirdwiefolgtergänzt:
KundenimEuropäischenWirtschaftsraum(EWR)könnenüberdiefolgendeAdressemitLenovoKontakt
aufnehmen:EMEAServiceOrganisation,Lenovo(International)B.V.,Floor2,Einsteinova21,85101,
Bratislava,Slovakei.ServiceleistungenimRahmendieserGewährleistungfürLenovoHardwareprodukte,die
inEWR-Ländernerworbenwurden,könneninallenEWR-LänderninAnspruchgenommenwerden,indenen
dasProduktvonLenovoangekündigtundzurVerfügunggestelltwurde.
RussischeFöderation
36Benutzerhandbuch
Page 41

Teil1wirdwiefolgtergänzt:
Produkt-Supportservice
DerProdukt-Supportservicebeträgtvier(4)JahreabdemKaufdatum.
ProdukttypLandoderRegiondesErwerbsGarantiezeitraumArtdesGarantieservice
ThinkPadCompactUSB
KeyboardwithTrackPoint
ThinkPadCompact
BluetoothKeyboard
withTrackPoint
Fallserforderlich,leistetderService-ProviderReparatur-oderAustauschservice,abhängigvonderfür
dasProduktangegebenenArtdesGewährleistungsservicesowieabhängigvomverfügbarenService.
DerZeitrahmendesServiceistabhängigvonderUhrzeitdesAnrufs,derVerfügbarkeitderT eilesowie
vonanderenFaktoren.
ArtdesGarantieservice
1.CustomerReplaceableUnit(„CRU“)Service
Weltweit3Jahre1,4
Weltweit1Jahr1,4
ImRahmendesCRU-ServiceliefertderService-ProviderdemKundenaufeigeneKostenCRUs(Customer
ReplaceableUnits,durchdenKundenaustauschbareFunktionseinheit),damitderKundedieInstallation
selbstvornehmenkann.CRU-InformationensowieAnweisungenzumAustauschderCRUwerdenmit
demProduktgeliefertundsindaufAnfragejederzeitbeiLenovoerhältlich.CRUs,dieaufeinfache
WeisevomKundenselbstinstalliertwerdenkönnen,werdenals„Self-Service-CRUs“bezeichnet.Bei
„Optional-Service-CRUs“sindbestimmtetechnischeKenntnisseundWerkzeugeerforderlich.DieInstallation
vonSelf-Service-CRUsliegtinderVerantwortungdesKunden.ImRahmeneineranderenfürdasProdukt
geltendenArtvonGarantieservicekannderKundedieInstallationvonOptional-Service-CRUsvoneinem
Service-Providerdurchführenlassen.MöglicherweisebieteteinService-ProvideroderLenovozusätzliche
Servicesan,beidenenderKundegegeneineGebührSelf-Service-CRUsinstallierenlassenkann.Eine
ListederCRUsundihrerBezeichnungenistinderVeröffentlichungzufinden,dieimLieferumfangdes
Produktsenthaltenist,oderimInternetunterderAdressewww.lenovo.com/CRUs.Indenzusammenmit
derErsatz-CRUgeliefertenAnweisungenistangegeben,obdiefehlerhafteCRUanLenovozurückgegeben
werdenmuss.IsteineRückgabevorgesehen,1)sindimLieferumfangderErsatz-CRUAnweisungenfür
dieRückgabe,einbereitsfrankierterVersandaufkleberundeinVersandkartonenthalten,und2)kannder
Service-ProviderdemKundendieErsatz-CRUinRechnungstellen,fallsderKundediefehlerhafteCRUnicht
innerhalbvondreißig(30)T agennachErhaltderErsatz-CRUandenService-Providerzurückschickt.
2.Vor-Ort-Service
ImRahmendesVor-Ort-ServicewirddasProduktvoneinemService-ProvidervorOrt,d.h.am
Kundenstandort,repariertoderausgetauscht.DerKundemussdafürSorgetragen,dassamStandort
desProduktsausreichendPlatzzumZerlegenunderneutenZusammenbauendesLenovoProdukts
vorhandenist.EinigeReparaturenmüssenunterUmständenineinemService-Centervorgenommen
bzw.abgeschlossenwerden.IndiesemFallträgtderService-ProviderdieKostenfürdenTransportdes
ProduktszumService-Center.
3.Kurier-oderAufbewahrungsservice
AnhangB.LenovoGewährleistung37
Page 42

ImRahmendesKurier-oderAufbewahrungsservicewirddasProduktineinembestimmtenService-Center
repariertoderausgetauscht.DieKostenfürdenT ransportwerdenvomService-Providerübernommen.
DieentsprechendeVorbereitungdesProduktsliegtinderZuständigkeitdesKunden.DerKundeschickt
dasProduktanschließendindemihmzurVerfügunggestelltenVersandkartonandasangegebene
Service-Center.EinKurierdienstholtdasProduktabundtransportierteszumangegebenenService-Center.
DieKostenfürdenRückversanddesProduktsandenKundenträgtdasService-Center.
4.AnlieferungdurchdenKunden
ImRahmenderAnlieferungdurchdenKundenwirddasProduktineinembestimmtenService-Center
repariertoderausgetauscht.DerT ransporterfolgtaufGefahrundKostendesKunden.Nachdemdas
Produktrepariertoderausgetauschtwurde,wirdesfürdenKundenzumAbholenbereitgehalten.Holtder
KundedasProduktnichtab,entscheidetderService-ProvidernacheigenemErmessenüberdenweiteren
VerbleibdesProdukts,ohnedassgegenüberdemKundendadurchHaftungsansprücheentstehen.
5.AnlieferungperVersand
ImRahmendesVersandservicewirddasProduktineinembestimmtenService-Centerrepariertoder
ausgetauscht.DerVersanderfolgtaufGefahrundKostendesKunden.NachdemdasProduktrepariertoder
ausgetauschtwurde,wirdesaufGefahrundKostenvonLenovoandenKundenzurückgeschickt,sofernder
Service-Providernichtsanderesangegebenhat.
6.AnlieferungperZwei-Wege-Versand
ImRahmendesZwei-Wege-VersandservicewirddasProduktineinembestimmtenService-Centerrepariert
oderausgetauscht.DerVersanderfolgtaufGefahrundKostendesKunden.NachdemdasProduktrepariert
oderausgetauschtwurde,wirdesfürdenKundenzumRückversandbereitgehalten,deraufGefahrund
KostendesKundenerfolgt.VeranlasstderKundedenRückversanddesProduktsnicht,entscheidetder
Service-ProvidernacheigenemErmessenüberdenweiterenVerbleibdesProdukts,ohnedassgegenüber
demKundendadurchHaftungsansprücheentstehen.
7.AustauschservicefürdasProdukt
ImRahmendesAustauschservicefürdasProduktwirdLenovodieLieferungeinesErsatzproduktsanden
StandortdesKundenveranlassen.FürdieInstallationundÜberprüfungderMaschineistderKundeselbst
verantwortlich.DasErsatzproduktgehtindasEigentumdesKundenüber,währenddasfehlerhafteProdukt
indasEigentumvonLenovoübergeht.DerKundemussdasfehlerhafteProduktindemVersandkarton,
indemerdasErsatzprodukterhaltenhat,anLenovozurücksenden.DieTransportkosten(fürHin-und
Rücklieferung)gehenzuLenovosLasten.WirdderKarton,indemdasErsatzproduktgeliefertwurde,
nichtverwendet,übernimmtderKundedieVerantwortungfürjeglicheSchädenamfehlerhaftenProdukt,
diewährenddesVersandsentstehen.DasErsatzproduktkanndemKundeninRechnunggestelltwerden,
wennLenovodasfehlerhafteProduktnichtinnerhalbvondreißig(30)Tagenerhält,nachdemderKunde
dasErsatzprodukterhaltenhat.
SuplementodeGarantíaparaMéxico
EsteSuplementodeGarantíaseconsideraparteintegrantedelaGarantíaLimitadadeLenovoyserá
efectivoúnicayexclusivamenteparalosproductosdistribuidosycomercializadosdentrodelTerritoriode
losEstadosUnidosMexicanos.Encasodeconflicto,seaplicaránlostérminosdeesteSuplemento.
ElcomercializadorresponsabledelproductoesLenovoMéxicoSdeRLdeCVyparaefectosdeesta
garantíaenlaRepúblicaMexicanasudomicilioesPaseodeTamarindosNo.400-APiso27ArcosTorre
Poniente,BosquesdeLasLomas,DelegaciónMiguelHidalgo,C.P .05120México,D.F.Enelcasode
quesepreciseunareparacióncubiertaporlagarantíaoprecisedepartes,componentes,consumibles
oaccesoriosdiríjaseaestedomicilio.
38Benutzerhandbuch
Page 43

SinoexistieseningúnCentrodeservicioautorizadoensuciudad,poblaciónoenunradiode70kilómetros
desuciudadopoblación,lagarantíaincluirácualquiergastodeentregarazonablerelacionadoconel
transportedelproductoasuCentrodeservicioautorizadomáscercano.Porfavor,llamealCentrode
servicioautorizadomáscercanoparaobtenerlasaprobacionesnecesariasolainformaciónrelacionadacon
elenvíodelproductoyladireccióndeenvío.
Estagarantíaamparatodaslaspiezasdehardwaredelproductoeincluyemanodeobra.
Elprocedimientoparahacerefectivalagarantíaconsisteenlapresentacióndelproducto,acompañadodela
pólizacorrespondiente,debidamenteselladaporelestablecimientoquelovendió,olafactura,oreciboo
comprobante,enelqueconstenlosdatosespecíficosdelproductoobjetodelacompraventa.
Lenovosólopuedeneximirsedehacerefectivalagarantíaenlossiguientescasos:a)Cuandoelproducto
sehubieseutilizadoencondicionesdistintasalasnormales.b)Cuandoelproductonohubiesesido
operadodeacuerdoconelinstructivodeusoqueseleacompaña.c)Cuandoelproductohubiesesido
alteradooreparadoporpersonasnoautorizadasporelfabricantenacional,importadorocomercializador
responsablerespectivo.
Todoslosprogramasdesoftwareprecargadosenelequiposólotendránunagarantíadenoventa(90)
díaspordefectosdeinstalacióndesdelafechadecompra.Lenovonoesresponsabledelainformación
incluidaendichosprogramasdesoftwarey/ocualquierprogramadesoftwareadicionalinstaladoporUsted
oinstaladodespuésdelacompradelproducto.
Lagarantíacubrelaatención,revisiónycorreccióndeerrores,defectosoinconsistenciasqueimpidan
eldesempeñonormaldeunequipodecómputoencuantoasuhardwareysoftware.Losserviciosno
cubiertosporlagarantíasecargaránalusuariofinal,previaobtencióndeunaautorización.
Estagarantíatieneunaduracióndeunañoapartirdelmomentodelacompraeincluyelamanodeobra,por
loqueencasodeaplicarselagarantía,estanocausaraningúngastoocostoparaelcliente.
CentrosdeServiciosautorizadosparahacerefectivalagarantía:
•LenovoMéxicocondomicilioenPaseodeTamarindosNo.400-APiso27Arcos,TorrePoniente,Bosques
deLasLomas,DelegaciónMiguelHidalgo,C.P.05120México,D.F .Teléfono01800-083-4916,
http://support.lenovo.com/es_MX/product-service/service-provider/default.page
•LenovoMonterreycondomicilioenBoulevardEscobedoNo.316,ApodacaT echnology
Park,Apodaca,C.P .66601,NuevoLeón,México.Teléfono01800-083-4916,
http://support.lenovo.com/es_MX/product-service/service-provider/default.page
Importadopor:
LenovoMéxicoS.deR.L.deC.V.
Av.SantaFe505,Piso15
Col.CruzManca
Cuajimalpa,D.F.,México
C.P.05349
Tel.(55)50008500
AnhangB.LenovoGewährleistung39
Page 44

40Benutzerhandbuch
Page 45

AnhangC.InformationenzurKonformität
DieneuestenKonformitätsinformationenfindenSieunter:
http://www.lenovo.com/compliance
HinweisezurelektromagnetischenVerträglichkeit
DiefolgendenInformationenbeziehenSieaufdasThinkPadCompactUSBKeyboardwithT rackPointund
dasThinkPadCompactBluetoothKeyboardwithTrackPoint.
ThinkPadCompactBluetoothKeyboardwithTrackPoint–0B47189
ForelectronicemissionsinformationonClassBdigitaldevicesandcomplianceinformation,refertothe
RegulatoryNoticespublicationthatisavailableontheLenovoSupportWebsiteat:
http://www.lenovo.com/support/keyboards
Lenovo,Einsteinova21,85101Bratislava,Slovakia
LenovoproductserviceinformationforTaiwan
FederalCommunicationsCommissionDeclarationofConformity
ThinkPadCompactUSBKeyboardwithTrackPoint–0B47190
ThisequipmenthasbeentestedandfoundtocomplywiththelimitsforaClassBdigitaldevice,pursuant
toPart15oftheFCCRules.Theselimitsaredesignedtoprovidereasonableprotectionagainstharmful
interferenceinaresidentialinstallation.Thisequipmentgenerates,uses,andcanradiateradiofrequency
energyand,ifnotinstalledandusedinaccordancewiththeinstructions,maycauseharmfulinterference
toradiocommunications.However,thereisnoguaranteethatinterferencewillnotoccurinaparticular
installation.Ifthisequipmentdoescauseharmfulinterferencetoradioortelevisionreception,whichcanbe
determinedbyturningtheequipmentoffandon,theuserisencouragedtotrytocorrecttheinterferenceby
oneormoreofthefollowingmeasures:
•Reorientorrelocatethereceivingantenna.
•Increasetheseparationbetweentheequipmentandreceiver.
•Connecttheequipmentintoanoutletonacircuitdifferentfromthattowhichthereceiverisconnected.
•Consultanauthorizeddealerorservicerepresentativeforhelp.
Lenovoisnotresponsibleforanyradioortelevisioninterferencecausedbyusingotherthanspecifiedor
recommendedcablesandconnectorsorbyunauthorizedchangesormodificationstothisequipment.
Unauthorizedchangesormodificationscouldvoidtheuser'sauthoritytooperatetheequipment.
ThisdevicecomplieswithPart15oftheFCCRules.Operationissubjecttothefollowingtwoconditions:(1)
thisdevicemaynotcauseharmfulinterference,and(2)thisdevicemustacceptanyinterferencereceived,
includinginterferencethatmaycauseundesiredoperation.
©CopyrightLenovo2013,2016
41
Page 46

ResponsibleParty:
Lenovo(UnitedStates)Incorporated
1009ThinkPlace-BuildingOne
Morrisville,NC27560
PhoneNumber:919-294-5900
EuropeanUnion-CompliancetotheElectromagneticCompatibilityDirective
ThisproductisinconformitywiththeprotectionrequirementsofEUCouncilDirective2004/108/EC(until19
April,2016)andCouncilDirective2014/30/EU(from20April,2016)ontheapproximationofthelawsofthe
MemberStatesrelatingtoelectromagneticcompatibility.
Lenovocannotacceptresponsibilityforanyfailuretosatisfytheprotectionrequirementsresultingfrom
anon-recommendedmodificationoftheproduct,includingtheinstallationofoptioncardsfromother
manufacturers.ThisproducthasbeentestedandfoundtocomplywiththelimitsforClassBequipment
accordingtoEuropeanStandardsharmonizedintheDirectivesincompliance.ThelimitsforClassB
equipmentwerederivedfortypicalresidentialenvironmentstoprovidereasonableprotectionagainst
interferencewithlicensedcommunicationdevices.
Lenovo,Einsteinova21,85101Bratislava,Slovakia
GermanClassBcompliancestatement
DeutschsprachigerEUHinweis:
HinweisfürGerätederKlasseBEURichtliniezurElektromagnetischenVerträglichkeit
DiesesProduktentsprichtdenSchutzanforderungenderEURichtlinie2014/30/EU(früher2004/108/EC)zur
AngleichungderRechtsvorschriftenüberdieelektromagnetischeVerträglichkeitindenEU-Mitgliedsstaaten
undhältdieGrenzwertederKlasseBderNormgemäßRichtlinie.
Umdiesessicherzustellen,sinddieGerätewieindenHandbüchernbeschriebenzuinstallierenundzu
betreiben.DesWeiterendürfenauchnurvonderLenovoempfohleneKabelangeschlossenwerden.
LenovoübernimmtkeineVerantwortungfürdieEinhaltungderSchutzanforderungen,wenndasProdukt
ohneZustimmungderLenovoverändertbzw.wennErweiterungskomponentenvonFremdherstellernohne
EmpfehlungderLenovogesteckt/eingebautwerden.
Deutschland:
EinhaltungdesGesetzesüberdieelektromagnetischeVerträglichkeitvonBetriebsmitteln
DiesesProduktentsprichtdem„GesetzüberdieelektromagnetischeVerträglichkeitvonBetriebsmitteln“
EMVG(früher„GesetzüberdieelektromagnetischeVerträglichkeitvonGeräten“).DiesistdieUmsetzungder
EMVEURichtlinie2014/30/EU(früher2004/108/EWG)inderBundesrepublikDeutschland.
ZulassungsbescheinigunglautdemDeutschenGesetzüberdieelektromagnetischeVerträglichkeit
vonBetriebsmitteln,EMVGvom20.Juli2007(früherGesetzüberdieelektromagnetische
VerträglichkeitvonGeräten),bzw.derEMVEURichtlinie2014/30/EU(früher2004/108/EC),für
GerätederKlasseB.
42Benutzerhandbuch
Page 47

DiesesGerätistberechtigt,inÜbereinstimmungmitdemDeutschenEMVGdasEG-Konformitätszeichen
-CE-zuführen.VerantwortlichfürdieKonformitätserklärungnachParagraf5desEMVGistdieLenovo
(Deutschland)GmbH,Meitnerstr.9,D-70563Stuttgart.
InformationeninHinsichtEMVGParagraf4Abs.(1)4:
DasGeräterfülltdieSchutzanforderungennachEN55024undEN55022KlasseB.
KoreaClassBcompliancestatement
JapanVCCIClassBcompliancestatement
LenovoproductserviceinformationforTaiwan
Eurasiancompliancemark
AnhangC.InformationenzurKonformität43
Page 48

44Benutzerhandbuch
Page 49

AnhangD.Bemerkungen
MöglicherweisebietetLenovodieindieserDokumentationbeschriebenenProdukte,Servicesoder
FunktioneninanderenLändernnichtan.InformationenüberdiegegenwärtigimjeweiligenLandverfügbaren
ProdukteundServicessindbeimLenovoAnsprechpartnererhältlich.HinweiseaufLenovoLizenzprogramme
oderandereLenovoProduktebedeutennicht,dassnurProgramme,ProdukteoderServicesvonLenovo
verwendetwerdenkönnen.AnStellederLenovoProdukte,ProgrammeoderServiceskönnenauchandere
ihnenäquivalenteProdukte,ProgrammeoderServicesverwendetwerden,solangediesekeinegewerblichen
oderanderenSchutzrechtederLenovoverletzen.DieVerantwortungfürdenBetriebvonFremdprodukten,
FremdprogrammenundFremdservicesliegtbeimKunden.
FürindieserDokumentationbeschriebeneErzeugnisseundVerfahrenkannesLenovoPatenteoder
Patentanmeldungengeben.MitderAuslieferungdieserDokumentationistkeineLizenzierungdieserPatente
verbunden.LizenzanforderungensindschriftlichanfolgendeAdressezurichten(AnfragenandieseAdresse
müssenaufEnglischformuliertwerden):
Lenovo(UnitedStates),Inc.
1009ThinkPlace-BuildingOne
Morrisville,NC27560
U.S.A.
Attention:LenovoDirectorofLicensing
LENOVOSTELL TDIESEVERÖFFENTLICHUNGINDERVORLIEGENDENFORM(AUFAS-IS-BASIS)
ZURVERFÜGUNGUNDÜBERNIMMTKEINEGARANTIEFÜRDIEHANDELSÜBLICHKEIT,DIE
VERWENDUNGSFÄHIGKEITFÜREINENBESTIMMTENZWECKUNDDIEFREIHEITDERRECHTE
DRITTER.EinigeRechtsordnungenerlaubenkeineGarantieausschlüssebeibestimmtenTransaktionen,so
dassdieserHinweismöglicherweisenichtzutreffendist.
TrotzsorgfältigerBearbeitungkönnentechnischeUngenauigkeitenoderDruckfehlerindieser
Veröffentlichungnichtausgeschlossenwerden.DieAngabenindiesemHandbuchwerdeninregelmäßigen
Zeitabständenaktualisiert.LenovokannjederzeitVerbesserungenund/oderÄnderungenandenindieser
VeröffentlichungbeschriebenenProduktenund/oderProgrammenvornehmen.
InformationenzuWiederverwertungundUmwelt
LenovofordertdieBesitzervonIT-Gerätenauf,dieseGerätenachihrerNutzungordnungsgemäßder
Wiederverwertungzuzuführen.LenovobietetKundenentsprechendeProgrammezurumweltgerechten
Wiederverwertung/EntsorgungihrerIT-Produktean.InformationenzurWiederverwertungvonLenovo
ProduktenfindenSieunterderAdresse:
http://www.lenovo.com/recycling
InformationenzurWiederverwertungundEntsorgunginJapanfindenSieunter:
http://www.lenovo.com/recycling/japan
AktuelleUmweltinformationenzuunserenProduktenerhaltenSieunter:
http://www.lenovo.com/ecodeclaration
©CopyrightLenovo2013,2016
45
Page 50

Recycling-InformationenfürChina
InformationenzurWiederverwertung/EntsorgungfürBrasilien
DeclaraçõesdeReciclagemnoBrasil
DescartedeumProdutoLenovoForadeUso
Equipamentoselétricoseeletrônicosnãodevemserdescartadosemlixocomum,masenviadosàpontosde
coleta,autorizadospelofabricantedoprodutoparaquesejamencaminhadoseprocessadosporempresas
especializadasnomanuseioderesíduosindustriais,devidamentecertificadaspelosorgãosambientais,de
acordocomalegislaçãolocal.
ALenovopossuiumcanalespecíficoparaauxiliá-lonodescartedessesprodutos.Casovocêpossua
umprodutoLenovoemsituaçãodedescarte,ligueparaonossoSACouencaminheume-mailpara:
reciclar@lenovo.com,informandoomodelo,númerodesérieecidade,afimdeenviarmosasinstruções
paraocorretodescartedoseuprodutoLenovo.
WichtigeInformationenzuElektro-undElektronikaltgeräten(WEEE)
DieWEEE-KennzeichnunganLenovo-ProduktengiltfürLändermitWEEE-undElektroschrott-Richtlinien
(z.B.dieeuropäischeWEEE-Richtlinie,dieElektroschrott-Regeln(Verwaltung&Handhabung),2011,
fürIndien).GerätewerdengemäßderlokalgeltendenRichtlinienüberElektro-undElektronikaltgeräte
(WEEE)gekennzeichnet.AnhanddieserRichtlinienwirddieRückgabeundWiederverwertungvonAltgeräten
innerhalbderjeweiligenLänder/Regionengeregelt.MitdieserKennzeichnungverseheneAltgeräte
dürfengemäßdieserRichtlinienichtweggeworfenwerden,sondernmüssenzurRückgewinnungbeiden
entsprechendenSammelpunktenzurückgegebenwerden.
AnwendervonElektro-undElektronikgeräten(ElectricalandElectronicEquipment,EEE)mitder
WEEE-KennzeichnungdürfendiesegemäßAnnexIVderEEE-RichtlinienachihremGebrauchnichtals
allgemeinenHausmüllentsorgen.StattdessenmüssendieseGeräteimverfügbarenSammelsystem
zurückgegebenwerdenunddamiteinemRecycling-oderWiederherstellungsprozesszugeführtwerden,
beidemmöglicheAuswirkungenderGeräteaufdieUmweltunddenmenschlichenOrganismusaufgrund
gefährlicherSubstanzenminimiertwerden.Elektro-undElektronikaltgeräte(EEE)vonLenovoenthalten
möglicherweiseTeileundKomponenten,diemöglicherweisenachdemEndeihrerNutzungalsSondermüll
gelten.
46Benutzerhandbuch
Page 51

EEEundElektro-undElektronikaltgeräte(WEEE)könnenkostenlosandenVerkaufsortodereinenHändler
zurückgesendetwerden,derElektro-undElektronikgerätedergleichenArtundFunktionwiediegebrauchten
EEEoderWEEEverkauft.
WeitereInformationenzurEntsorgungvonElektro-undElektronikaltgerätenfindenSieunterderAdresse:
http://www.lenovo.com/recycling
WEEE-InformationenfürUngarn
LenovoträgtalsHerstellerdieKosten,dieinZusammenhangmitderErfüllungvonLenovosVerpflichtungen
gemäßdemungarischenGesetzNr.197/2014(VIII.1.)Unterabschnitte(1)–(5)desAbschnitts12entstehen.
Exportbestimmungen
DiesesProduktunterliegtdenExportAdministrationRegulations(EAR)derUSAundhatdieECCN-Kennung
EAR99(ECCN-ExportClassificationControlNumber).DasProduktkanninalleLänderexportiertwerden;
ausgenommendavonsinddieEmbargo-LänderderEAR-E1-Länderliste.
Marken
DiefolgendenBegriffesindMarkenoderServicemarkenderLenovoGroupLimitedindenUSAund/oder
anderenLändern:
Lenovo
ThinkPad
TrackPoint
Microsoft,WindowsundWindowsVistasindMarkenderMicrosoftGroupindenUSAund/oderanderen
Ländern.
WeitereUnternehmens-,Produkt-oderServicenamenkönnenMarkenandererHerstellersein.
AnhangD.Bemerkungen47
Page 52

48Benutzerhandbuch
Page 53

AnhangE.RichtliniezurBeschränkungderVerwendung gefährlicherStoffe(RoHS=RestrictionofHazardous Substances)
EuropäischenUnionRoHS
ThisLenovoproduct,withincludedparts(cables,cords,andsoon)meetstherequirementsofDirective
2011/65/EUontherestrictionoftheuseofcertainhazardoussubstancesinelectricalandelectronic
equipment(“RoHSrecast”or“RoHS2”).
FormoreinformationaboutLenovoworldwidecomplianceonRoHS,goto:
http://www.lenovo.com/social_responsibility/us/en/RoHS_Communication.pdf
ChinaRoHS
为满足中国电子电气产品有害物质限制相关的法律法规和其他要求,联想公司对本产品中有害物质,按
部件分类,声明如下。
TürkeiRoHS
TheLenovoproductmeetstherequirementsoftheRepublicofTurkeyDirectiveontheRestrictionoftheUse
ofCertainHazardousSubstancesinWasteElectricalandElectronicEquipment(WEEE).
UkraineRoHS
©CopyrightLenovo2013,2016
49
Page 54

IndienRoHS
RoHScompliantasperE-Waste(Management&Handling)Rules,2011.
50Benutzerhandbuch
Page 55

Page 56

 Loading...
Loading...