Page 1
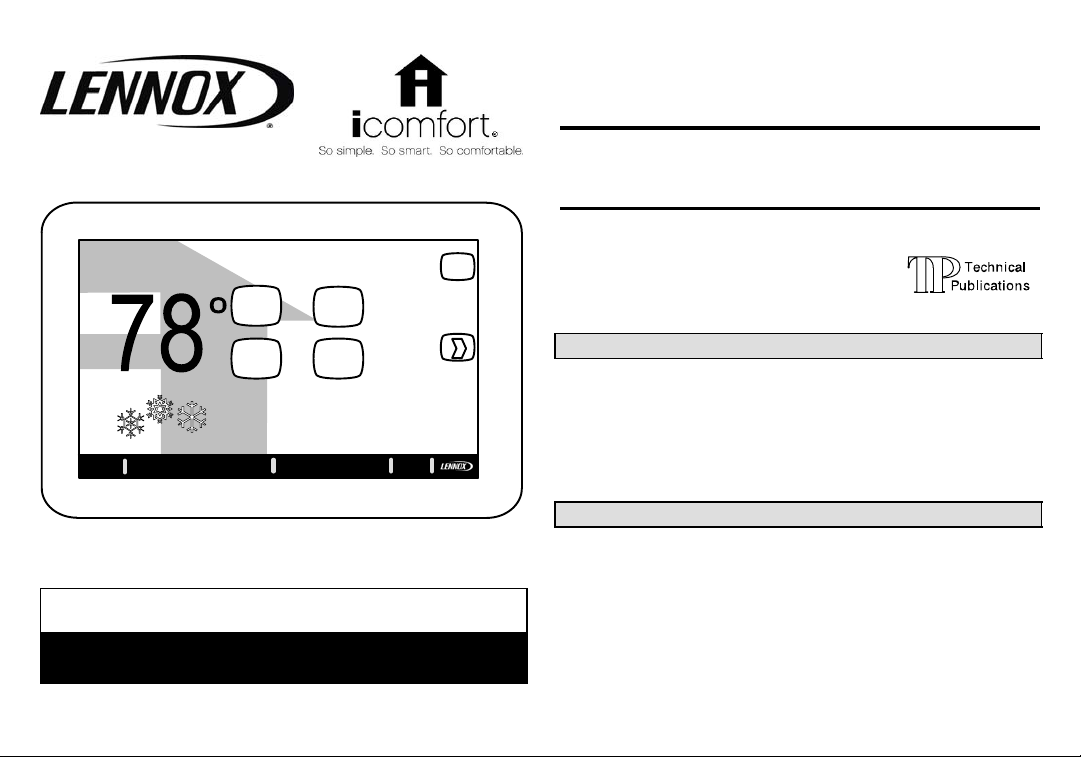
2012 Lennox Industries Inc.
Dallas, Texas, USA
INSTALLER’S SYSTEM SETUP
GUIDE
icomfort Wi-Fi Thermostat
Touch Screen Programmable Communicating Thermostat
CONTROLS
indoor temperature
indoor humidity is 41%
Wi−Fi
system is cooling
9:39 am Aug 15, 2012
set temp
75
cool−to
72
heat to
heat
or
cool
fan is
AUTO
fan is
fan is
AUTO
OFF
outdoor
temperature
80
away
mode
506920−01
09/12
Supersedes 05/12
icomfort−Enabled Units
G71MPP−03 or later XC17−02 or later
SLP98−01 or later XP17−02 or later
SL280−03 or later XP19−06 or later
EL296V−01 or later XC21−05 or later
CBX40UHV−02 or later XP21−01 or later
CBX32MV−06 or later
Shipping and Packing List
THIS MANUAL MUST BE LEFT WITH THE HOMEOWNER
FOR FUTURE REFERENCE
NOTICE
Read this manual before programming this thermostat.
Use this thermostat only as described in this manual.
09/12 506920−01
1 − icomfort Wi-Fi thermostat
4 − Mounting Screws
4 − Wall Anchors
1 − Installation Quick-Start Guide
1 − Installer’s System Setup Guide
1 − Homeowner’s Manual
1 − Warranty card
*2P0912* *P506920-01*
Page 2
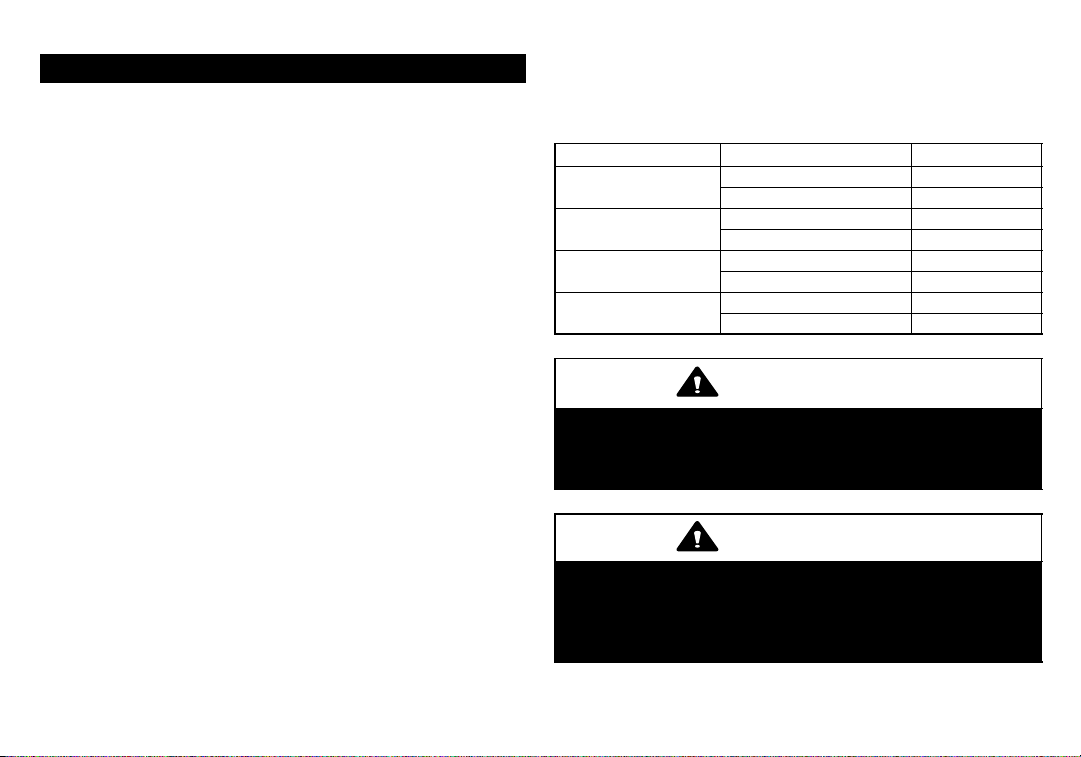
Table of Contents Page
Technical Description/Features 3. . . . . . . . . . . . . . . . . . . . . . . . . . . . . . . . . . . .
Installation and Setup 4. . . . . . . . . . . . . . . . . . . . . . . . . . . . . . . . . . . . . . . . . . .
System Settings screen 4. . . . . . . . . . . . . . . . . . . . . . . . . . . . . . . . . . . . . . . . . .
Change settings (dealer info, daylight savings, fan circulate) 5. . . . . . . . . . .
Table 1. System settings defaults and ranges 6. . . . . . . . . . . . . . . . . . . . . . .
Set Time and Date 7. . . . . . . . . . . . . . . . . . . . . . . . . . . . . . . . . . . . . . . . . . . . . .
Add or Remove Non−communicating equipment 9. . . . . . . . . . . . . . . . . .
Maintenance Timers 9. . . . . . . . . . . . . . . . . . . . . . . . . . . . . . . . . . . . . . . . . .
Outdoor Unit 10. . . . . . . . . . . . . . . . . . . . . . . . . . . . . . . . . . . . . . . . . . . . . . . .
Humidifier 11. . . . . . . . . . . . . . . . . . . . . . . . . . . . . . . . . . . . . . . . . . . . . . . . . .
Dehumidifier 12. . . . . . . . . . . . . . . . . . . . . . . . . . . . . . . . . . . . . . . . . . . . . . . .
Adjust a setting screen 13. . . . . . . . . . . . . . . . . . . . . . . . . . . . . . . . . . . . . . . .
Configure Humidifier 15. . . . . . . . . . . . . . . . . . . . . . . . . . . . . . . . . . . . . . . . . .
Configure Dehumidifier (Humiditrol®/Aux. Dehum. installed) 16. . . . . . . .
Configure Dehumidification (no dehumidifier installed) 17. . . . . . . . . . . . . .
Humidification and Dehumidification Modeshow they work 18. . . . . . . . . . .
Use the Test Features 19. . . . . . . . . . . . . . . . . . . . . . . . . . . . . . . . . . . . . . . . . . .
Set up Equipment Parameters 20. . . . . . . . . . . . . . . . . . . . . . . . . . . . . . . . . . . .
Use the Diagnostic Features 21. . . . . . . . . . . . . . . . . . . . . . . . . . . . . . . . . . . . .
View and Clear Alerts 22. . . . . . . . . . . . . . . . . . . . . . . . . . . . . . . . . . . . . . . . . . .
Enable Wi−Fi from User Home Screen 24. . . . . . . . . . . . . . . . . . . . . . . . . . . . . .
Register the icomfort
Personal Computer account registration to icomfort
PC Welcome screen, interactive demo, Gelaskins 27. . . . . . . . . . . . . . . . . . . .
Access Installer Program from User Home Screen 28. . . . . . . . . . . . . . . . . . .
Reconfigure a System 29. . . . . . . . . . . . . . . . . . . . . . . . . . . . . . . . . . . . . . . . . . .
Stage Delay Timers & Differentials 30. . . . . . . . . . . . . . . . . . . . . . . . . . . . . . . .
Smooth Setback Recovery (SSR) 31. . . . . . . . . . . . . . . . . . . . . . . . . . . . . . . . .
Heat Pump, Dual Fuel and Balance Points 32. . . . . . . . . . . . . . . . . . . . . . . . . .
Gas Heat Control Mode 34. . . . . . . . . . . . . . . . . . . . . . . . . . . . . . . . . . . . . . . . .
Table 2. Variable Capacity Furnace Operation 35. . . . . . . . . . . . . . . . . . . . . . .
Table 3. Adjustable Parameters (Installer) 37. . . . . . . . . . . . . . . . . . . . . . . . . . .
Table 4. Adjustable Parameters (User) 43. . . . . . . . . . . . . . . . . . . . . . . . . . . . .
Table 5. Alert Codes and Troubleshooting 45. . . . . . . . . . . . . . . . . . . . . . . . . . .
Homeowner Service Codes 54. . . . . . . . . . . . . . . . . . . . . . . . . . . . . . .
Wi-Fi thermostat 26. . . . . . . . . . . . . . . . . . . . . . . . . . . .
Wi-Fi server 26. . . . . .
Table 6. Troubleshooting Tips 55. . . . . . . . . . . . . . . . . . . . . . . . . . . . . . . . . . . . .
Wiring Diagrams 59. . . . . . . . . . . . . . . . . . . . . . . . . . . . . . . . . . . . . . . . . . . . . . . .
Thermostat wire termination in communicating system 63. . . . . . . . . . . . . . . .
Table 7. Replacement Controls 72. . . . . . . . . . . . . . . . . . . . . . . . . . . . . . . . . . . .
Setting up typical icomfort systems
Indoor Unit Outdoor Unit page
icomfort−enabled
furnace
icomfort−enabled
furnace (dual fuel)
icomfort−enabled
air handler
icomfort−enabled
air handler
icomfort enabled AC 65
non−communicating AC 66
icomfort enabled HP 67
non−communicating HP not supported
icomfort enabled AC 68
non−communicating AC 69
icomfort enabled HP 70
non−communicating HP 71
CAUTION
This is a 24VAC Class 2 thermostat. Do not install on voltages higher than
30VAC.
Do not switch system to cool if the outdoor temperature is below 45°F
(7°C). This can damage the cooling system.
WARNING
Electric shock hazard.
Always turn off power at the main power source by switching the circuit
breaker to the OFF position before installing or removing this thermostat.
All wiring must conform to local and national building and electrical
codes and ordinances.
506920−01 09/12
Page 2
Page 3
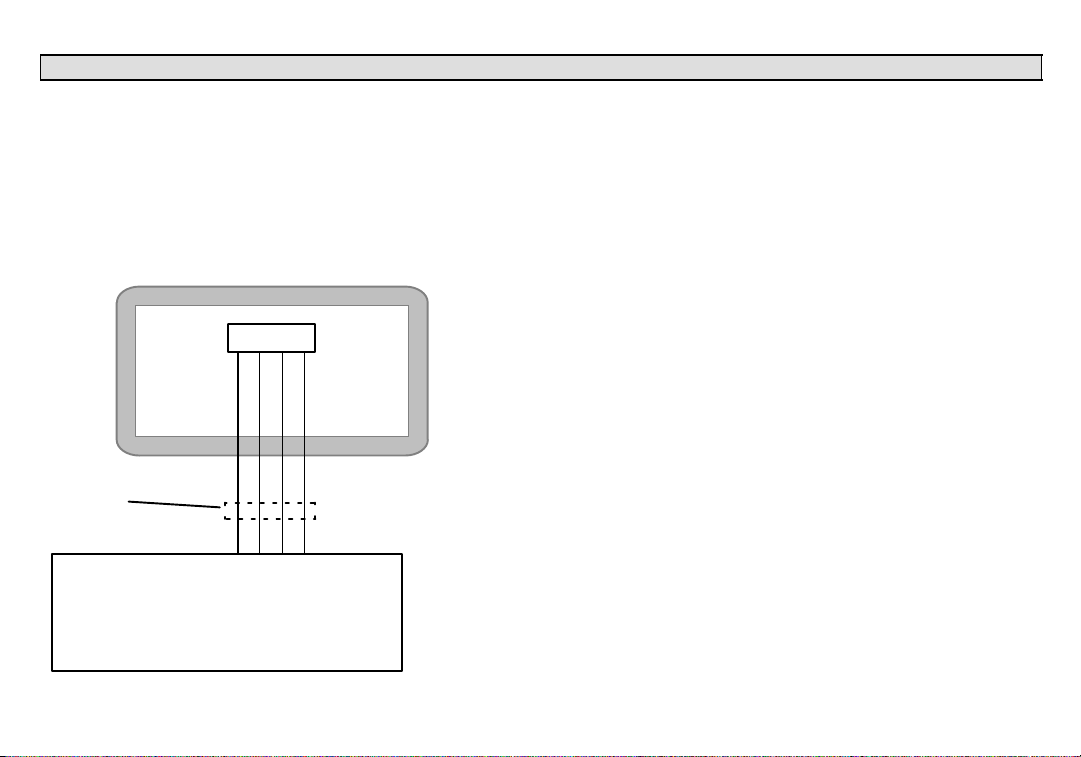
icomfort Wi-Fi Thermostat − Technical Description and Features
The 24VAC icomfort Wi-Fi thermostat (figure 1) is an electronic communi-
cating, color display touchscreen, 7−day programmable thermostat. It stores
system parameters and settings in nonvolatile memory (i.e., it retains data
when electrical power fails or is turned off). It is designed for 4−wire connection to other communication devices as listed in figure 1.
The icomfort Wi-Fi thermostat can connect to online services via the inter-
net through the homeowner’s Wi−Fi access point. After online registration is
completed, the system may then be accessed by the homeowner from anywhere using a remote internet connection via computer or personal communicating device.
R i+ i− C
Thermostat
connections
BEST PRACTICES! Keep all communication wiring as far away from house
electrical wiring and large electrical appliances as possible (15’ [5m] recommended).
The thermostat also:
supports three languages (English, French, Spanish),
supports air conditioning units or heat pump units with up to four stages
supports Indoor Air Quality with time-based notification of consum-
supports variable−capacity / multi−stage heat/cool, universal compati-
Important
Connections to non−communicating outdoor units and accessories are described in the Quick−Start Installation guide. (Wiring diagrams are also
shown beginning on Page 59 of this manual.)
Maximum total length of all
RED
RSBus
Minimum wire
size is 18 gauge
icomfort−enabled Furnace Control
icomfort−enabled Air Handler Control
icomfort−enabled Outdoor Unit Control
External Sensors − outdoor temperature, discharge air
Humidify Control
Dehumidify Control
YELLOW
connections on the RSBus is
GREEN
WHITE
limited to 1500 ft. (450 m).
Max. length between components is 300 ft. (90 m).
Figure 1. icomfort by Lennox system
Note: icomfort
Wi-Fi thermostat does not
require
shielded cable
wiring.
Supports
Humidification Measurement and Control,
Dew Point Adjustment Control
Dehumidification Measurement and Control
Humiditrol® Enhanced Dehumidification Accessory (EDA)
Multi-Stage HVAC Systems
Equipment Maintenance Reminders
Autochangeover Mode −− Permits control of heating, cooling, humidifi-
Outdoor Temperature Sensor (option)
Communicating outdoor units contain a built−in outdoor temperature sensor.
of heat / two stages of compressor operation (2 stages of heat pump
heating, 2 stages of auxiliary back−up heating, 2 stages of emergency
heating),
ables including media filters, UVC bulbs, humidifier pads, and PureAir system catalyst service / replacement,
bility (gas/electric/heat pump/ac), and is dual fuel capable (icomfort−
enabled HP only) with two balance points.
cation, and dehumidification without user involvement.
Page 3
icomfort Wi-Fi 7−Day Programmable Communicating Thermostat
Page 4
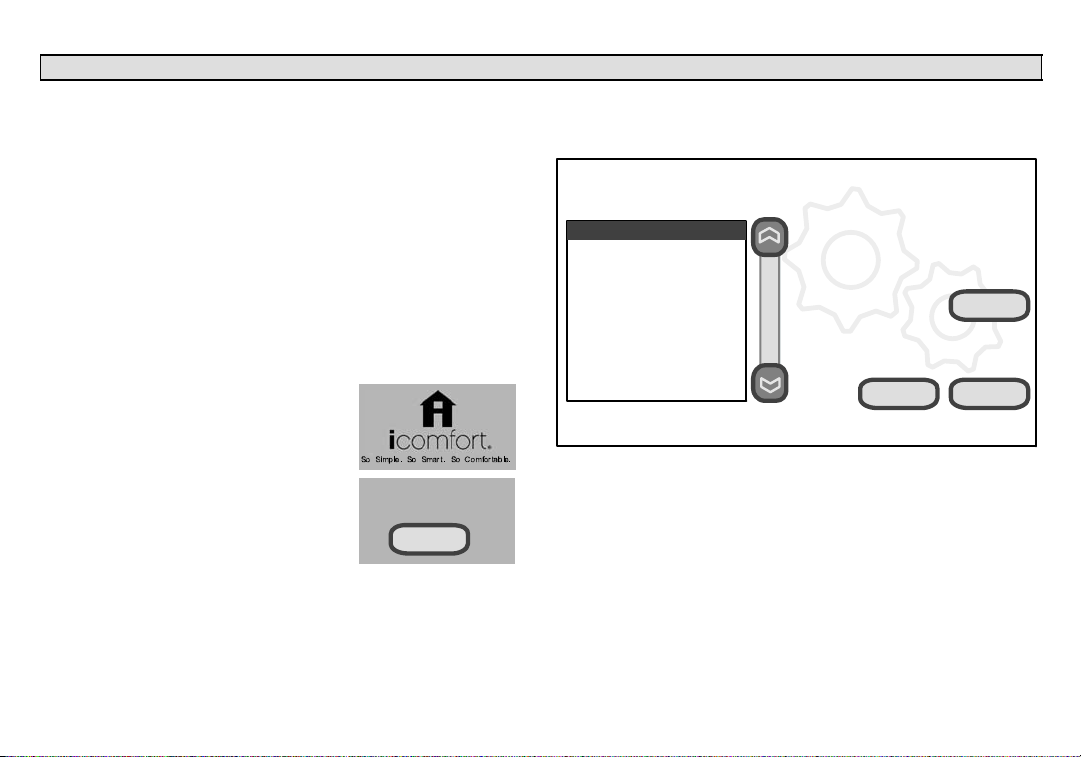
Installation and Setup
IMPORTANT! Make sure the router is capable of, and set to operate in
wireless network b" mode. Check router utility program or contact
service provider for help. When determining the location for the Wi−Fi ther-
mostat, be sure it is in an area near enough to the homeowner’s Wi−Fi router
to ensure good communications signal between the thermostat and the router. (Hint: use a smart phone with Wi−Fi to find and determine signal
strength.)
Refer to the Quick Start Guide for information about installing the thermostat
on a wall and for wiring diagrams for field wiring the thermostat to the system
using one of a number of possible configurations. (Wiring diagrams are also
shown beginning on Page 59 of this manual.)
NOTE − If electric heat strips are used with an icomfortt−enabled air handler,
the strips MUST be configured on the air handler control (AHC) board before
beginning the discovery" sequence below.
After all wiring connections are made, apply power to the system. 24VAC will
power up the thermostat.
After power is applied to the thermostat for the
first time, the processor checks the system for
installed communicating devices, the So Simple. So Smart. So Comfortable" screen displays; followed by Use this thermostat?"
screen. Touch press here to continue. During
the setup process, alerts may pop open to provide the installer with information that affects the
setup. Correct the cause of any such alerts
prior to continuing setup.
(Thermostat 1)
Use this Thermostat?
press here
System settings (figure 2) appear first. As you use the up/down arrows to
scroll through the settings, the right hand side will show the current value.
For example, current value: 9:39 am Aug 15, 2012 shows the current date
for Time and Date.
system settings
Time and Date
Daylight Saving Time
Circulate Fan ON Time
System Name
Dealer Number
Dealer Name
Dealer Address
Dealer Phone
Dealer Email
Dealer Website
9:39 am Aug 15, 2012
To adjust a setting, highlight it, then
press edit
current value:
9:39 am Aug 15, 2012
back
edit
next
Figure 2. System settings" screen
506920−01 09/12
Page 4
Page 5
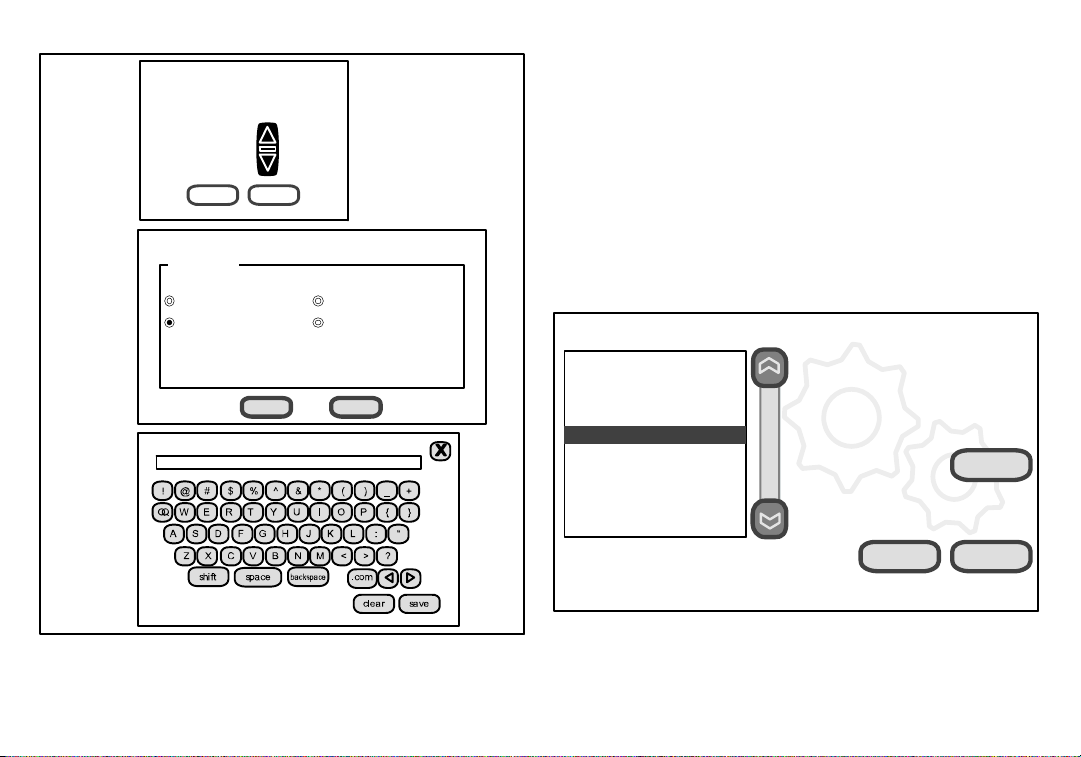
up/down
arrows
radio
buttons
keyboard
Circulate Fan ON Time Range
is 15 to 50 %
Default is 35, inc: 1
set−to
45%
Select one
Not Installed 1 Stage A/C Unit
2 Stage A/C Unit 1 Stage HP Unit
2 Stage HP Unit
tool
Dealer Name
cancelsave
Outdoor Unit Type
cancelsave
Change settings
If you want to change a setting, use one of the Settings change tools shown
in figure 3. (Also, see Set time and date on Page 7.) After changes have
been made, use save to store the changed data or cancel to exit the screen
and return to the list of settings.
Dealer Number
Use the arrows to scroll to the Dealer Number setting. Press edit and use the
typewriter tool (shown in figure 3) to enter your dealer number. Press save to
store the identification.
system settings
Time and Date
Daylight Saving Time
Circulate Fan ON Time
System Name
Dealer Number
Dealer Name
Dealer Address
Dealer Phone
Dealer Email
Dealer Website
9:39 am Aug 15, 2012
To adjust a setting, highlight it, then
press edit
current value:
back
edit
next
Figure 3. Settings change tools
Page 5
Figure 4. Entering Dealer Number"
icomfort Wi-Fi 7−Day Programmable Communicating Thermostat
Page 6
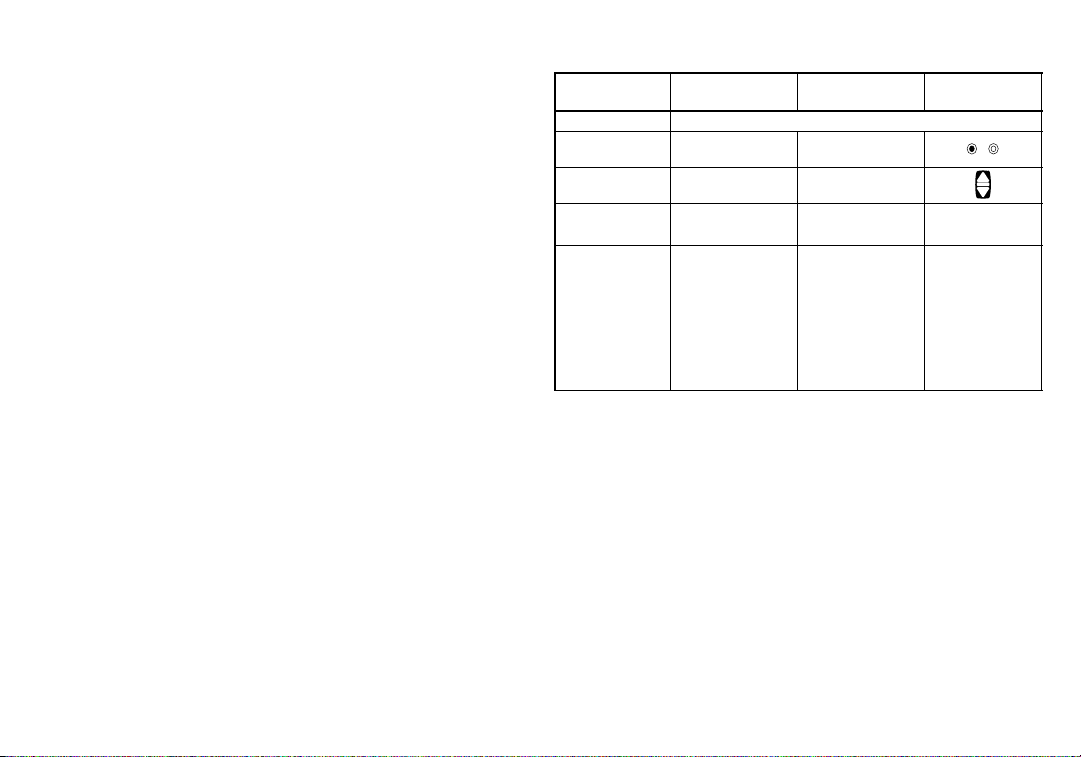
Circulate fan ON time setting
NOTE − If the circulate fan mode is on, a timer is set to measure all the time
that the fan is blowing, regardless if it is running to deliver heating or cooling
or just for circulation.
Circulate" is enabled on the user’s home screen or system settings page.
It keeps air circulating from 15% to 50% percent of time. The following settings approximate how long the fan will run at these typical settings:
15% (9 minutes fan run time per hour)
25% (15 minutes fan run time per hour)
35% (21 minutes fan run time per hour)
45% (27 minutes fan run time per hour).
Table 1 shows the range/condition and defaults for the system settings and
indicates the tools used to make changes.
Table 1. System setting defaults and range
system
setting
Time and Date see Page 7
Daylight Saving
Time
Circulate Fan
ON Time
System Name
Dealer Number
Dealer Name
Dealer Address
Dealer Phone
Dealer Email
Dealer Website
range/
default use
condition
Enabled/Disabled Enabled
15 to 50% (in 1%
increments)
(alpha−numeric
characters)
(alpha−numeric
characters)
35%
****
Lennox
1−800−9−LENNOX
www.lennox.com
use keyboard
tool to change
use keyboard
tool to change
506920−01 09/12
Page 6
Page 7
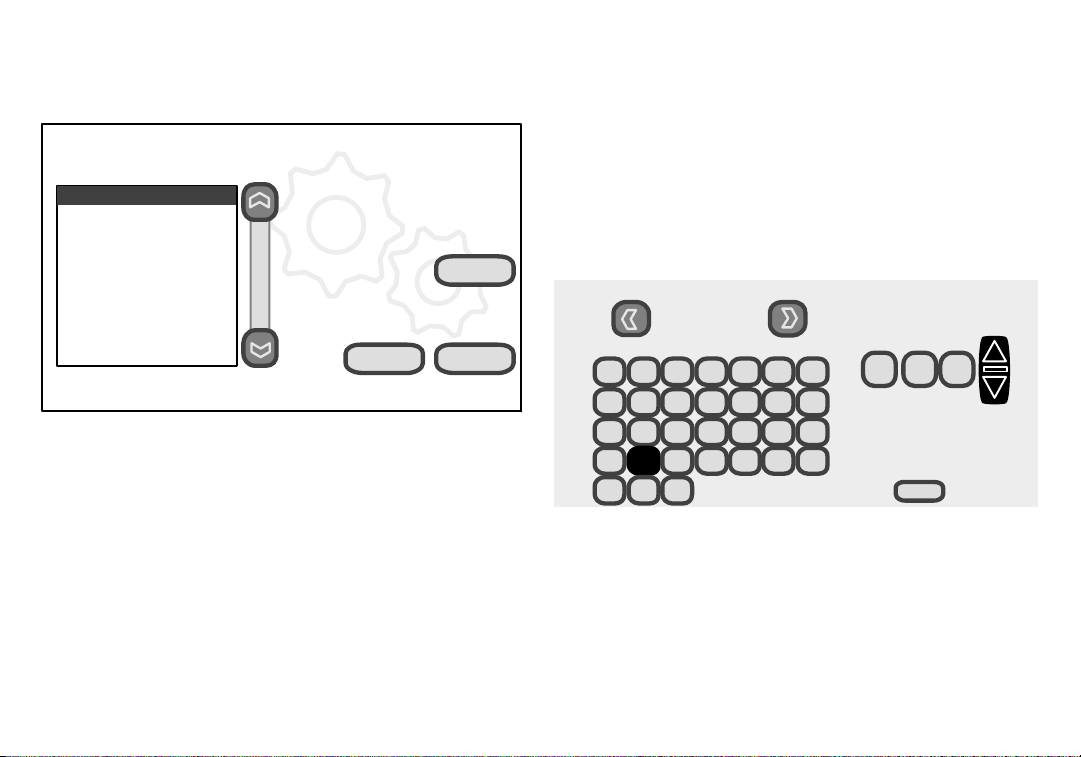
Set time and date
Use the arrows to select Time and Date; press edit (see figure 5) to proceed
to the Set current time and date" screen (figure 6).
system settings
Time and Date
Daylight Saving Time
Circulate Fan ON Time
System Name
Dealer Number
Dealer Name
Dealer Address
Dealer Phone
Dealer Email
Dealer Website
9:39 am Aug 15, 2012
To adjust a setting, highlight it, then
press Edit
current value:
9:39 am Aug 15, 2012
edit
nextback
Figure 5. View/edit time and date
When Time and Date" screen (figure 6) appears, enter the correct date as
follows:
Use the left and right arrows to change the month and year.
Touch a day of the month to select it.
Press on the hour or minute; up down arrows appear to allow change.
Touch the am/pm field to toggle it between am and pm.
When the correct date and time is set, press save to save settings and
return to previous settings screen.
Touch next to continue to next screen.
system settings
January 2012
SMTWTFS
1234567
09 : 39 am
8 9 10 11 12 13 14
15 16 17 18 19 20 21
22 23 24 25 26 27 28
29 30 31
9:39 am Aug 15, 2012
save
Figure 6. Set current time and date
Page 7
icomfort Wi-Fi 7−Day Programmable Communicating Thermostat
Page 8
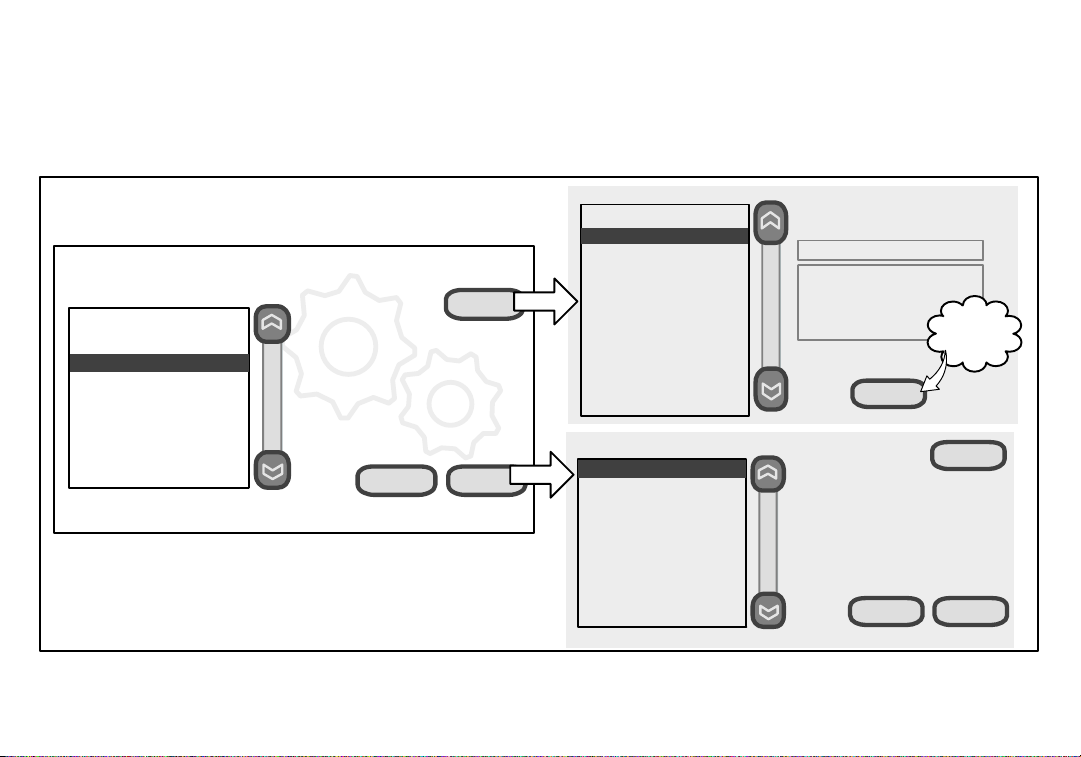
Use about" screen & access Add or Remove Non−communicating equipment" screen
The about" screen shows details of discovered installed equipment.
From the system devices" screen, use arrow buttons to scroll to a device; then press the about button. Use the up/down arrows to scroll through and view
additional information about the selected device. When finished viewing, press the back button.
Press next to advance to the Add or Remove Non−communicating equipment?" screen.
device feature list
system devices
System
Heat Pump
Furnace
Thermostat
press ’about’ for
more information on
a highlighted device
about
Language Support
Equipment Type Name
Unit Model Number
Unit Serial Number
Unit Nominal Capacity
Number of Heating Stages
Heating Capacity by Stage
Indoor Blower CFM Range
Control Software Revision
Control Model Number
device description
Furnace
Equipment Type Name
Furnace
back
(returns to
system
devices
screen)
9:39 am Aug 15, 2012
Figure 7. Using the about" screen and accessing Add or Remove Non−communicating equipment" screen
506920−01 09/12
back next
Page 8
system devices
System
Heat Pump
Furnace
Thermostat
Add or Remove
Non−communicating equipment?
If no, press Next
Step.
back next
yes
Page 9
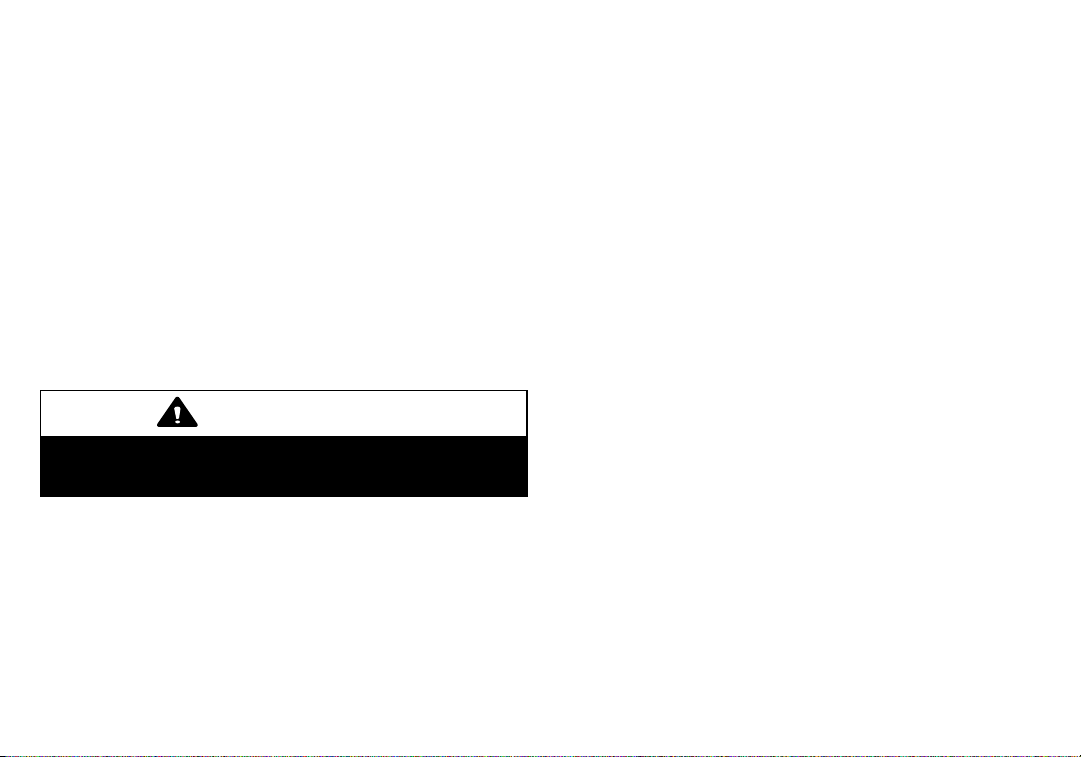
Add or Remove Non−communicating equipment
Figure 7 (previous page) shows how to access the Add or Remove Non−
communicating equipment" screen.
Adding Non−Communicating Outdoor unitSee figure 8 for details
for adding/removing an outdoor unit.
Adding HumidifierThe procedures in figure 9 describe adding a non−
communicating humidifier which will be controlled by the icomfort Wi-Fi
thermostat through the H" or HUM" terminals on the furnace or air handler.
Adding DehumidifierThe procedures in figure 10 describe adding a
non−communicating dehumidifier controlled by the icomfort Wi-Fi thermo-
stat through the DH" output on the furnace or air handler.
NOTICE
For details about how the humidification and dehumidification
modes operate and how to configure those modes, see additional information beginning on Page 18.
HUMIDITY CONTROL TIPS
The standard humidification mode is Basic" (humidifier is energized
during a call for heat, if there is a humidification demand).
Sensed outdoor temperature, required for some features, is provided
from one of the following sources:
A downloaded via Wi−Fi when available (primary source),
B sensor furnished with icomfort−enabled outdoor units,
C separate outdoor sensor connected to the furnace or air handler
outdoor sensor" connections.
NOTE − If no source for outdoor temperature is present, Basic and
Precision Dew Point Control" modes are not available.
If you do not have the ability to select or adjust the Humidity RH set-
point on the Indoor Humidity" button, the control is set for Display
Only." In the installer program, go the equipment button and select
System" and press the edit button. Select Humidification Control
Mode" and press edit. Choose Basic," Precision," Basic Dew Point
Control" or Precision Dew Point Control" and press save.
Adding non−communicating accessoriesAdding maintenance
timer reminders to accessories is a simple process of installing" the device,
which effectively tells the thermostat to activate access to its service timers.
Timers are available for two (2) filters, Humidifier pad, UV bulb maintenance
and the PureAir Air Purification system.
Page 9
icomfort Wi-Fi 7−Day Programmable Communicating Thermostat
Page 10
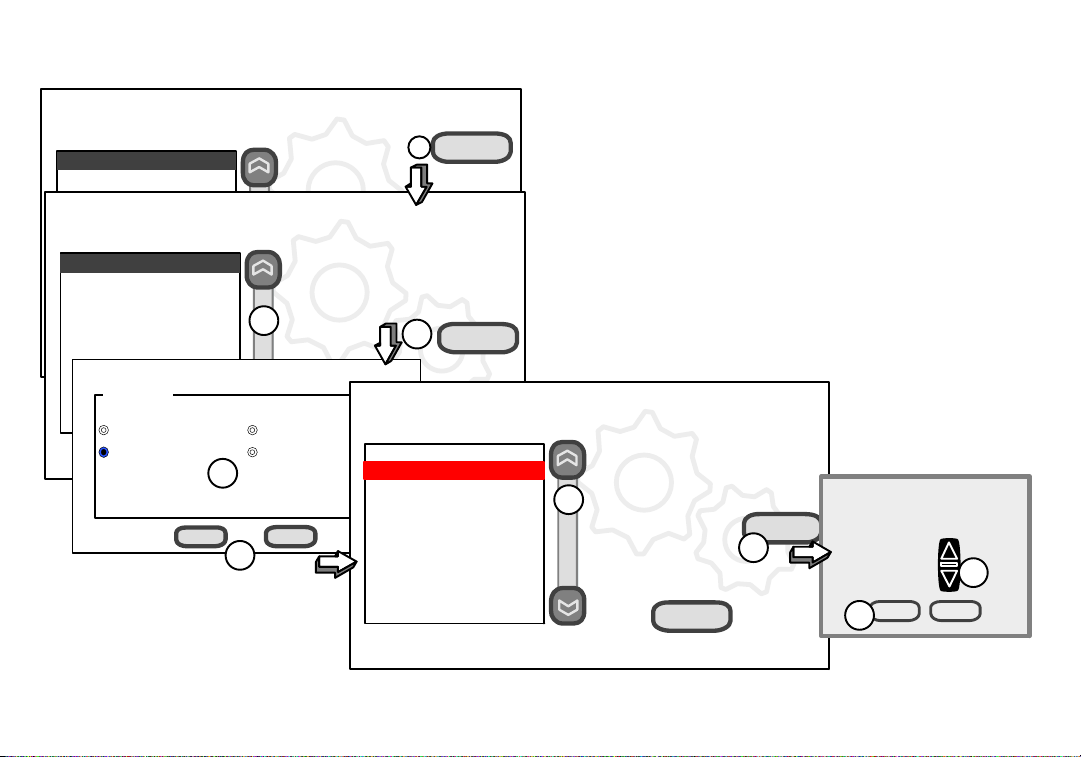
Add Non−Communicating Outdoor unit
System Devices
System
Furnace
non−communicating device list
Outdoor Unit Type
Humidifier
Dehumidifier
Add or Remove
Non−communicating
equipment?
to add/remove/adjust a device,
select it, then press edit
current value:
Not Installed
2a
2b
To add (or remove) an outdoor unit that is not icomfort−enabled, you must be at
the Add or Remove Non−communicating equipment?" screen.
1. Press the yes button on this screen (see 1).
yes
1
nextback
edit
2. In the non−communicating device list" screen, use the arrows (2a) to
highlight Outdoor Unit Type and press edit (2b).
3. Touch one of the radio buttons (3a) to select a 1−or 2−Stage AC Unit or a
1−or 2−Stage HP Unit; press save (3b).
4. Use arrows (4a) to highlight any red colored text in the device list (e.g.
select Outdoor Unit Capacity; text turns white). Press edit (4b).
5. Use arrows (5a) to make changes; press save (5b). Change other red
settings (if present) using a similar process.
NOTE − If the defaults are correct, you do not have to make any changes, but you
must press save (5b). When all red text is gone, the back button will appear; press
it to return to the Add or Remove Non−communicating equipment?" screen (1).
Select one
Not Installed 1 Stage A/C Unit
2 Stage A/C Unit 1 Stage HP Unit
2 Stage HP Unit
506920−01 09/12
Outdoor Unit Type
3a
cancelsave
3b
back
non−communicating device list
Outdoor Unit Type
Outdoor Unit Capacity
Outdoor Unit 1st Stage Capacity
Humidifier
Dehumidifier
9:39 am Aug 15, 2012
to add/remove/adjust a device,
select it, then press edit
current value:
2 Stage AC Unit
4a
please view and save all
red settings
4b
back
Figure 8. Add non−communicating deviceOUTDOOR UNIT
Page 10
edit
Outdoor Unit Capacity
Range is 18 to 60
Default is 36, inc:1
set−to
36
5b
5a
cancelsave
Page 11
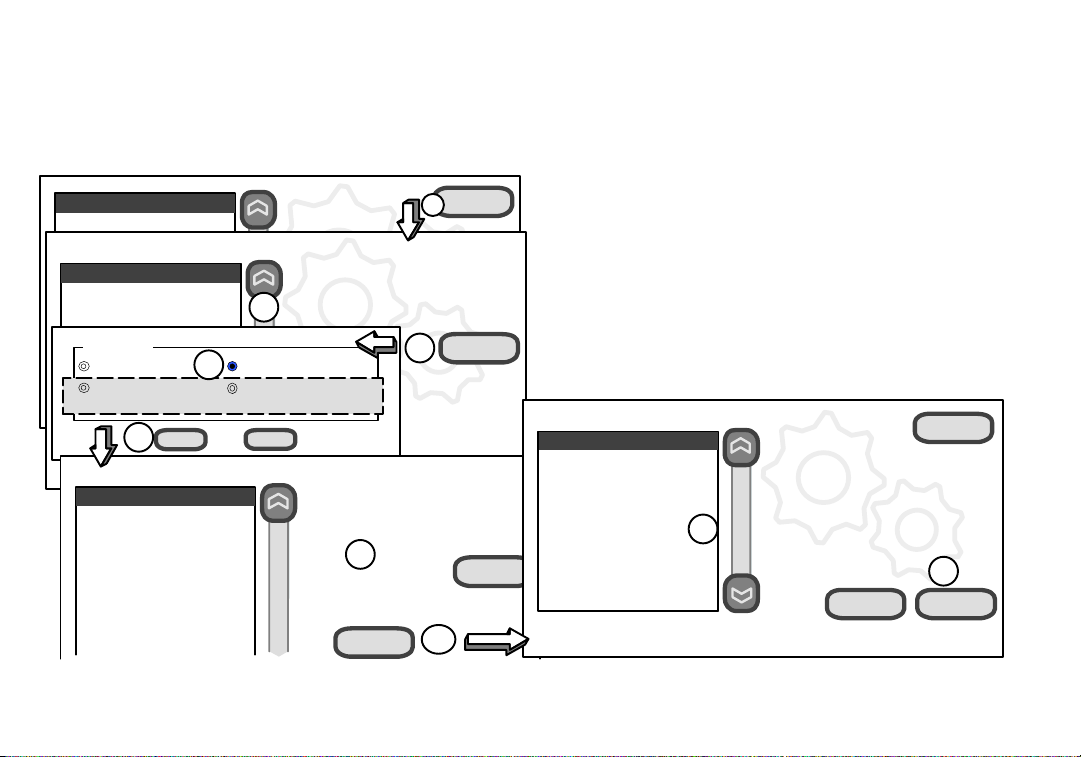
Add (or Remove) Humidifier (skip if no humidifier is being used)
Before adding a humidifier, be sure that:
the humidifier is wired to the furnace or air handler control as shown on the Optional
Accessories wiring diagram (see Page 61),
the entire system is wired, powered up, and the thermostat has detected the system’s
installed communicating devices, and you are at the Add or Remove Non−communicating equipment?" screen (see figure 7, Page 8).
system devices
System
Heat Pump
Furnace
non−communicating device list
Thermostat
Humidifier
Dehumidifier
Electronic Air Cleaner
Select one
Not Installed Bypass (24VAC) Humidifier
Power (120VAC) Humidifier Bypass and Power Humidifier
(available with furnace equipped systems only)
Humidifier
3a
3b
non−communicating device list
Humidifier
Dehumidifier
Electronic Air Cleaner
Add or Remove Non−
communicating
equipment?
to add/remove/adjust a device,
select it, then press edit
current value:
Not Installed
2a
cancelsave
to add/remove/adjust a device,
select it, then press edit
current value:
Bypass (24VAC) Humidifier
4a
2b
yes
1
edit
nextback
edit
NOTE − Adding humidity regulating non−communicating devices may be a 2−step procedure:
To add (or remove) a humidifier,:
System
Heat Pump
Furnace
Thermostat
Bypass (24VAC) Humidifier
1st, the device must be installed (this page; after the humidifier is installed, the operation
mode defaults to Basic").
2nd, (if you want another mode, i.e. Precision, Basic Dew Point, or Precision Dew Point,
the device requires further configuration (see Page 15).
1. Press the yes button on this screen (see 1).
2. In the non−communicating device list" screen, use the arrows (2a) to highlight
Humidifier (note the current value, Not Installed) and press edit (2b).
3. Touch one of the radio buttons (3a) to select the type of humidifier (or select Not
Installed, if removing humidifier); press save (3b).
4. The previous screen returns, but the current value now shows your selection (4a).
Press the back (4b) button.
5. The Add or Remove..." screen reappears with your addition shown in the system
devices list (5a). At this point, you may add more equipment (press yes) or if
finished, press the next (5b) button to advance to the Adjust a setting..." screen
(see page 15).
6. (If you want other than the default Basic" mode of operation) Configure the
humidifier as described on Page 15.
system devices
Add or Remove Non−
communicating
equipment?
yes
5a
5b
nextback
back
4b
9:39 am Aug 15, 2012
Figure 9. Add or remove non−communicating deviceHUMIDIFIER
Page 11
icomfort Wi-Fi 7−Day Programmable Communicating Thermostat
Page 12
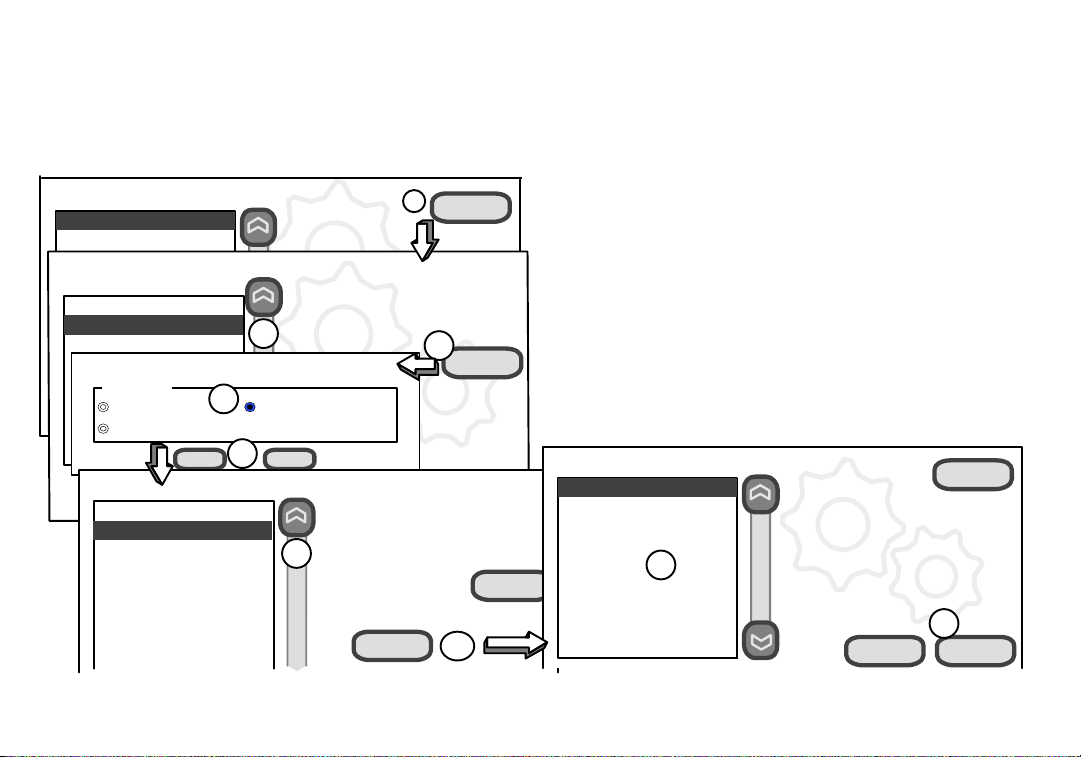
Add (or Remove) Humiditrol® or Auxiliary Dehumidifier (skip if no dehumidifying device is being used)
Before adding a dehumidifier, be sure that:
the dehumidifier is wired to the furnace or air handler control as shown on the Option-
al Accessories wiring diagram (see Page 61),
the entire system is wired, powered up, and the thermostat has detected the sys-
tem’s installed communicating devices, and you are at the Add or Remove Non−
communicating equipment?" screen (see figure 7, Page 8).
system devices
System
Furnace
non−communicating device list
Humidifier
Dehumidifier
Electronic Air Cleaner
Select one
Not Installed Humiditrol
Auxiliary Dehumidifier
non−communicating device list
Humidifier
Dehumidifier
Electronic Air Cleaner
Dehumidifier
3a
3b
Add or Remove
Non−communicating
equipment?
to add/remove/adjust a device,
select it, then press edit
current value:
2a
Not Installed
cancelsave
to add/remove/adjust a device,
select it, then press edit
current value:
Humiditrol
4a
yes
1
If ’no’, press Next Step
2b
edit
nextback
back
4b
NOTE − Adding humidity regulating non−communicating devices may be a 2−step procedure:
1st, the device must be installed (this page; after the dehumidifier is installed, the operation mode defaults to Basic").
2nd, set Humiditrol® comfort adjust overcooling and the min/max dehumidification set-
points if desired (see Page 16).
To add (or remove) a dehumidifier, you must be at the Add or Remove Non−communicating
equipment?" screen.
1. Press the yes button on this screen (see 1).
2. In the non−communicating device list" screen, use the arrows (2a) to highlight
Dehumidifier and press edit (2b). Note the current value (e.g. Not Installed).
3. Touch one of the radio buttons (3a) to select the type of dehumidifier (or select Not
Installed, if removing dehumidifier); press save (3b).
4. When you scroll to the Dehumidifier device (4a), (Note the current value, e.g.
Humiditrol.) Click back (4b) to return to the Add or Remove..." screen (1).
5. The Add or Remove..." screen reappears with your addition shown in the system
devices list (5a). At this point, you may add more equipment (press yes) or if
finished, press the next button (5b) to advance to the Adjust a setting..." screen
(see Page 13).
Humiditrol® NoteBy default, the Humiditrol Comfort Adjust (HCA) is configured for maximum overcooling and minimum dehumidification setpoint of 40% RH. If these settings are
satisfactory, no further configuration is necessary. If another setting is needed, change HCA
and setpoint as described on Page 16.
edit
system devices
System
Heat Pump
Furnace
Thermostat
Humiditrol
5a
Add or Remove Non−
communicating
equipment?
yes
5b
nextback
506920−01 09/12
Figure 10. Add or remove non−communicating deviceDEHUMIDIFIER
Page 12
Page 13
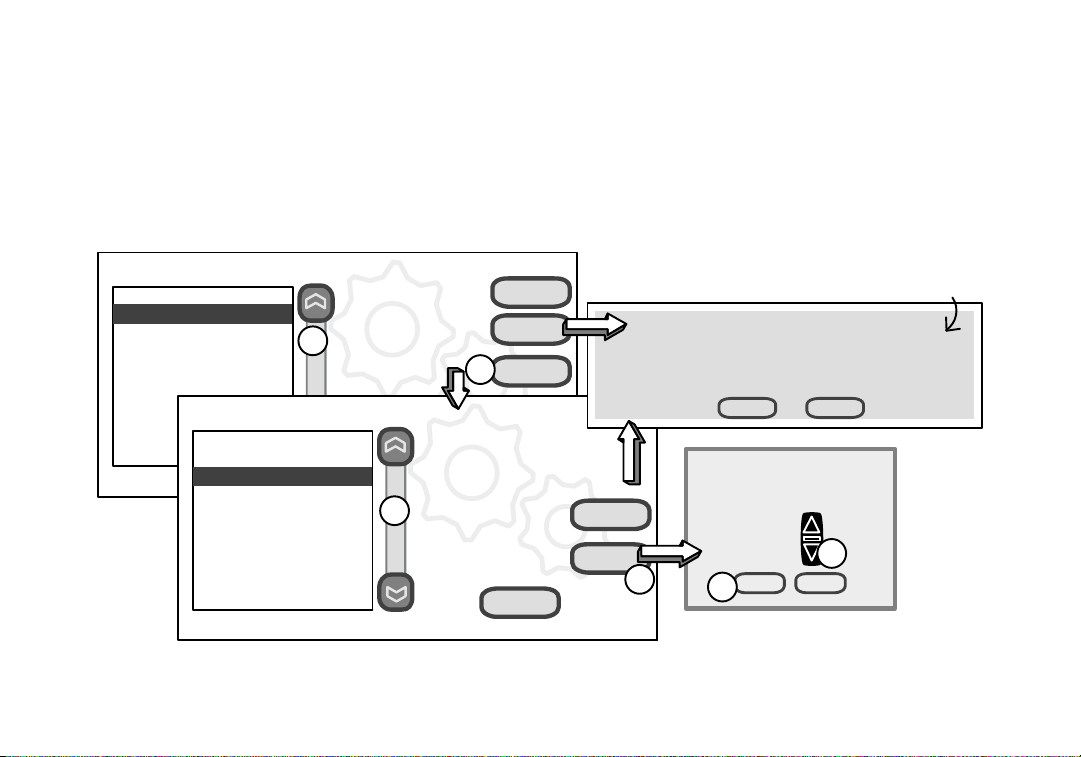
Adjust a setting screen (communicating devices)
Use arrows to select a device from the system devices" list; then use the about button to view information (shown on Page 8) about communicating
devices (information about other devices is not available).
Use resetAll button to un−install all non−communicating devices that were added through Add or Remove..." screen and to reset any device settings made
through this Adjust a setting..." screen to the factory defaults. (While editing a communicating device, the reset button is limited to only the selected device.
You are asked to confirm (shown in figure 11) before resetting all.
Use this screen to access communicating devices’ settings (pressing buttons numbered from 1 to 6 in figure 11 for an example of changing heating airflow;
more examples are shown on the next page). Use back to return to the previous screen or next to go on. A complete list of parameters, their defaults and
setting ranges, begins on page 37.
system devices
System
Furnace
Thermostat
2 Stage HP Unit
Power (120VAC) Humidifier
Humiditrol
system devices
Equipment Name
Heating Airflow Control Type
Low Heating Airflow
High Heating Airflow
High Cooling Airflow
Airflow Profile − Cooling
High HP Airflow
Continuous Indoor Blower Airflow
To adjust a setting,
highlight it, then press
Edit
Furnace
1
Low Heating Airflow
current value:
back
325
3
about
resetAll
edit
2
next
reset
edit
4
back
Figure 11. Adjust communicating device screens
Page 13
icomfort Wi-Fi 7−Day Programmable Communicating Thermostat
(if resetAll
is pressed)
resetting a device to its factory default
(resetting ALL devices to their factory default)
settings will cause the system to restart the
To continue, press CONFIRM or press CANCEL
setup process.
confirm
Low Heating Airflow
Range is 325 to 450
Default is 400, inc:25
cancel
set−to
325
6
5
cancelsave
Page 14
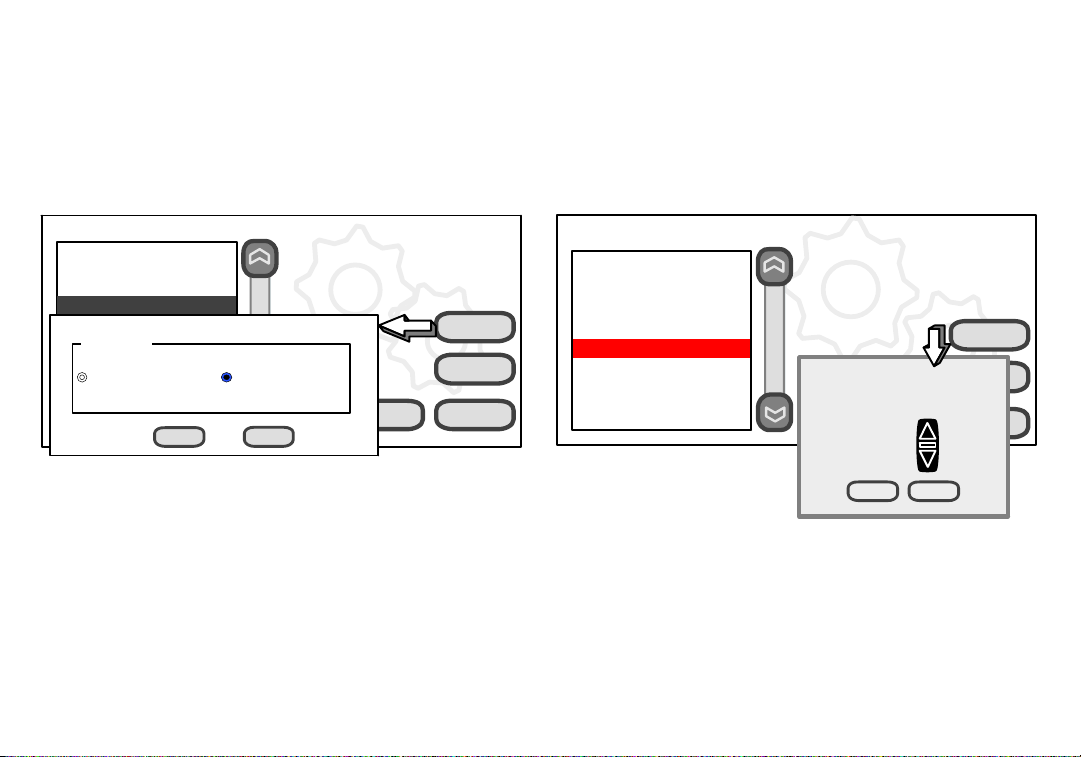
Use the up/down arrows to scroll through the device’s settings. The current setting will be displayed on the right−hand side of the screen (figure 12). For
example, current value: disabled. Press edit if you want to modify that setting, or press back to return to the previous screen.
Available settings for the devices depend on the installed components. Shown below is an example of enabling and changing the balance point control from
default (Disabled) to Enabled. After selecting Enabled, press save to save the changes and return to the previous screen.
The returning screen may appear with the message in red please view and save all red settings." In the example in figure 13, note that two additional items are
listed in red. Use the arrows to scroll and highlight each item appearing in red. Press edit, make any desired changes, and press save.
When all affected settings have been edited/saved, the red message disappears. Press back to return to the To adjust a setting..." screen.
If no more adjustments are necessary, press next to advance to the select tests to run" screen (see Page 19).
System
Staged Delay Timers
2nd Stage Delay
3rd Stage Delay
Balance Point Control
Humiditrol Comfort Adjust
Humidification Control Mode
Select one
Min Dehumidification Setpoint
OK/Humid BoundaryDisabled Enabled
Balance Point Control
cancelsave
Balance Point Control
current value
Disabled
edit
reset
back
System
Staged Delay Timers
2nd Stage Delay
3rd Stage Delay
Lock In 2nd stage HP by Outdoor Temp
Balance Point Control
High Balance Point
Low Balance Point
Humiditrol Comfort Adjust
Humidification Control Mode
Min Dehumidification Setpoint
Balance Point Control
current value
Enabled
please view and save all
red settings
High Balance Point
Range is −17 to 75
Default is 0, inc:1
back
set−to
edit
reset
50
cancelsave
Figure 12. Accessing device to modify
Figure 13. Modify device settings
G71MPP or SLP98 Furnace Note:
If your icomfort Wi-Fi thermostat is being used with a G71MPP or SLP98 furnace and is set to variable−capacity mode of operation (the icomfort default
with these units), the thermostat’s settings for stage timers are ignored (even if shown enabled in the thermostat). The stage timer will be used on the cooling
side. The furnace software sets and controls the firing rates. The only other controlling factor is the stage temperature differentials. In Load−Tracking Variable
Capacity (default for these furnaces), both stage timers and temperature differentials are ignored.
506920−01 09/12
Page 14
Page 15
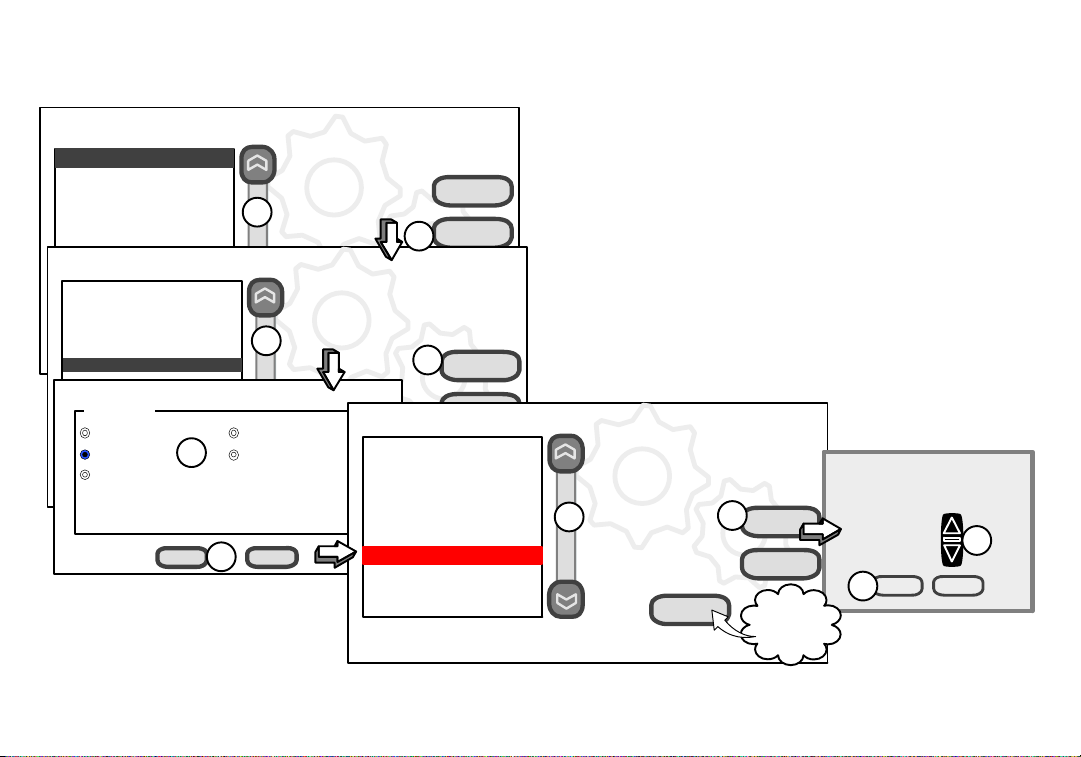
Adjust a setting... Configure Humidifier (skip if no humidifier is being used or if humidifier is being used and default
Basic" humidification mode is desired)
Pre−adjustment REQUIREMENTS:
System Devices
System
Air Conditioner
Furnace
Thermostat
Power (120VAC) Humidifier
System
2nd Stage Differential
Staged Delay Timers
2nd Stage Delay
Dehumidification Control Mode
Humidification Control Mode
Select one
Display Only Basic
Precision Basic Dew Point Control
Precision Dew Point
Humidification Control Mode
3a
1a
2a
cancelsave 3b
To adjust a setting, highlight it,
then press Edit
System
1b
Humidification Control Mode
current value:
Basic
back
2b
System
1st Stage Differential
back
2nd Stage Differential
Staged Delay Timers
2nd Stage Delay
Dehumidification Control Mode
Humidification Control Mode
Max Humidification Setpoint
OK/Humid Boundary
Outdoor Temperature Reading
9:39 am Aug 15, 2012
about
edit
resetAll
next
edit
reset
1st, the device has been installed (see Page 11).
2nd, you pressed next at the Add or Remove..." screen (see Page 11).
Configure the device as follows:
1. In the system devices" list, use the arrows (1a) to highlight System. Press edit (1b).
2. In the System" list, use the arrows (2a) to highlight Humidification Control Mode.
The current value defaults to Basic mode. Press edit (2b).
3. Touch one of the radio buttons (3a) to select the mode of humidification control;
press save (3b). (After saving, check that the current value now shows the new
selection).
4. Use arrows (4a) to highlight any red colored text in the list (e.g. select Max Humidification Setpoint). Press edit (4b).
5. Use arrows (5a) to make changes; press save (5b). Repeat for other red settings.
You will not be able to advance to the next step until all red settings have been
removed..
6. Press the back button to return to Adjust a setting..." screen.
NOTE − If the defaults for the settings shown in red, you are not required to make any changes,
but you must go into the edit tool, and press save (5b). When all red text is gone, the back button
will appear; press it to return to the Adjust a setting..." screen.
Max Humidification Setpoint
current value:
45
4a
please view and save all
red settings
back
4b
edit
reset
(returns to
adjust a
setting
screen)
Max Humidification Setpoint
Range is 15 to 45
Default is 45, inc:1
set−to
5a
45
5b
cancelsave
Figure 14. Adjust a non−communicating device settingHUMIDIFIER
Page 15
icomfort Wi-Fi 7−Day Programmable Communicating Thermostat
Page 16
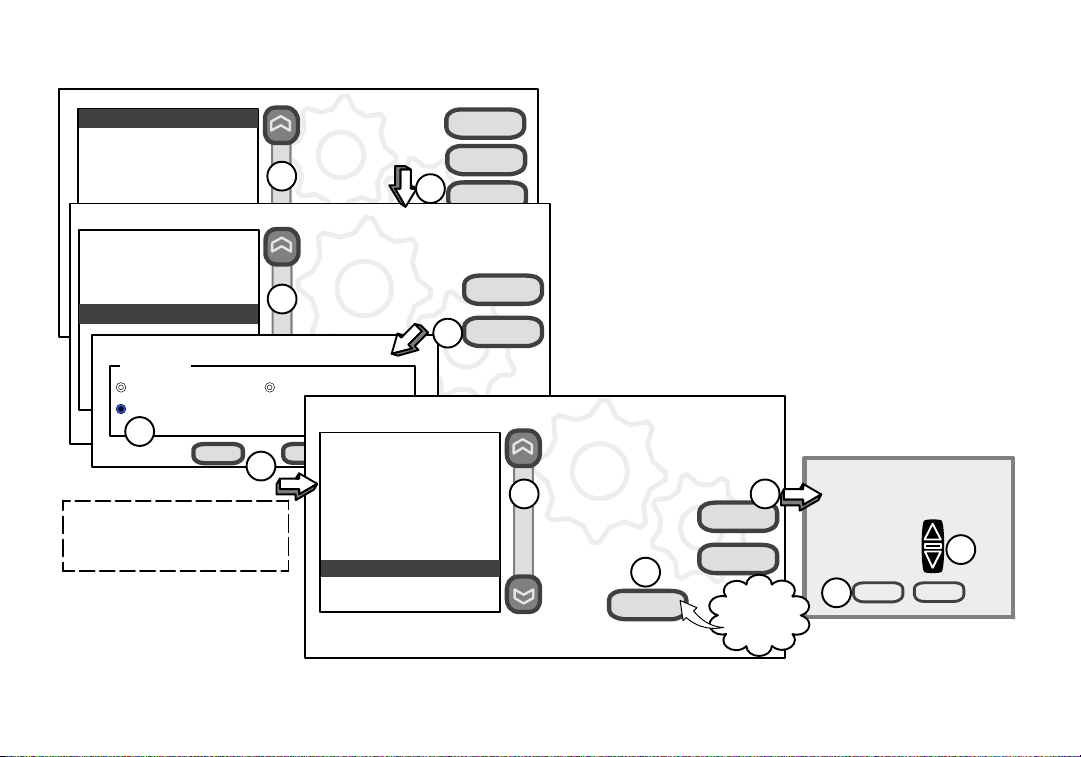
Adjust a setting... Configure Humiditrol® or Auxiliary Dehumidifier
system devices
System
Air Conditioner
Furnace
Thermostat
Humiditrol
System
3rd Stage Delay
4th Stage Delay
Lock In 2nd Stage HP by Outdoor Temp
Balance Point Control
Humiditrol Comfort Adjust
Min Dehumidification Setpoint
Select one
Maximum Overcooling Midpoint Overcooling
Minimum Overcooling
Humiditrol Comfort Adjust
3a
3b
Humiditrol Comfort Adjust settings are
only available on units equipped with
a Humiditrol
See Page 18 for description of Min/
Mid/Max overcooling.
®
dehumidification device.
To adjust a setting,
highlight it,
then press Edit
System
1a
Dehumidification Control Mode
current value:
Midpoint Overcooling
2a
System
Staged Delay TImers
cancelsave
2nd Stage Delay
3rd Stage Delay
4th Stage Delay
Lock In 2nd Stage HP by Outdoor Temp
Balance Point Control
Humiditrol Comfort Adjust
Min Dehumidification Setpoint
OD/Humid Boundary
Outdoor Temperature Reading Calibr
9:39 am Aug 15, 2012
back
1b
2b
about
resetAll
edit
reinstall
reset
edit
Pre−adjustment REQUIREMENTS:
1. In the system devices" list, use the arrows (1a) to highlight System. Press
2. Humiditrol® onlyIn the System" list, use the arrows (2a) to highlight
3. Humiditrol® onlyTouch one of the radio buttons (3a) to select the over-
4. Use arrows (4a) to highlight Min Dehumidification Setpoint; press edit
5. Use arrows (5a) to make changes; press save (5b). (After saving, check
6. Press the back button to return to Adjust a setting..." screen.
Dehumidification Control Mode
current value:
45
4a 4b
Figure 15. Adjust a non−communicating device settingDEHUMIDIFIER
1st, the device has been installed (see Page 12).
2nd, from the Add or Remove Non−communicating equipment?", press next.
3rd, in the Adjust a setting..." screen, configure the device as follows:
edit (1b).
Humiditrol Comfort Adjust. The current value defaults to Maximum Over-
cooling. Press edit (2b).
cooling level; press save (3b). (After saving, check that the current value
now shows the new selection).
(4b). Note the current value (e.g. 45).
that the current value now shows the new selection).
Min Dehumidification Setpoint
Range is 40 to 60
Default is 45, inc:1
set−to
42
5b
5a
cancelsave
6
back
edit
reset
(returns to
adjust a
setting
screen)
506920−01 09/12
Page 16
Page 17
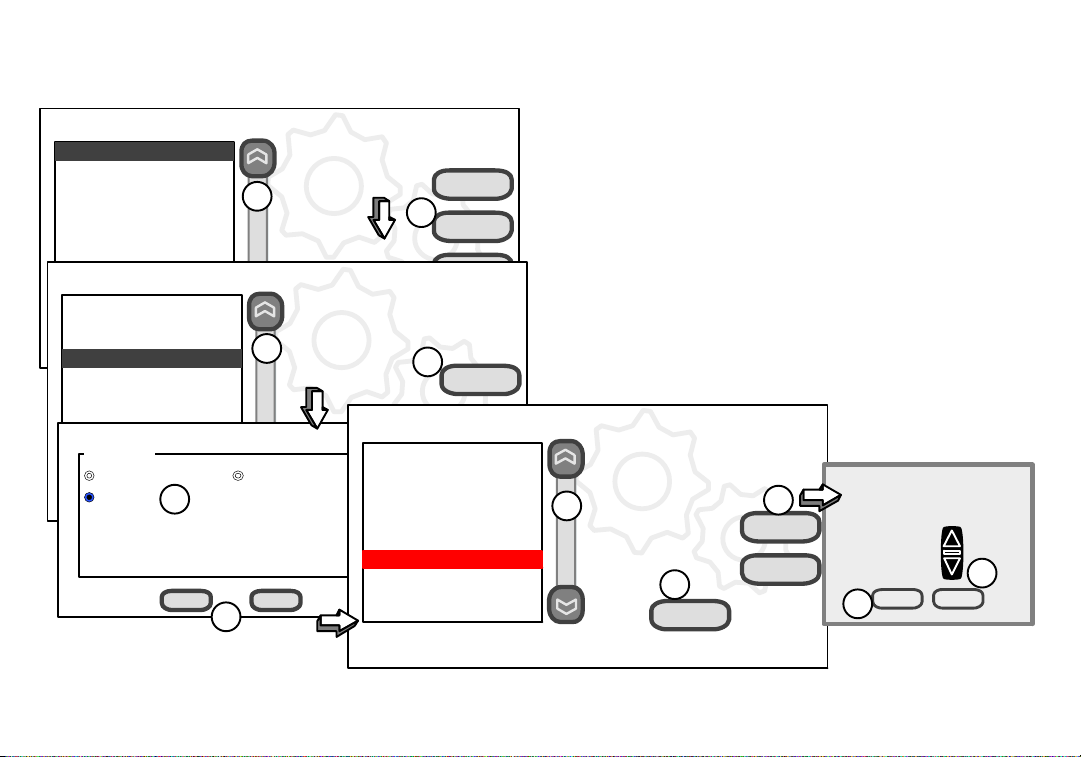
Adjust a setting... Configure Dehumidification (no dehumidifying device installed)
(skip if default Basic" dehumidification mode is desired)
Pre−adjustment REQUIREMENTS:
System Devices
System
Furnace
Thermostat
2 Stage AC Unit
Power (120VAC) Humidifier
System
2nd Stage Differential
Staged Delay Timers
2nd Stage Delay
Dehumidification Control Mode
Humidification Control Mode
OK/Humid Boundary
Outdoor Temperature Reading
Select one
Display Only Basic
Precision
Dehumidification Control Mode
3a
3b
To adjust a setting, highlight it,
then press Edit
System
1a
Dehumidification Control Mode
current value:
Display Only
2a
cancelsave
about
1b
edit
reinstall
back
next
2b
edit
System
Staged Delay Timers
back
Balance Point Control
Dehumidification Control Mode
Humidification Control Mode
Auto Changeover − Humidif. Deadband
Max Humidification Setpoint
Min Dehumidification Setpoint
OK/Humid Boundary
Outdoor Temperature Reading
reset
1st, NO physical dehumidification device has been installed.
2nd, configure the thermostat for dehumidification as follows:
1. In the system devices" list, use the arrows (1a) to highlight System.
Press edit (1b).
2. In the System" list, use the arrows (2a) to highlight Dehumidification
Control Mode. The current value defaults to Display Only. Press edit
(2b).
3. Touch one of the radio buttons (3a) to select the mode of dehumidification
control; press save (3b).
4. Use arrows (4a) to highlight any red colored text in the list (e.g. select Min
Dehumidification Setpoint). Press edit (4b).
5. Use arrows (5a) to make changes; press save (5b). Change other red
settings (e.g. Auto Changeover − Humidif. Deadband) using a similar
process.
6. Press the back button to return to Adjust a setting..." screen.
NOTE − If the defaults are correct, you do not have to make any changes, but you
must press save (5b). When all red text is gone, the back button will appear; press it
to return to the Add or Remove Non−communicating equipment?" screen.
Dehumidification Control Mode
current value:
Precision
4a
please view and save all
red settings
6
back
4b
edit
reset
Min Dehumidification Setpoint
Range is 40 to 60
Default is 45, inc:1
set−to
45
5b
5a
cancelsave
9:39 am Aug 15, 2012
Figure 16. Adjust dehumidification when not using Humiditrol or an auxiliary dehumidifier
Page 17
icomfort Wi-Fi 7−Day Programmable Communicating Thermostat
Page 18
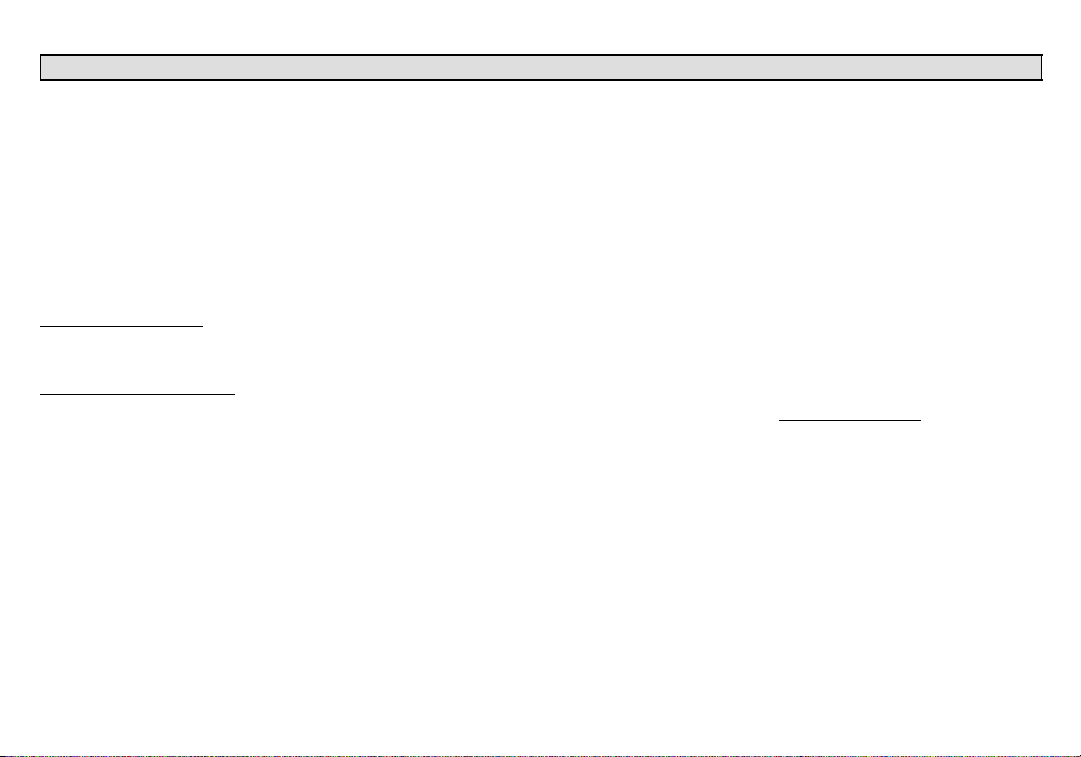
Humidification and Dehumidification Modeshow they work
HUMIDIFICATION modes
BASIC & PRECISIONThese modes allow user control of RH between 15
and 45%. These conditions must be met for either mode to operate:
humidification mode has been enabled, and
the unit is in HEAT mode, and
humidification demand exists (24V present at H), and
BASIC mode also requires presence of heating demand [Y for HP
heat, or W for gas heat (W may be energized with G de−energized)].
DEW POINT(Available only if Wi−Fi is operational or outdoor sensor is attached)
Basic Dew Point ControlBasic Dew Point Control adjustment mode will
change the humidification setpoint based on the outdoor temperature and a
user−defined dew point adjustment setting.
Precision Dew Point ControlPrecision Dew Point Control adjustment
mode will operate when these conditions are met:
humidification mode has been enabled, and
the unit is in HEAT mode, and
humidification demand exists (24V present at H).
DEHUMIDIFICATION modes
NOTE − Basic and Precision dehumidification modes are functions of the
HVAC system with NO external dehumidification devices installed. Humiditrol and Auxiliary Dehumidifiers do not use these modes.
In BASIC mode, dehumidification occurs if these conditions are met and sig-
nals are present at specific terminals:
dehumidification has been enabled on installer settings, and
the unit is in COOL mode, and
dehumidification demand exists (RH above setpoint), and
cooling demand exists (Y1 energized).
506920−01 09/12
Page 18
In PRECISION mode, dehumidification occurs if all BASIC conditions are
true, except cooling demand may or may not be present. Also note that:
Maximum overcool from cooling setpoint is 2ºF.
Deadband temperature is limited to a minimum of 5ºF (instead of 3ºF
in BASIC or DISPLAY ONLY mode) because of 2ºF overcooling.
Humiditrol® or Auxiliary Dehumidifier mode requires:
NOTE − Systems using icomfortt and a dehumidifier − Dehum" jumper on
furnace/air handler control does not need to be cut when using with a icomfort Wi-Fit thermostat.
Wi−Fi is operational or outdoor sensor is installed and set up
dehumidification has been enabled on installer settings, and
the unit is in COOL mode, (or if in AUTO, at least one thermostat cool-
ing call made prior to the dehumidification demand), and
a dehumidification demand exists (RH above setpoint), and
outdoor temp. below 95°F; indoor temp. above 65°F, and
for HUMIDITROL, adjust Humiditrol® comfort parameters as follows:
MAX adj. − Indoor temp > 2°F above heating setpoint
MID adj. − Indoor temp >
HEAT Setpoint+COOL Setpoint
2
MIN adj. − Indoor temp > 2°F below cooling setpoint
Auxiliary Dehumidifier (stand alone dehumidifier)
When this option is selected, dehumidification will be allowed under the following conditions, provided there is NO call for humidification:
In the absence of heating or cooling calls, or
Simultaneous with blower only calls.
If the blower is required to operate while the auxiliary dehumidifier is running,
a separate wire must be installed from the auxiliary dehumidifier to the indoor
unit’s G thermostat input that will energize G when the auxiliary dehumidifier
is running (see wiring diagram on Page 61).
Auxiliary dehumidification is controlled by the thermostat dehumidification
demand.
NOTE − Refer to HCWH Dehumidifier Installation Instructions for installation
recommendations.
Page 19
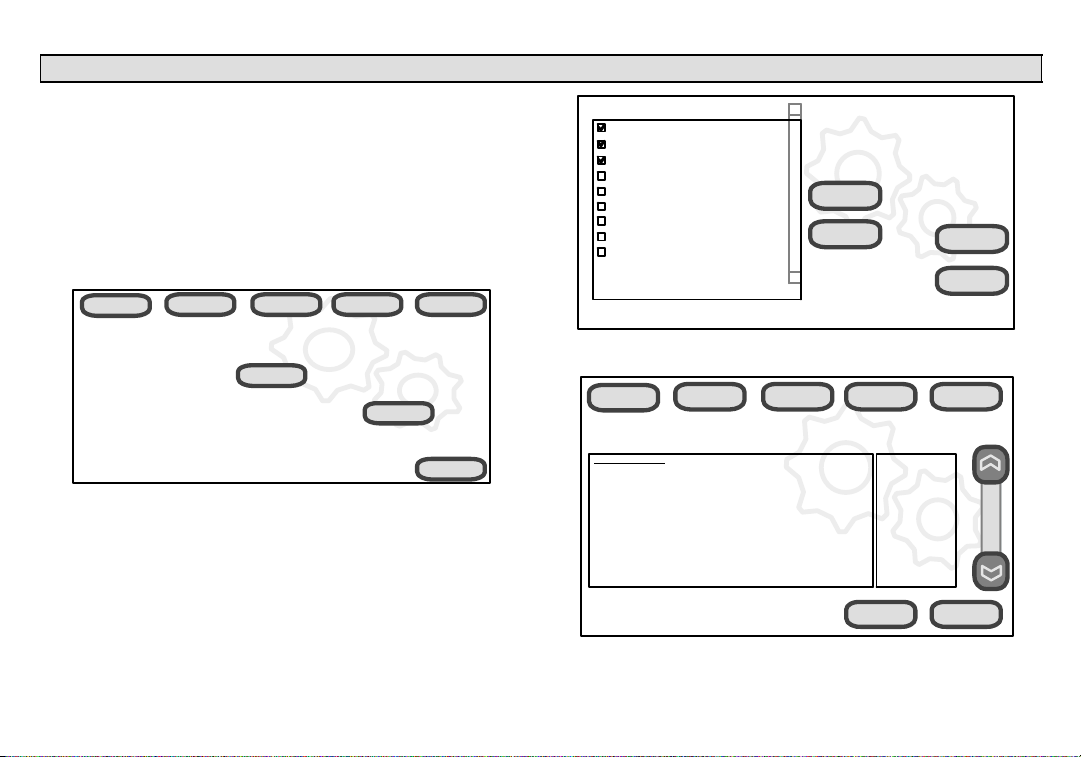
Use the Tests / Diagnostics features
NOTE − Test mode lasts for 30 minutes (with the temperature updating every
30 seconds) except for the defrost test, which lasts 30 seconds. Tests feature provides the technician time to manually verify the equipment operation.
The tests feature is available after setup has been completed once. After
you press next in the final setup screen, the select tests to run" screen (figure 18) will appear. (If you want you may skip tests; press skip tests.)
If you re−select the tests button from the full option screen (figure 17), a message to press Start button below to begin system testing" appears. Press
start. The resulting screen will be identical to figure 18.
tests alertssetup
press start button below to begin system testing
9:39 am Aug 15, 2012
equipment diagnostics
start
back
EXIT
Figure 17. Start testing screen
To run all of the tests, press select all. All boxes in the list of tests will be
checked. Or, touch box(es) next to test(s) to run certain tests.
After the tests have been started, the screen will describe which test is running and shows a diagnostic summary of each test (see figure 19). After reviewing the results and concluding that no further tests are needed, press
next to proceed to next test. The technician must verify that the test procedure is producing the desired result at the equipment.
select tests to run
Blower
HP Heat − 1st Stage
HP Heat − 2nd Stage
Cooling − 1st Stage
Cooling − 2nd Stage
Dehumidification
Gas Heat − Minimum Rate
Gas Heat − Maximum Rate
Humidification
9:39 am Aug 15, 2012
select all
deselect all
Figure 18. Select tests to run screen
equipment
current test: Blower
Heating Rate
Blower CFM Demand
Blower Off Delay
Blower On Delay
Indoor Blower RPM
Indoor Blower Power
Flame Current
Flame Sense
Outdoor Temperature
9:39 am Aug 15, 2012
Check Blower Operation
Figure 19. Typical tests results screens
alertssetup
%
1400CFM
Off
Off
0
0.0000%
0.000mA
No Flame
63ºF
start
skip tests
diagnosticstests
nextcancel
Page 19
icomfort Wi-Fi 7−Day Programmable Communicating Thermostat
Page 20
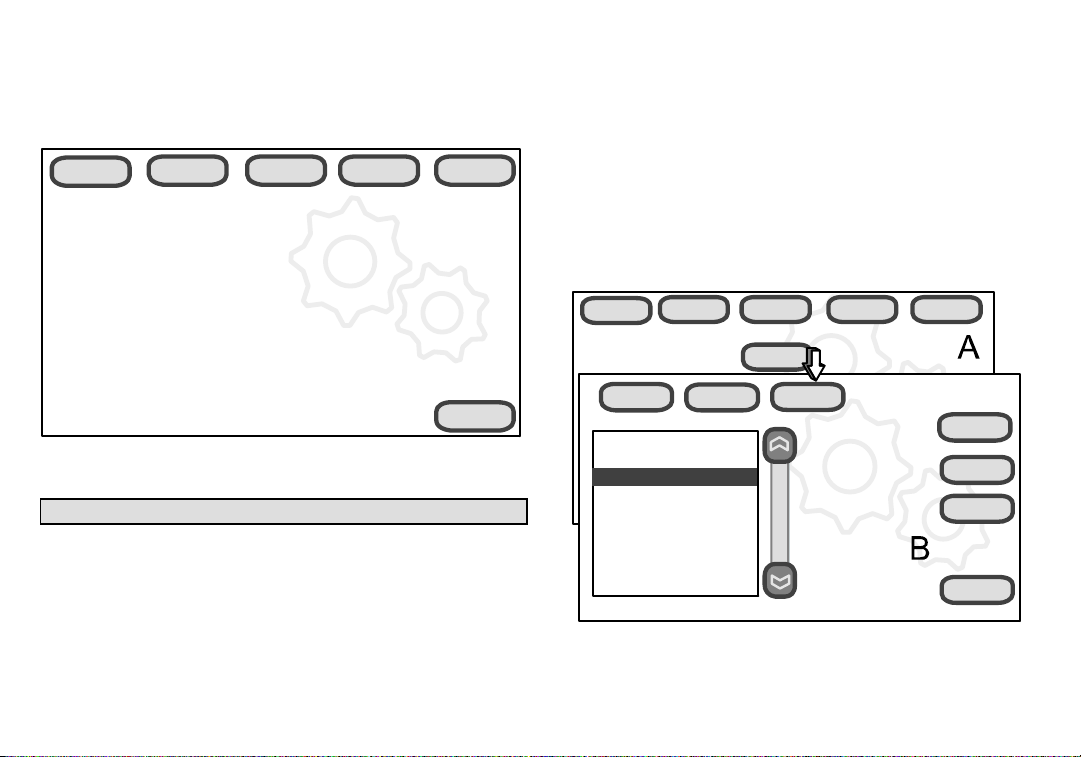
After pressing next after the final test, the Testing finished" screen will appear (figure 20). At this point, use the EXIT button (if you have completed the
required setup), or use diagnostics button (to analyze the system), or use
equipment button (if you wish to make any changes to device details).
equipment diagnosticstests alertssetup
The Testing Process is finished
press ’tests’ button to run more tests
press ’EXIT’ button to start normal operation
Set up Equipment parameters
Press equipment to set up equipment parameters and edit details of devices in the system without having to re−run the setup program. When the
press start..." screen (figure 21A) appears, press start. The Equipment pa-
rameters" screen (figure 21B) will open. You may view information about or
modify communicating devices as described earlier in the setup pages, beginning on page 14. Use the arrows to select a device and press edit.
Use the arrows to highlight a setting and then press edit (figure 22A). In the
example, the low heating airflow is changed from the default (400) to 325 (figure 22B). After changing, press save. (note the current value has changed;
figure 22C). Some changes may affect other settings and, if so, those affected will appear in red and require changing/saving to clear the red settings.
equipment diagnosticstests alertssetup
press start button below to edit details of devices in the system
start
9:39 am Aug 15, 2012
EXIT
Figure 20. Testing finished screen
Equipment, Alerts, Diagnostics
Press equipment if you need to set up equipment parameters and edit details of devices in the system (see Page 20).
Press alerts if you need to run to see any alerts that may present or to view
alerts that have been cleared (see Page 22).
Press diagnostics if you need to run to analyze the system (see Page 21).
506920−01 09/12
Page 20
equipmenttestssetup
system devices
System
Heat Pump
Furnace
Thermostat
Humiditrol
9:39 am Aug 15, 2012
To adjust a setting,
highlight it, then
press Edit
Furnace
Figure 21. Equipment parameters screen
back
EXIT
about
resetAll
edit
next
Page 21
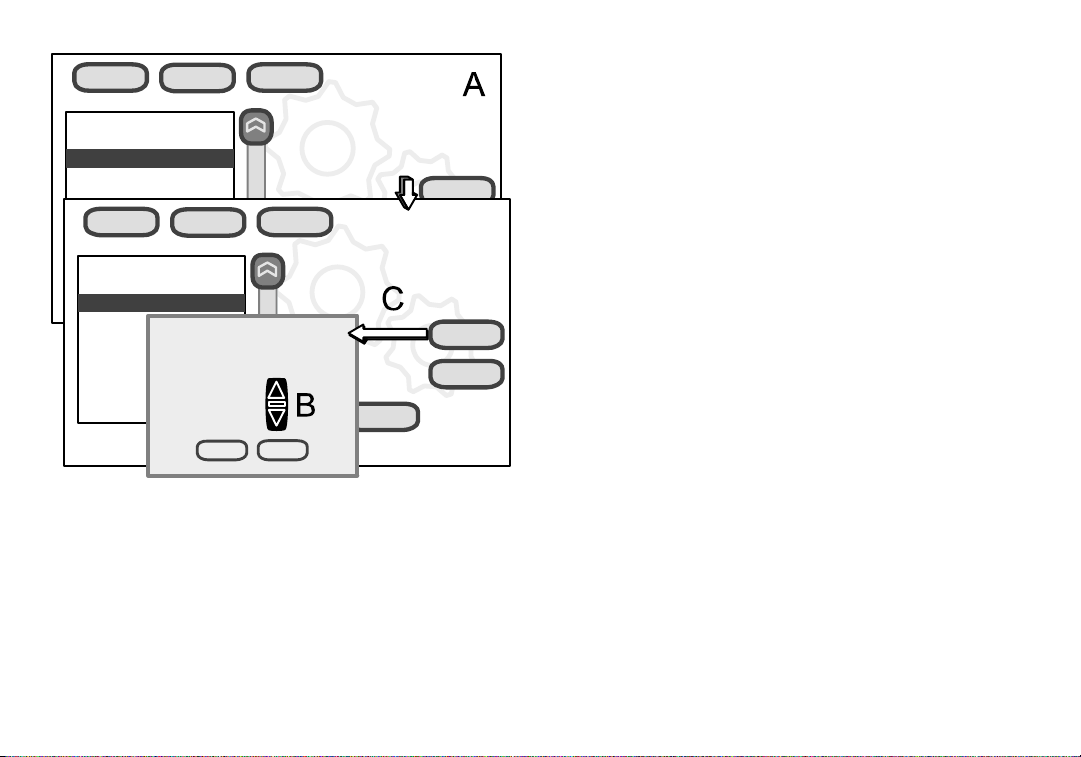
system devices
Equipment Name
Heating Airflow Control Type
Low Heating Airflow
High Heating Airflow
High Cooling Airflow
Airflow Profile − Cooling
High HP Airflow
system devices
Continuous Indoor Blower Airflow
Equipment Name
Heating Indoor Blower OFF Delay
Heating Airflow Control Type
Low Heating Airflow
9:39 am Aug 15, 2012
High Heating Airflow
High Cooling Airflow
Airflow Profile − Cooling
High HP Airflow
Continuous Indoor Blower Airflow
Heating Indoor Blower OFF Delay
9:39 am Aug 15, 2012
Low Heating Airflow
Range is 325 to 450
Default is 400, inc: 25
set−to
325
Figure 22. Edit equipment details
equipmenttestssetup
current value:
equipmenttestssetup
cancelsave
Low Heating Airflow
400
Low Heating Airflow
back
current value:
325
back
edit
resetAll
edit
resetAll
When finished, press back; equipment parameters screen (figure 21B re-
turns); then press next. Select tests to run screen appears" (Page 19); either run tests as before or press skip tests.
The Testing process screen" (see figure 20) again appears; use the EXIT
button (if you have completed the required setup), or use diagnostics button (to analyze the system; see Page 21), or use equipment button again (if
you want to make any further changes to device details).
Table 3 on (on Page 37) shows a list of Editable Parameters for the currently
available devices designed to communicate in this system. Other devices
and additional parameters may be added at a later time. Check the unit
installation manuals (i.e. furnace, air handler, heat pump, ac unit) for current
information and default parameters.
Run Diagnostics
NOTE − To run diagnostics and insure the system works properly, the system
should be runningset the thermostat so that it will initiate a demand for
cooling, heating, dehumidification, humidification, or continuous fan operation.
If you need to run diagnostics to analyze the system, press the diagnostics
button. The select a device" list (figure 23A) will open.
Use the arrow buttons to scroll through the list of items found on the left of the
screen. The right side of the screen shows which item is selected. Use start
to begin the process. A waiting" message displays while the diagnostics are
being conducted, followed by a screen similar to figure 23B.
Use the arrow buttons to scroll through the information and take note of any
found to be out of operating range.
Page 21
icomfort Wi-Fi 7−Day Programmable Communicating Thermostat
Page 22
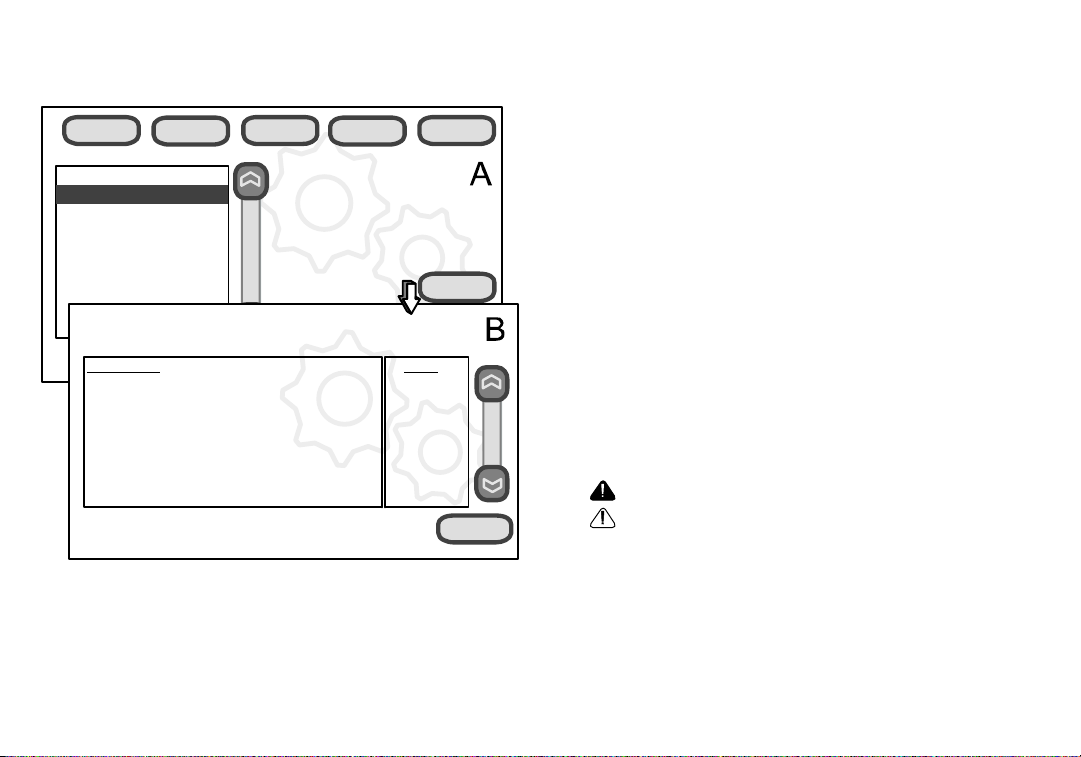
Press done when finished with the information. Select another device to
diagnose or use EXIT (to close and go to user Home screen) if finished.
equipment diagnosticstests alertssetup
select a device:
Heat Pump
Furnace
current selection:
Furnace
start
DIAGNOSTICS
Furnace
Heating Rate 40.0%
9:39 am Aug 15, 2012
Blower CFM Demand 250 CFM
Blower Off Delay Off
Blower On Delay Off
Indoor Blower RPM waiting
Indoor Blower Power waiting
Flame Current waiting
Flame Sense waiting
Outdoor Temperature 88.0ºF
9:39 am Aug 15, 2012
EXIT
done
Figure 23. Select device and run diagnostics
View and clear Installer Alerts
NOTE − Service alerts remind users to service filters, humidifier pad, UV light and
PureAirt Air Purification system and are not shown in the installer’s menu.
From the user’s home screen, press and hold the Lennox" logo in the bottom
right corner of the thermostat to access the installer program. Press yes
when asked if you want to proceed. The installer screen opens at the system and device alerts" screen (figure 24A).
The left side of the "system and device alerts" screen shows a list of each
communicating device discovered in the system and check boxes for selecting each device. Or, you may use buttons to the right of the System Devices
list to select all (or deselect all). After something has been selected; use
view active to list all active alerts for selected devices. If there are no alerts,
the display will show There are no new alerts that require service". If there
are alerts, these are stored for recall but only one alert will appear in the box
at a time (see figure 24B). Use the next button to advance through all the
alerts. If only one alert is present, the next button will not appear.
Alerts may pop up on the screen during setup. Details of all active alerts can
only be accessed through the installer’s screens. To view all alerts present at
any time, press the alerts button. System setup / Diagnostics is complete"
(figure 24B) appears; close it and the Select devices to view alerts screen
(figure 24A) appears.
Use view cleared alerts to list previously active alerts that were cleared by
the device or installer. Until at least one alert has been cleared by the device
or the installer, the message There are no new alerts that require service"
will be displayed.
The first alert will be displayed in the alert screen (figure 24B), in order of:
1. red alert icon
2. yellow alert icon (service)
A red alert icon identifies a system or device issue that can prevent the system from working properly or at all, and if allowed to run, could cause damage to the system. The issue raised by the alert must be addressed and
corrected before clearing the alert!
Press clear (figure 24B) to clear a red alert. The alert will be stored in the
cleared alerts" file. If an alert cannot be cleared, revisit the alert issue and
make repairs accordingly.
506920−01 09/12
Page 22
Page 23

equipment diagnosticstests alertssetup
System Devices
System
Furnace
Thermostat
9:39 am Aug 15, 2012
alert description
ALERT 1 of 5
Minor Alert Code: 117
System reports:
(Furnace) Poor Ground detected
Latest Occurrence:
10/25/2011 1:13 pm
2 Occurrences
First Occurrence:
10/25/2011 12:01 pm
9:39 am Aug 15, 2012
system and device alerts
select all
deselect all
equipmenttestssetup
active alerts
back
view active
view cleared
EXIT
clear
NEXT
Figure 24. Selecting and viewing alerts
After all active alerts have been cleared, only the back button remains and
the alerts box shows No Alerts" (Figure 25).
Press back to return to the system and device alert screen (figure 24A,
Page 23).
equipmenttestssetup
No Alerts
back
9:39 am Aug 15, 2012
Figure 25. Cleared alert confirmation
View cleared alerts
A history of cleared alerts allows the installer to review cleared alerts. This
information can help diagnose problems. Use the arrows to select either se-
lect all or check an item from the list and then press view cleared alerts.
Then, scroll through the alerts using the next button.
Press back to return to the alerts screen (figure 24A, Page 23).
equipmenttestssetup
alert description
ALERT 1 of 5
Minor Alert Code: 117
System reports:
(Furnace) Poor Ground detected
Latest Occurrence:
10/25/2011 1:13 pm
2 Occurrences
First Occurrence:
10/25/2011 12:01 pm
9:39 am Aug 15, 2012
cleared alerts
back
Figure 26. Cleared alerts screen
Page 23
icomfort Wi-Fi 7−Day Programmable Communicating Thermostat
next
Page 24

Enable the thermostat’s Wi-Fi feature from the Home screen
network security key or passphrase
displays information here as keys pressed
WI−FI SETTINGS
Wi−Fi
disable
7 END
1
START
HERE
Wi−Fi
1
WI−FI SETTINGS
press any line to edit it
network name (SSID)
press here to enter network name
6
password
press here to enter Wi−Fi AP (router) password
6
7 END
connect
type the network security key or passphrase for
(locked Wi−Fi Access Point [AP])
press here to enter Wi−Fi AP (router) password
6
7 END
connect
NETWORKSETTINGS
5.0 UNSECU-
RED ACCESS
5.0
POINT
5?
4
NETWORK
SETTINGS
Wi−Fi
enable
2
5.2
User Agreement
next...
next...
3
accept decline
Figure 27. Wi−Fi setup
security
is WPA2
5.2
a
5.1
5.1 SECURE
Access Points
5.2 CREATE NEW AP
none
WEP
WEP
WPA
WPA
WPA2
WPA2
Secure Connection Recommended!
Make sure the router is capable of, and set to operate in
wireless network b" mode. Check router utility program or
contact service provider for help. A secure wireless network is recommended over an open (unsecured) network.
You will need the homeowner’s approval and router password to enable Wi−Fi in a secured connection.
Enable Wi−FiTo enable the Wi−Fi feature to com-
municate with a wireless router:
1. Press and release Wi−Fi" in the lower left corner of
the HOME screen (see START HERE). The screen
changes from the Home Screen to the WI−FI SETTINGS screen.
2. Press the Wi−Fi enable button.
3. Press next as necessary; then press accept after
reading the User Agreement.
4. Press NETWORK SETTINGS; this screen shows a
graphical view of buttons representing Wi−Fi options
5.2
OPEN and SECURE wireless networks and a button
for creating a new access point (AP).
5. Decide which of the following buttons you need to
select:
5.0OPEN Wi−Fi Port (no password required).
5.1SECURE Ports (requires router password).
5.2Create new AP (Access Point).
5.2aWhen creating a new AP, you have the option
of selecting a security level (default is none; choose
from WEP, WPA, WPA2, depending on the security
defined in the homeowner’s router); the password
field appears.
6. When you touch in one of the input fields (press here
to enter...), the keyboard tool appears. Enter password (if simply logging into an existing network) or
enter the network name if creating a new AP. If you
mistype the password or if you cannot access the
selected network, a message will alert you to retry.
7. Press connect to complete the connection. Note
that Wi−Fi enable" button on the Wi−Fi SETTINGS
screen changes to Wi−Fi disable".
506920−01 09/12
Page 24
Page 25

Registering the icomfort Wi-Fi thermostat
From NETWORK SETTINGS screen, you can change to the desired network as shown in figure 28. Enter security key or passphrase. X" back to the
WI−FI SETTINGS screen.
NOTE NETWORK’s marked with * - Selecting one of these
wireless networks may result in an unreliable connection to
your thermostat. Press help ?" for tips on improving signal
strength.
Wi−Fi
choose a wireless network
NETWKB NETWKC NETWKD *NETGEAR
type the network security key or passphrase for
9:39 am Aug 15, 2012
dis−
connect
NETGEAR
AP Info
(returns to
WI−FI SETTINGS
screen)
add new
network
Figure 28. Change Networks
Registration for online access
From the WI−FI SETTINGS screen, press the thermostat not registered"
button (see figure 29).
Enter homeowner email address twice and press the register button.
A pop up screen then appears to notify the user to check their home computer for instructions to complete the registration. After the server sends the
email with the network link, registration and account creation must be completed on the homeowner’s personal computer (see Page 26).
NOTE − Time from pushing the registration button on the thermostat and receiving the consumer portal register link from your email on your computer is
from 5 to 15 minutes.
After registration has been completed, any available firmware downloads
will immediately start downloading to the thermostat.
REGISTRATION
Register with iComfort thermostat to enable remote access and
enter your email
re−enter your email
System Desc
WI−FI SETTINGS
NOTE −
If any downloads are available for the thermostat they will start downloading
right away. When new firmware is being downloaded or when Gelaskins are
being installed, the thermostat screen will temporarily go blank and running
Wi−Fi
units may cease operation while the system is being reset to accommodate
the new changes. This is normal and can last a couple minutes.
9:39 am Aug 15, 2012
Wi−Fi
connected
press to
change network
settings
Connection to server has not bee established or it has been lost. Please
9:39 am Aug 15, 2012
Wi−Fi
enabled
press to enable
/ disable Wi−Fi
wait until a connection is established.
online weather information
register
thermostat
not
registered
press to change
thermostat regis-
tration
press to toggle firm-
ware update between
(returns to
HOME
screen)
Firmware
update
auto
auto" and off"
Figure 29. Registering the system for online access
For any issues with Wi−Fi connections, refer to Wi−Fi Troubleshooting
Checklist 507037−01.
Page 25
icomfort Wi-Fi 7−Day Programmable Communicating Thermostat
Page 26

Personal Computer account registration for icomfort Wi-Fi server
NOTE − This following information is customer setup instructions and is shown here to allow the installer to help
walk the customer through the setup process.
After registering through your icomfort Wi-Fi thermostat in-
terface, go to the homeowner’s computer and locate the
email sent from the server:
Dear Customer,
Congratulations on your purchase of a Lennox icomfort thermostat! You are only a few steps away from total control of
your Lennox icomfort system. Registering your thermostat
will allow you to remotely access it from anywhere in the
world on any device with an internet connection. Please complete your Lennox icomfort registration by clicking the link below:
Register
NOTE − if the customer has already setup an account,
click the Click Here" button to access that account.
Click on the Register link; the screen (to the left) will appear.
Fill in the User Name and Password fields and check the
agree to terms and conditions box. Click Create User button.
A series of pages and prompts follows to provide guidance
through profile setup and user preference definitions.
506920−01 09/12
Figure 30. icomfort Wi-Fi Registration screen
Page 26
Page 27

Personal Computer Welcome page; Interactive Demo; Online icomfort information; Using Gelaskins
Welcome home.
Access all the great Wi−Fi enabled features on your icomfort® thermostat
from our secure web portal. After signing in, you´ll be able to view your icomfort system settings, adjust the temperature and view reminders and alerts ˘
just as you would on your icomfort Wi-Fi thermostat at home. With a famil-
iar look and settings this simple, you should feel right at home. Don´t forget to
check out the available Apps and customizable skins using the links on the
right side of the page. From the welcome page, you may also click on links to
launch an interactive demo or learn more abouticomfort Wi-Fi.
How Do I Turn on Skins on the icomfort Wi-Fi Thermostat?
From the thermostat Home screen, press then display setting then
power save buttons. From the pop−up menu, select skins. The skin picture
will appear after 30 seconds of inactivity.
How Do I Upload a Skin?
Skins should be ordered from www.gelaskins.com/lennoxicomfort. After ordering the skin, Gelaskins will email the image file (.jpg) to the homeowner.
This .jpg" has been altered to display correctly on the icomfort Wi-Fi Ther-
Figure 31. PC Welcome Screen
mostat. Images can be uploaded to the icomfort Wi-Fi thermostat from the
consumer portal site (www.myicomfort.com) under the tab "skins".
Page 27
icomfort Wi-Fi 7−Day Programmable Communicating Thermostat
Page 28

Access installer program from Home screen
To access the installer program after the unit has been placed in operation
and the user home screen is displayed, press the Lennox" logo and hold for
5 seconds (see figure 32). The system will access the installer screens.
away
outdoor
indoor temperature
indoor humidity is 41%
set temp
75
cool−to
72
heat to
heat
or
cool
fan is
AUTO
fan is
fan is
AUTO
temperature
OFF
mode
80
A message screen stating Qualified Lennox equipment installer warning"
screen appears (Figure 33). Press yes to proceed (no returns to the home
screen).
WARNING!
The following screens are intended for use by qualified Lennox
equipment installers only.
Do you want to proceed?
yes
no
system is cooling
9:39 am Aug 15, 2012
Wi−Fi
Figure 32. Enter installation setup mode from home screen
506920−01 09/12
Figure 33. Qualified Lennox equipment installer warning
When you press yes, the thermostat’s processor will search for communi-
cating devices in the system. The next display will be a summary of all alerts
detected (see figure 34A).
After initial installation, if an alert is present when you are making changes to
settings, no action on the alert is mandatory.
Page 28
Page 29

Reconfigure a system
If any component of the HVAC system has been changed, e.g. replacing an
outdoor sensor, reconfiguring the system will be required. To begin reconfiguring a system (after you have accessed the program from the Lennox logo
[previous page]), press the setup button (1, figure 34A). The Start system
configuration" screen (fig. 34B) will appear. Press start (2, figure 34B) to proceed. The Re−configure confirmation" screen (fig. 34C) will appear. This reminder notes that system configuration may affect some existing device settings and prompts to confirm or cancel the configuration process.
equipment diagnosticstests alertssetup
1
Select Devices
System
Furnace
Thermostat
9:39 am Aug 15, 2012
system and device alerts
equipment diagnosticstests alertssetup
press start button only if you wish to setup a new system,
select all
deselect all
or to re−setup an existing system
view active
view cleared
EXIT
Press confirm (3, figure 34C) to continue system configuration; the screen
will change to the system discovery screen. At this point, the program goes
through the same setup as the initial setup process which begins on
Page 4.
NOTE − Compatible device found" screen (shown below) appears only
when a device has been removed and replaced with a compatible device.
2
start
Missing
Device Equipment Type No.
Model No. (control model no.)
Serial No. (control serial no.)
Settings were not copied
Found Compatible
Device Equipment Type No.
Model No. (control model no.)
Serial No. (control serial no.)
equipment diagnosticstests alertssetup
configuring the system may effect some devices.
confirm to continue or press cancel
3
back
confirm cancel
9:39 am Aug 15, 2012
Figure 34. Re−configuration process
Page 29
EXIT
9:39 am Aug 15, 2012
icomfort Wi-Fi 7−Day Programmable Communicating Thermostat
EXIT
Page 30

Stage Delay & Differential Settings (Installer settings)
1st Stage Differential1Stage 1 differential is used in all thermostats. The
default is 1.0°F but can be programmed between 0.5° and 3.0°F in 0.5°F increments.
From the equipment button, use the arrows to select 1st Stage Differential.
Press edit. Use the up/down arrows to adjust to the desired setting and
press save.
2nd Stage Differential (where applicable)2The default is 1.0°F but can be
programmed between 0.5° and 8.0°F in 0.5°F increments.
3rd Stage Differential through 6th Stage Differential (where applicable)3The default is 0.5°F but can be programmed between 0.5°F and
8.0°F in 0.5°F increments.
NOTE − Each stage’s differential is based on the previous stage’s differential
endpoint. For example, in cooling mode, if stage 1 differential is set to 1.0ºF,
then the system comes on 0.5ºF above setpoint and the 2nd differential
starts at the 0.5ºF stage 1 endpoint and extends to 2nd stage differential endpoint.
NOTE − In normal operation, the end of the cooling demand is at the setpoint
−0.5ºF and the end of the heating demand is at the setpoint +0.5ºF.
Staged Delay Timers4default Enabled. When ON, all stage delay timers
(stages 2 through 6) are enabled and will serve to bring on additional stage(s)
of cooling or heating on a timed basis (default 20 minutes) in cases when the
previous stage of heating or cooling will not raise or lower the room temperature to the setpoint in a given time.
When Disabled is selected all stage delay timers are disabled. This means
stages are changed based on the temperature and not their timer delays.
NOTE − The 2nd Stage Delay Timer (when Staged Delay Timers is Enabled)
is used for both HEATING and COOLING. However, if the system has a variable capacity furnace, 2nd Stage Delay Timer will only be used for COOLING (not for heating, as the variable capacity algorithm ignores delay timers).
2nd thru 6th Stage Delay timer (where applicable)5If Staged Delay Tim-
ers are Enabled, the default delay is 20 minutes but can be programmed
from 5 to 120 minutes in 5−minute increments. If first stage fails to advance
the ambient temperature toward the setpoint by 1.0°F in the programmed
delay time, then the second stage is activated.
Heat Cool Stages Locked In6default Disabled (heat/cool stages are
turned off separately). If changed to Enabled, heat/cool stages are turned off
together. Scroll to Heat Cool Stages Locked In; press edit. Use arrows to
select between Disabled or Enabled. Press save.
Lock In 2nd stage HP by Outdoor Temp7default Off (heat pump stage 2
operates normally). Use this setting to lock in the 2nd stage compressor
when the outdoor temperature is at or less than the LOCK TEMP setpoint.
Scroll to Lock In 2nd stage HP by Outdoor Temp; press edit. Use arrows to
select a temperature between 40 and 55ºF. Press save.
506920−01 09/12
Page 30
Page 31

Smooth Setback Recovery (SSR)
SSR is an algorithm designed to smoothly" reach a occupied program
schedule setpoint. The algorithm looks 2 hours ahead for the occupied program schedule period’s setpoint. If the occupied setpoint requires the system to turn on (present temperature below the heat setpoint or above the
cool setpoint), then SSR will calculate a new setpoint. Once initiated, SSR
monitors the change in room temperature and calculates a new setpoint every 30 seconds. Then SSR provides this new setpoint for the heating and
cooling algorithms; the new setpoint will be displayed on the User Interface.
Rules for SSR:
1. SSR is enabled when Smooth Setback Recovery" is set to enabled
and the program schedule is turned on.
2. When SSR is enabled, then it will check for a new setpoint every 30
seconds.
3. The SSR Target Program Schedule setpoint is always 2 hours ahead.
4. When SSR starts, then the Current SSR setpoint will equal the current
program schedule setpoint.
5. When a new program schedule period starts, then the New SSR setpoint will equal the new program schedule period’s setpoint, unless
there are two or more program periods within the 2 hour window. In this
case, SSR will track the highest heat setpoint or the lowest cool setpoint found in the 2 hour window.
6. SSR will NOT run during a program schedule HOLD.
7. SSR does NOT look at the current temperature.
8. If the target program heat setpoint is lower than the Current SSR heat
setpoint, then the New SSR Heat Setpoint will equal the Current SSR
Setpoint.
9. If the target program cool setpoint is higher than the Current SSR cool
setpoint, then the New SSR Cool Setpoint will equal the Current SSR
Setpoint.
10. The New SSR Setpoint will be displayed on the User Interface.
11. SSR does NOT control the equipment.
12. SSR does NOT turn off Stage Delay Timers.
13. SSR does NOT round the newly rounded setpoint, but the setpoint
shown on the user interface is rounded.
14. SSR will NOT change the Temperature Dead band.
15. SSR will not adjust a setpoint to violate the Temperature Dead band.
16. SSR will not overshoot the Target Setpoint.
Page 31
icomfort Wi-Fi 7−Day Programmable Communicating Thermostat
Page 32

Heat Pump, Dual Fuel and Balance Points
IMPORTANT − The Balance Points feature requires that a sensed outdoor temperature is provided to the thermostat. This can be either a
connection to Wi−Fi (for local temperature information) or a connection
to an outdoor sensor (included in all communicating icomfortt−en-
abled heat pumps; optional outdoor temperature sensor X2658 for
non−communicating heat pumps).
Heat Pump Balance Points
The LOW and HIGH setpoints may be controlled by the icomfort Wi-Fi ther-
mostat using the LOW and HIGH Balance Points feature. To enable the Balance Points feature, go to the installer section equipment button. Scroll
down to the System" screen, select edit and scroll down to Balance Points
Controls. Use arrows to select Enabled and then press save. See the flowchart (Page 33) for a simplified explanation of how balance points control
system operation.
Low Balance Point
If the outside temperature is below the programmed low balance point (set
by default at 25°F), compressor operation is not allowed. Since the heat
pump is not as effective at a lower outdoor temperatures, it may be more
comfortable to use the auxiliary electric heat or the furnace (in dual fuel systems, it may be more economical) to satisfy a demand for heat. The low balance point options are from −20°F to the high balance point temperature. The
setpoint can be adjusted in 1.0°F steps.
High Balance Point
If the outside temperature is above the programmed high balance point (set
by default at 50°F), auxiliary electric heat operation or furnace operation (in
dual fuel system) is not allowed. This ensures that the lower cost heat pump
operation will satisfy the heating demand, rather that the more expensive
auxiliary electric heat. The high and low balance points will not lock out both
compressor heat and auxiliary heat/furnace at the same time.
Dual Fuel Applications (Communicating Systems Only)
Dual fuel applications, which include both a Heat Pump and a gas furnace,
will provide multiple stages of heating. For example, a two−stage heat pump
would deliver two stages of heat. The gas furnace can add two to four more
stages of heat. Figure 35 flow chart illustrates Dual Fuel operation with Balance Points.
506920−01 09/12
Page 32
Page 33

T’stat
heat
demand
?
YES
YES
if
outdoor
temperature
is...
YES
Shut down FURN
Shut down HP
Stg 1...Stg 2
NO
T’stat
heat
demand
?
Operate HP
Stg 1...Stg 2
at
or above
HBP
(See NOTE 2)
at or
below
LBP
Operate FURN
Stg 1...Stg 2
T’stat
heat
demand
?
NO
Stg1...Stg 2
FURN
heat
lockout
between
HBP and LBP
Heat
pump
lockout
HP stage(s) operate first;
then FURN stage(s) (if
needed; see NOTE 1)
Operate HP
Stg 1...Stg 2
T’stat
heat
demand
NO
?
YES
Operate FURN
YES
Stg 1...Stg 2
T’stat
YES
heat
demand
?
NO
Abbreviations:
FURN = auxiliary heat provided by gas furnace
HP = compressor heat
LBP = Low Balance Point
HBP = High Balance Point
T’stat = thermostat
NOTE 1 − Each Heat Pump and Furnace Heat stage will operate until it meets the demand or until its stage timer lapses (20
minutes by default). If the timer lapses before the demand is
met, the system brings on the next stage in order of:
HP−stg−1, HP−stg−2, FURN−stg−1, FURN−stg−2.
NOTE 2 − The chart below illustrates how the balance points
control whether HP or FURN will operate to provide heat.
COMPRESSOR ONLY
50ºF
EITHER COMPRESSOR
OR FURN HEAT
25ºF
(defaults shown)
FURN ONLY
HBP − FURNACE
LOCKOUT TEMPERATURE
LBP − COMPRESSOR
LOCKOUT TEMPERATURE
OUTDOOR TEMPERATURE
NOTE 3 − If emergency heat is selected, Furnace is used.
Figure 35. Dual Fuel Operation with Balance Points
Page 33
icomfort Wi-Fi 7−Day Programmable Communicating Thermostat
Page 34

Gas Heat Control Mode
THERMOSTAT
DEMAND
SYSTEM
IDLE
Differential
less than 2nd stage
differential
?
YES
Starting firing rate
as determined by
variable capacity
algorithm (35 to
100%)
Differential
less than 2nd stage
differential
?
YES
Continue at
starting firing rate
T’stat
demand
NO
satisfied
?
YES
NO
NO
Differential
less than 3rd stage
differential
Increase firing rate
to calculated 2nd
stage firing rate
demand sat−
isfied in less than
YES
5 minutes
NO
Differential
less than 3rd stage
differential
Firing rate
increased by
5% every 5
minutes up to
100% firing rate
demand
satisfied
NO
?
YES
T’stat
?
NO
?
YES
T’stat
?
YES YES
Figure 36. Variable Capacity Operation Flow Chart
Differential
less than 4th stage
differential
Increase firing rate
to calculated 3rd
stage firing rate
T’stat
demand sat−
isfied in less than
YES
5 minutes
NO
Differential
less than 4th stage
differential
Firing rate
increased by
5% every 5
minutes up to
100% firing rate
T’stat
demand
satisfied
Increase firing
rate to 100%
until thermostat
NO
?
YES
demand is
satisfied
?
NO
?
YES
NONO
?
506920−01 09/12
Page 34
Page 35

Variable Capacity Control of Gas Heat Mode
(G71MPP and SLP98V)
The thermostat includes a feature that provides variable capacity control of
the gas heat mode. The purpose of variable capacity control is to keep the
room temperature at, or near, the desired setpoint with minimum system
cycling. The thermostat bases its decisions" for furnace operation control
using the following inputs:
Room temperature,
History of cycle times (how long does it typically take to bring the room
temperature to the desired setpoint),
Target setpoint, and
Differential temperature settings between 1st − 4th stage.
The thermostat uses this information to vary the heating capacity to efficiently satisfy the heating demand. The full range of the furnace heating capacity
(low end is a percent of the 1st stage capacity; high range is 100% of full
capacity) is used. When in variable capacity gas heat mode, the furnace operation includes longer run times at lower heat stages.
Table 2 details the variable capacity furnace operation.
Staged operation
Some furnaces can be configured to provide up to four stages of gas heat
operation. When staged heating is chosen, the icomfort thermostat allows
you to choose between 1, 2, 3 and 4 stages of heat.
Single−stage heat: 1st stage provides 100% of full capacity.
Two−stage heat: 1st stage provides 70% of full capacity; 2nd stage
provides 100% of full capacity.
Three−stage heat: 1st stage provides 60% of full capacity; 2nd stage
provides 80% of full capacity; 3rd stage provides 100% of full capacity.
Four−stage heat: 1st stage provides 35 or 40% of full capacity; 2nd
stage provides 60% of full capacity; 3rd stage provides 80% of full capacity; 4th stage provides 100% of full capacity.
SLP98 variable capacity furnaces BTU’s firing rates can be incremented by
as little as 1% (35% to 100% range available) as the thermostat may dictate.
The thermostat monitors room temperature, previous heat cycle times, and
target setpoint to determine the starting firing rate, and any required firing
rate increases or decreases during the thermostat demand.
During a heat demand, the icomfort thermostat monitors the differential between setpoint and room temp. As this differential increases and reaches
field adjustable levels (stages), the thermostat will increase firing rate accordingly to maintain room temperature and ultimately satisfy the heat demand. On the next heat cycle, the icomfort stat will calculate a new starting
firing rate (in 1% increments) with the goal of maintaining room temperature
at, or near, thermostat setpoint with a minimum of system cycling. The principles of operation are described in figure 36 and table 2.
Table 2. Variable Capacity Furnace Operation
T’stat Demands Operation
None Furnace is off
First level heat demand.
Second level heat
demand added
Third level heat demand added.
Fourth level heat demand added.
1. Furnace BTU rate is calculated by the icomfort integrating algorithm.
2. Furnace firing rate will continue at current heating rate until
first stage demand is satisfied or an additional thermostat demand is received.
1. Thermostat will immediately increase variable capacity furnace firing rate to the calculated BTU percentage representing the second stage thermostat demand.
2. Furnace firing rate will increase by 5% every 5 minutes (up to
100% if second stage thermostat is not satisfied.) If thermostat second stage demand is satisfied the current firing rate
will continue until all thermostat demands are satisfied.
1. Thermostat will immediately increase variable capacity furnace firing rate to the calculated BTU percentage representing the third stage thermostat demand.
2. Thermostat will increase the firing rate by 5% every 5 minutes
(up to 100% if third stage thermostat is not satisfied.) If thermostat third stage demand is satisfied the current firing rate
will continue until all thermostat demands are satisfied.
Icomfort thermostat will immediately set variable capacity
furnace firing rate to 100% until all thermostat demands are
satisfied.
Page 35
icomfort Wi-Fi 7−Day Programmable Communicating Thermostat
Page 36

Load−tracking Variable Capacity FAQs
(SLP98V only)
What is Load−tracking Variable Capacity? When an SLP98 Furnace is
connected to an icomfort Wi−Fi thermostat, the thermostat takes complete
charge of the variable capacity staging of the furnace. Load−tracking Vari-
able Capacity is only available with icomfort Wi−Fi thermostats.
How is Load−tracking Variable Capacity different from Variable Capacity? Load−tracking Variable Capacity will smoothly track the load (sensi-
ble temperature changes) up and down and adjust the furnace heating rate
both ways. Variable capacity only tracks the load upward (rising temperature). Variable capacity uses the thermostats stage differentials but not
stage timers. LVC disregards both stage differentials and stage timers.
What makes Load−tracking Variable Capacity work? With icomfort
Load−tracking Variable Capacity, the thermostat uses a Proportional Integral
Algorithm (PIA) to control firing rates of the furnace. The algorithm in the
Load−tracking Variable Capacity provides much more precise control over
the furnace than the Variable Capacity algorithm.
Interesting points about the Proportional Integral Algorithm
(PIA):
The further temperature is from the current set point, the higher PIA
sets the heating rate.
The longer away from a programmed set point, the higher the heating
rate.
If needed, PIA will turn heating on and off in short cycles when there
is a heat demand that is lower than the lowest the furnace can provide.
If the heat demand is higher than the minimum the furnace can provide,
the furnace will run without shutting off.
As the room temperature rises nearer the set point, the heating rate will
decrease.
As the room temperature falls further away from the set point, the heat-
ing rate will increase.
The stage differentials have no effect when running the PIA.
The second stage timers have no effect when running the PIA.
506920−01 09/12
Page 36
Page 37

Table 3. Adjustable Parameters Table (Installer)
Parameter Name: Default Parameter Value Setting Increment Installer entry
System (Go to equipment button and scroll to System) NOTE − All of the following changes are made on the stat.
Equipment Name (keyboard input screen)
Filter 1 Timer Selection Calendar Time Calendar Time, Run Time
Filter 2 Timer Selection Calendar Time Calendar Time, Run Time
UV Bulb Timer Selection Calendar Time Calendar Time, Run Time
Humidifier Pad Timer Selection Calendar Time Calendar Time, Run Time
PureAir Timer Selection Calendar Time Calendar Time, Run Time
Smooth Setback Recovery Enabled Enabled, Disabled
Auto Changeover − Temp Deadband 5ºF 3 to 9ºF 1ºF
Electric Heat Control Mode Standard Standard, Even Heat
Gas Heat Control Mode: (SLP98, G71MPP) Load Tracking Load Tracking Variable Capacity, Variable Capacity, Staged
Max Heat Setpoint 90ºF 40 to 90ºF 1ºF
Min Cool Setpoint 60ºF 60 to 99ºF 1ºF
Heat Cool Stages Locked In Disabled Enabled, Disabled
*1st Stage Differential 1.0ºF 0.5 to 3ºF 0.5ºF
*2nd Stage Differential 1.0ºF 0.5 to 8ºF 0.5ºF
*3rd Stage Differential 0.5ºF 0.5 to 8ºF 0.5ºF
*4th Stage Differential 0.5ºF 0.5 to 8ºF 0.5ºF
*5th Stage Differential 0.5ºF 0.5 to 8ºF 0.5ºF
*6th Stage Differential 0.5ºF 0.5 to 8ºF 0.5ºF
Stage Delay Timers Enabled Enabled, Disabled
*2nd Stage Delay 20 Minutes 5 to 120 Minutes 5 Min
*3rd Stage Delay 20 Minutes 5 to 120 Minutes 5 Min
*4th Stage Delay 20 Minutes 5 to 120 Minutes 5 Min
*5th Stage Delay 20 Minutes 5 to 120 Minutes 5 Min
*6th Stage Delay 20 Minutes 5 to 120 Minutes 5 Min
*Number of stages shown in thermostat is dependent on equipment that is installed. Electric heat will bring on 2 elements at a time if available.
(SL280, EL296) Staged Staged only
table continued on next page
Page 37
icomfort Wi-Fi 7−Day Programmable Communicating Thermostat
Page 38

Table 3. Adjustable Parameters Table (Installer)
Parameter Name: Installer entryIncrementParameter Value SettingDefault
Lock in 2nd stage HP by Outdoor Temp Off Off, 40ºF (4ºC), 45ºF (7ºC), 50ºF (10ºC), 55ºF (13ºC)
Balance Point Control Disabled Enabled, Disabled
Humiditrol Comfort Adjust Maximum Maximum, Midpoint, Minimum Overcooling
High Balance Point 50ºF −17ºF to 75ºF 1ºF
Low Balance Point Control 25ºF −20ºF to 72ºF 1ºF
Defrost Target Discharge Temp 55ºF 50ºF to 60ºF 1ºF
Dehumidification Control Mode Display Only
Humidification Control Mode Display Only
Autochangeover Humidification Deadband 5% 5% to 10% 1%
Max Humidification Setpoint 45% 15% to 45% 1%
Min Dehumidification Setpoint 40% 40% to 60% 1%
Max Dehumidification Setpoint 40% 40% to 60% 1%
OK/Humid Boundary 50% 45% to 60% 1%
Outdoor Temperature Reading Calibration 0 −10ºF to 10ºF 1%
Display Only, Basic, Precision (only available when
NO dehumidifier is installed)
Display Only, Basic, Precision, Basic Dew Point Con-
trol, Precision Dew Point Control
OUTDOOR EQUIPMENT (Go to EQUIPMENT button and scroll to HEAT PUMP or AIR CONDITIONER.)
Equipment Name (HP & AC) Outdoor Unit (keyboard input screen = up to 35 characters in string)
Compressor Short Cycle Delay (HP and AC) 300 Seconds 60 to 300 Seconds 60 Sec
Compressor Shift Delay On/Off (HP only) On On, Off
Defrost Termination Temp (HP only) 50ºF 50ºF to 100ºF 10ºF
table continued on next page
506920−01 09/12
Page 38
Page 39

Table 3. Adjustable Parameters Table (Installer)
Parameter Name: Installer entryIncrementParameter Value SettingDefault
AIR HANDLER
Equipment Name Air Handler (keyboard input screen)
Electric Heating Airflow
Low Cooling Airflow 5CFM
High Cooling Airflow 5CFM
Cooling Airflow Profile 1
nnnn CFM
(See Note 3 at
end of table)
NOTE: CFM Default and Values Settings are depen-
dent on the tonnage of the unit
1: No Delays,
2: ON: No delays; OFF: 45 sec delay
3: ON: 82%/7.5min; OFF: No delays
4: ON: 50%/30s,82%/7.5min; OFF:50%/30s
Low Heating Airflow
High Heating Airflow 5CFM
Continuous Indoor Blower Airflow 10CFM
nnnn CFM
(See Note 3 at
end of table)
NOTE: CFM Default and Values Settings are depen-
dent on the tonnage of the unit
Humidification Airflow 10CFM
Dehumidification Airflow 70%
60 to 80% (percentage of reduction of High Cooling
Airflow)
Delays:
Heating Indoor Blower OFF
10 sec 0 to 10 Seconds 1 sec
Heating Indoor Blower ON 0 sec 0 to 5 Seconds 1 sec
Cooling Indoor Blower OFF 0 sec 0 to 30 Seconds 2 sec
Cooling Indoor Blower ON 2 sec 0 to 10 Seconds 1 sec
HP Indoor Blower OFF 45 sec 0 to 60 Seconds 5 sec
HP Indoor Blower ON 0 sec 0 to 30 Seconds 5 sec
5CFM
5CFM
1%
Page 39
icomfort Wi-Fi 7−Day Programmable Communicating Thermostat
Page 40

Table 3. Adjustable Parameters Table (Installer)
Parameter Name Default Min. Max. Incr. Dependency Note Installer entry
FURNACE
Heating indoor blower OFF delay DIP SW 60 180 10 None DIP switch setting in
Heating indoor blower ON delay 45 sec 15 45 5 None 45 sec fixed in Non−
Cooling indoor blower OFF delay 0 sec 0 30 2 Outdoor Unit
present
Cooling indoor Blower ON Delay 2 sec 0 10 1 Outdoor Unit
present
Heat pump indoor blower OFF delay 45 sec 0 60 5 Heat Pump present Not used on Non
Heat pump indoor blower ON delay 0 sec 0 30 5 Heat Pump present Not used on Non
Non−comm.
Comm. IFC
Not used on Non
Comm. IFC
2 sec fixed in Non−
Comm. IFC
Comm. IFC
Comm. IFC
Gas Heat Airflow Settings
Heating Airflow Control Type (variable
capacity furnaces only)
Low Heating Airflow (CFM @ min.
heat)
High Heating Airflow (CFM @ 100%
heat)
Low Heating Discharge Air
Temperature (DAT @ min heat)
(variable capacity furnaces only)
High Heating Discharge Air
Temperature (DAT @ 100% heat)
(variable capacity furnaces only)
* − Default DAT value is rounded to the closest number on 5 deg F resolution and limited by Minimum and Maximum value.
0 – Fixed
CFM
DIP SW
DIP SW
DIP SW* 5
DIP SW* 5
0 1 1 DATS installed
See furnace documentation (IOM or
engineering hand-
book) for size spe-
cific information
25
25
Heating Airflow
Control Type = 0
Heating Airflow
Control Type = 1
0 (Fixed CFM)
1 (Fixed DAT)
See furnace documentation (IOM or engineering handbook) for size
specific information
table continued on next page
506920−01 09/12
Page 40
Page 41

Table 3. Adjustable Parameters Table (Installer)
Parameter Name Installer entryNoteDependencyIncr.Max.Min.Default
Cooling Airflow Settings
High Cooling Airflow (CFM @ 100%
cool)
Low Cooling Airflow (CFM @ lowest
cool stage)
Airflow Profile − Cooling DIP SW 0 3 1 Outdoor Unit
OU tons
400CFM
(See Note 1
at end of
table)
Min
CFM
Min
CFM
Min
CFM
Min
CFM
Max
CFM
Max
CFM
Max
CFM
Max
CFM
25 Outdoor Unit
present
25 1 HP blower
25 2+ stage Outdoor
Unit present
25 1 HP blower
present
Heat Pump Airflow Settings
High Heat Pump Airflow (CFM @
100%)
Low Heat Pump Airflow (CFM @
lowest stage)
OU tons
400CFM
(See Note 2
at end of
table)
Min
CFM
Min
CFM
Min
CFM
Min
CFM
Max
CFM
Max
CFM
Max
CFM
Max
CFM
25 Heat Pump present 1/2 HP blower
25 1 HP blower
25 2+ stage Heat Pump
present
25 1 HP blower
1/2 HP blower
1/2 HP blower
0 A:ON:50%/30s,82% /
7.5min OFF:50%/30s
1 B:ON:82% / 7.5min; OFF:
No delays
2 C:ON: No delays; OFF:
45sec delay
3 D:No delays)
1/2 HP blower
table continued on next page
Page 41
icomfort Wi-Fi 7−Day Programmable Communicating Thermostat
Page 42

Table 3. Adjustable Parameters Table (Installer)
Parameter Name Installer entryNoteDependencyIncr.Max.Min.Default
Other Parameters
Equipment Name Furnace N/A N/A N/A None Up to 35 characters
Continuous Indoor Blower Airflow DIP SW (See
Humidification Airflow Same as
Dehumidification Airflow Percentage 140
Note 1: Minimum Outdoor Unit Cooling Stage as a percentage of High Cooling Airflow (value is rounded up to the closest number on 25 CFM resolution.
Note 2: Minimum Outdoor Unit Heating Stage as a percentage of High Heat Pump Airflow (value is rounded up to the closest number on 25 CFM resolution).
Note 3: All communicating Installer Parameters default CFM values based on DIP switch setting (non−communicating value) are calculated using the CFM conversion
Note 4: Parameter dependency − Certain parameters are dependent on others and may not be shown on the display.
Note 5: Default Values − Jumper/DIP switches impact the default value of some parameters.
tables and rounded up to closest number on 25 CFM resolution.
Note 3 at
end of table)
above
(=70%)
Min
CFM
Min
CFM
Min
CFM
Min
CFM
120
(=60%)
Max
CFM
Max
CFM
Max
CFM
Max
CFM
160
(=80%)2(=1%)
25 None 1/2 HP blower
25 1 HP blower
25 Humidifier present 1/2 HP blower
25 1 HP blower
OU present and SC
(Subnet Controller)
algorithm support
Percent of High Cooling
Airflow
506920−01 09/12
Page 42
Page 43

Table 4. Adjustable Parameters Table (User)
Parameter Name: Default Parameter Value Setting Increment Installer entry
Time and Date * (Time/date elements screen)
Daylight Saving Time * Enabled Enabled, Disabled
Fan auto auto, on, circulate
System Name (keyboard input screen)
SERVICE INFORMATION
Dealer Number **** (keyboard input screen)
Dealer Name Lennox (keyboard input screen)
Dealer Address (keyboard input screen)
Dealer Phone 1−800−9−LENNOX (keyboard input screen)
Dealer Email (keyboard input screen)
Dealer Website www.lennox.com (keyboard input screen)
Language Displayed English English, French, Spanish
Temperature Display Scale ** (F) (F) Fahrenheit, (C) Celsius
Clock Format 12H 12 Hour, 24 Hour
Screen Lock−out Unlocked Unlocked, Partially Locked, Fully Locked
Backlight Setting Always On Power Save, Always On
Backlight Intensity 100% 20 to 100% 20%
Outdoor Temp Display is OFF is OFF, is ON
Indoor Humidity Display is OFF is OFF, is ON
Power Save is ON is OFF, is ON
Background theme cobalt cobalt, cotton, carbon
* Entered during initial installer setup (during initial discovery); should be edited from user preferences.
** When Celsius mode is chosen, Celsius is only changed on home screen; all calculations and other setting are in Fahrenheit.
table continued on next page
Page 43
icomfort Wi-Fi 7−Day Programmable Communicating Thermostat
Page 44

Table 4. Adjustable Parameters Table (User)
Parameter Name: Installer entryIncrementParameter Value SettingDefault
Filter 1 Timer Disabled
Filter 1 Timer Disabled
Humidifier Pad Timer Disabled
UV Bulb Timer Disabled
Maintenance Timer Disabled
PureAir Timer Disabled
Disabled, 3 Months, 6 Months, 12 Months,
24 Months, Custom Time
Disabled, 3 Months, 6 Months, 12 Months,
24 Months, Custom Time
Disabled, 3 Months, 6 Months, 12 Months,
24 Months, Custom Time
Disabled, 3 Months, 6 Months, 12 Months,
24 Months, Custom Time
Disabled, 3 Months, 6 Months, 12 Months,
24 Months, Custom Time
Disabled, 3 Months, 6 Months, 12 Months,
24 Months, Custom Time
THERMOSTAT (Go to equipment button and scroll to Thermostat.)
NOTE − These settings apply to the thermostat’s internal sensors.
Equipment Name (keyboard input screen)
Temp Reading Calibration 0ºF −5ºF to 5ºF 1ºF
Humidity Reading Calibration 0% −10 to 10% 1%RH
506920−01 09/12
Page 44
Page 45

Table 5. Alert Codes and Troubleshooting
Alert
Priority Alert Text Steps to clear
Code
10 Critical (Stat) The thermostat has found an unknown
11 Critical (Stat) The thermostat cannot find a previously
12 Critical (Stat) The thermostat cannot find an icomfort−
14 Critical (Stat) The thermostat found more than one ther-
18 Minor (Stat) The outside temperature is below the lev-
19 Minor (Stat) The outside temperature is higher than
29 Critical (Stat) The thermostat is reading an indoor tem-
30 Moderate (Stat) The thermostat is reading an indoor tem-
31 Critical (Stat) The thermostat has lost communication
32 Moderate (Stat) The (furnace, air−handler or outdoor unit)
device on the system.
installed unit.
enabled indoor unit.
mostat, more than one indoor unit, or more than
one outdoor unit on the system.
el where the heat pump is programmed to heat
the home. The system will not use the heat
pump to warm your home.
the level where the furnace or electric heat is
programmed to work. The system will only use
the heat pump to warm your home.
perature that is higher than 99ºF. The thermostat will not allow any heating operation to begin
until it senses a temperature lower than 99ºF.
perature that is lower than 40ºF. The thermostat
will not allow any cooling operation to begin until it senses a temperature higher than 40ºF.
with the (furnace, air−handler or outdoor unit) for
more than 3 minutes.
is resetting itself.
Critical alerts are displayed on Home (user) screen, in the Homeowner alert button, and in the Installer
alert button. Minor and Moderate alerts are found only in the Installer alert button.
An unknown device is seen on the subnet in or outside of configuration mode. Clear by reconfiguring
the system. Press the setup tab, press start, and press confirm. If problem persists, then check all
DEVICE connections to make sure they are icomfort−compatible.
Check all connections and cycle system power. If problem persists, clear by reconfiguring the system. Press the setup tab, press start, and press confirm. If problem persists, then check all DEVICE
connections to make sure they are icomfort−compatible.
Thermostat did not find an Indoor Unit. Make sure there is an icomfort indoor unit on the system.
Check R, i+, i− and C connections, ohm wires and cycle power. Replace indoor unit control board if
there is no response.
Check wiring and remove duplicate equipment. Reconfigure system.
Notification only − Outdoor Temp is below the Low Balance Point. Heat Pump will not be used to
service a heating demand.
Notification only − Outdoor Temp is above the High Balance Point. Indoor Unit (furnace or air−handler)
will not be used to service a heating demand.
Indoor temperature rose above 99ºF during a heating or cooling demand. Heating operation is not
allowed. Check to ensure that Heating Equipment is not stuck ON (reversing valve, etc.). Check the
accuracy of the thermostat temperature sensor. Select cooling system mode to cool the indoor
space.
Indoor Temp fell below 40ºF. Cooling operation is not allowed. Check to ensure that cooling equipment is not stuck ON. Check accuracy of the thermostat temperature sensor. Select heating system
mode to heat the indoor space to above 40ºF.
[Indicated unit] has not communicated with thermostat for more than 3 minutes. Check connections.
Ohm wires. If fault persists, then cycle power. Fault clears after communication is restored.
[Indicated unit] is resetting itself. This event may occur during a power outage or power fluctuation in
the system. If persistent or if it coincides with the system operation then proceed with the following
steps. Check the power connections, check the amp draw at the transformer (the transformer maybe
overloaded) and check 24VAC voltage at the DEVICE. The alarm is only cleared by pressing the
clear button on the Installer Alerts Tab. If the fault persists after checking the connections, replace
the unit’s control board.
table continued on next page
Page 45
icomfort Wi-Fi 7−Day Programmable Communicating Thermostat
Page 46

Table 5. Alert Codes and Troubleshooting
Alert
Code
34 Critical (Stat) The thermostat does not know the capac-
36 Critical (Stat) The system has been heating for at least
37 Critical (Stat) The system has been cooling for at least
38 Critical (Stat) The system has not been able to turn on
39 Critical (Stat) The system has not been able to turn on
105 Critical (Stat / Furnace / Air Handler / Outdoor Unit) The
110 Critical (Furnace) The line voltage is too low. This alarm/code may appear during a brownout. Line voltage is below its designed operating value.
111 Critical (Furnace) The line power voltage wiring is re-
112 Critical (Furnace) The reporting device cannot find
ity (tonnage) of the (furnace, air−handler or out-
door unit). Please program the correct capacity
of the (furnace, air−handler or outdoor unit).
15 minutes, without a demand for heating.
15 minutes, without a demand for cooling.
the heating for more than 45 minutes. The system will go offline for 60 minutes and try again.
the cooling for more than 45 minutes. The system will go offline for 60 minutes and try again.
(stat, furnace, air−handler or outdoor unit) has
lost communication with the rest of the system.
versed.
earth ground. The thermostat will shut down the
system.
Critical alerts are displayed on Home (user) screen, in the Homeowner alert button, and in the Installer
alert button. Minor and Moderate alerts are found only in the Installer alert button.
Steps to clearAlert TextPriority
[Indicated unit] is missing the programmed unit capacity. Go to [Indicated unit] and program the unit
capacity manually. See the unit IOM for programming instructions. Remove power to thermostat
before programming the unit control board. Once programming is complete, reconnect thermostat
wires and reconfigure system.
Run the system in diagnostic mode and verify that it matches actual equipment operation. Check for
other alarms/codes that may be preventing the system from operating as expected.
Step 1: Check all heating equipment to determine cause of heating demand.
Step 2: Recycle power.
System will clear code when it detects condition has cleared.
Run the system in diagnostic mode and verify that it matches actual equipment operation. Check for
other alarms/codes that may be preventing the system from operating as expected.
Step 1: Check all cooling equipment to determine cause of cooling demand.
Step 2: Recycle power.
System will clear code when it detects condition has cleared.
Run the system in diagnostic mode and verify that it matches actual equipment operation. Check for
other alarms/codes that may be preventing the system from operating as expected.
Step 1: Check all heating equipment to determine cause.
Step 2: Recycle power.
System will clear code when it detects condition has cleared.
Run the system in diagnostic mode and verify that it matches actual equipment operation. Check for
other alarms/codes that may be preventing the system from operating as expected.
Step 1: Check all cooling equipment to determine cause.
Step 2: Recycle power.
System will clear code when it detects condition has cleared.
Equipment is unable to communicate. This may indicate the existence of other alarms/codes. In
most cases errors are related to electrical noise. Make sure high voltage power is separated from
RSBus. Check for mis−wired and/or loose connections between the stat, indoor unit and outdoor unit.
Check for a high voltage source of noise close to the system. Generally, this is a self−recoverable
error.
Check and correct the power line voltage.
The unit is reporting that its power line and neutral are reversed. Turn off the power to the system and
correct the line power voltage wiring. System resumes normal operation 5 seconds after fault recovered.
Provide proper earth ground to the equipment. System resumes normal operation 5 seconds after
fault recovered.
table continued on next page
506920−01 09/12
Page 46
Page 47

Table 5. Alert Codes and Troubleshooting
Alert
Code
113 Critical (Furnace) The line voltage is too high. Line voltage high (voltage higher than nameplate rating). Provide power voltage within proper range.
114 Critical (Furnace / Air Handler) There is a frequency/
115 Critical (Furnace / Air Handler) The 24VAC to the (fur-
117 Minor (Furnace) The reporting unit has poor earth
120 Moderate (Stat / Furnace / Air Handler / Outdoor Unit)
124 Critical (Stat / Furnace / Air Handler / Outdoor Unit) The
125 Critical (Stat / Furnace / Outdoor Unit) There is a hard-
126 Critical (Furnace / Outdoor Unit) There is an internal
130 Moderate (Air Handler) An air−handler configuration jump-
131 Critical (Stat / Furnace / Air Handler / Outdoor Unit) The
132 Critical (Air Handler) The air handler control software is
distortion problem with the power to the (furnace
or air−handler).
nace or air−handler control board) is lower than
the required range of 18 to 30VAC.
grounding.
There is a delay in the (stat, furnace, air−handler
or outdoor unit) responding to the system.
thermostat has lost communication with the (fur-
nace, air−handler or outdoor unit) for more than
3 minutes.
ware problem on either the (stat, furnace control
board, air−handler control board or outdoor unit
control board).
communication problem with the (furnace control board, air−handler control board or outdoor
unit control board).
er is missing.
(stat, furnace, air−handler or outdoor unit) control parameters are corrupted.
corrupted.
Critical alerts are displayed on Home (user) screen, in the Homeowner alert button, and in the Installer
alert button. Minor and Moderate alerts are found only in the Installer alert button.
Steps to clearAlert TextPriority
System resumes normal operation 5 seconds after fault recovered.
This alarm/code may indicate transformer overloading. Check the voltage and line power frequency.
Check the generator operating frequency, if the system is running on back−up power. Correct voltage
and frequency problems. System resumes normal operation 5 seconds after fault recovered.
24−Volt Power Low (Range is 18 to 30 volts). Check and correct voltage. Check for additional power−
robbing equipment connected to system. This alarm/code may require the installation of an additional or larger VA transformer.
Provide proper grounding for the unit. Check for proper earth ground to the system. The alarm/code
will clear 30 seconds after it is corrected.
Typically, this alarm/code does not cause any issues and will clear on its own. The alarm/code is
usually caused by a delay in the outdoor unit responding to the thermostat. Check all wiring connections. Cleared after unresponsive device responds to any inquiry.
Equipment lost communication with the thermostat. Check the wiring connections, ohm wires and
cycle power. The alarm stops all associated HVAC operations and waits for a heartbeat message
from the unit that’s not communicating. The alarm/fault clears after communication is re−established.
There is a control hardware problem. Replace the control if the problem prevents operation and is
persistent. The alarm/fault is cleared 300 seconds after the fault recovers.
There is an internal hardware problem on the control. Typically the control will re−set itself. Replace
the control if the problem prevents operation and is persistent. The alarm/fault is cleared 300 seconds after the fault recovers.
Configuration jumper(s) missing on control (applicable in non−communicating applications only).
Replace the jumper or put wire between terminals on control. Cleared after jumper is connected.
Reconfigure the system. Replace the control if heating or cooling is not available.
Recycle power. If failure re−occurs, replace the control. System reset is required to recover.
table continued on next page
Page 47
icomfort Wi-Fi 7−Day Programmable Communicating Thermostat
Page 48

Table 5. Alert Codes and Troubleshooting
Alert
Code
180 Critical (Furnace / Air Handler / Outdoor Unit) The ther-
200 Critical (Furnace) The furnace rollout limit switch is
201 Critical (Furnace / Air Handler) The system has lost
202 Critical (Furnace / Air Handler) The unit size code for
203 Critical (Furnace / Air Handler) The unit size code for
204 Critical (Furnace) There is a problem with the furnace
205 Critical (Furnace) The furnace gas valve relay contact
206 Critical (Furnace) The furnace gas valve 2nd stage
207 Critical (Furnace) The furnace hot surface igniter is
223 Critical (Furnace) The furnace low pressure switch is
224 Critical (Furnace) The furnace low pressure switch is
225 Critical (Furnace) The furnace high pressure switch is
mostat has found a problem with the (furnace,
air−handler or outdoor unit) outdoor sensor.
open.
communication with the (furnace or air−handler)
indoor blower motor.
the (furnace or air−handler) and the size of blower motor do not match.
the (furnace or air−handler) has not been selected.
gas valve.
is closed.
relay is faulty.
open.
open.
stuck closed.
failing to close.
Critical alerts are displayed on Home (user) screen, in the Homeowner alert button, and in the Installer
alert button. Minor and Moderate alerts are found only in the Installer alert button.
Steps to clearAlert TextPriority
In normal operation after control recognizes sensors, the alarm will be sent if valid temperature
reading is lost. Compare outdoor sensor resistance to temperature/resistance charts in unit installation instructions. Replace sensor pack if necessary. At the beginning of (any) configuration, furnace
or air−handler control will detect the presence of the sensor(s). If detected (reading in range), appropriate feature will be set as ’installed’ and shown in the ’About’ screen. The alarm/fault will clear
upon configuration, or sensing normal values.
Correct the cause of rollout trip. Reset rollout switch. Reset power to clear. Test the furnace operation. The alarm/fault clears after the furnace rollout switch is closed.
Lost communication with indoor blower motor. Possible causes include: power outage, brown−out,
motor not powered, loose wiring, condensation on air handler control without cover on breaker.
Problem may be on control or motor side. Cleared after communication is restored.
Incorrect appliance unit size code selected. Check for proper configuring under Unit Size Codes for
Furnace/Air Handler on configuration guide or in installation instructions. The alarm/fault clears after
the correct match is detected following a reset. Remove the thermostat from the system while applying power and reprogramming.
No appliance unit size code selected. Check for proper configuring under: Unit Size Codes for Furnace/Air Handler on configuration guide or in installation instructions. Critical Alert. The alarm/fault
clears after the correct match is detected following a reset. Remove the thermostat from the system
while applying power and reprogramming.
Check gas valve operation and wiring. The alarm/fault clears after the issue is corrected.
Check wiring on control and gas valve. The alarm/fault clears after the issue is corrected.
Furnace will operate on 1st stage for the remainder of the heating demand. The alarm/fault will clear
after the issue is corrected. If unable to operate 2nd stage, replace control.
Measure the resistance of hot surface igniter. Replace the it if it is not within the specified range
found in IOM. The alarm/fault clears after the issue is corrected.
Check pressure (inches w.c.) of low pressure switch closing during a heat call. Measure operating
pressure (inches w.c.). Inspect vent and combustion air inducer for correct operation and restriction.
The alarm/fault clears after the issue is corrected.
Check operation of low pressure switch to see if it is stuck closed for longer than 150 seconds during
a heat call . Measure operating pressure (inches w.c.). Inspect vent and combustion air inducer for
correct operation and restriction. The alarm/fault clears after the issue is corrected.
Check pressure (inches w.c.) of high pressure switch closing during a heat call. Measure operating
pressure (inches w.c.). Inspect vent and combustion air inducer for correct operation and restriction.
The alarm/fault clears after the issue is corrected.
table continued on next page
506920−01 09/12
Page 48
Page 49

Table 5. Alert Codes and Troubleshooting
Alert
Code
226 Critical (Furnace) The furnace high pressure switch is
227 Moderate (Furnace) The furnace low pressure switch is
228 Moderate (Furnace) The furnace control is not able to cali-
229 Minor (Furnace) The furnace control has switched to
240 Moderate (Furnace) The furnace flame current is low. Check micro−amperes of the flame sensor using thermostat diagnostics. Clean or replace the flame
241 Critical (Furnace) The furnace flame is going out while
250 Moderate (Furnace) The furnace primary limit switch is
252 Moderate (Furnace) The furnace discharge air−tempera-
270 Critical (Furnace) The furnace is in Watchguard mode.
271 Critical (Furnace) The furnace is in Watchguard mode.
272 Critical (Furnace) The furnace is in Watchguard mode.
273 Critical (Furnace) The furnace is in Watchguard mode.
274 Critical (Furnace) The furnace limit switch has been
stuck closed.
open in run mode.
brate the pressure switch.
high fire ignition because the low fire pressure
switch did not close in the allowed time.
the furnace is heating.
open.
ture is high.
The furnace igniter cannot turn on the flame.
The furnace low pressure switch is open.
The furnace low pressure switch is open during
run mode.
The furnace flame is going off during a heating
cycle.
open for more than 3 minutes.
Critical alerts are displayed on Home (user) screen, in the Homeowner alert button, and in the Installer
alert button. Minor and Moderate alerts are found only in the Installer alert button.
Steps to clearAlert TextPriority
Check operation of high pressure switch closing during a heat call. Measure operating pressure
(inches w.c.). Inspect vent and combustion air inducer for correct operation and restriction. The
alarm/fault clears after the issue is corrected.
Check pressure (inches w.c.) of low pressure switch closing during a heat call. Measure operating
pressure (inches w.c.). Inspect vent and combustion air inducer for correct operation and restriction.
The alarm/fault clears after the issue is corrected.
Unable to perform pressure switch calibration. Check vent system and pressure
switch wiring connections. Check the drain trap for blockage. The alarm/fault clears after a successful calibration.
IFC switched to high fire ignition because low fire pressure switch did not close in allowed time. No
action is needed.
sensor. Measure voltage of neutral to ground to ensure good unit ground. The alarm clears after a
proper micro−amp reading has been sensed.
Shut off gas. Check for a gas valve leak. Replace the gas valve if needed. The alarm/fault will clear
when a heat call ends successfully.
Check for proper firing rate on furnace. Ensure there is no blockage in the furnace and the ductwork.
Check for proper air flow. If limit switch is not closed within 3 minutes, the unit will go into 1−hour
Watchguard mode. The alarm/fault will clear when a heat call ends successfully.
Check temperature rise, air flow and input rate. Check for dirty filters. The alarm/fault will clear when
a heat call ends successfully.
Check for proper gas flow. Ensure that igniter is lighting burner. Check flame sensor current. Check
for dirty filters. The alarm/fault will clear on successful ignition.
Check pressure (inches w.c.) of low pressure switch closing during a heat call. Measure operating
pressure (inches w.c.). Inspect vent and combustion air inducer for correct operation and restriction.
The alarm/fault will clear on successful ignition.
Check operation of low pressure switch to see if it is stuck open during a heat call. Measure operating pressure (inches w.c.). Inspect vent and combustion air inducer for correct operation and restriction. The alarm/fault will clear when a heat call ends successfully.
Check micro−amperes of flame sensor using thermostat diagnostics. Clean or replace sensor. Measure voltage of neutral to ground to ensure good unit ground. The alarm/fault will clear when a heat
call ends successfully.
The system will go into Watchguard mode. Check firing rate and air flow. Check for blockage. The
alarm/fault will clear when a heat call ends successfully.
table continued on next page
Page 49
icomfort Wi-Fi 7−Day Programmable Communicating Thermostat
Page 50

Table 5. Alert Codes and Troubleshooting
Alert
Code
275 Critical (Furnace) The furnace flame is out of sequence. The system will go into Watchguard mode. Shut off gas. Check for gas valve leak. The alarm/fault
276 Critical (Furnace) The furnace is not able to calibrate or
290 Critical (Furnace) There is a problem with the furnace
291 Critical (Furnace) The heating airflow is below the mini-
292 Critical (Furnace / Air Handler) The (furnace or air−han-
294 Critical (Furnace) There is over current in the furnace
295 Minor (Furnace) The indoor blower motor is over heat-
310 Critical (Furnace / Air Handler) There is a problem with
311 Minor (Furnace) The heat firing rate has been reduced
312 Minor (Furnace / Air Handler) The blower cannot pro-
313 Minor (Furnace / Air Handler) The indoor and outdoor
344 Critical (Furnace) Relay Y1 Failure Y1 relay failed; operation stopped. Alarm clears 300 seconds after Y1 input sensed OFF.
the high pressure switch opened or failed to
close in run mode.
ignition circuit.
mum required level.
dler) indoor blower motor will not start.
inducer motor.
ing.
(furnace or air−handler) discharge air sensor.
to match available airflow (cutback mode).
vide the requested CFM due to high static.
unit capacities do not match.
Critical alerts are displayed on Home (user) screen, in the Homeowner alert button, and in the Installer
alert button. Minor and Moderate alerts are found only in the Installer alert button.
Steps to clearAlert TextPriority
will clear on next successful ignition.
The system will go into Watchguard mode. Check vent system and pressure
switch wiring connections. The fault/alarm will clear when the furnace calibrates itself successfully.
The system will go into Watchguard mode. Measure resistance of hot surface igniter. Replace the hot
surface ignitor it is not within specifications. The alarm/fault will clear on next successful ignition.
The system will go into Watchguard mode. Check for dirty filters and other air flow restrictions. Check
blower performance. The alarm/fault will clear when a heat call ends successfully.
The system will go into Watchguard mode. Indoor blower motor unable to start. This could be due to
seized bearing, stuck wheel, obstruction etc. Replace motor or wheel if assembly does not operate or
meet performance standards. The alarm/fault clears after the indoor blower motor starts successfully.
The system will go into Watchguard mode. Check combustion blower bearings, wiring and amps.
Replace if does not operate or does not meet performance standards. The alarm/fault clears after
inducer current is sensed to be in−range after the ignition following the Watchguard mode or reset.
Indoor blower motor over temperature (motor tripped on internal protector). Check motor bearings
and amps. Replace if necessary. The alarm/fault clears after blower demand is satisfied.
Compare outdoor sensor resistance to temperature/resistance charts in installation instructions.
Replace sensor if necessary. The alarm/fault is cleared 30 seconds after fault is detected as recovered.
Warning Only. Furnace blower in cutback mode due to restricted airflow. Reduce firing rate every 60
seconds to match available CFM. Check filter and duct system. To clear, replace filter if needed or
repair/add duct. 2−stage controls will reduce firing rate to 1st stage. The alarm/fault clears when a
heat call finishes successfully.
Warning Only. Restricted airflow − Indoor blower is running at a reduced CFM (Cutback Mode − The
variable speed motor has pre−set speed and torque limiters to protect the motor from damage caused
by operating outside of design parameters (0 to 0.8" e.g.. total external static pressure). Check filter
and duct system. To clear, replace filter if needed or repair/add duct. The alarm/fault is cleared after
the current service demand is satisfied.
Check for proper configuring in installation instructions. Alarm is just a warning. The system will
operate, but might not meet efficiency and capacity parameters. The alarm will clear after commissioning is complete.
table continued on next page
506920−01 09/12
Page 50
Page 51

Table 5. Alert Codes and Troubleshooting
Alert
Code
345 Critical (Air Handler) The O" relay on the air−handler
346 Critical (Air Handler) The heat pump jumper was not
347 Critical (Furnace / Air Handler) The Y1" relay on the
348 Critical (Furnace / Air Handler) The Y2" relay on the
349 Critical (Furnace) The O" to R" jumper on the furnace
350 Critical (Air Handler) The air−handler’s electric heat is
351 Critical (Air Handler) There is a problem with the air−
352 Critical (Air Handler) There is a problem with the air−
353 Critical (Air Handler) There is a problem with the air−
has failed. Either the pilot relay contacts did not
close or the relay coil did not energize.
removed on the air−handler control board.
(furnace or air−handler) has failed. Either the
pilot relay contacts did not close or the relay
coil did not energize.
(furnace or air−handler) has failed. Either the
pilot relay contacts did not close or the relay
coil did not energize.
needs to be restored.
not configured.
handler’s 1st stage electric heat. Either the pilot
relay contacts did not close, or the relay coil in
the electric heat section did not energize.
handler’s 2nd stage electric heat. Either the pilot relay contacts did not close, or the relay coil
in the electric heat section did not energize. The
air−handler will operate on 1st stage electric
heat until the issue is resolved.
handler’s 3rd stage electric heat. Either the pilot
relay contacts did not close, or the relay coil in
the electric heat section did not energize. The
air−handler will operate on 1st stage electric
heat until the issue is resolved.
Critical alerts are displayed on Home (user) screen, in the Homeowner alert button, and in the Installer
alert button. Minor and Moderate alerts are found only in the Installer alert button.
Steps to clearAlert TextPriority
O relay / Stage 1 failed. Pilot relay contacts did not close or the relay coil did not energize. Replace
control. Cleared after the fault recovered following reset.
Configuration link(s) not removed on control. Cut O−R. Applicable with non communicating outdoor
unit with communicating indoor system.
Operation stopped. Y1 relay / Stage 1 failed. (Pilot relay contacts did not close or
the relay coil did not energize; no input back to IFC chip). Critical Alert. Cleared after reset and Y1
input sensed.
Y2 relay / Stage 2 failed. (Pilot relay contacts did not close or the relay coil did not energize; no input
back to IFC chip). Critical Alert. Cleared after reset and Y1 input sensed.
Configuration link R to O needs to be restored. Replace link or hard−wire. Applicable in non communicating mode. Critical Alert.
Heat call with no configured or mis−configured electric heat. Check for proper configuring under
Configuring Electric Heat Stages in the air handler installation instructions. Cleared after electrical
heat detection is successful.
Heat section / Stage 1 failed. (Pilot relay contacts did not close, or the relay coil in the electric heat
section did not energize.) Air handler will operate on 1st stage for reminder of the heat call. Will clear
after fault recovered.
Heat section / Stage 2 failed (Same as Code 351).
Heat section / Stage 3 failed (Same as Code 351).
table continued on next page
Page 51
icomfort Wi-Fi 7−Day Programmable Communicating Thermostat
Page 52

Table 5. Alert Codes and Troubleshooting
Alert
Code
354 Critical (Air Handler) There is a problem with the air−
355 Critical (Air Handler) There is a problem with the air−
370 Critical (Furnace) The furnace control board has not
400 Critical (Outdoor Unit) The compressor internal over-
401 Moderate (Outdoor Unit) Either the compressor ran for
402 Critical (Outdoor Unit) Either the discharge or suction
403 Moderate (Outdoor Unit) The compressor ran for less than
404 Critical (Outdoor Unit) The compressor rotor is locked
405 Critical (Outdoor Unit) The compressor circuit is open.
406 Critical (Outdoor Unit) The required amount of current is
handler’s 4th stage electric heat. Either the pilot
relay contacts did not close, or the relay coil in
the electric heat section did not energize. The
air−handler will operate on 1st stage electric
heat until the issue is resolved.
handler’s 5th stage electric heat. Either the pilot
relay contacts did not close, or the relay coil in
the electric heat section did not energize. The
air−handler will operate on 1st stage electric
heat until the issue is resolved.
received 24VAC power for 2 minutes or more.
load has tripped.
more than 18 hours continuously trying to cool
the home or the refrigerant pressure in the system is low.
pressure level is out−of−limits, or the is compressor overloaded.
3 minutes to satisfy a thermostat demand.
up. This could be due to a short circuiting of the
run capacitor, seizing of the bearings or excessive liquid refrigerant etc.
This could be due to a power disconnection,
open fuse etc.
not passing through the start current transformer.
Critical alerts are displayed on Home (user) screen, in the Homeowner alert button, and in the Installer
alert button. Minor and Moderate alerts are found only in the Installer alert button.
Steps to clearAlert TextPriority
Heat section / Stage 4 failed (Same as Code 351).
Heat section / Stage 5 failed (Same as Code 351).
Control sees the loss of 24VAC for 2 minutes .Terminate all services and wait for interlock switch to
close. The alarm will clear when 24VAC is continuously sensed on DS terminal for a minimum of 10
seconds or on a power reset. If 2 stage with float switch, the IFC control R−DS is open.
Thermostat demand Y1 is present; but, compressor is not running. Check power to unit. Clears the
error after current is sensed in both RUN and START sensors for at least 2 seconds, or after service
is removed, or after power reset.
Compressor ran more than 18 hours to satisfy a single thermostat demand. Will not lockout system.
if 2 stage, units with blinking LED light controls, unit will run in low speed; units with 7−segment
display will display code, but continue to run in high speed. If a Heat Pump, and if outdoor temp is
less than 65 degrees, code is ignored. Clears the error after 30 consecutive normal run cycles or
power reset. Also monitors low pressure switch trips.
Discharge or suction pressure out−of−limits, or compressor overloaded. Clears the error after 4 consecutive normal compressor run cycles.
Compressor runs less than 3 minutes to satisfy a thermostat demand. Clears the
error after 4 consecutive normal run cycles or power reset.
Compressor rotor locked up due to run capacitor short, bearings are seized, excessive liquid refrigerant, etc. (NOTE: May need to install hard start kit). Clears the error after 4 consecutive normal run
cycles or after power reset.
Compressor circuit open (due to power disconnection, open fuse, etc.) Clears the
error after 1 normal compressor run cycle.
Required amount of current is not passing through Start current transformer. Clears the error after
current is sensed in START sensor, or after power reset.
table continued on next page
506920−01 09/12
Page 52
Page 53

Table 5. Alert Codes and Troubleshooting
Alert
Code
407 Critical (Outdoor Unit) The required amount of current is
408 Critical (Outdoor Unit) The compressor is running con-
409 Moderate (Furnace / Air Handler / Outdoor Unit) The sec-
410 Moderate (Outdoor Unit) The outdoor unit pressure is be-
411 Critical (Outdoor Unit) The low pressure switch has
412 Moderate (Outdoor Unit) The outdoor unit pressure is
413 Critical (Outdoor Unit) The high pressure switch has
414 Critical (Outdoor Unit) The discharge line temperature
415 Critical (Outdoor Unit) The discharge line temperature
416 Critical (Outdoor Unit) The outdoor coil sensor is either
417 Critical (Outdoor Unit) The outdoor unit sensor is either
not passing through run current transformer.
tinuously.
ondary voltage for the (furnace, air−handler or
outdoor unit) has fallen below 18VAC. If this
continues for 10 minutes, the thermostat will
turn off the (furnace, air−handler or outdoor unit).
low the required limit.
opened 5 times during one cooling cycle. As a
result, the thermostat has shutdown the outdoor
unit.
above the required limit. The system will shut
down.
opened 5 times during one cooling cycle. As a
result, the thermostat has shutdown the outdoor
unit.
is higher than the recommended upper limit of
279ºF.
has been consistently higher than the recommended upper limit of 279ºF.
open, short−circuited or the temperature is out of
sensor range. As a result the outdoor unit control will not perform any defrost tempering.
open, short−circuited or the temperature is out of
sensor range. As a result the outdoor unit control will not perform any defrost tempering.
Critical alerts are displayed on Home (user) screen, in the Homeowner alert button, and in the Installer
alert button. Minor and Moderate alerts are found only in the Installer alert button.
Steps to clearAlert TextPriority
Required amount of current is not passing through Run current transformer. Clears the error after
current is sensed in RUN sensor, or 1 normal compressor run cycle, or after power reset
Compressor runs continuously. Clears the error after 1 normal compressor run
cycle or after power reset.
Secondary voltage is below 18VAC. After 10 minutes, operation is discontinued.
Clears the code after voltage is higher than 20 VAC for 2 seconds or after power
reset.
Unit pressures are below the lower limit. Pressure switch opens at 40 psig (system shuts down) and
closes at 90 psig (system restarts).
Open low pressure switch error count reached 5 strikes. Check system charge using approach and
sub cooling temperatures. Reset by putting outdoor unit control in test mode or resetting low voltage
power.
Unit pressure is above the upper limit. Pressure switch opens at 590 psig (system shuts down) and
closes at 418 psig (system restarts).
Open high pressure switch error count reached 5 strikes. Check system charge
using approach and sub cooling temperatures. Check outdoor fan operation. Check for dirt or debris
blocking air flow to outdoor unit. Reset by putting outdoor unit control in test mode or resetting low
voltage power.
Discharge line temperature is > 279ºF. Make sure coil is clean and airflow unobstructed in and out of
condenser. Check system operating pressures and compare to unit charging charts in installation
manual. Clears after discharge temperature is < 225ºF.
Discharge line high temperature error count reached 5 strikes. Make sure coil is clean and airflow
unobstructed in and out of condenser. Check system charge using approach and sub cooling temperatures. Reset by putting outdoor board in test mode or resetting low voltage power.
Sensor being detected open or shorted, or temperature is out of sensor range.
Outdoor unit control will not perform demand or time/temperature defrost operation. (System will still
heat or cool.) Clears when outdoor unit control detects proper sensor readings.
Outdoor unit control detects open or shorted sensor, or temperature that is out of sensor range.
Critical Alert after 10 minutes. Reset by replacing sensor. This fault is detected by allowing the unit to
run for 90 seconds before checking sensor resistance. If the sensor resistance is not within range
after 90 seconds, the board will count one fault. After 5 faults, the board will lock out. Check for
proper sensor reading and attachment to line. Replace if out−of−specifications.
table continued on next page
Page 53
icomfort Wi-Fi 7−Day Programmable Communicating Thermostat
Page 54

Table 5. Alert Codes and Troubleshooting
Alert
Code
418 Moderate (Outdoor Unit) There is a faulty W" output cir-
419 Critical (Outdoor Unit) The W" output on the outdoor
420 Critical (Air Handler) The heat pump defrost cycle has
421 Critical (Outdoor Unit) The W" output terminal on the
700 Moderate (Stat) The temperature sensor in the thermostat
701 Moderate (Stat) The thermostat is reading indoor tempera-
702 Moderate (Stat) The thermostat is reading indoor tempera-
703 Moderate (Stat) The humidity sensor in the thermostat is
704 Moderate (Stat) The thermostat is reading indoor humidity
705 Moderate (Stat) The thermostat is reading indoor humidity
Ohm
Check
cuit.
unit has reported more than 5 errors. As a result, the system has shutdown the outdoor unit.
taken more than 20 minutes to complete.
outdoor unit is not wired correctly.
is not working properly.
tures above the pre−programmed limit.
tures below the pre−programmed limit.
not working properly.
levels above the pre−programmed limit.
levels below the pre−programmed limit.
The ohm reading in the system is either too
high or too low.
Critical alerts are displayed on Home (user) screen, in the Homeowner alert button, and in the Installer
alert button. Minor and Moderate alerts are found only in the Installer alert button.
Steps to clearAlert TextPriority
Faulty W output circuit.
W output hardware fault count reached 5 strikes.
Defrost cycle lasts longer than 20 minutes. Check heat pump operation. Cleared
when W1 signal is removed. Applicable only in communicating mode with non−communicating heat
pump.
Voltage sensed on W output terminal when Y1 out is deactivated.
Recalibrate thermostat to clear. Replace thermostat if needed.
Recalibrate thermostat to clear; cool thermostat; adjust setpoint. Replace thermostat, if needed.
Recalibrate thermostat to clear; warm thermostat; adjust setpoint. Replace thermostat, if needed.
Recalibrate thermostat to clear; adjust setpoint. Replace thermostat, if needed.
Recalibrate thermostat to clear. Replace thermostat, if needed.
Recalibrate thermostat to clear. Replace thermostat, if needed.
Ohm reading between i+ and i− anywhere on the RSBus with supply power off should be between 70
and 90 ohms. If above 90 ohms, check and repair wiring, splices or other wiring defects that may be
causing the excessive resistance. If less than 70 ohms, check for shorted wires.
Homeowner Service Alert Codes8
Number Value Number Value Number Value Number Value Number Value
3000 Filter 1 3002 Humidifier Pad 3004 Maintenance 4000 User WiFi state change, disable 4002 Image file download failed
3001 Filter 2 3003 UV Light 3005 PureAir Maintenance 4001 Firmware download failed
506920−01 09/12
Page 54
Page 55

Table 6. Troubleshooting Tips
Bold text indicates a button, or text display on the thermostat.
No. Issue / Problem Possible Cause Corrective Action / Comments
1 − No electric heat operation.
− The thermostat system setting
does not offer a emerg. heat choice
on an HP system.
− The thermostat does not offer any
heat" choice on an AC system with
air handler with electric heat.
2 Thermostat Displays System Wait-
ing message and the furnace does
respond to a heating demand (no red
critical alert icon or alert messages
are displayed on the thermostat).
3 Outdoor temperature is not displayed
on the thermostat.
4 A humidifier was added to the system
as non−communicating equipment
and the thermostat does not provide
the ability to adjust the RH setpoint.
5 The non−communicating outdoor unit
is part of the system, but the thermostat does not display the outdoor unit.
Electric heat was not manually
configured configured at the Air
Handler Control (AHC) before the
Wi-Fi system discov-
icomfort
ery process at initial power−up.
The furnace is in watchguard"
mode (moderate alert) and will
not display the red critical alert
icon nor be displayed in the
homeowner alert button.
Outdoor Temp Display must be
enabled to display the outdoor
temperature on the home screen.
Humidification Control Mode is
set for Display only" which will
not allow the icomfort system to
control the humidifier.
The outdoor unit was not added
as a non−communicating unit during initial system setup.
− Manually configure to discover the electric heat section(s) on the air
handling (see Page 64 or CBX32MV or CBX40UHV manual for details).
− Re−setup the icomfort system by selecting the setup button in the
Installer program and press start to begin system discovery; then
reconfigure the system.
− Go to the installer program alert button to view all alerts and details
about those alerts.
− If the furnace is in watchguard" mode, the furnace can be reset from
the Home screen by setting the thermostat system settings to off
for 20 sec, then back to heat. Then initiate a new heat demand.
On the home screen, press the right arrow
then press the display settings button. Click on outdoor temp dis-
play button to toggle ON.
− In the installer program, select the equipment button. Select System" from the device list using the up/down arrows and press the edit
button. Use up/down arrows to select Humidification Control Mode
from the list. Select the desired humidifier control mode: Basic, Preci-
sion, or Dew Point. (Basic is the most popular) and press the save
button. Follow the red instructions then exit the system.
− If Humidification Control Mode is not offered as a menu item
choice, the Humidifier must be added to the icomfort system using
the Add or Remove Non−communicating equipment screen under
the thermostat installer program in the setup button.
In the thermostat installer program select the setup button and follow
the on screen instructions until you reach the Add or Remove Non−
communicating equipment screen; press yes. Select Outdoor Unit
Type from the menu and press the edit button. Select 1 Stage AC Unit
or 2 Stage AC Unit and press save. Follow the red instructions then
exit the system.
table continued on next page
Page 55
icomfort Wi-Fi 7−Day Programmable Communicating Thermostat
Page 56

Table 6. Troubleshooting Tips
No. Corrective Action / CommentsPossible CauseIssue / Problem
6 High Balance Point and Low Bal-
ance Point are not listed as a menu
item to adjust the setpoint on the thermostat of the heat pump system.
7 icomfort thermostat does not show a
choice for Dew Point Control Humidification mode (only Basic and
Precision choices).
8 The icomfort does not display an alert
code message, but the furnace or unit
control displays a diagnostic code.
9 The icomfort thermostat does not dis-
play the Model # and or Serial # indoor or outdoor unit.
10 A non−communicating 2−stage out-
door unit was added to the system
but the unit only runs in 2nd stage.
11 Transfer the Model #, Serial # and
system settings to a replacement
control.
Bold text indicates a button, or text display on the thermostat.
Balance Point Control must be
enabled to display as the High
Balance Point and Low Balance Point in the menu and pro-
vide the ability for the installer to
adjust the setpoint.
Dew Point Control will only be
displayed if the system has an
outdoor sensor.
The red Critical Alert icon and
homeowner alert button do not
display non−critical alerts.
The icomfort control was replaced with a replacement control
before the icomfort system was
initially setup or configured.
The W915 2 Stage Compr" clippable option link on the furnace
or air handler control must be cut
when used with a non−communicating 2−stage outdoor unit.
The icomfort system is capable
of copying settings from the previous configuration to the new
compatible device (control)
found.
− In the installer program select the equipment button, then scroll
down to system device to System and press edit. Scroll down the
menu item choices to Balance Point Control and press edit. Select
enable and press save. High Balance Point and Low Balance
Point are now listed; adjust the balance point settings and press
save.
− If Balance Point Control is not shown as a menu item choice, the
system is not connected to Wi−Fi or does not have/recognize an
outdoor sensor or the system is not a heat pump.
− Add an outdoor sensor to the system and connect to the outdoor
sensor terminals on the indoor unit.
− icomfort system is not able to read the outdoor temperature sensor in
the icomfort outdoor unit, check outdoor sensor.
Go to the installer program alert button to view all alerts and details
about those alerts.
− Replacement icomfort controls do not have the Model # or Serial #
loaded in the control.
− The Model # and Serial # cannot be added to the control.
− System will still operate normally.
Cut the W915 2 Stage Compr" option link on the furnace or air handler
control.
Reconfigure the system using the installer program and select the
setup button. The system will go through the system discovery process. The thermostat will display missing devices (old control) and
found compatible devices (new control). Press the next button to
accept the new device and copy the settings. Thermostat will display
Settings were copied after successfully copying the information to the
new control. See section title Reconfiguring a system" in this manual.
table continued on next page
506920−01 09/12
Page 56
Page 57

Table 6. Troubleshooting Tips
No. Corrective Action / CommentsPossible CauseIssue / Problem
12 Determine the actual Software ver-
sion of the thermostat or one of the
icomfort unit controls.
13 The icomfort thermostat shows an er-
ror code related to the outdoor sensor
and or the DAS even after removing
these optional accessories.
14 The icomfort thermostat will not pro-
vide me a choice to add a non−communicating heat pump to a gas furnace.
15 During system discovery, the ther-
mostat displays a message Thermo-
stat is unable to communicate to
system components.
16 Temperature or humidity calibration
does not respond to calibration
changes.
17 The installer adjustable settings used
to configure the system are not listed
in the equipment button under the
Thermostat 49W95 (only Temp
Reading Calibration and Humidity
Reading Calibration are listed as
menu items).
Bold text indicates a button, or text display on the thermostat.
icomfort software is stored in the
control and can be retrieved.
The outdoor sensor and discharge sensor are options, however if the system was setup with
the sensor in place, the icomfort
system will see an open sensor
reading if it is disconnected.
The icomfort system does not
have the ability to control a non−
communicating heat pump on a
dual fuel system.
The thermostat was not successful in communicating to the indoor
unit.
Temperature/Humidity calibration
changes will change display 1ºF
or 1% RH every 3 minutes.
The adjustable system configuration settings are listed in the
equipment button under System.
From the home screen click the right arrow
then click service info button; then click the thermostat info button;
(display shows model & serial numbers and hardware, software, Wi−Fi
revision information).
− Disconnect the outdoor sensor or discharge sensor.
− Using the installer program, reset the system by selecting setup
button and follow the screen prompts as the thermostat goes through
a new system discovery.
Replace the icomfort thermostat with a conventional thermostat that
has a dual fuel control mode (e.g. Lennox ComfortSense 7000).
− Verify the indoor unit has a icomfort communicating control.
− Check wiring connections at R, i+, i− and C at the indoor unit and
thermostats.
− Check R, i+. I− , C wires for open/shorts.
Allow the system to stabilize and complete the calibration mode due to
the time delay. A 5ºF calibration change will take 15 minutes to calibrate
the display.
− In the installer program select the equipment button and choose
System from system device and press edit.
− Over 25 installer adjustable settings are provided including balance
point, humidification control, dehumidification modes, stage differentials and delays.
table continued on next page
Page 57
icomfort Wi-Fi 7−Day Programmable Communicating Thermostat
Page 58

Table 6. Troubleshooting Tips
Bold text indicates a button, or text display on the thermostat.
No. Corrective Action / CommentsPossible CauseIssue / Problem
18 During the cooling mode the dis-
played air volume on the indoor control is substantially lower than expected.
19 The Indoor unit is not providing the
expected air volume according to the
cfm shown on the indoor unit control.
20 − No second stage cooling is pro-
vided on a icomfort outdoor unit.
− Space temperature is above second
stage differential and has run in first
stage a long time.
− No red Critical Alert icon or alert is
displayed in the homeowner alert
button.
21 No weather being displayed. icomfort Wi-Fi not communicat-
22 Unable to complete Wi−Fi router / in-
ternet connection
The system may be following the
cooling ramping" profile or may
be in the dehumidification
mode".
− Indoor unit air volume settings
in the icomfort thermostat are
not correct.
− System is operating in the cooling mode and following the
cooling ramping profile or dehumidification air volume.
The red Critical Alert icon and
homeowner alert button do not
display non−critical alerts.
ing with router.
Refer to 507037−01 Wi−Fi Troubleshooting checklist for icomfort Wi−Fit thermostat.
− During the default cooling ramping profile the blower will run for 7.5
minutes at 82% of the cooling air volume. If the cooling ramping
profile" is selected, the system will ramp to 100% after 7.5 minutes.
− The dehumidification mode will run the system at 70% of the cooling
air volume which will be in addition to the air volume reduction provided during the ramping profile. During the dehumidification mode, a
d" will be displayed on the furnace or air handler control.
− In the installer program select the equipment button and choose the
furnace or air handler from the system devices list and press edit.
Verify/set the correct air volume for heating and cooling modes.
− If in the cooling mode check for cooling ramp mode or dehumidification mode as in #18.
− Go to the installer program alert button to view all alerts and details
about those alerts.
− Look for alert code 401 (Compressor Long On Cycle) which indicates
compressor ran more than 18 hours continuous and will lock out 2nd
stage compressor.
− Cycle indoor power off and back on, alert code 401 will clear within a
few minutes.
Make sure Wi−Fi is enabled (see Page 24).
506920−01 09/12
Page 58
Page 59

Wiring Diagrams
icomfort Communicating System Wiring
DAS NOTE − The discharge air sensor is
intended to be mounted downstream of the
furnace heat exchanger and air conditioning
coil. It must be placed in free airflow, where
other accessories (such as humidifiers, UV
lights, etc.) will not interfere with its accuracy. Wiring distance between the IFC or AHC
and the discharge air sensor should not exceed 10ft when wired with 18−gauge thermostat wire.
OAS NOTE − Wiring distance between the
IFC or AHC and the outdoor temperature
sensor should not exceed 200ft when wired
with 18−gauge thermostat wire.
DOOR AIR SENSOR
(SEE OAS NOTE)
OPTIONAL DIS-
CHARGE AIR SEN-
SOR (SEE DAS
NOTE)
OPTIONAL OUT-
icomfort
THERMOSTAT
RSBus
FURNACE (IFC) OR AIR HANDLER (AHC)
Wi-Fi
icomfort by Lennox
icomfort by Lennox
OUTDOOR AIR CONDITIONING OR HEAT
PUMP UNIT
icomfort Wi-Fi Thermostat
icomfort by Lennox Indoor Furnace or Air Handler
icomfort by Lennox Outdoor Condensing Unit or Heat Pump
Page 59
RSBus
Maximum total length of all connections on
the RSBus is limited to 1500ft.
Wire gauge of RSBus wire is 18.
icomfort Wi-Fi 7−Day Programmable Communicating Thermostat
Page 60

Wiring Diagrams
icomfort Communicating Indoor/non−Communicating Outdoor System Wiring
icomfort by Lennox AIR HANDLER (AHC)
OPTIONAL DIS-
CHARGE AIR SEN-
SOR (SEE DAS
NOTE Page 59)
Wi-Fi
icomfort
THERMOSTAT
RSBus
Maximum total
length of all connections on the RSBus
is limited to 1500ft.
Wire gauge of
RSBus wire is 18.
icomfort Wi-Fi
Thermostat
icomfort by Lennox Air
Handler
Standard Outdoor Heat
Pump
OPTIONAL OUT-
DOOR AIR SENSOR
(SEE OAS NOTE
Page 59)
Setup Notes:
Cut Y1−Y2 Onboard Link
For 2−stage Outdoor
Units
Cut R−O Onboard Link
For Outdoor Heat Pump
Units
STANDARD
OUTDOOR HEAT
PUMP UNIT − 1
OR 2 STAGE
icomfort by Lennox
OPTIONAL DIS-
CHARGE AIR SEN-
SOR (SEE DAS
NOTE Page 59)
icomfort
THERMOSTAT
Maximum total
length of all connections on the RSBus
is limited to 1500ft.
Wire gauge of
RSBus wire is 18.
Setup Note:
Cut Y1−Y2 Onboard
Link For 2−stage
Outdoor Units
Wi-Fi Thermostat
icomfort
icomfort by Lennox Indoor Furnace or Air Handler
Standard Outdoor Condensing Unit
FURNACE (IFC) OR AIR HANDLER (AHC)
OPTIONAL OUT-
DOOR AIR SENSOR
(SEE OAS NOTE
Wi-Fi
RSBus
OUTDOOR AIR
CONDITIONING
UNIT − 1 OR 2
Page 59)
STANDARD
STAGE
506920−01 09/12
Page 60
Page 61

Optional Accessories Wiring
for use with any icomfort by Lennox system
NOTE: icomfort Wi-Fi THERMOSTAT SENSES HUMIDITY & CONTROLS 24V H" OUTPUT (& 120V H" OUT-
PUT) TO CYCLE HUMIDIFIER BASED ON DEMAND. NO OTHER CONTROL OR HUMIDISTAT REQUIRED.
OPTIONAL OUTDOOR AIR SENSOR FOR USE WITH HUMIDIFIER (IF NOT ALREADY IN THE SYSTEM FOR
OTHER FUNCTIONS. BUILT INTO ALL icomfort by Lennox OUTDOOR UNITS). (SEE OAS NOTE Page 59)
For SL290 & EL296, see HUMIDIFIER diagram
below (bottom right)
DISCHARGE AIR SENSOR (REQUIRED FOR
EVEN HEAT) (SEE DAS
NOTE Page 59)
icomfort Wi-Fi
THERMOSTAT
icomfort by Lennox
SLP98 & G71MPP FURNACE
(IFC) OR AIR HANDLER (AHC)
HCWH−01
DEHUMIDIFIER CONTROL
Rf WGhGsCf
HVAC EQUIP
RSBus
Maximum total
length of all connections on the RSBus
is limited to 1500ft.
Wire gauge of
RSBus wire is 18.
NOTE: 24V UV LIGHT
APPLICATIONS
In an icomfort by Lennox
system, neither furnace nor
air handler transformer will
have adequate VA to power
24V UV light applications.
An additional transformer for
UV light applications is required. UV light wiring connections are independent of
HVAC system operation; see
UV light installation instructions.
Page 61
48G96 Relay
DH
NC
icomfort
Wi-Fi
thermostat
icomfort
enabled
outdoor unit
GND
IN
HVAC
EQUIPMENT
AUXILIARY DEHUMIDIFIER 090 & 135
capacities only (065 not compatible)
icomfort by Lennox SL280, EL296 FURNACE
120VAC<−−−−−−−HUMIDIFIER CONNECTIONS−−−−−−> 24VAC
icomfort Wi-Fi 7−Day Programmable Communicating Thermostat
Page 62

Optional Accessories Wiring
for use with any icomfort by Lennox system
icomfort by Lennox
SLP98 & G71MPP FURNACE
(IFC) OR AIR HANDLER (AHC)
icomfort Wi-Fi
Thermostat
RSBus
26L56 Currrent sensing relay kit.
NOTE: Pass the blower motor L1 wire through the current loop
on the current sensing relay as shown.
HVAC Heat or Cool call, or the fan is in continuous operation, the ventilation controller will open
OA damper to ventilate if the outdoor temperature and indoor humidity are within the limits of the
ventilation controller.
LVCS. Set cycle time to 1 hour; set ventilation time to 60 minutes.
NOTE: Use the icomfort circulate fan percentage of ON* TIME to control ventilation time.
LVCS Ventilation Control System
icomfort by
Lennox
Furnace or
Air Handler
icomfort by
Outdoor Air
Conditioning
or Heat Pump
(POWER COMPANY INTERRUPTION
SYSTEMS ARE WIRED SAME AS
OVERFLOW SWITCH)
icomfort by Lennox
Furnace or Air Handler
HEPA Bypass Filter X2680 HEPA Interlock Kit
icomfort by Lennox
Furnace or Air Handler
Lennox
icomfort by Lennox
2−STAGE FURNACE
CUT
R−DS
W914
DS
R
Standard 1
or 2 stage
AC or HP
unit
Pass indoor
blower motor
common wire
through current loop.
See HEPA Interlock Kit for
installation
details
506920−01 09/12
Page 62
Page 63

Thermostat wire termination in communicating system
Outdoor Unit
Indoor Unit
Controller
Single wire to
terminal C
Unused wires
Single wire to
terminal C
Unused wires
icomfort Wi-Fi
thermostat
Communicating systems using the icomfort Wi-Fi thermostat require four
thermostat wires between the thermostat and the furnace/air handler control
and four wires between the outdoor unit and the furnace/air handler control.
When a thermostat cable with more than four wires is used, the extra wires
must be properly connected to avoid electrical noise. The wires must not be
left disconnected.
Use wire nuts to bundle the unused wires at each end of the cable. A single
wire should then be connected to the indoor unit end of the wire bundle and
attached to the C" terminals as shown in the diagram above.
This is not an issue in non−communicating systems.
Page 63
icomfort Wi-Fi 7−Day Programmable Communicating Thermostat
Page 64

Configuring heat strips on Air Handler Control (AHC)
IMPORTANT: After electric heat strips are installed, the Air Handler Control
(AHC) must be manually configured to detect the number of electric heat
sections. (SEE ALSO 506181−01 for complete configuration guide.)
To configure the heat strips so that they will be detected by the thermostat:
Power must be applied to the air handler but NOT to the thermostat.
Remove thermostat from baseplate or remove wires to thermostat at
the air handler.
On the air handler control (AHC), unit should be in idle mode (decimal
blinks at 1 Hertz0.5 second ON, 0.5 second OFF.
Select field test modepress and hold the pushbutton until solid –"
appears; release button. Display will blink.
Press the pushbutton and wait for the display LED to show H" (capital
H), then release the button.
The AHC cycles the indoor blower motor on" to the selected heat
speed and stages the electric heat relays on" and off" to automatically
detect the number of electric heat sections. The AHC stores the number of electric heat sections, then automatically exits Field Test
Mode".
At this point, the icomfort Wi-Fi will now detect the heat strip informa-
tion stored in the AHC.
FUSE 3 AMP
XFMR 24V
24 VAC
COM
1
3
2
P8
4
6
5
9
7
8
XFMR LINE
L2
L1
INDOOR
L2 L1
G
BLOWER
POWER
EARTH
INDOOR BLOWER
SIGNAL
456
12 3
I + I −
PUSHBUTTON LED
LINK
HEAT
1234
COOL
1234
DELAY
123 4
ADJUST
NORM + −
A92
INTEGRATED
CONTROL
I + I −RC
OUTDOOR UNIT
HUMIDITROL
C
DH
HUMIDIFICATION
AUTO
SMART
EVENHEAT
85
100
BLOWER
ONLY CFM
1234
I + I −RC
THERMOSTAT
11 5
130
OUTDOOR
AIR SENSOR
OR
COMPR
R−O
HEAT
PUMP
R−DS
Y1−Y2
2−STAGE
DEHUM
HARMONY
DS
O
L
H
DH
R
C
Y1
Y2
G
W3
W2
W1
DISCHARGE
AIR SENSOR
506920−01 09/12
Page 64
Page 65

Setting up typical systemsFURNACE & AIR CONDITIONING UNIT
icomfort−enabled furnace & icomfort−enabled air conditioner
An icomfort−enabled gas furnace (G71MPP, EL296V, SLP98, SL280) with
an icomfort−enabled AC (XC17 or XC21 only) unit.
1. WiringSee Communicating System Wiring diagram on Page 59
and Optional Accessories Wiring (Page 61) for any accessories be-
ing installed with the system.
4−conductor thermostat wire from the icomfort Wi-Fi thermostat
to the gas furnace (R, i+, i−, C)
4−conductor thermostat wire from the integrated furnace control
(IFC) terminal strip to the icomfort−enabled AC unit (R, i+, i−, C)
Wiring as required for accessories
2. DO NOT cut any option link on air handler control.
3. After the entire system is wired, power up the system; the icomfort WiFi thermostat will check the system for installed communication devices.
4. On the thermostat, go past the Add or remove non−communicating devices" to the To adjust a setting" screen.
5. Use the arrows to select Furnace" from system devices list; press
edit. From this Furnace screen you will have access to the various airflow settings. Set the system air volumes according the needs of the
home. When you change certain settings, the system will prompt you
to please view and save all red settings". Use the arrows to select the
red settings and press edit. Either make changes or not, but press
save either way. The red settings will go away after pressing save.
When all CFM settings are complete, press the back button. Press
next step to advance to the tests button.
6. Using up/down arrows, select the test options individually (if so de-
sired, you may choose to TEST ALL) and press the select button. (If
selecting individual tests, repeat until you have selected all you intend
to run.)
7. Press the start button. Confirm the AC unit is electrically energized and
operational. Press done.
8. Exit the installer setup mode by selecting the EXIT button.
TIPS
An outdoor temperature sensor is provided in an icomfort−enabled air
conditioning unit. To display the outdoor temperature on the home
screen of the thermostat, you must turn on (or off) the Outdoor Temp
Display". From the Home screen, press press for more area and select the HELP icon. Press the user preferences box and scroll down
to Outdoor Temp Display". Press the modify button and use the up/
down arrows to select On (or Off) and then press the save button.
Press done to return to the Home screen.
Turn the Indoor Humidity Display on and off in a similar manner as
above.
Page 65
icomfort Wi-Fi 7−Day Programmable Communicating Thermostat
Page 66

icomfort−enabled furnace & non−communicating air conditioner
An icomfort−enabled gas furnace (G71MPP, EL296V, SLP98, SL280) with a
conventional non−communicating air conditioner.
1. WiringSee Communicating Indoor/Non−Communicating Out-
door System Wiring diagram on Page 59 and Optional Accessories
Wiring (Page 61) for any accessories being installed with the system.
4−conductor thermostat wire from the icomfort Wi-Fi thermostat
to the gas furnace (R, i+, i−, C)
Conventional thermostat wire with 2 to 4 conductors from the fur-
nace terminal strip to the AC unit (Y1, C, & on some models, R &
Y2)
Wiring as required for accessories
2. Cut option link 2−stage compr" (Y1 to Y2, W915) on furnace control on
two−stage AC units only.
3. After the entire system is wired, power up the system; the icomfort WiFi thermostat will check the system for installed communication devices.
4. In the installer setup button, select Add or Remove non−communicating equipment by using the yes button.
5. Select the Outdoor Unit Type" from the device list using the up/down
arrows and press the edit button. Then select the AC type (1−stage AC
or 2−stage AC) and press the save button.
6. Select the outdoor unit capacity and minimum outdoor unit capacity
(2−stage only). Press save after editing each setting. Press back when
finished to return to the adjust screen.
7. Use the arrows to select Furnace" from system devices list; press
edit. From this Furnace screen you will have access to the various airflow settings. Set the system air volumes according the needs of the
home. When you change certain settings, the system will prompt you
to please view and save all red settings". Use the arrows to select the
red settings and press edit. Either make changes or not, but press
save either way. The red settings will go away after pressing save.
When all CFM settings are complete, press the back button. Press
next step to advance to the tests button.
8. Using up/down arrows, select the test options individually (if so de-
sired, you may choose to TEST ALL) and press the select button. (If
selecting individual tests, repeat until you have selected all you intend
to run.)
9. Press the start button. Confirm the AC unit is electrically energized and
operational. Press done.
10. Exit the installer setup mode by selecting the EXIT button.
TIPS
If the thermostat System Setting" only shows heat only or off
choices and does not offer a choice for cooling" you must Install" the
non−communicating air conditioning unit. Select Add or Remove non−
communicating" under the setup button in the Installer Section. Select
Outdoor Unit Type", press the edit button and then choose 1 Stage
AC" or 2 Stage AC" and press the save button.
On two−Stage Air Conditioners you must cut the W915 2 Stage
Compr" link on the furnace control.
506920−01 09/12
Page 66
Page 67

Setting up typical systemsFURNACE & HEAT PUMP (DUAL FUEL)
icomfort−enabled Furnace & icomfort−enabled HP unit (Dual fuel)
Dual fuel system using an icomfort−enabled gas furnace (G71MPP, EL296V,
SLP98, SL280) with an icomfort−enabled heat pump (XP17 or XP21 only).
1. Wiringsee Communicating System Wiring diagram on Page 59
and Optional Accessories Wiring (Page 61) for any accessories be-
ing installed with the system.
4−conductor thermostat wire from the icomfort Wi-Fi thermostat
to the gas furnace (R, i+, i−, C)
4−conductor thermostat wire from the furnace terminal strip to the
icomfort−enabled HP (R, i+, i−, C)
Wiring as required for accessories
2. DO NOT cut any option link on furnace control.
3. After the entire system is wired, power up the system; the icomfort WiFi thermostat will check the system for installed communication devices.
4. On the thermostat, go past the Add or remove non−communicating devices" to the To adjust a setting" screen. Select System" from the device list using the up/down arrows and press the edit button
5. Select Balance Point Control and press edit. Use the down arrow to
select Enabled" and press save. High and Low Balance Points will appear in red.
6. Complete Balance Point Control by editing the High and Low Balance
Points. It is not necessary to change the defaults, but you must save
each setting. The red settings will go away after pressing save. Press
the back button to return to the adjust screen.
7. Use the arrows to select Furnace" from system devices list; press
edit. From this Furnace screen you will have access to the various airflow settings. Set the system air volumes according the needs of the
home. When you change certain settings, the system will prompt you
to please view and save all red settings". Use the arrows to select the
red settings and press edit. Either make changes or not, but press
save either way. The red settings will go away after pressing save.
Page 67
When all CFM settings are complete, press the back button. Press
next step to advance to the tests button.
8. Test the system operation and confirm the HP unit is electrically ener-
gized and operational. Press done.
9. Exit the installer setup mode by selecting the EXIT button.
TIPS
High & Low Balance points are enabled and adjusted under the install-
er section of the thermostat. In the equipment button select System"
and press edit. Scroll down to Balance Point Control" and press edit
and select Enabled and then save.
An outdoor temperature sensor is provided in an icomfort−enabled heat
pump unit. To display the outdoor temperature on the home screen of
the thermostat, you must turn on (or off) the Outdoor Temp Display".
From the Home screen, press press for more area and select the
HELP icon. Press the user preferences box and scroll down to Outdoor Temp Display". Press the modify button and use the up/down arrows to select On (or Off) and then press the save button. Press done
to return to the Home screen.
Turn the Indoor Humidity Display on and off in a similar manner as
above.
Gas heat is not provided to temper the air during defrost cycles.
icomfort−enabled Furnace &
non−communicating HP unit (Dual fuel)
NOTE − DO NOT use a conventional non−communicating heat pump unit in
an icomfort dual fuel system.
TIPS
A conventional thermostat capable of controlling a dual fuel system,
like the ComfortSense® 7000, must be selected for this type of application.
icomfort Wi-Fi 7−Day Programmable Communicating Thermostat
Page 68

Setting up typical systemsAIR HANDLER & AIR CONDITIONER
icomfort−enabled Air Handler & icomfort−enabled Air Conditioner
An icomfort−enabled air handler (CBX32MV or CBX40UHV) with an icomfort−enabled air conditioner (XC17 or XC21 only).
NOTE − IMPORTANT! Be sure to configure the air handler control so that
heat strips (if used) information will be detected by the icomfort thermostat.
This must be done prior to powering up the system and thermostat.
1. Configure air handler control (AHC) for auxiliary heat strips if used.
2. WiringSee Communicating System Wiring diagram on Page 59
and Optional Accessories Wiring (Page 61) for any accessories be-
ing installed with the system.
4−conductor thermostat wire from the icomfort Wi-Fi thermostat
to the air handler (R, i+, i−, C)
4−conductor thermostat wire from the air handler terminal strip to
the icomfort−enabled AC (R, i+, i−, C)
Wiring as required for accessories
3. DO NOT cut any option link on air handler control.
4. After the entire system is wired, power up the system; the icomfort WiFi thermostat will check the system for installed communication devices.
5. On the thermostat, go past the Add or remove non−communicating
equipment" to the To adjust a setting" screen.
6. Use the arrows to select Air Handler" from system devices list; press
edit. From this Air Handler screen you will have access to the various
airflow settings. Set the system air volumes according the needs of the
home. When you change certain settings, the system will prompt you
to please view and save all red settings". Use the arrows to select the
506920−01 09/12
red settings and press edit. Either make changes or not, but press
save either way. The red settings will go away after pressing save.
When all CFM settings are complete, press the back button. Press
next step to advance to the tests button.
7. Test the system operation and confirm the system is electrically energized and operational. Particularly, test the heat strips (when used) to
insure the auxiliary stages operate as designed. Press done.
8. Exit the installer setup mode by selecting the EXIT button.
TIPS
If the thermostat System Setting" does not offer a choice for emerg.
heat" and or the electric heat will not function; the electric heat has not
been configured. Configure the electric heat as described on Page 64,
or for complete detail, see the Air Handler installation instructions. Reconfigure the icomfort system by entering the installer program and selecting the setup button and following the prompts.
An outdoor temperature sensor is provided in an icomfort−enabled air
conditioning unit. To display the outdoor temperature on the home
screen of the thermostat, you must turn on (or off) the Outdoor Temp
Display". From the Home screen, press press for more area and select the HELP icon. Press the user preferences box and scroll down
to Outdoor Temp Display". Press the modify button and use the up/
down arrows to select On (or Off) and then press the save button.
Press done to return to the Home screen.
Turn the Indoor Humidity Display on and off in a similar manner as
above.
Page 68
Page 69

icomfort enabled Air Handler & conventional non−communicating Air Conditioner
An icomfort air handler (CBX32MV or CBX40UHV) with a conventional non−
communicating AC unit.
NOTE − IMPORTANT! Be sure to set up the air handler control for heat strips
(if used) prior to powering up the system and thermostat.
1. Configure air handler control (AHC) for auxiliary heat strips if used.
2. Wiringsee Communicating Indoor / Non−Communicating Out-
door System Wiring diagram on Page 59 and Optional Accessories
Wiring (Page 61) for any accessories being installed with the system.
4−conductor thermostat wire from the icomfort Wi-Fi thermostat
to the air handler (R, i+, i−, C)
icomfort air handler to conventional AC (5 – 8 wires). (Y1, Y2, C,
R, W1,W2)
Wiring as required for accessories
3. On 2−stage AC, cut the W915 2 Stage Compr" onboard clippable link.
4. On air handler control, remove jumper between W1 & W2 for two−stage
electric heat only.
5. After the entire system is wired, power up the system; the icomfort WiFi thermostat will check the system for installed communication devices.
6. In the installer setup button, select Add or Remove non−communicating equipment by using the yes button.
7. Select the Outdoor Unit Type" from the device list using the up/down
arrows and press the edit button. Then select the AC type (1−stage AC
or 2−stage AC) and press the save button.
8. On the thermostat, go past the Add or remove non−communicating devices" to the To adjust a setting" screen. Select the System" from the
device list using the up/down arrows and press the edit button
9. Use the arrows to select Air Handler" from system devices list; press
edit. From this Air Handler screen you will have access to the various
airflow settings. Set the system air volumes according the needs of the
home. When you change certain settings, the system will prompt you
to please view and save all red settings". Use the arrows to select the
red settings and press edit. Either make changes or not, but press
save either way. The red settings will go away after pressing save.
When all CFM settings are complete, press the back button. Press
next step to advance to the tests button.
10. Test the system operation and confirm the system is electrically energized and operational. Particularly, test the heat strips (when used) to
insure the auxiliary stages have been detected and are operational.
Press done.
11. Exit the installer setup mode by selecting the EXIT button.
TIPS
If the thermostat System Setting" does not offer a choice for emerg.
heat" and or the electric heat will not function; the electric heat has not
been configured. Configure the electric heat as described on Page 64,
or for complete detail, see the Air Handler installation instructions. Reconfigure the icomfort system by entering the installer program and selecting the setup button and following the prompts.
If the thermostat System Setting" only shows heat only or off
choices and does not offer a choice for cooling" you must Install" the
non−communicating air conditioning unit. Select Add or Remove non−
communicating" under the setup button in the Installer Section. Select
Outdoor Unit Type", press the edit button and then choose 1 Stage
AC" or 2 Stage AC" and press the save button.
On two−stage Air Conditioners you must cut the W915 2 Stage Compr"
Link on the air handler control.
Page 69
icomfort Wi-Fi 7−Day Programmable Communicating Thermostat
Page 70

Setting up typical systemsAIR HANDLER & HEAT PUMP UNITS
icomfort−enabled Air Handler & icomfort−enabled Heat Pump unit
An icomfort air handler (CBX32MV or CBX40UHV) with an icomfort−enabled
heat pump (XP17 or XP21 only) unit.
NOTE − IMPORTANT! Be sure to set up the air handler control for heat strips
(if used) prior to powering up the system and thermostat.
1. Configure air handler control (AHC) for auxiliary heat strips if used.
2. WiringSee Communicating System Wiring diagram on Page 59
and Optional Accessories Wiring (Page 61) for any accessories be-
ing installed with the system.
4−conductor thermostat wire from the icomfort Wi-Fi thermostat
to the air handler (R, i+, i−, C)
4−conductor thermostat wire from the air handler terminal strip to
the icomfort−enabled HP (R, i+, i−, C)
Wiring as required for accessories
3. DO NOT cut any option link on air handler control.
4. After the entire system is wired, power up the system; the icomfort WiFi thermostat will check the system for installed communication devices.
5. On the thermostat, go past the Add or remove non−communicating devices" to the To adjust a setting" screen. Select the System" from the
device list using the up/down arrows and press the edit button
6. Select Balance Point Control and press edit. Use the down arrow to
select Enabled and press save. High and Low Balance Points will appear in red.
7. Complete Balance Point Control by editing the High and Low Balance
Points. It is not necessary to change the defaults, but you must save
each setting. The red settings will go away after pressing save. Press
the back button to return to the adjust screen.
8. Use the arrows to select Air Handler from system devices list. Press
edit. From this Air Handler screen you will have access to the various
airflow settings. Set the system air volumes according the needs of the
home. When all CFM settings are complete, press the back button.
Address any red settings as described in steps 6 and 7. Press next
step to advance to the tests button.
9. Test the system operation and confirm the system is electrically energized and operational. Particularly, test the heat strips (when used) to
ensure the auxiliary stages operate as designed. Press done.
10. Exit the installer setup mode by selecting the EXIT button.
TIPS
If the thermostat System Setting" does not offer a choice for emerg.
heat" and or the electric heat will not function; the electric heat has not
been configured. Configure the electric heat as described on Page 64,
or for complete detail, see the Air Handler installation instructions. Reconfigure the icomfort system by entering the installer program and selecting the setup button and following the prompts.
High & low balance points are enabled and adjusted under the installer
section of the thermostat. In the equipment button select System" and
press edit. Scroll down to Balance Point Control" and press edit and
select Enabled and then save.
An outdoor temperature sensor is provided in an icomfort enabled heat
pump unit. To display the outdoor temperature on the home screen of
the thermostat, you must turn on (or off) the Outdoor Temp Display".
From the Home screen, press press for more area and select the
HELP icon. Press the user preferences box and scroll down to Outdoor Temp Display". Press the modify button and use the up/down arrows to select On (or Off) and then press the save button. Press done
to return to the Home screen.
506920−01 09/12
Page 70
Page 71

icomfort−enabled Air Handler & conventional non−communicating Heat Pump unit
An icomfort air handler (CBX32MV or CBX40UHV) with a conventional non−
communicating heat pump unit.
NOTE − IMPORTANT! Be sure to set up the air handler control for heat strips
(if used) prior to powering up the system and thermostat.
1. Configure air handler control (AHC) for auxiliary heat strips if used.
2. Wiringsee Communicating System Wiring diagram on Page 59
and Optional Accessories Wiring (Page 61) for any accessories be-
ing installed with the system.
4−conductor thermostat wire from the icomfort Wi-Fi thermostat
to the air handler (R, i+, i−, C)
Conventional thermostat wire with 5 to 6 conductors from icom-
fort air handler to conventional HP (5 – 8 wires). (Y1, C, R, W1, O,
and on some models Y2)
Wiring as required for accessories
3. On air handler control, with 2−stage HP cut the W915 2 Stage Compr"
onboard clippable link. Cut W951 between W1 & W2 for two−stage
electric heat only.
4. After the entire system is wired, power up the system; the icomfort WiFi thermostat will check the system for installed communication devices.
5. In the installer setup button, select Add or Remove non−communicating equipment by using the yes button.
6. Select the Outdoor Unit Type" from the device list using the up/down
arrows and press the edit button. Then select the heat pump type
(1−stage HP or 2−stage HP) and press the save button.
7. On the thermostat, go past the Add or remove non−communicating devices" to the To adjust a setting" screen. Select the System" from the
device list using the up/down arrows and press the edit button.
8. Select Balance Point Control (if outdoor sensor is installed) and press
edit. Use the down arrow to select Enabled" and press save. High and
Low Balance Points will appear in red.
9. Complete Balance Point Control by editing the High and Low Balance
Points. It is not necessary to change the defaults, but you must save
each setting. The red settings will go away after pressing save. Press
the back button to return to the adjust screen.
10. Use the arrows to select Air Handler from system devices list. Press
edit. From this Air Handler screen you will have access to the various
airflow settings. Set the system air volumes according the needs of the
home. When all CFM settings are complete, press the back button.
Address any red settings as described in steps 8 and 9. Press next
step to advance to the tests button.
11. Test the system operation and confirm the system is electrically energized and operational. Particularly, test the heat strips (when used) to
insure the auxiliary stages operate as designed. Press done.
12. Exit the installer setup mode by selecting the EXIT button.
TIPS
If the thermostat System Setting" does not offer a choice for emerg.
heat" and or the electric heat will not function; the electric heat has not
been configured. Configure the electric heat as described on Page 64,
or for complete detail, see the Air Handler installation instructions. Reconfigure the icomfort system by entering the installer program and selecting the setup button and following the prompts.
High & low balance points are enabled and adjusted under the installer
section of the thermostat. In the equipment button select System" and
press edit. Scroll down to Balance Point Control" and press edit and
select Enabled and then save.
If an optional outdoor temperature sensor has been installed, you may
display the outdoor temperature on the home screen of the thermostat.
To turn on (or off) the Outdoor Temp Display". From the Home screen,
press press for more area and select the HELP icon. Press the user
preferences box and scroll down to Outdoor Temp Display". Press
the modify button and use the up/down arrows to select On (or Off)
and then press the save button. Press done to return to the Home
screen.
Page 71
icomfort Wi-Fi 7−Day Programmable Communicating Thermostat
Page 72

Table 7. Replacement Controls
The following kits have been set up for replacement of the icomfort−enabled controls.
Please note that control kits are unit− and revision−specific.
icomfort−Enabled Unit Replacement Kit Catalog No. Control Part No.
G71MPP (rev. 03 or later) 65W69 605341−01
SLP98 (rev. 01 or later) 73W45 102813−02
SL280 (rev. 02 or later) 83W88 103130−01
EL296 (rev. 01 or later) 83W88 103130−01
CBX40UHV (rev. 02 or later) AND CBX32MV (rev. 06 or later) 65W70 605341−02
XC17−24/30/42/60 (rev. 02 thru 04) AND XC17−36/48 (rev. 02 thru 05) 65W71 605341−03
XC17−24/30/42/60 (rev. 05 or later) AND XC17−36/48 (rev. 06 or later) 87W24/96W55 103369−01
XP17−24/30 (rev. 02 thru 05) AND XP17−36/42/48/60 (rev. 02 thru 04) 65W73 605341−05
XP17−24/30 (rev. 06 or later) AND XP17−36/42/48/60 (rev. 05 or later) 87W24/96W55 103369−01
XP19−24/36/48/60 (rev. 06 or later) 87W24/96W55 103369−01
XC21−24/36/48/60 (rev. 05 thru −07) 65W72 605341−04
XC21−24/36/48/60 (rev. 08 or later) 87W24/96W55 103369−01
XP21−24 (rev. 01 thru 04) AND XP21−36/48/60 (rev. 01 thru 03) 65W74 605341−06
XP21−24 (rev. 05 or later) AND XP21−36/48/60 (rev. 04 or later) 87W24/96W55 103369−01
REVISION HISTORY
Date Revision description Date Revision description
03−2012 Preliminary release 04−2012 Minor Revisions
05−2012 Pilot release; added note page 1; new registration screen page.26. 09−2012 Changed Wi−Fi button; add Gelaskins; minor software changes; alert
code corrections
506920−01 09/12
Page 72
 Loading...
Loading...