Page 1
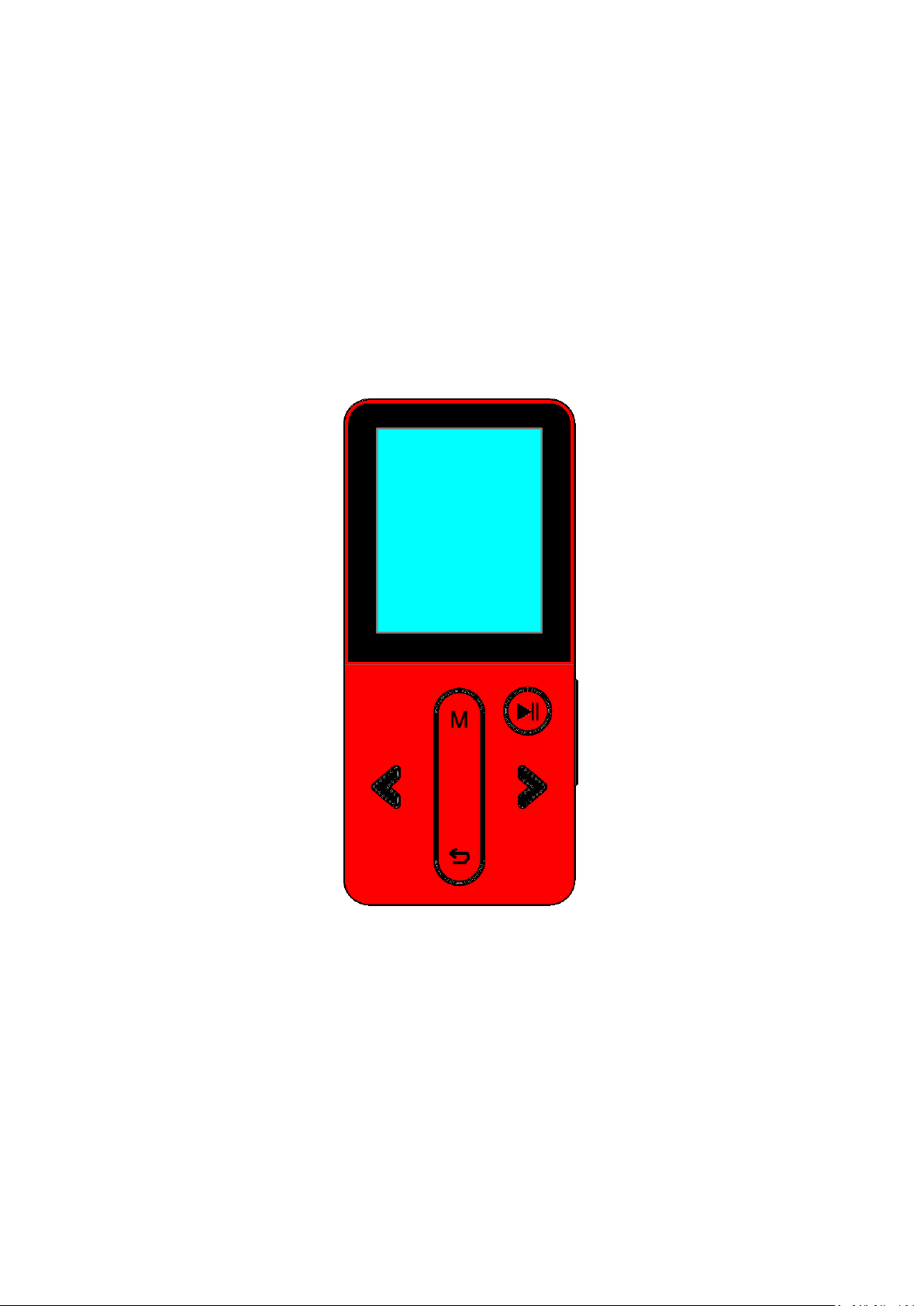
USER’S MANUAL
Model: Xemio-280
USER MANUAL
Media Player With Bluetooth Audio Transmission
HANDLEIDING
Mediaspeler met Bluetooth audio-overdracht
BENUTZERHANDBUCH
Media-Player mit Bluetooth Audio-Übertragung
MODE D'EMPLOI
Lecteur multimédia avec transmission audio Bluetooth
MANUAL DEL USUARIO
Reproductor multimedia con transmisión de audio por
Bluetooth
Page 2
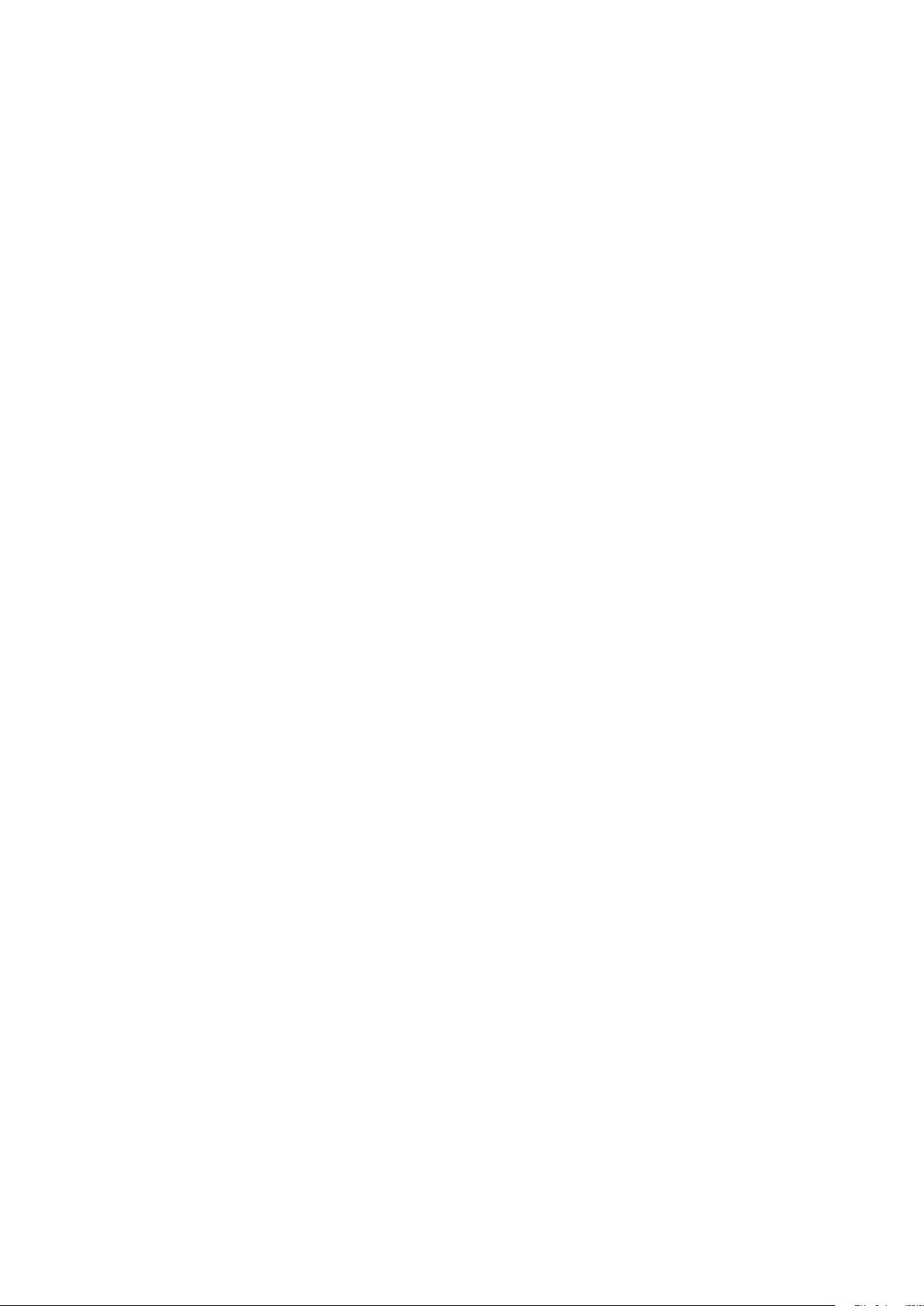
2
Index
English ................................................................................................................................................................................. 3
Nederlands ........................................................................................................................................................................ 30
Deutsch ............................................................................................................................................................................. 60
Français ........................................................................................................................................................................... 933
Español .......................................................................................................................................................................... 1244
Page 3
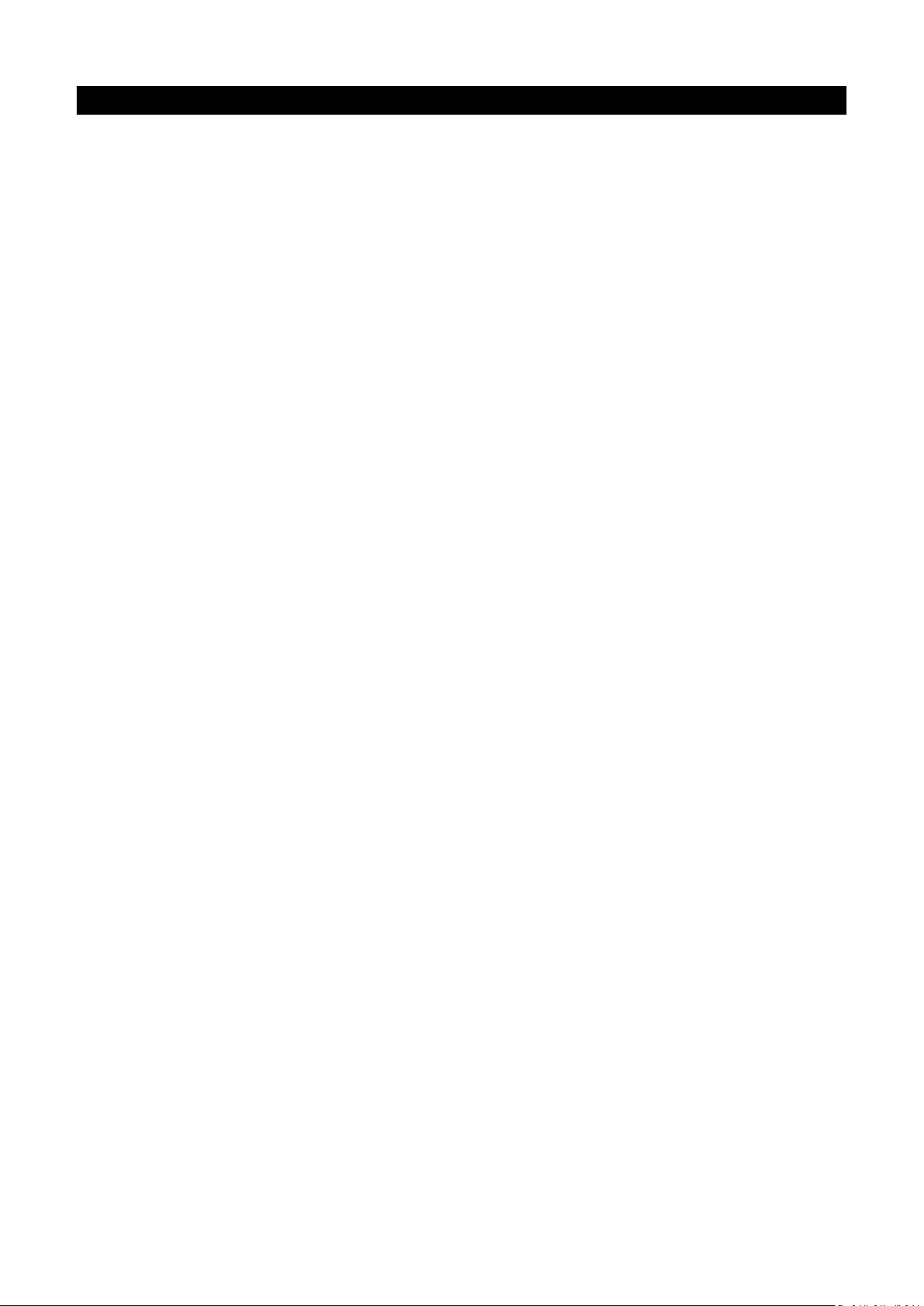
3
English
Media Player With Bluetooth Audio Transmission
Cautions
• Do not place naked flames, such as lighted candles on or near
the product.
• Do not place objects filled with liquids, such as vases on or
near the product.
• Do not use or store this product in a place where it is subject
to direct sunlight, heat, excessive dust or vibration.
• Do not use this product with wet hands.
• Do not clean this product with water or other liquids.
• Do not block or cover the slots and holes in the product.
• Do not push foreign objects into the slots or holes in the
product.
• Do not attempt to open this product yourself. There are no
user serviceable parts inside.
• Do not allow children access to plastic bags.
Safety Warnings
• Before using this product, read and follow all warnings and
instructions.
• This product is not intended for use by young children. Young
children should be properly supervised.
• This product is intended for household use only and not for
commercial or industrial use.
• Do not expose to dripping or splashing.
• No naked flame sources, such as lighted candles, should be
placed on the product.
• Ventilation should not be impeded by covering ventilation
openings with items such as newspapers, table cloths,
curtains and the like.
• Make sure the unit is adjusted to a stable position. Damage
caused by using this product in an unstable position or by
failure to follow any other warning or precaution contained
within this user manual will not be covered by warranty.
We, suggest retaining the packaging in case for future transport of
the product.
If at any time in the future you should need to dispose of this
product, please note that: All batteries and accumulators need to
be removed from this product (Removal of Waste Batteries and
Accumulators).
Page 4
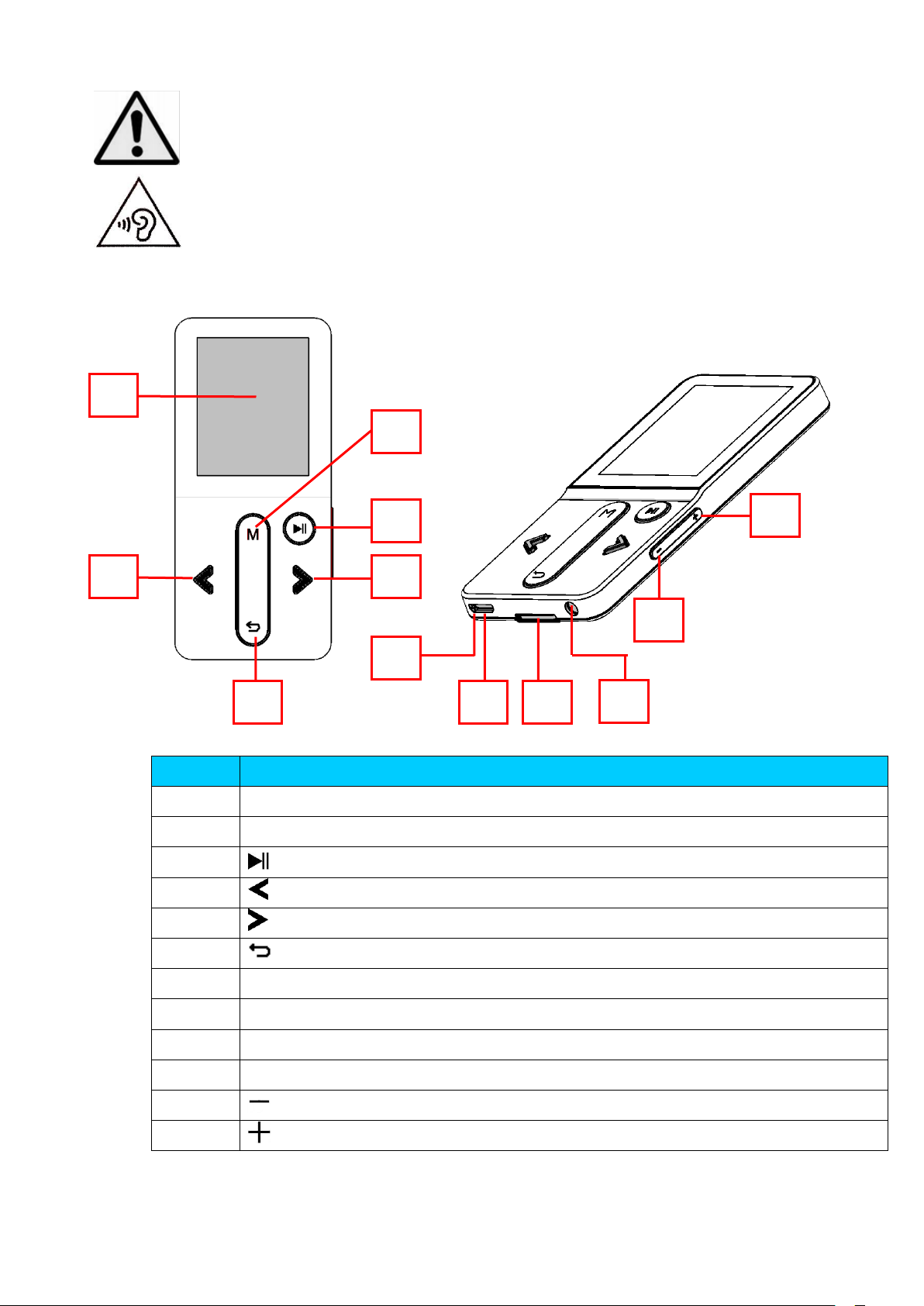
4
WARNING: When participating in the traffic listening to a
personal music player can make the listener less aware of
potential dangers such as approaching cars.
WARNING: To prevent possible hearing damage, do not
listen at high volume levels for long periods.
1. Get to know the controls on Player
Item
Description
1
TFT LCD Display
2
M Button (Menu)
3
Button (On/Off, Play/Pause)
4
Button (Previous/Fast-Rewind)
5
Button (Next/Fast-Forward)
6
Button (Previous Menu/Exit)
7
Microphone Position (mono, inside USB port)
8
Micro USB Port (PC Connection/Charge)
9
Micro SD Memory Card Slot
10
Earphone Output Jack (3.5mm Stereo)
11
Button (Volume Down)
12
Button (Volume Up)
11 1 3 4 12
7
9
10 8 6
5
2
Page 5

5
2. About Player Battery
Player has an internal, non–user-replaceable battery. For best
results, the first time you use player, let it charge for about 2 ~
3 hours or until the battery status icon in the “Connect” screen
shows that the battery is in full.
Battery is full
Note: Player may continue use battery power after it’s been
turned off. For maintain the battery life and performance, if unit
isn’t used for a while, the battery need to be recharged,
recharging the battery at least once per month.
a. Charging the Battery:
You can charge the player battery in two ways:
• Connect player to your computer. Or,
• Use the USB power charger. (not included)
b. Connection and Charging:
• Once you have connected player with computer/power
charger, then you will see the “Choose connection” screen
appear to choose and it will switch to “Charge & Transfer”
mode automatically if no action in 4 ~ 6 seconds.
• Choose “Charge & Transfer” to upload or download the
media files with your computer and charging the Player’s
battery.
• Choose “Charge & Play” to operates the Player’s function and
the battery charging in background.
• The level bars are running in battery icon at the connecting
screen. The battery is in charging.
“Choose connect type”
“Charge & Transfer”
“Charge & Play”
In Charging
Page 6

6
Important: The battery does not charge when your computer is in
sleep. The USB port on most keyboards does not provide enough
power to charge the player. Connect player to a USB 2.0 port on
your computer only to prevent charge problem.
3. Connecting and Disconnecting Player
a. To Connecting Player:
• To connect player to your computer, plug the connector of
USB Cable into a USB port on your computer, and connect the
other end to player,
• Then the player is ready for media files transfer with your
computer and the battery is charging when “Charge &
Transfer” mode is selected. And the “Connect” screen is
appearing for view.
• Now you can transfer the media files by using the computer
mouse use drag and place, or copy and paste, in between the
player and your computer.
b. To Disconnecting Player:
It’s important not to disconnect player while it’s syncing or
transferring files. Eject the player before disconnect it.
• To eject player, press once the M button, the connecting
screen will switch to “Main Menu” screen. And now is safe to
disconnect the player with your computer. Unplug the USB
cable from the player. Or,
• If you’re using a Windows PC, you can also eject player in My
Computer or by clicking the “Safely Remove Hardware” icon
in the Windows system tray, select the correspondence name
of USB Device and choose “Stop” > choose “Confirm” >
choose “Confirm” follow by the pop-up windows you’re your
computer.
• If you’re using a Mac, you can also eject player by dragging the
player icon on the desktop to the Trash.
• Disconnect the USB cable from the player and computer,
simply remove it.
• If you accidentally disconnect player without ejecting it,
reconnect it to your computer and sync again. However, some
media file may loss.
Page 7
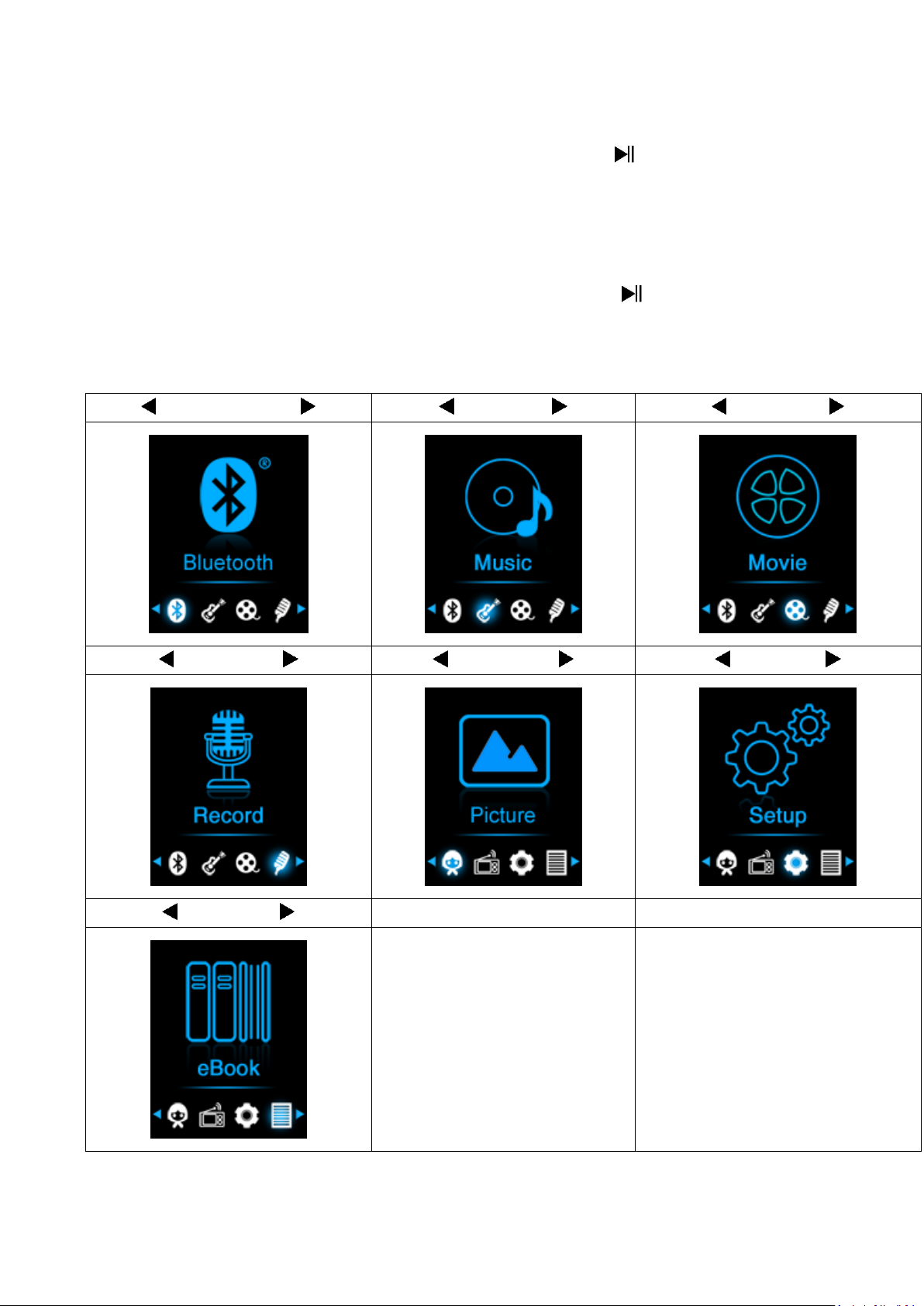
7
4. Getting Start the Player
Turn ON/OFF the player and use of Main Menu:
• To turn ON the player, press and hold the button for
2 ~ 3 seconds, then you will see any one of the following
shown Main Menu screen, “Bluetooth/Music/Movie/Record/
Picture/Setup/eBook”, will appear on LCD after the Loading
and Opening screen have displayed.
• To turn OFF the player, press and hold the button for
2 ~ 3 seconds.
“Main Menu”
Bluetooth
Music
Movie
Record
Picture
Setup
eBook
Page 8
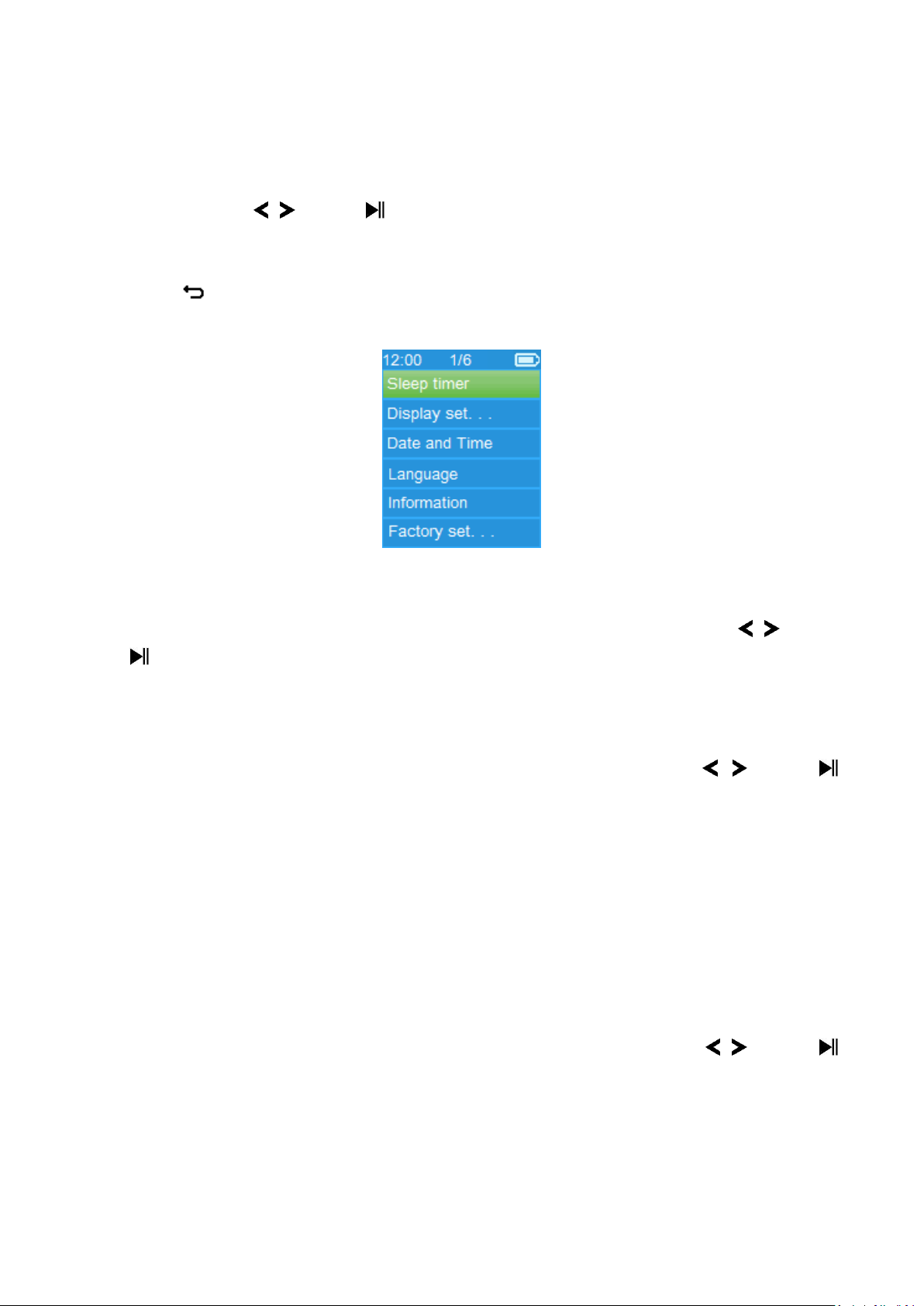
8
5. Use Setup Menu
You might need to set date & time or change some default setting
as you desired in setup menu before you start to use the player.
• To go into setup menu, from main menu, choose “Setup” by
using the / and buttons, a “Setup” menu appears to
use;
• For back to previous menu or main menu, press or pressing
the button during in setup menu and submenu.
Setup Menu
a. Sleep timer:
• In Setup menu, choose “Sleep timer”, by using the / and
buttons then choose “Off” to switch off it. ( factory default
is “Off”)
• In Setup menu, choose “Set sleep timer” to switch On the sleep
timer, a levels bar with number appear to use, then choose
“1 ~ 99” (Minutes) as you want by using the / and
buttons.
• The Player will turn off itself automatically as your desired
time set.
b. Display settings:
You can set the backlight to illuminate the screen for a certain
amount of time as you desired, or make the backlight to “always
On” when every time you turn ON the player.
• In Setup menu, choose “Display settings” > choose “Backlight
timer”, a list appear to use, then chose “Always On/
10/20/30 seconds” as you desired by using the / and
buttons. Choose “Always On” to prevent the LCD backlight
from turning to off. (choosing this option decrease battery
performance)
• Choose “Screen saver” > choose “Digital clock” or “Screen off”
to turn On and Off the screen saver function. Chosen digital
Page 9

9
clock to display the date and time when the screen saver if in
On.
c. Date & Time:
• In Setup menu, choose “Date and time” by using the /
and buttons, a list appears to use.
Set Time
• Choose “Time settings” to set clock, then choose “Set time
format” or “Set time” as you want;
• Choose “Set time format” then choose “12 Hours/24 Hours”
show format as you desired.
• Choose “Set time”, a clock interface will appear to set;
• The “Hour/Minute” set item is highlighted, press M button to
switch in between Hour and Time which you want to set. And
adjusting hour and minute to current time by pressing the
/ button.
• Finally, you need to press the button to confirm the
adjustment and the screen will back to previous menu.
Set Date
• Choose “Date settings” to date, then choose “Set date format”
or “Set date” as you want;
• Choose “Set date format” then choose “YYYY MM DD/MM
DD YYYY” which format as you desired.
• Choose “ Set date”, a date interface will appear to set;
• The “YY/MM/DD” set item is highlighted, press M button to
switch in between day, month and year which you want to set.
And adjusting them to current date by pressing the /
button.
• Finally, you need to press the button to confirm the
adjustment and the screen will back to previous menu.
d. Language:
This player can use difference OSD languages.
• To set the language, choose “Language”, and then choose
which language as you desired by using the / and
buttons.
e. Information:
You can view about the player information and disk memory
status, such as firmware version, remaining memory space
available and the number of support media files available in
player.
• In Setup menu, choose “Information” by using the / and
Page 10

10
buttons, a list appears to use.
• Choose “Player information” or “Disk space” which you want
to view.
f. Factory Settings:
• In Setup menu, choose “Factory settings”, a dialog “Restore
factory settings?” will pop up to confirm;
• Choose “Yes” to confirm. Or, “No” to abort.
• Press button to exit Setup menu.
6. Use Bluetooth Menu
• From main menu, choose “Bluetooth” menu by using the /
and buttons, a Bluetooth list menu “Search
Device/Device’s List/Folders & songs/BT Now Playing/Shuffle”
will appear to choose after Bluetooth entering screen have
displayed;
• Before pairing, please make sure your Bluetooth Receiver
Device supports Bluetooth A2DP profile.
• Keep the device in 1 meter of your Bluetooth receiver device.
• Switch On your Bluetooth receiver device and enable it to
searching/pairing mode.
a. Search Device
• Choose “Search Device” to enter into the Bluetooth searching
mode by using the / and buttons on player, the device
searching mode is starting, for approximate 10 ~ 20 seconds, a
device(s) name list will appear to choose for pairing.
• Choose the device’s name which you want to pair then choose
“Pair/Connect” by using the / and buttons, wait for
few seconds both device should be paired and the first song in
music list will playing automatically from you Bluetooth
receiver device. And,
• The screen is switch to “BT Now Playing” interface and a
Bluetooth icon “ ” is displaying at the information bar, the
Page 11

11
Bluetooth is in transmitting.
“BT Now Playing”
• To search for new Bluetooth Device;
• Before you search for new device, please disconnect the
current paired device. For better result, turn the paired
Bluetooth receiver to power off.
• Choose “Search Device” the device searching mode will start
again for new device(s) name list to choose again;
• Choose new found and wanted Bluetooth receiver device for
pairing.
b. Device’s List
• Choose “Device’s List” to enter into the paired device list, you
can disconnect or un-pair it, also can re-connect those devices
if it’s in operating range.
• In device’s list, choose the device’s name and choose you
desired function “Disconnect” or “Connect/Unpair” as you
want. However, make sure that you have disconnected the
linking device before connect the new wanted device.
• Reconnect a pair Bluetooth device;
• Automatically connecting: every time when turn “On” the
Bluetooth transmission function, it will automatically
reconnect to the last connected device if the receiver device is
still in reconnect mode. However, some Bluetooth receiver
device may need to turn it “Off and On” again for reconnecting.
If not;
• Manual connecting: some Bluetooth receiver device may need
to reconnect manually; turn it power Off and On again for
reconnecting. Or;
• Choose “Device’s List” again by using the / and buttons,
then choose the known device and choose “Connect” for
reconnecting.
Bluetooth Transmission is On
Page 12
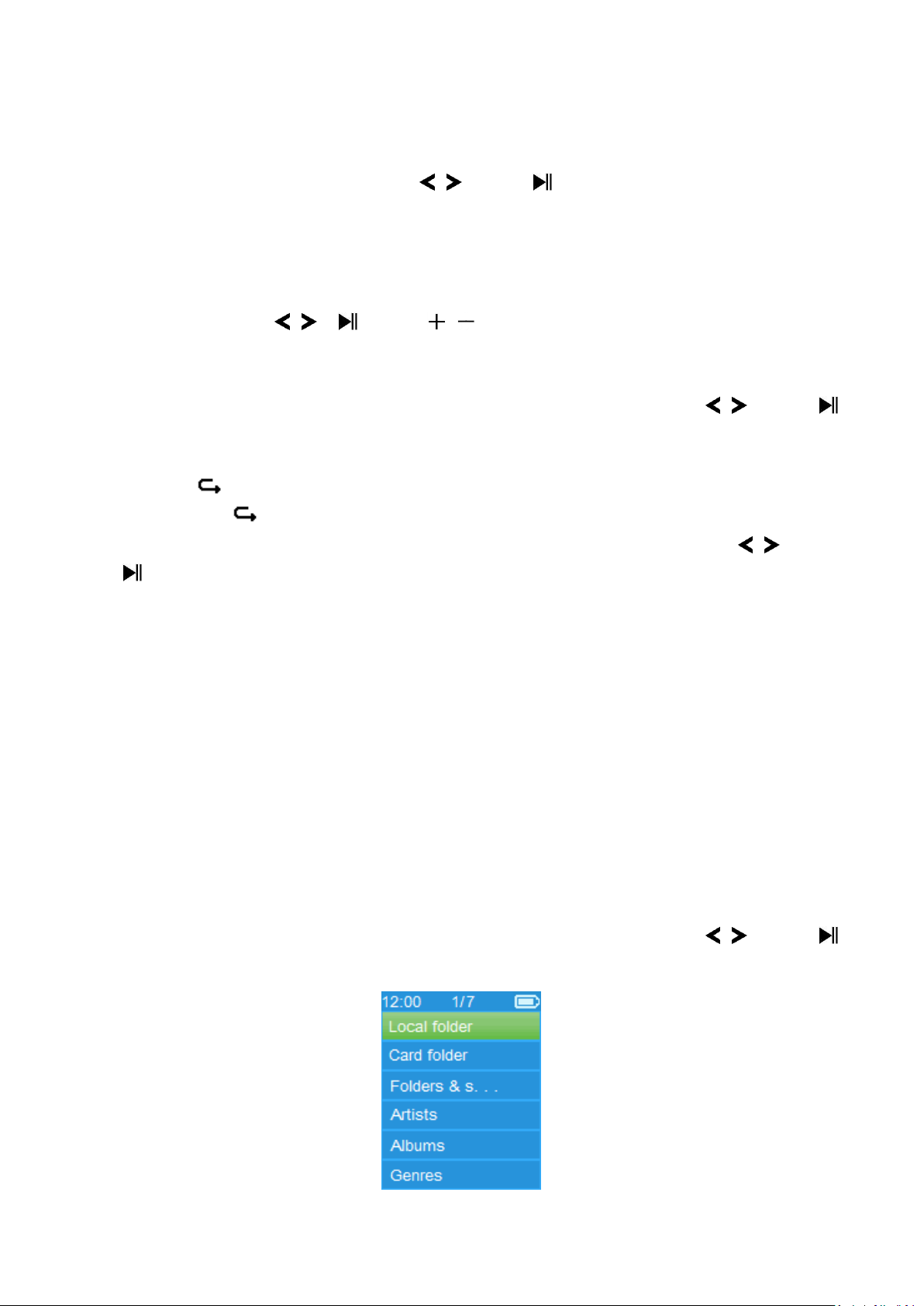
12
c. Folders & songs
• Choose “Folders & songs” to enter into music list, you can
direct select the wanted folder and song file for play and
transmitting by using the / and buttons.
d. BT Now Playing
• Choose “BT Now Playing” to return now playing interface.
• In BT Now Playing interface, you can selects; Previous/Next
song file, Play/Pause the song and adjust the Volume Up/Down
by using the / , and / buttons respectively.
e. Shuffle
• Choose “Shuffle” > choose “off/On” to disable and enable the
shuffle play function as you desired by using the / and
buttons.
To Recall the Bluetooth’s Submenu/Exit Bluetooth Function
• Press button, to recall the Bluetooth’s submenu. Or,
• Pressing button until a “Exit BT Transmission?” dialog
appear for confirm. Choose “Yes” to exit by using the / and
buttons, the Bluetooth function will turn Off and return to
main menu screen. Choose “No” to abort.
Bluetooth Function Limitation:
1. When you turn the player into Bluetooth audio transmitting
mode, the player earphone output sound will turned to Off
automatically;
2. Fast-Forward and Fast Backward is not allowed to use in
Bluetooth mode.
7. Use Music Menu
You can use this music player to playback with almost full format
of music file of audio coding. To open the music player in Main
Menu:
• From main menu, choose “Music” by using the / and
buttons, a list menu appears to use;
Page 13

13
• Choose “Folders & songs/Artists/Albums/Genres/Update
Playlist” as you desired;
• Choose “Folder & songs” to enter all folders and songs list
menu to select you desired folder and song where start the
play.
• Choose “Artists” to enter folder(s) list menu grouping by Artist
name, then choose who name of Artist folder > choose a song
file in list where start the play.
• Choose “Albums” to enter folder(s) list menu grouping by
Album name, then choose who name of Album folder >
choose a song file in list where start the play.
• Choose “Genres” to enter folder(s) list menu grouping by
Genres name, then choose who name of Genres folder >
choose a song file in list where start the play.
• Choose “Update playlist” to update the playlist when you
found it show incorrect; actually, it is normal due to some
media files could be manual deleted in player’s memory by
user in some case. However, update the playlist when
necessary.
To switch Local Folder or Card Folder for Playback
• The “Local Folder” and “Card Folder” items will be existed
only in music menu when Micro SD card has plugged into the
player;
• Choose “Local Folder” to use player’s internal memory as
current location, you will see all supported song files will list
out in playlist when item selected. Or,
• Choose “Card Folder” to use Micro SD Card memory as current
location, you will see all supported song files will list out in
playlist when item selected. However, a “Create list or not” will
appear to confirm when every time the Micro SD Card is plug
in and used. Choose “Yes” to process, a playlist will be
Page 14

14
generated for use. Choose “No” to abort.
• Then, use “Folders & songs” Use “Folder & songs” item to
select song file for playback in normal case.
Remark:
All songs listed in Local Folder or Card Folder, the player’s system
treated them as only a single folder.
If you select song in this folder, in this case, the repeat folder
function of play mode will playback all them.
a. Play Music
• In “Folders & songs/Artists/Albums/Genres” list menu,
choose a song file to star the play using by using the / and
buttons. Then the music “Now playing” interface will
appears to view and use;
Now Playing
b. Play/Pause
• In music now playing interface;
• Press the button to pause the playing music. Press it again
to resume.
c. Next/Fast-forward and Previous/Fast-backward
• Press the button to play next music.
• Press the button to play previous music.
• Press and hold the button to use fast-forward
• Press and hold the button to use fast-backward.
d. Adjust volume level
• Press or pressing / button to adjust volume levels to
up/down and a volume control screen is appear for viewing.
• Wait for 6 ~ 8 seconds or press the button to return to
music now playing screen.
• For hearing protection; a display warning pop-up on display
screen, when first time to increase the volume level and reach
to the default setting level which may exceed 85dB. Press the
Page 15

15
M button to accept the warning and enter into the volume
control for increase the level and until to maximum level.
Use Lyric Display
This player supports “*.LRC” lyric files and lyrics can synchronous
displayed while playing music if you music file has lyric file
included together.
• Make sure the music file name and the “*.LRC” file name
must be same and upload into player together. The embedded
lyric song file will not display lyric.
• When the playing music included with lyrics file, then the
lyrics display mode will switched on automatically and the
lyrics will display at the music now playing interface.
8. Use Music Submenu
• In music now playing interface, press the M button to enter to
music submenu, a music submenu “Play mode/Equalizer/
Delete” is appear to choose;
Music Submenu Menu
a. Play mode:
• In Music submenu;
• Choose “Play mode”, a list menu “Repeat/Shuffle” appears to
use;
• Choose “Repeat” > choose “Repeat Off/Repeat 1/Repeat
all/Repeat folder” as you desired play mode by using the /
and buttons.
• Choose “Shuffle” > choose “Off/On” as you desired.
b. Equalizer
• In Music submenu, Choose “Equalizer”, then choose
“Normal/Rock/Funk/Hip hop/Jazz/Classical/Techno” as you
desired sound effect by using the / and buttons.
c. Delete:
• In Music submenu, choose “Delete file” by using the /
Page 16
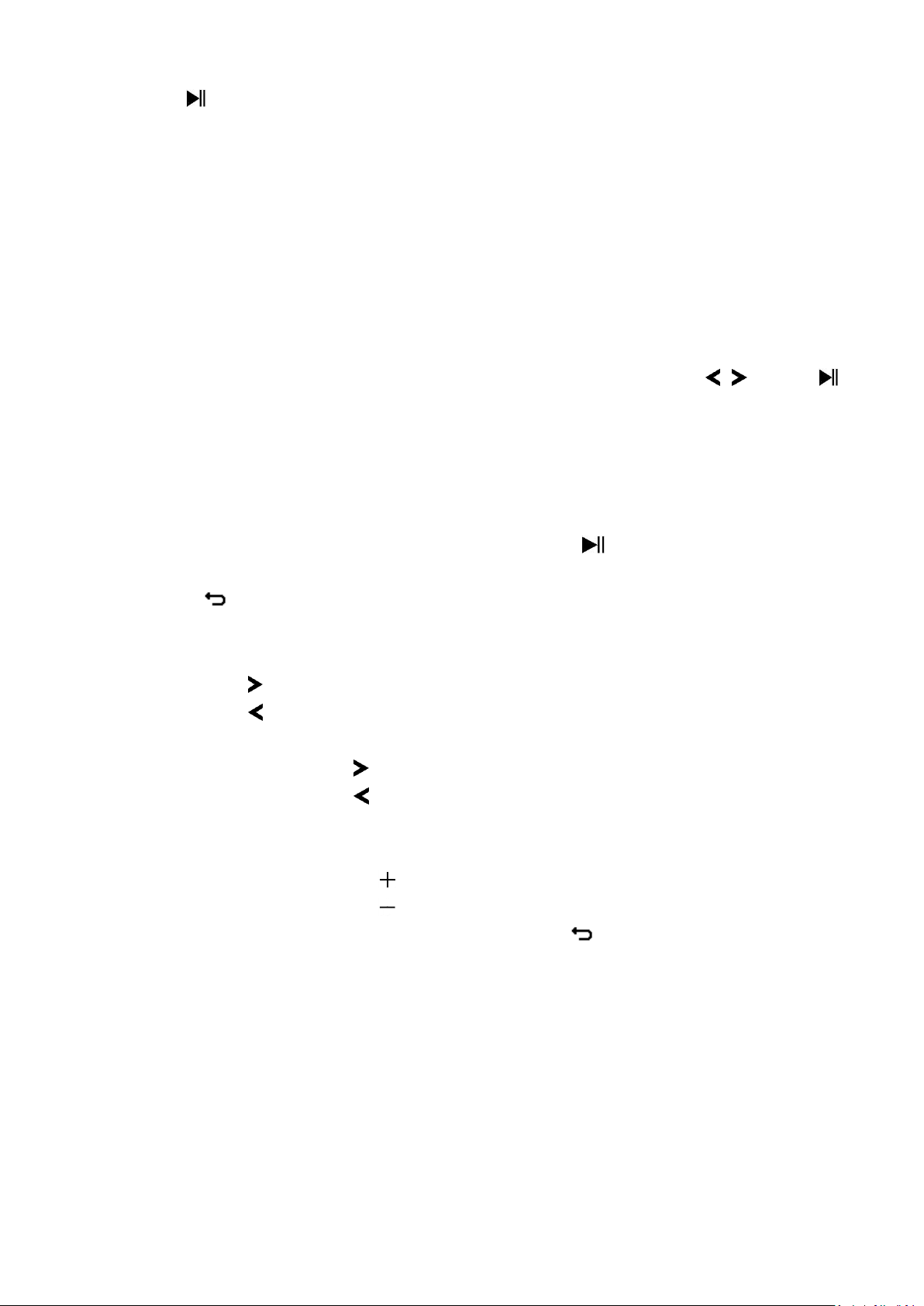
16
and buttons;
• A “song name…” delete? dialog is appear to confirm, choose
“Yes” to confirm delete the current song file in memory;
• A “deleting” dialog is appears for few seconds and the current
song file is deleted. And the next song’s file is selected to play
automatically.
• Choose “No” to abort.
9. Use Video Menu
a. Play Video
• From Main Menu, choose “Video” by using the / and
buttons, a files list appears to choose;
• Choose the desired file to start the play and the screen switch
to movie now playing screen. The movie is playing
automatically.
b. Play/Pause Video
• In movie now playing screen, press the button to pause.
• Press it again to resume.
• Press button to go back files list screen for choose another
movie file to play if you want it.
c. Play Previous or Next file
• Press the button to play next file.
• Press the button to play previous file.
d. Fast-Forward or Fast-Backward
• Press and hold the button to play fast-forward.
• Press and hold the button to play fast-backward.
e. Adjust Volume Level
• In movie now playing screen,
• Press or pressing the button to increase the volume level.
• Press or pressing the button to decrease the volume level.
• Wait for 6 ~ 8 seconds or press the button to return to
movie now playing screen.
• For hearing protection; a display warning pop-up on display
screen, when first time to increase the volume level and reach
to the default setting level which may exceed 85dB. Press the
M button to accept the warning and enter into the volume
control for increase the level and until to maximum level.
Note: Activate volume will pause the video. Play will resume and
at no key input after 6 seconds.
Page 17

17
10. Use Video Submenu
You might need to change the play mode or delete some
unwanted movie files. To do this:
• In movie now playing screen, press the M button, a movie
submenu “Repeat/Delete video/Update Playlist” is appear to
choose;
a. Repeat:
• Choose “Repeat” > choose “Repeat off/Repeat 1/Repeat all”
as you desired play mode by using the / and buttons.
b. Delete Video:
• Choose “Delete Video” by using the / and buttons;
• A “video name…” delete? dialog is appear to confirm, choose
“Yes” to confirm delete the current song file in memory;
• A “deleting” dialog is appears for few seconds and the current
song file is deleted. And the next movie’s file is selected to
play automatically.
• Choose “No” to abort.
c. Update playlist:
• Choose “Update playlist” to update the playlist when you
found it show incorrect; actually, it is normal due to some
media files could be manual deleted in player’s memory by
user in some case. However, update the playlist when
necessary.
11. Convert Video files into AMV/AVI
Important: For Video Converter, please make sure you have
installed Microsoft DirectX 9.0 or above in your computer. When
to convert Real Media, QuickTime, MPEG format video files,
please install related DirectShow filter at first. Otherwise, AVI
Converter cannot work normally.
For Media Manager in Windows XP and Windows 2003, please
make sure you have installed Microsoft Media Player 10.0 or
above, and Microsoft .NET framework 3.0.
If your video file is different or you found format error, convert it
to the correct format through the included “AMV&AVI Video
converter” as follows. This tool can be used to transform those
video files into AMV/AVI format files on the computer before
upload them to your player. Recommended use AMV for avoids
video codec issues on your computer.
Page 18
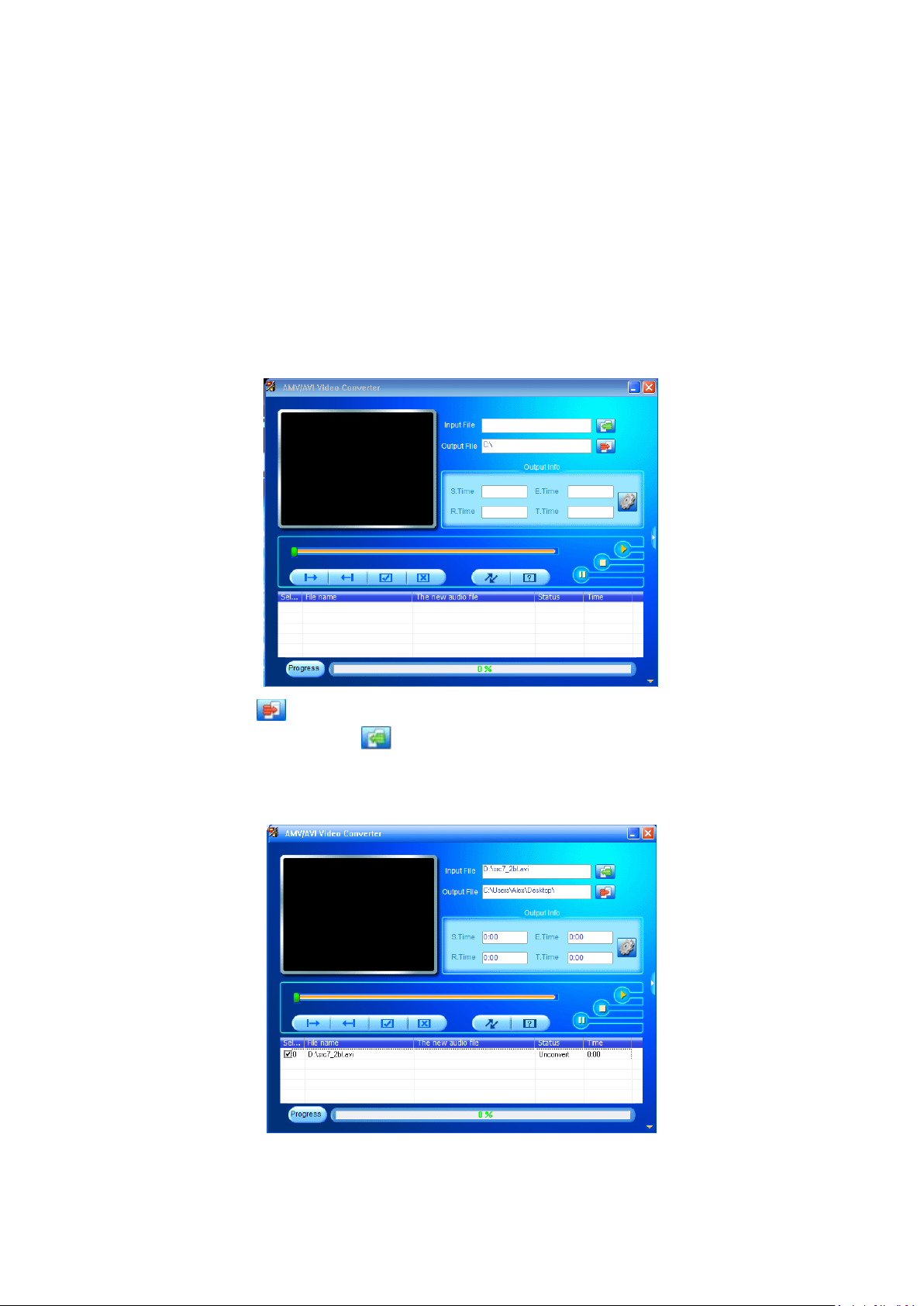
18
• To install this video convert tool to your computer, open a
folder named “UTILITIES > Video Conversion Software” which
stored in your player’s internal memory. (Download it onto
your computer for copy and installation)
• Select “Setup” to start the install program, the software will
automatically install to your computer.
• After installation is done, open folder “Media Player Utilities
x.xx” > click program “AMV&AVI Video converter” in All
Program bar on your window PC. The program interface as
shown below:
• Then click to choose the folder where to save the convert
files, and then click to select the folder where the original
files are. The original file will show in the file window once
selected.
Page 19
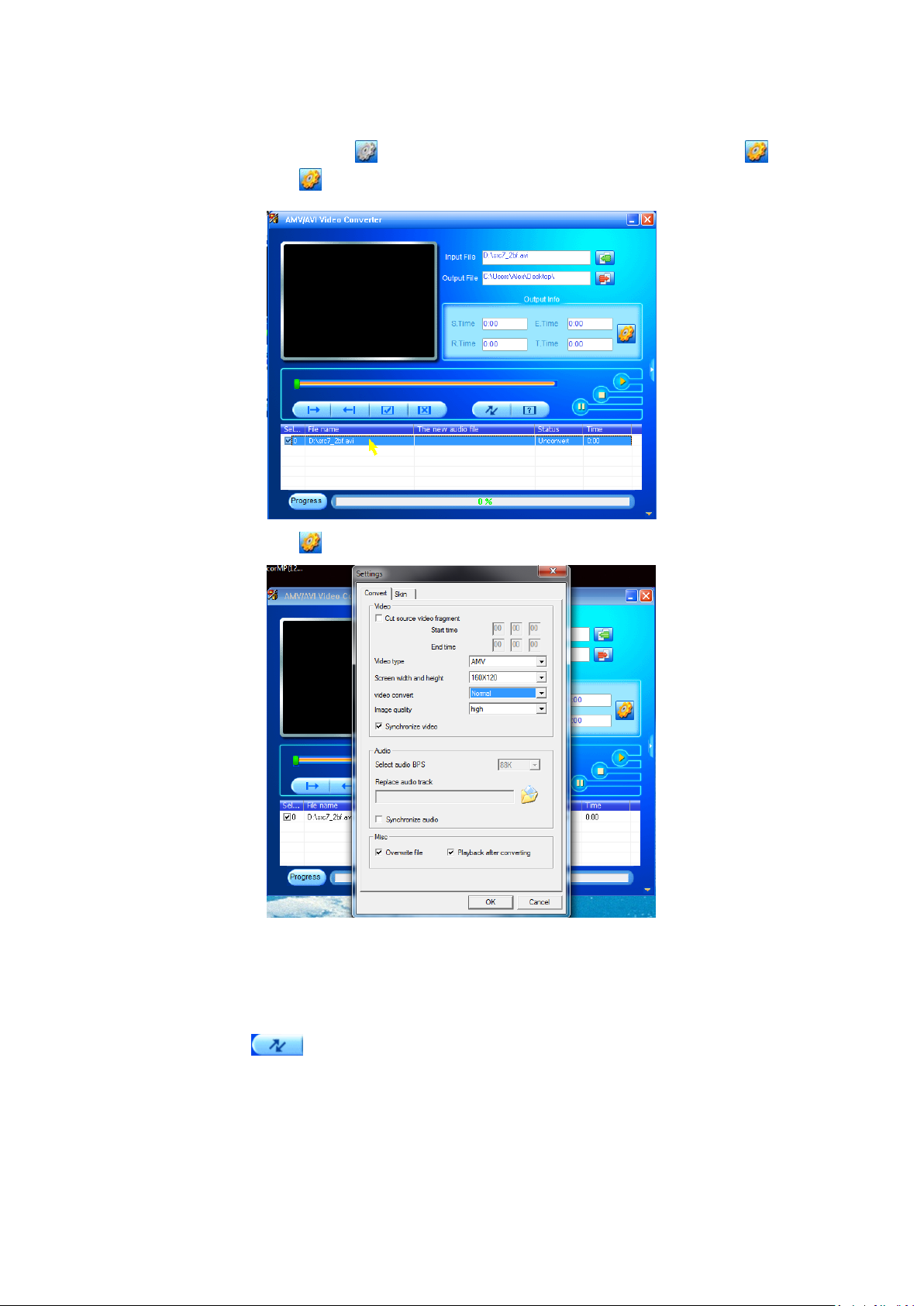
19
• Move the mouse arrow and left click mouse on the
unconverted source files to select with highlight in the file
window, then the icon will be highlighted into icon.
Now click this icon and a dialog box will be shown.
• Now click this icon and a dialog box will be shown.
• Make sure Video type is “AMV/AVI” and screen width and
height is “160x120/320x240” selected. Video convert and
Image quality should be “Normal” and “High” as defaulted.
Click “OK” to confirm the setting.
• Now click to start converting.
Page 20

20
• After conversion, the converted files will play automatically for
preview if AMV format has selected.
• And now, the converted AMV/AVI file is ready to transfer, you
can simply copy and place those converted files to the media
player.
Note: Only pixels in “160x120/320x240 (max.)” can be supported
by this player.
12. Use Record Menu
You can use the player as a Voice Recorder and recording voice
memos using the built-in microphone. Besides, look for the
recorded file(s) and playback them in same menu. To do this:
• From main menu, choose “Record” by using / and
buttons, a list menu appear to choose;
a. Start Voice Recording:
• From list menu, choose “Start Voice Recording”, a “Now
Recording” screen appear to view and it is in recording.
Now Recording Screen
Page 21

21
To Start/Pause Recording
• In recording mode, press the button to pause the
recording.
• Press the button again to resume recording.
To Save and Stop Recording File
• Press the button, a “save recording?” dialog pop up to
confirm;
• Choose “Yes” to confirm, the recorded file will save into
memory and back to the list menu for next action.
• Choose “No” to abort.
b. Recordings Library: (Playback Recorded file)
• From list menu, choose “Recordings Library”, a list menu
appear to choose;
For delete all recorded files from Player’s
• Choose “Delete All” to remove all the recorded files from the
Player’s memory if you wish. Once choose it, a dialog pop to
confirm.
• Choose “Yes” to delete all files. Or, choose “No” to abort.
For playback recorded file(s)
• From list menu, choose a desired recorded file (RECxxx.*) to
start the play by using the / and buttons;
• The screen will switch to “Library Now Playing” and the
selected file will start to play.
Play/Pause file
• In library now playing interface;
• Press the button to pause the playing file. Press it again to
play.
Next/Fast-forward and Previous/Fast-backward Song file
• Press the button to play next file.
• Press the button to play previous file.
• Press and hold the button to use fast-forward
• Press and hold the button to use fast-backward.
Adjust volume level
• Press or pressing the / button to adjust volume levels to
up/down and a volume control screen is appear for viewing.
• Wait for 6 seconds or press the button to return to music
now playing screen.
For delete current playing file
• In library now playing screen, press M button to call submenu,
then choose “Delete” by using the / and buttons;
Page 22
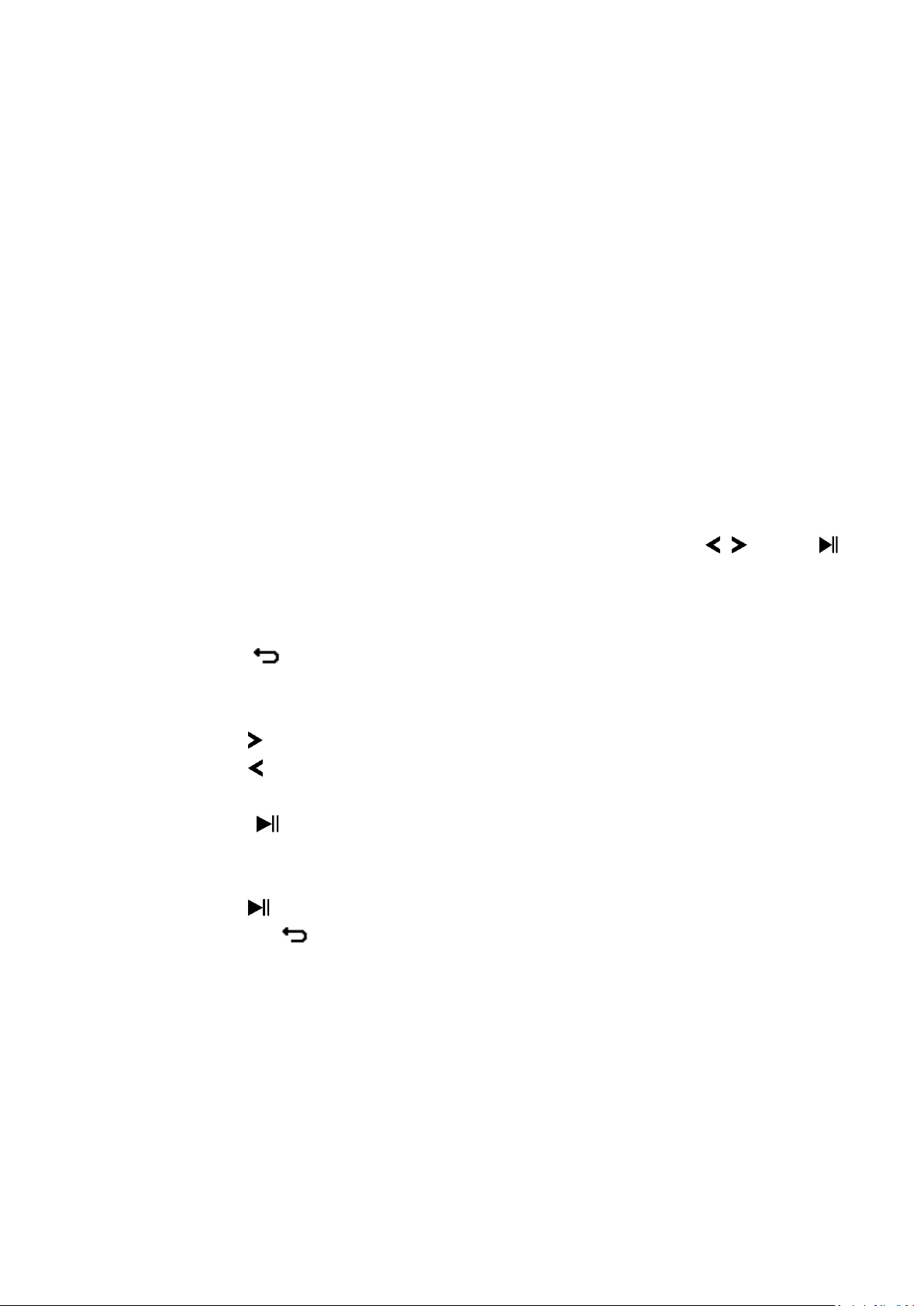
22
• A “RECxxx.*” delete? dialog is appear to confirm, choose “Yes”
to confirm delete the current playing file in memory;
• A “deleting” dialog is appears for few seconds and the current
playing file is deleted. And the next file is selected to play
automatically.
• Choose “No” to abort.
c. Record Settings:
• From list menu, choose “Record Settings” > Choose “Set REC
bitrate”, a list menu appear to choose;
• Choose “512kbps/768kbps/1024kbps/1536kbps” if WAV
record format is chosen.
Remark: higher number of kbps will higher the recording quality
but will use more memory capacity in recording file.
13. Use Pictures Menu
You can use the player as picture/photo viewer, to browse file:
• From main menu choose “Pictures” by using the / and
buttons, a list menu appear to use;
a. Play Pictures file
• In list menu, choose a file to start the play.
• Press the button to go back to list menu for other file
selection.
b. Change previous/next file
• Press the button to next file.
• Press the button to previous file.
c. Slideshow play
• Press the button to enter into slideshow mode, those
picture files will play file by file according to slideshow settings
in submenu.
• Press the button to cancel the slideshow mode.
• Pressing the button to back to main menu.
14. Use Pictures Submenu
You might need to change some settings for picture browse. To
change setting:
• In file list menu or picture playing mode, press the M button
to call up the photo submenu, a list “Slideshow
settings/Delete picture/Update Playlist” appear to choose;
a. Slideshow settings:
Time per slide
Page 23
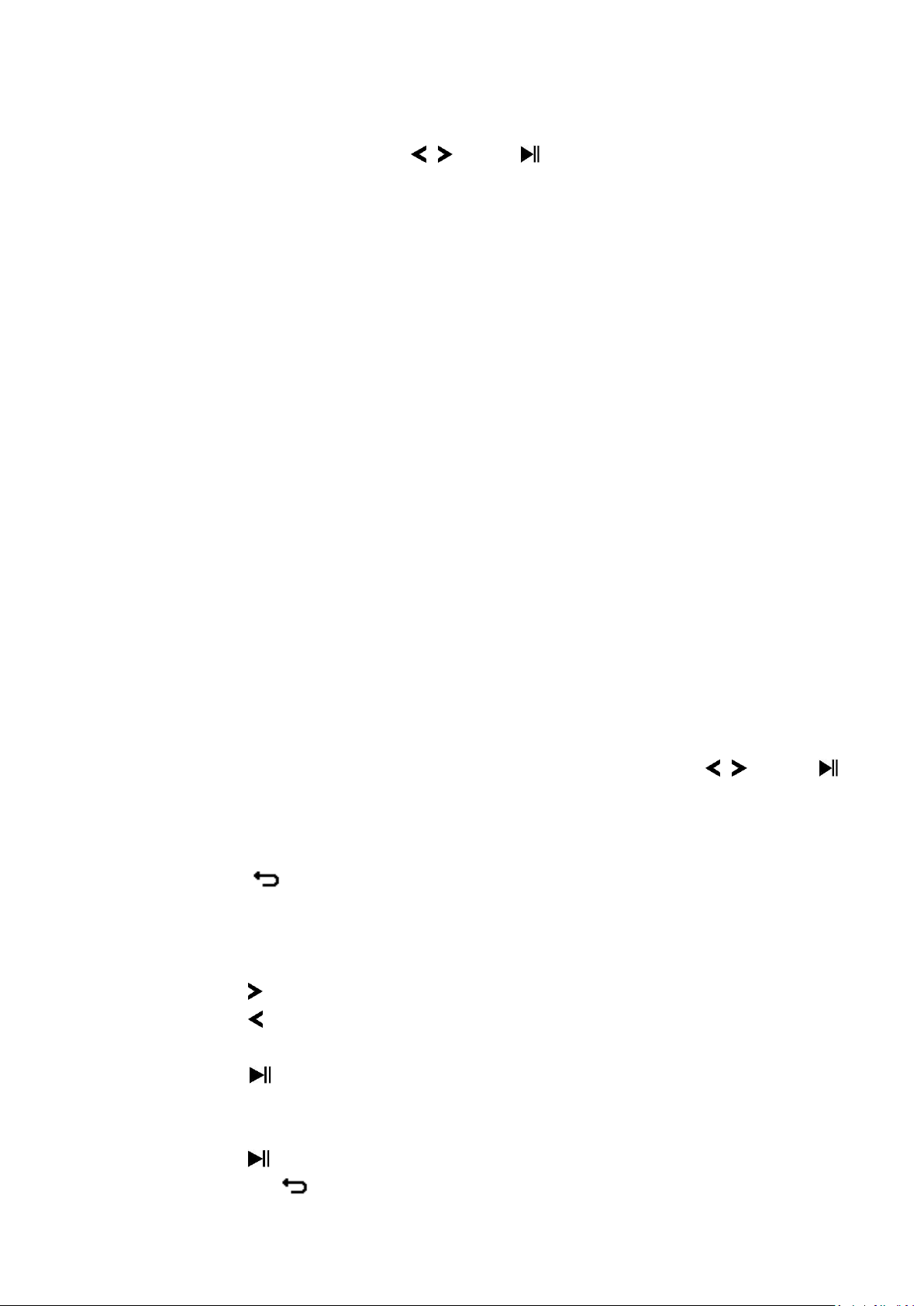
23
• Choose “Slideshow settings” > Choose “Time per slide”, a levels
bar with number appear to use, then choose “02 ~ 30” (seconds)
as you want by using the / and buttons.
Repeat
• Choose “Repeat” > choose “Off/On” as you desired. The
repeat all files function will activate if “On” is chosen.
b. Delete picture:
• Choose “Delete picture”, a “file name.*” delete? dialog is
appear to confirm, choose “Yes” to confirm delete the
selected file or current playing file in memory;
• A “deleting” dialog is appears for few seconds and the current
playing file is deleted. If in file playing, the next file is selected
to play automatically.
• Choose “No” to abort.
c. Update Playlist:
• Choose “Update Playlist” to update the playlist when you
found it show incorrect; actually, it is normal due to some
media files could be manual deleted in player’s memory by
user in some case. However, update the playlist when
necessary.
15. Use EBook Menu
You can use the player as a text reader with supported file format
(.TXT). To open EBook:
• From main menu, choose “EBook” by using the / and
buttons, a file(s) list menu appears to choose;
Play EBook file
• Choose a file which you want to start the read.
• Press the button to go back to list menu for other file
selection.
Change previous/next page in file
• In EBook play mode;
• Press the button to next page.
• Press the button to previous page.
Auto page flip
• Press the button to enter into auto page flip function, the
reading page will flip according to desired time set of play
settings in submenu.
• Press the button to cancel the auto page flip function.
• Pressing the button to back to main menu.
Page 24
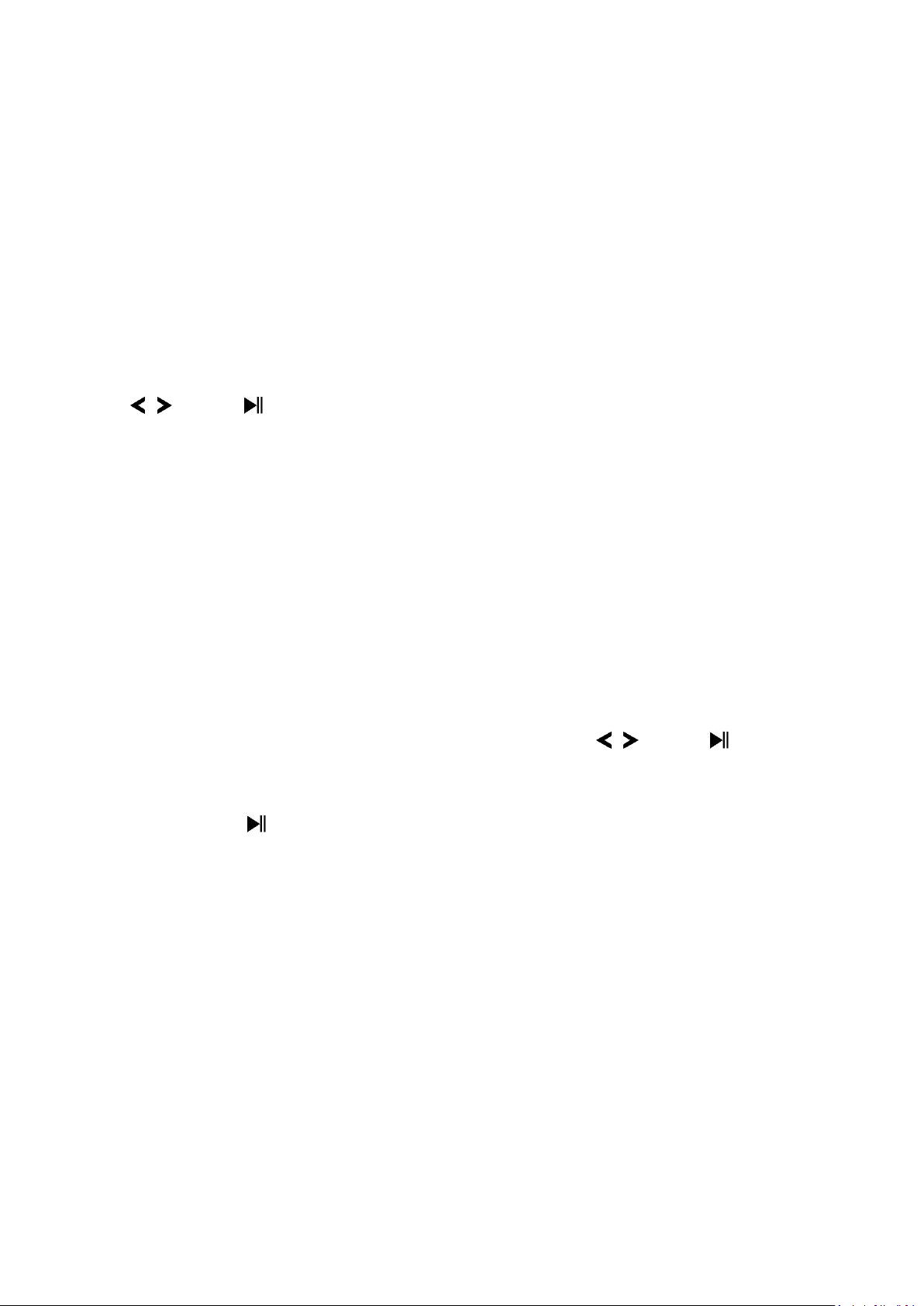
24
16. Use EBook Submenu
You might need to change some settings for EBook read. To
change setting:
• In file list menu or EBook playing mode, press M button to call
up the EBook submenu, a list “Play settings/Delete
eBook/Bookmark Select/Delete bookmark/Add bookmark/
Page select” appear to choose;
a. Play settings:
• Choose “Play settings”, a levels bar with number appear to
use, then choose “02 ~ 30” (seconds) as you want by using the
/ and buttons.
• The EBook reading page will auto flip according the selected
time gap here when you activated the auto page flip function.
b. Delete eBook:
• Choose “Delete”, a “file name.*” delete? dialog is appear to
confirm, choose “Yes” to confirm delete the selected file or
current reading file in memory;
• A “deleting” dialog is appears for few seconds and the current
playing file is deleted. If in file playing, the next file is selected
to play automatically.
• Choose “No” to abort.
c. Bookmark Select:
• Choose “Bookmark select” by using the / and buttons,
a bookmarked list appear to choose;
• Choose a stored bookmark which you want to call and then
press the button to read. (add bookmark(s) before you use
it.
d. Delete Bookmark:
• Choose “Delete Bookmark”, a bookmarked list appear to
choose;
• Choose a bookmark file which you to delete, then a “Whether
to delete?” dialog is appears to confirm;
• Choose “Yes” to confirm. Or, choose “No” to abort.
e. Add Bookmark:
• In eBook reading mode, choose “Add Bookmark”, a “Whether
to add?” dialog is appear to confirm;
• Choose “Yes” to confirm and the current reading page will
bookmark into list and stored in memory for use when the
bookmark select function.
Page 25
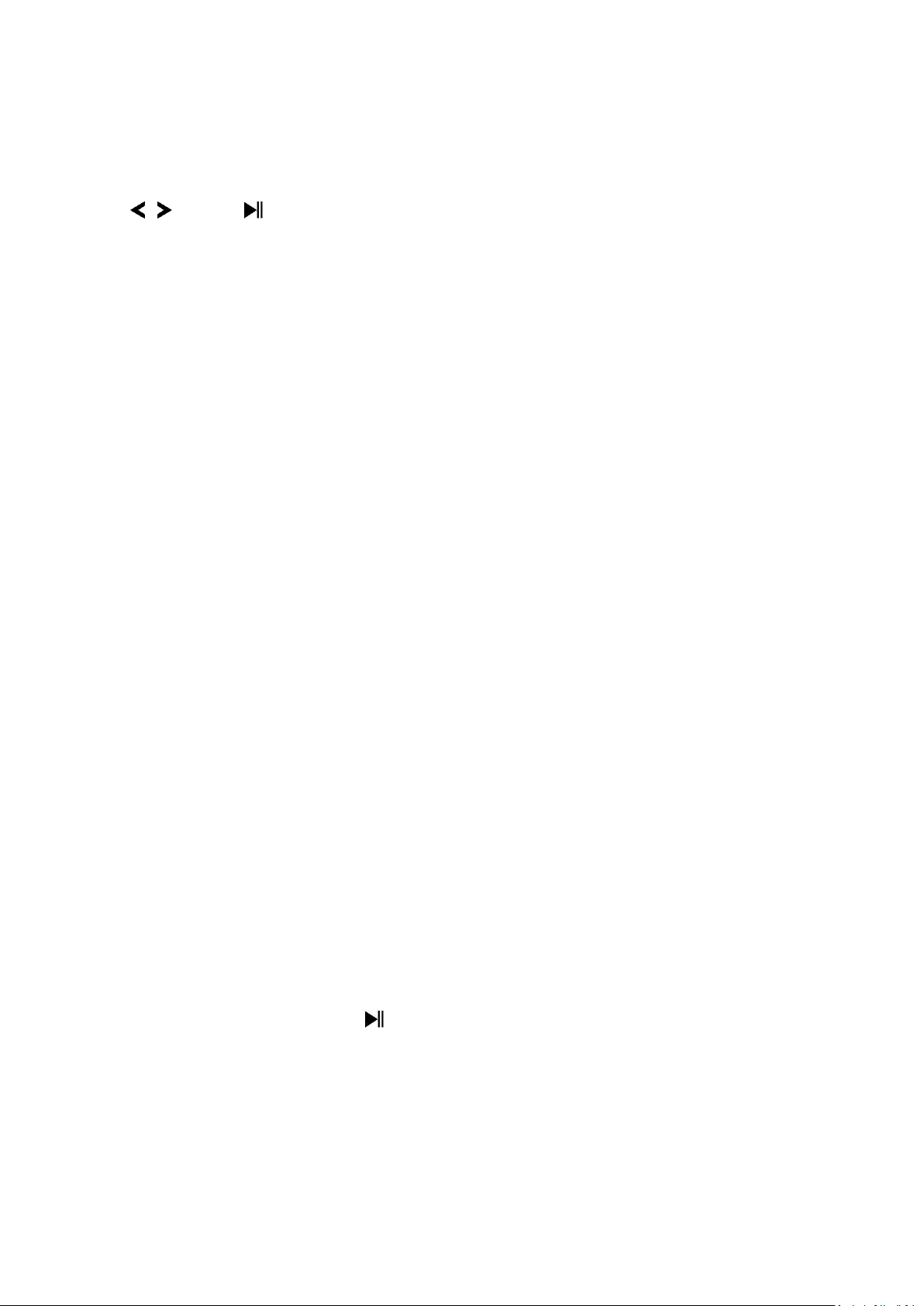
25
• Choose “No” to abort.
f. Page Select: (goto page)
• Choose “Page Select”, a list menu appear to choose;
• Choose your desired number of page where go to by using the
/ and buttons, the page will direct to desired page from
current reading page.
• However, system defaulted range of number can be selected is
limited, which mean you may not go into the exactly number
of page.
Remark: For example; P_1 = page 1 : p_5x10 = page 50 : P_68x10
= page 680, please refer to the appeared list in Page Select
function.
17. Use Memory Card Slot
This player allows you to play those support media files from your
Micro SD memory card (T-Flash). Also it will increase the mobile
hard disk memory capacity of the player if you use this option.
To Play From Memory Card:
• Turn Off the player. Now insert your Micro SD memory card
into the memory card slot on side of player.
• Turn On the player and now the Micro SD memory card,
T-Flash, is ready to use.
• When Micro SD Card has been inserted, then two items “Local
Folder” and “Card Folder” will be existed for choose.
• Go into the card folder and choose you desired folder(s) and
file(s) to play.
• To take out the Micro SD memory card, please turn Off the
player before you do.
18. Reset the Device
In some circumstances, the device may encounter dead halt
during use.
• In case the player is in hanging,
• Press and hold the button for about 8 ~ 10 seconds, the
player should be reset and restarted.
Important: Do not reset the device if it is proper working.
Page 26

26
19. Trouble Shooting
Unit cannot turn ON
• Check battery is it charged with enough
energy.
No sound is heard
from headphone.
• Check whether Volume is set “0” and
connect the headphone plugs firmly.
• Check whether the headphone plug is
dirty.
• Corrupted MP3 may make a static noise
and the sound may cut off. Make sure
that the music files are not corrupted.
Characters in LCD are
corrupted
• Check whether the right language has
been selected.
Download of media
files fails.
• Check whether USB cable is damaged
and is connected properly.
• Check whether driver is installed
correctly.
• Check whether the player’s memory is
in full.
20. Specification
Dimension
90.5mm (H) x 41.5mm (W) x 9.4mm (D)
Weight
28.5g (approximate)
LCD
1.8 inches, Resolution (RGB) 128 x 160
PC connection
USB 2.0 (High Speed)
Earphone Impedance
32 Ohm
Internal Memory
Not Applicable
Memory Card Slot
Micro SD Card
(support up to 16GB and possible for
32GB)
Battery
Lithium 3.7V, 250mAh
Playing Time:
12 ~ 14 hours for music at power saving
mode
3 ~ 4 hours for movie
3.5 ~ 4.5 Hours for Bluetooth Transmission
at power saving mode
Power Source
DC Input: DC 5V 500mA/0.5A
Bluetooth
Specification
V2.1 + EDR
Frequency
2.402 ~ 2.480GHz
Page 27
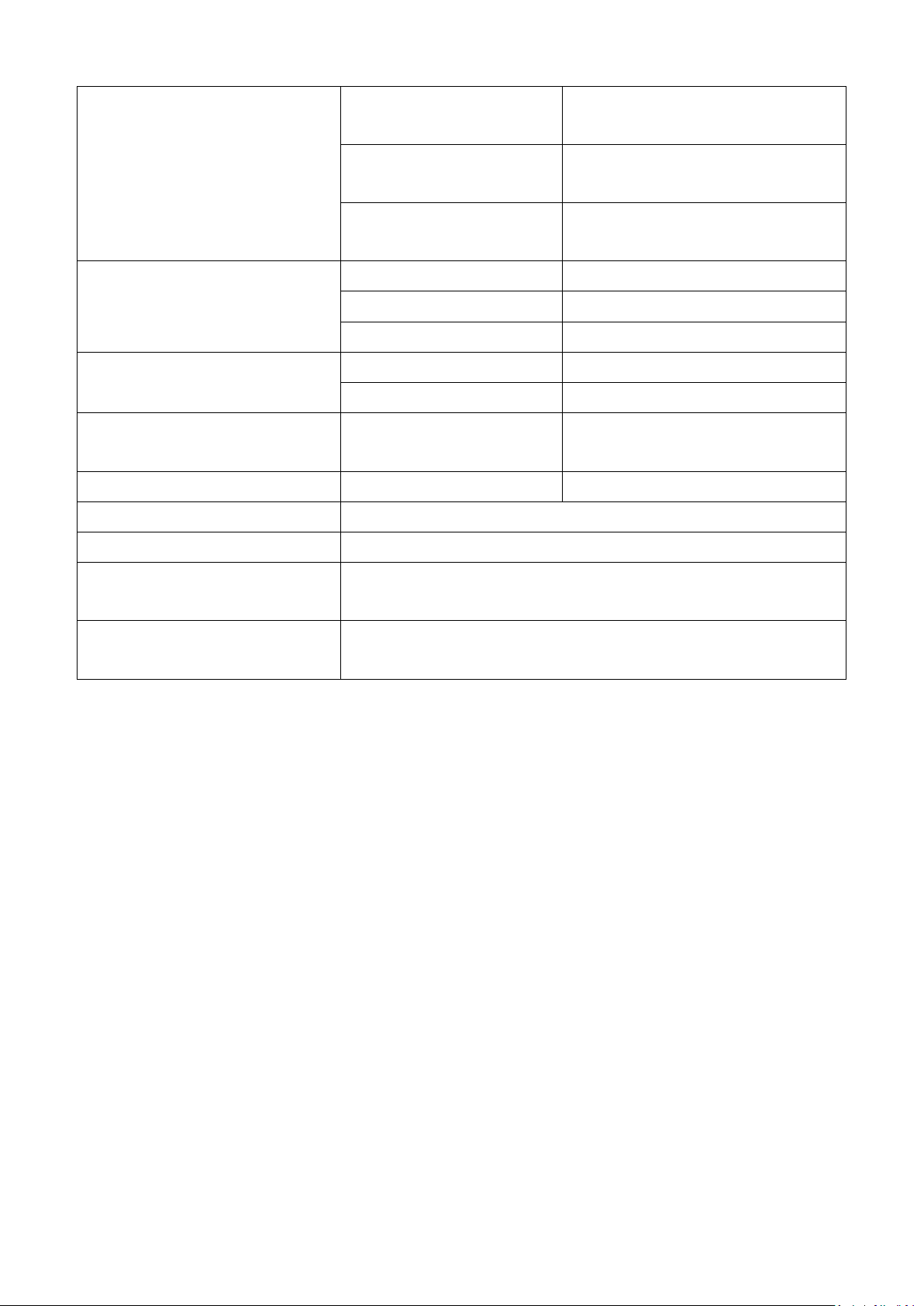
27
RF Transmit
Power
Class II
Audio
Transmission
MP3, WMA, WAV,
etc.… format files
Connection
Distance
In 10 meters (open
area)
Audio
Earphone Output
2mW x 2 at 32 Ohm
Freq. Responses
20Hz - 20000Hz
SNR
> 80dB
Music Format
MP3, WMA
32Kbps - 320kbps
APE, FLAC, WAV
Video/Movie
AMV/AVI
160x120/
320x240 (max.)
Recorder Coding
WAV
Picture Format
JPEG/BMP/GIF
EBook Format
TXT
Operating
Temperature
0 to 40°C
Operating System
Window 2000/XP/Vista/Win7 or higher;
Mac 9.2 or Higher
21. Guarantee
Lenco offers service and warranty in accordance with the
European law, which means that in case of repairs (both during
and after the warranty period) you should contact your local
dealer.
Important note: It is not possible to send products that need
repairs to Lenco directly.
Important note: If this unit is opened or accessed by a non-official
service center in any way, the warranty expires.
This device is not suitable for professional use. In case of
professional use, all warranty obligations of the manufacturer will
be voided.
Page 28
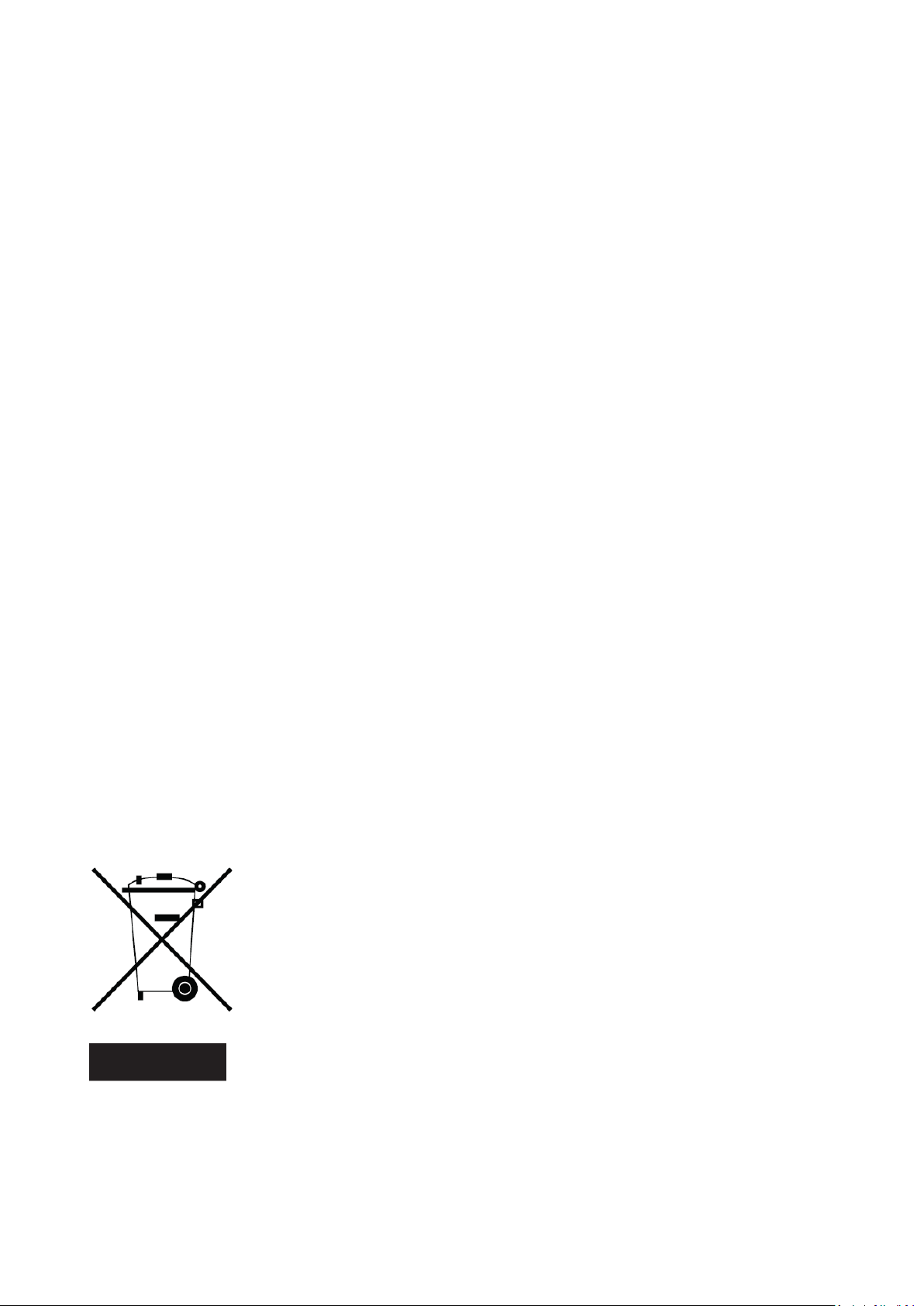
28
22. Disclaimer
Updates to Firmware and/or hardware components are made
regularly. Therefore some of the instruction, specifications and
pictures in this documentation may differ slightly from your
particular situation. All items described in this guide for
illustration purposes only and may not apply to particular
situation. No legal right or entitlements may be obtained from the
description made in this manual
23. Warranty and support
For information: www.lenco.com
For support: http://lencosupport.zendesk.com
Lenco offers service and warranty in accordance to European law,
which means that in case of repairs (both during and after the
warranty period) you should contact your local dealer.
Important note: It is not possible to send products that need
repairs to Lenco directly.
Important note: If this unit is opened or accessed by a non-official
service center in any way, the warranty expires.
This device is not suitable for professional use. In case of
professional use, all warranty obligations of the manufacturer will
be voided.
24. Disposal of the Old Device
This symbol indicates that the relevant electrical
product or battery should not be disposed of as
general household waste in Europe. To ensure the
correct waste treatment of the product and
battery, please dispose them in accordance to any
applicable local laws of requirement for disposal of
electrical equipment or batteries. In so doing, you
will help to conserve natural resources and
improve standards of environmental protection in
treatment and disposal of electrical waste (Waste
Electrical and Electronic Equipment Directive).
Page 29
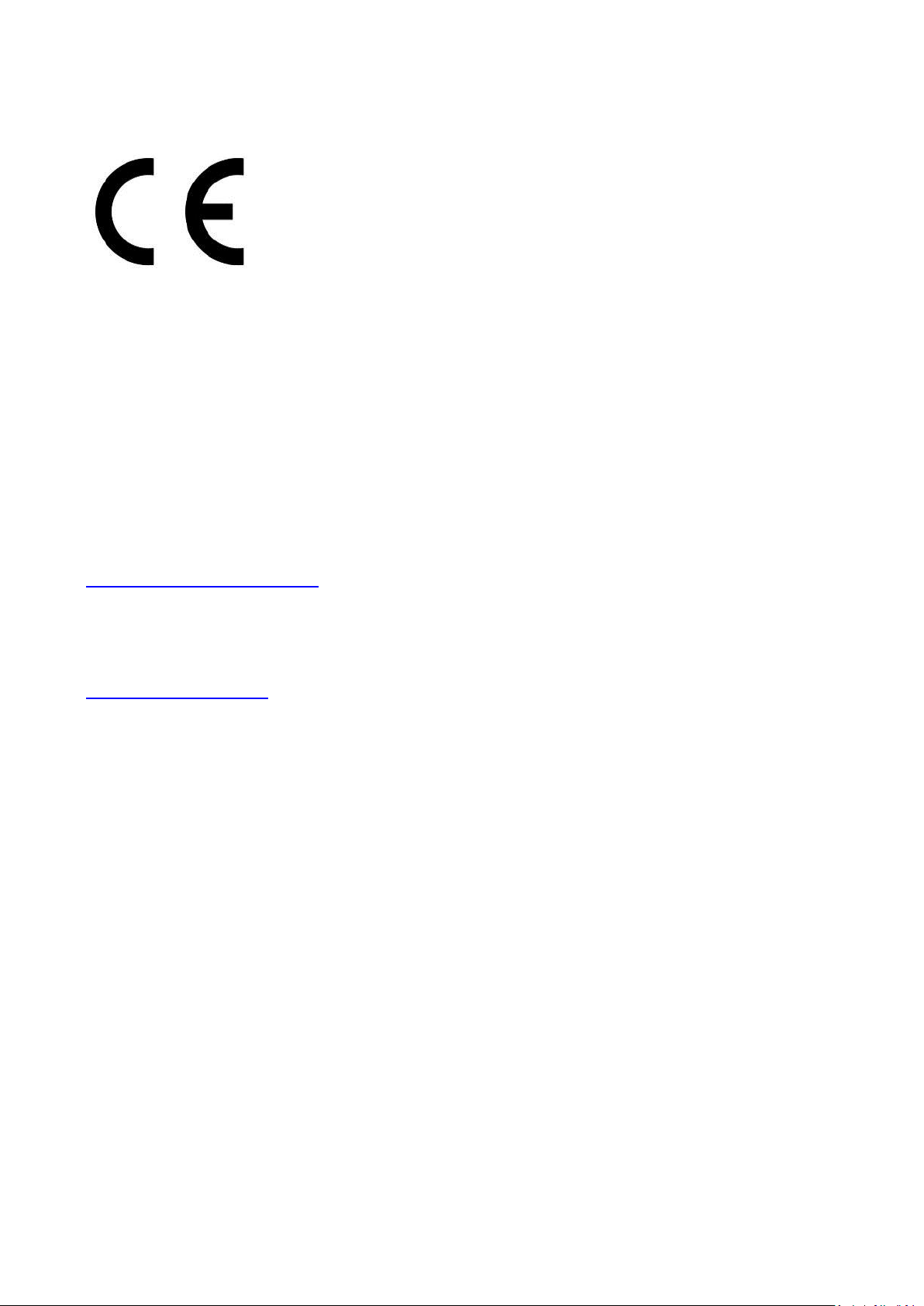
29
25. CE Marking
Products with the CE marking comply with the
EMC Directive (2014/30/EU) and the Low Voltage
Directive (2014/35/EU) issued by the Commission
of the European Community.
Hereby, Lenco Benelux BV, Thermiekstraat 1a, 6361 HB Nuth, The
Netherlands, declares that this product is in compliance with the
essential requirements and other relevant provisions of Directive
(RED) 2014/53/EU.
This product operates at 2400 - 2483.5 MHz and is designated
only to be used inside a normal household environment. This
product is suited for this purpose within all EU counties.
The declaration of conformity may be consulted via
techdoc@lenco.com
26. Service
For more information and helpdesk support, please visit
www.lenco.com Lenco Benelux BV, Thermiekstraat 1a, 6361 HB,
The Netherlands.
Page 30
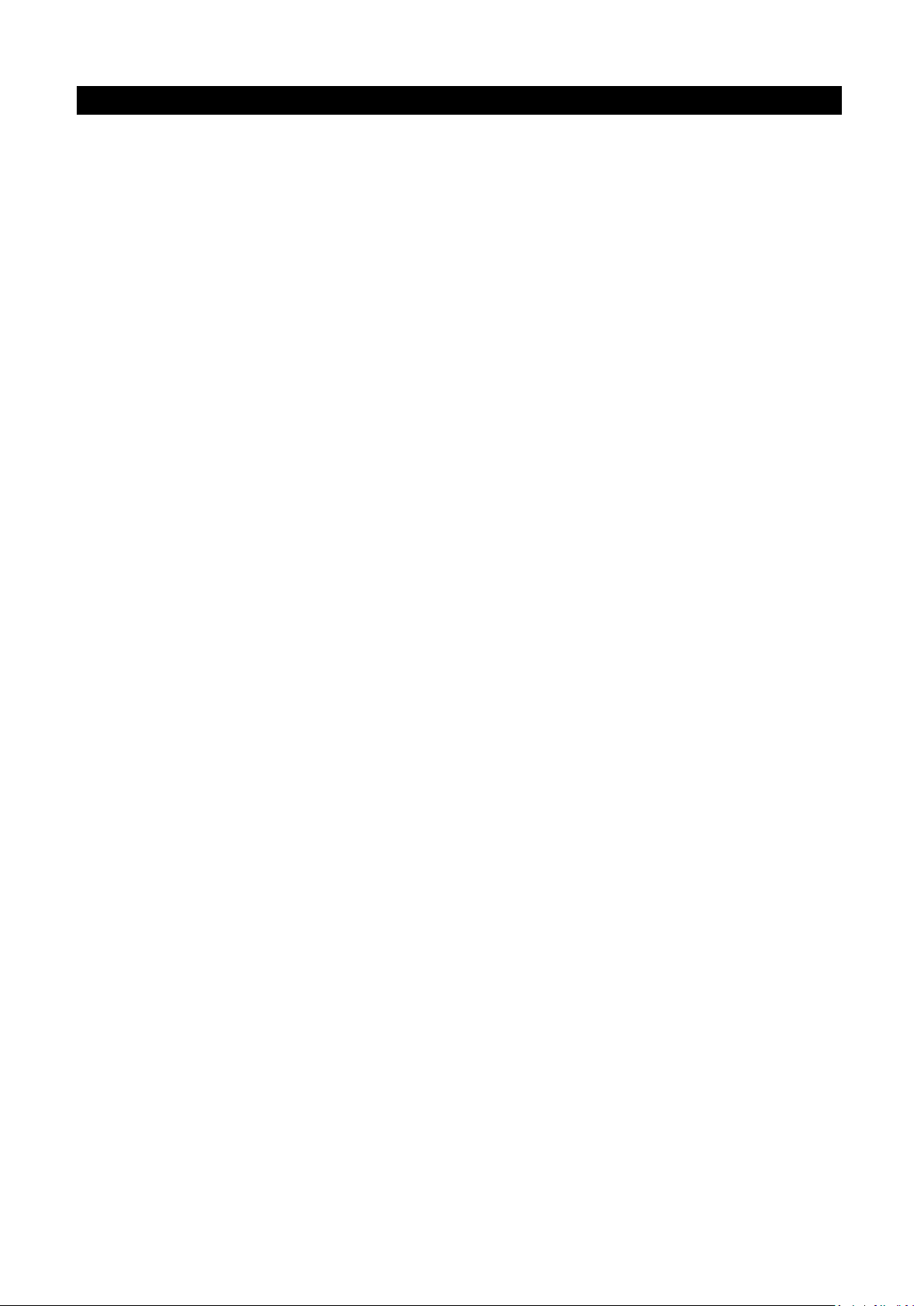
30
Nederlands
Mediaspeler met Bluetooth audio-overdracht
Waarschuwingen
• Plaats geen open vuur, zoals brandende kaarsen, op of bij het
product.
• Plaats geen voorwerpen gevuld met vloeistoffen, zoals vazen,
op of bij het product.
• Dit product niet gebruiken of opslaan op plaatsen waar het
wordt blootgesteld aan direct zonlicht, hitte, buitensporig veel
stof of trillingen.
• Gebruik dit product niet met natte handen.
• Reinig dit product niet met water of andere vloeistoffen.
• Bedek of blokkeer de gleuven en de gaten in het product niet.
• Stop geen vreemde voorwerpen in de gleuven of gaten van
het product.
• Probeer dit product niet zelf te openen. Er zitten geen door de
gebruiker te onderhouden onderdelen in.
• Geef kinderen geen gelegenheid in aanraking met plastic
zakken te komen.
Veiligheidswaarschuwingen
• Lees voor het gebruik van dit product alle waarschuwingen en
instructies en volg ze op.
• Dit product is niet bedoeld voor gebruik door jonge kinderen.
Op jonge kinderen moet goed toezicht worden gehouden.
• Dit product is alleen voor huishoudelijk gebruik bedoeld en
niet voor commercieel of industrieel gebruik.
• Stel het niet bloot aan druppels of spatwater.
• Plaats nooit brandende elementen, zoals brandende kaarsen,
op het product.
• De ventilatie mag niet worden belemmerd door het bedekken
van de ventilatieopeningen door bijvoorbeeld kranten,
tafelkleden, gordijnen en dergelijke.
• Verzeker u ervan dat het apparaat in een stabiele positie staat
opgesteld. Schade, veroorzaakt door het gebruik van dit
product in een onstabiele positie, of door het niet naleven van
waarschuwingen of voorzorgsmaatregelen genoemd in deze
handleiding, valt niet onder de garantie.
Wij adviseren u de verpakking te bewaren voor eventueel
toekomstig vervoer van het product.
Page 31

31
Als het in de toekomst nodig is om dit product af te voeren, let
dan op het volgende: Alle batterijen en accu's dienen uit het
product te worden verwijderd (verwijdering van afval batterijen
en accu's).
WAARSCHUWING: Wanneer u zich op de straat bevindt,
kan het gebruik van een persoonlijke muziekspeler de
luisteraar afleiden van de potentiële gevaren, zoals
naderende auto's.
WAARSCHUWING: Luister nooit voor lange tijd op hoge
volumeniveaus, om mogelijke gehoorbeschadiging te
voorkomen.
1. Maak u vertrouwd met de bedieningselementen van de
speler
Onderwerp
Omschrijving
1
TFT LCD-scherm
2
M toets (Menu)
3
toets (Aan/Uit, Afspelen/Pauze)
4
toets (Vorige/Versneld terugspoelen)
5
toets (Volgende/Versneld vooruitspoelen)
6
toets (Vorig Menu/Afsluiten)
7
Positie van de microfoon (mono, ingang
USB-poort)
8
Micro-USB-poort (PC-aansluiting/Opladen)
11
1
3 4 12
7 9 10 8 6
5
2
Page 32

32
9
Micro-SD-geheugenkaartslot
10
Koptelefoonuitgang (3,5 mm stereo)
11
toets (Volume omlaag)
12
toets (Volume omhoog)
2. Over de batterij van de speler
De speler heeft een interne, niet door de gebruiker vervangbare
batterij. Laad voor het beste resultaat de eerste keer dat u de
speler gebruikt, de batterij op gedurende 2 ~ 3 uur of tot het
pictogram van de batterijstatus in het “Connect” (Aansluiten)
scherm aangeeft dat de batterij vol is.
De batterij is vol
Opmerking: De speler kan nog energie verbruiken nadat hij is
uitgeschakeld. Om de levensduur en de prestaties van de batterij
te handhaven, moet het apparaat wanneer het een tijdje niet
gebruikt wordt toch worden opgeladen. De batterij moet ten
minste een keer per maand volledig worden opgeladen.
a. De batterij opladen:
U kunt de batterij van de speler op twee manieren opladen:
• Sluit de speler aan op uw computer, Of,
• Gebruik de USB-oplader. (niet inbegrepen)
b. Aansluiting en opladen:
• Zodra u de speler met de computer/oplader hebt verbonden,
ziet u het “Choose connection” (Kies aansluiting) scherm
verschijnen om te kiezen, en zal het automatisch
overschakelen op “Charge & Transfer” (Opladen & Overdracht)
als er geen toets wordt ingedrukt binnen 4 ~ 6 seconden.
• Kies “Charge & Transfer” (Opladen & Overdracht) om
mediabestanden met uw computer te uploaden of
downloaden en de batterij van de speler op te laden.
• Kies “Charge & Play” (Opladen & Afspelen) om de functies van
de speler te gebruiken en de batterij in de achtergrond op te
laden.
• Het niveau is zichtbaar in het batterijpictogram op het
aansluitingsscherm. De batterij laadt op.
Page 33

33
“Choose connect type”
(Kies type aansluiting)
“Charge & Transfer”
(Opladen &
Overdracht)
“Charge & Play”
(Opladen & Afspelen)
Belangrijk: De batterij wordt niet opgeladen wanneer de
computer in de slaapstand staat. De USB-poort op de meeste
toetsenborden levert niet genoeg vermogen om de speler op te
laden. Sluit de speler alleen aan op een USB 2.0-poort op uw
computer om oplaadproblemen te voorkomen.
3. De speler aansluiten en loskoppelen
a. De speler aansluiten:
• Om de speler aan te sluiten op de computer, sluit u de stekker
van de USB-kabel aan op een USB-poort van de computer, en
sluit u het andere uiteinde aan op de speler.
• Dan is de speler klaar voor de overdracht van mediabestanden
met de computer, en de batterij wordt opgeladen wanneer de
“Charge & Transfer” (Opladen & Overdracht) modus is
geselecteerd. En het scherm “Connect” (Aansluiten) wordt
weergegeven.
• Nu kunt u de mediabestanden met behulp van de
computermuis verslepen en verplaatsen, of kopiëren en
plakken, tussen de speler en uw computer.
b. De speler loskoppelen:
Het is belangrijk om de speler niet los te koppelen tijdens het
synchroniseren of overdragen van bestanden. Werp de speler uit
voordat u hem loskoppelt.
In Charging (laadt op.)
Page 34

34
• Druk om de speler uit te werpen eenmaal op de toets M, dan
zal het aansluitingsscherm overschakelen naar het scherm
“Main Menu” (Hoofdmenu). En nu is het veilig om de speler
los te koppelen van uw computer. Trek de USB-kabel uit de
speler. Of,
• Als u een Windows-pc gebruikt, kunt u de speler ook
uitwerpen in Mijn computer of door te klikken op het
pictogram “Safely Remove Hardware” (Hardware veilig
verwijderen) in het systeemvak van Windows. Daar selecteert
u de corresponderende naam van het USB-apparaat en kiest u
“Stop” (Stoppen) > “Confirm” (Bevestigen) > “Confirm”
(Bevestigen) in de pop-upvensters van uw computer.
• Als u gebruik maakt van een Mac, kunt u de speler ook
uitwerpen door het pictogram van de speler op het
bureaublad naar de prullenmand te verslepen.
• Trek de USB-kabel uit de speler en de computer, verwijder
hem gewoon.
• Als u de speler per ongeluk loskoppelt zonder hem uit te
werpen, sluit hem dan weer aan op de computer en
synchroniseer opnieuw. Sommige mediabestanden kunnen
dan wel verloren gaan.
4. De speler opstarten
De speler aan-/uitzetten en het gebruik van het hoofdmenu:
• Om de speler aan te zetten, houdt u de toets gedurende
2 ~ 3 seconden ingedrukt, dan zult u de volgende keuzes zien
van het hoofdmenuscherm: “Bluetooth/Music/Movie/
Record/Picture/Setup/eBook”(Bluetooth/Muziek/Film/Opna
me/Afbeelding/Instellingen/e-book). Deze verschijnen op het
LCD-scherm na het start- en openingsscherm.
• Om de speler uit te schakelen, houdt u de toets
gedurende 2 ~ 3 seconden ingedrukt.
Page 35

35
“Hoofdmenu”
Bluetooth
Muziek
Film
Opname
Foto
Instellingen
e-Boek
5. Gebruik het instelmenu
Het kan zijn dat u de datum & tijd moet instellen of een aantal
standaardinstellingen moet wijzigen naargelang u wenst in het
instelmenu voordat u de speler begint te gebruiken.
• Kies om naar het instelmenu te gaan vanuit het hoofdmenu
“Setup” (Instellingen) met behulp van de toetsen / en ,
er verschijnt dan een menu “Setup” (Instellingen);
• Om terug te gaan naar het vorige menu of het hoofdmenu,
drukt u op de toets in het instelmenu en het submenu.
Page 36

36
Instelmenu
a. Slaaptimer:
• Kies in het instelmenu “Sleep timer”, (Slaaptimer), door de
toetsen / en te gebruiken en kies “Off” (Uit) om hem
uit te schakelen. (fabrieksinstelling is “Off” (Uit))
• Kies in het instelmenu “Set sleep timer” (Slaaptimer instellen)
om de slaaptimer in te schakelen, er verschijnt dan een
regelbalk, kies dan “1 ~ 99” (Minuten) als u wilt met behulp
van de toetsen / en .
• De speler zal zichzelf automatisch uitschakelen na de
gewenste ingestelde tijd.
b. Scherminstellingen:
U kunt de achtergrondverlichting instellen om het scherm te
verlichten voor de tijd die u wenst, of de achtergrondverlichting
instellen op “always On” (Altijd aan) wanneer u de speler
gebruikt.
• Kies in het instelmenu “Display settings” (Scherminstellingen)
> “Backlight timer”(Achtergrondverlichting), en er verschijnt
een lijst, kies dan “Always On/10/20/30 seconds” (Altijd
aan/10/20/30 seconden) naargelang u wenst met behulp van
de toetsen / en . Kies “Always On” (Altijd aan) om te
voorkomen dat de LCD-achtergrondverlichting uitgaat. (deze
optie laat de batterij wel sneller leeglopen)
• Selecteer “Screen saver” (Schermbeveiliging) > “Digital clock”
(Digitale klok) of “Screen off” (Scherm uit) om de
schermbeveiligingfunctie in of uit te schakelen. Selecteer de
digitale klok om de datum en tijd weer te geven wanneer de
schermbeveiliging is ingeschakeld.
c. Datum & Tijd:
• Kies in het instelmenu “Date and time” (Datum en tijd) door
de toetsen / en te gebruiken, er verschijnt dan een
Page 37

37
lijst.
Het instellen van de tijd
• Kies “Time settings” (Tijdinstelling) om de klok in te stellen,
kies dan “Set time format” (Tijdnotatie instellen) of “Set time”
(Tijd instellen) zoals u wilt;
• Kies “Set time format” (Tijdnotatie instellen), kies dan het
formaat “12 Hours/24 Hours” (12 uur/24 uur) dat u wenst.
• Kies “Set time” (Tijd instellen), en er zal een klok verschijnen
die u kunt instellen;
• De “Hour/Minute” (Uur/Minuut) instelling is gemarkeerd,
druk op de toets Mom te schakelen tussen het uur en de
minuten die u wilt instellen. En pas de uren en minuten aan
voor de huidige tijd door op de toetsen / te drukken.
• Tot slot moet u op de toets drukken om de aanpassing te
bevestigen en het scherm zal teruggaan naar het vorige menu.
Datum instellen
• Kies “Date settings” (Datuminstelling) om de datum in te
stellen, kies dan “Set date format” (Datumnotatie instellen) of
“Set date” (Datum instellen) zoals u wilt;
• Kies “Set date format” (Datumnotatie instellen), kies dan het
formaat “YYYY MM DD/MM DD YYYY” dat u wenst.
• Kies “Set date” (Datum instellen), en er zal een
datuminterface verschijnen die u kunt instellen;
• De instelling “YY/MM/DD” (JJ/MM/DD) wordt gemarkeerd en
u kunt op de toets M drukken om te wisselen tussen de
instellingen dag, maand en jaar. En pas deze aan voor de
huidige datum door op de toetsen / te drukken.
• Tot slot moet u op de toets drukken om de aanpassing te
bevestigen en het scherm zal teruggaan naar het vorige menu.
d. Taal:
Deze speler kan gebruik maken van verschillende weergavetalen.
• Kies om de taal in te stellen “Language” (Taal) en kies welke
taal u wenst met behulp van de toetsen / en .
e. Informatie:
U kunt informatie over de speler en de geheugenstatus ervan
bekijken, zoals firmwareversie, de resterende beschikbare
geheugenruimte en het aantal ondersteunende mediabestanden
beschikbaar in de speler.
• Kies in het instelmenu “Information” (Informatie) door de
toetsen / en te gebruiken, er verschijnt dan een lijst.
Page 38

38
• Kies “Player information” (Spelerinformatie) of “Disk space”
(Schijfruimte) al naargelang wat u wenst te zien.
f. Fabrieksinstellingen:
• Selecteer in het instellingsmenu de optie “Factory settings”
(Fabrieksinstellingen) en de melding “Restore factory
settings?” (Fabrieksinstellingen herstellen?) zal u om
bevestiging vragen;
• Kies “Yes” (Ja) om te bevestigen. Of, “No” (Nee) om af te
breken.
• Druk op de toets om het instelmenu te verlaten.
6. Gebruik het bluetoothmenu
• Selecteer in het hoofdmenu het menu “Bluetooth” met de
toetsen / en om het Bluetooth-menu te openen met
de optielijst“Search Device (Apparaat zoeken)/Device’s List
(Apparatenlijst)/Folders & songs (Folders & Liedjes)/BT Now
Playing (Huidige BT-weergave)/Shuffle (Willekeurig)”;
• Voordat u de paring start, verifieer a.u.b. dat uw ontvangende
Bluetooth-apparaat inderdaad het profiel Bluetooth A2DP
ondersteunt.
• Houd het apparaat 1 meter van het ontvangende
Bluetooth-apparaat verwijderd.
• Schakel het ontvangende Bluetooth-apparaat in en stel deze in
op zoek-/paringmodus.
a. Apparaat zoeken
• Selecteer “Search Device” (Apparaat zoeken) om de
Bluetooth-zoekmodus te starten met de toetsen / en
op de speler, na ongeveer 10 ~ 20 seconden zal er een lijst met
gevonden apparaten verschijnen waar u mee kunt paren.
• Selecteer de naam van het apparaat waar u mee wilt paren en
kies vervolgens “Pair/Connect” (Paren/Verbinden) met de
toetsen / en . Wacht enkele seconden totdat beide
apparaten zijn gepaard en vervolgens zal de eerste track in de
Page 39

39
muzieklijst automatisch worden afgespeeld via het
ontvangende Bluetooth-apparaat. En,
• Het scherm zal op de interface “BT Now Playing” (Huidige
BT-weergave) schakelen terwijl het Bluetooth-icoontje “ ”
wordt weergegeven op de informatiebalk om aan te geven dat
de Bluetooth-functie bezig is met de audio-overdracht.
“Huidige BT-weergave”
• Zoeken naar een nieuw Bluetooth-apparaat;
• Voordat u naar een nieuw apparaat begint te zoeken,
ontkoppel a.u.b. eerst het huidig gepaarde apparaat. Schakel
de gepaarde Bluetooth-ontvanger uit voor een beter resultaat.
• Selecteer “Search Device” (Apparaat zoeken) om opnieuw de
zoekmodus te starten en weer een apparaat uit de nieuwe
apparatenlijst te kiezen;
• Selecteer een nieuw gevonden Bluetooth-ontvanger om te
paren.
b. Apparatenlijst
• Selecteer “Device’s List” (Apparatenlijst) om de gepaarde
apparatenlijst te openen om een apparaat te onkoppelen of
opnieuw verbinding te maken met de beschikbare apparaten
binnen bereik.
• Selecteer in de apparatenlijst de apparaatnaam en kies de
gewenste functie “Disconnect” (Ontkoppelen) of
“Connect/Unpair” (Verbinden/Paren). Zorg er echter voor een
gepaard apparaat te ontkoppelen voordat u begint een nieuw
apparaat te paren.
• Opnieuw verbinding maken met een Bluetooth-apparaat;
• Automatisch verbinden: telkens dat u de
Bluetooth-overdrachtmodus op “Aan” zet, zal het apparaat
automatisch opnieuw verbinding maken met het laatst
gepaard apparaat dat nog steeds op paringmodus staat
ingesteld. Sommige ontvangende Bluetooth-apparaten moeten
Bluetooth-overdracht is
ingeschakeld
Page 40

40
eventueel “uit en weer in” worden geschakeld voor een
nieuwe paring. Zo niet;
• Handmatig verbinden: sommige ontvangende
Bluetooth-apparaten moeten mogelijk handmatig opnieuw
worden verbonden; schakel uit en weer in om opnieuw te
verbinden. Of;
• Selecteer opnieuw “Device’s List” (Apparatenlijst) met de
toetsen / en , selecteer vervolgens het bekende
apparaat en kies “Connect” (Verbinden) om weer verbinding te
maken.
c. Folders & liedjes
• Selecteer “Folders & songs” (Folders & liedjes) om de
muzieklijst te openen en direct de gewenste folder of het
gewenste muziekbestand te selecteren om af te spelen met de
toetsen / en .
d. Huidige BT-weergave
• Selecteer “BT Now Playing” (Huidige BT-weergave) om terug
te keren naar de huidige afspeelinterface.
• U kunt in het menu van de Huifige BT-weergave het volgende
selecteren: Previous/Next (Vorig/Volgend) muziebestand,
Play/Pause (Start/Pauze) en Volume omhoog/omlaag met de
gerelateerde toetsen / , en / .
e. Willekeurig
• Selecteer “Shuffle” (Willekeurig) > kies “Off/On” (Uit/Aan) om
de willekeurige afspeelfunctie naar wens uit of in te schakelen
met de toetsen / en .
Het Bluetooth-submenu oproepen/de Bluetooth-functie
afsluiten
• Druk op de toets om het Bluetooth-submenu op te roepen.
Of,
• Druk op de toets totdat de melding “Exit BT Transmission?”
(BT-overdracht verlaten?) om bevestiging vraagt. Selecteer
“Yes” (Ja) met de toetsen / en om de Bluetooth-functie
te sluiten en terug te keren naar het hoofdmenu. Kies “No”
(Nee) om af te breken.
Beperkingen van de Bluetooth-functie:
1. Wanneer u de speler instelt op de audiomodus
Bluetooth-overdracht, zal de hoofdtelefoonuitgang van de
speler automatisch worden uitgeschakeld;
2. De functies vooruitspoelen en terugspoelen zijn onbeschikbaar
Page 41

41
in Bluetooth-modus.
7. Gebruik het muziekmenu
U kunt deze muziekspeler gebruiken om bijna alle formaten van
muziekbestanden af te spelen. De muziekspeler in het hoofdmenu
openen:
• Kies vanuit het hoofdmenu “Music” (Muziek) door de toetsen
/ en te gebruiken, er verschijnt dan een lijst;
• Selecteer naar wens “Folders & songs (Folders &
liedjes)/Artists (Artiesten)/Albums/Genres/Update Playlist
(Afspeellijst bijwerken)”;
• Selecteer “Folder & songs” (Folders & liedjes) om de lijst met
alle folders en liedjes te openen en het liedje te kiezen die als
eerste moet worden afgespeeld.
• Kies “Artists” (Artiesten) om naar een lijst te gaan waar
artiesten op naam gerangschikt staan, kies dan de map met de
naam van de artiest > kies een nummer uit de lijst.
• Kies “Albums” om naar een lijst te gaan waar albums op naam
gerangschikt staan, kies dan de map met de naam van het
album > kies een nummer uit de lijst.
• Kies “Genres” om naar een lijst te gaan waar genres op naam
gerangschikt staan, kies dan de map met de naam van het
genre > kies een nummer uit de lijst.
• Kies “Update playlist” (Afspeellijst actualiseren) om de
afspeellijst te actualiseren als deze niet correct weergegeven
wordt; dit kan te wijten zijn aan de handmatige verwijdering
door de gebruiker van mediabestanden uit het geheugen van
de speler. Actualiseer de afspeellijst wanneer nodig.
Wisselen tussen lokale folder en kaartfolder om af te spelen
• De “Local Folder” (Lokale map) en “Card Folder”
(Geheugenkaartmap) zullen alleen verschijnen in het
muziekmenu wanneer een Micro-SD-kaart is ingeplugd in de
Page 42

42
speler.
• Kies “Local Folder” (Lokale map) om het interne geheugen van
de speler als de huidige locatie te gebruiken, u ziet dan alle
ondersteunde nummers in de afspeellijst wanneer dit punt is
geselecteerd. Of,
• Kies “Card Folder” (Geheugenkaartmap) om het geheugen van
de Micro-SD-kaart als huidige locatie te gebruiken, u ziet dan
alle ondersteunde nummer in de afspeellijst wanneer dit punt
is geselecteerd. Er zal een “Create list or not” (Lijst aanmaken
of niet) pop-up verschijnen om te bevestigen telkens de
Micro-SD-kaart ingeplugd is en gebruikt wordt. Kies “Yes” (Ja)
om door te gaan, en een afspeellijst zal worden gegenereerd.
Kies “No” (Nee) om af te breken.
• Gebruik vervolgens het onderwerp “Folders & songs” (Folder
& liedjes) om een muziekbestand af te spelen zoals
gebruikelijk.
Opmerking:
Alle liedjes in de lokale folder of kaartfolder worden door het
spelersysteem beschouwd als liedjes in een enkele folder.
Als u een liedje in deze folder selecteert, zal de functie “folder
herhalen” alle liedjes in de folder afspelen.
a. Muziek afspelen
• Selecteer in de lijst “Folders & songs (Folders &
liedjes)/Artists (Artietsen)/Albums/Genres” een
muziekbestand om het afspelen te starten met de toetsen /
en . Vervolgens zal de interface “Huidige muziekweergave”
verschijnen;
Huidige muziekweergave
Page 43

43
b. Afspelen/Pauze
• In de muziekafspeelinterface:
• Druk op de toets om de afspelende muziek te pauzeren.
Druk er opnieuw op om het afspelen te hervatten.
c. Volgende/Versneld vooruitspoelen en Vorige/versneld
terugspoelen
• Druk op de toets om het volgende nummer af te spelen.
• Druk op de toets om het vorige nummer af te spelen.
• Houd de toets ingedrukt om vooruit te spoelen.
• Houd de toets ingedrukt om terug te spoelen.
d. Het volumeniveau aanpassen
• Druk op de toetsen / om het volume aan te passen naar
omhoog/omlaag en een volumeregelscherm verschijnt.
• Wacht tot 6 ~ 8 seconden of druk op de toets om terug te
keren naar het muziekspeelscherm.
• Voor gehoorbescherming; een waarschuwingspop-up
verschijnt op het scherm wanneer het volume de eerste keer
verhoogd wordt en het standaardinstellingsniveau bereikt dat
85 dB kan overschrijden. Druk op de toets M om de
waarschuwing te accepteren en naar de volumeregeling te
gaan om het niveau te kunnen verhogen tot het maximale
niveau.
e. Gebruik de liedtekstweergave
Deze speler ondersteunt “*.LRC” liedtekstbestanden en teksten
kunnen synchroon weergegeven worden tijdens het afspelen van
muziek als het muziekbestand bij het liedtekstbestand staat.
• Zorg ervoor dat de naam van het muziekbestand en de
bestandsnaam van het “*.LRC” bestand dezelfde zijn en
upload ze tezamen naar de speler. Ingebedde
liedtekstbestanden geven de liedteksten niet weer.
• Wanneer muziek wordt afgespeeld met liedtekstbestanden,
wordt de liedtekstmodus automatisch ingeschakeld en de
Page 44

44
liedteksten weergegeven in de muziekafspeelinterface.
8. Gebruik het muzieksubmenu
• In de muziekafspeelinterface: druk op de toets M om naar het
muzieksubmenu te gaan, het muzieksubmenu “Play
mode/Equalizer/Delete” (Afspeelmodus/Equalizer/Verwijder)
wordt dan weergegeven;
Muzieksubmenu
a. Afspeelmodus:
• In het submenu Muziek;
• Selecteer “Play mode” (Afspeelmodus) om de opties
“Repeat/Shuffle” (Herhalen/Willekeurig) te gebruiken;
• Selecteer “Repeat” (Herhaal) > selecteer “Repeat Off
(Herhalen uit)/Repeat 1 (Herhaal 1)/Repeat all (Herhaal
alles/Repeat folder (Herhaal folder)” als de gewenste
afspeelmodus met de toetsen / en .
• Kies “Shuffle” > “Off/On” (Uit/Aan) naargelang u wenst.
b. Equalizer
• Kies in het muzieksubmenu “Equalizer”, en kies dan
“Normal/Rock/Funk/Hip hop/Jazz/Classical/Techno”
naargelang het geluidseffect dat u wenst met behulp van de
toetsen / en .
c. Verwijder:
• Kies in het muzieksubmenu “Delete file” (Verwijder bestand)
met behulp van de toetsen / en ;
• Er verschijnt dan een dialoogvenster “song name…” delete?
(naam van een nummer verwijderen?), kies “Yes” (Ja) ter
bevestiging van de verwijdering van het huidige nummer uit
het geheugen;
• Er verschijnt gedurende enkele seconden een dialoogvenster
“deleting” (Bezig met verwijderen) en het huidige nummer is
Page 45

45
verwijderd. En het volgende nummer wordt automatisch
geselecteerd om af te spelen.
• Kies “No” (Nee) om af te breken.
9. Het videomenu gebruiken
a. Video afspelen
• Selecteer in het hoofdmenu de optie “Video” met de toetsen
/ and om een lijst met bestanden te openen;
• Selecteer het gewenste bestand om af te spelen en de Huidige
videoweergave te openen. De film wordt automatisch
afgespeeld.
b. Video starten/pauzeren
• Druk in de filmafspeelinterface op de toets om te
pauzeren.
• Druk er opnieuw op om het afspelen te hervatten.
• Druk op de toets om terug te gaan naar het scherm met
de lijst met bestanden om een ander filmbestand te kiezen als
u dat wenst.
c. Vorig of volgend bestand afspelen
• Druk op de toets om het volgende bestand af te spelen.
• Druk op de toets om het vorige bestand af te spelen.
d. Versneld vooruitspoelen of Versneld terugspoelen
• Houd de toets ingedrukt om snel vooruit te spoelen.
• Houd de toets ingedrukt om snel terug te spoelen.
e. Het volumeniveau aanpassen
• In de filmafspeelinterface:
• Druk op de toets om het volume te verhogen.
• Druk op de toets om het volume te verlagen.
• Wacht 6 ~ 8 seconden of druk op de toets om terug te
keren naar het scherm Huidige videoweergave.
• Voor gehoorbescherming; een waarschuwingspop-up
verschijnt op het scherm wanneer het volume de eerste keer
verhoogd wordt en het standaardinstellingsniveau bereikt dat
85 dB kan overschrijden. Druk op de toets M om de
waarschuwing te accepteren en naar de volumeregeling te
gaan om het niveau te kunnen verhogen tot het maximale
niveau.
Opmerking: De video zal worden gepauzeerd als u de
volumeregeling activeert. Het afspelen zal worden hervat nadat u
voor 6 seconden op geen enkele toets drukt.
Page 46

46
10. Het submenu Video gebruiken
Het kan zijn dat u de afspeelmodus moet veranderen of een
aantal ongewenste filmbestanden wenst te wijzigen of te
verwijderen. Om dit te doen:
• Druk in de filmafspeelinterface op de toets M, dan wordt het
filmsubmenu “Repeat/Delete video/Update Playlist”
(Herhaal/Verwijder video/Afspeellijst actualiseren)
weergegeven;
a. Herhaal:
• Kies “Repeat” (Herhaal) > “Repeat off/Repeat 1/Repeat all”
(Herhaal uit/Herhaal 1/Herhaal alles) naargelang de
afspeelmodus die u wenst met behulp van de toetsen / en
.
b. Verwijder video:
• Kies “Delete Video” (Verwijder video) met behulp van de
toetsen / en ;
• Er verschijnt dan een dialoogvenster “video name…” delete?
(naam van een video verwijderen?), kies “Yes” (Ja) ter
bevestiging van de verwijdering van het huidige nummer uit
het geheugen;
• Er verschijnt gedurende enkele seconden een dialoogvenster
“deleting” (Bezig met verwijderen) en het huidige nummer is
verwijderd. En het volgende filmbestand wordt automatisch
geselecteerd om af te spelen.
• Kies “No” (Nee) om af te breken.
c. Afspeellijst actualiseren:
• Kies “Update playlist” (Afspeellijst actualiseren) om de
afspeellijst te actualiseren als deze niet correct weergegeven
wordt; dit kan te wijten zijn aan de handmatige verwijdering
door de gebruiker van mediabestanden uit het geheugen van
de speler. Actualiseer de afspeellijst wanneer nodig.
11. Zet videobestanden om naar AMV/AVI
Belangrijk: Zorg er voor het gebruik van de Video Converter voor
dat u Microsoft DirectX 9.0 of hoger hebt geïnstalleerd op uw
computer. Wanneer u Real Media, QuickTime, MPEG
videobestanden wenst te converteren, installeer dan eerst de
verwante DirectShow filter. Anders kan AVI Converter niet normaal
werken.
Page 47

47
Zorg er voor Media Manager in Windows XP en Windows 2003
a.u.b. Microsoft Media Player 10.0 of hoger en Microsoft .NET
framework 3.0 te installeren.
Als uw videobestand iets anders is, of er is een formaatfout,
converteer het dan naar het juiste formaat door middel van de
meegeleverde “AMV&AVI Video converter” als volgt. Dit
instrument kan worden gebruikt om die videobestanden om te
zetten naar AMV/AVI-bestanden op de computer voordat u deze
naar uw speler uploadt. Het is aanbevolen AMV te gebruiken om
problemen met de video-codec op uw computer te vermijden.
• Om deze videoconverteerder op uw computer te installeren,
open een folder met de naam “UTILITIES > Video Conversion
Software” (Utiliteiten > Video Conversiesoftware) te openen,
opgeslagen in het interne geheugen van uw speler. (Download
het op uw computer door het te kopiëren ter installatie)
• Selecteer “Setup” (Installatie) om het installatieprogramma te
starten, de software wordt automatisch geïnstalleerd op uw
computer.
• Nadat de installatie is voltooid, opent u de map “Media Player
Utilities x.xx” > klik op het programma “AMV&AVI Video
converter” in de programmalijst van uw Windows PC. De
programma-interface is hieronder weergegeven:
• Klik op om de map te kiezen waar de geconverteerde
bestanden worden opgeslagen en klik vervolgens op om
de map te selecteren waar de originele bestanden staan. Het
originele bestand zal in het bestandsvenster getoond worden
zodra het geselecteerd is.
Page 48

48
• Beweeg de muispijl en de klik met de linkermuisknop op de
niet-geconverteerde bronbestanden om deze te selecteren in
het bestandsvenster, dan zal het pictogram veranderen in
het gemarkeerde pictogram . Klik nu op dit pictogram
en een dialoogvenster wordt weergegeven.
• Klik nu op dit pictogram en een dialoogvenster wordt
weergegeven.
Page 49

49
• Zorg ervoor dat het videotype “AMV/AVI” is en dat de
schermbreedte en -hoogte “160x120/320x240” is
geselecteerd. De videoconversie en beeldkwaliteit zouden
standaard als “Normal” (Normaal) en “High” (Hoog) moeten
zijn ingesteld. Klik op “OK” om de instelling te bevestigen.
• Klik nu op om met converteren te beginnen.
• Na de conversie zullen de geconverteerde bestanden
automatisch beginnen te spelen in preview als het formaat
AMV is geselecteerd.
• Nu is het geconverteerde AMV/AVI bestand klaar voor
overdracht, u kunt deze geconverteerde bestanden gewoon
kopiëren en verplaatsen naar de mediaspeler.
Opmerking: Alleen pixelresoluties tot “160x120/320x240 (max.)”
kunnen worden ondersteund door deze speler.
Page 50

50
12. Gebruik het opnamemenu
U kunt de speler als een voicerecorder gebruiken en gesproken
memo's opnemen met behulp van de ingebouwde microfoon. U
kunt opgenomen bestanden bekijken en afspelen vanuit hetzelfde
menu. Om dit te doen:
• Kies vanuit het hoofdmenu “Record” (Opname) door de
toetsen / en te gebruiken, er verschijnt dan een lijst;
a. Start de stemopname:
• Kies uit de menulijst “Start Voice Recording”, (Start de
stemopname) en een scherm “Now Recording” (Opname
bezig) verschijnt en de opname begint;
Scherm Opname bezig
Naar Opname Starten/Pauzeren
• Druk in de opnamestand op de toets om de opname te
pauzeren.
• Druk op de toets om de opname te hervatten.
Het bestand opslaan en de opname stoppen
• Druk op de toets en een dialoogvenster “save recording?”
(Opname opslaan) verschijnt ter bevestiging;
• Kies “Yes” (Ja) om te bevestigen en het opgenomen bestand
wordt in het geheugen opgeslagen en het scherm gaat terug
naar de menulijst voor de volgende handeling.
• Kies “No” (Nee) om af te breken.
b. Opnamebibliotheek: (opgenomen bestand afspelen)
• Selecteer in het menu de optie “Recordings Library”
(Opnamebibliotheek) om een selectiemenu te openen;
Om alle opgenomen bestanden uit de speler te wissen
• Selecteer “Delete All” (Alles wissen) om alle opgenomen
bestanden uit het geheugen van de speler te wissen. Er zal na
uw selectie om bevestiging worden gevraagd.
• Selecteer “Yes” (Ja) om alle bestanden te wissen . Of kies “No”
(Nee) om af te breken.
Page 51

51
Om opgenomen bestanden af te spelen
• Selecteer in het menu het gewenste opgenomen bestand
(RECxxx.*) om af te spelen met de toetsen / en ;
• Het venster “Library Now Playing” (Bibliotheek speelt nu) zal
verschijnen en het geselecteerde bestand wordt afgespeeld.
Bestand afspelen/pauzeren
• In de interface ‘Bibliotheek speelt nu’;
• Druk op de toets om het afspelende bestand te pauzeren.
Druk nogmaals in om af te spelen.
Volgend bestand/vooruitspoelen en vorig bestand/terugspoelen
• Druk op de toets om het volgende bestand af te spelen.
• Druk op de toets om het vorige bestand af te spelen.
• Houd de toets ingedrukt om vooruit te spoelen.
• Houd de toets ingedrukt om terug te spoelen.
Het volumeniveau aanpassen
• Druk op de toetsen / om het volume aan te passen naar
omhoog/omlaag en een volumeregelscherm verschijnt.
• Wacht 6 seconden of druk eenmaal op de toets om terug
te keren naar het afspeelvenster.
Om het huidig afspelende bestand te wissen
• Druk in het afspeelvenster op de toets M om het submenu te
openen en selecteer vervolgens “Delete” (Wissen) met de
toetsen / en ;
• De melding “RECxxx.*” delete? (RECxxx.* wissen?) zal nu
verschijnen; selecteer “Yes” (Ja) om het huidig afspelende
bestand uit het geheugen te wissen;
• Er verschijnt gedurende enkele seconden een dialoogvenster
“deleting” (Bezig met verwijderen) en het bestand is
verwijderd. En het volgende bestand zal automatisch worden
afgespeeld.
• Kies “No” (Nee) om af te breken.
c. Opname-instellingen:
• Kies uit de menulijst “Record Settings” (Opname-instellingen)
> “Set REC bitrate”, en een verdere menulijst verschijnt;
• Kies “512kbps/768kbps/1024kbps/1536kbps” als het
opnameformaat WAV werd gekozen.
Opmerking: Een hoger aantal kbps geeft een hogere
opnamekwaliteit, maar zal meer geheugencapaciteit gebruiken bij
de bestandsopname.
Page 52

52
13. Het fotomenu gebruiken
U kunt de afbeelding-/fotoviewer van de speler gebruiken om
bestanden te browsen:
• Selecteer in het hoofdmenu de optie “Pictures” (Foto’s) met
de toetsen / en om een lijstmenu te openen;
a. Fotobestanden weergeven
• Kies een bestand uit de menulijst om het afspelen te starten.
• Druk op de toets om terug te gaan naar de menulijst om
een ander bestand te kiezen.
b. Vorig/volgend bestand selecteren
• Druk op de toets om naar het volgende bestand te gaan.
• Druk op de toets om naar het vorige bestand te gaan.
c. Diapresentatie
• Druk op de toets om de diashowmodus te openen om de
fotobestanden achtereenvolgens weer te geven volgens de
instellingen van de diashow in het submenu.
• Druk op de toets om de diapresentatie te annuleren.
• Druk op de toets om terug te gaan naar het hoofdmenu.
14. Het submenu foto gebruiken
U dient mogelijk enkele instellingen te veranderen om foto’s te
browsen. Om de instellingen te wijzigen:
• In de bestandslijst of modus fotoweergave, kunt u op de toets
M drukken om het submenu foto te openen. Er zal een
selectielijst verschijnen met de opties “Slideshow settings
(Instellingen diashow)/Delete picture (Foto wissen)/Update
Playlist (Afspeellijst verversen”;
a. Diapresentatie-instellingen:
Tijd per dia
• Kies “Slideshow settings” (Diapresentatie-instellingen) >
“Time per slide”(Tijd per dia), er verschijnt dan een regelbalk,
kies dan “02 ~ 30” (seconds) (seconden) als u wilt met behulp
van de toetsen / en .
Herhaal
• Kies “Repeat” (Herhaal) > “Off/On” (Aan/Uit) naargelang u
wenst. De functie herhaal alle bestanden wordt geactiveerd
als “On” (Aan) wordt gekozen.
b. Afbeelding verwijderen:
• Kies “Delete picture”, (Afbeelding verwijderen), er verschijnt
dan een dialoogvenster “file name.*” delete? (bestandsnaam
Page 53

53
verwijderen?), kies “Yes” (Ja) ter bevestiging van de
verwijdering van het gekozen of huidige bestand uit het
geheugen;
• Er verschijnt gedurende enkele seconden een dialoogvenster
“deleting” (Bezig met verwijderen) en het bestand is
verwijderd. Als u zich in de afspeelinterface bevindt, wordt het
volgende bestand automatisch geselecteerd om af te spelen.
• Kies “No” (Nee) om af te breken.
c. Afspeellijst actualiseren:
• Kies “Update Playlist” (Afspeellijst actualiseren) om de
afspeellijst te actualiseren als deze niet correct weergegeven
wordt; dit kan te wijten zijn aan de handmatige verwijdering
door de gebruiker van mediabestanden uit het geheugen van
de speler. Actualiseer de afspeellijst wanneer nodig.
15. Gebruik het e-bookmenu
U kunt de speler gebruiken als een tekstlezer met ondersteunde
bestandsindeling (.TXT). Om een e-book te openen:
• Selecteer in het hoofdmenu de optie “EBook” met de toetsen
/ en om een lijst met tekstbestanden te openen;
Een e-bookbestand afspelen
• Kies een bestand dat u wilt beginnen te lezen.
• Druk op de toets om terug te gaan naar de menulijst om
een ander bestand te kiezen.
Vorige/volgende pagina in het bestand selecteren
• In e-bookafspeelmodus;
• Druk op de toets om naar de volgende pagina te gaan.
• Druk op de toets om naar de vorige pagina te gaan.
Automatische paginadoorbladering
• Druk op de toets om naar de automatische
paginadoorbladeringsfunctie te gaan, de te lezen pagina's
worden dan doorbladerd volgens de gewenste tijd die is
ingegeven in de instellingen in het submenu.
• Druk op de toets om de automatische
paginadoorbladering te annuleren.
• Druk op de toets om terug te gaan naar het hoofdmenu.
16. Gebruik het e-booksubmenu
Het kan zijn dat u een aantal instellingen moet veranderen voor
het lezen van een e-book. Om de instellingen te wijzigen:
Page 54

54
• Druk in het bestandslijstmenu of in de e-bookafspeelinterface
op de toets M om het e-booksubmenu op te roepen, er
verschijnt dan een lijst “Play settings/Delete
eBook/Bookmark Select/Delete bookmark/Add
bookmark/Page select” (Afspeelinstellingen/Verwijder
e-book/Selecteer bladwijzer/
Verwijder bladwijzer/Bladwijzer toevoegen/Selecteer pagina);
a. Afspeelinstellingen:
• Kies “Play settings” (Afspeelinstellingen), er verschijnt dan
een regelbalk, kies dan “02 ~ 30” (seconden) als u wilt met
behulp van de toetsen / en .
• De e-bookleespagina zal automatisch doorbladeren volgens
de ingestelde tijd als u de automatische
paginadoorbladeringsfunctie hebt ingeschakeld.
b. Verwijder e-book:
• Kies “Delete” (Verwijder), er verschijnt dan een
dialoogvenster “file name.*” delete? (bestandsnaam
verwijderen?), kies“Yes” (Ja) ter bevestiging van de
verwijdering van het gekozen of huidige leesbestand uit het
geheugen;
• Er verschijnt gedurende enkele seconden een dialoogvenster
“deleting” (Bezig met verwijderen) en het bestand is
verwijderd. Als u zich in de afspeelinterface bevindt, wordt het
volgende bestand automatisch geselecteerd om af te spelen.
• Kies “No” (Nee) om af te breken.
c. Selecteer bladwijzer:
• Kies “Bookmark select” (Selecteer bladwijzer) met behulp van
de toetsen / en , er verschijnt dan een bladwijzerlijst;
• Kies een opgeslagen bladwijzer die u wilt oproepen en druk
vervolgens op de toets om te lezen. (voeg bladwijzer(s) toe
voordat u deze functie gebruikt.
d. Verwijder bladwijzer:
• Kies “Delete Bookmark” (Verwijder bladwijzer), er verschijnt
dan een bladwijzerlijst;
• Kies een bladwijzerbestand dat u wilt verwijderen, er
verschijnt een dialoogvenster “Whether to delete?” (Te
verwijderen?) ter bevestiging;
• Kies “Yes” (Ja) om te bevestigen. Of kies “No” (Nee) om af te
breken.
Page 55

55
e. Bladwijzer toevoegen:
• Kies in e-bookleesmodus “Add Bookmark” (Bladwijzer
toevoegen), er verschijnt dan een dialoogvenstenster
“Whether to add?” (Toe te voegen?) ter bevestiging;
• Kies “Yes” om te bevestigen en de huidige leespagina zal met
een bladwijzer in de lijst in het geheugen worden opgeslagen
voor wanneer u de bladwijzerfunctie selecteert.
• Kies “No” (Nee) om af te breken.
f. Selecteer pagina: (ga naar pagina)
• Kies “Page Select” (Selecteer pagina), en een verdere
menulijst verschijnt;
• Kies uw gewenste pagina met behulp van de toetsen / en
, en de pagina zal direct overgaan naar de gewenste pagina
van de huidige leespagina.
• Het keuzebereik is door het systeem evenwel beperkt,
waardoor u misschien niet op het exacte paginanummer
komt.
Opmerking: Bijvoorbeeld: P_1 = pagina 1 : p_5x10 = pagina 50 :
P_68x10 = pagina 680, gelieve naar de lijst te kijken in de functie
Selecteer pagina.
17. Gebruik van het geheugenkaartslot
Deze speler stelt u in staat om die ondersteunde mediabestanden
af te spelen vanaf uw Micro-SD-geheugenkaart (T-Flash). Dit zal
ook de mobiele hardeschijfruimte van de speler verhogen als u
deze optie gebruikt.
Om af te spelen vanaf de geheugenkaart:
• Schakel de speler uit. Steek nu uw Micro-SD-geheugenkaart in
het geheugenkaartslot aan de zijkant van de speler.
• Zet de speler aan en nu is de Micro-SD-geheugenkaart, T-Flash,
klaar voor gebruik.
• Wanneer de Micro-SD-geheugenkaart is ingeplugd, is het
mogelijk te kiezen uit “Local Folder” (Lokale map) en “Card
Folder” (Geheugenkaartmap).
• Ga naar de geheugenkaartmap en kies de gewenste map(pen)
en bestand(en) om af te spelen.
• Schakel om de Micro-SD-geheugenkaart te verwijderen eerst
de speler uit.
18. Het herinstellen van het apparaat
Page 56

56
In bepaalde omstandigheden kan het apparaat vast komen te
zitten tijdens het gebruik.
• In het geval dat de speler vast komt te zitten:
• Houd de toets ongeveer 8 ~ 10 seconden ingedrukt, dan
wordt de speler heringesteld en heropgestart.
Belangrijk: De speler niet herinstellen als hij goed functioneert.
19. Probleemoplossing
Het apparaat gaat
niet AAN
• Controleer of de batterij voldoende is
opgeladen.
Er komt geen geluid
uit de
hoofdtelefoon.
• Controleer of het volume op “0” staat en
controleer of de hoofdtelefoonstekker
correct geplaatst is.
• Controleer of de stekker van de
hoofdtelefoon vuil is.
• Een beschadigde MP3 kan een statische
ruis veroorzaken en het geluid kan
stoppen. Controleer of de
muziekbestanden niet beschadigd zijn.
De tekens op het
scherm zien er
beschadigd uit
• Controleer of de juiste taal is
geselecteerd.
Het downloaden
van
mediabestanden
mislukt.
• Controleer of de USB-kabel beschadigd
is en goed is aangesloten.
• Controleer of het stuurprogramma
correct werd geïnstalleerd.
• Controleer of het geheugen van de
speler vol is.
20. Specificaties
Afmetingen
90,5mm (H) x 41,5mm (B) x 9,4mm (D)
Gewicht
28,5g (benaderd)
LCD
1,8 inch, Resolutie (RGB) 128 x 160
PC-aansluiting
USB 2.0 (High-speed)
Oortelefoonimpedantie
32 Ohm
Intern geheugen
Niet van toepassing
Geheugenkaartslot
MicroSD-kaart
(ondersteunt tot op 16GB en mogelijk
32GB)
Page 57

57
Batterij
Lithium 3,7V, 250mAh
Speeltijd:
12 ~ 14 uur voor muziek in de
energiebesparende modus
3 ~ 4 uur voor films
3,5 ~ 4,5 uur voor Bluetooth-overdracht
in de energiebesparende modus
Voedingsbron
DC-ingang: DC 5 V 500 mA/0,5 A
Bluetooth
Specificaties
V2.1 + EDR
Frequentie
2.402 ~ 2.480GHz
RF-zendvermogen
Klasse II
Audio-overdracht
MP3, WMA, WAV,
enz.…
bestandsformaten
Verbindingsafstand
10 meter (open
gebied)
Audio
Oortelefoonuitgang
2mW x 2 op
32 Ohm
Freq. Bereiken
20Hz - 20000Hz
SNR
> 80dB
Muziekformaat
MP3, WMA
32 kbps - 320 kbps
APE, FLAC, WAV
Video/Film
AMV/AVI
160x120/320x240
(max.)
Opnamecodering
WAV
Afbeeldingformaat
JPEG/BMP/GIF
eBookformaat
TXT
Bedrijfstemperatuur
0 tot 40 °C
Besturingssysteem
Window 2000/XP/Vista/Win7 of hoger;
Mac 9.2 of hoger
21. Garantie
Lenco biedt service en garantie aan overeenkomstig met de
Europese wetgeving. Dit houdt in dat u, in het geval van reparaties
(zowel tijdens als na de garantieperiode), uw lokale handelaar
moet contacteren.
Belangrijke opmerking: Het is niet mogelijk om producten die
gerepareerd moeten worden direct naar Lenco te sturen.
Page 58

58
Belangrijke opmerking: De garantie verloopt als een onofficieel
servicecenter het apparaat op wat voor manier dan ook heeft
geopend, of er toegang toe heeft gekregen.
Het apparaat is niet geschikt voor professioneel gebruik. In het
geval van professioneel gebruik worden alle
garantieverplichtingen van de fabrikant nietig verklaard.
22. Disclaimer
Er worden regelmatig updates in de firmware en/of
hardwarecomponenten gemaakt. Daardoor kunnen gedeelten van
de instructie, de specificaties en afbeeldingen in deze
documentatie enigszins verschillen van uw eigen situatie. Alle
onderwerpen die staan beschreven in deze handleiding zijn
bedoeld als illustratie en zijn niet van toepassing op specifieke
situaties. Aan de beschrijving in dit document kunnen geen
rechten worden ontleend.
23. Garantie en ondersteuning
Voor informatie: www.lenco.com
Voor ondersteuning: http://lencosupport.zendesk.com
Lenco biedt service en garantie aan overeenkomstig met de
Europese wetgeving. Dit houdt in dat u, in het geval van reparaties
(zowel tijdens als na de garantieperiode), uw lokale handelaar
moet contacteren.
Belangrijke opmerking: Het is niet mogelijk om producten die
gerepareerd moeten worden direct naar Lenco te sturen.
Belangrijke opmerking: De garantie verloopt als een onofficieel
servicecenter het apparaat op wat voor manier dan ook heeft
geopend, of er toegang toe heeft gekregen.
Het apparaat is niet geschikt voor professioneel gebruik. In het
geval van professioneel gebruik worden alle
garantieverplichtingen van de fabrikant nietig verklaard.
Page 59

59
24. Afvoer van het oude apparaat
Dit symbool geeft aan dat het betreffende
elektrische product of de batterij niet moet worden
verwijderd als algemeen huishoudelijk afval in
Europa. Zorg voor een juiste afvalverwerking door
het product en de batterij in overeenstemming met
alle van toepassing zijnde lokale wetten voor het
verwijderen van elektrische apparatuur of
batterijen te verwijderen. Als u dit doet, helpt u de
natuurlijke hulpbronnen te behouden en de
standaard van milieubescherming te verbeteren bij
de behandeling en verwijdering van elektrisch afval
(Afgedankte Elektrische en Elektronische
Apparatuur).
25. CE-markering
Producten met een CE-keurmerk houden zich aan
de EMC-richtlijn (2014/30/EU) en de Richtlijn voor
Lage Voltage (2014/35/EU) uitgegeven door de
Europese Commissie.
Hierbij verklaart Lenco Benelux BV, Thermiekstraat 1a, 6361 HB
Nuth, Nederland, dat dit product voldoet aan de essentiële eisen
en andere relevante bepalingen van Richtlijn (RED) 2014/53/EU.
Dit product werkt op 2400 - 2483,5 MHz en is ontworpen om
alleen te worden gebruikt in een normale huishoudelijke
omgeving. Dit product is geschikt voor dit doel binnen alle
EU-landen.
De conformiteitsverklaring kan worden geraadpleegd op
techdoc@lenco.com
26. Service
Voor meer informatie en ondersteuning van de helpdesk, kunt u
terecht op www.lenco.com Lenco Benelux BV, Thermiekstraat 1a,
6361 HB, Nederland.
Page 60

60
Deutsch
Media-Player mit Bluetooth Audio-Übertragung
Warnungen
• Stellen Sie keine offenen Flammen, wie brennende Kerzen, auf
oder in die Nähe des Produktes.
• Stellen Sie keine mit Flüssigkeiten gefüllten Gegenstände wie
Vasen auf oder in die Nähe des Produktes.
• Verwenden oder bewahren Sie dieses Produkt nicht an Orten
auf, in denen es direkter Sonneneinstrahlung, Hitze,
übermäßigem Staub oder Vibration ausgesetzt ist.
• Bedienen Sie dieses Produkt nicht mit nassen Händen.
• Reinigen Sie dieses Produkt nicht mit Wasser oder anderen
Flüssigkeiten.
• Blockieren Sie nicht die Schlitze und Öffnungen in dieses
Produkts.
• Schieben Sie keine Fremdkörper in die Schlitze und Öffnungen
in dieses Produkts.
• Versuchen Sie nicht, dieses Produkt selber zu öffnen. Im
Inneren befinden sich keine vom Benutzer zu wartenden Teile.
• Ermöglichen Sie Kindern nicht den Zugriff auf Plastiktüten.
Sicherheitshinweise
• Lesen und befolgen Sie alle Warnungen und Anweisungen,
bevor Sie dieses Produkt verwenden.
• Dieses Produkt ist nicht für den Gebrauch durch Kleinkinder
bestimmt. Kleinkinder sollten ordnungsgemäß beaufsichtigt
werden.
• Dieses Produkt ist nur für den Hausgebrauch und nicht für
gewerbliche oder industrielle Zwecke bestimmt.
• Das Gerät darf weder Tropf- noch Spritzwasser ausgesetzt
werden.
• Es dürfen keine offenen Flammen, wie brennende Kerzen, auf
das Produkt gestellt werden.
• Die Belüftung sollte nicht behindert werden, indem
Lüftungsöffnungen mit Gegenständen wie z.B. Zeitungen,
Tischdecken, Vorhänge und dergleichen abgedeckt werden.
• Stellen Sie sicher, dass das Gerät in einer stabilen Position
aufgestellt ist. Schäden, die durch Verwendung dieses Produkts
in einer instabilen Position oder durch Nichtbeachtung der
anderen in diesem Handbuch enthaltener Warnungen und
Vorwarnung entstehen, werden nicht durch die Garantie
Page 61

61
abgedeckt.
Wir empfehlen, die Verpackung für den Fall eines zukünftigen
Transportes des Produktes aufzubewahren.
Beachten Sie bei der Entsorgung des Geräts folgende Hinweise:
Alle Batterien und Akkus müssen aus dem Produkt entfernt
werden (Entfernung von Altbatterien und alten Akkus).
WARNUNG: Bei der Teilnahme am Straßenverkehr kann
das Hören von Musik über ein Musikgerät von möglichen
Gefahren, wie sich annähernden Fahrzeugen, ablenken.
WARNUNG: Hören Sie nicht für längere Zeit mit einem
hohen Lautstärkepegel, um dauerhaften Hörschäden
vorzubeugen.
1. Lernen Sie die Bedienelemente des Players kennen
Begriff
Beschreibung
1
TFT LCD-Display
2
M-Taste (Menü)
3
Taste (Ein/Aus, Wiedergabe/Pause)
4
Taste (Vorherige/Schneller Rücklauf)
5
Taste (Weiter/Schneller Vorlauf)
6
Taste (Vorheriges Menü/Verlassen)
7
Mikrofonposition (Mono, im USB-Anschluss)
8
Micro-USB-Anschluss (PC-Verbindung/Aufladen)
11 1 3
4
12
7 9 10 8 6
5
2
Page 62

62
9
Micro-SD-Kartenschlitz
10
Kopfhörer-Ausgangsbuchse (3,5 mm Stereo)
11
Taste (Lautstärke mindern)
12
Taste (Lautstärke erhöhen)
2. Über den Akku des Players
Der Player verfügt über einen internen, nicht austauschbaren
Akku. Um optimale Ergebnisse zu erzielen, sollten Sie den Akku
vor dem ersten Gebrauch für ungefähr 2–3 Stunden aufladen
oder bis das Akku-Statussymbol auf dem Bildschirm „Connect”
(Verbinden) anzeigt, dass der Akku vollständig aufgeladen ist.
Akku ist vollständig geladen
Hinweis: Der Player kann u. U. auch nachdem er ausgeschaltet
wurde weiterhin Akkuleistung verbrauchen. Für den Erhalt der
Akku-Lebensdauer und Leistung, muss der Akku nach längerer
Nichtverwendung erneut aufgeladen werden, jedoch mindestens
einmal im Monat.
a. Aufladen des Akkus:
Der Player-Akku kann auf zwei Arten aufgeladen werden:
• Schließen Sie den Player an Ihren Computer an. oder,
• Verwenden Sie das USB-Ladegerät. (nicht im Lieferumfang).
b. Anschließen und Aufladen:
• Nachdem Sie den Player an einem Computer/dem Ladegerät
angeschlossen haben, wird der Bildschirm „Choose
connection” (Verbindung wählen) angezeigt, in dem Sie eine
Auswahl vornehmen können. Wenn in 4–6 Sekunden keine
Auswahl getroffen wird, wechselt das Gerät automatisch in
den Modus „Charge & Transfer” (Aufladen & Übertragen).
• Wählen Sie „Charge & Transfer” (Aufladen & Übertragen), um
die Mediendateien mittels Computer hoch- oder
herunterzuladen und um den Akku des Players aufzuladen.
• Wählen Sie „Charge & Play” (Aufladen & Wiedergabe), um die
Funktionen des Players zu bedienen und den Akku im
Hintergrund aufzuladen.
• Der Fortschritt des Ladevorgangs wird in der Balkenanzeige im
Akku-Symbol auf dem Verbindungsbildschirm angezeigt. Der
Akku wird aufgeladen.
Page 63

63
„Choose connect
type“ (Verbindungsart
wählen)
„Charge &
Transfer“ (Aufladen &
Übertragen)
„Charge &
Play“ (Aufladen &
Wiedergabe)
Wichtig: Der Akku wird nicht aufgeladen, wenn sich der Computer
im Ruhezustand befindet. Der USB-Anschluss an den meisten
Tastaturen bietet nicht genug Leistung, um den Player aufzuladen.
Schließen Sie den Player an einem USB 2.0-Anschluss an Ihrem
Computer an, um Probleme mit dem Aufladen zu vermeiden.
3. Anschließen und Trennen des Players
a. Sie schließen Sie den Player an:
• Um den Player mit Ihrem Computer zu verbinden, stecken Sie
ein Ende des USB-Kabels in den USB-Anschluss Ihres
Computers und verbinden das andere Ende mit dem Player.
• Danach ist der Player für die Übertragung von Mediendateien
mittels Computer bereit und der Akku wird aufgeladen, wenn
der Modus „Charge & Transfer” (Aufladen & Übertragen)
ausgewählt ist. Der Bildschirm „Connect” (Verbinden) wird
angezeigt.
• Jetzt können Sie Mediendateien mithilfe der Computer-Maus
(ziehen und verschieben oder kopieren und einfügen)
zwischen dem Player und Ihrem Computer übertragen.
b. So trennen Sie den Player:
Es ist wichtig den Player nicht zu trennen, während Daten
synchronisiert oder übertragen werden. Der Player muss vor dem
Trennen ausgeworfen werden.
• Um den Player auszuwerfen, drücken Sie einmal die M-Taste
und der Verbindungsbildschirm wechselt zum Bildschirm
„Main Menu” (Hauptmenü). Jetzt können Sie den Player sicher
In Charging (Wird aufgeladen)
Page 64

64
vom Computer trennen. Trennen Sie das USB-Kabel vom Player.
oder,
• Wenn Sie einen Windows-PC verwenden, können Sie den
Player in „Mein Computer“ auswerfen oder indem Sie in der
Windows-Taskleiste auf das Symbol „Safely Remove
Hardware” (Hardware sicher entfernen) klicken. Wählen Sie
den Namen des entsprechenden USB-Gerätes aus, wählen
dann „Stop” (Stopp) > wählen „Confirm” (Bestätigen) >
wählen „Confirm” (Bestätigen), gefolgt von dem
Popup-Fenster auf Ihrem Computer.
• Wenn Sie einen Mac verwenden, können Sie den Player
auswerfen, indem Sie das Player-Symbol auf dem Desktop in
den Papierkorb ziehen.
• Trennen Sie das USB-Kabel von dem Player und dem
Computer (entfernen Sie es einfach).
• Wenn Sie den Player versehentlich trennen, ohne ihn vorher
auszuwerfen, schließen Sie ihn wieder an Ihrem Computer an
und führen Sie eine Synchronisierung durch. Es können jedoch
einige Mediendaten verloren gehen.
4. So starten Sie den Player
EIN-/AUSSCHALTEN des Players und Verwendung es
Hauptmenüs:
• Um den Player EINZUSCHALTEN, halten Sie die Taste für
2–3 Sekunden gedrückt und Sie sehen einen der folgenden
Bildschirm des Hauptmenüs: „Bluetooth/Music/Movie/
Record/Picture/Setup/eBook”
(Bluetooth/Musik/Film/Aufnahme/Bild/Setup/eBook). Diese
erscheinen auf dem LCD-Display, nachdem der Start- und
Ö ffnen-Bildschirm angezeigt wurden.
• Um den Player AUSZUSCHALTEN, halten Sie die Taste für
2–3 Sekunden gedrückt.
Page 65

65
„Hauptmenü“
Bluetooth
Musik
Film
Aufn.
Bild
Setup
eBook
5. So verwenden Sie das Setup-Menü
Bevor Sie den Player nutzen, müssen Sie im Setup-Menü eventuell
Datum & Uhrzeit einstellen oder einige Standardeinstellungen
nach Ihren Wünschen anpassen.
• Um vom Hauptmenü in das Setup-Menü zu gelangen, wählen
Sie „Setup” mithilfe der Tasten / und und das
„Setup”-Menü wird angezeigt.
• Um zum vorherigen Menü oder zum Hauptmenü
zurückzukehren, drücken sie im Setup-Menü oder einem
Untermenü die Taste .
Page 66

66
Setup-Menü
a. Einschlafautomatik:
• Wählen Sie im Setup-Menü „Sleep timer” (Einschlafautomatik)
mithilfe der Tasten / und und wählen zum Ausschalten
„Off” (Aus). (Werksseitige Voreinstellung ist „Off” (Aus))
• Wählen Sie im Setup-Menü „Set sleep timer”
(Einschlafautomatik einrichten), um die Einschlafautomatik
einzuschalten. Es wird eine Balkenanzeige mit Zahlen
angezeigt, in der Sie nach Wunsch einen Wert zwischen „1–99”
(Minuten) mithilfe der Tasten / und auswählen
können.
• Der Player schaltet sich automatisch aus, wenn die
eingestellte Zeit erreicht ist.
b. Display-Einstellungen:
Sie können die Dauer der Hintergrundbeleuchtung für den
Bildschirm auf eine von Ihnen gewünschte Zeit einstellen oder die
Hintergrundbeleuchtung auf „always On” (immer AN) festlegen,
wenn Sie den Player einschalten.
• Wählen Sie im Setup-Menü „Display settings”
(Anzeigeeinstellungen) > wählen Sie „Backlight timer” (Timer
für Hintergrundbeleuchtung) und es wird eine Liste angezeigt,
in der Sie nach Wunsch „Always On/10/20/30 seconds”
(Immer an/10/20/30 Sekunden) mithilfe der Tasten / und
auswählen können. Wählen Sie „Always On” (Immer an),
damit sich die LCD-Hintergrundbeleuchtung nicht ausschaltet.
(Die Auswahl dieser Option reduziert die Akkuleistung.)
• Wählen Sie „Screen saver” (Bildschirmschoner) > wählen Sie
„Digital clock” (Digitale Uhr) oder „Screen off” (Bildschirm
aus), um die Bildschirmschonerfunktion ein- oder
auszuschalten. Wählen Sie die digitale Uhr, um das Datum und
Uhrzeit anzuzeigen, wenn der Bildschirmschoner aktiviert ist.
Page 67

67
c. Datum und Zeit :
• Wählen Sie im Setup-Menü „Date and time” (Datum und
Uhrzeit) mithilfe der Tasten / und aus und es wird eine
Liste angezeigt, die Sie verwenden können.
Einstellen der Uhrzeit
• Wählen Sie „Time settings” (Uhreinstellungen), um die Uhrzeit
einzustellen und wählen Sie danach nach Wunsch „Set time
format” (Uhrzeitformat festlegen) oder „Set time” (Uhrzeit
einstellen).
• Wählen Sie „Set time format” (Uhrzeitformat festlegen) und
danach „12 Hours/24 Hours” (12 Stunden/24 Stunden) für Ihr
bevorzugtes Uhrzeitformat.
• Wählen Sie „Set time” (Uhrzeit einstellen) und es wird eine
Uhroberfläche zum Einstellen der Uhrzeit angezeigt.
• Das Element „Hour/Minute” (Stunde/Minute) ist markiert.
Drücken Sie die M-Taste, um zwischen Stunde und Minute
umzuschalten. Stellen Sie die Stunde und die Minuten der
aktuellen Uhrzeit mithilfe der Taste / ein.
• Abschließend müssen Sie zum Bestätigen der Einstellungen
die Taste drücken und auf dem Bildschirm wird wieder das
vorherige Menü angezeigt.
Einstellen des Datums
• Wählen Sie „Date settings” (Datumseinstellungen), um das
Datum einzustellen und wählen Sie dann nach Wunsch „Set
date format” (Datumsformat festlegen) oder „Set date”
(Datum einstellen).
• Wählen Sie „Set date format” (Datumsformat festlegen), um
das gewünschte Format „YYYY MM DD/MM DD YYYY” (JJJJ
MM TT/MM TT JJJJ) auszuwählen.
• Wählen Sie „Set date” (Datum einstellen) und es wird eine
Oberfläche zum Einstellen des Datums angezeigt.
• Auf dem Display ist „YY/MM/DD” (JJ/MM/TT) hervorgehoben.
Drücken Sie zum Einstellen des Datums die M-Taste, um
zwischen Tag, Monat und Jahr zu wechseln. Stellen Sie das
aktuelle Datum mithilfe der Taste / ein.
• Abschließend müssen Sie zum Bestätigen der Einstellungen
die Taste drücken und auf dem Bildschirm wird wieder das
vorherige Menü angezeigt.
d. Language (Sprache):
Dieser Player kann unterschiedliche OSD-Sprachen verwenden.
Page 68

68
• Um die Sprache festzulegen, wählen Sie „Language” (Sprache)
und danach mit den Tasten / und die gewünschte
Sprache aus.
e. Info :
Sie können Informationen über den Player und den
Datenträgerspeicherstatus, z. B. Firmware-Version, verbleibender
freier Speicherplatz und die Anzahl der verfügbaren unterstützten
Mediendateien, anzeigen.
• Wählen Sie im Setup-Menü „Information” mithilfe der Tasten
/ und aus und es wird eine Liste angezeigt.
• Wählen Sie je nach Bedarf „Player information”
(Player-Information) oder „Disk space” (Datenträgerspeicher)
zur Anzeige aus.
f. Werkseinstellungen:
• Wählen Sie im Setup-Menü „Factory settings”
(Werkseinstellungen) und es wird ein Dialogfenster „Restore
factory settings?” (Werkseinstellungen wiederherstellen?) zur
Bestätigung angezeigt.
• Wählen Sie zum Bestätigen „Yes” (Ja) aus. Wählen Sie zum
Abbrechen „No” (Nein) aus.
• Drücken Sie zum Verlassen des Setup-Menüs die Taste .
6. So verwenden Sie das Bluetooth-Menü
• Wählen Sie aus dem Hauptmenü das Menü „Bluetooth”
mithilfe der Tasten / und aus. Es wird ein
Bluetooth-Listenmenü angezeigt, aus dem Sie zwischen
„Search Device/Device’s List/Folders & songs/BT Now
Playing/Shuffle” (Gerät suchen/Geräteliste/Ordner & Titel/BT
aktuelle Wiedergabe/zufälige Wiedergabe) auswählen können,
nachdem der Eingangsbildschirm von Bluetooth angezeigt
wurde.
• Stellen Sie vor der Kopplung bitte sicher, dass Ihr
Page 69

69
Bluetooth-Empfänger Gerät das Bluetooth A2DP-Profil
unterstützt.
• Das Gerät muss sich innerhalb 1 Meters zum
Bluetooth-Empfänger-Gerät befinden.
• Schalten Sie das Bluetooth-Empfänger-Gerät ein und aktiveren
Sie auf diesem den Modus „Suche/Kopplung“.
a. Gerät suchen
• Wählen Sie „Search Device” (Gerät suchen), um den
Bluetooth-Suchmodus aufzurufen, indem Sie die Tasten /
und des MP3-Players verwenden. Der Suchmodus des
Gerätes wird gestartet und es wird für ca. 10 bis 20 Sekunden
nach verfügbaren Geräten gesucht. Danach wird der Name
des/der Gerätes/Geräte in einer Liste angezeigt, um für die
Kopplung ausgewählt zu werden.
• Wählen Sie den gewünschten Gerätenamen und danach
„Pair/connect” (Koppeln/Verbinden), indem Sie die Tasten
/ und verwenden. Warten Sie einige Sekunden und
beide Geräte sollten gekoppelt sein und der erste Titel in der
Musikliste wird automatisch von Ihrem
Bluetooth-Empfänger-Gerät wiedergegeben. Und
• der Bildschirm wechselt zu der Anzeige des Bildschirms
„BT Now Playing” (BT aktuelle Wiedergabe) und in der
Informationsleiste wird das Bluetooth-Symbol „ ” angezeigt.
Bluetooth wird nun übertragen.
BT aktuelle Wiedergabe
• So suchen Sie nach neuen Bluetooth-Geräten:
• Bevor Sie nach einem neuen Gerät suche, trennen Sie bitte das
aktuell gekoppelte Gerät. Um ein besseres Ergebnis zu erzielen,
schalten Sei den gekoppelten Bluetooth-Empfänger bitte aus.
• Wählen Sie „Search Device” (Gerät suchen) und der
Suchmodus für Geräte wird erneut gestartet. Der Name
des/der neu gefundenen Gerätes/Geräte wird in der Liste für
Bluetooth-Übertragung ist an
Page 70

70
die Auswahl angezeigt.
• Wählen Sie den gewünschten neu gefundenen Bluetooth
Empfänger für die Kopplung aus.
b. Geräteliste
• Wählen Sie „Device’s List” (Geräteliste) aus, um die liste der
gekoppelten Geräte aufzurufen. Hier können Sie Geräte
trennen oder die Kopplung aufheben, sowie Geräte, die sich in
Reichweite befinden, neu verbinden.
• Wählen Sie in der Geräteliste den Namen des Gerätes aus und
im Anschluss die gewünschte Funktion „Disconnect” (Trennen)
oder „Connect/Unpair” (Koppeln/Kopplung aufheben). Stellen
Sie zuvor jedoch sicher, dass Sie das bisher gekoppelte Gerät
trennen, bevor Sie das gewünschte neue Gerät verbinden.
• Neuverbindung eines gekoppelten Bluetooth-Gerätes:
• Automatische Verbindung herstellen: jedes Mal, wenn Sie die
Bluetooth-Übertragungsfunktion EINSCHALTEN, verbindet sich
das Gerät automatisch wieder mit dem zuletzt verbundenen
Gerät, wenn sich das Empfängergerät immer noch im
Neuverbindungsmodus befindet. Einige
Bluetooth-Empfänger-Geräte müssen jedoch „Off and On”
(aus- und wieder eingeschaltet) werden , bevor eine
Neuverbindung möglich ist Wenn nicht:
• Manuelle Verbindung herstellen: einige
Bluetooth-Empfänger-Geräte müssen manuell neu verbunden
werden. Schalten Sie das Gerät aus und wieder an, um eine
erneute Verbindung herzustellen. Oder,
• Wählen Sie erneut „Device’s List” (Geräteliste) mithilfe der
Tasten / und und im Anschluss daran das bekannte
Gerät aus. Wählen Sie dann „Connect” (Verbinden), um eine
erneute Verbindung herzustellen.
c. Ordner & Titel
• Wählen Sie „Folders & songs” (Ordner & Titel), um die
Musikliste aufzurufen. Sie können den gewünschten Ordner
oder die Musikdatei für die Wiedergabe und Übertragung
direkt mithilfe der Tasten / und auswählen.
d. BT aktuelle Wiedergabe
• Wählen Sie „BT Now Playing” (BT aktuelle Wiedergabe), um zu
der Oberfläche „Aktuelle Wiedergabe“ zurückzukehren.
• Auf dem Bildschirm „BT aktuelle Wiedergabe“ können Sie
auswählen zwischen: Vorherige/Nächste Musikdatei,
Page 71

71
Wiedergabe/Pause des Titels und Lautstärke erhöhen/mindern,
indem Sie die entsprechenden Tasten / , und /
verwenden.
e. Zufällige Wiedergabe
• Wählen Sie „Shuffle” (zufällige Wiedergabe) > wählen Sie
„Off/On“. um die Funktion der zufälligen Wiedergabe je nach
Wunsch zu aktivieren oder zu deaktivieren, indem Sie die
Tasten / und verwenden.
So rufen Sie das Bluetooth-Untermenü auf oder beenden die
Bluetooth-Funktion
• Drücken Sie die Taste , um das Bluetooth-Untermenü
aufzurufen. oder,
• Drücken Sie die Taste bis ein Dialogfenster „Exit BT
Transmission?” (BT-Übertragung beenden) zur Bestätigung
angezeigt wird. Wählen Sie zum Verlassen „Yes” (Ja) mithilfe
der Tasten / und , die Bluetooth-Funktion wird
ausgeschaltet und die Anzeige kehrt zum Hauptbildschirm
zurück. Wählen Sie zum Abbrechen „No” (Nein).
Einschränkungen der Bluetooth-Funktion:
1. Wenn Sie den Bluetooth-Audio-Übertragungsmodus des
MP3-Players aktivieren, wird der Kopfhörerausgangston
automatisch ausgeschaltet.
2. Der schnelle Vor- und Rücklauf können im Bluetooth-Modus
nicht verwendet werden.
7. So verwenden Sie das Musik-Menü
Sie können diesen Musik-Player für die Wiedergabe fast aller
Audio-Coding Musikdateien im Vollformat verwenden. So öffnen
Sie den Musik-Player im Hauptmenü:
• Wählen Sie im Hauptmenü „Music” (Musik) mithilfe der
Tasten / und aus und es wird eine Menüliste angezeigt.
Page 72

72
• Wählen Sie nach Wunsch „Folders & songs/Artists/Albums/
Genres/Update Playlist” (Ordner & Lieder/Künstler/Albums/
Genres/Wiedergabeliste aktualisieren).
• Wählen Sie „Folder & songs” (Ordner & Lieder), um alle
Ordner und das Titel-Listenmenü aufzurufen, um den
gewünschten Ordner und den gewünschten Titel zur
Wiedergabe auszuwählen.
• Wählen Sie „Artists” (Künstler), um ein Listenmenü gruppiert
nach Künstlername aufzurufen. Wählen Sie aus den
Künstlerordnern einen Namen aus > wählen Sie danach einen
Titelordner aus der Liste zur Wiedergabe aus.
• Wählen Sie „Albums” (Alben), um ein Listenmenü gruppiert
nach Albennamen aufzurufen. Wählen Sie aus dem
Albenordner einen Namen aus > wählen Sie danach einen
Titelordner aus der Liste zur Wiedergabe aus.
• Wählen Sie „Genres” (Genre), um ein Listenmenü gruppiert
nach Genrenamen aufzurufen. Wählen sie aus dem
Genreordner einen Namen aus > wählen Sie danach einen
Titelordner aus der Liste zur Wiedergabe aus.
• Wählen Sie „Update playlist” (Wiedergabeliste aktualisieren)
zur Aktualisierung der Wiedergabeliste aus, wenn diese nicht
korrekt angezeigt wird. Dies kann der Fall sein, wenn der
Benutzer manuell einige Mediendaten aus dem Speicher des
Players gelöscht hat. Die Wiedergabeliste kann jedoch nach
Bedarf aktualisiert werden.
So wechseln Sie den lokalen Ordner oder den Kartenordner für
die Wiedergabe
• Die Elemente „Local Folder” (Lokaler Ordner) und „Card
Folder” (Kartenordner) sind nur dann im Musik-Menü
vorhanden, wenn die Micro SD-Karte in den Player eingesteckt
ist.
• Wählen Sie „Local Folder” (Lokaler Ordner) aus, um den
Page 73

73
internen Speicher des Players als aktuellen Ort festzulegen.
Wenn dieser ausgewählt ist, werden alle unterstützten
Musikdateien in der Wiedergabeliste angezeigt. oder,
• Wählen Sie „Card Folder” (Kartenordner) aus, um die Micro
SD-Speicherkarte als aktuellen Ort festzulegen. Wenn diese
ausgewählt ist, werden alle unterstützten Musikdateien in der
Wiedergabeliste angezeigt. Jedoch erscheint jedes mal, wenn
die Micro SD-Karte eingelegt und verwendet wird, ein
Bestätigungsdialog „Create list or not” (List erstellen oder nicht
erstellen). Wählen Sie zum Fortfahren „Yes” (Ja) und es wird
eine Wiedergabeliste erstellt. Wählen Sie zum Abbrechen „No”
(Nein).
• Verwenden Sie dann „Folders & songs” (Ordner & Lieder), um
die Musiktitel für die normale Wiedergabe auszuwählen.
ANMERKUNG:
Alle in dem lokalen Ordner oder Kartenordner befindlichen Titel
werden von dem System des Players als ein einziger Ordner
behandelt.
Wenn Sie einen Titel aus diesem Ordner auswählen, gibt die
Funktion der wiederholten Wiedergabe in diesem Fall alle Titel
wieder.
a. Musik wiedergeben
• Wählen Sie im Listenmenü „Folders &
songs/Artists/Albums/Genres” (Ordner & Lieder/Künstler/
Alben/Genres) eine Musikdatei für die Wiedergabe mithilfe
der Tasten / und aus. Danach erscheint der Bildschirm
„Aktuelle Wiedergabe“.
Aktuelle Wiedergabe
b. Wiedergabe/Pause
• Auf der Oberfläche „Aktuell wiedergegebene Musik“.
• Drücken Sie für eine Unterbrechung der Musikwiedergabe die
Taste . Drücken Sie den Taste erneut, um mit der
Page 74

74
Wiedergabe fortzufahren.
c. Weiter/Schneller Vorlauf und Vorherige/Schneller Rücklauf
• Drücken Sie die Taste zur Wiedergabe des nächsten Titels.
• Drücken Sie die Taste zur Wiedergabe des vorherigen
Titels.
• Halten Sie die Taste zum schnellen Vorlauf gedrückt.
• Halten Sie die Taste zum schnellen Rücklauf gedrückt.
d. Anpassen der Lautstärke
• Die Taste / drücken oder gedrückt halten, um die
Lautstärke nach oben oder unten anzupassen und es wird ein
Bildschirm für die Lautstärkeregelung angezeigt.
• Warten Sie 6–8 Sekunden oder drücken Sie die Taste , um
zur Oberfläche „Aktuell wiedergegebene
Musik“ zurückzukehren.
• Zum Schutz des Gehörs erscheint auf dem Display eine
Warnmeldung, wenn Sie die Lautstärke zum ersten mal
erhöhen, und um die Standardeinstellungsstufe zu erreichen,
die 85 dB überschreiten kann. Drücken Sie die M-Taste, um die
Warnung zu akzeptieren und die Lautstärkeregelung
aufzurufen, um die Lautstärke bis zur Maximalstufe zu
erhöhen.
e. Lyrikanzeige verwenden
Dieser Player unterstützt Lyrikdateien des Typs „*.LRC” und die
Lyrik kann bei der Musikwiedergabe synchron angezeigt werden,
wenn Ihre Musikdatei eine Lyrikdatei enthält.
• Stellen Sie sicher, dass die Musikdatei und die „*.LRC”-Datei
den gleichen Namen haben und laden Sie beide gemeinsam
auf den Player hoch. Die eingebettete Lyrikmusikdatei wird
keine Lyrik anzeigen.
• Wenn die wiedergegebene Musik eine Lyrikdatei enthält, wird
automatisch in den Modus zur Lyrikanzeige gewechselt und
die Lyrik des aktuell wiedergegebenen Titels wird auf dem
Display angezeigt.
8. So verwenden Sie das Musik-Untermenü
• Wenn die Oberfläche „Aktuell wiedergegebene
Musik“ angezeigt wird, drücken Sie auf die M-Taste, um das
Musik-Untermenü aufzurufen. Es erscheint ein
Musik-Untermenü „Play mode/Equalizer/Delete”
(Wiedergabemodus/Equalizer/Löschen), in dem Sie eine
Page 75

75
Auswahl treffen können.
Musik-Untermenü
a. Wiedergabemodus :
• Im Musik-Untermenü:
• Wählen Sie „Play mode” (Wiedergabemodus) und es wird das
Listenmenü „Repeat/Shuffle” (Wiederholen/zufällige
Wiedergabe) angezeigt.
• Wählen Sie „Repeat” (Wiederholen) > wählen Sie „Repeat
Off/Repeat 1/Repeat all/Repeat folder” (Wiederholen aus/
1 wiederholen/Alle wiederholen/Ordner wiederholen) als
Ihren gewünschten Wiedergabemodus aus, indem Sie die
Tasten / und verwenden.
• Wählen Sie „Shuffle” (Zufällige Wiedergabe)> wählen Sie je
nach Wunsch „Off/On” (An/Aus) aus.
b. Equalizer
• Wählen Sie im Musik-Untermenü „Equalizer” aus und dann
„Normal/Rock/Funk/Hip hop/Jazz/Classical (Klassisch)/
Techno”, je nach gewünschten Sound-Effekt mithilfe der
Tasten / und aus.
c. Lösch. :
• Wählen Sie im Musik-Untermenü „Delete file” (Datei löschen)
mithilfe der Tasten / und aus.
• Es wird ein Dialog „song name…”
delete?“ (Titelname....löschen?) angezeigt. Wenn Sie mit „Yes”
(Ja) bestätigen, wird die aktuelle Titeldatei aus dem Speicher
gelöscht.
• Für einige Sekunden wird der Dialog „deleting” (wird gelöscht)
angezeigt und die aktuelle Titeldatei wird gelöscht. Die
nächste Titeldatei wird automatisch für die Wiedergabe
ausgewählt.
• Wählen Sie zum Abbrechen „No” (Nein).
Page 76

76
9. So verwenden Sie das Video-Menü
a. Video wiedergeben
• Wählen Sie aus dem Hauptmenü „Video” mithilfe der Tasten
/ und und es wird eine Liste zur Auswahl angezeigt.
• Wählen Sie die gewünschte Datei für die Wiedergabe aus und
der Bildschirm wechselt zur Oberfläche „Aktuell
wiedergegebener Film“. Der Film wird automatisch abgespielt.
b. Wiedergabe/Pause eines Videos
• Drücken Sie auf dem Bildschirm „Aktuell wiedergegebener
Film“ die Taste , um die Wiedergabe zu pausieren.
• Drücken Sie den Taste erneut, um mit der Wiedergabe
fortzufahren.
• Drücken Sie die Taste , um zu dem Bildschirm mit der
Dateiliste zurückzukehren und bei Bedarf einen anderen Film
für die Wiedergabe auszuwählen.
c. Vorherige oder nächste Datei wiedergeben
• Drücken Sie die Taste zur Wiedergabe der nächsten Datei.
• Drücken Sie die Taste zur Wiedergabe der vorherigen
Datei.
d. Schneller Vorlauf oder Schneller Rücklauf
• Halten Sie für den schnellen Vorlauf die Taste gedrückt.
• Halte Sie für den schnellen Rücklauf die Taste gedrückt.
e. Anpassen der Lautstärke
• Auf dem Bildschirm „Aktuell wiedergegebener Film“:
• Zum Erhöhen der Lautstärke die Taste drücken oder
gedrückt halten.
• Zum Mindern der Lautstärke die Taste drücken oder
gedrückt halten.
• Warten Sie 6 bis 8 Sekunden oder drücken Sie die Taste ,
um zu dem Bildschirm „Aktuell wiedergegebener
Film“ zurückzukehren.
• Zum Schutz des Gehörs erscheint auf dem Display eine
Warnmeldung, wenn Sie die Lautstärke zum ersten mal
erhöhen, und um die Standardeinstellungsstufe zu erreichen,
die 85 dB überschreiten kann. Drücken Sie die M-Taste, um die
Warnung zu akzeptieren und die Lautstärkeregelung
aufzurufen, um die Lautstärke bis zur Maximalstufe zu
erhöhen.
Hinweis: Das Aktivieren der Lautstärke pausiert das Video. Die
Wiedergabe wird wieder aufgenommen, wenn für 6 Sekunden
Page 77

77
keine Eingabe über eine Taste erfolgt.
10. So verwenden Sie das Video-Untermenü
Sie müssen möglicherweise den Wiedergabemodus ändern oder
einige unerwünschte Filmdateien löschen. Gehen Sie dafür wie
folgt vor:
• Drücken Sie auf dem Bildschirm „Aktuell wiedergegebener
Film“ die M-Taste und ein Film-Untermenü „Repeat/Delete
video/Update Playlist” (Wiederholen(Video löschen/
Wiedergabeliste aktualisieren) wird angezeigt, aus dem Sie
auswählen können.
a. Wdhlg. :
• Wählen Sie „Repeat” (Wiederholen) > wählen Sie „Repeat
off/Repeat 1/Repeat all” (Wiederholen Aus/Wiederholen
1/Alle wiederholen) mithilfe der Tasten / und aus, je
nach Wunsch.
b. Video löschen:
• Wählen Sie „Delete Video” (Video löschen) mithilfe der Tasten
/ und aus.
• Es wird ein Dialog „video name…”
delete?“ (Filmname....löschen?) angezeigt. Wenn Sie mit „Yes”
(Ja) bestätigen, wird die aktuelle Filmdatei aus dem Speicher
gelöscht.
• Für einige Sekunden wird der Dialog „deleting” (wird gelöscht)
angezeigt und die aktuelle Titeldatei wird gelöscht. Die
nächste Filmdatei wird automatisch für die Wiedergabe
ausgewählt.
• Wählen Sie zum Abbrechen „No” (Nein).
c. Wiedergabeliste aktualisieren:
• Wählen Sie „Update playlist” (Wiedergabeliste aktualisieren)
zur Aktualisierung der Wiedergabeliste aus, wenn diese nicht
korrekt angezeigt wird. Dies kann der Fall sein, wenn der
Benutzer manuell einige Mediendaten aus dem Speicher des
Players gelöscht hat. Die Wiedergabeliste kann jedoch nach
Bedarf aktualisiert werden.
11. So wandeln Sie Videodateien in AMV/AVI um
Wichtig: Stellen Sie bitte sicher dass auf Ihrem Computer
Microsoft DirectX 9.0 oder höher installiert ist, wenn Sie den
Video-Converter verwenden wollen. Wenn Sie Videodateien des
Page 78

78
Typs Real Media, QuickTime oder MPEG konvertieren möchten,
installieren Sie bitte zuerst den entsprechenden DirectShow-Filter.
Andernfalls wird der AVI-Converter nicht ordnungsgemäß
funktionieren.
Für den Media Manager unter Windows XP und Windows 2003
stellen Sie bitte sicher, dass Sie den Microsoft Media Player 10.0
oder höher und Microsoft .NET Framework 3.0 installiert haben.
Wenn Sie eine Videodatei eines anderen Typs haben oder einen
Formatfehler festgestellt haben, konvertieren Sie die Datei mit
dem mitgelieferten „AMV&AVI Video Converter“ wie folgt in das
richtige Format. Dieses Tool kann verwendet werden, um
Videodateien auf dem Computer zunächst in das AMV/AVI-Format
umzuwandeln, bevor sie auf den Player hochgeladen werden. Um
Video-Codec-Probleme auf Ihrem Computer zu vermeiden, wird
die Verwendung des AMV-Formats empfohlen.
• Um das Video-Converter-Tool auf Ihrem Computer zu
installieren, öffnen Sie den Ordner mit dem Namen „UTILITIES
> Video Conversion Software” (HILFSPROGRAMME > Video
Conversion Software), der sich im internen Speicher des
Players befindet. (Laden Sie ihn zum Installieren auf Ihren
Computer herunter oder kopieren Sie den Ordner auf Ihren
Computer)
• Wählen Sie „Setup” aus, um das Programm zu installieren. Die
Software wird sich automatisch auf Ihrem Computer
installieren.
• Nachdem die Installation abgeschlossen ist, öffnen Sie den
Ordner „Media Player Utilities x.xx” (Media Player
Hilfsprogramme x.xx) > klicken Sie auf das Programm
„AMV&AVI Video Converter” in der Leiste „Alle
Programme“ auf Ihrem Windows PC. Die Programmoberfläche
wird wie unten dargestellt angezeigt:
Page 79

79
• Klicken Sie auf , um den Ordner auszuwählen, in dem die
umgewandelten Dateien gespeichert werden sollen. Klicken
Sie danach auf , um den Ordner auszuwählen, in dem sich
die Originaldateien befinden. Nach der Auswahl wird die
Originaldatei in dem Dateifenster angezeigt.
• Bewegen Sie den Mauszeiger und führen Sie einen Klick mit
der linken Maustaste auf die nicht konvertierte Quelldatei aus,
um diese im Dateifenster auszuwählen und zu markieren.
Danach wird das Symbol in das Symbol verändert.
Klicken Sie jetzt auf das Symbol und das unten gezeigte
Dialogfeld wird angezeigt.
Page 80

80
• Klicken Sie jetzt auf das Symbol und das unten gezeigte
Dialogfeld wird angezeigt.
• Stellen Sie sicher, das der Videotyp „AMV/AVI” ist und die
Höhe und Breite des Bildschirms „160x120/320x240”
ausgewählt ist. Standardmäßig sollte „Video Convert“ „Normal”
sein und die Bildqualität „High” (Hoch). Klicken Sie zum
Bestätigen der Einstellung „OK”.
• Klicken Sie jetzt auf , um mit der Umwandlung zu
beginnen.
Page 81

81
• Nach der Konvertierung werden die umgewandelten Dateien
automatisch für die Vorschau wiedergegeben, wenn
AMV-Format ausgewählt wurde.
• Jetzt ist die umgewandelte AMV/AVI-Datei für die
Übertragung bereit. Sie können die konvertierten Dateien
einfach auf den Media Player kopieren.
Hinweis: Von diesem Player werden nur „160x120/320x240
(max.)” Pixel unterstützt.
12. So verwenden Sie das Aufnahme-Menü
Sie können diesen Player unter Verwendung des eingebauten
Mikrofons als Diktiergerät und für die Aufnahme von
Sprachmemos verwenden. Suchen Sie die aufgenommene(n)
Datei(en) und geben Sie sie im gleichen Menü wieder. Gehen Sie
dafür wie folgt vor:
• Wählen Sie im Hauptmenü „Record” (Aufnahme) mithilfe der
Tasten / und und es wird ein Listenmenü für die
Auswahl angezeigt.
a. Sprachaufnahme starten:
• Wählen Sie aus dem Listenmenü „Start Voice Recording”; ein
Bildschirm „Now Recording” (Jetzt aufnehmen) wird
angezeigt und die Aufnahme beginnt.
Bildschirm „Jetzt aufnehmen“
Page 82

82
Starten/Pausieren der Aufnahme
• Drücken Sie im Aufnahme-Modus die Taste , um die
Aufnahme zu unterbrechen.
• Drücken Sie die Taste erneut, im die Aufnahme
fortzusetzen.
Speichern und Stoppen der Aufnahmedatei
• Drücken Sie die Taste und es wird ein Dialogfeld „save
recording?” (Aufnahme speichern?) zur Bestätigung angezeigt.
• Wählen Sie zum Bestätigen „Yes” (Ja), die aufgenommene
Datei wird im Speicher gespeichert und danach erscheint
wieder das Listenmenü, aus dem Sie die nächste Aktion
auswählen können.
• Wählen Sie zum Abbrechen „No” (Nein).
b. Aufnahmebibliothek: (Wiedergabe von aufgezeichneten
Dateien)
• Wählen Sie aus dem Listenmenü „Recordings Library”
(Aufnahmebibliothek) aus und es erscheint ein Listenmenü, in
dem Sie Ihre Auswahl vornehmen können.
So löschen Sie alle aufgezeichneten Dateien vom dem Player
• Wählen Sie „Delete All” (Alle löschen), um alle
aufgezeichneten Dateien aus dem Speicher des Players zu
löschen. Wenn Sie diese Option auswählen, wird ein
Bestätigungsdialog angezeigt.
• Wählen Sie „Yes” (Ja), um alle Dateien zu löschen. Oder
wählen Sie zum Abbrechen „No” (Nein) aus.
So geben Sie eine oder mehrere aufgezeichnete Dateien wieder
• Wählen Sie aus dem Listenmenü die gewünschte
aufgezeichnete Datei (RECxxx.*) für die Wiedergabe aus,
indem Sie die Tasten / und verwenden.
• Auf dem Bildschirm wird nun „Library Now Playing” (Aktuell
wiedergegebene Bibliothek) angezeigt und die Wiedergabe
der ausgewählten Datei beginnt.
Wiedergabe/Pause einer Datei
• Auf der Oberfläche „Aktuell wiedergegebene Bibliothek“:
• Drücken Sie die Taste , um die Wiedergabe der Datei zu
pausieren. Drücken Sie die Taste erneut, um die Wiedergabe
fortzusetzen.
Nächste/Schneller Vorlauf und Vorherige/Schneller Rücklauf
einer Lieddatei
Page 83

83
• Drücken Sie die Taste zur Wiedergabe der nächsten Datei.
• Drücken Sie die Taste zur Wiedergabe der vorherigen Datei.
• Halten Sie die Taste zum schnellen Vorlauf gedrückt.
• Halten Sie die Taste zum schnellen Rücklauf gedrückt.
Anpassen der Lautstärke
• Die Taste / drücken oder gedrückt halten, um die
Lautstärke nach oben oder unten anzupassen und es wird ein
Bildschirm für die Lautstärkeregelung angezeigt.
• Warten Sie 6 Sekunden oder drücken Sie die Taste , um zu
dem Bildschirm „Aktuell wiedergegebene
Musik“ zurückzukehren.
So löschen Sie eine aktuell wiedergegebene Datei
• Drücken Sie auf dem Bildschirm „Aktuell wiedergegebene
Bibliothek“ die M-Taste, um das Untermenü aufzurufen und
wählen Sie dann „Delete” (Löschen) mithilfe der Tasten /
und aus.
• Es wird ein Bestätigungsdialog „RECxxx.*” delete?
(REC.xxx.*“ löschen?) angezeigt. Wählen Sie „Yes” (Ja), um das
Löschen der aktuell wiedergegebenen Datei aus dem Speicher
zu bestätigen.
• Für einige Sekunden wird der Dialog „deleting” (wird gelöscht)
angezeigt und die aktuell wiedergegebene Datei wird gelöscht.
Die nächste Datei wird automatisch für die Wiedergabe
ausgewählt.
• Wählen Sie zum Abbrechen „No” (Nein).
c. Aufnahmeeinstellungen:
• Wählen Sie aus dem Listenmenü „Record Settings”
(Aufnahmeformat) > wählen Sie „Set REC bitrate”, (Bitrate der
Aufnahme festlegen) und es erscheint ein Listenmenü, aus
dem Sie eine Auswahl treffen können.
• Wenn Sie das WAV-Aufnahmeformat gewählt haben, wählen
Sie aus“512 Kbit/s /768 Kbit/s /1024 Kbit/s /1536 Kbit/s”
aus.
ANMERKUNG: Eine höhere Anzahl von Kbit/s erhöht die
Aufnahmequalität, benötigt jedoch für die aufgenommene Datei
mehr Speicherkapazität.
13. So verwenden Sie das Bild-Menü
Sie können den Player als Bild/Bildbetrachter verwenden. Um
durch die Datei zu blättern:
Page 84

84
• Wählen Sie im Hauptmenü „Pictures” (Bilder) mithilfe der
Tasten / und und es wird ein Listenmenü angezeigt.
a. Bilddatei wiedergeben
• Wählen Sie im Listenmenü eine Datei für die Wiedergabe aus.
• Drücken Sie die Taste , um für die Auswahl einer anderen
Datei zurück zum Listenmenü zu gehen.
b. Wechsel vorherige/nächste Datei
• Drücken Sie die Taste , um zur nächsten Datei zu gelangen.
• Drücken Sie die Taste , um zur vorherigen Datei zu gelangen.
c. Diashow wiedergeben
• Drücken Sie die Taste , um den Diashow-Modus aufzurufen.
Wählen Sie die Bilddateien aus, die nacheinander als Diashow
angezeigt werden sollen, gemäß der Diashow-Einstellungen im
Untermenü.
• Drücken Sie die Taste , u m den Diashow-Modus
abzubrechen.
• Durch Drücken der Taste gelangen Sie zurück zum
Hauptmenü.
14. So verwenden Sie das Bilder-Untermenü
Es kann erforderlich sein, für das Durchsuchen von Bildern einige
Einstellungen zu ändern. So ändern Sie die Einstellungen:
• Drücken Sie im Listenmenü oder im Bildwiedergabe-Modus
die M-Taste, um das Bild-Untermenü aufzurufen. Es wird eine
Liste „Slideshow settings/Delete picture/Update Playlist”
(Diashow-Einstellungen/Bild Löschen/Wiedergabeliste
aktualisieren) angezeigt, aus der Sie eine Auswahl treffen
können.
a. Diashow-Einstellungen:
Zeit pro Folie
• Wählen Sie „Slideshow settings” (Diashow-Einstellungen) >
wählen Sie „Time per slide”,(Zeit pro Folie) aus und es
erscheint eine Balkenanzeige mit Zahlen. Wählen Sie die
gewünschte Zeit zwischen „02–30” (Sekunden) mithilfe der
Tasten / und aus.
Wdhlg.
• Wählen Sie „Repeat” (Wiederholung)> wählen Sie je nach
Wunsch „Off/On” (An/Aus) aus. Die Funktion zur
Wiederholung aller Dateien wird aktiviert, wenn „On“ (An)
ausgewählt wird.
Page 85

85
b. Bild löschen:
• Wählen Sie „Delete picture” (Bild löschen) aus und es wird ein
Bestätigungsdialog „file name.*” delete?“ (Dateiname.*
löschen?) angezeigt. Wählen Sie „Yes” (Ja), um das Löschen
der ausgewählten oder momentan wiedergegebenen Datei
aus dem Speicher zu bestätigen.
• Für einige Sekunden wird der Dialog „deleting” (wird gelöscht)
angezeigt und die aktuell wiedergegebene Datei wird gelöscht.
Wenn diese Datei wiedergegeben wurde, wird automatisch
die nächste Datei für die Wiedergabe ausgewählt.
• Wählen Sie zum Abbrechen „No” (Nein).
c. Wiedergabeliste aktualisieren:
• Wählen Sie „Update Playlist” (Wiedergabeliste aktualisieren)
zur Aktualisierung der Wiedergabeliste aus, wenn diese nicht
korrekt angezeigt wird. Dies kann der Fall sein, wenn der
Benutzer manuell einige Mediendaten aus dem Speicher des
Players gelöscht hat. Die Wiedergabeliste kann jedoch nach
Bedarf aktualisiert werden.
15. So verwenden Sie das eBook-Menü
Sie können den Player als Textreader für Dateien des
unterstützten Dateiformats (.TXT) verwenden. So öffnen Sie ein
eBook:
• Wählen Sie aus dem Hauptmenü „eBook” mithilfe der Tasten
/ und und es wird ein Datei(en)-Listenmenü angezeigt,
aus dem Sie eine Auswahl treffen können.
eBook-Datei wiedergeben
• Wählen Sie die Datei aus, die Sie lesen möchten.
• Drücken Sie die Taste , um für die Auswahl einer anderen
Datei zurück zum Listenmenü zu gehen.
Wechsel vorherige/nächste Seite in der Datei
• Im eBook-Wiedergabemodus:
• Drücken Sie die Taste , um zur nächsten Seite zu gehen.
• Drücken Sie die Taste , um zur vorherigen Seite zu gehen.
Automatisches Umblättern
• Drücken Sie die Taste , um die Funktion für das
automatische Umblättern einzuschalten. Die Seiten werden
automatisch nach der im Untermenü der
Wiedergabe-Einstellungen eingestellten Zeit umgeblättert.
• Drücken Sie die Taste , um die Funktion für das
Page 86

86
automatische Umblättern auszuschalten.
• Durch Drücken der Taste gelangen Sie zurück zum
Hauptmenü.
16. So verwenden Sie das eBook-Untermenü
Sie müssen eventuell einige Einstellungen für den eBook-Reader
ändern. So ändern Sie die Einstellungen:
• Drücken Sie im Listenmenü oder im
eBook-Wiedergabe-Modus die M-Taste, um das
eBook-Untermenü aufzurufen. Es wird eine Liste „Play
settings/Delete eBook/Bookmark Select/Delete
bookmark/Add bookmark/Page select”
(Wiedergabe-Einstellungen/eBook löschen/Lesezeichen
auswählen/Lesezeichen löschen/Lesezeichen hzfg./Seite
auswählen) angezeigt, aus der Sie eine Auswahl treffen
können.
a. Wiedergabe-Einstellungen:
• Wählen Sie „Play settings”, (Wiedergabe-Einstellungen) und es
erscheint eine Balkenanzeige mit Zahlen. Wählen Sie die
gewünschte Zeit zwischen „02–30” (Sekunden) mithilfe der
Tasten / und aus.
• Die Seiten des eBooks werden automatisch nach der hier
eingestellten Zeitdauer umgeblättert, wenn Sie die Funktion
für das automatische Umblättern aktivieren.
b. eBook löschen:
• Wählen Sie „Delete” (Löschen) aus und es wird ein
Bestätigungsdialog „file name.*” delete?“ (Dateiname.*
löschen?) angezeigt. Wählen Sie „Yes” (Ja), um das Löschen
der ausgewählten oder momentan gelesenen Datei aus dem
Speicher zu bestätigen.
• Für einige Sekunden wird der Dialog „deleting” (wird gelöscht)
angezeigt und die aktuell wiedergegebene Datei wird gelöscht.
Wenn diese Datei wiedergegeben wurde, wird automatisch
die nächste Datei für die Wiedergabe ausgewählt.
• Wählen Sie zum Abbrechen „No” (Nein).
c. Lesezeichen auswählen:
• Wählen Sie „Bookmark select” (Lesezeichen auswählen)
mithilfe der Tasten / und aus. Es wird eine Liste der
Lesezeichen angezeigt, aus der Sie eine Auswahl treffen
können.
Page 87

87
• Wählen Sie das gespeicherte Lesezeichen aus, das Sie aufrufen
möchten und drücken Sie dann die Taste , um mit dem
Lesen zu beginnen. (Um diese Funktion zu verwenden,
müssen zunächst Lesezeichen hinzugefügt werden.)
d. Lesezeichen löschen:
• Wählen Sie „Delete Bookmark” (Lesezeichen löschen) und es
wird eine Liste der Lesezeichen angezeigt, aus der Sie eine
Auswahl treffen können.
• Wählen Sie eine Lesezeichen-Datei, die Sie löschen möchten
und es wird ein Bestätigungsdialog „Whether to delete?”
(Löschen oder nicht löschen?) angezeigt.
• Wählen Sie zum Bestätigen „Yes” (Ja) aus. Oder wählen Sie
zum Abbrechen „No” (Nein) aus.
e. Lesezeichen hinzufügen:
• Wählen Sie im eBook-Lesemodus „Add Bookmark”,
(Lesezeichen hinzufügen) aus und es erscheint ein
Bestätigungsdialog „Whether to add?” (Hinzufügen oder
nicht?).
• Wählen Sie „Yes” zur Bestätigung aus, die aktuell gelesene
Seite wird der Lesezeichen-Liste hinzugefügt und im Speicher
gespeichert, um später in der Funktion „Lesezeichen
auswählen“ zur Verfügung zu stehen.
• Wählen Sie zum Abbrechen „No” (Nein).
f. Seite auswählen: (Gehe zu Seite)
• Wählen Sie „Page Select” (Seite auswählen) und es wird ein
Listenmenü für die Auswahl angezeigt.
• Wählen Sie die gewünschte Seitennummer, zu der Sie
wechseln möchten, mithilfe der Tasten / und und die
gewünschte Seite wird direkt angezeigt.
• Jedoch ist der Standard-Zahlenbereich, der ausgewählt
werden kann, beschränkt, was bedeutet, dass Sie eventuell
nicht zu der genauen Seitennummer geführt werden.
ANMERKUNG: Bsp: P_1 = Seite 1 : p_5x10 = Seite 50 : P_68x10 =
Seite 680, siehe Liste im Abschnitt über die Funktion der
Seitenauswahl.
17. So verwenden Sie den Speicherkarten-Steckplatz
Der Player ermöglicht Ihnen, die von dem Player unterstützten
Mediendateien von Ihrer Micro SD-Speicherkarte (T-Flash)
wiederzugeben. Hierdurch erhöht sich auch die Speicherkapazität
Page 88

88
des Players, wenn Sie diese Option verwenden.
Zur Wiedergabe von der Speicherkarte:
• Schalten Sie den Player AUS. Stecken Sie jetzt die Micro
SD-Speicherkarte in den Speicherkarten-Steckplatz an der
Seite des Players ein.
• Schalten Sie den Player ein und die Micro SD-Speicherkarte
(T-Flash) kann verwendet werden.
• Wenn die Micro SD-Karte eingesetzt wurde, stehen Ihnen die
zwei Elemente „Local Folder” (Lokaler Ordner) und „Card
Folder” (Kartenordner) für die Auswahl zur Verfügung.
• Gehen Sie in den Kartenordner und wählen Sie den oder die
Ordner und Datei(en) aus, die Sie wiedergeben möchten.
• Um die Micro SD-Karte herauszunehmen, schalten Sie bitte
den Player zuerst aus.
18. Gerät zurückstellen
Unter Umständen kann das Gerät bei normaler Verwendung
„einfrieren“.
• Wenn der Player „eingefroren“ ist:
• Halten Sie die Taste für ca. 8 ~ 10 Sekunden gedrückt. Der
Player wird zurückgesetzt und neu gestartet.
Wichtig: Setzen Sie das Gerät nicht zurück, wenn es
ordnungsgemäß funktioniert.
19. Fehlersuche
Gerät lässt sich nicht
einschalten
• Überprüfen Sie, ob der Akku
ausreichend aufgeladen ist.
Über den Kopfhörer
wird kein Ton
ausgegeben.
• Überprüfen Sie, ob die Lautstärke auf
„0“ gestellt ist und ob der
Kopfhörerstecker fest eingesteckt ist.
• Überprüfen Sie, ob der Kopfhörerstecker
verschmutzt ist.
• Eine beschädigte MP3 kann statisches
Rauschen ausgeben und der Ton kann
möglicherweise abgeschnitten werden.
Achten Sie darauf, dass die Musikdateien
nicht beschädigt sind.
Zeichen auf dem
LCD sind unleserlich
• Überprüfen Sie, ob die richtige Sprache
ausgewählt wurde.
Der Download von
Mediendateien
• Überprüfen Sie, ob das USB-Kabel
beschädigt ist und ob es richtig
Page 89

89
schlägt fehl.
angeschlossen wurde.
• Überprüfen Sie, ob die Treiber
ordnungsgemäß installiert wurden.
• Überprüfen Sie, ob der Speicher des
Players voll ist.
20. Technische Daten
Abmessungen
90,5 mm (H) x 41,5 mm (B) x 9,4 mm (T)
Gewicht
28,5 g (ca.)
LCD-anzeige
1,8 Zoll, Auflösung (RGB) 128 x 160
PC-Verbindung
USB 2.0 (High-Speed)
Kopfhörer-Impedanz
32 Ohm
Interner Speicher
Entfällt
Speicherkarteneinschub
Micro-SD-Karte
(unterstützt bis zu 16 GB und bis zu
32 GB möglich)
Batterie
Lithium 3,7 V, 250 mAh
Wiedergabezeit:
12–14 Stunden für Musik im
Stromsparmodus
3 - 4 Stunden für Film
3,5 - 4,5 Stunden für
Bluetooth-Übertragung im
Stromsparmodus
Stromquelle
DC-Eingang: DC 5 V 500 mA/0,5 A
Bluetooth
Technische Daten
V2.1 + EDR
Frequenz
2,402 ~ 2,480
GHz
RF-Sendeleistung
Klasse II
Audio-Übertragung
Dateien im
Format MP3,
WMA, WAV,
etc.
Verbindungsentfernung
10 Meter (im
Freien)
Audio
Kopfhörerausgang
2 mW x 2 bei
32 Ohm
Freq. Bereiche
20 Hz -
Page 90

90
20.000 Hz
SNR
> 80 dB
Musikformat
MP3, WMA
32 Kbps –
320 kbps
APE, FLAC, WAV
Video/Film
AMV/AVI
160x120/320
x240 (max.)
Recorder-Codierung
WAV
Bildformat
JPEG/BMP/GIF
EBook-Format
TXT
Betriebstemperatur
0 bis 40 °С
Betriebssystem
Windows2000/XP/Vista/Win7 oder
höher;
Mac 9.2 oder höher
21. Garantie
Lenco bietet Leistungen und Garantien im Einklang mit
Europäischem Recht. Im Falle von Reparaturen (sowohl während
als auch nach Ablauf der Garantiezeit) sollten Sie deshalb Ihren
Einzelhändler kontaktieren.
Wichtiger Hinweis: Es ist nicht möglich, Geräte für Reparaturen
direkt an Lenco zu schicken.
Wichtiger Hinweis: Falls dieses Gerät von einem nicht
autorisierten Kundendienst geöffnet oder darauf zugegriffen wird,
erlischt die Garantie.
Dieses Gerät ist nicht für professionelle Zwecke geeignet. Falls das
Gerät für professionelle Zwecke eingesetzt wird, erlöschen alle
Garantieverpflichtungen seitens des Herstellers.
22. Haftungsausschluss
Aktualisierungen der Firmware und/oder Hardware-Komponenten
werden regelmäßig durchgeführt. Daher können einige der
Anweisungen, Spezifikationen und Abbildungen in dieser
Dokumentation von Ihrer individuellen Situation abweichen. Alle
in diesem Handbuch beschriebenen Elemente dienen nur zur
Illustration und treffen auf Ihre individuelle Situation
möglicherweise nicht zu. Aus der in diesem Handbuch getätigten
Beschreibung können keine Rechtsansprüche oder
Page 91

91
Leistungsanforderungen geltend gemacht werden.
23. Garantie und Unterstützung
Weitere Informationen: www.lenco.com
Für Unterstützung: http://lencosupport.zendesk.com
Lenco bietet Leistungen und Garantien im Einklang mit
Europäischem Recht. Im Falle von Reparaturen (sowohl während
als auch nach Ablauf der Garantiezeit) sollten Sie deshalb Ihren
Einzelhändler kontaktieren.
Wichtiger Hinweis: Es ist nicht möglich, Geräte für Reparaturen
direkt an Lenco zu schicken.
Wichtiger Hinweis: Falls dieses Gerät von einem nicht
autorisierten Kundendienst geöffnet oder darauf zugegriffen wird,
erlischt die Garantie.
Dieses Gerät ist nicht für professionelle Zwecke geeignet. Falls das
Gerät für professionelle Zwecke eingesetzt wird, erlöschen alle
Garantieverpflichtungen seitens des Herstellers.
24. Entsorgung des Altgeräts
Dieses Symbol zeigt an, dass das entsprechende
Produkt oder dessen Batterie in Europa nicht mit
dem normalen Hausmüll entsorgt werden darf. Um
die ordnungsgemäße Abfallbehandlung des
Produkts und dessen Batterie zu gewährleisten,
müssen diese im Einklang mit allen anwendbaren
örtlichen Vorschriften zur Entsorgung von
Elektrogeräten und Batterien entsorgt werden.
Dabei helfen Sie, natürliche Ressourcen zu schonen
und Umweltschutzstandards zur Verwertung und
Entsorgung von Altgeräten aufrecht zu halten
(Waste Electrical and Electronic Equipment
Directive).
25. CE-Kennzeichen
Page 92

92
Produkte mit der CE Kennzeichnung entsprechen
der EMV-Richtlinie (2014/30/EU) und der
Niederspannungsrichtlinie (2014/35/EU),
herausgegeben von der Kommission der
Europäischen Gemeinschaft.
Lenco Benelux BV, Thermiekstraat 1a, 6361 HB Nuth, Die
Niederlande, erklärt hiermit, dass dieses Produkt den
grundlegenden Anforderungen und anderen Vorschriften der
Richtlinie (RED) 2014/53/EU entspricht.
Dieses Produkt arbeitet im Frequenzbereich von 2400 bis
2483,5 MHz und sollte nur in einer normalen häuslichen
Umgebung verwendet werden. Es eignet sich zur Verwendung in
allen EU Ländern.
Die Konformitätserklärung ist erhältlich unter techdoc@lenco.com
26. Service
Bitte besuchen Sie für unseren Helpdesk-Support und weitere
Informationen unsere Homepage unter: www.lenco.com Lenco
Benelux BV; Thermiekstraat 1a, 6361 HB, The Netherlands.
Page 93

93
Français
Lecteur multimédia avec transmission audio Bluetooth
Précautions
• Ne placez pas de flammes nues, telles que des bougies
allumées, à proximité ni sur le produit.
• Ne placez pas d’objets remplis de liquides, tels que des vases,
à proximité ni sur le produit.
• N’utilisez et ne rangez pas ce produit au soleil, à la chaleur, à
la poussière ou à des vibrations excessives.
• N’utilisez pas ce produit les mains mouillées.
• N’utilisez pas d’eau ou d’autres liquides pour nettoyer ce
produit.
• Ne bloquez ni ne recouvrez les fentes et orifices de ce produit.
• N’insérez pas de corps étrangers dans les fentes ni dans les
trous du produit.
• Ne tentez pas d’ouvrir ce produit vous-même. L’appareil ne
contient aucune pièce réparable par l’utilisateur.
• Ne laissez pas les sacs en plastique à la portée des enfants.
Avertissements de sécurité
• Avant d’utiliser ce produit, lisez et suivez bien tous les
avertissements et toutes les instructions.
• Ce produit n’est pas destiné à être utilisé par de jeunes
enfants. Veuillez surveiller les jeunes enfants qui auraient
affaire à ce produit.
• Cet appareil est réservé à un usage privé, et non pas à un
usage commercial ni industriel.
• Ne l’exposez pas à l’égouttement ni aux éclaboussures.
• Ne placez aucune flamme nue, telles que des bougies
allumées, sur le produit.
• Ne recouvrez par les ouvertures de ventilation avec des
journaux, nappes, rideaux et autres objets similaires, car cela
risquerait d’obstruer l’aération.
• Vérifiez que l’appareil est en position stable. La garantie ne
couvre pas les dégâts occasionnés par l’utilisation de cet
appareil en position instable ou par la non-observation de
tout autre avertissement ou précaution contenus dans ce
mode d’emploi.
Nous recommandons de conserver l'emballage du produit pour
tout déplacement futur.
Page 94

94
Si vous devez mettre au rebut ce produit par la suite : Tous les
piles et accumulateurs doivent être enlevés de cet appareil (mise
au rebut des piles et accumulateurs usagés).
AVERTISSEMENT : L'utilisation d’un lecteur de musique
personnel dans la circulation peut détourner l’attention
de l’auditeur de dangers potentiels tels que l’approche
des voitures.
AVERTISSEMENT : Pour éviter une éventuelle
détérioration de l'ouïe, n’écoutez pas la musique à un
niveau de volume élevé pendant des périodes
prolongées.
1. Se familiariser avec les commandes du lecteur
Élément
Description
1
Écran LCD TFT
2
Touche M (Menu)
3
Touche (Allumer/Éteindre, Lecture/Pause)
4
Touche (Précédent/Retour rapide)
5
Touche (Suivant/Avance rapide)
6
Touche (Menu précédent/Quitter)
7
Emplacement du micro (mono, port USB à
l’intérieur)
8
Port micro USB (Connexion PC/Charge)
11
1
3 4 12
7 9 10 8 6
5
2
Page 95

95
9
Fente pour carte micro SD
10
Sortie casque (3,5 mm Stéréo)
11
Touche (diminuer le volume)
12
Touche (augmenter le volume)
2. À propos de la batterie du lecteur
Le lecteur comprend une batterie interne, non remplaçable par
l’utilisateur. Pour obtenir de meilleurs résultats, avant la première
utilisation du lecteur, rechargez la batterie pendant environ 2 à
3 heures ou jusqu’à l’icône d’état de la batterie de l’écran
« Connect » (Connexion) indique que la batterie est pleine.
Batterie pleine
Remarque : Le lecteur peut consommer de l’énergie même après
avoir été éteint. Pour augmenter la durée de vie et les
performances de la batterie, il faut la recharger lorsque vous
n’utilisez pas l’appareil et au moins une fois par mois.
a. Charge de la batterie :
Vous pouvez recharger la batterie du lecteur de deux façons :
• Connexion du lecteur à un ordinateur. Ou bien,
• Utilisation du chargeur USB. (non inclus)
b. Connexion et charge :
• Une fois le lecteur connecté à un ordinateur/chargeur, l’écran
« Choose connection » (Choix de connexion) apparaît et passe
automatiquement en mode « Charge & Transfer » (Charge et
Transfert) si aucune action n’est effectuée dans les 4 à
6 secondes.
• Sélectionnez « Charge & Transfer » (Charge et Transfert) pour
transférer des fichiers multimédias de/vers l’ordinateur et
charger la batterie du lecteur.
• Sélectionnez « Charge & Play » (Charge et Lecture) pour
utiliser le lecteur et charger la batterie en arrière-plan.
• Les barres de niveau défilent dans l’icône de la batterie dans
l’écran connexion. La batterie est en charge.
Page 96

96
“Choose connect type”
« Choix du type de
connexion »
« Charge & Transfer »
(Charge et Transfert)
« Charge & Play »
(Charge et Lecture)
Important : La batterie ne se recharge pas lorsque l’ordinateur est
en veille. Le port USB de la plupart des claviers ne fournit pas
assez de puissance pour charger le lecteur. Connectez le lecteur à
un port USB 2.0 d’un ordinateur pour éviter tout problème de
charge.
3. Connexion et déconnexion du lecteur
a. Pour connecter le lecteur :
• Pour connecter le lecteur à un ordinateur, insérez le
connecteur du câble USB dans un port USB de l’ordinateur et
insérez l’autre extrémité dans le lecteur.
• Le lecteur devient prêt pour transférer des fichiers
multimédias de/vers l’ordinateur ; la batterie se recharge
lorsque le mode « Charge & Transfer » (Charge et Transfert)
est sélectionné. L’écran « Connect » (Connexion) apparaît.
• Maintenant, vous pouvez transférer des fichiers multimédias
entre le lecteur et votre ordinateur en utilisant la fonction
faire glisser-déposer/copier-coller de la souris.
b. Pour déconnecter le lecteur :
Il est important de ne pas déconnecter le lecteur pendant la
synchronisation ou le transfert de fichiers. Il faut éjecter le lecteur
avant de le déconnecter.
• Pour éjecter le lecteur, appuyez une fois sur la touche M,
l’écran de connexion devient l’écran du « Main Menu » (Menu
principal). C’est ainsi que vous pouvez déconnecter le lecteur
de l’ordinateur en toute sécurité. Débranchez le câble USB du
In Charging (En charge)
Page 97

97
lecteur. Ou bien,
• Si vous utilisez un PC sous Windows, vous pouvez également
éjecter le lecteur dans Poste de travail ou en cliquant sur
l’icône « Safely Remove Hardware » (Retirer le matériel en
toute sécurité) dans la barre d’état système de Windows,
sélectionnez le nom du périphérique USB correspondant et
choisissez « Stop » > (Arrêter) choisissez « Confirm »
(Confirmer) > choisissez « Confirm » (Confirmer) suivi par les
fenêtres contextuelles de votre ordinateur.
• Si vous utilisez un Mac, vous pouvez également éjecter le
lecteur en faisant glisser l’icône du lecteur sur le bureau vers
la Corbeille.
• Débranchez le câble USB du lecteur et de l’ordinateur.
• Si vous déconnectez accidentellement lecteur sans l’éjecter, le
reconnecte à votre ordinateur et le synchroniser à nouveau.
Cependant, certains fichiers multimédias risquent d'être
perdus.
4. Démarrer le lecteur
Allumer/Éteindre le lecteur et utilisation du menu principal :
• Pour allumer le lecteur, maintenez appuyé la touche
pendant 2 ~ 3 secondes, vous verrez alors l’un des menus
suivants après l’écran d’ouverture : « Bluetooth/Music/
Movie/Record/Picture/Setup/eBook »
(Bluetooth/Musique/Film/Enregistrement/Photo/
Configuration/eBook).
• Pour éteindre le lecteur, maintenez appuyé la touche
pendant 2 à 3 secondes.
« Menu principal »
Bluetooth
Musique
Film
Page 98

98
Enreg.
Image
Configuration
Livre électronique
5. Utilisation du Menu configuration
Il se peut que vous ayez à régler la date et l’heure ou à modifier
certains paramètres par défaut dans le menu de configuration
avant de commencer à utiliser le lecteur.
• Pour aller dans le menu de configuration, à partir du menu
principal, choisissez « Setup » (Configuration) en utilisant les
boutons / et , un menu « Setup » (Configuration)
apparaît.
• Pour retourner au menu précédent ou le menu principal,
appuyez sur le bouton dans le menu configuration et le
sous-menu.
Menu configuration
Page 99

99
a. Minuteur de veille automatique :
• Dans le menu Configuration, sélectionnez « Sleep timer »
(Minuteur de veille automatique), à l’aide des boutons /
et , puis choisissez « Off » (désactiver) pour le désactiver.
(« Off » (désactiver) par défaut)
• Dans le menu Configuration, choisissez « Set sleep timer »
(Régler le Minuteur de veille automatique) pour activer le
minuteur de veille automatique, une barre de niveaux avec
des numéros apparaît, choisissez « 1 ~ 99 » (minutes) en
utilisant les boutons. / et .
• Le lecteur s’éteint automatiquement une fois la durée fixée
écoulée.
b. Paramètres d’affichage :
Vous pouvez régler la durée du rétroéclairage de l’écran, ou
décider que le rétroéclairage reste « always On » (toujours activé)
à chaque fois que vous allumez le lecteur.
• Dans le menu configuration, choisissez « Display settings »
(Paramètres d’affichage) > choisissez « Backlight timer »
(Minuteur de rétroéclairage), une liste apparaît, sélectionnez
une option parmi « Always On/10/20/30 seconds » (Toujours
allumé/10/20/30 secondes) en utilisant les boutons. / et .
Choisissez « Always On » (Toujours allumé) pour que le
rétroéclairage de l’écran LCD reste toujours allumé. (Cette
option consomme beaucoup de batterie)
• Sélectionnez « Screen saver » (Économiseur d’écran)>
sélectionnez « Digital clock » (Horloge numérique) ou « Screen
off » (Écran éteint) pour activer et désactiver la fonction
d’économiseur d’écran. L’horloge numérique sélectionnée
affiche la date et l’heure lorsque l’économiseur d’écran est
activé.
c. Date et heure :
• Dans le menu Configuration, sélectionnez « Date and time »
(Date et heure) en utilisant les boutons / et , une liste
apparaît.
Règle l’heure
• Choisissez « Time settings » (Paramètres de l’heure) pour
régler l’heure, puis choisissez « Set time format » (Définir le
format de l’heure) ou « Set time » (Régler l’heure).
• Choisissez « Set time format » (Définir le format de l’heure),
puis choisissez un format parmi « 12 Hours/24 Hours »
Page 100

100
(12 Heures/24 Heures).
• En choisissant « Set time » (Régler l’heure), une interface
d’horloge apparaît permettant de régler l’heure.
• La rubrique « Hour/Minute » (Heure/Minute) est mise en
surbrillance, appuyez sur le bouton M pour basculer entre
l’heure et le temps à définir. Et réglez les heures et les minutes
en utilisant les boutons / .
• Enfin, vous devez appuyer sur le bouton pour confirmer le
réglage ; l’écran retourne au menu précédent.
Régler la date
• Sélectionnez « Date settings » (Paramètres de la date) pour
accéder à la date, puis sélectionnez « Set date format »
(Régler le format de la date) ou « Set date » (régler la date)
selon votre préférence ;
• Sélectionnez « Set date format » (Définir le format de la date)
puis choisissez un format parmi « YYYY MM DD/MM DD
YYYY » (AAAA MM JJ/MM JJ AAAA).
• Sélectionnez « Set date » (Définir la date) pour ouvrir
l’interface de réglage de la date.
• L’élément à régler « YY/MM/DD » (AA/MM/JJ)est en
surbrillance, appuyez sur la touche M pour alterner entre le
jour, le mois et l’année pour les régler. Effectuez le réglage de
la date à l’aide des botons / .
• Enfin, vous devez appuyer sur le bouton pour confirmer le
réglage ; l’écran retourne au menu précédent.
d. Language (langue) :
Ce lecteur peut utiliser différentes langues OSD.
• Pour choisir une langue, sélectionnez « Language » (Langue),
puis sélectionnez une langue en utilisant les boutons / et
.
e. Informations :
Vous pouvez afficher des informations sur l’état du lecteur et de la
mémoire disque, la version du microprogramme, l’espace
mémoire disponible et le nombre de fichiers multimédias dans le
lecteur.
• Dans le menu Configuration, sélectionnez « Informations » en
utilisant les boutons / et , une liste apparaît.
• Choisissez « Player information » (informations sur le lecteur)
ou « Disk space » (espace disque) que vous souhaitez afficher.
 Loading...
Loading...