Page 1

USER’S MANUAL
PODO-153
Media Player with Pedometer
For more information: www.lenco.com
1
Page 2
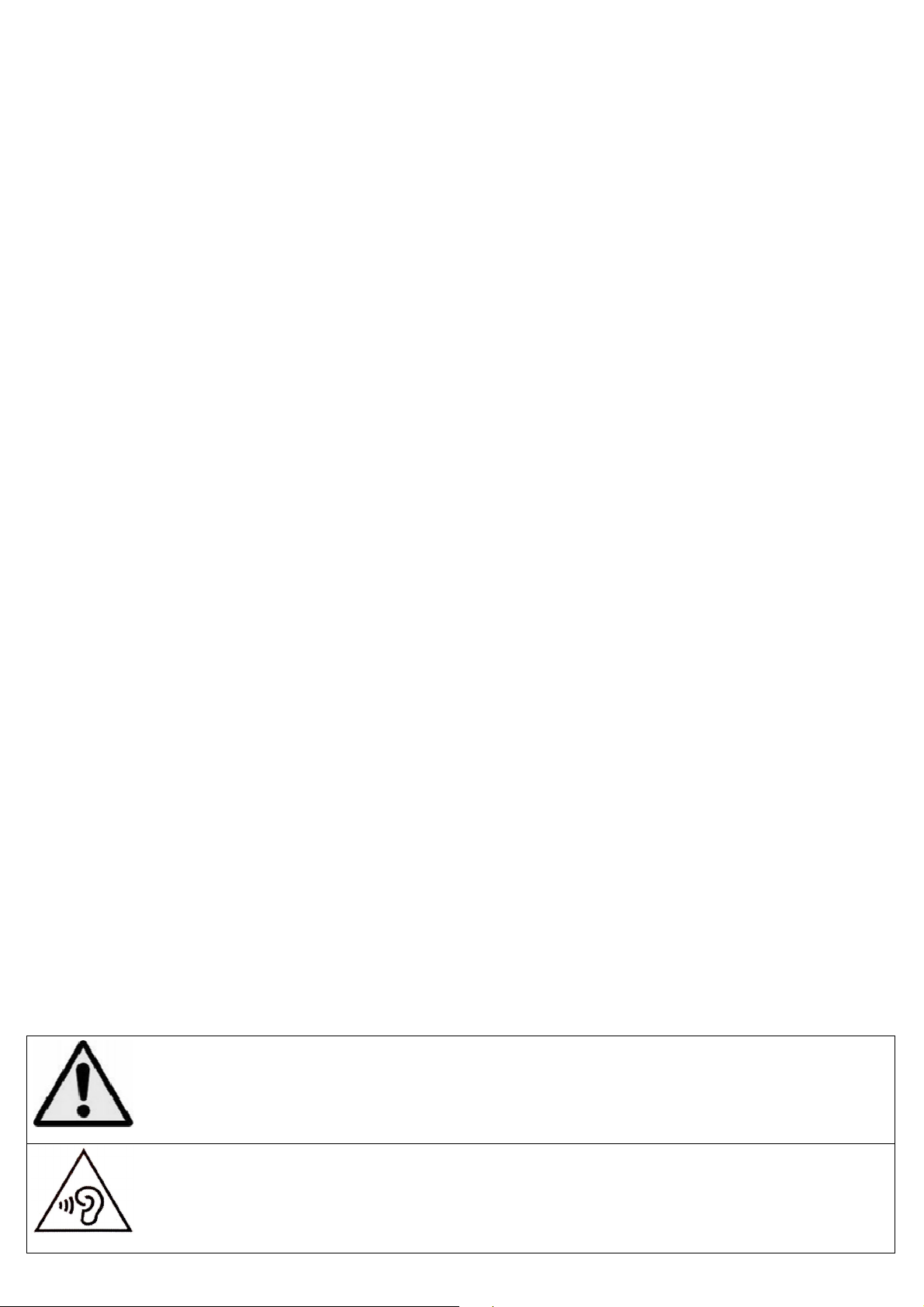
Cautions
WARNING:
When participating in the traffic listening to a
WARNING:
To prevent possible hearing damage, do not listen
• Do not place naked flames, such as lighted candles on or near the
product.
• Do not place objects filled with liquids, such as vases on or near the
product.
• Do not use or store this product in a place where it is subject to direct
sunlight, heat, excessive dust or vibration.
• Do not use this product with wet hands.
• Do not clean this product with water or other liquids.
• Do not block or cover the slots and holes in the product.
• Do not push foreign objects into the slots or holes in the product.
• Do not attempt to open this product yourself. There are no user
serviceable parts inside.
• Do not allow children access to plastic bags.
Safety Warnings
• Before using this product, read and follow all warnings and instructions.
• This product is not intended for use by young children. Young children
should be properly supervised.
• This product is intended for household use only and not for commercial
or industrial use.
• Do not expose to dripping or splashing.
• No naked flame sources, such as lighted candles, should be placed on the
product.
• Ventilation should not be impeded by covering ventilation openings with
items such as newspapers, table cloths, curtains and the like.
• Make sure the unit is adjusted to a stable position. Damage caused by
using this product in an unstable position or by failure to follow any
other warning or precaution contained within this user manual will not
be covered by warranty.
Lenco suggest retaining the packaging in case for future transport of the
product.
If at any time in the future you should need to dispose of this product please
note that: All batteries and accumulators need to be removed from this
product (Removal of Waste Batteries and Accumulators).
personal music player can make the listener less aware of
potential dangers such as approaching cars.
at high volume levels for long periods.
2
Page 3
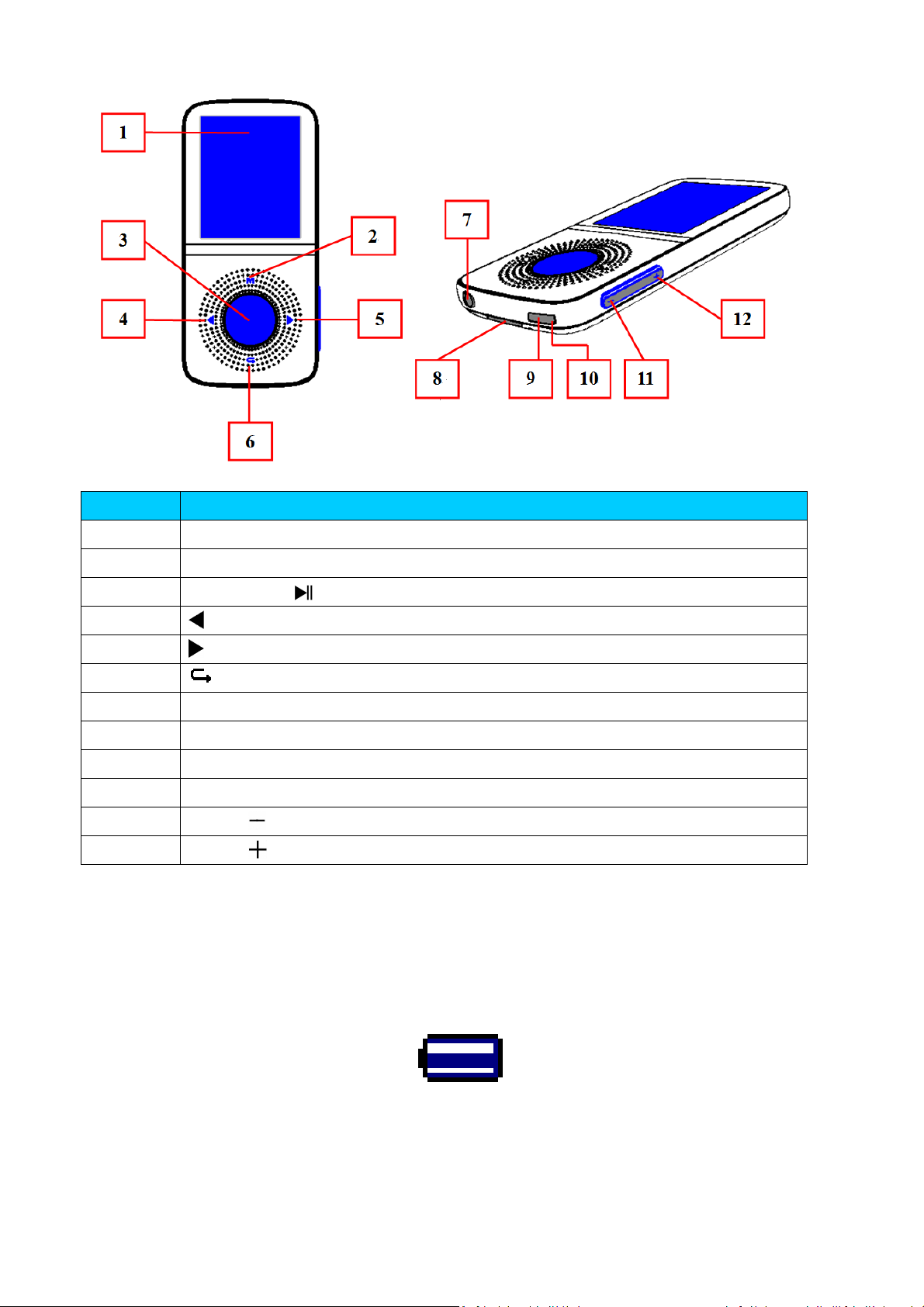
1. Get to know the controls on Player
Item
Description
1 TFT LCD Display
2 M Button (
Call
Menu)
3 Center
( ) Button (On / Off, Play / Pause,
Enter
)
4
Button (Previous / Fast
-
Rewind)
5
Button
(
Next / Fast
-
Forward)
6
Button (Previous Menu / Exit)
7 Earphone Output Jack (3.5mm Stereo)
8 Micro SD Memory Card Slot
9 Micro USB Port (PC Connection / Charge)
10 Microphone Position (mono, inside USB port)
11 VOL
Button (Volume
Down
)
12 VOL
Button (Volume Up)
2. About Player Battery
Player has an internal, non–user-replaceable battery. For best results,
the first time you use player, let it charge for about 2 ~ 3 hours or until the
battery status icon in the “Connect” screen shows that the battery is in full.
Battery is in full
Note: Player may continue use battery power after it’s been turned off. For
maintain the battery life and performance, if unit isn’t used for a while, the
battery need to be recharged, recharging the battery at least once per
month.
3
Page 4
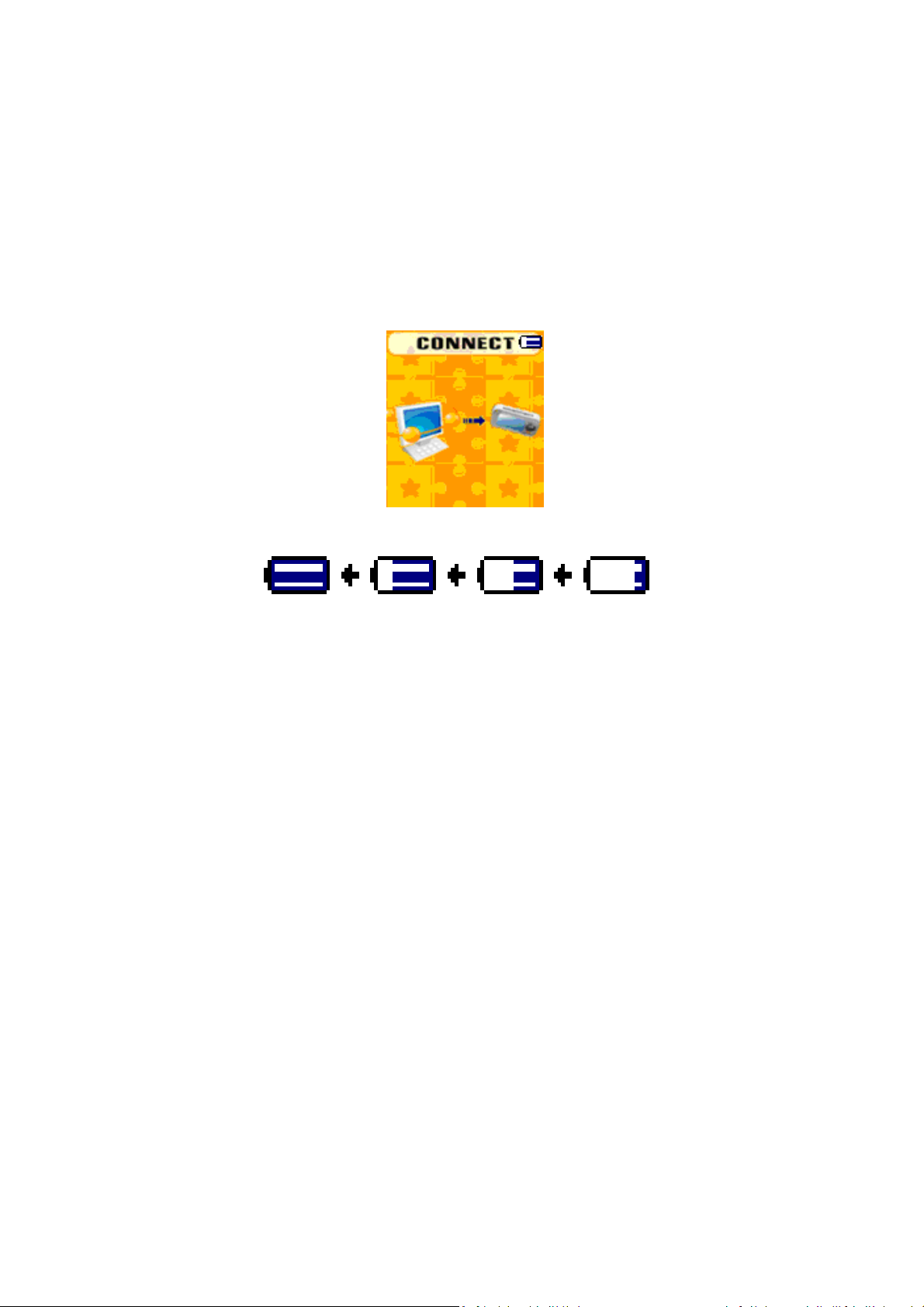
a. Charging the Battery:
You can charge the player battery in two ways:
• Connect player to your computer. Or,
• Use the USB power charger. (not included)
b. Connection and Charging:
• Once you have connected player with computer / power charger, then
you will see the “Connect” screen appear on screen,
• The level bars are running in battery status icon at the “Connect” screen.
The battery is in charging.
Connect Screen
In Charging
Important: The battery does not charge when your computer is in sleep. The
USB port on most keyboards does not provide enough power to charge the
player. Connect player to a USB 2.0 port on your computer only to prevent
charge problem.
3. Connecting and Disconnecting Player
You can connect the player with your computer to transfer those media
files and recorded voice memos when necessary, and to charge the battery.
a. To Connecting Player
• To connect player to your computer, plug the connector of USB Cable into
a USB port on your computer, and connect the other end to player, then
the “Connect” screen appear for view.
• Now the player is ready for media files transfer with your computer and
the battery is charging.
• You can transfer the media files by using the computer mouse use drag
and place, or copy and paste, in between the player and your computer.
Disconnect it when you’re done.
b. To Disconnecting Player
It’s important not to disconnect player while it’s syncing or transferring
files. Eject the player before disconnect it.
• To eject player, press and hold the M button for about 2 seconds, the
“Connect” screen will switch to “Main Menu” screen. And now is safe to
disconnect the player with your computer. Unplug the USB cable from
4
Page 5
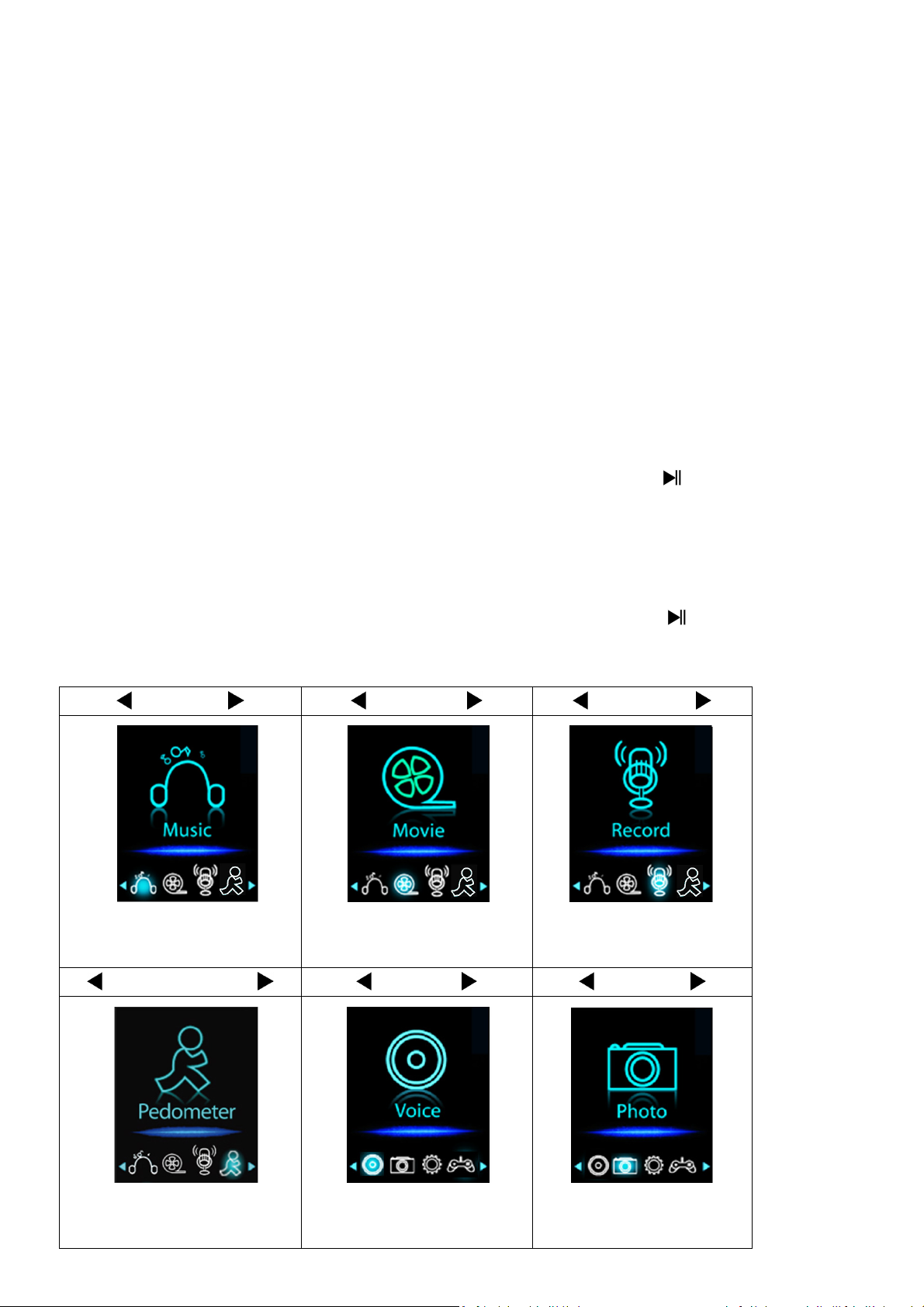
the player. Or,
Music
Movie
Re
cord
Pedometer
Voice
Photo
• If you’re using a Windows PC, you can also eject player in My Computer
or by clicking the “Safely Remove Hardware” icon in the Windows
system tray, select the correspondence name of USB Device and choose
“Stop” > choose “Confirm” > choose “Confirm” follow by the pop up
windows you’re your computer.
• If you’re using a Mac, you can also eject player by dragging the player
icon on the desktop to the Trash.
• Disconnect the USB cable from the player and computer, simply remove
it.
• If you accidentally disconnect player without ejecting it, reconnect it to
your computer and sync again. However, some media file may loss.
4. Getting Start the Player
Turn ON / OFF the player and use of Main Menu:
• To turn ON the player, press and hold the Center ( ) button for 3 ~ 4
seconds, then you will see any one of the following shown Main Menu
screen, Music / Movie / Record /pedometer / Voice / Photo / Setup/
Games / eBook, will appear on LCD after the Loading and Opening
screen have displayed.
• To turn OFF the player, press and hold the Center ( ) button for 3 ~ 4
seconds.
“Main Menu”
5
Page 6
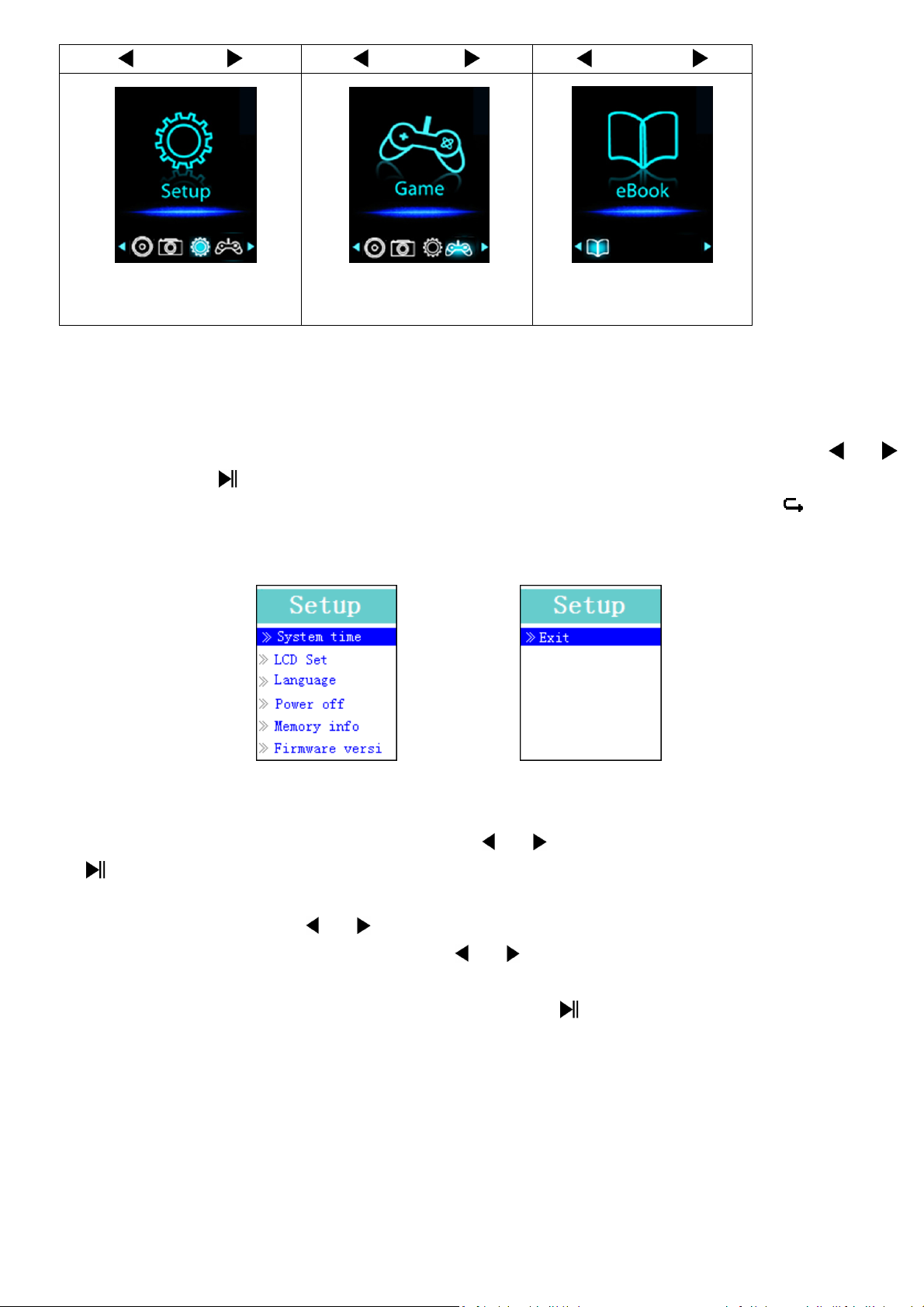
Setup
Game
eBook
5. Use Setup Menu
You might need to set date & time or change some default setting as you
desired in setup menu before you start to use the player.
• To go into setup menu, from main menu, choose “Setup” by using /
and Center ( ) buttons, a “Setup” menu appears to use;
• For back to previous menu or main menu, press or pressing button
during in setup menu and submenu.
Setup Menu
(Menu Page 1) (Menu Page 2)
a. To Setup “System time” (Date & Time):
• Choose “System time” by using the / button and then press Center
( ) button, a date & time setting screen appears to use.
• Press the VOL + button, the year is highlighted then adjusting to current
year by pressing the / button. And repeating the adjusting methods
by using the VOL + / VOL - and / button again for finished those
items; Month, Date, Hour, Minute and seconds setting adjustment.
• Finally, you need to press the Center ( ) button to confirm the
adjustment and back to Setup menu, if not the date & time will not to
memorize and you need to adjust them again.
Note: the set date & time will be losses if internal rechargeable battery is
fully emptied in protection mode. Adjust the clock again if you want it to use.
b. To change “LCD set”
You can set the backlight to illuminate the screen for a certain amount of
time as you desired or make the backlight to always ON when every time
you turn ON the player.
6
Page 7
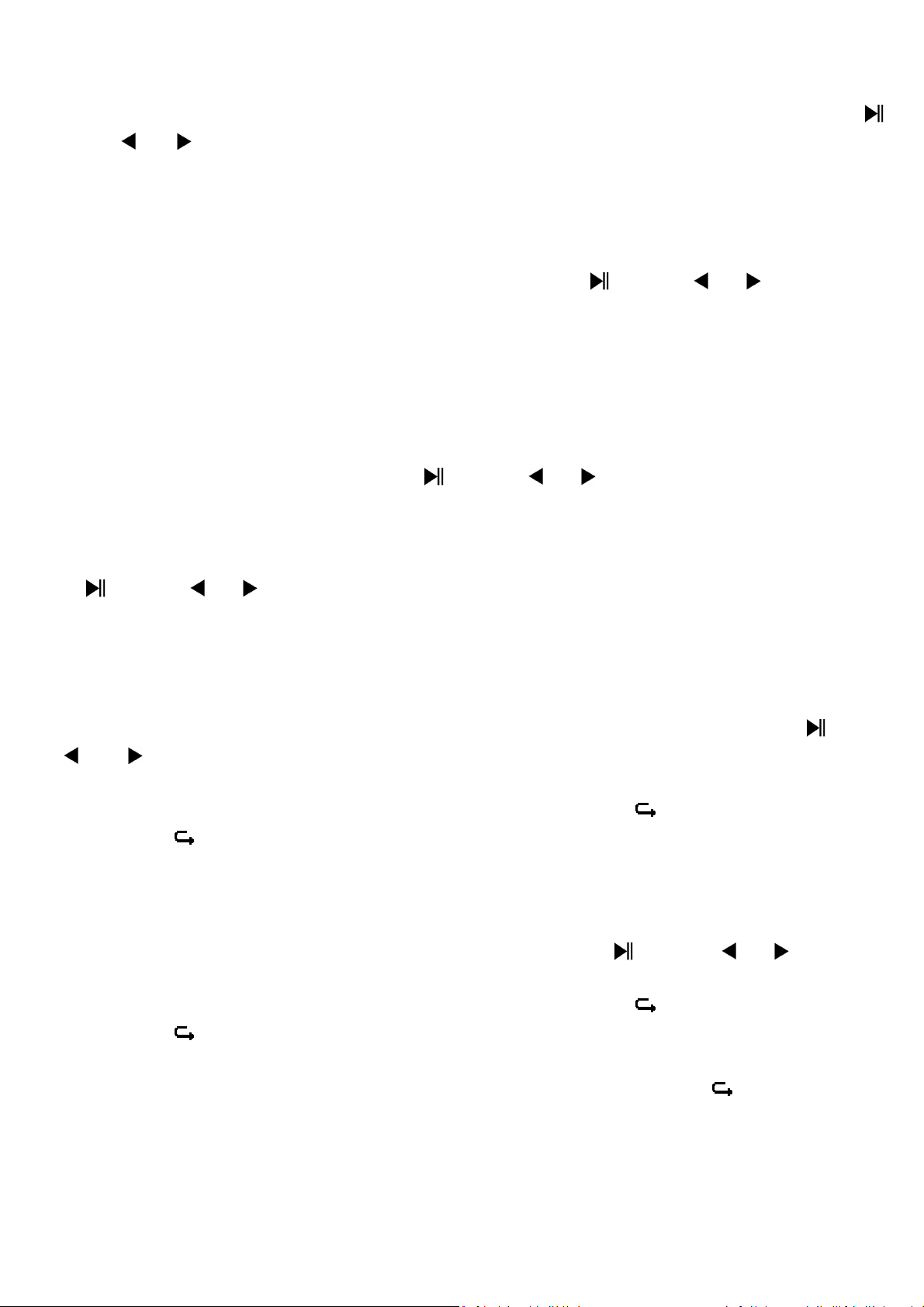
• To change LCD backlight, choose “LCD set” > choose “Dark mode”, a level
bar with number appear then chose “0 (always On) / 5 / 10 / 15 / 20 / 25
/ 30 / 35 / 40 / 45 / 50 seconds” as you desired by using the Center ( )
and / buttons. Choose “0” to prevent the LCD backlight from
turning to off. (choosing this option decrease battery performance)
c. To Change “Language”
This player can use difference OSD languages.
• To set the language, choose “Language”, and then choose which
language as you desired by using the Center ( ) and / buttons.
d. To Set “Power Off”
The Power Off setting can extend the time between battery charges by
turning OFF the player when you are not using the controls or no operation.
Also, Sleep function provided for more choice.
• To set power off time, choose “Power off”, then choose “Off time”, a
levels bar with number menu appear, then choose “0 - 200 seconds” as
you want by using the Center ( ) and / buttons.
• To set sleep time, choose “Power off”, then choose “Sleep time”, a levels
bar with number menu appear, choose “0 / 10 / 20 /30 / 40 / 50 / 60 / 70
/ 80 / 90 / 100 / 110 / 120 minutes” as you want by using the Center
( ) and / buttons.
e. To View “Memory info”
You can view about the memory status of player, such as the numbers of
remaining memory space available and the percentage of memory have
used.
• To view the status, choose “Memory info” by using the Center ( ) and
/ buttons. An information screen, remaining memory space
available and percentage of memory used, appear for view.
• To return to setup menu or main menu press the button or press and
hold the button
f. To View “Firmware Version”
You might need to view the details about firmware information inside the
Player.
• Choose “Firmware version” by using Center ( ) and / buttons,
an information screen appear for view.
• To return to setup menu or main menu press the button or press and
hold the button
g. To “Exit”
• Select Exit to back to main menu. Or, press and hole the button.
6. Use Music Menu
You can use music player to playback with supported music file format of
audio coding; WMA and MP3 are supported by the player. To open the music
player in Main Menu:
7
Page 8
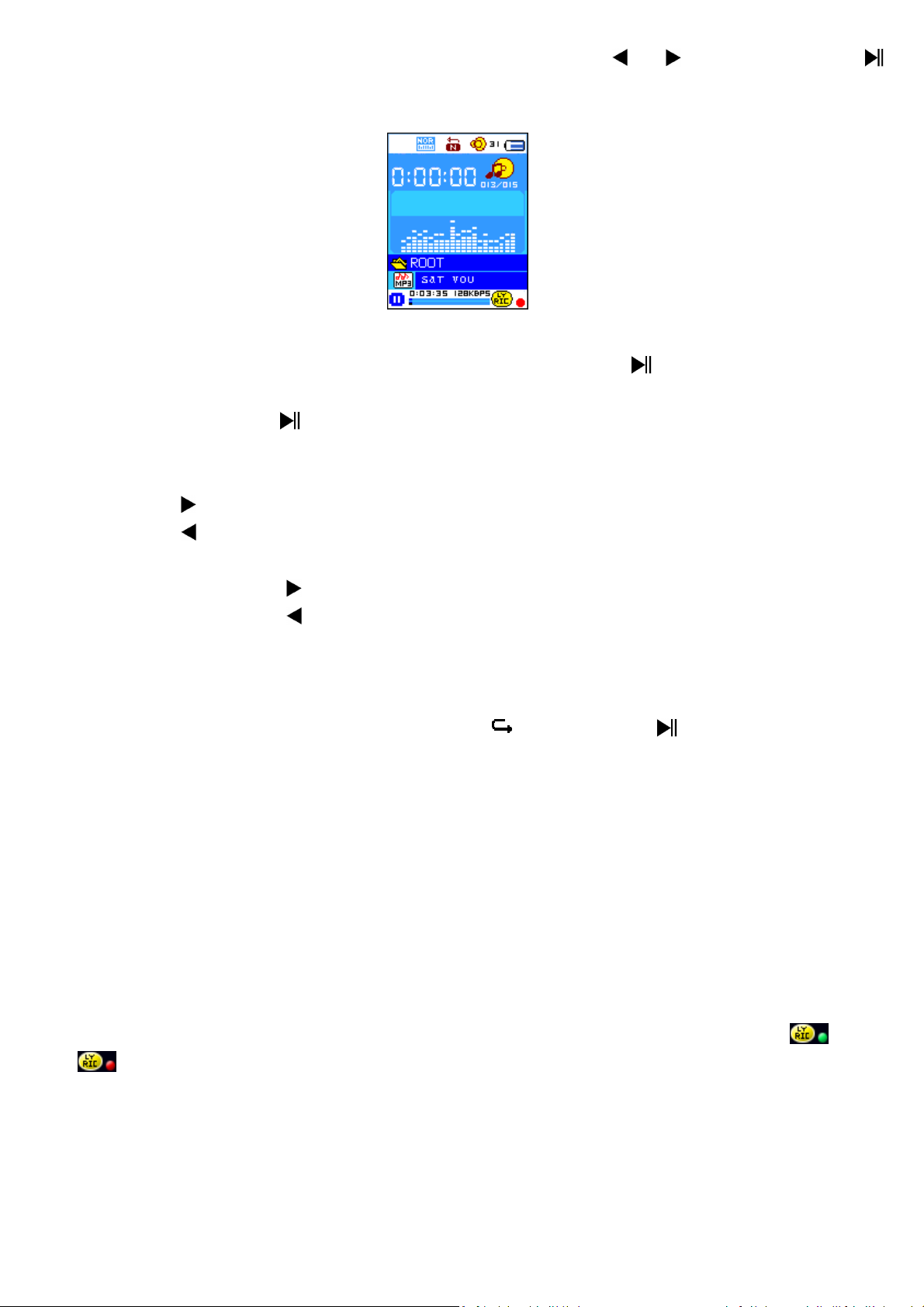
• From main menu, choose “Music” by using the / and Center ( )
button, a “Music Now Playing” screen appears to use.
Music Now Playing
a. To Play Music
• In Music Now Playing screen, press the Center ( ) button to start the
play.
• Press the Center ( ) button to pause the playing music.
• Press it again to resume.
b. Play Previous or Next Music
• Press the button to play next music.
• Press the button to play previous music.
c. Use Fast-Forward or Fast-Backward
• Press and hold the button to use fast-forward
• Press and hold the button to use fast-backward.
d. Adjust volume level
• Press the VOL+ / VOL- button to adjust volume levels to up / down and a
volume control screen appears to viewing;
• Wait for 6 ~ 8 seconds or press the / Center ( ) button to return
to music now playing screen.
• For hearing protection; a beep warning will be heard from earphone, or
display warning pop-up on TFT screen, when every time you increase the
volume level and reach to the default setting level which may exceed
85dB. Press the M button to accept the warning and enter into the
volume control for increase the level and until to maximum level.
e. Use Lyric Display
This player supports “*.LRC” lyric files and lyrics can synchronous
displayed while playing music if you music has lyric included. How to know
whether the lyrics exist? If the current song has matching lyric files, the color
dot beside the Lyric Message icon will be turned to green color from
red in Music Now Playing screen.
• Playing the music with lyrics, and then press and hold the M button to
enter the lyric display mode and the lyrics is displaying and moving up
accordingly with the playing music.
• Press the M button to cancel the lyrics display and go back to Music Now
Play screen if you want.
8
Page 9
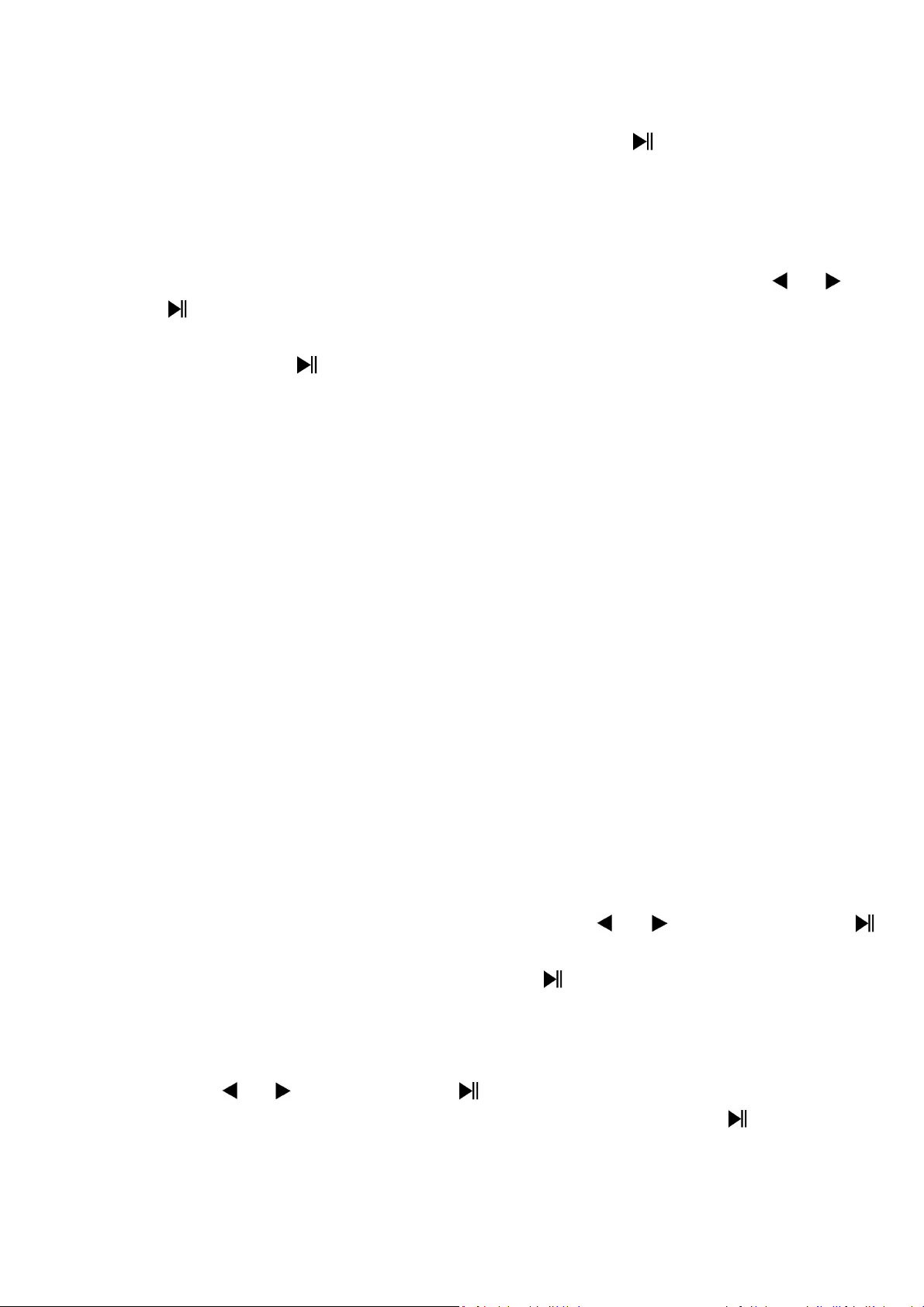
7. Use Music Submenu in Music Stop Mode
You might need to selecting folders for music play and delete music files.
To do this:
• In Music Now Playing screen, press the Center ( ) button to stop the
playing music if player is in playing. Then,
• Press the M button to pop-up the Music Submenu.
a. Local Folder
• In Music Submenu screen, choose “Local folder” a list menu appear, and
then select folder and / or choose a music file by using the / and
Center ( ) button.
• It will go back to music now playing screen once a music file is selected.
Then press Center ( ) button to play.
b. Artists
• Choose “Artists” to enter folder(s) list menu grouping by Artist name,
then choose who name of Artist folder > choose a song file in list where
start the play.
c. Album
• Choose “Album” to enter folder(s) list menu grouping by Album name,
then choose who name of Album folder > choose a song file in list where
start the play.
d. Genre
• Choose “Genre” to enter folder(s) list menu grouping by Genres name,
then choose who name of Genres folder > choose a song file in list where
start the play.
e. Update playlist
• Choose “Update playlist” to update the playlist when you found it show
incorrect; actually, it is normal due to some media files could be manual
deleted in player’s memory by user in some case. However, update the
playlist when necessary.
f. Delete file
• Choose “Delete file”, a list menu appear, and then choose which music
file that you want to delete by using the / and Center ( )
buttons.
• Once file is selected, press the Center ( ) button and choose Yes to
confirm or No to cancel.
g. Delete All
• Choose “Delete all”, a dialog appear to choose, then selects “Yes / No”
by using the / and Center ( ) buttons.
• Once “YES” or “NO” appear then press the Center ( ) button to
confirm.
• All music files will be deleted once YES is selected and confirmed, a
“Deleting” screen appear for a while and deleting process is in progress,
then “Empty disk!” message will shown on screen for few seconds.
9
Page 10

h. Exit
• Select Exit to back to music now playing screen.
8. Use Music Submenu in Music Playing Mode
You might need to do some changes for music playing, such as repeat, EQ
settings for music files… etc. To change setting:
• In music playing mode, press the M button, a Music Submenu appear to
choose;
a. To Set Repeat
• Choose “Repeat” > then choose “Normal / Repeat one / Repeat All /
Repeat folder / Random All / Random Folder” as you desired by using
the / and Center ( ) buttons.
b. To Change Equalizer
• Choose “Equalizer” > then choose “Natural / Rock / Pop / Classic / Soft /
Jazz / DBB” as you desired by using the / and Center ( )
buttons.
c. Exit
• Select Exit to back to music now playing screen.
9. Use Movie Menu
a. To Play Movie
• From Main Menu, choose “Movie” by using the / and Center ( )
button, a “Movie Now Playing” screen appears to use.
• In Movie Now Playing screen, press the Center ( ) key to start the play.
• Press the Center ( ) button to pause and to back to Movie Now
Playing screen. Press it again, the video will play continue.
b. To Play Previous or Next Video
• Press the button to play next movie file.
• Press the button to play previous movie file.
c. Use Fast-Forward or Fast-Backward
• Press and hold the button to play fast-forward.
• Press and hold the button to play fast-backward.
d. Adjust Volume Level
• Press the VOL+ / VOL- button to adjust volume levels to up / down. Or,
• To preset the volume level at movie stop mode in Movie Now Playing
screen, press the VOL+ / VOL- button to adjust volume levels to up /
down and a volume control screen appears to view. Then, press the
Center ( ) button to confirm and exit from volume control screen.
• For hearing protection; a beep warning will be heard from earphone, or
display warning pop-up on TFT screen, when every time you increase the
volume level and reach to the default setting level which may exceed
85dB. Press the M button to accept the warning and enter into the
volume control for increase the level and until to maximum level.
10
Page 11

10. Use Movie Submenu in Movie Stop Mode
You might need to selecting folders, delete movie files and set repeat for
movie play. To do this:
• Press the Center ( ) / button to stop the playing movie and return
to Movie Now Playing screen; Then,
• Press the M button, a movie submenu appear, then choose “Local /
Delete file / Delete all / Repeat / Exit” as you desired by using the /
and Center ( ) buttons.
a. Local Folder
• In movie submenu screen, choose “Local Folder”, a file list menu appear,
and then select folder and / or choose a desired movie file to play by
using the / and Center ( ) button.
• It will go back to movie now playing screen once a movie file is selected.
Then press the Center ( ) button to play.
b. Delete File
• Choose “Delete file”, a file list menu appear, and then choose which
movie file that you want to delete by using the / buttons.
• Once file is selected press the Center ( ) button and choose “Yes” to
confirm or “No” to cancel.
c. Delete All
• Choose “Delete all”, a dialog appear to choose, then selects “Yes / No”
by using the / button.
• Once “YES” or “NO” appear then press the Center ( ) button to
confirm.
• All movie files will be deleted once “YES” is selected and confirmed, a
“Deleting” screen appear for a while and deleting process is in progress,
then “Empty disk!” message will shown on screen for few seconds.
d. Repeat
• Choose “Repeat”, then choose “Normal / Repeat one / Repeat All /
Repeat folder / Random All / Random Folder” as you desired by using
the / and Center ( ) buttons.
e. Exit
• Select Exit to back to music now playing screen.
11. Convert Video files into AMV
Important: For Video Converter, please make sure you have installed
Microsoft DirectX 9.0 or above in your computer. When to convert Real
Media, QuickTime, MPEG format video files, please install related
DirectShow filter at first. Otherwise, AMV Converter cannot work normally.
For Media Manager in Windows XP, please make sure you have installed
Microsoft Media Player 10.0 or above, and Microsoft .NET framework 3.0.
11
Page 12

If your video file is different or you found format error, convert it to the
correct format through the included “AMV Video converter” as follows. This
tool can be used to transform those video files into AMV format files on the
computer before upload them to your player. Recommended use AMV for
avoids video codec issues on your computer.
• To install this video convert tool to your computer, click “VIDEO
CONVERSION SOFTWARE” which stored in your player. (or stored in
provided CD)
• Select “Setup” to start the install program, the software will
automatically install to you computer.
• After installation is done, open AMV converter tool on your PC.
Noted: This program is used to convert video files into AMV format, currently
only AMV format is supported.
• Run “AMV Convert Tools”, click to choose the folder where to save
the AMV files, and then click to select the folder where the original
files are. The original file will show in the file window once selected.
• Select with highlight the unprocessed AMV files in the file window, the
icon will be highlighted into . And then click icon and a dialog
box will be shown.
• Choosing pixels of AMV to
“160x128” and Frames per second to “middle”,
12
Page 13

then click OK to confirm.
• Click to start converting.
• After conversion, the AMV files will play automatically for preview.
• And now the converted AMV file is ready to transfer, you can simply copy
and place those converted AMV files to the media player.
Note: Only pixels in 160x128 can be supported.
12. Use Record Menu
You can use the player as a Voice Recorder and recording voice memos
using the built-in microphone.
a. To Start Recording Voice Memo
• From main menu, choose “Record” by using the / and Center ( )
buttons, a “Now Recording” screen appear to use;
Now Recording
b. To Start / Pause Recording
• Press the Center ( ) button to start the recording and the recording
time is running. It is in recording.
• Press the Center ( ) button to pause the recording and recording time
will stop and flashing. Press it again to resume the recording.
c. To Save and Stop Recording File
• Press and hold the Center ( ) button, the recorded file will save into
memory and ready for new recording. Press the Center (
) button can
start the new recording immediately.
• Press and hold the button to save the recording file and exit to main
menu from now recording screen.
13
Page 14

13. Use Record Submenu (in Stop Mode)
You might need to change the folder locations which want to store the
record file and / or change record quality to better compression values.
• In Now Recording screen at stop mode, press the M button to pop-up a
the “Record Submenu” to choose;
a. Local folder
• In record submenu, choose “Local folder” > chooses “ \ “ until to “Root”
directory with other folders are appearing to choose from defaulted
folder location by using the Center ( ), and / buttons;
(Default folder path is “\RECORD”)
• And then, choose the folder name which you want to save the record file
by using the / and Center ( ) buttons. Once folder name
selected, press and hold the button to confirm, then the folder
location is changed and go back to Now Recording screen.
• And now you can see the folder name is changed at the Record Folder
icon in “Now Recording” screen.
b. REC Type
• Choose “REC type”, then choose “32K BPS / 64K BPS / 128K BPS / 256K
BPS” values as you desired by using the / and Center ( )
buttons.
c. Exit
• Select Exit to back to music now playing screen.
14. Use Pedometer
• From main menu choose “Pedometer” by using the / and Center
( ) buttons. A pedometer menu appears to use;
Pedometer Menu
a. Setup your pedometer before start
Before you start to use the pedometer function, you need to input your
personal information and calibrates the player’s pedometer sensor to
personalize it. To do this:
• From pedometer menu, choose “Pedometer”, then choose “Setting” by
using the
/ and Center ( ) buttons. A submenu list appears to
use;
• Choose “Women / Man”, then choose stride “Walking / Jogging /
14
Page 15

Running”, a level bar with number appear to choose;
• Input your average stride length, for example 80 (cm) by using the /
and Center ( ) buttons. (Refer to “Stride Length Measurement”
mentioned as below.)
• Once average stride length is set, it will return to pedometer menu.
(Adjustment range can be set from 10 ~ 200 (cm) by increase / decrease 1
cm step)
• Choose “Exit” to return to main menu.
Stride length measurement
• Walk / Jog / Run 10 steps with your normal stride as illustrated below.
• Measure the distance from START to END in centimeter (cm). Then
calculate your stride length by dividing the total distance by 10. Example:
• Total distance = 800 cm
• 800 cm ÷ 10 steps = 80 cm
b. Start / Exit pedometer counts
• Choose “Start” to enter and start pedometer counts function when
settings are completed, the pedometer counts display is appearing and
time is start running, from “00:00:00”. At same time pedometer sensor is
starting to counts your move. Now you can start walking, jogging or
running as preferred in setting.
• Those wanted information; such as: Steps, distance, calorie burned and
Speed, are showing on pedometer counts display screen for view.
Pedometer Counts Display
• The pedometer data will only be shown on the screen after the first +/-
12 steps because the software needs some data to analyze the steps and
then show the results on the screen.
15
Page 16

• To exit pedometer counts function and Save the personal counts record,
press the M button, a confirm screen appear, then choose “Yes” to
confirm and the screen will return to main menu. The record is saved. Or,
• Choose “No” to cancel and continue the pedometer counts.
c. Look Up record
• In pedometer menu, choose “Look up” to view the personal counts
record. The player is allowed storing maximum 2 personal counts record
“Record 1 / Record 2”. Moreover, the new records will overwrite the old
Record 1 and Record 2.
• Press the M button to exit from personal counts record display and back
to main menu.
Personal Counts Record
d. Play Music in Pedometer Function
• From pedometer menu, choose “Local folder / Card folder” by using the
/ and Center ( ) buttons. A list menu with folders / files appears
to choose.
• Choose a folder and file, which music as the first music to play, when you
start to play song in pedometer counts display mode. The screen will
return to pedometer menu. Then,
• Choose “Start” to enter the pedometer counts display mode. Press
“Center” ( ) button to start the music play music with the pedometer
counts function if you wish. And,
• You can pause / stop the playing music by press the “Center” ( )
button, press it again to resume. Or, just only using the pedometer counts
function as you want it.
e. Music controls in pedometer (same as music mode)
In pedometer counts mode
• Press the Center ( ) button to start the play. Press it again to pause.
• Press the button to play next music.
• Press the button to play previous music.
• Press and hold the button to use fast-forward
• Press and hold the button to use fast-backward.
• Press the VOL+ / VOL- button to adjust volume levels to up / down and a
volume control screen appears to view;
• Wait for 6 ~ 8 seconds or press the Center (
) button to return to
music now playing screen.
16
Page 17

• For hearing protection; a beep warning will be heard from earphone, or
f. Attaching the player for pedometer
Place the unit on Armband
(If provided)
Place the unit in your pocket
Place the unit in your bag
Hanging the unit from your neck
with lanyard / string around a child’s neck.
display warning pop-up on TFT screen, when every time you increase the
volume level and reach to the default setting level which may exceed
85dB. Press the M button to accept the warning and enter into the
volume control for increase the level and until to maximum level.
Note: In pedometer mode, some music settings are defaulted and cannot be
changed. Such as Repeat All (Cycling), In Order Play.
• Put the unit onto the armband, and then place it
to your upper arm, adjust the length of the
armband to suits your arm size and comfortable.
• Do not place the unit in the back pocket of your
pants, to prevent sitting on it.
• Close the zipper / button of your pocket (if
available) to prevent the unit from dropping.
• Place the unit in a secure section or partition of
your bag.
• Make sure the unit is placed horizontal or vertical
in a pocket in the bag.
• Attach a secure lanyard or string to the unit. (not
provided)
• Place the lanyard around your neck and hang the
unit as illustrated.
NOTE: Make sure the lanyard / string is correctly
sized to easily remove the unit from around your
neck. If used hanging around neck, the lanyard /
string can cause strangulation. Do not place the unit
17
Page 18

g. The unit may not count steps correctly in the following conditions:
The unit is not positi
oned correctly.
• When the front of the main unit is placed in the
The
unit moves loosely.
Up and down movement.
Walking at an inconsistent
stride
.
Vibrations from a moving vehicle.
Other.
angle of less than 60° or horizontal to the ground.
NOTE: The unit can count steps even if it is slanted or
placed upside-down, or if the main unit is
perpendicular to the ground.
• When the unit is loose or flat in your pocket or
bag (not in a horizontal or vertical position).
• When the unit swings from your belt, the top of
your pants or a bag.
• Standing up and/or sitting down movement.
• Playing sports other than walking.
• Ascending or descending movement at stairs or
in a steep slope.
• When you shuffle or wear sandals.
• Starting and stopping or other forms of
inconsistent walking.
• Walking extremely slowly.
• Such as riding a bicycle, automobile, train or bus.
• The pedometer data will only be shown on the
screen after the first +/- 12 steps because the
software needs some data to analyze the steps
and then show the results on the screen”
15. Use Voice Menu
For playback and manage the recorded voice file(s).
• From main menu, choose “Voice” menu by using the / and Center
( ) buttons, a “Voice Now Playing” screen appear to use;
18
Page 19

Voice Now Playing
a. To Play and Pause Recorded Voice files
• In Voice Now Playing screen;
• Press the Center ( ) button to start play the recorded file.
• Press the Center ( ) button to pause
• Press it again to resume.
b. To Play Previous or Next File
• Press the button to play next file.
• Press the button to play previous file.
c. To Fast-Forward or Fast-Backward
• Press and hold the buttons to use fast-forward.
• Press and hold the button to use fast-backward.
d. Adjust volume level
• Press the VOL+ / VOL- button to adjust volume levels to up / down and a
volume control screen appears to view;
• Wait for 6 ~ 8 seconds or press the Center ( ) button to return to
music now playing screen.
• For hearing protection; a beep warning will be heard from earphone, or
display warning pop-up on TFT screen, when every time you increase the
volume level and reach to the default setting level which may exceed
85dB. Press the M button to accept the warning and enter into the
volume control for increase the level and until to maximum level.
16. Use Voice Submenu in Stop Mode
You might need to change some setting as you desired for playing Voice
file, you can make change during in the playing mode at Voice Now Playing
screen.
• In Voice Now Playing screen, press Center ( ) button to pause / stop
the playing file, if it in playing mode. Then,
• Press the M button, a voice submenu appear, then choose “Local /
Delete file / Delete all / Exit” as you desired by using the / and
Center ( ) buttons;
a. Local Folder
• Choose “Local folder”, a list menu appear, and then select folder and / or
choose a voice file by using the / , and Center ( ) button.
• It will go back to voice now playing screen once a voice file is selected.
19
Page 20

Then press the Center ( ) button to play.
b. Delete File
• Choose “Delete file” a list menu appear, and then choose which voice file
that you want to delete by using the / and Center ( ) buttons;
• Once file is selected, press the Center ( ) button and choose Yes to
confirm or No to cancel.
c. Delete All
• Choose “Delete all” then selects “Yes / No” by using the / button.
Once “YES” or “NO” appear then press the Center ( ) button to
confirm;
• All voice files will be deleted once “YES” is selected and confirmed, a
“Deleting” screen appear for a while and deleting process is in progress,
then “Empty disk!” message will shown on screen for few seconds.
d. Exit
• Select Exit to back to voice now playing screen.
17. Use Voice Submenu in Playing Mode
You might need to do some changes during in voice playing, such as
repeat, EQ settings for music files… etc. To change setting:
• In voice playing, press the M button, a voice submenu appear, then
choose “Repeat / Exit” as you desired by using the / and Center
( ) buttons;
a. Repeat
• Choose “Repeat” > choose “Normal / Repeat one / Repeat all / Repeat
folder / Random all / Random folder” as you desired by using the /
and Center ( ) buttons.
b. Exit
• Select Exit to back to voice now playing screen.
18. Use Photo Menu
You can use the player as picture / photo viewer. To do this:
• From main menu, choose “Photo” by using the / and Center ( )
button, a list menu appear to choose. Choose a desired photo file to start
the play.
• Press the / button to play next / previous photo file.
• Press the / Center ( ) button to stop play and go back to the list
menu for other file selection.
• Press and hold the button to back to main menu.
19. Use Photo Submenu in List Menu Screen
You might need to change some setting for photo browse. To change
setting:
• In list menu, press the M button to pop-up the photo submenu to
20
Page 21

choose;
a. Local Folder
• Choose “Local folder” a list menu appear, and then choose your desired
folder and file by using the / and Center ( ) button.
• Once photo file is selected, press the button again to play.
b. Playback Set
Manual Play
• Choose “Playback set” > choose “Manual play” by using the / and
Center ( ) button, a list menu appear; choose a desired file to play.
The manual play setup is in used. (Choose this option will deactivated the
Auto Play function)
Auto Play
• Choose “Playback set” > choose “Auto play” > choose “2 / 3 / 4 / 5 / 5 /
6 / 7 / 8 / 9 / 10 second(s)” as you desired by using the / and
Center ( ) buttons. The slide show function is activated as your
selected time gap to playing the photo files one by one automatically.
c. Delete file
• Choose “Delete file”, a list menu appear, and then choose which photo
file that you want to delete by using the / button. Once file is
selected, press the Center ( ) button;
• Then choose Yes to confirm or No to cancel by using the / and
Center ( ) button.
d. Delete All
• Choose “Delete all” then selects “Yes / No” by using the / button.
One “YES” or “NO” appear then press the Center ( ) button to
confirm;
• All photo files will be deleted once “YES” is selected and confirmed, a
“Deleting” screen appear for a while and deleting process is in progress,
then “Empty disk!” message will shown on screen for few seconds.
e. Exit
• Select Exit for back to photo browse list menu screen.
20. Use Game Menu
There have a game name “Snake”. Control the snake move up, down, left
and right to eat the food (dot) which will exist somewhere on TFT screen.
The snake’s body will get longer at every eats for food, but don’t let the
snake hit the walls and hit the snake body.
• To play game, from Main menu, choose “Game” menu, then choose a
game to play.
• Control KEY instruction; Press:
: left, : right, M : Up, : down,
Center ( ) : Pause.
• Press and hold the button to exit the game.
21
Page 22

21. Use eBook Menu
You can use the player as a text reader with supported file format (.TXT).
a. To open eBook
• From main menu, choose “eBook” by using the / and Center ( )
buttons, a list menu appears to use;
• Choose a file which you want to read by using the / button, and
then press the Center ( ) button to play. The eBook Now Playing to
show;
• Press the button to view next page,
• Press the button to view previous page,
• To back to list menu screen, press the / Center ( ) button.
• Press and hold the button to back to main menu.
22. Use eBook Submenu in list menu screen
You might need to change some setting for eBook reading. To change
setting:
• In list menu, press the M button to pop-up the eBook submenu to
choose;
a. Local Folder
• In eBook submenu, choose “Local folder” a list menu appear, and then
choose your desired folder and file by using the / and Center ( )
button.
• Once file is selected, press the button again to play.
b. Playback Set
Manual Play
• Choose “Playback set” > choose “Manual play” by using the / and
Center ( ) button, a list menu appear; choose a desired file to play.
The manual play setup is in used. (Choose this option will deactivated the
Auto Play function)
Auto Play
• Choose “Playback set” > choose “Auto play” > choose “1 / 2 / 3 / 4 / 5 /
6 / 7 / 8 / 9 / 10 second(s)” as you desired by using the / and
Center ( ) buttons. The page flip function is activated as your selected
time gap to playing.
c. Delete file
• Choose “Delete file”, a list menu appear, and then choose which eBook
file that you want to delete by using the / button. Once file is
selected, press the Center ( ) button;
• Then choose Yes to confirm or No to cancel by using the / and
Center (
) button.
d. Delete All
• Choose “Delete all” then selects “Yes / No” by using the / button.
One “YES” or “NO” appear then press the Center ( ) button to
22
Page 23

confirm;
• All eBook files will be deleted once “YES” is selected and confirmed, a
“Deleting” screen appear for a while and deleting process is in progress,
then “Empty disk!” message will show on screen for few seconds.
e. Exit
• Select Exit for back to eBook list menu screen.
23. Use eBook Submenu in Playing Mode
You might need to add, select and delete some bookmark when you
reading, to do this:
• In eBook now playing mode, press the M button to pop-up the eBook
Submenu to choose;
a. Bookmark Select
• Choose “Bookmark select” by using the / and Center ( )
button, a stored bookmarks list appear to choose; (make sure that you
have created bookmark(s) before use this function)
• Choose a bookmark which you want to call and then press the Center
( ) button to play.
b. Bookmark Delete
• Choose “Bookmark delete”, a list menu appears, and then choose which
saved bookmark you want to delete by using the / button.
• Once bookmark is selected, press the Center ( ) button to confirm.
The bookmark deleted, and the screen switches back to current reading
page from list.
c. Bookmark Add
• In eBook now playing mode, select the reading page where you want to
bookmark by using the / and Center ( ) button. And then press
the M button to pop-up the eBook submenu;
• Choose “Bookmark Add” by using the / and Center ( ) button,
the pages saved into bookmark list and the screen switches back to
current reading page automatically.
d. Exit
• Select Exit for back to eBook list menu screen.
24. Use Memory Card Slot
This player allows you to play those support media files from your Micro
SD memory card (T-Flash). Also it will increase the mobile hard disk memory
capacity of the player if you use this option.
• Turn Off the player. Now insert your Micro SD memory card into the
memory card slot on bottom of player.
• Turn On the player and now the Micro SD memory card, T-Flash, is ready
to use.
• When Micro SD Card has been inserted, then the “Card Folder” item will
23
Page 24

be existed for choose.
Unit can
not
turn ON
•
Check battery is it charged with enough
energy.
No sound is heard from
•
Check whether Volum
e is set “0” and
music files are not corrupted.
Characters in LCD are
corrupted
•
Check whethe
r the right language has been
selected.
Download of music files
•
Check whether USB cable is damaged and is
full.
Dimension
83
mm
(H) x
4
0.3
mm (W) x
9.2
mm (D)
Weight
26.5
g
LCD
1.8
Inches
, Resolution
(RGB)
128 x
160
PC connection
USB
2.0
Earphone Impedance
32 Ohm
Internal Memory
See carton
or giftbox
External
Memory
Card Slot
Micro SD Card
(support up to 16GB and possible for
32GB)
Lithium
3.7V,
17
0m
Ah
Play
ing
Time:
saving mode)
Audio
Earphone Output
2m
W
x 2
Ch.
at 32 Ohm
• Go into the card folder and choose you desired folder(s) and file(s) to
play.
• To take out the Micro SD memory card, please turn Off the player before
you do so.
25. Reset the Device
• In some circumstances, the device may encounter dead halt during use.
• In case the player is in hanging, press and hold the Center ( ) button
for about 8 ~ 10 seconds, the player should be reset and restarted.
Important: Do not reset the device if it is proper working.
26. Trouble Shooting
headphone.
fails.
27. Specification
connect the headphone plugs firmly.
• Check whether the headphone plug is dirty.
• Corrupted MP3 may make a static noise and
the sound may cut off. Make sure that the
connected properly.
• Check whether driver is installed correctly.
• Check whether the player’s memory is in
Battery
8 - 10 Hours (for MP3 music with power
24
Page 25

Freq.
Responses
20Hz to 20000Hz
SNR
> 60dB
Music Format
MP3 / WMA
32Kbps
–
320kbps
Movie Format
AMV
160x128 (max.)
Recorder Coding
WAV
32 / 64 / 128 / 256kbps
Picture Format
JPEG / BMP
eBook Format
TXT
Pedometer
Sensor
3
Axis Accelerometer
Display
Steps Record, Distance, Speed,
(by calculation)
Operating Temperature
0 to 40
Operating System
Window 2000/XP/Vista
/Win7
/Win8/Win
10;
Mac 9.2 or Higher
Calories Burned and Time used
℃
28. Use Provided Armband
Wear the armband:
• After put the PODO-153 onto the armband, and then place it to your
upper arm, adjust the length of the armband to suits your arm size and
comfortable. See pictures illustrate show as below for reference:
*A: use this hole for thin arm.
*B: use this hole for large arm.
25
Page 26

29. Use Provided LED Blinker Clip
Turn On and Off the LED Blinker clip:
a. To power on the LED Blinker Clip, right rotate the body of it until the LED
in blinking.
b. To power off, left rotate it until the blinking LED to stop.
To replace new battery of LED Blinker clip:
a. Left rotate fully the body of LED Blinker Clip, it front body and back clip
will unlock and separate;
b. Then, take out the battery from back clip and then replace with new
button cell battery;
c. Put it front body and back clip together and then right rotate it will lock.
Note: Make sure that the same type of battery to be used. (Type of Button
Cell Battery: CR927, DC 3V)
Wear LED Blinker Clip
a. You can wear the LED Blinker Clip on your shirt, jacket, or whatever the
location as you desired;
b. However, wear it on our provided armband will be highly recommended.
See picture illustrate show as below for reference:
30. Guarantee
Lenco offers service and warranty in accordance with the European law,
which means that in case of repairs (both during and after the warranty
period) you should contact your local dealer.
Important note: It is not possible to send products that need repairs to
Lenco directly.
26
Page 27

Important note: If this unit is opened or accessed by a non-official service
center in any way, the warranty expires.
This device is not suitable for professional use. In case of professional use, all
warranty obligations of the manufacturer will be voided.
31. Disclaimer
Updates to Firmware and/or hardware components are made regularly.
Therefore some of the instruction, specifications and pictures in this
documentation may differ slightly from your particular situation. All items
described in this guide for illustration purposes only and may not apply to
particular situation. No legal right or entitlements may be obtained from the
description made in this manual.
32. Disposal of the Old Device
This symbol indicates that the relevant electrical product
or battery should not be disposed of as general household
waste in Europe. To ensure the correct waste treatment of the
product and battery, please dispose them in accordance to any
applicable local laws of requirement for disposal of electrical
equipment or batteries. In so doing, you will help to conserve
natural resources and improve standards of environmental
protection in treatment and disposal of electrical waste (Waste
Electrical and Electronic Equipment Directive).
33. CE Marking
Products with the CE marking comply with the EMC
Directive (2014/30/EU) and the Low Voltage Directive
(2014/35/EU) issued by the Commission of the European
Community.
Hereby, Lenco Benelux BV, Thermiekstraat 1a, 6361 HB Nuth, The
Netherlands, declares that this product is in compliance with the essential
requirements and other relevant provisions of Directive 1999/5/EC.
The declaration of conformity may be consulted via techdoc@lenco.com
34. Service
For more information and helpdesk support, please visit www.lenco.com
Lenco Benelux BV, Thermiekstraat 1a, 6361 HB, The Netherlands.
27
 Loading...
Loading...