Page 1

TXDOCK
USB Docking Station with Video
Owner’s Manual
Page 2
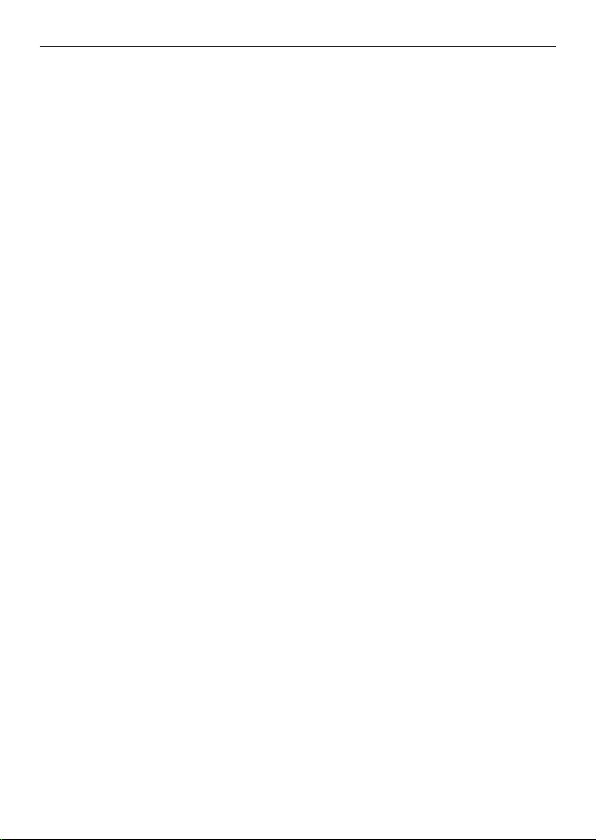
Docking Station with Video User’s Manual
ABOUT THIS MANUAL
This manual is designed for use with the TXDOCK Docking
Station with Video. Information in this document has been
carefully checked for accuracy; however, no guarantee is made to
the correctness of the contents. The information in this document
is subject to change without notice. The manufacturer does not
make any representations or warranties (implied or otherwise)
regarding the accuracy and completeness of this document and
shall in no event be liable for any loss of prot or any commercial
damage, including but not limited to special, incidental,
consequential, or other damage.
SAFETY INSTRUCTIONS
• Always read the safety instructions carefully:
• Keep this User’s Manual for future reference
• Keep this equipment away from humidity
• If any of the following situation arises, have the equipment
checked by a service technician:
• The equipment has been dropped and damaged.
• The equipment has obvious sign of breakage.
• The equipment is not operating according to the User’s
Manual.
COPYRIGHT
This document contains proprietary information protected by
copyright. All right are reserved. No part of this manual may be
reproduced by any mechanical, electronic or other means, in any
form, without prior written permission of the manufacturer.
TRADEMARKS
All trademarks and registered trademarks are the property of
their respective owners or companies.
2
Page 3
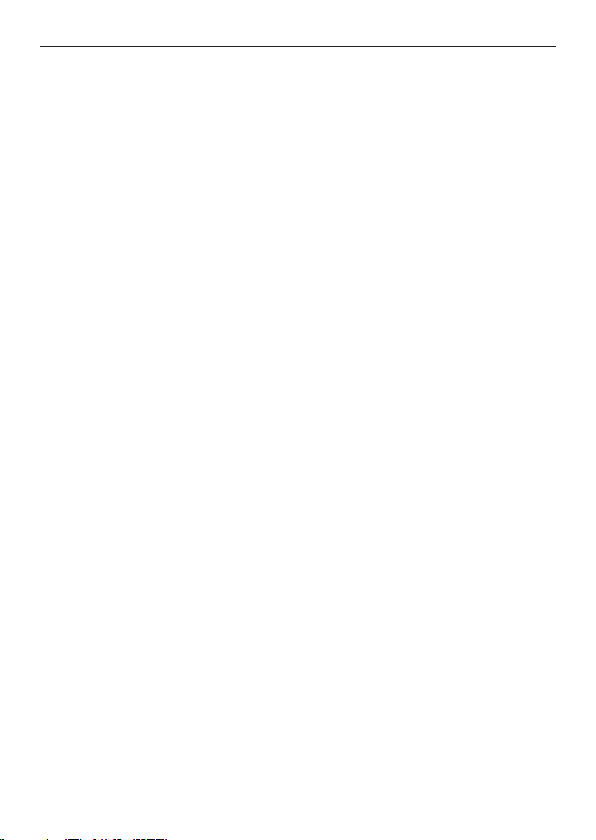
Docking Station with Video User’s Manual
Table of Contents
1. Introduction ........................................................................................... 5
Features 6
Package Contents 6
System Requirements 6
Assembly and Disassembly 7
Front Panel 8
Rear Panel 9
2. Installation ...........................................................................................10
A. Installing on Windows 2000 / XP / Vista 10
Netbook users 12
B. Installing on Windows 7 13
C. Connecting the Docking Station to Computer 16
D. Connecting Devices to the Docking Station 16
Connecting Ethernet network device 16
Connecting DVI or VGA Monitor 17
Connecting USB Devices 18
Connecting Microphone and Speaker/Headphones 18
3. Using the Docking Station with Video .........................................19
USB 2.0 Ports 19
Audio Ports 19
Conguring Windows Audio Device 20
Conguring Instant Messaging Software Audio Device 20
Ethernet Port 20
3
Page 4
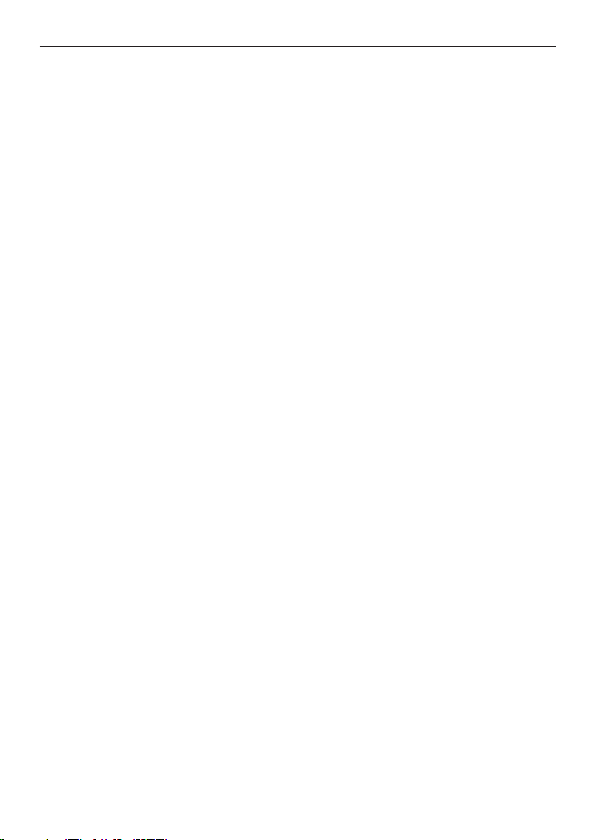
Docking Station with Video User’s Manual
Video Port 21
Display Modes 21
Adjusting Resolution, Color Depth and Refresh Rate 25
Disconnecting the Docking Station 28
How Standby or Hibernate Mode Affects
Devices Attached to the Docking Station 29
External Monitors 29
Other Devices 29
4. Uninstalling the Drivers ................................................................... 29
5. Specications ...................................................................................... 31
6. Regulatory Compliance ................................................................... 33
FCC Conditions 33
CE 33
WEEE Information 33
7. Limited Warranty ............................................................................34
4
Page 5
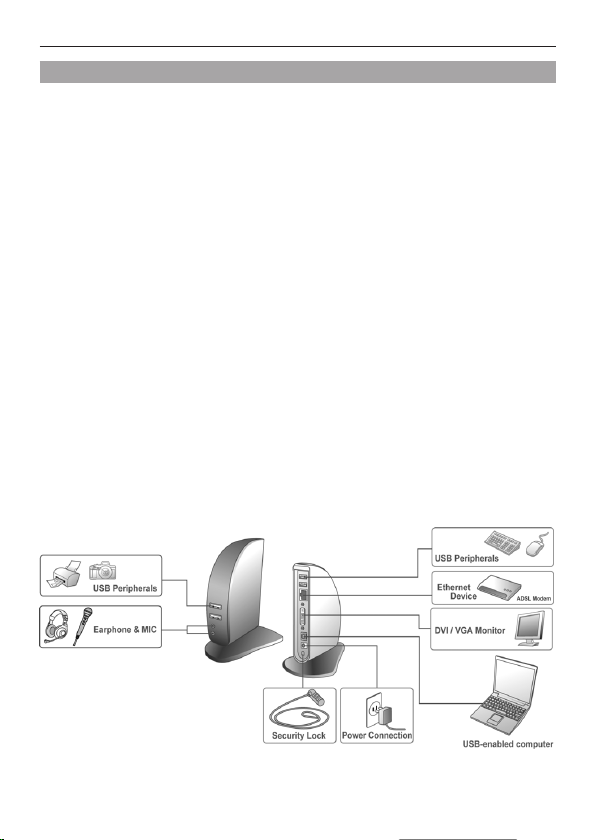
Docking Station with Video User’s Manual
1. Introduction
The TXDOCK Docking Station with Video is a unique expansion
unit designed for computers that have extra connectivity
demands. With just one USB port on the computer, its
connection can be extended to not only USB peripherals, but
also to Ethernet network, speaker, microphone and an additional
monitor. It also offers desktop computer users the convenience of
accessing the peripherals within the reach, eliminating the hassle
of connecting or disconnecting the peripherals from the rear of a
computer.
With the video port, your computer can be connected to one
more monitor, LCD or projector. The connected monitor can be
congured to either mirror your primary screen or extend the
Windows desktop, allowing visibility of more applications at the
same time. No more stacking windows within the connes of a
single display.
The upright design helps to spare your desktop space. Most
peripherals are connected behind while two USB ports and
audio outputs are implemented on the front panel for easier
accessibility. An industry standard security lock is also provided
for anti-theft.
5
Page 6
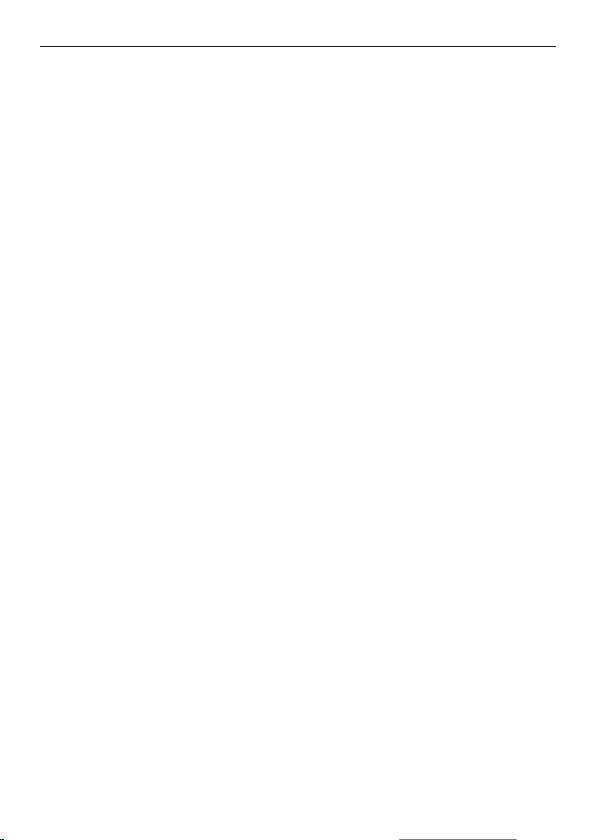
Docking Station with Video User’s Manual
Features
• Extends connectivity to USB peripherals, Ethernet network,
speaker, microphone, and even an additional monitor
• Plug-and-Play (driver needed for additional monitor)
• Hot-pluggable; add or remove devices without system reboot
• Industry-standard anti-theft security lock slot
• Resumes automatically from “Hibernation” and “Stand By”
modes
• Creative appearance complements any home or ofce space
• Windows Vista compatible
Package Contents
Docking Station with Video Base Plate
USB 2.0 Cable Power Adapter
CD (Driver and User’s Manual) Quick Installation Guide
DVI to VGA Adapter
System Requirements
• CPU with 1.2GHz or higher processor clock. Intel Pentium/
Celeron family, or AMD K6/Athlon/Duron family, or
compatible processor
• 512 MB of RAM
• USB 2.0 port
• 30MB of available disk space
• Windows 2000, XP 32-bit, Vista 32/64-bit,
Windows 7 32/64 bit
To play DVD’s on the add-on monitor, the following requirements
should be met in addition to the requirements above:
• Dual core CPU at 2.0 GHz processor clock
• The screen resolution be set to 800x600 with 16bit color
6
Page 7

Docking Station with Video User’s Manual
Assembly and Disassembly
The docking station comes with a base plate to make it selfstanding. To assemble the docking station, slide the body of the
docking station rmly as shown below, until you hear a click to
ensure the body snaps into place.
To disassemble the docking station, hold the base with one hand
and then use another hand to push the docking station rmly as
shown below.
7
Page 8

Docking Station with Video User’s Manual
Front Panel
Power LED: Glows when the
docking station is powered.
USB Hub LED: Glows when any of
the four USB downstream ports is
connected to a USB device.
2 USB 2.0 ports: For connection to
USB peripherals.
3.5 mm stereo audio output
port: For connection to stereo
headphones or speakers.
3.5 mm stereo microphone input
port: For connection to an external
microphone for recording.
8
Page 9
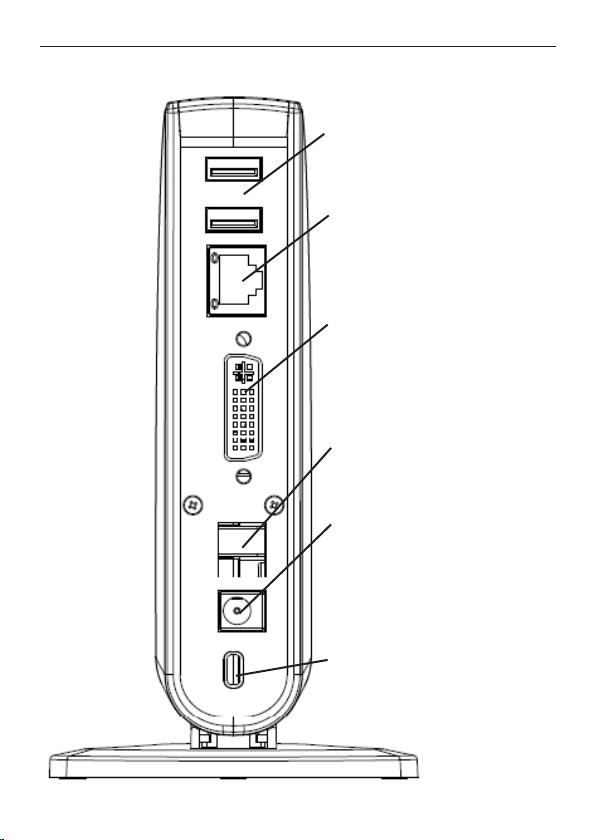
Docking Station with Video User’s Manual
Rear Panel
2 USB 2.0 ports (A type female
connector): For connection to USB
peripherals.
10/100 Mbps Ethernet port:
For connection to the Ethernet
network via a network cable (sold
separately).
DVI video output port: For
connection to a VGA or DVI
monitor. (To connect a VGA
monitor, use the provided DVI to
VGA adapter.)
USB upstream port: For
connection to the USB port of the
host computer.
Power jack: For connection to
the provided power adapter. The
Docking Station always needs
external power supply for operation,
as it does not take power from the
USB bus.
Security lock slot: Industrystandard Kensington® security slot
for connection to a security lock
(sold separately).
9
Page 10
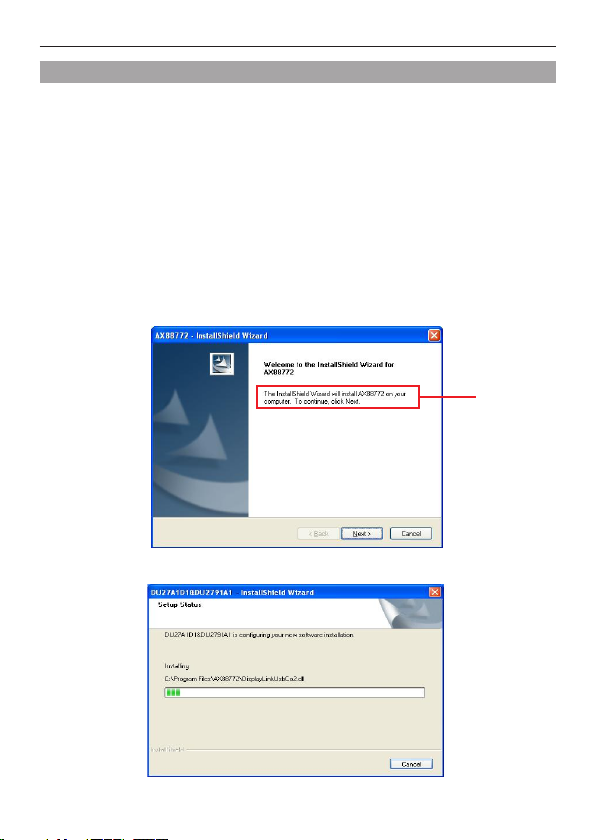
Docking Station with Video User’s Manual
2. Installation
Some of the docking station functions require driver installation.
Please follow the steps described below to install the drivers
before connecting the docking station.
A. Installing on Windows 2000 / XP / Vista
To install the Driver: (Netbook Users see below)
1. Insert the provided CD into your disc drive, locate and
double-click the Setup.exe le under x:\Driver\Ethernet
where x is your disc drive letter. Click Next to the next step
for installation.
Note: Actual
text might vary
depending on
your operation
system.
2. Driver installation may take several minutes.
10
Page 11
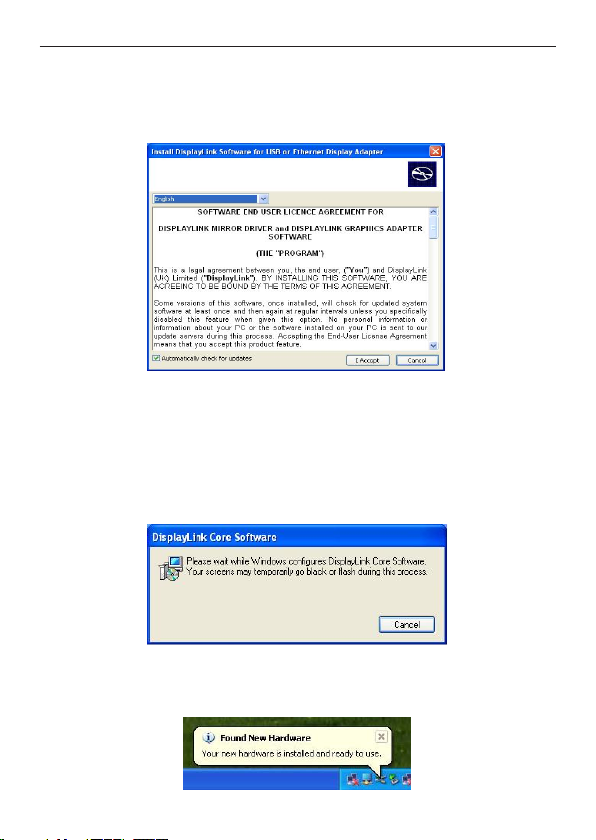
Docking Station with Video User’s Manual
3. Please click I Accept after reading the statement of
“SOFTWARE END USER LICENCE AGREEMENT FOR
DISPPLAYLINK MIRROR DRIVER and DISPLAYLINK
GRAPHICS ADAPTER SOFTWARE”.
Do not connect the docking station to your computer at this
stage. Please proceed to next section to continue with the
video component installation.
4. Please wait while Windows congures DisplayLink Core
Software. Your screens may temporarily go black or ash
during this process.
5. Plug Docking Station with Video to your computer by USB
cable. A “Found New Hardware” pop-up message will appear
in the notication area.
11
Page 12

Docking Station with Video User’s Manual
Note: If your primary monitor became black when you connected
the Docking Station to your computer, please right-click on the
desktop of your remote monitor and choose Properties. Then
select Settings tab to review your monitor settings.
Note: The text after USB_XXXX_XXXXXX will vary by different products.
Netbook Users
If you are using this docking station with a Netbook that
does not have a CD drive, you can download the drivers at
www.leiproducts.com/drivers.php. Once downloaded, click on
Setup and follow the procedure above.
12
Page 13

Docking Station with Video User’s Manual
B. Installing on Windows 7
To install the Ethernet Driver:
1. Insert the provided CD into your disc drive and installer
program will run automatically when the Ethernet Driver CD
is inserted. Please click on Run Autorun.exe to execute the
installer program.
2. Click Next to the next step for installation.
13
Page 14

Docking Station with Video User’s Manual
3. Please click I Accept after reading the statement of
“SOFTWARE END USER LICENCE AGREEMENT FOR
DISPPLAYLINK MIRROR DRIVER and DISPLAYLINK
GRAPHICS ADAPTER SOFTWARE”.
Do not connect the docking station to your computer at this
stage. Please proceed to next section to continue with the
video component installation.
4. Please wait while Windows congures DisplayLink Core
Software. Your screens may temporarily go black or ash
during this process.
14
Page 15

Docking Station with Video User’s Manual
5. The installation is nished. Please plug Docking Station with
Video to your computer by USB cable and the following
Window will show up.
*Actual text will depend on your operating system. These screen shots are
from Windows 7 32bit and might vary slightly for each operating system.
15
Page 16

Docking Station with Video User’s Manual
C. Connecting the Docking Station to Computer
1. Assemble the docking station by sliding the main body onto
the base plate to make it self-standing.
2. Plug the power cord of the power adaptor into the DC IN
jack on the back of the docking station and then connect the
power adapter to a working electrical outlet.
The Power indicator on the front panel glows when the
docking station is powered on.
3. Plug the square end of the USB cable into the USB upstream
connector at the back of the docking station.
4. Plug the other end of the USB cable into an available USB 2.0
port on your computer.
Upon the USB connection, your computer will automatically
complete the remaining installation, including installing Windows
built-in drivers for the USB hub.
A pop-up message will appear in the notication area indicating
the installation status. Wait for the nal message indicating the
driver software installation is successful. Then the docking station
is ready for use.
D. Connecting Devices to the Docking Station
Now the installation is complete. You can connect the
peripherals/monitor to appropriate ports on the docking station
as required. If required, you can connect and disconnect the
peripherals/monitor any time without disconnecting the docking
station from the USB port on your computer.
Connecting Ethernet network device
1. Connect an Ethernet cable to the Ethernet port on the
docking station.
16
Page 17

Docking Station with Video User’s Manual
2. Connect the other end of the Ethernet cable to your network
hub, switch or router.
Connecting VGA/DVI Monitor
For DVI models: The equipped DVI-I (DVI-Integrated) connector
transmits both digital and analog signals. This means it supports
either of these two connection types:
• It can be connected to a DVI-D (digital) monitor using a
DVI cable (not provided)
• Or, it can be connected to an analog VGA monitor using
the provided DVI-I to VGA adapter and a VGA cable (cable
not provided).
DVI Cable
Connect to
DVI monitor
DVI to VGA
adapter
VGA Cable
Connect to
VGA monitor
Upon connection it’s normal for the screen to icker black a
couple of times. Once the connection is made, an extended
screen will appear on the add-on monitor. Sometimes it takes a
moment or two for the add-on monitor to show the video.
For Windows Vista, if the add-on monitor does not appear
automatically, you may need to reboot your system.
See the next chapter for instructions on changing the display
mode.
17
Page 18

Docking Station with Video User’s Manual
Connecting USB Devices
Connect your USB devices to the USB ports on the docking
station. As long as one USB device is connected to the port and
the connection works properly, the USB LED glows green (on).
When no USB device is connected to the port, the LED light is off.
If your USB device, such as a printer or optical drive, etc., came
with its own AC adaptor, make sure that it is plugged into the
device and a working electrical outlet.
Connecting Microphone and Speaker/Headphones
To connect your speaker/headphones, insert the plug to the
green hole on the front of the docking station.
To connect a microphone, insert the plug to the pink hole on the
front of the docking station.
18
Page 19

Docking Station with Video User’s Manual
3. Using the Docking Station with Video
USB 2.0 Ports
The four USB ports on the docking station function just like
the ports on a USB hub. Simply connect any USB device to the
docking station’s USB ports when required.
• All the four USB ports provide power when the computer is
either off, suspended or hibernated. This means you can use
the USB port for power charging purpose.
• The USB port supports hot-plug feature. You may plug and
unplug an USB device from the docking station at any time
when required.
• Some USB devices, e.g., printers and optical drives, require
higher power to operate. To use these devices, the power
adapter shipped with the device should be plugged into the
device and the mains.
Audio Ports
Prior to using the speaker/microphone connected to the docking
station, you have to correctly congure your application to use
USB (Multimedia) Audio Device, i.e., the audio components of the
docking station.
When the docking station is connected to your computer,
the audio devices named USB (Multimedia) Audio Device are
automatically installed and may override Windows default audio
settings. The most obvious effect is that your original music
playback will be re-directed to the speaker connected to the
docking station. However, it’s possible that users may want to
use original sound card for music playback and use the docking
station’s audio ports for chatting via instant messaging software
(such as MSN messenger, Yahoo messenger or Skype). In such
cases users have to manually congure required audio device for
each application.
19
Page 20

Docking Station with Video User’s Manual
Conguring Windows Audio Device
To specify a sound device for music playback in Windows, open
Control Panel and double-click the sound or audio icon. Then
select a desired device in the playback section. If you want to use
your original sound card for music playback, make sure to select
it instead of USB (Multimedia) Audio Device.
Conguring Instant Messaging Software Audio Device
To chat via instant messaging software using the headphone
and microphone connected to the docking station, make sure
the instant messaging software, such as MSN messenger, Yahoo
messenger or Skype, is congured to use USB (Multimedia)
Audio Device as the audio in and out devices.
Ethernet Port
The Ethernet port supports Ethernet 10/100 Mbps function.
To connect your computer to a network through the docking
station, attach one end of a network cable (not provided) to the
Ethernet port on the docking station and the other end to your
network hub, switch or router for network access.
20
Page 21

Docking Station with Video User’s Manual
Video Port
Display Modes
There are several ways you can utilize the monitor attached on
the docking station. The add-on monitor can be congured to
use either “mirror mode”, “extended mode” or be the primary
display as described in this section.
A. Extend Your Windows Desktop to Add-on Monitor (Default)
In this “extended mode”, your display will be spread over the
add-on monitor(s). This mode allows you to perform multiple
tasks more effectively without overlapping windows.
Extended mode is the default setting. To set up the video
component to use or restore extended mode, follow these steps:
1. Position the mouse anywhere on your computer desktop,
right-click and select Personalize>Display>Change Display
Setting on Windows 7, Personalize > Display Settings on Vista
or Properties > Settings on XP/2000.
2. In the Display drop-down menu, select the option
“DisplayLink Graphics Adapter” on Windows Vista/XP/2000.
3. Select the option Multiple Displays>Extend these Displays on
Windows 7, check the option Extend the desktop onto this
monitor on Vista or Extend my Windows desktop onto this
21
Page 22

Docking Station with Video User’s Manual
monitor on XP/2000.
4. Drag the icons in the window at the top of the screen to
match the physical arrangement of your primary monitor and
add-on monitor.
Note: The add-on monitor connected to the docking station
may be identied as either “2” or “3”, depending on your
computer, although there may not be a total of 3 screens
connected.
5. Click OK to close the settings screen.
Note: The text after USB_XXXX_XXXXXX will vary by different products.
Once the setting is done, to use your extended desktop, simply
drag and drop your open windows over to your second monitor.
However, note that some applications may not support display on
the extended desktop.
22
Page 23

Docking Station with Video User’s Manual
Cursor disappeared ?
If you’re in extended mode but the add-on monitor is
not connected, the desktop still pans to the add-on
monitor and it’s possible that your cursor has moved to
the extended desktop so that you cannot nd it on the
primary display. To solve the problem in such a case,
connect the add-on monitor to the docking station or
keep moving your mouse to try or unplug the docking
station rst to restore the cursor.
B. Video and DVD Playback in Extened Mode
On Windows Vista with extended mode, it’s suggested that
you run video or DVD playback programs on your primary
monitor instead of the add-on monitor to ensure the playback
performance.
C. Mirror Your Windows Desktop
This mode is referred to as “mirror” or “clone” mode. In this
mode, your original screen (the primary display) will be mirrored
to the add-on monitor.
In mirror mode, the video component will automatically select
the settings (screen resolution, color quality and refresh rate)
23
Page 24

Docking Station with Video User’s Manual
for the add-on monitor, but you can manually adjust the settings
as required. However, the settings of the add-on monitor are
limited by that of the primary monitor. For example, even though
your add-on monitor supports a resolution of up to 1680x1050,
you can only congure it to use 1280x1024 because the primary
monitor only supports a resolution of up to 1280x1024.
If you change the video output to extended mode and then want
to switch back to mirror mode, follow these steps:
1. Position the mouse anywhere on your computer desktop,
right-click and select Personalize>Display>Change Display
Setting>Adjust Resolution on Windows 7, Personalize>Display
Settings on Vista or Properties>Settings on XP/2000.
2. In the Display drop-down menu, select the option
“DisplayLink Graphics Adapter” for Windows XP/Vista/2000.
3. Check Multiple Displays>Duplicate these displays on Windows
7, uncheck the option Extend the desktop onto this monitor
on Vista or Extend my Windows desktop onto this monitor on
XP/2000.
4. Click OK to close the settings screen.
D. Be the Primary Monitor
To make the add-on monitor the primary display:
1. Position the mouse anywhere on your computer desktop,
right-click and select Personalize>Display>Change Display
Setting on Windows 7, Personalize > Display Settings on Vista
or Properties > Settings on XP/2000.
2. In the Display drop-down menu, select the option ends with
DisplayLink Graphics Adapter for Windows Vista/XP/2000.
3. Check the Make this my main monitor on Windows 7, check
the option This is my main monitor on Vista or Use this device
as the primary monitor on XP/2000.
On some PCs and laptops it is necessary to disable the main
display (i.e. uncheck the Extend the desktop onto this monitor
24
Page 25

Docking Station with Video User’s Manual
or Extend my Windows desktop onto this monitor box for the
main display) as part of the same settings change.
4. Click OK to close the settings screen.
The add-on monitor stays primary if the PC enters hibernate
or suspend mode or is rebooted. If the add-on monitor is
unplugged, the main display becomes primary again.
Adjusting Resolution, Color Depth and Refresh Rate
There are three components that make up the screen mode:
Resolution: This refers to the number of pixels displayed on
screen horizontally and vertically.
Color Depth: This denes the number of different colors that can
be shown on the screen at the same time.
Refresh rate: Measures the speed that the entire screen is
rescanned. Higher frequencies reduce icker.
Some monitors advertise the supported modes through the
video connector. If this is the case, the video component
identies the supported modes from the monitor. If the monitor
does not advertise the supported modes, the video software
chooses a set of common screen modes for the monitor.
25
Page 26

Docking Station with Video User’s Manual
The software supports the modes listed below.
Color Depth
Resolution
640x480 60 72 75 85 60 72 75 85
800x600 56 60 72 75 85 56 60 72 75 85
1024x768 60 70 75 85 60 70 75 85
1280x960 60 85 60 85
1280x1024 60 75 60 75
1360x768 60 60
1366x768 50 60 50 60
1368x768 60 60
1400x1050 60 75 85 60 75 85
1440x900 60 60
1600x1200 60 60
1680x1050 60 60
1920x1080 60 50 60 50
1920x1200 60 60
Refresh rates available
at 16 bit color quality
Refresh rates available
at 32 bit color quality
About the resolutions and refresh rates available to users
The resolutions and refresh rates available to the user through
Windows are dependant on the following elements:
• The video component of the docking station
• The primary monitor and the add-on monitor
• The primary video card on your computer and installed
drivers
Therefore, for example, if your monitor doesn’t support a
resolution of 1600x1200, then 1600x1200 is not possible
though your docking station’s video. This ensures that the
26
Page 27

Docking Station with Video User’s Manual
monitor cannot be put into an unsupported mode, which
might damage it.
If cloning the primary display, the video component will try to
use the preferred monitor mode. In some cases, this may not
be the most appropriate mode for the cloned desktop. It is
recommended that the primary display resolution be changed to
closer match the default resolution of the add-on monitor.
To congure the three components (resolution, color depth and
refresh rate) of a screen mode, follow these steps:
1. Position the mouse anywhere on your computer desktop,
right-click and select Personalize>Display>Change Display
Setting> Adjust Resolution on Windows 7, Personalize >
Display Settings on Vista or Properties > Settings on XP/2000.
2. In the Display drop-down menu, select the option DisplayLink
Graphics Adapter on Windows XP/2000.
3. To change the screen resolution or color quality, select those
options on the screen. Be sure to select one of the supported
resolutions and color quality numbers in the table above. For
an add-on monitor, you can also select any resolution or color
quality supported by that monitor.
Note: The text after USB_XXXX_XXXXXX will vary by different products.
27
Page 28

Docking Station with Video User’s Manual
4. To change the refresh rate, click Advanced… and then click
Monitor.
5. Select a refresh rate from the Screen refresh rate drop-down
list and then click Apply.
6. Click OK to close the settings screen.
Note: The text after USB_XXXX_XXXXXX will vary by different products.
Disconnecting the Docking Station
If the docking station is unplugged from the computer, the
add-on monitor goes blank. All windows and icons move to the
primary screen.
On reconnection of the docking station, the docking station
returns to the same mode as it was before disconnection.
However, windows and icons that were previously on the screen
will not be moved back.
28
Page 29

Docking Station with Video User’s Manual
How Standby or Hibernate Mode Affects Devices
Attached to the Docking Station
External Monitors
When the docking station is connected to a computer and an
external monitor, if the computer goes into standby or hibernate
mode, the external monitor display goes blank.
When the computer returns to an active state, the external
monitor display keeps the same settings it had before the
computer went into standby or hibernate mode. However, if
the add-on monitor was set for extended mode, windows that
were previously on the external monitor will not move back
to that secondary monitor. Also, if the add-on monitor is in
extended mode and the computer requires a login after standby
or hibernate mode, the login screen appears on the primary
computer monitor, not the external monitor.
If the computer is shut down, restarted and logged in, again
the add-on monitor returns to the same mode as it was before
shutdown.
Other Devices
If another device is connected to a port on the docking station
and the computer goes into standby or hibernate mode, that
device will not function. For example, if you are using the
Ethernet port for high-speed network access, network access will
not be available until the computer returns to an active state.
4. Uninstalling the Drivers
Uninstalling the USB or Ethernet Display Adapter Driver
Please take these steps to uninstall Driver:
1. Open the Control Panel and double-click Programs and
Features on Vista or Add or Remove Programs on 2000/XP.
29
Page 30

Docking Station with Video User’s Manual
2. Select USB or Ethernet Display Adapter and click Uninstall or
Remove
3. Click Ye s to conrm the removal.
4. When prompted for system restart, click OK.
5. Click Ye s to restart your computer. You can also disconnect
the video connection now.
30
Page 31

Docking Station with Video User’s Manual
5. Specications
General
Host Interface USB 2.0
Operating System Support Windows 2000 SP4, XP SP2, Vista, and 7
Ports and Connectors
Upstream 1 x Upstream USB 2.0 Port (Type B female
USB Hub Downstream 4 x Downstream USB 2.0 Port (Type A female
Ethernet 1 x Ethernet Port (10/100 Base-T Ethernet RJ-45
Video 1 x DVI-I Port (24pin + 5pin Female Connector)
Audio 1 x microphone (3.5 mm stereo audio in)
Security Lock Slot Industry-standard Kensington® security slot
LED
Power LED (Blue) On: Power is supplied to the docking station.
USB Hub LED (Green) On: Any of the four USB downstream ports is
Power
Power Adapter Input: AC 100-240V, 50~60 Hz
Power Mode Self-powered
Ethernet Component
Network Standards IEEE 802.3: 10Base-T
Data Transfer Rates Ethernet: 10Mbps/20Mbps (Half/Full Duplex)
RAM Embedded 16KB SRAM for RX packet buffering
Video Component
Supported Modes Extended Desktop (Default), Mirrored Desktop,
Resolutions, Refresh Rate
and Color Depth
Connector)
connector)
connector)
1 x headphones/speaker (3.5 mm stereo audio
out)
Off: No power is supplied to the docking station.
connected to a USB device.
Off: No USB device is connected.
Output: DC 5V / 2.5A
IEEE 802.3u: 100Base-T
Fast Ethernet: 100Mbps/200Mbps (Half/Full
Duplex)
and 8KB SRAM for TX packet buffering
Primary Display
Please see page 26 for details
31
Page 32

Docking Station with Video User’s Manual
Audio Component
Output 2 CH DAC output
Input 2 CH ADC Input
Physical Specications
Housing Material ABS (Plastic)
Dimensions Main body without base:
Weight Approximately 285g (including base)
Environmental Specications
Operating Temperature 10-40°C
Storage Temperature -10~80°C
Relative Humidity < 85% non-condensing
Regulatory Compliances
Safety, EMI FCC, CE
RoHS RoHS compliant
DAC sampling rate from 8KHz, 16KHz, 44.1KHz to
48KHz with 16-bit resolution
Earphone buffer driving for output
ADC sampling rate from 8KHz, 16KHz, 44.1KHz to
48KHz with 16-bit resolution
Digital Linear Microphone Gain Control function
(-6db~33db)
36.5 (W) x 92 (D) x 154 (H) mm
Main body with base:
86 (W) x 110 (D) x 162 (H) mm
* Specication is subject to change without further notice
32
Page 33

Docking Station with Video User’s Manual
6. Regulatory Compliance
FCC Conditions
This equipment has been tested and found to comply with Part
15 of the FCC Rules. Operation is subject to the following two
conditions:
(1) This device may not cause harmful interference
(2) This device must accept any interference received. Including
interference that may cause undesired operation.
CE
This equipment is in compliance with the requirements of the
following regulations: EN 55 022: CLASS B
WEEE Information
For EU (European Union) member users:
According to the WEEE (Waste electrical and electronic
equipment) Directive, do not dispose of this product as
household waste or commercial waste. Waste electrical and
electronic equipment should be appropriately collected and
recycled as required by practices established for your country.
For information on recycling of this product, please contact your
local authorities, your household waste disposal service or the
shop where you purchased the product.
33
Page 34

Docking Station with Video User’s Manual
7. LEI Electronics Inc. Limited Warranty
These products are warranted against defects for one
(1) year from the date of purchase. Within this period,
LEI Electronics Inc. agrees to remedy such defects by
repairing or replacing, at it’s option, any products provided
they are sent PREPAID to the address listed below within
the warranty period and includes a copy of the original
sales receipt as proof of purchase.
EXCEPT AS PROVIDED HEREIN, LEI ELECTRONICS
INC. MAKES NO WARRANTIES, EXPRESS OR IMPLIED,
INCLUDING WARRANTIES OF MERCHANTABILITY AND
FITNESS FOR A PARTICULAR PURPOSE.
This warranty gives you specic legal rights and you
may have other rights which will vary from province to
province.
For product support please contact
www.leiproducts.com or 1-800-449-3315.
Custom Manufactured in China for/
Fabriqué en Chine spécialement pour
LEI Electronics Inc.,
18 Mollard Court, Unit 4
Barrie, Ontario, Canada L4N 8Y1
www.leiproducts.com
*Telemax Communicationsis a registered trademark of LEI Electronics Inc.
34
 Loading...
Loading...