Page 1

www.lei-extras.com
Pub. 988-0147-792
MapCreate 6
Logiciel de Cartographie
Personnalisée pour GPS
Installation et
Fonctionnement
Page 2

Copyright © 2004 LEI. Tous Droits Réservés.
Ce manuel ne pourra en aucun cas, en tout ou en partie, être copié,
reproduit, republié, diffusé, distribué, téléchargé ou stocké sur quelque
support que ce soit, sans le consentement écrit préalable de LEI. Toute
distribution commerciale non-autorisée de ce manuel est
strictement interdite.
MapCreate est une marque déposée de LEI.
Les Données concernant les Points d'Intérêt U.S. de cet
appareil proviennent de infoUSA, copyright 2001-2004,
Tous Droits Réservés. infoUSA est une marque déposée de
infoUSA, Inc.
U.S. eXitSource Database, copyright 2001-2003 Zenrin Co.
Ltd. Exit Authority et eXitSource sont des marques
déposées de Zenrin Co. Ltd.
Données Cartographiques Canadiennes 2003 par DMTI
Spatial Inc.
Données Cartographiques Européennes 2003
par Tele Atlas NV, la référence en matière de
cartographie numérique.
LEI Extras, Lowrance Electronics, ou Eagle Electronics peuvent juger
nécessaire de modifier ou de mettre fin à leurs polices d’assurances, à
leurs réglementations et à leurs offres spéciales sans avis de
notification. Tous les écrans de ce manuel sont simulés.
Pour obtenir des manuels gratuits et les informations les plus récentes
concernant ce produit, son fonctionnement et ses accessoires, visitez les
sites internet des fabricants:
www.lowrance.com www.eaglegps.com
Pour acquérir des accessoires Lowrance ou Eagle,
visitez notre site internet:
www.lei-extras.com
LEI
PO BOX 129
Catoosa, OK USA 74015
Imprimé aux USA.
Page 3

Table de Matières
Section 1: Introduction .............................................................i
Consultation Rapide ................................................................. 3
Comment Fonctionne MapCreate: les Bases ...............................................7
Formats des Fichiers & leurs Fonctions.......................................................8
Fichier Map Border ........................................................................ 8
Fichier Cartographique .................................................................. 9
Cryptage des Fichiers et Limitation du nombre de Cartes ........ 10
La Taille des Cartes et des Fichiers ............................................11
Fichier de Données GPS............................................................... 13
Fichier Texte ASCII...................................................................... 14
Fichier de Gestion des Données (GDM File) ...............................15
Fichier Atlas.................................................................................. 15
Compatibilité aux Appareils GPS................................................ 16
Détail Cartographique ................................................................................. 16
Services proposés aux Sorties d'autoroutes................................. 16
Trouver des Points d'Intérêts....................................................... 17
Trouver une Adresse..................................................................... 18
Comment utiliser ce manuel: conventions typographiques .................... 18
Section 2: Installation de MapCreate 6.3 ........................... 21
Système Requis............................................................................. 21
Types d'Installation ...................................................................... 22
Installer MapCreate .....................................................................22
Prenez soin de vos CDs MapCreate ............................................. 33
Démarrer MapCreate ................................................................... 33
Section 3: Guide de l'Utilisateur ..........................................35
Démarrer MapCreate................................................................................... 35
L'Ecran de MapCreate ................................................................................. 36
Fermer MapCreate ....................................................................... 38
Eléments de l'Ecran MapCreate .................................................. 38
Carte Maîtresse (Master Map)..................................................... 39
Menu Principal ............................................................................. 40
Barre Outils ..................................................................................41
Fenêtre des Catégories de Détails Cartographiques .................. 46
Liste des Points de Repères.......................................................... 47
Liste des Icônes............................................................................. 47
Liste des Itinéraires...................................................................... 48
Liste des Waypoints d'un Itinéraire ............................................ 48
Liste des Tracés ............................................................................ 49
Se Déplacer sur la Carte Maîtresse............................................................ 50
Flèches Panoramiques.................................................................. 50
Centrer la Carte (Center Map) .................................................... 51
Zoomer (Zoom Area) ..................................................................... 51
Zoom Avant/Zoom Arrière (Zoom In/Zoom Out).......................... 52
Fenêtre de Portée du Zoom ..........................................................53
i
Page 4

Créer des Cadres Rectangulaires ............................................................... 53
Estimer la Taille de la Carte (Facultatif).................................... 55
Sauvegarder un Fichier Map Border (Facultatif) ....................... 55
Créer des Cadres Couloirs ........................................................................... 57
Modifier les Cadres Couloirs........................................................ 59
Créer et Sauvegarder une Carte Personnalisée ....................................... 60
Créer un Point de Repère............................................................................. 62
Créer une Icône ............................................................................................. 65
Créer un Itinéraire........................................................................................ 67
Enregistrer un Fichier de Données GPS ................................................... 71
Transférer des Fichiers de Données GPS Entre
l'Ordinateur et l'Appareil .............................................................73
Créer une Carte Couloir A partir d'un Itinéraire ..................................... 74
Créer un Itinéraire Depuis un Tracé.......................................................... 77
Annexe 1: Liste des Commandes de MapCreate.............. 81
Recherche....................................................................................................... 83
Annexe 2: Liste des Catégories de
Détails Cartographiques .......................................................87
Annexe 3: Symboles de MapCreate 6 ..................................93
Annexe 4: Affichage des Cartes Spécialisées avec
Données de Pêche ou Données Aéronautiques ................99
Annexe 5: Facteurs à prendre en compte
lors de la Plannification d'Itinéraires sur Routes ............105
Index......................................................................................... 109
Garantie et Licence de l'Utilisateur.................................. 111
AVERTISSEMENT
UTILISEZ CET APPAREIL SEULEMENT EN TANT QU’AIDE DE
NAVIGATION. UN NAVIGATEUR AVISÉ NE SE FIE PAS À UNE SEULE
MÉTHODE POUR OBTENIR DES RENSEIGNEMENTS SUR SA POSITION.
ATTENTION
Quand cet appareil affichera une donnée de navigation à une position (repère de
balisage), il vous indiquera le chemin le plus court et le plus direct jusqu’à un
repère de balisage sans tenir compte des obstacles. Par conséquent, un navigateur prudent utilisera tous les outils de navigation disponibles pour naviguer
jusqu’à un repère de balisage et s’assurera aussi visuellement que le parcours
jusqu’au repère sera exempt d’obstacles et sûr.
AVERTISSEMENT!
Si vous utilisez cet appareil durant le fonctionnement d’un véhicule,
vous aviez la responsabilité d'en faire avec prudence. Il faut absolument faire attention aux conditions qui peuvent troubler votre
véhicule. Nous n'acceptons aucune responsabilité pour les dommages résultant d'un utilisateur d'un de nos appareils s'il ne faisait pas
suffisant d'attention durant le fonctionnement d’un véhicule.
ii
Page 5

Section 1: Introduction
Comment ce manuel peut rapidement vous amenez
sur le terrain!
Merci d’avoir choisi MapCreate, le logiciel de cartographie personnalisée pour les appareils GPS Lowrance et Eagle. Ce manuel a été rédigé
en utilisant les versions 6.3 de MapCreate U.S.A. et de MapCreate
Canada. A partir de la version 6.3, toutes les versions de MapCreate
fonctionneront de la même façon, mais avec des données cartographiques différentes.
Nous savons que vous êtes impatient d’installer le programme et de
créer des cartes, mais nous avons une faveur à vous demander. Avant
que vous ne saisissiez ce CD, accordez-nous quelques instants pour
vous expliquer comment notre manuel peut vous aider à obtenir les
meilleurs résultats avec notre logiciel. Notre but est de vous amener
rapidement sur les routes, dans les airs, dans les bois ou sur l’eau, le
plus simplement possible. Comme vous, nous préférons passer plus de
temps à l'extérieur que de lire un manuel!
C'est pourquoi nous l’avons conçu de façon à ce que vous n’ayez pas à le
lire entièrement du début à la fin pour obtenir les informations que vous
souhaitez. Vous pouvez simplement le feuilleter! Et si vous savez où
regarder, nous avons rendu facile la recherche de conseils dont vous
pourriez avoir besoin occasionellement.
Le manuel comprend trois sections principales:
Section 1: Introduction contient la Consultation Rapide, qui com-
mence à la page 3. Nous l'avons placée au début du manuel pour que
vous puissiez la consulter rapidement. La Sec. 1 comprend également
des informations générales sur la façon dont MapCreate et ses formats
de fichiers fonctionnent. Pour savoir comment interpréter nos instructions, veuillez consulter la partie concernant les Conventions Typo-
graphiques à la page 18. Ne manquez pas de lire les remarques
importantes sur le Cryptage des Fichiers et la Limitation du nom-
bre de Cartes à la page 10.
Section 2: Installation de MapCreate (à la page 21) vous aidera à installer
correctement le logiciel et le lecteur de carte LEI requis sur votre ordinateur.
Section 3: Guide le l'Utilisateur (à la page 35) est le coeur de notre
manuel. Elle vous présente les fenêtres et les barres outils de MapCreate. La Sec. 3 contient des leçons faciles à consulter sur les fonctions principales du programme. Ces parties vous montreront comment réaliser des
1
Page 6

cartes hautement personnalisées et des données GPS ainsi que comment les
entrer par la suite dans votre appareil GPS.
Une fois que vous aurez acquis un peu d’expérience avec le logiciel,
vous aurez peut être envie d'essayer certaines de ses fonctions avancées. Ceci nous amène à la Consultation des Commandes, qui n‘est disponible qu’à partir du fichier d'Aide de MapCreate 6. Il contient— par
ordre alphabétique—les fonctions des commandes les plus avancées de
MapCreate 6.
Chaque entrée comprend une fenêtre de récapitulation décrivant
brièvement la fonction associée à une commande ainsi que comment la
faire fonctionner depuis le menu, la barre outils ou le clavier. Nous
avons ensuite inclu davantage de trucs et astuces de façon à ce que
vous puissiez profiter pleinement de toutes les capacités que peut vous
offrir MapCreate.
Vous pouvez trouver un exemple du format de la Consultation des
Commandes de l'Aide, dans l’Annexe 1 à la fin de ce manuel, à la page
83. L’Annexe 1 comprend l’entrée associée à la Commande d’Aide (Help
Command), qui explique comment utiliser l’Aide.
En plus de la Consultation des Commandes, le fichier d'Aide comprend
le contenu de la section du Guide de l'Utilisateur. Appuyez simplement
sur la touche F1 pour ouvrir l’Aide. Vous pouvez rapidement retrouver
des informations en recherchant électroniquement le mot ou la phrase
que vous désirez dans le Fichier d'Aide.
Dans notre manuel, nous avons inclus des contenus supplémentaires
d’ordre général sous la forme d’annexes que vous retrouverez à la fin de
ce manuel. Consultez la Table des Matières pour connnaître les thèmes
abordés dans chaque annexe.
Une fois le logiciel et le lecteur de cartes installés, passez en revue les
thèmes de la Sec. 3. Plus tard, lorsque vous souhaiterez essayer quelque chose de nouveau ou si vous avez une question à propos d’une fonction particulière, reportez-vous à la table des matières du manuel ou
servez-vous de la Consultation des Commandes de l'Aide pour trouvez
ce dont vous avez besoin.
Si vous êtes un utilisateur avancé en informatique, vous pouvez probablement installer MapCreate et le lecteur de cartes sans le manuel.
Cependant, si vous avez besoin d'un peu d'aide, passez à la Sce. 2 et
nous vous décririons l'installation étape par étape. (Si cela n'est pas
suffisant, attrapez simplement l'ado le plus proche et demander lui de
les installer pour vous!)
Si vous avez déjà installé MapCreate, reportez-vous à la Consultation
Rapide ci-dessous. Si vous êtes du genre à aimer vous renseigner un
2
Page 7

peu avant de commencer quelque chose, reportez vous au Fonctionnement de MapCreate à la page 7, ou commencez à prendre connaissance
des éléments composant l'écran de MapCreate à la Sec. 3.
Consultation Rapide
Ce résumé en 13 étapes vous permettra de réaliser une carte simple.
Vous devriez déjà avoir effectué une installation complète et par défaut
du logiciel, et l'un des CDs devrait se trouver dans le lecteur CD-ROM.
(Les instructions complètes d'installation commencent à la Sec. 2.) Pour
des explications plus détaillées, reportez-vous à la Sec. 3. Avant de commencer, assurez-vous que votre lecteur LEI de cartes MMC soit correctement installé et en marche, et que vous connaissiez la lettre lui
correspondant. La plupart des boutons de la barre outils sont étiquetés, et
une petite fenêtre d'information apparaît lorsque vous passez sur l'un
d'entre eux.
Comment réaliser et sauvegarder une carte rectangulaire
1. Lancez MapCreate en cliquant sur
version de
MAPCREATE depuis le menu.
2. Déplacez-vous sur la Carte Maîtresse (Master Map) de façon à visualiser la zone que vous souhaitez inclure dans votre carte. Utilisez les
FLECHES PANORAMIQUES pour vous déplacez vers le nord, le sud, l'est ou
l'ouest. Utilisez les boutons
ZOOM-IN et ZOOM-OUT (Z-IN ou Z-OUT) pour vous
rapprochez ou vous éloignez de la zone visualisée, selon vos besoins.
DEMARRER et en choisissant votre
3. Cliquez sur le bouton
DRAW MAP BORDERS dans la barre outils. Placez le
pointeur de votre souris en haut et à gauche de la zone que vous souhaitez sélectionner. Cliquez, et maintenez enfoncé le bouton de la souris
et faites glisser le pointeur vers le bas, en diagonale, jusqu'à ce que la
zone que vous désirez soit entourée par le cadre vert. Puis relâchez le
bouton de la souris. Vous venez de dessiner un Cadre (Map Border).
4. Avec le Cadre toujours affiché, cliquez sur le bouton
MAP SIZE, dans la barre outils. Après quelques instants, le programme
ESTIMATE CUSTOM
vous donnera une estimation de la taille de votre fichier. Si le fichier peut
tenir sur la carte MMC, cliquez sur
OK pour effacer le message et passez
à l'étape 5. Si le fichier est trop important pour tenir sur la carte mémoire, cliquez sur
un peu plus petit. Cliquez sur le bouton
OK pour effacer le message, puis redessiner un cadre
DELETE MAP BORDER, puis cliquez
sur n'importe quel côté du cadre, et redessinez en un plus petit. Utilisez
le bouton d'Estimation pour re-vérifier la taille du fichier jusqu'à ce que
celle-ci soit bonne.
3
Page 8

Cliquez sur le bouton OK pour effacer le message de votre écran.
5. Lorsque le fichier est de taille correcte, cliquez sur le bouton CREATE
MAP dans la barre outils. Le logiciel affiche un message concernant le
copyright et le cryptage.
6. Si c'est la première fois que vous essayez de sauvegarder un fichier
sur votre carte mémoire, MapCreate aura besoin d'enregistrer votre
carte. Assurez-vous qu'une carte mémoire est présente dans votre lecteur. Cliquez sur
OK pour continuer. (Cliquez sur "Cancel" annulera le
processus.) Si vous avez déjà inscrit la carte que vous utilisez, cliquez
sur
OK et passez à l'étape 11.
Lisez le message, puis cliquez sur OK pour continuer.
7. Un nouveau message apparaît vous demandant si vous souhaitez ou
non faire enregistrer votre carte mémoire. Cliquez sur
YES pour procé-
der à son inscription.
Cliquez sur Yes pour inscrire votre carte mémoire dans MapCreate.
8. Vous pouvez modifier le nom de votre carte mémoire si vous le souhaitez. Effacer le nom par défaut, "Card1," et entrez le nouveau nom.
Cliquez sur
REGISTER pour continuer.
4
Page 9

Effacez le nom par défaut, si vous le souhaitez, et entrez un
nouveau nom. Puis cliquez sur Register pour continuer.
9. Un nouveau message vous indique la fin de l'enregistrement de votre
carte mémoire. Cliquez sur
OK pour continuer.
Cliquez sur OK pour procéder à la création de votre carte.
10. La fenêtre d'Inscription de votre Carte Mémoire apparaît à nouveau. Cliquez sur
DONE pour sauvegarder votre carte.
5
Page 10

Cliquez sur Done pour compléter le processus d'enregistrement.
REMARQUE:
Si la case
AUTOMATICALLY APPEND LABEL TO SAVED MAPS est sélectionnée
(voir figure ci-dessus), MapCreate ajoutera automatiquement le
nom de la carte mémoire à la fin du nom que vous aurez donné au
fichier que vous sauvegardez. Prenons la figure ci-dessus comme
exemple. Si nous appelons notre carte "Phoenix.lcm," MapCreate
nommera automatiquement le fichier "Phoenix_CARD1.lcm." Pour
annuler cette option, cliquez sur la case "Automatically Append…"
pour enlever la marque de sélection.
11. Une fenêtre apparaît indiquant la progression de la création de la
carte. Lorsque la carte est terminée, MapCreate affiche la fenêtre intitulée
SAVE AS. Tapez un nom pour votre Fichier Cartographique, et cli-
quez sur
SAVE. (MapCreate sauvegardera votre nouvelle carte
personnalisée sur votre carte mémoire.)
12. Une fois que le logiciel a enregistré la carte sur votre carte mémoire, la fenêtre de Progression disparaît. Vous pouvez à présent fermer MapCreate et retirer la carte mémoire de votre lecteur.
13. Suivez les instructions du manuel de votre GPS pour charger la
carte MMC ou SD dans votre appareil. Ce dernier lira automatiquement la carte lorsqu'il sera mis sous tension.
REMARQUE:
Les cartes Personnalisées et les données GPS (waypoints, itinéraires, tracés, icônes) sont comprises dans deux types différents de fi-
6
Page 11

chier. Nous décrivons leurs fonctions dans la partie suivante sur le
fonctionnement du logiciel.
Comment Fonctionne MapCreate: les Bases
Vous réaliserez des cartes plus rapidement si vous comprenez les étapes au travers desquelles MapCreate doit passer pour faire entrer une
carte hautement détaillée dans votre appareil GPS.
Tout d’abord, les CDs que vous venez d’acquérir contiennent un grand
nombre de données cartographiques brutes numérisées. Plusieurs centaines de fichiers d’informations cartographiques numériques contiennent les rivages des lacs, les aides à la navigation, les routes, les rivières
et toutes les autres informations associées à nos cartes hautement détaillées.
Un formatage recherché est requis pour faire tenir le monde entier sur
quelques compacts disques. Votre appareil GPS ne peut pas lire ces
fichiers bruts (appelés fichiers atlas). Même s’il le pouvait, aucun appareil GPS ni aucune Carte Multimédia (MMC) ne disposerait de suffisamment de mémoire pour supporter une telle quantité d’informations.
C’est ici que MapCreate intervient. Le programme recherche tous ces
fichiers atlas bruts, mélange les différents types d’informations, et les
affiche ensuite à l’écran de votre ordinateur. C’est ce que nous appelons
la Master Map (Carte Maîtresse), soit la fenêtre principale de
l’interface MapCreate. En modifiant diverses options de MapCreate,
vous pouvez contrôler la quantité de détails géographiques affichés à
l’écran.
C’est une carte assez sympathique, mais votre GPS ne peut pas non
plus la lire sous cette forme. C’est alors que vous intervenez. Vous vous
déplacez sur la Master Map et vous localisez la ou les zones dont vous
souhaitez réaliser un plan détaillé. Puis, avec la souris de votre ordinateur, vous dessinez un cadre (map border) autour de la région que
vous désirez sélectionner. (Il existe deux ou trois façons de faire ceci…
nous vous les décrirons dans quelques minutes.)
Ce cadre n’est pas encore vraiment une carte — il défini seulement, ou
délimite, la zone que vous souhaitez inclure dans la version finale de
votre carte GPS. Si vous le souhaitez, vous pouvez sauvegarder la limite que vous venez de tracer en tant que Fichier Map Bor-
der. MapCreate utilise un cadre comme une liste de courses
électronique. Le programme identifie votre cadre, lui associe les informations brutes correspondantes, et les assemble ensuite pour former
une carte. Vous pouvez à présent sauvegarder ces données en tant que
Fichier Cartographique (Map File) sur une carte MMC (ou SDC) et les
charger sur votre appareil GPS. (Si vous le souhaitez, vous pouvez sau-
7
Page 12
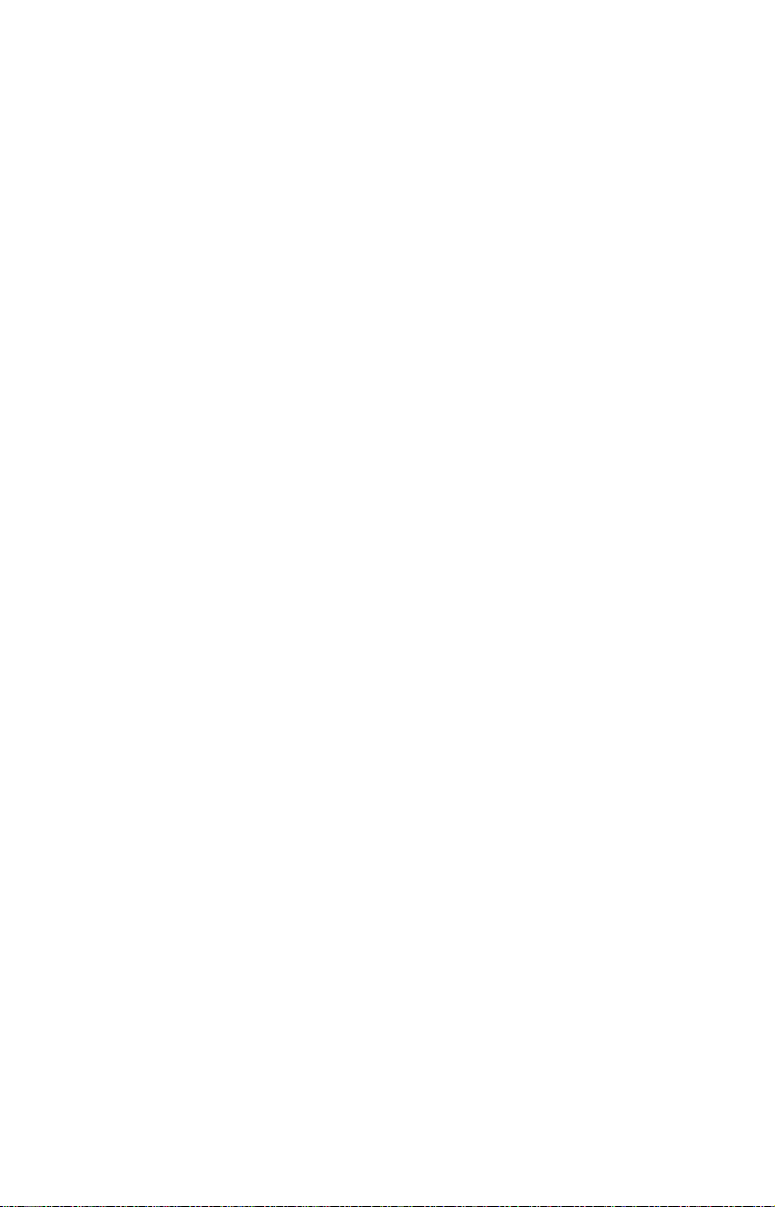
vegarder le Fichier Cartographique en le copiant depuis votre carte
MMC sur le disque dur de votre ordinateur.)
Les informations GPS — telles que les waypoints, les itinéraires ou les
tracés — sont gérées différemment. Vous pouvez utilisez la souris pour
fixer un waypoint ou pour dessiner un tracé, puis sauvegarder ces informations en tant que Fichier de Données GPS (GPS Data File). Enregistrez-le directement ou copiez-le sur la MMC et ce fichier est alors
prêt à être chargé sur votre appareil GPS. Lorsque votre appareil établi
des tracés ou fixe des waypoints sur le terrain, ces informations sont
également sauvegardées en tant que Fichier de Données GPS.
Votre appareil GPS peut sauvegarder le fichier sur la MMC, ce qui vous
permet ensuite de le recopier sur votre ordinateur. Vous pouvez alors
l'ouvrir, le modifier et le sauvegarder avec MapCreate.
Formats des Fichiers & leurs Fonctions
Vous savez à présent comment MapCreate fonctionne. Vous pouvez, si
vous le souhaitez, passer à la partie dans laquelle nous vous expliquons
comment le formatage de notre texte rend le manuel facile à consulter. Si
c’est le cas, reportez-vous à "Comment Utiliser ce Manuel: Conventions
Typographiques" à la page 18. Cependant, si vous souhaitez obtenir un
ou deux conseils supplémentaires, lisez rapidement cette partie décrivant
les formats des fichiers avec lesquels MapCreate fonctionne.
Fichier Map Border
Ce fichier définit la limite des données cartographiques brutes qui sont
extraites et converties en une carte GPS personnalisée, ou Fichier Cartographique. Les informations de ce fichier-cadre sont affichées sur
l'écran Master Map de l'ordinateur sous la forme d'un rectangle vert
(cadre rectangulaire) ou d'une forme polygonale de couleur magenta
(cadre couloir.) L'extension du fichier est *.lmp.
Avec MapCreate 6.3, vous pouvez dessiner un cadre, puis créer et sauvegarder une carte sans avoir à enregistrer le cadre. Cependant, certains
utilisateurs de MapCreate préfèrent tout de même sauvegarder leurs
cadres en tant que Fichiers Map Border. Ceci leur permet d'apporter
des modifications à un cadre ou même de le combiner à d'autres cadres
sans avoir à le(s) redessiner complètement à chaque fois. Par défaut,
MapCreate sauvegardera dans un premier temps un Fichier Map Border sous C:\Program Files\LEI\MapCreate\Data, mais si vous préférez, vous pouvez le sauvegarder sur votre carte mémoire. Si vous le
sauvegardez à un autre emplacement, MapCreate s'en souviendra automatiquement lors de la prochaine sauvegarde. La version 6.3 stocke
également les informations relatives à une bordure dans chaque Fichier
Cartographique. Ceci vous permet de générer une bordure simplement
8
Page 13

en ouvrant un Fichier Cartographique existant, y-compris les cartes
créées avec les versions précédentes de MapCreate 6.
Un Fichier Map Border peut contenir une ou plusieurs séries de cadres,
qui ne doivent pas nécessairement se trouver l'un à côté de l'autre sur
la carte. Par exemple, vous pouvez dessiner un cadre rectangulaire autour d'un lac, puis dessiner un second cadre couloir autour d'un autre
lac se trouvant à plusieurs kilomètres de distance, et les inclure tous les
deux dans un seul Fichier Map Border. Il n'existe aucune limite (autre
que l'espace libre sur votre disque dur, et sur votre carte MMC ou SD)
pour le nombre de sélections différentes que vous pouvez inclure dans
un Fichier Map Border. Vous pouvez ouvrir et modifier un Fichier Map
Border puis enregistrer le fichier avec les changements que vous aurez
effectués.
Fichier Cartographique
C'est le format utlisé par votre appareil GPS. MapCreate se sert des
limites que vous avez dessinées (ou sauvegardées en tant que Fichier
Map Border), extrait les informations associées à cette zone depuis la
base de données atlas brutes du CD, puis convertit le tout en un Fichier
Cartographique. Nous appelons cette procédure de conversion "création
de la carte". L'extension du fichier est *.lcm.
Par défaut, MapCreate enregistre un Fichier Cartographique directement sur
votre carte mémoire MMC. Si vous préférez, vous pouvez sauvegarder un
Fichier Cartographique sur le disque dur de votre ordinateur. Lorsque de la
place est disponible sur le disque dur, beaucoup d'utilisateurs aiment archiver
les Fichiers Cartographiques sous C:\Program Files\LEI\MapCreate\Data.
Ceci vous permet de changer les cartes sur votre carte mémoire et de réutiliser
une carte infiniment sans avoir à la recréer à chaque fois. Si vous sauvegardez
une carte sous le fichier Data, MapCreate s'en souviendra lors de la prochaine
sauvegarde de la carte, pendant la session en cours. La prochaine fois que vous
lancerez MapCreate, les sauvegardes de la carte se feront de nouveau par défaut sur la carte MMC.
Vous ne pouvez pas apporter de modifications à un Fichier Cartographique une fois que celui-ci a été créé. Si vous souhaitez effectuer des
modifications sur une carte, retournez à sa version originale en tant
que Fichier Map Border, ou récupérez les cadres en ouvrant le Fichier
Cartographique (*.lcm). Apportez vos modifications au cadre, puis créez
un nouveau Fichier Cartographique. Vous pouvez effacer l'ancien
fichier, ou simplement enregistrer la nouvelle carte par-dessus l'ancienne.
9
Page 14

Remarques Importantes: Cryptage des Fichiers et Limitation
du nombre de Cartes
Nous achetons et recueillons des données cartographiques auprès de
plusieurs sources. La plupart de ces données possèdent des droits de
reproduction et de traduction réservés, et nos fournisseurs exigent que
nous protégions nos cartes de la copie illégale. Un premier niveau de
protection impose qu'un CD MapCreate se trouve dans le lecteur de
disque à chaque fois que vous lancez le programme. Nous cryptons également les Fichiers Cartographiques, et limitons le nombre de cartes
MMC ou SD que vous pouvez utiliser pour stocker vos cartes.
Cryptage du Fichier Cartographique
Par obligation, toutes les cartes créées avec MapCreate sont cryptées
(ou reservées) à une carte mémoire particulière. Ce procédé de cryptage
doit être effectué pour les cartes enregistrées sur une cate mémoire et
sur votre disque dur. Une fois qu'une carte a été cryptée sur une carte
mémoire pariculière, vous pouvez réaliser une copie de sauvegarde sur
votre disque dur, mais vous ne pouvez pas copier la carte sur une carte
mémoire différente. (Ou plutôt, vous pouvez la copier sur une autre
carte mémoire, mais votre appareil GPS ne la reconnaîtra pas. Pour
qu'il fonctionne, un Fichier Cartographique doit résider sur la carte
mémoire à laquelle il a été attribué par cryptage.)
Nombre Limité de Cartes Mémoires
Tous les utilisateurs de MapCreate sont limités à cinq cartes mémoires
différentes pour sauvegarder leurs cartes. MapCreate garde en mémoire le nombre et l'identité de vos cartes mémoires en "inscrivant"
chacune d'entre elles au programme. Le logiciel permettant l'inscription
des cartes mémoires ne fonctionnera pas avec les lecteurs d'un tiers, de
cette façon, MapCreate ne fonctionnera qu'avec le lecteur de cartes
fourni par LEI. Une fois que vous aurez inscrit une carte mémoire, vous
ne pourrez jamais annuler son inscription ni l'échanger contre une
autre carte mémoire.
Puisque vous êtes limité à cinq cartes mémoires, nous vous recommandons fortement de bien penser au type de trajet que vous aurez à effectuer et à la taille des graphiques cartographiques dont vous aurez
besoin, avant d'acheter de nouvelles cartes mémoires. Ces dernières
sont disponibles en tailles différentes, il est donc important de planifier
un minimum et d'ajuster la capacité de votre carte mémoire au type de
cartographie dont vous aurez besoin.
Pour vous aider à choisir quel type de cartes acheter, réalisez des
cadres couvrant le type de trajet auquel vous vous attendez. Puis utili-
10
Page 15

sez la commande "Estimate Custom Map Size" pour calculer la taille du
fichier lui correspondant.
Par exemple, un client du Missouri voyage et pêche fréquemment dans
la zone couvrant les quatre états du Kansas, du Missouri, de l'Arkansas
et de l'Oklahoma. Il a acquis une MMC de 128MB, qui peut contenir
l'intégralité des quatres états. Ceci lui permet de parcourir de longues
distances sur de longues périodes sans avoir besoin d'un ordinateur
pour changer les cartes se trouvant sur sa carte mémoire.
Pour vous donner une idée de la taille que peut atteindre un Fichier
Cartographique, nous avons réalisé plusieurs exemples en utilisant les
versions ordinaires (sans données topographiques) de MapCreate USA
et de MapCreate Canada, avec toutes les catégories cartographiques
inclues. (La taille variera en fonction du type de MapCreate que vous
possédez.)
Aux Etats-Unis, le Lac Michigan représente approximativement 26MB,
l'intégralité du Missouri représente 41MB et l'état de Californie environ 87MB. Une carte couloir de six miles de large allant de San Diego,
Californie, à la frontière entre le Maine et le Canada, en suivant les
autoroutes Inter-états, représente environ 50MB.
Au Canada, une carte du Lac Wyoming (incluant les lacs principaux au
nord-ouest) est de 6,84MB. L'intégralité du Saskatchewan prend 64MB,
et la Colombie Brittanique 69MB.Une carte couloir de six miles de large
allant de Prince Rupert sur la côte ouest à Louisbourg sur la côte est,
en suivant les autoroutes Trans-Canada, représente environ 35MB.
Remarques Importantes Concernant la Taille des Cartes et des
Fichiers
La taille d'un Fichier Cartographique est importante. Elle doit être sufisamment petite pour tenir sur une carte MMC (MultiMedia Card) que
votre appareil GPS utilise pour stocker des données. Ce support solide
de mémoire instantanée a environ la taille d'un timbre poste. (Les
cartes SD [Secure Digital] sont également compatibles avec les produits
Lowrance ou Eagle utilisant les cartes MMC.)
Au moment de l'impression, les cartes MMC expédiées avec l'Ensemble
d'Accessoires GPS de MapCreate 6.3 sont de 32MB. Si vous utilisez une
carte MMC de 32 MB, la taille de votre Fichier Cartographique doit
être inférieure à 32 MB de façon à tenir sur la carte mémoire. (Ce pro-
blème de place est le même qu'avec les disquettes; vous ne pouvez pas
réellement faire tenir un fichier de 1.44 MB sur une disquette de 1.44
MB du fait de l'espace requis pour la table d'allocation des fichiers du
disque. Dans le cas d'une carte MMC de 32 MB, l'espace réellement utilisable est d'environ 29 MB à 30 MB.)
11
Page 16

Les MMCs et les SDs sont utilisées dans une variété d'autres apareils
digitaux. La plupart des magasins d'électronique vendent des cartes
MMC et SD, et au moment de l'impression, celles-ci étaient disponibles
en 16 MB, 32 MB, 64 MB, 128 MB, 256 MB et 512MB. Des cartes avec
une capacité de mémoire encore plus grande seront très probablement
disponibles dans le futur. MapCreate est un outil puissant pour votre
GPS, car il vous permet de faire correspondre la taille de votre fichier et
son niveau de détail à la capacité de mémoire de votre carte et à vos
besoins.
REMARQUE:
Du fait des normes du logiciel des appareils GPS, les cartes MMC ou
SD peuvent contenir un maximun de 32 fichiers différents pour le
iFINDER
de Lowrance, et de 1000 fichiers différents pour tous les
autres récepteurs GPS Lowrance ou Eagle. La quantité totale d'informations ne peut pas excéder la capacité de la MMC, peu importe
le nombre de fichiers. Par exemple, une MMC de 8 MB dans un
iFINDER pourrait contenir un fichier d'environ 7,66 MB, ou bien 32
fichiers, tant que la totalité des 32 fichiers n'excèdent pas 7,66 MB.
D'autres marques d'appareils GPS utilisent des connections directes
par câble, via un port série, pour transférer des cartes hautement détaillées depuis un ordinateur vers l'appareil GPS. Lowrance et Eagle
sont passés de cette méthode traditionnelle aux cartes mémoires amovibles pour différentes raisons. Un lecteur de carte USB transfère une
carte personnalisée de taille importante vers votre appareil 30 fois plus
rapidemment qu'un câble de connection série. Les cartes mémoire amovibles signifient que vous n'avez pas besoin d'avoir un ordinateur et un
câble avec vous pour charger une nouvelle carte une fois sur le terrain.
Si l'appareil est installé dans un véhicule, vous n'avez pas besoin de le
démonter et de le transporter vers un ordinateur. La capacité efficace
de mémoire cartographique de votre appareil GPS n'est limitée que par
la capacité et le nombre de cartes mémoire que vous souhaitez transporter avec vous. C'est un dispositif pratique pour les longs voyages ou
pour les utilisateurs qui ne peuvent pas transporter d'ordinateur portable avec eux.
Quatre facteurs contrôlent la Taille d'un Fichier Cartographique:
1. l'option de réglage du niveau de précision de la carte, 2. le nombre de
catégories d'éléments de la carte qui sont activées, 3. la quantité d'éléments naturels ou urbains rencontrés dans la zone sélectionnée, 4. la
quantité de territoire, c'est-à-dire le nombre de mètres carrés ou d'hectares
couvert par la zone sélectionnée.
12
Page 17

Les Choix de Niveau de Détail (Detail Level Option) peuvent étre
réglés sur haut ou moyen. Plus les détails sont nombreux, plus le fichier est de taille importante.
Il existe des dizaines de Catégories de Détails Cartographiques
(Map Category Options) que vous pouvez activer ou désactiver. Elles
comprennent les éléments naturels — tels que les rivières — et les élé-
ments développés par l'homme comme les routes, les entreprises ou autres points d'intérêt. Plus le nombre de catégories et de sous-
catégories activées est grand, plus la taille du fichier est importante.
Le niveau de développement d'une zone est un facteur que vous ne
pouvez pas contrôler. Par exemple, un kilomètre carré couvrant une
zone urbaine engendrera un fichier de taille plus importante qu'un kilomètre carré couvrant une région déserte avec quelques sentiers.
La quantité de territoire que vous incluez dans une carte est un facteur majeur. Plus vous incluez un grand nombre d'hectares, plus la
taille du fichier sera importante.
Les thèmes abordés dans ce manuel ont été écrits en utilisant les réglages par défaut de MapCreate, soit avec une haute précision et avec tou-
tes les catégories activées. Si vos premières cartes ne tiennent par sur
votre carte MMC ou SD, reportez-vous à la Consultation des Commandes de l'Aide pour des instructions plus détaillées sur le contrôle de la
taille des fichiers.
Fichier de Données GPS
Ce format de fichier comprend toutes les informations de navigation GPS
(waypoints, icônes de repérage, itinéraires et tracés) utilisées par votre
appareil GPS et par MapCreate. Son extension est *.usr (pour User file).
Par défaut, MapCreate enregistre un Fichier de Données GPS sous
C:\Program Files\LEI\MapCreate\Data, mais vous pouvez, si vous le
souhaitez, l'enregistrer directement sur votre carte MMC. Si vous choisissez une autre destination, MapCreate s'en souviendra lors de la prochaine sauvegarde. Puisque les fichiers de données GPS ne sont pas
cryptés, la façon dont vous déplacez les fichiers .usr n'a pas d'importance.
Comme avec tout autre fichier Windows, vous pouvez librement et infiniment faire glisser ces fichiers depuis votre disque dur vers toute carte
MMC, ou inversement.
Vous pouvez ouvrir et modifier un Fichier de Données GPS une fois que
celui-ci a été créé. Les contenus peuvent inclure n'importe quelle combinaison de waypoints, d'itinéraires, de tracés et d'icônes de repérage. Les
informations apparaissent graphiquement sur la Carte Maîtresse sous la
forme de symboles accompagnés de noms. Les mêmes informations sont
13
Page 18

également disponibles sous la forme d'une liste, telle que la liste des
Latitude Longitude Nom du Wa
y
point
ère
Une virgule et un
espace séparent les
Waypoints.
Votre appareil GPS enregistre les informations collectées sur le terrain
sous ce même format afin que MapCreate puisse être utilisé pour sauvegarder les données utiles à un trajet ultérieur. Cela simplifie également
l'échange de données GPS avec des amis utilisant des équipements GPS
Eagle ou Lowrance.
Fichier Texte ASCII
Il sagit d'un format texte universel compatible à toute unité de traitement de texte ou autre logiciel. MapCreate peut échanger des listes
d'itinéraires et de waypoints avec d'autres programmes cartographiques en important et en exportant les informations GPS sous forme de
fichiers textes ASCII délimités par des virgules. ASCII (prononcez "aski") utilise l'extension *.txt. Vous n'avez pas besoin de travaillez avec
ces fichiers, à moins que vous ne prévoyiez d'échanger des itinéraires et
des waypoints entre MapCreate et d'autres programmes cartographiques. Si vous souhaitez créer un fichier texte manuellement, ou si vous
avez besoin de modifier manuellement le fichier texte d'un waypoint ou
d'un itinéraire, voici le format de position d'un waypoint que MapCreate exportera ou importera:
[latitude],[espace][longitude],[espace][nom du waypoint]
Chaque position est écrite en degré (format décimal). Pour les latitudes
Nord, utilisez la latitude sans aucun symbole la précédant. Pour les latitudes Sud, un signe moins doit précéder le nombre, comme ceci: –
latitude.
Pour les longitudes Est, utilisez la longitude sans aucun symbole la
précédant. Pour les longitudes Ouest, un signe moins doit précéder le
nombre, comme ceci: –longitude.
Le premier waypoint dans l'exemple suivant de fichier texte est N
36.06079846º, W 95.78354912º.
Premier
wpt
Dernier
wpt
Pour les itinéraires, la séquence est importante. La 1
ème
la 2
36.060798, -95.783549, Church 1
36.060784, -95.761647, Turn North 2
36.161831, -95.761529, Turn N-East On Hwy66 (3)
36.162581, -95.753760, Wpt 004*
36.169981, -95.751795, Wpt 005*
36.382616, -95.556565, Turn N-West 6
36.385315, -95.560847, Turn North 7
36.503465, -95.561081, Stop Turn East 8
ligne est le wpt 2, et ainsi de suite.
différents éléments.
ligne est le wpt 1,
14
Page 19

Les Fichiers Textes sont sauvegardés sous C:\Program Files\LEI\MapCreate\Data. Pour plus d'informations sur l'utilisation des
fichiers textes, reportez-vous aux thèmes "Export GPS Data," "Import
Route" et "Import Waypoint List" de la Consultation des Commandes
de l'Aide.
Fichier de Gestion des Données (GDM File)
Il sagit d'un ancien format utilisé par MapCreate 5 et MapCreate 4
pour stocker les données de navigation (waypoints et autres). MapCreate 6 peut ouvrir ces fichiers, rendant ainsi le programme compatible aux versions précédentes 5 et 4. L'extension du fichier GDM est
*.low. Bien que MapCreate 6 soit conçu de manière à pouvoir charger et
lire les anciens fichiers de données GPS *.low, MapCreate 6.0 sauvegardera les Fichiers de Données GPS uniquement dans le nouveau format *.usr. Veuillez noter que votre appareil GPS compatible à
MapCreate 6 ne peut lire que les fichiers *.usr.
Fichier Atlas
Il sagit du format de fichier "brut" des données cartographiques et hydrographiques de vos CDs, couches après couches. Vous n'aurez jamais
besoin de travailler directement avec ces fichiers. MapCreate en extrait des données pour afficher la Carte Maîtresse que vous pouvez voir
apparaître dans la fenêtre principale de votre ordinateur. Le logiciel
associe les informations du Fichier Map Border avec les Fichiers Atlas
pour créer les Fichiers Cartographiques destinés à vore appareil GPS.
REMARQUE : Formats des Cartes MMC
Si vous possédez une ancienne carte MMC qui a été formatée par
un lecteur de cartes MMC Lowrance à port parallèle, le format de la
carte peut ne pas être compatible à votre nouveau lecteur à port
USB. Si c'est le cas, vous pouvez conserver l'historique de vos données GPS en les copiant sur votre disque dur, en utilisant votre lecteur à port parallèle. L'ancienne carte MMC peut alors être
reformatée de façon à pouvoir fonctionner avec le nouveau lecteur
USB. Pour reformater une carte MMC, reportez-vous aux instructions relatives à l'utilisation de votre lecteur MMC USB, ou de votre
appareil GPS/sonar.
Si vous devez formater votre carte MMC, vous devriez savoir que
MapCreate, tout comme tout autre produit Lowrance ou Eagle, ne
lira que les cartes formatées FAT. Les cartes MMC formatées FAT
32 ou NTFS ne fonctionneront pas avec ces produits.
AVERTISSEMENT:
Vous ne devriez jamais formater une MMC contenant une
carte Navionics
ou une base de données pour l'aviation
15
Page 20

Jeppesen
carte ou les données aéronautiques de la carte MMC.
Compatibilité aux Appareils GPS
MapCreate 6.3 est compatible à tous les appareils GPS de cartographie
Lowrance et Eagle qui utilisent des cartes mémoires amovibles
MMC/SD. Certains appareils, cependant, nécessitent peut être une
mise à jour gratuite de leur logiciel pour fonctionner avec MapCreate
6.3. Ces mises à jour sont disponibles sur les sites www.lowrance.com
ou www.eaglegps.com. Recherchez la section MapCreate 6.3, qui
contient une liste des appareils nécessitant des mises à jour. Suivez les
liens pour télécharger votre mise à jour gratuite.
Si vous avez des questions, appelez le service clientèle pour votre appareil GPS. Les informations relatives au contact de ces services se trouvent à la fin de ce manuel.
. Le formatage effacerait définitivement la
Détail Cartographique: Il y a plus ici que l'oeil ne
peut voir.
Les Fichiers Cartographiques que vous créez avec MapCreate contiennent plus de détails cartographiques que ne sont visibles à l'écran de votre ordinateur. Votre appareil GPS compatible à MapCreate 6 profite
pleinement de ces informations supplémentaires.
Services proposés aux Sorties d'autoroutes
Par exemple, placez le pointeur de votre souris sur un symbole de sortie
d'autoroute affiché à l'écran de votre ordinateur, vous verrez alors apparaître une fenêtre d'identification affichant le nom de la sortie. Cependant, sur l'appareil GPS Lowrance ou Eagle, le même symbole de
sortie activera une fenêtre avec le nom de la sortie et les symboles de
tous les services disponibles aux alentours de cette sortie. Le GPS peut
également vous fournir une liste de ces services.
16
Page 21

Curseur placé
sur le symbole de sortie
Fenêtre d'identification
A gauche, l'écran d'un GPS iFINDER affichant la fenêtre d'identifica-
tion de la sortie avec les icônes des services proposés aux alentours. A
droite, le iFINDER peut alors afficher une liste de ces services sous
forme de texte.
Trouver des Points d'Intérêts
Sur la Carte Maîtresse de l'ordinateur, placer le curseur sur le symbole
d'un Point d'Intérêt (POI) active une fenêtre d'identification avec le
nom du POI. Avec MapCreate 6.3, lorsque les informations sont disponibles, la fenêtre d'identification affiche également l'adresse du POI et
le numéro de téléphone lui correspondant. Cette fenêtre détaillée n'est
disponible que pour les éléments identifiés comme Points d'Intérêts.
Carte avec la fenêtre d'identification affichant
les informations relatives au POI.
Avec un GPS Lowrance ou Eagle, tous les POIs possèdent un nom, une
adresse et un numéro de téléphone.
17
Page 22

Curseur placé sur le
symbole du
POI
Fenêtre
d'identifi-
cation
A gauche, l'écran d'un GPS iFINDER affichant la fenêtre
d'identification d'un POI. A droite, vous pouvez ouvrir
un écran d'informations sur le POI, et l'appareil GPS
peut vous guider jusqu'à son emplacement.
Trouver une Adresse
Vous ne verrez pas apparaître d'adresses sur l'écran de votre ordinateur (excepté celles listées dans les fenêtres d'identification de certains
POIs). Cependant lorsque les informations de MapCreate sont chargées
sur votre GPS, vous pouvez rechercher une adresse ou une intersection.
En fait, votre appareil GPS peut effectuer une recherche par nom pour
quasiment la totalité des catégories de détails cartographiques contenu
dans MapCreate.
Toutes ces informations sont intégrées à la base de données atlas de
MapCreate. Tant qu'une catégorie d'informations est activée et inclue
dans votre Fichier Cartographique, les données correspondantes seront
disponibles pour votre appareil GPS.
Avec cela et d'autres éléments, MapCreate vous offre une quantité phénoménale de détails et de données cartographiques. Pour une liste plus
détaillée des catégories d'éléments cartographiques disponibles sur
MapCreate, reportez-vous à l'annexe 2, Liste des Catégories, à la page
87.
Comment utiliser ce manuel: conventions typographiques
La plupart des logiciels sous Windows offre plusieurs façons d'exécuter
une tâche, et MapCreate ne fait pas exception. Avec la souris et le clavier,
vous pouvez accéder à certaines commandes de quatre manières différentes! Nous vous les décrirons, mais nous conservons ces informations plus
détaillées pour notre Consultation des Commandes de l'Aide. Là, l'entrée
de chaque commande comprend une fenêtre décrivant les menus à l'écran
et les raccourcis sur le clavier par lesquels vous pouvez accéder à la commande en question (parfois c'est la seule chose dont vous aurez besoin
pour poursuivre votre projet.)
18
Page 23

Dans notre Guide de l'Utilisateur (Sec. 3), nous nous concentrerons généralement sur une façon simple de mener à bien votre travail, le plus
souvent en cliquant sur un menu ou sur un élément de la barre outil.
Dans le Guide de l'Utilisateur, la plupart des instructions sont listées
en étapes numérotées. Cela simplifie la lecture de séries d'instructions
lorsque vous ne faites que parcourir le texte.
Dans la version imprimée du Guide de l'Utilisateur et de la Consultation des Commandes de l'Aide, les raccourcis clavier et les éléments à
cliquer apparaissent en gras, sans serif. Par conséquent, si vous êtes
vraiment pressé (ou si vous n'avez besoin que d'un rappel), vous pouvez
généralement survoler les instructions et choisir où cliquer en retrouvant les commandes en gras. Les paragraphes ci-dessous expliquent
comment interpréter le formatage du texte pour ces commandes et
d'autres instructions. (Si vous êtes déjà familier avec les manuels de
Windows ou d'autres logiciels, vous pouvez probablement passer directement à la Section 2 : Installation, à la page 21.)
Souris
La souris contrôle les mouvements d'un symbole graphique sur votre
écran, appelé le pointeur, ou curseur, de la souris. On utilise la souris
en plaçant le pointeur sur un menu, sur un bouton ou sur la carte et en
cliquant sur le bouton approprié.
Lorsque le mot "clic" apparaît seul, cela signifie "clic gauche", c'est-à-dire
cliquez sur le bouton gauche de la souris. Lorsque vous aurez besoin
d'utiliser le bouton droit, nous vous l'indiquerons explicitement, par
exemple avec "clic droit sur le waypoint".
Parfois une commande nécessite plus d'un clic. Lorsque nous dirons
"double clic", cela signifiera qu'il faudra cliquer deux fois rapidement
sur le bouton de la souris.
Clavier
Les touches de votre clavier peuvent parfois différer quelque peu de
celles mentionnées dans ce manuel. Toutes les touches sont décrites en
type gras sans serif. Par exemple, la touche "Contrôle" apparaît sous la
forme
Ctrl et la touche "Entrée" sous la forme Entrée.
Les touches sont parfois utilisées en combinaisons. Par exemple,
signifie qu'il faut maintenir appuyée la touche
Ctrl et presser en même
Ctrl+T
temps sur la touche T. La séquence Alt+T|W indique une combinaison en
deux étapes : maintenez appuyée la touche
temps sur la touche
T, relâchez les touches, puis appuyez sur W.
Alt et pressez en même
"Touches Fléchées" désigne les touches flèche du haut, flèche du bas,
flèche gauche et flèche droite.
19
Page 24

Pour choisir une commande depuis un menu, vous pouvez utiliser la
souris ou appuyer sur une combinaison de touches.
Instructions
Les mots en petites lettres capitales, en gras et sans serif, indiquent
que vous devez exécuter une certaine action avec une commande, un
menu, une fenêtre ou un autre objet. Par exemple, vous pouvez utiliser
la commande "Create a Route" pour planifier un itinéraire sur lequel
vous naviguerez avec votre GPS. Pour commencer l'itinéraire, choisissez "
CREATE ROUTE."
Lorsque la phrase "choose command" (choisissez une commande) est
utilisée dans la Consultation des Commandes de l'Aide, cela signifie
qu'il faut actionner ou exécuter la commande spécifiée. Par exemple, si
le manuel dit "choisir
CREATE WAYPOINT," cela signifie qu'il faut actionner
la commande Create Waypoint (créer un point de repère). Vous pouvez
choisir les commandes en cliquant sur les menus ou dans la barre outils
avec votre souris, ou en utilisant les combinaisons de touches ou les
raccourcis clavier appropriés.
Les commandes sont parfois décrites comme des séries de menus, pour
vous aider à les retrouver plus rapidement. Par exemple, "pour ouvrir
la Liste des Tracés, cliquez
VIEW|TRAIL LIST," signifie que vous devez
d'abord cliquer avec votre souris sur la commande "View" dans le menu
principal, puis sur la commande "Trail List" dans le sous-menu.
Les textes et nombres spécifiques que vous devez taper sont indiqués en
gras, sans serif. Par exemple, si le manuel vous dit d' "Entrer une portée de zoom de
650 miles," vous cliqueriez dans le fenêtre de portée du
zoom (Zoom Range Window), taperiez le nombre 650, puis presseriez
sur la touche
Entrée.
Les informations que vous devez fournir vous-mêmes, comme les noms
des fichiers, apparaissent en italique. Par exemple, lorsque le manuel
dit "Entrez un nom dans la fenêtre File Name (Nom du Fichier)", vous
devez cliquer sur la fenêtre, taper le nom que vous désirez attribuer au
fichier, puis appuyer sur la touche
Entrée.
Ce manuel a été écrit spécifiquement pour MapCreate 6.3, cependant
pour plus de simplicité, nous ferons souvent référence au logiciel en
tant que "MapCreate" ou "MapCreate 6."
20
Page 25

Section 2: Installation de
MapCreate 6.3
Système Requis
MapCreate 6 nécessite au minimum les ressources systèmes suivantes:
• PC compatible IBM
• Processeur Pentium
• 32 MB de RAM
• approximativement 300 MB d'espace disque, en fonction de vo-
tre version du logiciel.
• Affichage 256 couleurs.
• Microsoft
• Lecteur CD-ROM.
MapCreate fonctionnera avec un système possédant les spécifications
listées ci-dessus, mais le programme marchera lentement. Un processeur plus rapide et davantage de RAM amélioreront significativement
le fonctionnement du logiciel. Vous pouvez également optimiser sa performance en installant autant de son contenu que possible sur votre
disque dur. (Faites cela en utilisant les modes d'installation Personnalisée ou Complète, décrit ci-dessous.)
REMARQUES IMPORTANTES:
Pour des raisons de protection, vous devez entrer l'un des CDs
MapCreate dans votre lecteur à chaque fois que vous lancez
MapCreate. En fonction du type d'installation que vous choisirez,
vous pourrez ou non retirer le CD du lecteur après avoir démarré le
logiciel. (Ceci vous permettra de libérer votre lecteur de disque pour
d'autres utilisations, pour écouter de la musique par exemple, pendant que vous travaillerez sur les cartes et les données GPS.)
Windows 98 ou version plus récente.
.
133 MHz ou plus rapide.
Les données utilisées dans nos cartes possèdent des droits de reproduction et de traduction réservés. Pour empêcher la copie illégale de ces données, toutes les cartes créées avec MapCreate
doivent être cryptées (ou attribuées) à une carte mémoire particulière. Le procédé de cryptage oblige MapCreate à extraire des informations particulières depuis votre carte mémoire. Ceci nécessite
l'intervention d'un logiciel particulier qui n'est pas compatible aux
lecteurs de cartes d'un tiers, de façon à ce que MapCreate ne fonc-
tionne qu'avec
(MapCreate 6.3 fonctionnera également avec des modèles de lecteurs USB Lowrance Electronics plus anciens.) Si le lecteur de cartes n'est pas correctement installé avec les drivers LEI, MapCreate
le lecteur de cartes MMC/SD fourni par LEI.
21
Page 26

ne s'ouvrira pas. Une fois que tous les fichiers MapCreate seront
installés, le programme d'installation installera les drivers pour le
lecteur de cartes LEI.
Types d'Installation
Il existe trois types d'installation:
Minimale - Cette option installe les données d'aide à la naviga-
tion, le fond de carte faiblement détaillé (Carte Maîtresse) et les données de la carte mondiale
moyennement détaillée. Cette installation recquiert
approximativement 300 MB d'espace libre sur votre
disque dur.
Personnalisée - Cette option permet d'installer le logiciel et la totali-
té des fichiers de données cartographiques sur votre
disque dur. Attention : Soyez patient si vous choi-
sissez l'installation personnalisée. Cela peut prendre
plusieurs minutes pour que tous les fichiers soient
installés sur le disque dur. Il vous sera également
demandé d'insérer le(s) disque(s) approprié(s) au
cours de l'installation.
Complète - Installe toutes les options existantes et toutes les
données cartographiques. MapCreate fonctionnera
plus rapidement avec cette option. Attention :
Soyez patient si vous choisissez l'installation complète. Cela peut prendre plusieurs minutes pour que
tous les fichiers soient installés sur le disque dur. Il
vous sera également demandé d'insérer le(s) disque(s) approprié(s) au cours de l'installation.
Pour les installations Personnalisée ou Complète de la version 6.3 : les
données de la carte hautement détaillée sont organisées en plusieurs
régions enregistrées sur différents CDs. L'addendum au manuel qui est
fourni avec MapCreate contient une carte montrant quelles régions se
trouvent sur quel CD. Reportez-vous à cette carte pour décider quelles
régions installer sur votre disque dur.
Installer MapCreate
Pour un meilleur résultat, nous vous suggérons de supprimer les versions précédentes de MapCreate avant d'installer la version 6.3. Pour
installer MapCreate, suivez les étapes ci-dessous:
AVERTISSEMENT:
Vous devez fermer toutes autres applications et désactiver temporairement tout logiciel antivirus avant d'installer MapCreate. Certains programmes antivirus engendreront des messages d'erreur
indéterminés et empêcheront l'installation correcte de MapCreate.
Si des erreurs étranges se produisent pendant l'installation, assu-
22
Page 27

rez-vous que le logiciel antivirus soit bien désactivé, puis réinstallez
MapCreate. Lorsque l'installation sera terminée, n'oubliez pas de
réactiver votre logiciel antivirus après avoir relancé votre ordinateur et une fois que MapCreate et le lecteur de cartes auront été
installés.
1. Insérez le CD-ROM USA-Ouest (ou disque 1) dans le lecteur CD de
l'ordinateur.
2. Le programme d'installation de MapCreate 6.3 devrait démarrer automatiquement et vous pourrez alors passer à l'étape 5. Si ce n'est pas
le cas, cliquez sur
START (DEMARRER)|RUN (EXECUTER).
Cliquez sur DEMARRER dans la barre de tâches Windows,
puis cliquez sur E
XECUTER.
3. Tapez D:\setup.exe (D étant la lettre correspondante à votre lecteur
CD-ROM)
Entrez le chemin d'accès et le nom du fichier
de la commande d'installation.
4. Cliquez OK pour démarrer l'installation.
REMARQUE:
Si vous utilisez Windows 2000 ou Windows XP Professionnel, il est
possible que vous receviez un message d'erreur dans le cas où vous
ne bénéficiez pas des privilèges d'un administrateur. Si cela se produit, vous pouvez compléter l'installation de MapCreate en vous
connectant tout d'abord en tant qu'administrateur, puis en poursuivant avec l'étape 1 décrite précédemment.
5. Suivez les instructions s'affichant à l'écran:
23
Page 28

A. InstallShield se charge. Un message apparaît, vous rappelant de
désactiver tout logiciel antivirus. Cliquez OK pour continuer.
24
Page 29

B. Lisez l'intégralité du Contrat de Licence. Si vous acceptez ses
termes, cliquez sur Y
ES; si vous ne les acceptez pas, cliquez sur NO,
et MapCreate ne sera pas installé sur votre ordinateur.
C. Choisissez un dossier de destination pour le programme. Vous
pouvez accepter le dossier par défaut (recommandé) ou choisir une
autre destination. Cliquez sur N
EXT pour poursuivre l'installation.
25
Page 30

D. Sélectionnez un type d'installation, et cliquez sur NEXT pour
poursuivre l'installation. (Reportez-vous à la page 22 pour une
description de ces options.)
E. Si vous choisissez l'installation Personnalisée, sélectionnez
les éléments à installer. Puis cliquez sur N
EXT pour continuer.
26
Page 31

F. Une fois toutes vos préférences déterminées, InstallShield com-
mence à copier les fichiers. Une fenêtre de progression apparaît.
G. Si besoin, le programme vous demandera d'insérer des disques
supplémentaires. Si c'est le cas, insérez le CD approprié et cliquez
sur OK pour poursuivre l'installation.
27
Page 32

H. Une Barre d'Etat affiche la progression de l'installation.
I. Une fois que les fichiers du programme auront été copiés, Install-
Shield Wizard affichera un message indiquant la fin de l'installation.
Cliquez sur F
INISH pour refermer le programme.
28
Page 33

J. Une fois que les fichiers MapCreate auront été installés sur votre
ordinateur, un message vous demandera d'installer les drivers du
lecteur de cartes MMC. Assurez-vous que le lecteur de cartes ne soit
pas encore branché, puis cliquez sur O
K pour continuer. (Si vous inter-
rompez le programme, vous pourrez installer le lecteur de cartes plus
tard, mais MapCreate ne fonctionnera pas tant qu'il ne sera pas
installé. Pour l'installer ultérieurement, reportez-vous à la feuille
d'instructions fournie avec le lecteur de cartes mémoire.)
K. Le programme d'installation du Lecteur SD/MMC USB se charge.
L. Une fois que le programme d'installation est chargé, un écran de
bienvenue apparaît. Cliquez sur N
EXT lorsque vous serez prêt à
commencer l'installation du lecteur de cartes.
29
Page 34

M. Lisez l'intégralité du Contrat de Licence. Si vous acceptez ses
termes, cliquez sur Y
ES. (Si vous ne les acceptez pas, cliquez sur NO,
et le logiciel du Lecteur SD/MMC ne sera pas installé sur votre
ordinateur, et MapCreate ne fonctionnera pas.)
N. Choisissez un dossier de destination pour le logiciel du Lecteur
SD/MMC. C'est là où se trouveront les fichiers sur votre disque dur.
Vous pouvez accepter la destination par défaut (recommandé) ou en
choisir une autre. Cliquez sur N
EXT lorsque vous serez prêt à continuer.
30
Page 35

O. Sélectionnez le dossier où vous souhaitez placer le raccourci pour
le logiciel du Lecteur SD/MMC. Vous pouvez accepter la destination
par défaut ou en choisir une autre. Cliquez sur N
EXT pour
poursuivre l'installation.
P. Le logiciel du Lecteur SD-MMC est prêt à être installé sur votre
ordinateur. Cliquez sur N
EXT pour continuer.
31
Page 36

Le programme affiche la progression de l'installation.
Installation terminée.
6. Lorsque l'installation du lecteur de cartes est terminée, la fenêtre de
fin d'installation de InstallShield Wizard apparaît. Nous vous recom-
mandons fortement de redémarrer votre ordinateur. MapCreate et le
32
Page 37

lecteur de cartes ne marcheront pas tant que votre ordinateur n'aura
pas été relancé.
Avec l'option "restart my computer now" (redémarrer mon ordinateur
maintenant) sélectionnée, cliquez sur
FINISH. Une fois que votre ordina-
teur a été relancé et que Windows a fini de se charger, branchez le lecteur de cartes à un port USB. Après que Windows ait terminé
d'installer le lecteur de cartes, ce dernier apparaîtra avec une nouvelle
lettre sous My Computer (Mon Ordinateur.) Le lecteur de cartes et
MapCreate sont alors prêts à être utilisés. Si vous utilisez un logiciel
antivirus sur votre ordinateur, assurez-vous de bien le réactiver dès
maintenant.
Prenez soin de vos CDs MapCreate
Protégez la surface enregistrée des rayures, des empreintes et de la saleté. Prenez un disque en le tenant par les bords ou par le trou central.
Nettoyez un disque sale avec un chiffon propre et sec. Vous pouvez également utiliser un produit de nettoyage pour CD ou de l'alcool éthylique
pour enlever les traces de doigts et la saleté. Ne laissez pas vos disques
au soleil ou à un emplacement chaud et/ou humide.
Démarrer MapCreate
Pour lancer MapCreate, assurez-vous que l'un des CDs soit installé
dans votre lecteur de CD-ROM. Cliquez sur le bouton Windows
(DEMARRER), puis cliquez sur le raccourci de MapCreate dans le menu du
START
programme. (Un disque doit se trouver dans le lecteur à chaque fois que
vous lancez le logiciel.)
Cliquez sur Démarrer, Programmes, LEI, puis sur votre version de
MapCreate. (Ceci est l'emplacement par défaut du raccourci).
33
Page 38

Si vous préférez, vous pouvez lancer MapCreate en utilisant les méthodes décrites ci-dessous.
Pour lancer MapCreate depuis l'Explorateur Windows:
Ouvrez l'Explorateur Windows, si ce n'est pas déjà fait. Allez jusqu'au
fichier dans lequel MapCreate est installé. Par défaut, le chemin d'accès est le suivant: C:\Program Files\LEI\MapCreate. Ensuite, doublecliquez sur MapCreate.exe pour lancer le programme.
Double-cliquez sur MapCreate.exe pour lancer MapCreate 6.3
depuis l'Explorateur Windows.
Pour plus de détails sur les nombreuses autres façons de créer et de
manipuler les raccourcis, ouvrez l'aide Windows et effectuez une recherche pour le mot "raccourci".
34
Page 39

Section 3: Guide de l'Utilisateur
Travailler Avec MapCreate
Démarrer MapCreate
Si vous avez installé la version Minimale de MapCreate, assurez-vous
que le CD-ROM couvrant la zone que vous avez l'intention d'utiliser se
trouve dans le lecteur. Autrement, vous pouvez insérer n'importe quel
CD de MapCreate. (Rappelez-vous, même si vous avez installé la version
Complète, un disque doit se trouver dans le lecteur à chaque fois que vous
démarrez le programme. Ceci constitue l'une des protections contre la copie de MapCreate.)
REMARQUES:
• Pour les détenteurs d'une version précédente de MapCreate: Si
vous possédez à la fois une version précédente de MapCreate et
MapCreate 6.3 sur votre ordinateur et que vous lancez les programmes depuis le CD, assurez-vous que la version du CD inséré
dans le lecteur soit la bonne lorsque vous travaillez avec les deux
programmes. Lancer MapCreate 6.0 avec le CD de la version 6.3 ou
inversement, générera un message d'erreur lorsque vous essaierez
de créer une carte. Les disques de données ne sont pas compatibles
avec chaque version du programme. Si vous avez réalisé une installation personnalisée pour les deux programmes sur votre disque
dur, ce message d'erreur n'apparaîtra pas car chaque version possède son propre répertoire installé sur le disque dur.
• Pour les installations Minimale ou Personnalisée de la version 6.3:
les données de la carte hautement détaillée sont organisées en différentes régions enregistrées sur des CDs différents. L'addendum
au manuel fourni avec votre ensemble MapCreate contient une
carte illustrant les régions et le CD sur lequel elles se trouvent. Reportez-vous à cette carte pour vous aider à décider quel disque utiliser. Si vous utilisez une installation Minimale et que vous
souhaitez visualiser des cartes du monde moyennement détaillées,
insérez le disque 1.
Vous pouvez lancer MapCreate en cliquant sur
sant votre version de
sur l'icône de MapCreate dans l'ensemble des programmes de MapCreate.
MAPCREATE depuis le menu, ou en double-cliquant
35
DEMARRER et en choisis-
Page 40

Lancez MapCreate en cliquant sur DEMARRER et en choisissant
Map Create dans le menu.
L'Ecran de MapCreate
Lorsque vous lancez MapCreate, l'écran graphique de démarrage apparaît pendant que le programme se charge. Il faudra quelques instants
au programme pour charger les détails de la carte.
Ecran graphique de démarrage de MapCreate 6 apparaissant pendant
que le programme se charge.
Une fois le chargement terminé, vous verrez un écran comme celui-ci,
avec une carte du monde et la fenêtre des Catégories de Détails Cartographiques (Map Categories):
36
Page 41

Fenêtre Principale de MapCreate 6.
MapCreate possède plusieurs autres fenêtres qui sont utilisées pour
contrôler les données cartographiques. Si elles étaient toutes ouvertes
ou activées, l'interface du programme ressemblerait à ceci (les légendes
ont été ajoutées pour l'illustration):
37
Page 42

Status bar
Fenêtres listant les données GPS de MapCreate 6.
Vous pouvez faire glisser les bordures de ces fenêtres pour les redimensionner à votre convenance. Elles peuvent également être arrangées
autour de la carte principale, ou vous pouvez simplement utiliser le réglage automatique par défaut, Auto Arrange, situé dans le menu Windows. Lorsque vous fermez le programme, MapCreate garde en
mémoire les fenêtres et la carte que vous utilisiez. La prochaine fois
que vous lancerez MapCreate, le programme ouvrira les fenêtres et la
carte exactement comme vous les avez laissées.
Fermer MapCreate
Pour fermer ou quitter MapCreate, cliquez
bouton
FERMER X dans le coin supérieur droit de l'écran.
FILE|EXIT ou cliquez sur le
Eléments de l'Ecran MapCreate
Si vous êtes relativement familier avec le fonctionnement des programmes Windows, vous voudrez peut être passer directement à la partie
concernant la Création de Cadres Rectangulaires à la page 53. Cependant, avant que nous ne commencions réellement à faire des cartes, nous
souhaiterions vous décrire les différents éléments de l'écran de MapCreate. Les prochains paragraphes expliqueront ce qu'ils représentent et
38
Page 43

ce à quoi ils servent. Vous apprendrez également à vous déplacer sur la
Boutons du Zoom
carte.
Carte Maîtresse (Master Map)
La fenêtre la plus grande est la fenêtre de la Carte Maîtresse. Elle affiche un fond de carte de base représentant le monde, que vous utiliserez
pour préparer vos Fichiers Map Border et vos Fichiers Cartographiques
destinés à votre GPS. Vous pouvez fermer les autres fenêtres si vous ne
les utilisez pas. (Vous pourrez toujours les ré-ouvrir plus tard lorsque
vous en aurez besoin. Cliquez sur
VIEW puis cliquez sur le nom de la
liste que vous voulez afficher.) Cela vous permet de visualiser autant de
la carte que possible sur l'écran de votre ordinateur. Pour fermer les
autres fenêtres, cliquez sur le bouton
X dans le coin supérieur droit
de chacune d'entre elles. Vous ne pouvez pas fermer la Carte
Maîtresse.
Icône de Repérage (symbole d'une rampe à bateau)
Ligne
représentant
un itinéraire
Waypoint
Flèche
Panoramique
Cadre
Point de
Repère sur
l'itinéraire
Poignée
du Cadre
Portée du Zoom (en miles)
La fenêtre de la Carte Maîtresse montre un cadre rectangulaire
autour du Lac Eufaula, avec un itinéraire, des waypoints (points de
repères) et des icônes de repérage. La portée du Zoom est de 50, ce qui
signifie que 50 miles sont couverts d'un bout à l'autre de la carte.
39
Page 44

Conseils:
• Vous pouvez utiliser la commande Print Map pour imprimer ce que
vous visualisez à l'écran. Cela vous permet de réaliser rapidement
une carte papier personnalisée que vous pourrez emmener avec
vous lors de vos déplacements. (Un navigateur prudent ne dépend
jamais d'une seule source d'informations de navigation.) A cause de
différences de taille de moniteur, de résolution à l'écran, de taille de
papier et des drivers de l'imprimante, ce que vous visualisez sur la
Carte Maîtresse peut ne pas tenir exactement sur votre papier.
• Lorsque le pointeur de votre souris passe sur une fonction de la
carte ou sur un point de repère, une petite fenêtre d'identification
apparaît, donnant un nom ou une description de ce que le symbole
représente.
Symbole
Sélectionné
Fenêtre
d'identification
Lorsque le pointeur en croix se positionne sur le symbole d'une épave,
une bordure rouge entoure le symbole et la fenêtre d'identification
apparaît. Cette épave est celle du vaisseau "Three Brothers."
Menu Principal
Le menu principal de MapCreate est similaire à celui des autres programmes Windows. Il se compose des menus File (Fichier), Edit (Edition), View (Affichage), Insert (Insertion), Tools (Outils), Window
(Fenêtre) et Help (Aide). Vous pouvez cliquer avec votre souris ou utiliser les raccourcis clavier pour accéder aux menus et à leurs sousmenus. Par exemple, pour voir toutes les commandes du menu
utilisez le pointeur de la souris pour cliquer File ou utilisez le clavier et
pressez
touche de raccourci, telle que
ALT+F. Certaines commandes possèdent également leur propre
F1 pour l'Aide. Toutes les commandes —
40
FICHIER,
Page 45

avec leur raccourci clavier — sont listées alphabétiquement dans la section de la Consultation des Commandes en ligne.
Barre Outils
MapCreate 6.3 possède cinq barres outils différentes, toutes conçues
pour rendre votre création de cartes plus rapide. Chaque barre outils
possède une succession de boutons sur lesquels vous pouvez cliquer
pour exécuter différentes commandes. Vous pouvez placer le pointeur
de votre souris sur un bouton et une petite fenêtre apparaîtra pour vous
indiquer son nom et/ou sa fonction.
La première fois que vous lancez MapCreate, seules les barres outils
Create Map (Easy) et Map Navigation sont visibles. [Vous pouvez afficher la barre outils Create Map (Easy) ou Create Map (Advanced), mais
pas les deux en même temps.] Pour afficher des barres outils supplémentaires ou en cacher une à l'écran:
1. Cliquez sur
VIEW|TOOLBARS. Une barre outils est active lorsqu'une co-
che est affichée dans la case à gauche de son nom. Si la barre outil n'est
pas active, la case est vide.
2. Pour visualiser une barre outils, cliquez sur la case au côté de son
nom. Une marque apparaît, et la barre outils est affichée sur votre
écran.
3. Pour cacher une barre outils, cliquez la case au côté de son nom. La
marque disparraît et la barre outils est effacée de votre écran.
4. Répétez cette procédure pour chaque barre outils que vous souhaitez
afficher ou cacher.
A gauche, la barre outils Create Map (Easy) est cochée, elle est donc
active, ou visible. La figure de droite montre que les quatre barres
outils sont actives. Pour effacer une barre outils, cliquez simplement
sur une coche.
Les tableaux ci-dessous décrivent les commandes de chaque barre outils.
41
Page 46

REMARQUE:
La barre outils Create Map vous laisse choisir entre une version
simple (easy) et une version avancée (advanced) (toutes deux décrites à la suite)
Barre outils Create Map (Easy) toolbar
Draw Map Border: dessine des cadres sous
forme de rectanglees verts.
Delete Map Border: cliquer n'importe où sur
le cadre ou sur l'une de ses poignées noires avec
cet outil effacera le cadre de votre carte.
Estimate Map Size: estime la taille du fichier
pour les cadres existants.
Create Map: crée un fichier cartographique
destiné à votre GPS depuis une zone définie par
un cadre.
Barre outils Create Map (Advanced)
Draw Map Borders: dessine des cadres
sous forme de rectanglees verts.
Draw Corridor Map Borders: dessine
des cadres couloirs à la forme irrégulière et
de couleur magenta. Pratique pour les zones qu'il est difficile de faire tenir dans des
cadres rectangulaires, ou pour créer des
cartes en bande suivant des itinéraires
irréguliers.
Delete Map Border: cliquer n'importe où
sur un cadre vert ou cliquer plusieurs fois
sur les poignées des cadres magenta avec
cet outil effacera le cadre de votre carte.
42
Page 47

Clear Map Border: vous permet d'effacer
ou de supprimer toutes les cadres affichés
sur la carte.
Estimate Map Size: calcule et estime la
taille finale du fichier de votre carte en
fonction des cadres existants.
Create Map: crée un fichier cartographique destiné à votre GPS depuis une zone
définie par un cadre.
Barre outils Fichier
New GPS Data File: efface ou supprime de l'écran toutes données GPS apparaissant sur la Carte Maîtresse.
Open GPS Data File: Ouvre un fichier de données GPS
existant.
Save GPS Data File: sauvegarde sur le disque dur
toute information GPS nouvelle ou modifiée apparaissant sur la Carte Maîtresse.
New Map Border File: efface ou supprime de l'écran
tout cadre apparaissant sur la Carte Maîtresse.
Open Map Border File: ouvre un fichier map border
sauvegardé auparavant par MapCreate.
Save Map Border File: sauvegarde sur le disque dur
tout cadre nouveau ou modifié et affiché sur la Carte
Maîtresse.
Open Map: ouvre une carte sauvegardée sur le disque
dur.
Save All: sauvegarde un fichier map border puis un fichier de données GPS, lorsque les deux types d'informations sont affichés sur la Carte Maîtresse.
Print Master Map: imprime la fenêtre actuelle de la
Carte Maîtresse, y-compris toute information GPS affichée sur la carte.
43
Page 48

Barre outils GPS Data
Create Waypoints: vous permet de fixer un point de
repère sur la Carte Maîtresse.
Create Route: vous permet de créer un itinéraire sur la
Carte Maîtresse, avec une séquence de points de repères.
Create Icons: vous permet de fixer une icône sur la
Carte Maîtresse.
Insert Waypoint: ouvre une boîte de dialogue qui vous
permet de fixer un point de repère sur la carte en entrant
les coordonnées de sa position.
Insert Route: ouvre une fenêtre listant les Waypoints
d'un Itinéraire et crée un itinéraire "vide" sans waypoint.
Insert Route Waypoints: vous permet de modifier un
itinéraire en y insérant de nouveaux waypoints.
Insert Icon: ouvre une boîte de dialogue qui vous permet
de placer une icône de repérage sur la carte en entrant les
coordonnées de sa position.
Cut: efface le texte ou un détail GPS sélectionné depuis
une liste de waypoints, une liste de waypoints d'un itinéraire ou une liste d'icônes, et l'installe dans le pressepapiers Windows.
Copy: copie le texte ou un détail GPS sélectionné depuis
une liste de waypoints, une liste de waypoints d'un itinéraire ou une liste d'icônes, vers le presse-papiers Windows.
Paste: insère le texte contenu dans le presse-papiers
Windows. Insère une donnée GPS depuis le pressepapiers Windows dans sa fenêtre-liste respective. (Vous
ne pouvez pas coller un type de données GPS dans la liste
d'un différent type de données.)
Undo: vous permet d'annuler la dernière commande ou
fonction que vous avez exécutée.
Redo: vous permet de ré-exécuter une commande ou une
fonction que vous aviez auparavant annulée avec la commande Undo.
44
Page 49

Delete: efface un détail sélectionné depuis une liste de
waypoints, une liste de waypoints d'un itinéraire ou une
liste d'icônes.
Barre Outils Map Navigation
Center Map: cliquer avec votre souris n'importe
où sur votre carte place le point que vous avez
cliqué au centre de l'écran.
Full Map: affiche la carte avec le réglage d'origine et par défaut du zoom.
Zoom Area: vous permet de faire glisser une fenêtre de sélection pour agrandir une zone spécifique de la carte.
Zoom In: réduit le nombre de miles au carré affichés dans la fenêtre de la Carte Maîtresse.
Zoom Out: augmente le nombre de miles au carré affichés dans la fenêtre de la Carte Maîtresse.
Back: affiche la vue précédente de la carte.
Forward: affiche la carte qui était à l'écran
avant que le bouton "Back" ne soit utilisé.
Move Left: cliquez sur ceci pour visualiser la
zone se trouvant à gauche de la carte (c.-à-d.
qu'un point donné se déplacera sur la droite, dévoilant ainsi une zone qui était auparavant à l'extérieur et sur la gauche de la carte.)
Move Right: cliquez sur ceci pour visualiser la
zone se trouvant à droite de la carte (c.-à-d. qu'un
point donné se déplacera sur la gauche, dévoilant
ainsi une zone qui était auparavant à l'extérieur
et sur la droite de la carte.)
45
Page 50

grap
Move Up: cliquez sur ceci pour visualiser la zone
se trouvant au-dessus de la carte (c.-à-d. qu'un
point donné se déplacera vers le bas, dévoilant
ainsi une zone qui était auparavant à l'extérieur
et en haut de la carte.)
Move Down: cliquez sur ceci pour visualiser la
zone se trouvant en-dessous de la carte (c.-à-d.
qu'un point donné se déplacera vers le haut, dévoilant ainsi une zone qui était auparavant à l'extérieur et en bas de la carte.)
Fenêtre des Catégories de Détails
Cartographiques
Cette fenêtre contrôle la quantité de
détails cartographiques affichés sur la
Carte Maîtresse. Ouvrez ou fermez cette
fenêtre en cliquant sur
OPTIONS. Vous pouvez activer ou désactiver
VIEW | MAP CATEGORY
les catégories de détails en cliquant sur le
petit carré situé à côté de chacune d'entre
elles. Une case cochée indique qu'une
catégorie est activée.
Chaque catégorie possédant un signe + à
sa gauche propose un groupe de souscatégories. Cliquez sur le signe + pour les
afficher. Chaque sous-catégorie peut être
activée ou désactivée individuellement en
cliquant sur la case leur correspondant.
REMARQUE:
Pour que les informations
cartographiques soient incluses à votre
Fichier Cartographique final, elles
doivent être affichées (soit activées) sur
la Carte Maîtresse lorsque le Fichier
est créé. Désactiver les informations
inutiles peut aider à réduire la taille du
fichier si vous essayez de faire tenir une
très grosse carte sur une MMC
possédant peu de mémoire.
Catégories de
Détails
Carto
hiques
Par exemple, si vous voyagez sur autoroute à travers le pays, vous
pouvez désactiver certaines catégories de détails telles que les routes rurales et/ou les routes urbaines secondaires. Vous devriez disposer de l'information de navigation nécessaire avec un fichier de
46
Page 51

taille plus réduite. Cependant, lorsque la taille du fichier n'est pas
un problème, la plupart des utilisateurs préfèrent inclure autant de
détails que possible. Tous les exemples cités dans notre Guide de
l'Utilisateur utilisent les réglages originels par défaut, avec toutes
les catégories activées.
Bien qu'une catégorie soit activée, il est possible que vous ne puissiez pas la visualiser sur la Carte Maîtresse parce que vous avez effectué un éloignement trop important. Ce n'est pas un problème.
Tant que la catégorie est activée, elle sera inclue à votre Fichier
Cartographique, quelque soit la portée de zoom utilisée.
Conseil:
Une autre commande qui fonctionne en coopération avec le choix
des catégories pour déterminer la précision est l'option de Niveau
de Détail Utilisé, dans le menu
n'avez pas besoin d'y effectuer des modifications pour l'instant.
Mais après un peu de pratique, vous voudrez consulter l'entrée
View Map Display Options (Voir les Otpions d'Affichage de la
Carte) dans la Consultation des Commandes en ligne pour en
connaître le fonctionnement.)
Liste des Points de Repères
Cette fenêtre affiche les waypoints de la Carte Maîtresse sous la forme
d'une liste en format texte. Le symbole, le nom, la latitude, la longitude,
la date de création et le numéro correspondant au point de repère y
sont listés. Le symbole, le nom, la latitude et la longitude peuvent être
modifiés sur la Carte Maîtresse ou dans la liste en cliquant avec le bouton droit de la souris sur le waypoint. Pour ouvrir la liste, cliquez sur
VIEW|WAYPOINT LIST.
VIEW| MAP DISPLAY OPTIONS. (Vous
Liste des Waypoints (points de repères)
Liste des Icônes
Cette fenêtre affiche les icônes de repérage de la Carte Maîtresse sous
forme de liste en format texte. Le symbole, sa légende, la latitude, et la
longitude des icônes y sont listés. Excepté la légende du symbole, tous
ces éléments peuvent être modifiés depuis la Carte Maîtresse ou depuis
47
Page 52

la liste des icônes, en cliquant avec le bouton droit de la souris sur une
icône. Pour ouvrir la liste, cliquez sur
VIEW|ICON LIST.
Liste des Icônes
Liste des Itinéraires
Cette fenêtre affiche les itinéraires de la Carte Maîtresse dans une liste
en format texte. La liste contient le nom, le numéro, la distance couverte, et le nombre de waypoints de l'itinéraire. Pour ouvrir cette fenêtre, cliquez sur
VIEW|ROUTE LIST.
Le nom de l'itinéraire peut être modifié depuis la liste. Pour le changer:
1. Cliquez sur le nom pour le sélectionner.
2. Attendez un moment; puis cliquez de nouveau sur le nom. (Ceci ne
constitue pas un double-clic régulier.)
3. Tapez un nouveau nom et appuyez sur Entrée (
Enter).
Les points de repères d'un itinéraire peuvent également être modifiés.
Double-cliquez sur le nom de l'itinéraire et la Fenêtre de la Liste des
Waypoints de l'Itinéraire s'ouvrira, comme nous la décrivons ensuite.
Liste des Itinéraires
Liste des Waypoints d'un Itinéraire
(Cette fenêtre ne s'affiche pas lorsque le programme est utilisé pour la
première fois; un itinéraire doit d'abord être créé. Avec la Liste des Itinéraires ouverte, double-cliquez sur le nom de l'un d'entre eux pour ou-
48
Page 53

vrir la liste des waypoints lui correspondant.) Cette fenêtre affiche les
waypoints (points de repères) qui constituent un itinéraire sur la Carte
Maîtresse, sous forme d'une liste en format texte. Le symbole, le nom,
la distance séparant deux waypoints (leg length) et la position (en latitude et longitude) y sont listés. Le symbole, le nom et la position peuvent être modifiés depuis la Carte Maîtresse ou depuis la liste. Vous
pouvez également insérer ou supprimer des points de repères sur un
itinéraire. Pour le modifier, cliquez avec le bouton droit de votre souris
sur un waypoint. Pour repositionner un waypoint sur la Carte Maîtresse en le faisant glisser:
1. Cliquez avec le bouton droit de votre souris sur le waypoint at sélectionnez
MOVE WAYPOINT.
2. Déplacer le waypoint avec le pointeur vers son nouvel emplacement.
3. Cliquez sur le bouton gauche de la souris pour relâcher le waypoint
sur son nouveau site.
Vous pouvez cliquer sur Esc à n'importe quel moment, lorsque vous faites glisser le waypoint, pour annuler le déplacement. Le waypoint restera où il était.
Pour plus d'informations concernant cette fonction, reportez-vous au
thème Edit Route Waypoint (Modifier le Waypoint d'un Itinéraire) dans
la Consultation des Commandes en ligne.
Liste des Points de Repères d'un Itinéraire.
Liste des Tracés
Cette fenêtre utilise une liste en format texte pour afficher les tracés
(importés depuis votre appareil GPS) visibles sur la Carte Maîtresse.
Le nom, le nombre de points du tracé, l'origine (latitude et longitude du
point de départ) et son numéro y sont listés. Pour ouvrir cette fenêtre,
49
Page 54

cliquez sur VIEW|TRAIL LIST. Le nom d'un tracé peut être modifié dans
cette fenêtre. Pour le changer:
1. Cliquez sur le nom pour le sélectionner.
2. Attendez un moment; puis cliquez de nouveau sur le nom. (Ceci ne
constitue pas un double-clic régulier.)
3. TAPEZ UN NOUVEAU NOM PUIS APPUYEZ SUR ENTREE (Enter).
Liste des Tracés
Conseil:
Vous pouvez automatiquement créer un itinéraire depuis un tracé,
et vous pouvez modifier l'itinéraire obtenu, si vous le souhaitez.
Pour plus d'informations, reportez-vous au thème Create Route
From Trail (Créer un Itinéraire depuis un Tracé) dans la Consultation des Commandes en ligne. Pour convertir un tracé, cliquez sur
son nom avec le bouton droit de votre souris. Puis, dans le menu
s'affichant, cliquez sur
CREATE ROUTE FROM TRAIL.
Se Déplacer sur la Carte Maîtresse
Flèches Panoramiques
Vous pouvez vous déplacer sur la Carte Maîtresse en cliquant sur les
Fléches Panoramiques, qui apparaissent sur les côtés nord, sud, est et
ouest de la carte. Par exemple, cliquez sur la
DROITE sur le côté Est de la fenêtre pour faire glisser la carte vers
la gauche. Cette opération révèle une portion de la carte initiallement
hors de vue à la droite de l'écran. Les trois autres flèches fonctionnent
de la même façon.
Si vous préférez, vous pouvez cliquer sur les Flèches Panoramiques
dans la barre d'outils Map Navigation.
Flèches Panoramiques de la barre outils.
50
FLÈCHE PANORAMIQUE
Page 55

REMARQUE:
Vous pouvez toujours utiliser les Flèches Panoramiques pour vous
déplacer sur la carte, quelques soient les commandes activées.
Centrer la Carte (Center Map)
Vous pouvez instantanément placer un point au centre de la fenêtre
avec la commande Center Map (Centrer la Carte). Pour centrer la carte,
cliquez sur le bouton Center Map à l'extrémité gauche de la
barre outils. Le pointeur de la souris devient une croix. A présent,
cliquez la partie de la carte sur laquelle vous souhaitez centrer la
fenêtre.
Conseil:
La position en latitude et en longitude du pointeur de la souris apparaît toujours dans la barre d'état au bas de l'écran MapCreate.
Zoomer (Zoom Area)
Il existe plusieurs façons de zoomer ou de s'éloigner sur la Carte Maîtresse. Toutes sont décrites dans la Consultation des Commandes en
ligne, mais pour l'instant, nous n'allons en décrire que trois. Une méthode rapide et précise consiste à utiliser le pointeur zoom de la souris,
activé par le bouton Zoom Area.
1. Cliquez sur le bouton
pointeur zoom sur la carte à proximité de la position que vous
voulez agrandir.
2. A présent, cliquez et faites glisser le pointeur. Un cadre de sélection
apparaît à l'écran. Faites glisser le cadre jusqu'à ce qu'il couvre l'intégralité de la zone que vous souhaitez zoomer. Relâchez le bouton de la
souris. MapCreate effectuera un zoom de façon à ce que la zone sélectionnée remplisse la fenêtre de la Carte Maîtresse.
ZOOM AREA , puis placez le
51
Page 56

Zoom Box
Cross-hair
A gauche, le pointeur zoom a été utilisé pour dessiner un cadre de
sélection autour du mot "Chicago". Lorsque le bouton de la souris
est relâché, la carte passe à une vue zoomée et plus réduite de
Chicago. (Ces figures montrent uniquement la partie centrale de la
Carte Maîtresse.) Vous pouvez connaître la portée de zoom exacte
en miles en regardant la Fenêtre de Portée du Zoom (reportez-vous
à la page 53 pour plus d'informations).
REMARQUE:
Le bouton Zoom Area ne peut que zoomer en avant sur la carte.
Pour effectuer un zoom arrière, utilisez le bouton Zoom Out ou le
bouton Z-Out (voir ci-dessous). Le bouton Zoom Area fonctionne
également comme le bouton Center Map. Avec la commande activée, cliquez simplement sur un endroit pour le positionner au centre de l'écran. Vous pouvez également utiliser le pointeur de la
commande Zoom Area pour ouvrir des menus automatiques en cliquant sur des waypoints ou des icônes avec le bouton droit de votre
souris.
Zoom Avant/Zoom Arrière (Zoom In/Zoom Out)
Une autre méthode utilisée pour zoomer consiste à utiliser les fonctions
de Zoom Avant et de Zoom Arrière. Vous possédez deux façons d'accéder à ces commandes, Choisissez donc celle qui vous convient le mieux.
Vous pouvez cliquer sur les boutons Zoom In et Zoom Out dans la barre
outils de Navigation de la Carte (Map Navigation).
Boutons de Zoom dans la barre outils Map Navigation
Ou vous pouvez cliquer sur les boutons Z-Out (zoom arrière) and Z-In
(zoom avant), qui se trouvent dans le coin inférieur droit de la Carte
Maîtresse.
52
Page 57

Boutons Zoom Out, Zoom In, avec la Fenêtre de portée du Zoom.
Zoomer en avant (Zoom in) vous permet de voir moins de territoire avec
plus de détails. Zoomer en arrière (Zoom out) permet de voir plus de
territoire mais avec moins de détails.
1. Cliquez sur les boutons
ZOOM IN ou Z-IN pour agrandir la partie centrale
de la carte.
2. Cliquez sur les boutons
ZOOM OUT ou Z-OUT pour réduire la partie cen-
trale de la carte.
Fenêtre de Portée du Zoom
La portée s'affiche dans la Fenêtre de Portée du Zoom, à côté du bouton
Z-In (voir figure précédente). Cette fenêtre est le troisième outil le plus
commun. Vous pouvez l'utiliser d'au moins deux façons différentes:
1. Cliquez sur la flèche à droite de la fenêtre, et cliquez sur l'une des portées pré-définies.
2. Cliquez dans la fenêtre, entrez la portée que vous désirez puis appuyez sur
Enter.
A gauche, Chicago est centré sur la carte à une portée de zoom de 3000
miles; la figure de droite illustre une portée de 200 miles. (Ces figures
montrent uniquement la partie centrale de la Carte Maîtresse.)
REMARQUE:
Vous pouvez toujours utiliser les boutons Zoom-In ou Zoom-Out,
quelques soient les autres commandes activées.
Créer des Cadres Rectangulaires
Créer un Cadre est la première étape dans la fabrication d'une carte
destinée à votre appareil GPS Lowrance ou Eagle. Voici comment:
(Consultez selon vos besoins la section sur la Barre Outils à la page 41.)
53
Page 58

1. Centrez l'affichage de la Carte Maîtresse sur la zone que vous sou-
Poignée
haitez inclure à votre carte. Cliquez sur le bouton
CENTER MAP , et cliquez avec le pointeur en croix
de votre souris sur la zone que vous voulez retrouver au centre.
2. Si besoin, cliquez sur les boutons
ZOOM IN ou ZOOM OUT
de façon à visualiser l'intégralité de la zone autour de
laquelle vous souhaitez dessiner un cadre.
3. Cliquez sur le bouton
DRAW MAP Borders et le poin-
teur de votre souris deviendra un crayon.
4. Placez le pointeur de la souris en haut à gauche de la zone que vous
désirez encadrer.
5. Cliquez et maintenez appuyé le bouton de la souris. En le maintenant toujours appuyé, faites glisser le pointeur en diagonale, vers le bas
et à droite. Un cadre vert apparaît. La taille du cadre change en même
temps que vous déplacez la souris.
Pointeur de la
souris
Cadre illustré en vert
sur l'écran.
Création d'un cadre autour de la Baie de Corpus Cristi.
6. Lorsque le cadre vert entoure la zone désirée, relâchez le bouton de la
souris.
7. Pour arrêter la commande, cliquez sur le bouton
ZOOM AREA .
CENTER MAP ou sur
Si vous êtes satisfait de ce cadre et que vous souhaitez terminez son
traitement pour l'utiliser dans votre appareil GPS, vous pouvez passez
au paragraphe "Créer et Sauvegarder une Carte Personnalisée", à la
page 60. Cependant, vous voudrez peut être lire les deux étapes optionnelles suivantes concernant l'estimation de la taille de la carte, et la
sauvegarde du cadre en tant que Fichier Map Border.
54
Page 59

Estimer la Taille de la Carte (Facultatif)
C'est une bonne idée de s'assurer que votre carte tiendra sur votre carte
mémoire. Pour cela, cliquez sur le bouton
ESTIMATE MAP SIZE
dans la barre outils Create Map. Après un moment, la taille du fichier de
votre carte apparaîtra. Si il peut tenir sur votre carte mémoire, cliquez sur
OK pour effacer le message et passer à la sauvegarde du fichier cadre
(fichier map border) ou à la création de la carte. Si la carte est trop importante, vous devrez redessiner un cadre plus petit. Cliquez sur le bouton
DELETE MAP BORDER , cliquez sur n'importe quel côté du cadre ou sur
une de ses poignées, puis redessinez un cadre plus petit. Utilisez le bouton
d'Estimation pour revérifier la taille du fichier jusqu'à ce que
celle-ci soit bonne.
Cliquez sur OK pour effacer le message de votre écran.
Sauvegarder un Fichier Map Border (Facultatif)
MapCreate 6.3 vous offre la possibilité de sauvegarder votre cadre en
tant que Fichier Map Border. Sauvegarder un fichier Map Border n'est
pas nécessaire puisque vous pouvez créer une carte sans sauver le cadre, et que vous pouvez même extraire des cadres depuis des Fichiers
Cartographiques.
Cependant, cette option est pratique si vous aimez manipuler ou bidouiller vos cadres, et que vous ne voulez pas avoir à recommencer depuis le début à chaque fois que vous voulez en changer un. Voici
comment sauvegarder un cadre:
(Consultez si besoin la section concernant "les Barres Outils", començant à la page 41.)
1. Cliquez sur le bouton
SAVE MAP BORDER dans la barre outils
File. La boîte de dialogue Enregistrer Sous apparaît.
55
Page 60

Boîte de Dialogue de Sauvegarde du Fichier Map Border.
2. Entrez un nom dans la fenêtre File Name et cliquez sur SAVE.
Le fichier a été placé dans le sous-dossier "data" localisé dans le dossier
MapCreate sur votre disque dur. Vous pouvez à présent commencer un
nouveau cadre (cliquez sur le bouton
NEW MAP BORDER FILE dans la barre
outils File) ou vous pouvez fermer MapCreate et y revenir un autre
jour. Pour ouvrir un fichier cadre, cliquez simplement sur le bouton
OPEN MAP BORDER FILE (dans la barre outils File) et sélectionnez le nom du
fichier depuis la liste.
Boîte de Dialogue d'ouverture d'un Fichier Map Border.
Avec le cadre affiché à l'écran de la Carte Maîtresse, vous êtes prêt à le
transformer en une carte que votre appareil GPS pourra utiliser. Si
c'est le cas, vous pouvez passer au paragraphe "Créer et Sauvegarder
une Carte Personnalisée" à la page 60.
56
Page 61

MapCreate peut également dessiner un cadre de forme polygonale, utile
pour suivre un itinéraire de forme irrégulière, un lac ou tout autre caractère géographique. Ces cartes couloirs sont créées avec la commande
Draw Corridor Map Borders, et nous vous décrivons comment dans la
partie suivante.
Créer des Cadres Couloirs
Une carte couloir vous laisse tordre et tourner vos cadres pour entourer
des caractères géographiques de forme irrégulière. Voici comment:
(Consultez si besoin la section concernant "les Barres Outils", començant à la page 41.)
1. Centrez la Carte Maîtresse sur la zone que vous souhaitez inclure à
votre carte. Cliquez sur
pointeur en croix de votre souris sur la zone que vous voulez
retrouver au centre.
2. Si besoin, cliquez sur les boutons
de façon à visualiser l'intégralité de la zone autour de
laquelle vous souhaitez dessiner un cadre.
3. Cliquez sur
DRAW CORRIDOR MAP BORDERS, et le
pointeur de votre souris deviendra un crayon.
4. Placez le pointeur de votre souris là où vous souhaitez que votre
cadre couloir commence.
5. Cliquez et relâchez le bouton gauche de votre souris pour fixer le
premier point d'ancrage. (Le point d'ancrage est représenté par une
poignée, qui peut ultérieurement être saisie pour déplacer votre cadre
si vous le souhaitez.)
CENTER MAP, puis cliquez avec le
ZOOM IN ou ZOOM OUT
6. Lorsque vous déplacez votre souris, vous verrez apparaître un cadre
de couleur fushia. Déplacez le pointeur de votre souris en ligne droite
jusqu'à ce que vous ayez besoin de changer de direction. Cliquez pour
fixer un deuxième point d'ancrage.
57
Page 62

Point 1
Point 2
Point 3
Couloir avec le premier et le second point d'ancrage fixés, à gauche.
Addition d'un deuxième segment au couloir avec
un troisième point, à droite.
7. A présent déplacez le pointeur de votre souris dans la direction vou-
lue pour suivre le terrain irrégulier.
Vous verrez que le cadre couloir
pivote autour du dernier point
d'ancrage que vous avez fixé. Cela
vous permet de vous déplacez dans
n'importe quelle direction, avec le
nouveau segment du couloir attaché
au segment précédent. Cliquez sur la
carte pour fixer votre troisième point
d'ancrage.
8. Continuez d'ajouter de nouveaux
segments à votre couloir jusqu'à ce
que vous atteigniez votre destination
finale ou que vous ayez entouré la
totalité de la zone que vous désiriez.
9. Cliquez sur le bouton droit de votre
souris pour arrêter de dessiner le
Carte Couloir Terminée
cadre. Pour fermer la commande,
cliquez sur le bouton
sur le bouton
ZOOM AREA.
CENTER MAP ou
58
Page 63

REMARQUE:
La largeur des couloirs est réglable. La valeur par défaut est de 12
miles, et le réglage revient toujours à sa valeur par défaut à chaque
fois que MapCreate est relancé. La largeur minimum est
d'approximativement six miles et elle peut aller jusqu'à environ
400 miles.
Pour régler la largeur d'un couloir, cliquez sur
OPTIONS et cliquez sur l'onglet MAP BORDERS. Faites glisser le curseur
VIEW|MAP DISPLAY
sur la réglette Corridor Width (Largeur du Couloir) vers la gauche
pour réduire la largeur du couloir ou vers la droite pour l'élargir,
puis cliquez sur
OK. Pour plus d'informations, consultez les thèmes
View Map Display Options Command (Voir les Options d'Affichage
de la Carte) et ses sous-thèmes, Map Borders Tab (l'Onglet Map
Borders) et Corridor Width (Largeur du Couloir) dans la Consulta-
tion de la Commande d'Aide .
Conseil:
Si vous devez recommencer, il est possible d'effacer le cadre couloir
un segment à la fois, ou tous en même temps. Pour effacer par
segment, utilisez l'une de ces deux méthodes: (1) Cliquez sur
le bouton
l'une des poignées qui se trouvent le long de la ligne médiane du
cadre couloir. Cliquez sur la poignée avec le bouton droit de la souris pour effacer ce segment. (2) Cliquez sur le bouton
BORDER puis cliquez sur l'une des petites poignées.
Pour effacer l'intégralité d'un cadre couloir en une seule
fois, choisissez l'une des méthodes suivantes: Cliquez sur
FILE|NEW|NEW MAP BORDER FILE ou cliquez sur le bouton NEW MAP BORDER
FILE (dans la barre outils File). Puis cliquez sur YES dans la boîte de
dialogue Clear All Borders (Effacer Tous les Cadres). Ceci effacera
tous les cadres couloirs affichés sur la Carte Maîtresse.
DRAW CORRIDOR MAP BORDERS. Placez la pointe du crayon sur
DELETE MAP
Modifier les Cadres Couloirs
Il est très facile de modifier un cadre couloir. Pour ajouter un segment,
utilisez le bouton Draw Corridor Map Border et cliquez simplement à
l'intérieur d'un segment pré-existant pour y insérer une nouvelle poignée. Placez la poignée là où vous souhaitez que le couloir aille et ancrez-la d'un clic. Pour repositionner un segment, cliquez sur une
poignée pour la saisir, placez-la à sa nouvelle position, puis ancrez-la
d'un clic.
Si vous êtes satisfait de votre cadre et que vous souhaitez terminez son
traitement pour l'utiliser dans votre appareil GPS, passez à l'étape sui-
59
Page 64

vante, où vous créerez et sauvegarderez votre carte. (Si vous le souhaitez, vous pouvez estimer la taille de la carte et sauvegarder le cadre
pour une utilisation ultérieure. Ces étapes facultatives sont traitées
dans le segment précédent concernant la Création de Cadres Rectangulaires.)
Créer et Sauvegarder une Carte Personnalisée
Une fois que vous possédez un Cadre, MapCreate peut l'utiliser pour
créer un Fichier de Carte Personnalisée (Custom Map File) destiné à
votre appareil GPS Lowrance ou Eagle. Cependant avant de continuer,
votre carte MMC ou SD doit être inscrite à MapCreate. Il sagit d'une
étape unique pour chacune des cinq cartes mémoires que vous êtes
authorisé à utiliser avec MapCreate. Cet enregistrement est une condition requise de sécurité décrite plus en détail à la page 10.
Si une carte n'a pas été inscrite, lorsque vous essaierez de créer une
carte, MapCreate vous fera passer par l'enregistrement de votre carte
mémoire, puis créera la carte. (Ceci est entièrement décrit dans la
Consultation Rapide, qui commence à la page 3.) Si vous le souhaitez,
vous pouvez manuellement inscrire une nouvelle carte à l'avance en
utilisant la Commande Card Registry (Inscription d'une Carte), décrite
dans la Consultation des Commandes en ligne.
Les instructions suivantes considèrent que vous avez déjà inscrit votre
carte mémoire, et que vous avez utilisé le bouton Estimate Map Size
(Estimation de la Taille de la Carte, décrit à la page 55) pour vous assurer que la carte peut tenir sur votre carte mémoire. Voici comment
terminer la création de votre carte: (Consultez si besoin la section
concernant "les Barres Outils", començant à la page 41.)
1. Créez un cadre ou ouvrez un Fichier Map Border en cliquant sur le
bouton
OPEN MAP BORDER FILE dans la barre outils File.
2. Cliquez sur le bouton Create Map . Un message de cryptage et
d'enregistrement de la carte apparaît. Assurez-vous qu'une carte
mémoire se trouve dans votre lecteur puis cliquez sur
OK.
Lisez le message, puis cliquez sur OK pour continuer.
60
Page 65

3. Une fenêtre de progression apparaît pendant que MapCreate extrait
les informations nécessaires et crée le Fichier Cartographique.
Fenêtre de Progression de la Création de la Carte.
4. Une fois que la carte a été créée, la boîte de dialogue Enregistrer
Sous apparaît. Remarquez que la taille du fichier est affichée dans la
barre titre de la boîte de dialogue et dans la barre état au coin inférieur
gauche de l'écran MapCreate. Dans l'exemple ci-dessous, la taille du
fichier est d'environ 1,94 MB.
Entrez un nom dans la fenêtre File Name et cliquez sur
SAVE.
Boîte de Dialogue Enregistrer Sous montrant la taille
du fichier dans sa barre titre.
Félicitations, vous venez de créer votre premier Fichier Cartographique! Votre carte a été directement placée sur votre carte MMC
ou SDC. Si vous souhaitez en faire une copie sur votre ordinateur, utilisez l'Explorateur Windows pour copier le Fichier Cartographique vers
le sous-dossier "data" qui se trouve dans le dossier de MapCreate sur
votre disque dur.
61
Page 66

Conseils:
• Si vous ne prévoyez pas de modifier cette carte ultérieurement, le
cadre ou le Fichier Map Border qui a servi à sa création peut alors
être effacé.
• Si vous rencontrez des problèmes pour sauvegarder votre Fichier
Cartographique sur votre carte mémoire, il est possible que votre
carte MMC ait besoin d'être reformatée. Pour plus d'informations
sur ceci, reportez-vous à la remarque concernant le format des
MMC à la page 15 ou à la feuille d'instructions fournie avec le lecteur de cartes mémoires.
Consultez le manuel de votre appareil GPS pour obtenir des informations sur l'insertion de la carte MMC. Lorsque l'appareil GPS sera allumé, il affichera automatiquement votre carte personnalisée
MapCreate. Vous êtes maintenant prêt à prendre la route, mais si vous
souhaitez ajouter quelques informations de navigation GPS à votre appareil, veuillez lire les paragraphes suivants.
Créer un Point de Repère
Les points de Repères (waypoints) sont les piliers de la navigation GPS.
Un waypoint est simplement une "adresse" électronique, basée sur la
latitute et la longitude d'une position sur terre. MapCreate vous laisse
fixer un waypoint et le marquer d'un symbole, accompagné d'un nom ou
d'un numéro. Ceci apparaît sur la Carte Maîtresse et au final sur la
carte affichée à l'écran de votre appareil GPS.
Avec votre GPS, vous pouvez naviguez jusqu'à un waypoint. Les
waypoints peuvent être utilisés pour marquer un site favori ou quelque
chose de spécial à éviter tel qu'un cul-de-sac ou un obstacle sur un lac.
Les waypoints sont reliés entre eux sous forme de séquence vous permettant de naviguer le long d'un itinéraire pré-planifié. Sur le terrain,
votre appareil GPS peut également être utilisé pour créer des
waypoints. Vous pouvez ensuite les charger sur MapCreate pour les
stocker et les utiliser pour des déplacements ultérieurs.
Créer un waypoint sur la Carte Maîtresse est très simple. Voici comment: (Consultez si besoin la section concernant "les Barres Outils",
començant à la page 41.)
1. Centrez la Carte Maîtresse sur la zone où vous désirez placer le point
de repère. Cliquez sur le bouton
pointeur en croix de la souris sur la zone que vous souhaitez
retrouver au centre.
CENTER MAP , puis cliquez le
62
Page 67

2. Si besoin, cliquez sur les boutons ZOOM IN ou ZOOM OUT
de façon à visualiser suffisament de détails pour pouvoir
positionner le point de repère avec précision.
3. Cliquez sur
CREATE WAYPOINTS dans la barre outils GPS Data, et
le pointeur de votre souris deviendra une flèche accompagnée d'un symbole et de l'abréviation "Wpt."
4. Déplacez le pointeur de la souris de façon à ce que la pointe de la
flèche se trouve là où vous souhaitez positionner le waypoint. Cliquez
sur la carte pour le fixer. Eloignez le pointeur de votre souris, vous
pourrez alors visualiser le waypoint, avec le nom "Wpt 001" lui étant
attribué par défaut.
Créer un Waypoint : tout d'abord, trouvez un emplacement sur
la carte. La longue flèche montre la position du parking d'une
zone publique de chasse.
63
Page 68

Placez l'extrémité de la flèche du pointeur sur le site choisi (à gauche)
et cliquez sur la carte pour créer le waypoint. Celui-ci apparaît
(à droite) avec les nom et symbole par défaut, qui peuvent tous deux
être modifiés. Ces figures ont été prises avec une portée de zoom de
4.05 miles. Ce qui donne l'impression que le waypoint se trouve sur
la route, mais effectuer un zoom montrerait que le waypoint se
trouve réellement au sud de la route, exactement là où l'extrémité
du pointeur l'a positionné.
5. Si vous le souhaitez, déplacez le pointeur de votre souris et cliquez
sur la carte pour créer d'autres waypoints.
6. Pour quitter la commande Create Waypoints, pressez la touche
(Escape) ou cliquez sur les boutons
CENTER MAP ou ZOOM AREA.
Esc
Conseils:
• Si vous souhaitez effacer ou supprimer un waypoint, placez le poin-
teur en croix ou le pointeur-zoom sur le waypoint et cliquez dessus
avec le bouton droit de votre souris. Dans le menu s'affichant,
choisissez
• Si vous souhaitez repositionner un waypoint, cliquez dessus avec le
bouton droit de votre souris en utilisant le pointeur en croix ou le
pointeur du zoom. Dans le menu s'affichant, choisissez
WAYPOINT, et le pointeur saisira le waypoint. Déplacez-le vers sa
nouvelle position et cliquez sur la carte pour l'y fixer.
• Il existe d'autres façons de supprimer un waypoint, et vous pouvez
également changer son symbole, son nom et sa position. Pour obtenir des instructions concernant ces fonctions, ainsi que d'autres
conseils, consultez les thèmes Create Waypoint (Créer un
Waypoint), Delete Waypoint (Supprimer un Waypoint), Insert
Waypoit (Insérer un Waypoint), et Edit Waypoint (Modifier un
DELETE WAYPOINT.
MOVE
64
Page 69

Waypoint) dans la section de la Consultation des Commandes
en ligne.
Si vous disposez de toutes les informations GPS dont vous avez besoin
pour l'instant, passez à la leçon "Enregistrer un Fichier de Données
GPS" à la page 71. Rappelez-vous, pour placer les waypoints que vous
venez de créer dans votre appareil GPS, ceux-ci doivent être sauvegardés dans un Fichier de Données GPS. Cependant, si vous souhaitez
ajouter des icônes ou un itinéraire au Fichier de Données GPS, consultez les deux thèmes suivants.
Créer une Icône
Les icônes sont des symboles graphiques utilisés pour marquer un site,
un centre d'intérêt personnel ou un évènement. On les appelle également marqueurs d'évènement, ou icônes de repérage. Les icônes de repérage ne stockent pas autant d'informations que les waypoints. Vous
ne pouvez pas utiliser de menu pour naviguer jusqu'à une icône comme
vous le pouvez avec les waypoints, et vous ne pouvez pas modifier leur
nom. Mais vous pouvez changer leur symbole. En réalité, les waypoints
et les icônes de repérage partagent les mêmes symboles, mais ils sont
deux types différents de données GPS avec des capacités différentes.
REMARQUE:
Jusqu'à ce que vous changiez leur symbole attribué par défaut, toutes les icônes que vous créerez ressembleront à un waypoint jaune
et rouge, mais dépourvu de nom . Pour cette leçon, nous nous en
tiendrons à cette attribution par défaut, mais si vous souhaitez modifier le symbole, reportez-vous au thème Edit Icon (Modifier une
Icône) de la Consultation des Commandes en ligne.
Les icônes de repérage sont une manière pratique de marquer un site
lorsque vous n'avez pas besoin d'enregistrer ou de changer beaucoup
d'informations concernant l'évènement ou sa position. Créer une icône
sur votre carte est très simple. Voici comment faire: (Consultez si besoin la section concernant "les Barres Outils", començant à la page 41.)
1. Centrez la Carte Maîtresse sur la zone où vous désirez placer une
icône. Cliquez sur le bouton
pointeur en croix de la souris sur la zone que vous souhaitez
retrouver au centre.
2. Si besoin, cliquez sur les boutons
de façon à visualiser suffisament de détails pour pouvoir
positionner l'icône avec précision.
CENTER MAP , et cliquez le
ZOOM IN or ZOOM OUT
65
Page 70

3. Cliquez sur le bouton
CREATE ICONS dans la barre outils GPS Data, et
votre pointeur deviendra une flèche accompagnée d'un symbole jaune et
rouge.
4. Déplacez le pointeur de la souris de façon à ce que la pointe de la flè-
che se trouve là où vous souhaitez positionner l'icône. Cliquez sur la
carte pour la fixer. Eloignez le pointeur de votre souris pour visualiser
l'icône.
Créer une icône : tout d'abord, trouvez un emplacement sur la carte.
La flèche du bas montre ici l'emplacement d'une rampe publique à
bateau sur cette rivière.
Placez l'extrémité de la flèche du pointeur sur le site choisi (à gauche)
et cliquez sur la carte pour créer l'icône. Celle-ci apparaît (à droite)
avec son symbole par défaut. Pour le changer en un symbole de rampe
à bateau, consultez le thème Edit Icon (Modifier une Icône) dans la
Consultation des Commandes en ligne.
5. Déplacez le pointeur de votre souris et cliquez sur la carte pour créer
d'autres icônes.
66
Page 71

6. Pour quitter la commande Create Icons, pressez sur
cliquez sur les boutons
CENTER MAP ou ZOOM AREA.
Esc (Escape) ou
Conseils:
• Si vous souhaitez effacer ou supprimer une icône, placez le pointeur
en croix ou le pointeur-zoom sur l'icône et cliquez dessus avec le
bouton droit de votre souris. Dans le menu s'affichant, choisissez
DELETE ICON.
• Si vous souhaitez repositionner une icône, cliquez dessus avec le
bouton droit de votre souris en utilisant le pointeur en croix ou le
pointeur du zoom. Dans le menu s'affichant, choisissez
le pointeur saisira l'icône. Déplacez-la vers sa nouvelle position et
cliquez sur la carte pour l'y fixer.
• Il existe d'autres façons de supprimer une icône, vous pouvez éga-
lement modifier son symbole et sa position. Pour obtenir des instructions sur ces fonctions, ainsi que d'autres conseils, reportezvous aux thèmes Create Icon (Créer une Icône), Delete Icon (Sup-
primer une Icône), Insert Icon (Insérer une Icône) and Edit Icon
(Editer une Icône) dans la Consultation des Commandes en ligne.
Si vous n'avez pas l'intention de préparer un itinéraire pour l'instant,
vous pouvez passer à la leçon "Enregistrer un Fichier de Données GPS"
à la page 71. Mais rappelez-vous, planifier un itinéraire est l'une des
capacités les plus intéressantes de MapCreate. Si vous êtes prêts pour
de la véritable navigation, lisez la suite.
MOVE ICON, et
Créer un Itinéraire
Un itinéraire est une série de points de repères, liés les uns aux autres
en une séquence ordonnée utilisée pour marquer la ligne d'un trajet.
Vous pouvez visualiser un itinéraire comme des perles sur un fil, ou
comme les bornes de kilométrage placées à intervalle régulier le long
des autoroutes.
Les itinéraires sont d'excellents outils pour préparer puis pour vous
orienter sur un trajet. Avec votre récepteur GPS, vous pouvez automatiquement naviguer d'un point de repère à un autre le long de la voie
que vous avez établie. Vous pouvez commencer à n'importe quelle extrémité de l'itinéraire, ou bien même en son milieu.
Vous pouvez regrouper les itinéraires en deux grandes catégories, basées
sur le terrain et le type de trajet. Sur l'eau, dans les airs ou en randonnée, vous pouvez générallement vous déplacez en ligne droite d'un point
de repère à un autre (en évitant les obstacles bien sûr.) Le système GPS
a été intiallement développé par l'armée américaine pour ce genre d'iti-
67
Page 72

néraire. Cela convient aux avions, aux bateaux et aux soldats sur le terrain. MapCreate et votre appareil GPS relient tous les points de repères
d'un itinéraire en lignes droites.
L'autre type d'itinéraire implique une navigation le long d'une route,
d'une autoroute ou d'autres sentiers sinueux. Lorsque votre véhicule
doit suivre les tours et détours de la chaussée, vous ne pouvez pas
vraiment vous déplacez de point de repère en point de repère en ligne
droite.
Puisque les segments de tous les itniéraires GPS sont basés sur des lignes droites entre les points de repères, dresser un itinéraire le long
d'une route courbée prend un peu plus de temps et de pratique que ne le
permet notre Consultation Rapide. Nous conserverons ces détails pour
l'entrée Create Route (Créer un Itinéraire) de la Consultation des Commandes en ligne.
Pour cette leçon, nous utiliserons un exemple basé sur un simple itinéraire de pêche côtière. Rappelez-vous simplement : les techniques pour
marquer un itinéraire sont les mêmes, peu importe la forme du trajet
que vous établissez. Voici comment cela fonctionne: (Consultez si besoin
la section concernant "les Barres Outils", començant à la page 41.)
1. Centrez la Carte Maîtresse sur la zone où vous désirez commencer
votre itinéraire. Cliquez sur le bouton
CENTER MAP , puis
cliquez avec le pointeur en croix de la souris sur la zone que vous
voulez retrouver au centre.
2. Si besoin, cliquez sur les boutons ZOOM IN or ZOOM OUT
de façon à visualiser suffisament de détails pour pouvoir
positionner les points de repère de l'itinéraire avec précision.
Conseil:
Pendant que vous vous déplacerez le long de la ligne que vous souhaitez établir, vous aurez peut être besoin de faire un panoramique
de la Carte Maîtresse ou d'effectuer des zooms arrière ou avant
pour voir où placer les points de repère, et où aller ensuite. Les boutons de zoom et les flèches fonctionneront toujours, même lorsque la
commande
pas besoin de désactiver la commande pour vous déplacer sur la
carte.
3. Cliquez sur le bouton
Data. Le pointeur de votre souris deviendra une flèche accompagnée du
symbole de l'itinéraire , soit deux points de repères reliés par une
ligne de couleur fushia.
CREATE ROUTE sera active. De cette façon, vous n'aurez
CREATE ROUTE dans la barre outils GPS
68
Page 73

4. Placez le pointeur de la souris de façon à ce que l'extrémité de la flè-
che se trouve là où vous souhaitez commencer votre itinéraire. Cliquez
sur la carte pour fixer le premier point de repère. Eloignez votre pointeur pour le visualiser. Une ligne droite de couleur fushia relie à présent comme un élastique le Waypoint 001 au pointeur de votre souris,
vous indiquant qu'un itinéraire est en construction.
Cliquez sur la carte pour fixer le premier waypoint d'un itinéraire. Cet
exemple illustrera l'itinéraire d'un bateau de pêche depuis le Port
Aransas, au Texas, jusqu'à une plateforme pétrolière et une épave dans
le Golfe du Mexique, puis son retour au port.
5. Vous pouvez vous déplacer dans n'importe quelle direction, le pro-
chain point de repère sera relié au premier par une ligne droite. Repostionnez le pointeur de votre souris le long de l'itinéraire que vous
souhaitez créer, et cliquez sur la carte pour ajouter de nouveaux points
de repère. En gros, vous fixerez un nouveau waypoint à chaque fois que
vous aurez besoin de changer de direction.
6. Pour quitter la commande
bouton droit de votre souris ou appuyez sur
CREATE ROUTE cliquez sur la carte avec le
Esc.
69
Page 74

Itinéraire terminé avec six waypoints. Notez la ligne droite reliant les
waypoints qui forment l'itinéraire. Le segment reliant un point de
repère à un autre est appelé une étape, cet itinéraire possède cinq
étapes. Les Waypoints 3 et 4 se trouvent à proximité de plate-formes
pétrolières et le waipoint 5 à côté d'une épave visible.
Conseils:
• Les itinéraires peuvent être modifiés de plusieurs façons, cependant
ces étapes impliquent l'utilisation de plusieurs autres commandes
que nous ne mentionnerons que dans la Consultation des Commandes en ligne. Vous pouvez suppprimer la totalité d'un itinéraire, ou
simplement un point de repère, insérer un point de repère à l'itinéraire ou le repositionner. Pour en savoir plus, reportez-vous aux entrées suivantes de la Consultation des Commandes en ligne View
Route List (Voir la Liste des Itinéraires), View Route Waypoint List
(Voir la Liste des Waypoints d'un Itinéraire), Edit Route (Modifier
un Itineraire), Edit Route Waypoint (Modifier le Waypoint d'un Itinéraire), Delete Route (Supprimer un Itinéraire), Delete Route
Waypoint (Supprimer un Waypoint dans un Itinéraire), Insert Route
(Insérer un Itinéraire) et Insert Route Waypoints (Insérer des
Waypoints à un Itinéraire). Cependant, si vous êtes pressés de
changer votre itinéraire, lisez les deux conseils suivants.
• Vous pouvez totalement effacer un itinéraire en supprimant un à
un chacun de ses waypoints. Cliquez sur le bouton
sur le bouton
ZOOM AREA), placez le pointeur en croix sur un point de
70
CENTER MAP (ou
Page 75

repère et cliquez dessus avec le bouton droit de la souris. Dans le
menu s'affichant, choisissez la commande
DELETE WAYPOINT. Map-
Create effacera le waypoint et la ligne fushia le reliant à l'itinéraire. Pour effacer les segments de l'itinéraire en gardant les
waypoints: ouvrez la Liste des Itinéraires (touche raccourci
F3), cli-
quez avec le bouton droit de la souris sur le nom de l'itinéraire, et
choisissez
DELETE ROUTE dans le menu s'affichant.
• Vous pouvez facilement repositionner un point de repère d'un itiné-
raire avec votre souris. Cliquez simplement dessus avec le bouton
droit en utilisant le pointeur en croix ou le pointeur du zoom. Dans
le menu s'affichant, choisissez
MOVE WAYPOINT, et le pointeur saisira
le waypoint. Déplacez-le vers sa nouvelle position et cliquez sur la
carte pour l'y fixer.
Maintenant que vous avez créé toutes les informations GPS que vous
souhaitiez, vous devez les préparer à être utilisées par votre appareil
GPS. C'est que nous allons voir dans la leçon suivante, "Enregistrer un
Fichier de Données GPS."
Enregistrer un Fichier de Données GPS
Les Fichiers de Données GPS (parfois appelés "fichiers de l'utilisateur")
peuvent contenir n'importe quelle combinaison d'informations GPS,
incluant des waypoints, des icônes de repérage, des itinéraires et des
tracés. MapCreate et votre appareil GPS stockent toutes leurs données
GPS sous ce même format de fichier. Ceci facilite le transfert de données GPS entre MapCreate et votre appareil. Voici comment: (Consultez si besoin la section concernant "les Barres Outils", començant à la
page 41.)
1. Avec au moins un type de données GPS affiché à l'écran, cliquez sur
le bouton
SAVE GPS DATA FILE dans la barre outils File. La boîte
de dialogue Enregistrer Sous apparaît.
71
Page 76

Boîte de Dialogue d'Enregistrement du Fichier de Données GPS.
2. Entrez un nom dans la fenêtre File Name et cliquez sur SAVE.
Félicitations, vous venez de créer votre premier Fichier de
Données GPS! MapCreate a sauvegardé le fichier dans le dossier de stoc-
kage attribué par défaut au programme, qui se trouve sous:
C:\Program Files\LEI\MapCreate\Data. Vous pouvez à présent utiliser
l'Explorateur Windows pour copier ou déplacer le fichier vers votre carte
MMC. Rappelez-vous que Windows traitera votre lecteur de cartes comme
un lecteur de disques amovible, par conséquent, copier un Fichier de Données GPS sur la carte MMC revient au même que de copier un fichier depuis un disque dur vers une disquette.
Conseil:
Vous avez également la possibilité de sauvegarder le fichier de données GPS directement sur la carte mémoire. Lorsque la boîte de
dialogue Enregistrer Sous apparaît, sélectionnez la lettre correspondant au lecteur de cartes dans la fenêtre "Save In" avant de cliquer sur Save. Pour obtenir de l'aide pour le transfert de fichiers
avec l'Explorateur Windows, cliquez sur
gramme d'Aide Windows, recherchez les thèmes "copier des fichiers" ou "déplacer des fichiers."
Vous pouvez à présent commencer un nouveau fichier de données GPS
(cliquez sur le bouton
NEW GPS DATA FILE) ou vous pouvez fermer Map-
Create et y revenir plus tard. Pour ré-ouvrir ce Fichier de Données GPS
ou pour en ouvrir un autre, cliquez simplement sur le bouton
DATA FILE et sélectionnez le nom de votre fichier (et son emplacement)
depuis la liste, puis cliquez sur
OPEN.
72
START|HELP et dans le pro-
OPEN GPS
Page 77

Boîte de Dialogue d'Ouverture du Fichier de Données GPS.
Transférer des Fichiers de Données GPS Entre l'Ordinateur et
l'Appareil
Avec le Fichier de Données GPS copié sur votre MMC, vous êtes alors
prêt à le charger dans votre appareil GPS. Consultez le manuel de votre
appareil pour obtenir des instructions sur l'insertion de la carte MMC.
Puis recherchez-y le thème "Transférer des Cartes Personnalisées et des
Fichiers de Données GPS." Celui-ci se trouve généralement dans la section du Fonctionnement en Mode Avancé des appareils portables, et
dans la section du Fonctionnement de Base du GPS des appareils montés sur support. Ces instructions vous expliqueront comment charger le
Fichier de Données GPS sur la mémoire de votre appareil de façon à ce
que les waypoints et autres détails apparaissent sur l'Ecran Cartographique de votre appareil GPS.
Les mêmes instructions expliquent comment sauvegarder des
waypoints et d'autres données en tant que Fichiers de Données GPS
avec votre appareil. Une fois que l'appareil sauvegarde ses propres
données GPS sur la carte MMC, vous pouvez placer la MMC dans votre
lecteur de cartes, copier ce Fichier de Données GPS sous C:\Program
Files\LEI\MapCreate\Data et ouvrir le fichier avec MapCreate.
À présent vous connaissez toutes les bases nécessaires pour entrer des
cartes personnalisées et des données GPS dans votre appareil— vous
êtes prêt à voyager!
Vous n'en aurez pas besoin pour l'instant, mais il existe deux autres
commandes optionnelles dont vous devriez prendre connaissance. La
première permet de créer une carte couloir à partir d'un itinéraire.
73
Page 78

Vous pouvez utiliser cette méthode plutôt que de dessiner les cadres
couloir manuellement avec votre souris.
L'autre commande permet de créer un itinéraire depuis un tracé. Vous
ne pouvez même pas encore pratiquer cette fonction; vous devez d'abord
aller sur le terrain avec votre appareil GPS et rapporter un tracé avec
lequel vous pourrez jouer. Suivez simplement les instructions du manuel de votre GPS pour enregistrer un tracé lors de vos déplacements,
et sauvegarder le tracé dans un Fichier de Données GPS. Ouvrez le fichier de données avec MapCreate, puis consultez la leçon "Créer un Itinéraire A partir d'un Tracé" à la page 77.
Créer une Carte Couloir A partir d'un Itinéraire
MapCreate peut utiliser un tracé que vous avez créé pour générer automatiquement une carte couloir. L'utilisation de la commande Draw Borders Around Route (Dessiner un Cadre Autour de l'Itinéraire) est rapide,
et elle aide à contrôler la taille de votre Carte Personnalisée. Voici comment :
1. Créez un itinéraire ou ouvrez un Fichier de Données GPS contenant
un itinéraire. (Pour ouvrir un tel fichier, cliquez sur
DATA FILE.)
FILE|OPEN|OPEN GPS
2. Ouvrez la Liste des Itinéraires : cliquez sur
VIEW|ROUTE LIST.
3. Cliquez sur le nom de l'itinéraire avec le bouton droit de votre souris.
Dans le menu s'affichant, cliquez sur la commande
AROUND ROUTE.
DRAW BORDERS
Lorsque vous cliquez avec le bouton droit de la souris sur le nom de
l'itinéraire dans la Liste des Itinéraires, un menu déroulant apparaît.
Cliquez sur Draw Borders Around Route pour générer le cadre. Dans
cet exemple, nous créons une carte couloir pour un itinéraire allant de
Dallas à Corpus Christi, au Texas.
MapCreate dessine un cadre couloir suivant l'itinéraire. Consultez les
illustrations ci-dessous, montrant l'itinéraire avant et après que la
commande ait été exécutée.
74
Page 79

Itinéraire depuis Dallas jusqu'à Corpus Christi, Texas (à gauche) et
carte couloir créée automatiquement à partir de cet itinéraire
(à droite).
Vous pouvez enregistrer le résultat en tant que Fichier Map Border
puis créer un Fichier Cartographique, ou bien créer un Fichier Cartographqiue sans sauvegarder le cadre. (Cliquez sur le bouton
BORDER, dans la barre outils File, puis cliquez sur le bouton CREATE MAP.)
SAVE MAP
Conseil:
Vous pouvez contrôler la largeur de n'importe quelle carte couloir.
Cliquez sur
tions (Options d'Affichage de la Carte) apparaît.
VIEW|MAP DISPLAY OPTIONS, et la fenêtre Map Display Op-
75
Page 80

Cliquez sur Map Display Options pour ouvrir la boîte de dialogue des
Options d'Affichage de la Carte.
Cliquez sur l'onglet MAP BORDERS. En bas de la fenêtre, faites glisser le
curseur le long de l'échelle Corridor Width (Largeur du Couloir) vers la
gauche pour réduire et vers la droite pour augmenter la largeur de votre couloir. Cela vous permet de créer des couloirs très étroits, ce qui
résulte commodément en des Fichiers Cartographiques de petite taille.
Barre glissante
réglant la
largeur du
couloir
Onglet Map Borders de la fenêtre Map Display Options. Faites glisser
le curseur vers la gauche pour réduire la largeur du couloir. Faites le
glisser vers la droite pour augmenter la largeur du couloir.
76
Page 81

Créer un Itinéraire Depuis un Tracé
Un tracé est une ligne dessinée sur la carte par votre appareil GPS
lorsque vous vous déplacez. C'est un enregistrement de la voie que vous
avez empruntée, montrant où vous êtes allé. Sur le terrain, le tracé
s'étend de votre position actuelle à l'emplacement où vous avez commencé l'enregistrement. Votre appareil GPS enregistre des millliers de
points de position différente pour illustrer chaque tour et détour que
vous avez empruntez sur votre trajet.
Pour utiliser un tracé avec MapCreate, vous devez tout d'abord enregistrer un tracé dans votre appareil, puis le sauvegarder dans un Fichier
de Données GPS. Copiez le fichier de données depuis la carte MMC vers
le dossier data de MapCreate. Lorsque vous ouvrirez le Fichier de Données GPS, MapCreate affichera le tracé sous la forme d'une ligne verte
sur la Carte Maîtresse.
MapCreate peut utiliser un tracé pour créer un itinéraire destiné à un
trajet ultérieur similaire. Votre appareil GPS peut automatiquement
naviguer sur le nouvel itinéraire, rendant très simple la reprise de la
voie que vous avez déjà empruntée. Vous pouvez même partager ces
informations avec des amis. L'utilisation de la commande Create Route
From Trail est très simple. Voici comment faire:
1. Ouvrez un fichier de Données GPS contenant un tracé. (Pour ouvrir
un Fichier de Données GPS, cliquez sur
FILE|OPEN|OPEN GPS DATA FILE.)
REMARQUE:
Les fichiers de Données GPS avec des tracés relativement longs
prennent quelques instants pour s'ouvrir. Soyez patients si vous
ouvrez un fichier contenant un long tracé. Une fois que les informations du tracé auront été traitées, le reste du fichier s'ouvrira très
rapidement.
Fenêtre de Progression de l'ouverture d'un Fichier de Données GPS.
77
Page 82

Cet exemple montre une portion du Trail 2 (Tracé 2), enregistré lors
d'un voyage d'affaires depuis Afton, Oklahoma jusqu'à Kansas City,
Missouri. Le tracé apparaît sous forme d'une ligne verte sur la Carte
Maîtresse. Il suit l'Interstate 44 jusqu'à Carthage, Missouri, puis l'Au-
toroute Nord 71 en direction de Kansas City. Pour faciliter l'observa-
tion, les routes, les autoroutes et les autres détails ont été désactivés.
2. Ouvrez la Liste des Tracés : cliquez sur VIEW|TRAIL LIST.
3. Ouvrez la Liste des Itinéraires : cliquez sur
VIEW|ROUTE LIST.
4. Cliquez avec le bouton droit de la souris sur le nom du tracé. Dans le
menu s'affichant, cliquez sur la commande
Tracé illustré en vert sur
l'écran de MapCreate
CREATE ROUTE FROM TRAIL.
Le menu Create Route From Trail apparaît lorsque vous cliquez avec
le bouton droit de la souris sur le nom du tracé dans la Liste des
Tracés. Notez l'absence de waypoints le long du tracé.
78
Page 83

MapCreate converti la ligne verte du tracé en une ligne d'itinéraire de
couleur fushia avec des waypoints rouges. Le programme réalise ceci en
transformant des milliers de points de position sur ce tracé en 25
waypoints constituant l'itinéraire. Consultez l'illustration suivante, qui
montre un tracé et un itinéraire avant et après que la commande ait été
exécutée.
Segment du tracé à travers Joplin avant la conversion en un itinéraire
(à gauche) et itinéraire créé automatiquement à partir du tracé (à
droite). Dans la figure de droite, le tracé vert et l'itinéraire fushia sont
tous les deux visibles. Remarquez les waypoints numérotés apparais-
sant le long de l'itinéraire.
Vous pouvez enregistrer le résultat comme différent Fichier de Données
GPS. (Cliquez sur le bouton Save GPS Data File dans la barre outils
File.)
79
Page 84

Notes
80
Page 85

Annexe 1: Liste des Commandes
de MapCreate
Une documentation complète sur toutes les commandes MapCreate est
disponible dans le Fichier d'Aide du programme. Pour accéder à l'Aide
et à sa section de Consultation des Commandes (Command Reference),
appuyez sur la touche F1. L'exemple d'une entrée de la Consultation
des Commandes (pour la commande des Thèmes de l'Aide) apparaît à la
fin de la liste suivante.
About MapCreate – A Propos de MapCreate
Arrange Icons - Réorganiser les Icônes
Arrange Windows – Réorganiser les Fenêtres
Auto Arrange Windows – Réorganisation Automatique des Fenêtres
Card Registry – Enregistrement d'une Carte Mémoire
Cascade Windows – Fenêtres en Cascade
Center Map – Centrer la Carte
Close All Windows – Fermer Toutes les Fenêtres
Clear Map Borders – Effacer les Cadres
Create Custom Map – Créer une Carte Personnalisée
Create Icons – Créer des Icônes
Create Route – Créer un Itinéraire
Create Route From Trail – Créer un Itinéraire A Partir d'un Tracé
Create Waypoints – Créer des Points de Repères
Delete - Supprimer
Delete Icon – Supprimer une Icône
Delete Map Border – Supprimer un Cadre
Delete Route – Supprimer un Itinéraire
Delete Route Waypoint – Supprimer un Waypoint dans un Itinéraire
Delete Trail – Supprimer un Tracé
Delete Waypoint – Supprimer un Waypoint
Draw Borders Around Route – Dessiner des Cadres Autour d'un Itinéraire
Draw Corridor Map Borders – Dessiner des Cadres Couloirs
Draw Map Borders – Dessiner des Cadres
Edit Icon – Modifier une Icône
Edit Route – Modifier un Itinéraire
Edit Route Waypoint – Modifier le Waypoint d'un Itinéraire
Edit Waypoint – Modifier un Waypoint
Estimate Map Size – Estimer la Taille de la Carte
Exit – Sortir
Export Route – Exporter un Itinéraire
Export Waypoint List – Exporter une Liste de Waypoints
Help Topics – Thèmes de l'Aide
Import Map Borders From File – Importer des Cadres Depuis un Fichier
81
Page 86

Import Route – Importer un Itinéraire
Import Waypoint List – Importer une Liste de Waypoints
Insert Icon – Insérer une Icône
Insert Route – Insérer un Itinéraire
Insert Route Waypoints – Insérer des Waypoints à un Itinéraire
Insert Waypoint – Insérer un Waypoint
New GPS Data File - Nouveau Fichier des Données GPS
New Map Border File - Nouveau Fichier Map Border
Open GPS Data File – Ouvrir un Fichier de Données GPS
Open Map – Ouvrir une Carte
Open Map Border File – Ouvrir un Fichier Map Border
Print GPS Data – Imprimer les Données GPS
Print Map – Imprimer la Carte
Printer Setup – Configuration de l'Imprimante
Restore Original Settings – Rétablir les Réglages Initiaux
Save All – Enregistrer Tout
Save GPS Data File – Enregistrer un Fichier de Données GPS
Save GPS Data File As – Enregistrer un Fichier de Données GPS Sous
Save Map Border File – Enregistrer un Fichier Map Border
Save Map Border File As – Enregistrer un Fichier Map Border Sous
Tile Windows Horizontally – Fenêtres en Mosaïque Horizontale
Tile Windows Vertically – Fenêtres en Mosaïque Verticale
View Icon List – Voir la Liste des Icônes
View Map Category Options – Voir les Catégories de Détails Cartographiques
View Map Display Options – Voir les Options d'Affichage de la Carte
Data Display Options – Options d'Affichage des Données
Detail Level Used – Niveau de Détail Utilisé
GPS Data – Données GPS
Default Symbol – Symbole par Défaut
Map Borders Options – Options des Cadres
Draw block boundaries – Afficher les limites des blocs
Draw corridor hot spots – Afficher les poignées du couloir
Corridor Width – Largeur du Couloir
Position Format Options – Choix du Format de la Position
Zoom Options – Options du Zoom
Zoom Range Units – Unités de Portée du Zoom
Map Zoom Change – Changement Réalisé par le Zoom sur la Carte
View Route List – Voir la Liste des Itinéraires
View Route Waypoint List – Voir la Liste des Waypoints d'un Itinéraire
View Status bar – Afficher la Barre d'Etat
View Toolbar – Afficher la Barre Outils
View Trail List – Voir la Liste des Tracés
View Waypoint List – Voir la Liste des Waypoints
Zoom In / Zoom Out – Zoom Avant / Zoom Arrière
82
Page 87

Commande d'Aide
Menu: HELP
Submenu: n/a
Menu Command:
Menu Command Sequence:
Hot Key Sequence:
Shortcut Key(s):
Toolbar button: n/a
La commande des Thèmes de l'Aide ouvre le système d'Aide en ligne
dans votre navigateur internet par défaut. Les informations de l'aide
sont en format HTML, mais elles proviennent de votre CD ou de votre
disque dur, pas de l'Internet.
Utiliser la Commande
Le système d'Aide contient une Consultation Rapide – Quick
Reference (provenant du manuel d'instruction) et une Consulta-
tion des Commandes – Command Reference, qui décrit en détail
chaque commande de MapCreate.
Pour ouvrir l'Aide, choisissez la commande Help Topics.
Vous naviguez dans l'aide comme vous le feriez sur n'importe quel site
internet, en cliquant sur les liens hypertextes pour ouvrir les informations que vous désirez.
Recherche
Lorsque vous avez ouvert un document d'aide, vous pouvez y rechercher
les informations dont vous avez besoin.
Avec le Navigateur Internet Explorer :
1. Cliquez sur la page d'aide pour que le navigateur effectue la recherche sur la bonne page.
2. Cliquez sur
Ctrl+F pour commencer la recherche.
HELP TOPICS
HELP|HELP TOPICS
ALT+H|H
F1
EDIT|FIND (ON THIS PAGE) ou utilisez le raccourci clavier
83
Page 88

Utilisez la commande de Recherche d'Internet Explorer pour
trouver des documents de l'Aide.
3. Dans la fenêtre FIND WHAT:, entrez le terme, la phrase ou la commande
que vous recherchez, puis réglez les options et cliquez sur
FIND NEXT.
Recherche d'un document de l'Aide pour les mots "map border."
Avec le Navigateur Netscape 6 :
1. Cliquez sur la page d'aide pour que le navigateur effectue la recherche sur la bonne page.
2. Cliquez sur
Ctrl+F pour commencer la recherche.
SEARCH|FIND IN THIS PAGE ou utilisez le raccourci clavier
84
Page 89

Utilisez la commande de Recherche de Netscape pour trouver
des documents de l'Aide.
3. Dans la fenêtre FIND TEXT:, entrez le terme, la phrase ou la commande
que vous recherchez, puis réglez les options et cliquez sur
FIND.
Recherche d'un document de l'Aide pour les mots "map border."
85
Page 90

Notes
86
Page 91

Annexe 2: Liste des Catégories de Détails
Cartographiques
Cette liste contient les différentes catégories d'informations cartographiques disponibles sur MapCreate 6. Ces catégories et leurs souscatégories peuvent être désactivées ou activées. Seules les catégories
qui sont activées (affichées sur la Carte Maîtresse) seront incluses dans
les Fichiers de Carte Personnalisée destinés à votre appareil GPS.
Consultez l'Annexe 3 pour connaître les symboles utilisés pour représenter chacun de ces éléments. Les lettres POI signifient Point Of Interest (Point ou Centre d'Intérêt.). Les groupes de catégories U.S. et
Canadiennes sont listés ici. Les catégories spécifiques à votre région
peuvent varier légèrement, mais les groupement seront les mêmes.
U.S. Categories
Airports
Runways
Symbols
Cities
Community Names
Names
Subdivision Names
Urban Areas
Countries
Boundaries
Names
County/Parish
Boundaries
Highway Exits
Exits
Information Centers
Parking Areas
Picnic Areas
Rest Areas
Scenic Areas
Service Areas
Toll Plazas
Welcome Centers
Weigh Stations
Highways
US
International Minor
Catégories U.S.
Aéroports
Pistes
Symboles
Villes
Noms des Communautés
Noms
Noms des Subdivisions
Zones Urbaines
Pays
Frontières
Noms
Comté/Commune
Limites
Sorties d'Autoroutes
Sorties
Centres d'Information
Parkings
Aires de Pique-Nique
Aires de Repos
Zones Touristiques
Services
Péages
Centres d'Accueil
Stations de Pesée
Autoroutes
US
Internationales Secondaires
87
Page 92

International Major
Interstate Symbols
Interstate
State
State Symbols
US Symbols
Landmarks
Buildings
Cemeteries
Fire Stations
Land Features
Libraries
Mines
Other
Schools
Shopping Center
Summits
Towers
Trail Names
Marine Navaids
Major
Minor
POI-All Others
Airports
Attractions
Auto Parts/Service
Banks/Financial
Bars/Nightclubs
Entertainment
Fishing/Hunting
Food Stores
Gasoline
Government
Marine Services
Medical Service
Museums/Zoos
Postal Service
Places of Worship
RV Parks/Services
Shopping
Sporting Goods/Wear
Sports
Transportation
Internationales Majeures
Symboles des Interstates
Inter-états
Etat
Symboles Etat
Symboles US
Points de Repère
Bâtiments
Cimetières
Caserne de Pompiers
Caractéristiques du Terrain
Bibliothèques
Mines
Autre
Ecoles
Centre Commercial
Sommets
Tours
Noms des Sentiers
Aides à la Navigation
Majeures
Secondaires
POI-Autres
Aéroports
Attractions
Service/Pièces Automobiles
Banques/Finance
Bars/Nightclubs
Divertissement
Pêche/Chasse
Magasin d'Alimentation
Essence
Services Publiques
Service Maritime
Service Médical
Musées/Zoos
Service Postal
Lieu de Culte
Services/Parcs pour Campingcars
Shopping
Matériel/Habillement Sportif
Sports
88
Page 93

Universities/Schools
POI-Lodging
Bed & Breakfast
Cabins
Camps/Campgrounds
Hotels/Motels
Resorts
RV Parks
POI-Restaurants
Asian
Banquet Rooms
Barbecue
Coffee Shops
Delis
Fast Food Chains
Ice Cream
Italian
Mexican
Miscellaneous
Pizza
Sandwiches
Seafood
Steak Houses
Public Lands
National Forests
National Park Service
Park Symbols
Railroads
Roads
Major City
Major City Names
Minor City Names
Minor City
Rural Names
Rural
State/Province
Boundaries
Names
Water
Canals/Streams
Canals/Stream Names
Lake/Rivers
Lake/River Names
Transport
Universités/Ecoles
POI-Logement
Bed & Breakfast
Cabanes
Camps/Campings
Hôtels/Motels
Station (de vacances)
Parc pour Camping-car
POI-Restaurants
Asiatique
Salles de Banquet
Barbecue
Cafés
Délis
Fast Food
Glace
Italien
Mexicain
Divers
Pizza
Sandwichs
Fruits de Mer
Steaks
POI-Terrains Publics
Forêts Nationales
Parcs Nationaux
Symboles des Parcs
Voies Ferrées
Routes
Urbaines Majeures
Noms des routes majeures
Noms des routes secondaires
Urbaines secondaires
Noms des routes rurales
Rurales
Etat/Province
Frontières
Noms
Eau
Canaux/Ruisseaux
Noms des Canaux/Ruisseaux
Lacs/Rivières
89
Page 94

Ocean/Seas
Ocean/Sea Names
Other Names
Wrecks & Obstructions
Canadian Categories
Airports
Runways
Symbols
Cities
Community Names
Names
Subdivision Names
Urban Areas
Countries
Boundaries
Names
County/Parish
Boundaries
Highway Exits
Exits
Information Centers
Parking Areas
Picnic Areas
Rest Areas
Scenic Areas
Service Areas
Toll Plazas
Welcome Centers
Weigh Stations
Highways
US
International Minor
International Major
Interstate Symbols
Interstate
State
State Symbols
US Symbols
Landmarks
Buildings
Cemeteries
Fire Stations
Noms des Lacs/Rivières
Océans/Mers
Noms des Océans/Mers
Autre/Noms
Epaves & Obstacles
Catégories Canadiennes
Aéroports
Pistes
Symboles
Villes
Noms des Communautés
Noms
Noms des Subdivisions
Zones Urbaines
Pays
Frontières
Noms
Comté/Commune
Limites
Sorties d'Autoroutes
Sorties
Centres d'Information
Parkings
Aires de Pique-Nique
Aires de Repos
Zones Touristiques
Services
Péages
Centres d'Accueil
Stations de Pesée
Autoroutes
US
Internationales Secondaires
Internationales Majeures
Symboles des Interstates
Inter-états
Etat
Symboles Etat
Symboles US
Points de Repère
Bâtiments
90
Page 95

Land Features
Libraries
Mines
Other
Schools
Shopping Center
Summits
Towers
Trail Names
Marine Navaids
Major
Minor
Points Of Interest
Airports
Auto Parts/Service
Banks
Bars/Nightclubs
Entertainment
Fishing/Hunting
Food Stores
Gasoline
Government
Hardware
Libraries
Lodging
Marine Services
Medical Service
Museums/Zoos
Postal Services
Restaurants
RV Parks/Services
Shopping
Sporting Goods/Wears
Sports
Tours
Transportation
Universities/School
Public Lands
National Forests
National Park Service
Park Symbols
Railroads
Roads
Cimetières
Caserne de Pompiers
Caractéristiques du Terrain
Bibliothèques
Mines
Autre
Ecoles
Centre Commercial
Sommets
Tours
Noms des Sentiers
Aides à la Navigation
Majeures
Secondaires
Points d'Intérêts
Aéroports
Service/Pièces Automobiles
Banques
Bars/Nightclubs
Divertissement
Pêche/Chasse
Magasin d'Alimentation
Essence
Services Publiques
Quincaillerie
Bibliothèques
Hébèrgement
Service Maritime
Service Médical
Musées/Zoos
Service Postal
Restaurants
Services/Parcs pour Campingcars
Shopping
Matériel/Habillement Sportif
Sports
Excursions/ Visites Guidées
Transport
Universités/Ecoles
POI-Terrains Publics
Forêts Nationales
Parcs Nationaux
91
Page 96

Major City
Major City Names
Minor City Names
Minor City
Rural Names
Rural
State/Province
Boundaries
Names
Water
Canals/Streams
Canals/Stream Names
Lake/Rivers
Lake/River Names
Ocean/Seas
Ocean/Sea Names
Other Names
Wrecks & Obstructions
Symboles des Parcs
Voies Ferrées
Routes
Urbaines Majeures
Noms des routes majeures
Noms des routes secondaires
Urbaines secondaires
Noms des routes rurales
Rurales
Etat/Province
Frontières
Noms
Eau
Canaux/Ruisseaux
Noms des Canaux/Ruisseaux
Lacs/Rivières
Noms des Lacs/Rivières
Océans/Mers
Noms des Océans/Mers
Autre/Noms
Epaves & Obstacles
92
Page 97

Annexe 3:
Symboles de MapCreate 6
MapCreate 6 possède des centaines de symboles cartographiques utilisés pour représenter des éléments allant des caractéristiques géographiques aux Centres d'Intérêt (POI) commerciaux. La liste suivante
illustre ces symboles et indique le nom de l'élément qu'ils représentent.
Autoroute Inter-états
Autoroute U.S.
Autoroute d'Etat
Autoroute Trans-Canada
Autoroute du Québec
Autoroute Fédérale Mexicaine
Sortie d'Autoroute
Sortie d'Autoroute avec
Aire de Repos
Sortie d'Autoroute avec Zone
Touristique
Sortie d'Autoroute avec
Station Service
Sortie d'Autoroute avec Péage
Sortie d'Autoroute avec
Station de pesée
Aéroport
Bâtiment
Sortie d'Autoroute avec Centre
d'Informations
Sortie d'Autoroute avec Parking
Cimetière
Caserne de Pompiers
93
Page 98

Sortie d'Autoroute avec Aire de
Pique-Nique
Balise de jour blanche et carréee
ou Non-Identifiée (Navaid)
Bibliothèque
Mine
Parc
Ecole
Centre Commercial
Sommet
Tour
Nom du Sentier
Balise de jour rouge et triangu-
laire (Navaid)
Balise de jour blanche et triangu-
laire (Navaid)
Bouée Verte Eclairée (Navaid)
Bouée Rouge Eclairée (Navaid)
Bouée Blanche ou Non-Identifiée
Eclairée (Navaid)
Bouée Verte Non-Eclairée
(Navaid)
Bouée Rouge Non-Eclairée (Na-
vaid)
Bouée Blanche ou Non-Identifiée
Non-Eclairée(Navaid)
Nom de la Ville, Communauté
ou Subdivision
Nom de la caractéristique
du terrain
Nom de l'étendue ou du
courant d'eau
Signalisation Lumineuse (Navaid)
Note sur la Carte Marine
Plateforme (Navaid)
94
Page 99

Noms de divers points de repère
Hôpital (POI)
Balise de jour verte et carrée
(Navaid)
Rocher à Fleur d'Eau
Rocher Couvert
Epave Submergée Dangeureuse
Epave Submergée ne présentant
pas de Danger
Epave Visible
Aéroport (POI)
Balise Radar (Navaid)
Service Médical (POI)
Attractions Diverses (POI)
Musée ou Site Historique (POI)
Bureau de Poste
Attraction Touristique ou Visite
Organisée (POI)
Zoo (POI)
Cinéma (POI)
Restaurant (POI)
Obstacle Visible ou à Fleur d'Eau
Site de Divertissement, Billard ou
Casino (POI)
Université ou Etablissement
d'Enseignement Supérieur (POI)
Hall ou Auditorium (POI)
Café (POI)
Dégustation de Glaces (POI)
Pizza (POI)
Relatif à la Pêche (POI)
95
Page 100

Hébergement (POI)
Magasin de Bricolage (POI)
Camp ou Camping (POI)
Parc ou Service pour
Camping-cars (POI)
Marina (POI)
Revendeur ou Service
Maritime (POI)
Equipement Maritime (POI)
Station Service (POI)
Service ou Pièces
Automobiles (POI)
Matériel et Habillement
Sportif (POI)
Relatif au Golf (POI)
Parc ou Administration
du Parc (POI)
Synagogue (POI)
Eglise (POI)
Police ou Sheriff (POI)
Bar ou Club (POI)
Arrêt pour Camions, Location de
Remorques, ou Autre moyen de
Transport (POI)
Epicerie ou Magasin de Vente
au Détail (POI)
Pharmacie (POI)
Théâtre (POI)
Relatif à la Chasse (POI)
Lavage Auto (POI)
96
 Loading...
Loading...