Page 1
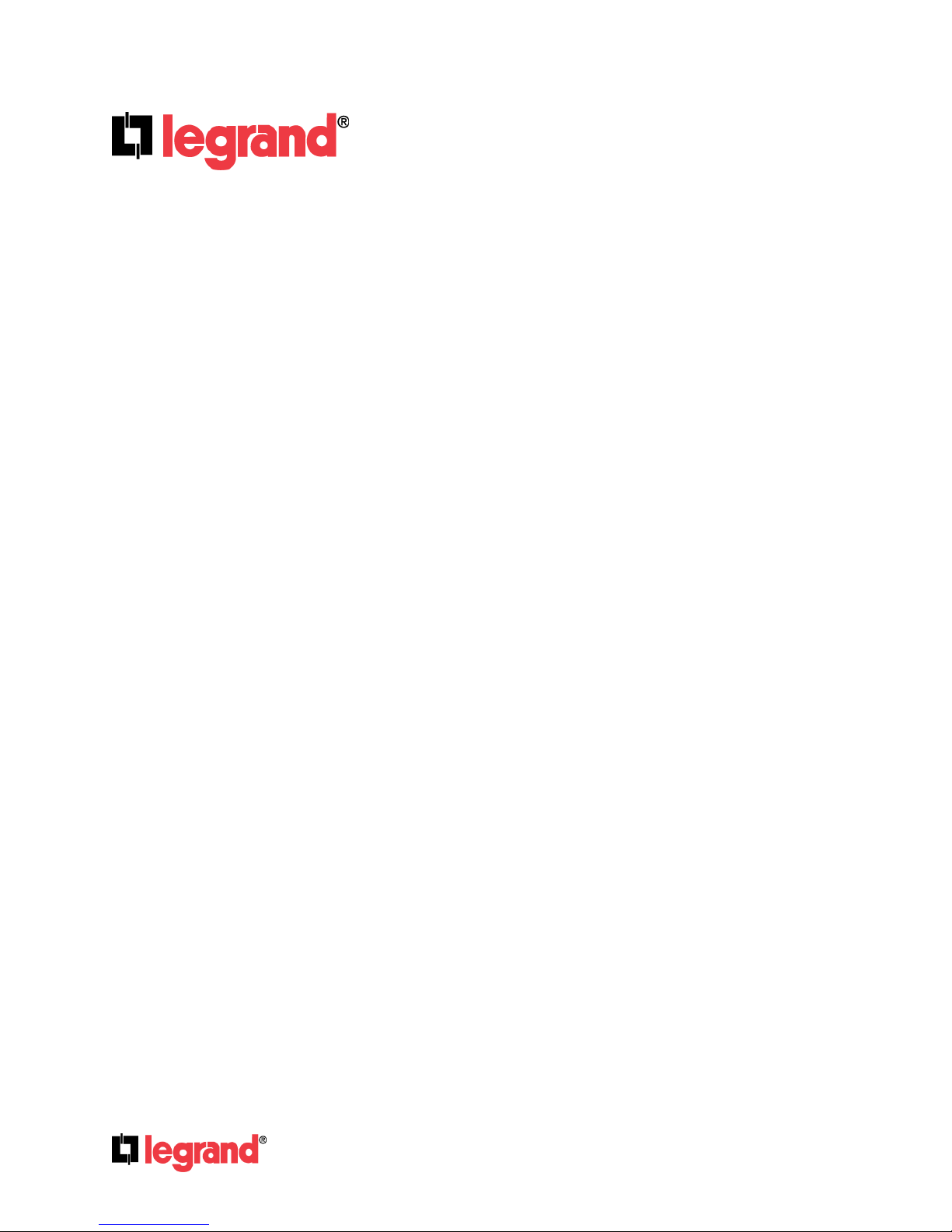
301 Fulling Mill Road, Suite G ©Copyright 2012 by Legrand,
Middletown, PA 17057 Inc All Rights Reserved.
(800)-321-2343 www.onqlegrand.com
Desktop N-Wireless Access Point
(P/N DA2155)
User’s Guide
1308211 REV. A
Page i
Page 2
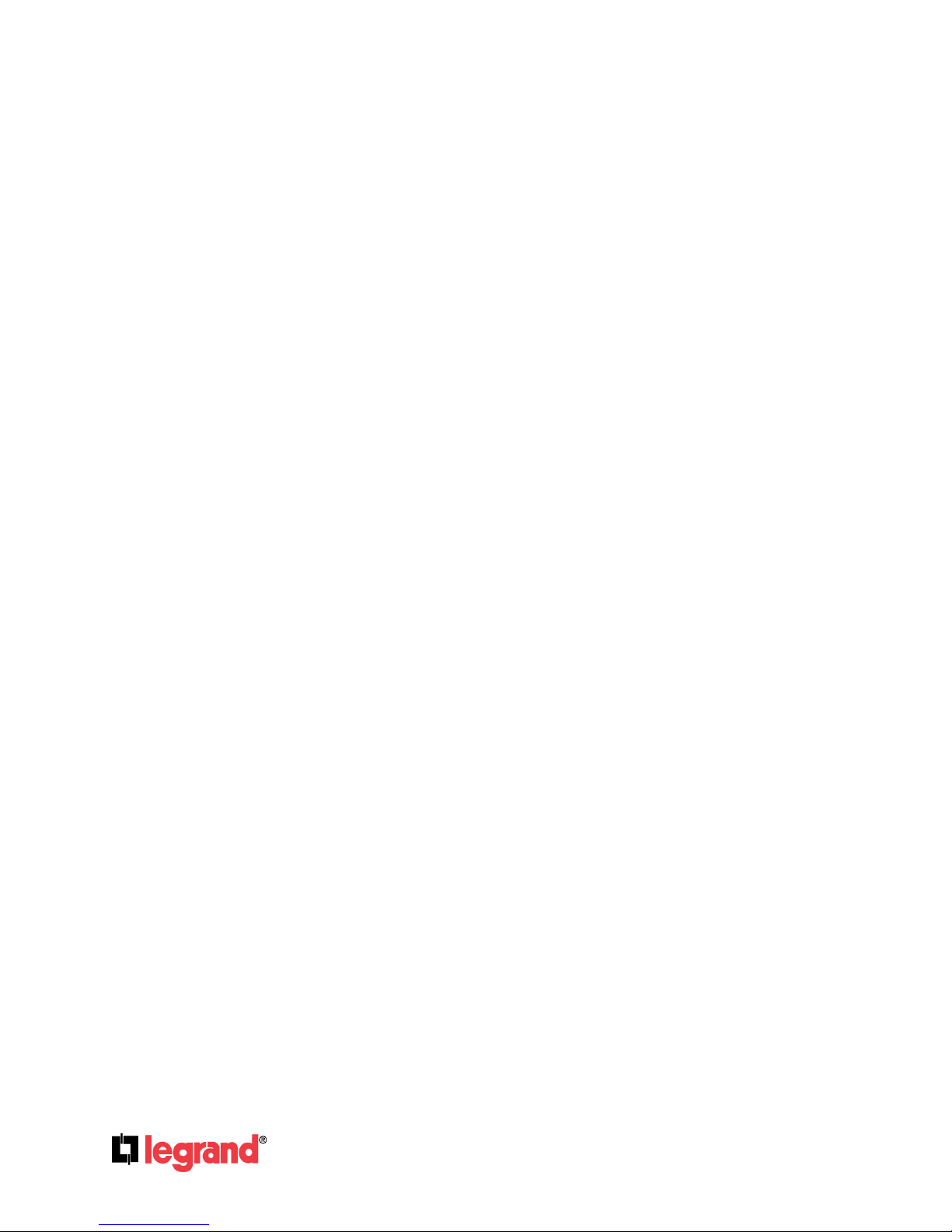
301 Fulling Mill Road, Suite G ©Copyright 2012 by Legrand,
Middletown, PA 17057 Inc All Rights Reserved.
(800)-321-2343 www.onqlegrand.com
Compliance
FCC Notice – FCC ID:YV8-DA2155V1
This device complies with part 15 of the FCC Rules. Operation is subject to the following two
conditions: (1) This device may not cause harmful interference, and (2) this device must accept any
interference received, including interference that may cause undesired operation.
Canadian Department of Communications – IC:9922A-DA2155V1
This device complies with Industry Canada license-exempt RSS standard(s). Operation is subject to the
following two conditions: (1) this device may not cause interference, and (2) this device must accept any
interference, including interference that may cause undesired operation of the device.
This Class B digital apparatus complies with Canadian ICES-003.
Page ii
Page 3
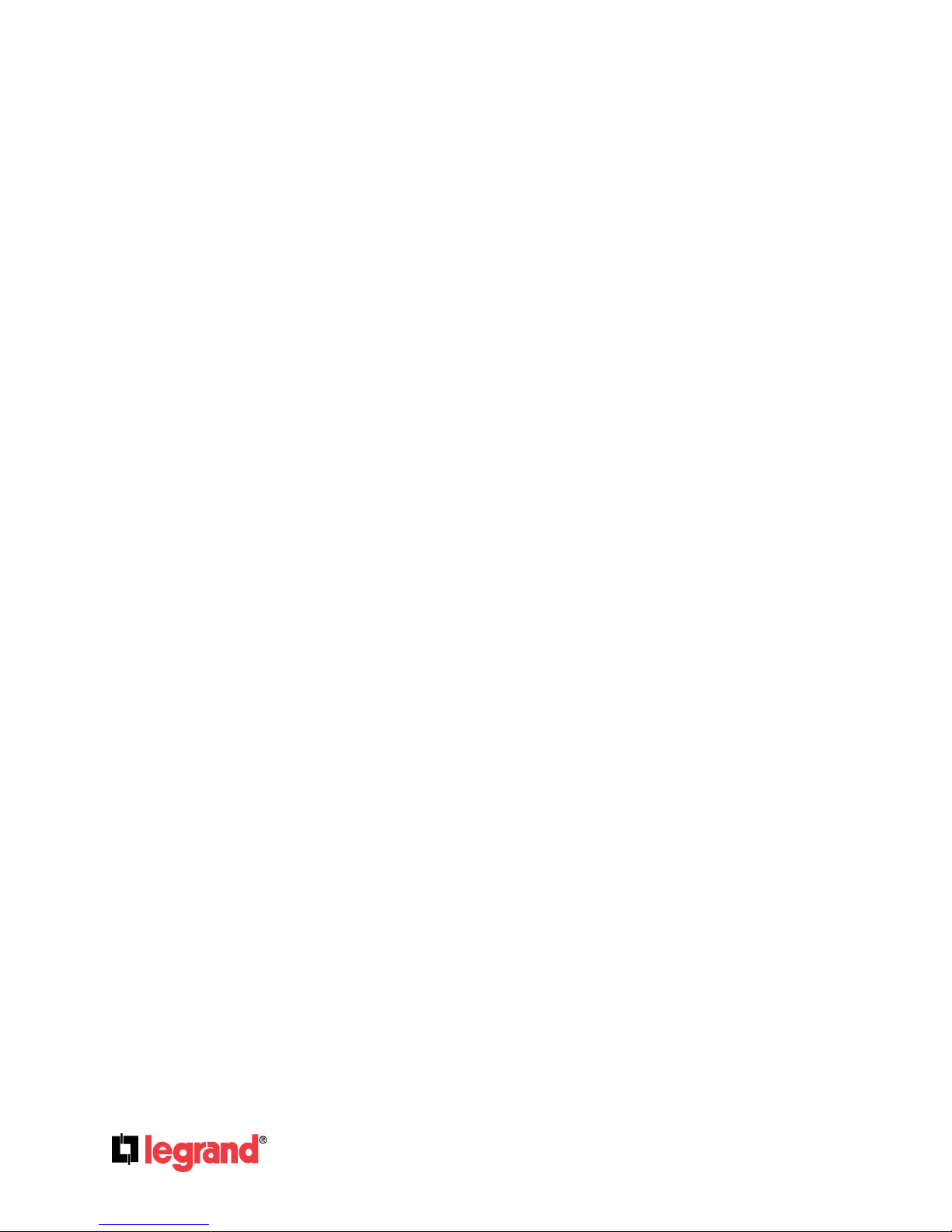
301 Fulling Mill Road, Suite G ©Copyright 2012 by Legrand,
Middletown, PA 17057 Inc All Rights Reserved.
(800)-321-2343 www.onqlegrand.com
TABLE OF CONTENTS
1.0 Introduction ............................................................................................................................................................... 1
1.1 Product Overview ................................................................................................................................................. 1
1.2 Main Features ....................................................................................................................................................... 1
1.3 Front Panel ........................................................................................................................................................... 1
1.4 Rear Panel ............................................................................................................................................................. 2
2.0 Hardware Installation ................................................................ ................................................................ ................ 4
2.1 Before You Begin ................................................................................................................................................. 4
2.2 Basic Requirements ............................................................................................................................................. 4
2.3 Connecting the Device......................................................................................................................................... 5
3.0 Quick Installation Guide ........................................................................................................................................... 6
3.1 Configure the PC .................................................................................................................................................. 6
3.2 Quick Setup .......................................................................................................................................................... 9
4.0 Configure the Device .............................................................................................................................................. 19
4.1 Login ................................................................................................................................................................... 19
4.2 Status .................................................................................................................................................................. 20
4.3 Quick Setup ........................................................................................................................................................ 21
4.4 Operation Mode .................................................................................................................................................. 21
4.5 WPS ..................................................................................................................................................................... 22
4.6 Network ............................................................................................................................................................... 29
4.7 Wireless .............................................................................................................................................................. 30
4.7.1 Wireless Settings ....................................................................................................................................... 30
4.7.2 Wireless Security ....................................................................................................................................... 42
4.7.3 Wireless MAC Filtering .............................................................................................................................. 50
4.7.4 Wireless Advanced .................................................................................................................................... 53
4.8 DHCP ................................................................................................................................................................... 57
4.9 System Tools ...................................................................................................................................................... 60
4.9.1 SNMP ........................................................................................................................................................... 60
4.9.2 Time Settings .............................................................................................................................................. 62
4.9.3 Diagnostics ................................................................................................................................................. 63
4.9.4 Ping Watch Dog .......................................................................................................................................... 65
4.9.5 Firmware Upgrade ...................................................................................................................................... 66
4.9.6 Factory Defaults ......................................................................................................................................... 67
4.9.7 Backup & Restore ...................................................................................................................................... 67
4.9.8 Reboot ......................................................................................................................................................... 68
4.9.9 Password .................................................................................................................................................... 69
Appendix A: Application Example ............................................................................................................................... 73
Appendix B: Factory Defaults ..................................................................................................................................... 76
Appendix C: Troubleshooting ...................................................................................................................................... 77
Appendix D: Specifications ......................................................................................................................................... 81
Appendix E: Glossary ................................................................................................................................................... 82
Page iii
Page 4

Page 1
301 Fulling Mill Road, Suite G ©Copyright 2012 by Legrand,
Middletown, PA 17057 Inc All Rights Reserved.
(800)-321-2343 www.onqlegrand.com
1.0 Introduction
1.1 Product Overview
The Legrand DA2155-V1 Desktop Wireless N Access Point is dedicated to Small Office/Home Office
(SOHO) wireless network solutions. It allows for greater range and mobility within your wireless
network while also allowing you to connect the wireless devices to a wired environment.
When using IEEE 802.11n wireless technology, your device can transmit wireless data at rates up to
150Mbps. With multiple protection measures, including SSID broadcast control and wireless LAN
64/128/152-bit WEP encryption, WiFi protected Access (WPA2- PSK, WPA- PSK), the DA2155-V1
Access Point delivers complete data privacy. This device leverages some 802.11n features to provide
improved performance and coverage compared to 802.11b/g devices, and fully interoperates with
other 802.11n products.
It supports an easy, web-based setup for installation and management. Even though you may not be
familiar with the Access Point, you can easily configure it with the help of this Guide. Before installing
the AP, please review the information in this document.
1.2 Main Features
Wireless speed up to 150Mbps
Support for Access Point, Multi-SSID, Client, Repeater ( Universal Repeater) and Bridge with AP
modes
Up to 4 SSIDs and VLAN support
Up to 30 meters (100 feet) of flexible deployment with included Power over Ethernet Injector
Easily setup a WPA encrypted secure connection at a push of the WPS button
Supports Remote and Web management
Backward compatible with 802.11b/g products
1.3 The Front Panel
Figure 1-1
Page 5
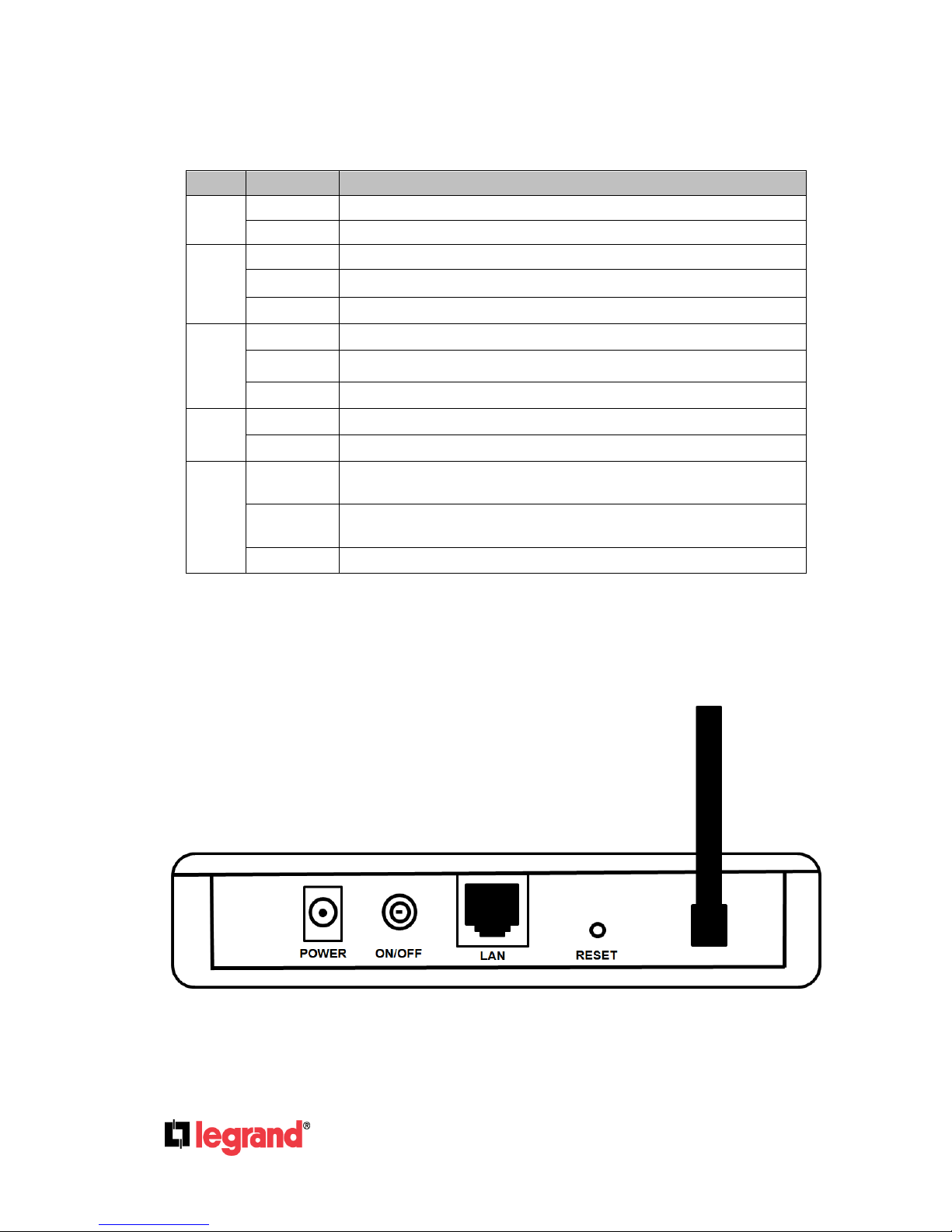
Page 2
301 Fulling Mill Road, Suite G ©Copyright 2012 by Legrand,
Middletown, PA 17057 Inc All Rights Reserved.
(800)-321-2343 www.onqlegrand.com
The front panel of the DA2155-V1 consists of several LED indicators (described below) and one WPS
button (operation covered later).
LED Explanation
Name
Status
Indication
PWR
Off
No Power
On
Power on
SYS
Off
The device has a system error
On
The device is initialising
Flashing
The device is working properly
LAN
Off
There is no device linked to the corresponding port
On
There is a device linked to the corresponding port but no activity
Flashing
There is an active device linked to the corresponding port
WLAN
Off
The Wireless function is disabled
Flashing
The Wireless function is enabled
WPS
Slow Flash
A wireless device is connecting to the network by WPS function. This
process will last in the first 2 minutes.
On
A wireless device has been successfully added to the network by
WPS function.
Quick Flash
A wireless device failed to be added to the network by WPS function.
Table 1-1
1.4 The Rear Panel
Figure 1-2
Viewed from left to right, the following parts are located on the rear panel of DA2155-V1.
POWER: The power port connects to the power adapter provided with the DA2155-V1.
Page 6
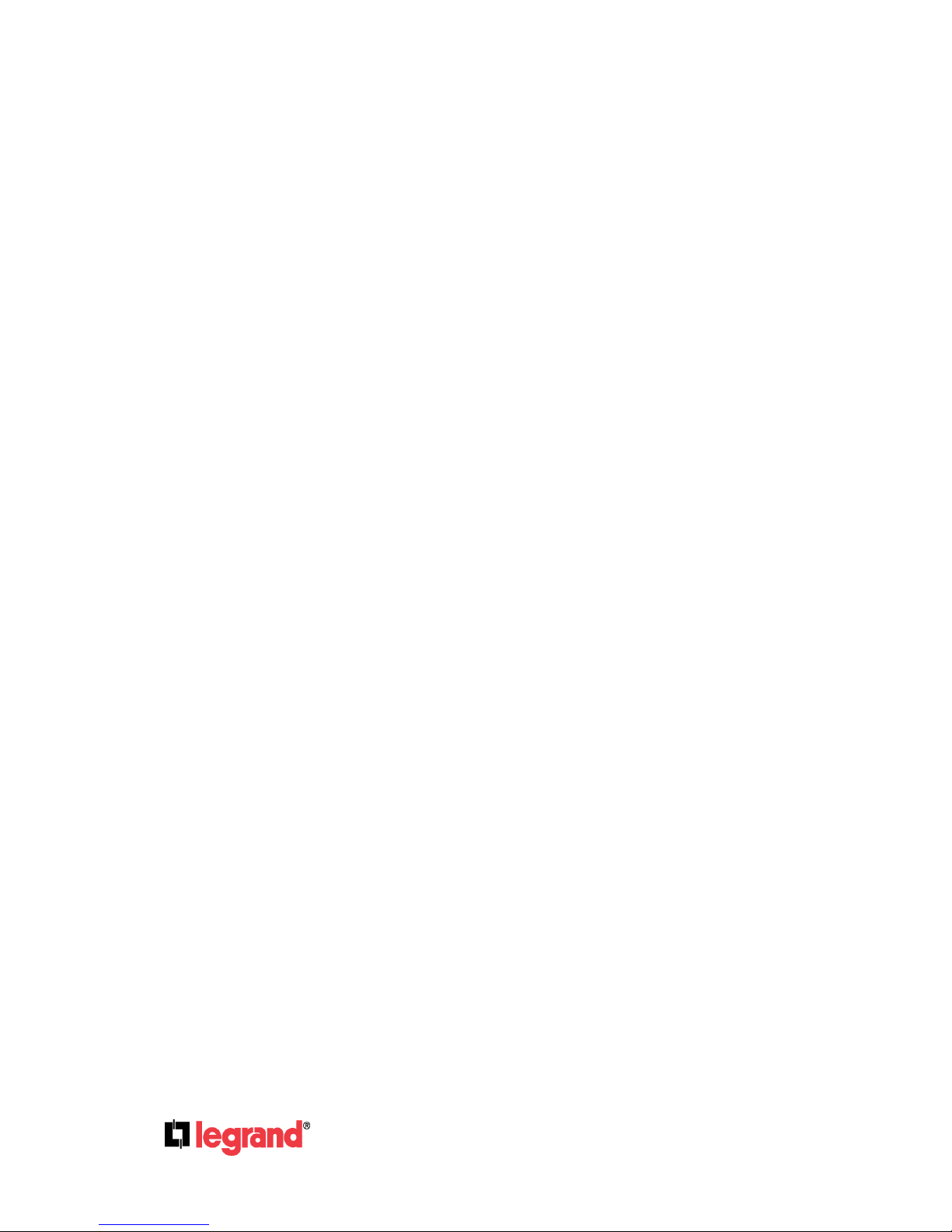
Page 3
301 Fulling Mill Road, Suite G ©Copyright 2012 by Legrand,
Middletown, PA 17057 Inc All Rights Reserved.
(800)-321-2343 www.onqlegrand.com
ON/OFF: The switch for the power.
LAN: One LAN 10/100Mbps RJ45 port connects to a network device, such as a switch or a router.
RESET: The Reset button is used to restore the AP’s factory default settings. There are two ways to
reset the Access Point’s factory defaults:
Method one: With the AP powered on, use a pin to press and hold the Reset button (about 5
seconds) until the System LED becomes quick-flash from slow-flash. And then release the button
and wait the AP to reboot to its factory default settings.
Method two: Restore the default settings from “System Tools > Factory Defaults” of the AP's
Web-based management page.
Wireless antenna: The external antenna is used to transmit and receive wireless data.
Note: Ensure the AP is powered on before pressing the reset button.
Page 7
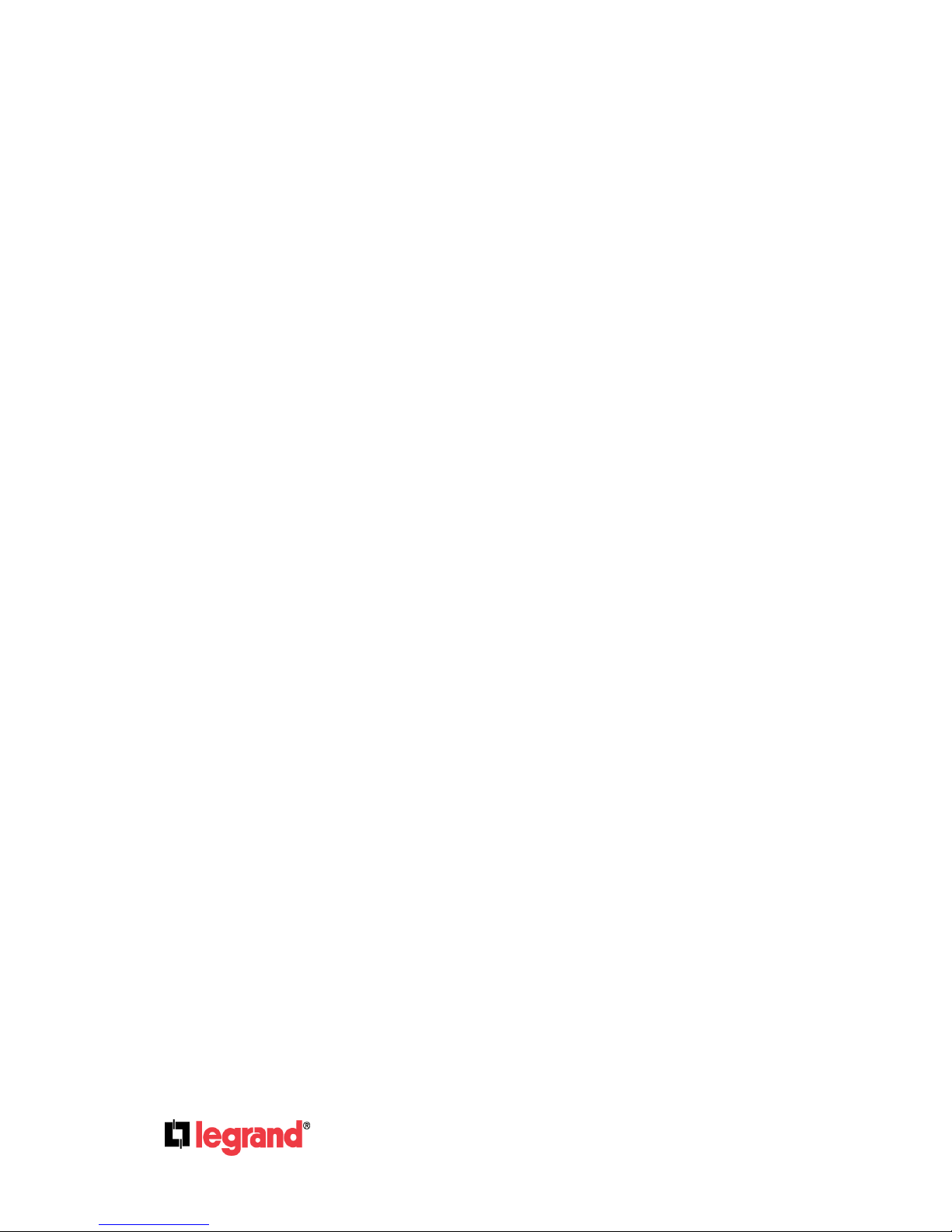
Page 4
301 Fulling Mill Road, Suite G ©Copyright 2012 by Legrand,
Middletown, PA 17057 Inc All Rights Reserved.
(800)-321-2343 www.onqlegrand.com
2.0 Hardware Installation
2.1 Before You Begin
Please read this User Guide carefully before installing and using the equipment. The operating
distance range of your wireless connection can vary significantly depending on the physical position of
the wireless devices. Factors that can weaken signals by getting in the way of your network’s radio
waves are metal appliances or obstructions, and walls. Typical ranges vary base on the types of
materials and background RF (radio frequency) noise in your home or office.
For best performance of your wireless network, you are suggested to:
1). Avoid redundant obstacles and interference between the wireless devices.
2). Keep your AP away from appliances with a strong electric field or magnetic field, such as a
microwave oven or refrigerator.
3). Place the AP near the center of the area in which your computers operates
2.2 Basic Requirements
Use only the power adapter provided with your AP
The electrical outlet should be installed near the device and should be easily accessible
Place your AP in a well ventilated place, far from direct sunlight, any heater, or heating vent
Leave at least 2 inches (5cm) space around the device for heat dissipation
Turn off your AP and unplug the power adapter in a lighting storm to avoid damage
Use web browsers such as Microsoft Internet Explorer 5.0 or above
Operating temperature: 0℃~40℃ (32℉~104℉)
Operating Humidity: 10%~90%RH, Non-condensing
Page 8
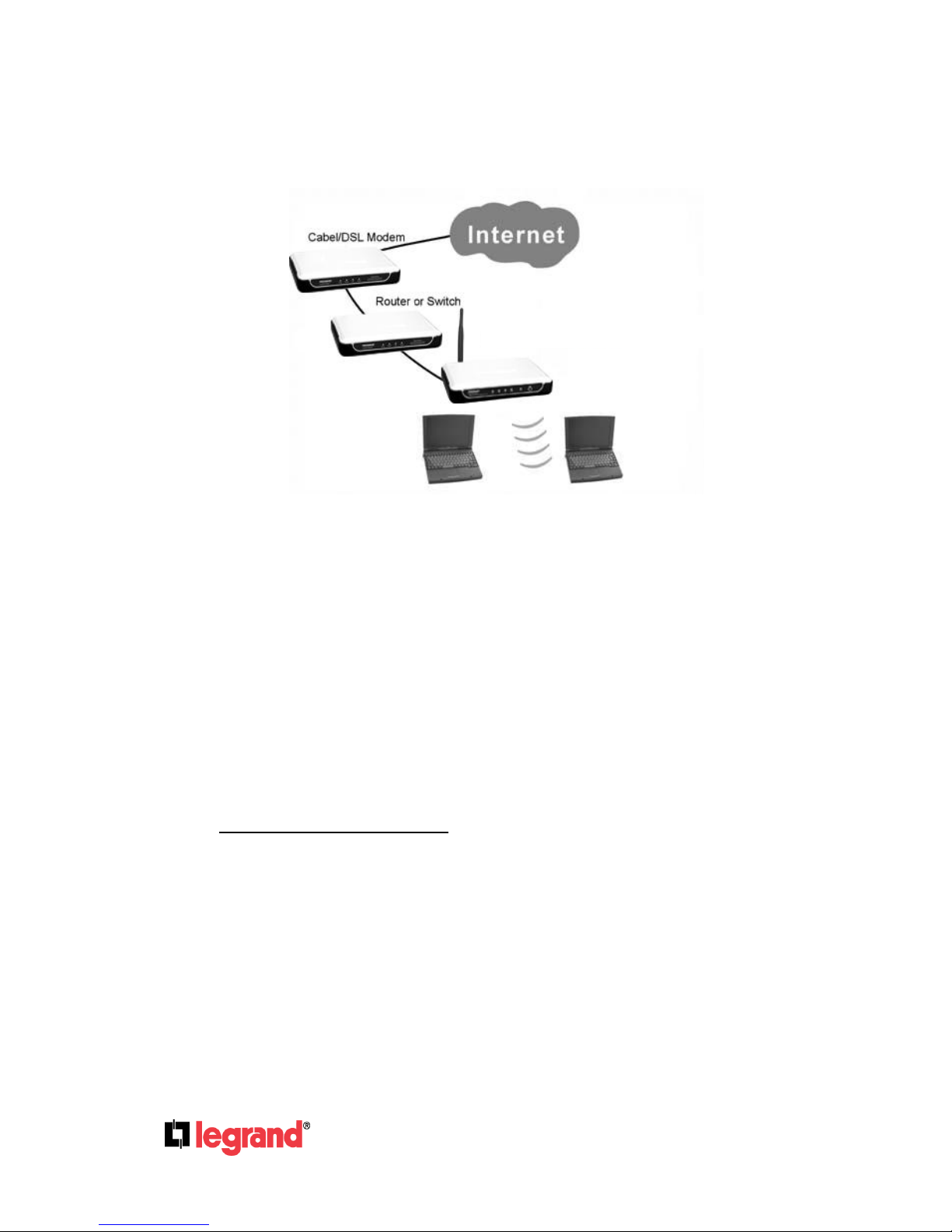
Page 5
301 Fulling Mill Road, Suite G ©Copyright 2012 by Legrand,
Middletown, PA 17057 Inc All Rights Reserved.
(800)-321-2343 www.onqlegrand.com
2.3 Connecting the Device
Figure 2-1 is an example of the typical application of DA2155-V1 in an infrastructure network. An
Infrastructure network contains an access point and a wireless or non-wireless router.
Figure 2-1 The Example of Infrastructure Network Incorporating the DA2155-V1
To establish a typical connection of the AP, please take the following steps:
1. Connect the Cable or DSL modem to a Router.
2. Locate an optimum location for the AP. The best place is usually near the center of the area in
which your PC(s) will wirelessly connect.
3. Adjust the direction of the antenna. Normally, upright is a good direction.
4. Connect the Router to the DA2155-V1 Access Point and power on the AP.
5. Then you can connect a desktop PC or laptop to your network. (Make sure your computer or
laptop is equipped with a Wireless Adapter.)
Note: If you are not so clear about how to connect your devices to the network, please
refer to Appendix A Application Example.
DA2155-V1
Page 9
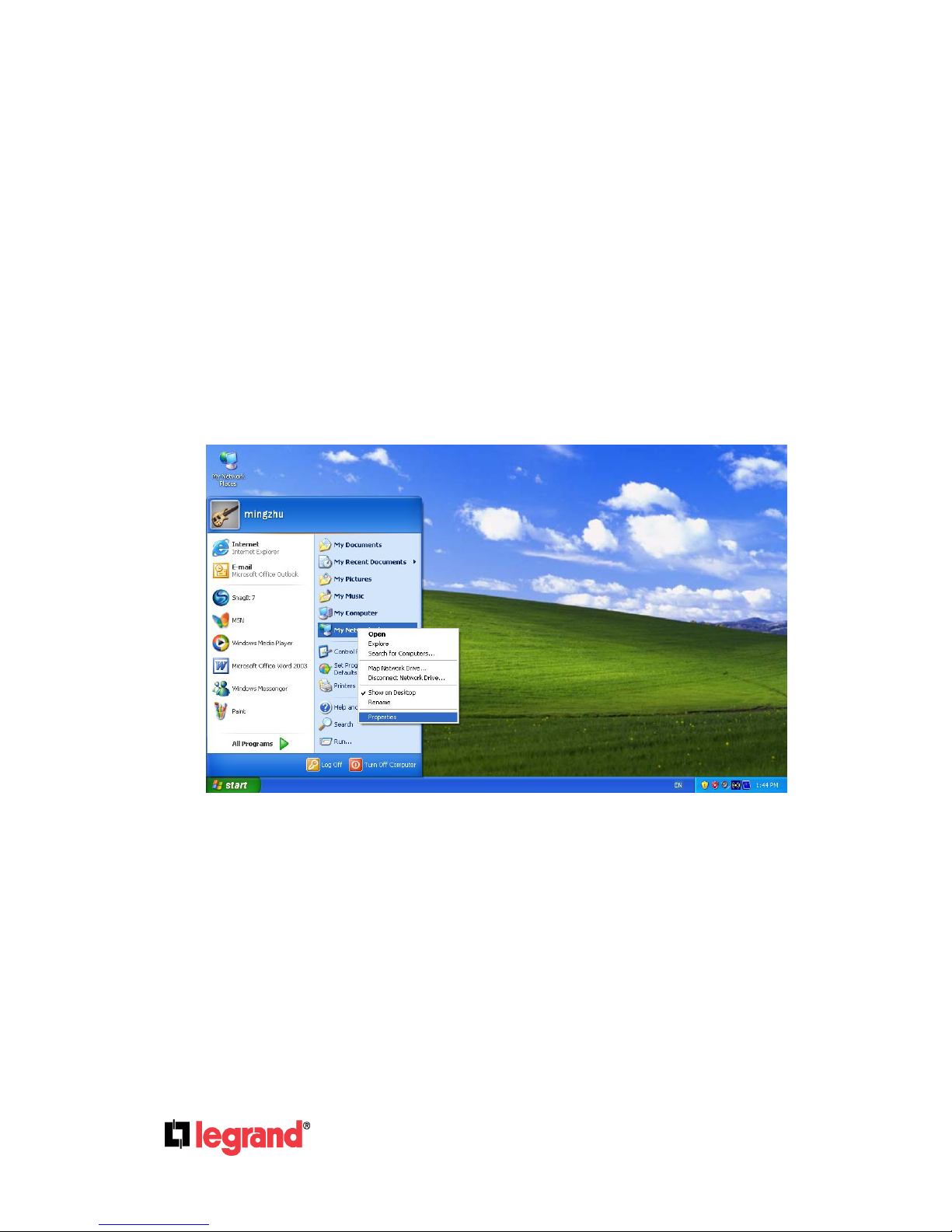
Page 6
301 Fulling Mill Road, Suite G ©Copyright 2012 by Legrand,
Middletown, PA 17057 Inc All Rights Reserved.
(800)-321-2343 www.onqlegrand.com
3.0 Quick Installation Guide
This chapter will guide you to configure your PC to communicate with the AP and to configure and
manage the DA2155-V1 easily with a web-based utility.
3.1 Configure the PC
This chapter will guide you to configure your PC to communicate with the AP. The wireless adapterequipped computer in your network must be in the same IP Address range as the AP. Manually
configure the IP address as 192.168.40.* (* is any integer between 1 to 250), and the Subnet mask
as 255.255.255.0 for your PC by following the instructions below.
Connect the local PC to the LAN port on the AP and configure the IP address manually for your PC.
1. Click Start (in the lower left corner of the screen), right-click My Network Connections and
choose Properties.
Figure 3-1
2. On the My Network Connections window shown as Figure 3-2 below, right-click LAN (Local
Area Connection) and choose Properties.
Page 10
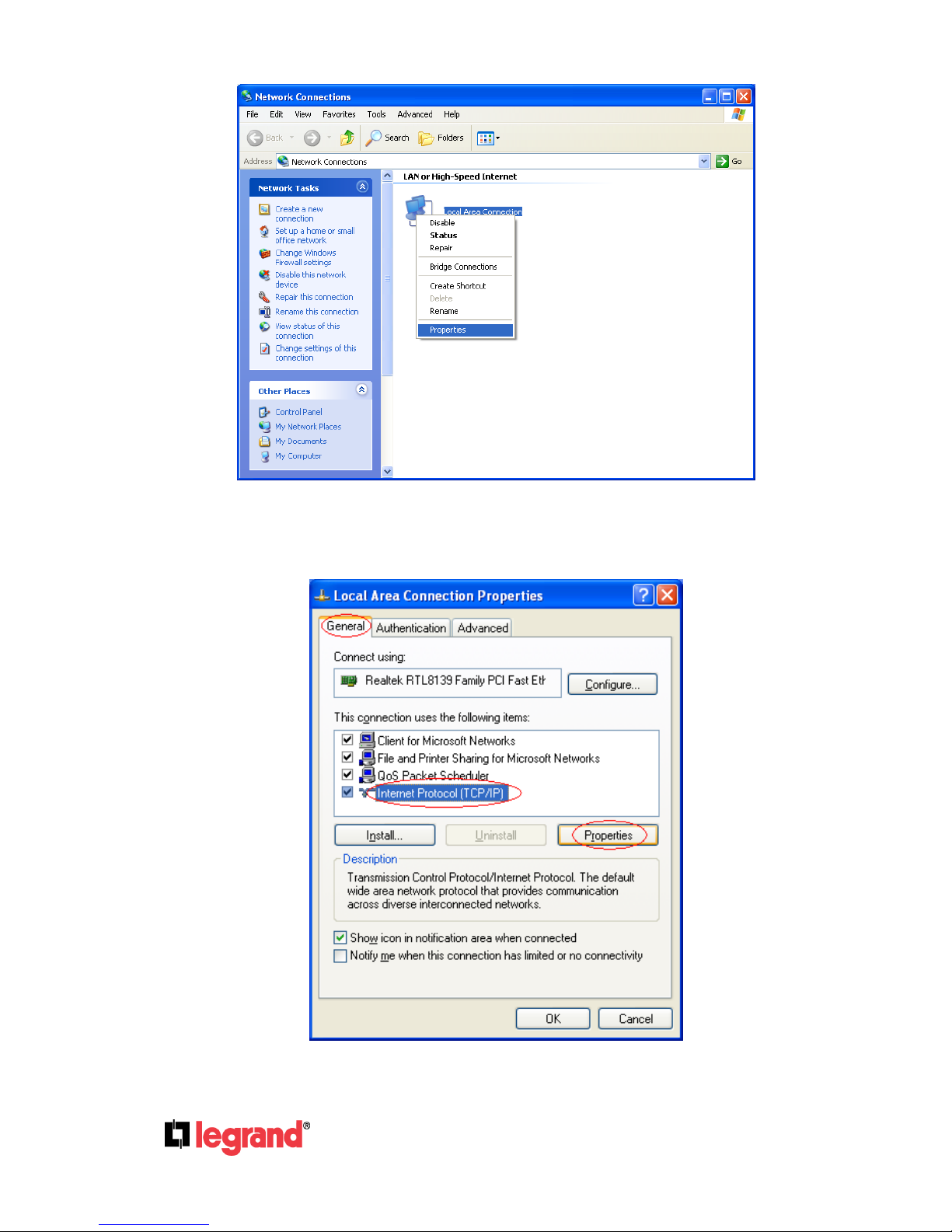
Page 7
301 Fulling Mill Road, Suite G ©Copyright 2012 by Legrand,
Middletown, PA 17057 Inc All Rights Reserved.
(800)-321-2343 www.onqlegrand.com
Figure 3-2
3. In the General tab of Internet Protocol (TCP/IP) Properties window, highlight Internet Protocol
(TCP/IP) and click Properties.
Figure 3-3
Page 11
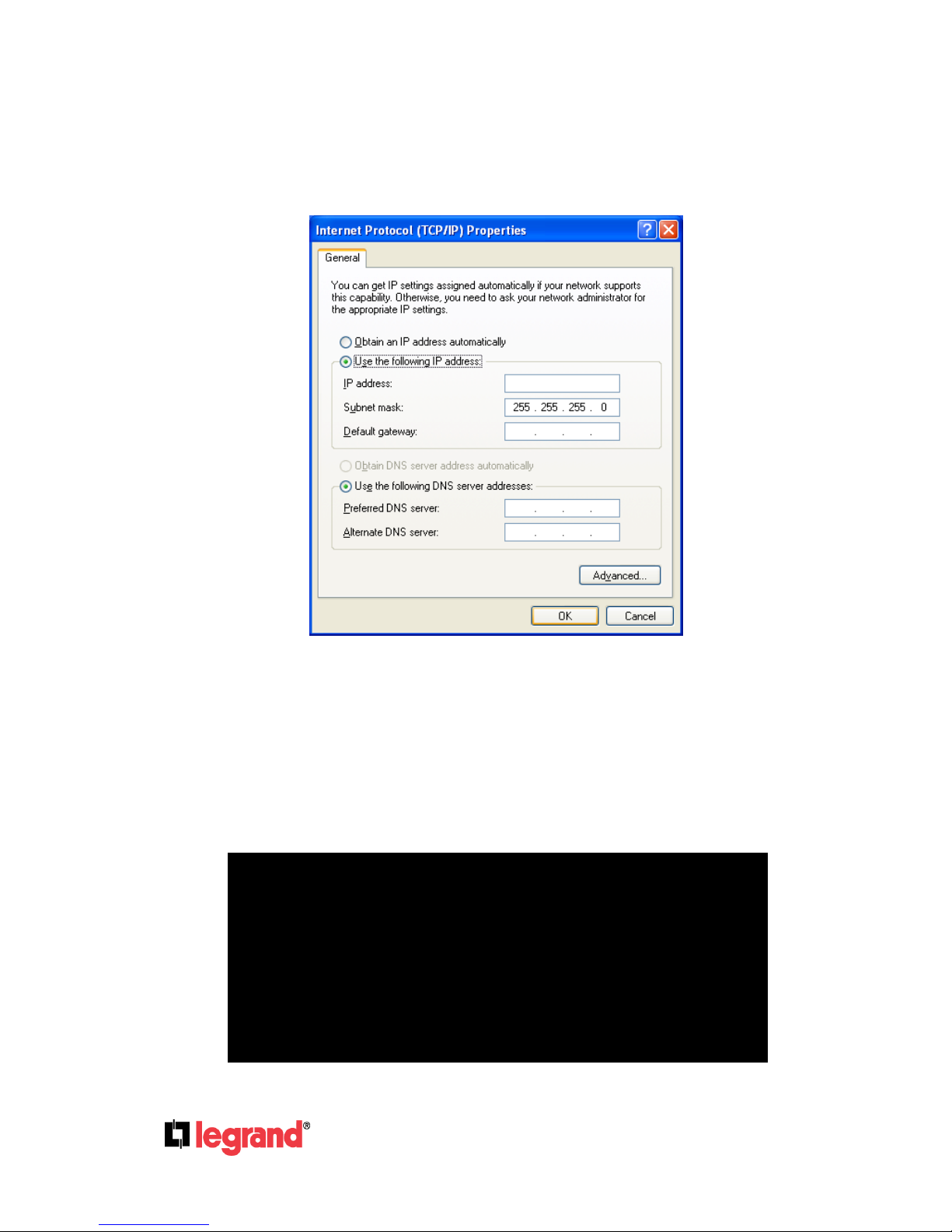
Page 8
301 Fulling Mill Road, Suite G ©Copyright 2012 by Legrand,
Middletown, PA 17057 Inc All Rights Reserved.
(800)-321-2343 www.onqlegrand.com
4. Configure the IP address manually.
1) Select Use the following IP address.
2) Enter 192.168.40.* (* is any integer between 1 to 250) into the IP address field,
255.255.255.0 into the Subnet mask filed.
3) Click OK to keep your settings.
Figure 3-4
5. Verify the network connection between your PC and the AP via the Ping command. The following
example is in Windows XP Operating System.
1) Click Start > Run tab. Enter cmd in the filed and click OK.
2) Type ping 192.168.40.252 on the screen that displays and then press Enter.
If the result displayed is similar to that shown in Figure 3-5 below, the connection between
your PC and the AP has been successfully established.
Figure 3-5
192 . 168 . 40 . 10
Pinging 192.168.40.252 with 32 bytes of data:
Reply from 192.168.40.252: bytes=32 time<1ms TTL=64
Reply from 192.168.40.252: bytes=32 time<1ms TTL=64
Reply from 192.168.40.252: bytes=32 time<1ms TTL=64
Reply from 192.168.40.252: bytes=32 time<1ms TTL=64
Ping statistics for 192.168.40.252:
Packets: Sent = 4, Received = 4, Lost = 0 (0% loss),
Approximate round trip times in milli-seconds:
Minimum = 0ms, Maximum = 0ms, Average = 0ms
Page 12
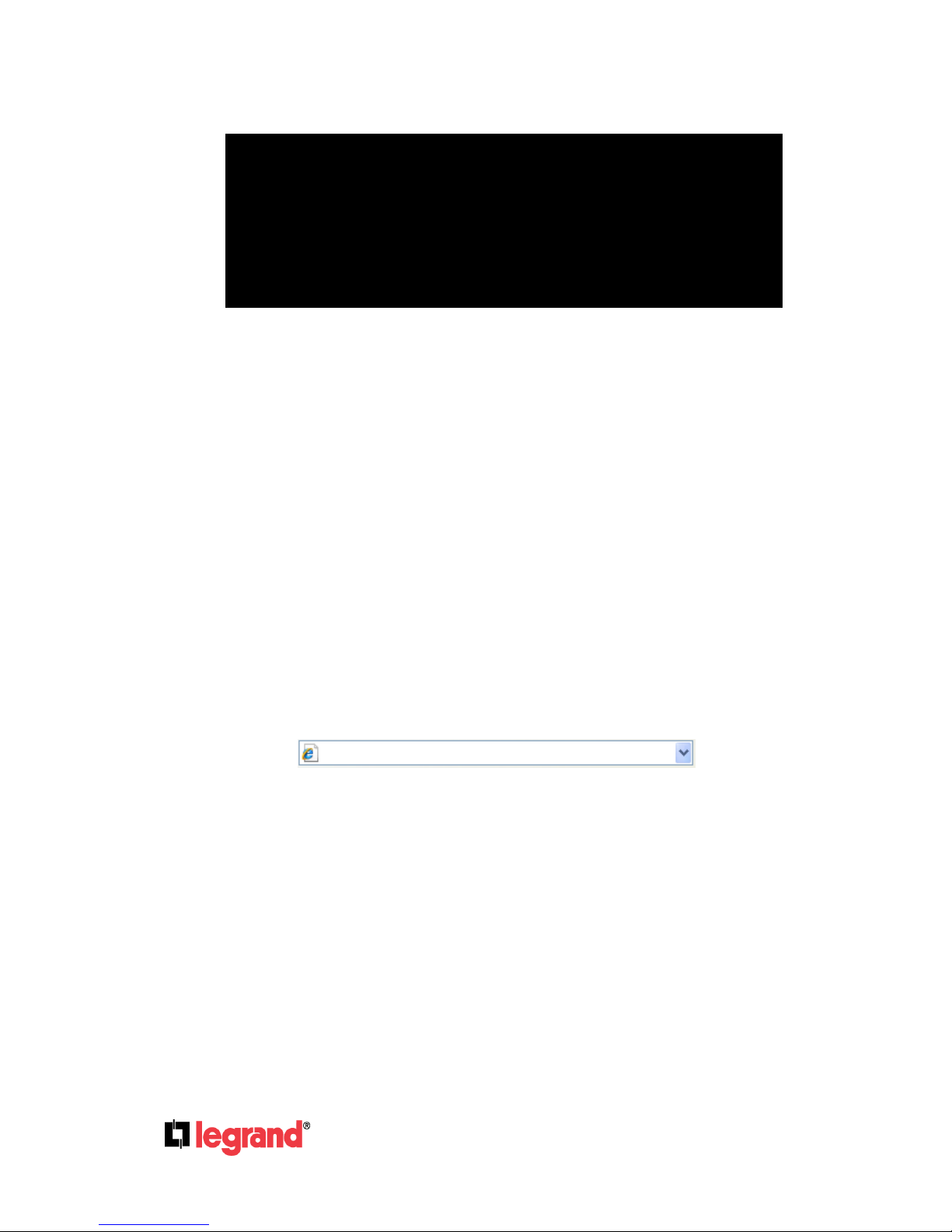
Page 9
301 Fulling Mill Road, Suite G ©Copyright 2012 by Legrand,
Middletown, PA 17057 Inc All Rights Reserved.
(800)-321-2343 www.onqlegrand.com
If the result displayed is similar to that shown in Figure 3-6 below, it means that your PC has
not connected to the AP.
Figure 3-6
Please check following these steps:
a) Check to see if your PC and the AP are right connected. The LED of LAN port which
you link to on the device and the LED on your PC’s adapter should be lit up.
b) Make sure the TCP/IP for your PC is configured correctly. If the AP’s IP address is
192.168.40.252, your PC’s IP address must be within the range of 192.168.40.1 ~
192.168.40.250.
3.2 Quick Setup
With a web-based utility, it is easy to configure and manage the DA2155-V1. The web-based utility
can be used on any Windows, Macintosh or UNIX OS with a web browser, such as Microsoft Internet
Explorer, Mozilla Firefox or Apple Safari.
1. To access the configuration utility, open a web-browser and type in the default address
http://192.168.40.252 in the address field of the browser.
Figure 3-7 Login to the AP
Pinging 192.168.40.252 with 32 bytes of data:
Request timed out.
Request timed out.
Request timed out.
Request timed out.
Ping statistics for 192.168.40.252:
Packets: Sent = 4, Received = 0, Lost = 4 (100% loss),
http://192.168.40.252
Page 13
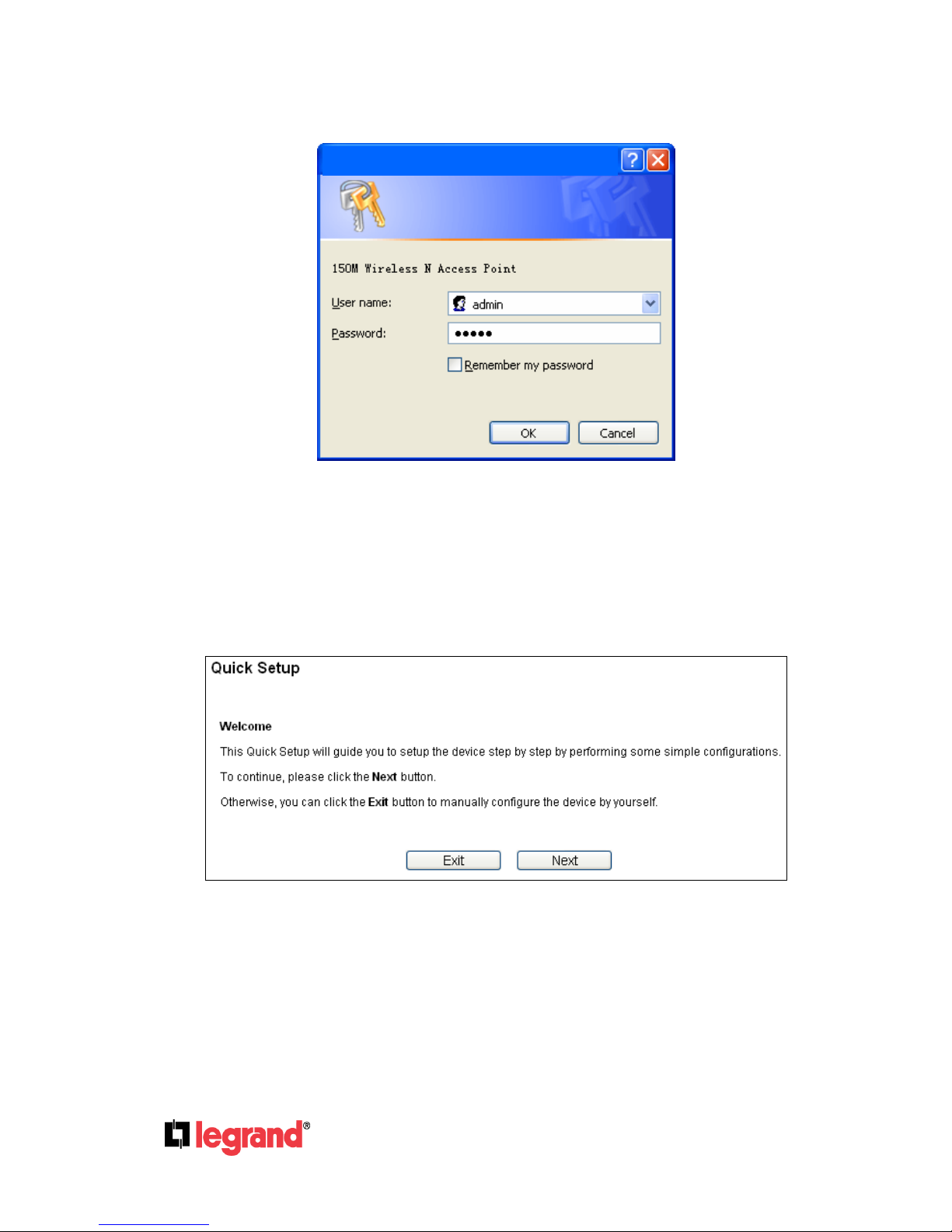
Page 10
301 Fulling Mill Road, Suite G ©Copyright 2012 by Legrand,
Middletown, PA 17057 Inc All Rights Reserved.
(800)-321-2343 www.onqlegrand.com
After a moment, a login window will appear, similar to the Figure 3-8. Enter admin for the User Name
and Password (both in lower case letters). Then click OK or press Enter.
Figure 3-8 Login Windows
Note: If the above screen does not prompt, it means that your web-browser has been
set to a proxy. Go to Tools menu>Internet Options>Connections>LAN Settings, in the
screen that appears, cancel the Using Proxy checkbox, and click OK to finish it.
2. After successfully logging in, the Quick Setup page will display. Click Next to continue.
Figure 3-9 Quick Setup
3. The Operation Mode page will appear then, shown in Figure 3-10. The DA2155-V1 supports up
to five operation modes.
Connect to 192.168.40.252
Page 14
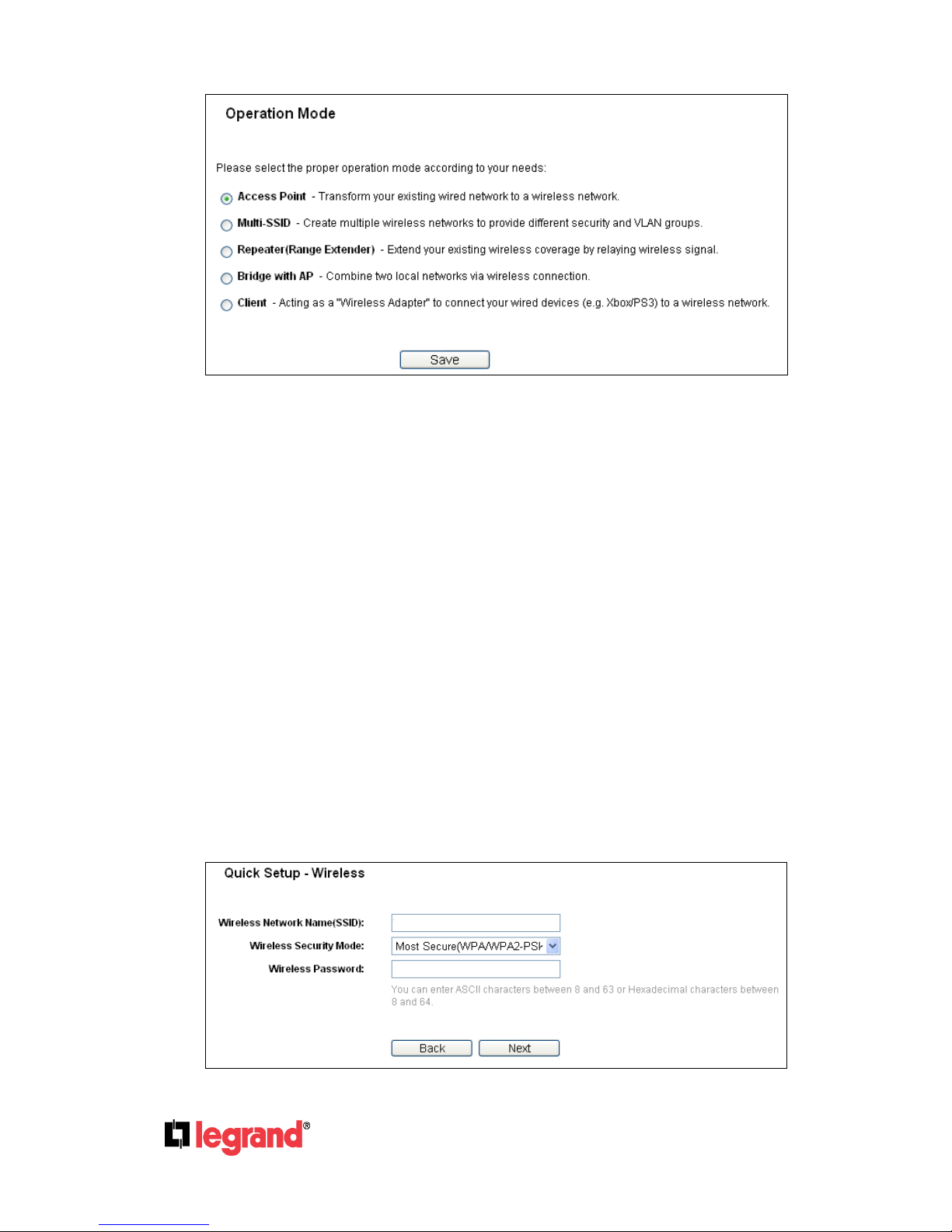
Page 11
301 Fulling Mill Road, Suite G ©Copyright 2012 by Legrand,
Middletown, PA 17057 Inc All Rights Reserved.
(800)-321-2343 www.onqlegrand.com
Figure 3-10 Operation Mode
a) In Access Point mode (typical for Legrand), the product will act as a wireless central hub for
your wireless LAN clients, giving a wireless extension for your current wired network.
b) In Multi-SSID mode, the product can be assigned up to four SSIDs to work with your VLAN.
c) In Repeater(Range Extender) mode, the product can extend the coverage of another
wireless Access Point or Router. The universal repeater mode is for the wireless Access
Point or Router which does not support WDS function.
d) In Bridge with AP mode, the product can wirelessly connect two or more remote LANs
together.
e) In Client mode, the product will act as a wireless adapter to connect your wired devices (e.g.
PC, Xbox, PS3, etc. ) to a wireless network.
4. Select the operation mode based on your need.
A. When you choose Access Point mode, the Wireless Settings page will be shown in Figure
3-11.
Figure 3-11 Wireless Settings - Access Point mode
Legrand_123456
Page 15
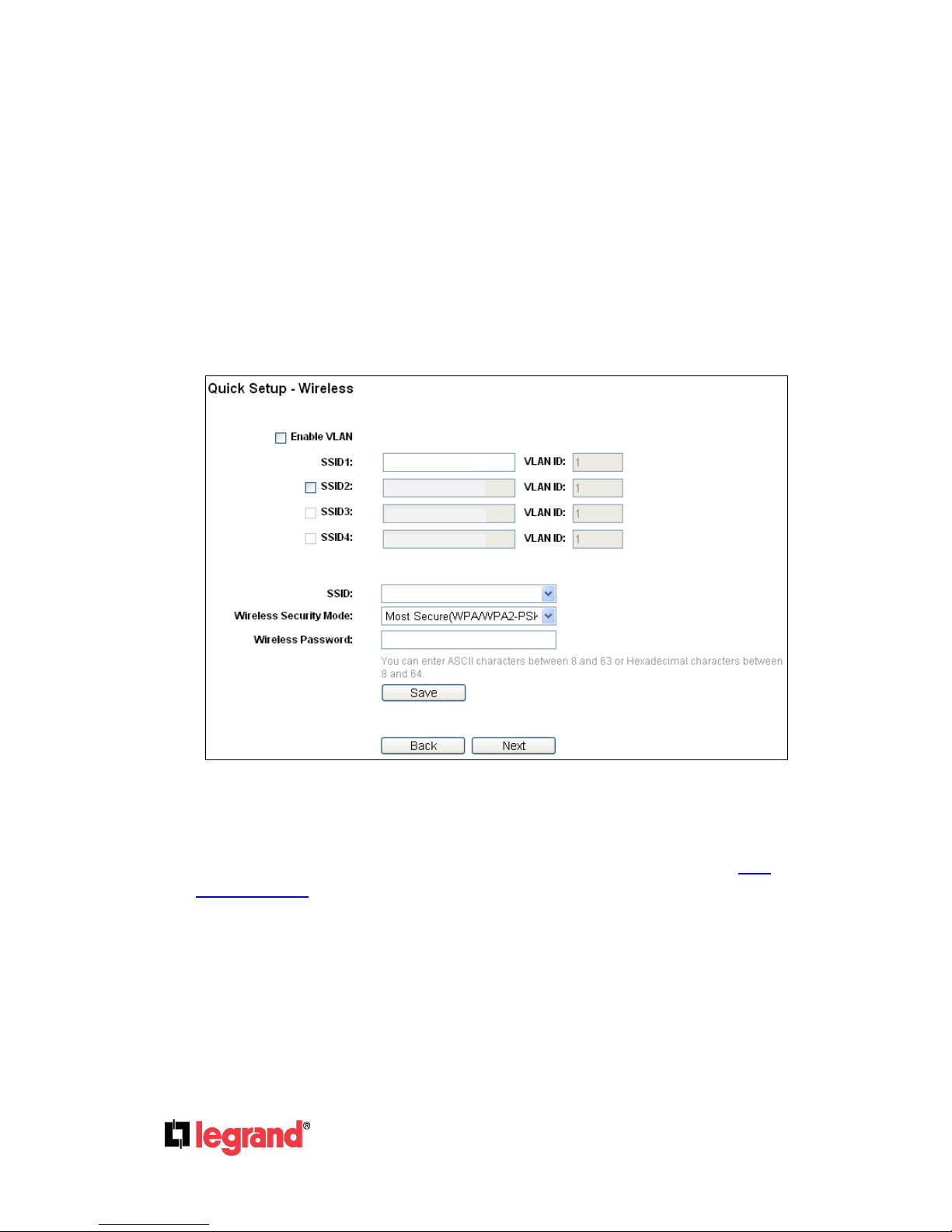
Page 12
301 Fulling Mill Road, Suite G ©Copyright 2012 by Legrand,
Middletown, PA 17057 Inc All Rights Reserved.
(800)-321-2343 www.onqlegrand.com
1) Create an easy-to-remember name for your wireless network, write it into Wireless Network
Name(SSID). Notice the default SSID is Legrand_ followed by the last six digits of the
DA2155-V1’s MAC address.
2) Select Most Secure (WPA/WPA2-PSK) encryption mode and enter a password below to
prevent unauthorized access to your AP (the default pw is the WPS pin# on the product
label).
3) Click Next, you will then come to Network Settings page for further configuration.
B. If you chose Multi-SSID operation mode, the Wireless Settings page will be shown as in
Figure 3-12.
Figure 3-12 Wireless Settings – Multi-SSID mode
You are suggested to implement Multi-SSID function with a switch that supports Tag VLAN
feature.
For advanced configuration of this step, please refer to explanations of this mode in 4.7.1
Wireless Settings.
Legrand_123456
Legrand_123456
Legrand_123456_4
Legrand_123456_3
Legrand_123456_2
Page 16
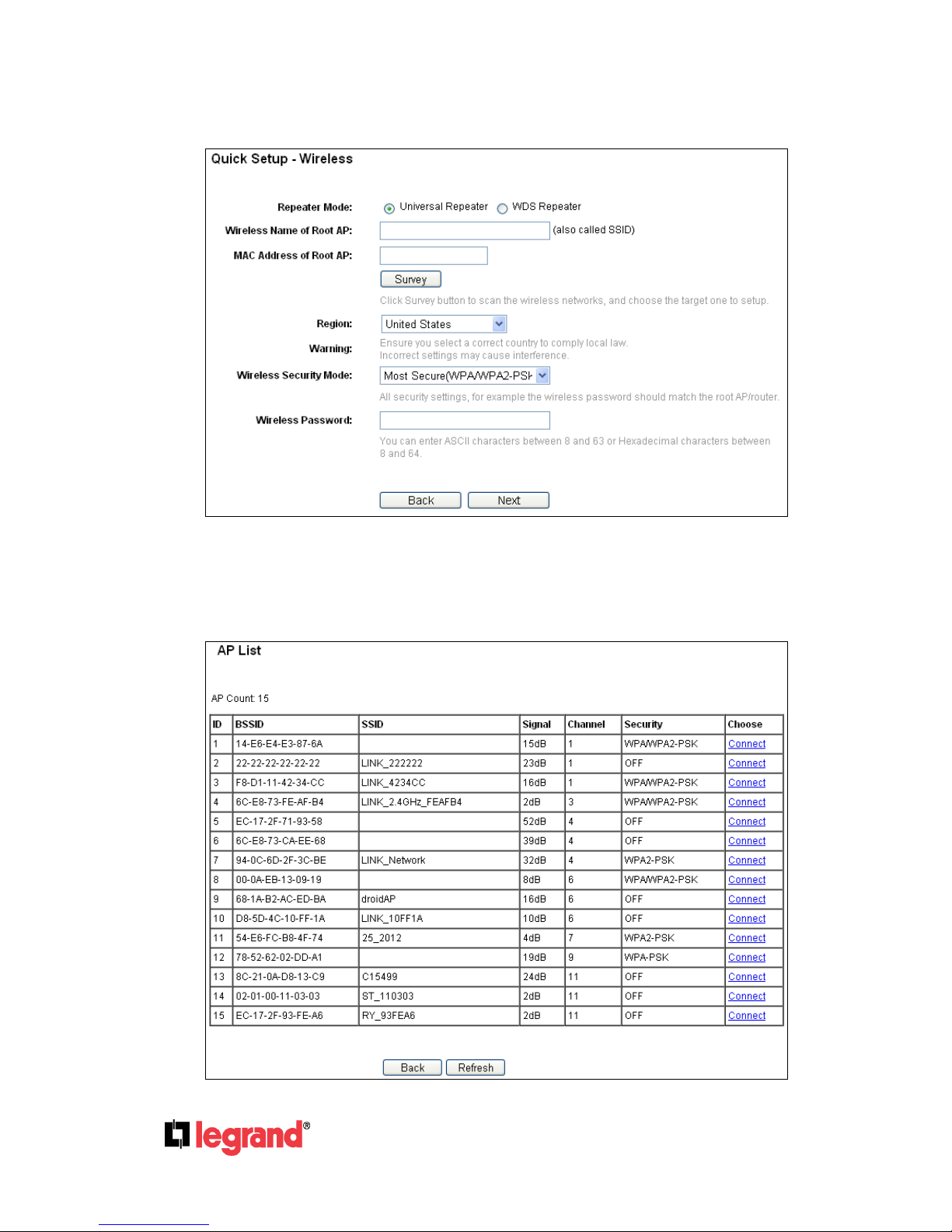
Page 13
301 Fulling Mill Road, Suite G ©Copyright 2012 by Legrand,
Middletown, PA 17057 Inc All Rights Reserved.
(800)-321-2343 www.onqlegrand.com
C. If you chose Repeater(Range Extender) operation mode, the Wireless Settings page will be
as shown in Figure 3-13.
Figure 3-13 Wireless Settings – Repeater(Range Extender) mode
1) Select the Repeater Mode, for example Universal Repeater.
2) Click Survey, then the window displaying a list of available SSIDs will appear in Figure 3-14.
Figure 3-14 AP List
Page 17
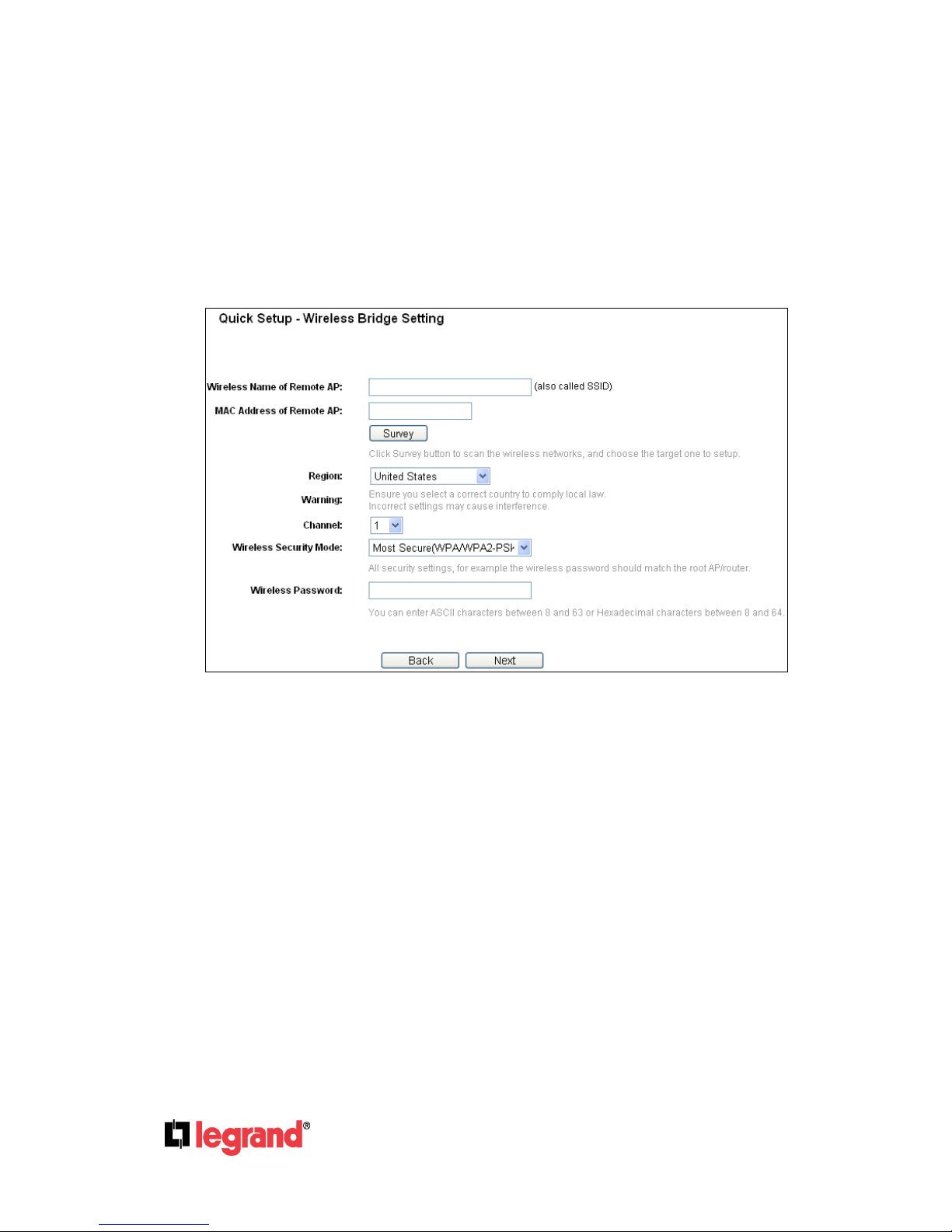
Page 14
301 Fulling Mill Road, Suite G ©Copyright 2012 by Legrand,
Middletown, PA 17057 Inc All Rights Reserved.
(800)-321-2343 www.onqlegrand.com
3) Find the SSID of the Access Point / Router or WISP, and click Connect in the corresponding
row. You will then return to the previous page.
4) Select the security mode and enter the password that is the same as on your router or
access point in Figure 3-13.
5) Click Next, you will then come to Network Settings page for further configuration.
D. If you chose Bridge with AP operation mode, the Wireless Settings page will be shown as in
Figure 3-15.
Figure 3-15 Wireless Settings – Bridge with AP mode
1) Click Survey, then the window displaying a list of available SSIDs will appear as in Figure
3-14.
2) Find the SSID of the Access Point / Router or WISP, and click Connect in the corresponding
row. You will then return to the page shown in Figure 3-15.
3) Select the security mode and enter the password that is the same as on your router or
access point.
4) Click Next in Figure 3-15, then the page below (Figure 3-16) will appear. You can name the
bridge AP in Local Wireless Name. With Use the same security settings for the local
wireless network as the root AP selected, the security settings of the wireless network will
be the same with the root AP.
Page 18
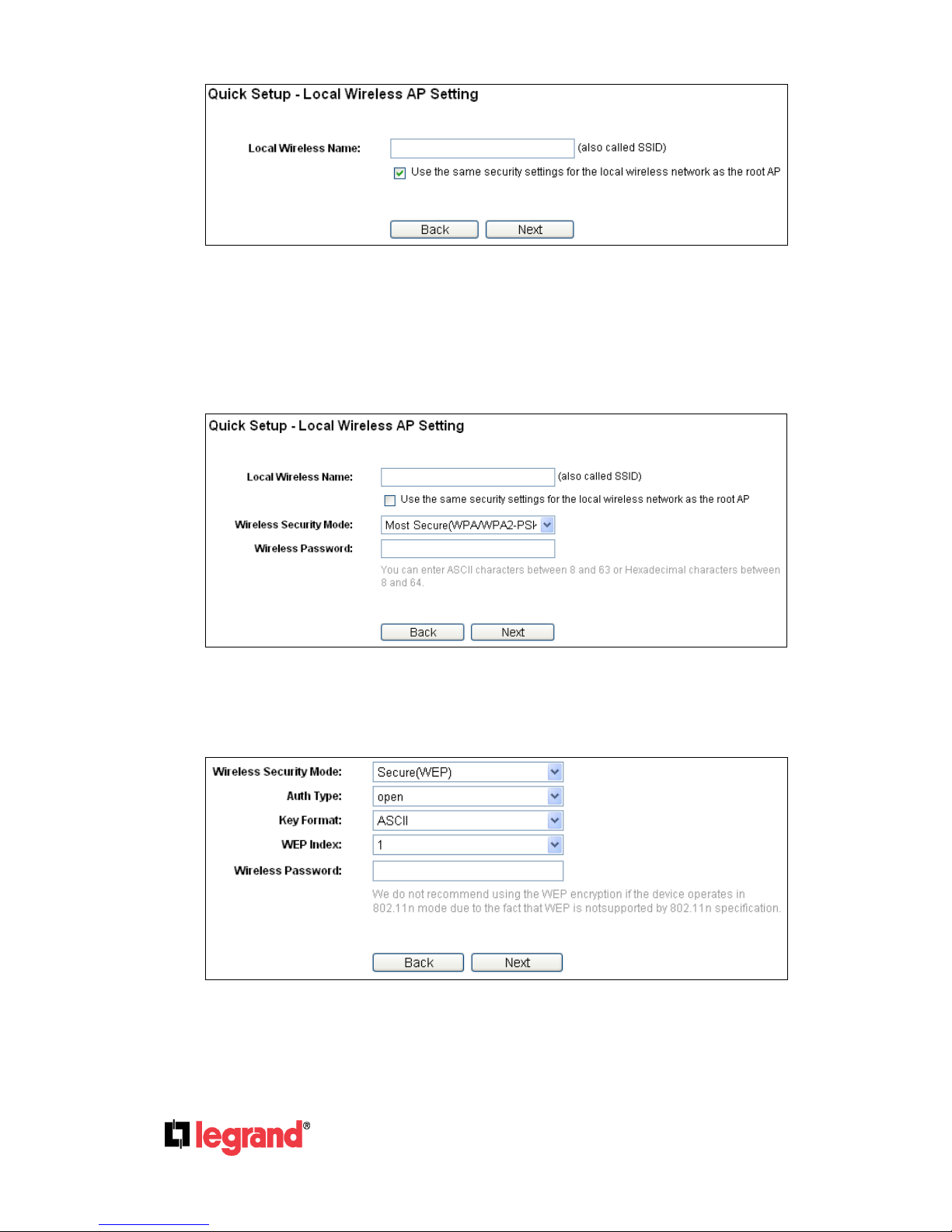
Page 15
301 Fulling Mill Road, Suite G ©Copyright 2012 by Legrand,
Middletown, PA 17057 Inc All Rights Reserved.
(800)-321-2343 www.onqlegrand.com
Figure 3-16
Note: If you do not select “Use the same security settings for the local wireless
network as the root AP”, the page below will be shown and you can then separately
configure the security settings for the local wireless network.
When the Wireless Security Mode in this page and in Figure 3-15 are both chosen
Secure(WEP), the security settings of the local wireless network will/shall keep the same
with the root AP.
5) Click Next in Figure 3-16, and you will come to Network Settings page for further
configuration.
Legrand_123456
Legrand_123456
Page 19

Page 16
301 Fulling Mill Road, Suite G ©Copyright 2012 by Legrand,
Middletown, PA 17057 Inc All Rights Reserved.
(800)-321-2343 www.onqlegrand.com
E. If you chose Client operation mode, the Wireless Settings page will be shown as in Figure
3-17.
Figure 3-17 Wireless Settings –Client mode
1) Click Survey and a window displaying a list of available SSIDs will appear as in Figure 3-14.
2) Find the SSID of the Access Point / Router or WISP, and click Connect in the corresponding
row. You will then return to the page shown in Figure 3-17.
3) Select the security mode and enter the password that is the same as on the root AP.
4) Click Next, you will then come to Network Settings page for further configuration.
5. When you have configured Wireless Settings in step 4, The Network Settings page will appear
as shown in Figure 3-18. It is recommended that you keep the default settings on this page.
192.168.40.252
Page 20
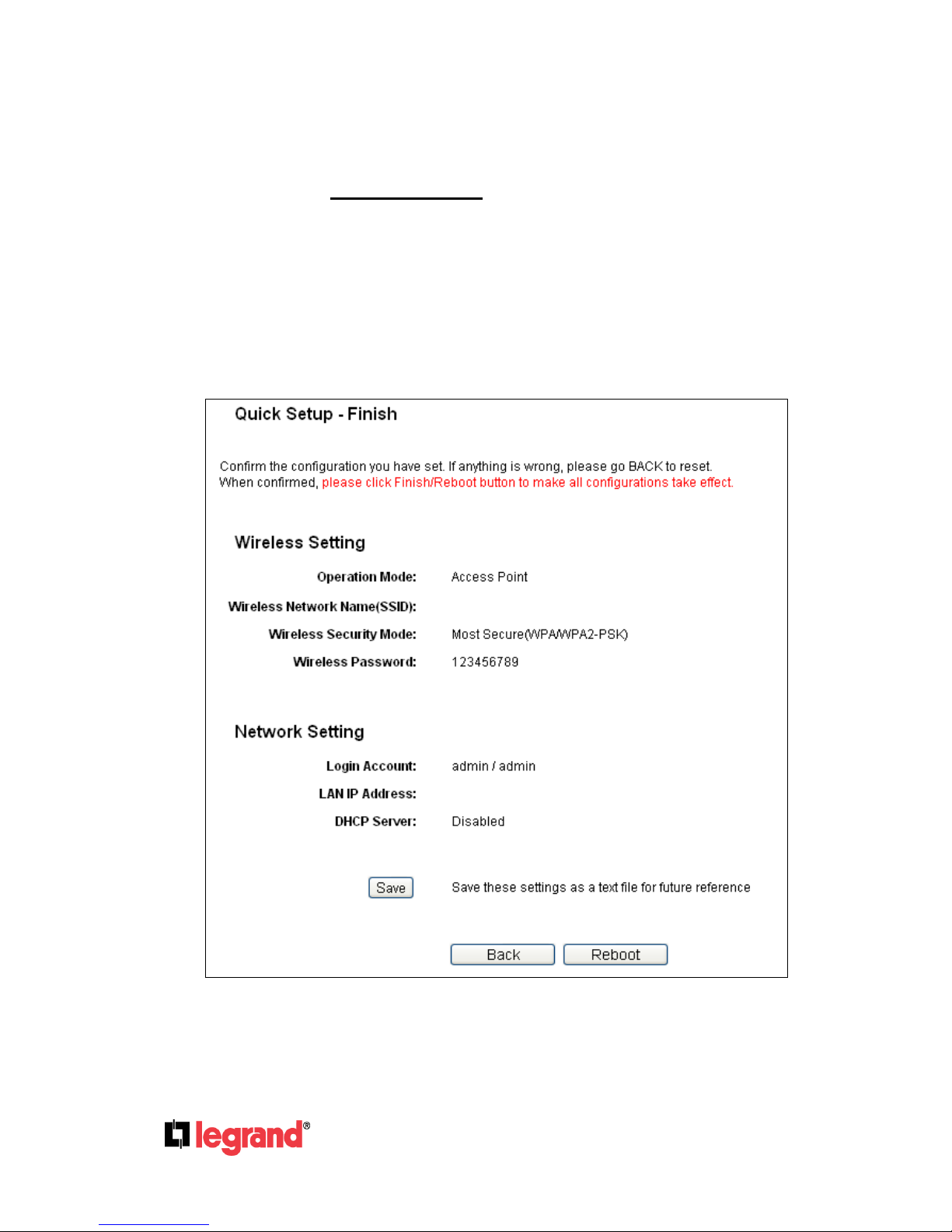
Page 17
301 Fulling Mill Road, Suite G ©Copyright 2012 by Legrand,
Middletown, PA 17057 Inc All Rights Reserved.
(800)-321-2343 www.onqlegrand.com
Figure 3-18 Network Settings
Note:
1. These settings are only for basic wireless parameters, for advanced settings,
please refer to Section 4.7 Wireless.
2. To change to another mode, please refer to T3 in Troubleshooting to assign a static
IP address 192.168.40.100 for your computer first before logging in the
management page.
6. Click the Next button. You will then see the Finish page (Access Point mode shown) for
example.
Because something has changed in the configuration, you will see the Finish page as shown in
Figure 3-19. Check your settings and click Save to save your settings for future reference.
Figure 3-19 Quick Setup – Finish
Click the Reboot button to make your wireless configuration to take effect and finish the Quick
Setup. Wait until the device restarts successfully.
192.168.40.252
Legrand_123456
Page 21
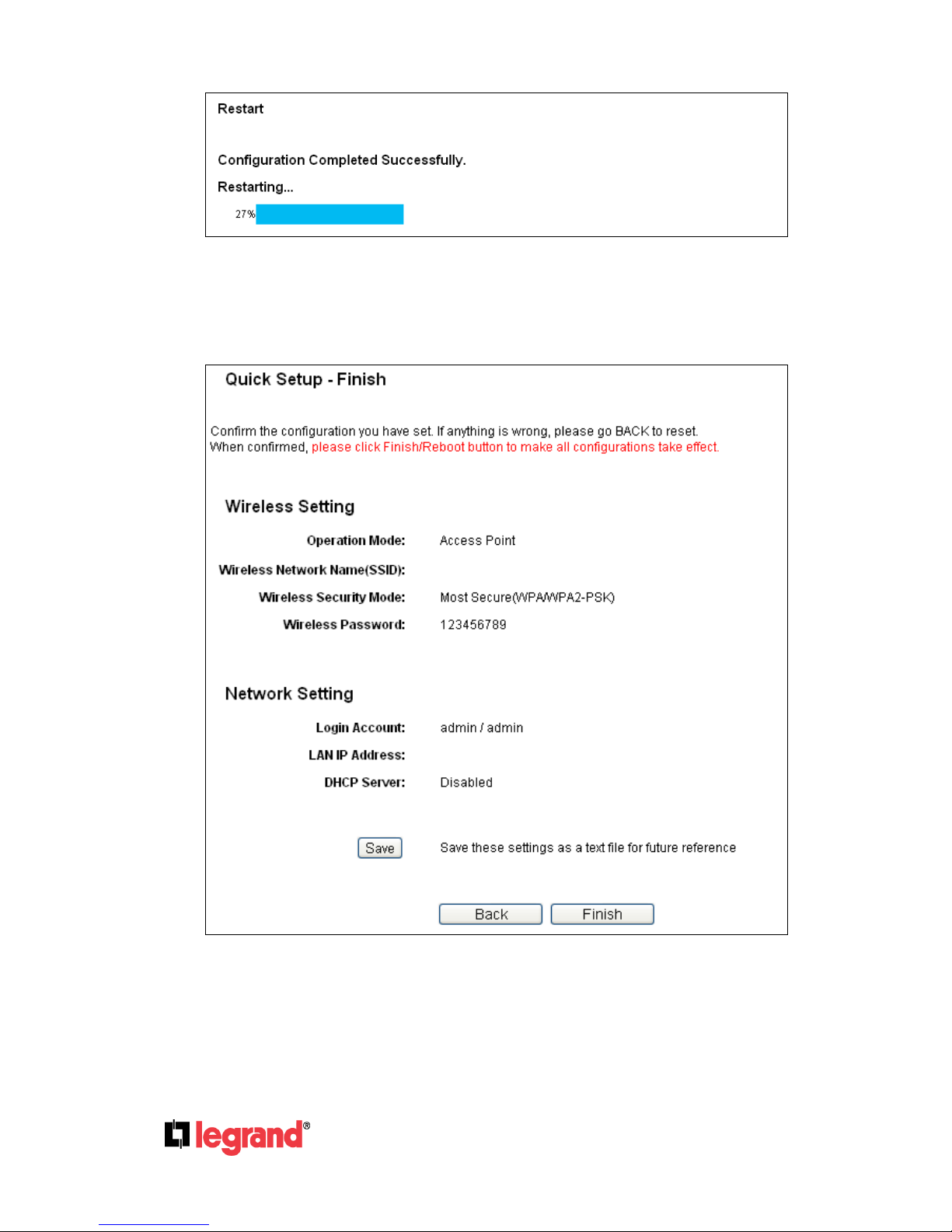
Page 18
301 Fulling Mill Road, Suite G ©Copyright 2012 by Legrand,
Middletown, PA 17057 Inc All Rights Reserved.
(800)-321-2343 www.onqlegrand.com
Figure 3-20 Quick Setup – Finish
If you don’t make any configuration changes, you will see the Finish page as shown in Figure
3-21. Check your settings and click Save to save your settings for future reference. Click the
Finish button to finish the Quick Setup.
Figure 3-21 Quick Setup – Finish
Legrand_123456
192.168.40.252
Page 22
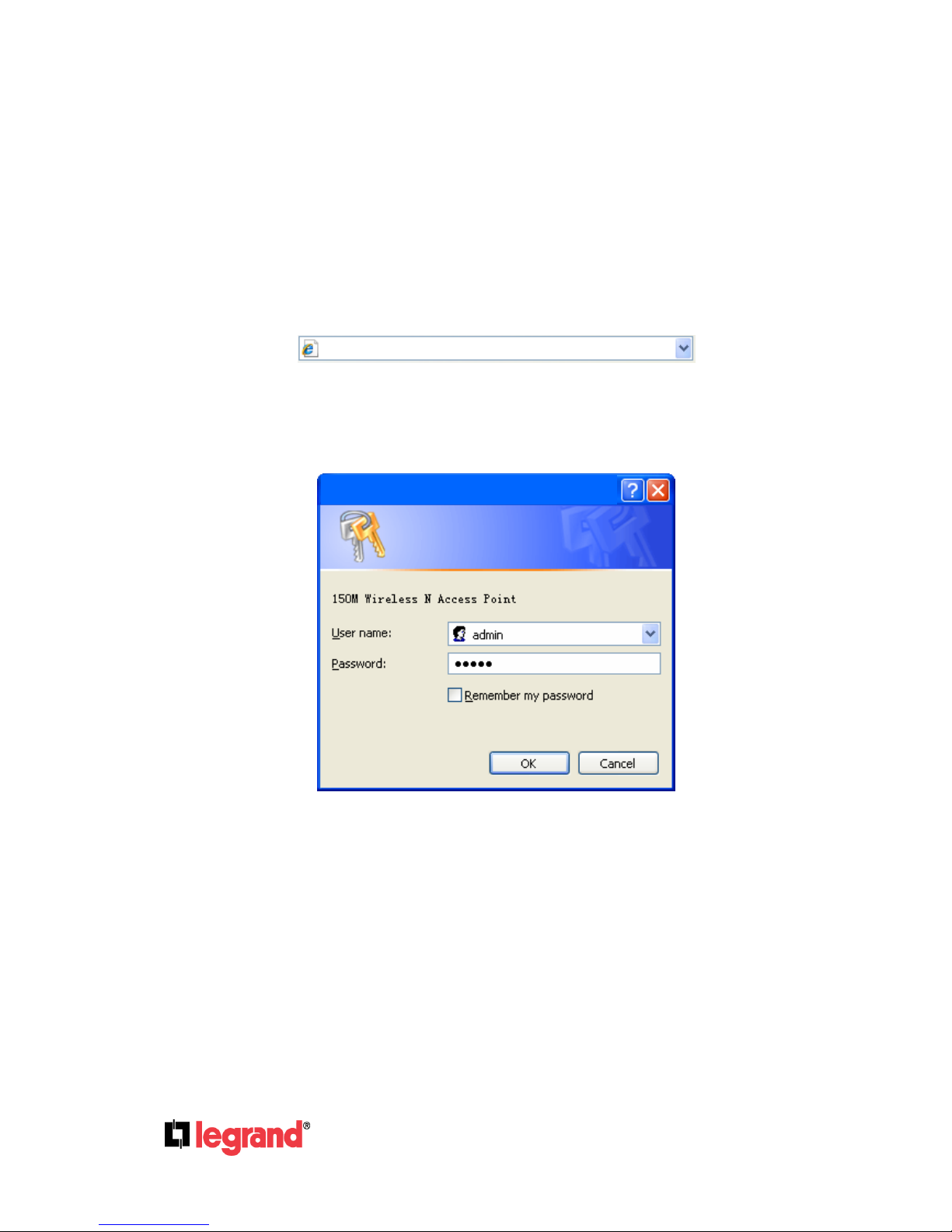
Page 19
301 Fulling Mill Road, Suite G ©Copyright 2012 by Legrand,
Middletown, PA 17057 Inc All Rights Reserved.
(800)-321-2343 www.onqlegrand.com
4.0 Configure the Device
This Chapter describes how to configure your Access Point via the web-based management page.
The DA2155-V1 is easy to configure and manage with the web-based (Internet Explorer, Firefox,
Safari, Opera or Chrome) management function, which can be launched on any windows, Macintosh
or UNIX OS with a web browser.
4.1 Login
Open your web browser. Type in IP address http://192.168.40.252in the address field of web browser
and press Enter.
Figure 4-1 Login to the AP
Enter admin for the User Name and Password (both in lower case letters) in Figure 4-2 below. Then
click OK or press Enter.
Figure 4-2 Login Windows
Note: If the above screen does not prompt, it means that your web-browser has been set
to a proxy. Go to Tools menu>Internet Options>Connections>LAN Settings, in the screen that
appears, cancel the Using Proxy checkbox, and click OK to finish it.
After a successful login, you can configure and manage the device. There are six main menus on the
leftmost column of the web-based management page: Status, WPS, Network, Wireless, DHCP and
System Tools. Submenus will be available after clicking one of the main menus. On the right of the
web-based management page lies the detailed explanations and instructions for the corresponding
page.
http://192.168.40.252
Connect to 192.168.40.252
Page 23
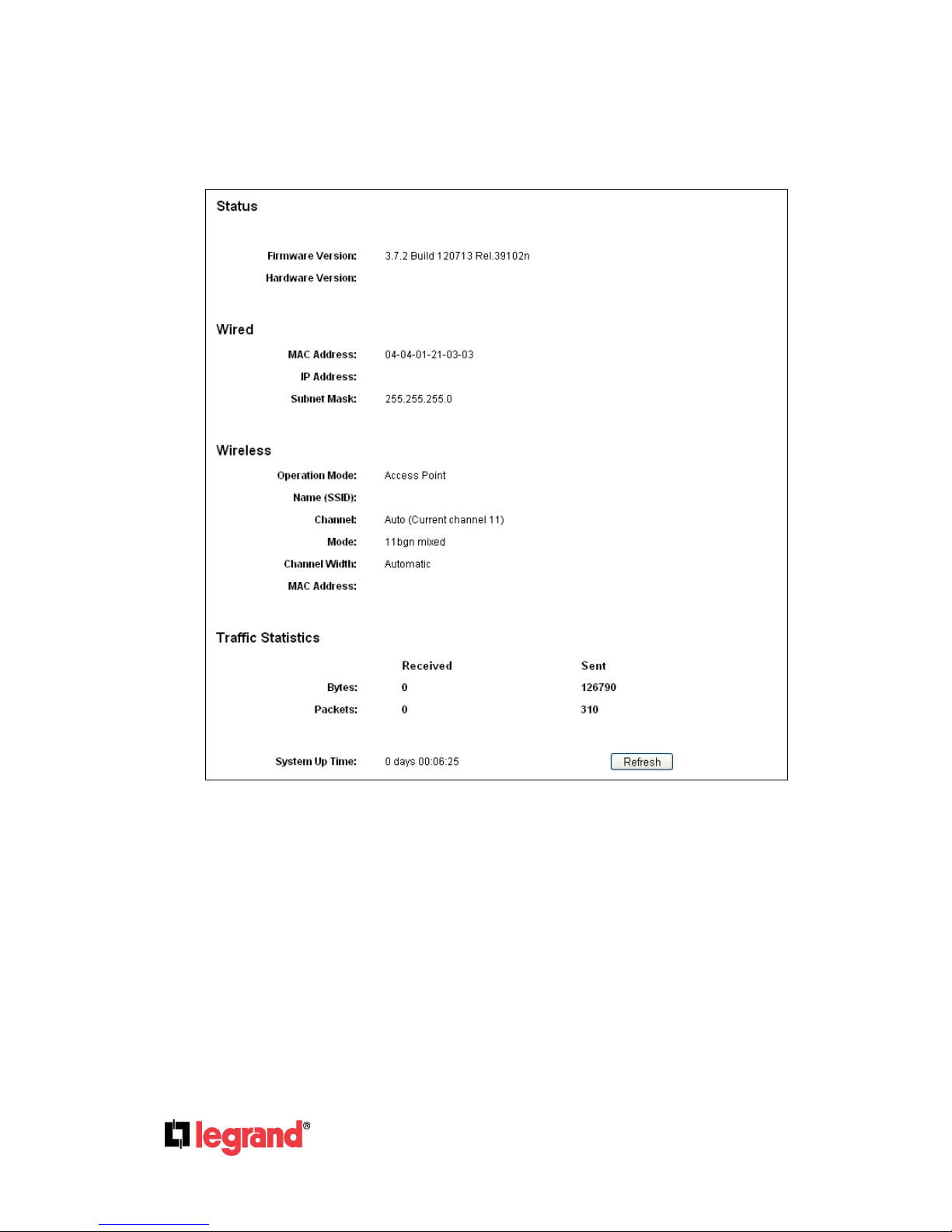
Page 20
301 Fulling Mill Road, Suite G ©Copyright 2012 by Legrand,
Middletown, PA 17057 Inc All Rights Reserved.
(800)-321-2343 www.onqlegrand.com
4.2 Status
Selecting Status will enable you to view the AP’s current status and configuration, all of which is readonly.
Figure 4-3 Device Status
Firmware Version - This field displays the current firmware version of the AP.
Hardware Version - This field displays the current hardware version of the AP
Wired - This field displays the current settings or information for the Network, including the MAC
address, IP address and Subnet Mask.
Wireless - This field displays basic information or status for wireless function, including
Operating Mode, SSID, Channel, Mode, Channel Width, Max Tx Rate and MAC Address.
Traffic Statistics - This field displays the AP's traffic statistics.
System Up Time - This filed displays the run time of the AP since it’s powered on or reset.
192.168.40.252
Legrand_123456
04-04-01-12-34-56
DA2155-V1 00000000
Page 24
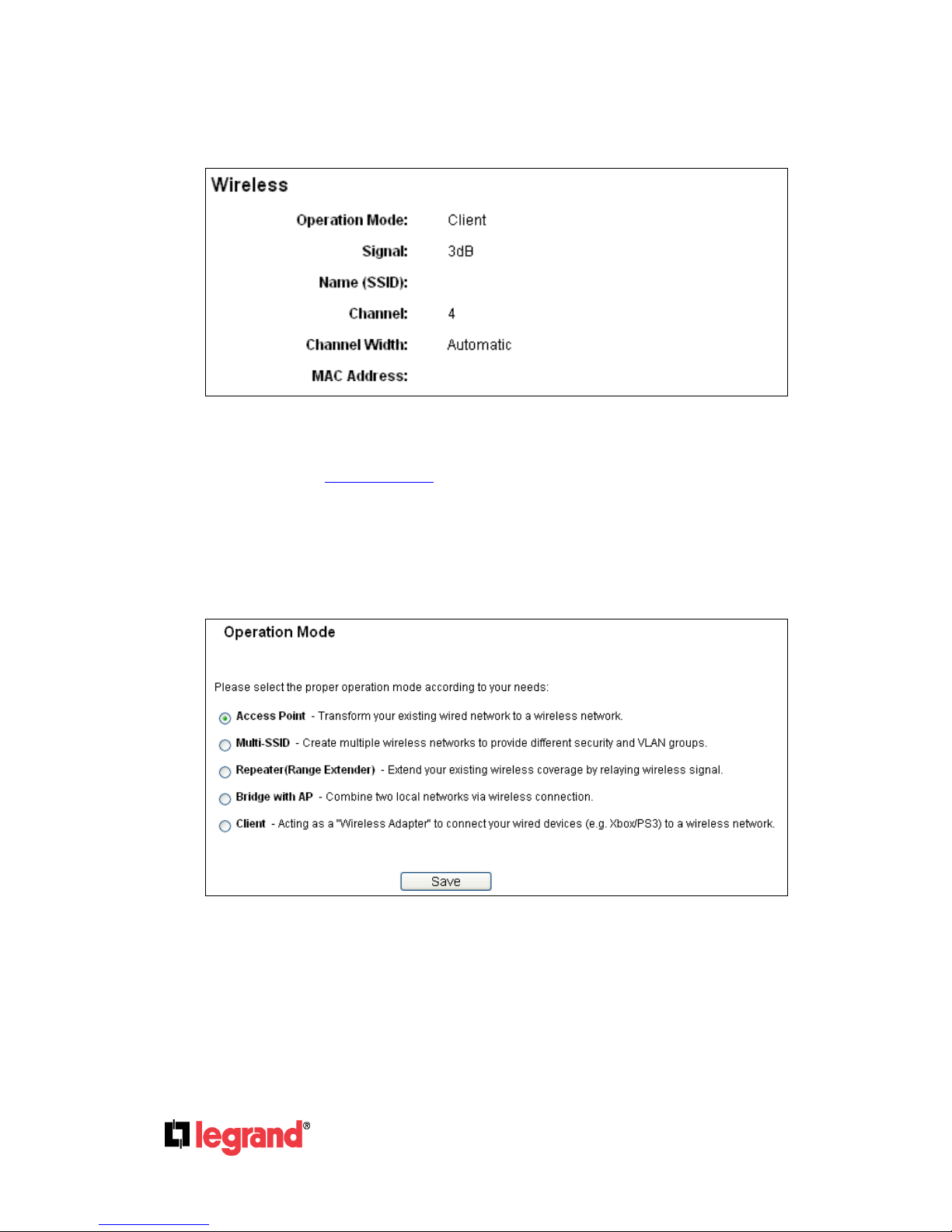
Page 21
301 Fulling Mill Road, Suite G ©Copyright 2012 by Legrand,
Middletown, PA 17057 Inc All Rights Reserved.
(800)-321-2343 www.onqlegrand.com
Note: If you select Client mode in Figure 4-19, the wireless status in Figure 4-3 will change,
similar to the figure below:
4.3 Quick Setup
Please refer to Section 3.2 Quick Setup for more details.
4.4 Operation Mode
The Operation Mode option allows you to change the operation mode for your AP, shown in
Figure 4-4.
Figure 4-4 Operation Mode
a) In Access Point mode (typical for Legrand), the product will act as a wireless central hub for
your wireless LAN clients, giving a wireless extension for your current wired network.
b) In Multi-SSID mode, the product can be assigned up to four SSIDs to work with your VLAN.
Legrand_123456
04-04-01-12-34-56
Page 25
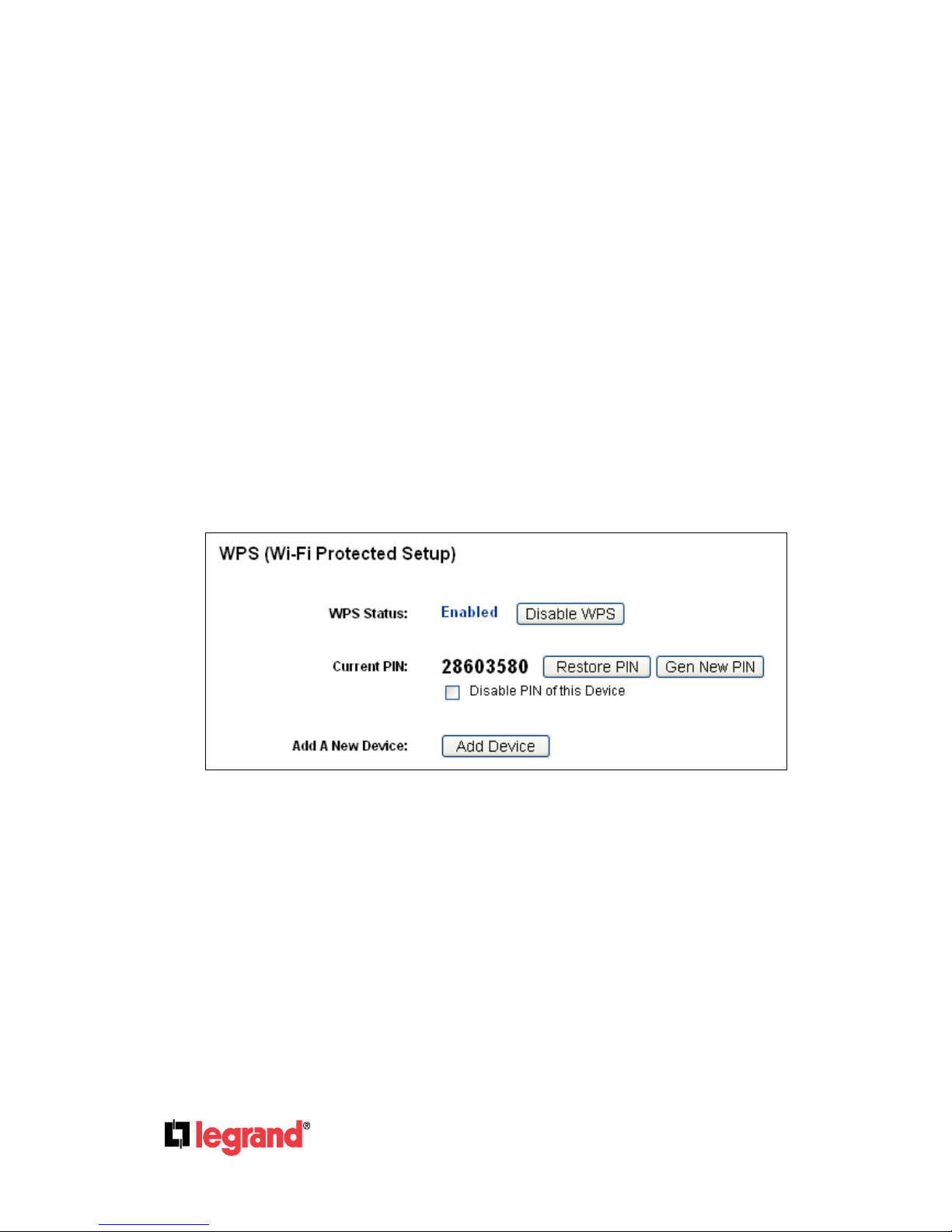
Page 22
301 Fulling Mill Road, Suite G ©Copyright 2012 by Legrand,
Middletown, PA 17057 Inc All Rights Reserved.
(800)-321-2343 www.onqlegrand.com
c) In Repeater (Range Extender) mode, the product can extend the coverage of another
wireless Access Point or Router. The universal repeater mode is for the wireless Access
Point or Router which does not support WDS function.
d) In Bridge with AP mode, the product can wirelessly connect two or more remote LANs
together.
e) In Client mode, the product will act as a wireless adapter to connect your wired devices (e.g.
PC, Xbox, PS3, etc. ) to a wireless network.
Select the operation mode based on your need, then click the Save button.
If the mode is changed, the Note Dialog will appear, shown as below. Click OK.
4.5 WPS
WPS (Wi-Fi Protected Setup) can help you to quickly and securely connect to a network. This section
will guide you in adding a new wireless device to an existing network quickly by using this function.
The WPS function is only available when the Operation Mode is set to Access Point or Multi-SSID
(Access Point mode is used below for the example). Select menu “WPS” and you will see the next
screen shown in Figure 4-5.
Figure 4-5 WPS
WPS Status - To enable or disable the WPS function here.
Current PIN - The current value of the device's PIN is displayed here. The default PIN of the
device can be found on the product label (it is also the default password for security).
Restore PIN - Restore the PIN of the device to its default.
Gen New PIN - Click this button, and then you can get a new random value for the device's PIN.
You can ensure the network security by generating a new PIN.
Disable Router’s PIN - WPS external register of entering the device’s PIN can be disabled or
enabled manually. If the device receives multiple failed attempts to authenticate an external
Register, this function will be disabled automatically.
Page 26
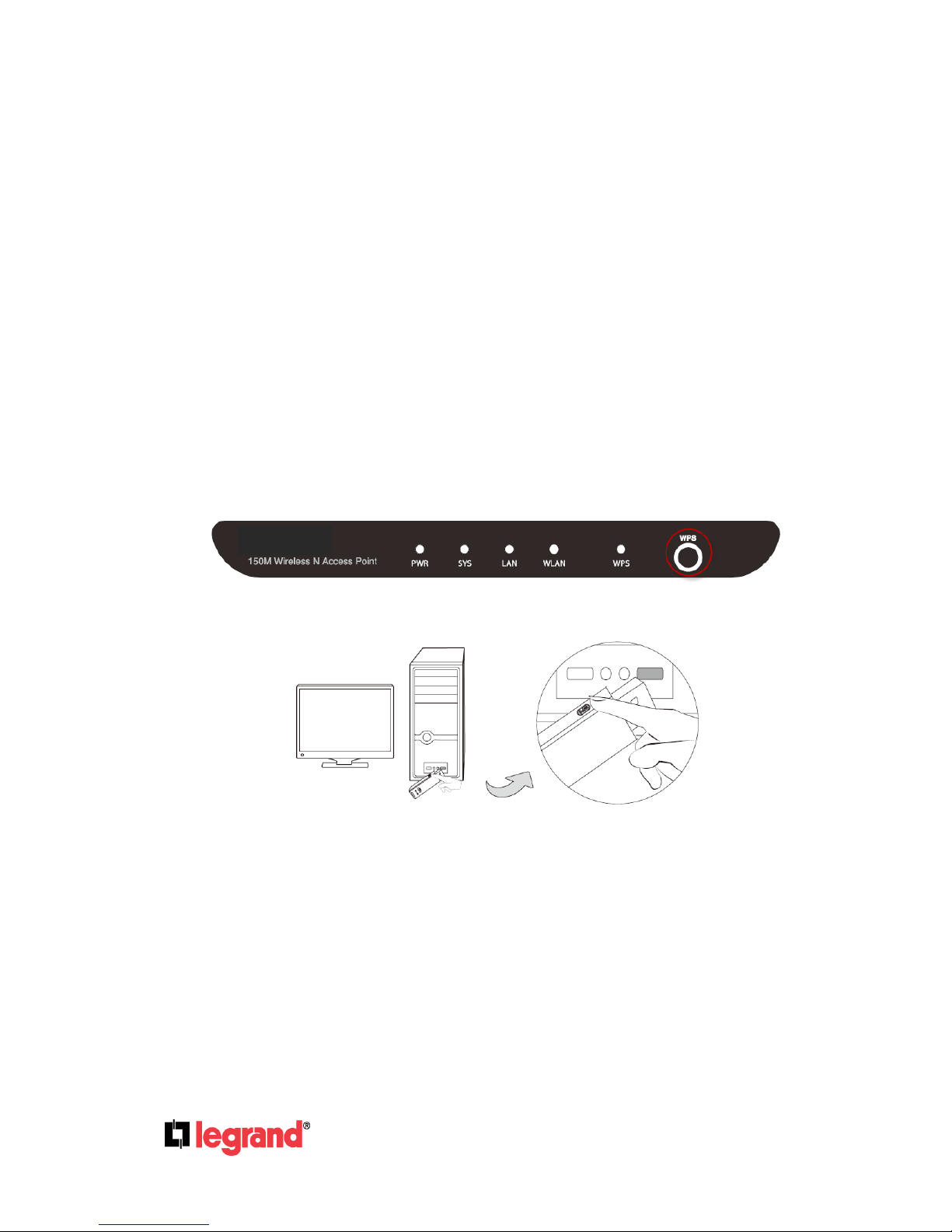
Page 23
301 Fulling Mill Road, Suite G ©Copyright 2012 by Legrand,
Middletown, PA 17057 Inc All Rights Reserved.
(800)-321-2343 www.onqlegrand.com
Add Device - You can add a new device to the existing network manually by clicking this button.
To add a new device:
If the wireless adapter supports Wi-Fi Protected Setup (WPS), you can establish a wireless connection
between wireless adapter and device using either Push Button Configuration (PBC) method or PIN
method.
Note:
To build a successful connection by WPS, you need to do the corresponding
configuration of the new device for WPS functionality.
Below is an example of configuration of a Wireless Adapter.
I. By PBC
If the wireless adapter supports Wi-Fi Protected Setup and the Push Button Configuration (PBC)
method, you can add it to the network by PBC with the following two methods.
Method One:
Step 1: Press the WPS button on the front panel of the device.
Step 2: Press and hold the WPS button of the adapter directly for 2 or 3 seconds.
Step 3: Wait for a while until the next screen appears. Click OK to complete the WPS configuration.
DA2155-V1
Page 27

Page 24
301 Fulling Mill Road, Suite G ©Copyright 2012 by Legrand,
Middletown, PA 17057 Inc All Rights Reserved.
(800)-321-2343 www.onqlegrand.com
The WPS Configuration Screen of Wireless Adapter
Method Two:
Step 1: Press the WPS button on the front panel of the device.
Step 2: For the configuration of the wireless adapter, please choose “Push the button on my
access point or wireless router” in the configuration utility of the WPS as below, and click
Connect.
The WPS Configuration Screen of Wireless Adapter
Step 3: Wait for a while until the next screen appears. Click OK to complete the WPS configuration.
DA2155-V1
Page 28

Page 25
301 Fulling Mill Road, Suite G ©Copyright 2012 by Legrand,
Middletown, PA 17057 Inc All Rights Reserved.
(800)-321-2343 www.onqlegrand.com
The WPS Configuration Screen of Wireless Adapter
Method Three:
Step 1: Keep the default WPS Status as Enabled and click the Add device button in Figure 4-5,
then the following screen will appear.
Figure 4-6 Add A New Device
Step 2: Choose “Press the button of the new device in two minutes” and click Connect.
Step 3: For the configuration of the wireless adapter, please choose “Push the button on my
access point or wireless router” in the configuration utility of the WPS as below, and click
Connect.
Page 29

Page 26
301 Fulling Mill Road, Suite G ©Copyright 2012 by Legrand,
Middletown, PA 17057 Inc All Rights Reserved.
(800)-321-2343 www.onqlegrand.com
The WPS Configuration Screen of Wireless Adapter
Step 4: Wait for a while until the next screen appears. Click OK to complete the WPS configuration.
The WPS Configuration Screen of Wireless Adapter
II. By PIN
If the new device supports Wi-Fi Protected Setup and the PIN method, you can add it to the network
by PIN with the following two methods.
Method One: Enter the PIN into my AP
Step 1: Keep the default WPS Status as Enabled and click the Add device button in Figure 4-5,
then the following screen will appear.
Page 30

Page 27
301 Fulling Mill Road, Suite G ©Copyright 2012 by Legrand,
Middletown, PA 17057 Inc All Rights Reserved.
(800)-321-2343 www.onqlegrand.com
Figure 4-7 Enter the PIN
Step 2: Choose “Enter the new device's PIN” and enter the PIN code ( 38334702 for example) of
the wireless adapter in the field after PIN as shown in the figure above. Then click Connect.
Note:
The PIN code of the adapter is always displayed on the WPS configuration screen as
shown in the following figure.
Step 3: For the configuration of the wireless adapter, please choose “Enter the PIN of this device
into my access point or wireless router.” in the configuration utility of the WPS as below,
and click Connect.
The WPS Configuration Screen of Wireless Adapter
Note:
In this example, the default PIN code of this adapter is 38334702 as the above figure
shown.
Page 31

Page 28
301 Fulling Mill Road, Suite G ©Copyright 2012 by Legrand,
Middletown, PA 17057 Inc All Rights Reserved.
(800)-321-2343 www.onqlegrand.com
Method Two: Enter the PIN from my AP
Step 1: Get the Current PIN code of the AP in Figure 4-5 (each AP has its unique PIN code. In this
example the PIN code is 13492564).
Step 2: For the configuration of the wireless adapter, choose “Enter the PIN of my access point or
wireless router” in the configuration utility of the WPS as below, and enter the PIN code of
the AP into the field after “PIN”. Then click Connect.
The WPS Configuration Screen of Wireless Adapter
Note:
The default PIN code of the AP can be found on its label or the WPS configuration
screen as in Figure 4-5 .
You will see the following screen when the wireless adapter has successfully connected to the AP.
Page 32

Page 29
301 Fulling Mill Road, Suite G ©Copyright 2012 by Legrand,
Middletown, PA 17057 Inc All Rights Reserved.
(800)-321-2343 www.onqlegrand.com
Note:
1. The WPS LED on the AP will light green for five minutes if the device has been successfully
added to the network.
2. The WPS function cannot be configured if the Wireless function of the AP is disabled.
Please make sure the Wireless function is enabled before configuring the WPS.
4.6 Network
The Network option allows you to customize your local network manually by changing the default
settings of the AP.
Selecting Network will enable you to configure the IP parameters of Network on this page.
Figure 4-8 Network
MAC Address - The physical address of the AP. The value can't be changed.
configure IP address manually from the drop-down list.
IP Address - Enter the IP address of your AP in dotted-decimal notation (factory default setting is
192.168.40.252).
Subnet Mask - An address code that determines the size of the network. Normally use
255.255.255.0 as the subnet mask.
Gateway - The gateway should be in the same subnet as your IP address.
Note:
1. If you change the IP Address, you must use the new IP Address to log in the AP.
2. If the new LAN IP Address you set is not in the same subnet with the IP Address pool
of DHCP sever, the IP Address pool will not take effect until it is re-configured
accordingly.
04-04-01-12-34-56
192.168.40.252
Page 33

Page 30
301 Fulling Mill Road, Suite G ©Copyright 2012 by Legrand,
Middletown, PA 17057 Inc All Rights Reserved.
(800)-321-2343 www.onqlegrand.com
4.7 Wireless
The Wireless option, improving functionality and performance for wireless network, can help you
make the AP an ideal solution for your wireless network. Here you can create a wireless local
area network just through a few settings. Wireless Settings is used for the configuration of some
basic parameters of the AP. Wireless Security provides three different security types to secure
your data and thus provide greater security for your wireless network. MAC filtering allows you to
control the access of wireless stations to the AP. Wireless Advanced allows you to configure
some advanced parameters for the AP. Throughput Monitor helps to watch wireless throughput
information. Wireless statistics enables you to get detailed information about the current
connected wireless stations.
There are six submenus under the Wireless menu (shown in Figure 4-9): Wireless Settings,
Wireless Security, Wireless MAC Filtering, Wireless Advanced, Antenna Alignment,
Throughput Monitor and Wireless Statistics. Click any of them, and you will be able to configure the
corresponding function. The detailed explanations for each submenu are provided below.
Figure 4-9 Wireless menu
4.7.1 Wireless Settings
Selecting Wireless > Wireless Settings will enable you to configure the basic settings for your
wireless network as shown on the screen below (Figure 4-10).This page allows you to configure the
wireless mode for your device. Six operation modes are supported here, including Access Point,
Multi-SSID, Client, Repeater (Range Extender) and Bridge with AP. The available setting options
for each operation mode are different from those of the other.
Page 34

Page 31
301 Fulling Mill Road, Suite G ©Copyright 2012 by Legrand,
Middletown, PA 17057 Inc All Rights Reserved.
(800)-321-2343 www.onqlegrand.com
1) Access Point: This mode allows wireless stations to access this device.
Figure 4-10 Wireless Settings in Access Point mode
SSID (Set Service Identifier) - Identifies your wireless network name. Create a name up to 32
characters and make sure all wireless points in the wireless network use the same SSID. The
default SSID is Legrand_XXXXXX (XXXXXX indicates the last unique six characters of each
device’s MAC address). This value is case-sensitive. For example, TEST is NOT the same as
test.
Region - Select your region from the pull-down list. This field specifies the region where the
wireless function of the device can be used. It may be illegal to use the wireless function of
the device in a region other than one of those specified in this field. If your country or region
is not listed, please contact your local government agency for assistance.
When you select your local region from the pull-down list, click the Save button, then the
Note Dialog appears. Click OK.
Note Dialog
Note:
Limited by local law regulations, versions for North America may not have
region selection option.
Channel - Determines the operating frequency to be used. It is not necessary to change the
wireless channel unless you notice interference problems with another nearby access point.
Legrand_123456
Page 35

Page 32
301 Fulling Mill Road, Suite G ©Copyright 2012 by Legrand,
Middletown, PA 17057 Inc All Rights Reserved.
(800)-321-2343 www.onqlegrand.com
Mode - Select the desired wireless mode. The options are:
11b only - Only 802.11b wireless stations can connect to the device.
11g only - Only 802.11g wireless stations can connect to the device.
11n only - Only 802.11n wireless stations can connect to the device.
11bg mixed - Both 802.11b and 802.11g wireless stations can connect to the device.
11bgn mixed - All 802.11b, 802.11g and 802.11n wireless stations can connect to the
device.
Channel Width - Determines the channel width to be used. It is unnecessary to change the
default value unless required.
Enable Wireless Radio - Select or deselect this check box to allow or deny wireless
stations to access the device.
Enable SSID Broadcast - Select or deselect this check box to allow or deny the device to
broadcast its name (SSID) on the air. If it’s allowed, when wireless clients survey the local
area for wireless networks to associate with, they will detect the SSID broadcast by the
device.
Note: To apply any settings you have altered on the page, please click the Save button,
and then you will be reminded to reboot the device.
Page 36

Page 33
301 Fulling Mill Road, Suite G ©Copyright 2012 by Legrand,
Middletown, PA 17057 Inc All Rights Reserved.
(800)-321-2343 www.onqlegrand.com
2) Multi-SSID: This mode allows the device to support up to four SSIDs.
Figure 4-11 Wireless Settings in Multi-SSID mode
Enable VLAN - Check this box and then you can change the VLAN ID of each SSID. If you
want to configure the Guest and Internal networks on VLAN, the switch you are using must
support VLAN. As a prerequisite step, configure a port on the switch for handling VLAN
tagged packets as described in the IEEE802.1Q standard, and enable this field.
SSID (1-4) - Up to four SSIDs for each BSS (Basic Service Set) can be entered in the field
SSID1 ~ SSID4. The name can be up to 32 characters. The same name (SSID) must be
assigned to all wireless devices in your network. If Enable VLAN is checked, the wireless
stations connecting to SSID of different VLAN IDs cannot communicate with each other.
VLAN ID (1-4) - Provide a number between 1 and 4095 for VLAN. This will cause the device
to send packets with VLAN tags. The switch connecting with the device must support VLAN
IEEE802.1Q frames. The wireless stations connecting to the SSID of a specified VLAN ID
can communicate with the PC connecting to the port with the same VLAN ID on the Switch.
Region - Select your region from the pull-down list. This field specifies the region where the
wireless function of the device can be used. It may be illegal to use the wireless function of
Legrand_123456
Legrand_123456_2
Legrand_123456_3
Legrand_123456_4
Page 37

Page 34
301 Fulling Mill Road, Suite G ©Copyright 2012 by Legrand,
Middletown, PA 17057 Inc All Rights Reserved.
(800)-321-2343 www.onqlegrand.com
the device in a region other than one of those specified in this field. If your country or region
is not listed, please contact your local government agency for assistance.
When you select your local region from the pull-down list, click the Save button, then the
Note Dialog appears. Click OK.
Note Dialog
Note:
Limited by local law regulations, versions for North America may not have the
region selection option.
Channel - Determines the operating frequency to be used. It is not necessary to change the
wireless channel unless you notice interference problems with another nearby access point.
Mode - This field determines the wireless mode which the device works on.
11b only - Only 802.11b wireless stations can connect to the device.
11g only - Only 802.11g wireless stations can connect to the device.
11n only - Only 802.11n wireless stations can connect to the device.
11bg mixed - Both 802.11b and 802.11g wireless stations can connect to the device.
11bgn mixed - All 802.11b, 802.11g and 802.11n wireless stations can connect to the
device.
Channel Width - Determines the channel width to be used. It is unnecessary to change the
default value unless required.
Enable Wireless Radio - Select or deselect this check box to allow or deny wireless
stations to access the device.
Enable SSID Broadcast - Select or deselect this check box to allow or deny the device to
broadcast its name (SSID) on the air. If it’s allowed, when wireless clients survey the local
area for wireless networks to associate with, they will detect the SSID broadcast by the
device.
Page 38

Page 35
301 Fulling Mill Road, Suite G ©Copyright 2012 by Legrand,
Middletown, PA 17057 Inc All Rights Reserved.
(800)-321-2343 www.onqlegrand.com
Note: To apply any settings you have altered on the page, please click the Save button,
and then you will be reminded to reboot the device.
You are suggested to implement Multi-SSID function with a switch that supports Tag VLAN feature.
Here is an example of how to configure Multi-SSID. Please take the following steps:
a) Configure the Access Point
Configure the Access Point
Select Multi-SSID as the operation mode of DA2155-V1.
Select the checkbox before Enable VLAN to enable VLAN function for this access point.
Configure the SSID and its corresponding VLAN ID. The detailed parameters are shown in the
above figure.
STA1, STA2, STA3 and STA4 join to the wireless network with SSID1, SSID2, SSID3 and SSID4
respectively.
Click Save to apply the current security settings for the selected SSID.
Note:
1. The wireless STAs who join the network with different VLAN IDs cannot communicate with
each other, for example, STA1 and STA2.
Legrand_123456
Legrand_123456_2
Legrand_123456_3
Legrand_123456_4
2
Page 39

Page 36
301 Fulling Mill Road, Suite G ©Copyright 2012 by Legrand,
Middletown, PA 17057 Inc All Rights Reserved.
(800)-321-2343 www.onqlegrand.com
2. The wireless STAs who join the network with the same VLAN ID can communicate with
each other, for example, STA1 and STA3.
3. All wireless STAs can log on to the Web management page of DA2155-V1 and manage the
access point, for example, STA1, STA2, STA3 and STA4.
4. All the packets received in the wired network from the wireless STA will be added a
corresponding VLAN Tag of the wireless STA, unless the VLAN ID of the wireless network
is set to 1.
b) Configure the Switch.
Enable 802.1Q Tag VLAN function on the switch.
Make sure the Untag frames are forwarded.
The following table shows the detailed configuration for the switch
Port
VLAN ID
PVID
Egress Rule
Processing mode of Utag Frames
1 1 1
Untag
Forwarding
2
2
2
Untag
Forwarding
3
3 3 Untag
Forwarding
4 4 4
Untag
Forwarding
5
Port5 belongs to all VLANs
1
Tag
Forwarding
Table 4-1 Configure the Tag VLAN Switch
Connect PC1, PC2, PC3 and PC4 to port1, port2, port3 and port4 of the switch respectively. The
corresponding VLAN IDs of the four ports are 1, 2, 3 and 4.
Configure port5 of the switch to be the member of VLAN1, VLAN2, VLAN3 and VLAN4 and
connect it to the LAN port of DA2155-V1.
Configure the VLAN ID of the PC that can log on to the Web management page of DA2155-V1
via the LAN port equal to the PVID of port 5.
c) Verify the communication status after the above configuration is completed.
If VLAN ID of the PC connected to the switch is different from the VLAN ID of the wireless STA,
the two cannot communicate with each other, for example, PC1 and STA2.
If the PC connected to the switch and the wireless STA have the same VLAN ID, the two can
communicate with each other, for example PC2 and STA2.
Page 40

Page 37
301 Fulling Mill Road, Suite G ©Copyright 2012 by Legrand,
Middletown, PA 17057 Inc All Rights Reserved.
(800)-321-2343 www.onqlegrand.com
Multi-SSID+VLAN
Note:
If the LAN port of DA2155-V1 is not connected to a switch but directly to a PC,
1. The PC can directly log on to the Web management page of DA2155-V1 and manage the
access point.
2. Only the wireless STA with its VLAN ID set to 1 can communicate with the wired PC.
3) Repeater (Range Extender): In this mode, the product can extend the coverage of another
wireless Access Point or Router. The universal repeater mode is for the wireless Access
Point or Router which does not support WDS function.
DA2155-V1
Page 41

Page 38
301 Fulling Mill Road, Suite G ©Copyright 2012 by Legrand,
Middletown, PA 17057 Inc All Rights Reserved.
(800)-321-2343 www.onqlegrand.com
Figure 4-12 Wireless Settings in Repeater mode
Repeater Mode - Select the mode based on your need.
Universal Repeater - In Universal Repeater mode (the default), the AP will relay all
data to an associated root AP (with AP function enabled). The wireless repeater relays
signals between its stations and the root AP for a greater wireless range.
WDS Repeater - In WDS Repeater mode, the AP will relay data to an associated root
WDS enabled AP. The wireless repeater relays signal between its stations and the root
AP for greater wireless range, but there are restrictions, such as decreased throughput
(by 50%), MAC address identification is required and security is limited to statically
pre-assigned WEP or WPA keys.
Wireless Name of Root AP - If you select Universal Repeater, the AP client will connect to
the Root AP according to SSID. Enter the SSID of AP that you want to access.
MAC Address of Root AP - If you select Universal or WDS Repeater, the AP client will
connect to the Root AP using its MAC address. Enter the MAC address of AP that you want
to access (for WDS Repeater, this is the only connection option).
Channel Width - Determines the channel width to be used. It is unnecessary to change the
default value unless required.
Enable Wireless Radio - Select or deselect this check box to allow or deny wireless
stations to access the Repeater AP.
Click the Survey button to detect the SSIDs in the local area.
Page 42

Page 39
301 Fulling Mill Road, Suite G ©Copyright 2012 by Legrand,
Middletown, PA 17057 Inc All Rights Reserved.
(800)-321-2343 www.onqlegrand.com
Note: To apply any settings you have altered on the page, please click the Save button,
and then you will be reminded to reboot the device.
4) Bridge with AP: This mode can bridge the AP and up to 4 APs also in bridge mode to
connect two or more wired LANs.
Figure 4-13 Wireless Settings in Bridge with AP mode
Wireless Bridge Setting
Wireless Name of Remote AP - The AP client will connect to the Remote AP according to
its SSID. Enter the SSID of AP that you want to access.
MAC Address of Remote AP - The AP client will connect to the Remote AP according to
its MAC address. Enter the MAC address of AP that you want to access.
Click the Survey button to detect the SSIDs in the local area.
Legrand_123456
Page 43

Page 40
301 Fulling Mill Road, Suite G ©Copyright 2012 by Legrand,
Middletown, PA 17057 Inc All Rights Reserved.
(800)-321-2343 www.onqlegrand.com
Key type - This option should be chosen according to the AP's security configuration. It is
recommended that the security type is the same as your Local AP's security type.
Password - If the Remote AP that your device is going to connect needs password, you
need to fill the password in this blank.
Local Wireless AP Setting
Local Wireless Name - Name for the AP.
Region - Select your region from the pull-down list. This field specifies the region where the
wireless function of the device can be used. It may be illegal to use the wireless function of
the device in a region other than one of those specified in this field. If your country or region
is not listed, please contact your local government agency for assistance.
When you select your local region from the pull-down list, click the Save button, then the
Note Dialog appears. Click OK.
Note Dialog
Note:
Limited by local law regulations, versions for North America may not have the
region selection option.
Channel - Determines the operating frequency to be used. It is not necessary to change the
wireless channel unless you notice interference problems with another nearby access point.
Mode - This field determines the wireless mode which the device works on.
11b only - Only 802.11b wireless stations can connect to the device.
11g only - Only 802.11g wireless stations can connect to the device.
11n only - Only 802.11n wireless stations can connect to the device.
11bg mixed - Both 802.11b and 802.11g wireless stations can connect to the device.
11bgn mixed - All 802.11b, 802.11g and 802.11n wireless stations can connect to the
device.
Channel Width - Determines the channel width to be used. It is unnecessary to change the
default value unless required.
Page 44

Page 41
301 Fulling Mill Road, Suite G ©Copyright 2012 by Legrand,
Middletown, PA 17057 Inc All Rights Reserved.
(800)-321-2343 www.onqlegrand.com
Enable Wireless Radio - Select or deselect this check box to allow or deny wireless
stations to access the device.
Enable SSID Broadcast - Select or deselect this check box to allow or deny the device to
broadcast its name (SSID) on the air. If it’s allowed, when wireless clients survey the local
area for wireless networks to associate with, they will detect the SSID broadcast by the
device.
Note: To apply any settings you have altered on the page, please click the Save button,
and then you will be reminded to reboot the device.
5) Client: This mode allows the device to act as a wireless station to enable wired host(s) to
access an AP.
Figure 4-14 Wireless Settings in Client mode
Wireless Name of Root AP - The AP client will connect to the AP according to its SSID.
Enter the SSID of AP that you want to access.
MAC Address of Root AP - The AP client will connect to the AP according to its MAC
address. Enter the MAC address of AP that you want to access.
Channel Width - Determines the channel width to be used. It is unnecessary to change the
default value unless required.
Enable Wireless Radio - Select or deselect this check box to allow or deny wireless
stations to access the device.
Click the Survey button to detect the SSIDs in the local area.
Page 45

Page 42
301 Fulling Mill Road, Suite G ©Copyright 2012 by Legrand,
Middletown, PA 17057 Inc All Rights Reserved.
(800)-321-2343 www.onqlegrand.com
Note: To apply any settings you have altered on the page, please click the Save button,
and then you will be reminded to reboot the device.
4.7.2 Wireless Security
Selecting Wireless > Wireless Security will enable you to configure wireless security for your
wireless network to protect your data from intruders. The AP provides three security types: WEP,
WPA/WPA2 and WPA-PSK/WPA2-PSK. Wireless security can be set on the screen shown in Figure
4-15. The security options are different for different operation mode.
1) Access Point mode
Figure 4-15 Wireless Security - Access Point
Disable Security - Check this radio button to disable wireless security. If disabled, any wireless
stations will be able to connect to this device without encryption. It is strongly recommended that
you choose one of the security types to enable security.
WPA/WPA2-Personal(Recommended) - Check this radio button to enable personal security.
Page 46

Page 43
301 Fulling Mill Road, Suite G ©Copyright 2012 by Legrand,
Middletown, PA 17057 Inc All Rights Reserved.
(800)-321-2343 www.onqlegrand.com
Version - You can select one of following versions.
1) Automatic(Recommended)
2) WPA-Personal - Wi-Fi Protected Access.
3) WPA2-Personal - WPA version 2.
Encryption - You can select either Automatic, TKIP or AES.
Password - Enter 8-63 ASCII or 8-64 Hexadecimal characters.
Group Key Update Period - Specify the group key update interval in seconds. The value can
be either 0 or at least 30. Enter 0 to disable the update.
WPA/WPA2-Enterprise - Select WPA/WPA2 based on Radius Server.
Version - You can select one of following versions.
1) Automatic
2) WPA - Wi-Fi Protected Access.
3) WPA2 - WPA version 2.
Encryption - You can select either Automatic, TKIP or AES.
Radius Server IP - Enter the IP address of the Radius Server.
Radius Port - Enter the port used by radius service (default is 1812).
Radius Password - Enter the password for the Radius Server.
Group Key Update Period - Specify the group key update interval in seconds. The value can
be either 0 or at least 30. Enter 0 to disable the update.
WEP - Select 802.11 WEP security.
Type - You can select one of following types.
1) Automatic
2) Shared Key - Select 802.11 Shared Key authentication type.
3) Open System - Select 802.11 Open System authentication.
WEP Key Format - You can select ASCII or Hexadecimal format. ASCII format stands for
any combination of keyboard characters in the specified length. Hexadecimal format stands
for any combination of hexadecimal digits (0-9, a-f, A-F) in the specified length.
WEP Key - Select which of the four keys will be used and enter the matching WEP key
information for your network in the selected key radio button. These values must be identical
on all wireless stations in your network.
Key Type - You can select the WEP key length (64-bit, or 128-bit, or 152-bit.) for encryption.
"Disabled" means this WEP key entry is invalid.
1) For 64-bit encryption - You can enter 10 hexadecimal digits (any combination of 0-9, a-f, A-
F, zero key is not permitted) or 5 ASCII characters.
2) For 128-bit encryption - You can enter 26 hexadecimal digits (any combination of 0-9, a-f, A-
F, zero key is not permitted) or 13 ASCII characters.
3) For 152-bit encryption - You can enter 32 hexadecimal digits (any combination of 0-9, a-f, A-
F, zero key is not permitted) or 16 ASCII characters.
Page 47

Page 44
301 Fulling Mill Road, Suite G ©Copyright 2012 by Legrand,
Middletown, PA 17057 Inc All Rights Reserved.
(800)-321-2343 www.onqlegrand.com
Note:
1. If you do not set the key, the wireless security function is still disabled even if you have
selected Shared Key as Authentication Type.
2. You will be reminded to reboot the device after clicking the Save button.
2) Multi-SSID
Figure 4-16 Wireless Security – Multi-SSID
Disable Security - Check this radio button to disable wireless security. If disabled, any wireless
stations will be able to connect to this device without encryption. It is strongly recommended that
you choose one of the security types to enable security.
WPA/WPA2-Personal(Recommended) - Check this radio button to enable personal security.
Version - You can select one of following versions.
1) Automatic(Recommended)
2) WPA-Personal - Wi-Fi Protected Access.
3) WPA2-Personal - WPA version 2.
Encryption - You can select either Automatic, TKIP or AES.
Password - Enter 8-63 ASCII or 8-64 Hexadecimal characters.
Legrand_123456
Page 48

Page 45
301 Fulling Mill Road, Suite G ©Copyright 2012 by Legrand,
Middletown, PA 17057 Inc All Rights Reserved.
(800)-321-2343 www.onqlegrand.com
Group Key Update Period - Specify the group key update interval in seconds. The value can
be either 0 or at least 30. Enter 0 to disable the update.
WPA/WPA2-Enterprise - Select WPA/WPA2 based on Radius Server.
Version - You can select one of following versions.
1) Automatic
2) WPA - Wi-Fi Protected Access.
3) WPA2 - WPA version 2.
Encryption - You can select either Automatic, TKIP or AES.
Radius Server IP - Enter the IP address of the Radius Server.
Radius Port - Enter the port used by radius service.
Radius Password - Enter the password for the Radius Server.
Group Key Update Period - Specify the group key update interval in seconds. The value can be
either 0 or at least 30. Enter 0 to disable the update.
Note:
You will be reminded to reboot the device after clicking the Save button.
3) Repeater (Range Extender)
Figure 4-17 Wireless Security – Repeater
Disable Security - Check this radio button to disable wireless security. If disabled, any wireless
stations will be able to connect to this device without encryption. It is strongly recommended that
you choose one of the security types to enable security.
Page 49

Page 46
301 Fulling Mill Road, Suite G ©Copyright 2012 by Legrand,
Middletown, PA 17057 Inc All Rights Reserved.
(800)-321-2343 www.onqlegrand.com
WPA/WPA2-Personal(Recommended) - Check this radio button to enable personal security.
Version - You can select one of following versions.
1) Automatic(Recommended)
2) WPA-Personal - Wi-Fi Protected Access.
3) WPA2-Personal - WPA version 2.
Encryption - You can select either Automatic, TKIP or AES.
Password - Enter 8-63 ASCII or 8-64 Hexadecimal characters.
Group Key Update Period - Specify the group key update interval in seconds. The value can
be either 0 or at least 30. Enter 0 to disable the update.
WEP - Select 802.11 WEP security.
Type - You can select one of following types.
1) Automatic
2) Shared Key - Select 802.11 Shared Key authentication type.
3) Open System - Select 802.11 Open System authentication.
WEP Key Format - You can select ASCII or Hexadecimal format. ASCII format stands for
any combination of keyboard characters in the specified length. Hexadecimal format stands
for any combination of hexadecimal digits (0-9, a-f, A-F) in the specified length.
WEP Key - Select which of the four keys will be used and enter the matching WEP key
information for your network in the selected key radio button. These values must be identical
on all wireless stations in your network.
Key Type - You can select the WEP key length (64-bit, or 128-bit, or 152-bit.) for encryption.
"Disabled" means this WEP key entry is invalid.
1) For 64-bit encryption - You can enter 10 hexadecimal digits (any combination of 0-9, a-f, A-
F, zero key is not permitted) or 5 ASCII characters.
2) For 128-bit encryption - You can enter 26 hexadecimal digits (any combination of 0-9, a-f, A-
F, zero key is not permitted) or 13 ASCII characters.
3) For 152-bit encryption - You can enter 32 hexadecimal digits (any combination of 0-9, a-f, A-
F, zero key is not permitted) or 16 ASCII characters.
Note:
1. If you do not set the key, the wireless security function is still disabled even if you
have selected Shared Key as Authentication Type.
2. You will be reminded to reboot the device after clicking the Save button.
Page 50

Page 47
301 Fulling Mill Road, Suite G ©Copyright 2012 by Legrand,
Middletown, PA 17057 Inc All Rights Reserved.
(800)-321-2343 www.onqlegrand.com
4) Bridge with AP
Figure 4-18 Wireless Security – Bridge with AP
Disable Security - Check this radio button to disable wireless security. If disabled, any wireless
stations will be able to connect to this device without encryption. It is strongly recommended that
you choose one of the security types to enable security.
WPA/WPA2-Personal(Recommended) - Check this radio button to enable personal security.
Version - You can select one of following versions.
1) Automatic(Recommended)
2) WPA-Personal - Wi-Fi Protected Access.
3) WPA2-Personal - WPA version 2.
Encryption - You can select either Automatic, TKIP or AES.
Password - Enter 8-63 ASCII or 8-64 Hexadecimal characters.
Group Key Update Period - Specify the group key update interval in seconds. The value can
be either 0 or at least 30. Enter 0 to disable the update.
WPA/WPA2-Enterprise - Select WPA/WPA2 based on Radius Server.
Page 51

Page 48
301 Fulling Mill Road, Suite G ©Copyright 2012 by Legrand,
Middletown, PA 17057 Inc All Rights Reserved.
(800)-321-2343 www.onqlegrand.com
Version - You can select one of following versions.
1) Automatic
2) WPA - Wi-Fi Protected Access.
3) WPA2 - WPA version 2.
Encryption - You can select either Automatic, TKIP or AES.
Radius Server IP - Enter the IP address of the Radius Server.
Radius Port - Enter the port used by radius service.
Radius Password - Enter the password for the Radius Server.
Group Key Update Period - Specify the group key update interval in seconds. The value can
be either 0 or at least 30. Enter 0 to disable the update.
WEP - Select 802.11 WEP security.
Type - You can select one of following types.
1) Automatic
2) Shared Key - Select 802.11 Shared Key authentication type.
3) Open System - Select 802.11 Open System authentication.
WEP Key Format - You can select ASCII or Hexadecimal format. ASCII format stands for
any combination of keyboard characters in the specified length. Hexadecimal format stands
for any combination of hexadecimal digits (0-9, a-f, A-F) in the specified length.
WEP Key - Select which of the four keys will be used and enter the matching WEP key
information for your network in the selected key radio button. These values must be identical
on all wireless stations in your network.
Key Type - You can select the WEP key length (64-bit, or 128-bit, or 152-bit.) for encryption.
"Disabled" means this WEP key entry is invalid.
1) For 64-bit encryption - You can enter 10 hexadecimal digits (any combination of 0-9, a-f, A-
F, zero key is not permitted) or 5 ASCII characters.
2) For 128-bit encryption - You can enter 26 hexadecimal digits (any combination of 0-9, a-f, A-
F, zero key is not permitted) or 13 ASCII characters.
3) For 152-bit encryption - You can enter 32 hexadecimal digits (any combination of 0-9, a-f, A-
F, zero key is not permitted) or 16 ASCII characters.
Note:
1. If you do not set the key, the wireless security function is still disabled even if you
have selected Shared Key as Authentication Type.
2. You will be reminded to reboot the device after clicking the Save button.
Page 52

Page 49
301 Fulling Mill Road, Suite G ©Copyright 2012 by Legrand,
Middletown, PA 17057 Inc All Rights Reserved.
(800)-321-2343 www.onqlegrand.com
5) Client
Figure 4-19 Wireless Security – Client
Disable Security - Check this radio button to disable wireless security. If disabled, any wireless
stations will be able to connect to this device without encryption. It is strongly recommended that
you choose one of the security types to enable security.
WPA/WPA2-Personal(Recommended) - Check this radio button to enable personal security.
Version - You can select one of following versions.
1) Automatic(Recommended)
2) WPA-Personal - Wi-Fi Protected Access.
3) WPA2-Personal - WPA version 2.
Encryption - You can select either Automatic, TKIP or AES.
Password - Enter 8-63 ASCII or 8-64 Hexadecimal characters.
Group Key Update Period - Specify the group key update interval in seconds. The value can
be either 0 or at least 30. Enter 0 to disable the update.
WEP - Select 802.11 WEP security.
Type - You can select one of following types.
1) Automatic
2) Shared Key - Select 802.11 Shared Key authentication type.
3) Open System - Select 802.11 Open System authentication.
Page 53

Page 50
301 Fulling Mill Road, Suite G ©Copyright 2012 by Legrand,
Middletown, PA 17057 Inc All Rights Reserved.
(800)-321-2343 www.onqlegrand.com
WEP Key Format - You can select ASCII or Hexadecimal format. ASCII format stands for
any combination of keyboard characters in the specified length. Hexadecimal format stands
for any combination of hexadecimal digits (0-9, a-f, A-F) in the specified length.
WEP Key - Select which of the four keys will be used and enter the matching WEP key
information for your network in the selected key radio button. These values must be identical
on all wireless stations in your network.
Key Type - You can select the WEP key length (64-bit, or 128-bit, or 152-bit.) for encryption.
"Disabled" means this WEP key entry is invalid.
4) For 64-bit encryption - You can enter 10 hexadecimal digits (any combination of 0-9, a-f, A-
F, zero key is not permitted) or 5 ASCII characters.
5) For 128-bit encryption - You can enter 26 hexadecimal digits (any combination of 0-9, a-f, A-
F, zero key is not permitted) or 13 ASCII characters.
6) For 152-bit encryption - You can enter 32 hexadecimal digits (any combination of 0-9, a-f, A-
F, zero key is not permitted) or 16 ASCII characters.
Note:
1. If you do not set the key, the wireless security function is still disabled even if you have
selected Shared Key as Authentication Type.
2. You will be reminded to reboot the device after clicking the Save button.
4.7.3 Wireless MAC Filtering
Selecting Wireless > Wireless MAC Filtering will allow you to set up some filtering rules to control
wireless stations accessing the device. The filtering depends on the station’s own MAC address as
shown in Figure 4-20. This function is not available when the operation is set to Client. Since this
configuration is the same for each operational mode, the Access Point mode is used for the example.
Figure 4-20 Wireless MAC address Filtering
Page 54

Page 51
301 Fulling Mill Road, Suite G ©Copyright 2012 by Legrand,
Middletown, PA 17057 Inc All Rights Reserved.
(800)-321-2343 www.onqlegrand.com
The Wireless MAC Address Filtering feature allows you to control wireless stations accessing the
device, depending on the station's MAC address.
Wireless MAC Filtering - Click the Enable button to enable the Wireless MAC Address Filtering.
The default setting is disabled.
To Add a Wireless MAC Address filtering entry, click the Add New… button. The “Add or Modify
Wireless MAC Address Filtering entry" page will appear, as shown in Figure 4-21
Figure 4-21 Add or Modify Wireless MAC Address Filtering entry
MAC Address - Enter the wireless station's MAC address.
Description - Give a simple description of the wireless station.
Status - Select a status for this entry, either Enabled or Disabled.
To set up an entry, follow these instructions:
First, you must decide whether a wireless station can access the device or not. If you desire that the
unspecified wireless station can access the device, “Enabled” will be selected under Status:,
otherwise, Disabled will be selected.
To add a MAC Address Filtering entry, follow these instructions:
1. Enter the appropriate MAC Address into the MAC Address field. The format of the MAC Address
is XX-XX-XX-XX-XX-XX (X is any hexadecimal digit). For example: 00-0A-EB-B0-00-0B.
2. Enter a simple description of the wireless station in the Description field. For example: Wireless
station A.
3. Select Enabled or Disabled for this entry on the Status pull-down list.
4. Click the Save button to save this entry.
To add additional entries, repeat steps 1-4.
To modify or delete an existing entry:
1. Click the word Modify in the entry you want to modify it, or Delete if you want to delete the entry.
Page 55

Page 52
301 Fulling Mill Road, Suite G ©Copyright 2012 by Legrand,
Middletown, PA 17057 Inc All Rights Reserved.
(800)-321-2343 www.onqlegrand.com
2. Modify the information.
3. Click the Save button.
Click the Enable All button to make all entries enabled
Click the Disabled All button to make all entries disabled.
Click the Delete All button to delete all entries
Click the Next button to go to the next page and click the Previous button to return to the previous
page.
For example: If you desire that the wireless station A with MAC address 00-0A-EB-00-07-BE should be
able to access the device, while all other wireless stations cannot access the device, you should
configure the Wireless MAC Address Filtering list by following these steps:
1. On the screen shown in Figure 4-20, click the Enable button to enable this function.
2. Select the radio button: Allow the stations specified by any enabled entries in the list to
access under “Filtering Rules”.
3. Delete all or disable all entries if there are any entries already.
4. Click the Add New... button and enter the MAC address 00-0A-EB-00-07-BE in the MAC Address
field, enter Wireless Station A in the Description field and select Enabled in the Status pull-down
list. Click the Save button.
The filtering rules that configured should be similar to the following list:
Note:
If you enable the function and select the “Allow the stations specified by any enabled
entries in the list to access” under Filtering Rules, and there are not any enabled entries in
the list, no wireless stations will be able to access the device.
Page 56

Page 53
301 Fulling Mill Road, Suite G ©Copyright 2012 by Legrand,
Middletown, PA 17057 Inc All Rights Reserved.
(800)-321-2343 www.onqlegrand.com
4.7.4 Wireless Advanced
Selecting Wireless > Wireless Advanced will allow you to do some advanced settings for the device
on the screen shown in Figure 4-22. As the configuration for each operational mode is almost the
same, the Access Point mode will be used for the example.
Figure 4-22 Wireless Advanced
Beacon Interval - Specifies a value between 20-1000 milliseconds. The beacons are the
packets sent by the device to synchronize a wireless network. Beacon Interval value
determines the time interval of the beacons. The default value is 100.
RTS Threshold - Specifies the RTS (Request to Send) Threshold. If the packet is larger
than the specified RTS Threshold size, the device will send RTS frames to a particular
receiving station and negotiate the sending of a data frame. The default value is 2346.
Fragmentation Threshold - This value is the maximum size determining whether packets
will be fragmented. Setting the Fragmentation Threshold too low may result in poor network
performance since it will create an excessive number of packets. 2346 is the default setting
and is recommended.
DTIM Interval - Determines the interval of the Delivery Traffic Indication Message (DTIM).
You can specify the value between 1-255 Beacon Intervals. The default value is 1, which
indicates the DTIM Interval is the same as Beacon Interval.
Enable WMM - WMM function can guarantee the packets with high- priority messages
being transmitted preferentially. Enable is strongly recommended.
Enable Short GI - This function is recommended for it will increase the data capacity by
reducing the guard interval time.
Page 57

Page 54
301 Fulling Mill Road, Suite G ©Copyright 2012 by Legrand,
Middletown, PA 17057 Inc All Rights Reserved.
(800)-321-2343 www.onqlegrand.com
Enable AP Isolation - Isolates all connected wireless stations so that wireless stations
cannot access each other through WLAN. This function will be disabled if WDS/Bridge is
enabled.
4.7.5 Antenna Alignment
Selecting Wireless > Antenna Alignment will show how the remote AP's signal strength
changes while changing the antenna's direction as shown in Figure 4-23.
Figure 4-23 Antenna Alignment
Remote RSSI - Remote AP's signal strength value.
Signal Percent - The ratio of RSSI to RSSI RANGE in percentage.
RSSI Range - Drag the Slider to set or input the RSSI RANGE value.
Page 58

Page 55
301 Fulling Mill Road, Suite G ©Copyright 2012 by Legrand,
Middletown, PA 17057 Inc All Rights Reserved.
(800)-321-2343 www.onqlegrand.com
4.7.6 Throughput Monitor
Selecting Wireless > Throughput Monitor will allow you to watch wireless throughput information as
shown Figure 4-24.
Figure 4-24 Throughput Monitor
Rate - The Throughput unit.
Run Time - How long this function is running.
Transmit - Wireless transmit rate information.
Receive - Wireless receive rate information.
Click the Start button to start wireless throughput monitor.
Click the Stop button to stop wireless throughput monitor.
Page 59

Page 56
301 Fulling Mill Road, Suite G ©Copyright 2012 by Legrand,
Middletown, PA 17057 Inc All Rights Reserved.
(800)-321-2343 www.onqlegrand.com
4.7.7.Wireless Statistics
Selecting Wireless > Wireless Statistics will allow you to see the wireless transmission information
as shown in Figure 4-25.
Figure 4-25 Statistics of the device attached wireless stations
MAC Address - Shows the connected wireless station's MAC address
Current Status - The connected wireless station's running status, one of STA-AUTH / STA-
ASSOC / STA-JOINED / WPA / WPA-PSK / WPA2 / WPA2-PSK / AP-UP / AP-DOWN /
Disconnected
Received Packets - packets received by the station
Sent Packets - packets sent by the station
You cannot change any of the values on this page. To update this page and to show the current
connected wireless stations, click the Refresh button.
If the numbers of connected wireless stations go beyond one page, click the Next button to go to the
next page and click the Previous button to return the previous page.
Note: This page will be refreshed automatically every 5 seconds.
Page 60

Page 57
301 Fulling Mill Road, Suite G ©Copyright 2012 by Legrand,
Middletown, PA 17057 Inc All Rights Reserved.
(800)-321-2343 www.onqlegrand.com
4.8 DHCP
DHCP stands for Dynamic Host Configuration Protocol. The DHCP Server will automatically assign
dynamic IP addresses to the computers on the network. This protocol simplifies network management
and allows new wireless devices to receive IP addresses automatically without the need to manually
assign new IP addresses.
There are three submenus under the DHCP menu (shown in Figure 4-26): DHCP Settings, DHCP
Clients List and Address Reservation. Clicking any of them will enable you to configure the
corresponding function. The detailed explanations for each submenu are provided below.
Figure 4-26 The DHCP menu
4.8.1 DHCP Settings
Selecting DHCP > DHCP Settings will enable you to set up the AP as a DHCP (Dynamic Host
Configuration Protocol) server, which provides the TCP/IP configuration for all the PCs that are
connected to the system on the LAN as shown in Figure 4-27.
Figure 4-27 DHCP Settings
DHCP Server - Selecting the radio button before Disable/Enable will disable/enable the DHCP
server on your AP. The default setting is Disable. If you disable the DHCP Server, you must have
another DHCP server within your network (such as your router) or else you must manually
configure each computer’s IP address.
Start IP Address - This field specifies the first address in the IP Address pool. 192.168.40.100 is
the default start IP address.
192.168.40.100
192.168.40.199
Page 61

Page 58
301 Fulling Mill Road, Suite G ©Copyright 2012 by Legrand,
Middletown, PA 17057 Inc All Rights Reserved.
(800)-321-2343 www.onqlegrand.com
End IP Address - This field specifies the last address in the IP Address pool. 192.168.40.199 is
the default end IP address.
Address Lease Time - Enter the amount of time for the PC to connect to the AP with its current
assigned dynamic IP address. The time is measured in minutes. After the time is up, the PC will
be automatically assigned a new dynamic IP address. The range of the time is 1 ~ 2880 minutes.
The default value is 120 minutes.
Default Gateway (optional) - Enter the IP address of the gateway for your LAN. The factory
default setting is 0.0.0.0.
Default Domain (optional) - Enter the domain name of the your DHCP server. You can leave the
field blank.
Primary DNS (optional) - Enter the DNS IP address provided by your ISP. Consult your ISP if
you don’t know the DNS value. The factory default setting is 0.0.0.0.
Secondary DNS (optional) - Enter the IP address of another DNS server if your ISP provides
two DNS servers. The factory default setting is 0.0.0.0.
Click Save to save the changes.
Note: To use the DHCP server function on the device, you should configure all computers
in the LAN as "Obtain an IP Address automatically (DHCP)" mode. This function will not take
effect until the device reboots.
4.8.2 DHCP Clients List
Selecting DHCP > DHCP Clients List will enable you to view the Client Name, MAC Address,
Assigned IP address and Lease Time for each DHCP Client attached to the device (Figure 4-28).
Figure 4-28 DHCP Clients List
ID - An index of the DHCP clients.
Client Name - The name of the DHCP client.
MAC Address - The MAC address of the DHCP client.
Assigned IP - The IP address of the DHCP client.
Lease Time - The lease time of the DHCP client. Before the time is up, the DHCP client will
request to renew the lease automatically.
192.168.40.101
192.168.40.102
Page 62

Page 59
301 Fulling Mill Road, Suite G ©Copyright 2012 by Legrand,
Middletown, PA 17057 Inc All Rights Reserved.
(800)-321-2343 www.onqlegrand.com
You cannot change any of the values on this page. To update this page and to show the current
attached devices, click on the Refresh button.
4.8.3 Address Reservation
Selecting DHCP > Address Reservation will enable you to specify a reserved IP address for a PC on
the LAN, so the PC will always obtain the same IP address each time when it accesses the AP.
Reserved IP addresses should be assigned to servers that require permanent IP settings. The screen
below is used for address reservation (Figure 4-29).
Figure 4-29 Address Reservation
MAC Address - The MAC address of the PC for which you want to reserve an IP address.
Reserved IP Address - The IP address that is reserved.
Status - Shows whether the entry is enabled or not
Modify - To modify or delete an existing entry.
To Reserve IP addresses:
1. Click the Add New... button to add a new Address Reservation entry.
2. Enter the MAC address in XX-XX-XX-XX-XX-XX format and IP address in dotted-decimal notation
of the computer you wish to add.
3. Click Save when finished.
To modify A Reserved IP address:
1. Select the reserved address entry and click Modify. If you wish to delete the entry, click Delete.
2. Click Save to keep your changes.
To delete all Reserved IP addresses:
1. Click Clear All.
2. Click Next to go to the next page and Click Previous to return the previous page.
Note: The changes won't take effect until the device reboots.
192.168.40.10
Page 63

Page 60
301 Fulling Mill Road, Suite G ©Copyright 2012 by Legrand,
Middletown, PA 17057 Inc All Rights Reserved.
(800)-321-2343 www.onqlegrand.com
4.9 System Tools
System Tools option helps you to optimize the configuration of your device. SNMP can help you to
manage the device locally or remotely with specified software. The diagnostic tools (Ping and
Traceroute) allow you to check the connections of your network components. You can Upgrade the
AP to the latest version of firmware as well as Backup or Restore the AP’s configuration files. Ping
Watch Dog can help to continuously monitor a particular connection to a remote host. It’s suggested
that you change the default password to a more secure one because it controls access to the device’s
web-based management page. Besides, you can find out what happened to the system in System
Log. There are nine submenus under the System Tools menu (shown as Figure 4-30): SNMP, Time
Settings, Diagnostic, Ping Watch Dog, Firmware Upgrade, Factory Defaults, Backup & Restore,
Reboot, Password, System Log and Statistics. Selecting any of them will enable you to configure
the corresponding function. The detailed explanations for each submenu are provided below.
Figure 4-30 The System Tools menu
4.9.1 SNMP
Selecting System Tools > SNMP to enable this function will allow the network management station to
retrieve statistics and status from the SNMP agent in this device. Simple Network Management
Protocol (SNMP) is a popular network monitoring and management protocol, used to refer to a
collection of specifications for network management that include the protocol itself. To use this
function, select Enable and enter the parameters shown in Figure 4-31.
Page 64

Page 61
301 Fulling Mill Road, Suite G ©Copyright 2012 by Legrand,
Middletown, PA 17057 Inc All Rights Reserved.
(800)-321-2343 www.onqlegrand.com
Figure 4-31 SNMP Settings
SNMP Agent - Select the radio button before Enable to enable this function if you want to have
remote control through SNMPv1/v2 agent with MIB-II. Select the radio button before Disable to
disable this function. The default setting is Disable.
SysContact - The textual identification of the contact person for this managed node.
SysName - An administratively-assigned name for this managed node.
SysLocation - The physical location of this node.
Note: Specifying one of these values via the Device's Web-Based Utility makes the
corresponding object read-only. If there isn't such a config setting, then the write request will
succeed (assuming suitable access control settings), but the new value would be forgotten the
next time the agent was restarted.
Get Community - Enter the community name that allows Read-Only access to the Device's
SNMP information. The community name can be considered a group password. The default
setting is “public”.
Get Source - Get source defines the IP address or subnet for management systems that can read
information from this 'get' community device.
Set Community - Enter the community name that allows Read/Write access to the Device's
SNMP information. The community name can be considered a group password. The default
setting is “private”.
Set Source - Set source defines the IP address or subnet for management systems that can
control this 'set' community device.
Page 65

Page 62
301 Fulling Mill Road, Suite G ©Copyright 2012 by Legrand,
Middletown, PA 17057 Inc All Rights Reserved.
(800)-321-2343 www.onqlegrand.com
Note: A restricted source can be a specific IP address (e.g. 10.10.10.1), or a subnet -
represented as IP/BITS (e.g. 10.10.10.0/24). If an IP Address of 0.0.0.0 is specified, the agent will
accept all requests under the corresponding community name.
Click the Save button to save your settings.
4.9.2 Time Settings
Choose menu “System Tools > Time Settings”, and then you can configure the time on the following
screen (Figure 4-32).
Figure 4-32 Time settings
Time Zone - Select your local time zone from this pull down list.
To set time manually:
1. Select your local time zone.
2. Enter the Date in Month/Day/Year format.
3. Enter the Time in Hour/Minute/Second format.
4. Click Save.
For automatic time synchronization:
1. Enter the IP address of the NTP Server.
Page 66

Page 63
301 Fulling Mill Road, Suite G ©Copyright 2012 by Legrand,
Middletown, PA 17057 Inc All Rights Reserved.
(800)-321-2343 www.onqlegrand.com
2. Click the Get GMT button to get GMT from the Internet.
Note:
1. This setting will be used for some time-based functions such as firewall functions. These
time-dependant functions will not work if time is not set. So, it is important to specify time
settings as soon as you successfully login to the Device.
2. The time will be lost if the Device is turned off.
3. The Device will automatically obtain GMT from the Internet if it is configured accordingly.
4.9.3 Diagnostic
Selecting System Tools > Diagnostic allows you to check the connections of your network
components as shown in Figure 4-33.
Figure 4-33 Diagnostic
Diagnostic Tools - Click the radio button to select one diagnostic tool
Page 67

Page 64
301 Fulling Mill Road, Suite G ©Copyright 2012 by Legrand,
Middletown, PA 17057 Inc All Rights Reserved.
(800)-321-2343 www.onqlegrand.com
Ping - This diagnostic tool troubleshoots connectivity, reachability, and name resolution to a
given host or gateway by using the Internet Control Message Protocol (ICMP) protocol's
mandatory Echo Request datagram to elicit an ICMP Echo Response from a host or
gateway. You can use ping to test both numeric IP address or domain name. If pinging the IP
address is successful, but pinging the domain name is not, you might have a name resolution
problem. In this case, ensure that the domain name you are specifying can be resolved by
using Domain Name System (DNS) queries.
Traceroute - This diagnostic tool determines the path taken to a given host by sending
Internet Control Message Protocol (ICMP) Echo Request messages with varying Time to Live
(TTL) values to the destination. Each gateway along the path is required to decrement the
TTL in an IP packet by at least 1 before forwarding it. Effectively, the TTL is a maximum link
counter. When the TTL on a packet reaches 0, the gateway is expected to return an ICMP
Time Exceeded response to your device. Traceroute determines the path by sending the first
Echo Request message with a TTL of 1 and incrementing the TTL by 1 on each subsequent
transmission until the target responds or the maximum number of hops is reached. The
maximum number of hops is 20 by default and can be specified in the field "Traceroute Max
TTL". The path is determined by examining the ICMP Time Exceeded messages returned by
intermediate gateways and the Echo Reply message returned by the destination. However,
some gateways do not return Time Exceeded messages for packets with expired TTL values
and are invisible to the traceroute tool. In this case, a row of asterisks (*) is displayed for that
hop.
IP Address - Enter the IP Address (such as 202.108.22.5) of the PC whose connection you wish to
diagnose.
Ping Count - Specifies the number of Echo Request messages sent. The default is 4.
Ping Packet Size - Specifies the number of data bytes to be sent. The default is 64.
Ping Timeout - Specifies the time to wait for a response in milliseconds. The default is 800.
Traceroute Max TTL - Set the maximum number of hops (max TTL to be reached) in the path to
Survey for the target (destination). The default is 20.
Click the Start button to start the diagnostic procedure.
The Diagnostic Results page displays the result of diagnosis.
If the result is similar to the following screen (Figure 4-34), the connectivity of the Internet is fine.
Page 68

Page 65
301 Fulling Mill Road, Suite G ©Copyright 2012 by Legrand,
Middletown, PA 17057 Inc All Rights Reserved.
(800)-321-2343 www.onqlegrand.com
Figure 4-34 Diagnostic Results
Note:
1. Only one user can use this tool at any one time.
2. Options “Ping Count”, “Ping Packet Size” and “Ping Timeout” are only available for
the Ping function. Option “Traceroute Max TTL” is available only for Traceroute
function.
3.
4.9.4 Ping Watch Dog
Selecting System Tools > Ping Watch Dog allows you to continuously monitor the particular
connection between the device and a remote host. It makes this device continuously ping a user
defined IP address (it can be the internet gateway for example). If it is unable to ping under the user
defined constraints, this device will automatically reboot.
Figure 4-35 Ping Watch Dog Utility
Enable - Turn on/off Ping Watch Dog.
Page 69

Page 66
301 Fulling Mill Road, Suite G ©Copyright 2012 by Legrand,
Middletown, PA 17057 Inc All Rights Reserved.
(800)-321-2343 www.onqlegrand.com
IP Address - The IP address of the target host where the Ping Watch Dog Utility is sending ping
packets.
Interval - Time internal between two ping packets which are sent out continuously.
Delay - Time delay before first ping packet is sent out when the device is restarted.
Fail Count - Upper limit of the ping packet the device can drop continuously. If this value is
overrun, the device will restart automatically.
Be sure to click the Submit button to make your settings in operation.
4.9.5 Firmware Upgrade
Selecting System Tools > Firmware Upgrade allows you to upgrade to the latest version of firmware
for the device as shown in Figure 4-36.
Figure 4-36 Firmware Upgrade
New firmware versions may be posted on the Legrand website and can be downloaded for free.
Firmware Version - The current firmware version.
Hardware Version - The current hardware version. The firmware version of the firmware upgrade
file must be compatible with the current hardware version (contact Tech Support if you don’t
know).
Note:
1. There is no need to upgrade the firmware unless the new firmware has a new feature you
want to use. However, when experiencing problems caused by the device itself, you may
be directed to upgrade the firmware by Legrand Technical Support.
2. Before upgrading the device’s firmware, you should write down some of your customized
settings to avoid losing important configuration settings of device.
To upgrade the device's firmware, follow these instructions:
1. Download a more recent firmware upgrade file from the Legrand website.
DA2155-V1 00000000
Page 70

Page 67
301 Fulling Mill Road, Suite G ©Copyright 2012 by Legrand,
Middletown, PA 17057 Inc All Rights Reserved.
(800)-321-2343 www.onqlegrand.com
2. Enter the path name where you want to store the file or click Browse… to select the location.
3. Click Upgrade.
Note: Do not turn off the device or press the Reset button while the firmware is being
upgraded. The device will reboot after the Upgrading has been finished.
4.9.6 Factory Defaults
Selecting System Tools > Factory Default allows you to restore the factory default settings for the
device as shown in Figure 4-37.
Figure 4-37 Restore Factory Defaults
Click Restore to reset all configuration settings to their default values.
Default User Name: admin
Default Password: admin
Default IP Address: 192.168.40.252
Default Subnet Mask: 255.255.255.0
Note: Any settings you have saved will be lost when the default settings are restored.
4.9.7 Backup & Restore
Selecting System Tools > Backup & Restore allows you to save all configuration settings to your
local computer as a file or restore the device's configuration as shown in Figure 4-38.
Figure 4-38 Save or Restore the Configuration
Page 71

Page 68
301 Fulling Mill Road, Suite G ©Copyright 2012 by Legrand,
Middletown, PA 17057 Inc All Rights Reserved.
(800)-321-2343 www.onqlegrand.com
Click Backup to save all configuration settings to your local computer as a file.
To restore the device's configuration, follow these instructions:
Click Browse… to find the configuration file which you want to restore.
Click Restore to update the configuration with the file whose path is the one you have input
or selected.
Note:
1. The current configuration will be overwritten with the uploaded configuration file.
2. Performing the Restore steps incorrectly may lead to the device being unmanaged.
3. The restoring process lasts for 20 seconds and the device is restarted automatically.
Do not power off the device during the process to avoid any damage.
4.9.8 Reboot
Selecting System Tools > Reboot allows you to reboot the device as shown in Figure 4-39.
Figure 4-39 Reboot the device
Click the Reboot button to reboot the device.
Some settings of the device will take effect only after rebooting, which include:
Change LAN IP Address (System will reboot automatically).
Change the Wireless configurations.
Change the Web Management Port.
Upgrade the firmware of the device (system will reboot automatically).
Restore the device's settings to factory defaults (system will reboot automatically).
Update the configuration with a file (system will reboot automatically).
Page 72

Page 69
301 Fulling Mill Road, Suite G ©Copyright 2012 by Legrand,
Middletown, PA 17057 Inc All Rights Reserved.
(800)-321-2343 www.onqlegrand.com
4.9.9 Password
Selecting System Tools > Password allows you to change the factory default user name and
password of the device as shown in Figure 4-40.
Figure 4-40 Password
It is strongly recommended that you change the factory default user name and password of the
device. All users who try to access the device's web-based management page or Quick Setup will be
prompted for the device's user name and password.
Note: The new user name and password must not exceed 14 characters in length and
must not include any spaces. Enter the new Password twice to confirm it.
Click Save when finished.
Click Clear All to clear all.
Page 73

Page 70
301 Fulling Mill Road, Suite G ©Copyright 2012 by Legrand,
Middletown, PA 17057 Inc All Rights Reserved.
(800)-321-2343 www.onqlegrand.com
4.9.10 System Log
Selecting System Tools > System Log allows you to query the Logs of the device as shown in Figure
4-41.
Figure 4-41 System Log
The device can keep logs of all traffic. You can query the logs to find what happened to the device.
Log Type - By selecting the log type, only logs of this type will be shown.
Log Level - By selecting the log level, only logs of this level will be shown.
Click the Refresh button to show the latest log list..
Click the Save Log button to save all the logs in a txt file.
Click the Clear Log button to delete all the logs from the system permanently, not just from the page.
Click the Next button to go to the next page, or click the Previous button return to the previous page.
4.9.11 Statistics
Choose menu “System Tools > Statistics”, and you can view the statistics of the device, including
total traffic and current traffic of the last Packets Statistic Interval (see Figure 4-42).
L = 192.168.40.252 : M = 255.255.255.0
Page 74

Page 71
301 Fulling Mill Road, Suite G ©Copyright 2012 by Legrand,
Middletown, PA 17057 Inc All Rights Reserved.
(800)-321-2343 www.onqlegrand.com
Figure 4-42 Statistics
The Statistics page shows the network traffic of each PC on the LAN, including total traffic and the
value of the last Packets Statistic interval in seconds.
Current Statistics Status - Enabled or Disabled. The default value is disabled. To enable, click
the Enable button. If disabled, the function of DoS protection in Security settings will be disabled.
Packets Statistics Interval - The default value is 10. Select a value between 5 and 60 seconds
in the pull-down list. The Packets Statistic interval value indicates the time section of the packets
statistic.
Sorted Rules - Choose how displayed statistics are sorted.
Click the Auto-refresh checkbox to refresh automatically.
Click the Refresh button to refresh the page.
Click the Reset All button to reset the values of all entries to zero.
Click the Delete All button to delete all entries in the table.
Statistics Table
Figure 4-43 Statistics Table
IP Address/MAC Address - The IP Address and MAC address are displayed with related
statistics.
Total
Packets - The total number of packets received and transmitted by the device.
Bytes - The total number of bytes received and transmitted by the device.
Page 75

Page 72
301 Fulling Mill Road, Suite G ©Copyright 2012 by Legrand,
Middletown, PA 17057 Inc All Rights Reserved.
(800)-321-2343 www.onqlegrand.com
Current
Packets - The total number of packets received and transmitted in the last Packets Statistics
interval seconds.
Bytes - The total number of bytes received and transmitted in the last Packets Statistics
interval seconds.
ICMP Tx - The number of ICMP packets transmitted to the WAN per second at the specified
Packets Statistics interval. It is shown like "current transmitting rate / Max transmitting rate".
UDP Tx - The number of UDP packets transmitted to the WAN per second at the specified
Packets Statistics interval. It is shown like "current transmitting rate / Max transmitting rate".
TCP SYN Tx - The number of TCP SYN packets transmitted to the WAN per second at the
specified Packets Statistics interval. It is shown like "current transmitting rate / Max
transmitting rate".
Modify
Reset - Reset the values of the entry to zero.
Delete - Delete the existing entry in the table.
Page 76

Page 73
301 Fulling Mill Road, Suite G ©Copyright 2012 by Legrand,
Middletown, PA 17057 Inc All Rights Reserved.
(800)-321-2343 www.onqlegrand.com
Appendix A: Application Example
The DA2155-V1 allows you to connect a wireless PC to a wired network. If you want to connect your
computer, equipped with wireless adapter, to a wired network wirelessly, you can perform the following
instructions.
1. Configure the AP via a wired connection.
1) Connect your AP to your PC with an Ethernet cable.
2) Configure the IP address for your PC to communicate with the AP referring to 3.1 Configure
the PC.
3) Log on to the web-based management page. Configure your AP in the Access Point mode
and check the Enable SSID Broadcast box referring to 4.7.1 Wireless Settings.
4) View the Wireless > Wireless Settings page and keep the SSID of the AP in mind. (Here
we choose Legrand_123456 as the SSID for example.) You are suggested to change the
SSID and secure your wireless network referring to 4.7.1 Wireless Settings and 4.7.2
Wireless Security.
5) Remove the Ethernet cable between the AP and your PC.
2. Connect your AP to the LAN port on the Router with an Ethernet cable.
3. Configure your PC to connect to the network wirelessly.
1) Click start (in the lower left corner of the PC’s screen), right-click My Network Connections
and choose Properties.
DA2155-V1
Page 77

Page 74
301 Fulling Mill Road, Suite G ©Copyright 2012 by Legrand,
Middletown, PA 17057 Inc All Rights Reserved.
(800)-321-2343 www.onqlegrand.com
2) On the My Network Connections window, right-click Wireless Network and choose
Enable to enable wireless network function.
3) Right-click the wireless connection icon “ ” on the screen of the PC and then select View
Available Wireless Networks.
4) Highlight the SSID of the AP (Legrand_123456) and click Connect to add to the network.
Page 78

Page 75
301 Fulling Mill Road, Suite G ©Copyright 2012 by Legrand,
Middletown, PA 17057 Inc All Rights Reserved.
(800)-321-2343 www.onqlegrand.com
5) Then the following page will display, which indicates you have been successfully added to
the network wirelessly.
Legrand_123456
Legrand_123456
Page 79

Page 76
301 Fulling Mill Road, Suite G ©Copyright 2012 by Legrand,
Middletown, PA 17057 Inc All Rights Reserved.
(800)-321-2343 www.onqlegrand.com
Appendix B: Factory Defaults
Item
Default Value
Common Default Settings
Username
admin
Password
admin
IP Address
192.168.40.252
Subnet Mask
255.255.255.0
Wireless
SSID
Legrand_XXXXXX
Wireless Security
Disable
Wireless MAC Address Filtering
Disable
DHCP
DHCP Server
Disable
Start IP Address
192.168.40.100
End IP Address
192.168.40.199
Address Lease Time
120 minutes (Range:1 ~ 2880 minutes)
Default Gateway (optional)
0.0.0.0
Primary DNS (optional)
0.0.0.0
Secondary DNS (optional)
0.0.0.0
Note: The default SSID is Legrand_XXXXXX (XXXXXX indicates the last unique six
characters of each device’s MAC address). This value is case-sensitive.
Page 80

Page 77
301 Fulling Mill Road, Suite G ©Copyright 2012 by Legrand,
Middletown, PA 17057 Inc All Rights Reserved.
(800)-321-2343 www.onqlegrand.com
Appendix C: Troubleshooting
T1. How do I restore my Access Point’s configuration to its factory default settings?
With the Access Point powered on, use a pin to press and hold the RESET button on the rear
panel for more than 8 seconds before releasing it.
Note: Once the Access Point is reset, the current configuration settings will be lost and
you will need to reconfigure the Access Point.
T2. What can I do if I forget my password?
1) Restore the Access Point’s configuration to its factory default settings. If you don’t know how
to do that, please refer to previous section T1;
2) Use the default user name and password: admin, admin;
3) Try to reconfigure your AP by following the instructions of this UG.
T3. What can I do if I cannot access the web-based configuration page?
Assign a static IP address 192.168.40.100 for your computer first before logging onto the
management page. Here are the procedures in Windows 7, for example.
1) Go to Start > Settings > Control Panel, and then Click View network status and tasks.
Page 81

Page 78
301 Fulling Mill Road, Suite G ©Copyright 2012 by Legrand,
Middletown, PA 17057 Inc All Rights Reserved.
(800)-321-2343 www.onqlegrand.com
2) Click Change adapter settings
3) Right-click Local Area Connection, and Click Properties.
Page 82

Page 79
301 Fulling Mill Road, Suite G ©Copyright 2012 by Legrand,
Middletown, PA 17057 Inc All Rights Reserved.
(800)-321-2343 www.onqlegrand.com
4) Double-click Internet Protocol Version 4 (TCP/IPv4).
5) Select Use the following IP address, enter the 192.168.40.100 into the IP address field,
255.255.255.0 into the Subnet mask field.
192 . 168 . 40 . 100
Page 83

Page 80
301 Fulling Mill Road, Suite G ©Copyright 2012 by Legrand,
Middletown, PA 17057 Inc All Rights Reserved.
(800)-321-2343 www.onqlegrand.com
Now, try to log on to the web-based configuration page again after the above settings have been
configured. If you still cannot access the configuration page, please restore your Access Point’s
factory default settings and reconfigure your Access Point following the instructions of this UG.
Please feel free to contact Legrand Technical Support if the problem persists.
Note: Once the reconfiguration is done, you need to change the IP address settings as
below. Then, you should be able to reach the Internet successfully.
Page 84

Page 81
301 Fulling Mill Road, Suite G ©Copyright 2012 by Legrand,
Middletown, PA 17057 Inc All Rights Reserved.
(800)-321-2343 www.onqlegrand.com
Appendix D: Specifications
General
Standards and Protocols
IEEE 802.3, 802.3u, 802.11n, 802.11b and 802.11g, TCP/IP, DHCP
Safety & Emission
FCC、 CE
Ports
One 10/100M Auto-Negotiation LAN RJ45 port, supporting passive PoE
Cabling Type
10BASE-T: UTP category 3, 4, 5 cable (maximum 100m)
EIA/TIA-568 100Ω STP (maximum 100m)
100BASE-TX: UTP category 5, 5e cable (maximum 100m)
EIA/TIA-568 100Ω STP (maximum 100m)
Wireless
Frequency Band
2.4~2.4835GHz
Radio Data Rate
11n: up to 150Mbps( Automatic)
11g: 54/48/36/24/18/12/9/6M( Automatic)
11b: 11/5.5/2/1M( Automatic)
Frequency Expansion
DSSS(Direct Sequence Spread Spectrum)
Modulation
DBPSK, DQPSK, CCK, OFDM, 16-QAM, 64-QAM
Security
WEP/WPA/WPA2/WPA2-PSK/WPA-PSK
Sensitivity @PER
130M: -68dBm@10% PER
108M: -68dBm@10% PER;
54M: -68dBm@10% PER
11M: -85dBm@8% PER;
6M: -88dBm@10% PER
1M: -90dBm@8% PER
Antenna Gain
4dBi
Physical and Environment
Working Temperature
0°C~40℃ (32℉~104℉)
Working Humidity
10% ~ 90% RH, Non-condensing
Storage Temperature
-40°C~70℃(-40℉~158℉)
Storage Humidity
5% ~ 90% RH, Non-condensing
* Only 2.412GHz~2.462GHz is allowed to be used in USA, which means only channel 1~11 is available for
American users to choose.
Page 85

Page 82
301 Fulling Mill Road, Suite G ©Copyright 2012 by Legrand,
Middletown, PA 17057 Inc All Rights Reserved.
(800)-321-2343 www.onqlegrand.com
Appendix E: Glossary
802.11b - The IEEE 802.11b standard specifies a wireless networking at 11 Mbps using direct-
sequence spread-spectrum (DSSS) technology and operating in the unlicensed radio spectrum at
2.4GHz, and WEP encryption for security. 802.11b networks are also referred to as Wi-Fi networks.
802.11g – IEEE specification for wireless networking at 54 Mbps using direct-sequence spreadspectrum (DSSS) technology, using OFDM modulation and operating in the unlicensed radio spectrum
at 2.4GHz, and backward compatibility with IEEE 802.11b devices, and WEP encryption for security.
Access Point (AP) - A wireless LAN transceiver or "base station" that can connect a wired LAN to
one or many wireless devices. Access points can also bridge to each other.
DNS (Domain Name System) – An Internet Service that translates the names of websites into IP
addresses.
Domain Name - A descriptive name for an address or group of addresses on the Internet.
DoS (Denial of Service) - A hacker attack designed to prevent your computer or network from
operating or communicating.
DSL (Digital Subscriber Line) - A technology that allows data to be sent or received over existing
traditional phone lines.
ISP (Internet Service Provider) - A company that provides access to the Internet.
MTU (Maximum Transmission Unit) - The size in bytes of the largest packet that can be transmitted.
SSID - A Service Set Identification is a thirty-two character (maximum) alphanumeric key identifying a
wireless local area network. For the wireless devices in a network to communicate with each other, all
devices must be configured with the same SSID. This is typically the configuration parameter for a
wireless PC card. It corresponds to the ESSID in the wireless Access Point and to the wireless
network name.
WEP (Wired Equivalent Privacy) - A data privacy mechanism based on a 64-bit or 128-bit or 152-bit
shared key algorithm, as described in the IEEE 802.11 standard.
Wi-Fi - A trade name for the IEEE 802.11b wireless networking standard, given by the Wireless
Ethernet Compatibility Alliance (WECA, see http://www.wi-fi.net), an industry standards group
promoting interoperability among IEEE 802.11b devices.
WLAN (Wireless Local Area Network) - A group of computers and associated devices communicate
with each other wirelessly, which network serving users are limited in a local area.
WPA (Wi-Fi Protected Access) - WPA is a security technology for wireless networks that improves on
the authentication and encryption features of WEP (Wired Equivalent Privacy). In fact, WPA was
developed by the networking industry in response to the shortcomings of WEP. One of the key
technologies behind WPA is the Temporal Key Integrity Protocol (TKIP). TKIP addresses the
encryption weaknesses of WEP. Another key component of WPA is built-in authentication that WEP
does not offer. With this feature, WPA provides roughly comparable security to VPN tunneling with
WEP, with the benefit of easier administration and use. This is similar to IEEE 802.1x support and
Page 86

Page 83
301 Fulling Mill Road, Suite G ©Copyright 2012 by Legrand,
Middletown, PA 17057 Inc All Rights Reserved.
(800)-321-2343 www.onqlegrand.com
requires a RADIUS server in order to implement. The Wi-Fi Alliance will call this, WPA-Enterprise. One
variation of WPA is called WPA Pre Shared Key or WPA-PSK for short - this provides an
authentication alternative to an expensive RADIUS server. WPA-PSK is a simplified but still powerful
form of WPA most suitable for home Wi-Fi networking. To use WPA-PSK, a person sets a static key or
"passphrase" as with WEP. But, using TKIP, WPA-PSK automatically changes the keys at a preset
time interval, making it much more difficult for hackers to find and exploit them. The Wi-Fi Alliance will
call this, WPA-Personal.
 Loading...
Loading...