LEGO Systems 53788 User Manual
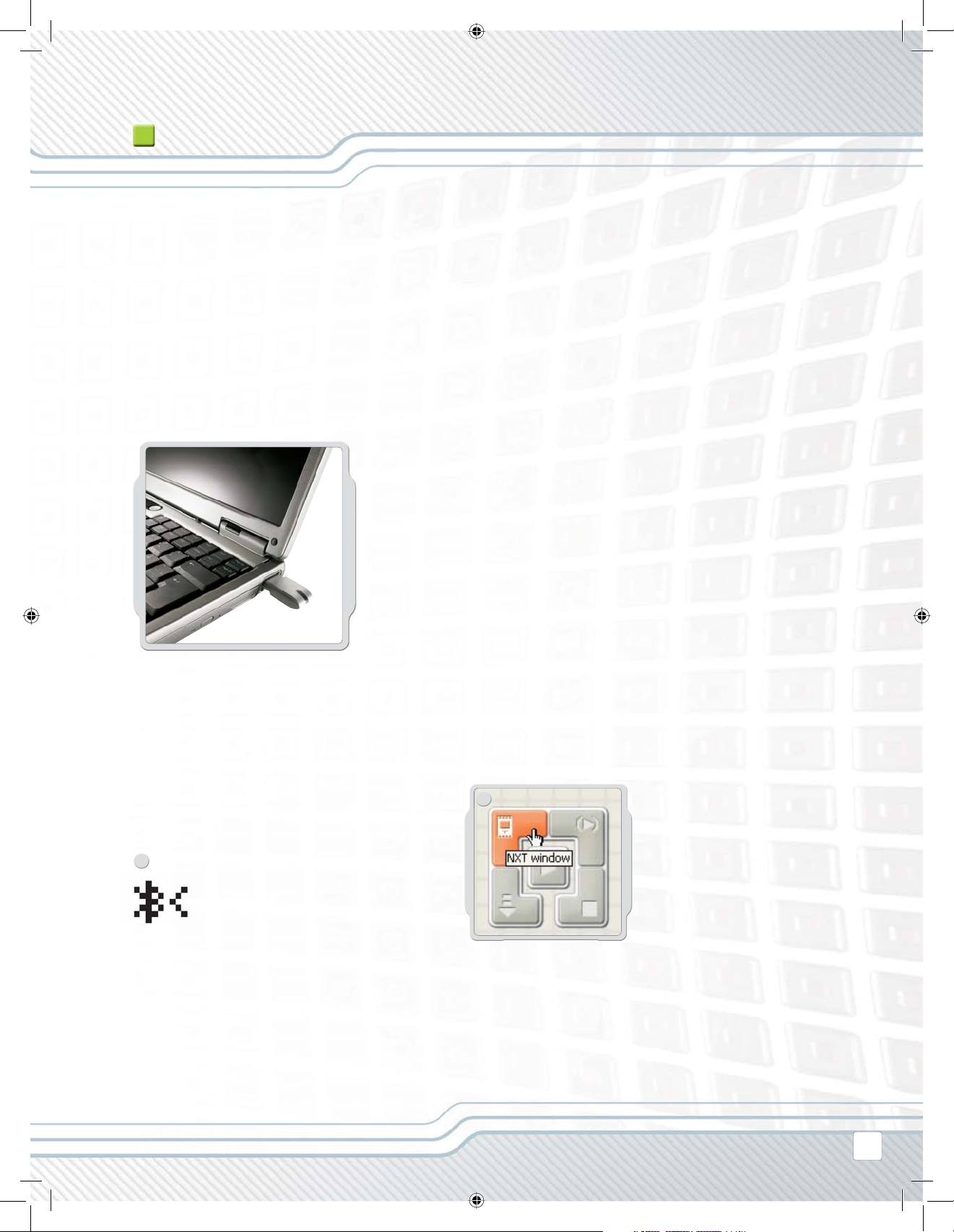
NXT TECHNOLOGY
CONNECTING YOUR NXT TO A COMPUTER
Before you try to set up a wireless Bluetooth connection, make sure
that your computer has Bluetooth capability.
If your computer does not have built-in Bluetooth capability, you
must use a Bluetooth USB dongle. Make sure that you use the right
type of Bluetooth USB dongle. Read more about the different types of
Bluetooth USB dongles to use at www.MINDSTORMS.com/bluetooth
MAKING THE CONNECTION TO A PC
2
1
Make sure that your NXT is turned on. Also
make sure that you have Bluetooth set to
On and that your NXT is set to be Visible
(read how in the Bluetooth submenu on
the NXT on page 34). Also make sure that
Bluetooth is installed and enabled on your
computer. See your computer’s and
Bluetooth USB dongle’s instruction manuals for details.
Find the Controller at the lower right corner
of the work area in the software. Click on the
NXT window button (the one at the upper left)
and the NXT window will open.
29
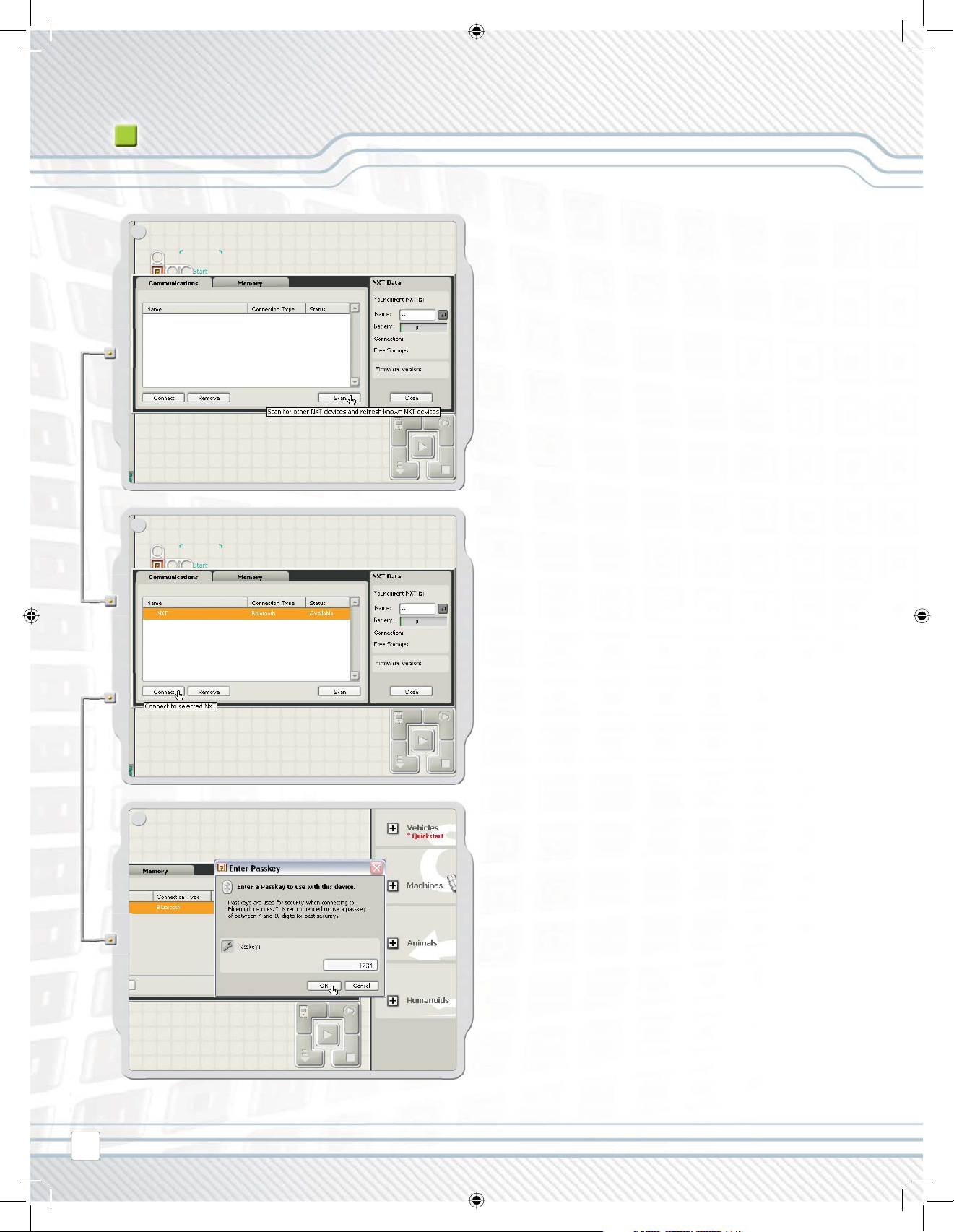
NXT TECHNOLOGY
3
4
Click Scan. Your computer will automatically search for
Bluetooth devices.
After a short interval, a list of available Bluetooth devices
will appear in the window on the computer screen. Select
the device you want to connect to and click the Connect
button.
30
5
When you connect to a device for the fi rst time, the Enter
Passkey window will pop up. Enter the passkey to use with
this device (the default passkey is 1234) and click OK.
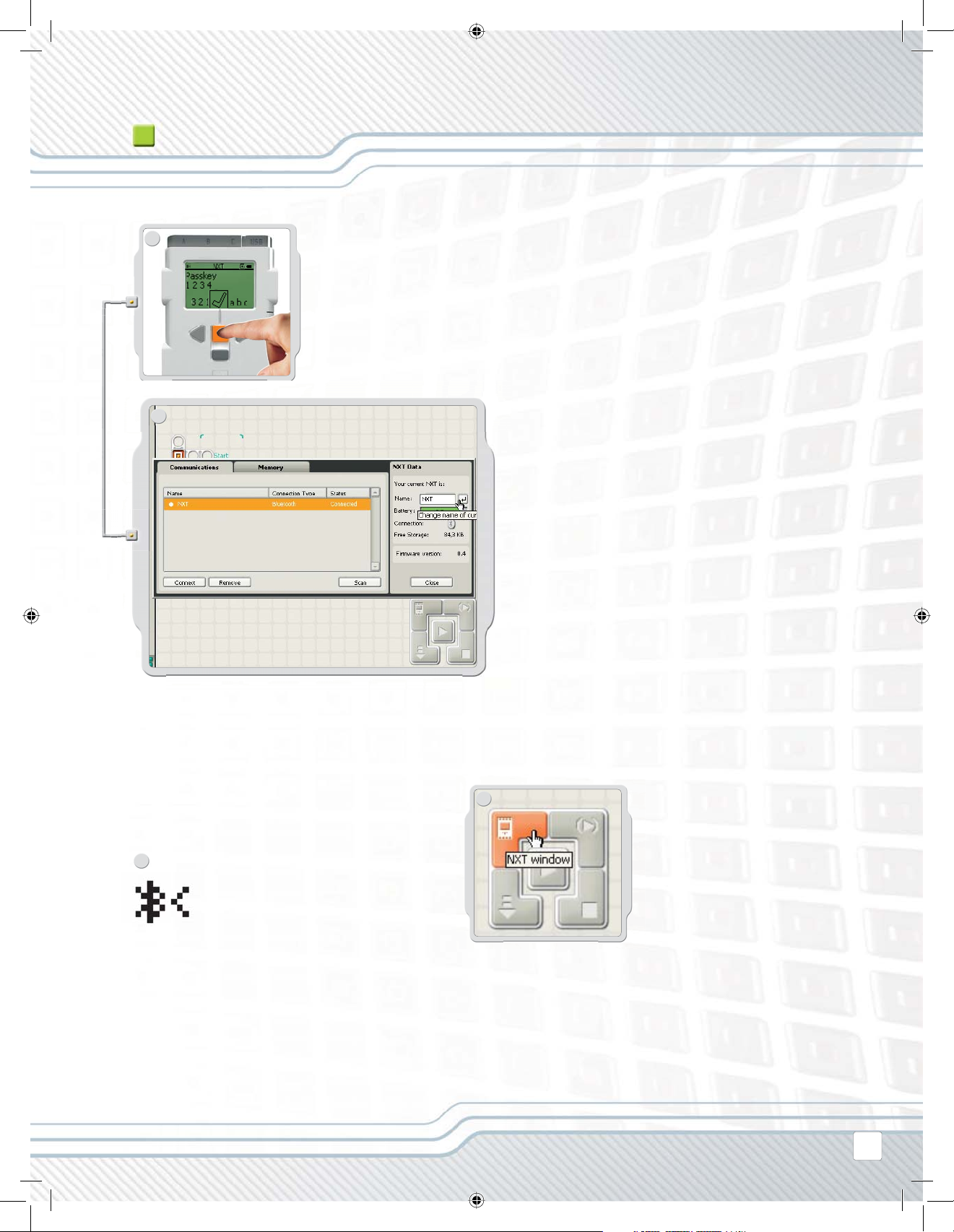
NXT TECHNOLOGY
6
7
Enter the passkey on your NXT and confi rm the connection
by pushing the orange (Enter) button. If you have chosen
the default passkey, just click the orange (Enter) button.
In the NXT window, the status of your NXT has now changed
from Available to Connected. Your NXT and computer are
now connected and can share data.
MAKING THE CONNECTION TO A MACINTOSH
2
1
Make sure that your NXT is turned on. Also
make sure that you have Bluetooth set to
On and that your NXT is set to be Visible
(read how in the Bluetooth submenu on
the NXT on page 34). Also make sure that
Bluetooth is installed and enabled on your
computer. See your computer’s and
Bluetooth USB dongle’s instruction manuals for details.
Find the Controller at the lower right corner
of the work area in the software. Click on the
NXT window button (the one at the upper left)
and the NXT window will open.
31
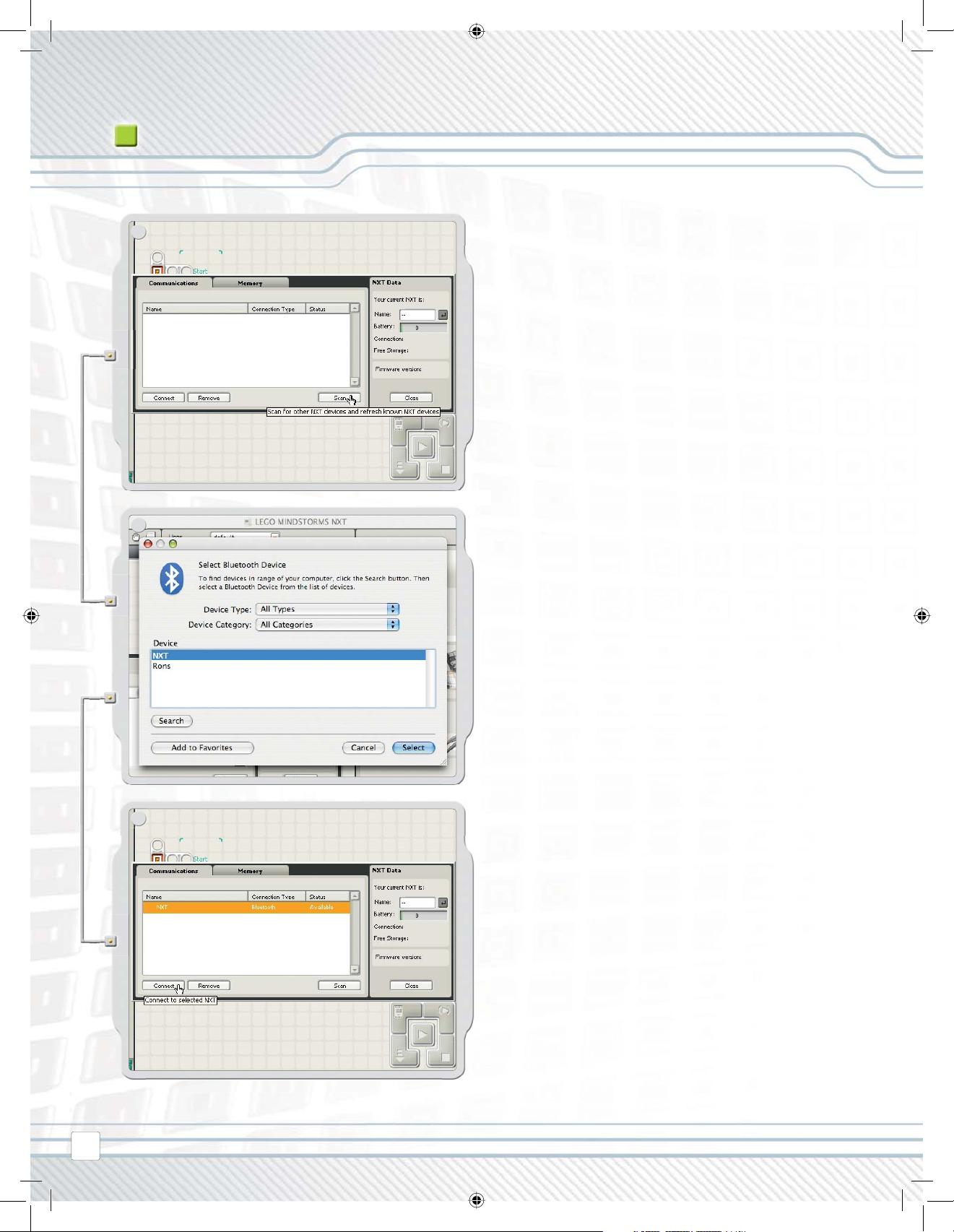
NXT TECHNOLOGY
3
4
Click Scan. The Bluetooth device window will pop up on the
screen.
A list of Bluetooth devices will appear in the Select
Bluetooth Device window on the screen. Select the device
you want to connect to and click the Select button.
32
5
The NXT that you want to connect to appears in the NXT
window as available. Click the Connect button.
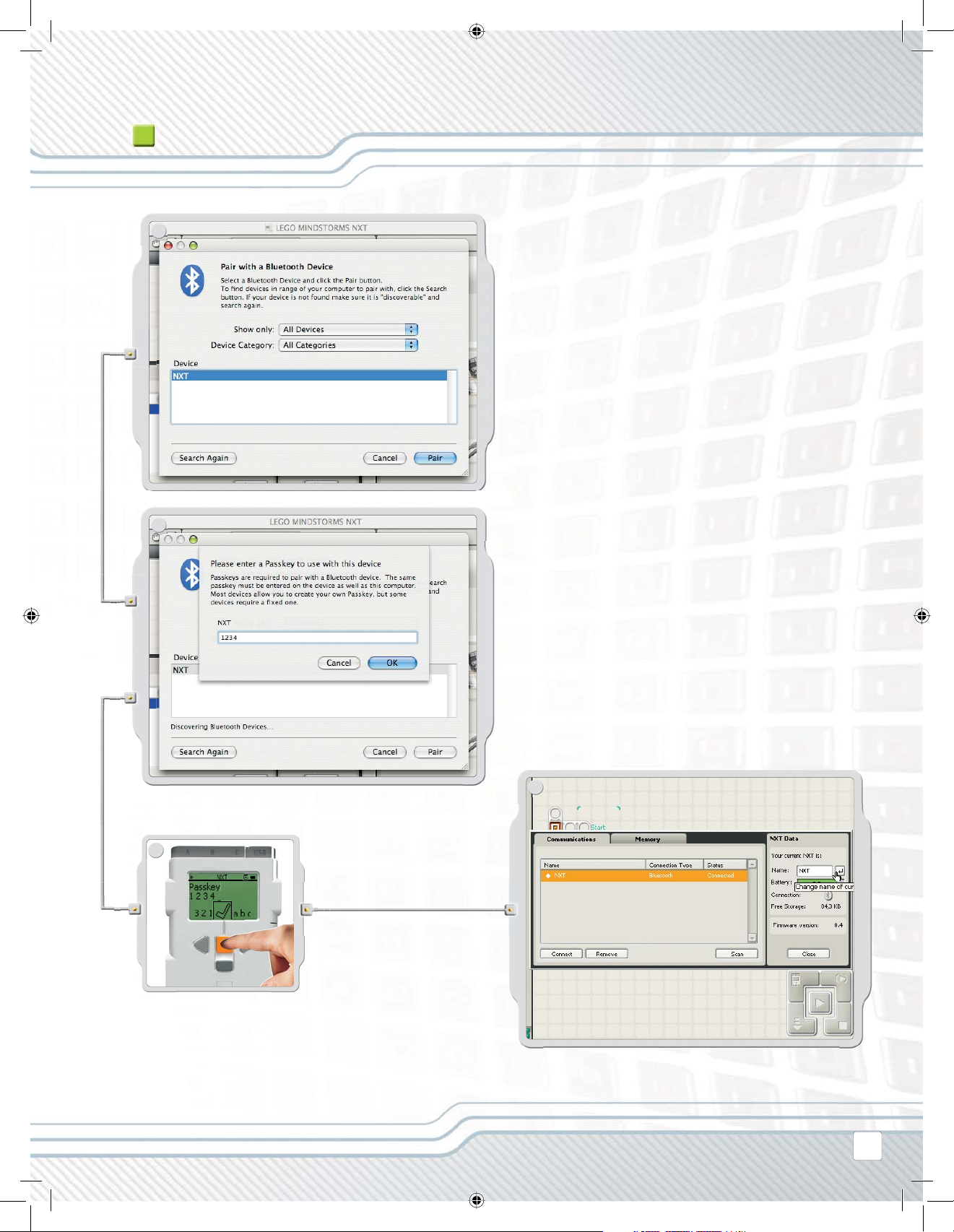
NXT TECHNOLOGY
6
7
The Pair with a Bluetooth Device window pops up.
Select the NXT. Click Pair.
When you connect to a device for the fi rst time, a Passkey
window will pop up. Enter the passkey to use with this
device (the default passkey is 1234) and click OK.
8
Enter the passkey on your NXT and confi rm the
connection by pushing the orange (Enter) button. If
you have chosen the default passkey, just click the
orange (Enter) button.
9
Your Macintosh and NXT are now connected and can share data.
33
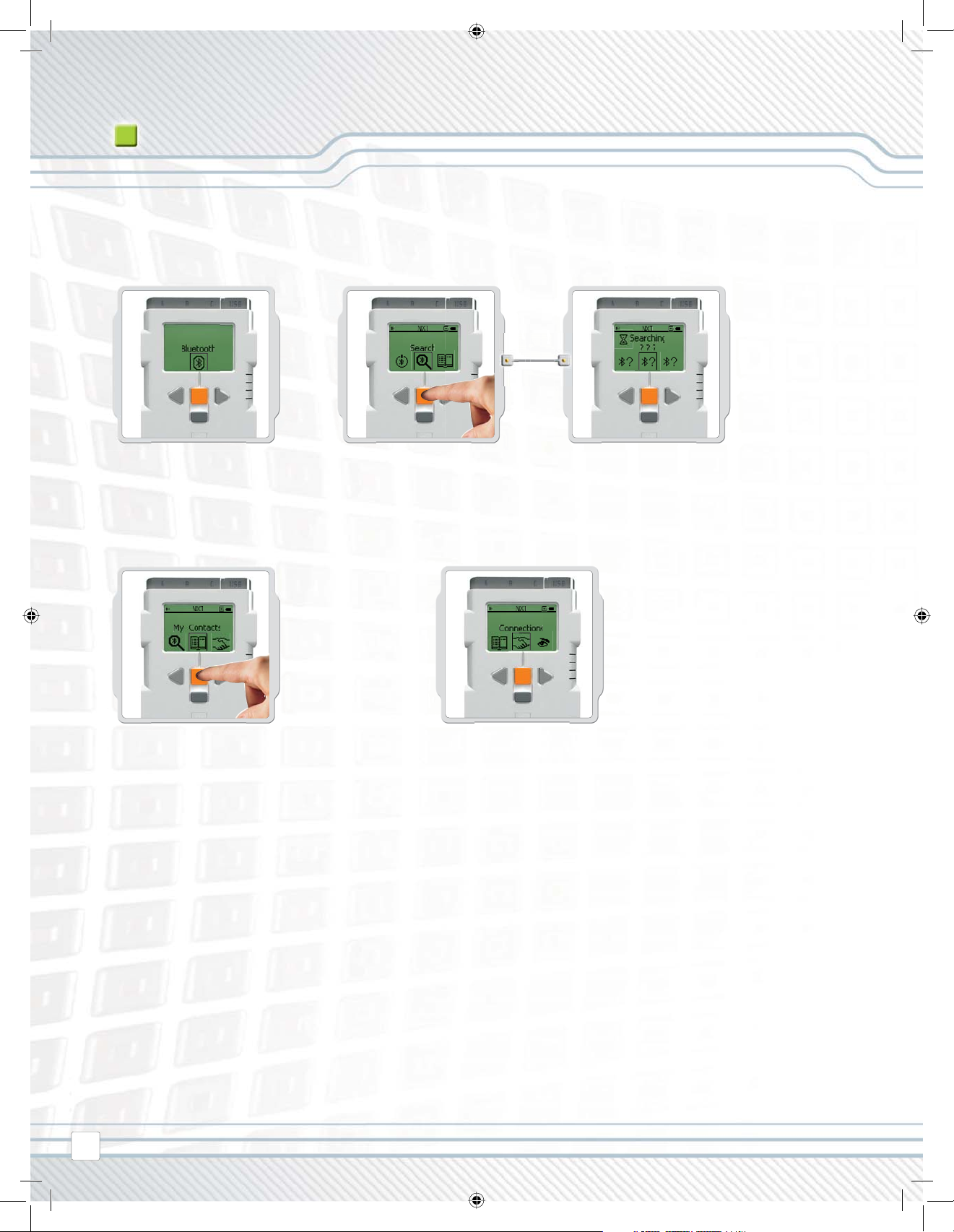
NXT TECHNOLOGY
BLUETOOTH SUBMENU ON NXT
Bluetooth
Select the Bluetooth submenu on the
NXT display.
My Contacts
You can see all of your trusted Bluetooth contacts
in My Contacts. These contacts can automatically
connect and send data to your NXT without using a
passkey. To add a new contact to the list, you must
have been connected to the contact before. Devices
which you have been connected to, will automatically
be added to the list in My Contacts.
Search
Search for other Bluetooth devices. After you have chosen the Search
icon, your NXT will automatically start to search for other Bluetooth
devices that it can connect to.
Connections
This item displays your current connections. You can
connect your NXT to three devices at the same time
(on Line 1, 2 and 3), while one device can connect to
you (on Line 0). Note, however, that while you can
be “connected” to up to three devices, you can only
“communicate” with one device at a time.
34
 Loading...
Loading...