LeEco Le Pro 3 User Manual
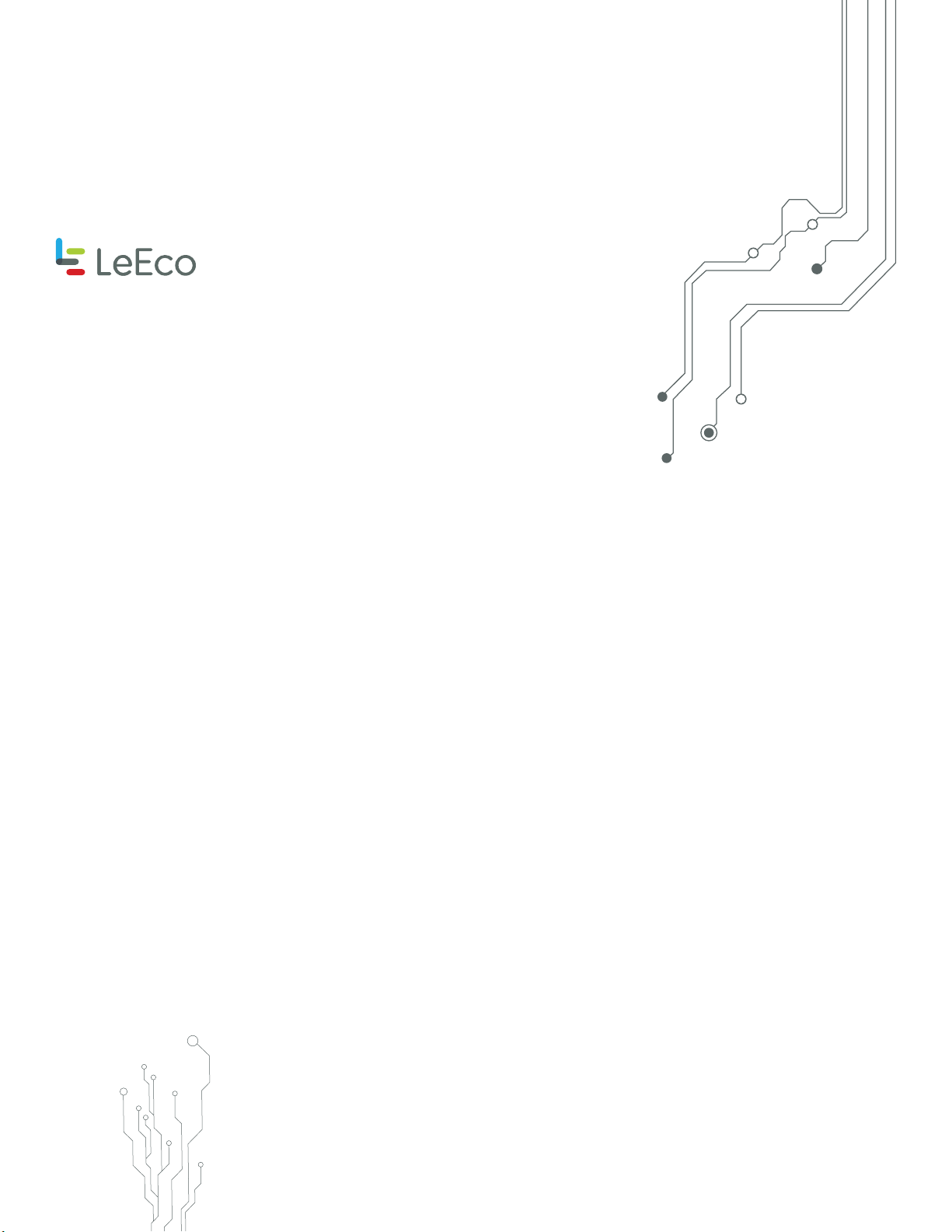
Le Pro3
User Manual
1
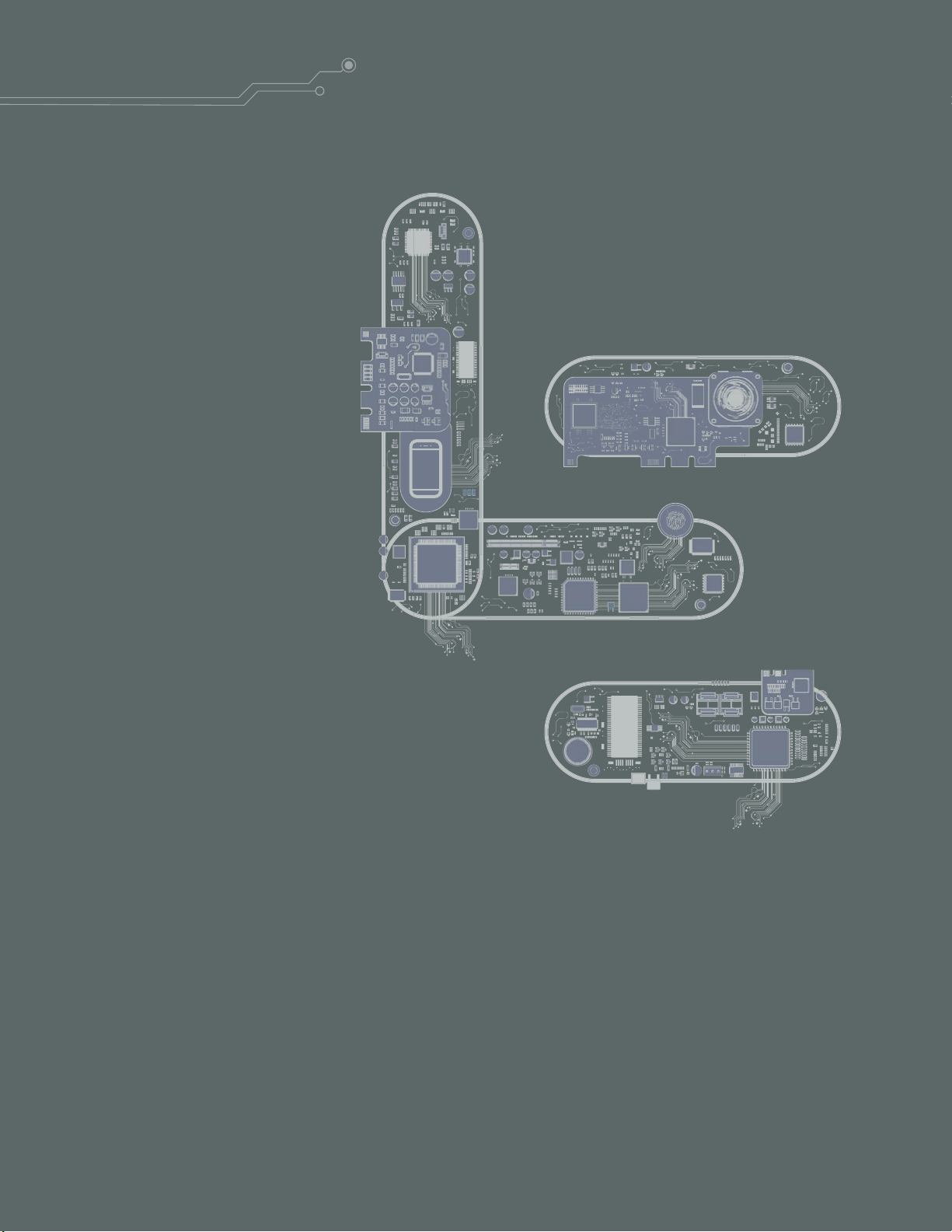
Changing the way the world
experiences technology.
2
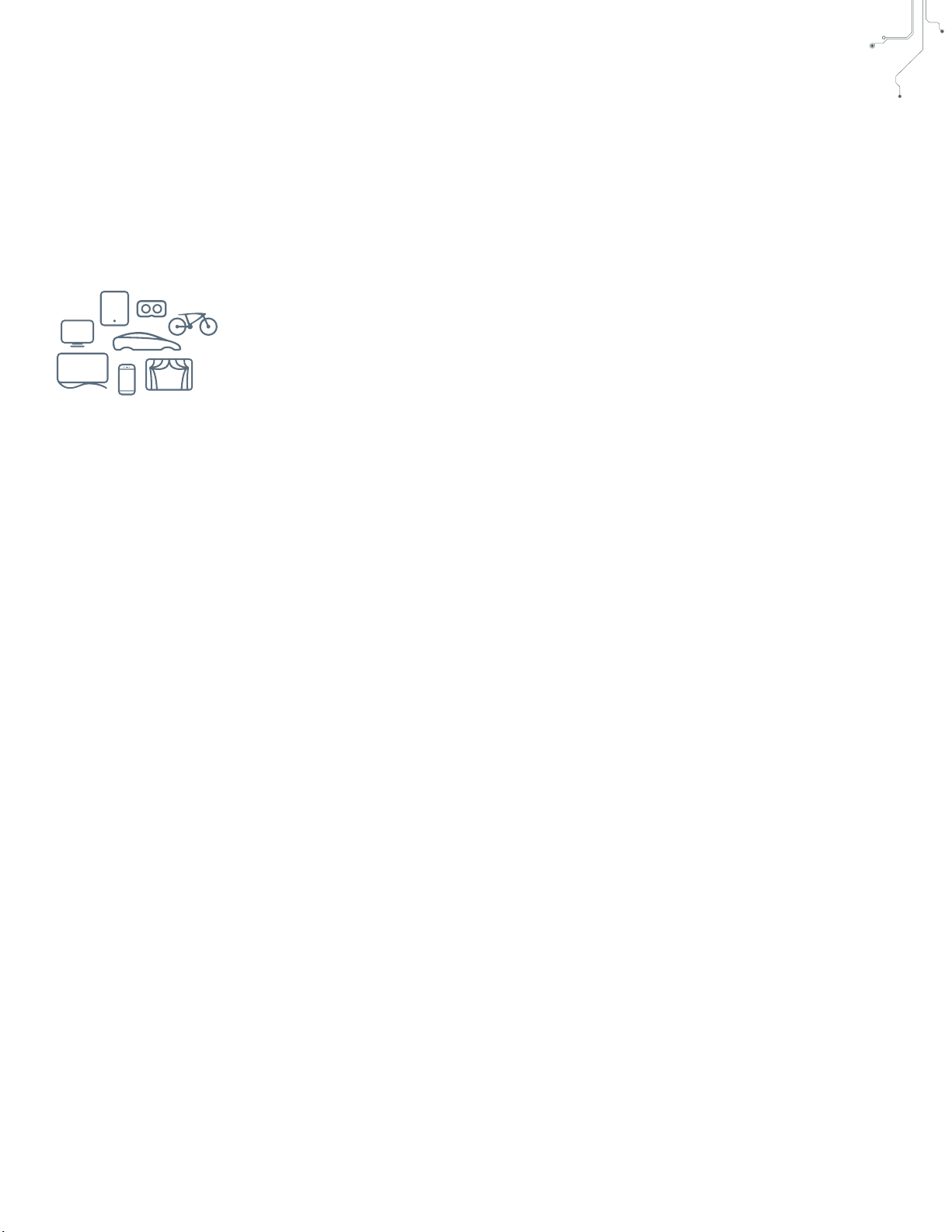
Table of Contents
Getting Started
Front View
Back View
Inserting the Nano-SIM Card
Setup
Get to Know Your ecophone
Home Screen
Notification Panel and Notification Management
Emergency Mode
Quick Settings
eui (Ecosystem User Interface)
At a Glance
Entertainment
Camera
Phone Manager
Remote Control
eui System Update
Contacts
Email
Feedback
File Manager
Internet Browser
Music
My LeEco
Screencast
Video Player
Voice Recorder
Settings
Getting Started
Wi-Fi
Bluetooth®
Airplane Mode
Mobile Hotspot/Tethering
Data Usage
Mobile Networks
App Management
Sounds and Vibration
Notifications
Display
Wallpaper
Themes
Lock Screen and Security
Privacy and Safety
Accessibility
Accounts
Backup and Reset
Language and Input
Battery
Date and Time
Help
About Device
Use & Safety
Limited Warranty
3
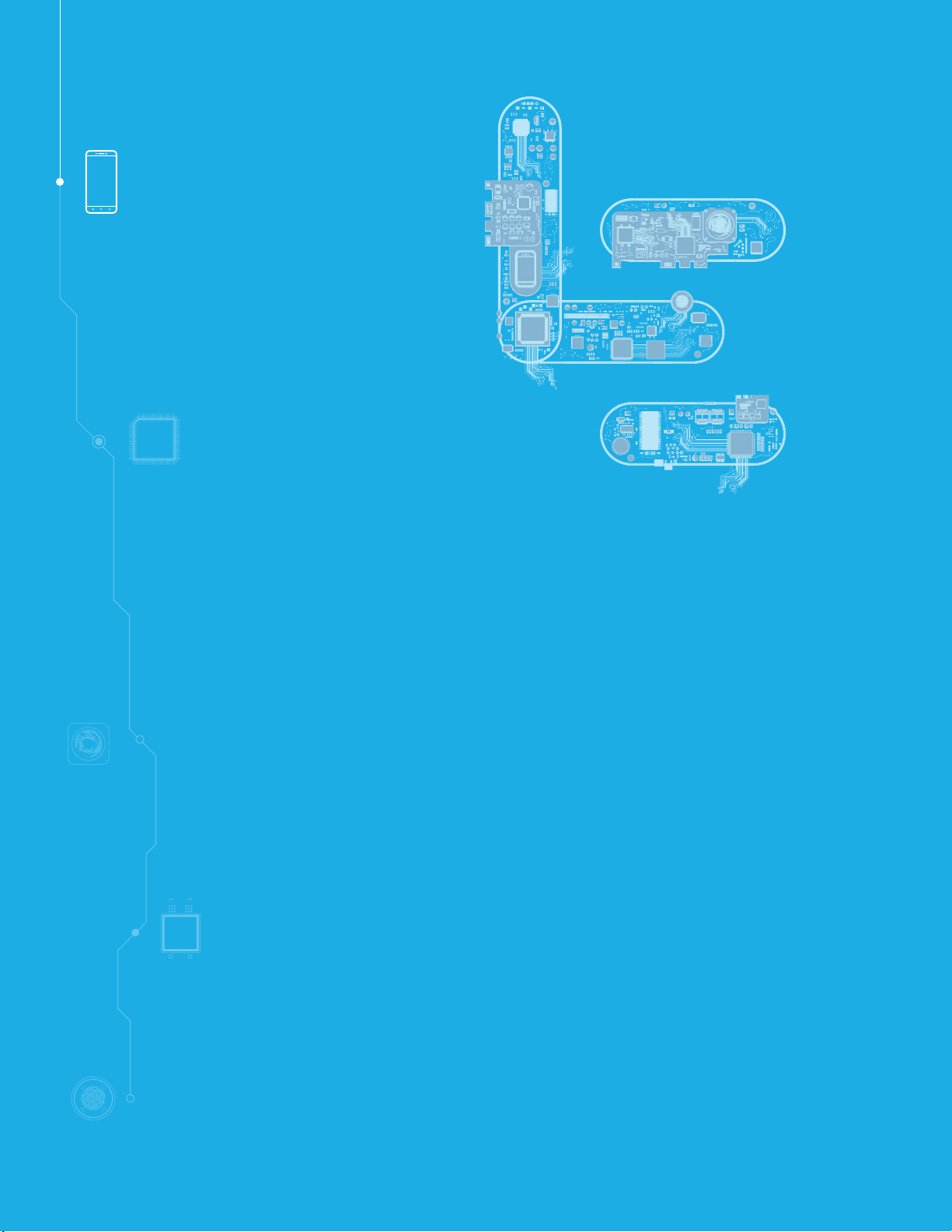
Getting Started
Front View
Back View
Assemble Your Device
Setup
4
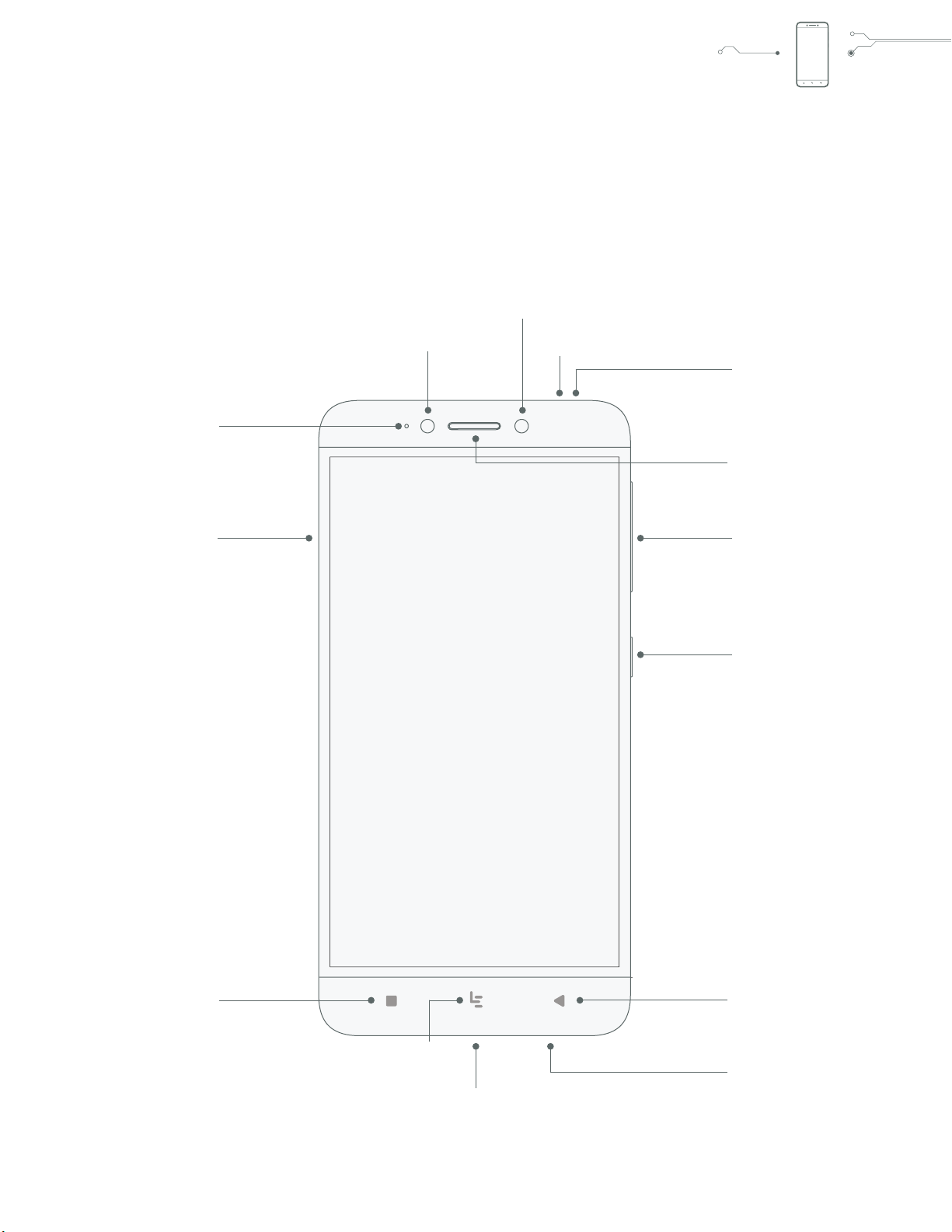
Front View
Front Camera
Notification LED
SIM Card Slot
Proximity Sensor
Mic
Infrared Sensor
Phone Receiver
& Speaker
Volume
Power
Menu
Back
Home
Speaker
USB Type-C Port
(Charging, Earphones, Interface)
5
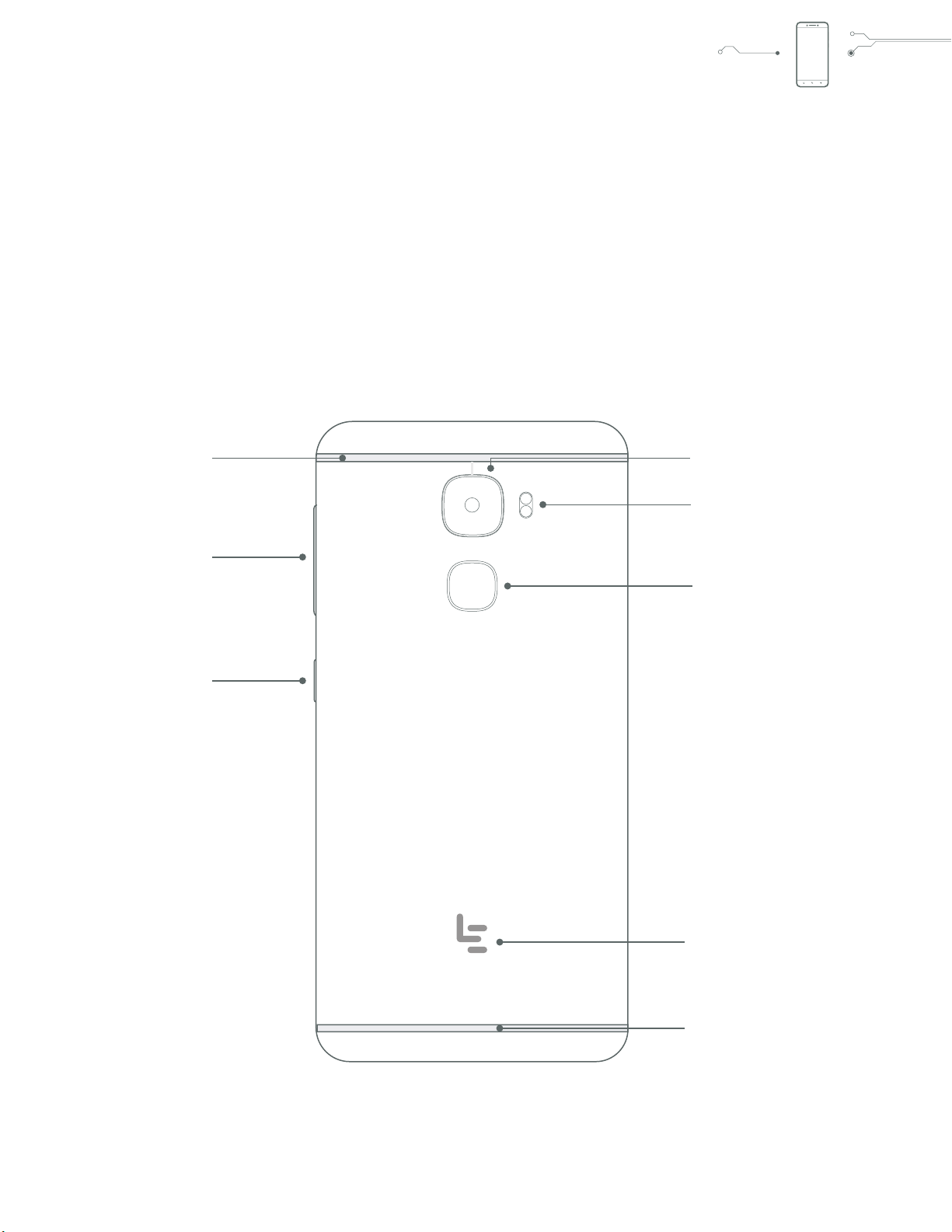
Back View
Antenna (Top)
Volume
Power
Back Camera Lens
Camera Flash
Fingerprint Scanner
Logo
Antenna (Bottom)
6
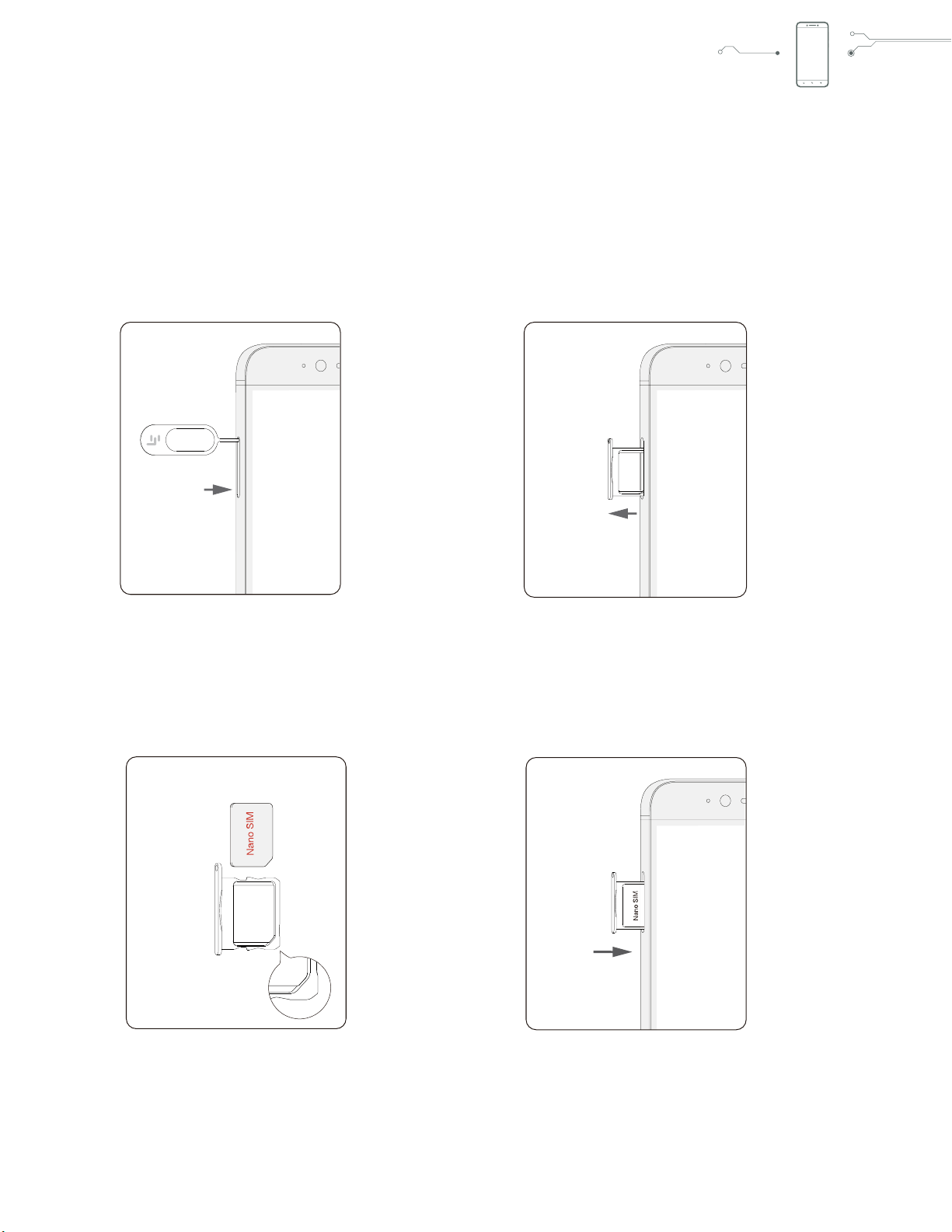
Inserting the Nano-SIM Card
Place pin into
the pinhole
Eject SIM
card tray
Step 1. Press to eject SIM card tray
Your phone should be turned o before ejecting
the SIM card tray. Use the SIM card eject pin to remove
the SIM card tray by pressing the pin into the pinhole.
Install the Nano-SIM card(s)
Step 3. Install the Nano-SIM card(s)
Only standard Nano SIM cards are supported. Inserting
a modified card may damage the card slot.
Step 2. Remove SIM card tray
There is one Nano SIM slot provided. Please insert
your Nano SIM in this slot.
Insert SIM
card tray
Step 4. Insert SIM card tray
Slide the SIM card tray back inside the phone until it
locks in place.
7
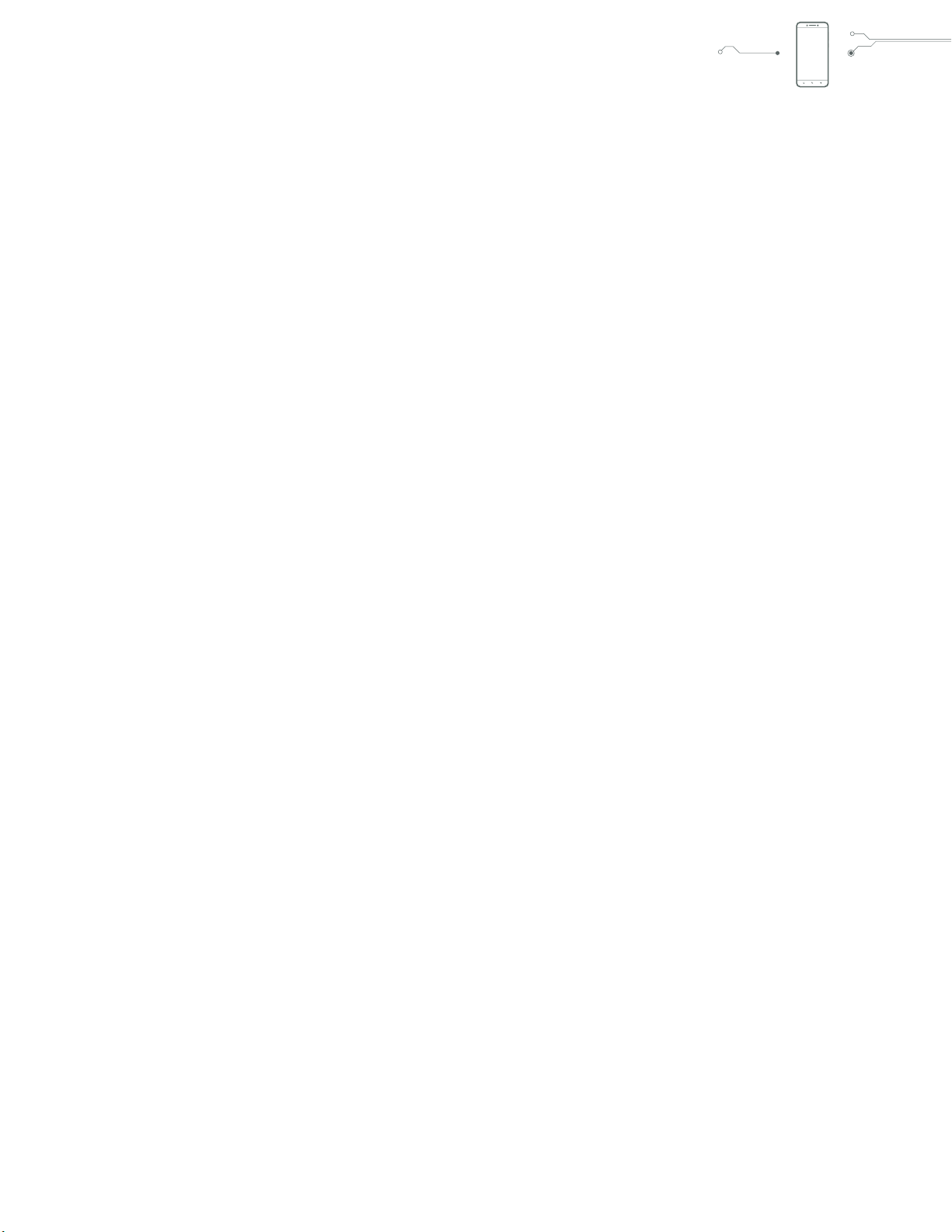
Setup
Launch your ecophone experience in a few easy steps:
Powering on
Press and hold the power button for three seconds to
turn on your ecophone.
Basic settings*
Next, you’ll be guided through a few steps:
• Select your preferred language.
• Select your geographic location.
• Verify SIM card settings.
• Select a Wi-Fi network
(You can also save this step for later).
Add your fingerprint
Next, setup will prompt you to place your index finger on
the scanner. You’ll be guided through setup to repeatedly
tap and hold the scanner until your ecophone has
completed the process of adding your fingerprint.
Font and icon sizing
Customize font and icon sizes for easy visibility.
Transfer storage/settings from another device
You can load storage and settings from another device
using QR code technology
My LeEco: Launching your eui experience
Your ecophone is equipped with an incredible lineup of
eui entertainment apps. Enhance the experience with My
LeEco benefits, which includes premier access to deals
on LeMall.com, 5TB cloud storage extended product
warranties and more. Signing up is easy! You may bypass
this option; or, to get started:
• Review terms of use and permissions when prompted.
• Next, you’ll need to login. You can either:
Sign in with your Google account
-or-
Create a new My LeEco account
Enable cloud services
To help back-up data or transfer data from one device to
another.
Enable feedback reporting
If you want to automate the process of sending feedback
reports to LeEco about any performance issues.
Payment settings
Next, you’ll be prompted to set up optional payment
services to streamline your shopping experience.
Screen lock & security
Create a quick login for your ecophone by opting to set
up a PIN when prompted, or by navigating to this menu
item within Settings. Login options include: PIN, pattern
or password.
*Basic settings flow is subject to change.
8
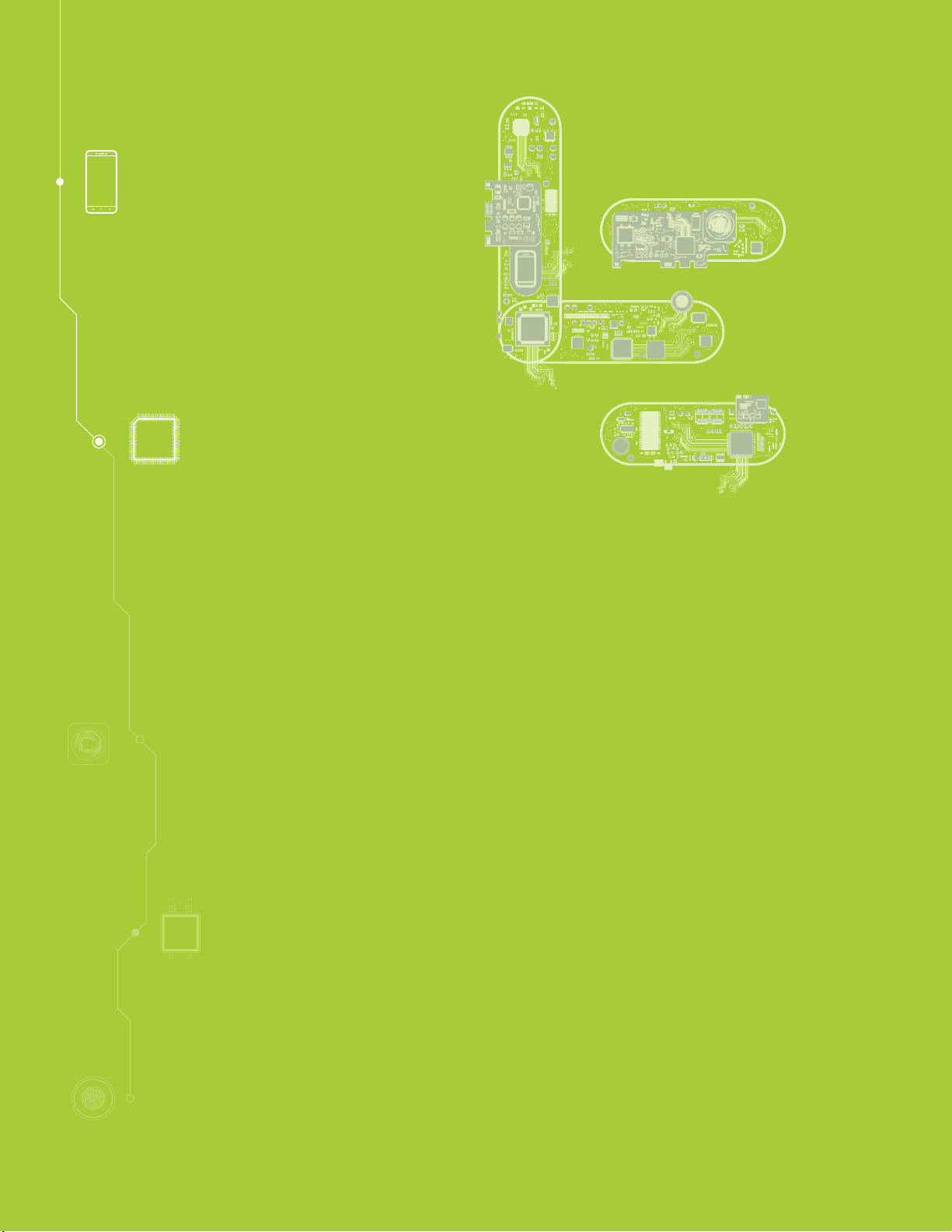
Get to Know
Your Ecophone
Home Screen
Notification Panel & Notification Management
Emergency Mode
Quick Settings
9
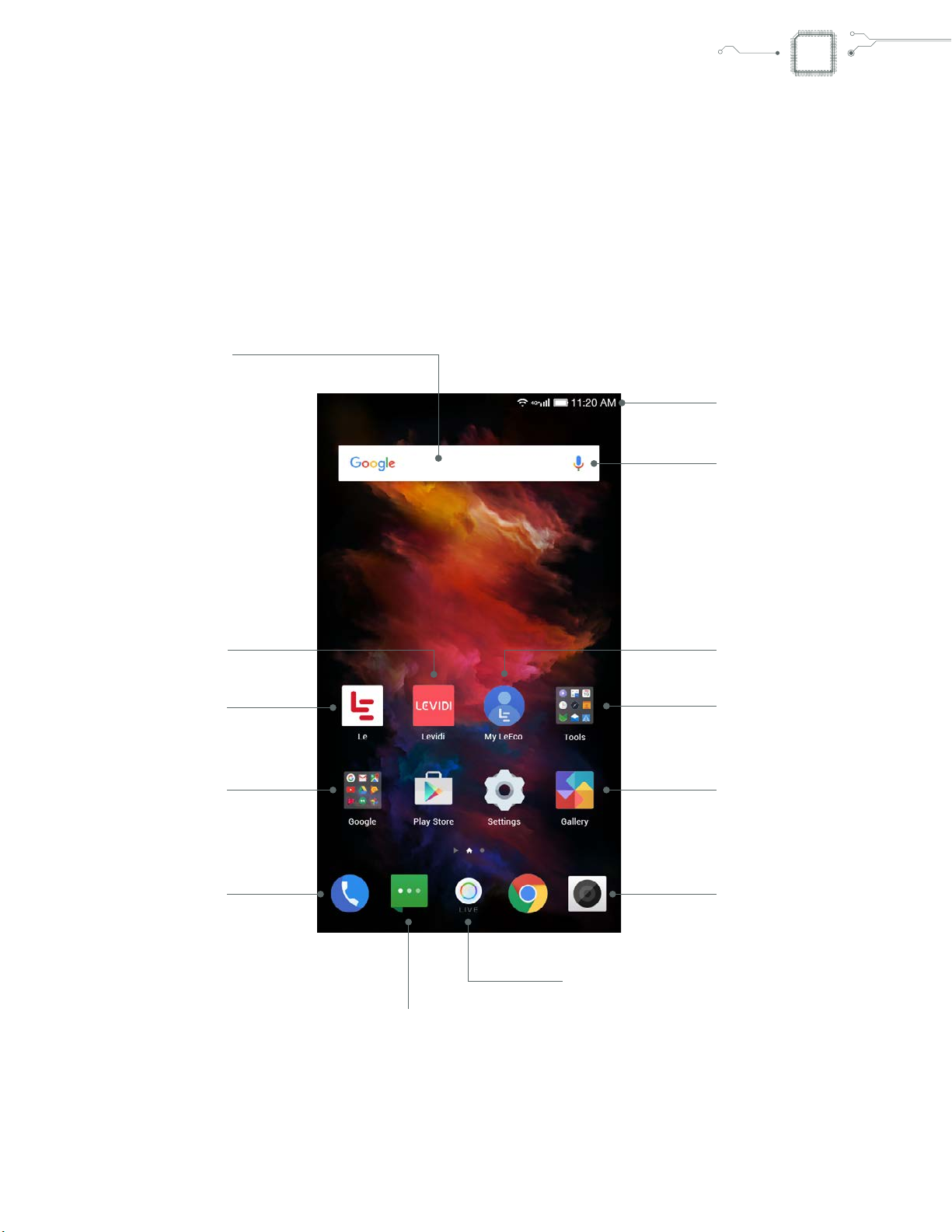
Home Screen
Fast search results
Looking for something? Put
the Google Toolbar™ search
bar to work! Simply tap to
enter terms, or select the
microphone icon to speak
your request over the Google
Voice Search™ service.
Notification Bar
Google Voice Search
Levidi App
Le App
Google App
Suite
Making Calls
My LeEco
Account
LeEco Native
App Suite
Image Gallery
Camera App
LIVE App
Text Messaging
*Google app require a gmail account to be setup.
10
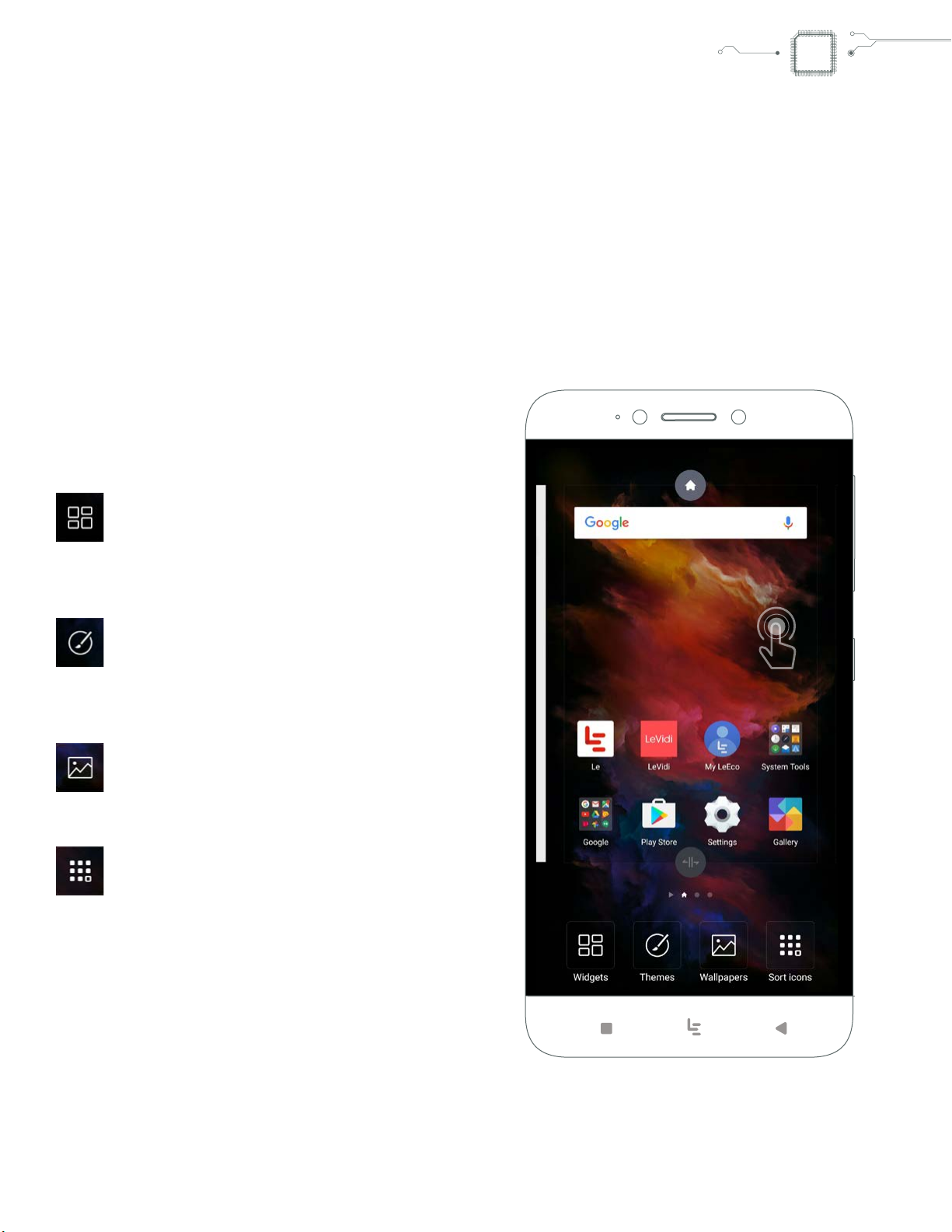
Home Screen — Shortcuts
Shortcuts for staying organized
Get access to a collection of organization features by
holding a finger down on the home screen (not the icons)
for about one second. Use these features to:
Widgets: Select your favorite modules and arrange them
on your screen for a quick peek into your applications.
Themes: Check out wallpapers and themes to personalize
your eui experience.
Wallpapers: Take this shortcut to access your choices.
Sort Icons: Select the Auto option to place icons to the
top left by default. Select the Manual option to place icons
anywhere on the screen.
11
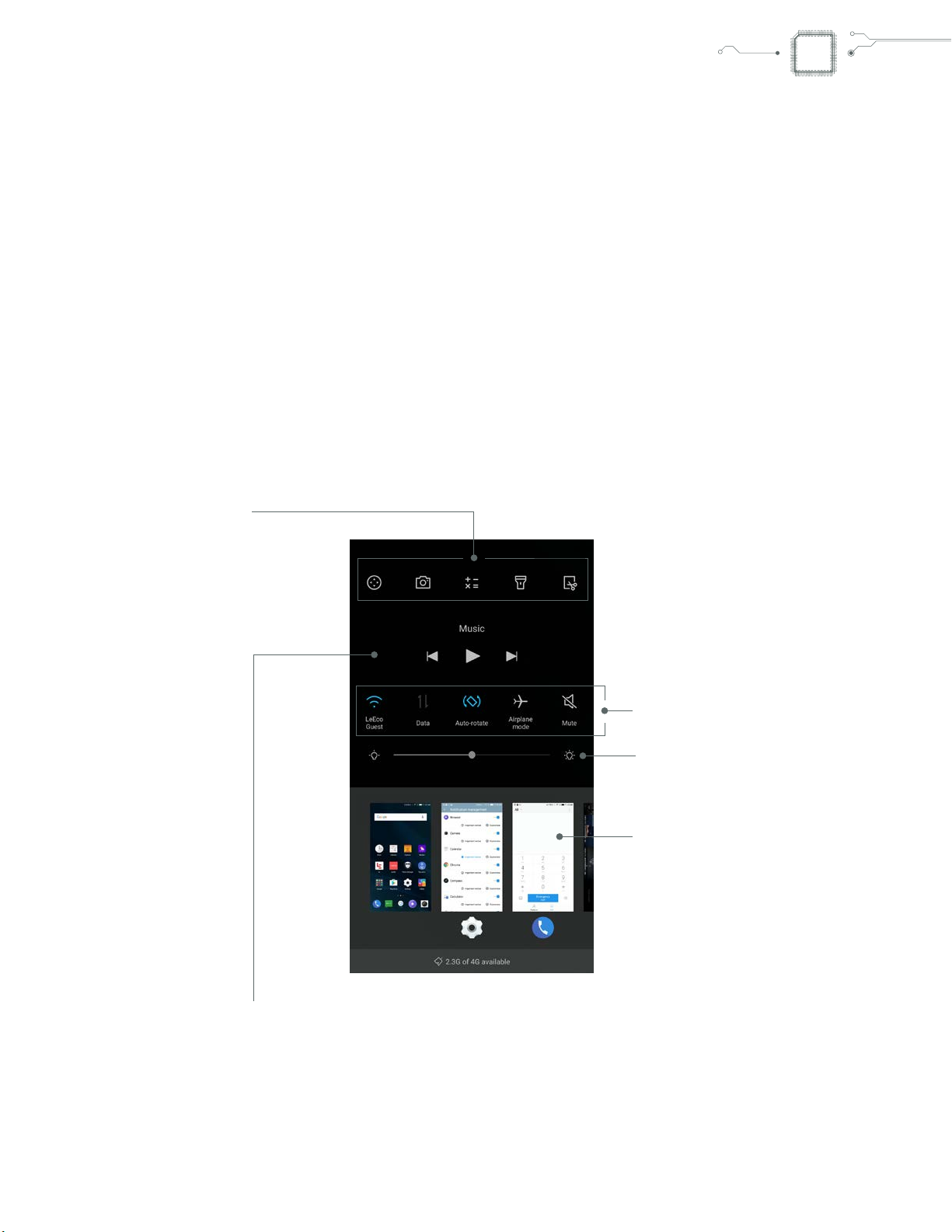
Control Center
Control Center
Use the Control Center for faster access to tools, recent
applications and more.
Quick tools:
Access features such as calculator,
flashlight, alarm clock and more.
Quick settings:
Access features to adjust
preferences, such as Wi-Fi, data
usafe, auto-rotation and more.
Music player:
Quick controls for playing, pausing,
backtracking and skipping forward.
Brightness:
Slide toggle to adjust
brightness level.
Recent applications:
Access recently used applications.
12
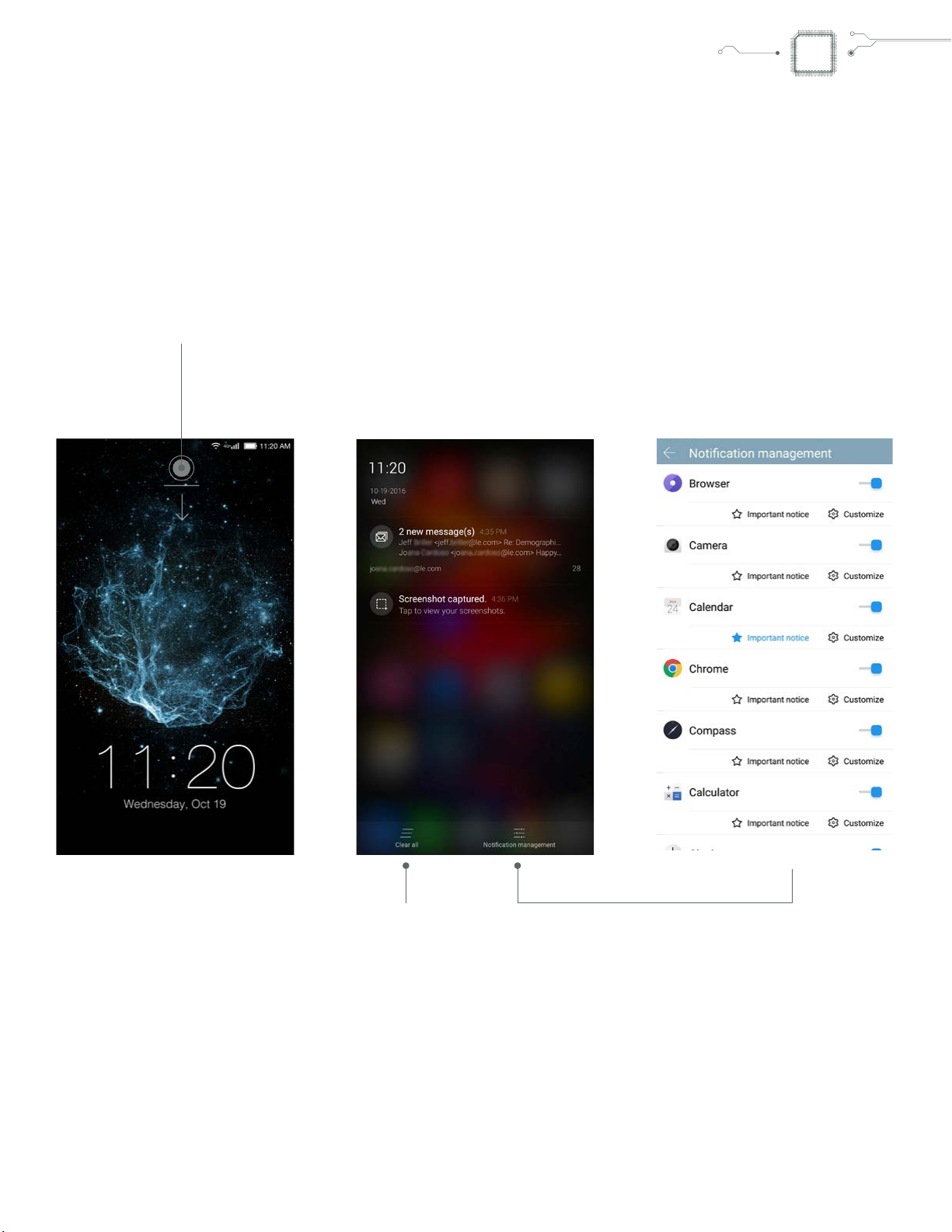
Notification Panel & Notification Management
Pull down home screen:
Access notifications,
and notifications’ menu
Notification ManagementClear All Notifications
13
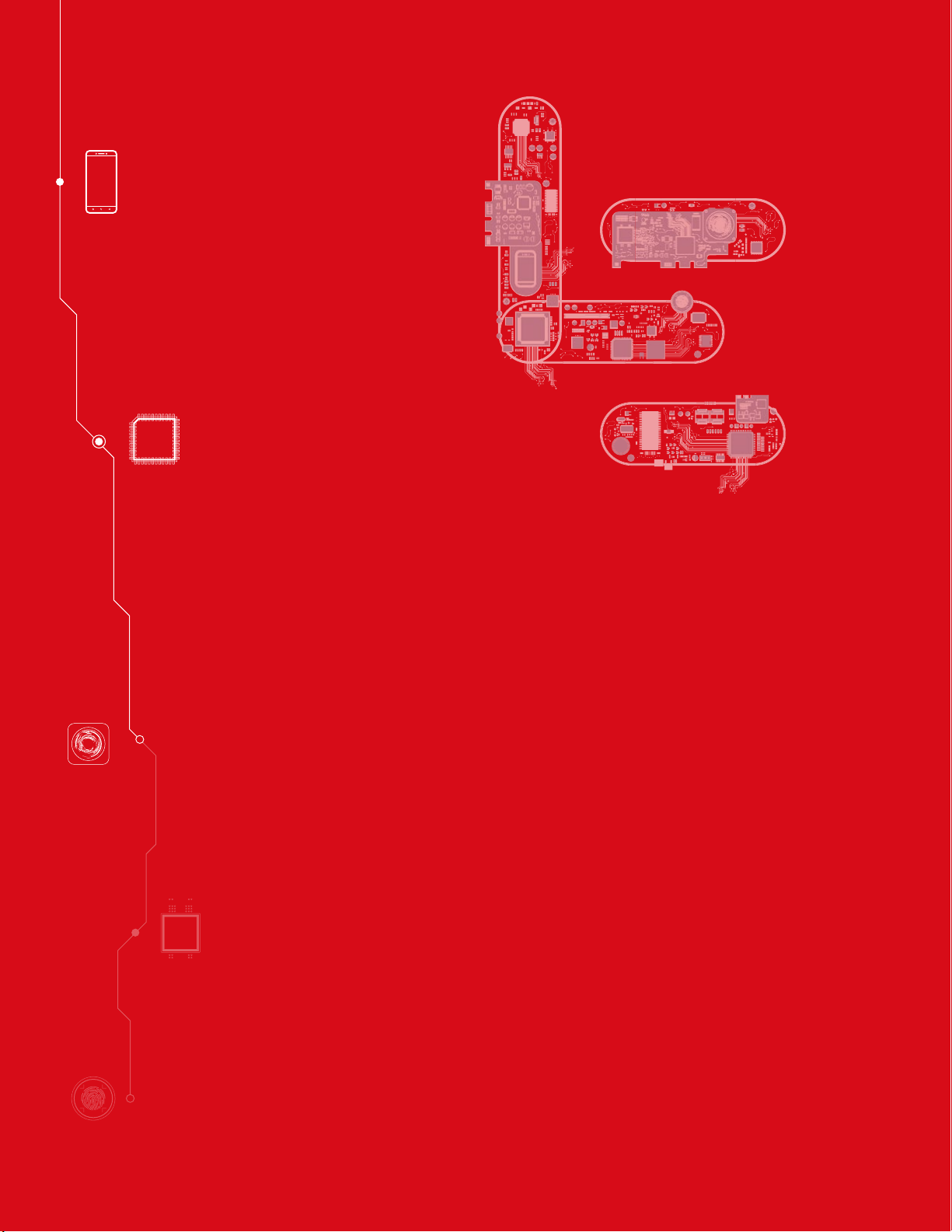
eui (Ecosystem
User Interface)
At a Glance
Entertainment
Camera
Phone Manager
Remote Control
eui System Update
Contacts
Email
Feedback
File Manager
Internet Browser
Music
My LeEco
Screencast
Video Player
Voice Recorder
14
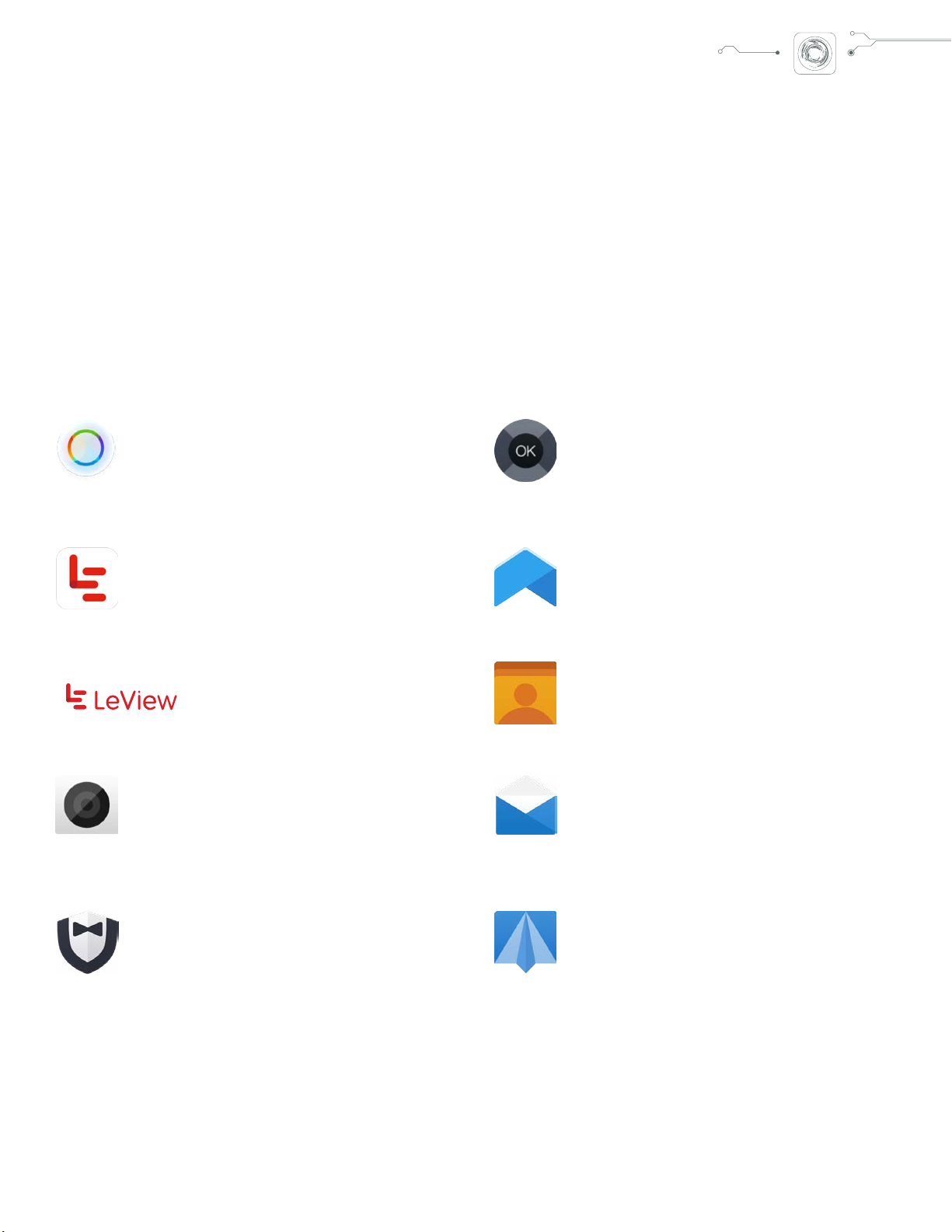
At a Glance
Built on the strength of Android™ Marshmallow 6.0,
LeEco’s Ecosystem User Interface (eui) is a smart
and elegant user interface delivering seamless
interconnectivity to your devices.
LIVE: A three-by-three grid of streaming entertainment.
Le: Your complete media library of streaming content.
LeView: Personalized recommendations from all LeEco apps.
Camera: Capture sharp images and video with a feature-
packed camera.
Remote Control: Turn your ecophone into a seamless,
universal remote.
System Update: Configure system update preferences.
Contacts: Store and manage your contacts.
Email: Configure one or more email accounts with
the Email app.
Phone Manager: Monitor and configure data usage.
Feedback: Navigate to our Feedback app to reach out
for help or share ideas.
15
 Loading...
Loading...