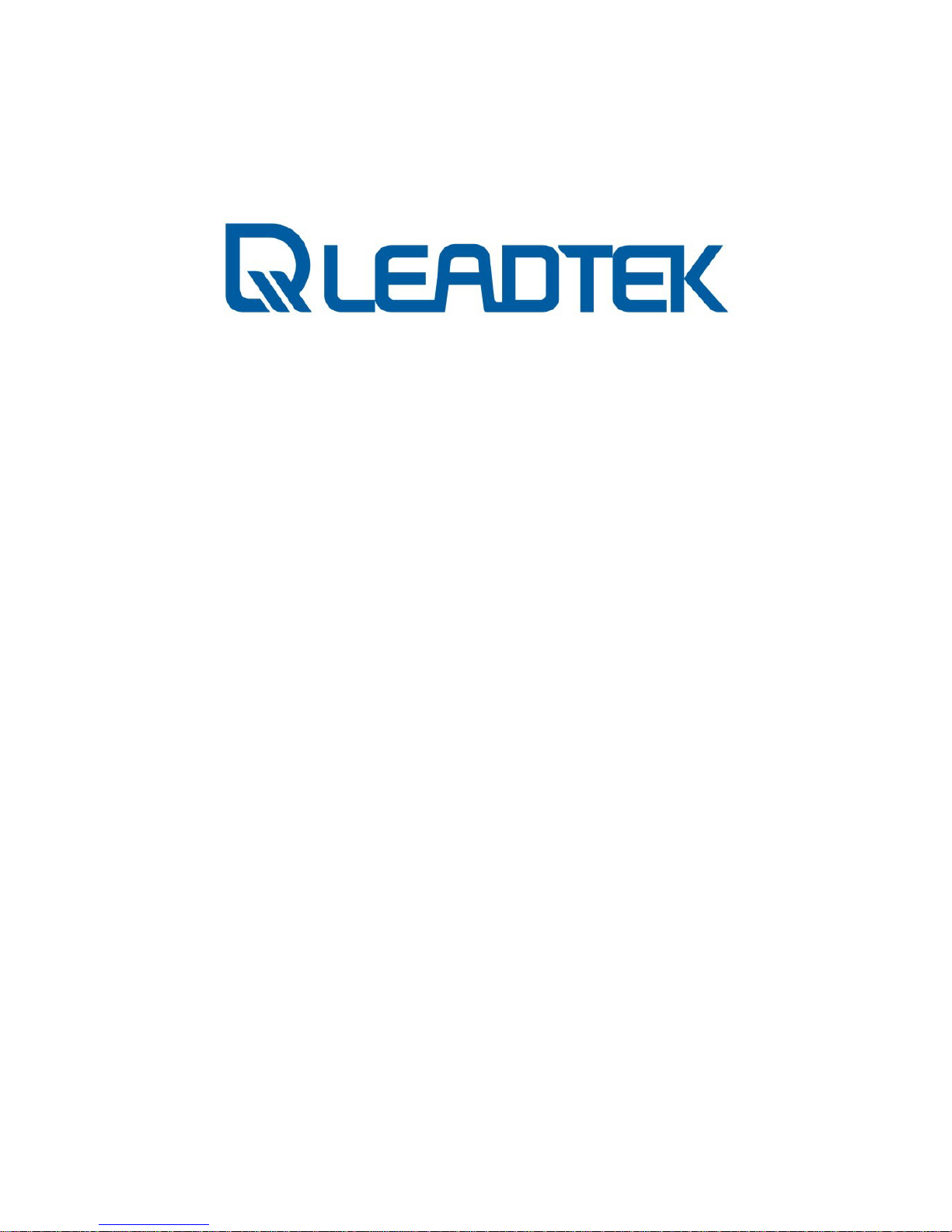
Network Surveillance Camera
NSC 3615 / NSC 3621 / NSC 3622
User Manual
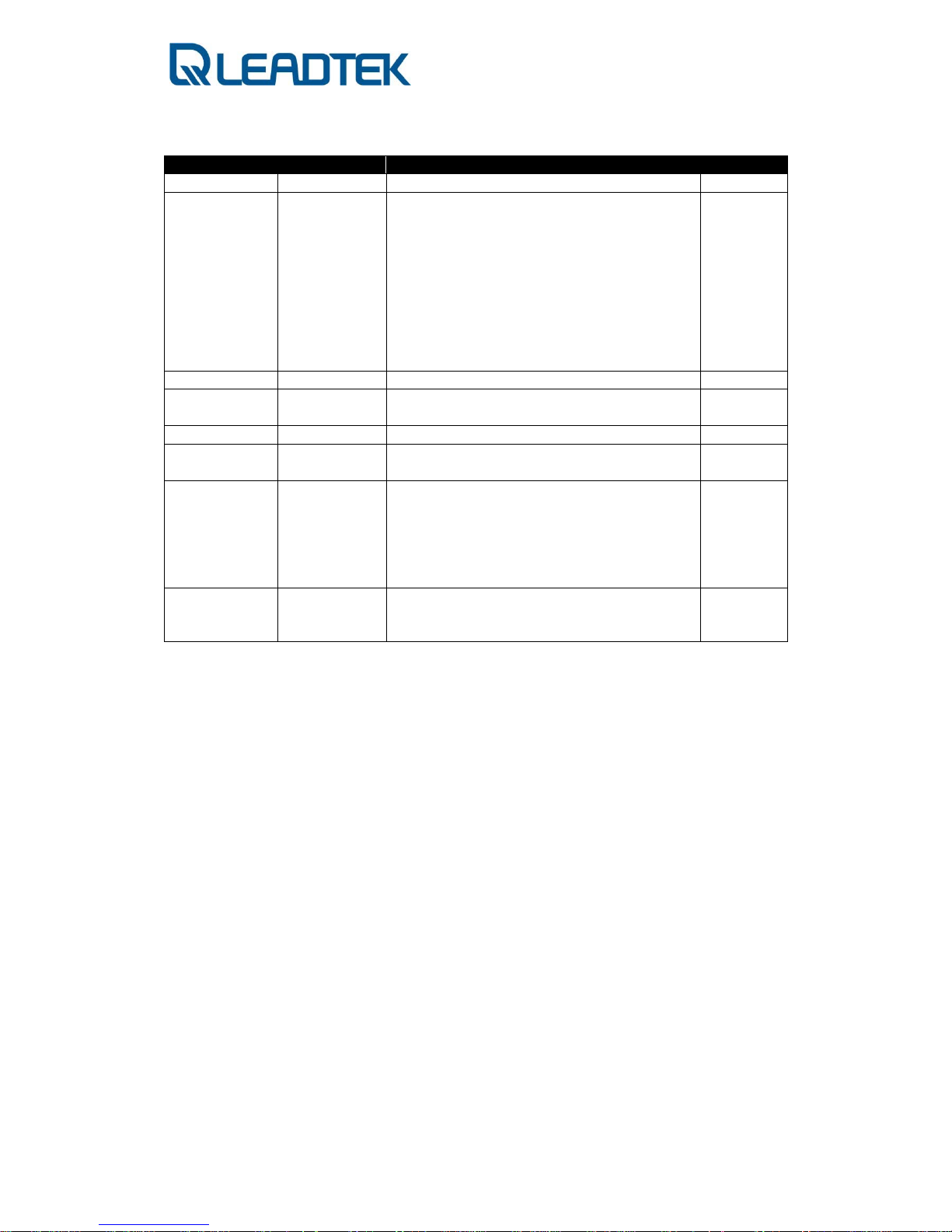
- Page 2 -
Date Version Description Author
2006.09.25 1.0.0 Standard Operation 1450
2006.11.08 1.1.0 1. Installation Process Enhanced
2. Webs Enhanced with :
¾ System
Privacy password
¾ Network
DIDO
DDNS
RTP port
¾ Camera
Encode type
1450
2006.11.09 1.1.1 MD sensitivity modification 1450
2006.12.06 1.2.0 1. PTZ feature enhanced
2. Add in FAQs
1450
2006.12.13 1.2.1 1. 1. Correct wording / omit FAQ 0946
2007.01.10 1.2.2 1. Add Quick Installation
2. Password authentication
0946
2007.01.24 2.0.0 1. Package Contents
2. How to connect
3. Hardware Installation
4. Software Installation
5. Using Camera with a Router
6. Frequently Asked Questions
0946
2007.04.06 2.1.0 1. Update index
2. Update new web features
3. New Netcam SMC Operation
1052

- Page 3 -
No part of this document may be copied or reproduced in any form or by any means
without the prior written consent of Leadtek Research Inc.
Leadtek makes no warranties with respect to this documentation and disclaims any
implied warranties of merchantability, quality, or fitness for any particular purpose.
The information in this document is subject to change without notice. Leadtek
reserves the right to make revisions to this publication without obligation to notify
any person or entity of any such changes.
Trademarks or brand names mentioned herein are trademarks or registered trademarks
of their respective owners.
Copyright 2006 Leadtek Research Inc. All rights reserved
International Headquarters
18th Fl., 166, Chien-Yi Rd., Chung Ho, Taipei Hsien, Taiwan (235)
Phone: +886 (0)2 8226 5800 Fax: +886 (0)2 8226 5801
http://www.leadtek.com.tw
For business
sales_ipcam@leadtek.com
For Technical Services
service_ipcam@leadtek.com
Please also visit the following link for the latest news about our video surveillance
products.
http://www.leadtek.com.tw/eng/
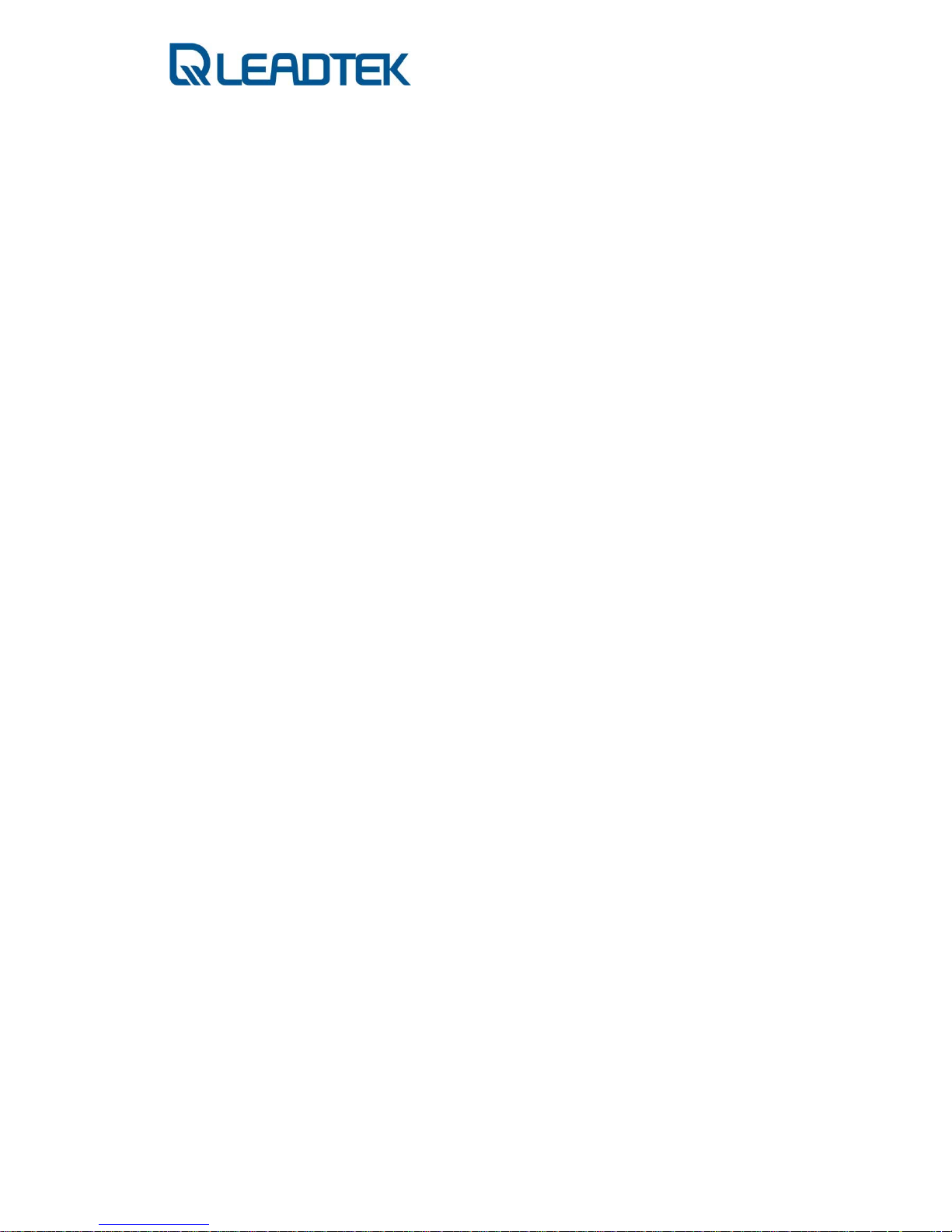
- Page 4 -
Index
Package Contents ..................................................... 6
Introduction ................................................................ 9
Key Features ........................................................... 11
How to Connect? .................................................... 12
System Requirement ............................................... 15
Hardware Installation ............................................... 15
Software Installation ................................................ 16
Restore to factory default ......................................... 25
Installing Scan Utility ................................................ 26
Administrating from Webs ........................................ 30
Login .................................................................................................................... 30
Download ActiveX Control ......................................................................... 31
Overlook ...................................................................................................... 32
System .................................................................................................................. 33
System .......................................................................................................... 33
SIP ................................................................................................................ 34
Others ........................................................................................................... 35
DIDO ............................................................................................................ 36
Surveillance Password ......................................................................... 37
Network Control .................................................................................................. 38
IP .................................................................................................................. 38
FTP ............................................................................................................... 39
SMTP ........................................................................................................... 40
DDNS ........................................................................................................... 41
RTP Port ....................................................................................................... 42
Camera ................................................................................................................. 43
Camera ......................................................................................................... 43
Encode Type ................................................................................................ 44
Call to ........................................................................................................... 45
User Management Control ................................................................................... 46
System Info .......................................................................................................... 47
System Log .......................................................................................................... 48
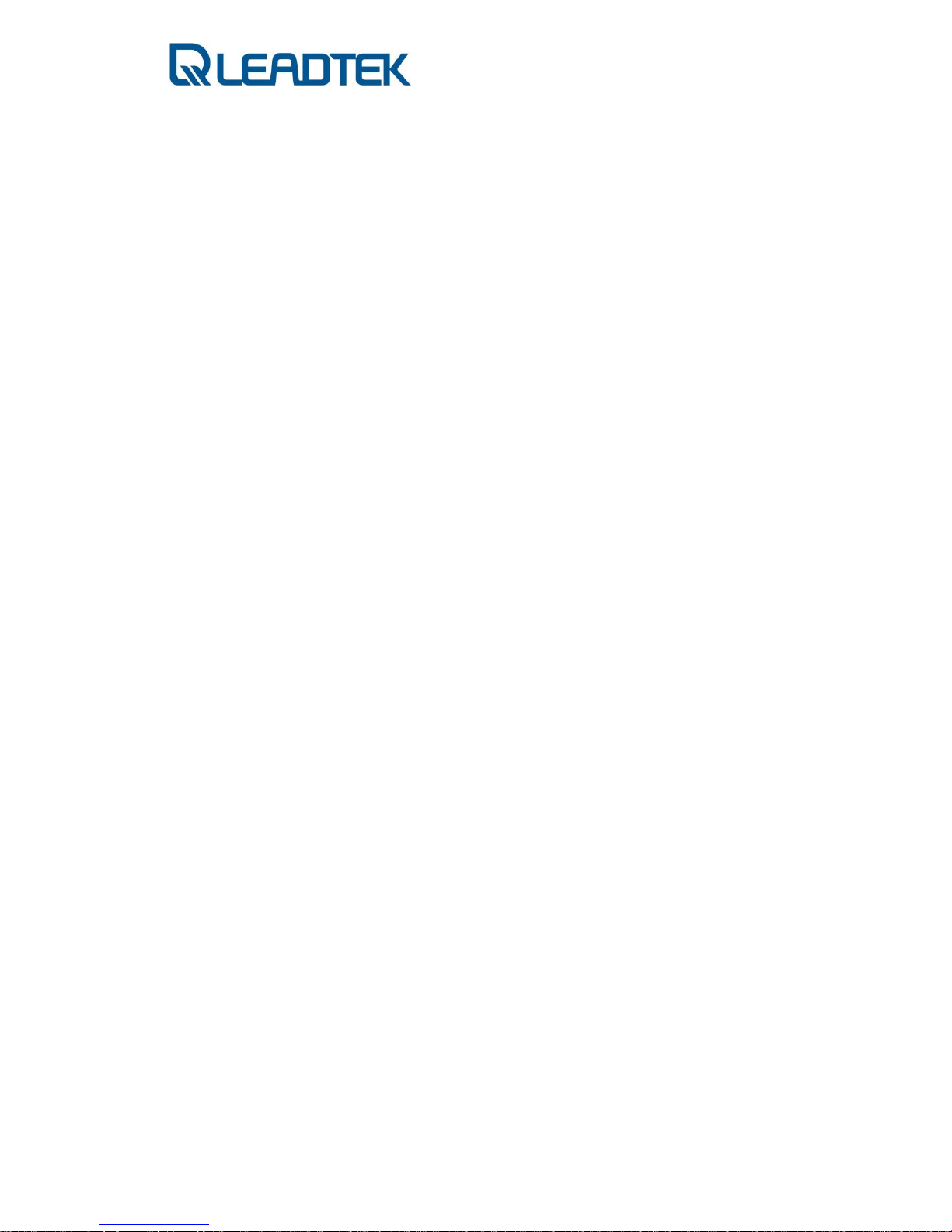
- Page 5 -
Use Windows Client for IP Cam ............................... 49
Install Netcam SMC ............................................................................................. 49
Quick Launch ....................................................................................................... 53
Overview .............................................................................................................. 57
Add camera .......................................................................................................... 58
Add one more group. ........................................................................................... 60
Modify camera’s connection setting. ................................................................... 60
Camera Connection Wizard ................................................................................. 61
Channel management ........................................................................................... 65
Change channel layout ......................................................................................... 66
PTZ control .......................................................................................................... 67
Navigation .................................................................................................... 67
Preset ............................................................................................................ 68
Cruise ........................................................................................................... 69
Auto Pan ....................................................................................................... 70
Device setting ....................................................................................................... 71
Image Setting ....................................................................................................... 72
Network Setting ................................................................................................... 73
Motion Detect Setting .......................................................................................... 74
DIDO Setting ....................................................................................................... 75
Camera Information ............................................................................................. 76
Preset Setting ....................................................................................................... 77
Cruise Setting ....................................................................................................... 78
Trigger DO ........................................................................................................... 79
Open record files .................................................................................................. 80
Using Camera with a Router .................................... 8 1
Firmware Upgrade ................................................... 87
Frequently Asked Questions .................................... 8 8
Network Configuration ........................................................................................ 88
SIP Configuration ................................................................................................ 92
Motion Detection ................................................................................................. 93
Video Quality Setting .......................................................................................... 96
Bandwidth Usage ............................................................................................... 104
Dynamic Domain Name Service ....................................................................... 106
Factory Default Setting ...................................................................................... 108
Version Information ........................................................................................... 109
ActiveX Control Download ............................................................................... 110
Remove Old ActiveX Controls .......................................................................... 112
Bandwidth Configuration ................................................................................... 116
SIP Connection Mode ........................................................................................ 117
Codec Select ....................................................................................................... 118

Package Contents
Contents
- NSC3615- -NSC3621-
Leadtek Surveillance Camera
- NSC3615- -NSC3621-
Accessories
Software CD:

- Page 7 -
Ethernet cable:
-NSC3615- / -NSC3621
Power Adaptor:
-NSC3615-
-NSC3621-

- Page 8 -
SPK-MIC-PWR 3-in-1 cable
-NSC3621-
Mounting Rack:
-NSC3615-
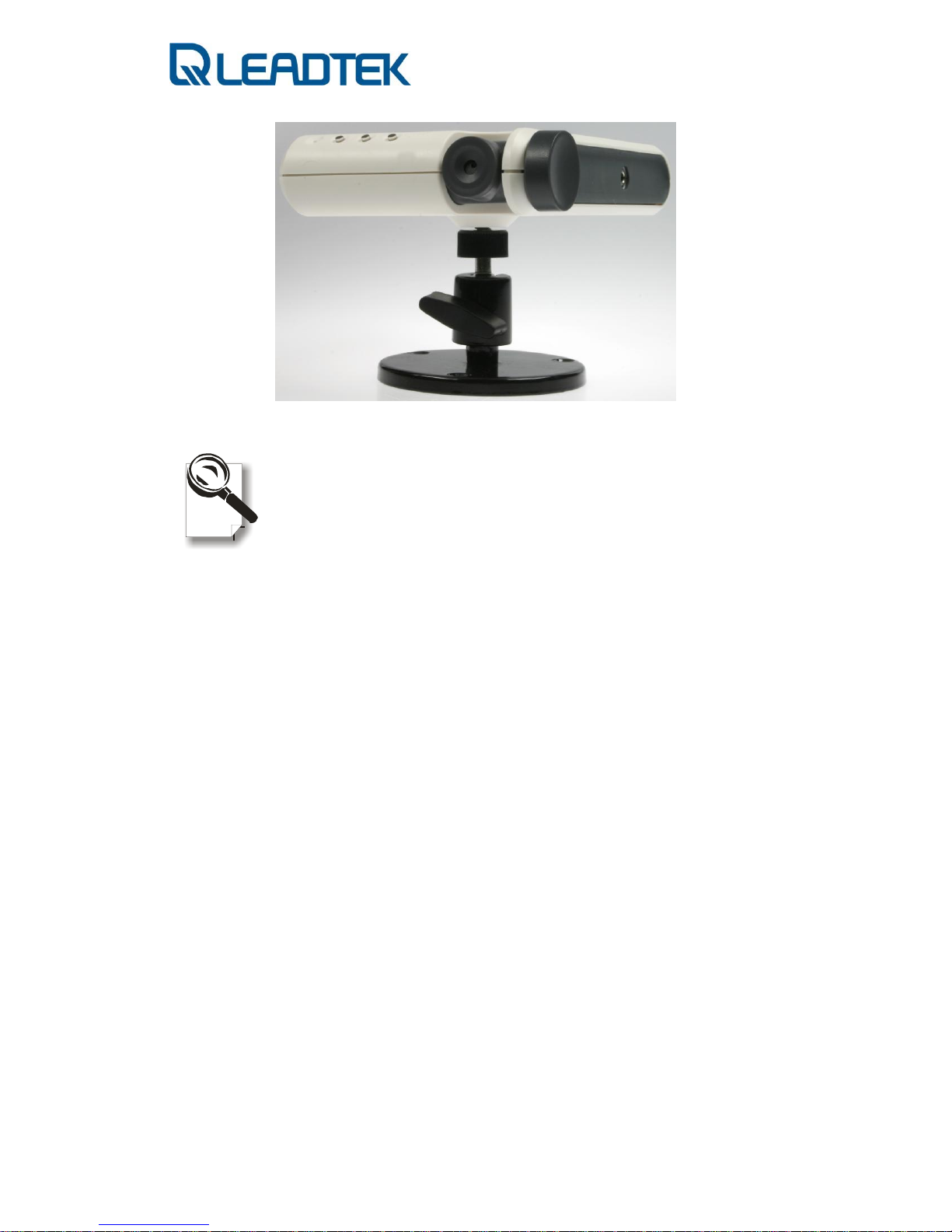
- Page 9 -
Please unpack the product package with caution; inspect
the Items closely. If you find any damaged item, please
contact your local distributor immediately. Also, please keep
the box and packing material for future use in the event of
future shipmen ts.
Introduction
High-quality, high efficiency video & audio transmission via IP network
The network surveillance camera allows you to v iew live video over internet. Your
control center can be set up anywhere with internet access without being
restricted by locations. Surveillance video is processed by the most up-to date
compression technology and transmitted in MPEG-4 compression format, whose
transmission efficiency and video quality remain uncompromised by the network,
minimizing the lagging of live surveillance video. In addition, wireless LAN is also
supported. The wireless model makes the network usage more handy without the
hassle of cable installation.
Great usability in every surveillance aspect
The network surveillance camera’s ease of use begins with its web-based user
interface, using Microsoft Internet Explorer to browse the live video or the
provided Windows client Surveillance Management Cent er(SMC) that off ers many
additional benefits: its user interface can display video up to 9 camera servers at
the same time. Recording can also be done simultaneously and you can use it to
view recorded video from the archive and backup your recorded file with audio.

- Page 10 -
Unparalleled surveillance functions where nothing slips through your
watch
The network surveillance camera’s motion detection fun ction sends out the alarm
when any movement of any object occurring on the scene is detected, which
makes it ideal for home and after-hour facility security . 16 preset positions can be
programmed and the auto-cruise function will make t he tour accordin gly as if you
were taking the patrol rounds in person.
You can also program the cameras to take snapshots or record video when the
alarm is triggered by the event. These snapshots can be transmitted via FTP or
email. Event recording is done by a client PC on the netw ork as the camera send s
snapshot in JPEG format as part of the responses to the triggered event.
Optional centralized management software for large scale surveillance
services
The software suite performs as a central control station on a client PC that controls,
manages, and monitors up to 9 network surveillance camera server units over the
network at the same time. You can talk to your surveillance camera just by a click on
the managed camera to start 2-way audio conversation. The flexible and diversified
SMC offer you handy surveillance solution on Windows platform.
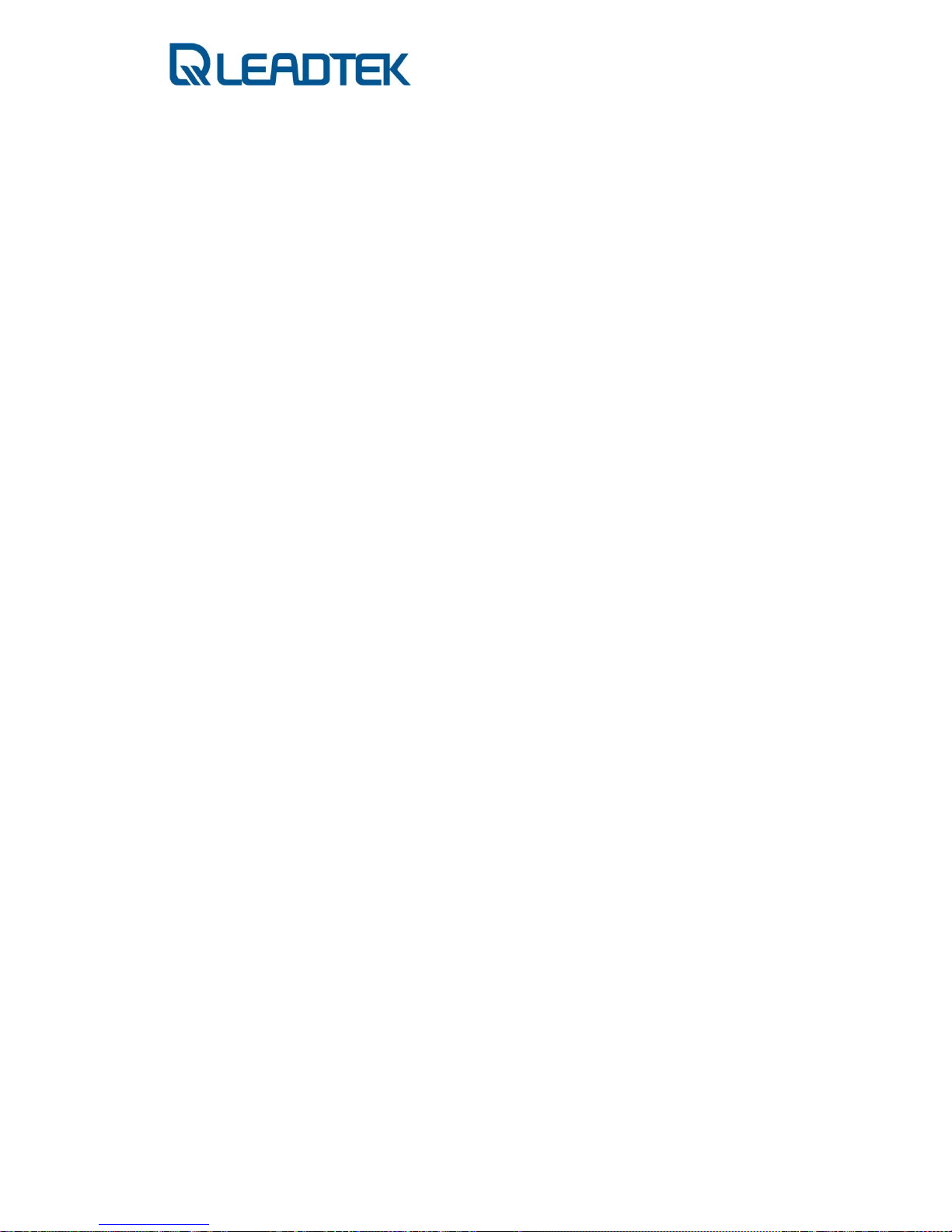
- Page 11 -
Key Features
Surveillance Camera NSC3615 / NSC3621
Bundled Windows Client Surveillance and Management Center
Display
Resolution H.263(CIF , QCIF), MPEG-4(D1, VGA, QVGA, CIF, QCIF)
Image Quality 28 level
Channel 1/4/9 (with multiple camera connections)
Connection Indication Video, Audio and Recording
Caption Camera number, IP Address, Frame Per Second
Easy Recorder/Player
Instant record and playback video manually
Camera Operation
Camera Connection Up to 9 cameras
Camera Scan Search cameras in network
Camera Configuration Network / Video parameters
Event Record Setting
Mode Manual / Event / Scheduler
9 Compact color CMOS / CCD camera
9 Manual / Auto Pan and Tilt functions (Specified models)
9 MPEG-4 / H.263 video and G.711 audio compression
9 Internet connection compatible with Ethernet
9 Support audiovisual transmission and recording
9 A client viewer is able to simultaneously access mult iple cameras located at
different sites
9 Built-in Web server for remote surveillance on network
9 Complete remote surveillance and managemen t PC software

- Page 12 -
How to Connect?
Both NSC3615 / NSC3621 equip with 1DI / 1DO connector and PC compatible
mono microphone and speaker. You can also find 2 pinholes (NSC3615:rear view
/ NSC3621: back side view of bottom) on surveillance camera. One is Factory
Default and the other one is Reset. Factory De fa ult brings all camera setting
to factory default setting and Reset triggers a warm system reboot when the
pinhole is pushed by a needle for 2 seconds(and release afterwards).
- NSC3615 -
External MIC
Factory Default
Reset
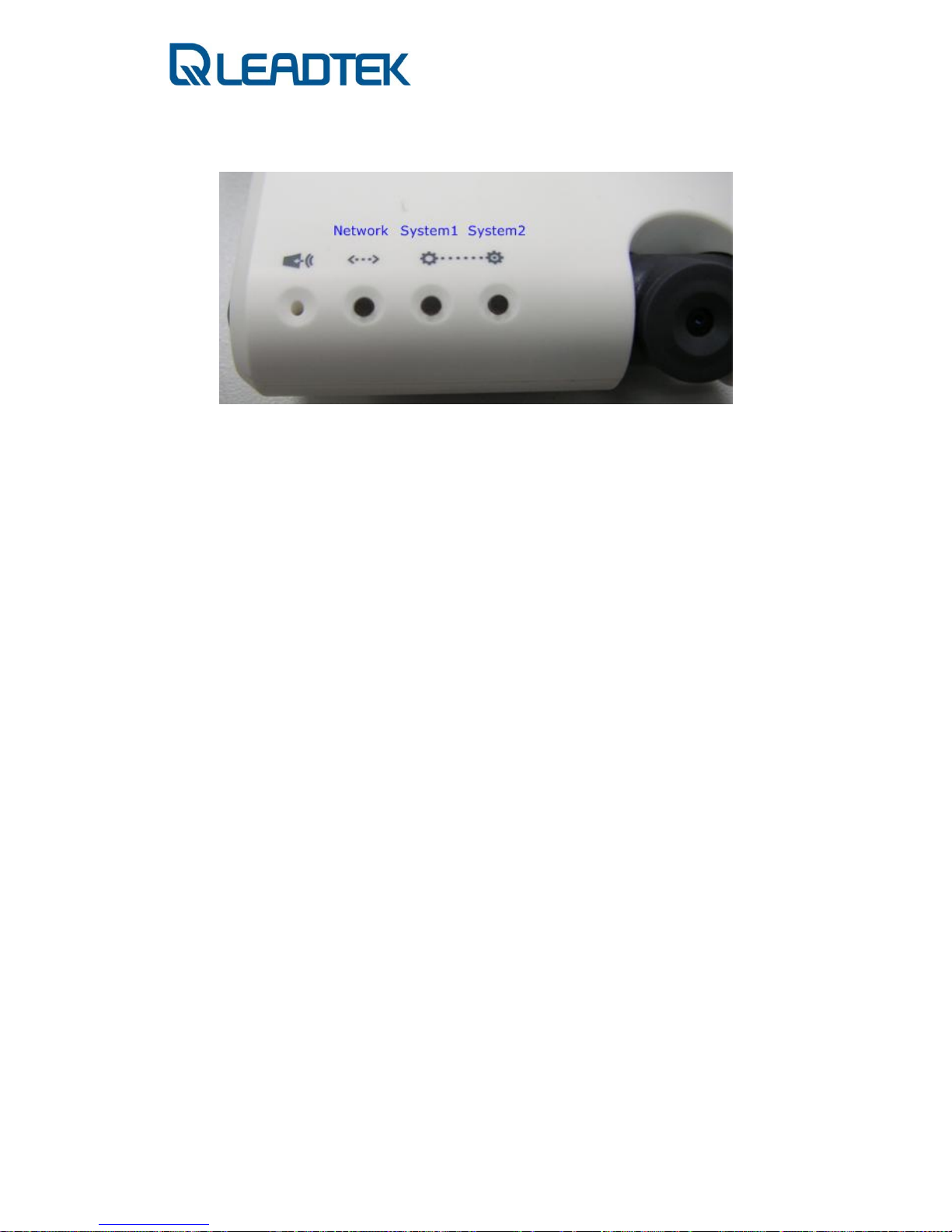
- Page 13 -
LED Indication
Network LED : BLUE
- OFF : network link down or service unavailable
- ON : network link is up
- Blinking : in/out traffic on going
System 1 LED : YELLOW
- No RTP packet traffic
- RTP received from remote peer (periodic flashing, 0.5 second on, 0.5 second
off)
System 2 LED :YELLOW
- OFF : Do not register to SIP server
- Blinking : 4 times per second
- ON : register to SIP server OK
DIDO Connector
The first pinhole pair is for DI connectors and second one is for DO device
connectors. Beware of the polarity of DI device(+ :first pinhole on the leftist side,
- :2nd pinhole from the left, both are for DI device connectors). You don’t need to
care about polarity for DO device since there is a relay equipped on those 2
pinholes connections (from right hand side). The hardware specification of DI
device is as the following. Connect customer-tailored DIDO device with care and
make sure devices won’t overload surveillance camera’s DIDO interface.
DI : 0 ~ 12V(with 5V logic trigger) / 20 mA(minimum)
DO: 30VDC / 1A
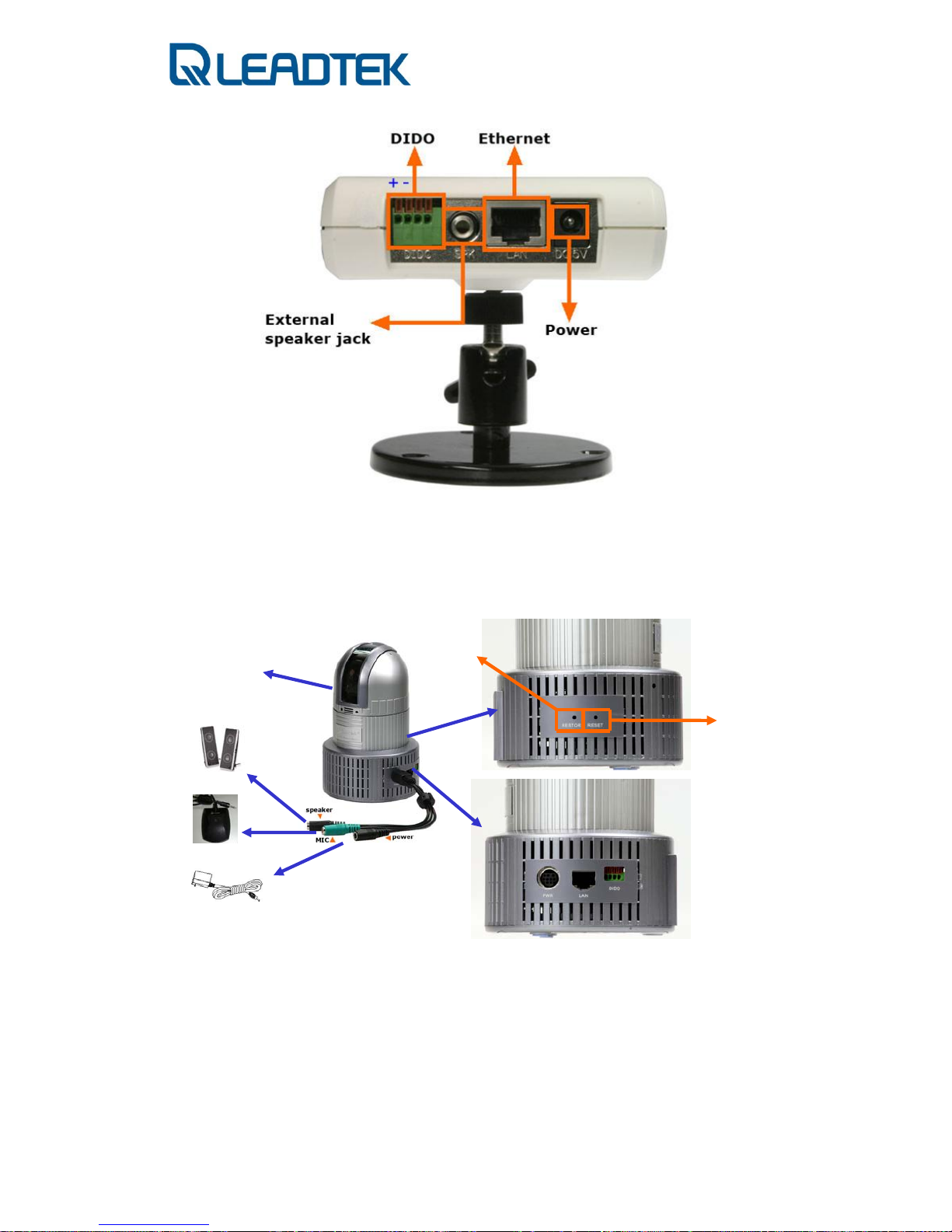
- Page 14 -
- NSC3621 -
DIDO Connector
Same as NSC3615 DIDO interface.
DI : 0 ~ 12V(with 5V logic trigger) / 20 mA(minimum)
DO: 30VDC / 1A
Warm Reboot
Factory Default
+
_
10x optical / 10 digital CCD
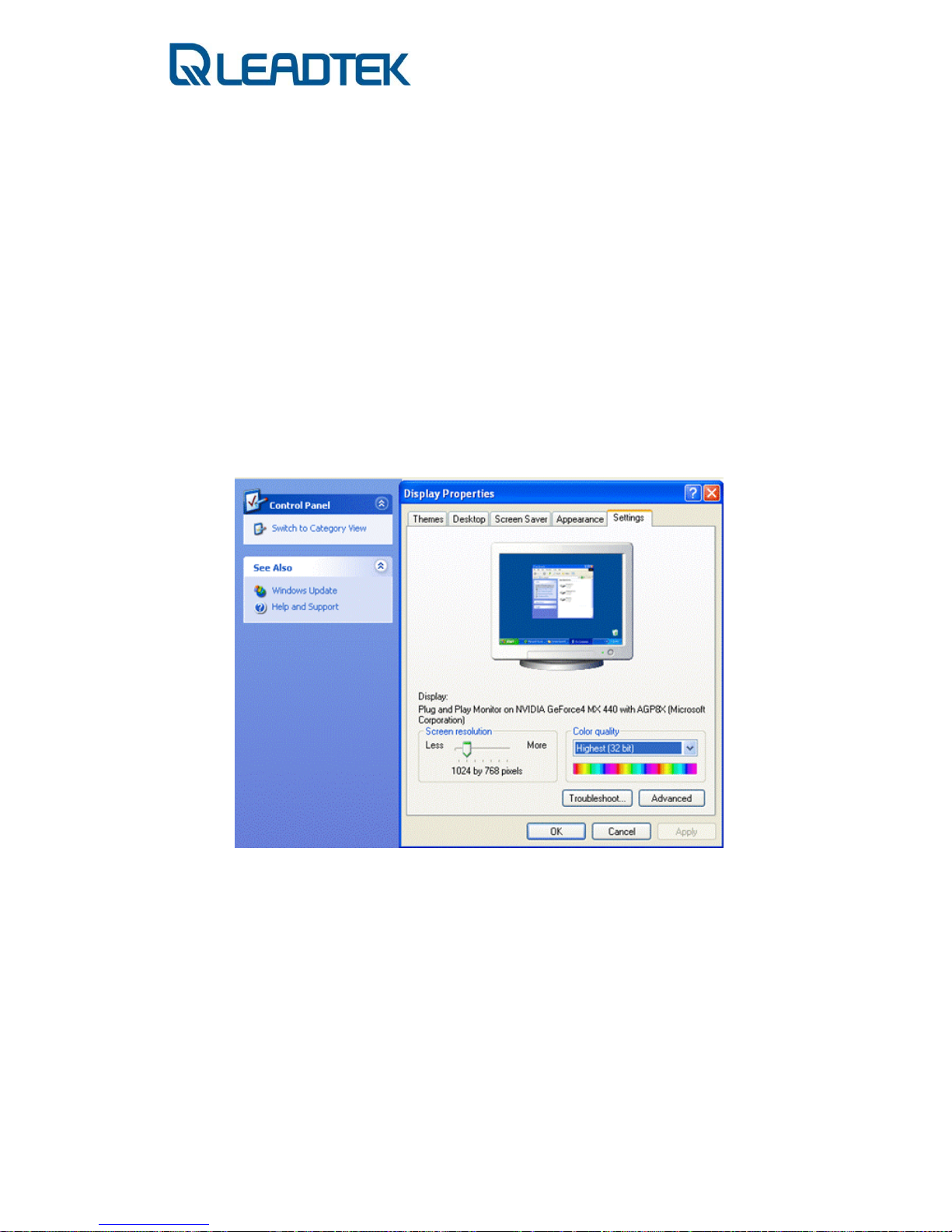
- Page 15 -
System Requirement
Before you give surveillance camera a shot, please check setting of your
notebook / PC and see if following requirement is proper.
z Windows XP with service pack 2 installed or DirectX 9.0 installed
z Best Screen Resolution : 1024x768
z Color Quality : full color (32 bit)
Hardware Installation
- NSC3615 -

- Page 16 -
-NSC3621-
Software Installation
Follow the procedures describe bellows to do a quick installation setup / test.
1. Device Connection:
Connect your surveillance camera to PC (NSC3621 is taken as an example)
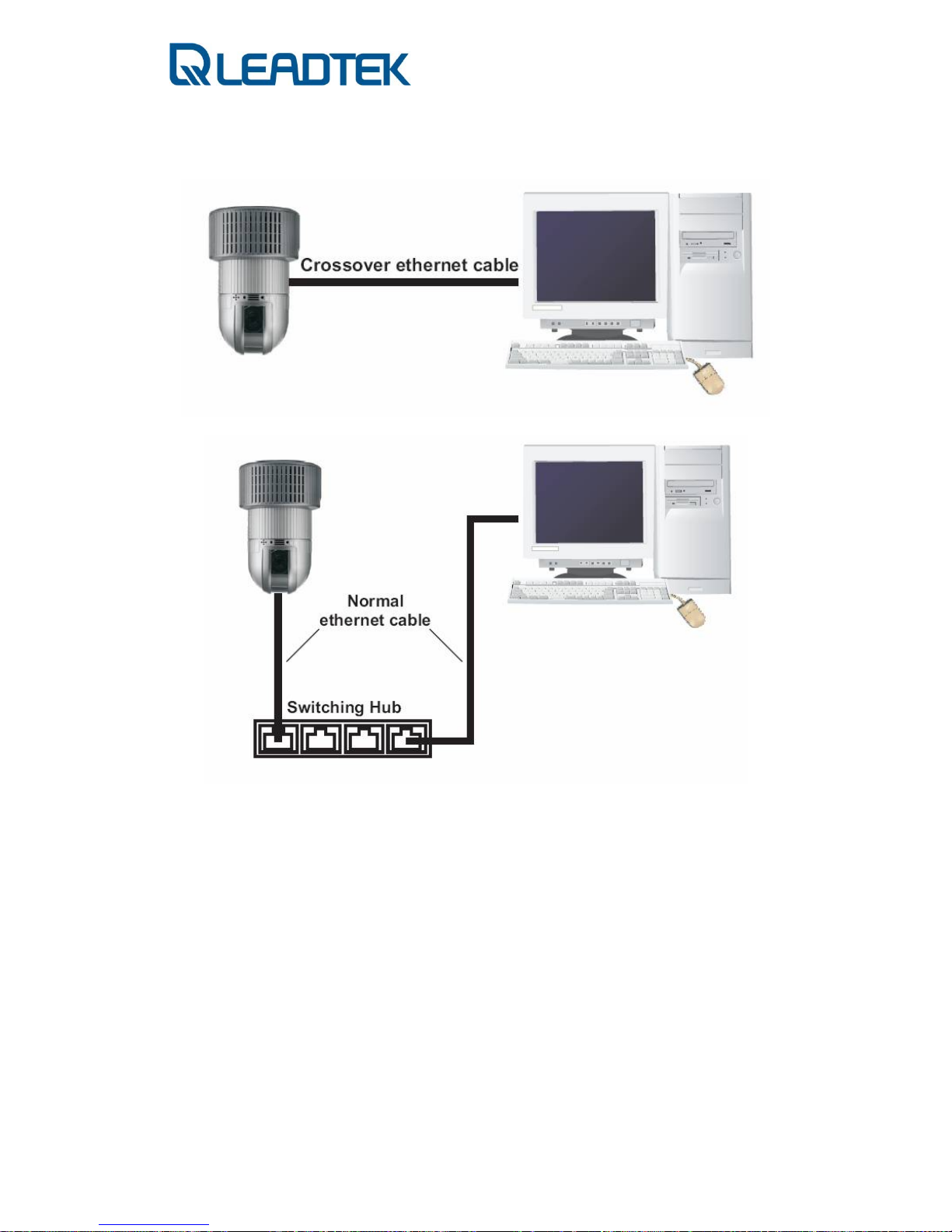
- Page 17 -
i) Use crossover ethernet cable:
ii) Connect devices with ethernet hub / switch (normal RJ-45 cable)
2. Configure your PC to the same subnet segment of surveillance camera.
i) The camera’s default IP is 192.168.0.100. We need to change our PC’s network
setting first in order to connect to the camera.
PS: if you don’t know how to reset surveillance camera to factory default, please
refer to Factory Default Setting section of Appendix FAQ part.
ii) Clicks windows Control PanelÆ Network Connections Æ Local Area
Connection, click mouse right button and then click Properties
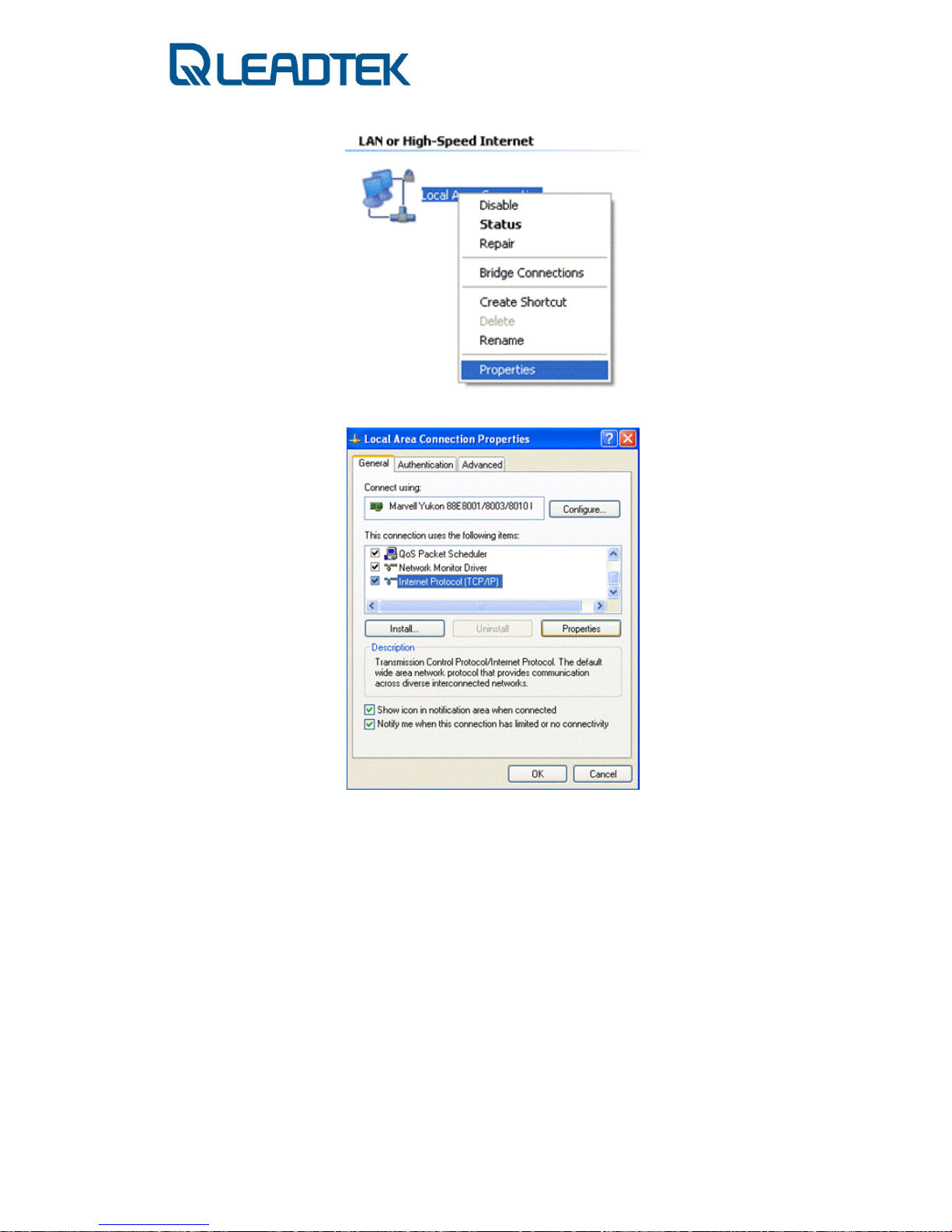
- Page 18 -
iii) Chooses Internet Protocol (TCP/IP), and then click Properties
iv) Chooses Use the following IP addresses, field, and input IP address
with 192.168.0.139, subnet mask with 255.255.255.0, and then click
OK.

- Page 19 -
v) Verify the on-line status of your surveillance camera. P lease f ollow the
procedure bellows
a) Start ProgramÆ Accessories Æ Command Prompt .A DOS
command shell screen will appear and shows "C:\>".
b) Type ipconfig and press Enter.
c) check if you can get the response from surveillance camera.
d) Type ping 192.168.0.100 and press Enter. If the screen shows
Reply from 192.168.0.100... it means the hardware installation
is complete.
3. Connect to camera

- Page 20 -
i) Launches Microsoft Internet Explorer and type URL: http://192.168.0.100,
then you shall see the home page like bellows.
ii) The default username/ password is admin / admin, after you login to web
you can get the video and find the system version on the lower-left corner
For the very first time, IE will ask for user to download a video / audio decoder
(a.k.a. ActiveX control) plug-in. Beware of the reminding message on upper-left
corner of IE. Right click on the warning message and allow the plug-in to be
installed in your PC.
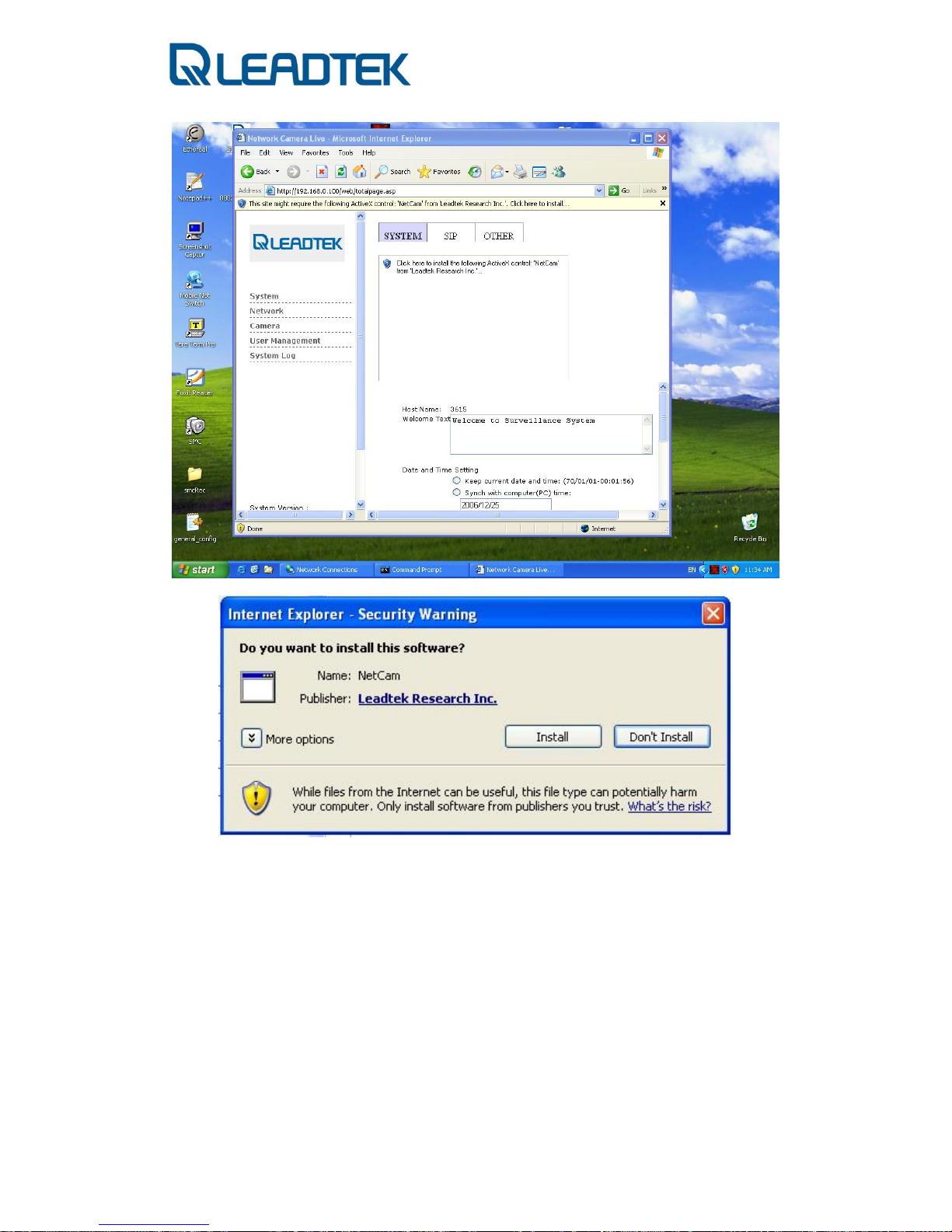
- Page 21 -
Click the Install button to start installation of decoder plug-in. The live video will
be displayed on IE after the plug-in automatically installed.
In some case, your local PC may turn on the firewall option and the following
warning message will pop up. Remember to click Unblock to allow the in-coming
packet and avoid firewall protection.
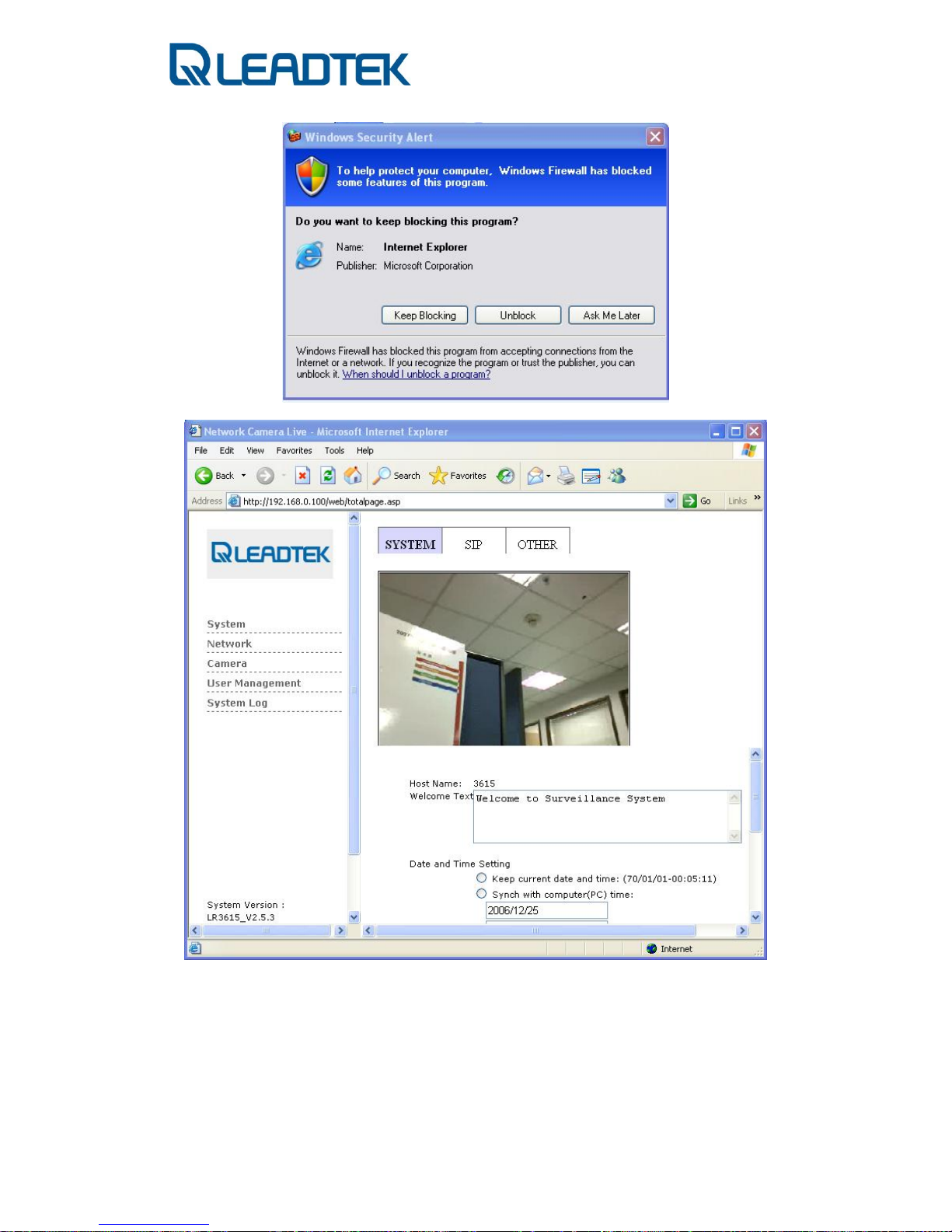
- Page 22 -
Note: In order to turn off the firewall protection, you can refer to Control Panel
Æ Windows Firewall Æ General and turn off the Windows Firewall and permit
the in-coming network packets (audio or video media packets)
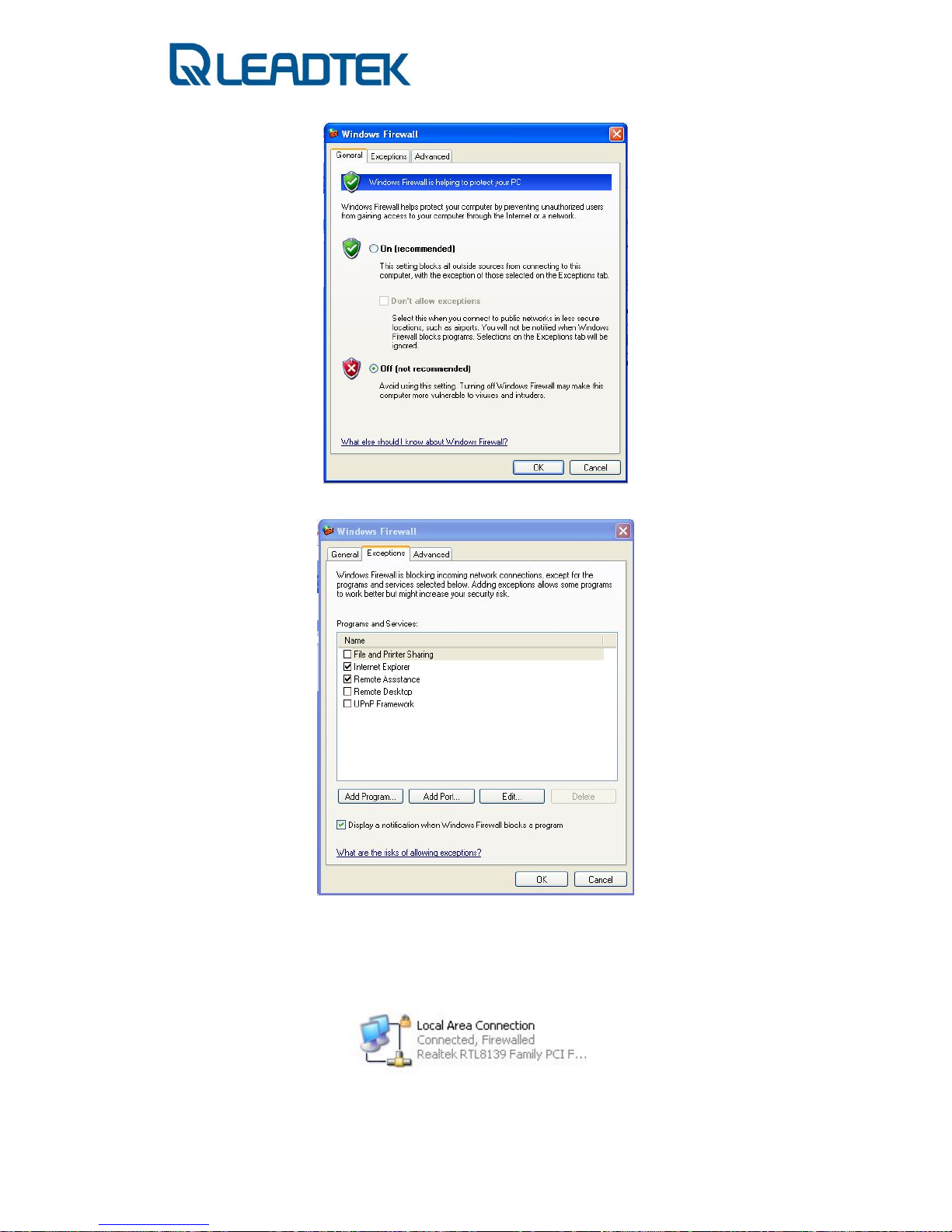
- Page 23 -
Otherwise, you can discriminately allow specific application and automatically
unblock the firewall protection.
You can check current firewall protection option of your network setting. If the
network connection icon comes with a lock sign, that means the network interface
is firewall protected by Windows Firewall.

- Page 24 -
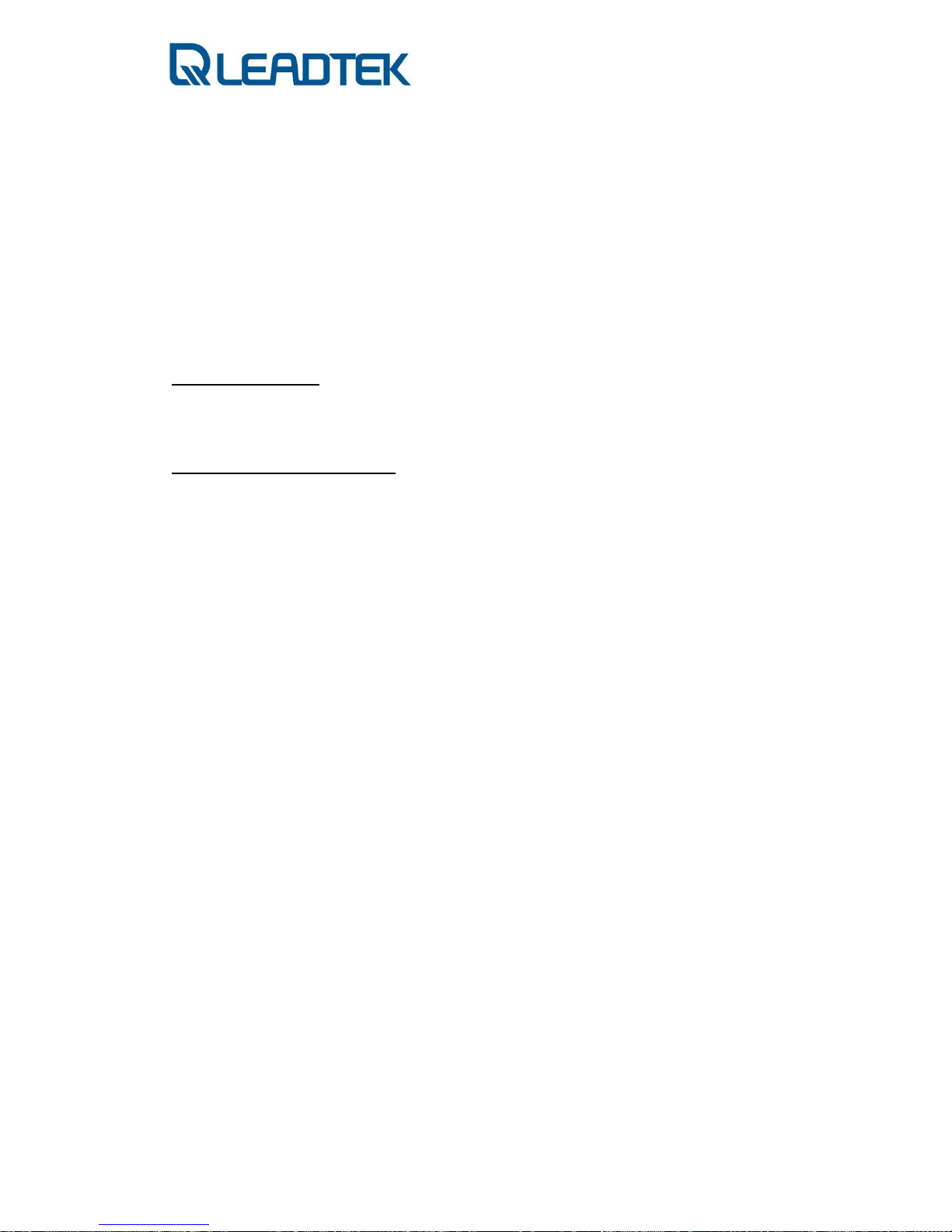
- Page 25 -
Restore to factory default
If the system is up and running, you can push factory default button through
pinhole of surveillance camera (marked as Restore default, the Reset is used to
perform a warm system reboot). The firmware will recover the setting to factory
default.The following configuration is the firmware factory default setting:
Default IP Setting
IP mode: Fixed IP
IP address: 192.168.0.100
Subnet mask: 255.255.255.0
Webs Default User Account
Username: admin
Password: admin
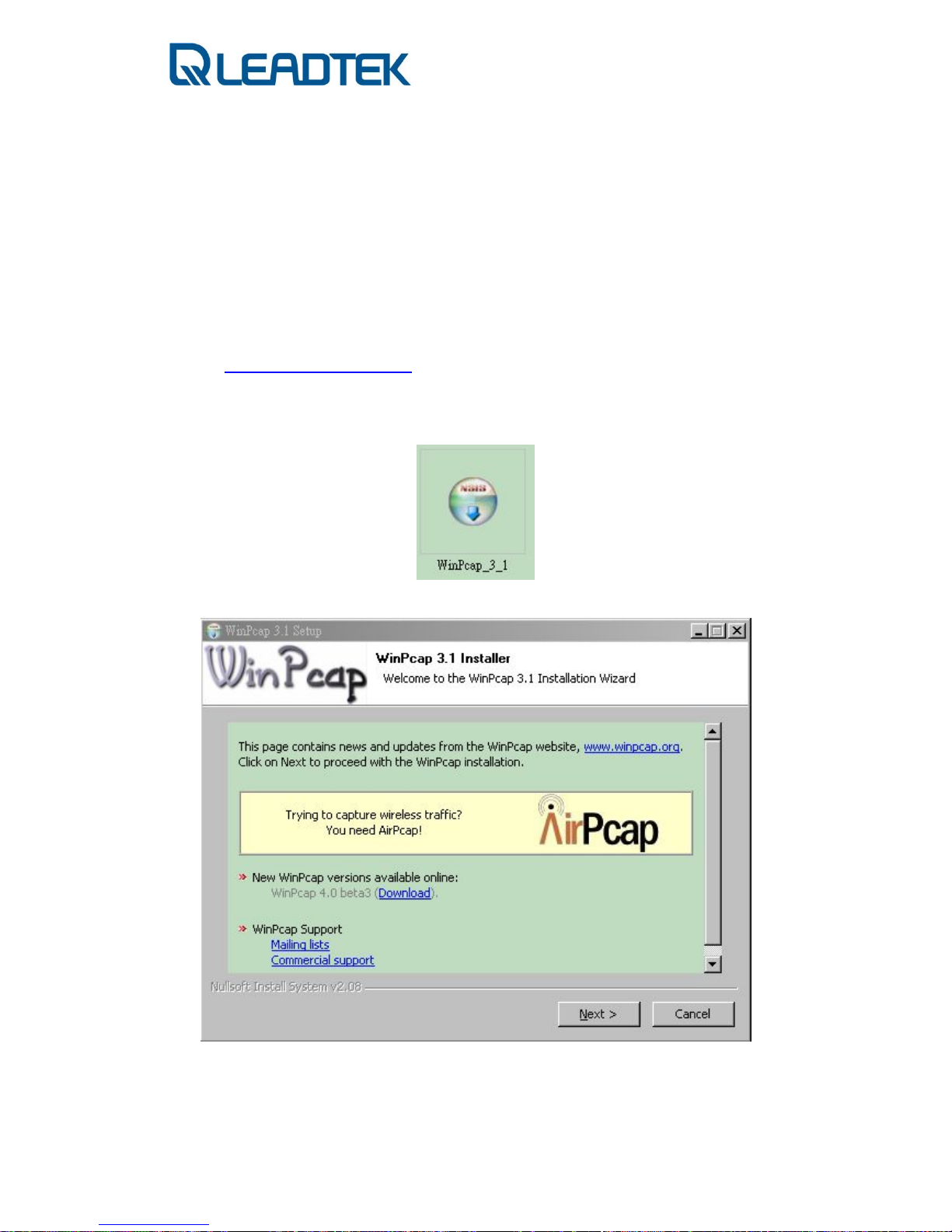
- Page 26 -
Installing Scan Utility
The following procedures guide you through the steps of scan utility installation
and operation:
Step 1 : Visit WinPcap and download WinPcap version 3.1 from the website:
http://www.winpcap.org/
Step 2 : Install WinPcap version 3.1(Installer for Windows / WinPcap_3_1.exe).
i) Double click WinPcap_3_1.exe icon.
ii) Click Next to continue.
iii) Click I Agree to continue.
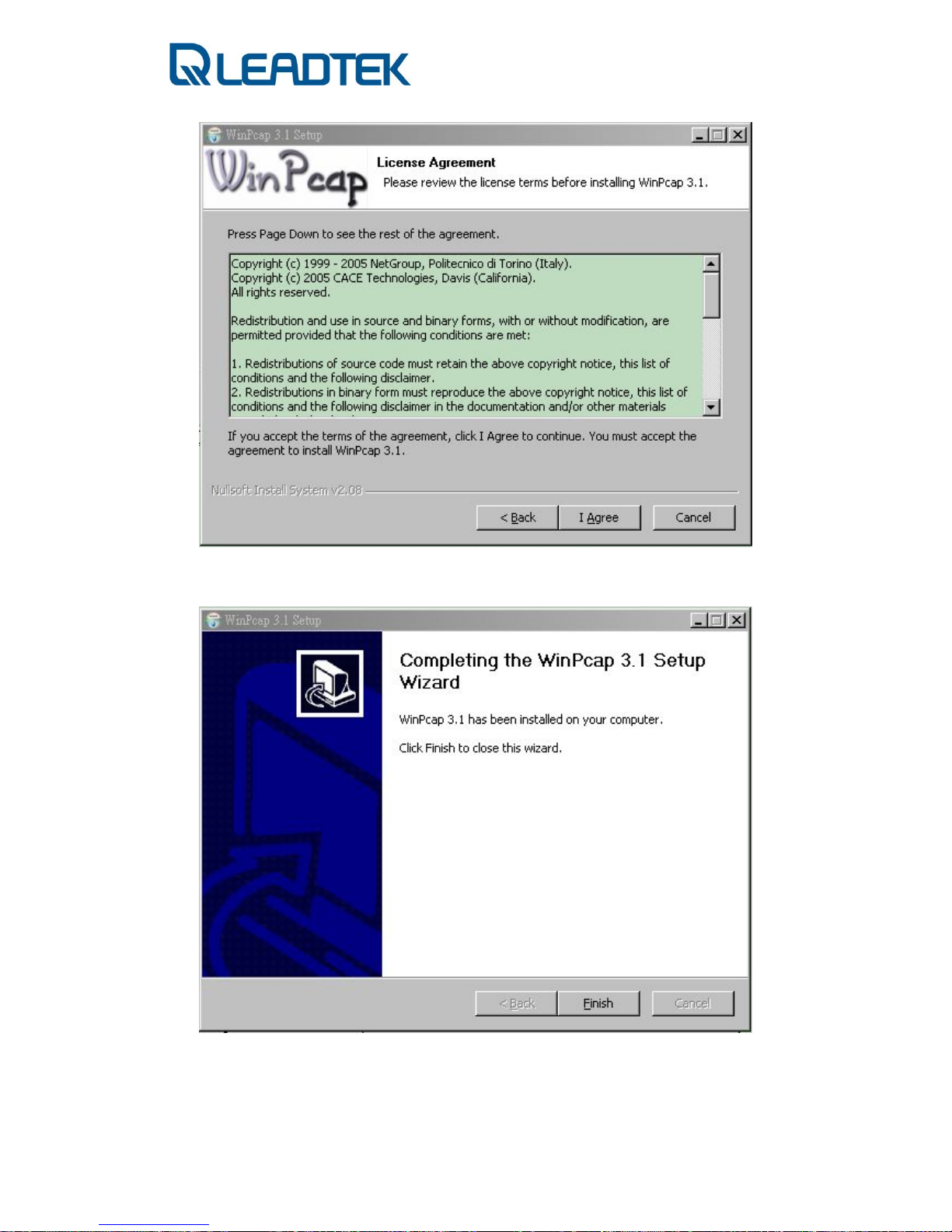
- Page 27 -
iv) Click Finish to complete installation.
Step 3 : Launch Scan Utility and Assign new IP address to surveillance camera
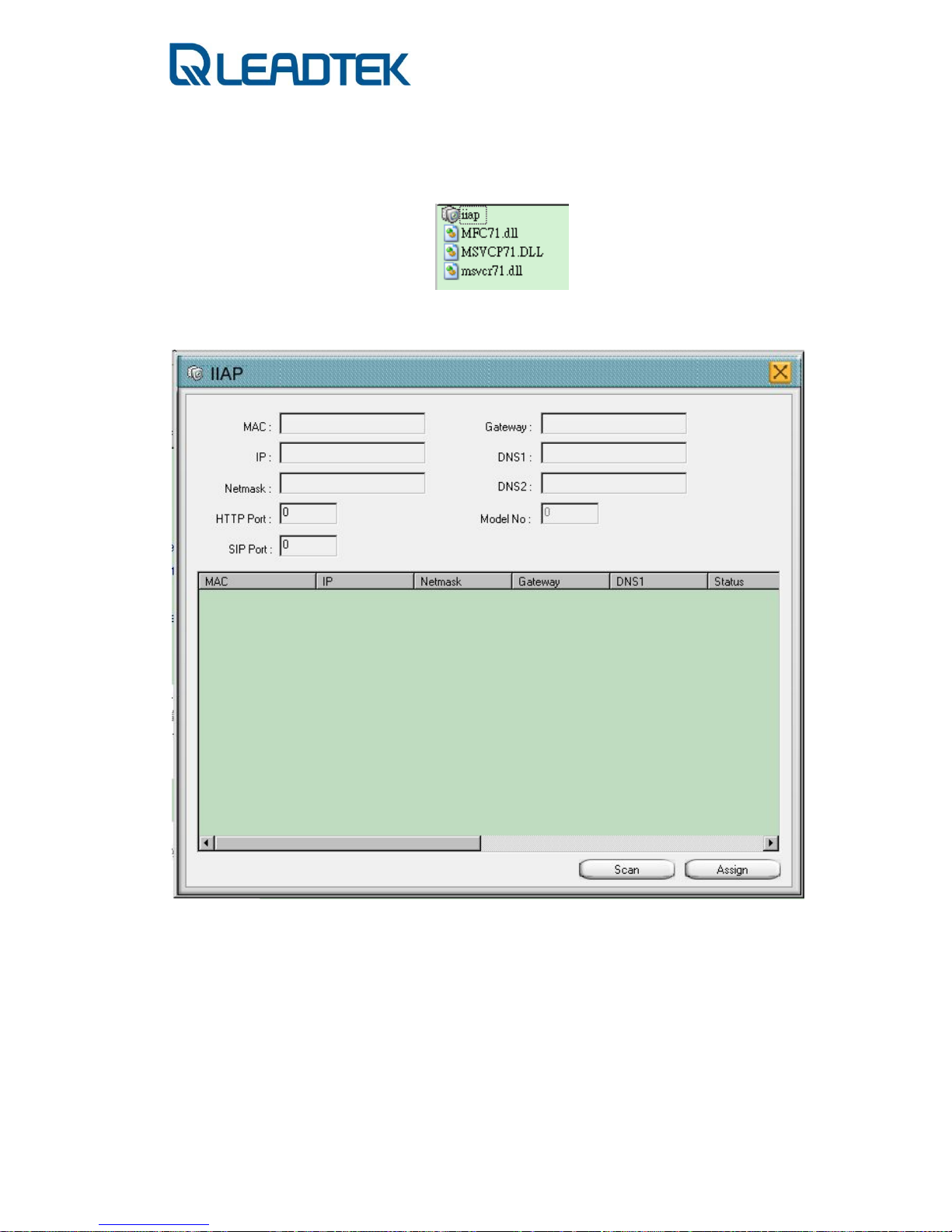
- Page 28 -
i) Double click the scan utility iiap.exe
ii) Click Scan button to send out scan packet to the LAN.
iii) The found devices will be displayed on lower panel of utility
program. The Status field shows you whether the device is ON
LINE(configured in same subnet) or IDLE(not configured properly
in the same subnet). If you want to modify the network setting of
specific device, click the item to select the interested device. The
detail network setting of the device will be displayed on upper part
fields. Modify the necessary fields and click Assign to change
designated device network setting. If network setting assignment is
successful, a confirmation message box will pop up to indicate this.
Upon a successful Assign operation, assigned surveillance device
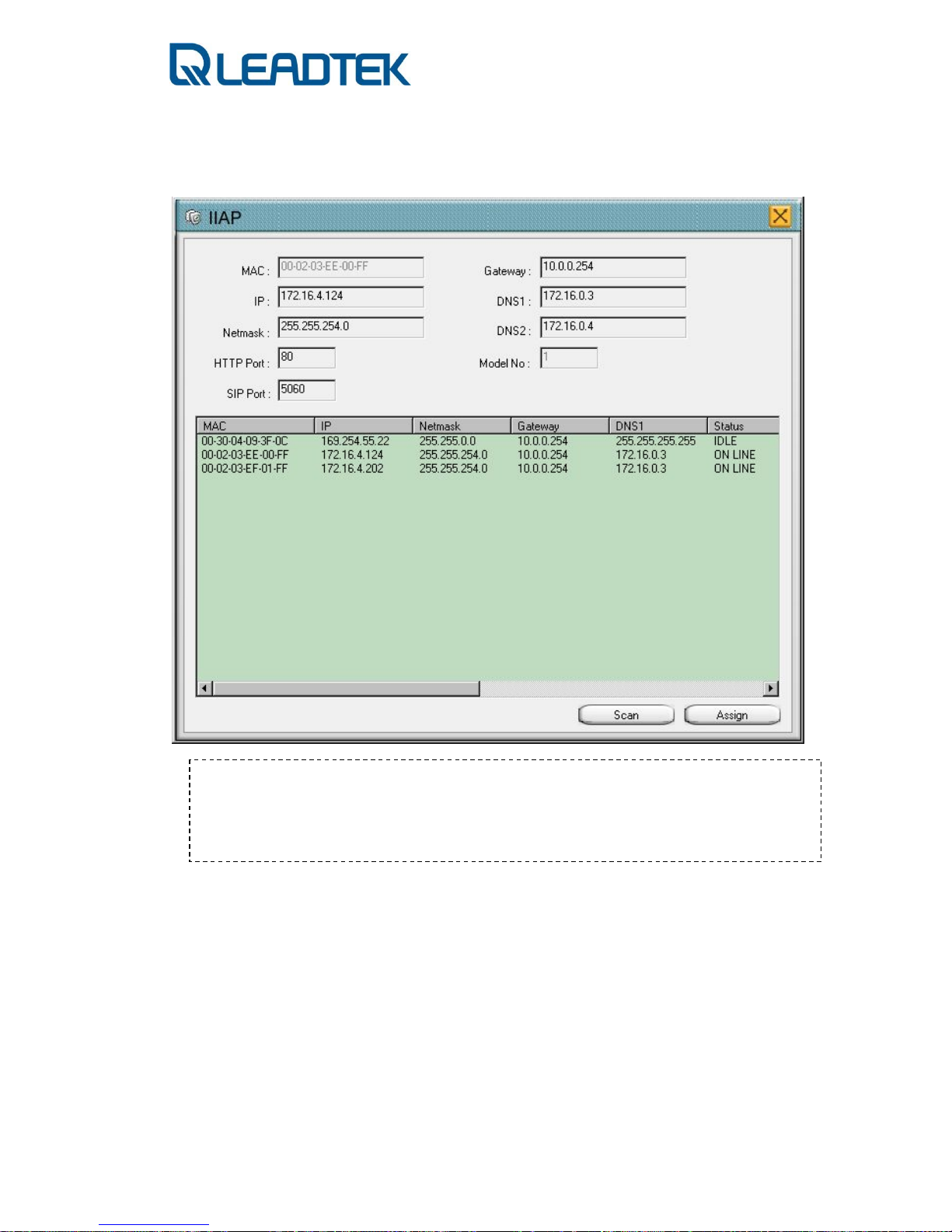
- Page 29 -
will accept your designated network setting and reboot itself to be
effective right away. The default IP network mode will be changed
to Fixed IP mode after reboot(manually assigned by user’s).
☆ The standa lone scan utility mentioned here can look up all the cameras in the same subnet(within
same router boundary). The SMC scan function just find those camera located in the same subnet with
SMC. If surveillance camera’s IP address setting is not properly configure d with SMC. The Status field
will be IDLE and the connection to the surveillance ca mera via SMC may fail due to improper network
setting in surveillance camera. Check your surveillance network setting and justify whether the
settin
g
is of a same subnet of SMC.
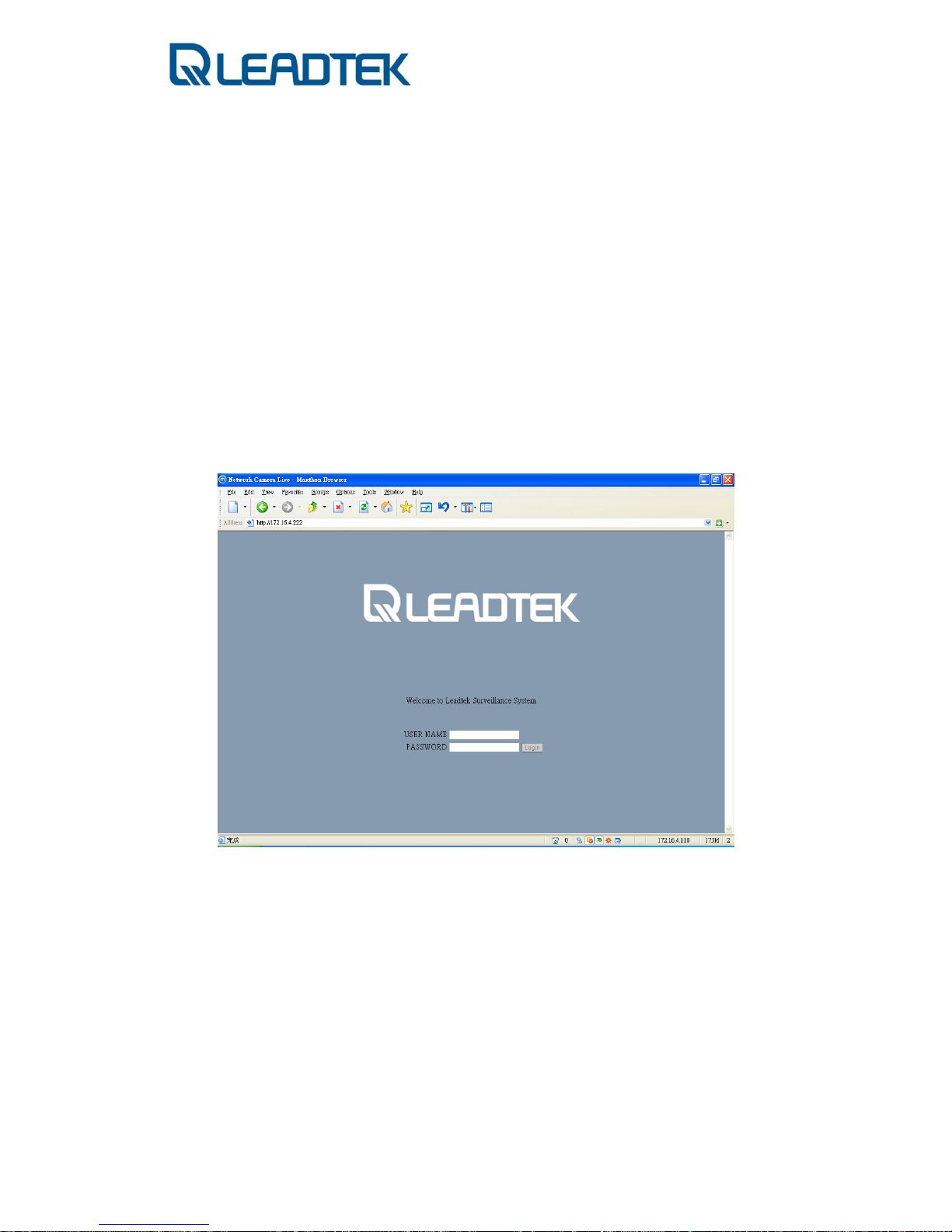
- Page 30 -
Administrating from Webs
Login
ach surveillance camera includes a web interface system. As long as you know
the camera’s IP, you can launch IE and access the camera’s IP. Logon to the
web server and the following login screen will appear:
In above screen, user name and password are required for user authentication.
The factory default setting is admin. Please enter admin in user name field and
admin in password field, and then press Login button to enter the system, the
appearing screen will show in the next page.
Note : The default IP address of IPCAM is 192.168.0.100 .
E

- Page 31 -
Download ActiveX Control
hen you use IE to connect the web first time, the system will ask yo u to
download an Active control. To download an ActiveX control will take about
one minute and the screen below will be displayed. Just press the “Yes”
button.to install...
W

- Page 32 -
Overlook
hen the screen will appears as below:
A
A: Menu: There are several items in the left column for you to choose:
System, Network, Camera, User Management, and System Log.
B: Version Information: Will list for users to know the detail information as
following.
9 System Version
9 Web Server Version
9 Login Name
9 MAC address
C: Sub menu: There are several sub- items in
each menu item. It can be switched by mouse click to each menu
tab.
D: Live Video: After you installed the ActiveX control, you will see th e live
video
E: Setting page : In each item, you can see and modify server configuration.
T
A
B
C
D
E

- Page 33 -
System
n following screen, you may see 3 different sheets for System, SIP and Other
configuration and can be switched by mouse click to each tabs.
System
Host Name Enter host camera name.
Welcome Text Set your own welcome message in the login window.
Date and Time
Setting
1. You can choose to keep current date and time.
2. You can choose to set the time synchronizing with
computer (PC) time.
3. You can choose to set the time manually.
4. You can choose to set the time automatically via
SNTP server (e.g. clock.stdtime.gov.tw) and select Time
zone.
I

- Page 34 -
SIP
SIP Phone Name
SIP Phone Number
IP
Camera SIP Port Surveillance camera’s listen port for SIP invite
SIP Server SIP Server IP (optional)
Server Port SIP Server listen port (optional)
Register Timer SIP Server register timer (second)
Domain Name Domain Name of SIP Server
Proxy Domain Proxy Domain of SIP Server
User Name SIP server registered user name
Password SIP server registered user password
Stun Detect Enable STUN detection or not
Stun Server IP Stun Server IP
Stun Server Por
t
Stun Server Port
Stun Enable HB
Enable sending keep alive packet or not
Stun HB Interval
The interval of Sending keep alive packet to STUN
server
SIP Register Register to SIP server or not

- Page 35 -
Others
Upgrade 1. Choose “Kernel” or “Ramdisk” to upgrade
2. Click “Browse…” to choose a valid kernel or ramdisk.
3. Press “Upgrade” to start upgrade.
System Reboot Press "Execute" button to perform a soft reboot
Reset Data to Factory
Default
Press "Initial" button to enable this function. It will revert its
configuration to factory default setting.

- Page 36 -
DIDO
DI Enable Enable Device Input device use
DI Type Select for RISE or FALL type of DI(trigger edge).
IM Notify IP Notify which IP address will be notified after DI triggered .
*SMC will take action on behalf of this configuration .
IM Notify Phone
Number
Notify which number will be notified after DI triggered .
*SMC will take action on behalf of this configuration .
IM Notify Enable IM Notify or not.
*SMC will take action on behalf of this configuration .
DO Notify Enable if DO will be triggered by DI.
SMTP Send Enable snapshot sending by e-mail(triggered by DI)
FTP Send Enable snapshot sending by FTP (triggered by DI)
DO Type Configuration for DO trigged type(RISE or FALL)

- Page 37 -
Surveillance Password
Enable Password The password is saved for the privacy viewing of IPCAM
audio/video sources. If the option is enabled, client shall
provide the password and being authenticated by IPCAM.
Input Password
Password for saving privacy connection.
Confirm Password Confirm password for saving privacy connection.

- Page 38 -
Network Control
n following screen, you may see 3 different sheets for IP, FTP and SMTP
configuration and can be switched by mouse click to each tabs.
IP
DHCP DHCP mode for acquiring an IP from DHCP server
Static IP Assign and arrange IP setting on your plan. Including
the IP address / Subnet Mask / Default gateway /
Primary DNS / Secondary DNS settings
PPPoE Especially for ADSL users who can set their account and
password to get online.
I
☆ Need to RESTART the IPCAM after modifying the Network configurations .

- Page 39 -
FTP
Server Name FTP Server IP or Domain Name
Login Name Login account for FTP server
Password Login password for FTP server
Note: This setting is effective when a snapshot sending is triggered by
surveillance camera.

- Page 40 -
SMTP
Server Name SMTP Server IP or Domain Name
Login Name SMTP mail account
Password Password for the SMTP mail account
Send From Sender information
Send To Receiver e mail address
Send To The 2
nd
Receiver
Send To The 3
rd
Receiver
Mail Title Subject of the email
Mail Message Mail content. User could write the message inside the
text area.
Note: This setting is effective when a snapshot sending is triggered by
surveillance camera.

- Page 41 -
DDNS
DDNS Client Enable Enable DDNS Client Support .
DDNS Alias Alias DNS name
DDNS Username
DDNS service account username
DDNS Password
DDNS service password
DDNS Uptimer DDNS Uptimer setting
DDNS Fuptime
r
DDNS Fuptimer setting
DDNS System ID
System ID of DDNS, please use DYNDNS_DYNAMIC
Note: For DDNS account subscription, please visit http://www.dyndns.org
and
subscribe the service for your surveillance camera.

- Page 42 -
RTP Port
RTP Port range form Allow users to specify the RTP port range to send media
stream from surveillance camera
☆ Please consult IT/MIS staff before you make modification of this configuration.

- Page 43 -
Camera
Camera
Resolution Adjust the resolution of the image (Restart required)
Bit Rate Control
Control the bandwidth automatically or manually
Bit rate Control the availab le bandwidth manually.
Frame Rate Choose the number of maximum frames to be sent by
surveillance in frame per second
Brightness Adjust the brightness of the image.
Contrast Adjust the contrast of the image
Saturation Adjust the color saturation level of the image.
HUE Adjust the hue of the image.
Auto White Balance
Adjust the white balance of the onscreen image.
Auto Exposure Adjust the Auto Exposure of the image.
Rotation Image rotation in 180 degree(image flip/ upside down)
Power Frequency 50MHz or 60MHz for AC power frequency.

- Page 44 -
Encode Type
Audio Type Configure audio encode type sent by surveillance
camera.
- G.711 a-law
- G.711 mu-law
Video Type Configure video encode type sent by surveillance
camera.
- MPEG4
- H.263

- Page 45 -
Call to
Enable Call assigned SIP agent phone number automatically
Phone1 Assigned SIP phone number 1
Phone2 Assigned SIP phone number 2
Phone3 Assigned SIP phone number 3
Source The call triggered source
Call Timeout The seconds of call timeout

- Page 46 -
User Management Control
n following screen, administrators could add/modify/delete extra login accounts
to Manage/View the website contents .
New User Press New User button to add users
Edit Edit user’s privilege control
Delete Delete users
Set
Set user’s privilege control
There are 3 levels of user privilege control in Leadtek network surveillance
camera:
Administrator, Guest
Each group users are authorized with different web page management
permissions.
I

- Page 47 -
System Info

- Page 48 -
System Log
The system log book keeps system operating history in a cyclic way. The newest
log record will over write the oldest log record.

- Page 49 -
Use Windows Client for IP Cam
Install Netcam SMC
hile inserting the Video Surveillance Software Pack CD into the CD-ROM ,
the program will self running with the following window .
In above screen, Netcam SMC stands for Surveillance Management Center,
specially designed for the Leadtek Surveillance products .You may take advantage
of the software to control and manage Leadtek Surveillance products .
W

- Page 50 -
Press Next for continuing the install process.
Please read the EULA carefully. Leadtek Netcam SMC is legally used for the
Leadtek Surveillance Products and well-protected by the Copyright law.
Press Next for continuing the installation process.

- Page 51 -
Click the button marked by RED color and choose an installation folder or click
Next to stay the default installation folder to continue the installation process.
Click the Install to start the installation of Netcam SMC.

- Page 52 -
You will see the installation progress from the green progress bar. While finished,
please press Finish when installation is complete.

- Page 53 -
Quick Launch
You can click Windows Start->All Programs->Leadtek Research Inc->Netcam SMC>Netcam SMC to launch the application.
Otherwise you can click the Netcam SMC shortcut in desktop to launch the
application.
You will see the follow picture after you’ve launched Netcam SMC.

- Page 54 -
Click the drop list which at the right-top corner, and then choice ‘Auto Scan’.
It will display all cameras in the number list which have been connected to your
network.
Press ‘Refresh’ button to connect those cameras which are showing in the number list.

- Page 55 -
You will see an ‘Input password’ image to ask the camera password in each camera.
Right-click and choose ‘Input Password’ context in the menu.

- Page 56 -
It will pop up an input box to ask the password of the camera.
(The default password is: 12345)
You will get the video and audio after you’ve inputted the correct password.

- Page 57 -
Overview
There are some functions in the top of screen.
File: Open records, System Diagnostic, Exit.
View: Captions
Setting: General Setting, Client SIP setting
Window: Change layout
Help: Version number.

- Page 58 -
Add camera
Click ‘Add camera’ icon , and then the “Scan Camera” windows will pop up.
Click ‘New Group’ button to add a group name. E.g.: Text
Click ‘Scan’ button to capture any camera in the network.
And then click to add the selected camera into ‘Test’ group.

- Page 59 -
Click ‘Apply’ button
And then you will see the ‘Test’ group list like below.
Click ‘Refresh’ button, and then you will get the image.

- Page 60 -
Add one more group.
Of cause you call add as many group as you want.
Modify camera’s connection setting.
You can also modify the selected camera’s connection setting by clicking ‘Modify’
button.

- Page 61 -
Camera Connection Wizard
You can click ‘Wizard’ button the connect cameras easily!
1. Please choose the connection mode
2. Fill in IP Address, Name, and Password fields if you choose ‘Peer-to-peer’.

- Page 62 -
3. Fill in Phone and Password fields if you choose ‘Through SIP server’.
P.S. Please be noticed that you mush configure ‘SIP Setting’ first if you want add a
camera through SIP server.

- Page 63 -
4. Choose a group for the new camera.
5. Choose if the new camera behind a NAT or not.

- Page 64 -
6. You will get a new camera after the wizard was finish.

- Page 65 -
Channel management
The texts that show on the image’s left-top indicate the information:
2 : Number
192.168.129.108 : IP address
565 kb : Bandwidth
20 fps : Bit rate.
The icons that show on the image’s right-top corner mean:
: Re-connect
: Two-way audio
: Settings
: Recording
: Snapshot
: Close SIP connection

- Page 66 -
Change channel layout
You can change channel layout in the following way.
E.g.
Change to full screen by clicking the following button.

- Page 67 -
PTZ control
Navigation
While the PTZ models being selected, the Navigation control panel can help users
to do the manually control with the Pan, Tilt and Zoom features.
Symbol Description
Control the direction of UP-LEFT
Control the direction of UP
Control the direction of UP-RIGHT
Control the direction of LEFT
Control the RESET TO DEFAULT POSITION (HOME position)
*Both direction and the focus.
Control the direction of RIGHT
Control the direction of DOWN-LEFT
Control the direction of DOWN
Control the direction of RIGHT-DOWN
Control the ZOOM OUT
Control the ZOOM IN
Reset the Zoom to the default.

- Page 68 -
Preset
Presets are the position sets which users may pre-define the spots for the regular
surveillance. Each preset can define its viewing angle and focus, a Preset Name is
also included.
If users already define a Preset Name, a tooltip will pop-up while user roll their
mouse over the Preset buttons, just like the following picture.

- Page 69 -
Cruise
Cruise is the set of Presets; each cruise can contain 16 presets in it. If users did
not define the cruise at the beginning, then the cruise button cannot be used
Press
to sop the cruise.

- Page 70 -
Auto Pan
PTZ IPCAM is able to do the automatically PAN with the lowest speed. This feature
is designed for users can do the surveillance and move gently via the horizontal,
visible angle of the PTZ camera. To start the Auto Pan, press the
button.
While the Auto Pan has been activated, the button state will switched to the
pressed mode and a STOP button (
) will be enabled. While the Auto Pan has
been started, please press the STOP to terminate the control.

- Page 71 -
Device setting
Right-click a channel and choose ‘Device..’ context in the menu.
You can manual some factor of the video quality.
Resolution Adjust the resolution of the image (Restart required)
Video Mode Control the bandwidth automatically(VBR) or
manually(CBR)
Bit rate Control the available bandwidth.
Frame Rate Choose the number of frames to be displayed in a
second.
Quality Image compression quality
Or check ‘Line Speed’ and then choose a network bandwidth.
It can adjust the factor automatically.

- Page 72 -
Image Setting
Right-click a channel and choose ‘Image..’ context in the menu.
Auto Exposure Adjust the Auto Exposure of the image for ON/OFF.
Auto White Balance
Adjust the white balance of the onscreen image for
ON/OFF.
HUE Adjust the HUE of the image.
Saturation Adjust the color saturation level of the image.
Brightness Adjust the brightness of the image.
Contrast Adjust the contrast of the image
Frequency 50MHz or 60MHz for AC power frequency.
Rotate Image rotation if needed while IPCAM is on desktop or
attached to ceiling.

- Page 73 -
Network Setting
Right-click a channel and choose ‘Network..’ context in the menu.
DHCP DHCP mode for requiring an IP from DHCP server
Fixed IP User can configure their prefer IP. Including the IP
address / Subnet Mask / Default gateway / Primary
DNS / Secondary DNS settings
PPPoE Especially for ADSL users who can set their account and
password to get online.

- Page 74 -
Motion Detect Setting
Right-click a channel and choose ‘MotionDetect..’ context in the menu.
9 Sensitivity This parameter determines the sensitivity of embedded
motion detector algorithm.
9 Area of Detection
: Define the area ; 3 areas , each needs to be
defined separately
9 E-mail Setting:
Configure the SMTP for sending out the captured
image
9 FTP setting: Configure
the FTP for transferring the captured images
9 Server Action
: Invoke DO/send email/send ftp
9 Client Action
: Snapshot / Recording Setting

- Page 75 -
DIDO Setting
Right-click a channel and choose ‘DIDO..’ context in the menu.
9 DI / Enable: ON/OFF for DI
9 DI / Type: Rise Edge / Fall Edge for trigger mode.
9 DI / Server Action: Define what action will be done if DI triggered.
9 DO / Type: Normal open / Close open for action mode.

- Page 76 -
Camera Information
Right-click a channel and choose ‘Camera Info..’ context in the menu.
You can see some camera information in this popup window.

- Page 77 -
Preset Setting
Right-click a channel and choose ‘Preset..’ context in the menu.
- There are 16 presets for users to do the presets.
- Click the drop list the preset and start the Preset Navigation adjustment
(view angle and the focus adjust), the Preset Name can be also added in at
this moment.
- To SAVE, please press the Accept button below or click another Preset to
define next.
- Press the Apply to confirm the modification, or CANCEL to ignore that.

- Page 78 -
Cruise Setting
Right-click a channel and choose ‘Cruise..’ context in the menu.
The way to define the cruise will count on a process which start with the cruise
set (A, B, C, D and E)
The Duration here defines the pause time between 2 presets for users to
watch/monitor the Preset more clearly.
The above snapshot defines the Preset 2, 3 and 4 for the Cruise A and the
Duration time is 3 seconds. Press Apply to confirm the selection..

- Page 79 -
Trigger DO
Right-click a channel and choose ‘Trigger DO..’ context in the menu.
You can trigger DO device by clicking the menu text.

- Page 80 -
Open record files
Click Menu->File->Open…
You can filter records by camera, record type, and date.
Just press ‘View’ button to play the selected record.

- Page 81 -
Using Camera with a Router
If users connect their own surveillance camera and / or PC to a router to access
Internet, the router automatically assign IP address to each device. Those IP
addresses assigned by the router are under private IP address range (depicted in
the following figure).
Private IP address range:
z 10.0.0.0 - 10.255.255.255 : private IP address range
z 172.16.0.0 - 172.31.255.255 : private IP address range
z 192.168.0.0 - 192.168.255.255 : private IP address range
z 169.254.0.0 - 169.254.255.255 ( DHCP link failure address setting)
z 0.0.0.0 : invalid IP address
Follow up the flow chart and justify your Internet subscription from ISP. Three
networking modes are deduced and proper IP address assignment should be
given accordingly.

- Page 82 -
Internet Access
Subscription
No
Yes
IP address
assigned by
Router(DHCP)
No
PPPoE / Fixed IP
Direct Internet
Connection
Yes
Assign Surveillance
Camera with Fixed IP /
PPPoE(public IP address)
Manually Configure
Surveillance Camera with
Fixed IP(arranged by
users)
Install
Surveillance
Camera
Inside NAT Router
Turn on SIP & STUN
option(private IP address)
A. DHCP(private IP address):
Configure your surveillance camera with DHCP mode from web page Network Æ
IP
Save and reboot your surveillance camera to make the setting effective.
Note: If you want to access your LAN(behind NAT router) from Internet, make
sure your STUN and SIP option are both turned on(both Windows client and
surveillance camera) in order pass media packets through routers.
Procedure to Turn on SIP and STUN Option:

- Page 83 -
I. SIP and STUN Option on SMC:
SIP Option:
If you are making an SIP proxy connection to surveillance camera, make sure you
have already configured SIP proxy setting of SMC itself. The SIP proxy setting can
be modified from Advance Setting Æ Other . Make sure Using SIP Server
option is ON. You need to restart SMC to make the new SIP proxy setting to be
effective.
STUN Option:
From Advance Setting Æ Other, make sure STUN Detect is ON.
Note : For SIP Phone / SIP Server / SIP port / STUN Server / STUN Port
parameter settings, you can contact VoIP service provider and subscribe a
account to use. Please contact ipcamfae@leadtek.com.tw
for further detail.
II. SIP and STUN Option in Surveillance Camera:
SIP Option:
Log on to surveillance web page. From webpage System Æ SIP, ensure Sip
Register option is ON.
STUN Option:
From webpage System Æ SIP, ensure Stun Detect option is ON.

- Page 84 -
Note : For SIP Phone / SIP Server / SIP port / STUN Server / STUN Port / Stun
Enable HB parameter settings, you can contact VoIP service provider and
subscribe a account to use. Please contact ipcamfae@leadtek.com.tw
for further
detail. The following snapshot is just an example setting for demo
purpose only. You shall not input the setting to their own surveillance
camera.
B. Static IP or PPPoE(public IP address):
Fill the network PPPoE account/password provided by your ISP from web page
Network Æ IP. Save and reboot your surveillance camera. Surveillance camera
will boot up and dial-up to Internet with PPPoE account(a public IP address).

- Page 85 -
Note : The example snapshot is just an example. You shall input the setting of
your PPPoE account given by your ISP.
C. Without Internet Access(arranged by users):
If you have no Internet access link, they can manually configure their networking
device and make sure each device IP address is unique and is of a same subnet.
The following network scenario is a quick example.
PC Setting:
IP address : 192.168.0.1
Subnet mask : 255.255.255.0
Surveillance Camera Setting:
IP address : 192.168.0.100
Subnet mask : 255.255.255.0
Available IP address range : 192.168.0.2 ~ 192.168.0.254 (exclude
192.168.0.100)
From web page Network Æ IP

- Page 86 -

- Page 87 -
Firmware Upgrade
Surveillance camera firmware can be upgraded via Microsoft Internet Explorer.
Prepare the firmware file and follow the procedure as the following:
1) Login on to web, and click System Æ Others page.
2) Ensure Ramdisk radio button is selected. Click Browse button to choose the
firmware file and then click Upgrade button to kick start firmware upgrade
procedure.
3) A message box pops up and a down counter shows the remaining time left of
the whole upgrade procedure. The surveillance camera will reboot itself
automatically when the upgrade procedure is done.

- Page 88 -
4) The surveillance camera rolls back its configuration to factory default when this
procedure is done.
Note: Depends on firmware version to be upgraded, surveillance camera may
reboot itself with factory default or maintain it s original setting.
Note: Check the NSC3615 LED to ensure the surveillance camera reboot itself
properly.
Frequently Asked Questions
Network Configuration
Category : IPCAM / Installation / General
Question:
How can I determine my network setting / configuration ?
Answer:
You shall verify what kind of your user PC network access point are
you in(public/private IP address).

- Page 89 -
The following figure is an example. Justify your network access
point(User PC A /B/C)
L
e
a
d
t
e
k
L
i
v
e
D
e
m
o
c
o
r
p
o
r
at
e
/
h
o
m
e
L
A
N
User PC C
2 NAT:
( IP: 172.16.0.62 )
Internet
NSC3615
( IP: 220.128.22.97 )
NAT Router
( Global IP : 211.72.242.91 )
( Private IP : 192.168.0.1 )
User PC B
NSC3615
( IP: 59.120.205.60 )
1 NAT :
( IP: 192.168.0.3 )
User PC A(public)
( IP: 62.128.30.57 )
If you do not know your IP address of PC / notebook, enter the
command as the snapshot to find out:
If the “IP Address” field displayed is included in the following range,
your PC is located in a private LAN
Private IP address range:
z 10.0.0.0 - 10.255.255.255 : private IP address range
z 172.16.0.0 - 172.31.255.255 : private IP address range
z 192.168.0.0 - 192.168.255.255 : private IP address range
z 169.254.0.0 - 169.254.255.255 ( DHCP link failure address
setting)

- Page 90 -
z 0.0.0.0 : invalid IP address
If you have direct Internet access(e.g. IP address 61.128.30.57)
without an firewall or NAT router installed, you possibly can directly
link to Leadtek IPCAM live demo site(IP address : 220.128.220.97,
etc on the figure above) and get a real-time live view.
From dos shell command, you can input “tracert” command and see
how your packet goes to Internet. Take our IPCAM Internet live
demo as an example, you can find out how many router hop are
there and thus learn your network configuration.
3 Router to Internet Case
Local PC Æ 192.168.129.254(Router 1/private IP address)
Æ172.16.5.254(Router 2/private IP address)
Æ172.16.1.253(Router 3/private IP address)Æ …
Direct Internet Connection Case
Local PC Æ 211.72.242.254(Router 1/public IP address)
Æ168.95.82.202(Router 2/public address) Æ …

- Page 91 -

- Page 92 -
SIP Configuration
Category : SMC / Configuration / General
Question:
How to verify SIP connection mode for A/V transmission in
NSC3615(Peer-to-peer or SIP proxy) ? How do I configure SIP
connection mode on SMC?
Answer:
SMC supports 2 mode of SIP connection, i.e. peer-to-peer or via SIP
proxy. A SIP phone number shall be pre-configured before make the
SIP call to IPCam server. For a peer-to-peer mode, the IP address of
target IPCam shall be designated before launching IPCam connection.
If you are making an SIP proxy connection to IPCam server, make
sure you have already configured SIP proxy setting of SMC itself. The
SIP proxy setting can be modified from “Advance Setting” Æ”Other”
Make sure “Using SIP Server” option is “ON”.
You need to restart SMC to make the new SIP proxy setting to be
effective.

- Page 93 -
Motion Detection
Category : SMC / Operation / General
Question:
How do I configure the Motion Detection of IPCAM ?
Answer:
Configure motion detection from “Advanced Setting”Æ”Motion
Detection”Æ”Area 1”
Use the mouse to make the selection of motion detection block and
apply the “Enable” radio button.

- Page 94 -
The rest of the setting determines what actions will be taken by
SMC(snapshot, record) or IPCam device(send snapshot by email or
FTP, trigger DO) when motion alarm triggered.

- Page 95 -
Four parameters (Sensitivity / Object Size / Frame Interval / Alarm
Duration) need to configured before turning on the motion detection
function.
z Sensitivity:
This parameter determines the sensitivity of embedded motion
detector algorithm. The higher the value, the more sensible to the
motion object change.

- Page 96 -
z Object Size:
This parameter determines the pixel change percentage of motion
interest area. If more pixels(vs configured value) are justified and
declared as changed by embedded motion detector algorithm, motion
is reported by the device.
z Frame Interval:
The frame interval check the number of required video frames in a row
to confirm the motion condition. The smaller the value, the higher
motion probability.
z Alarm Duration:
The “Alarm Duration” parameter specifies period of interval to start
next motion detection. If one motion event is confirmed and declared,
it is required to wait for the time specified by “Alarm Duration” so that
the next motion event can be start to detect.
The motion detection parameters are configured via Windows client
SMC. The surveillance camera will save the setting in its own
permanent storage and start performing the motion monitoring task.
The parameters will be still effective after a device reboot.
Video Quality Setting
Category : SMC / Configuration / General
Question:
How can I configure the IPCAM to get the best of video quality ? What
factors may dominate the video quality of IPCAM perf orm ance ?

- Page 97 -
Answer:
The following configurable parameters have dominant effects on user
video quality feeling:
z Video Resolution
z Video Mode
z Bit Rate
z Frame Rate
z Quality
Those parameters are closely linked and there is a tradeoff between
setting of each parameters. For example, there is no guaranteed
setting to satisfy user (Bit Rate, Frame Rate, Quality) setting under
desired video resolution. The final effect also needs to take complexity
of live image coding into account. For example, a big scene change will
take more bitstream to reconstruct the image frame and thus more
network bandwidth is required.
1) Video Resolution:
The actual video resolution configured determines the viewable image
delivered by the surveillance camera.
CIF : 352 x 288
QCIF : 176 x 144
VGA : 640 x 480

- Page 98 -
QVGA : 320 x 240
D1 : 702 x 480
The higher resolution configuration makes surveillance camera codec
engine to pump out more bitstream data for reconstruction of image
frame in Windows client.
2) Video Mode
Leadtek surveillance camera supports 2 video mode for rate control,
i.e. Variable Bit Rate (VBR) and Constant Bit Rate(CBR). The VBR
setting honors the frame rate and qu ality setting and thus pump out as
much as bitstream to satisfy those 2 parameter setting(frame rate ,
quality). As dramatic scene change in surveillance camera side, you
will observe the running video bit-rate is going up(mostly out of user
bit rate control) to maintain the better frame rate and quality setting.
The CBR setting honors the bit rate setting and thus frame rate and
quality setting are sacrificed to maintain the consistent network
bandwidth usage.
3) Video Bit Rate
The video bit rate describes / pla ces an upper bound limit on how
much video bitstream will be ge nerated by codec engine. This
parameter is cross-related to video mode setting. Please also refer to
video mode setting for details.
4) Frame Rate
The frame rate parameter describes / places an upper bound limit on
how much video frame per second are generated by surveillance codec
engine. The actual frames received in Windows side may be lower than
user’s configuration due to network packet loss, congestion ,
computing power of PC and etc.
5) Video Quality
The quality parameter describes the quantization level of MPEG-4
macro block. User may observe the block / mosaic effect of video
image if the parameter setting is high. The lower the video quality
value the finer block will be observed on image reconstruction.

- Page 99 -
Configuration Setting:
Video Resolution / Video Mode / Bit Rate / Frame Rate / Video Quality
Scene without moving object
z CIF / VBR / 256 k / 30fps / 4
Running bitrate 214 k/ 28 fps
z CIF / VBR / 256 k / 30fps / 31
Running bit rate 138k / 28 fps
The blocked image will be observed on the image.

- Page 100 -
Scene with moving object
z CIF / CBR / 256 k / 30fps / 4
Running bit rate 284k / 8fps
The actual running frame rate is lower than 30 fps due to the
constraint of available network bandwidth.
z CIF / CBR / 256 k / 30fps / 31
 Loading...
Loading...