LCI MyRV Owner's Manual

MyRV™
OWNER'S MANUAL
Rev: 06.22.2016
Page 1
MyRV™ Tablet Owner's Manual
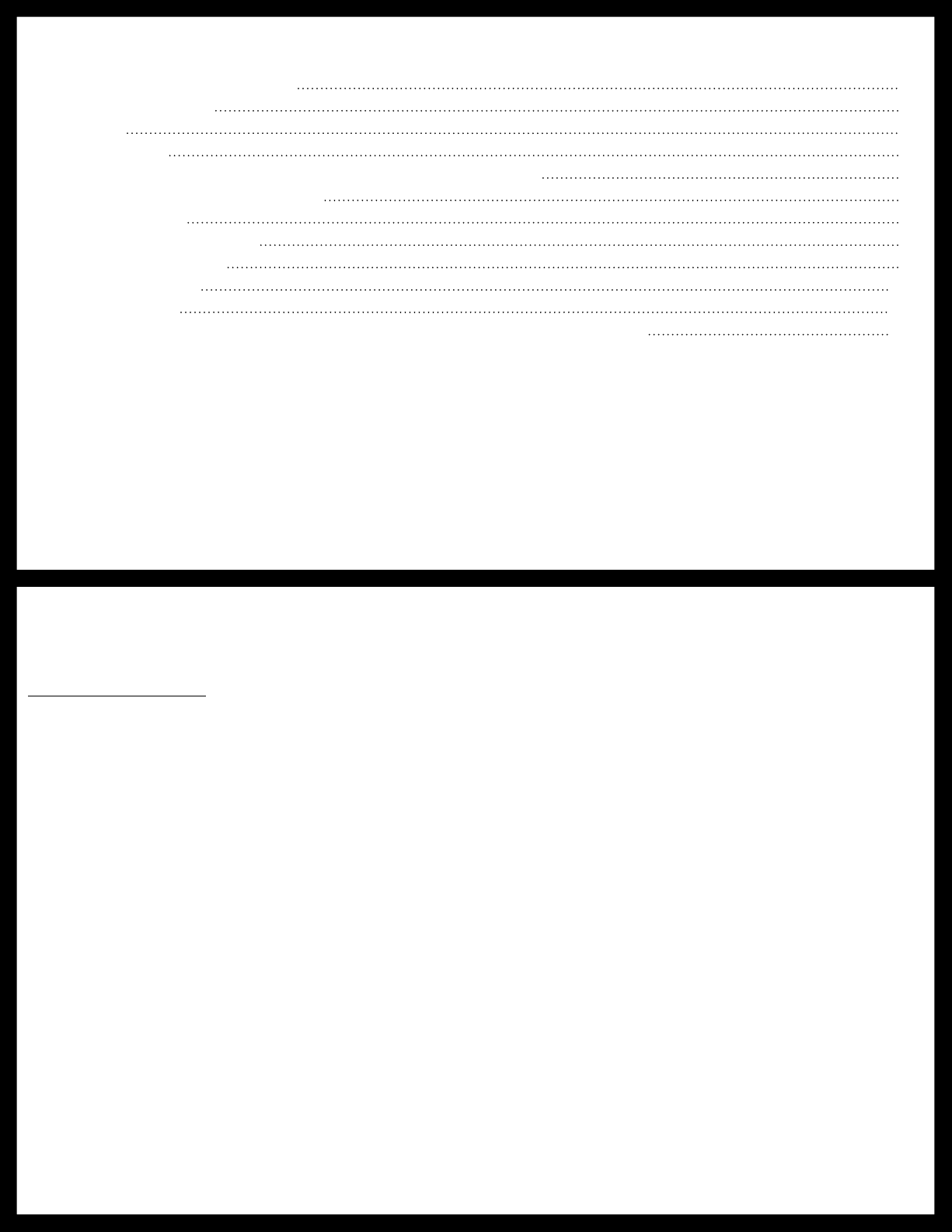
TABLE OF CONTENTS
Safety and System Information 2
System Information 2
Operation 3
Power On/O 3
Connecting the MyRV™ Tablet to the MyRV™ Wireless Network 4
Wireless Hub and Range Extender 4
Docking Station 4
Applications and Internet 5
MyRV™ Control Panel 6
MyRV™ Resources 11
Troubleshooting 14
Connecting the Replacement MyRV™ Tablet to the MyRV™ Wireless Network 14
Safety and System Information
System Information
The MyRV™ tablet is an Android-based device that uses the MyRV™ application to bring system controls and
monitoring software to a touchscreen tablet. The MyRV™ tablet can access the internet (if available), basic howto RV videos, product videos, owner's manuals and many more RV owner's resources. The systems controlled
and monitored by MyRV™ include slide-outs, leveling systems, awnings, lighting, temperature, water tanks, tire
pressure, battery levels and many more.
The MyRV™ Control Panel is accessed within the MyRV™ application on the tablet. When powering on or waking
the tablet, the MyRV™ application will run automatically as it is pre-configured to do so. In order for the MyRV™
application to present the operator with the MyRV™ Control Panel, there MUST be power to the coach. This will
power the various MyRV™ controllers located throughout the unit. This will also power the wireless hub and enable
connectivity with the tablet, ultimately allowing wireless connectivity. Please note that with power to the coach,
the tablet should always be able to gain access to the MyRV™ Control Panel when placed in the docking station due
to it being a wired connection. Use this to assist when diagnosing concerns with the system.
NOTE: After powering up the RV, it may take several minutes (2-5) for the MyRV™ tablet and MyRV™ Hub to
fully energize and communicate. Please allow this time for the system to establish communications
to ensure swift application operations.
Rev: 06.22.2016
Page 2
MyRV™ Tablet Owner's Manual
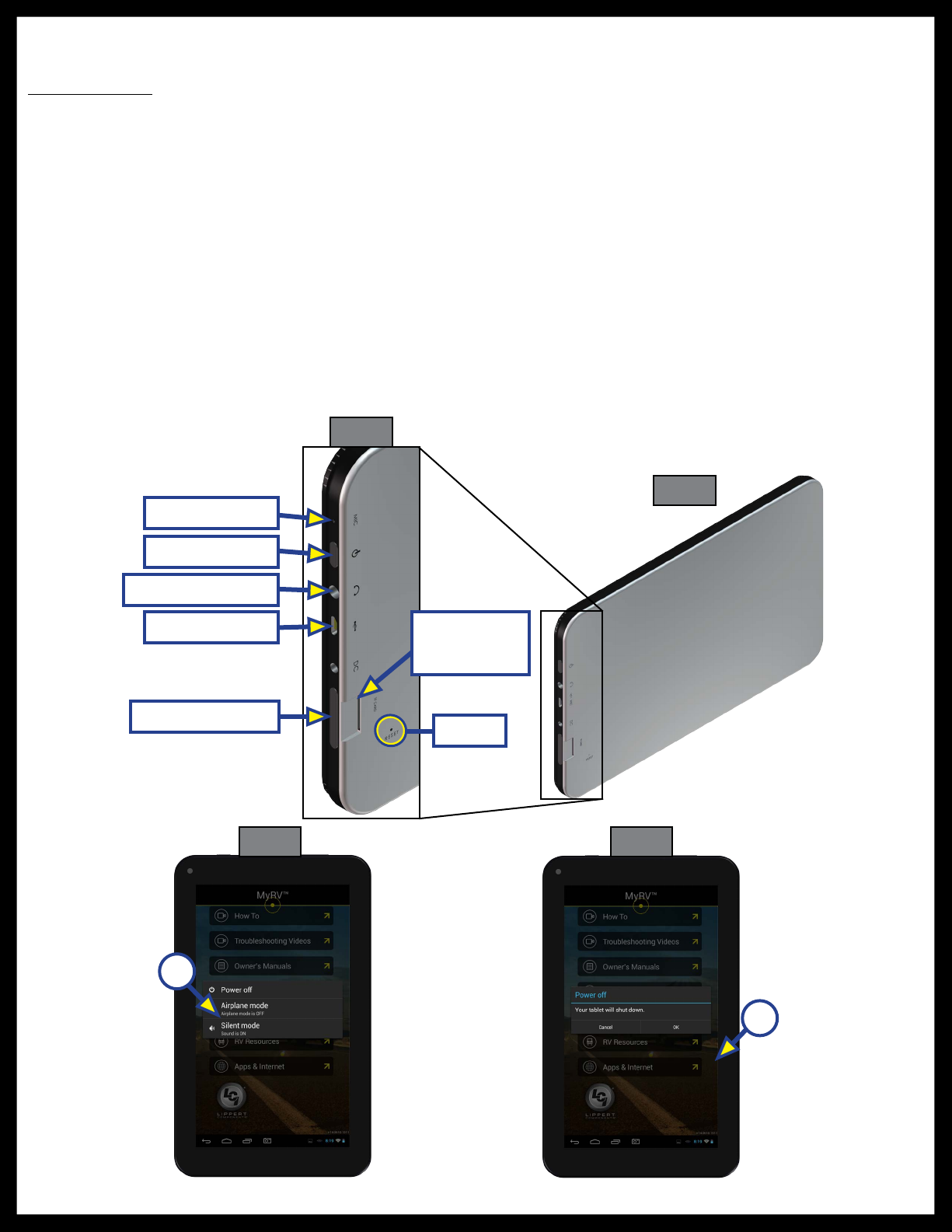
Operation
Power On/Off
1. To power ON the MyRV™ tablet, hold and release the power button for 2-3 seconds (Fig. 1).
NOTE: It will take a few moments to start up and load the system.
2. To enter or exit sleep mode, press and release the power button.
NOTE: When in sleep mode, the tablet will continue to draw small amounts of power. If the tablet is going
to be unused for an extended period of time, it is recommended that the tablet be powered "off."
3. To power OFF the MyRV™ tablet, press and hold the power button until a utility screen appears (Fig. 3).
4. Select "Power off" (Fig. 3A).
5. Press “OK” (Fig. 4A) when confirmation box displays: “Your tablet will shut down.”
NOTE: Do not complete the steps to "Factory Reset" your tablet in settings. This will erase all data on your
tablet and VOID the warranty on the tablet.
Fig. 1
Microphone
Power Button
Headphone Jack
Micro USB
Volume Control
Fig. 3 Fig. 4
Fig. 2
TF/Micro SD
Card Port
Reset
Rev: 06.22.2016
A
A
Page 3
MyRV™ Tablet Owner's Manual
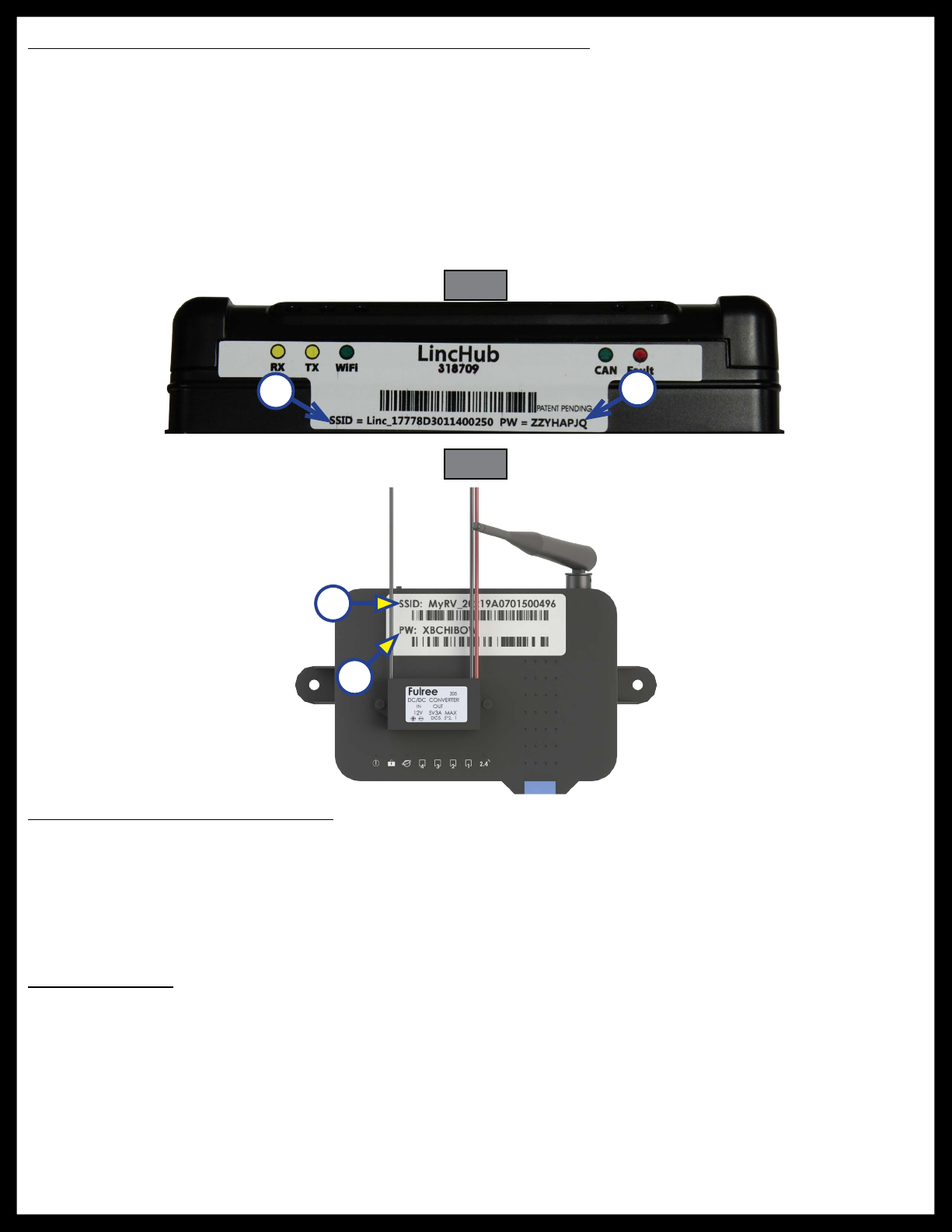
Connecting the MyRV™ Tablet to the MyRV™ Wireless Network
1. On the MyRV™ home page, select “Apps & Internet.”
2. On the "Apps and Internet Browser," select the “WiFi Manager.”
3. Locate the MyRV™ Hub (Fig. 5) or Range Extender (Fig. 6) and the label which contains the SSID and
password to the MyRV™ system.
4. Match the SSID on the MyRV™ Hub (Fig. 5A) or Range Extender (Fig. 6A) to the corresponding SSID in
the "Wifi Manager."
5. Select the SSID and enter the password located on the MyRV™ Hub (Fig. 5B) or Range Extender (Fig. 6B)
then press "Connect."
Fig. 5
A
B
Fig. 6
A
B
Wireless Hub and Range Extender
The MyRV™ system is equipped with a wireless hub and range extender. When powered, the hub and range
extender provide the perimeter of the coach with wireless connectivity. This allows the tablet to effectively send
commands wirelessly to the MyRV™ system. The hub and range extender's only purpose is to provide wireless
connectivity. The hub and range extender does not keep configuration data, so when troubleshooting wireless
connection concerns, ensure the tablet can operate the MyRV™ Control Panel when housed in the docking station.
Again, as long as there is power to the coach, the MyRV™ system should operate from the dock.
Docking Station
The MyRV™ system includes a tablet docking station. This is typically mounted near the center of the coach, and
houses the tablet when the wireless operation is unnecessary or during travel. To connect the tablet to the docking
station, open the door on the docking station, and slide the tablet into the sleeve on the door about ¾ of the way
in. Then connect the micro USB plug on the docking station into the micro USB port on the tablet. Slide the tablet
the rest of the way into the sleeve and then close the door. The docking station is wired to the coach power system,
which will charge the tablet during its storage period. The docking station is also wired for communication with
the various controllers in the coach. This allows the tablet to function when stored in the dock without being
reliant on the wireless hub.
Rev: 06.22.2016
Page 4
MyRV™ Tablet Owner's Manual
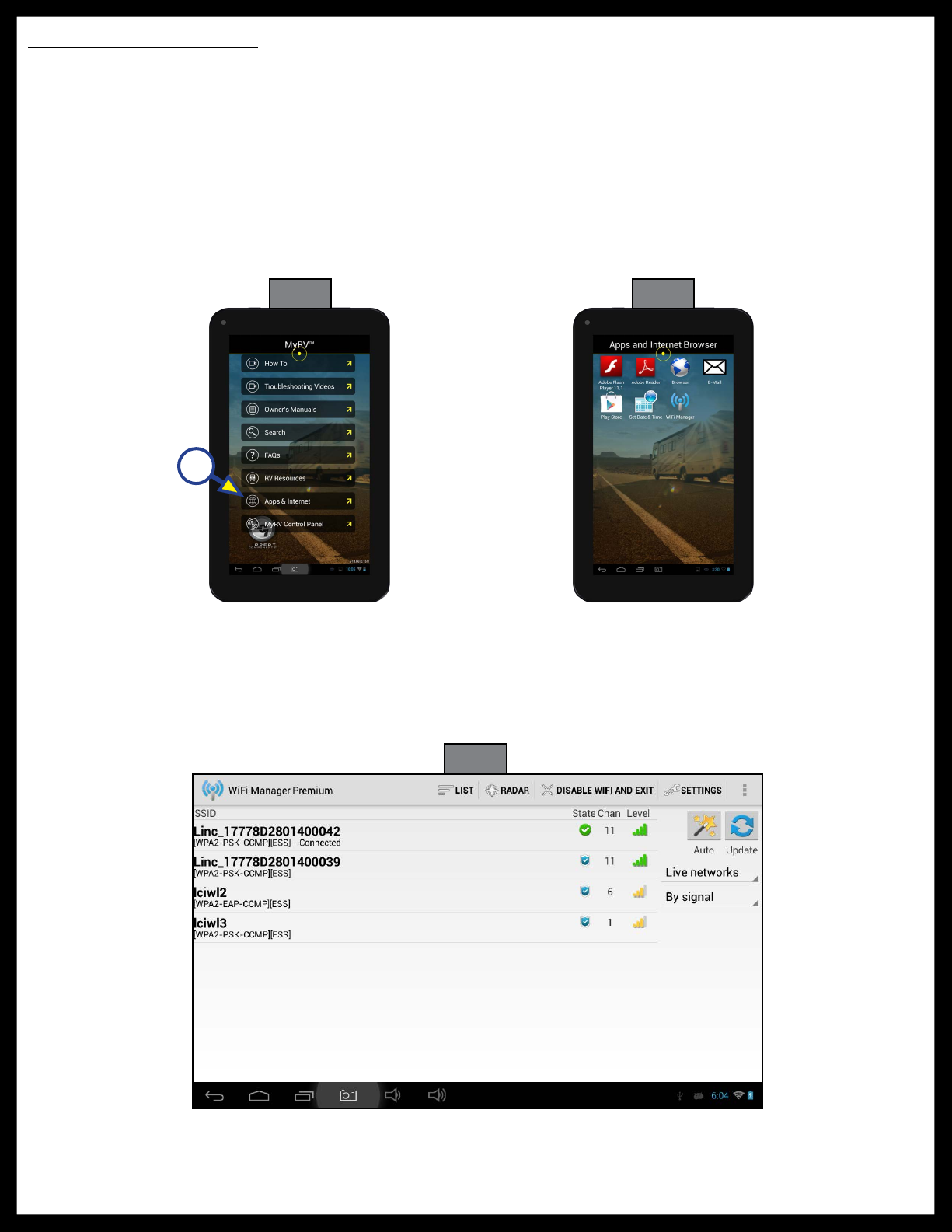
Applications and Internet
1. Locate “Apps & Internet” by scrolling down to the bottom of the screen (Fig. 7).
2. Pressing the “Apps & Internet” (Fig. 7A) will open the “Apps and Internet Browser” (Fig. 8).
From here the "Apps and Internet Browser" will assist in connecting to Wi-Fi, if available. If Wi-Fi is available,
you may proceed in downloading Play Store applications, viewing web pages and email, and setting date/
time.
NOTE: The wireless hub cannot be used as a Wi-Fi hotspot. The MyRV tablet is Wi-Fi capable and may be
used to access the internet, but a usable Wi-Fi connection MUST be available.
Fig. 7 Fig. 8
A
Connectivity can be viewed:
• From the home menu of the MyRV application, click on APPS & INTERNET.
• Click on the WI-FI MANAGER icon and you should see something similar to (Fig. 9).
Fig. 9
Rev: 06.22.2016
Page 5
MyRV™ Tablet Owner's Manual
 Loading...
Loading...