Page 1
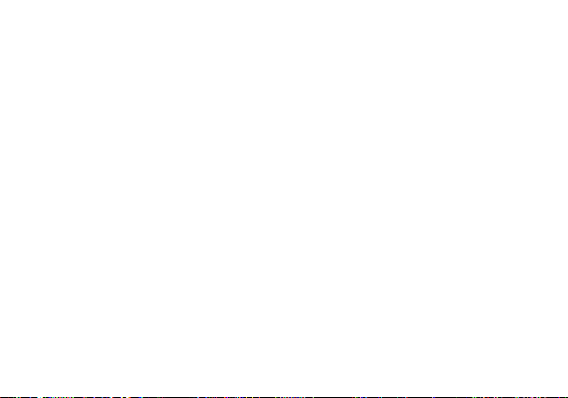
i
1 Preface
Thank you for purchasing this cellular phone.
To guarantee your cellular phone works properly, please follow the instructions in this manual to prevent any
possible incidents or malfunctions.
Follow all safety warnings to avoid injury or property damage.
Screen displays and illustrations in this user’s manual are designed to help you to operate your phone.
We continuously strive to improve our products. Therefore, we reserve the right to revise this user manual or
withdraw it at any time without notice.
Page 2
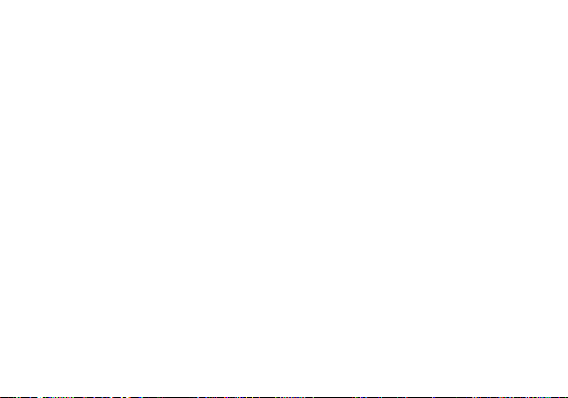
ii
Contents
PREFACE .............................................. I
CONTENTS .......................................... II
IMPORTANT SAFETY
PRECAUTIONS .................................... 1
GETTING STARTED ........................... 6
TOUCH SCREEN ................................ 10
HOME SCREEN .................................. 12
CALLING............................................. 16
BLUETOOTH ...................................... 19
FUNCTION MENU ............................. 21
CLOCK ................................................. 22
CHROME BROWSER ........................ 23
CAMERA .............................................. 26
FM RADIO ........................................... 28
CONTACTS.......................................... 29
PHONE ................................................. 32
GALLERY ............................................ 33
MESSAGING ....................................... 36
MUSIC .................................................. 40
Page 3
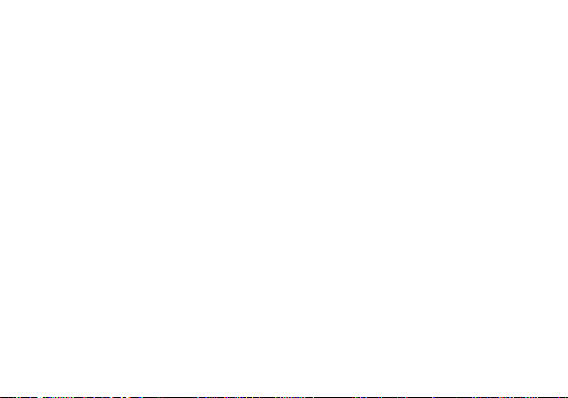
iii
SETTINGS ........................................... 42
SOUND RECORDER .......................... 46
TROUBLESHOOTING ....................... 47
SAFETY INFORMATION AND
NOTICES .............................................. 50
Page 4
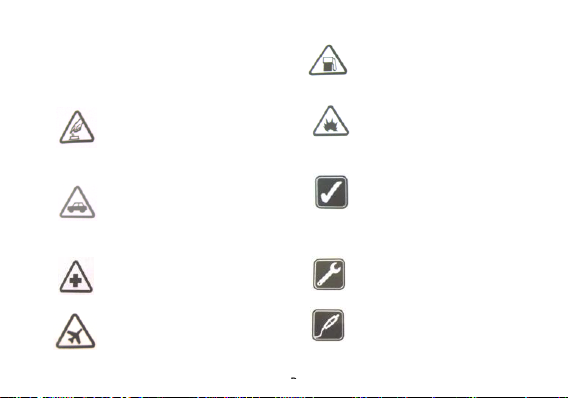
1
Important safety precautions
Failure to comply with the following precautions
may be dangerous or illegal.
Please carefully read and observe the terms below:
Safe power on
Do not use your mobile phone where it
is forbidden to use or you might cause
a disturbance or danger.
Safe transportation first
Please observe all related local laws
and regulations.
Please drive with both hands.
Transportation security should be
considered when driving.
Turn off when in hospital
Please follow related limitations.
Please turn off your mobile phone
when near a medical instrument.
Turn off on an airplane
Please follow related limitations.
Do not use your phone on an airplane.
Turn off when at a gasoline
station
Do not use your mobile phone at a
filling station or around fuels or
chemicals.
Turn off around exposure Area
Please observe related limitations and
do not use your mobile phone around
an area where explosions can occur.
Proper use
As described in this manual, your
mobile phone can be used only in right
location.
If possible, please do not touch the antenna area on
your phone.
Use qualified after sale service
Only a qualified maintainer can install
or repair your mobile phone.
Accessories and batteries
Only use the authorized accessories
and batteries and do not connect to
unmatched manufacturers or products
Page 5
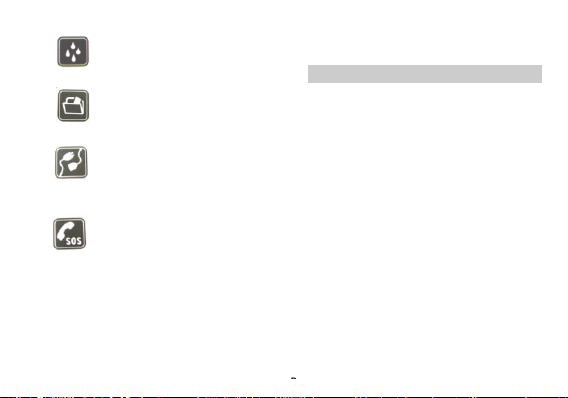
2
Waterproof
Your mobile phone is not waterproof.
Please keep it away from water.
Backup
Do remember to make a backup or keep
a written record of all important
information saved in your mobile phone.
Connect to other devices
Please read the user manual of the
device to get more detailed security
instructions before connecting to other
devices and do not connect to unmatched product.
SOS emergency calls
Make sure your mobile phone is
switched on and in a service area. In
home screen, tap the dial key, input the
SOS number, then press the Dial Key. Tell where
you are and do not hang up without permission.
Introduction
Packaging
There are various accessories for your cellular
phone. Your pack will include charger x 1, data
cable x 1, and user manual x 1.
Please note: Only use accessories and charging
devices approved by the phone manufacturer,
otherwise there is a risk of serious damage to
health and property.
Failure to do this may invalidate your warranty.
Accessories may vary by region.
Page 6
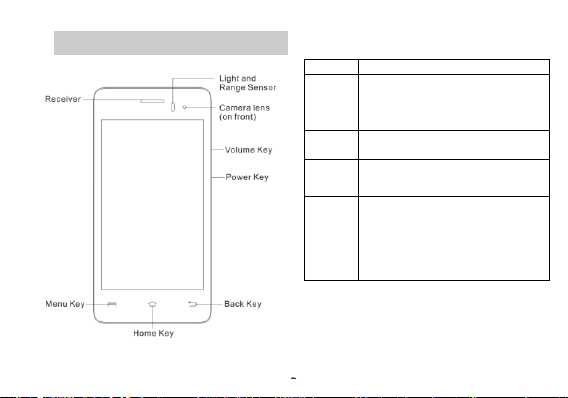
3
Key
Function
Home
Key
-Press to return to the Home screen
from anywhere on your phone.
-Press and hold to bring up the recent
applications window.
Menu
Key
-Press to open a list of actions
available in the current screen.
Volum
e Keys
Press to adjust the volume.
Power
key
-Press (when the display is active):
locks the display.
-Press (when the display is in sleep
mode): wakes up the display.
-Press and hold: Access phone
options.
Phone Display Key
Page 7
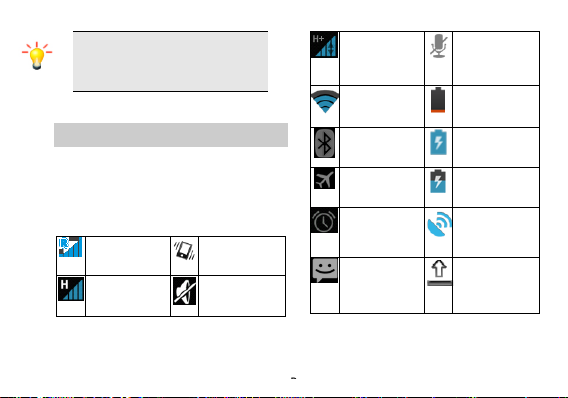
4
Roaming
Vibrate mode
3G connected
Ringer is
silenced
3G in use
Phone
microphone is
mute
Connected to a
Wi-Fi network
Battery is very
low
Bluetooth is on
Battery is full
Airplane mode
Battery is
charging
Alarm is set
Receiving
location data
from GPS
New text or
multimedia
message
Uploading data
Note: “Press” in this manual, means to
press and release the key; “press and
hold” means to press and hold the key for
at least 2 seconds.
Icons & Symbols
In idle mode, network and battery icons are
displayed all the time. The rest of the icons appear
if the feature is available. If the network symbol is
not displayed, the network is currently unavailable.
You may be in a bad reception area; moving to a
different location may help.
Page 8
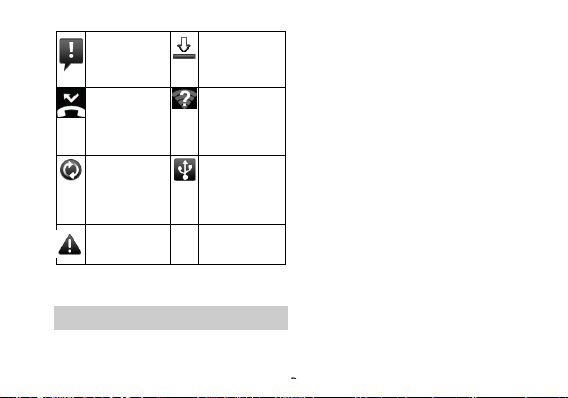
5
Probl
em
with
text or
Downloading
data
Missed call
An open Wi-Fi
network is
available
Data is syncing
Phone is
connected via
USB cable
Problem with
sign-in or sync
Notifications
When you see a notification in the status bar, touch
the bar and slide your finger down the screen to
open the list of notifications displayed in the sliding
window.
To close the Notification panel, touch and hold the
bottom bar of the Notifications panel, then slide
your finger up the screen.
Page 9
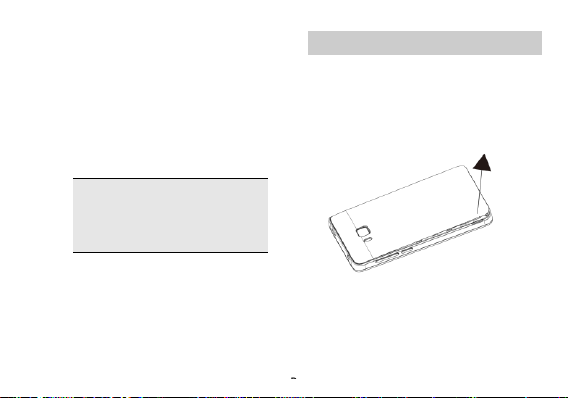
6
2 Getting Started
Please read the safety instructions in the "Safety
Information and Notices" section before use.
In order to use your phone, you must insert a valid
SIM card supplied by your operator or retailer. The
SIM card contains your subscription information,
your mobile telephone number, and a small amount
of memory in which you can store phone numbers
and messages.
Note: Some SIM cards may not function
with your phone. You should consult your
wireless service provider for a replacement
SIM card. There may be fees for this
service.
You can also insert a memory card. This provides
you with expanded memory capability, which allows
you to store additional music, photo, and video files
separate from the phone's built-in memory.
Inserting the SIM Card
Remove the back cover
Make sure that the phone is turned off. You need to
remove the back cover of your phone before you
can insert the SIM card.
Lift the back cover up to remove it.
Page 10
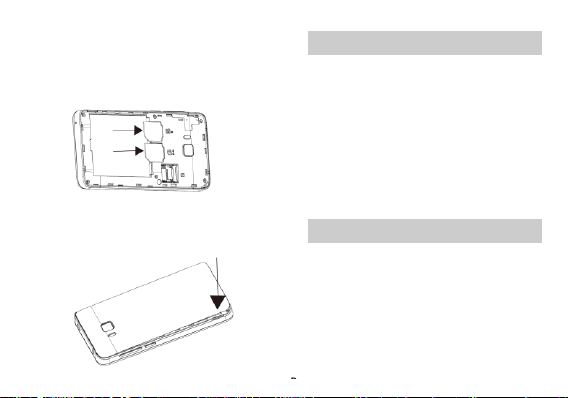
7
Make sure that the clipped corner of the SIM card is
facing the correct direction and the metallic
contacts are facing downwards. Slide the SIM card
into the card slot until it stops.
Insert the SIM card
Install the back cover
Align and hook the back cover to the top of the
battery slot and then press the back cover down
until it locks into place.
Power on/off
To power on the phone, press and hold the Power
Key. Enter the PIN code if required (the 4 to 8 digit
secret code of your SIM card). It is preconfigured
and provided to you by your network operator or
retailer. If you enter an incorrect PIN code 3 times in
succession, your SIM card will be locked. To unlock
it, you must obtain the PUK code from your network
operator.
To power off your phone, press and hold the Power
Key. On release, the phone options menu opens,
select Power off.
Charging the Battery
Your phone is powered by a rechargeable battery.
The new battery is partially charged. A sound alert
will warn you when the battery level becomes low.
To charge the battery, plug in the connector at the
bottom of your phone (USB interface), and then
plug the other end into an AC power socket.
The battery symbol indicates the charging status.
Page 11
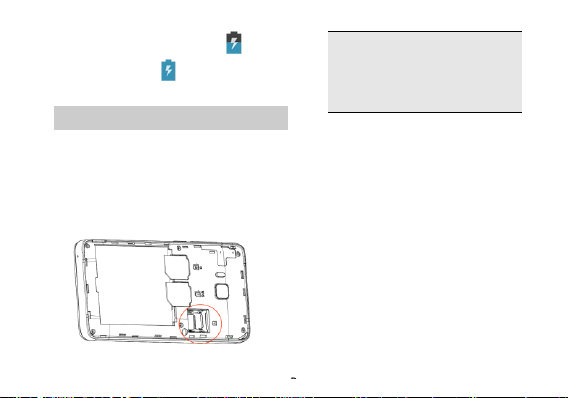
8
During charging, the charge indicators will scroll;
When all the scroll bars are steady, the battery is
fully charged. You can then disconnect the charger.
Inserting a micro SD Card
Your phone has a slot for a micro SD card.
1. With the metal contacts facing down, gently
put the SD card into the slot. Note: The
metal contacts are facing forward.
2. If you want to get the T-Flash card out,
gently press the SD card, then you can
remove it from your phone.
Note: if you are going to remove your SD
card, first you must remove it from your
phone by selecting Home key,then tap
the application tab to select Settings >
Storage >Unmount SD card.
Transfer files to the SD card
To transfer music, picture, and other files from your
computer to your phone’s SD card, you need to set
the phone’s SD card into a USB drive.
1. Connect the phone to the computer using a
USB cable. A notification icon appears in
the status bar.
2. Open the notifications panel by touching it
and drag it down.
3. In the notifications panel, touch USB
connected and then touch Open the USB
storage device>confirm check box to turn
on the USB storage.
4. To turn off the USB storage, you must
touch Turn off the USB storage device
to clear the USB storage check box.
Page 12
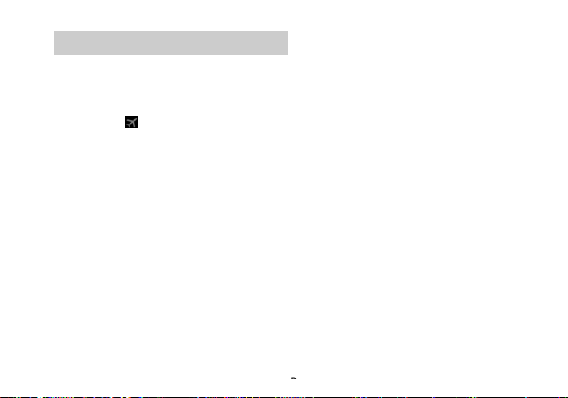
9
Wireless off
To turn off all your phone radios, please go to
Home, tap the application tab, select Settings >
More. Select Airplane mode check box. Your
phone will switch to “airplane” mode now. An
airplane mode icon will be displayed in the
status bar and all wireless connections will be
disabled.
To enable wireless connections again, return to the
settings screen and clear the Airplane mode check
box.
Page 13
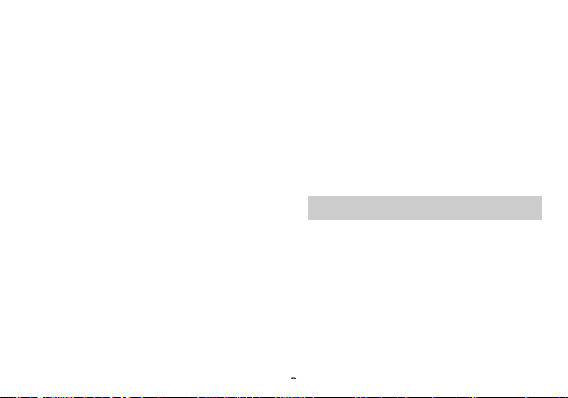
10
3 Touch screen
Your mobile phone features a touch screen which
provides a faster and more intuitive way for you to
navigate through lists and menus.
The controls on the touch screen change
dynamically depending on the task you are
performing.
Selection
To select an item or button on the screen, touch the
item with your fingertip. The color will change on the
screen when it is selected, usually to blue.
Context menus
To open the context menu for an item on the screen,
you can:
Touch and hold the item on the screen with your
fingertip. You must hold for one full second before
the context menu appears.
Scroll
To scroll up or down in a list or page on the screen,
you can slide your finger up/down on the screen.
Dragging your finger to scroll will not choose or
activate anything on the screen.
Zoom in or out
Zoom in / out on a picture when viewed in full
screen, web page, or map:
1. You can zoom in and out by placing two
fingers on the screen at once and
pinching them together (to room out) or
spreading them apart(to zoom in)
Pattern lock
You can increase the security of your phone by
setting a screen unlock pattern. Once set, in order
to unlock your screen, you’ll have to draw the
correct unlock pattern. You can set your screen
unlock pattern as follows:
1. Press Home key, then tap the application
tab to select Settings.
2. Select security, then scroll down to the
Screen lock section.
Page 14
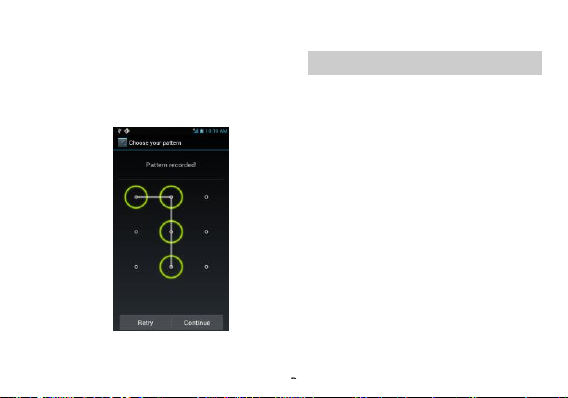
11
3. Set or change your unlock pattern by
selecting screen lock > Pattern, as
applicable.
4. Follow the prompts to define your pattern.
Note: you must slide your finger along the
screen to create the pattern, not select
individual dots. Connect at least four dots.
pattern visible check box.
Screen sleep
After a period of inactivity, your screen will go to
sleep (display will turn black). In sleep, your phone
uses less battery power. You can go to Home, then
tap the application tab to select Settings >
Display > Sleep to select a time.
Pressing the Power Key can also make your phone
sleep or awake immediately.
If you unlock your screen, and you want your
pattern to be hidden as you draw it, clear the Make
Page 15
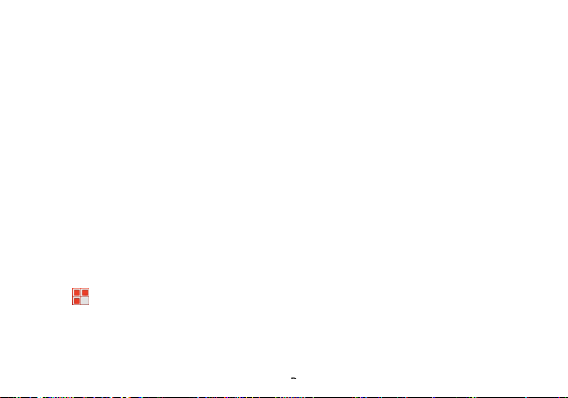
12
4 Home Screen
The Home screen is your starting point for using all
the applications on your phone. You can customize
your Home screen to display applications, shortcuts,
and widgets as you like.
Press the Home button to return to the Home
screen.
Extended Home screen
After pressing Home key, slide your fingertip left or
right along the screen to reveal the full width of the
Home screen. This additional space gives you more
room to customize Home with applications,
shortcuts, and widgets.
Find an application quickly
From the home screen, tap the application
tab .
Add a Home screen item
1. To create an application shortcut quickly,
touch the application tab to reveal all the
application icons, then touch & hold an
application or widget icon and drag it to the
home screen. Its shortcut is added to the
Home screen.
Set wallpaper
1. Start from the Home screen; press
Menu key to access the context menus.
You can also touch & hold an empty
area of the home screen and in the
menu, touch Wallpapers.
2. Tap Wallpapers item. Select one of the
pictures. It can be from the Gallery, Live
wallpapers, Video Wallpaper or
Wallpapers. Gallery contains the pictures
you have stored on your SD card.
Wallpaper is pre installed on your phone.
3. When you’ve decided on a picture, make
sure it is highlighted, and then select Set
wallpaper.
4. If you select Gallery, the picture album
opens. Slide your fingers to find the picture
Page 16
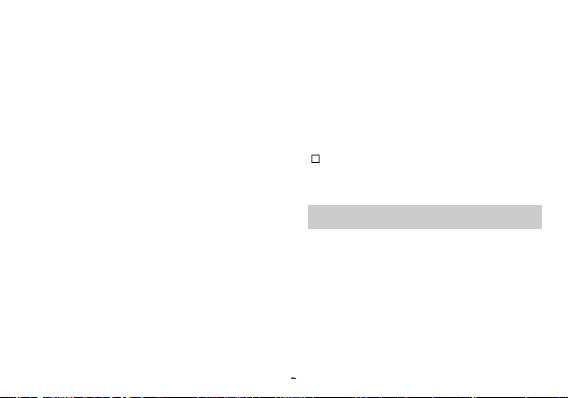
13
you want to use, and then touch it. If this
picture is too large ,you must crop it first .
Remove items from the Home screen
To remove a shortcut or widget from your Home
screen, touch and hold the item to enter “Remove
mode”. The application tab turns into a Trash
button. Drag the item to the Trash button. When the
icon and application tab turn red, release it.
Move objects on the Home screen
1. To move an icon or other item on the Home
screen, you should touch and hold it to
enter the “move mode”. The object will
magnify when it is ready to be moved.
2. Without lifting your finger, drag the object to
the new position. To move an item to a
section of the Home screen not in view,
move it to the edge of the screen and hold it
there for a moment. The screen view will
shift; position the object and release.
Options on home screen
In the home screen, press Menu key to access the
following options:
Wallpaper: Select wallpaper from the
pictures album, Live wallpapers or
wallpaper gallery.
Manage Apps: Select to manage Apps.
System Settings: Shortcut to the settings
menu. Please refer to “Settings” section.
Keyboard
When you select or touch a field that requires text
or numbers, the onscreen keyboard becomes
available.
Adjusting keyboard settings
Before you start using the onscreen keyboard, we
recommend you set the onscreen keyboard options
Page 17
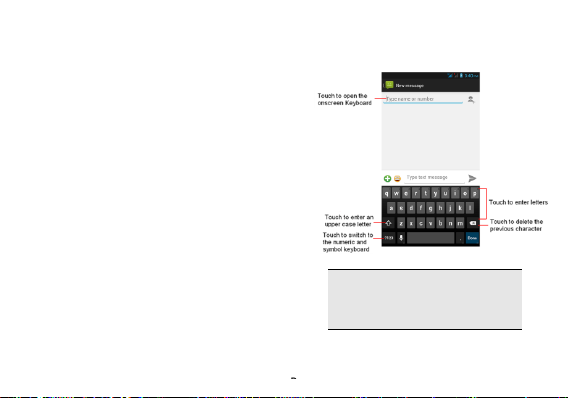
14
such as vibrate and/or emit a sound when you
touch a key, auto-capitalization, auto-complete, etc.
1. Press Home key, then touch the
application tab, select Settings >
Language & input.
2. Touch Android keyboard, you can choose
the type method as your favorite, and then
set the options you want to use for the
onscreen keyboard.
3. If you select the Show correction
suggestions, and Auto-correction
options, the phone will offer you smart word
suggestions as you type, so you can enter
text quickly and accurately on the onscreen
keyboard.
Android Onscreen Keyboard
Note: When you do not need the keyboard,
you can close it by pressing BACK. To
show the keyboard again, touch a text box
on the screen.
Page 18
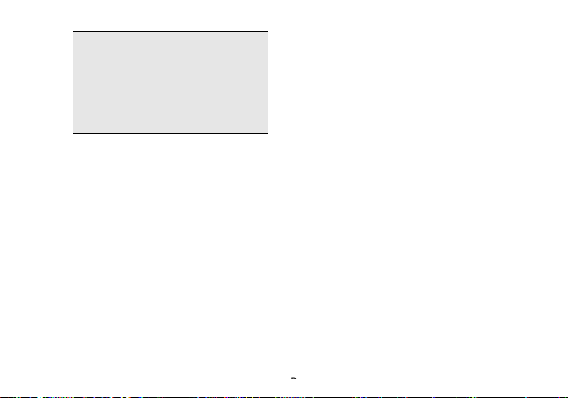
15
If you need to insert or delete a character,
slide your fingertip to position the cursor
next to the character you want to edit.
The available keys on the keyboard will be
different depending on the type method
you select. Settings > Language &
input.
Smart Onscreen Keyboard
Smart Onscreen keypad is an intelligent text editing
mode for typing, which includes a comprehensive
dictionary. It allows you to quickly enter text. When
you enter the first or second letter, the word
suggested may be displayed on the screen.
Page 19

16
5 Calling
Making a Call
Note: You can make a call only when the network is
available.
1. Tap the Dialer icon on the Home screen.
2. Enter the phone number, select a contact, or a
call log.
3. Press the Call icon to dial the number
To end the call, press the End Call icon .
Adjusting speaker/earpiece volume
During a call, press the Volume Keys up / down to
increase or decrease the volume.
During a call, select Speaker on.
Making an International Call
Speaker
1. Touch and hold the 0 key on the Dialer tab to
enter "+".
2. Enter the country code.
3. Enter the area code (normally without the 0
before it), followed by the phone number.
4. Press the Call icon to call directly.
Making an Emergency Call
On the Dialer tab, enter the emergency number and
then press the Call icon on your phone.
When the screen is locked, you need to unlock it
first before you can make an emergency call. If your
phone is in sleep mode, press the power key to
wake up the phone and then unlock the screen.
Making a Second Call
You can make a second call by putting the current
call on hold:
1. During a call with the first caller, select Add call
and then enter the second caller’s number using
the keypad.
Page 20

17
2. Press the Call icon to dial the second
party’s number. The first caller will be automatically
placed on hold. This is a network-dependent
feature. Please contact your service provider for
more details.
Swapping calls
When you have one active call and one call on
hold, you can touch Swap calls to switch between
the 2 calls.
Merging calls
When you have one active call and one call on
hold, you can select Merge calls to make a
conference call between the two calls.
Making a Conference Call
When there is a call waiting while you are already
on the phone, you can carry out the following
operations to establish the multi-party call:
1. Drag the green phone icon to the right to answer
the second call. The first call will be put on hold
automatically.
2. Select Merge calls. The two calls will be
combined and a conference call is established.
During the multi-party call, you can answer a new
incoming call or add a new member to the call by
selecting Add call to dial the new member (the
ongoing multi-party call should be put on hold first).
Once the call is established, select Merge calls
from menu options.
This is a network-dependent feature. Please
contact your service provider for more details.
Calling Hands-Free
During a call, select Speaker.
Answering a Call
Drag the green phone icon to the right.
If you were already on a call, the first call is
placed on hold while you answer the new
call.
Page 21
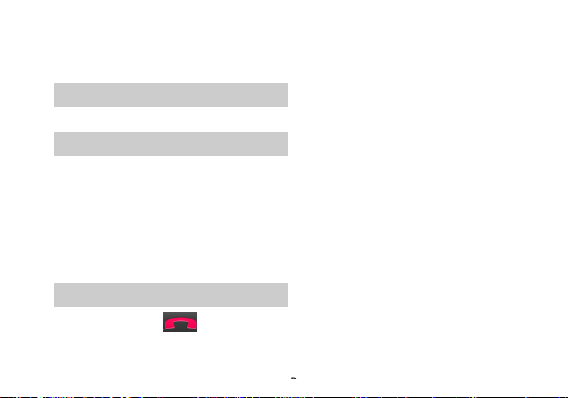
18
To silence the ringer before answering the call,
press the Volume Down button.
Rejecting a Call
Drag the red phone button to the left.
Answering a Second Call
If you have activated Call Waiting, a new incoming
call screen is shown to inform you when there is a
second incoming call. You can:
1. Drag the green phone icon to the right. The
current call will be put on hold automatically.
2. Drag the red phone button to the left to reject the
second call and continue with your current call.
Ending a Call
Press the End Call icon to end a call.
Page 22

19
6 Bluetooth
Your phone supports Bluetooth function. Bluetooth
is a short-range wireless communications
technology that allows Bluetooth devices to
exchange information over a short distance without
requiring a physical connection.
Note: the phone can connect to a
Bluetooth hands-free headset or a
Bluetooth car kit and use those devices to
send and/or receive calls. Before you can
use a Bluetooth hands-free headset or car
kit, follow the steps as below.
Turn on Bluetooth services
1. Press Home key and tap the application
tab. Then select Settings.
2. Select Wireless & Networks, and then
directly chang the icon to
turn on Bluetooth services.
3. When on, the Bluetooth icon
appears in the status bar.
Discover ability
By default, your phone is not “discoverable”. This
means other Bluetooth devices will not see your
phone in their scans for Bluetooth devices.
To make your phone discoverable:
1. Make sure you have turned Bluetooth on.
Refer to the above chapter for details.
2. Press Home key and tap the application
tab. Then select Settings > Wireless &
Networks open Bluetooth .
3. Touch your Bluetooth device name and
then your phone will be visible to other
Bluetooth devices.
4. Press the Menu key and select the
Visibility timeout to set your phone
visible time to other Bluetooth devices .
Name your Bluetooth device
1. Make sure you have turned Bluetooth on.
2. Press Home key and tap the application
Page 23

20
tab to select Settings > Wireless &
networks > open Bluetooth .
3. Press Menu Key and select Rename
phone
4. Type the name for your device in the dialog
box, then select Rename phone.
Pair & connect with Bluetooth
devices
Before your phone communicate with a Bluetooth
headset, your phone should “pair” at first.
1. Make sure you have Bluetooth turned on.
2. Go to Settings > Wireless & Networks >
Bluetooth .
3. This phone automatically start scanning for
Bluetooth devices. As they are found, the
devices will appear in the list of Bluetooth
devices.
4. Touch a particular device in the list to pair
with it.
5. Once paired, you can select the file to send
via Bluetooth.
Rescan for Bluetooth devices
If you want to update the list of Bluetooth devices,
press SEARCH FOR DEVICES.
Page 24

21
7 Function Menu
How to Use
Select application
From the Home screen, tap the application tab .
Slide your finger to scroll through the menus and
touch a particular destination to enter the selected
menu.
You can exit a menu by pressing the BACK Key.
Main Menu
Please read the following sections for a detailed
description of the main menu.
Page 25

22
8 Clock
Your mobile phone has a built-in alarm clock. You
can set up to more separate alarms and choose
whether or not the alarm should repeat.
How to set an alarm
To set an alarm:
1. To open Alarm Clock, press Home key to
return to the home screen, tap the
application tab to enter the main menu,
select “Clock”, and then touch the alarm
icon .
2. Touch "+" to add an alarm and you can also
edit the existed alarm.
3. You can editing the follow details:
Turn Alarm On: you can directly chang the icon
Time: You can set the alarm time here. enter the
time you want, and then touch ok to finished.
Repeat: Press to set the repeat day, from Monday
to turn alarm on.
to Sunday.
Ringtone: Select one ring tone for your alarm. The
ring tone plays when selected.
Vibrate: Press to set the vibration on or off.
Label: Touch it to set a name for the alarm.
4 . Finally, press Back Key to save the settings.
In the alarm, verify that you’ve activated either
Saturday or Sunday on the Repeat area. If
they are set off, your alarm does not notify
you on Saturday or Sunday.
Delete an alarm?
To turn alarm off, you can directly chang the icon
to turn alarm off.
To delete an alarm, long press the alarm until the
trash icon appears and touch the trash icon to
delete the alarm.
Page 26

23
9 Chrome Browser
To open the browser, press Home key, touch the
application tab and then touch the Chrome.
The first time you enter the Browser after powering
on,
You are required to accept the terms of Google
Chrome service before browse web pages . Touch
Accept and Continue and then select sign in to
sign in Chrome or select No thanks to open a
Chrome screen.
Sign in Chrome with your google account to bring
your open tabs,bookmarks, omnibox data, and
more information from your computer to your phone
or tablet.
Note: Browser automatically opens when
you touch a web link in an email or text
message.
It may involve the transmission of large amounts of
data through your service provider’s network.
Contact your service provider for information about
data transmission charges.
Enter web address
1. Open the Browser screen and tap the
Web address tab to open the web
address screen.
2. Type within the URL field to enter the
web address manually.
3. Possible matches will appear on a list of
links as you enter the web address.
Select a match or continue entering the
web address.
4. Tap the Go icon to follow the link to the
selected address.
Zoom and navigation in web pages
While viewing a Web page, if you set the web page
to force enable zoom: press Menu key and select
Settings>Accessibility >Force enable zoom .you
can take advantage of the following zoom and
navigation techniques:
1. You can place two fingers on the screen at
once and pinch them together to zoom out
Page 27

24
or spread them to zoom in.
2. Slide your finger on the screen in any
direction to navigate and view other areas
of the web page.
Windows view
If you wish to open several web pages at the same
time and want to view them on the screen, please
use the Windows function.
1. while in the web page browsing , touch the
icon in the right corner of the window .
2. You will now see all web pages that you’ve
opened.
3. To close the window, touch the “X” in the
right corner of the window that you want to
close.
4. To add new windows, press “+”to select
New tab.
5. On the windows view, you can press Menu
key to access Save to bookmarks,
Settings and so on.
To find text within a web page
While viewing a web page, press Menu key and
then touch Find in page.
Enter the search item. As you enter characters,
matching characters will be highlighted.
To copy text on a web page
Copy text from web pages and then paste them on
an email or your SMS/MMS messages.
1. Open the web page where you want to
copy text.
2. Locate the text you want to copy and then
long press it until the texts are highlighted
in blue.
3. Position your finger at the start of the text
you want to copy and then drag to the end
of the text you want to copy.
4. Release your finger from the screen,touch
icon in the right corner of the window
to copy the text.
To paste text on an email or SMS/MMS message,
touch and hold the text box on a message or email
Page 28

25
and then touch POSTE on the options menu.
Bookmark
1. On a browser screen, press Menu key to
access the option, and then touch .
2. Type the name and URL of the bookmark
and touch the Save button to continue.
3. press Menu key to access the option, and
then touch Bookmarks.Below the new
bookmark it lists all the bookmarks that you
have stored. Drag up and down to scroll
through the bookmarks. Click one of them
to go to browse the website.
4. To edit the bookmark, touch & hold the
bookmark that you want to edit in the
bookmark screen. The context menu will
open. Now, select Edit bookmark. Type
your change and select OK.
5. To delete a bookmark in the bookmark
screen, touch & hold the bookmark that you
want to edit. The context menu will open,
and select Delete Bookmark.
Download web files and
applications
Before you download any files or applications using
the browser, note the following:
1. Before you can download Web applications,
you must go to Settings > Security>
Unknown sources, select the check box.
2. All items downloaded from the Web are
stored on your SD card or your phone,
3. The browser will only allow you to
download items that are supported by an
application installed on the phone.
Warning: Applications downloaded from
the web can be from unknown sources. To
protect your phone and personal data, only
download applications from sources you
trust, such as the Android Market.
Page 29

26
10 Camera
Your mobile phone features a digital camera that
allows you to take and share pictures and videos.
Please ensure that the camera lens is clean before
you take pictures, as small dust particles can
strongly affect the picture and video quality.
To access this menu, press Home Key, touch the
application tab , and select Camera.
Do not take photos of people without their
permission.
Do not take photos in a place where cameras are
not allowed.
Do not take photos in a place where you may
interfere with another person’s privacy.
Taking a photo
You can take photos in various modes, the camera
produces JPEG photos.
1. Access the Camera menu to turn on the
camera. If
2. You phone supports two camera lens:
primary camera and secondary camera.
One is located at the back of phone and the
other in the front. When recording a photo
or shoot a video, press to switch
camera lens.
3. Frame your subject on the screen.
4. Touch onscreen to take a picture.
5. Touch to start recording the video.
Page 30

27
View your photos and videos
To view the pictures and videos you have captured,
as well as any you have stored on your SD card,
please go to Gallery menu to view the details.
Page 31

28
11 FM Radio
This feature allows you to listen to your favorite FM
radio station anytime with frequencies ranging from
87.5 MHz to 108.0 MHz.
To open FM radio, press Home key, touch the
application tab and touch FM radio.
Note: The FM radio will not work unless the
headset is attached. Attach the headset to the
headset port located at the top of the phone.
Turn On/Off FM radio
Touch FM radio icon to turn on FM radio ,When the
icon turns to , it indicates that the FM radio is
switched on.
touch the icon to turn off FM.
Auto search
Your phone supports to auto scan the radio stations
and the stations searched will be memorized in the
channel list.
1. In the FM radio playing interface,touch
>Search to auto scan the available
channels.
2. Press or to access previous/next
available channels.
Add to favorites
1. In the FM radio playing interface, press to
add to favorites.
Page 32
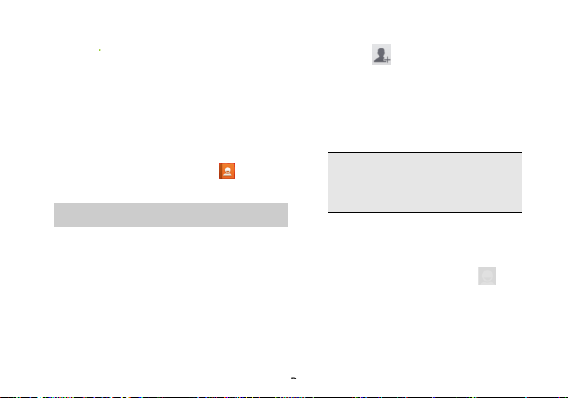
29
12 Contacts
You can store phone numbers on your phone’s
memory.
This menu gives you quick and easy access to the
people you want to search. You can view and
create contacts on your phone, and can also import
contacts stored on your SIM card.
To access this menu, press Home key, and touch
the application tab, and then select Contacts.
You can also press the people icon in the
home screen and select the Contacts tab.
Contact list
Use this menu to search for contact information
stored in the phone book.
Browse through your contacts by sliding your
fingertip up and down on the screen.
Use this menu to add a new contact to the Phone
book.
1. Press Home key, and touch the application
Creating a contact
tab, and then select Contacts.
1. Press and the context menu appear,
select the location which you want to store
to access the create contact screen .
2. Enter the information to the new contact,
such as phone number, email address, first
and last name etc. Slide your finger up or
down to see more labels.
Note: To change a defaulted information
label, ie; Home number to Work number,
touch the information label button, then
select another label on the menu.
3. Touch a category of contact information,
such as phone numbers and email
addresses, to enter that kind of information
about your contact.
4. Touch the Picture Frame icon to select
a picture to display next to the name in your
lists of contacts and in other applications.
5. When you’re finished, touch Done.
Page 33
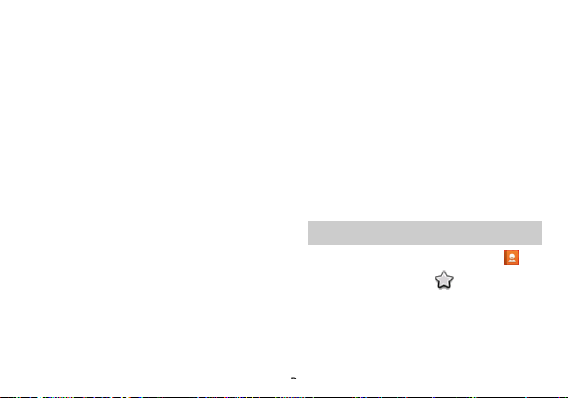
30
1. From contacts, touch the contact whose
2. Select Edit . The Edit contact screen
3. Make your edits, then touch Done.
Edit contact detail
information you want to edit. The context
menu opens.
appears.
Communicate with a contact
From the contacts list, you can quickly call or send
an SMS or MMS to a contact.
To open a contact’s details screen, simply touch
their name from contacts.
To dial a number of the contact, touch the contact’s
name, then touch it again to dial.
To call phone numbers, you switch automatically to
the phone application as the number is called. For
other kinds of communication, you switch
automatically to the appropriate application, with
the contact’s address entered.
To import contacts from the SD card
In the contacts list, press Menu key, touch Import
/Export.
If you have stored names and phone numbers on
your SIM card, you can add these to the contacts
stored on your phone by selecting this option. Once
the list of names and numbers appears you can:
1. Open your contacts.
2. Press Menu and touch Import/Export >
SD Card,
3. Press Next and select Next again when
the context menu appears.
4. Touch Ok to Import
Favorites
In the home screen, press the people icon .
Tapping the Favorites icon can access your
Favorite Contacts.
How to set a favorite contact?
1. Open your contacts.
Page 34

31
2. Touch a contact to view its details.
Beside the Name field icon indicates contact
favorites or not. Tap this icon until it changes color.
Now the contact will be copied to Favorites.
Call log
Use this menu to view the calls you have dialed,
received, or missed, and the length of the calls.
To access this menu, press Home key, touch the
application tab, and select Call icon , tap the
Call log tab to access the call log menu.
Accessing a call log
1. Slide your finger to scroll through the call
list.
2. Touch the selected log to view its detailed
information, send an SMS message, or add
the number to contacts.
Using call log options
In the call log list, you can press the call log to
access the following options:
Call back: Touch to call the selected
number.
Send text message: Touch to send an
SMS message to the selected contact.
Add to contacts: Touch to add the
selected number to a new contact or view
the exit contact.
Page 35
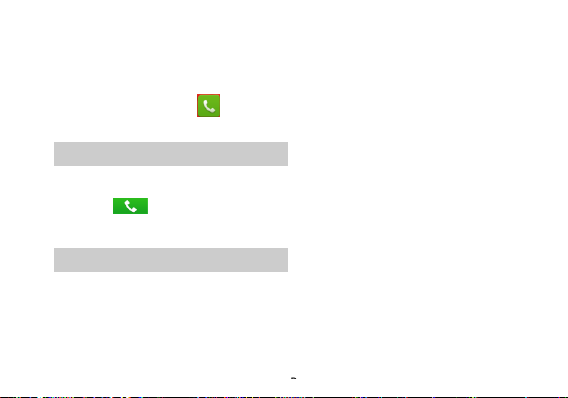
32
13 Phone
Use this menu to call your friends.
To access this menu, press Home key , touch the
application tab, and select Phone.
Or you can press the Call icon in the home
screen.
How to dial a number?
Enter the number you want to dial, and then press
the Call icon to dial.
To know the detail, see calling in page 17.
Dial by using Bluetooth devices
You can place and receive calls using a hands-free
Bluetooth headset or hands-free car kit. Before you
can use your Bluetooth device, follow the following
steps:
1. Go to Home , touch the application tab,
and select Settings > Wireless &
Networks to turn Bluetooth on.
2. Get your headset or hands-free car device
ready for pairing by following the
manufacturer’s instruction.
3. Pair and connect your phone to the
Bluetooth headset or car kit.
4. Now you can use your headset or car kit
to receive call.
Page 36

33
14 Gallery
Use this menu to access photos and videos you
have taken. For photos, you can also do basic
editing tasks, set them as wallpaper or contact
picture, or share them with your friends.
To open pictures and videos, press Home Key and
touch the application tab. Then touch the Gallery
icon.
Viewing an image
Gallery presents the pictures and videos on your
microSD card or your phone storage, including
those you’ve taken with the camera and those
you’ve downloaded from the web or other locations.
Select an album to view the pictures.
Touch an album to open it and view its contents.
The pictures and videos in the album are displayed
in chronological order.
Page 37

34
Touch a picture or video in an album to view it.
Return to the main Gallery screen at any time by
touching its icon at the top left of the
screen.
Place two fingers on the screen at once pinch
them together to zoom-in and spreading them
apart to zoom-out
Image options
You can do the following while in
pictures.
Touch Share icon at the top of the
screen. In the menu that opens, touch
the application to share the selected
albums.
The application that you select opens with the
pictures from the selected albums or links attached
to a new message. For information about
addressing and sending the message, see the
Share
section on that application.
Select this option to delete the selected picture. The
picture will be removed after you confirm.
Select to show detailed information of the picture
including its name, type, the date taken, album and
location
Select to set the selected picture as wallpaper or
contact icon. Before you do that, you can crop the
picture. The operation is the same as the above
descriptions.
Select to crop the selected picture. Touch and hold
an edge of the cropper to reveal the sizing arrows
and then drag the edge in or out to size. Touch and
drag the center of the cropper to move it within the
picture. When you want to save the cropped area,
select Save. To cancel the crop,press Menu key to
open the context menu and then and select Undo.
The cropped picture is saved.
Delete
Details
Set picture as
Crop
Rotate
Page 38

35
Select from rotate left (anti-clockwise) or rotate right
(clockwise). Your picture will rotate and is saved
automatically.
Images Slide show
Slide shows include all the pictures in your albums.
in pictures, touch menu key to open the context
menu and then touch Slideshow.
Touch a picture to end the slideshow.
To watch videos
On the main Gallery screen, touch a video album
and then touch the video you want to watch to start
playing back the video.
Page 39
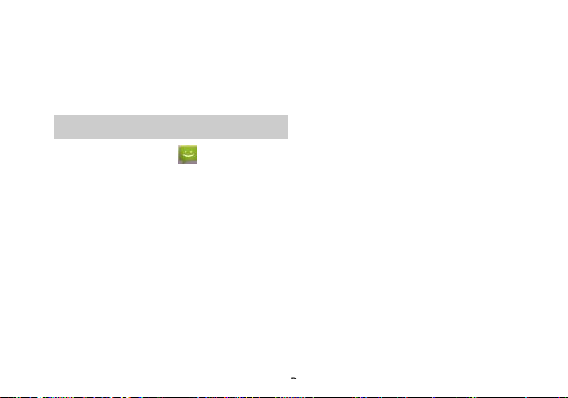
36
15 Messaging
Use the Messages menu to send and receive text
messages and multimedia messages.
To access this menu, press Home Key, touch the
application tab and touch Messaging.
Messages list
Touch the Messaging icon on the Home
screen
The Messaging window opens, where you can
create a new message or open an ongoing
message thread.
Reading text messages
Press Home Key, touch and hold the status bar,
and then slide it down to open the notifications
panel. Touch the new message to open and read it.
On the message list, touch the message you want
to read.
Note: If a link is included in a message, touch the
link to open Browser and view the web page.
If a phone number is included in a message, touch
the message to open the Dialer so you can call the
number.
Reading multimedia messages
If you have selected to auto-retrieve your
multimedia messages, both the message header
and body will download. To view your message,
select the “Play” button.
If you are downloading only the headers, then you
must first select the Download button to retrieve
the message body. If you are concerned about the
size of your data downloads, you can check the
message size first. Once the message has
downloaded, select the “Play” button to view the
message.
Reply to a message
1. Simply start by typing your message in the
text box at the bottom of the screen to reply
to a message.
Page 40

37
2. You can press Menu Key and select Add
Subject or touch to add An
Attachment to convert it to a multimedia
message.
3. Touch Send when ready.
View message details
Touch the message to to view details about a
particular message.
Delete a message or a message thread
In the message list, touch the message thread that
you want to delete.
To delete the entire thread, touch and hold a thread
you want to delete until the trash icon appears.
Touch the trash icon to delete the thread.
To delete a message in a thread, touch and hold
the message that you want to delete and then touch
Delete on the options menu. When prompted to
confirm, touch Delete icon.
To delete all messages on the message list, press
Menu Key on the message list and then touch
Delete all threads.
Create new message
Use this menu to create and send messages.
With an SMS-compatible phone number, you can
send and receive short message service (SMS)
messages. An SMS-compatible number is a phone
number that your service provider enables for SMS.
You can send SMS messages to contacts that have
SMS-compatible phone numbers.
1. Press Home, touch the application tab and
2. On the messaging screen, touch .
3. In the Type name or number field, you can
4. In the Type text message field, you should
5. Finally, when you have finished writing, you
Text message
select Messaging.
The Compose screen opens.
enter the receiver’s number by using the
onscreen keyboard.
enter the SMS content.
Page 41
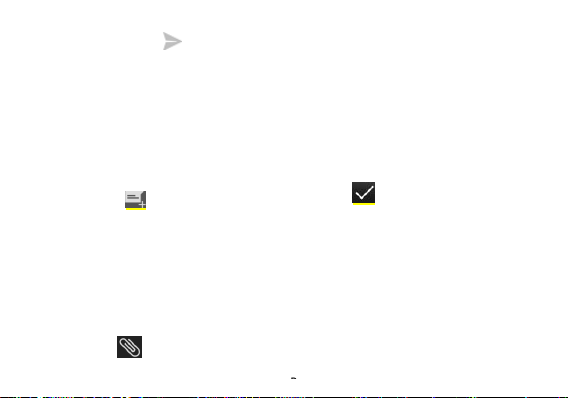
38
should tap the button to send the
message.
Multimedia message
Multimedia Message Service (MMS) delivers
messages containing a combination of text, image,
video, and audio from phone to phone or from
phone to email.
1. Press Menu key,touch the application tab
and touch Messaging.
2. Touch to compose a new message.
3. In the Type name or number field, you can
enter the receiver’s number or email
address by using the onscreen keyboard.
4. In the Type text message field, you should
enter the MMS content.
5. To add a subject, press Menu Key and
touch Add subject.
6. To add an attachment such as picture,
melody, video, and so on, you should
press . In the following Attach menu:
Pictures: Opens the Gallery application
where you can choose a picture to insert
into MMS.
Capture picture: Opens the camera to
take a new photo. You can insert the new
photo to MMS.
Videos: Opens the Gallery application.
Touch a video on the screen to attach it to
your message.
Capture video: Opens the camcorder
application. Take a video and then touch
Audio: Opens the select audio menu.
Record audio: Open a voice recorder to
Slideshow: List all the slides that the
Contact : List all the contacts stored in
to attach it to your message.
Touch an audio file to select.
record a new audio. It can also be
inserted into MMS.
MMS has. Tap Add Slide to add a new
slide.
Note: If you want add more attachments,
you should add a Slide Show first.
Page 42

39
SD card ,tap to add contacts.
7. In a new slide show, you can also press the
Menu Key to access the following options:
Preview: Touch to preview the slide;
Add picture: Touch to go to gallery to
add picture.
Capture Picture: Touch to open a
camera to take a new photo. The photo
can be inserted into a MMS.
Add Music: Touch to add music to MMS.
Add Video: Touch to go to the gallery to
add the video into the MMS.
More: Tap to set the duration and layout
of the current slide. The default duration is
5 secs and the default layout can be found
at the bottom.
8. Finally, when you have finished editing the
slide, you should tap the Done button to
save and return to main editing screen.
9. In the main editing screen, you can tap
Send button to send the message.
Message Settings
Use this menu to set up various options for using
the messaging services.
How to access message settings?
1. Press Home Key, touch the application tab
and touch Messaging;
2. Press Menu key to access the option menu
and touch Settings to configure your
message settings ,such as
SMS,MMS,Notifications and general.
Page 43
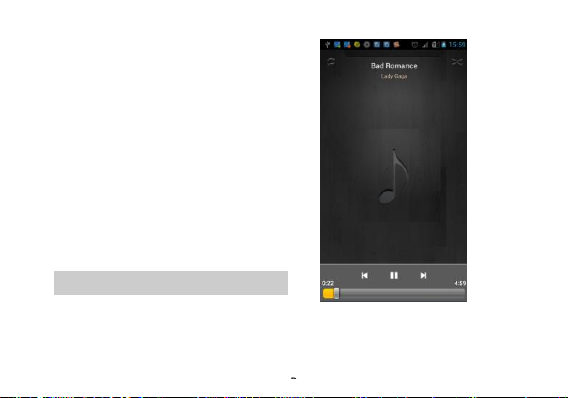
40
16 Music
This menu allows you to listens to your favorite
music.
To open your music library, press Home key and
touch the application tab, and then touch Play
Music.
Your music is organized into three categories:
Albums, Songs and Playlists . Select a category
to view the lists within each. Once in a category,
keep selecting until you reach the music you want
to play. For example, if you select the Albums
category, you will see a list of Albums in A-Z order.
If you select an Albums, the list opens to display .
Select an album, and the album’s song list is
displayed.
Play music
At any level in your library, touch and hold a list
(Artists, Albums, Songs, and Playlists) to open the
context menu. Select to play and go to the playback
screen.
Page 44

41
The following actions are available on the playback
screen:
Shuffle songs:Shuffle songs in random order.
Touch to toggle shuffle on or off. When the
icon is gray, shuffle is off.
Go to any point in song: Slide fingertip in
progress bar to desired point in a song.
Pause/resume play:Touch to
pause;touch to resume play.
Repeat mode:Touch to switch the repeat
modes.
View current playlist: Touch
Playlists
You can create as many playlists as you wish. The
“Recently added” playlist is a system playlist and
cannot be deleted or renamed.
Create a playlist on your phone
1. From the home screen, touch the
application tab, and then touch Music.
2. Select a category. From the list that
appears, navigate to the Albums,
Songs,and Playlists that you want to add
in the playlist.
3. Touch and hold the Albums, Songs, and
Playlists to open the context menu.
4. Touch Add to playlist.
5. In the Add to playlist menu that opens,
select New to create a new playlist.
6. Enter the name for your new playlist and
then touch Save.
Manage your playlists
Go to the Library screen and select Playlists.
All the playlists appear. Touch and hold the playlist
opens a menu asking you to play, delete or rename
the playlist etc.
Page 45

42
17 Settings
This menu allows you to control and customize
phone settings on the Settings screen.
Press Home Key, tap the application tab and touch
Settings. You can also press Menu Key in the
home screen and touch System Settings.
Wireless & networks
SIM management:Set preference on how
you use SIMs inserted in your phone
Roaming: Uncheck to prevent your
phone from transmitting data on
other carriers’ mobile networks
when you leave an area where
your phone can access your own
carrier’s mobile networks.
Data connection:touch to turn on or
off the data connection
Airplane mode: When airplane mode is
selected, all wireless connectivity is off. This
icon will display in the status bar when
airplane mode is selected.
Wi-Fi: check the icon switch to
for your data connection. The phone will
scan for available wireless networks.
Bluetooth: Touch the check box to turn
Bluetooth service on or off.
Date usage: this feature allows you to
count data usage and set mobile data limit.
Tethering & portable hotspot
In this menu, you can share your phone’s
mobile data connection via USB or as a
portable Wi-Fi hotspot.
if you prefer to use Wi-Fi
VPN settings
Add VPN: Opens a screen that
prompts you to select the type of
VPN to add. You are then
Page 46

43
prompted for VPN configuration
details.
Mobile networks:
Data connection: check to enable
data access over the mobile
network.
Access Point Names: Opens the
APNs screen, where you can
select mobile access point
configurations.
Use only 2G network: Check to
obtain slightly better battery life by
preventing your phone from
connecting to higher-speed
networks.
Network operators: Opens a
screen that searches for and
displays mobile networks that are
compatible with your phone.
Audio profiles
our phone provides 4 different profiles, including
General, Meeting, Outdoor,and Silent profile.
to add a new APN. Consult your carrier about how to use the tools on this screen.
You can configure how your phone rings,vibrates,or
alerts you in other ways when you receive
communications and motion sound , ect.
Display
Let you set the screen brightness,select to switch
orientation when you rotate your phone,and
configure other screen settings.
Location access
Use the Location settings to set your preferences
for using and sharing your location when you
search for information and use location-aware
applications, such as Maps.
Security
You can configure settings that help secure
your phone and its data.
Page 47

44
APPs
This menu allows you to manage applications.
Accounts
Use the Accounts & Sync settings to add,
remove, and manage your Google and other
supported accounts. You also use these settings
to control how and whether all applications send,
receive, and sync data on their own schedules,
and whether all applications can synchronize
user data automatically.
storage
Let you view and manage the data storage on your
phone,
manage the use of your SD card from this screen.:
Language & Input
Use the Language & Input settings to select the
language for the text on your phone and for
configuring the onscreen keyboard, including
words that you’ve added to its dictionary.
Backup&reset
This feature let you backup app data,wifi
passwords,and other settings to google servers.
And reset your phone .
Battery
Your phone supports Battery feature. You can
use the this settings to turn on or off the
displaying of Battery Percentage. In this menu,
you can view how many applications are using
the battery and used percentage.
Accessibility
You use the Accessibility settings to
configure any accessibility plug-ins you
have installed on your phone.
Date & time
Set time, time zone, and date: Use Automatic time
zone unless you need to override the network
values.
Use 24-hour format: Select to set 24-hour formats
Page 48
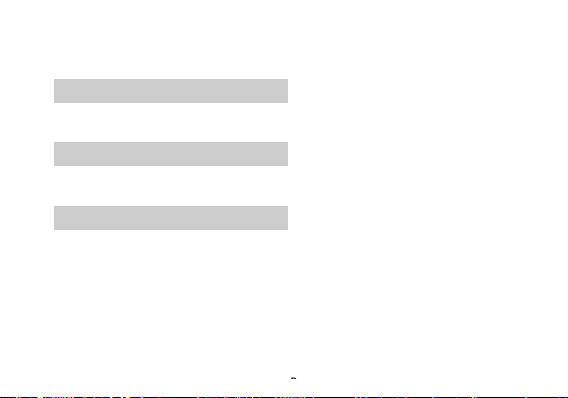
45
on or off.
Choose Date format: Select from a variety of
formats.
Scheduled power on &off
You can set your phone to automatically Power On
or to Power Off up to scheduled times.
Developer options
If you're an application developer, you may be more
concerned about this part of the set.
About phone
View your phone Status. This screen lists a variety
of information, including your phone number, the
network you are currently using, the type of
network, signal strength, roaming status, any Wi-Fi
addresses you’re connected to, and more.
Select Legal information for copyright and
licensing information, as well as the Google Terms
of Service for the Google applications on your
phone.
You can view the model number and version
information for your phone.
Page 49

46
18 Sound recorder
The sound recorder is a simple recording tool that
provides all of the required functionalities for you to
manage voice files.
To start recording
1. In any mode, press Home Key, touch the
application tab and then touch Sound
Recorder.
2. Touch button to start recording.
3. During the recording, you can pause the
voice recording anytime by touching
button . Then choose to save the
recording file to File Manager in the
condition that your SD card is inserted.
press to play.
4. To exit sound recorder, you can press
Back Key .
Page 50
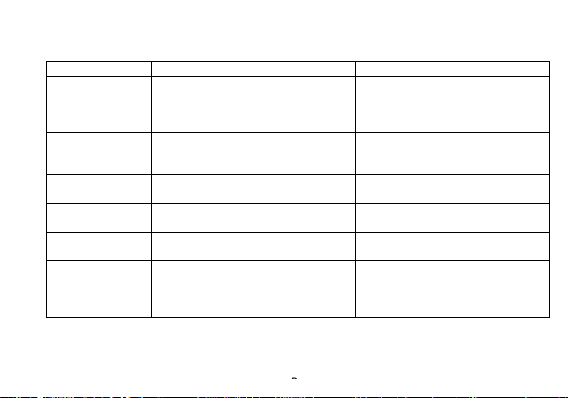
47
Common issue
Cause reason
Shooting way
Bad connection
Using mobile phone in an area where the
network connection is not good, such as
around a tower or basement, and radio
wave cannot be sent effectively.
Try to avoid.
Using mobile phone when network is
busy, such as an on-off duty time, line
busy.
Try to avoid.
Related to the distance of the send basis
of the network.
Ask your operator to provide a map of
your service area.
After sound or
cacophony
It is caused by network connection and
it’s a regional problem.
Hang up and redial the number.
Network connection is not good in some
areas.
Idle time becomes
short
Idle time is related to network settings.
If the mobile phone is in the area
where the network connection is not
good, please temporarily shut off your
phone.
19 Troubleshooting
Page 51

48
When you cannot receive signals, your
mobile phone will continue to send to find
a basis. A lot of battery power is used, so
as to limit idle time.
Please move to an area where signal
is strong or temporarily turn off your
phone.
Cannot switch on
Battery is drained.
Check battery volume or charge
battery.
Wrong SIM card
SIM card is damaged.
Contact your operator.
SIM card is not inserted properly.
Make sure SIM card is inserted
properly.
Dirt on metal side of SIM card.
Wipe metal point of SIM card with a
clean cloth.
Cannot connect to
network
SIM card is unusable
Contact your operator.
Out of GSM service area.
Request service area to operator.
Feeble signal.
Please move to an area where signal
is stronger and try again.
Cannot call
Activate call barring
Cancel call barring
Activate fix dialing
Cancel fix dialing
Wrong PIN code
Enter the wrong PIN code three times.
Contact your operator.
Cannot charge
Charge in area where the temperature is
lower than 0℃ or higher than 40℃.
Change charging environment.
Page 52

49
Bad connection
Check the connection between the
phone and the charger.
Cannot add
contact
Contacts memory is full.
Delete some contacts.
Cannot set some
functions
Operator does not support the function or
you have not applied the function.
Contact your operator.
Page 53

50
20 Safety Information and
Notices
Using the Cell Phone and Charger
Danger:
Only use the battery and charger approved by the
manufacturer. Using other brands may cause
battery leakage, overheating, explosion or even
fire.
Caution:
Keep the phone away from dust, water and damp
areas. Dust, water or other liquids may cause
overheating, electrical leakage, and/or phone
failure.
The phone, battery, charger and AC adapter are
not waterproof. Keep them away from liquid.
Warning:
Do not bump, shake or tamper with the phone or
charger. This may cause battery leakage,
overheating, explosion or even fire.
Do not place the battery, phone or charger near a
microwave or high-voltage device. This may
cause battery leakage, overheating, explosion or
even fire; also prevent the phone and AC adapter
from overheating, smoking or short circuiting.
Do not use the phone around volatile oil. This may
cause fire or damage.
To avoid any damage, do not disassemble the
phone, battery, charger or internal components by
yourself.
Warning:
Do not use the phone while you are driving. Pull
over and stop your automobile to dial or listen to a
phone call.
Usage of cell phones in aircrafts or in hospitals is
prohibited. Switch the phone off to prevent
interference with electronic medical devices. Follow
any rules or regulations in such places.
Do not use the phone at a gas station, near fuel or
near chemicals.
Do not use the phone near electronic medical
devices such as hearing aids, pacemakers and
auto-control devices such as fire detectors and
automatic doors.
If you have to use your cell phone near an
Using the Cell Phone
Page 54

51
electronic medical device such as a pacemaker,
please contact your manufacturer or dealer for
information about preventing interference.
Caution:
Electronic systems in automobiles such as anti-lock
brakes, speed control, or fuel spraying systems, are
usually not influenced by wireless devices.
Manufacturers of these systems will tell you
whether they are provided with good screening
functions. If you suspect that an automobile failure
is caused by a wireless wave, please contact your
automobile dealer.
Avoid using your phone in crowded places.
Do not store your mobile phone near, or together
with, a credit card, disk or other magnetic materials.
This may effect information stored on your phone.
Keep your phone away from pins. Pins can be
absorbed by the phone’s receiver magnet, which
may cause harm.
Danger:
Do not dispose of the battery into a fire. Doing so
may cause battery explosion or even fire.
Using the Battery
If you have difficulties installing the battery, do not
force the installation. This may cause battery
leakage, overheating, explosion or even fire.
Keep metal objects away so they don’t come in
contact with the battery or its connectors as it may
cause the battery to short circuit, overheat or
explode.
Do not weld the polarities of the battery directly
together. This may cause battery leakage,
overheating, explosion or even fire.
Battery liquid is severely harmful for your eyes. If
battery liquid gets in your eyes, do not rub them.
Instead, wash your eyes with water first and then go
directly to a doctor for help.
Do not use or store your phone in high temperature
areas. This may cause battery leakage,
overheating, explosion or even fire.
Warning:
If battery liquid leaks onto your skin or clothes,
immediately wash the affected parts with water.
If the battery begins to leak or emits a strange odor,
properly dispose of the battery according to local
Page 55
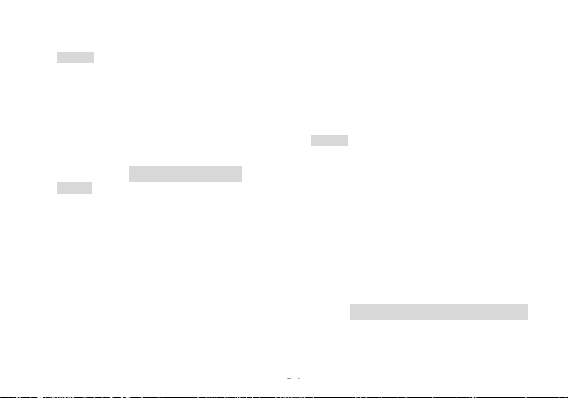
52
regulations. Do not throw it into a fire.
Caution:
Do not leave the product or its battery inside a
vehicle or in places where the temperature may
exceed 60°C (140°F), such as on a car dashboard,
window sill, or behind a glass that is exposed to
direct sunlight or strong ultraviolet light for extended
periods of time. This may damage the product,
overheat the battery, or pose a risk to the vehicle.
Danger:
Only use the charger that came with the phone.
Using a different charger may cause the phone to
break or an explosion.
If the charger short circuits or breaks, a fire may
occur.
Do not use a damaged, worn or broken charger.
This may cause a fire.
Clean dust away from the power socket to avoid the
possibility of a fire.
Do not store the charger near any liquids. If liquids
spill onto the charger it may cause it to overheat or
break,
Using the Charger
If liquid does spill onto the charger, immediately
unplug the power cable to prevent overheating, fire
or another type of break.
Do not use the charger in places with high humidity
like a bathroom. This may cause a fire.
Do not touch the charger, power cable or socket
with wet hands. This may cause an electric shock.
Caution:
Keep the environment temperatures within the
range of 0ºC ~40ºC while charging. Temperature
below 0ºC or higher than 40ºC will cause
insufficient charging, terminate charging or even
cause the battery to explode.
Unplug the charger from its power source before
cleaning it.
Do not place heavy objects on the power cord. This
may cause electric shock or fire.
Hold the plug while unplugging the power cord; this
will avoid any potential damage or even fire.
Requirements for Cell Phone
Avoid using your mobile phone in extremely high or
low temperature. Use the phone in a temperature
range from -10~55℃and humidity of 35%~85%.
Page 56

53
It is recommended that you do not use your mobile
phone near a telephone, TV set, radio or other radio
frequency sensitive devices.
Requirements for the Battery
When not in use, store the battery in a cool,
well-ventilated place with sunshine.
If you won’t be using the cell phone for an extended
period of time, charge the battery on a regular basis
to avoid battery breakdown.
Requirements for the Charger
Do not charge your phone under the following
circumstances: sunshine, temperatures equal to or
lower than 0ºC, temperatures equal to or higher
than 40ºC, high humidity, dust, high vibration areas,
or near a TV, a radio, etc.
and AC Adapter
Cleaning and Maintenance
The mobile phone, the battery and the charger are
not waterproof. Do not use them in places with high
humidity like a bathroom and also avoid spilling any
liquids on the phone, battery or charger.
Use a soft cloth to clean the mobile phone, the
battery and the charger.
Do not use alcohol, diluted liquid or benzene to
clean the mobile phone.
If dust gets in the sockets the phone can be
damaged, short-circuit or even the lose the ability to
be re-charged. Be sure to clean the socket
regularly.
Service center number
No: +919560394002
Kindly note please send area code of place
through SMS to this No. and in return you will get
address of service center nearest to you by SMS.
Page 57

54
LAVA WARRANTY CERTIFICATE
Limited warranty:
LAVA international Ltd. (LAVA) provides limited
warranty for your mobile phone and original
accessories delivered with your mobile phone
(hereinafter referred to as “product”)
The warranty period for the transceiver is one (1)
year and for battery, charger and headset is six (6)
months from the date of purchase.
LAVA warranty
Subject to the conditions of this Limited Warranty,
LAVA warrants a product to be free from defects in
design, material and workmanship at the time of its
original purchase by you, and for a subsequent
period of one (1) year for transceiver and six (6)
months for battery & charger.
You shall have to coverage or benefits under this
warranty in the event that any of the following
conditions are applicable:
The product has been subjected to abnormal use
or conditions, improper storage, exposure to
excessive moisture or dampness, exposure to
excessive temperature, unauthorized modification,
unauthorized repair (including but not limited to use
of unauthorized spare parts in repairs),abuse,
accidents, Acts of God, spills of food or liquids,
improper installation
You have not notified Lava of the defect in the
product during the applicable warranty period.
The product serial no. code or the accessories
date code has been removed, defaced or altered.
The product has been used with or connected to
an accessory (i) Not supplied by Lava or its
affiliates, (ii) Not fit for use with the product or (iii)
Used otherwise than in manner intended.
The seals of the product’s battery enclosure have
Page 58

55
been broken or shown evidence of tempering or the
product’s battery has been used in equipment other
than that for which it has been specified usable by
LAVA.
All plastic surfaces and all other externally
exposed part that is scratched or
damaged due to normal use.
To get maximum of your new product, we
recommend you to:
Read the guidelines for safe and efficient use as
mentioned in the manual.
Read the terms and conditions of your Lava
warranty in the manual.
Keep your original receipt; you will need it for
warranty services if asked to produce.
Present this Lava Warranty Certificate along with
original proof of purchase whenever you require
any warranty services.
In case Lava product needs service, please visit
the nearest Lava service centers given in the
service guide. Please visit our Website
www.lavamobiles.com for updated list of Authorized
Service Centers near to your location.
Important note: for your warranty to be valid, all
information on the warranty certificate has to be
completed including the stamp from the authorized
distributor/retailer.
Page 59

56
All warranty information, product features and
specifications are subject to change without notice.
IMEI No.…………………………………………
Dealers Stamp……………………………………
Date of purchase …………………………………
Model No. …………………………………
 Loading...
Loading...