Lava Mobiles Flair E2 Operation Manual
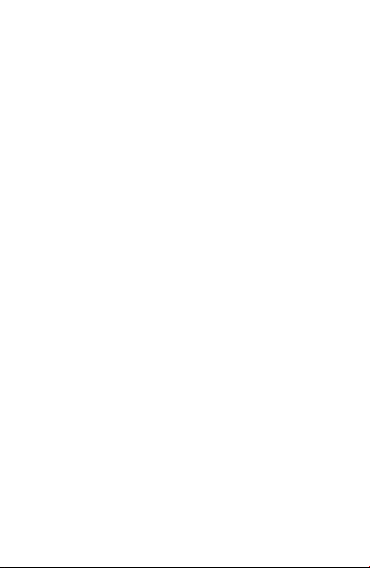
User Manual
Flair E2
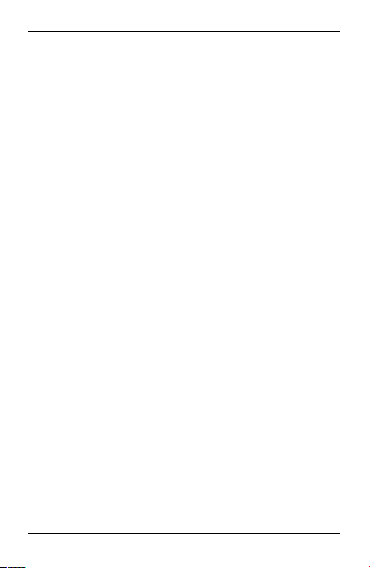
User Manual
Flair E2
1
1- Welcome
.....................................................................................
3
1.1. Exciting Feature s..................................................................3
2- Phone Layout............................................................................ 4
2.1. Keys and Parts
......................................................................
4
2.2. Icons and Indicators.............................................................5
3- Getting Started..........................................................................6
3.1. Insert SIM card
......................................................................
6
3.2. Insert Memory card..............................................................6
3.3. Unlock the Phone.................................................................7
3.4. Using the Touch screen
......................................................
8
3.5. Using the Phone’s Button s................................................9
3.6. Context Menus......................................................................9
3.7. Menu Icons
...........................................................................
10
4-Placing and Receiving Call s................................................10
4.1. Make a Call.......................................................................... 10
4.2. Disabl e Phone Ca lls (Airp lane mode)
.........................
10
4.3. Disabl e SIM card................................................................11
5-The Home Screen...................................................................11
5.1. Switch to Recently Used Application
...........................
12
5.2. Customi ze Home Screen.................................................12
6-Connect to the Internet......................................................... 13
6.1. To configure you’re Intern et:
...........................................
13
6.2. Access Internet via Wi-Fi................................................. 13
7-Managing Notifications..........................................................13
7.1. Open the Notifications Panel
..........................................
13
7.2. Respond to Notification s..................................................14
7.3. Close Notifications Pane l.................................................14
8-Messaging
.................................................................................
14
8.1. Message environment & Settings.................................14
8.2. Using the Onscreen Keyboard.......................................16
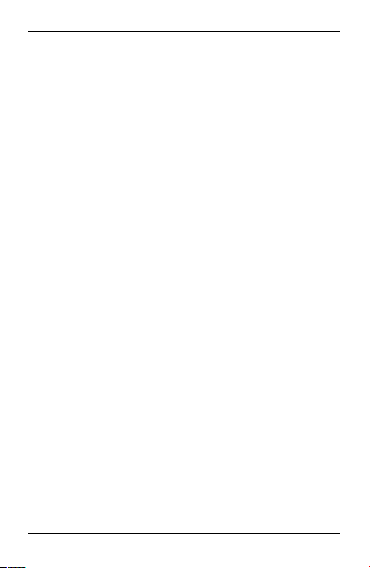
User Manual
Flair E2
2
8.3. Create and Send Multimedia Messa ge
.......................
17
8.4. Operat ion on a message:................................................18
8.5. Lock a Message..................................................................18
9-Multimedia
.................................................................................
19
9.1. Camera ..................................................................................19
9.2. Gallery ....................................................................................20
9.3. Share an Album
..................................................................
20
9.4. Music......................................................................................20
9.5. FM Rad io...............................................................................20
9.6. Record Sounds
...................................................................
21
9.7. Make Screenshot............................................................... 21
10-Connect to Networks and Devices..................................21
10.1. Connect to PC
...................................................................
21
10.2. Connect to Internet..........................................................22
10.3. Connect to Wi-Fi Networks...........................................22
10.4. Pair With Bluetooth Devices
.........................................
22
10.5. Connect to Internet via your Phone...........................22
11-Download Applications........................................................23
12-Settings
....................................................................................
24
13-Health and Safety Information..........................................25
Lava warran ty certifi cate.......................................................... 30
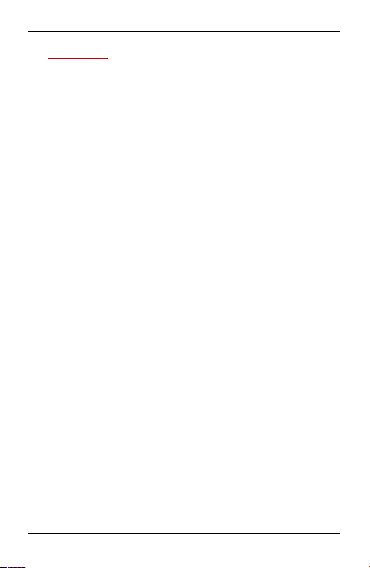
User Manual
Flair E2
3
1-
WELCOME
1.1. Exciting Features
Congratulation s on becoming a proud owner of Flair E2. Your
Flair E2 offers you these exciting features and much more:
Android 4.4.2
3.5 inch Screen
Cameras (front VGA and back 2MP)
1.0GHz Single Core Process or
External Memory (Expa ndable to 16 GB)
Dual SIM
Multimedia player
Gravity sensor
Wi-Fi
Bluetooth
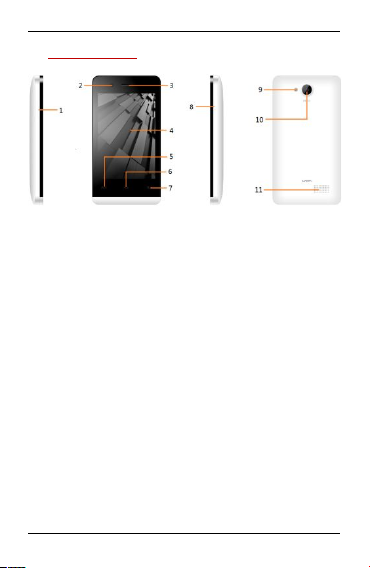
User Manual
Flair E2
4
2-
PHONE LAYOUT
2.1. Keys and Parts
1. Volume Key
5. Menu Key
9. Flashlight
2. Front Camera
6. Home Key
10. Rear camera
3. Receiver
7. Back Key
11. Speaker
4. Screen
8. Power Key

User Manual
Flair E2
5
2.2. Icons and Indicators
Icons
Indicators
Icons
Indicators
Signal strength
indicator
Alarm has been
set
New missed calls
Wi-Fi is
activated
USB is connected
Bluetooth is on
The headphone
is being used
Battery charging
symbol
New message
from SIM 1
Airplane mode
is activated
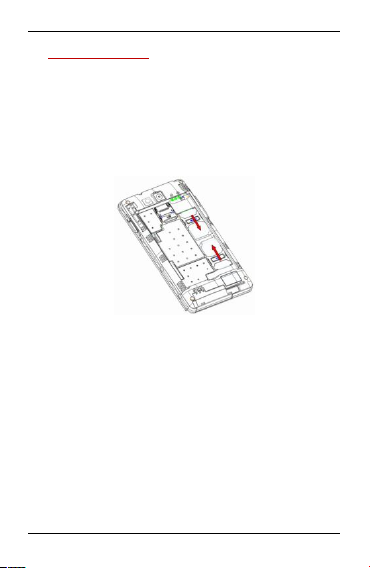
User Manual
Flair E2
6
3-
GETTING STAR TED
3.1. Insert SIM card
Flair E2 is a Dual SIM mobile phone allowin g you to use the
facility of two networks. To insert SIM card(s):
Switch off the mo bile phone and remove th e rear cove r
and battery.
Insert th e SIM card correctly in the card slot(s ) (See figure
below).
Insert SIM card carefully!
Finally ins ert the battery and replace the rear cover of the
mobile phone.
3.2. Insert Memory card
Flair E2 allows you to expand external memor y with a micro
SD card, up to 32 GB.
Power off the mobile phone, and then remove the rea r
cover and battery.
Insert the memory card into the slot.
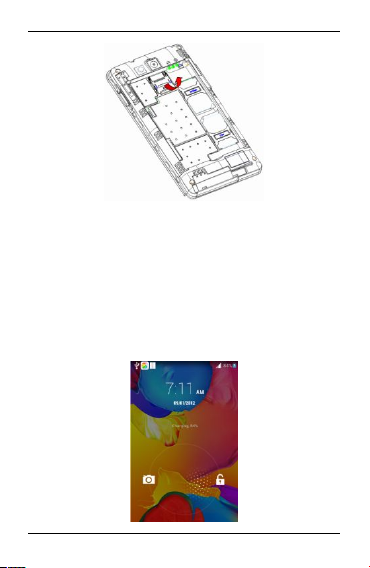
User Manual
Flair E2
7
Finally insert t he battery and the rea r cover of the mobi le
phone.
Use only co mpatible memory card s approved by with th is
device. Incompatible memory card s may damage the card or
the device will corrupt the data stored in the card.
3.3. Unlock the Phone
You may need to provide PIN, Password, or draw a pattern to
unlock your phone.
To unlock the scree n:
Press the power key to wake up the phone.
Hold and drag the unlock icon to the right to unlock.
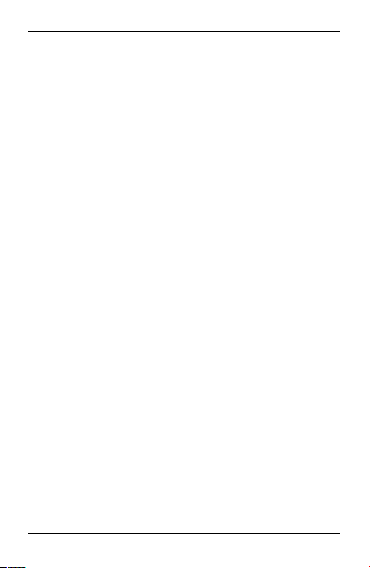
User Manual
Flair E2
8
You may be required to unlock your phone based on the
unlock method in settings .
To set the unlock metho d:
On the main menu, touch Settings > Security.
Touch Set up screen loc k.
Choose the type of locking as des ired. You can set your
screen lock on the basis of pattern, PIN, Password or none.
3.4. Using the Touch screen
You can use the touch scree n in the following ways:
Touch and hold: Touch and hold an item on the screen
until an action occurs.
Drag: Touch and hold an i tem and move your finger on the
screen until you reach the target position.
Swipe or slide: Quickly slide your finger across the surface
of t he s creen, (without dragging an item). For example, slide
the screen up or down to scroll a list,
Double-tap: Tap quickly t wice on a webpag e, or other
screen to zoom. For example, do uble-tap a secti on of a
webpage in Browser to zoom that section to fit the widt h of
the screen. You can also double -tap to control t zoom, in Map s,
and in other applications .
Pinch: In some applicatio ns (Such Browser, and Gallery)
you can zoom in and out by placing two finger s on the screen
at once and pinching the m t ogether (to zoom out) or
spreading them apart (to zoom in).
Rotate the screen: On most screens, the orientation of the
screen changes as you rotate it. You can turn this feature on
and off.
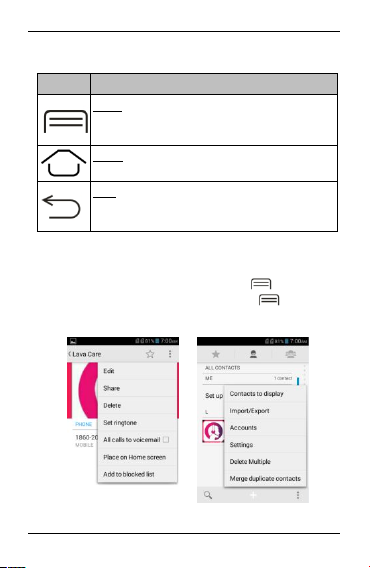
User Manual
Flair E2
9
3.5. Using the Phone’s Buttons
The phone’s buttons offer a l ot of functions and shortcu ts.
Button
Press
Menu: opens context menu with further optio ns
and actions, content depe nds directly on
applications .
Home: returns to Home screen. Hold it to
access the list of last used applicatio ns.
Back: returns to the previous screen you were
working in, even if it was in a different
application. Can be used to hide the keyboard.
The phone provi des you with Context menus and Options
menus for accessing the features in an intuitive way.
3.6. Context Menus
You can open context menu by touch ing key. Not all
screens have context menus. If you touch key inside
application that has no context menu, not hing happens.
Examples of context menu from Contacts environme nt:
 Loading...
Loading...