Page 1
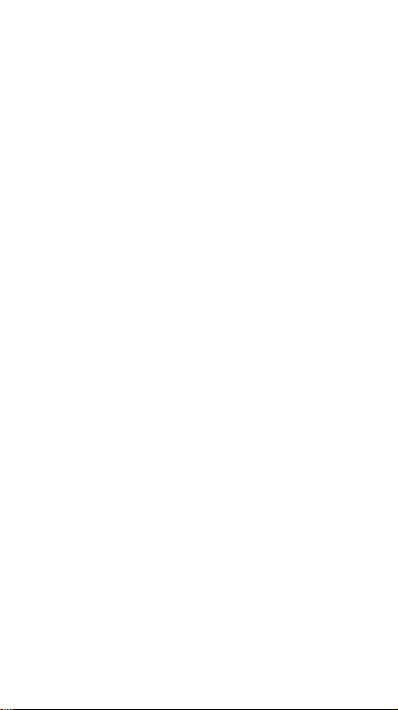
User Manual
Lava 3G 402+
1
Page 2
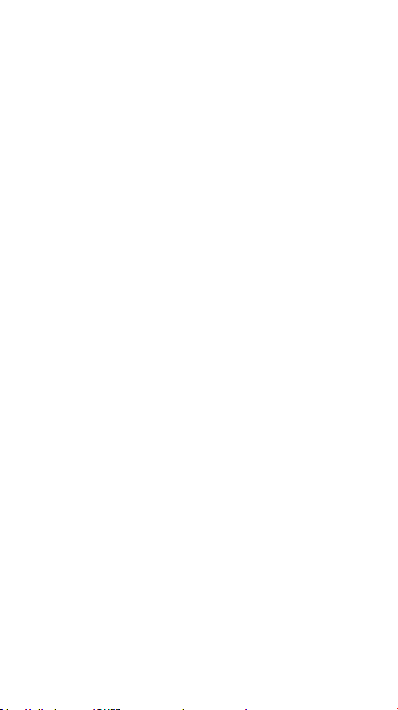
Index
1. Welcome .................................................... 4
2.LAVA support and contact Information..... 4
3 .Your mobile ............................................... 5
4. Text input ................................................. 10
5. Phone call ................................................. 11
6. Messages .................................................. 11
7. Contacts .................................................. 12
8. Email ........................................................ 13
9 .Getting connected ................................... 14
10. Managing Applications ......................... 16
11. Protecting Your Mobile Phone .............. 16
12. Factory data reset ................................. 17
13. For your safety ...................................... 17
14.Frequently Asked Questions and
Troubleshooting .......................................... 18
15. Safety Information and Notices ............ 21
16.Trouble shooting ................................ .... 25
17. E-waste Disposal Mechanism............... 25
18. Do’s and Don’ts for disposal e-waste .. 26
19. Lava warranty certificate ...................... 27
2
Page 3
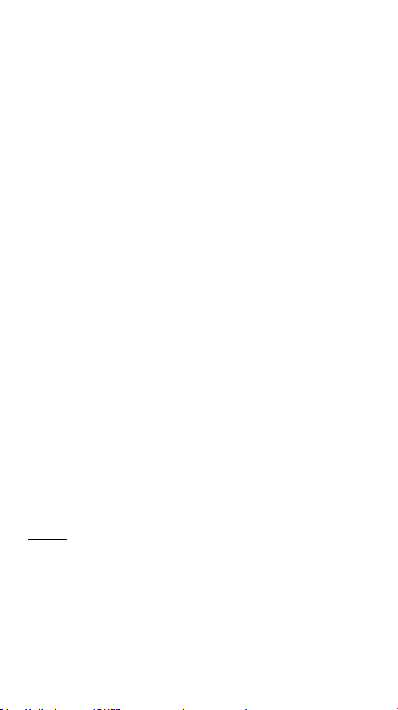
© 2013. All rights are reserved. No part of this document may
be reproduced without permission.
While all efforts have bee n made to ensure the accuracy of all
the contents in this manual, we assume no liability for errors or
omissions or statements of any kind in this manual, whether
such errors or omissions or statements resulting from
negligence, acci dents, or any other cause. The contents of this
manual are subject to change without notice.
Protect our e nvironment! We strive to produce products in
compliance with global environmental standards. Please consult
your local authorities for proper disposal.
Note: User Manual is just to guide the user about the
functionality of the phone. It is not a certificate of technology.
Some functions may vary due to modifications and upgrade of
software, or due to print mistake.
3
Page 4

1. Welcome
Congratulations on your purchase of the LAVA smartphone. Your
phone provides many functions which are practical for daily use,
such as a hands-free loudspeaker, camera, MP3 player, internet
and much more.
You can read the manual to understand how to use iris 402+
Smart phone and experience the well-established functions and
simple operation method. Please use the original accessory in
order to achieve the best use of effects. Use of non-original
components may lead to damage caused to the machinery, in
which case Lava shall not be responsible.
2.LAVA support and contact
Information
Check www.Lavamobiles.com web site for additional information
downloads, and services related to your LAVA product.
4
Page 5
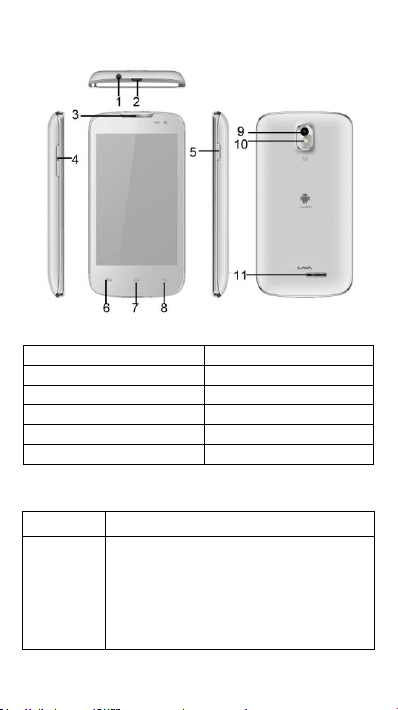
3 .Your mobile
1. Headphone Jack
2. USB Jack
3. Receiver
4. Volume +/- key
5. Power key
6. Menu
7. Home
8. Back
9. Camera
10. flashlight
11. Loudspeaker
Keys
Functions
Power key
Press: Lock the screen/Light up the screen
Press and hold: Show the pop-up menu to
select from Power off/ Restart/Airplane mode,
at the same time you can switch the user
profile by touching the icon in the lower of the
pop.
Press and hold: Power on
3.1Position of Keys
3.2Keys and connectors
5
Page 6
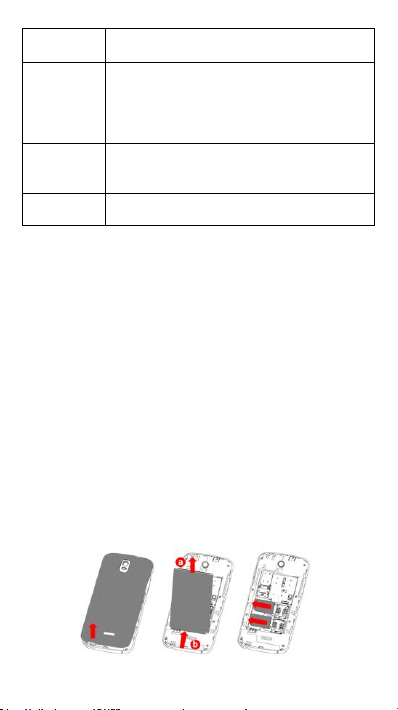
Menu
Press Menu key to open a conte nt menu
related with current screen or Application.
Home
While on any application or screen, touch to
return to the Home screen.
Open a list of t humbnail images of apps
you've worked with recently. Touch it t o open
an app.
Back
Touch to go back to the previous scree n, or to
close a dialog box, options menu, t he
notification panel, etc.
Volume
+/-key
Adjust the volume
3.3 Status bar
When a new notification comes, the corresponding icon will
appear on the s tatus bar, and it won’t disappear, until you have
done something with the notification.
If the status bar is full, some icons will be hidden.
Notification panel
Touch and drag down the Status bar to open the notification
panel. Touch and drag up to close it. From the Notification
panel, you can open ite ms and other reminders indicated by
notification icons or view wireless service information.
3.4 Getting started
3.4.1Set-up
Removing the back cover,battery and SIM cards.
1. Please power off your phone.
2. Unclip the cover, and then remove the battery.
3. To remove the SIM cards, press and slide it out.
6
Page 7
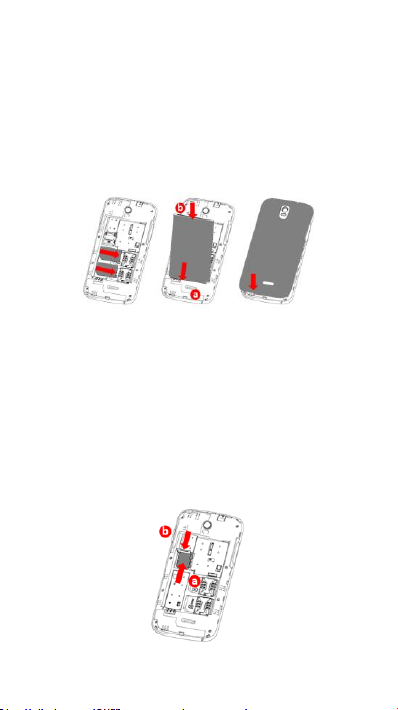
Installing the battery, SIM cards and back cover
1. You must insert your SIM cards to make phone calls. Please
power off your phone and remove battery before inserting or
removing the SIM cards.
2. To install SIM cards, place the SIM cards with chip facing
upwards downwards, and then slide it into its slot. Make sure
that it is correctly inserted.
3. Insert and click the battery into place, the n close the phone
cover.
For Dual SIM model, The SIM1 slot supports 3G network and is
compatible wit h 2G network,the SIM2 slot only supports 2G
network.
Installing and removing the microSD card
1. Insert the external microSD card into the slot with contact
points facing down. To remove the external microSD card,
gently press and slide it out.
2. Before removing the microSD card, you should ensure the
phone is off, to protect it from corruption or damage. In
addition, regularly removing or inserting the SD card may cause
the phone to restart.
7
Page 8
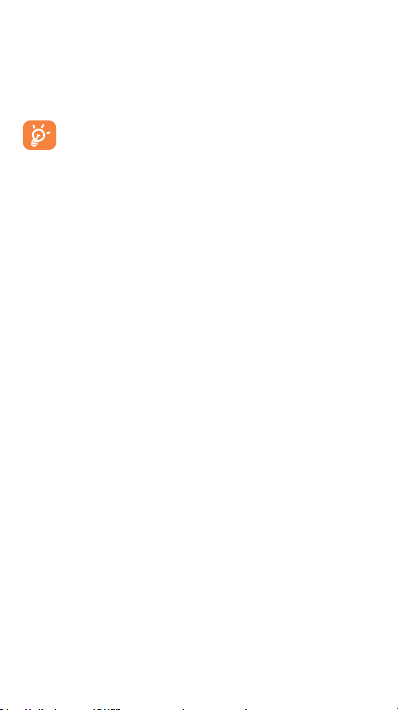
Charging the battery
Connect the battery charger to your phone, and then the charge
indicator at the center of screen will light. The charging status
bar will take some time to display if your battery is extra
consumed or in deep discharge mode.
To reduce power consumption and energy waste, when battery
is fully charged, disconnect you charger from the p lug; switch
off Wi-Fi, Bluetooth or background-running applications when
not in use; reduce the backlight time, etc.
3.4.2 Power on/off your phone
Power on your phone
Hold down the Power key until the phone powers on. It will take
some seconds before the screen lights up.
Power off your phone
Hold down the Power key from the Home screen until the
Phone options appear, select Power off, and touch OK to
confirm.
3.5 Home screen
You can bring the items (Widgets, Shortcuts and Wallpaper) you
like or use most frequently to your Home screen for quick access.
Touch t he Home key to switch to Home screen.
Home screen is provided in an extended format to allow more
space for adding applications, shortcuts etc. Slide the Home
screen horizontally left and right to get a complete view of the
Home screen. Blue line at the lower left and right of the screen
indicate which screen you are viewing.
3.5.1 Using the touchscreen
Touc h : To access an application, touch it with your finger.
Touc h a nd H old: Touch and hold the home screen to access
the available options for setting the wallpaper.
Drag :Place your finger on any item to drag it to an other
location.
Slide/Swipe: Slide the screen to scroll up and down the
applications, images, web pages at your convenience.
Flic k: Similar to swiping, but flicking makes it move quicker.
Pinch/Spread : Place your fingers of one hand on the screen
8
Page 9
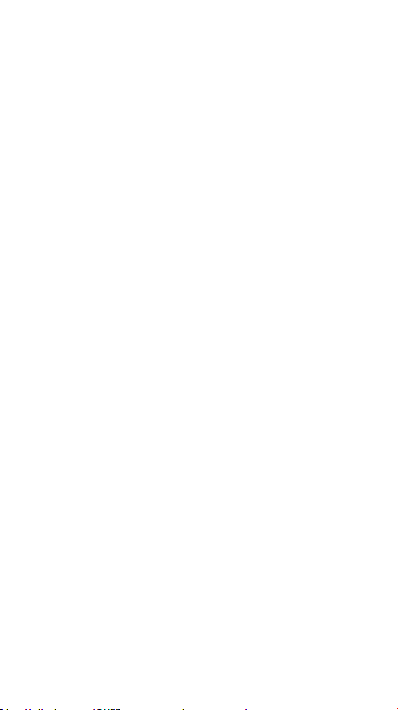
surface and draw them apart or together to scale an element
on the screen.
Rotate: Automatically change the screen orientation from
portrait to landscape by turning the phone sideways to have a
better view.
3.5.2 Personalize your Home screen
Add
Touch the application tab, touch and hold an application or a
widget to active the Move mode, and drag the item to any
Home screen as you prefer.
Reposition
Touch and hold the item to be repositioned to activate the
Move mode, drag the item to the desired position and then
release. You can move items both on the Home screen and the
Favorite tray. Hold the icon on the left or right edge of the
screen to drag the item to another Home screen.
Remove
Touch and hold t he item to be removed to activate the Move
mode, drag the item up to the top of Remove icon, and release
after the item turns red.
Create folders
To improve the organization of items (shortcuts or applications)
on the Home screen and the Favorite tray, you can add them to
a folder by stacking one item on top of another. To rename a
folder, open it, touch the folder ’s title bar to input the new
name.
Wallpaper customization
Touch and hold an empty area then touch Gallery\Live
Wallpapers\Video Wallpaper\Wallpapers on the Home screen
to customize wallpaper.
3.5.3 Application tab
Touch application tab from the Home screen to enter
applications list.
To return to the Home screen, touch the Home key.
View recently-used applications : To view recently-used
applications, you can touch an d hold the Home. Touch a
9
Page 10

thumbnail in the window to open the related application.
Touch to switch between
“abc/Abc” modes
Touch twice to switch
from abc to ABC
Touch once to switch
from ABC to abc
Touch to switch
between symbol
and numeric
Touch to invoke the
voice input
Long Press to pop input
options interface
Touch to enter period
Long press to select
more
Touch to make l ine
break
3.5.4 Applications and widgets list
The list contains all pre-embedded and newly installed
applications and widgets. To access the list, touch applications
tab from the Home screen. Then touch the tab in the upper of
screen, it will switch the corresponding interface
4. Text input
4.1 Using Onscreen Keyboard
Onscreen Keyboard settings
Touch application tab from the home screen, select Settings
\Language & Input touch the Settings icon on the right of
Android keyboard, a series of settings are available for your
selection.
4.2 Text editing
You can edit the text you have entered.
• Touch and hold or double-tap within the text you would like to
edit.
• The upper of screen ap pears four icons, they represent
separately cancel, select all, cut, copy.
• Drag the tap to change the high-lighted selection.
10
Page 11

• Touch Cut /Copy icon to cut or copy the selected text.
• Touch and hold or double-tap the edit field, then touch Paste.
• Touch the blank to go back without any action.
5. Phone call
5.1 Making a call
You can easily launch a call using Phone. Touch Application ta b
from the Home screen and select Phone.
Enter the desired number from the keyboard direct ly (If you
make a mistake, you can delete the incorrect digits by touching
clear icon ) or select a contact from Contacts or Call log by
touching the tab of upper screen to touch or slide the list, then
Touch the dial icon to select a card to place the call.
5.2 Answering or rejecting a call
When you receive a call, If you want to answer the call, slip the
middle icon to right, the call will get connected. otherwise ,slip
the middle icon to left to reject directly or to upside to send a
text message.
5.3 Ending a call
When you are on a call, you can touch the End icon to hang up.
5.4 Shake to Answer and Hang up
Phone has special feature to Answer and hang up the call just by
shaking the call. The settings can be done under other settings
in call settings menu.
On incoming call Shake phone, it will automatically answer the
phone, after you finish talking, shake phone again to hang up.
6. Messages
You can create, edit and receive SMS and MMS with this phone .
To access this feature, touch Application tab from the Home
screen then select Messaging. All messages you receive or send
out can be saved in phone memory. To consult messages stored
in SIM card, touch Menu key from the Messages list screen then
touch Settings\Text Message(SMS)\Manage SIM Card
11
Page 12

messages.
Writing message
On message list screen, touch the new message icon to write
text/multimedia messages.
Sending a text message
Enter the mobile phone number of the recipient on Type name
or number bar or touch Phonebook icon to add recipients,
touch Type to compose bar to enter the text of the message.
When finished, touch Send to send the text message.
A SMS of more than 160 characters will be c harged as
several SMS.
Sending a multimedia message
MMS enables you to send video clips, pictures, sounds, calendar,
VCard and slides to other compatible phones and e-mail
addresses. A SMS will be co nverted to MMS automatically when
media files (image, video, audio, slides, etc.) are attached or
Subject or email addresses added. Specific letters (accent) will
also increase the size of the SMS, this may cause multiple SMS
to be sent to your recipient.
7. Contacts
You can view an d create contacts on your phone and
synchronize these with your Email contacts or other applications
on the web or on your phone.
When using People app for the first time you are required to
add new contacts, import contacts from SIM card or
synchronize contacts from other application accounts to
phone.
7.1 Adding a contact
Touch Application tab on the Home screen, select Contacts a pp,
then touch the icon in the lower right of screen, the contact list
to create a new contact.
7.2 Importing , exporting and sharing contacts
From Contacts screen, touch Menu key to open options menu,
touch Import/export. The phone can interchange contacts
among SIM cards, phone contact, phone storage and memory
12
Page 13

card. You can share a contact or a series of contacts via
Bluetooth, email and so on.
7.3 Synchronizing contacts in multiple
accounts
Contacts, data or other information can be synchronized from
multiple accounts, depending on the applications installed on
your phone.
8. Email
Besides your Email account, you can also set-up external POP3,
IMAP or Exchange email accounts in your phone. To access this
function, touch Application tab from Home screen, then select
Email. An email wizard will guide you through the steps to
set-up an email account.
• Enter the email address and password of the account you
want to set-up.
• Touch Next. If the account you e ntered is not provided by
your service provider in the phone, you will be prompted to
go to the email account settings screen to enter settings
manually.
• Enter the account name and display name in outgoing emails.
• To add another email account, you can touch Menu key and
enter Settings, then touch ADD ACCOUNT to create.
To create and send emails
• Touch the icon in the lower left of screen from Inbox screen.
• Enter recipient(s) email address(es) in To field. If necessary,
touch Menu key and touch Add Cc/Bcc to add a copy or a
blind copy to the message.
• Enter the subject and the content of the message.
• Touch Menu key, touch Attach file to add a file.
• Finally, touch to send
• If you do not want to send the mail right away, you can touch
Save as draft or touch Back key to save a copy
13
Page 14

9 .Getting connected
To connect to the Internet with this phone, you can use
GPRS/EDGE/3G networks or Wi-Fi, whichever is most
convenient.
9.1 Connecting to the Internet
9.1.1 GPRS/EDGE/3G
The first time you turn on your phone with SIM card inserted,
the data connection is not connected, you can drag down
notification panel then touch the upper right icon to enter the
shortcut interface, find the data connection icon, touch it to
open the network. To check the network connection you are
using, touch Application tab on the Home screen, then touc h
Settings\More\Mobile networks\Access Point Names or
Network operators.
9.1.2 Wi-Fi
Using Wi-Fi, you can connect to the Internet when your phone is
within range of a wireless network. Wi-Fi can be used on the
phone even without a SIM card inserted.
To turn Wi-Fi ON and connect to a wireless network
. Touch Wi-Fi, detailed information of all detected Wi-Fi
networks is displayed in the Wi-Fi networks section.
. Touch on notificat ion panel to get to settings.
. Touch t he switch beside Wi-Fi to turn on/off Wi-Fi。
. Touch a Wi-Fi network to connect to it. If the network you
selected is secured, you are required to enter a password or
other credentials (contact network operator for details).
When finished, touch Connect.
9.1.3 Bluetooth
If you are using Bluetooth, remember to stay within close range
of other Bluetooth devices. Be aware that obstacles like walls or
other electronic equipment may interfere with your Bluetooth
connection.
Turning On Bluetooth
1. Touch Settings> Bluetooth, and then touch the right icon to
turn on Bluetooth. When Bluetooth is turned on, the Bluetooth
14
Page 15

icon appears in the notification bar.
2. Touch your Bluetooth device name to make your mobile
phone visible to other Bluetooth devices.
Pairing and Connecting a Bluetooth Device
1. Touch Settings > Bluetooth> On. Your mobile phone will then
scan for Bluetooth devices in range (or touch > SEARCH FOR
DEVICES to scan for Bluetooth devices).
2. Touch the device you want to pair with your mobile phone.
Sending Files via Bluetooth With Bluetooth
1. Touch and hold the file to be sent. The active options menu is
displayed.
2. Touch Share, and then touch Bluetooth to select a paired
device.
Disconnecting or Unpairing a Bluetooth Device
1. Touch > Settings > Bluetooth.
2. Touch the icon right of the connected device name then to
select Unpair to disconnect the device.
9.2 Browser
Using Browser, you can enjoy surfing the Web. To access this
function, touch Application tab from Home screen, then touch
Browser.
To go to a web page
On Browser screen touch the URL box at the top, enter the
address of the web page, then confirm. Some websites will hide
the URL box automatically, you can scroll down the web page to
let it be displayed.
9.3 Connecting to a computer
With the USB cable, you can transfer media files and other files
between your micro SD card and computer.
To connect/disconnect your phone to/from the
computer:
To connect your phone and your computer:
Use the USB cable that came with your phone to connect the
phone to a USB port on your computer. You will receive a
notification that the USB is connected.
If you use mass storage, open the Notification panel and touch
USB connected, then check USB storage in the dialog
15
Page 16

Unmount the microSD card on your computer:
Open the Notification panel and uncheck USB storage.
microSD card:
Touch Application tab from the Home screen to open the
applications list.
Touch File manager. All data you have downloaded is stored in
File manager where you can view media files (videos, photos,
music and others), rename files, install applications i nto your
phone, etc.
10. Managing Applications
Viewing an Installed Application
1. On the Settings screen, touch Apps
2. In the applications list, do any of the following:
• Press Menu and then touch Sort by size. Then touch an
application to view its details.
• Select Downloaded, SD card, Running or All. Then touch an
application to view its details.
Application manager ( Assistant apk )in your phone helps
to install application from your APK already present in
the SD cards. It will detect the APK stored in the SD card
and give option to install all or one by one.
Removing an Installed Application
1. On the Settings screen, touch Apps.
2. Touch an application, and then touch Uninstall to remove the
application from your mobile phone.
11. Protecting Your Mobile Phone
Screen unlock
To enter the idle screen, you must pass the screen lock, if you
enable the screen lock
On the Settings screen, touch security > Screen lock. there are
pattern, PIN, Password to select and so on.
SIM Card lock
16
Page 17

You must input the correct password every time, when the
Do not switch your phone ON when the use
of wireless devices is prohibited or when the
wireless device may cause interference or
danger.
Do not use your phone while driving.
Follow relevant rules or regulations in hospitals
and health care facilities. Switch your phone off
near medical devices.
mobile phone power on
1. On the Settings screen, touch security > Set up SIM card lock.
2. Select the Lock SIM card check box.
You can dial emergency numbers any time from your mobile
phone.
12. Factory data reset
To activate factory data reset:
Touch application tab from the Home screen then select
Settings \Backup & reset\Factory data reset.
. Touch Reset phone
Phone reset will erase all of your personal data from internal
phone storage, including information about your Email Account,
any ot her accounts, your system and application settings, and
any downloaded applications. Resetting the phone does not
erase any system software update s you have downloaded or any
files on your microSD card, such as music or photos. If you reset
the phone in this way, you are prompted to re-enter the same
kind of information as when you first started Android.
13. For your safety
Read these simple guideline. N ot following t hem may be
dangerous or illegal. Read the complete user manual for further
information.
17
Page 18

Switch your phone off in aircraft. The radio
signal from it may cause interference in signals
of the aircraft.
Switch your phone off near high-precision
electronic devi ces. It may affe ct the
performance of these devices.
Do not attempt to disassemble your phone or
its accessories. Only qualified personnel may
service or repair the phone.
Do not place your phone and its accessories in
containers with strong electromagnetic field.
Do not place magnetic storage media near
your phone. Radiation from the phone may
erase the information stored on them.
Do not put your phone in a high-temperature
place or use it in a place with flammable gas
such as a petrol pumps.
Keep yo ur p hone and its accessories away
from child ren. Do not allow children to use
your phone without guidance.
Observe any laws or regulations on the use of
phone. Respect others' privacy and legal rights
when using your phone.
14.Frequently Asked Questions and
Frequently Asked
Questions
Cause and Solution
Unable to turn
on phone
Press the power on key for over 1
second.
Check if the battery is properly
connected. Please remove and install
it again, retry to turn on;
Check if battery is appropriately
charged
Unable to
Weak signal. Please Try and move to a
Troubleshooting
18
Page 19

connect to a
network
location with strong signal and try
connecting to the network again;
Please ensure that you are not beyond
the network coverage of service
providers;
Please ensure you have a valid SIM
card. Please contact your network
provider for further information;
Display
information
while turning on
Check if the SIM card (insert the SIM
card) is installed correctly
Handset lock password. If the handset
lock is act ivated, you have to input
handset password before using.
Input PIN. Inputting PIN while turning
on each time is activated, you have to
input the PIN code.
Input PUK code: Having input wrong
PIN code for 3 times straight will lock
the SIM card. You need to input the
PUK code provided by your network
provider.
Poor quality of
calling
Please check if the sound volume is
tuned improperly
In an area with poor receiving
condition, example: basement, the
signal might be weak. Try reaching a
location with stronger signal reception
and call again.
While using the mobile phone in the
peak period of communication, like
commute time, you may be unable to
call because of line congestion.
Standby
duration
shortened
The standby duration is relative to the
system setting of network. While the
mobile phone is in an area with poor
signal strength and can not receive the
signal, the handset will continuously
search for a base station. This will
significantly reduce battery charge. It
is recommended that you turn off
19
Page 20

your mobile in area with no signal
reception to save battery.
Need replacing the battery. Please
change a new battery.
SIM Card Error
Dirt on the metal surface of an SIM
card. Use clean cloth to wipe the
metal touch point on an SIM card.
The SIM card is not installed.
The SIM card is damaged. Please
contact your network service provider.
Unable to dial out
Please confirm if you pressed the dial
key after dialing.
Please confirm if calling is forbidden
because of default settings.
Please confirm if the SIM is valid.
Please confirm if the call barring is set.
Please confirm if t he fixed dial
function is set.
Callers unable to
contact you
Please confirm if the mobile phone is
on and connected with the network.
Please confirm if calling is forbidden
because of defaulting.
Please confirm if the SIM card is valid.
Please confirm if the call barring is set.
Unable to charge
handset
Poor contact. Please check if the plug
is connected well.
Please confirm if the environment
temperature is within the range of 0ºC
~40ºC while charging.
The battery or charger is damaged.
You need to re place it.
Unable to set
some functions
Wrong operation.
The network provider does not
support the function, or you have not
applied for it.
Note: If the instruction above cannot help you solve problems,
please record:
Mobile phone model and serial number
Specific content of warranty
20
Page 21

Clear statement of problems
Then contact your local dealer or a LAVA authorized service
center in your area.
15. Safety Information and Notices
Using the Cellular Phone and Charger
Only use authorized battery and charger. Using other brands
may cause battery leakage, overheating, explosion or even fire.
Caution:
Keep the phone away from dust, water and damp areas. Dust,
water or other liquids may cause overheating, electrical leakage,
and/or phone failure.
The phone, battery, charger and AC adapter are not waterproof.
Keep them away from rain and liquid.
Warning:
Do not bump, shake or tamper with the phone or charger. This
may cause battery leakage, overheating, explosion or even fire.
Do not place the battery, phone or charger near a microwave or
high-voltage device. This may cause battery leakage,
overheating, explosion or even fire; also prevent the phone and
AC adapter from overheating, smoking or short circuiting.
Do not use the phone around volatile oil. This may cause fire,
breakdown or damage.
To avoid any damage or breakdown, do not disassemble the
phone, battery, charger or internal components by yourself.
Using the Cellular Phone
Warning:
Do not use the phone while you are driving. Pull over and stop
your automobile to dial or listen to a phone call.
Usage of cellular phones in aircrafts or hospitals is prohibited.
Switch the phone off to prevent interference with electronic
medical devices. Follow any rules or regulations in such places.
Do not use the phone at a gas station, near fuel or near
chemicals.
Do not use the phone near electronic me dical devices such as
hearing ai ds, pacemakers and auto-control devices such as fire
detectors and automatic doors.
21
Page 22

If you have to use your cellular phone near an e lectronic
medical device such as a pacemaker, please contact your
manufacturer or dealer for information about preventing
interference.
Caution:
Electronic systems in au tomobiles such as anti-lock brakes,
speed control, or fuel spraying systems, are usually not
influenced by wireless devices. Manufacturers of these systems
will tell you whether they are provided with good screening
functions. If you suspect that an automobile failure is caused by
a wireless wave, please contact your automobile dealer.
Avoid using your phone in crowded places.
Do not store your cellular phone near or with a credit card, disk
or other magnetic materials. This may effect information stored
on your phone.
Keep your phone away from pins. Pins can be absorbed by the
phone’s receiver magnet, which may cause harm.
Using the Battery
Do not dispose of the battery into a fire. Doing so may cause
battery explosion or even fire.
If you have d ifficulties installing the battery, do not force the
installation. This may cause battery leakage, overheating,
explosion or even fire.
Keep metal objects away so they do not come in contact with
the battery or its connectors as it may cause the battery to short
circuit, overheat or explode.
Do not weld the polarities of t he battery directly together. T his
may cause battery leakage, overheating, explosion or even fire.
Battery liquid is severely harmful for your eyes. If battery liquid
gets in your eyes, do not rub them. Instead, wash your eyes
with water first and then go directly to a doctor for help.
Do not use or store your phone in high temperature areas. This
may cause battery leakage, overheating, explosion or even fire.
Warning:
Replace the battery when the normal usage time begins to
decrease or if you notice the battery is overheated or has
changed shape or color.
If battery liquid leaks onto your skin or clothes, immediately
wash the affected parts with water.
22
Page 23

If the battery begins to leak or emits a strange odor, properly
dispose of the battery according to local regulations. Do not
throw it into a fire.
Caution:
Do not leave the product or its battery inside a vehicle or in
places where the temperature may exceed 60°C (140°F), such as
on a car dashboard, window sill, or behind a glass that is
exposed to direct sunlight or strong ultraviolet light for
extended periods of time. This may damage the product,
overheat the battery, or pose a risk to the vehicle.
Using the Charger
Only use the charger that came with the phone. Using a
different c harger may cause the phone to breakdown or
explode.
If the charger short circuits, a fire may occur.
Do not use a damaged, worn or broken charger. This may cause
a fire.
Clean dust away from the power socket to avoid the possibility
of a fire.
Do not store the charger near any liquids. If liquids spill onto the
charger it may cause it to overheat or breakdown.
If liquid does spill onto the charger, immediately unplug the
power cable to prevent overheating, fire or another type of
breakdown.
Do not use the charger in places with high humidity like a
bathroom. This may cause a fire or other breakdown.
Do not touch the charger, power cable or socket with wet hands.
This may cause an electric shock.
Caution:
Keep the environment temperatures within the range of 0ºC
~40ºC while charging. Temperature below 0ºC or higher than
40ºC will cause insufficient charging, terminate charging or even
cause the battery to explode.
Unplug the charger from its power source before cleaning it.
Do not place heavy objects on the power cord. This may ca use
electric shock or fire.
Hold the plug while unplugging the power cord. This will avoid
any potential damage or even fire.
23
Page 24

Requirements for Cellular Phone
Avoid using your cellular phone in extremely high or low
temperatures. Use the phone in a temperature range between
-10~55℃and humidity of 35%~85%.
It is recommended that you do not use your cellular phone near
a telephone, TV set, radio or other radio frequency sensitive
devices.
Requirements for the Battery
When not in use, store the battery in a cool, well-ventilated
place with sunshine.
If you will not be using the cellular phone for an extended
period of time, charge the battery on a regular basis to avoid
battery breakdown.
The phone battery wears out fast. If charging the battery does
not improve its performance, it is time to replace the battery.
Properly dispose of the battery according to local regulations.
Do not throw it into a fire.
Requirements for the Charger and AC Adapter
Do not charge your phone under the following circumstances:
sunshine, temperatures equal to or lower than 0ºC,
temperatures equal to or higher than 40ºC, high humidity, dust,
high vibration areas, or near a TV, a radio, etc.
Cleaning and Maintenance
The cellular phone, the battery and the charger are not
waterproof. Do not use them in places with high humidity like a
bathroom and also avoid spilling any liquids on them.
Use a soft cloth to clean the cellular phone, the battery and the
charger.
Do not use alcohol, diluted liquid or benzene to clean the
cellular phone.
If dust gets in the sockets the phone can be damaged,
short-circuit or even the lose the ability to be re-charged. Be
sure to clean the socket regularly.
SAR declaration
The highest SAR value for this mobile phone is < 1.6 W/Kg, in
accordance with the requirements of the ICNIRP, wh ic h
24
Page 25

recommended the limit for exposure to radio waves is 1.6
watts/kilogram(W/kg) averaged over 1 gram of tissue. For more
information, please visit (www.lavamobiles.com) to query
Safety precautions:
a. Use a wireless hands-free system ( Headphone, headset) with
a low power Bluetooth emitter
b. Make sure the cell phone has a low SAR
c. Keep your calls short or send a text message (SMS) instead.
This advice applies especially to children, adolescents a nd
pregnant women
d. Use cell phone when the signal quality is good
e. People having active me dical implants should preferably keep
the cell phone at least 15cm away from the implant
16.Trouble shooting
Please visit www.lavamobiles.com to find the Lava Service
Centre nearest to you.
Service Center number
No.:+919560394002
Customer Care Number
1860-200-7500
Kindly note please send area code of place through SMS to
Service Center number and in return you will get address
of service center nearest to you by SMS
17. E-waste Disposal Mechanism
'E-waste' means waste electrical and electronic
equipment (WEEE). In other words E-waste is a popular,
informal name for electronic products nearing the end of
their "useful life". For more details about e-waste please
refer e-waste rules, 2011 www.moef.nic.in
25
Page 26

18. Do’s and Don’ts for disposal
e-waste
Do’s:
Ensure that an Authorized Person repairs your Lava
products
Call Our Local Authorized Collection Centers to Dispose
Lava products
Always drop your used electronic products, batteries or
any accessories thereof after the end of their life at
nearest Authorized Collection Point or Collection Center.
Separate the packaging material according to responsible
waste disposal options and sorting for recycling.
Always remove the battery from t he product, when you do
not intend to use the product anymore it in future.
Don’ts:
Do not Dismantle your Lava Product on your own
Do not give your e-waste to Kabbadi Wala / Scrap Dealer/
Rag Pickers.
Do not dispose-off the e-waste in landfills
Never dump E-waste in garbage bins.
Do not dispose of your product at municipal waste bins or
rooms.
Do not throw used batteries into household waste.
Consequences of improper handling and disposal of E-Waste
Improper disposal of waste prevents natural resources
from being re-used.
Some waste contains hazardous chemicals and if not
disposed of properly may release toxins into the soil and
water, and also releases greenhouse gases into the
environment
If e-waste is not properly disposed of, it can threat to the
health and well-being of humans and animals and it also
has adverse effect on the environment.
Placing of batteries or devices on or in heating devices,
such as microwave, ovens, stoves, or radiators and
improper disposal of batteries may lead to explosion.
26
Page 27

If the battery terminals are in contact with metal objects, it
may cause a fire.
For more details on how to dispose of your Lava products at the
end of life, Please refer the list of our Services Centers on
Pan India basis on our website www.lava mobiles.com or
please view this link for the details of Service Centers
http://www.lavamobiles.com/support-services.
19. Lava warranty certificate
Limited warranty:
LAVA international Ltd. (LAVA) provides limited warranty for
your mobile phone and original accessories delivered with
your mobile phone (hereinafter referred to as “product”)
The warranty period for the transceiver is one (1) year and for
battery, charger and headset is six (6) months from the
date of purchase.
LAVA Warranty:
Subject to the conditions of this Limited Warranty, LAVA
warrants a product to be free from defects in design,
material and workmanship at the time of its original
purchase by you, and for a subsequent period of one (1)
year for transceiver and six (6) months for battery &
charger.
You shall have coverage or benefits under this warranty in the
event that any of the following conditions are applicable:
The product has been subjected to abnormal use or
conditions, improper storage, exposure to 1.excessive
moisture or dampness, exposure to excessive temperature,
unauthorized modification, unauthorized repair (including
but not limited to use of unauthorized spare parts in
repairs),abuse, accidents, Acts of God, spills of food or
liquids, improper installation
You have not notified Lava of the defect in the product
during the applicable warranty period.
The product serial no. code or the accessories date code
has been removed, defaced or altered.
27
Page 28

The product has been used with or connected to an
accessory (i) Not supplied by Lava or its affiliates, (ii) Not fit
for use with the product or (iii) Used otherwise than in
manner intended.
The seals of the product’s battery enclosure have been
broken or shown evidence of tempering or the product’s
battery has been used in equipment other than that for
which it has been specified usable by LAVA.
All plastic surfaces and all other externally exposed part
that is scratched or damaged due to normal use.
To get maximum of your new product, we recommend you to:
Read the guidelines for safe and efficient use as
mentioned in the manual.
Read the terms and conditions of your Lava
warranty in the manual.
Keep your original receipt; you will need it for
warranty services if asked to produce.
Present this Lava Warranty Certificate along
with original proof of purchase whenever you require any
warranty services.
In case Lava product needs service, please visit the nearest
Lava service centers given in the service guide. Please visit
our Website www.lavamobiles.com for updated list of
Authorized Service Centers near to your location.
Important note: for your warranty to be valid, all
information on the warranty certificate has to be
completed including the stamp from the authorized
distributor/retailer.
All warranty information, product features and specifications
are subject to change without notice.
IMEI No. …………………………………………………………
Dealers Stamp ………………………………………………………….
Date of purchase ………………………………………………………….
Model No. ………………………………………………………….
28
Page 29

29
 Loading...
Loading...