Page 1
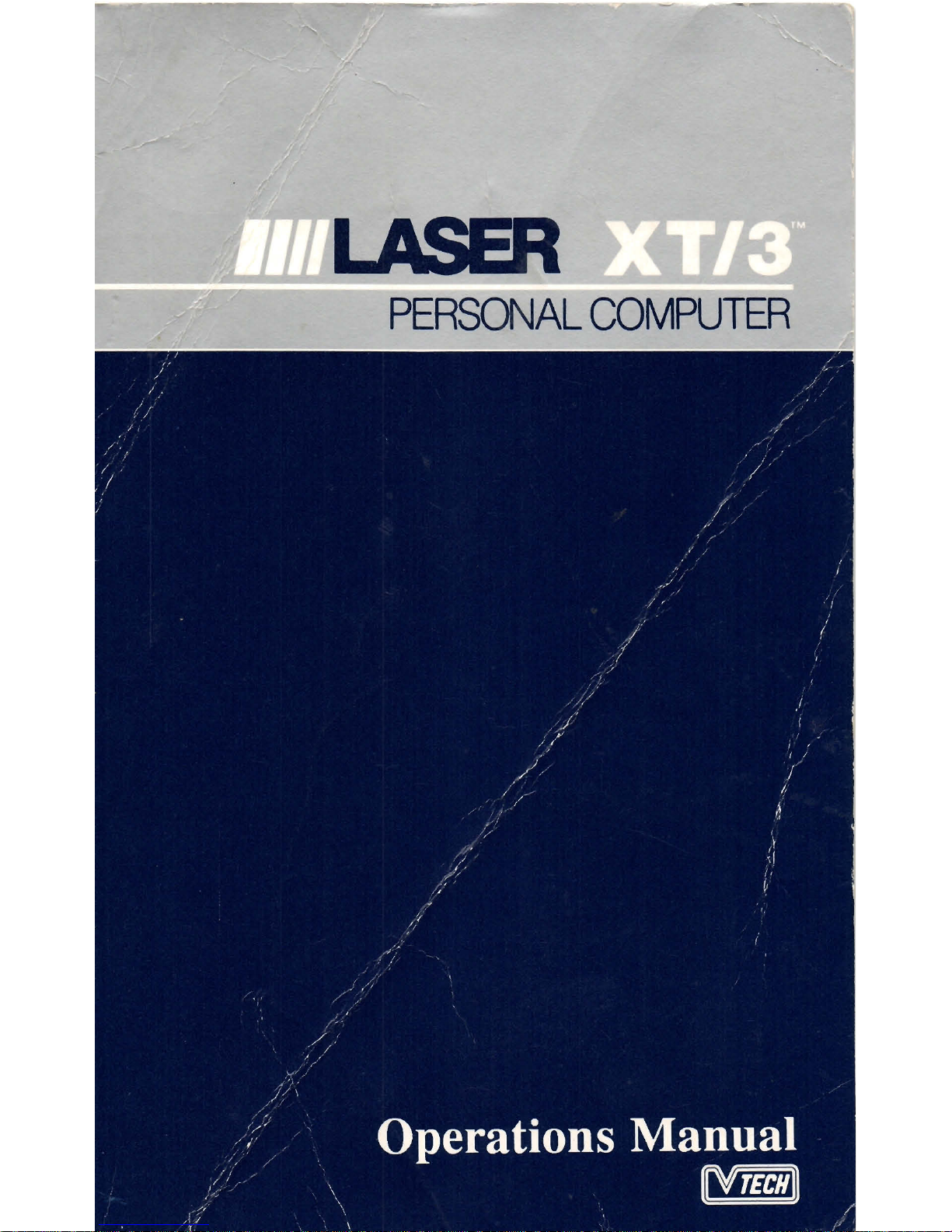
Page 2
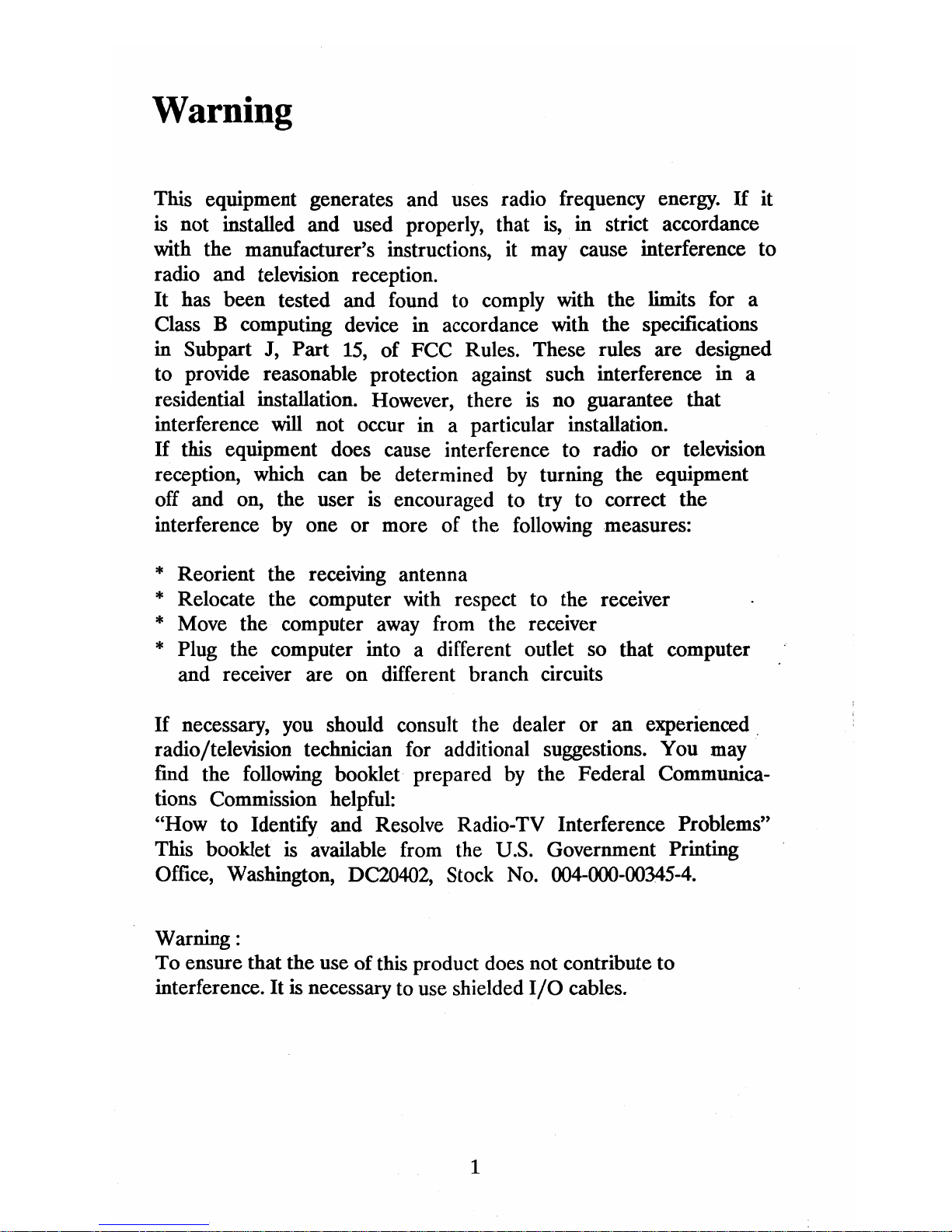
Warning
This equipment generates and uses radio frequency energy.
If
it
is
not installed and used properly, that is, in strict accordance
with the manufacturer's instructions, it may cause interference to
radio and television reception.
It
has been tested and found to comply with the limits for a
Class B computing device in accordance with the specifications
in Subpart J, Part
15,
of FCC Rules. These rules are designed
to provide reasonable protection against such interference in a
residential installation. However, there
is
no guarantee that
interference
will
not occur in a particular installation.
If
this equipment does cause interference to radio or television
reception, which can be determined
by
turning the equipment
off and on, the user
is
encouraged to try to correct the
interference by one or more of the following measures:
* Reorient the receiving antenna
* Relocate the computer with respect to the receIver
* Move the computer
away
from the receiver
* Plug the computer into a different outlet so that computer
and receiver are on different branch circuits
If
necessary, you should consult the dealer or an experienced.
radio/television technician for additional suggestions. You
may·
find the following booklet prepared
by
the Federal Communications Commission helpful:
"How to Identify and Resolve Radio-TV Interference Problems"
This booklet
is available from the U.S. Government Printing
Office, Washington, DC20402, Stock No. 004-000-00345-4.
Warning:
To ensure that the use of this product does not contribute to
interference.
It
is
necessary to use shielded
I/O
cables.
1
Page 3
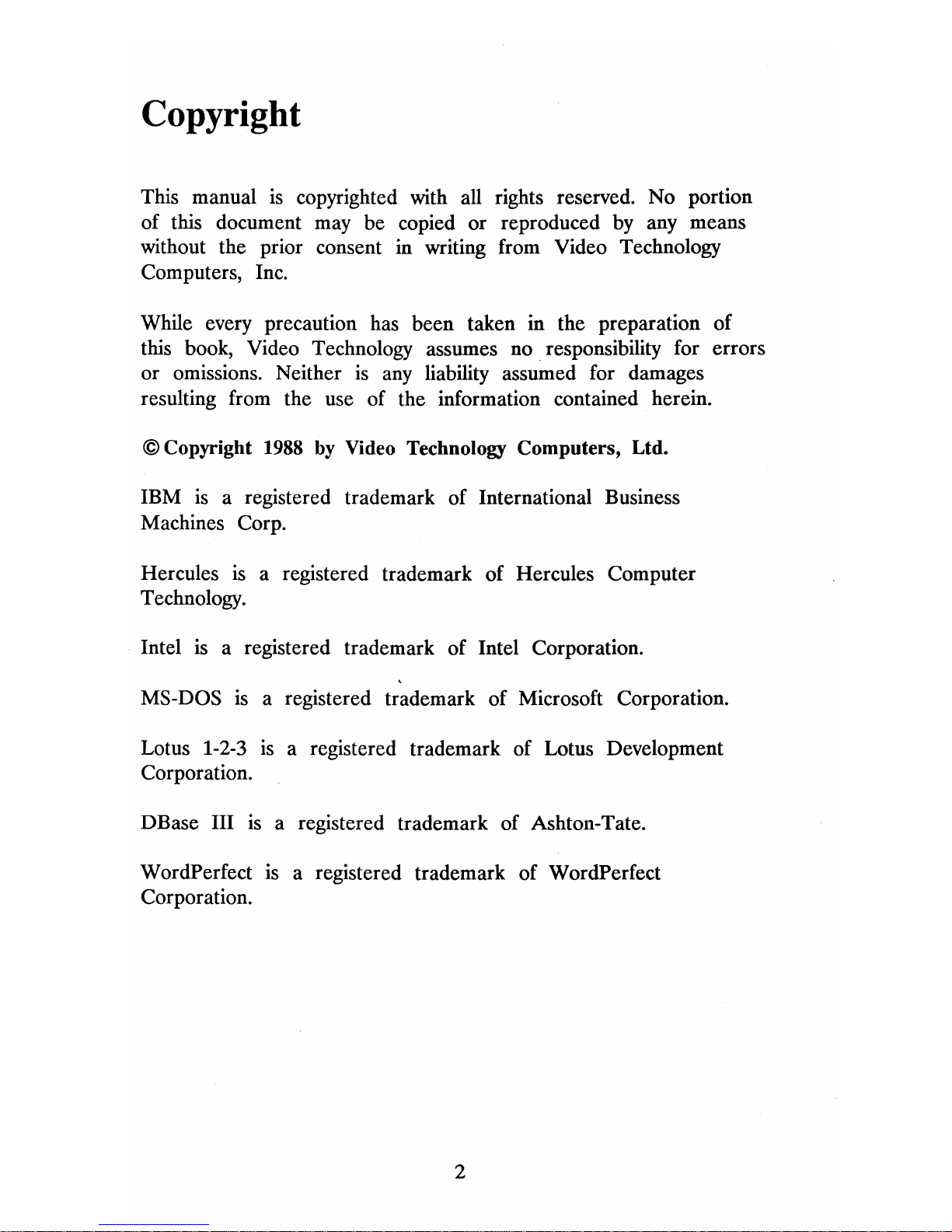
Copyright
This manual
is
copyrighted with all rights reserved. No portion
of
this document may
be
copied
or
reproduced by any means
without the prior consent in writing from Video Technology
Computers, Inc.
While every precaution has been taken in the preparation
of
this book, Video Technology assumes
no.
responsibility for errors
or
omissions. Neither
is
any liability assumed for damages
resulting from the use of the information contained herein.
© Copyright 1988 by Video Technology Computers, Ltd.
IBM is a registered trademark
of
International Business
Machines Corp.
Hercules is a registered trademark
of
Hercules Computer
Technology.
Intel is a registered trademark
of
Intel Corporation.
MS-DOS is a registered trademark
of
Microsoft Corporation.
Lotus 1-2-3 IS a registered trademark of Lotus Development
Corporation.
DBase III is a registered trademark
of
Ashton-Tate.
WordPerfect is a registered trademark
of
WordPerfect
Corporation.
2
Page 4
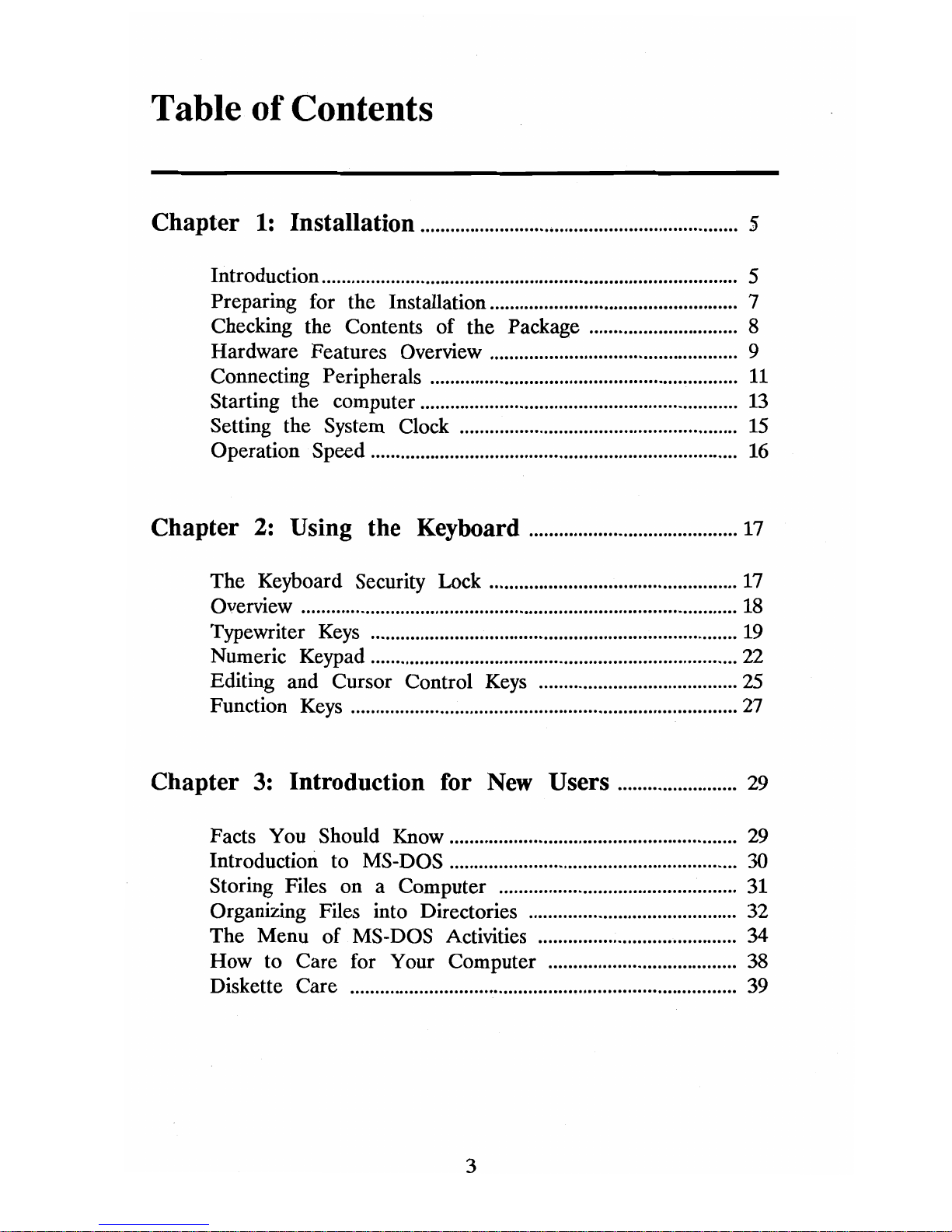
Table
of
Contents
Chapter
1:
Installation
................................................................
5
Introduction.................................................................................... 5
Preparing for the Installation .................................................. 7
Checking the Contents of the Package .............................. 8
Hardware Features Overview .................................................. 9
Connecting Peripherals ..............................................................
11
Starting the computer ................................................................
13
Setting the System Clock ........................................................
15
Operation Speed ..........................................................................
16
Chapter
2:
Using the Keyboard
..........................................
17
The Keyboard Security Lock ..................................................
17
Overview ........................................................................................
18
Typewriter
Keys
..........................................................................
19
Nunleric Keypad ..........................................................................
22
Editing and Cursor Control
Keys
........................................
25
Function
Keys
..............................................................................
27
Chapter
3:
Introduction
for
New
Users
........................
29
Facts You Should Know ..........................................................
29
Introduction to MS-DOS ..........................................................
30
Storing Files on a Computer ................................................
31
Organizing Files into Directories ...........................
.....
.......... 32
The Menu of MS-DOS Activities ........................................
34
How to Care for Your Computer ......................................
38
Diskette Care .......... ....... ........................ .......... ..................... ......
39
3
Page 5
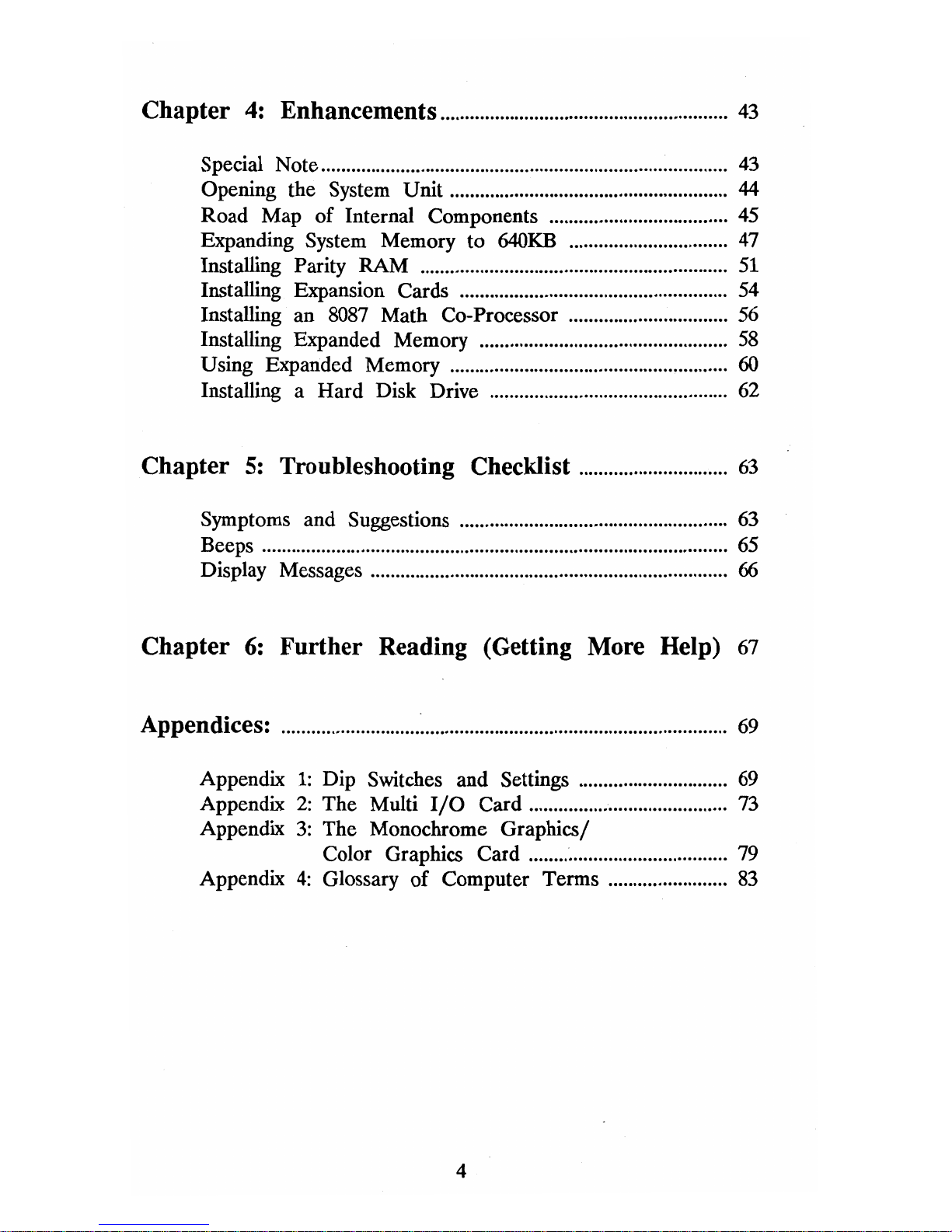
Chapter
4:
Enhancements
..........................................................
43
Special Note ..................................................................................
43
Opening the System Unit ........................................................
44
Road Map of Internal Components ....................................
45
Expanding System Memory to
640KB
................................
47
Installing Parity RAM ..............................................................
51
Installing Expansion Cards ......................................................
54
Installing an
8087
Math Co-Processor ................................
56
Installing Expanded Memory ..................................................
58
Using Expanded Memory ........................................................
60
Installing a Hard Disk Drive ................................................
62
Chapter
5:
Troubleshooting Checklist
..............................
63
Symptoms and Suggestions ......................................................
63
Beeps ..............................................................................................
65
Display Messages ........................................................................
66
Chapter
6:
Further Reading (Getting More Help) 67
Appendices:
..........................................................................................
69
Appendix
1:
Dip Switches and Settings ..............................
69
Appendix
2:
The Multi
I/O
Card ........................................
73
Appendix
3:
The Monochrome Graphics/
Color Graphics Card ........................................
79
Appendix
4:
Glossary of Computer Terms ........................
83
4
Page 6
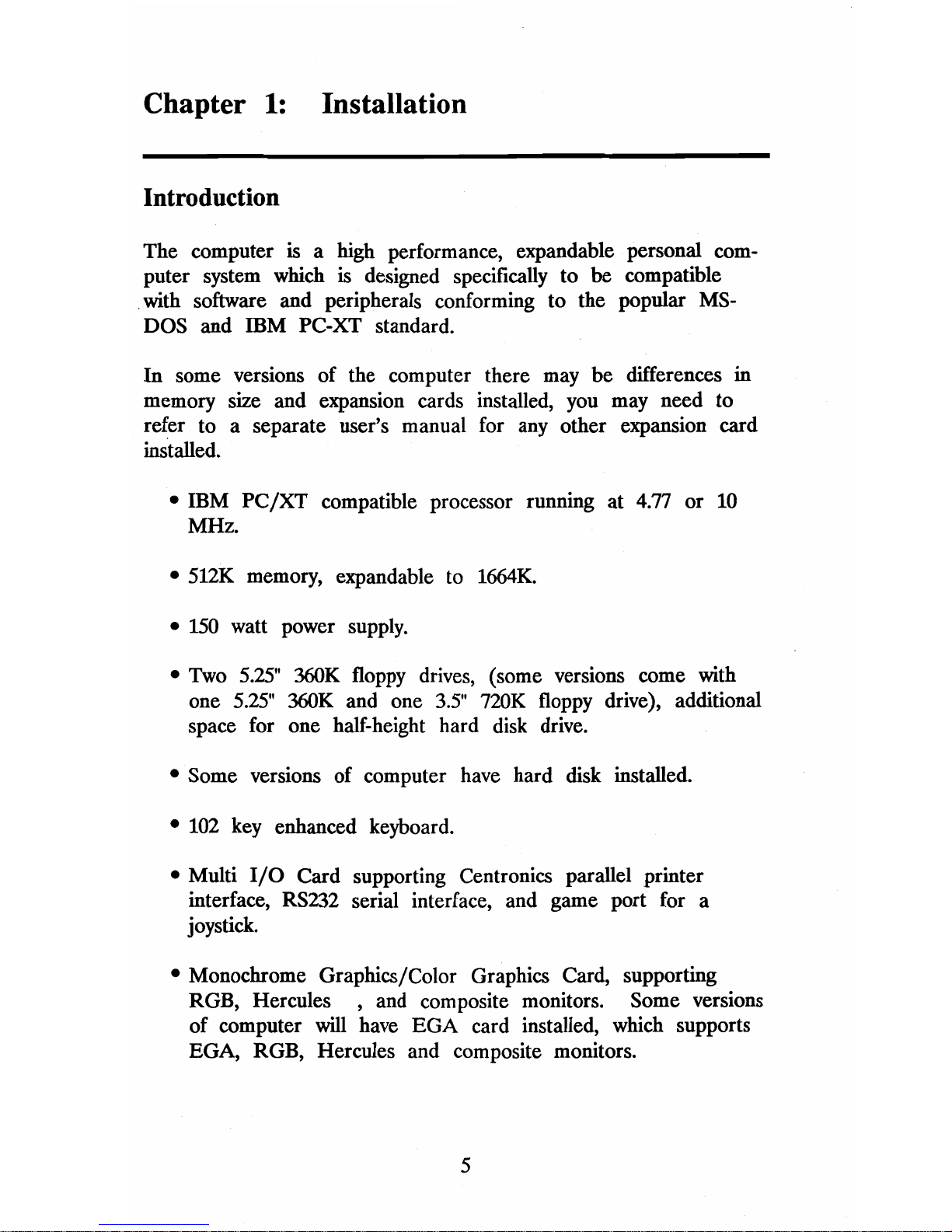
Chapter
1:
Installation
Introduction
The computer is a high performance, expandable personal computer system which
is
designed specifically to
be
compatible
. with software and peripherals conforming to the popular
MS-
DOS and
mM
PC-XT standard.
In some versions of the computer there may be differences in
memory size and expansion cards installed, you may need to
refer to a separate user's manual for
any
other expansion card
installed.
• IBM PC/XT compatible processor running at
4.77
or
10
MHz.
• 512K memory, expandable
to
1664K.
•
150
watt power supply.
• Two
5.25"
360K floppy drives, (some versions come with
one
5.25"
360K and one
3.5"
720K
floppy drive), additional
space for one half-height hard disk drive.
• Some versions of computer have hard disk installed.
•
102
key enhanced keyboard.
• Multi
I/O
Card supporting Centronics parallel printer
interface, RS232 serial interface, and game port for a
joystick.
• Monochrome Graphics/Color Graphics Card, supporting
RGB, Hercules
,and
composite monitors. Some versions
of computer
will
have
EGA card installed, which supports
EGA, RGB, Hercules and composite monitors.
5
Page 7
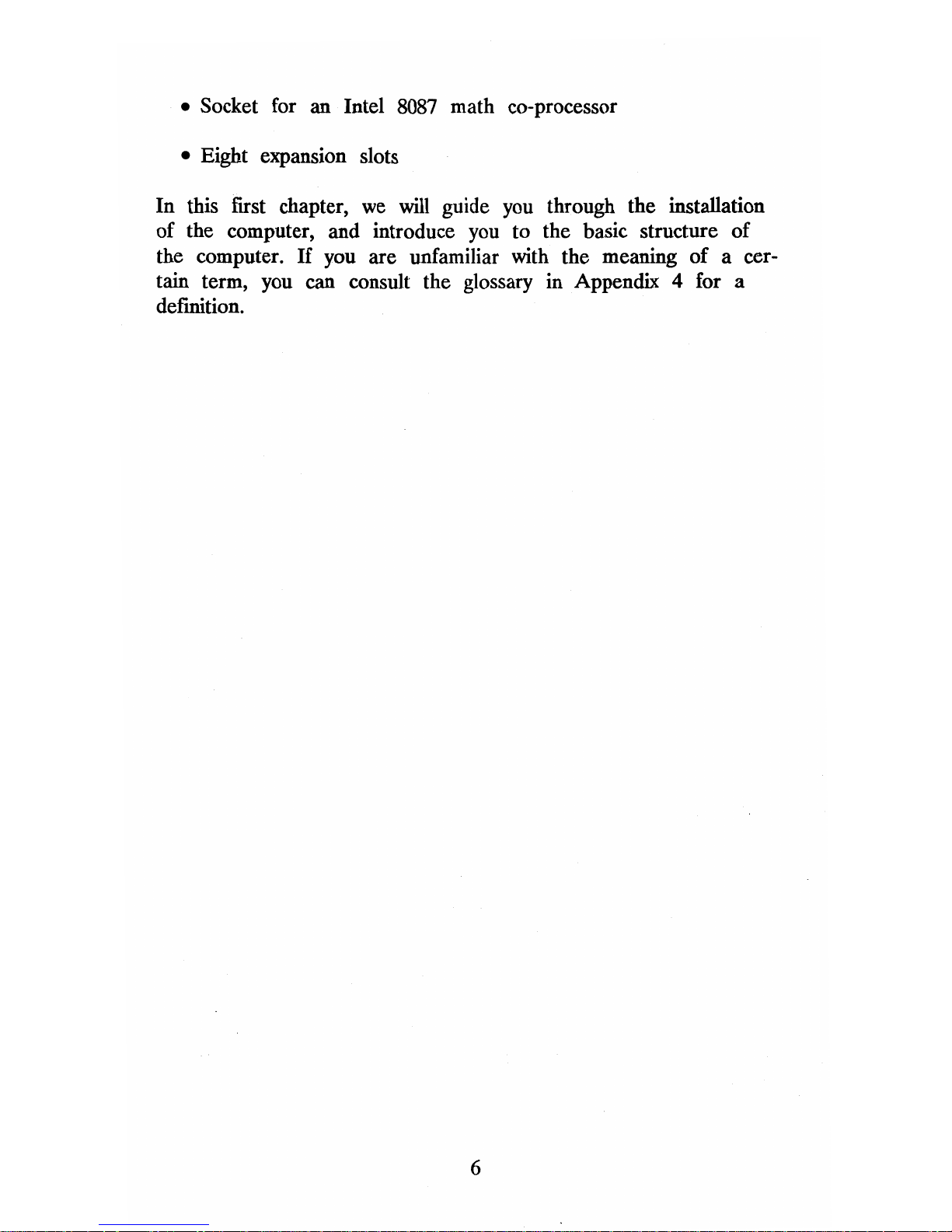
• Socket for an Intel
8087
math co-processor
• Eight expansion slots
In this
fIrst
chapter,
we
will
guide
you
through the installation
of the computer, and introduce
you
to the basic structure of
the computer.
If
you
are unfamiliar
with
the meaning of a cer-
tain term,
you
can consult the glossary
in
Appendix 4 for a
definition.
6
Page 8
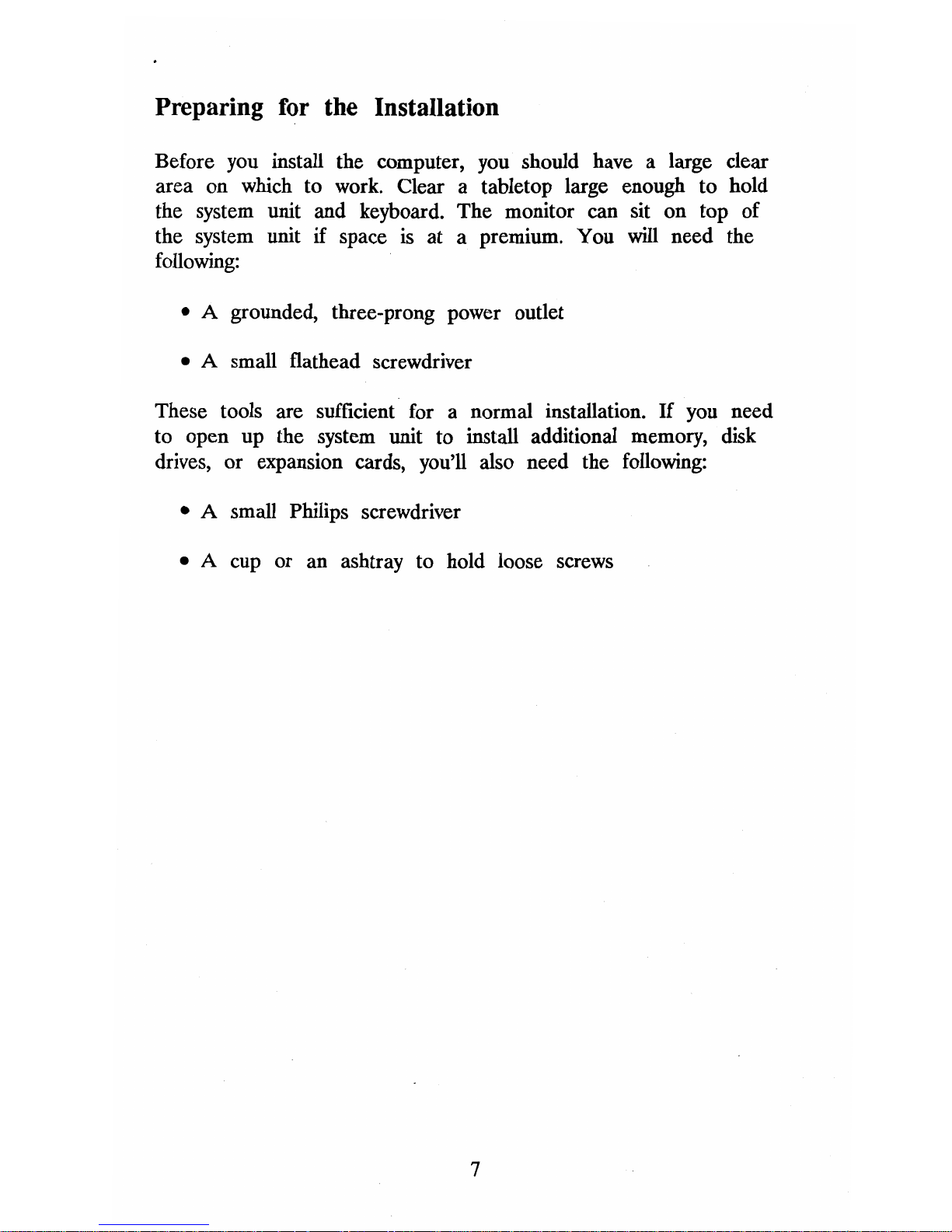
Preparing
for
the Installation
Before you install the computer, you should have a large clear
area on which to work. Clear a tabletop large enough to hold
the system unit and keyboard. The monitor can sit on top of
the system unit if space
is
at a premium. You
will
need the
following:
• A grounded, three-prong power outlet
• A small flathead screwdriver
These tools are sufficient for a normal installation.
If
you need
to open up the system unit to install additional memory, disk
drives, or expansion cards, you'll also need the following:
• A small Philips screwdriver
• A cup or an ashtray to hold loose screws
7
Page 9
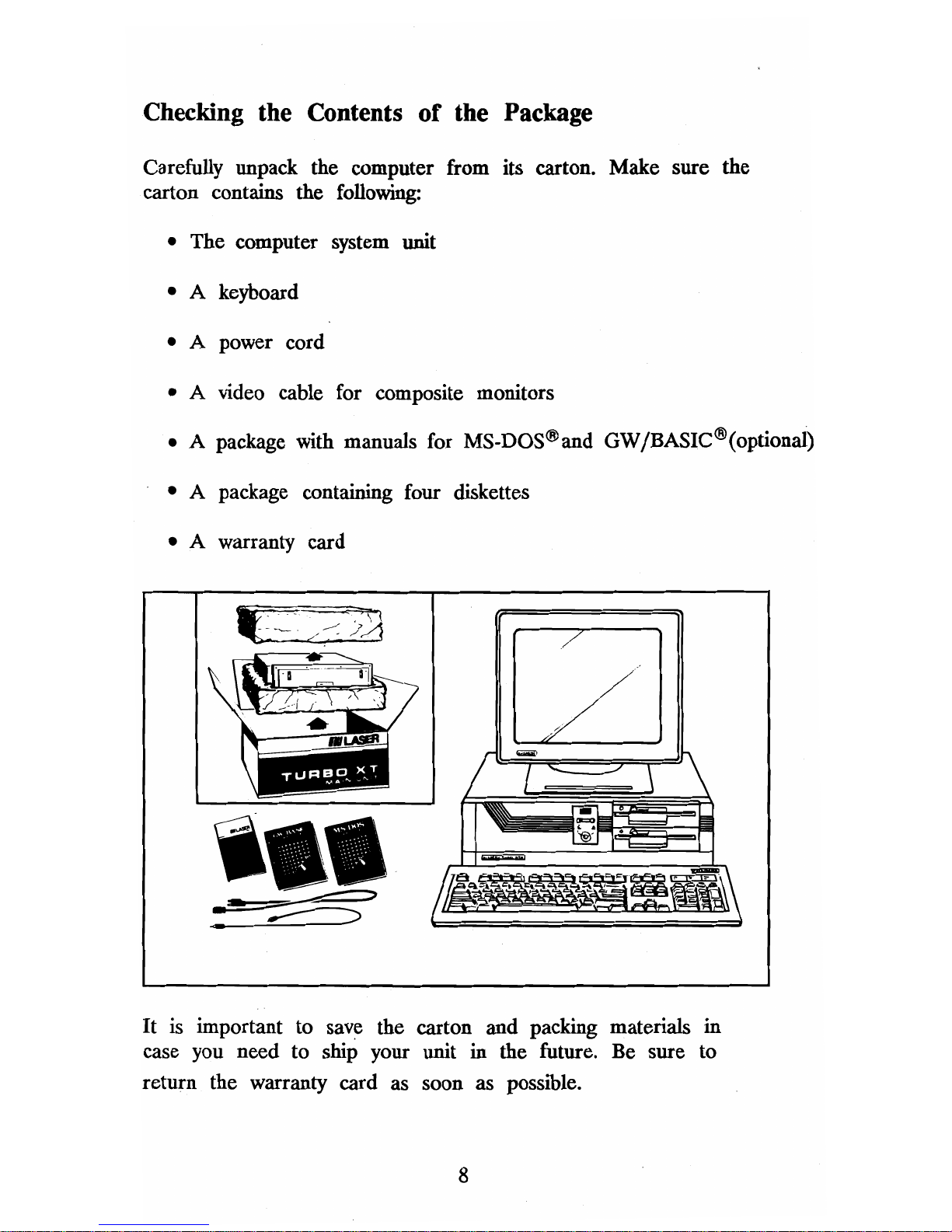
Checking
the
Contents of the Package
Carefully unpack the computer from its carton. Make sure the
carton contains the
following:
• The computer system unit
• A keyboard
• A power cord
• A video cable for composite monitors
• A package with manuals for MS-DOS®and GW /BASIC ® (optional)
• A package containing four diskettes
• A warranty card
It
is
important to save the carton and packing materials in
case
you
need to ship your unit in the future. Be sure to
return the warranty card as soon
as
possible.
8
Page 10
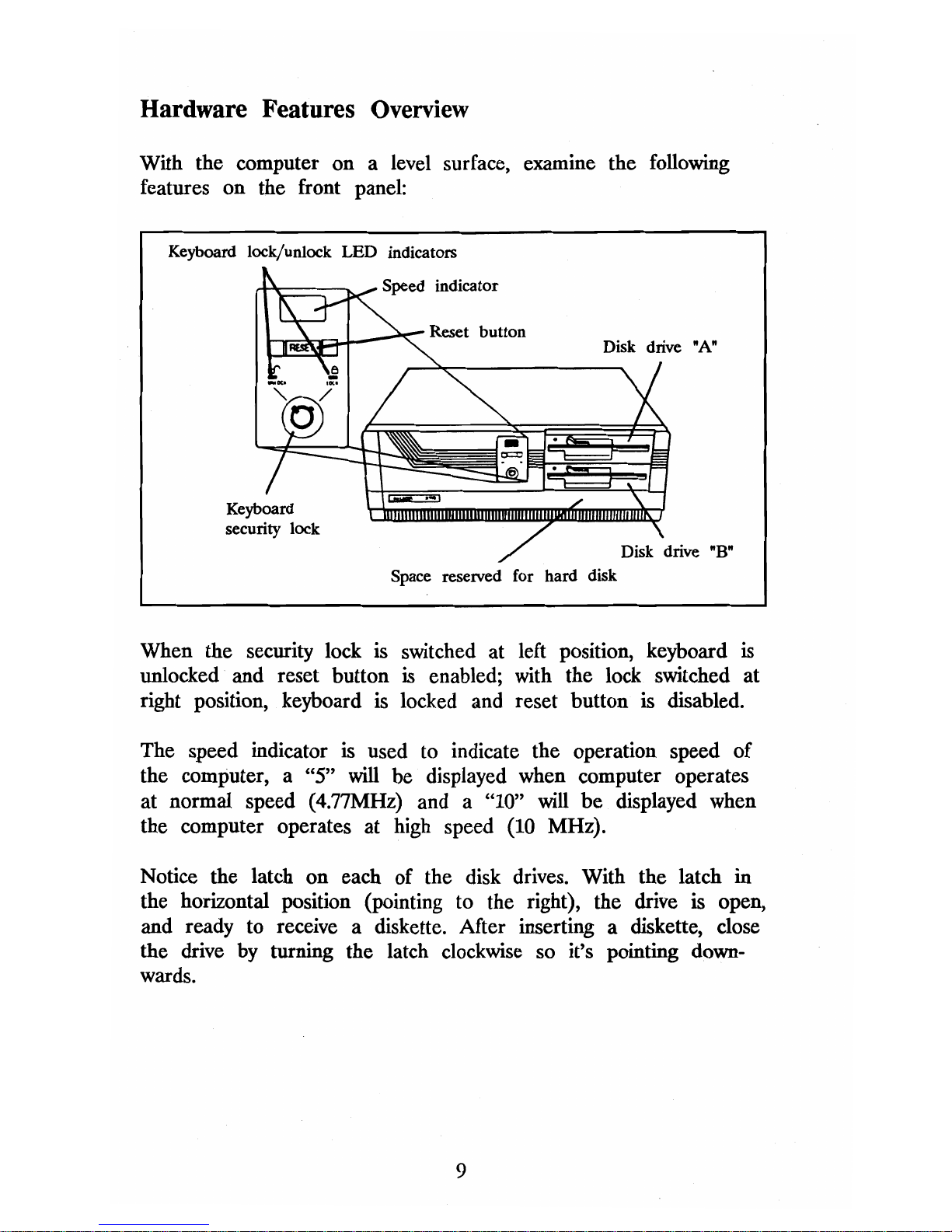
Hardware Features Overview
With the computer
on
a level surface, examine the following
features on the front panel:
Keyboard lock/unlock LED indicators
"B"
Space reserved for hard
When the security lock
is
switched
at
left position, keyboard
is
unlocked and reset button is enabled; with the lock switched at
right position, keyboard
is locked and reset button
is
disabled.
The speed indicator
is
used to indicate the operation speed of
the computer, a "5"
will be displayed when computer operates
at normal speed (4.77MHz) and a "10"
will
be displayed when
the computer operates at high speed
(10
MHz).
Notice the latch on each of the
disk
drives. With the latch in
the horizontal position (pointing to the right), the drive
is open,
and ready to receive a diskette. After inserting a diskette, close
the drive
by
turning the latch
clockwise
so it's pointing
down-
wards.
9
Page 11

Diskette
are
On
the right side panel, you'll find the ON-OFF switch. The
"1" setting means "ON", and "0" means "OFF".
On
the back side, there are several important connectors. You
should notice:
Monochrome monitor
EGA card
DIP switch
eGA,
monochrome
or
EGA
monitor
Toggle switch
For composite monochrome monitor
Monochrome graphics/Color
graphiCS
card
In
normal installations, there
is
no need to open the
system cabinet.
If
you will
be
adding enhancements, see
Chapter 4 for instructions on opening the system unit.
10
Page 12
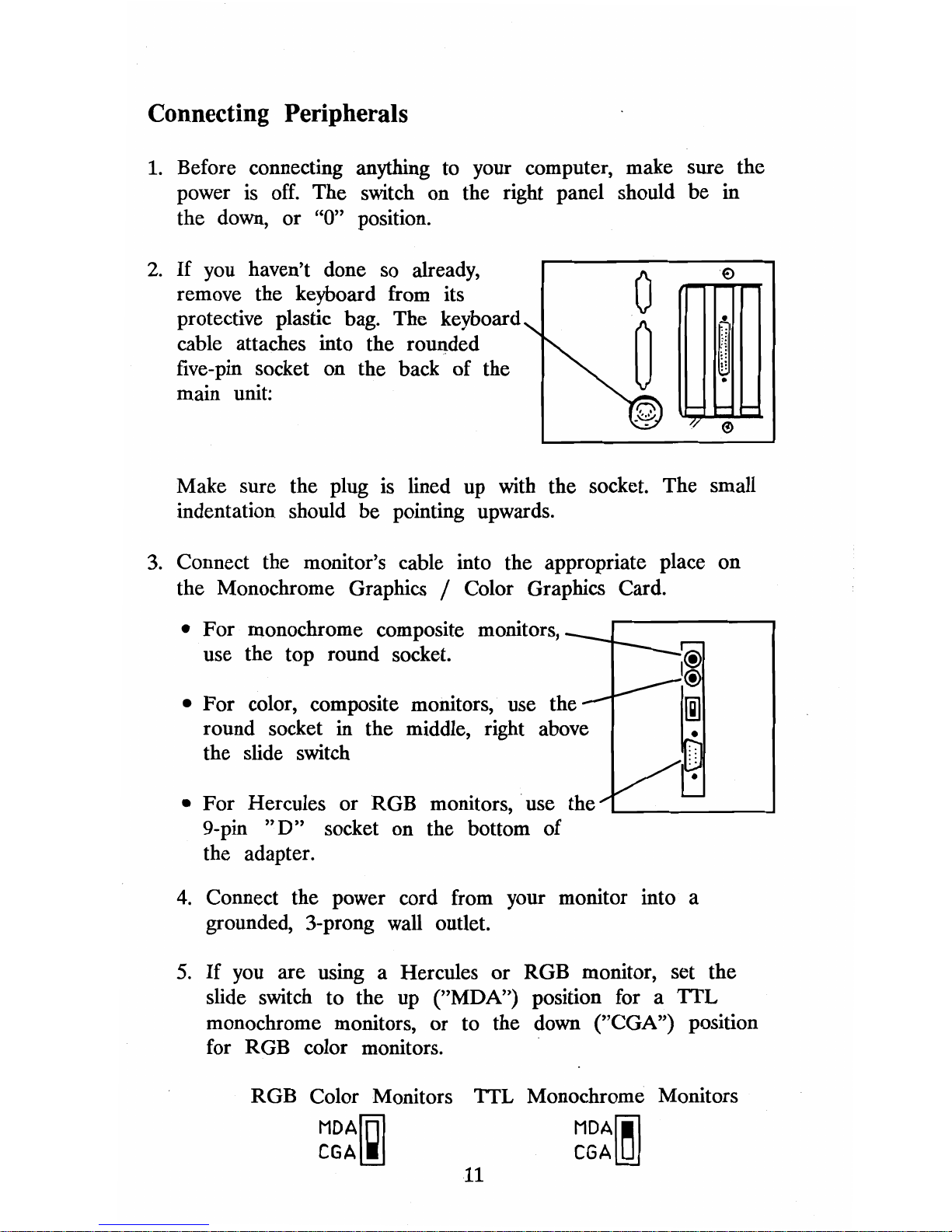
Connecting Peripherals
1.
Before connecting anything to your computer, make
sure the
power
is
off.
The switch on the right panel should
be
in
the down, or "0" position.
2.
If
you haven't done so already,
remove the keyboard from its
protective plastic bag. The keyboard
cable attaches into the rounded
five-pin socket on the back of the
main unit:
-r-
~/
0
Make sure the plug
is
lined up with the socket. The small
indentation should
be
pointing upwards.
3. Connect the monitor's cable into the appropriate place on
the Monochrome Graphics / Color Graphics Card.
• For monochrome composite monitors,
use the top round socket.
•
For
color, composite monitors, use the
round socket in the middle, right above
the slide switch
•
For
Hercules or RGB monitors, use the
9-pin
"D"
socket on the bottom of
the adapter.
4.
Connect the power cord from your monitor into a
grounded, 3-prong wall outlet.
5.
If
you are using a Hercules or RGB monitor, set the
slide switch to the up ("MDA") position for a TTL
monochrome monitors, or
to
the down ("CGA") position
for RGB color monitors.
RGB Color Monitors
TTL Monochrome Monitors
MDArnl
MDAril
CGAl!J
CGAl1!J
11
Page 13
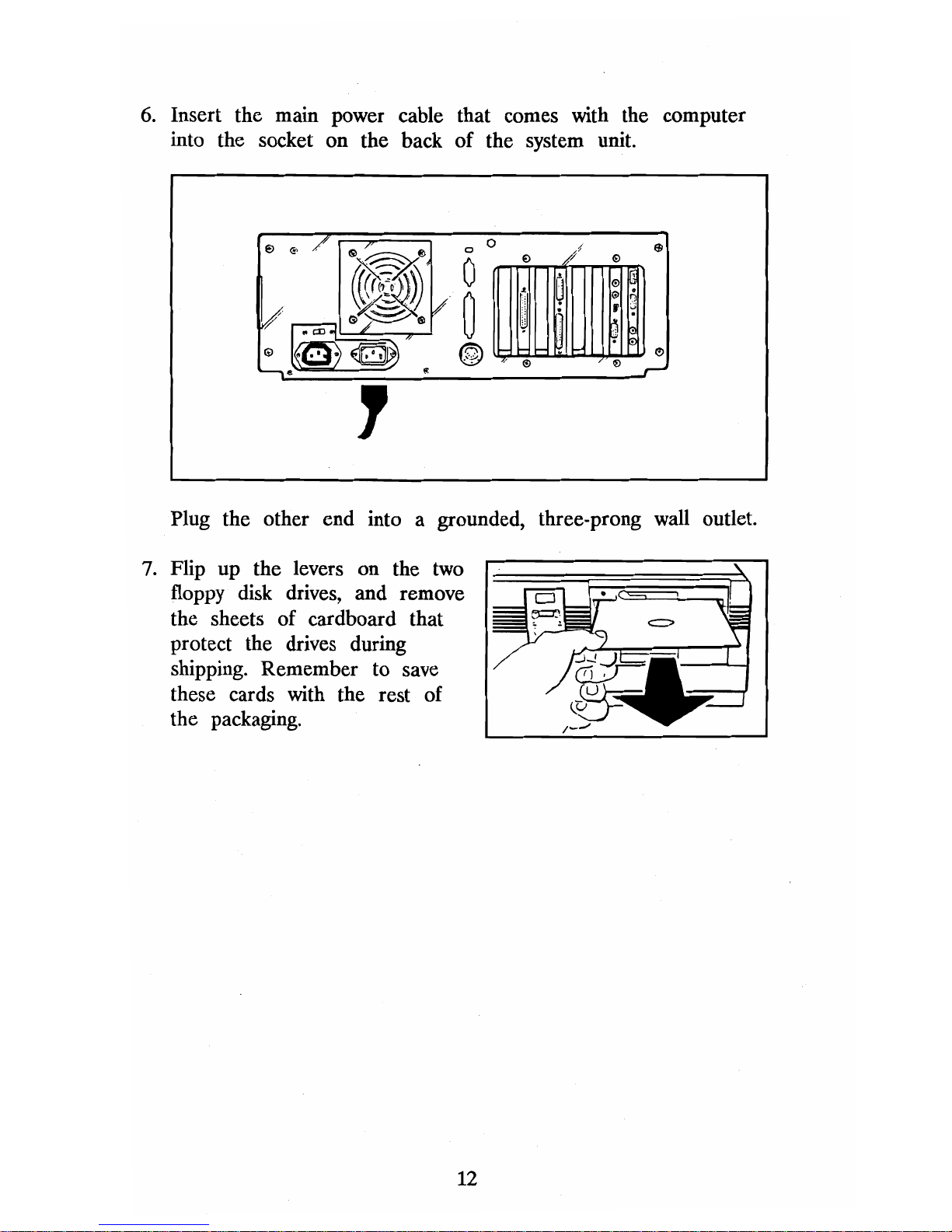
6.
Insert the main power cable that comes with the computer
into the socket on the back of the system unit.
,
Plug the other end into a grounded, three-prong wall outlet.
7.
Flip up the levers on the two
floppy disk drives, and remove
the sheets of cardboard that
protect the drives during
shipping. Remember to save
these cards with the rest of
the packaging.
12
Page 14
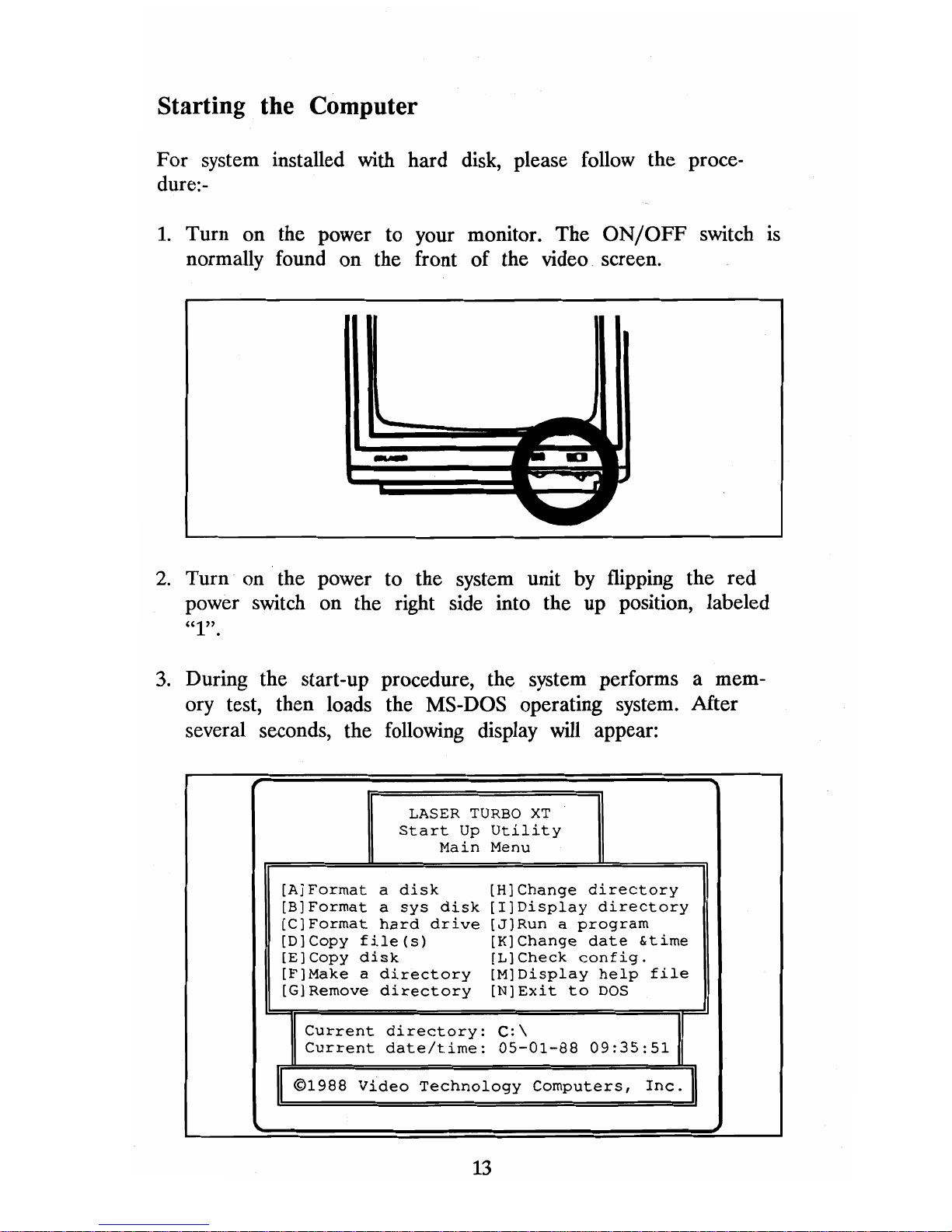
Starting the Computer
For system installed with hard disk, please follow the proce-
dure:-
1.
Turn on the power to your monitor. The
ON/OFF
switch IS
normally found on the front of the video. screen.
-
2.
Turn on the power to the system unit
by
flipping the red
power switch on the right side into the up position, labeled
"1"
.
3.
During the start-up procedure, the system performs a memory test, then loads the MS-DOS operating system. After
several seconds, the following display
will
appear:
LASER
TURBO
XT
Start
Up
Utility
Main
Menu
[A]Format
a
disk
[H]Change
directory
[B]Format
a
sys
disk
[I]Display
directory
[C]Format
hard
drive
[J]Run
a
program
[D)Copy
file(s)
[K)Change
date
&time
[E)
Copy
disk
[L)Check
config.
[F]Make
a
directory
[M]Display
help
file
[G]Remove
directory
[N]Exit
to
DOS
i
Current
directory:
C: \
~
Current
date/time:
05-01-88
09:35:51
II
©1988
Video
Technology
Computers,
Inc.
II
13
Page 15
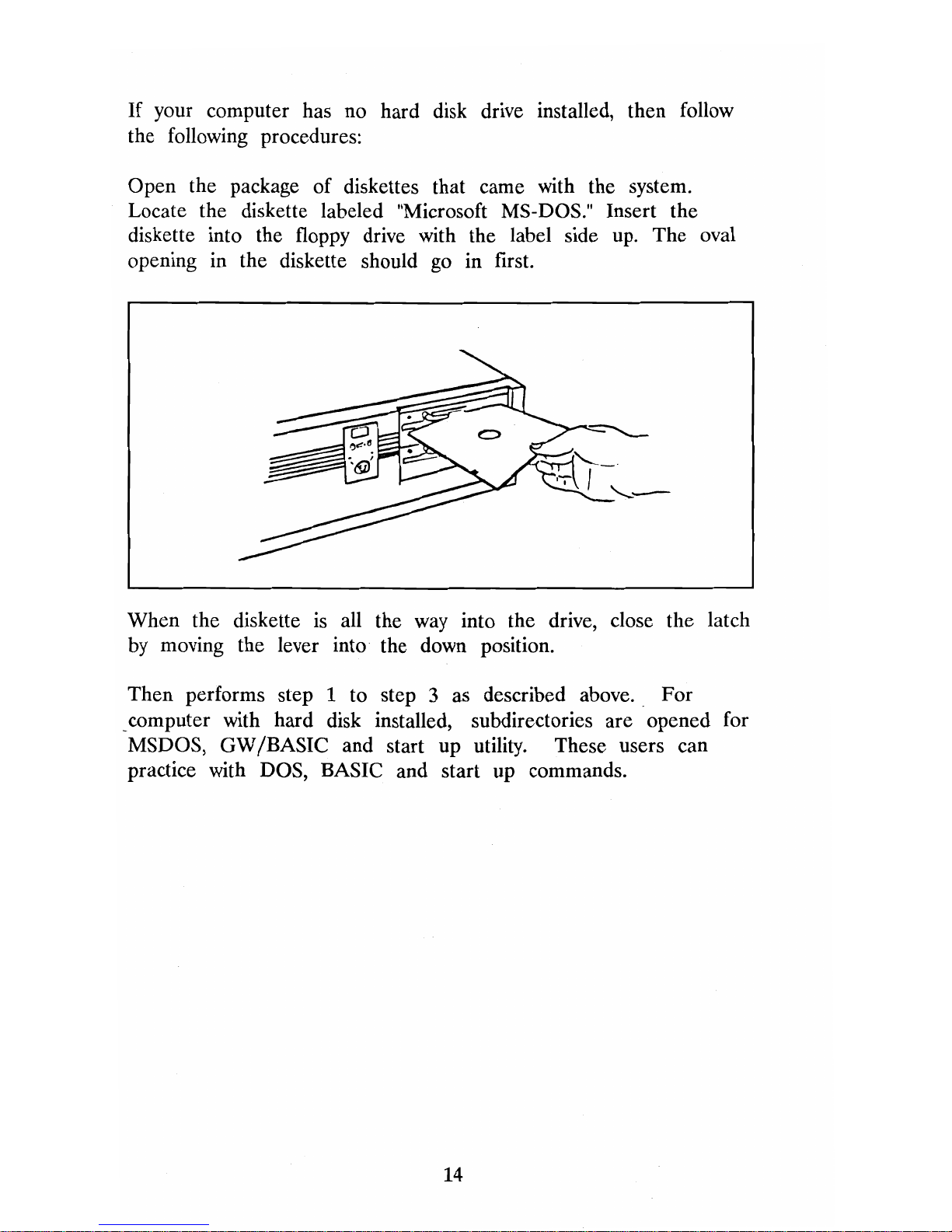
If
your computer has no hard
disk
drive installed, then follow
the following procedures:
Open the package of diskettes that came with the system.
Locate the diskette labeled "Microsoft MS-DOS." Insert the
diskette into the floppy drive with the label side
up.
The oval
opening in the diskette should
go
in first.
When the diskette
is
all the
way
into the drive, close the latch
by
moving the lever into the down position.
Then performs step 1 to step 3 as described above. For
_ computer with hard disk installed, subdirectories are opened for
MSDOS, GW /BASIC and start up utility. These users can
practice with DOS, BASIC and start up commands.
14
Page 16
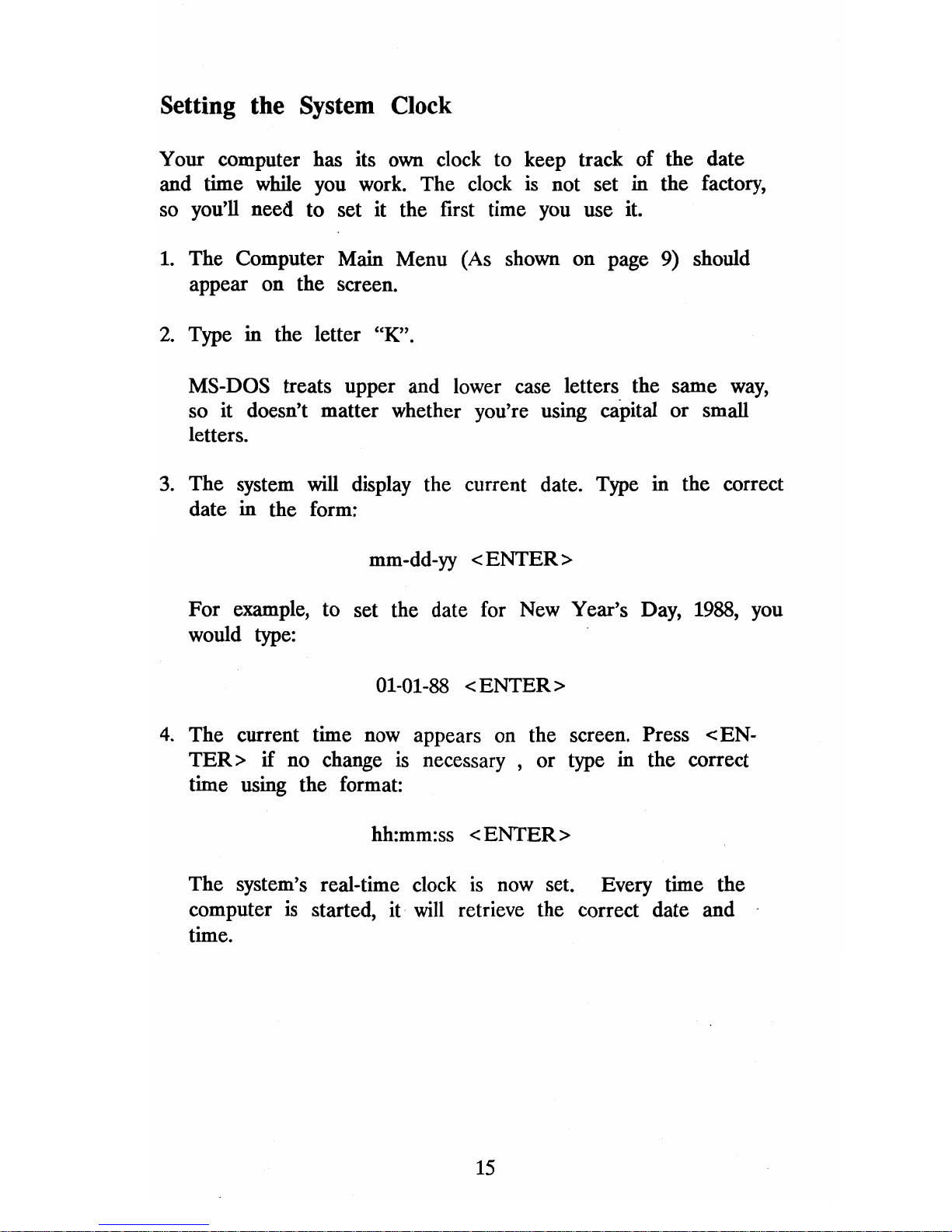
Setting the
System
Clock
Your computer has its own clock to keep track
of
the date
and time while you work. The clock
is
not set in the factory,
so you'll need to set it the first time you use it.
1.
The Computer Main Menu (As shown on page 9) should
appear on the screen.
2.
Type in the letter "K" .
MS-DOS treats upper and lower case letters the same
way,
so it doesn't matter whether you're using capital
or
small
letters.
3.
The system will display the current date. Type m the correct
date in the form:
mm-dd-yy
<ENTER>
For example, to set the date for New Year's Day, 1988, you
would type:
01-01-88
<ENTER>
4.
The current time now appears on the screen. Press
<EN-
TER>
if
no change
is
necessary , or type in the correct
time using the format:
hh:mm:ss <
ENTER>
The system's real-time clock
is
now set. Every time the
computer
is
started, it
will
retrieve the correct date and
time.
15
Page 17
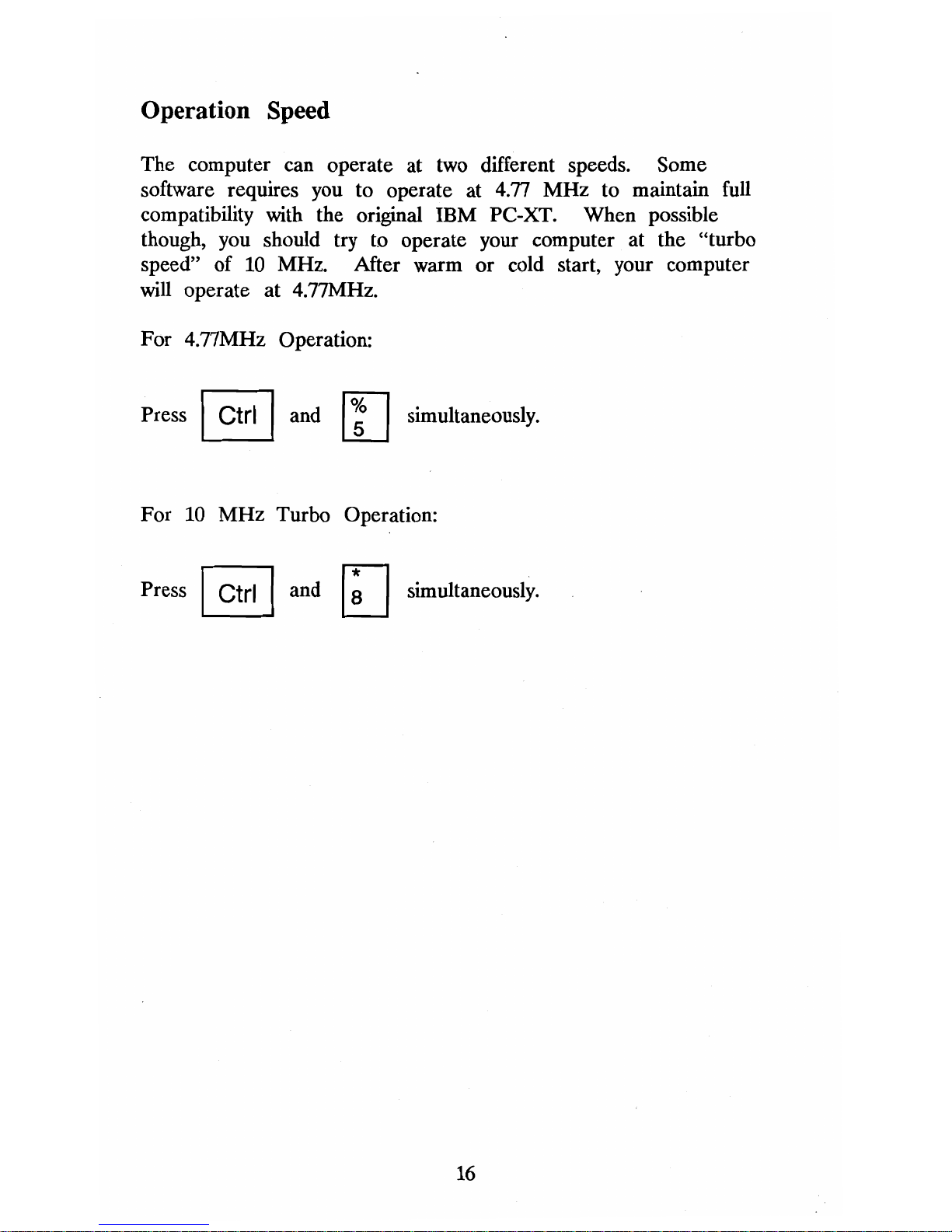
Operation Speed
The computer can operate at
two
different speeds. Some
software requires you to operate at
4.77
MHz to maintain full
compatibility with the original IBM PC-XT. When possible
though,
you
should try to operate your computer at the "turbo
speed" of
10
MHz. After warm or cold start, your computer
will
operate at 4.77MHz.
For 4.77MHz Operation:
Press
~
and I
~
Isimultaneously.
For
10
MHz Turbo Operation:
Press
~
and
~
simultaneously.
16
Page 18
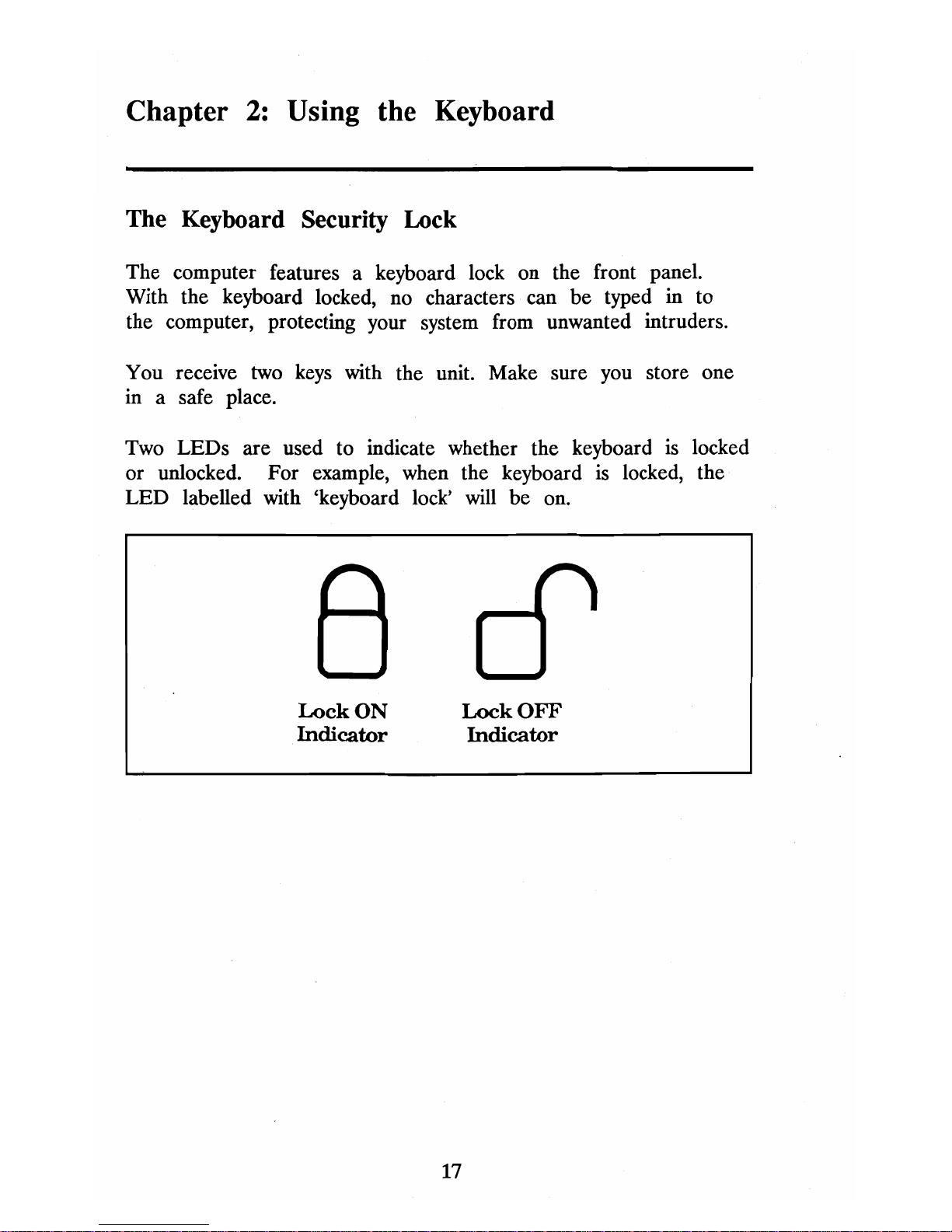
Chapter
2:
Using the Keyboard
The Keyboard Security Lock
The computer features a keyboard lock on the front panel.
With the keyboard locked,
no
characters can be typed in to
the computer, protecting your system from unwanted intruders.
You receive
two
keys
with the unit. Make sure you store one
in a safe place.
Two LEDs are used to indicate whether the keyboard
is
locked
or unlocked. For example, when the keyboard
is
locked, the
LED labelled with 'keyboard lock'
will
be on.
Lock
ON
Lock
OFF
Indicator Indicator
17
Page 19
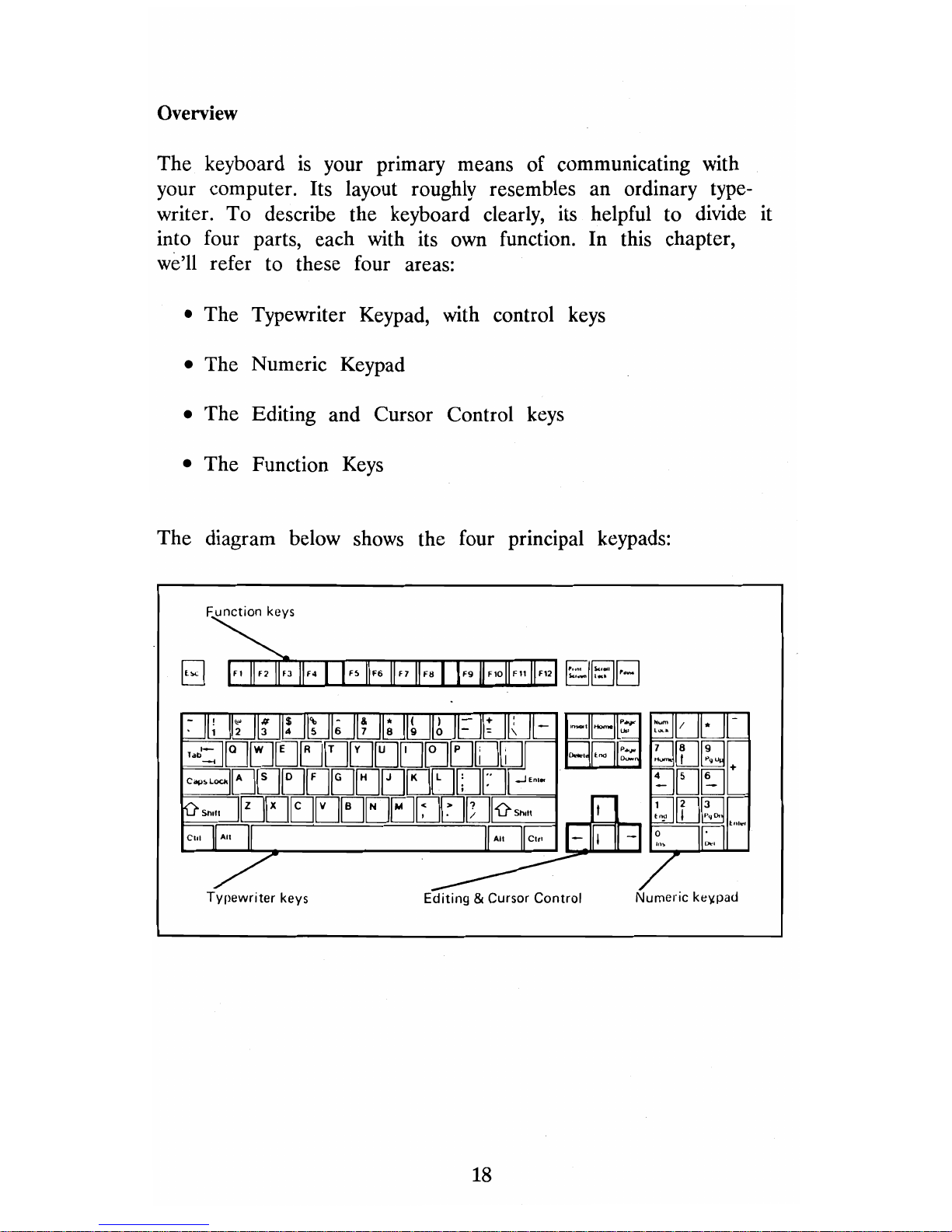
Overview
The keyboard
is
your primary means of communicating with
your computer. Its layout roughly resembles an ordinary typewriter. To describe the keyboard clearly, its helpful to divide it
into four parts, each with its own function. In this chapter,
we'll refer to these four areas:
• The Typewriter Keypad, with control
keys
• The Numeric Keypad
• The Editing and Cursor Control
keys
• The Function
Keys
The diagram below
shows
the four principal keypads:
Typewriter
keys
Editing & Cursor
Control
Numeric
ke~pali
18
Page 20
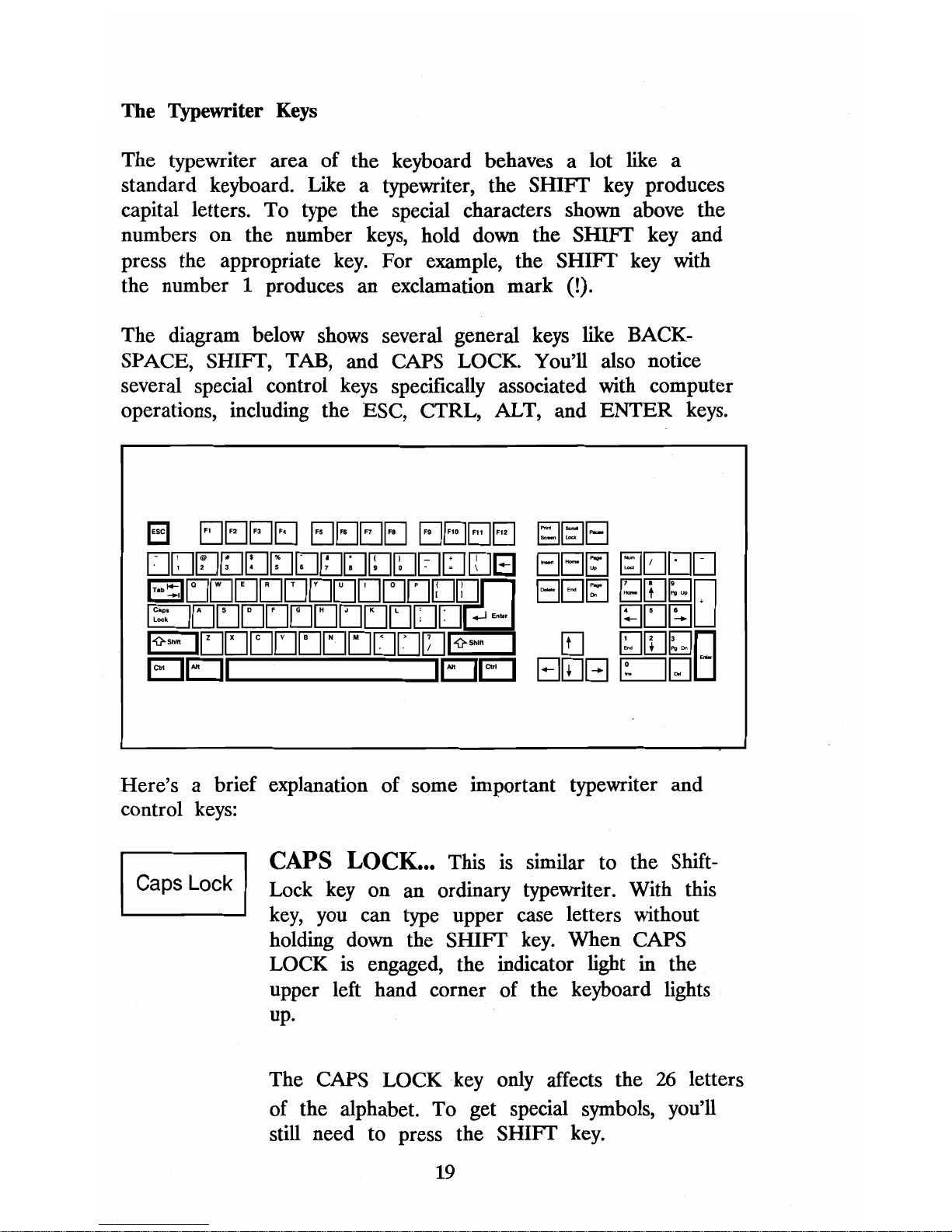
The Typewriter
Keys
The typewriter area of the keyboard behaves a lot like a
standard keyboard. Like a typewriter, the SHIFT key produces
capital letters. To type the special characters shown above the
numbers on the number
keys,
hold down the SHIFT key and
press the appropriate
key.
For example, the SHIFT key with
the number 1 produces an exclamation mark
(!).
The diagram below shows several general
keys
like BACK-
SPACE, SHIFT, TAB, and CAPS
LOCK
You'll also notice
several special control keys specifically associated with computer
operations, including the ESC,
CfRL,
ALT, and
ENTER
keys.
Here's a brief explanation of some important typewriter and
control
keys:
B
CAPS
WCK.
..
This
is
similar to the Sbift-
Caps Lock Lock key on an ordinary typewriter. With this
key,
you
can type upper case letters without
holding down the SHIFT
key.
When CAPS
LOCK
is
engaged, the indicator light in the
upper left hand corner of the keyboard lights
up.
The CAPS LOCK
key
only affects the
26
letters
of the alphabet. To get special symbols, you'll
still need to press the SHIFT
key.
19
Page 21
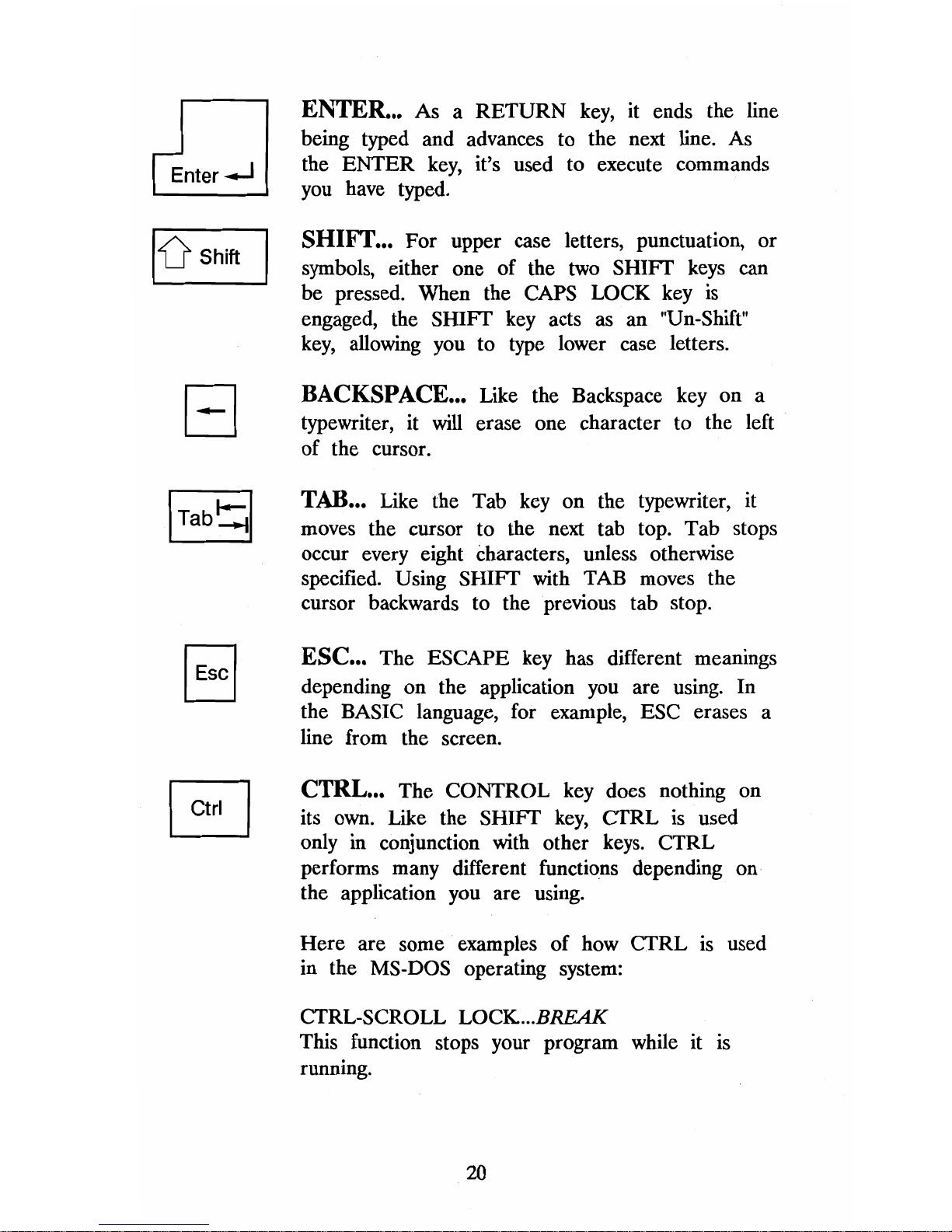
10
Shift
EJ
ENTER... As a RETURN
key,
it ends the line
being typed and advances to the next line. As
the ENTER
key,
it's used to execute commands
you have typed.
SHIFf
...
For upper case letters, punctuation, or
symbols, either one of the two SHIFT keys can
be pressed. When the CAPS
WCK
key
is
engaged, the SHIFT
key
acts
as
an "Un-Shift"
key,
allowing
you
to type lower case letters.
BACKSPACE... Like the Backspace key on a
typewriter, it
will
erase one character to the left
of the cursor.
TAB
•••
Like the Tab
key
on the typewriter, it
moves the cursor to the next tab top. Tab stops
occur every eight characters, unless otherwise
specified. Using SHIFT with TAB moves the
cursor backwards to the previous tab stop.
ESC... The ESCAPE
key
has different meanings
depending on the application you are using. In
the BASIC language, for example, ESC erases a
line from the screen.
CTRL ... The CONTROL key does nothing on
its
own.
Like the SHIFT
key,
CTRL
is
used
only in conjunction with other
keys.
CTRL
performs many different functions depending on
the application you are using.
Here are some examples of how
CTRL
IS used
in the MS-DOS operating system:
CTRL-SCROLL
LOCK
...
BREAK
This function
stops your program
while it
is
running.
20
Page 22
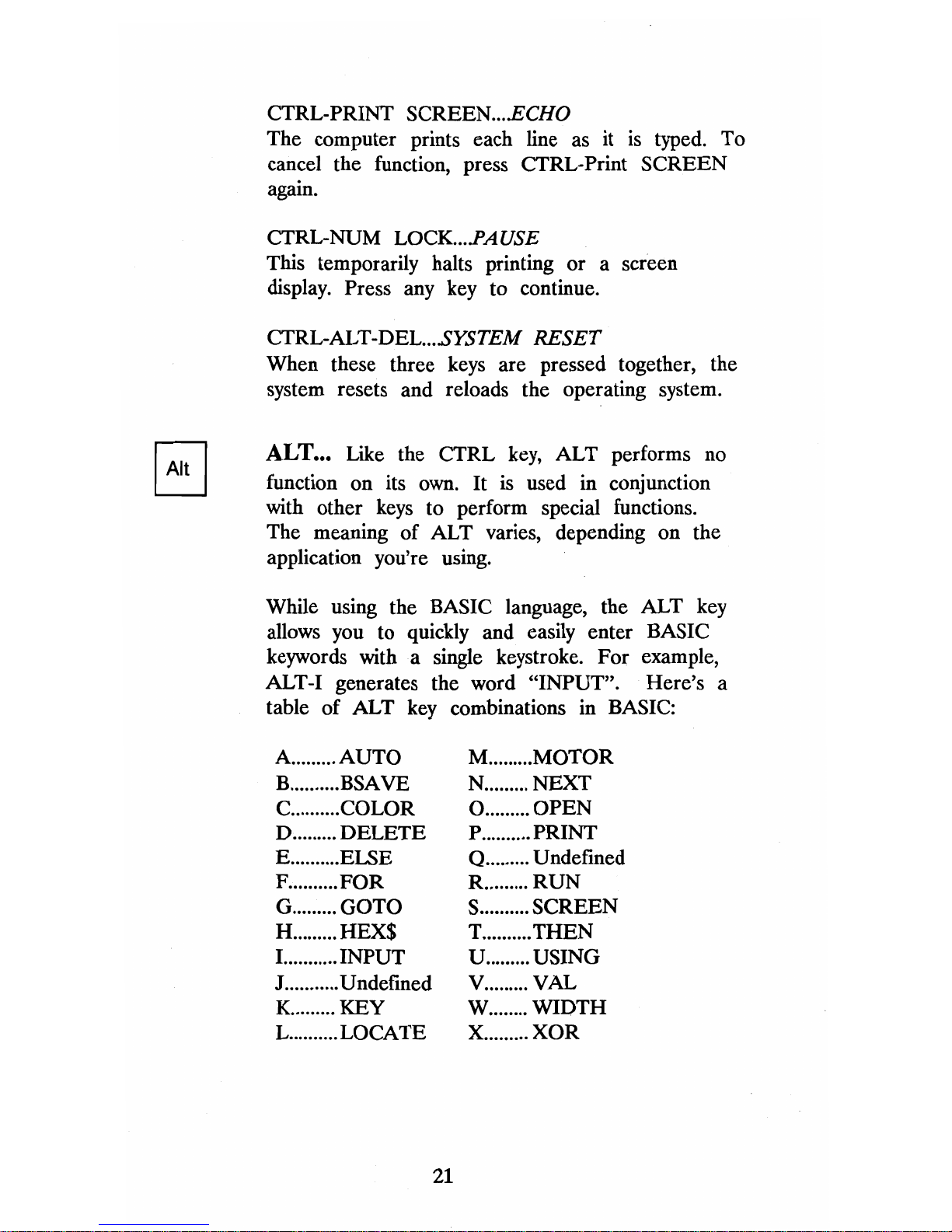
CTRL-PRINT SCREEN
...
ECHO
The computer prints each line as it
is
typed. To
cancel the function, press CTRL-Print SCREEN
again.
CTRL-NUM
WCK....PAUSE
This temporarily halts printing
or
a screen
display. Press any
key
to continue.
CTRL-ALT-DEL.. . .sySTEM RESET
When these three
keys
are pressed together, the
system resets and reloads the operating system.
ALT
...
Like the CTRL
key,
ALT performs no
function on its own.
It
is
used in conjunction
with other
keys
to perform special functions.
The meaning of ALT varies, depending on the
application you're using.
While using the BASIC language, the ALT key
allows you to quickly and easily enter BASIC
keywords with a single keystroke. For example,
ALT-I generates the word "INPUT". Here's a
table of ALT key combinations in BASIC:
A.
........
AUTO M ......... MOTOR
B..........BSAVE N ......... NEXT
c.
.........
COLOR 0 ......... OPEN
D .........
DELETE
P .......... PRINT
E .......... ELSE
Q ......... Undefined
F ..........
FOR
R. ........
RUN
G ......... GOTO S .......... SCREEN
H ......... HEX$
T ..........
THEN
1...
........ INPUT U ......... USING
J ........... Undefined V .........
VAL
K.
........
KEy
W ........ WIDTH
L.. ........ LOCATE X .........
XOR
21
Page 23
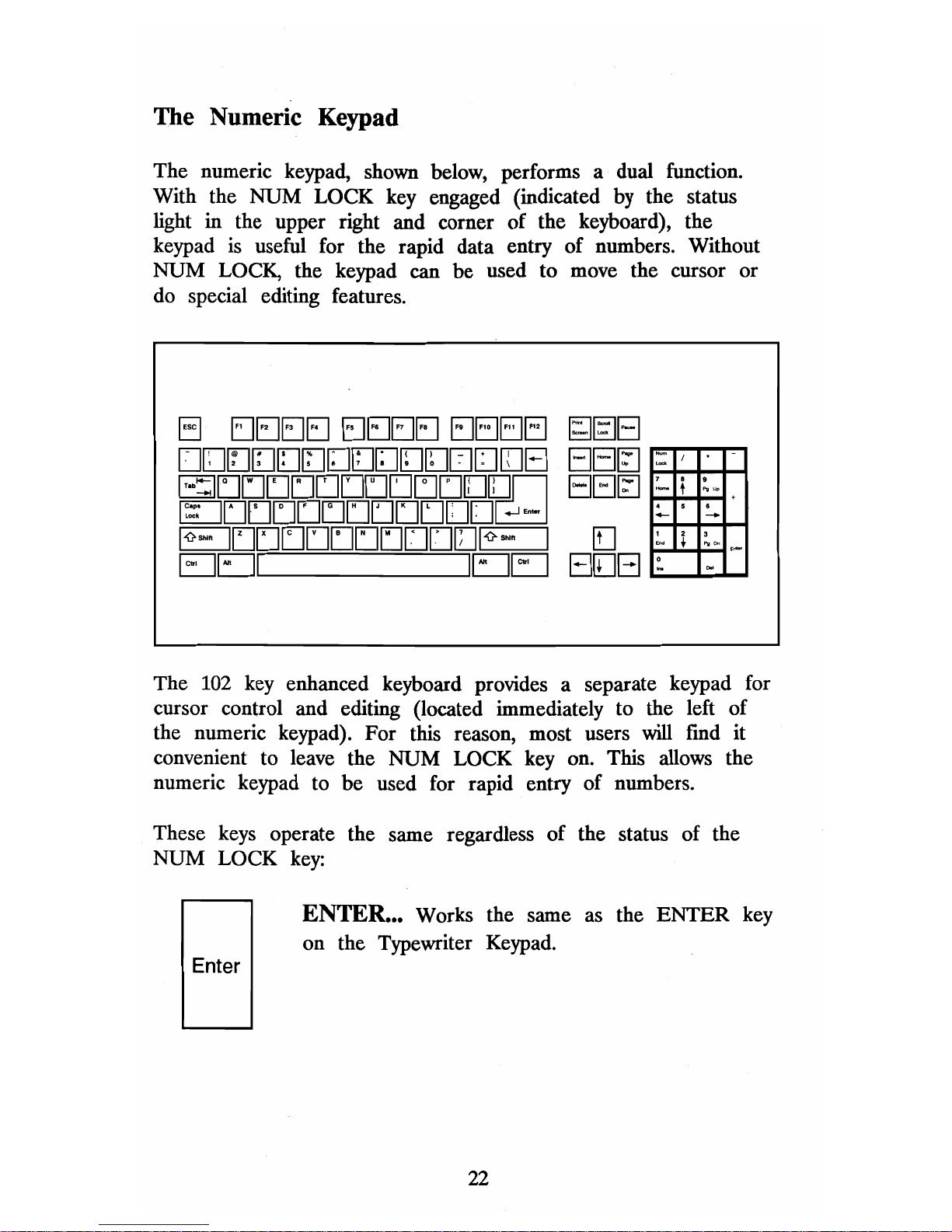
The Numeric Keypad
The numeric keypad, shown below, performs a dual function.
With the NUM LOCK
key
engaged (indicated
by
the status
light in the upper right and corner of the keyboard), the
keypad
is
useful for the rapid data entry of numbers. Without
NUM LOCK, the keypad can be used to move the cursor or
do special editing features.
The
102
key enhanced keyboard provides a separate keypad for
cursor control and editing (located immediately to the left of
the numeric keypad). For this reason, most users will find it
convenient to leave the NUM LOCK
key
on. This allows the
numeric keypad to be used for rapid entry of numbers.
These
keys
operate the same regardless of the status of the
NUM LOCK
key:
ENTER...
Works the same as the
ENTER
key
on the Typewriter Keypad.
Enter
22
Page 24
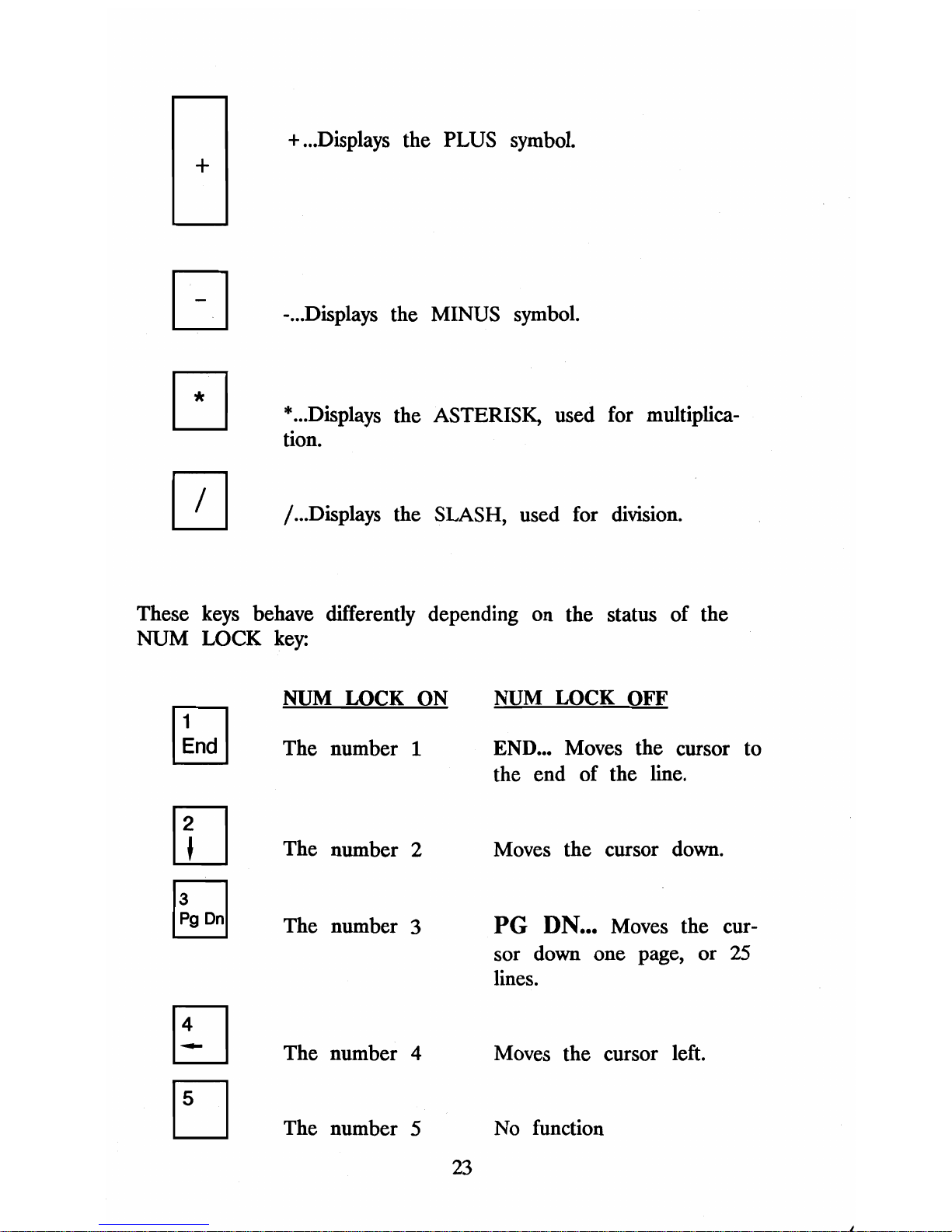
+
...
Displays the PLUS
symbol.
+
D
-
...
Displays the MINUS
symbol.
•
...
Displays the ASTERISK, used for multiplica-
tion.
j
...
Displays the SLASH, used for division.
These
keys
behave differently depending on the status of the
NUM LOCK
key:
NUM LOCK ON
NUM
LOCK
OFF
The number 1 END... Moves the cursor to
the end of the line.
[]
The number 2
Moves
the cursor
down.
The number 3
PG DN... Moves the cur-
sor
down
one page, or
25
lines.
The number 4
Moves
the cursor left.
The number 5
No
function
23
Page 25

[g
The number 6
The number 7
I~omel
[]
The number 8
The number 9
I~upi
The number 0
I
~ns
I
The DECIMAL
POINT
I
~el
I
Moves the cursor right.
HOME... Moves the
cursor to the screen's
upper left hand corner.
Moves the cursor up.
PG UP... Moves the
cursor up to the beginning
of a page.
INS... (Insert)
Turns on
"insert mode." Characters
typed are inserted before
text that already exists.
DEL
•••
(Delete) Erases
one character at the
position of the cursor.
24
Page 26
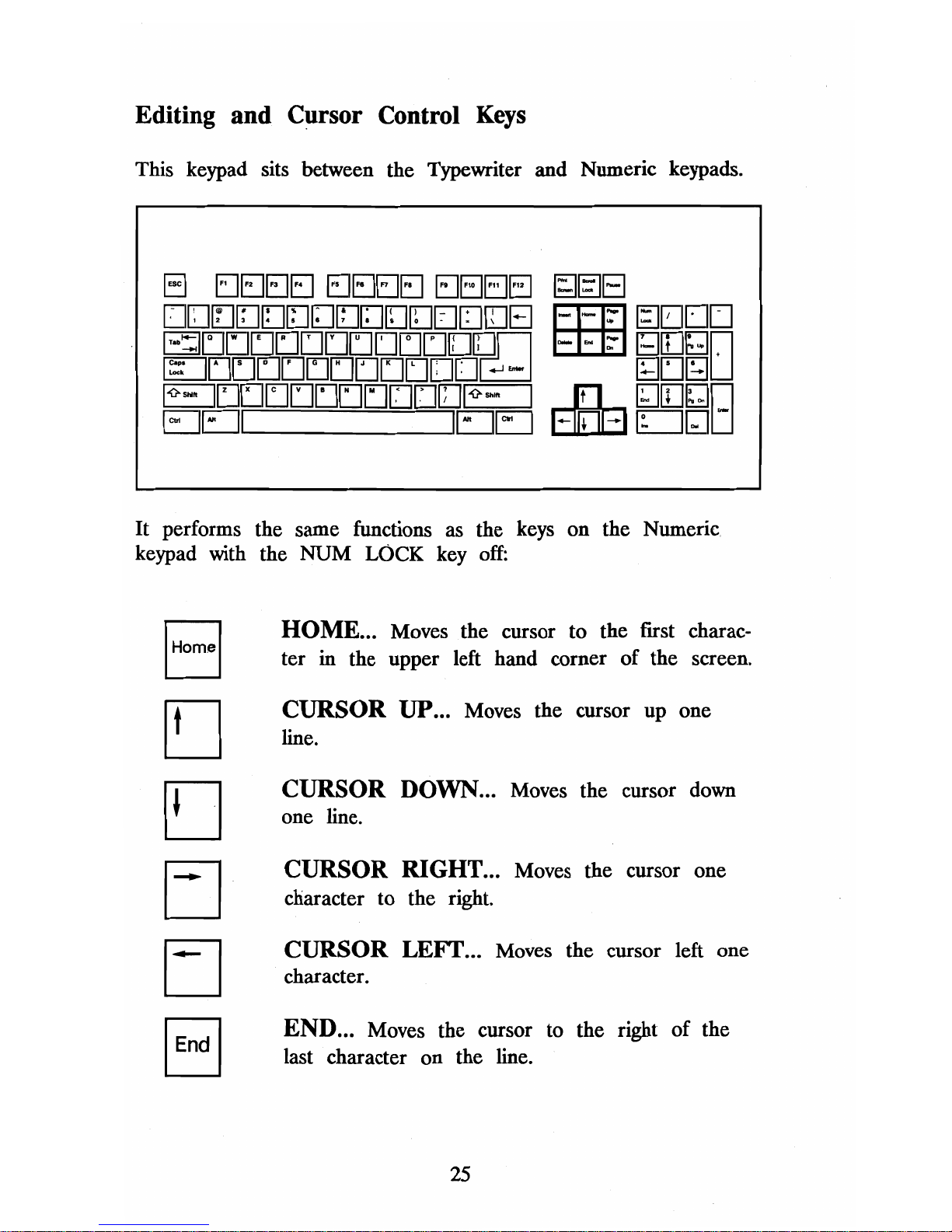
Editing
and
Cursor Control
Keys
This keypad sits between the Typewriter and Numeric keypads.
It
performs
keypad with
6
[!J
[]
EJ
EJ
EJ
the same functions
as
the
keys
on the Numeric
the NUM LOCK
key
off:
H 0 ME... Moves the cursor to the first charac-
ter
in the upper left hand corner of the screen.
CURSOR UP
...
Moves the cursor up one
line.
CURSOR DOWN
...
Moves the cursor down
one line.
CURSOR RIGHT
...
Moves the cursor one
character to the right.
CURSOR
LEFr
...
Moves the cursor left one
character.
END
...
Moves the cursor to the right of the
last character on the line.
25
Page 27
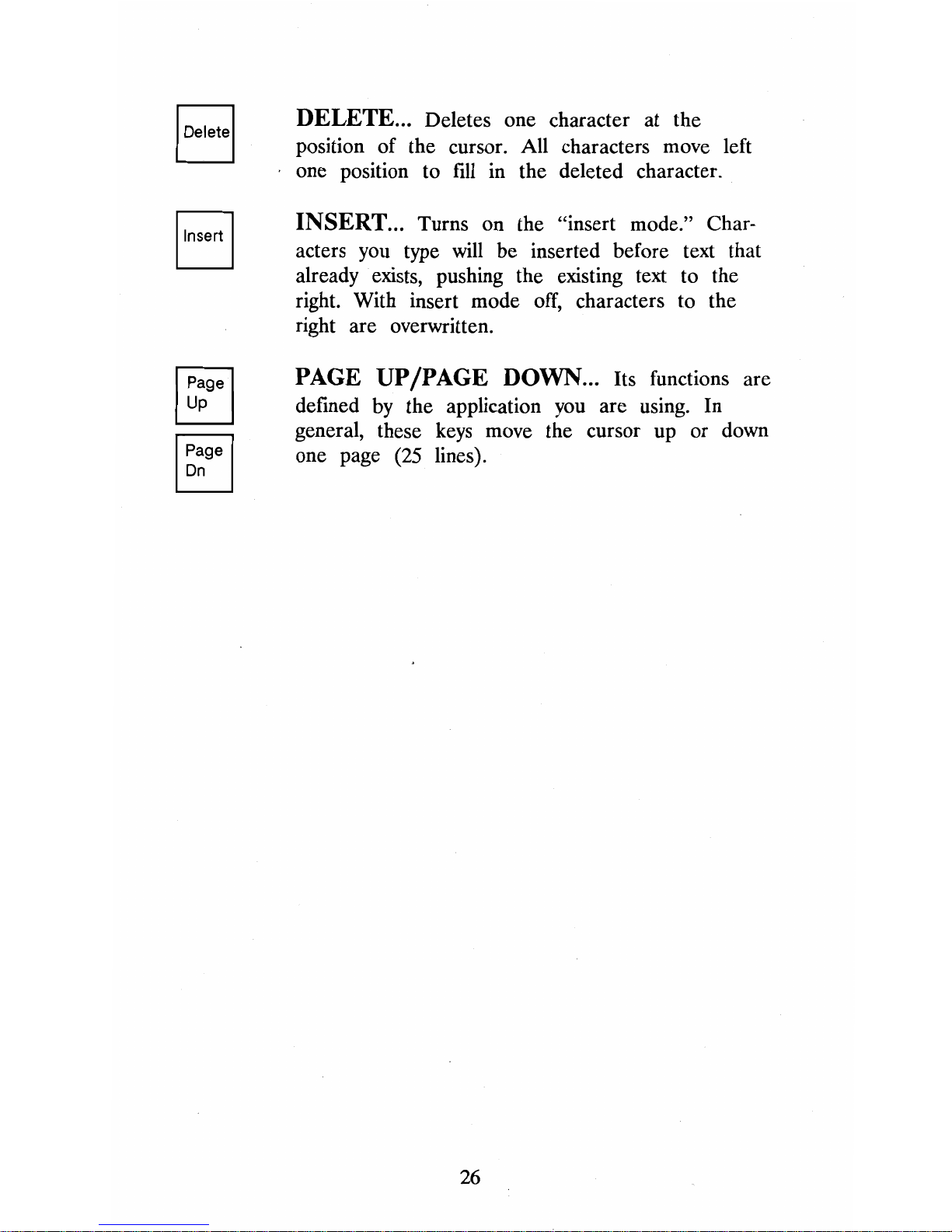
I
Page
I
Up
I
Page
I
On
DELETE.
..
Deletes one character at the
position of the cursor. All characters move
left
one position to
fill
in the deleted character.
INSERT... Turns on the "insert mode." Char-
acters
you
type
will
be inserted before text that
already exists, pushing the existing text to the
right. With insert mode
off,
characters to the
right are overwritten.
PAGE UP/PAGE DOWN
...
Its functions arc
defined by the application you are using. In
general, these
keys
move the cursor up or down
one page
(25
lines).
26
Page 28
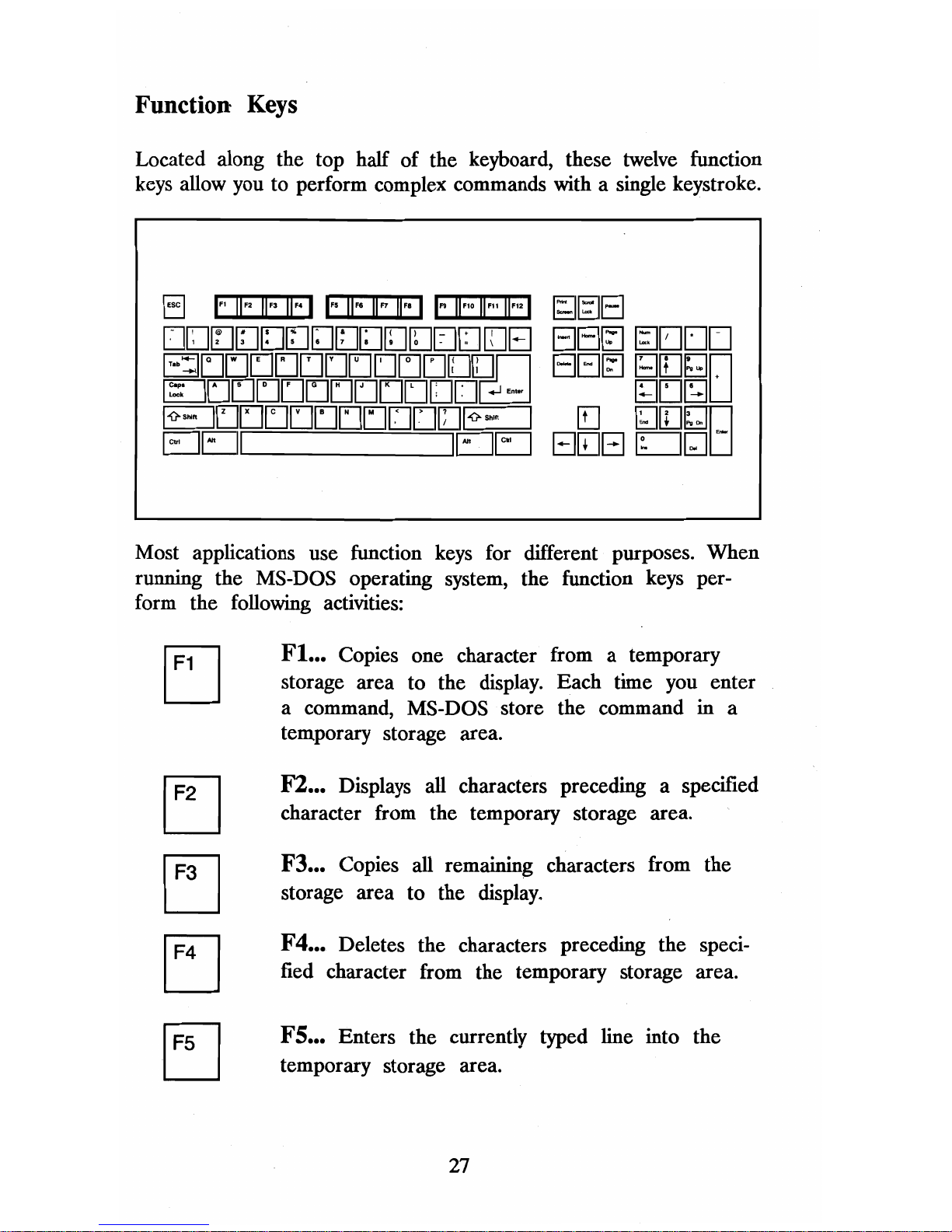
Function
Keys
Located along the top half of the keyboard, these twelve function
keys
allow you to perform complex commands with a single keystroke.
Most applications use function
keys
for different purposes. When
running the MS-DOS operating system, the function keys perform the following activities:
FI... Copies one character from a temporary
storage area to the display. Each time
you
enter
a command, MS-DOS store the command
in
a
temporary storage area.
EJ
Fl... Displays all characters preceding a specified
character from the temporary storage area.
EJ
F3... Copies all remaining characters
storage area to the display.
from the
EJ
F4 ... Deletes
fied character
the characters preceding the speci-
from the temporary storage area.
EJ
F5 ... Enters the currently typed
temporary storage area.
line into the
27
Page 29
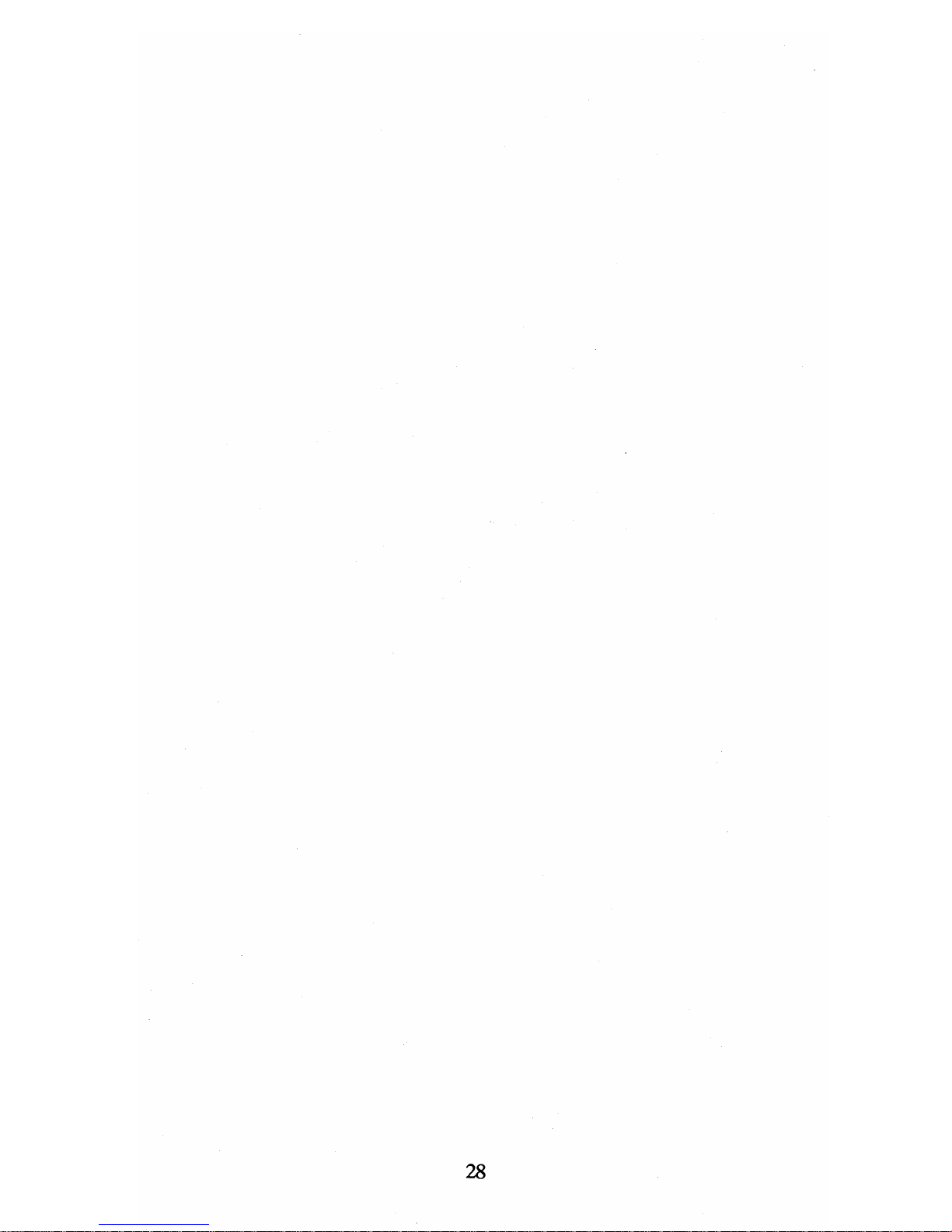
28
Page 30

Chapter
3:
Introduction for New Users
Facts
You
Should
Know
This chapter
is
intended for people with no computing experi-
ence.
If
you fall into this category,
we
hope you'll find some
of the concepts introduced here to be helpful. Let's start with
a
few
general facts:
• A computer
is
not like a television set that you can
simply take out of the box and plug in.
It
will
require
both time and patience to learn.
If
you try to learn things
too quickly under pressure,
you
may
get frustrated. We
recommend leaving plenty of time for learning.
• There
is
a fan on the back of the computer system unit.
This fan
is
absolutely essential for cooling the internal
components. Do not block this
fan!
Make sure you leave
plenty of space for air to circulate behind the computer.
• Static electricity can damage your system. Your body picks
up static electricity without you even knowing
it,
and even
a mild static shock can harm delicate computer components. To protect against static shock,
always
touch the
metal chassis of your system unit before touching other
electronics.
• Electrical interference and power surges can destroy computer components. Do not plug your computer into an
outlet that powers heavy equipment, like copiers or refrigerators.
If
you
live
in a rural area with unreliable power,
you may want to purchase a surge suppressor to protect
your components from overload.
29
Page 31

Introduction to MS-DOS
MS-DOS stands for MicroSoft Disk Operating System.
An
operating system
is
a group of programs that acts as:
• A manager for your computer, monitor, and peripherals
• An interpreter, conveying your instructions to the computer
If
you plan on running application programs only (software
written to perform specific tasks, e.g. Lotus 1-2-3®or WordPer-
fect), you actually need to know very little about the MS-DOS
operating system.
On
the other hand, if you plan on wntmg
your own programs, you may have to learn quite a bit about
it.
We
recommend learning enough about MS-DOS so you can
take advantages of all the features of your computer.
We
will
provide a basic introduction to MS-DOS
in
this booklet. To
find out more, you should consult the MS-DOS User's Guide
included with your system.
There are several excellent instruction manuals and tutorials
written about MS-DOS. Refer to Chapter 6 for a listing of
relevant books.
30
Page 32

Storing Files on a Computer
To learn more about how your computer works, you have to
learn how MS-DOS organizes and stores data.
All
information on disks is stored in
fi1es.
A
fIle
is
simply a
collection of information. Computer
fIles
can be broken down
into three categories:
• System Files ... contain MS-DOS information that man-
ages the computer operations.
• Program Files... contain information that lets your
computer perform a series of specific tasks.
• Data Files... contain information which you enter, such
as
documents created in a word processing package, or
worksheets created with a spreadsheet package (like Lotus
1-2-3).
All
fIles
are referred to by their filename. MS-DOS fIlenames
may not be more than eight characters long. Filenames can
contain letters, numbers, and the symbols
$ & # % ' ( ) -
@ A { } or
!.
To further identify a
file,
a fIlename can contain an extension
of up to three characters. The extension
always
appears at the
end of the of a filename, preceded
by
a period. Extensions are
a good
way
to categorize
fIles
into efficient groupings. For
example,
fIles
containing Lotus spreadsheets end in the extension
.WKS
- an abbreviation for worksheet, while word processing
documents could end in .DOC - an abbreviation for document.
The following are all valid MS-DOS filenames:
SALESLTR.DOC Checking.bal File#1.TXT
QTR1.WKS
MyFile
WlN.INI
Menu.BAS Work.TST
XXX.xxx
31
Page 33

Organizing Files into Directories
Files on a disk are grouped into
directories.
A directory is
simply a "Table of Contents" for the disk. For each file
residing on a disk, an entry is made in a directory recording
the name of the file, its size, and its location on the disk,
data of creation, attributes.
Every disk contains one main directory called the root
directory.
The root directory serves as a "master index" for the disk.
When you format a new diskette for use on your computer,
the root directory
is
automatically created. When you start up
the computer, you are operating from the root directory.
The root directory can be subdivided into more directories for
the sake of organization. For example, all word processing
documents could be stored in a directory named "Letters".
Checkbook balances and your home budget could be grouped
into a directory named "Finance".
For
many purposes, especially if you are using floppy disks
only, you may not need any additional directories. The root
directory alone should suffice. However, when you add a hard
disk, organizing your files into directories becomes essential
because the hard disk
is
capable of storing thousands of files.
To summarize, the root directory can contain several subdirecto-
ries, and each subdirectory in turn can contain other
subdirectories.
In
the illustration below, directory names appear
in boldface text, while
file
names appear in normal text:
32
Page 34

ROOT
I
I
FINANCE
LETTERS
Filel File2
I
I
Budget
OFFICE
PERSONAL
Checkbk
Bills
SlsDept AuntMary
Acctg
Janice
Thank You
The rules for naming directories are the same
as
those for
naming
fIles.
Names can be up to eight characters long, and
contain letters, numbers, and the symbols $
& # % ' ( ) -
@ A { } or
1.
33
Page 35

The Menu
of
MS-DOS Activities
The computer features a helpful menu of the most common
MS-DOS commands. The menu appears whenever
you
start up
the machine:
LASER
TURBO
XT
Start
Up
Utility
Main
Menu
[A]
Format
a
disk
[H]Change
directory
[B]
Format
a
sys
disk
[I]Display
directory
[C]Format
hard
drive
[J]Run
a
program
[D]
Copy
file
(s)
[K)Change
date
&time
[E]
Copy
disk
[L]Check
config.
[F]
Make a directory
[M]Display
help
file
[G]Remove
directory
[N]
Exit
to
DOS
Current
directory:
c:\
Current
date/time:
05-01-88
09:35:51
Il
©1988
Video
Technology
Corr,puters,
Inc
.11
This menu
gives
you an easy-to-use tool for working with MS-
DOS. With one keystroke,
you
can perform several common
functions. To use the menu:
1.
Touch the letter corresponding to the activity
you
wish
to
perform. For example,
you
would press the letter D to copy
a
file.
2.
The computer
will
ask you questions pertaining to the
command. After typing in your answer, press the
ENTER
key.
The following
is
an overview of the menu options. For more
information about these commands, consult the
MS-DOS User's
Guide included with the computer.
34
Page 36

Command
[A]
Format a disk
[B]
Format a
sys
disk
[C] Format hard drive
[D] Copy file(s)
Function
Prepare a new, blank
diskette for use on your
system. You must have the
file FORMAT.EXE in the
current directory.
Creates a diskette capable
of
being used as a system
start-up disk.
Prepares a hard disk for
use on the system. This
command should only be
done once, the first time
the hard disk is used.
Copies a file from one disk
to another
or
one directory
to
another. Can also copy a
file within a directory.
·Doyou
have
FORMAT.EXE in the
current directory
(Y
or
N)?
'Enter
the drive letter for
format (A: - D:)
*Doyou
have
FORMAT.EXE in the
current directory
(Y
or
N)?
'Enter
the drive letter for
system format (A: - D:)
*Doyou
have
HARDFORMAT.BAT in
the current directory
(Y
orN)?
'This
command will
completely
ERASE
the
hard disk.
Are
you sure
you want to proceed? (Y
orN)
'Enter
the source drive
(A: - D:). This
is the drive
where the file is located
currently.
'Enter
the destination
drive (A: - D:). This
is
where you want the new
file
to
go.
*Enter the file name
to
copy. Ifyou leave this
entry blank, the computer
will
assume you want
to
copy all files in the current
directory.
35
Page 37

Command
[E]
Copy disk
[F] Make a directory
[G] Remove directory
[H) Change directory
[I]
Display directory
[J) Run a program
[K]
Change date & time
Function
Copies the contents
of
a
diskette in disk drive
"A"
to
a diskette
in
drive
"B".
You
must have the file
DISKCOPY.EXE in the
current directory.
Creates a new directory
or
subdirectory.
Deletes a directory from
the disk.
The
directory
must be empty
of
files
before it can be removed.
Changes the ·current
directory" to something
else.
Lists information about the
files
in
a certain directory.
Used to start-up an
application program, like a
spreadsheet
or
word
processing package.
Used to set
or
change the
real-time clock in the
system.
·Doyou
have
DISKCOPY.EXE
in
the
current directory
('l
or
N)?
·Enter
the name for the
new directory.
*The directory must have
ofiles for this to work.
Does it?
('l
or
N)
*Enter the name
of
the
directory
to
remove.
·Enter
the drive letter.
(A:
-D:)
·Enter
new directory
name.
·Enter
qualifier (Default
= * .• ).
If
you leave this
entry blank, all files will
be listed.
·Enter
the name
of
the
program.
If
the program
is
not located in the current
directory, you'll need
to
specify the drive letter and
directory name.
*Doyou
have
GErCLOCKEXE
and
SErCLOCK.EXE
in the
current directory
('l
or
N)?
·What
is the current date?
(Use MM-DD-YY
format)
·What
is the current time?
(Use HH:MM:SS format)
36
Page 38

Command
[L]
Check config.
[M]
Display help me
[N] Exit to DOS
Displays details about your
system configuration (i.e.
how many drives, how
much memory).
Prints a copy
of
the help
file
pertaining to these
menu selections.
Ends this Menu Program
and returns you to the
standard DOS prompt.
To
restart the menu program,
enter MENU at the DOS
prompt.
*Doyou have
WHATAMI.EXE in the
current directory
(Y
or
N)?
"Do
you have HELPTXT
in the current directory
(Y
orN)?
·No
options
The MENU program allows
you
to perform several activities
without having to learn MS-DOS
in
great detail. However,
we
recommend becoming familiar with the most common and most
useful MS-DOS commands.
for
further information consult the
MS-DOS
User's
Guide or one of the books suggested in
Chapter
6.
37
Page 39

How to Care for Your Computer
1.
Until you gain a great deal of experience, do not attempt
to probe the inside of your computer, particularly the power
supply. Dangerous levels of high voltage exist. Contact your
dealer for service if necessary.
2.
Turn off the computer and unplug it from the wall before
you
install anything inside the system unit, such
as
an
ex-
pansion card or memory chips. Failure to
do
so
will
result
in serious, irreparable damage to both the computer and the
add-on device.
3.
Keep the computer
away
from excessive heat, humidity, dust,
or moisture.
4.
Do not cover the fan or ventilation holes on the back panel
of the computer.
5.
Do not use thinner,
oil,
or petroleum-based cleaners on the
cabinet or keyboard. Use only a damp cloth (with a mild
detergent, if necessary) for cleaning. Make sure the power
is
off.
6.
If
you need to move your computer system, use the original
packaging to shield it from shock.
If
the system includes a
hard disk drive,
you
must run a special protection program
before moving. Refer to your hard disk manual for details.
7.
Do not drop the main unit. Handle it with care.
8.
Do not attempt to use your computer underwater.
38
Page 40

Diskette
Care
The 5-1/4" Floppy Disk Drive of the computer uses 5-1/4",
double sided, double density
(40
tracks per inch), soft sectored
floppy diskettes. These diskettes are capable of holding 360K
(368,640
bytes).
Each floppy diskette has a write-protect notch on its side, as
shown in this diagram:
If
this notch
is
covered, the computer
will
not let you write to
the diskette. This is a good
way
to make sure no one erases
diskettes that are absolutely crucial.
Always
handle your floppy diskettes carefully. A small scratch,
stain, or even a speck of dust can destroy the information
stored on the diskette. The following guidelines
will help pro-
long the useful life of your diskettes and may help prevent the
loss of important data:
•
Always
keep diskettes m their protective envelope when not
in use.
• Never touch the diskette's shiny exposed surface.
• Don't bend diskettes.
• Keep diskettes
away
from magnetic fields (transformers,
motors, magnets, TVs, radios).
39
Page 41

• Never
lay
a diskette on top of or next to the computer
system unit.
• Write only on a diskette label, and only with a soft felttip pen. Never use a ball point pen to write on diskettes.
• Keep diskettes out of direct sunlight and away from
excessive heat. They melt easily.
• Some versions of the computer has a 720K 3 1/2" Floppy
disk drive installed. These drives use
3 1/2" Floppy
diskettes: which are capable of holding
720K
bytes maxi-
mally.
40
Page 42

Hints on using 3-1/2" drive
Before you are going to use the 3-1/2" drive, there are some
basic concept and terminology you need to know.
A physical drive is a drive that
is
physically connected to the
computer.
A logical drive
is
a drive that can
be
accessed through the
"drive letter" assigned, e.g.
A:,
B:.
Thus there may be more logical drives than physical drives,
since two or more logical drives may refer to the same physical drive.
An
external drive
is
the drive that
is
created by
the"
file
CONFIG.SYS. The drive letter for that external drive
is
specified by assigning parameters on the CONFIG.SYS file. The
installation procedure of external drive
is
shown below.
Normally, after you have connected a
3.5"
micro floppy disk
drive to your computer, you can access the drive as usual.
However, you
will not be able to format a
3.5"
diskette with
720KB storage capacity. This
is
expected because DOS presumes
your drive
is
a 360KB, 5.25" drive. To use your 3.5 inch floppy
disk drive
as a 720KB drive, you should follow the procedures
below:
(A)
If
you are using
DOS
3.2
1.
Insert a DOS disk into drive
A.
2.
If
your
3.5"
disk drive
is
the second drive, create the
CONFIG.SYS file and include the following line:
drivparm
= /
d:1
Otherwise, change the parameter
"d:1"
to
"d:O."
41
Page 43

3.
Warm boot the system.
3.5"
disks can now be formatted on
nOKB.
(B)
If
you
are
using DOS 3.3
1.
Insert a DOS disk which contains the DRIVER.SYS into
drive
A.
2.
If
your
3.5"
disk drive
is
the second drive, create the
CONFIG.SYS file and include the follow line:
device
= driver.sys/d:l
This line tells the system to install an external drive C:.
The parameter
/d:l
specifies that the external drive
C:
is
logically linked to the second physical drive
B:.
That
is
to
say,
you can access physical drive
B:
via
logical drive
C:
in
addition to drive B:.
If
your
3.5"
disk drive IS the first drive, change the pa-
rameter "d:l" to
"d:O."
3.
Warm boot the system.
The message "Loaded External Disk Driver for Drive
Coo
will
be displayed which indicates the external drive
is
suc-
cessfully installed.
3.5"
disks can now be formatted in
nOKB
via drive
C:
in the
3.5"
disk drive. While drive
C:
is
specifically created to allow
formatting in
nOKB,
normal disk access through drive
B:
(drive
A:
for first drive)
is
still permitted, except that the disk can
only be formatted in 360KB, not
nOKB.
New diskettes must be formatted before they can be used on
your computer. Refer to the "How to Format Your Disks"
section in the MS-DOS
User's
Guide.
42
Page 44

Chapter
4:
Enhancements
Special Note
The enhancements described in
this
chapter let
you
improve the
power and performance of your computer
system.
The parts
required
for
each enhancement are available from your
dealer.
All these enhancements require
you
to
open the
system
unit
and install add-on accessories inside. Furthermore, some of the
instructions
may
seem complicated, especially for first time
computer users.
If
you
are a
new
computer user,
you
ntay
want to
have
your dealer install the enhancements.
Before opening your
system
unit, make sure the power
to
your
computer
is
OFF, and the unit
is
unplugged from the
wall
socket. Attempting to install expansion cards, memory, or other
internal components
with
the computer plugged
in
will
cause
serious and irreparable damage to both the computer and the
add-on accessory.
43
Page 45

Opening the System Unit
To open the computer system unit, you'll need a Philips
screwdriver. Begin
by
placing the computer system unit on a
flat surface. Unplug the power cord from the wall outlet!
Looking at the
back of the system
unit, there are
five
screws
you
need to
remove:
Remove the screws and put them in a safe place. Grasp the
cover of the chassis with both hands, and slide it forward and
off,
as
shown
below.
There are several ribbon cables present in the system.
If
you
encounter
any
resistance while
you
are removing the system
cover, reach in and gently press
down
on
these cables. Do not
attempt to yank off the cover
if
it's stuck on a cable.
44
Page 46

Road Map
of
Internal Components
With the system unit open, this
is
a good time to get a
general overview of the internal parts of the system unit:
Notice the following areas of the system unit:
• System Board
• Expansion Slots
• Hard Disk Controller
• Multiple Input-Output (I-O) Card
•
EGA
card
• Floppy Drives
"A"
and 5
1/4",
360K
• Floppy Drive "B" 3 1/2",
nOK
• Socket for an 8087 Math Co-Processor
•
Hard
disk "c"
• Power Supply
• Sockets for Memory Expansion to
640K.
• Ribbon Cables
• 4 Empty Rows for Installing Expanded Memory
• 2
DIP Switches
45
Page 47

I lard disk controller card
Power supply
Sockets for memory
expansion to
640K
4 empty rows for installing
"'lIiiiijg~~U2~lli]
e:.\panded
memory
~~:::;~~~~9~~~~~~~~~
5-1/4" floppy drive
"A"
or
5-1/4" floppy drive
"B"
3-1/2" floppy disk
"B"
liard disk
"c"
46
Page 48

Expanding System Memory to 640K
MS-DOS itself recognizes up to 640K of memory. Because the
computer comes with 512K
of
memory, one
of
the fIrst en-
hancements
we
recommend
is
expanding the system memory to
its
full
640K.
There are four simple tricks to successfully installing memory
on the system board:
1.
Purchase the correct memory chips.
2.
Install the chips in the right place on the system board.
3.
Make sure the chips are pointing the right
way
when you
install them
in their sockets.
4.
Make sure none of the pins on the chip bend when you
are pushing the chip into the socket.
5 Set the proper switch on the system board so the computer recognizes
all
640K.
Let's take each step in detail. As
always,
before you install
anything, Make sure the computer
is
unplugged from the wall
outlet!
1.
Purchase the correct memory chips.
Ask your dealer for four (4)
4464
RAM chips (64K RAM
x
4)
The chips must be
150
nanoseconds (150ns)
or
faster.
47
Page 49

2.
Install the chips in the right sockets on the system board.
=
===
As shown
in
this
c::J======
diagram, the sockets
c::J
c::=::J
~
~~6
I
===
====
for the four
4464
I
====
====
RAM chips are
====
====
highlighted. The chips
6
CJc],
will
be installed in
12:3=g§3
=-CJ=
sockets U36, U37,
-==
u=
_==
U38 and U39.
,=
c::::J
-B§l
= c::::J
===.,
3. Make sure the chips are pointing the right
way.
Take a careful look at the top
of
the memory chips. You'll
see a small indentation, notch, or marking at one end of
the chip.
Examine the
two
rows
of
memory chips currently installed in
the computer. Notice the indentation on the chips
is
pointing
towards the center
of
the system board (toward the back of
the unit).
48
Page 50

You must install the new memory chips with the indentation
facing the back of the system unit, in the exact same direction
as the other memory chips.
4.
Make sure none of the pins on the chip bend when you
insert them into their sockets.
Now that you know what kind of chips to use, where they
go, and which direction they point, you are ready to actually
install the RAM chips.
With the chip facing the right direction, carefully place the
prongs from the RAM chip into the holes on the socket.
Press downward. No force
is
required to install RAM chips.
If
you have to press hard, you are probably bending a pin.
The pins that connect each chip to its socket' are easily
bent out of shape. After installing the RAM chip, make
sure no pins are bent or protruding from the socket.
Keeping all these things in mind, install the four
4464
RAM
chips in sockets U36, U37, U38, and U39.
49
Page 51

5.
Set the switch
on
the system board so the computer recog-
nizes all
640K.
The computer has banks of switches labeled
SW1
and
SW2.
SWI
is
a bank switch having
8,
small switches and
SW2
is
a bank switch having four small switches. Locate Switch
Bank
#1
(SW1)
as
shown in the diagram:
E~~~O
c:::::::J
~
c=::::J
c=::::J
Right
now,
switch 3 IS ON. To set your system to 640K of
memory, turn switch 3 OFF.
You can use the
~ip
of a pencil or the head of a small
screwdriver to move the switch.
50
Page 52

Installing Parity
RAM
RAM parity is a method the computer can use to continually
monitor and test the performance and reliability
of
the memory
chips.
The advantage
of
parity RAM is the error-checking it performs.
Parity RAM spots potential failure in the RAM chips, and
informs the user. Without parity RAM, your system may "lock
up"
if
a failure occurs, providing no indication of the cause
of
the failure.
The disadvantage of parity RAM
is
its cost. We feel the price
of parity RAM far outweighs the benefits it produces, so we
recommend you don't make the extra investment for parity
RAM.
In case you really want to install it, here are the steps.
As
always, before you install anything, MAKE
SURE
THE
COM-
PUTER
IS
UNPLUGGED FROM
THE
WALL OUTLET!
1. Purchase the proper chips .
• Ask your dealer for two (2)
4164
RAM chips (64K RAM
x 1), and two (2)
41256
RAM chips (256K RAM
xl)
.
• The chips must
be
150
nanoseconds (150ns) or faster.
2.
Install the chips in the right sockets on the system board.
.
As
shown
in the
= ===
0
Irci~~
=======
diagram , the two
c=:J=
=c:::J~~§l~
===
I
====
4164
chips go in
I
====
I ====
sockets U35 and U50,
•
====
I
II
=-==
I
urn
while
chips go
the
in
two
sockets
41256
~-~E:i
-
=
c::J0
0
I
i
==c::J=
U25 and U41.
===
I
~
C=::J
=c::J=
c::::::::J
Y c::::J
I
===
==
.
=
CJ
_0="
51
Page 53

3. Make sure the chips
are
pointing the right
way.
As before, notice the indentation on the chips
is
pointing
towards the center of the system board (toward the back of
the unit). Make sure
you
install the parity RAM with the
chips pointing in the same direction.
4.
Press the chips into place in their proper sockets.
Once again, make sure no pins are bent or protruding from
the socket.
S.
You'll need to adjust a
jumper
to tell the computer
that
parity
RAM
is
now
enabled.
In the diagram on the
next
page, locate jumper JP5 located
almost right next to
SW1:
Notice that the jumper
is
currently set for RAM Parity
dis-
abled.
RAM Parity Disabled
I·~I
Jumper
JPS
52
Page 54

To enable RAM parity, gently lift the jumper of the
two
pins
it's on
now,
and place it on the
two
pins shown below.
RAM Parity Enabled
Jumper JP5
Jumper JP7
IS
now
set to recognize that parity memory
is
installed.
53
Page 55

Installing Expansion Cards
Installing expansion cards into slots
is
a very simple process.
With
six
expansion slots free, you· have a lot of room to
enhance the capabilities of your computer.
1.
Before you begin:
• Unplug the computer from the wall outlet.
• Remember that circuit boards are sensitive to static electricity. Rid your hands of static electricity
by
touching the
system chassis every time before touching a circuit board.
2.
Choose an empty slot and remove the screw holding the
slot cover to the back of the chassis.
54
Page 56

3.
Slide the card into place, with its tab meeting the grooves
in the expansion slot.
4.
Replace the slot cover screw, which
will
secure the endplate
bracket of the card to the back of the system unit.
55
Page 57

Installing
an
8087
Math Co-Processor
The computer has a socket available
for
an
8087
math co-
processor chip. This chip
is
specialized to do floating point
arithmetic very fast.
If
you are working intensively with
enormous spreadsheets or mathematics, it could speed "number
crunching" significantly. It's manufactured
by
Intel, and should
be purchased from an authorized Intel dealer.
1.
Purchase the correct chip. Ask the dealer for an
8087-1
math co-processor. The
8087-1
is
necessary to take full
advantage of your
10
MHz turbo speed.
2.
Identify the correct socket. The
8087-1
is
installed in the
long empty socket located immediately next to the CPU:
3.
Make sure the chip
is
pointing in the right direction. The
notch on the
8087-1
should be pointing to the rear of the
unit (towards the back panel).
56
Page 58

3.
Make sure the chip
is
pointing in the right direction. The
notch on the
8087-1
should be pointing to the rear of the
unit (towards the back panel).
4.
Press the co-processor chip into place in its socket. Once
again, make sure none of the pins are bent or protruding
from the socket.
5.
Set the switch on the system board
so
the computer recog-
nizes the
8087
math co-processor. Locate Switch Bank
#1
(SW1) as shown in the diagram:
ON
~~~~~~~~
12345678
Right now, switch 2
is
ON. To set your system for the
8087-1,
turn switch 2 OFF.
57
Page 59

Installing Expanded
Memory
As mentioned before, MS-DOS only recognizes up to
640K
of
memory. Any memory above and beyond
640K
is
referred to
as
expanded memory.
Some applications like Lotus
1-2-3
and Dbase III make use of
up to 8 megaqytes (8
MB,
or 8,192K)
of
expanded memory.
On your computer system board, there is room for you to add
one megabyte (1 MB) of expanded memory.
You must add expanded memory in increments
of
512K,
so
you
can add
512K
or 1 ME.
As
always,
before you install anything, MAKE SURE .
THE
COMPUTER
IS
UNPLUGGED FROM
THE
WALL OUTLET!
1.
Purchase the correct memory chips. For every
512K
of
expanded memory you install:
Ask your dealer for sixteen
(16)
41256
RAM chips (256K
RAM x
1).
If
you
plan on using RAM parity, you'll need
eighteen instead of sixteen.
Th~
chips must be
150
nanoseconds (150ns) or faster.
2.
Install the chips in the right sockets on the system board.
In the diagram below, notice there are
two
banks of
em.pty
sockets for installing expanded memory. The banks are
labeled, Bank
0,
Bank
1.
=
'~nnniW
DOD
8
DOD
DO
D~
.
OmJ
0000000000000000
111111111
OOOOOOO~~
BankO
.~~~~~~Ba~
nnl~lh.
Bankl
58
Page 60

The first
5i2K
of expanded memory goes in Bank
O.
The
first
sixteen chips get installed in sockets U50 through U57, and
U60 through U67.
If
you are using parity RAM, install
another chip at U58 and U59.
If
you are installing 1
MB
of expanded memory, fill up Bank
1.
Remember, the socket at U76 and U77 need to
be
filled
only
if
you are using RAM parity-checking.
3. Make sure the chips are pointing the right
way.
Make sure you install the RAM chips with the indentations
pointing towards the center of the system board (toward the
back of the unit).
4.
Press the chips into place in their proper sockets.
Once again, make sure no pins are bent or protruding from
the socket.
5. Set the switch on the system
board
so the computer
recognizes the correct amount of expanded memory.
Locate Switch
BankO
Bank
#2
(SW2)
I
as shown in the
diagram:
I
===
I
ON
T
W~~~-~:~:=
1 2 3 4
1=
0=
=
Right
now,
all the switches are on. To set your system to recognize the
correct amount
of
expanded memory, set the switches as above:
59
Page 61

Using Expanded Memory
As mentioned previously, MS-DOS does not recognize any
memory past 640K. All memory over 640K is called expanded
memory.
Some software packages are written to automatically recognize
expanded memory. For example, Lotus 1-2-3 and Microsoft
Windows
2.0
take full advantage of expanded memory. Other
programs
will not recognize expanded memory at
all.
It
depends
specifically on the application you are using.
We have supplied two software programs which are used with
your expanded memory. The fIrst program
is
EMM.SYS.
It
must
be
installed
before
the
expanded memory
can
be used. The
second program
is
ERAMDISK.SYS, a helpful program for
implementing a RAM disk in expanded memory.
EMM.SYS
• The MS-DOS driver for managing expanded memory.
• The following line must appear in the
me
CONFIG.SYS:
DEVICE
= EMM.SYS
M3
10
60
Page 62

ERAMDISK.SYS
This
is
a driver to turn your expanded memory into a RAM
disk. A RAM disk program sets aside a portion of memory
and treats it
as
if
it were a physical disk drive. In other
words, with
two
floppy disk drives on your system (Drive "A"
and "B"), the RAM disk becomes Drive "C".
If
you also have
a hard disk installed, the
RAM disk becomes Drive
"D".
• To use S12K of expanded memory as a RAM disk, the
following line must appear in CONFIG.SYS:
DEVICE = ERAMDISK.SYS 512
• To use 1MB of expanded memory as a RAM disk, the following
line must appear in CONFIG.SYS:
DEVICE = ERAMDISK.SYS 1024
61
Page 63

Installing a Hard Disk
Drive
If
your computer
is
equipped with a hard disk drive, you
will
need to prepare the disk for use
by
"formatting" it. Follow
these simple instructions:
1.
The Start-Up Utility Main Menu (As shown on page 9)
should appear on the screen.
2.
Type in the letter "C". This option formats your hard disk
drive. This should only
be
done once when the disk
is
first
used. This option completely erases all information
on
the
hard disk, so
be
careful when running this option.
3.
The system displays the question: "Drive C
is
a fixed disk
drive. Do you want to completely erase it?" Type in "Y" to
format the hard disk drive.
If
the hard disk did not come built-in
to
the unit from the
factory, you can add one yourself. Any hard drive compatible
with the IBM PC-XT can be used. You must also purchase
a hard disk controller that works with the drive you select.
Hard disk and disk controller installation varies depending on
the model you select. You
will
need to do a low-level
format on the disk before using the Start-Up Utility to do
the high-level format. Consult the manual that comes with
the hard disk for specific instructions
62
Page 64

Chapter
5:
Trouble Shooting Checklist
Symptoms
and
Suggestions
Symptom
No response from the
main unit.
No screen display.
Poor screen display
quality
Suggestions
• The
ON/OFF
switch
should
be
in the
ON
or
"I"
position.
• Make sure the outlet itself works.
• The power plug may be improperly connected to the back of the
system unit.
• Monitor cable is not properly connected to the Monochrome Graphics/Color Graphics Card
• Monitor power cable
is
not
plugged
in properly
• The monitor's power switch
18
not
turned on.
• The brightness or contrast knobs
on the monitor are not properly
adjusted.
• The small slide switch on the
Monochrome Graphics/Color
Graphics Card
is
not set correctly.
Set to "MDA" for monochrome
TTL monitors, or "CGA" for
RGB color monitors.
• Brightness or contrast knobs on
the monitor
are
not properly
adjusted.
63
Page 65

Symptom
Suggestions
No response from the
keyboard.
Disk drive error.
If
none of these measures
computer dealer.
• Keyboard cable
not properly connected. Check to
make sure it's plugged in properly
on the back of the system unit.
• System crash. Restart your system
using the reset button on the
back of the system unit.
If
neces-
sary, turn your unit
off,
then on
again.
• Keyboard lock
is
not
off.
• Latch on the disk drive
is
not
closed properly.
• The diskette
was
not placed in
the drive correctly. Make sure the
label points up, with the writeprotect notch pointing to the left.
• You are using the wrong disk for
start-up. Make sure
you
are using
an MS-DOS System Disk.
• The diskette is damaged .
• The diskette
is
unformatted.
work, contact your
64
Page 66

Beeps
1 Long + 1 Short
Base
64K
RAM isn't usable. Check the RAM chips.
1 Long + 2 Short
The video selector switch on the Monochrome Graphics/
Color Graphics Card isn't properly set.
1 Long + 5 Short
BIOS ROM checksum IS incorrect. Replace the BIOS chip.
65
Page 67

Display Messages
Message
Cause
& Suggested Solution
Video error.
• BIOS couldn't find the type of
display adapter requested
by
the
switch settings.
• Check the DIP switches and
switch on the Monochrome Graph-
ics/Color Graphics Card
Keyboard Error
0100.
• Keyboard did not respond.
• Check the connector on the
board.
key-
Keyboard Error 02XX.
• Keyboard returned the wrong test
code
xx.
• Replace the keyboard.
Keyboard Error
04XX.
• Keyboard interrupt would not clear.
• Check Gate Array on the motherboard,
or
replace the keyboard.
Memory Address
• Problem with memory
Error
addressing. Possibly unconnected
RAM
legs or shorted address
lines.
• Check the RAM chips
by
replac-
ing one at a time.
For errors generated by the MS-DOS operating system, consult
the
MS-DOS
User's
Guide.
66
Page 68

CHAPTER
6:
Further Reading
There are many popular books
on
the market written about
IBM PC-XT Compatible computers and the MS-DOS Operating
System.
Whether searching for a good tutorial for beginners or an
advanced reference manual for experts,
you
can certainly
fmd
a
book geared toward your specific needs.
Here
is
a partial list of books available in retail stores
or
public libraries. There are hundreds of other relevant books m
print. Consult your local library for a more complete listing.
These books are available from Howard
W.
Sams & Co. Call
1-800-428-SAMS for a dealer near
you:
Kate o 'Day, Discovering MS-DOS (4th
Printing,
1987)
Steven Simrin, MS-DOS Bible (4th Printing, 1986)
Angermeyer, Fahringer, Jaeger, and Shafer,
Tricks
of
the
MS-DOS Masters
(1st Printing,
1987)
O'Day and Angermeyer, Understanding MS-DOS (3rd
Printing,
1987)
67
Page 69

Other books available from computer retailers and book stores
include:
Quick
and Easy
PC-DOSjMS-DOS,
Alfred Publishing
Company, Inc.
Your IBM-PC Made Easy, Osborne/McGraw-Hill
Your
IBM:
A Guide to the IBM-PC, OsbornejMcGraw-Hill
Learning DOS, Microsoft Corporation
How to Use Your IBM-PC, American Training Interna-
tional
Teach Yourself PC-DOS, American Training International.
68
Page 70

Appendix
1:
Dip Switches
and
Settings
Switch Box
#1
(SW1)
Position
1:
Diagnostics
~ooooooo
~ooooooo
12345678
12345678
Normal operation
Factory testing only
Position
2:
8087-1
Math Co-Processor
TI~oooooo
D~oooooo
12345678
12345678
Without
8087
co-processor With
8087
co-processor
Position 3 Conventional Memory Amount
~o~ooooo
TIo~ooooo
12345678
12345678
512K conventional 640K conventional
Memory
Memory Installed
Position 4 Not Used
69
Page 71

Position 5 &
6:
Type of Display
ON
Enhanced Graphics Adaptor
or Video Graphics array (VGA)
~~~~~~~~
12345678
ON
Color graphics adaptor
40
x25 mode
DD~~~~~~
12345678
Color graphics adaptor
80x25
mode
Monochrome display adaptor or
Hercules graphics card
Position 7
&
8:
Floppy Disk Drives
ON
oooo~o~~
n~~m~~~
12345678
12345678
One (1) floppy drive
Two (2) floppy drives
~~~m~~~
12345678
12345678
Three (3) floppy drives
Four (4) floppy drives
70
Page 72

Switch
Box
#2
(SW2)
Switch
SW2
is used for setting the
I/O
Port address for the
expanded memory installed
in
the computer.
If
you
have up to
one megabyte of expanded memory, the settings are easy.
The position of switches
1,
2 and 3 on
SW2
determine the
1/
o port address of the expanded memory.
I/O
Port Address
ON
ON
ON ON
~~~
~~~
~~~
~~~
208h 218h
258h
268h
ON
ON
ON
ON
~~~
~~~
~~~
~~~
2A8h
2B8h 2E8h Expanded Memory
disabled
71
Page 73

72
Page 74

Appendix
2:
The
Multi
I/O
Card
The multifunction input/output (Multi
I/O)
card installed
ill
the
computer gives you several powerful features packed into a
single expansion card. You get:
• Centronics Parallel Printer Port
• RS232C Serial Port
• Joystick Port
• A Real-Time Clock
• Floppy disk interface
On the Multi
I/O
Card, you'll [rod two jumper blocks. Jumper
JPl
is
used for setting the interrupt request levels for the real
time clock. In reality, you should never have to change the
setting of
JPl.
Jumper JP2, shown below,
is
responsible forconftgoring the
ports on the Multi
I/O
card:
Bracket
----
_____________
----,
RS232 Serial Interface Port Connectors
----,
Configuration Jumper Block
Floppy Disk Interface
Connector
-----,
J5
JP2
Real-Time Clock Interrupt Level Select Jumper
Parallel Printer Port Connector
____________
--'
Game Port Connector
------------------'
73
Page 75

Notice how the jumpers are set when the unit leaves the
factory:
25
•••••••••
1
27~~~~~~~~~
3
IHGFEDCBA
The letters under each row are for illustration only. They do
not actually appear on the jumper block.
Row
A: Printer
Port
Enable
Top of the card Top of the card
•
~
~
•
A A
Parallel Printer
Parallel Printer
Enabled
Disabled
Row
B:
Printer Port Address
Top
of
the card Top of the card
•
~
~
•
B B
LPTl
LPT2
Row
C:
Real Time Clock Address
Top of the
card
Top of the card
•
~
~
•
A
A
340H
2COH
74
Page 76

Row
D:
Serial Port
COM2
The Multi
I/O
card normally has only one serial port named
COMl.
If
you
wish
to purchase
add a second serial port named
for
details.
Top of the card
•
~
D
COM2 Enabled
Row
E:
Floppy Disk Enable
Top of the card
•
~
E
Floppy Disk Enabled
Row
F,
G,
H:
Not Used
Row
I:
Serial Port
COM1
Top of the card
•
~
I
COMl Enabled
additional hardware, you can
COM2. Contact your dealer
Top of the card
~
•
D
COM2 Disabled
Top of the card
,
•
E
Floppy Disk Disabled
Top of the card
~
•
I
COMl
Disabled
75
Page 77

Parallel Printer
Port
Used for connecting a parallel printer with
input.
It
is
fully
compatible with the IBM
printer port.
Pin #
Description Pin #
1 -STROBE
10
2 DATA 0
11
3 DATA 1
12
4 DATA 2
13
5
DATA 3
14
6 DATA 4
15
7 DATA 5
16
8
DATA 6
17
9
DATA 7
18-25
25-pin "D" Style Connector
Centronics standard
PC-XT parallel
Description
-ACK
+BUSY
+PE
+S~LECT
-AUTO
FD
-ERROR
-INIT
-SELECT INPUT
GROUND
76
Page 78

RS232 Serial Port
Used for connecting a serial printer or modem with RS232
standard input.
It
is
fully
compatible with the IBM PC-XT
serial port.
Pin # Description
1 CHASSIS GROUND
2 TRANSMIT DATA
3 RECEIVE DATA
4 REQUEST
TO
SEND
5 CLEAR TO SEND
6 DATA SET READY
7 SIGNAL GROUND
8 CARRIER DETECT
20
DATA TERMINAL READY
22
RING INDICATOR
OTHERS NOT USED
25-pin "D" Style Connector
77
Page 79

Joystick Port
Used for connecting a joystick mechanism to the Laser Turbo
XT using a is-pin
"D"
style connector.
~-1
"
I~Vr--------l
r -x
c~;din-;t;-
-,
+5V
r'
I 9
, I
I
I
Switch 4 I X I 2
10
I
I
1
r
1
3
'1
4
I
I
1
12
r
Gnd
I r
lye
d'
I oor
onate
r
y r 5
13
I Y IIy
Coord.nate
I
r
l
_____
jl
rt~~:11IL~-----J
Switch 3
...
Switch 2
2J
-..,
78
Page 80

Appendix
3:
Monochrome Graphics /Color
Graphics
Card
Overview
As
a color graphics adapter, this card provides a flexible
interface to RGB monitors,
as
well
as
color and monochrome
composite monitors. Graphic resolutions of
320 x 200
or
640
x
200
are available.
When selected for monochrome operation, the Monochrome
Graphics/Color Graphics Card
is
fully
compatible with the
Hercules graphics card, providing
720 x 348
resolution.
When the Monochrome Graphics/Color Graphics
Card
is
installed in a Laser Computer, the slide
MDAIol
switch
on the card faceplate
is
used to select
eGA
l!J
color graphics or monochrome operation.
Once
you
have
set pole 5 and 6 or the DIP
switch
SWl to
ON,
there are
no
other switches to set, and no need to open
the
system
unit. The Laser
BIOS
on the graphics adapter
assures perfect operation when inside a Laser Computer.
79
Page 81

Using
the
Adapter in Non-Laser Computers
If
you install the Monochrome Graphics/Color Graphics Card in
a non-Laser computer, or the Monochrome Graphics/Color
Graphics Card coexists with another graphics card (e.g. EGA,
CGA or MDA). You may have to disable the Laser BIOS
built in to the graphics card.
When you disable the built-in BIOS, you
will
need to set the
DIP switches inside the non-Laser computer to match the
MDA/CGA slide switch on the card's faceplate.
To disable the built-in BIOS:
1.
Locate the Jumper JP2 on the Graphics Adapter.
2.
Move the jumper
so
it covers pins 2 and 3 on JP2.
@
•
JP2
80
Page 82

With the jumper set in this manner, the BIOS on the Monochrome Graphics/Color Graphics Card
is
disabled.
If
your Laser computer
is
installed with EGA card, please refer
to user manual provided for the EGA card:
If
your Laser computer
is
installed with hard disk controller
card please refer to the user manual provided for the hard disk
controller.
81
Page 83

82
Page 84

Appendix
4:
Glossary of Computer Terms
As with any industry, the computer world seems to have a
language all its own. Listed below are some of the most
common words and phrases you will see
in
relation to personal
computers.
8087 Coprocessor
The 8087 is a computer chip designed to work with the
computer's main microprocessor. The 8087 chip
is
designed
specifically to speed up mathematical calculations for large
spreadsheets, etc.
8086
The 8086
is a main microprocessor chip. This chip could
be
considered the "brain" of an IBM
or
compatible com-
puter because the 8086 chip processes all of your
computer's commands. When you program your computer
to do something, the 8086 chip receives your commands,
and executes them.
8086-1
The 8086-1 chip
is an improved version
of
the 8086 chip.
The 8086-1 replaces the 8086 and performs
the
same
functions that the 8086 chip does. However, the 8086-1
is
a "turbo" computer chip. The 8086-1 can run at a speed
of either 4.77 MHz or the turbo/faster speed of
10
MHz.
Some IBM software programs are designed to run only at
4.77 MHz.
To
run these programs, your computer would
need a microprocessor that runs at 4.77 MHz. However,
many software titles written today are more flexible. You
can run them at either
4.77
MHz,
or
you can run them
at "turbo speed". The advantage to owning a computer
with a turbo chip like the 8086-1 is that your computer
can execute commands and work for you faster when
software allows it to. Happily, almost all IBM software
these days lets you take advantage of this turbo speed
feature.
83
Page 85

AT
Style Keyboard
IBM has manufactured a
few
different models of personal
computers (PC, PC
JR., PC/XT, PC/AT). The
PC/AT
style keyboard
is
generally considered to be superior. The
AT
style keyboard
is
designed to feel like an IBM Selec-
tric typewriter and has large
SHIFf
and
RETURN
keys.
It
is
often said that the AT style keyboard feels more com-
fortable and
is
easier to work on because of its features.
BIOS
BIOS stands for Basic Input/Output System. The BIOS
is
the central computer program which organizes your entire
computer. The BIOS acts much like a computer "road
map". The BIOS contains a list of computer locations for
everything inside of your computer from computer chips to
floppy disk drives. When the microprocessor needs to send
a signal, it asks the BIOS how to get there.
As an example - you
iI1struct
your computer to read infor-
mation from disk drive "B". The microprocessor receives
your command.
It
then asks the BIOS where disk drive
"B"
is
located.
At
this point, the BIOS
will
give
the
microprocessor specific directions from the location of the
microprocessor chip to the location of the disk drive. The
microprocessor
will
then send an electrical impulse along
the route the BIOS has described, and this signal
will
in-
struct the disk drive to begin reading information. Without
the BIOS, your'microprocessor would be "all dressed up,
with no place to go" .
Boot Up
This
is
a slang term used to describe the computer's start-
up procedure. You boot up your computer when you turn
power to your computer "on".
84
Page 86

Bracket
Brackets are the narrow metal pieces which cover the eight
holes on the back of your computer. The eight holes
correspond to the eight expansion slots in your computer.
Brackets are used for
two
main purposes: one, they help
anchor expansion cards securely; and
two,
they cover the
openings for empty expansion slots so that dust and dirt
can not enter your computer and damage it.
CGA
CGA stands for Color Graphics Adaptor.
Clock
A clock keeps time, and computers can have the option of
a clock installed. This option can be used many
ways,
but
the main idea
is
always
the same.
If
you
have a clock in
your computer, it
will
keep time for
you.
Cold
Start
When all power to your computer
is
turned
off,
and you
then
tum
power to your computer "on", you
"have
"cold
started" your computer.
COM
COM
is
the computer abbreviation for a serial computer
port. Computers can be configured for more than one
serial port. Because of this, COM ports are
always
desig-
nated
as
COM!, COM2, COM3, etc.
Configure
To configure means to specifically set something up a cer-
tain
way.
When a computer dealer
says
that
his
computer
is
"factory pre-set", he means that the computer has been
configured or set-up a certain
way.
Conventional Memory
MS
DOS regularly addresses (or accesses) a maximum
of
640K
RAM. Therefore,
OK
to
640K
RAM
is
considered
conventional memory.
85
Page 87

DIP
Switch
The DIP in DIP switch stands for Dual In-line Package.
DIP switches on your computer must be turned either
"on" or
"off'
in order to tell your computer some very
basic information. The main DIP switches inform the
computer how much memory
is
installed, how many floppy
disk drives there are, etc. The computer uses this critical
information to test and orient itself every time the power
is
turned on.
If
a DIP switch
is
set incorrectly, your
computer may not function properly.
DIN Connector
A DIN connector is a round plug connection. The most
common type of DIN connector
is
a
five
pin DIN connec-
tor, which
is
a round plug with
five
pins (male connector)
or
five
holes (female connector).
DSDD
DSDD stands for Double Sided Double Density, and refers
to floppy diskettes. DSDD disks are the most common
type of floppy disks used on IBM and compatible computers. You can store more information on DSDD disks than
on SSDD (Single Sided Double Density) disks, because
DSDD diskettes can hold information on both sides of the
diskette.
EGA
EGA
stands for Enhanced Graphics Adaptor, providing a
much higher quality picture on your computer's monitor.
EMS
EMS stands for Expanded Memory Specification. Some
software such as Lotus
1-2-3
uses EMS. The conventional
computer memory maximum
is
640K.
EMS
is
a set of
standards where programs can use up to eight megabytes
of memory, above beyond the
640K
barrier.
86
Page 88

Expansion Card
An
expansion card
is
a device you plug into a computer
which
allows
you
to add new features. Expansion cards are
delicate electronic instruments, and should be handled with
care. Expansion cards come in a variety of
sizes(7",
10",
and even full length
14"
sizes ).
Expansion cards are inserted
in
your computer's expansion
slots. At the bottom of each expansion card
you
will
find
a
62 "gold fingered" band (31 gold stripes on each side).
The gold fIngers connect the card to your computer's main
circuitry. The expansion cards are secured in their slots
by
brackets which are
fIrmly
screwed into the main unit
casing. Real gold
is
used on the gold fingers
so
that the
expansion cards are not susceptible to tarnishing. Tarnishing
can interfere with an expansion card's connection to the
motherboard.
Expansion Slot
Your Computer computer has eight expansion slots. They
are located on the left hand side of the computer at the
rear. These expansion slots can be used to add features to
your computer
via
expansion cards.
Female
A female connector on a computer
will
have holes (in
comparison to a male connector
which
will
have pins).
Floppy Diskette
A
floppy
diskette
is
a
disk
which
contains magnetic media.
A floppy disk
is
used to store information. The information
is
stored on a floppy disk
via
the read/write head of your
floppy disk drive.
Floppy Disk Drive
Floppy disk drives read (retrieve) or write (save) information on floppy diskettes.
87
Page 89

Formatted
Formatted diskettes are "mapped out". When you format a
disk, the disk drive creates divisions ("sectors") on the
diskette, and numbers them. With this, data that is saved
on
a formatted disk can
be
located in,
say,
sector
1,
etc.
Formatting gives your computer the ability to locate data
with precise coordinates
on
each floppy diskette.
Hard
Disk Drive
A hard disk drive (or fixed disk) can store much more
information than a floppy disk drive. A hard drive is made
of many layers of special magnetic media, specifIcally designed to hold high quantities
of
data. As a rough
ex-
ample, installing a
20
MB hard drive in your computer is
like adding
125
floppy disk drives to that same computer.
A hard disk allows you to access information more rapidly,
because you do not have to repeatedly load floppy diskettes.
One note
of
caution - because a hard drive
is
made up
of so many layers
of
specialized magnetic media, it
is
much more delicate. Use care when handling
or
moving a
computer with
an
installed hard drive, and carefully read
all precautions before handling
or
moving any hard disk
drive.
Hardware
Hardware
is
considered to be any part
of
your computer
that you can actually touch (in contrast to software which
is considered to be information stored on magnetic medial
floppy diskettes). Items of hardware include printers, monitors, floppy disk drives, etc.
Hercules/Hercules-Compatible
Hercules
or
Hercules-compatible
is
a monitor display
standard
of
720H x 350V resolution.
720
refers to the
number
of
tiny dots . (called "pixels") appearing across the
screen.
88
Page 90

I.C. Socket
I.e.
socket stands for Integrated Circuit socket.
An
I.C.
socket
is
a location on the computer motherboard where
you can insert a computer chip without soldering.
Initializing Diskettes
When you initialize a floppy diskette, you are "formatting"
the floppy diskette. See fonnatted.
LPT
LPT
is
an abbreviation for computer parallel ports. Since
computers can have more than one parallel port, parallel
ports are always designated LPT1, LPTI, LPT3, etc.
Male
Male computer connectors have pins (as compared to
female connectors, which have holes).
MHz
MHz
IS the abbreviation for Megahertz. Megahertz IS a
unit of measurement for computer's microprocessor speed.
Microprocessor
See
8086
or
8086-1.
Monochrome
Monochrome means "single color" displays. Typical monochrome monitors are either green
or
amber with black
backgrounds.
Motherboard
The motherboard
is
the main circuitry board of your
computer which houses all computer microcircuitry and
offers room for expansion via I.C. sockets and expansion
slots.
Nanoseconds
Nanoseconds are very small increments
of
time (one
billionth of a second). Nanoseconds are used as a rating
method for RAM chips; the lower the number of nanoseconds, the faster the RAM chip.
120
nanosecond (or
"ns") chips are faster
/better
quality than 150ns chips.
89
Page 91

Parallel
Port
Parallel ports are computer ports typically used for parallel
Centronics printer hook-up.
RAM
RAM stands for Random Access Memory. You can read
or write to RAM memory (versus
ROM
memory, which
you can only read from). RAM memory
is dynamic, you
can change RAM memory contents by adding to
or
delet-
ing from RAM at your discretion.
Re-Boot
"Re-booting" your computer means to restart the computer
from scratch.
Read
When you read information from a floppy disk, you are
retrieving information that has been stored on the diskette.
Real Time Clock
A real time clock keeps
time
for your computer even
when it
is
turned off (real time clocks traditionally have a
battery back-up). A real time clock
is an optional accessory
for IBM XT's which frees you from having to repeatedly
enter the date and
time'
every time you boot
MS
DOS.
Resolution
Every monitor display picture you see
is
made up
of
tiny
dots (called pixels). Resolution
is
typically given in terms
of horizontal dots by vertical dots. The more dots (pixels)
in the resolution, the clearer your picture
will be.
As an example - 640H x 200V (a typical CGA color
resolution)
is not as good,
or
as clear, as 640H x 350V
(typical
EGA
color resolution).
RGB
RGB stands for Red-Green-Blue. RGB
is
a term used
to
describe one type
of
monitor display for your computer.
RGB monitors are color monitors which divide, and then
recombine the picture signal so as to make the picture
clearer.
90
Page 92

ROM
ROM stands for Read Only Memory. ROM memory
is
information your computer can readily access, necessary
information. ROM memory differs from
RAM
memory in
that
you
can not
"write"
or save information to the ROM
memory locations. The
only
thing
you
can do to ROM
memory is retrieve, or read, from it.
Serial Port
A computer serial port
is
typically labelled as a communi-
cations port.
A serial port can be used to hook up either
a serial printer or a modem, both of which "communicate"
between the computer and the outside world.
Software
Software
is
best described
as
any information
you
load (or
+read
+)
into your computer. Software
is
contained on
floppy diskettes. Typically, software
allows
you
to do some-
thing with your computer (i.e. play a game, write a
letter,or design a spreadsheet
for
mathematical calculations).
Turbo
Turbo
lS
a term used to mean "faster speed". A turbo
computer (like your computer) runs at a faster speed than
other computers. Turbo computers work faster,
giving
you
the advantage of being done faster with whatever it
is
you
want to do.
TTL
TTL
stands for Transistor-to-Transistor-Logic.
TTL
is a
term used to describe one type of display monitor.
TTL
monitors are typically monochrome monitors that
will
always
give
you a crisper picture, due to their advanced + transis-
tor
logic.
Write
When you save information
you
are +writing+ information
to your floppy diskette or hard disk drive. + Write +
is
the
technical term for saving information to your computer.
91
Page 93

Write Protect
Every floppy diskette has a notch (or cut-out portion) on
it. This notch allows the computer disk drive heads to
write information onto the floppy disk. When you cover
this notch, you can not write information onto the floppy
disk. Write protect
"tabs"
are typically included with floppy
diskettes when purchased so that you can use this safeguard measure for important data.
Warm Boot
Restarting your computer using the Reset Button on the
back of the system unit or the CTRL-ALT-DEL key
sequence.
92
Page 94

Page 95

 Loading...
Loading...