Page 1

NoiseTutor
System Manual
Page 2
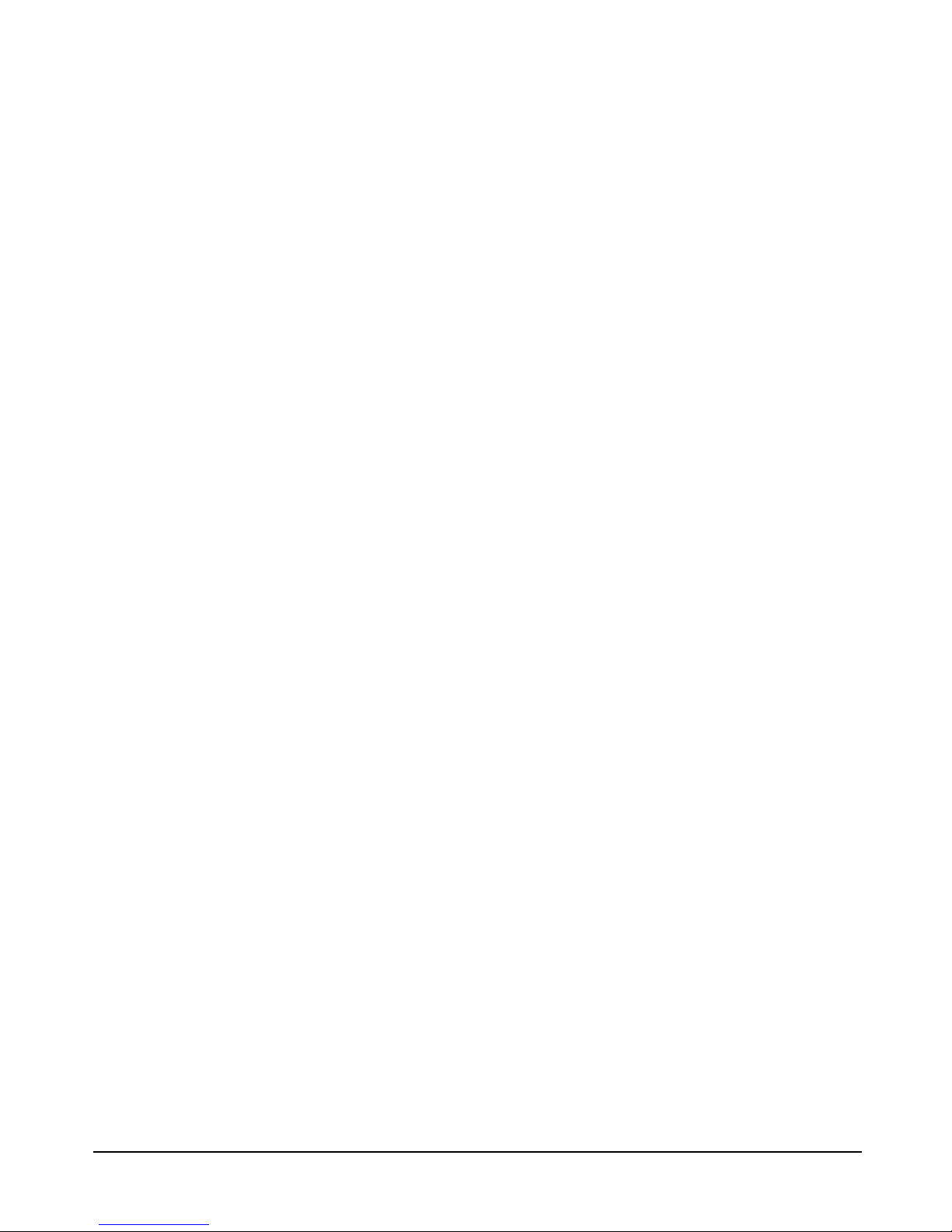
I021.02 Rev A NoiseTutor System Manual
NoiseTutor System Manual
Larson Davis
Page 3
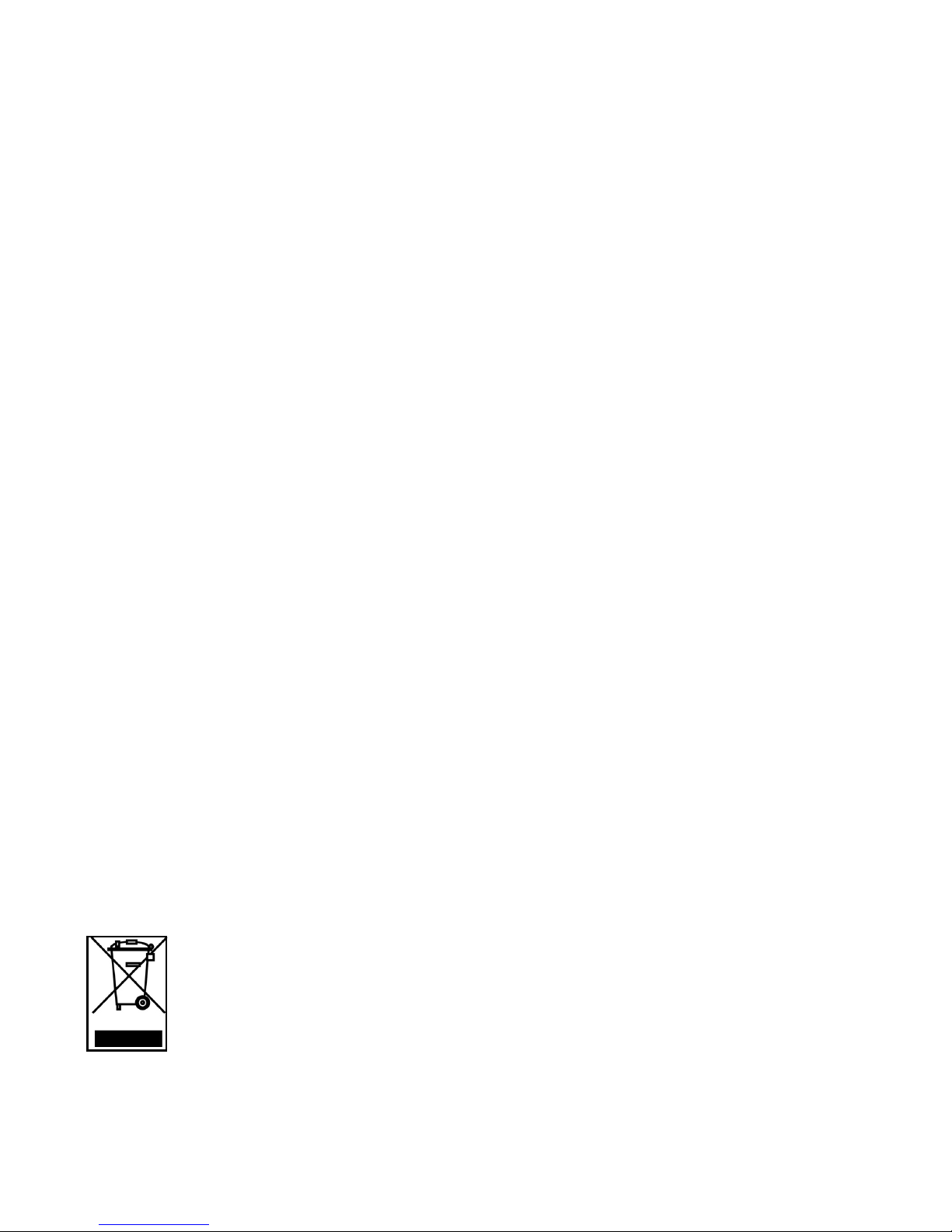
Copyright
Copyright 2011 by PCB Piezotronics, Inc. This manual is copyrighted, with all rights reserved. The
manual may not be copied in whole or in part for any use without prior written consent of PCB
Piezotronics, Inc.
Disclaimer
The following paragraph does not apply in any state or country where such statements are not
agreeable with local law:
Even though PCB Piezotronics, Inc. has reviewed its documentation, PCB Piezotronics, Inc. makes no
warranty or representation, either expressed or implied, with respect to this instrument and
documentation, its quality, performance, merchantability, or fitness for a particular purpose. This
documentation is subject to change without notice, and should not be construed as a commitment or
representation by PCB Piezotronics, Inc.
This publication may contain inaccuracies or typographical errors. PCB Piezotronics, Inc. will
periodically update the material for inclusion in new editions. Changes and improvements to the
information described in this manual may be made at any time.
Record of Purchase Date and Serial Number
Model 831 or
SoundTrack LxT: ________ Serial Number: ___________
Preamplifier Model: _________ Serial Number: ___________
Microphone Model: _________ Serial Number: ___________
Recycling
PCB Piezotronics, Inc. is an environmentally friendly organization and encourages our customers to
be environmentally conscious. When this product reaches its end of life, please recycle the product
through a local recycling center or return the product to:
PCB Piezotronics, Inc.
Attn: Recycling Coordinator
1681 West 820 North
Provo, Utah, USA 84601-1341
where it will be accepted for disposal
Product Warranty
Refer to our website, www.larsondavis.com, for a copy of the product warranty.
Page 4
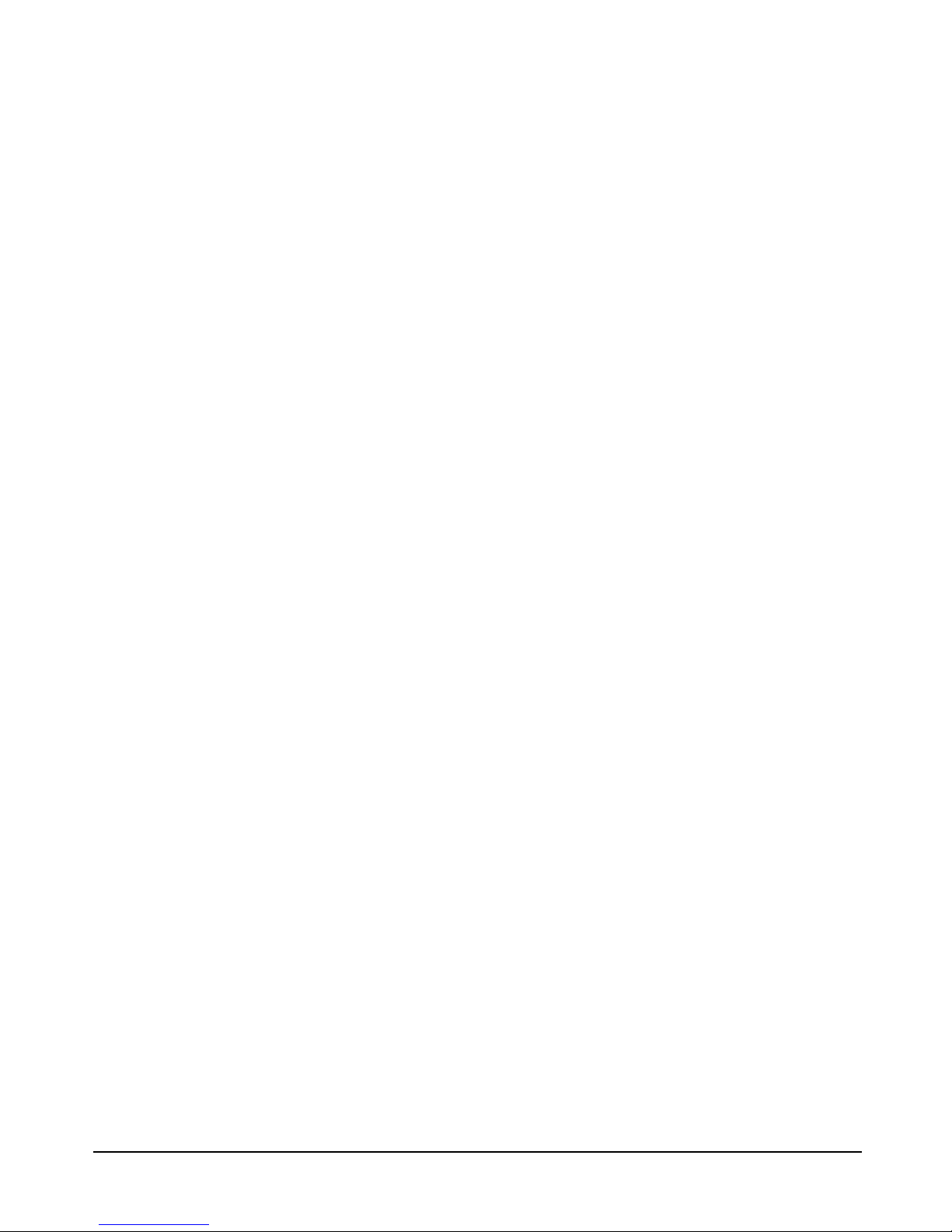
I021.02 Rev A NoiseTutor System Manual
Table of Contents
Chapter 1 Introduction 1-1
Setting up the NoiseTutor Station ...................................................1-2
Configuring the NoiseTutor Server .................................................1-3
System requirements for NoiseTutor Server Configuration ...........1-4
Installing NoiseTutor System Software ..........................................1-4
System Requirements for NoiseTutor System Software ................. 1-4
Chapter 2 Setting up the NoiseTutor Server 2-1
Installing IIS on Windows 7 ...........................................................2-1
Installing the NoiseTutor Server Configuration Tool ................... 2-11
Running the NoiseTutor Configuration Tool ................................2-13
Creating User Accounts for FTP Uploads ....................................2-17
Setting up FTP Servers .................................................................. 2-27
Configuring Windows Firewalls ...................................................2-31
Verifying Access to FTP Servers ..................................................2-40
Local Access .......................................................................................2-40
Local Network Access ........................................................................2-41
Public Access ...................................................................................... 2-42
Verifying Browser Connections ....................................................2-43
Chapter 3 Installation and Set-up 3-1
Installing NoiseTutor Software .......................................................3-1
Starting the NoiseTutor Station .......................................................3-3
Installing NoiseTutor System Licenses ...........................................3-4
Setting up Data Transmission .........................................................3-5
Deliver Data Files via E-mail ................................................................ 3-5
Deliver Data Files to an FTP Site .......................................................3-10
Create and Deliver Graphical Reports via E-mail ...............................3-12
Create and Publish Graphical Reports to Web Site ............................ 3-15
Chapter 4 NoiseTutor Station Setup Menu 4-1
Working Mode ...................................................................................... 4-2
Page 5
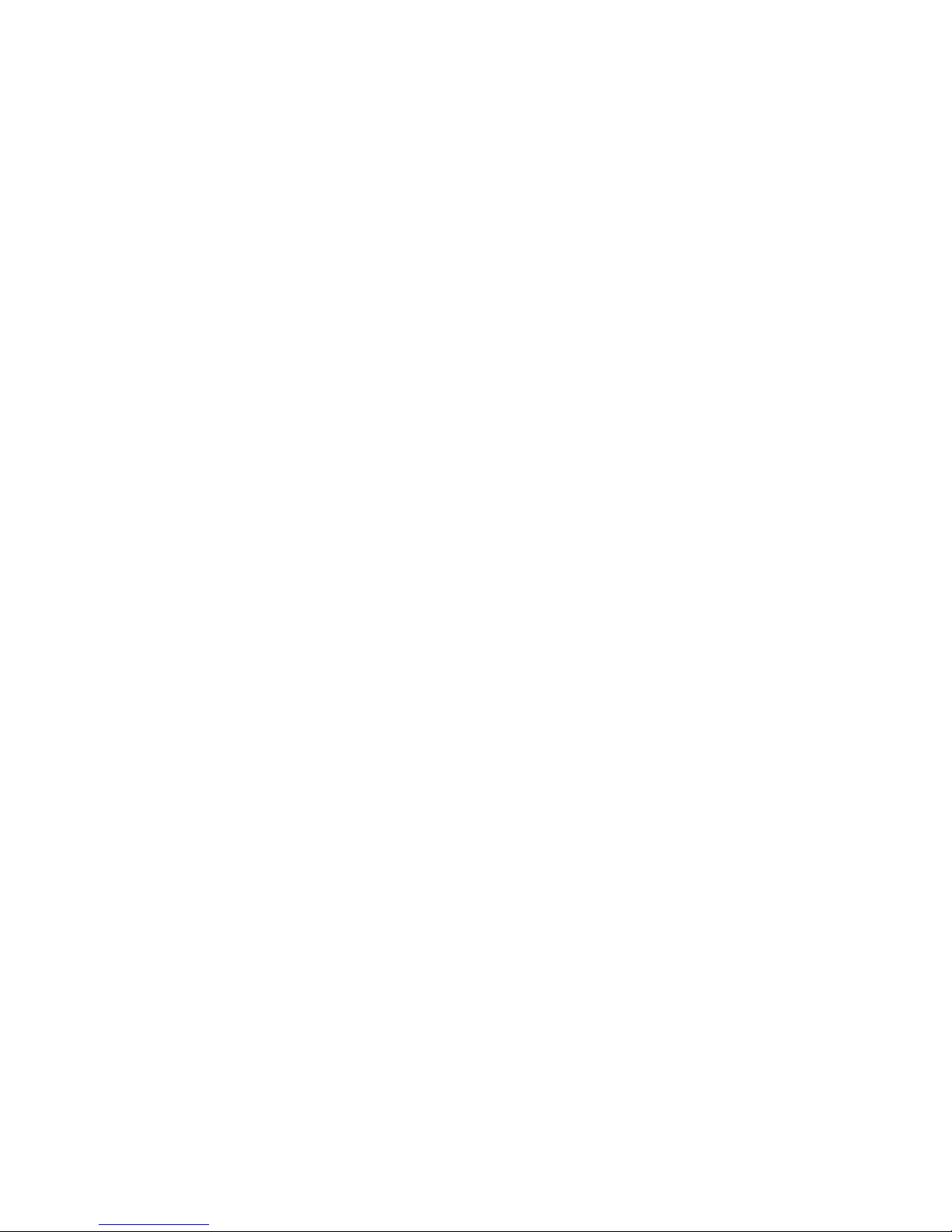
Main Setup ............................................................................................ 4-3
Recipient Lists ...................................................................................... 4-5
Graph Setup .......................................................................................... 4-7
Data File ............................................................................................... 4-9
E-mail Service .............................................................................................. 4-9
FTP Setup Service ......................................................................................4-11
Realtime Report Setup ........................................................................ 4-12
E-mail Publishing .......................................................................................4-13
Web Publishing ..........................................................................................4-14
System Administration Messages ....................................................... 4-18
Chapter 5 Commands Menu 1
Main commands ................................................................................... 5-1
Appendix A Technical Specifications A-1
System Power Requirements ................................................................A-1
Physical .................................................................................................A-1
Environmental ......................................................................................A-1
Station PC (provided) ...........................................................................A-2
Items not Included ................................................................................A-2
Appendix B Shipping Instructions B-1
Page 6
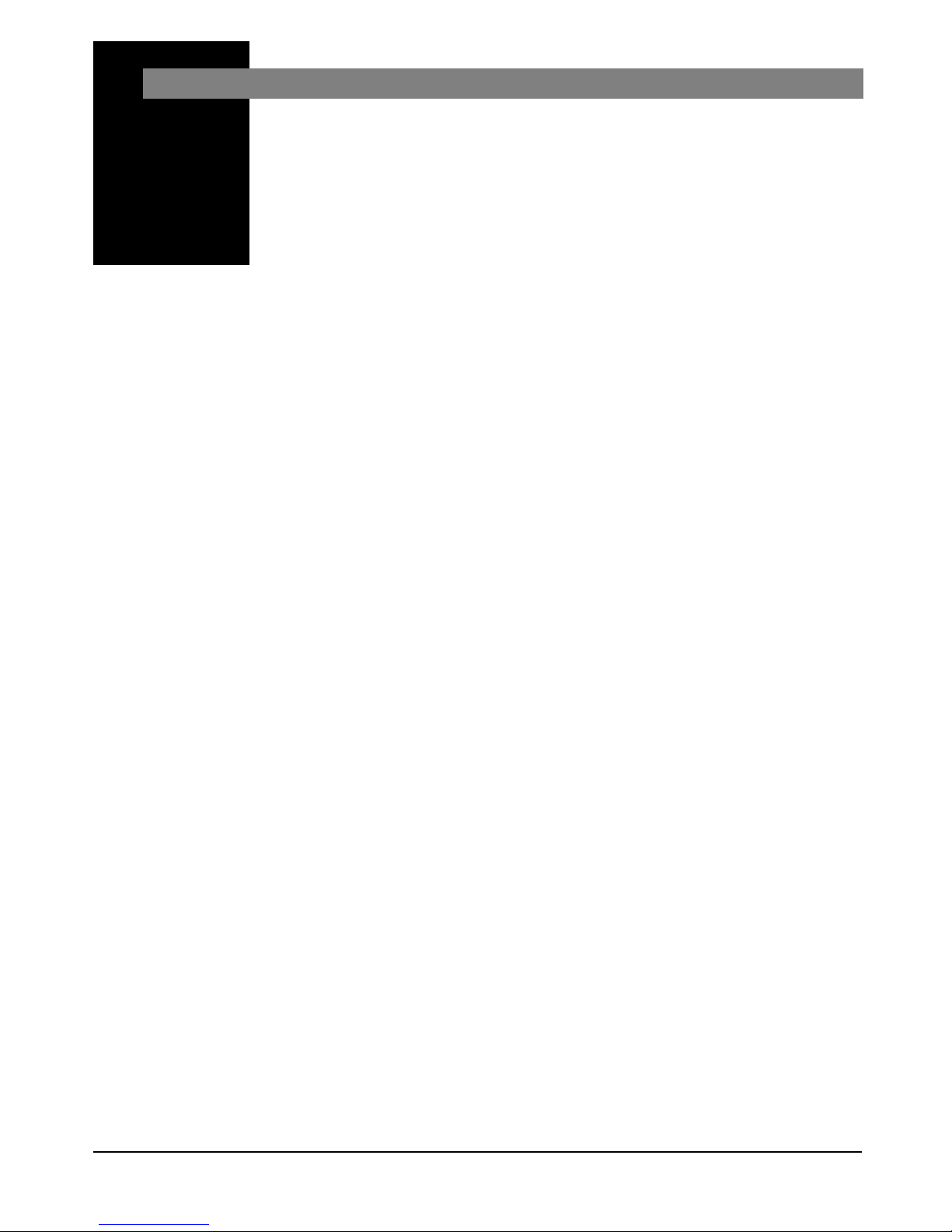
NoiseTutor System Manual Introduction 1-1
CHAPTER
1
Introduction
This manual describes how to set up and configure the
Larson Davis NoiseTutor System. The NoiseTutor System is
designed to interact with noise monitoring stations. It
provides portable and remote observation of monitoring
sites through a web interface.
Setting up the NoiseTutor System includes the following
steps:
Step 1 Setting up the NoiseTutor station
Step 2 Configuring the NoiseTutor server
The NoiseTutor System software
comes pre-installed when NoiseTutor
is purchased as a system.
Step 3 Installing the NoiseTutor System software, if not
already pre-installed.
Figure 1-1 shows the components and architecture of the
NoiseTutor System.
Page 7
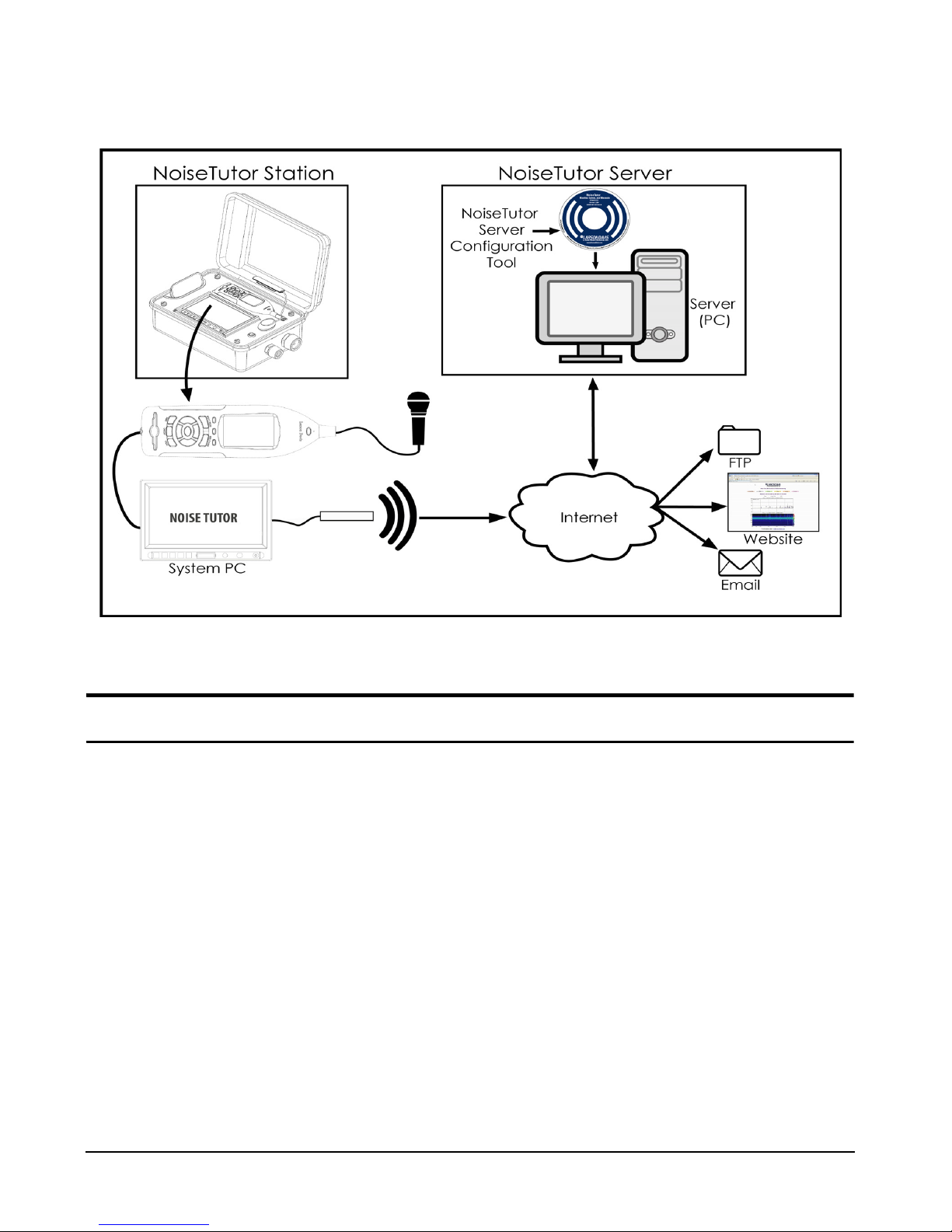
NoiseTutor System Manual 1-2
FIGURE 1-1 Components and Architecture - NoiseTutor System
Setting up the NoiseTutor Station
Start by reading the NoiseTutor
Quick Start Guide. It is a card
located inside your station case that
describes the steps for deploying
your NoiseTutor station.
To set up your NoiseTutor station, refer to the NoiseTutor
Quick Start Guide and the NoiseTutor Installation
Reference.
The NoiseTutor station consists of the following:
• The NoiseTutor Quick Reference Guide
The NoiseTutor Installation
Reference is located inside your
NoiseTutor station case and
describes the assembly and
operation of your station.
• The NoiseTutor Installation Reference
• Model 831 or SoundTrack LxT
®
sound level meter
• Preamplifier model PRM831, PRMLxT1, PRMLxT1L,
PRMLxT2, or PRMLxT2L.
• Microphone model number 377B02 or 377B20
• Microphone cable connecting Model 831 to
preamplifier/microphone
Page 8
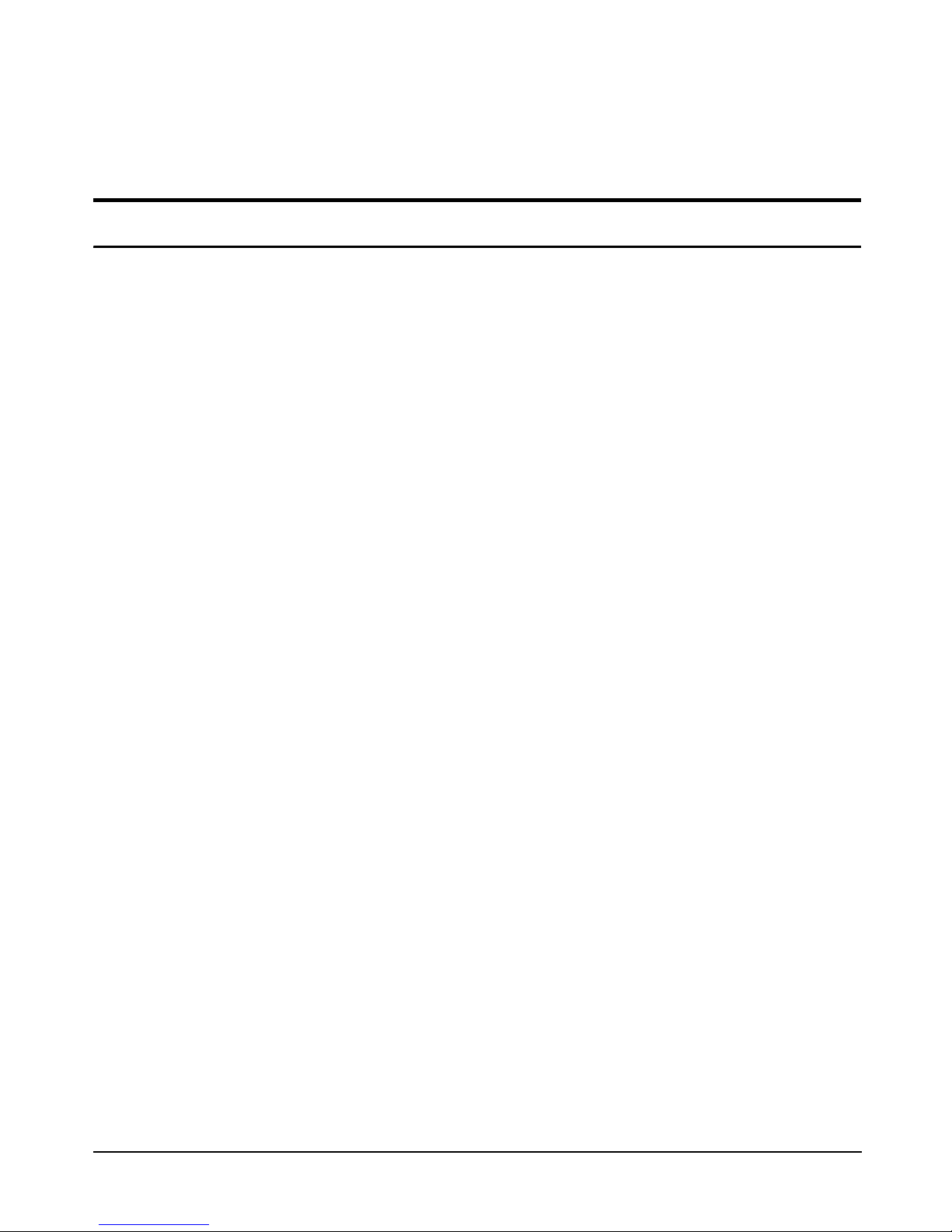
1-3 NoiseTutor System Manual
Note: Larson Davis does not supply
an active SIM card. You must obtain
one separately.
• Active SIM card
Refer to the NoiseTutor Installation Reference on the inside
of the NoiseTutor case to install your system hardware.
Configuring the NoiseTutor Server
Larson Davis provides server configuration aids with the
NoiseTutor System to provide web access to sound level
monitoring sites. This includes the NoiseTutor Server
Configuration Tool that can be used with the instructions in
this manual to set up a server on a Windows-based
computer. The server consists of both a website--with a
collection of pre-designed web pages--and an FTP site.
The pre-designed server web pages present information
from each monitoring site in the following forms:
• Ten-minute report
• One-hour report
• One-day report
• One-week report
• One-month report
Although you can use any web site server that is capable of
rendering HTML pages, along with Java Script, with the
NoiseTutor System, the configuration aids in this manual
describe the steps for using Internet Information Services
(IIS) from Microsoft. This manual describes configuration
with IIS because it is currently the most common web server
for Windows and it is available at no cost.
Although the NoiseTutor system
provides server configuration aids,
you are responsible for setting up the
web server.
By setting up an FTP site, you can collect noise monitoring
data from Noise Tutor clients. This data can then be
displayed in graphic reports for each monitoring site on a
web site.
The process of installing and configuring the NoiseTutor
Server involves complex and technical tasks, and generally
requires the services of an IT professional. For your
assistance, detailed instructions for installing and
configuring the NoiseTutor Server on a Windows 7 platform
are provided in this manual.
The NoiseTutor System also functions on Windows XP SP 3
and Windows Vista SP 1. However, the steps and options are
Page 9
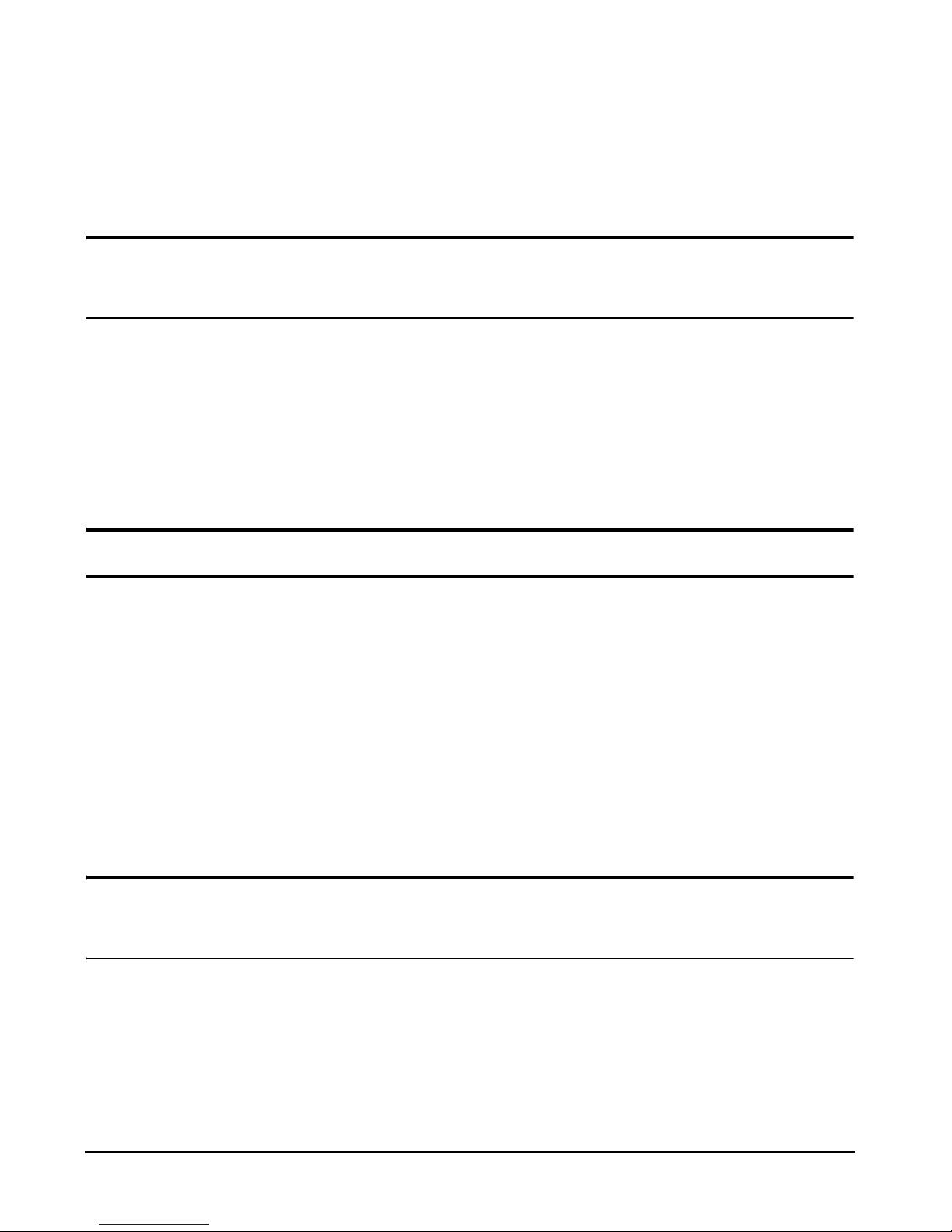
NoiseTutor System Manual 1-4
different than those represented in this manual. To install
and configure the NoiseTutor System on these platforms,
Larson Davis recommends that you consult with an IT
professional. Detailed instructions for setting up a server on
other platforms are not available from Larson Davis.
System requirements for NoiseTutor Server
Configuration
• Windows 7 SP 1, Server or Professional editions. Server
edition is recommended.
• IIS 5.1 or higher
• One or more NoiseTutor Noise Monitoring Systems
(NMS)
• One 831 analyzer serial number for each NMS
Installing NoiseTutor System Software
The NoiseTutor System software comes pre-installed when
ordering the NMS-021 (with Model 831 or SoundTrack LxT
analyzers), and the EPS 041 (without Model 831 or
SoundTrack LxT analyzers). For other configurations, the
software must be installed on the PC that is connected to the
sound level meter. The software interacts with noise
monitoring stations by downloading measured data from the
sound level meters at predefined intervals. It then sends data
or graphical reports to specified recipients. If your system
does not include pre-installed software, refer to the
instructions in the chapter “Installation and Setup.”
System Requirements for NoiseTutor System
Software
• Larson Davis analyzers 824, 831 and SoundTrack LxT.
• All Windows operating system versions, starting from
Windows 2000.
Page 10
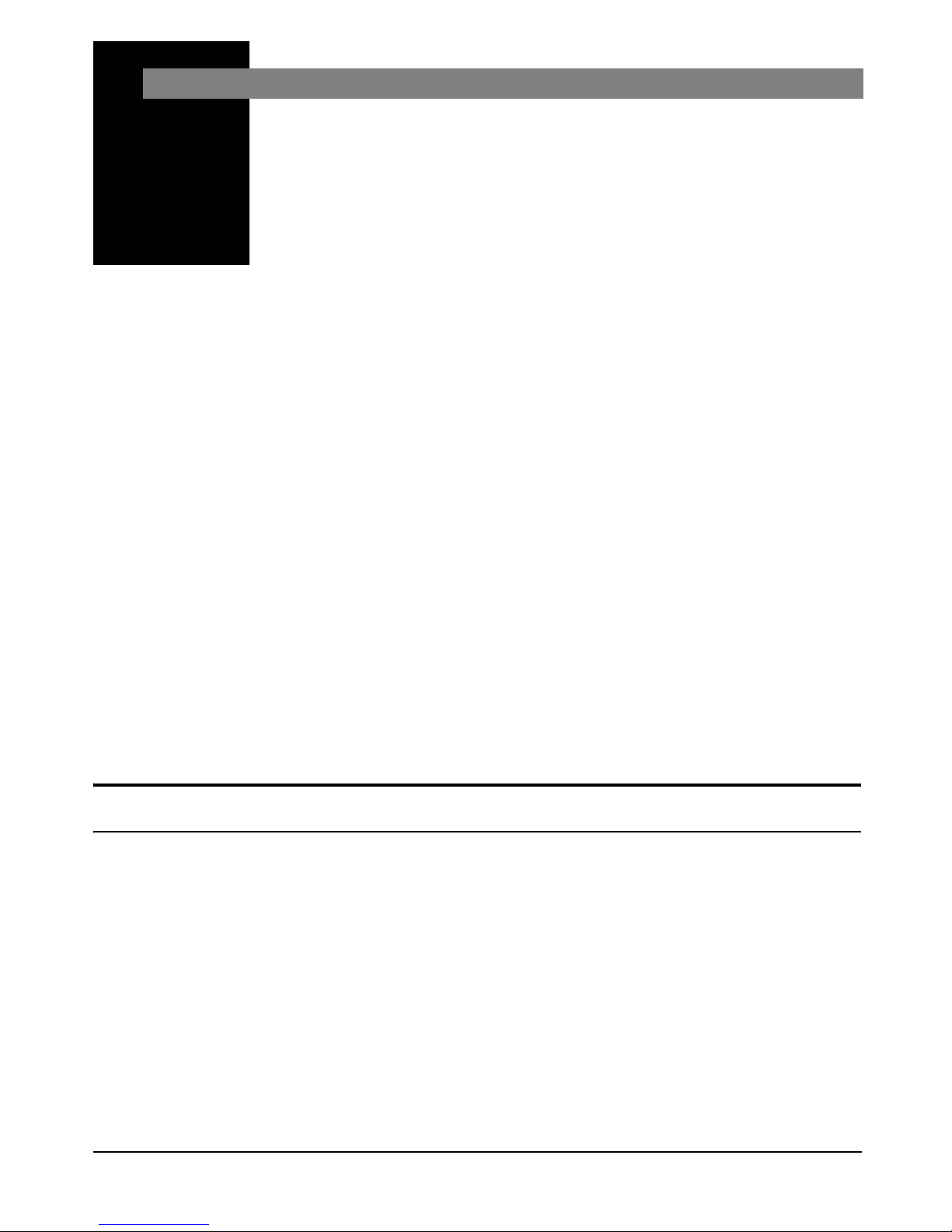
NoiseTutor System Manual Setting up the NoiseTutor Server 2-1
CHAPTER
2
Setting up the NoiseTutor
Server
This chapter lists and describes the steps for setting up the
NoiseTutor server on the Windows 7 operating system. To
install the server, complete the following process:
Although the NoiseTutor System
provides server configuration aids,
you are responsible for setting up the
web server.
1. Install IIS on Windows 7.
2. Configure the IIS web server.
3. Install the NoiseTutor Server Configuration Tool.
4. Run the NoiseTutor Server Configuration Tool.
5. Create an FTP user account.
6. Configure the Windows Firewall.
Each step is described in more detail in the following
sections.
Before You Begin: The process of installing and configuring the NoiseTutor Server involves complex and technical
tasks, and generally requires the services of an IT professional. These detailed instructions are provided for the convenience of an IT professional working with your NoiseTutor
System.
Installing IIS on Windows 7
The NoiseTutor System also functions on Windows XP SP 3
and Windows Vista SP 1. However, the steps and options are
different than those represented in this manual. To install
and configure the NoiseTutor System on these platforms,
Larson Davis recommends that you consult with an IT
professional. Detailed instructions for setting up a server on
other platforms are not available from Larson Davis.
Installing the IIS addin provides your host PC with both
web- and FTP-server functionality. If you do not want to use
IIS, you will need to supply your own web server and FTP
server. To install IIS, follow these steps:
Page 11
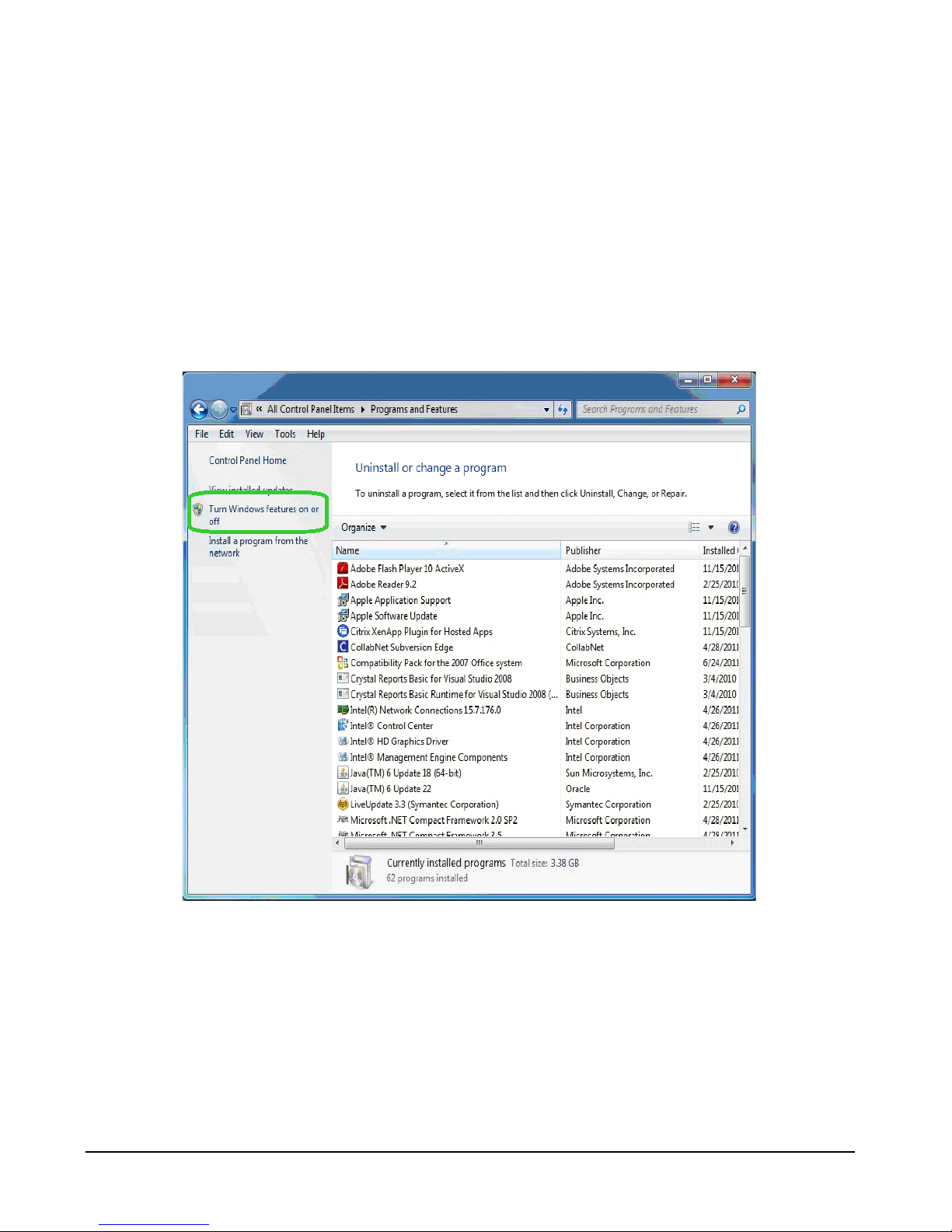
NoiseTutor System Manual 2-2
Step 1 On the Start menu, click Control Panel.
If the Programs and Features icon
is not displayed in your Control
Panel, click the drop down arrow in
the address bar following the words
“Control Panel.” Click All Control
Panel Items. The Programs and
Features icon should then appear
with other icons in your Control
Panel.
Step 2 Click Programs and Features.
Step 3 On the left window border, click Tur n Wi ndo ws
features on or off, as shown in FIGURE 2-1.
FIGURE 2-1 Turn Windows Features On or Off
Step 4 Select Internet Information Services.
Step 5 Expand Internet Information Services.
Step 6 Expand FTP Server. Select all items, as shown in
FIGURE 2-2.
Page 12
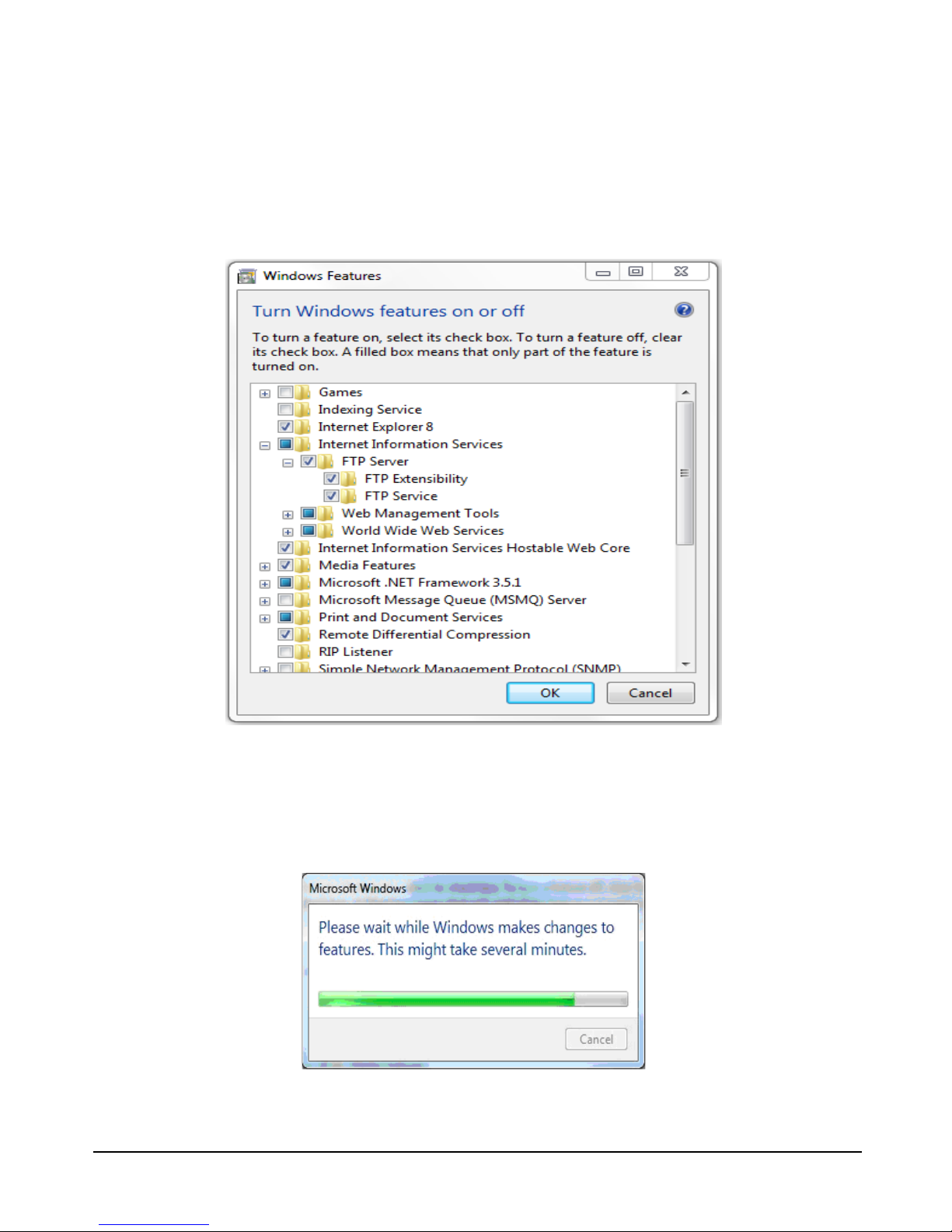
2-3 NoiseTutor System Manual
Step 7 Select Web Management Tools, as shown in
FIGURE 2-2. Accept all defaults.
Step 8 Select World Wide Web Services, as shown in
FIGURE 2-2. Accept all defaults.
FIGURE 2-2 Windows Features - Internet Information Services
Step 9 Click OK.Wait for Windows to make changes, as
shown in FIGURE 2-3.
FIGURE 2-3 Microsoft Windows - Please Wait
Page 13
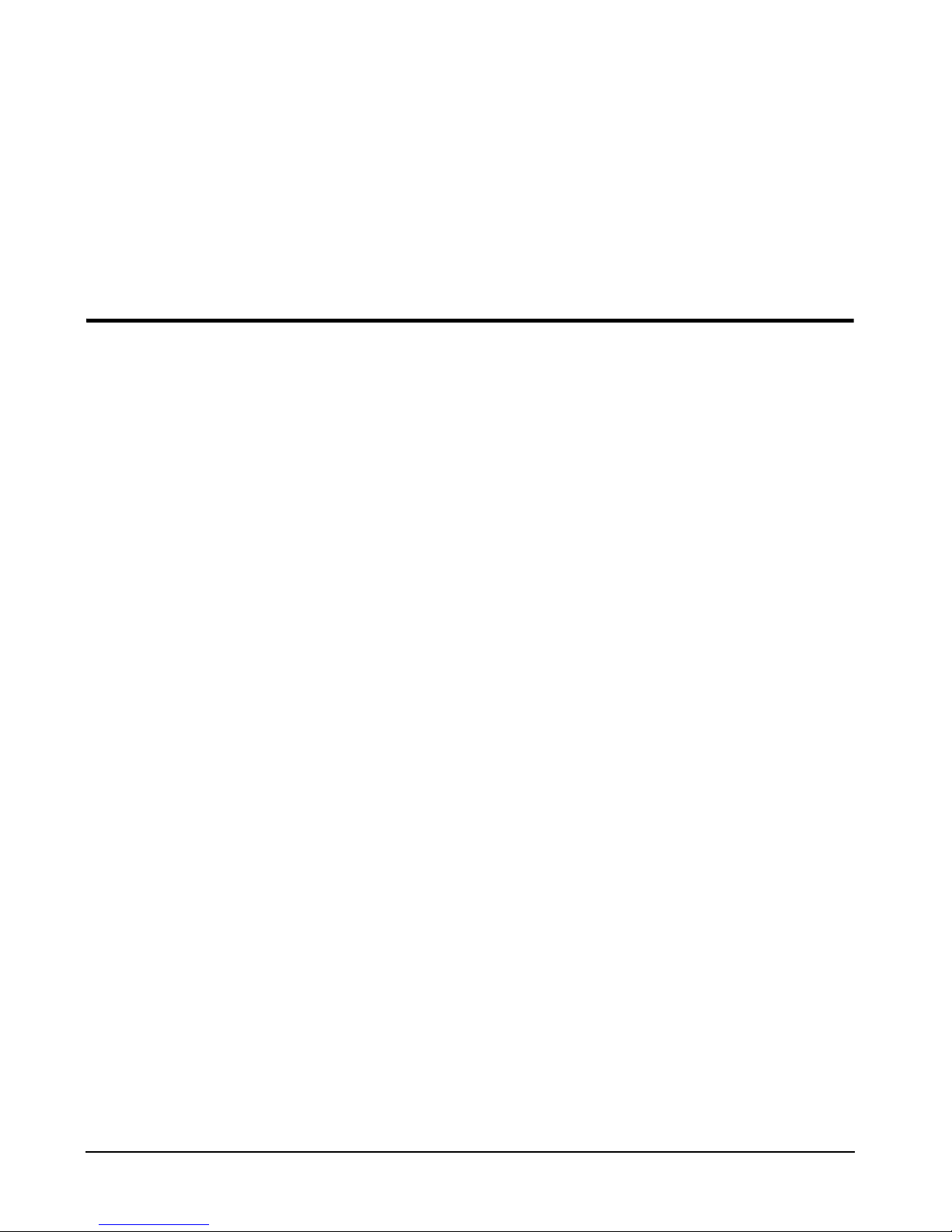
NoiseTutor System Manual 2-4
Step 10 Close Programs and Features.
Configuring the IIS Web Server
You can configure the IIS web server to set up your
NoiseTutor web site. The following configuration places the
web pages for your site in a virtual directory and sets the
FTP server upload location as a subdirectory of that virtual
directory. To set up your web site, follow these steps:
Step 1 Browse to c:\inetpub\wwwroot\. Click the New
Folder button and name it LarsonDavis.
Step 2 Open inetmgr at the following location:
c:\windows\system32\inetsrv\inetmgr.exe.
Step 3 Expand the name of your computer.
Step 4 Expand Sites.
Step 5 Depending on your operating system, you may
have the option of creating a new web site. Otherwise, you
may be provided only with the default web site option, as
shown in FIGURE 2-4.
Page 14
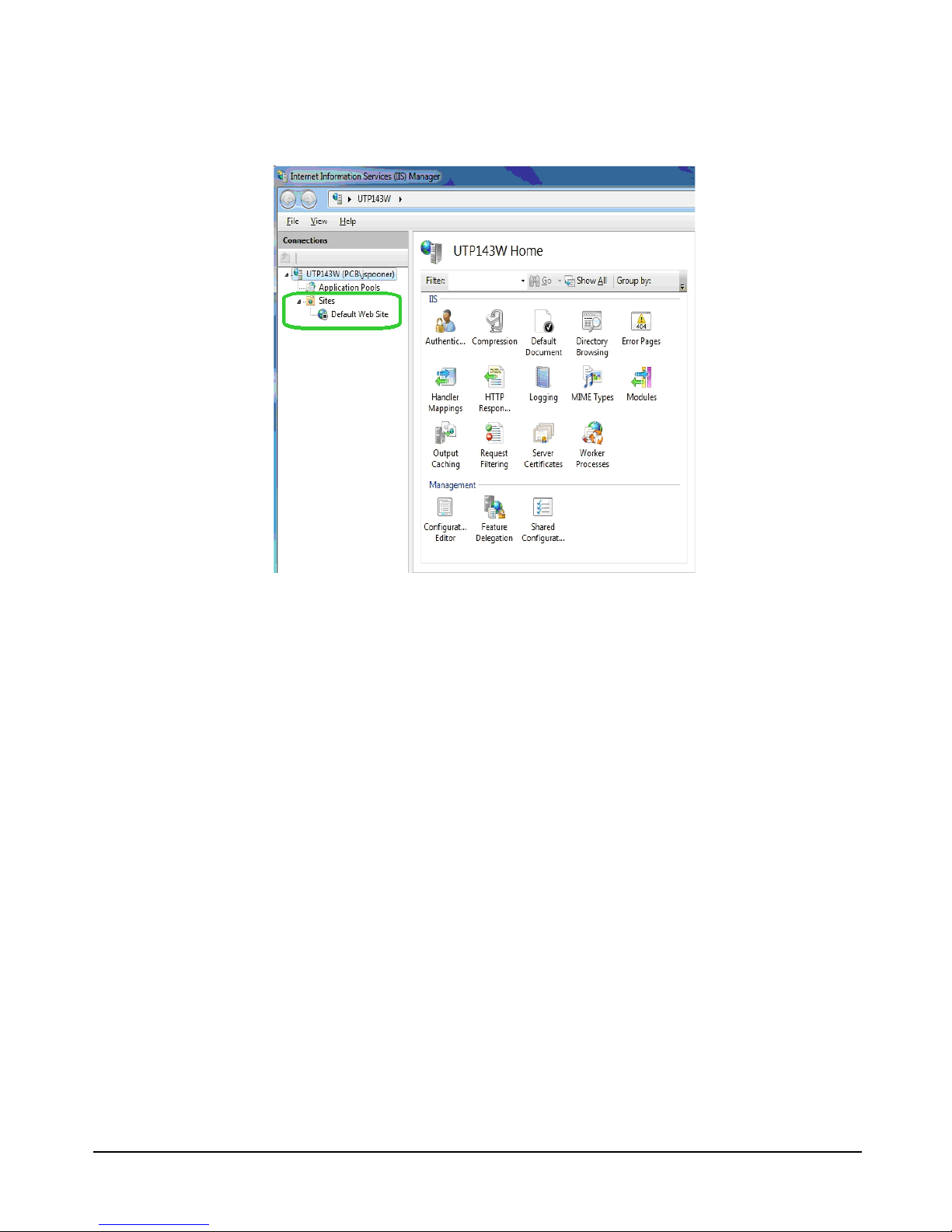
2-5 NoiseTutor System Manual
FIGURE 2-4 IIS Manager - Expand Sites
Step 6 Select Default Web Site.
Step 7 Select View Virtual Directories, as shown in
FIGURE 2-5.
Page 15
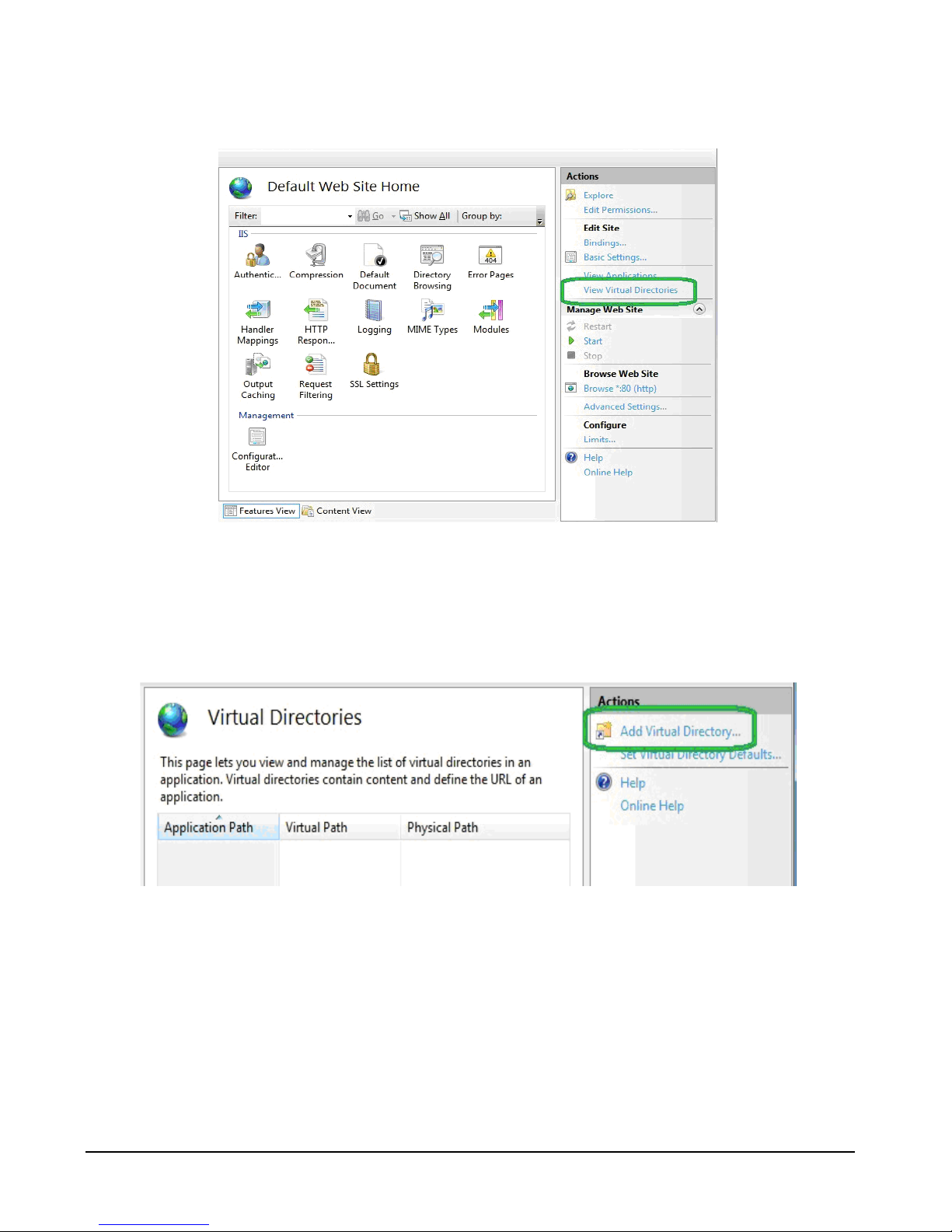
NoiseTutor System Manual 2-6
FIGURE 2-5 IIS Manager - View Virtual Directories
Step 8 Click Add Virtual Directory, as shown in
FIGURE 2-6.
FIGURE 2-6 IIS Services Manager - Add Virtual Directory
Step 9 In the Add Virtual Directory dialog box, Alias,
type LarsonDavis in the Alias field, as shown in FIGURE
2-7.
Larson Davis strongly recommends
that you specify, select, or accept all
defaults for your configuration, as
demonstrated in this manual.
Step 10 For Physical path, specify LarsonDavis as the
default root directory by typing the path as shown in
FIGURE 2-7.
Page 16
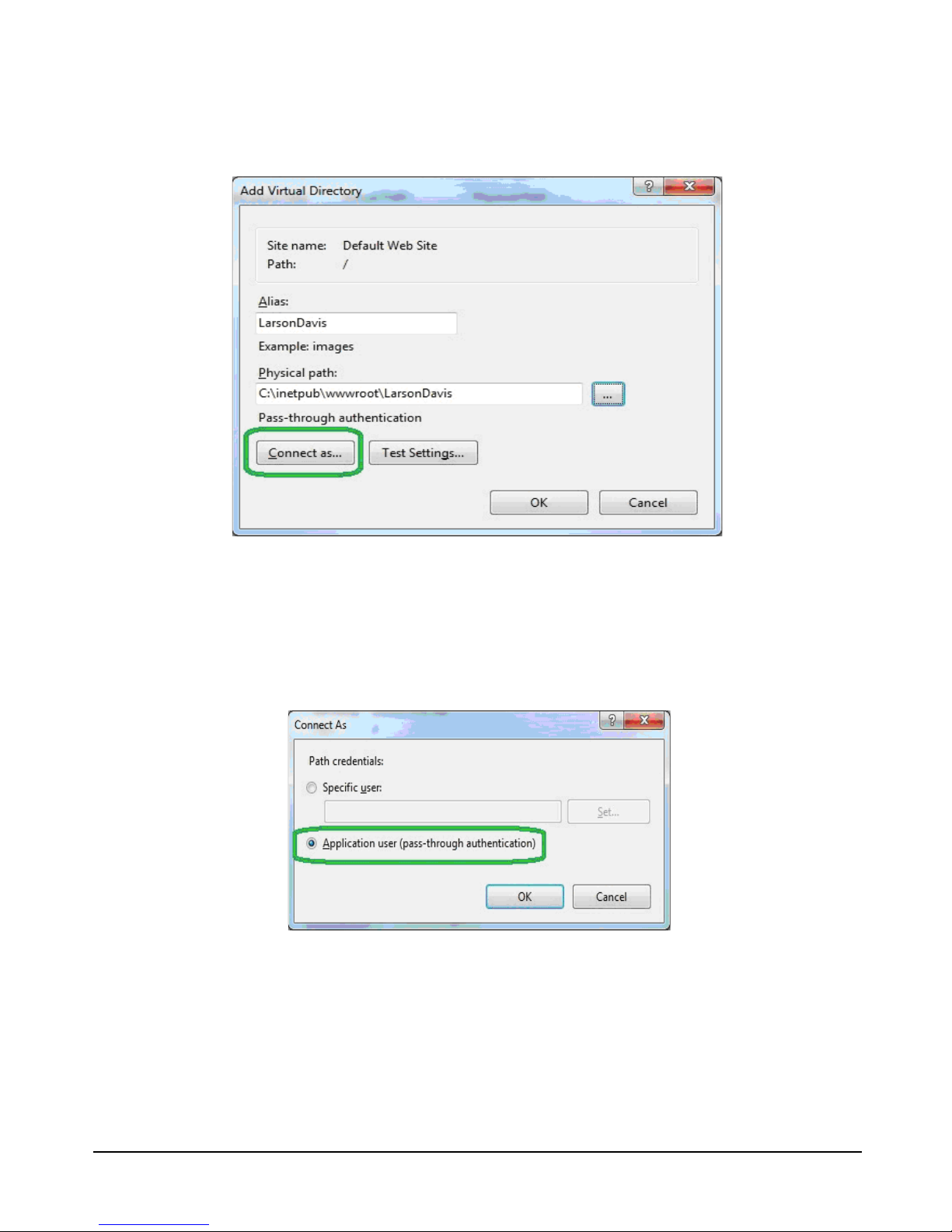
2-7 NoiseTutor System Manual
Step 11 Click Connect as…, as shown in FIGURE 2-7.
FIGURE 2-7 Add Virtual Directory - Connect As
Step 12 In the Connect As dialog box, select the
Application user (pass-through authentication) option
and click OK, as shown in FIGURE 2-8.
FIGURE 2-8 Connect As - Application User (pass through authentication)
Page 17
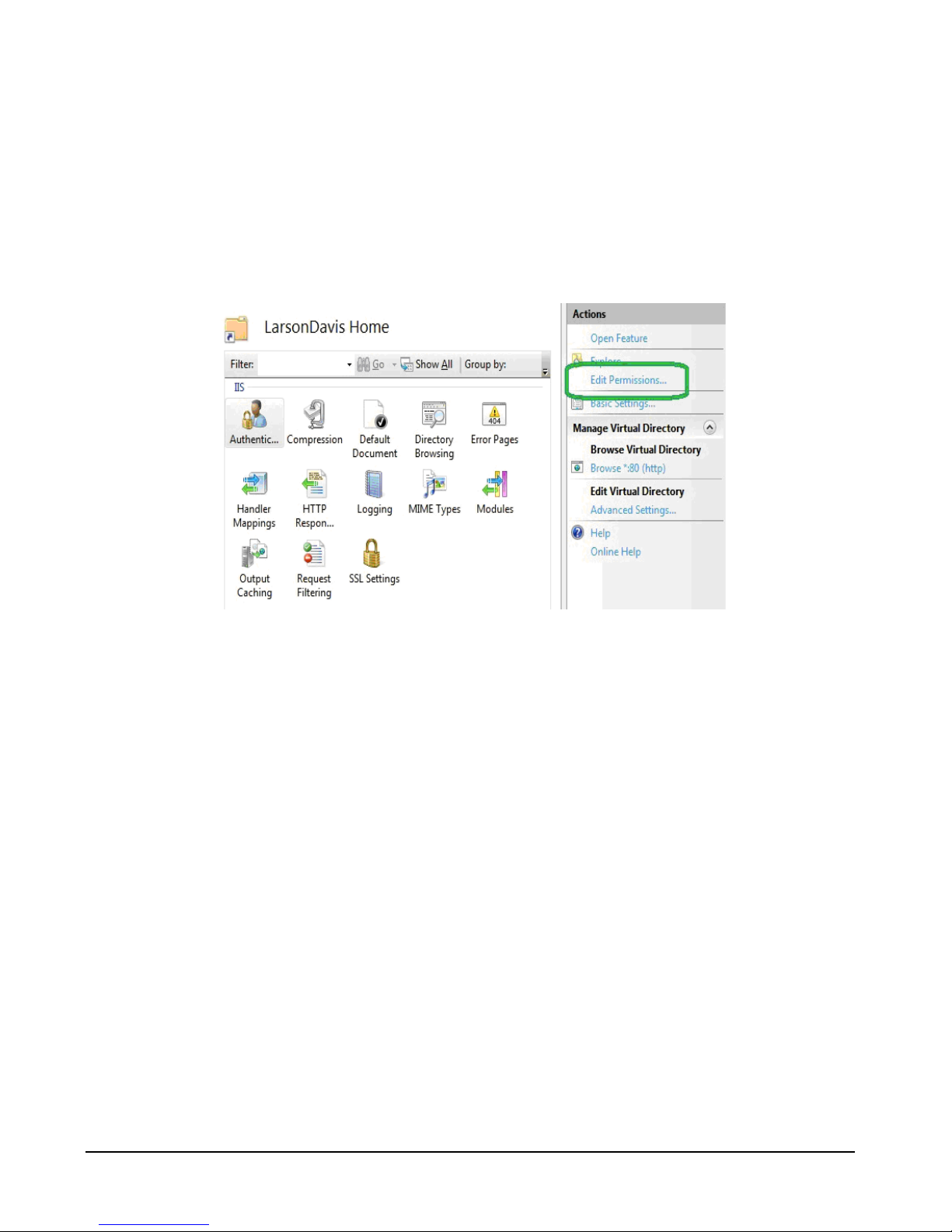
NoiseTutor System Manual 2-8
Application user settings should not
include errors, but can include
warnings about being unable to
verify access to the virtual directory.
Such warnings are permissible
because the user names and
passwords are not available until the
user accesses the web site.
Step 13 Select the application path and click Edit
Permissions..., as shown in FIGURE 2-9.
FIGURE 2-9 IIS Manager - Edit Permissions
Step 14 On the LarsonDavis Properties sheet, click the
Security tab, as shown in FIGURE 2-10.
Step 15 Select the user or group that will access the web
site, as shown in FIGURE 2-10. Ensure the user or group has
the following permissions:
A. Read & execute
B. List folder contents
C. Read
It is recommended that you not grant other permissions.
Step 16 Click Apply if you have made changes.
Otherwise, click OK.
Page 18
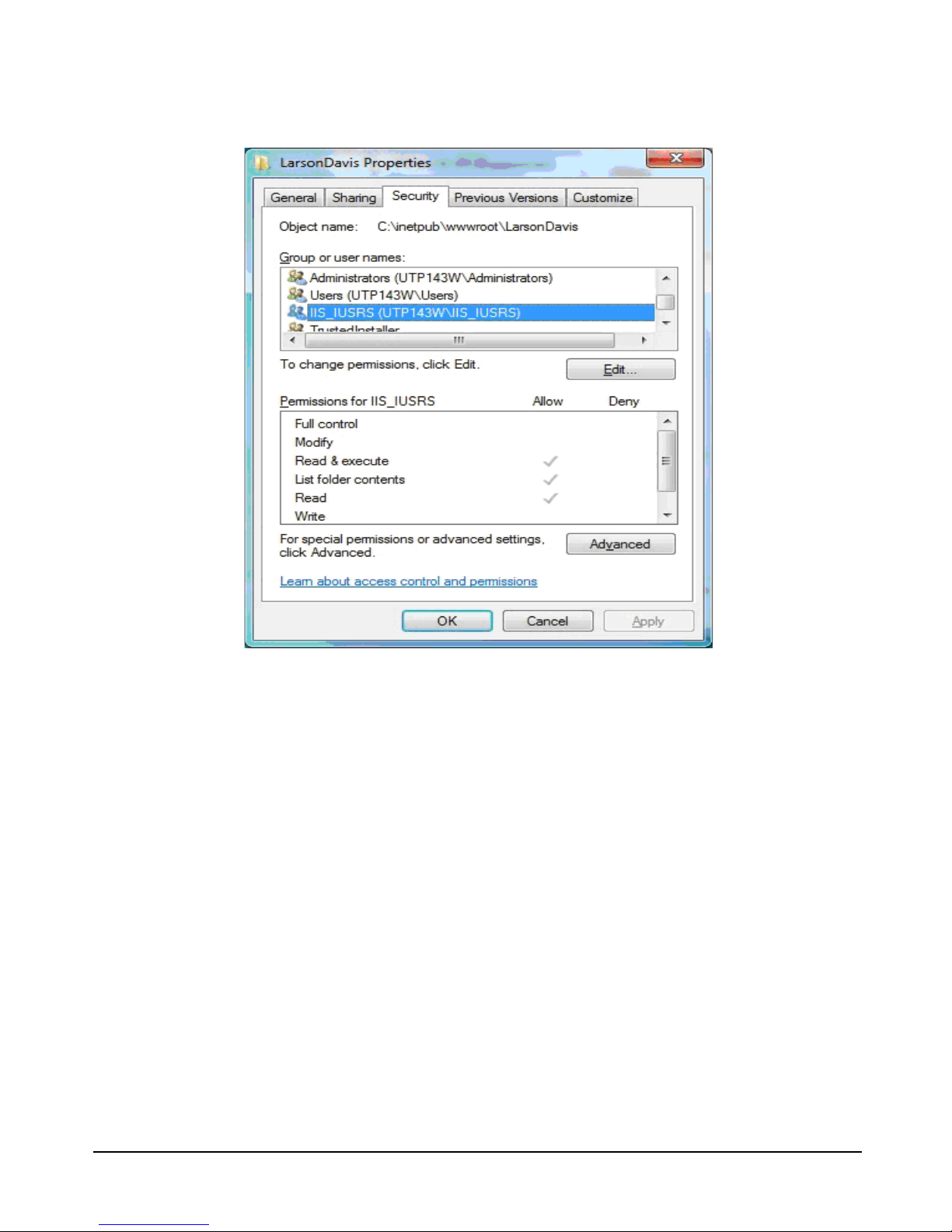
2-9 NoiseTutor System Manual
FIGURE 2-10 Larson Davis Properties - Security
Step 17 Expand Default Web Site and double-click
LarsonDavis.
Step 18 Double-click Default Document, as shown in
FIGURE 2-11.
Page 19
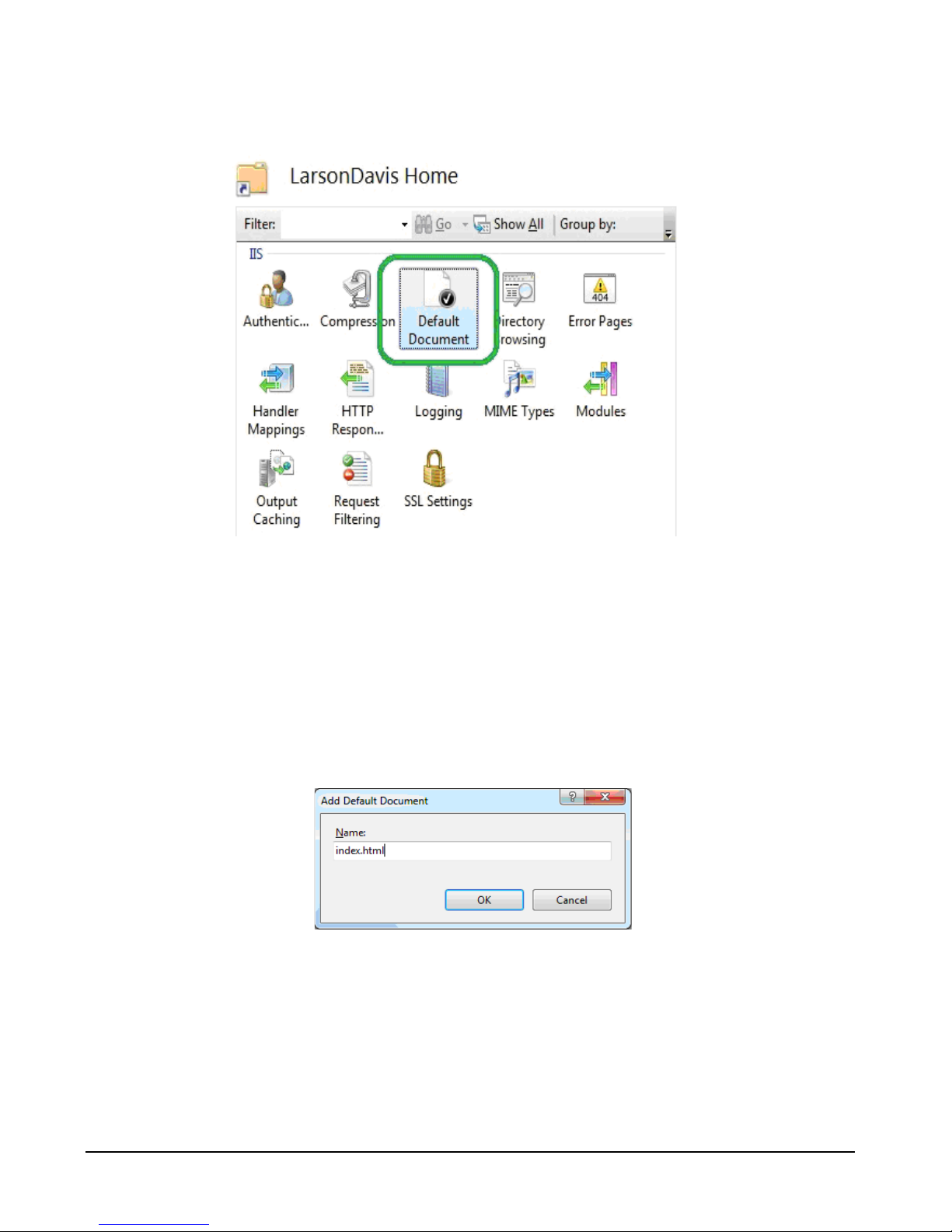
NoiseTutor System Manual 2-10
FIGURE 2-11 IIS Manager - Default Document
Step 19 Remove all default documents except for
index.html
Step 20 If index.html is not present, click Add and in the
Add Default Document dialog box, type index.html and
then click OK, as shown in FIGURE 2-12.
FIGURE 2-12 Add Default Document
Step 21 Close the IIS Manager.
Page 20
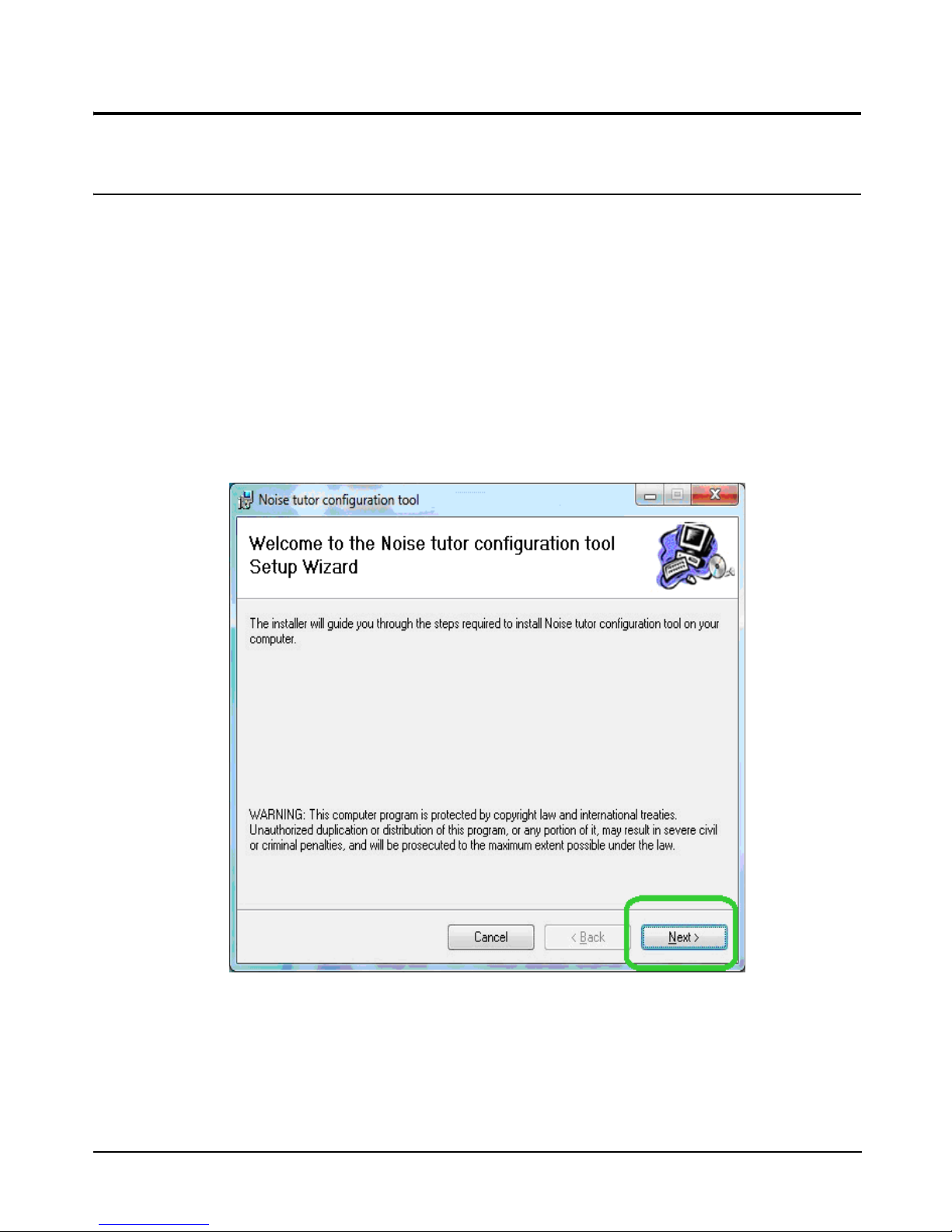
2-11 NoiseTutor System Manual
Installing the NoiseTutor Server Configuration
Tool
To install the NoiseTutor Configuration Tool, follow these
steps:
Step 1 Insert NoiseTutor CD into your CD/DVD drive.
Step 2 If auto start is not enabled, Click [CD /
DVD]\NoiseTutorConfigurationInstaller.exe.
Step 3 On the NoiseTutor Configuration Tool Setup
Wizard, Click Next, as shown in FIGURE 2-13.
FIGURE 2-13 Configuration Tool Installer - Welcome
Step 4 Select the folder where you want to install the
NoiseTutor Configuration Tool, as shown in FIGURE 2-14.
Step 5 Select either Everyone or Just me.
Page 21
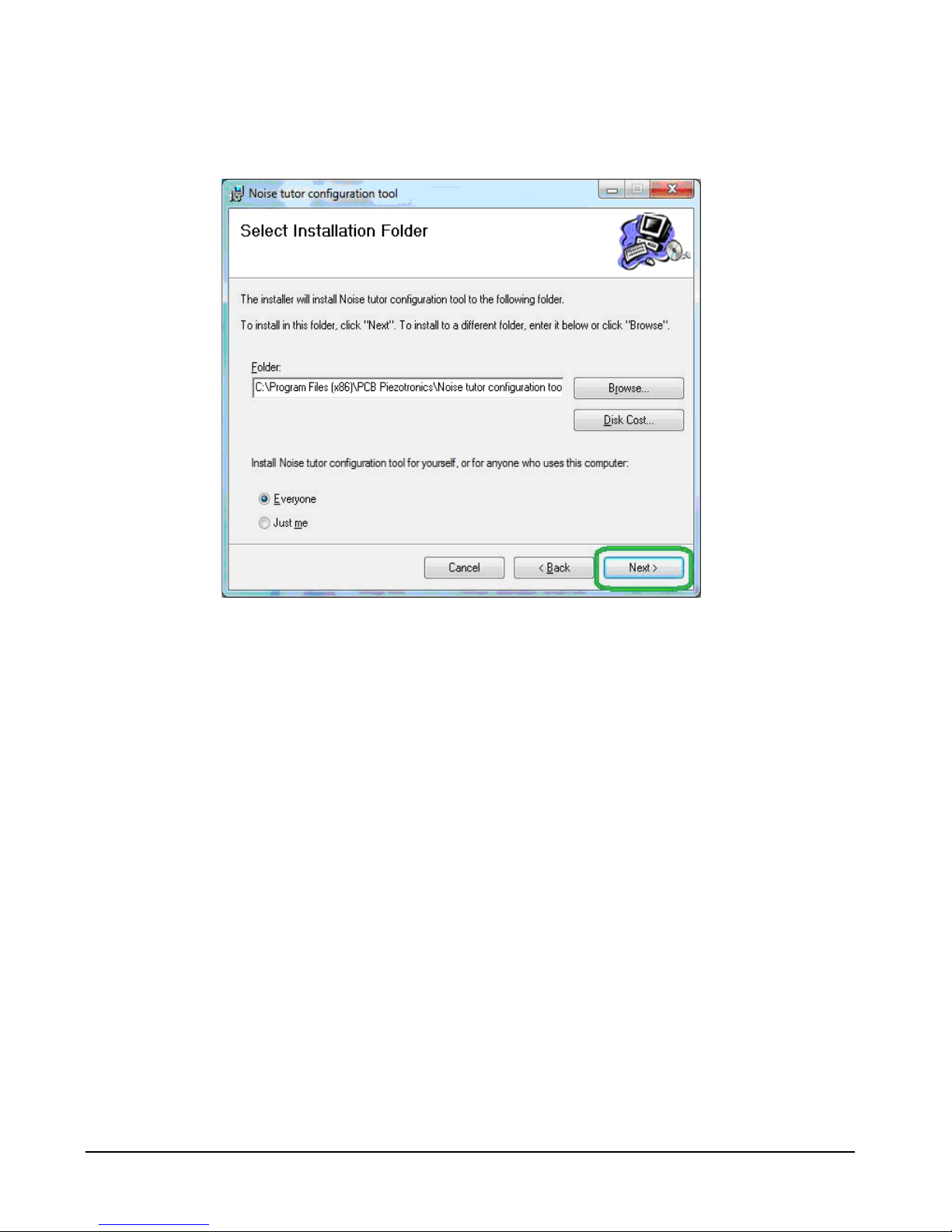
NoiseTutor System Manual 2-12
Step 6 Click Next to install the default installation folder.
FIGURE 2-14 Configuration Tool Installer - Select Installation Folder
Step 7 To confirm the installation, click Next again. The
wizard displays the installation progress as shown in
FIGURE 2-15.
Page 22
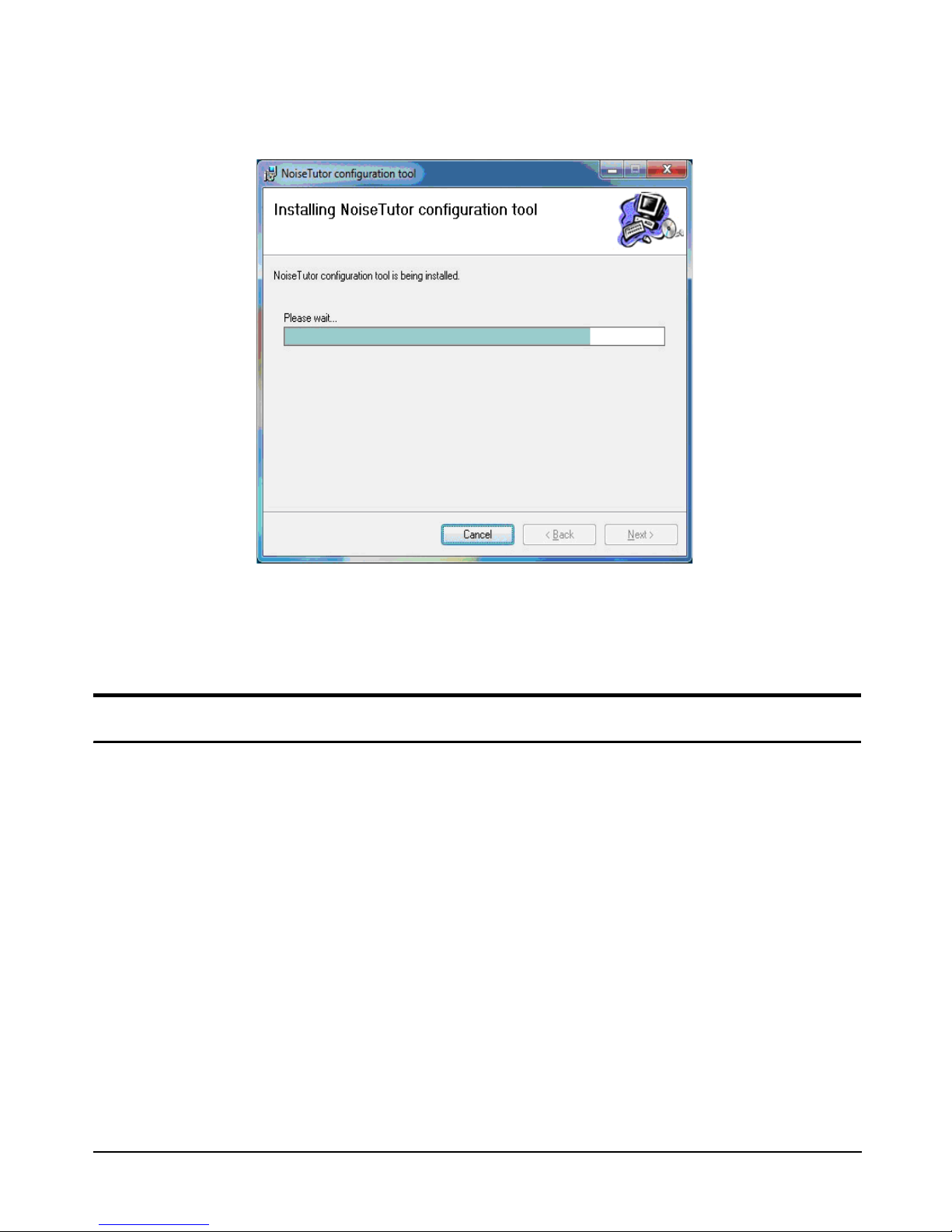
2-13 NoiseTutor System Manual
FIGURE 2-15 Configuration Tool - Installing NoiseTutor Configuration Tool
Step 8 Click Close.
Running the NoiseTutor Configuration Tool
The NoiseTutor Configuration Tool can be used to set up the
following functionality on the server:
• Generate web pages.
• Request specific monitoring site information to populate
web page templates.
• Generate and send graphical reports to a specified
location.
You are responsible for assigning
users and giving them the correct
permissions to any FTP upload
directories you create with the
NoiseTutor Configuration Tool.
• Create an FTP directory for uploading site information.
To run the NoiseTutor Configuration Tool, follow these
steps:
Page 23
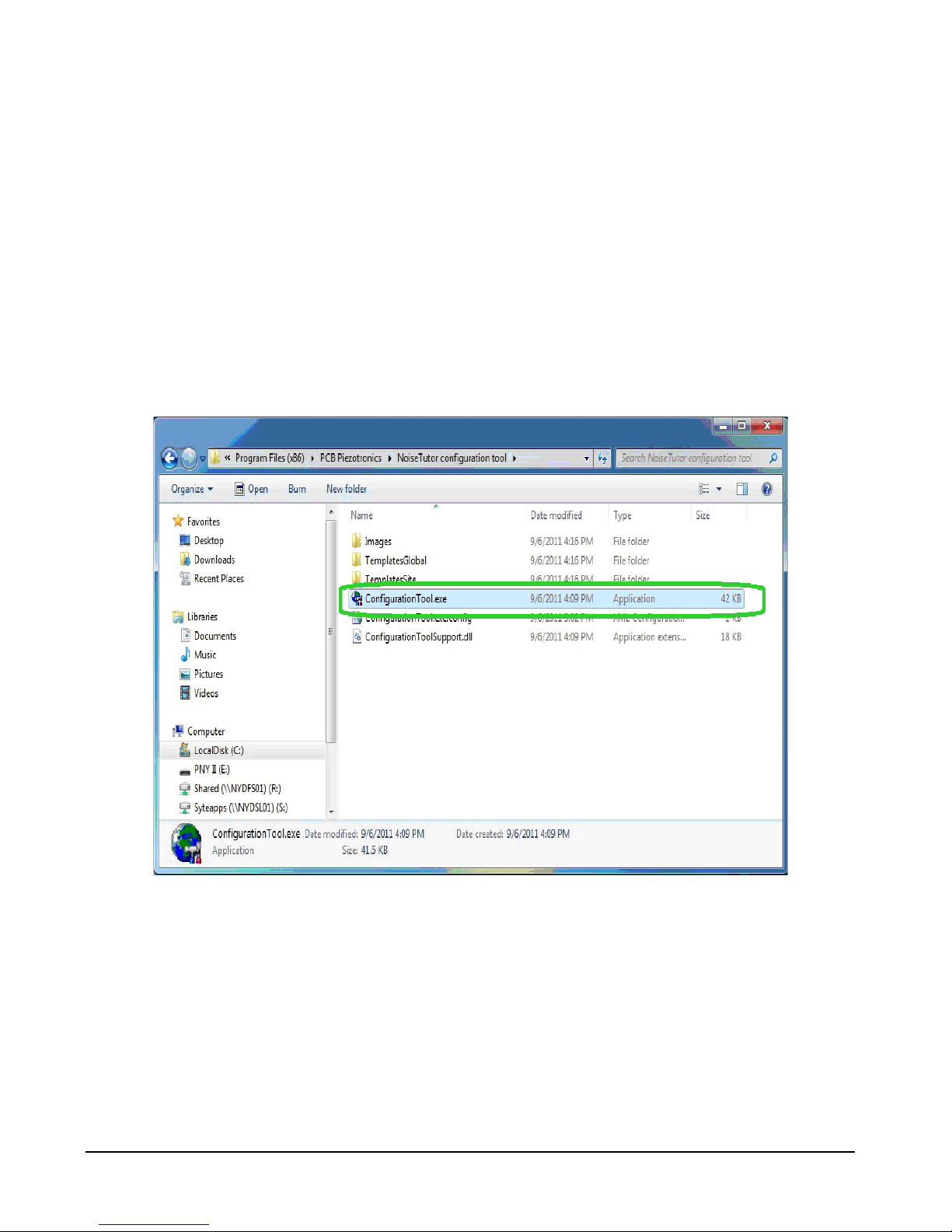
NoiseTutor System Manual 2-14
Step 1 On the Start menu, click Computer. Browse to
the ConfigurationTool.exe file, and double-click it, as
shown in FIGURE 2-16.
A. For 64-bit Windows 7 operating systems, the file is
located at c:\program files (x86)\PCB Piezotron-
ics\NoiseTutor configuration tool\ConfigurationTool.exe.
B. For 32-bit Windows 7 operating systems, the file is
located at c:\program files\PCB Piezotronics\Noi-
seTutor configuration tool\ConfigurationTool.exe.
FIGURE 2-16 Configuration Tool - Launch
Step 2 If you are configuring a new site, click New
Configuration on the File menu of the NoiseTutor Site
Configuration Tool dialog box. Skip to step 6.
Step 3 If you are modifying an existing configuration,
click Open Configuration on the File menu.
Page 24
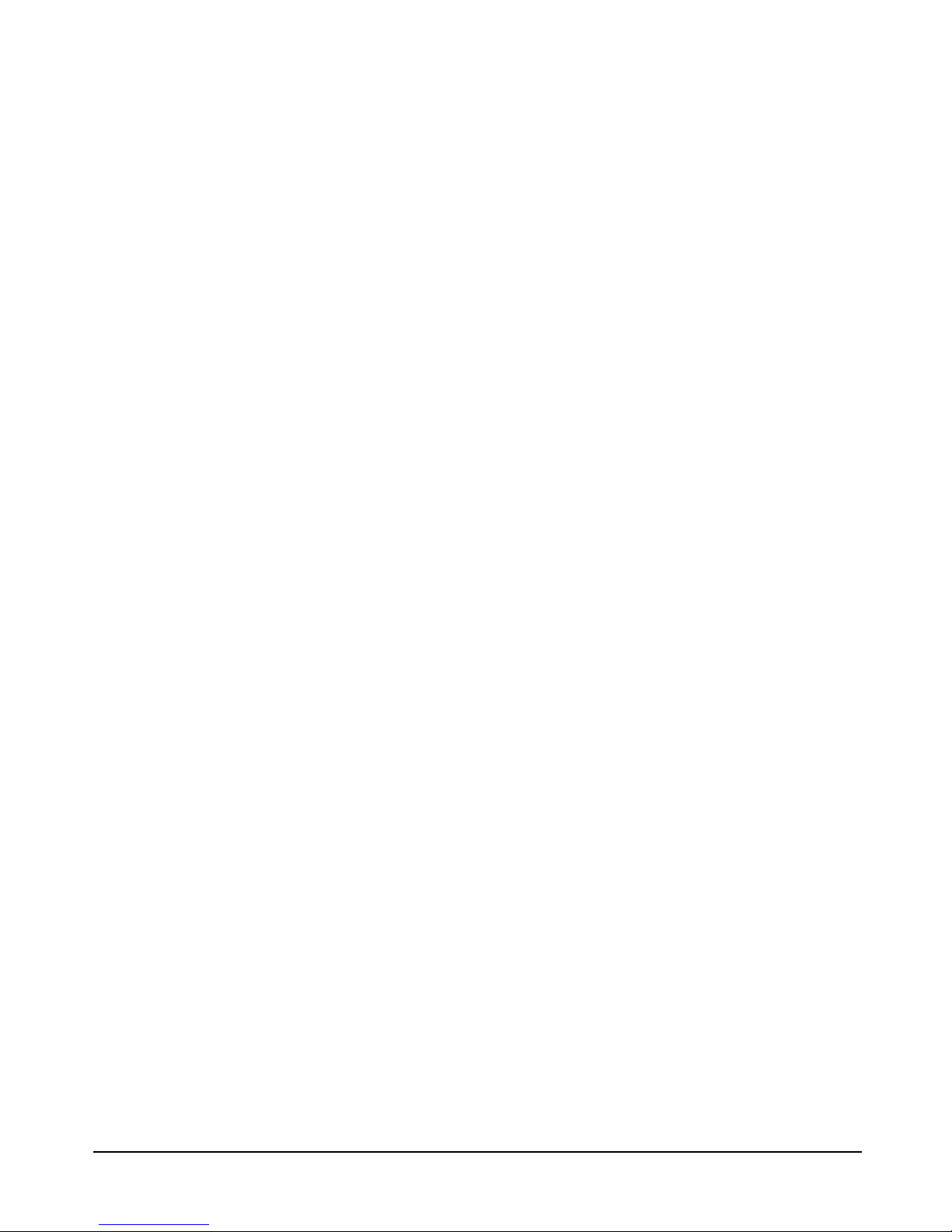
2-15 NoiseTutor System Manual
Step 4 From the Open box, browse to the location of your
existing site configuration file (.csf) and double-click it.
Step 5 For Monitoring Site information, provide decimal
values for the Latitude and Longitude coordinates of your
site, as shown in FIGURE 2-17. Refer to Google Maps, for
help in finding these values for your site.
Step 6 For Zoom, type a numeric value for the zoom
level of the Google map to display for your site. The number
you specify corresponds to the Google Maps designation of
zoom levels, where zero (0) displays a map of the world and
21displays an individual building. Larson Davis provides a
default value of 12.
Step 7 For Sound Level Meter, specify the Type by
selecting either 831 or LxT. The model type is shown on the
front of your analyzer in the Larson Davis name.
Step 8 For Serial Number, specify your analyzer serial
number. You can find the serial number by turning on your
analyzer with the 0 (ON/OFF) button, pushing the 3
(TOOLS) key, scrolling to the About folder, selecting the
folder by pressing 1 (ENTER), and retrieving the number
displayed in the Instrument Information section.
Step 9 Provide the appropriate information for the
remaining fields in this box.
Page 25
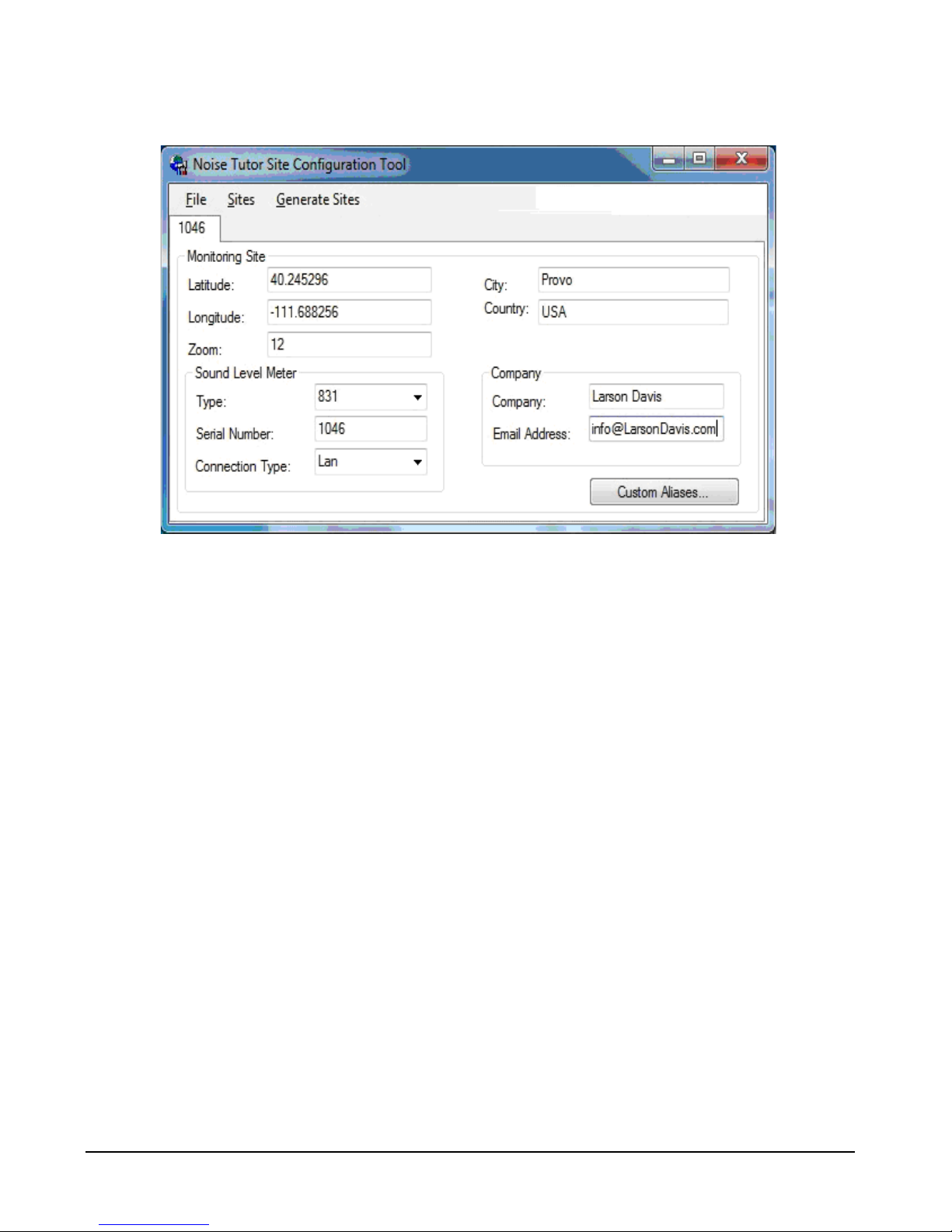
NoiseTutor System Manual 2-16
FIGURE 2-17 Configuration Tool - Information Launch3
Step 10 Repeat steps one through six for each site, as
needed.
Step 11 On the File menu, click Save Configuration.
Step 12 Click Generate Sites to create the web files for
the current configuration.
Step 13 In the Browse for Folder box, click the folder
location that you specified for your virtual directory.
Step 14 In the Confirm Delete box, click Ye s to delete
current web files. All previous files in the virtual directory
are deleted prior to regenerating the new files. Click No to
leave all previous files during generation. Duplicate files are
overwritten.
Step 15 On the Successful Generation box, click OK.
Step 16 To close NoiseTutor Site Configuration Tool, click
Exit on the File menu.
Page 26
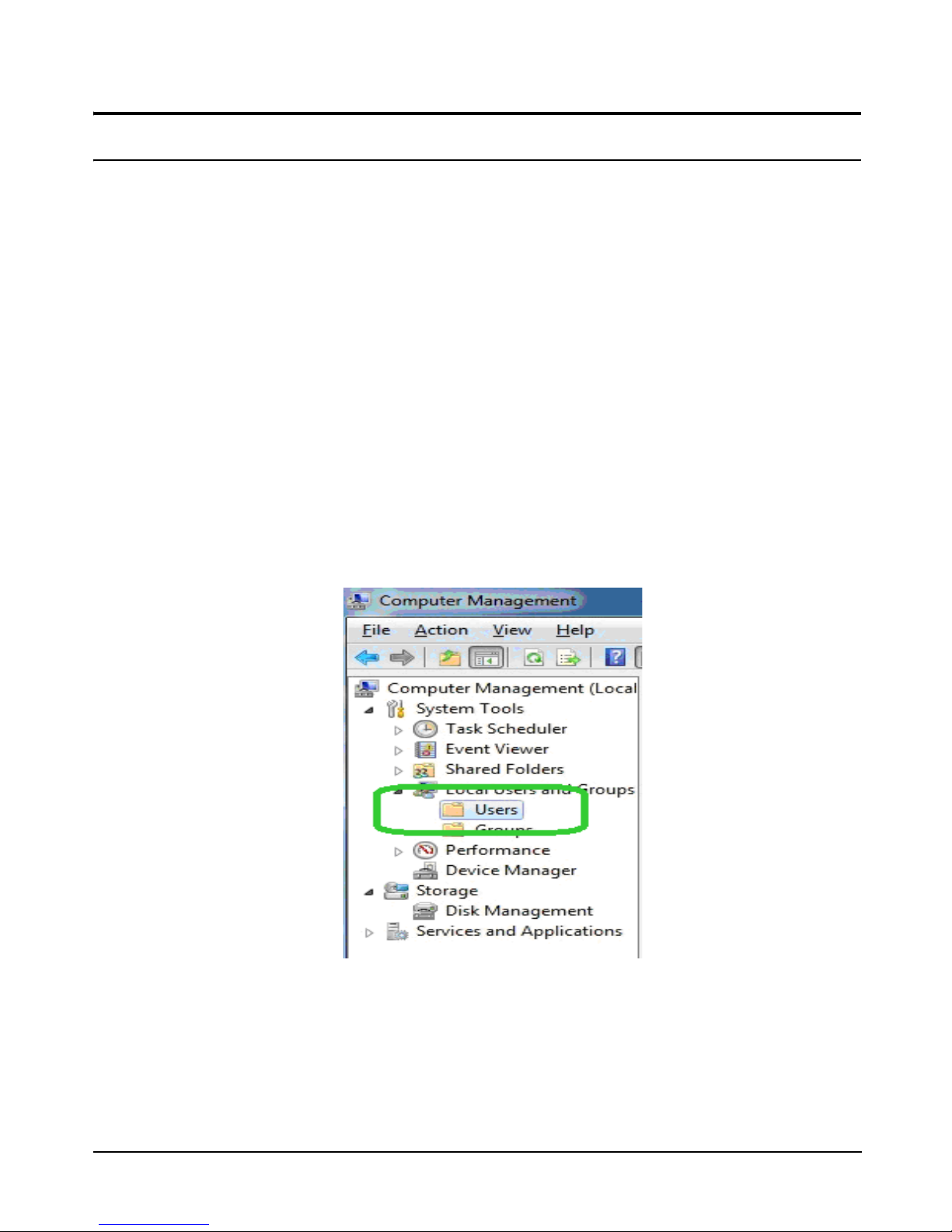
2-17 NoiseTutor System Manual
Creating User Accounts for FTP Uploads
You can create user accounts for your FTP client to
authenticate itself with an FTP server. User accounts should
have write access permissions to the FTP server
UploadImages folder, and any sub-folders, but any
additional rights are best left restricted. To create a user
account, follow these steps:
Step 1 On the Start menu, click Control Panel.
If Administrative Tools is not
displayed in your Control Panel,
click the drop down arrow in the
address bar following the words
“Control Panel.” Click All Control
Panel Items. The Administrative
Tools icon should appear with other
icons in your Control Panel.
Step 2 Click Administrative Tools.
Step 3 Double-click Computer Management.
Step 4 Expand Local Users and Groups.
Step 5 Click the Users folder, as shown in FIGURE 2-18.
FIGURE 2-18 Computer Management - Users
Step 6 On the Action menu, click New User.
Page 27
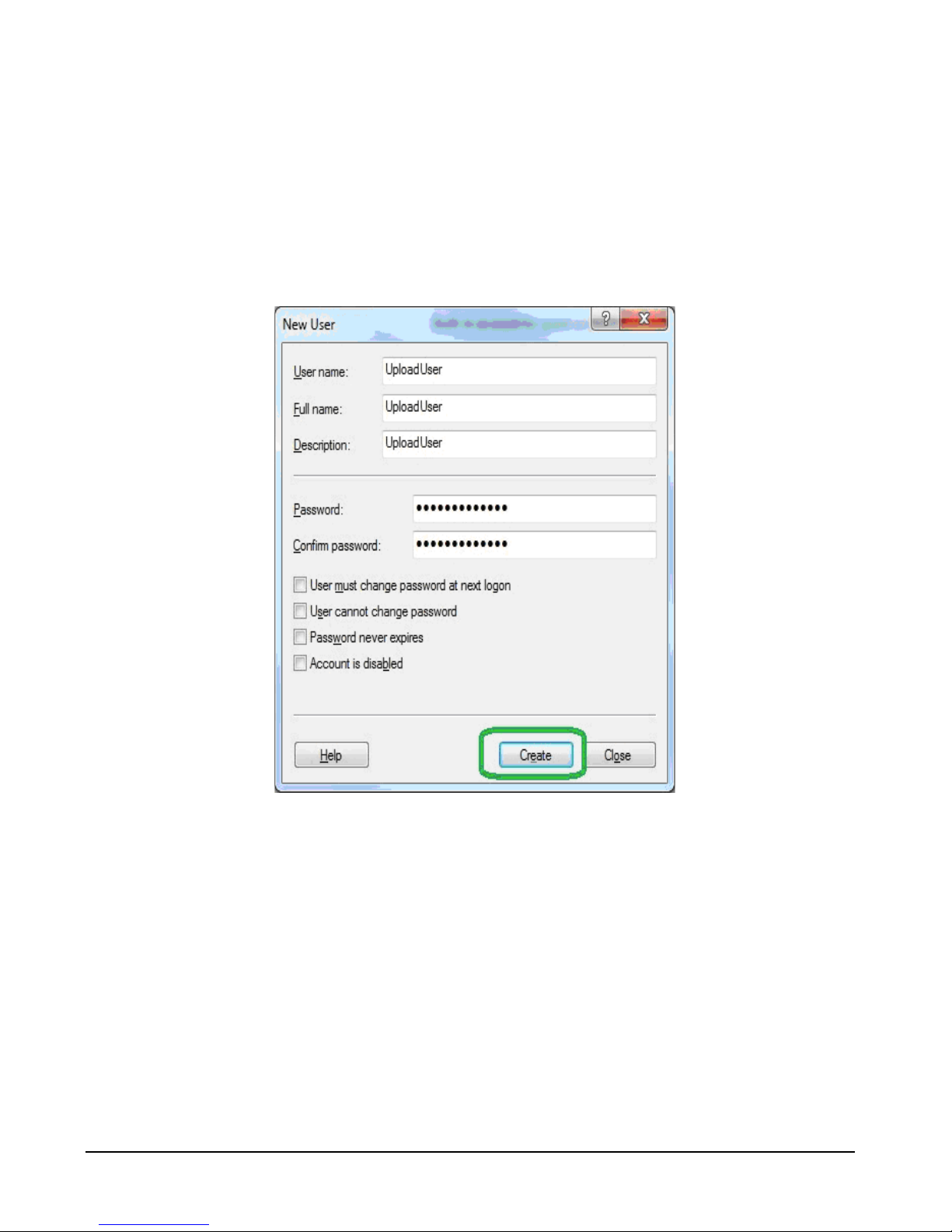
NoiseTutor System Manual 2-18
Larson Davis strongly recommends
that you specify, select, or accept all
defaults for your configuration, as
demonstrated in this manual.
Step 7 In the New User box, provide the user name, full
name, description; and create a password as shown in
FIGURE 2-19. The default name for user accounts is
UploadUser. Do not select any additional options on this
box.
Step 8 Click Create.
FIGURE 2-19 New User - Create
Step 9 Click Close.
Step 10 Click the name of the user account, or the default
name UploadUser, if applicable, as shown in FIGURE 2-20.
Page 28
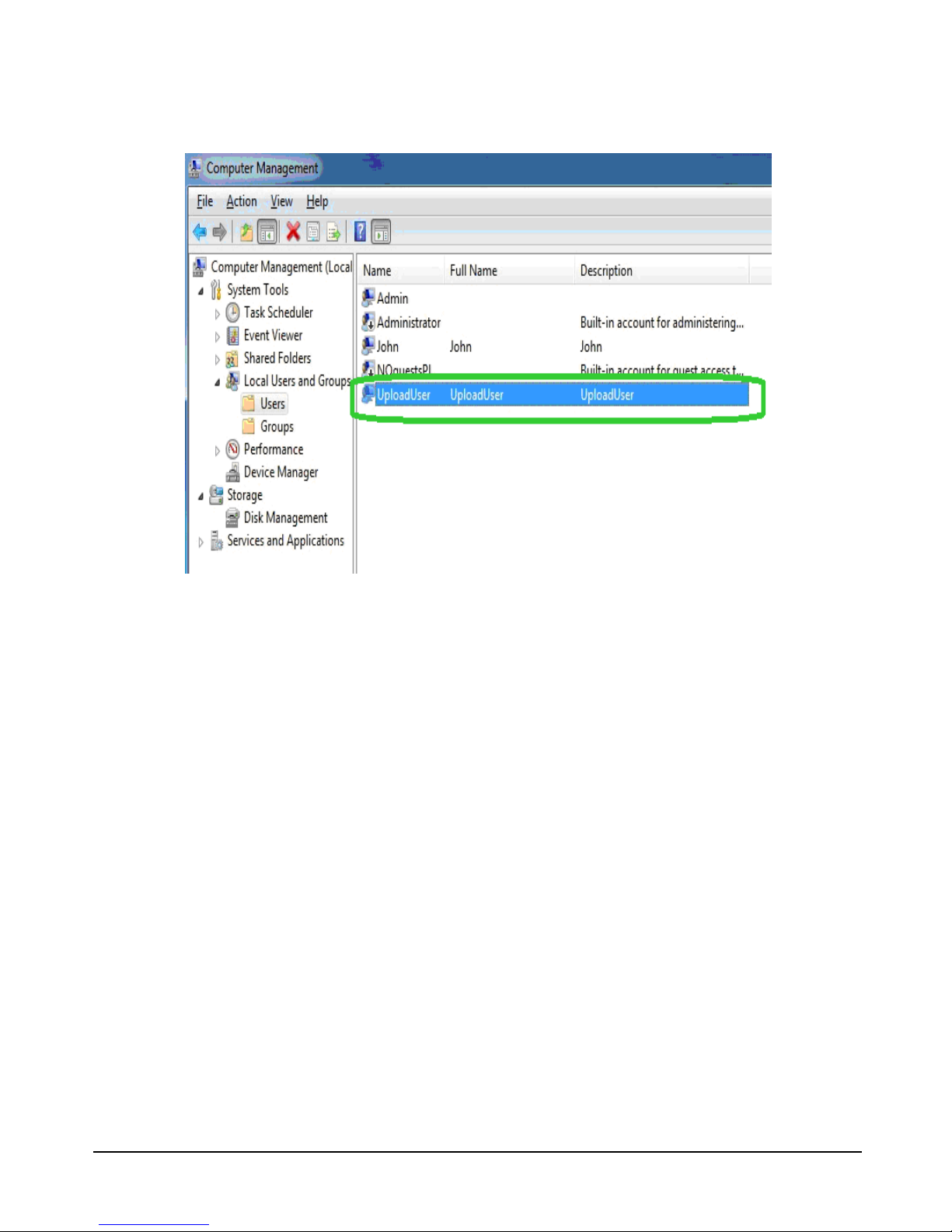
2-19 NoiseTutor System Manual
FIGURE 2-20 Computer Management - Upload User
Step 11 Provide the user account with the appropriate
permissions to the FTP upload folder UploadImages and its
sub-folders. This folder is a sub-folder in your NoiseTutor
virtual directory. Permission options may vary but should
include write access. It is best to restrict permissions to only
the UploadImages folder and any sub-folders.
Step 12 On the Actions menu, click Properties.
Step 13 Click the Member Of tab.
Step 14 On the Properties dialog box, select any entries
listed under Member of: and click Remove, as shown in
FIGURE 2-21.
Step 15 Click Apply.
Step 16 Click OK.
Page 29
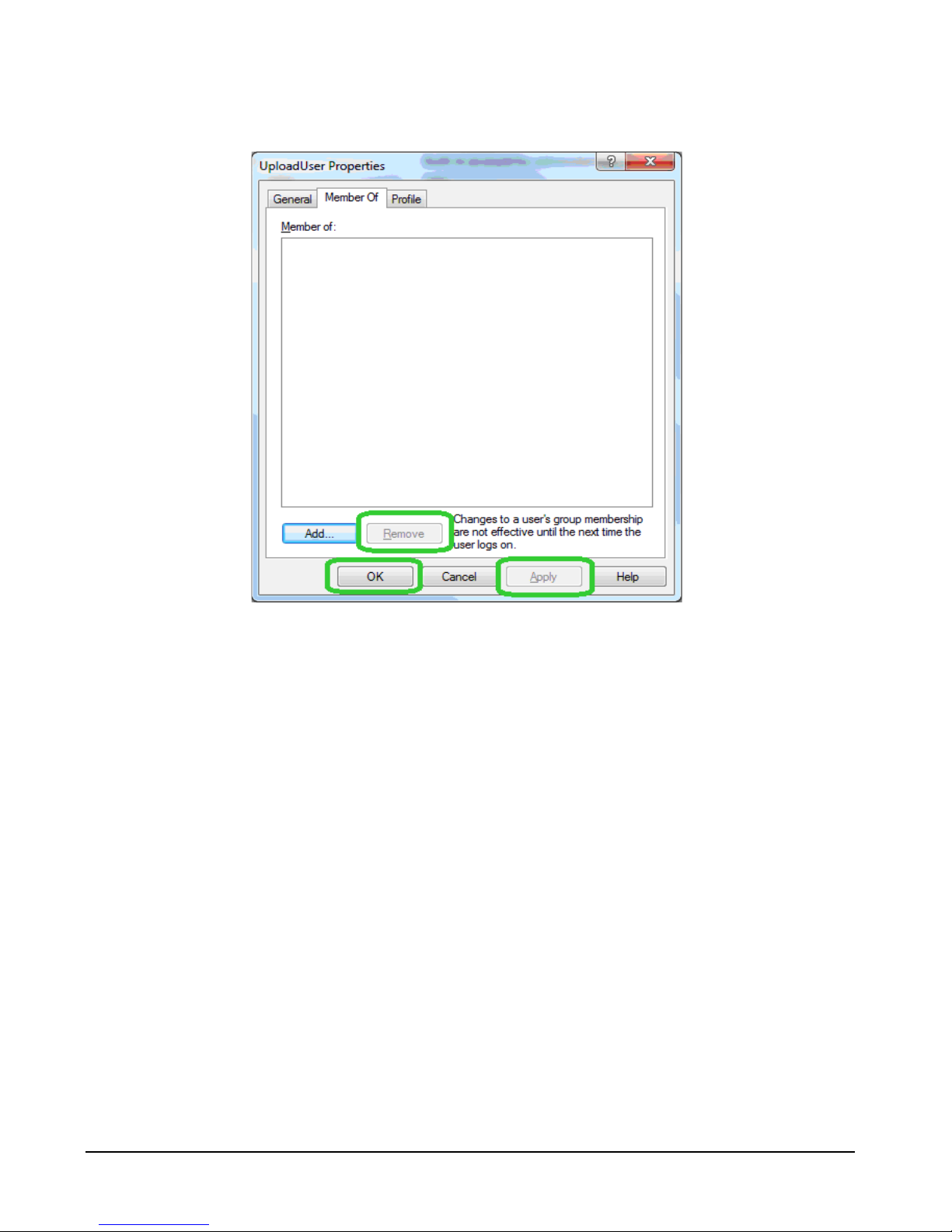
NoiseTutor System Manual 2-20
FIGURE 2-21 UploadUser Properties - Member of
Step 17 To close the Computer Management screen click
Exit on the File menu.
Step 18 Close the Administrative Tools screen and the
Control Panel.
Step 19 From the Start menu, click Computer.
Step 20 Browse to the default virtual directory at
c:\inetpub\wwwroot\LarsonDavis\UploadImages, as
specified in step 7.
Step 21 Right-click UploadImages and select Properties.
Step 22 On the Properties dialog box, click Security Tab .
Step 23 Click Edit…, as shown in FIGURE 2-22.
Page 30

2-21 NoiseTutor System Manual
FIGURE 2-22 UploadImages Properties - Security
Step 24 On the Permissions dialog box, click Add..., as
shown in FIGURE 2-23.
Page 31

NoiseTutor System Manual 2-22
FIGURE 2-23 Permissions for UploadImages - Add
Step 25 In the Enter the object names to select, type in
the name of the user account, or the default name
UploadUser, if applicable, as shown in FIGURE 2-24.
Step 26 Make sure the From this location references your
computer.
Step 27 Click Check Names.
Step 28 Click OK on both boxes.
Page 32

2-23 NoiseTutor System Manual
FIGURE 2-24 Select User or Groups - Upload User
Step 29 On the Security tab of the Properties box, click
the user account name, or the default name UploadUser, if
applicable, as shown in FIGURE 2-25.
Step 30 Click Advanced.
Page 33

NoiseTutor System Manual 2-24
FIGURE 2-25 UploadImages Properties - Advanced
Step 31 On the Advanced Security Settings box, click the
Permissions tab.
Step 32 Click the user account name, or the default
UploadUser, if applicable, as shown in FIGURE 2-26.
Step 33 Click Change Permissions….
Page 34

2-25 NoiseTutor System Manual
FIGURE 2-26 Advanced Security Settings for UploadImages - Change Permissions
Step 34 Click Edit..., as shown in FIGURE 2-27.
Page 35

NoiseTutor System Manual 2-26
FIGURE 2-27 Advanced Security Settings for UploadImages - Edit
Step 35 On the Permission Entry box, select the following
Allow rights, as shown in FIGURE 2-28:
• List folder/read data
• Read attributes
• Read extended attributes
• Create files/write data
• Create folders/append data
• Write attributes
• Write extended attributes
• Delete sub-folders and files
• Delete
• Read permissions
Page 36

2-27 NoiseTutor System Manual
FIGURE 2-28 Permissions Entry for UploadImages - Upload User
Step 36 Click OK on all boxes.
Setting up FTP Servers
Setting up an FTP server allows you to upload the
NoiseTutor client reports. The FTP server root folder should
be specified as the sub-folder “UploadImages” for the web
server. To set up the FTP server, follow these steps:
Step 1 From the Start menu, click Computer. Browse to
c:\windows\system32\inetsrv\inetmgr.exe.
Step 2 Double-click inetmgr: ()
Page 37

NoiseTutor System Manual 2-28
Step 3 Under Connections on the Internet Information
Services (IIS) Screen, click the local computer icon to
expand it, as shown in FIGURE 2-29.
Step 4 Click Content View, as shown in FIGURE 2-29.
Step 5 Click Add FTP Site…, as shown in FIGURE 2-
29.
FIGURE 2-29 IIS Service Manager - Add FTP Site
Step 6 On the Site Information page of the Add FTP Site
wizard, type Upload Images FTP Site for the FTP site
name, as shown in FIGURE 2-30.
Step 7 Under Physical path: type
c:\inetpub\wwwroot\LarsonDavis\UploadImages, as
shown in FIGURE 2-30,or browse to the folder and select it.
Page 38

2-29 NoiseTutor System Manual
Step 8 Click Next.
FIGURE 2-30 Add FTP Site - Site Information
Step 9 On the Binding and SSL Settings page, Select All
Unassigned for IP Address, as shown in FIGURE 2-31.
Step 10 Specify the port for the FTP site, as shown in
FIGURE 2-31. The default is 21.
Step 11 Clear the Enable Virtual Host Names: option.
Step 12 Select Start FTP Site Automatically.
Step 13 Select No SSL.
Step 14 Click Next.
Page 39

NoiseTutor System Manual 2-30
FIGURE 2-31 Add FTP Site - Binding and SSL Settings
Step 15 On the Authentication and Authorization
Information page, select Basic for Authentication.
Step 16 Select Specified Users for Allow access to:
Step 17 Type in your user account name, or the default
UploadUser, if applicable, as shown in FIGURE 2-32.
Step 18 Select Read and Write under Permissions.
Step 19 Click Finish.
Page 40

2-31 NoiseTutor System Manual
FIGURE 2-32 Add FTP Site - Authentication and Authorization Information
Step 20 Close IIS.
Configuring Windows Firewalls
Firewalls are used to restrict remote access to your
computer. If you have a firewall present, you will need to
allow web and FTP access. Below is an example for
configuring Windows Firewalls. For other firewalls, refer to
the documentation from that provider.
Step 1 From the Start menu, click Control Panel.
Page 41

NoiseTutor System Manual 2-32
If Windows Firewall is not displayed
in your Control Panel, click the drop
down arrow in the address bar
following the words “Control
Panel.” Click All Control Panel
Items. The Windows Firewall icon
should appear with other icons in
your Control Panel.
Step 2 Click Windows Firewall.
Step 3 Click Advanced Settings, as shown in FIGURE
2-33.
FIGURE 2-33 Windows Firewall - Advanced Settings
Step 4 On the Windows Firewall with Advanced Security
screen, click Inbound Rules, as shown in FIGURE 2-34.
Step 5 Click New Rule..., as shown in FIGURE 2-34.
Page 42

2-33 NoiseTutor System Manual
FIGURE 2-34 Windows Firewall with Advanced Security - New Rule
Step 6 On the Rule Type page of the New Inbound Rule
Wizard, select Predefined: as shown in FIGURE 2-35.
Step 7 Select FTP Server, as shown in FIGURE 2-35.
Step 8 Click Next.
Page 43

NoiseTutor System Manual 2-34
FIGURE 2-35 Windows Firewall - New Inbound Rule Wizard - Predefined (FTP Server)
Step 9 On the Predefined Rules page, select FTP Server
Passive (FTP Passive Traffic-In), as shown in FIGURE 2-
36.
Step 10 Select FTP Server Secure (FTP SSL Traffic-In),
as shown in FIGURE 2-36.
Step 11 Select FTP Server (FTP Traffic-In), as shown in
FIGURE 2-36.
Step 12 Click Next.
Page 44

2-35 NoiseTutor System Manual
FIGURE 2-36 Windows Firewall - New Inbound Rule Wizard - FTP Rules
Step 13 On the Action page, select Allow the connection,
as shown in FIGURE 2-37.
Step 14 Click Finish.
Page 45

NoiseTutor System Manual 2-36
FIGURE 2-37 Windows Firewall - New Inbound Rule Wizard - FTP (Allow the
connection)
Step 15 On the Windows Firewall with Advanced Security
screen, click Inbound Rules, as shown in FIGURE 2-38.
Step 16 Click New Rule…, as shown in FIGURE 2-38.
Page 46

2-37 NoiseTutor System Manual
FIGURE 2-38 Windows Firewall with Advanced Security - New Rule
Step 17 On the Rule Type page, select Predefined:, as
shown in FIGURE 2-39.
Step 18 Select World Wide Web Services (HTTP), as
shown in FIGURE 2-39.
Step 19 Click Next.
Page 47

NoiseTutor System Manual 2-38
FIGURE 2-39 Windows Firewall - New Inbound Rule Wizard - Predefined (World Wide
Web)
Step 20 On the Predefined Rules page, select World
Wide Web Services (HTTP Traffic-In), as shown in
FIGURE 2-40.
Step 21 Click Next.
Page 48

2-39 NoiseTutor System Manual
FIGURE 2-40 Windows Firewall - New Inbound Rule Wizard - Rule (World Wide Web)
Step 22 On the Action page. select Allow the connection,
as shown in FIGURE 2-41.
Step 23 Click Finish.
Page 49

NoiseTutor System Manual Local Access 2-40
FIGURE 2-41 Windows Firewall - New Inbound Rule Wizard - Allow the Connection
Step 24 Close the Windows Firewall with Advanced
Security screen.
Step 25 Close the Windows Firewall.
Verifying Access to FTP Servers
Local Access
Verify your access to the FTP server from your server
(local), by following these steps:
Step 1 Make sure the FTP server is running. Click Start
in IIS if it is not, as shown in FIGURE 2-42.
Page 50

2-41 Local Network Access NoiseTutor System Manual
FIGURE 2-42 IIS Manager - FTP Server Running
Step 2 Verify that the user name and password are valid
for the server. If not, use the user name and password
supplied by the administrator, or add the user name and
password to a user account for the server machine.
Local Network Access
Verify your access to the FTP server from another machine
on the same network, by following these steps:
Step 1 Follow the steps for verifying that your server can
access the FTP server.
Step 2 Verify that the FTP server's firewall allows FTP
traffic, as shown in FIGURE 2-43.
Page 51

NoiseTutor System Manual Public Access 2-42
FIGURE 2-43 Windows Firewall with Advanced Security - FTP Services Allowed
Step 3 Type your IP address into the address bar of your
browser. Verify that the browser loads correctly, as described
in the following section.
Public Access
If you have a public FTP firewall on
your network, you will need help
from your network administrator.
Verify your access to the FTP server from another network
(public), by following these steps:
The FTP site address must be
publicly accessible to receive data.
Step 1 Follow instructions in Accessing FTP server from
another machine on the same network.
Step 2 Verify that the router has port forwarding or port
triggering rules for the FTP port, as shown in FIGURE 2-44.
Page 52

2-43 Public Access NoiseTutor System Manual
FIGURE 2-44 Router Port Forwarding - FTP Service
Verifying Browser Connections
To verify your browser is connected and loads correctly,
follow these steps.
Step 1 Verify that the website is available on the web
server.
Page 53

NoiseTutor System Manual Public Access 2-44
Step 2 Open Internet Explorer.
Step 3 In the address bar, type http://localhost/
LarsonDavis/index.html.
Step 4 If the main web page does not appear, verify that
the web service is running. Click Start in IIS if it is not, as
shown in FIGURE 2-45.
FIGURE 2-45 IIS Manager - Website Running
Step 5 Verify that the proxy user or supplied user has read
access permissions, as shown in FIGURE 2-46. If not, grant
read access to the proxy user or supplied user.
Page 54

2-45 Public Access NoiseTutor System Manual
FIGURE 2-46 Larson Davis Properties - Web User Access Rights
Step 6 Verify that the file index.html is located in the
virtual directory, as shown in FIGURE 2-47. If not, run
ConfigurationTool.exe again.
Page 55

NoiseTutor System Manual Public Access 2-46
FIGURE 2-47 IIS Manager - Index.html Present
Step 7 To ensure access to your web site from another
computer, verify that the server's firewall allows traffic
through the web site port (Default 80), as shown in FIGURE
2-48. Change the firewall if needed.
Page 56

2-47 Public Access NoiseTutor System Manual
FIGURE 2-48 Windows Firewall With Advanced Security - World Wide Web
If your web server does not have a
public IP address, you will need to
configure your routers for access.
Consult with your organization’s IT
professional for help.
Step 8 To ensure access to your website from the Internet
(and not just your local network), verify that the router has
port forwarding or port triggering rules for your web site.
Page 57

NoiseTutor System Manual Public Access 2-48
Page 58

NoiseTutor System Manual Installation and Set-up 3-1
CHAPTER
3
Installation and Set-up
The Noise Tutor System reports and transmits sound level
data directly to web-servers or e-mail inboxes. This provides
increased accessibility and versatility to Larson Davis sound
level meters. To set up the system, complete the following
steps:
1. Install the NoiseTutor software.
2. Start the NoiseTutor System.
3. Install the NoiseTutor System license.
4. Set up data transmission.
The procedures for installation and set up are described in
the following sections.
Installing NoiseTutor Software
Important: The NoiseTutor software
comes pre-installed when NoiseTutor
is purchased as a system. If you
purchased a system, skip to the
following section, “Starting the
NoiseTutor System.”
If your NoiseTutor station was not purchased as part of a
system, or if for some other reason you need to install the
NoiseTutor software, insert the CD into your station
computer (not the server computer) and follow the
instructions on the installation wizard.
During the setup process, a link to the NoiseTutor System is
created in the Startup folder of Windows. As a result, the
NoiseTutor software runs every time Windows is started. It
also enables the NoiseTutor System to automatically restart
Windows without user intervention.
The link to the Windows Startup folder starts the NoiseTutor
System as a program, but it does not automatically start
monitoring operations. If Windows is restarted while the
NoiseTutor System is opened and running (see Main
Commands), the program stores the previous state, and upon
restart it reactivates the monitoring operations.
If you want the monitoring operations to start automatically
each time Windows starts up, follow these steps:
Page 59

NoiseTutor System Manual 3-2
Step 1 Browse to the NoiseTutor link in the Windows
Startup folder.
Step 2 Right-click the NoiseTutor icon and click
Properties, as shown in FIGURE 3-1.
FIGURE 3-1 NoiseTutor Application Properties Access
Step 3 In the Target field, replace C:\Program
Files\NoiseTutor\NoiseTutor.exe with C:\ProgramFiles\
NoiseTuto\NoiseTutor.exe -R, as shown in FIGURE 3-2.
Page 60

3-3 NoiseTutor System Manual
FIGURE 3-2 NoiseTutor Properties Window
Starting the NoiseTutor Station
Refer to the NoiseTutor Quick Start
Guide and the NoiseTutor
Installation Reference on the inside
of the NoiseTutor System case to set
up your hardware.
With the necessary hardware installed, follow these steps to
start the NoiseTutor System:
Step 1 Press the black power switch to start the system.
Step 2 Press the monitor power button to activate the
display.
Step 3 Remove the keyboard and slide the keyboard
switch to ON.
Note: Slide the keyboard switch to
OFF when not in use.
Step 4 When prompted, enter your specified password to
access Windows, or enter the default password, 12345, as
the hint 1-5 suggests.The NoiseTutor application
automatically starts along with the Sierra Wireless Watcher
network connection utility.
Page 61

NoiseTutor System Manual 3-4
Step 5 Click Connect in the network utility to connect to
a cell network.
Step 6 When the Sierra Wireless utility has connected to
the cell network, minimize the utility.
Installing NoiseTutor System Licenses
Your license may be pre-installed if
you receive a new analyzer as part of
your NoiseTutor station.
The NoiseTutor station requires an activation license in
order to be used. The license is based on the model and
serial number of the analyzer. Please contact PCB Technical
Support to obtain license files. To install the license file,
copy the license file to the NoiseTutor folder. The location
of the NoiseTutor folder depends on the version of Windows
you are using. To install the license file, follow these steps:
If you received the license file as a
zipped file, remember to unzip it
first. Otherwise, NoiseTutor will not
recognize it as a license file.
Step 1 Copy the license file you receive from PCB to
your clipboard.
Step 2 Launch the NoiseTutor Software.
Step 3 From the View menu, click NoiseTutor Folder, as
shown in FIGURE 3-3.
FIGURE 3-3 NoiseTutor Folder Access
Page 62

3-5 Deliver Data Files via E-mail NoiseTutor System Manual
Step 4 Paste the license file into NoiseTutor folder, as
shown in FIGURE 3-4.
FIGURE 3-4 NoiseTutor Folder
Setting up Data Transmission
You can set-up the remote delivery of collected sound level
data via the following methods:
All of these methods can be used
simultaneously, if desired.
• Deliver data files via e-mail.
• Deliver data files to an FTP site.
• Create and deliver graphical reports via e-mail.
• Create and publish graphical reports to a web site.
Deliver Data Files via E-mail
To send sound level data to an e-mail address, follow these
steps:
Page 63

NoiseTutor System Manual Deliver Data Files via E-mail 3-6
Step 1 Specify the Working Mode. On the Setup menu,
click Working mode and then click either Data File or
Data File + Realtime Reports. The Data File option
configures NoiseTutor to e-mail only data files; the Data
File + Realtime Reports option configures NoiseTutor
to deliver both data files and graphical reports via e-mail.
Step 2 On the Setup menu, click Main Setup.
Step 3 Select the zip files before sending to mail or ftp
option to send compressed files. Zipping files is
recommended.
Step 4 In the SMTP section, enter the SMTP mail server
address and the e-mail address to be used to send data files,
as shown in FIGURE 3-5.
Step 5 Specify the SMTP port for the SMTP mail server.
Step 6 Select the Use e-mail authentication option, if
appropriate.
Step 7 Type your login name and password if server
authentication is selected.
Step 8 In the Information request address field, type
the e-mail address of the designated personnel to handle data
inquiries, as shown in FIGURE 3-5.
Page 64

3-7 Deliver Data Files via E-mail NoiseTutor System Manual
Step 9 Click OK.
FIGURE 3-5 Main Setup
Add E-mail Recipient Lists
To add a recipient list, follow these steps:
Step 1 On the Setup menu, click Recipient Lists.
Step 2 In the List name field on the Recipient Lists box,
type the name of the recipient list, as shown in FIGURE 3-
6.
Page 65

NoiseTutor System Manual Deliver Data Files via E-mail 3-8
Step 3 In the Recipient list field, type the e-mail
addresses of the recipients for your list, as shown in
FIGURE 3-6.
Step 4 Click the New List button to create additional
recipient lists, as shown in FIGURE 3-6.
Step 5 In the Recipient Lists field, select the name of the
list and click Add....
Step 6 In the Address field of the E-mail address box,
type the e-mail address of an e-mail data file recipient, as
shown in FIGURE 3-6.
Step 7 Click OK to add the recipient.
Step 8 Repeat the previous steps for additional recipient
e-mail addresses.
FIGURE 3-6 Recipient List Set-up
Page 66

3-9 Deliver Data Files via E-mail NoiseTutor System Manual
Specifying E-mail Settings for Data Files
To specify e-mail settings for data files, follow these steps:
Step 1 On the Setup menu, click Data File, and then
click E-mail 1…, as shown in FIGURE 3-7.
Step 2 Select Enable E-mail data file …, as shown in
FIGURE 3-7.
Step 3 In the Recipients list box, select the recipient list
to which the sound level data will be sent, as shown in
FIGURE 3-7.
Step 4 In the Subject box, type the subject.
Step 5 In the Message text box, type the e-mail message.
Step 6 In the Attachments section, select the desired
graphic report attachment options to include in the e-mail, as
shown in FIGURE 3-7.
Step 7 Specify the height and width dimensions for the
graphs in the attachments, as shown in FIGURE 3-7.
Step 8 Select the Include the PC power status
information option, if desired.
Step 9 Click OK.
Page 67

NoiseTutor System Manual Deliver Data Files to an FTP Site 3-10
FIGURE 3-7 E-mail Settings for Data Files
Step 10 Ver ify th at Internet Upload on the Commands
menu is checked.
Step 11 Configure other NoiseTutor data transmission
options and begin taking sound level data by clicking Start
on the Commands menu.
Deliver Data Files to an FTP Site
To deliver sound level data to an FTP site, follow these
steps.
If you have a public FTP firewall on
your network, you will need help
from your network administrator.
Step 1 Specify the Working mode. On the Setup menu,
click Working mode and then click either Data File or
Data File + Realtime Reports. The Data File option
configures NoiseTutor to deliver only data files to FTP
Page 68

3-11 Deliver Data Files to an FTP Site NoiseTutor System Manual
sites; the Data File + Realtime Reports option allows
both FTP data file delivery and real-time report e-mail
and web publishing features.
Step 2 On the Setup menu, click Data File and then click
FTP 1….
Step 3 On the FTP1 Service Setup box, select the
Enable the FTP1 service option, as shown in FIGURE 3-8.
FIGURE 3-8 FTP Transfer Set-up
The FTP site address must be
publicly accessible to receive data.
Step 4 Specify an FTP site address by typing your user IP
address or the local host IP address.
Larson Davis strongly recommends
that you specify, select, or accept all
defaults for your configuration, as
demonstrated in this manual.
Step 5 Type the default FTP site User name UploadUser.
Step 6 Type an FTP site password.
Step 7 If you have specified the default values in
configuring your server, as shown in this manual, type a
forward slash (/) for Folder name. This specifies your virtual
directory. Otherwise, type the path to the location you have
specified in configuring your server.
Step 8 Click OK.
Step 9 Verify that Internet Upload on the Commands
menu is checked.
Step 10 Configure other NoiseTutor data transmission
options and begin taking sound level data by clicking Start
on the Commands menu.
Page 69

NoiseTutor System Manual Create and Deliver Graphical Reports via E-mail 3-12
Create and Deliver Graphical Reports via E-mail
To deliver graphical reports of sound level data via e-mail,
follow these steps:
Step 1 On the Setup menu, click Main Setup. Select
Realtime Report to deliver only graphical reports to a
list of e-mail recipients. Select Data File + Realtime
Report to deliver both data files and graphical reports.
Step 2 Select the zip files before sending to mail or ftp
option to send compressed files. Zipping files is
recommended.
Step 3 In the SMTP section, enter the SMTP mail server
address and the e-mail address to be used to send data files,
as shown in FIGURE 3-9.
Step 4 Specify the SMTP port for the SMTP mail server.
Step 5 Select the Use e-mail authentication option, if
appropriate.
Step 6 Type your login name and password if server
authentication is selected, as shown in FIGURE 3-9.
Step 7 In the Information request address field, type
the e-mail address of the designated personnel to handle data
inquiries, as shown in FIGURE 3-9.
Step 8 Click OK.
Page 70

3-13 Create and Deliver Graphical Reports via E-mail NoiseTutor System Manual
FIGURE 3-9 Main Setup
Step 9 Add a recipient list, as described in the previous
section.
Step 10 On the Setup menu, click Realtime Report and
then click E-mail 1....
Step 11 Select Enable E-mail report 1 service.
Step 12 In the Recipients list box, select the recipient list
to which the sound level data will be sent, as shown in
FIGURE 3-10.
Page 71

NoiseTutor System Manual Create and Deliver Graphical Reports via E-mail 3-14
FIGURE 3-10 Recipient List Set-up
Step 13 In the Subject box, type the subject.
Step 14 In the Message text box, type the e-mail message.
Step 15 In the Attachments section, select the desired
graphic report attachment options to include in the e-mail.
Step 16 Specify the height and width dimensions for the
graphs in the attachment.
Step 17 Select the Include the PC power status
information option, if desired.
Step 18 Click OK.
Step 19 Ver ify th at Internet Upload on the Commands
menu is checked.
Page 72

3-15 Create and Publish Graphical Reports to Web Site NoiseTutor System Manual
Step 20 Configure other NoiseTutor data transmission
options and begin taking sound level data by clicking Start
on the Commands menu.
Create and Publish Graphical Reports to Web Site
Note: The NoiseTutor station View
menu enables the display of log files,
where operations are recorded. It
also enables the log of Internet
connection statistics, or the logs of
debug messages. Such log files can
be helpful in debugging wireless
modem dial-up connections.
To create and publish reports of sound level data to a
website, follow these steps:
Step 1 Create a web site that will accept graphical
reports. This can be done using the NoiseTutor Server
Configuration Tool located on the NoiseTutor CD.
Step 2 On the Setup menu, click Working Mode. Select
Realtime Report to deliver only graphical reports to a web
site. Select Data File + Realtime Report to deliver both
data files and graphical reports.
Step 3 On the Setup menu, click
Realtime Report and
then click Web ….
Step 4 On the Web Report Service Setup box, select
Enable the web report service, as shown in FIGURE 3-11.
Step 5 Specify a FTP site address by typing your user IP
address or the local host IP address.
Larson Davis strongly recommends
that you specify, select, or accept all
defaults for your configuration, as
demonstrated in this manual.
Step 6 Type the default FTP site User name UploadUser.
Step 7 Type your FTP site password.
Step 8 If you have specified the default values in
configuring your server, as shown in this manual, type a
forward slash (/) for Folder name. This specifies your virtual
directory. Otherwise, type the path to the location you have
specified in configuring your server.
Step 9 Click New….
Step 10 On the Web Graph box, select the reports to be
published to the website: Either Time History or Sonogram
or both, as shown in FIGURE 3-11.
Page 73

NoiseTutor System Manual Create and Publish Graphical Reports to Web Site 3-16
Step 11 In the History box, select the template of the Time
History report, as shown in FIGURE 3-11.Templates can be
configured using the Report Set-up menu.
Step 12 In the Time Length box, select the length of the
time axis in the graphical reports, as shown in FIGURE 3-
11.
Step 13 In the Update Every box, select the update
interval, as shown in FIGURE 3-11.
WARNING!:Do not change the
specification in the Filename box.
Leave the box exactly as shown in
FIGURE 3-11. If you modify this
setting, your system will not function correctly.
Step 14 Click OK.
Step 15 Ver ify th at Internet Upload on the Commands
menu is checked.
Step 16 Configure other NoiseTutor data transmission
options and begin taking sound level data by clicking Start
on the Commands menu.
Page 74

3-17 Create and Publish Graphical Reports to Web Site NoiseTutor System Manual
FIGURE 3-11 Web Service Report Set-up
Page 75

NoiseTutor System Manual Create and Publish Graphical Reports to Web Site 3-18
Page 76

NoiseTutor System Manual NoiseTutor Station Setup Menu 4-1
CHAPTER
4
NoiseTutor Station Setup
Menu
This chapter provides information for the commands in the
Setup menu of the NoiseTutor station, all of which affect
data reporting for your system.
The Setup commands described in
this chapter apply to the NoiseTutor
station, not the server.
Figure 4-1 shows the Setup menu commands for the
NoiseTutor station.
.
FIGURE 4-1 Setup Menu Commands
Table 4-1 lists the commands in the Setup menu and
describes their basic functions.
Page 77

NoiseTutor System Manual Working Mode 4-2
Table 4-1 Setup Commands and Functions
Working Mode
The Working M ode command provides two options for
operating the NoiseTutor station: the Data File mode and
the Realtime Report mode.
The Data File working mode downloads the data file from
the connected analyzer and sends it by e-mail to a recipient
list or uploads it to an FTP site. This is the principal mode. It
is usually active as it handles the data measured by the
analyzer. It enables the user to automatically receive data
through e-mail or through an FTP server. The NoiseTutor
station keeps a copy of sent data on the local PC, thereby
making a backup copy of the data.
The Realtime Report working mode keeps a continuous
connection with the instrument, continuously reading the
current level measured by the analyzer. It produces a
graphical report that can be sent to a recipient list via e-mail
or that can be used for web publishing.
It is possible to use both modes simultaneously. In this case,
the Realtime Report mode is suspended during the data
download from the instrument, after which it is then
automatically restarted.
Command Usage
Working Mode Specifies Data File or Realtime Reporting
Main Setup Changes main application settings or SMTP server settings
Recipient Lists Defines the recipient lists used in the E-mail service
Graph Setup Changes the settings of graphs used in E-mail messages for
web publishing
Data File (E-mail) Changes the settings of graphs used in E-mail messages and
for web publishing
Data File (FTP) Changes the settings for the FTP upload service used in “Data
File” working mode
Realtime Report (E-Mail) Changes the settings for the e-mail services used in the “Real-
time Report” working mode
Realtime Report (Web) Changes the settings of the web publishing services
Administration Changes the settings for e-mail messages sent to system
administrators
Page 78

4-3 Main Setup NoiseTutor System Manual
Main Setup
The Main settings command can be divided in two logical
groups: settings related to the application itself, and settings
for the SMTP server. The Main Setup box is shown in
FIGURE 4-2. Table 4-2 and Table 4-3 define both the
application settings and the SMTP server settings.
FIGURE 4-2 Main Setup
Page 79

NoiseTutor System Manual Main Setup 4-4
Table 4-2 Main Setup Application Setting
Setting Description
Store Folder The folder on the local hard-disk where the downloaded files
are saved
Zip files before... Select this check box to zip the data files before attaching to
an e-mail, or uploading to an FTP site.
Check Instrument time All supported instruments have an internal clock. Use this
field to keep the internal clock synchronized with the PC
clock. Checking the clock does not require a stop in measurement. To change the internal clock, the measurement must be
stopped and then restarted again after the clock change.
Update when difference is greater
than
The value in seconds used to check the internal clock. When
the difference between internal clock and PC clock is greater
than this value, the internal clock is updated.
Data File Download Sets the time between two download operations. If the syn-
chronize check box is selected, the download time is synchronized at the specified hour, starting from midnight.
Send the PC to “Standby” when
waiting for more than 5 minutes
Enables the PC to enter standby between downloads. This
field is disabled if the working mode “Realtime Report” is
enabled.
Restart Windows every Windows can become unstable if the system operates for long
periods of time. With this option, you can reboot the operating
system automatically after a specified number of days.
Keep the PC on for remote
maintenance
This group of parameters enables defining two time periods
during the day that the PC must remain turned on, independently of the download time. In this manner, it is possible to
remotely connect to the system (using one of the several available) to perform administrative tasks. If you are using a dialup connection with a wireless modem you may need to set the
dial-up software to automatically connect when Windows is
started.
Page 80

4-5 Recipient Lists NoiseTutor System Manual
Table 4-3 Main Setup SMTP Server Settings
Recipient Lists
The Recipient Lists command allows you to define the
recipient lists for the outgoing e-mails, as shown in
FIGURE 4-3. It is possible to define an unlimited number of
lists. To enable the use of e-mail services, at least one
recipient list must be defined. Click the New list button to
create a new recipient list. Click the Remove list button to
delete selected lists. Table 4-4 defines the Recipient List
Window Settings.
Setting Description
SMTP mail server The name of the SMTP mail server. Normally this address is
provided by the Internet service provider.
Use E-mail authentication Select this option if the mail server requires authentication. If
selected, you must also enter the Login name and the Login
password.
Login name Login name for authentication
Login password Password required for the authentication
SMTP port Port number to access the SMTP server. Normally it is 25. Do
not change this value unless required by the Internet provider.
Information request Your name and personal e-mail address. This information is
appended to the end of e-mail messages to simplify information requests.
Page 81

NoiseTutor System Manual Recipient Lists 4-6
FIGURE 4-3 Recipient List
Table 4-4 Recipient List Editing Controls
Setting Description
List name The name of the list used throughout the program. Two lists
cannot have the same name.
Recipient list E-mail addresses specified in the current recipient list
Add Adds a new e-mail address
Edit Edits the selected e-mail address
Remove Deletes the selected e-mail address
Copy from Copies all addresses from another recipient list
Page 82

4-7 Graph Setup NoiseTutor System Manual
Graph Setup
The Graph Setup command launches the Report Setup box,
where you can customize graphs for reports, e-mail
attachments, or the web, as shown in FIGURE 4-4.
You can define up to four time history graphs. For graphs,
specify the following:
• Background color
• Axis color
•Grid color
•Header color
• Font color
• Value trace color
The settings for Amplitude Start and Stop are common for
all four time histories. Aside from color scale settings, most
settings are the same as those for time history.
For sonograms, the color scale settings are marked by a
series of key points, where a particular sound level is
associated with a specific color. Colors between two key
points are calculated by interpolation. Initially, only two key
points are defined, but you may add other key points as you
like. The key points are represented by markers at the
bottom of the color scale. Table 4-5 describes how to edit the
key points.
Page 83

NoiseTutor System Manual Graph Setup 4-8
FIGURE 4-4 Graph Setup
Table 4-5 Editing Keypoint Instructions
Action Description
Add a key point Click a place on the key points bar.
Remove a key point Select the key point and drag it outside the bar, or select a key
point and click on the Remove current color button.
Change the level of a key point Select the key point and drag it with the mouse.
Change the color of a key point Select the key point and click on the Current color button.
Page 84

4-9 Data File NoiseTutor System Manual
A color scale can be saved or loaded from a disk using the
Load scale and Save scale buttons.
Data File
The Data File command launches setup boxes for delivering
reports via e-mail or FTP in the Data File working mode.
FIGURE 4-5 shows the Data File command options.
FIGURE 4-5 Data File Setup
E-mail Service
The E-mail 1... and the E-mail 2... options launch the Email Report Service Setup box. Only these two e-mail
services are provided. The settings are shown in FIGURE 4-
6. Table 4-6 describes the settings for this box.
Page 85

NoiseTutor System Manual Data File 4-10
FIGURE 4-6 “Data File” E-mail setup
Page 86

4-11 Data File NoiseTutor System Manual
Table 4-6 E-mail File Settings
FTP Setup Service
The FTP1... and FTP2... options launch the FTP Service
Setup box to setup the FTP upload service, as shown in
FIGURE 4-7. Table 4-7 and Table 4-8 show the settings for
FTP Service Setup.
FIGURE 4-7 “Data File” FTP Setup Window
Setting Description
Enable E-mail service Enables/Disables e-mail service
Recipients List The recipient list for the e-mail service
Subject The subject of the message
Message text The text of the message. Type messages in such a way that
they are not filtered by anti-spam software.
Time History 1 Attaches a time history graph. On the right, specify the JPEG
size in pixels.
Data File If selected, the file downloaded from the analyzer is attached
to the message.
Include power status Includes information about the power supply status of the PC
and of the analyzer in the message text.
Page 87

NoiseTutor System Manual Realtime Report Setup 4-12
Table 4-7 FTP Service Settings
Realtime Report Setup
The Realtime Report command launches setup boxes for
publishing real time reports in e-mail or on the web in the
Realtime Report working mode. FIGURE 4-8 shows the
Realtime Report command options.
FIGURE 4-8 Realtime Report Setup
Setting Description
Enable the FTP service Enables/Disables the FTP service
FTP Address The FTP server where the data files are uploaded. It is
possible to enter the address either in canonical form
(ftp.domain.x) or in numeric form (x.x.x.x).
Username This is the user name to establish the FTP connection.
Password This is the password to establish the FTP connection.
Folder name The name of the sub-folder where the data file is copied. If left
empty, the files are copied to the root of the FTP site.
Page 88

4-13 Realtime Report Setup NoiseTutor System Manual
E-mail Publishing
The E-mail 1..., E-mail 2..., and E-mail 3... options launch
the E-mail Report Service Setup box. Three e-mail services
are provided, corresponding to the numbers in the command
menu. The settings are shown in FIGURE 4-9. Table 4-6
describes the settings for this box. Table 4-8 describes the
settings for E-mail Report Service Setup.
FIGURE 4-9 Realtime Report E-mail Setup Window
Page 89

NoiseTutor System Manual Realtime Report Setup 4-14
Table 4-8 Realtime Report Settings
Web Publishing
By configuring your server with
default values with the
Configuration Tool, as described in
the chapter Setting Up the
NoiseTutor Server, your graphs will
be linked to web pages and be
displayed within the pages. If you do
not configure your server and station
with default values, your IT
professional will need to provide
custom configuration to display your
graphs on web pages.
The Web... option launches the Web Report Service Setup
box, as shown in FIGURE 4-10. The Web Report Service
creates a JPEG format image—with a graph based on realtime data—and uploads it to the FTP site associated with the
web site. The graph is then published on the web site.
Setting Description
Enable E-mail Service Enables/Disables the e-mail service
Recipients list The recipients list for the e-mail service
Subject The subject of the message
Message text The text of the message. Type messages in such a way that
they are not filtered by anti-spam software.
Send report every Determines when the report message is sent
Time History 1 Attaches a time history graph. On the right, specify the JPEG
size in pixels.
Time History 2 Attaches a time history graph. On the right, specify the JPEG
size in pixels.
Time History 3 Attaches a time history graph. On the right, specify the JPEG
size in pixels.
Sonogram Attaches a sonogram graph. On the right, specify the JPEG
size in pixels.
Page 90

4-15 Realtime Report Setup NoiseTutor System Manual
FIGURE 4-10 Web Publishing Setup
Page 91

NoiseTutor System Manual Realtime Report Setup 4-16
Table 4-9 Web Publishing Settings
Clicking the
New
button or
Edit
button on the Web Report
Service Setup box launches the Web Graph box, as shown in
FIGURE 4-11.
WARNING!:Do not change the file
name specified in the Web Graph
box. The NoiseTutor station automatically populates this field.
Leave the name exactly as it is provided by the station, unless your
IT professional is providing a custom configuration. Otherwise, if
you modify this setting, your web
publishing will not function correctly.
In the Web Graph box, you can specify that a single JPEG
include a time history or a sonogram, or both. Do not change
the file name. Wild cards are useful to distinguish JPEG
names based on the model and serial number when the same
web site is publishing data from more than one monitoring
station. Table 4-10 describes the JPEG settings.
Setting Description
Enable the Web Report Service Enables/Disables Web Report service
FTP Address The FTP server where the data file must be uploaded. It is
possible to enter the address either in canonical form
(ftp.domain.x) or in numeric form (x.x.x.x).
Username The user name to establish the FTP connection
Password The password to establish the FTP connection
Folder name The name of the sub folder where the data file is copied. If left
empty, the files are copied to the root of the FTP site.
New Adds a new graph to the list
Edit Edits the graph to the list
Import/Export Moves the web graph setup from one station to another
Advanced settings Opens the Advanced Settings window. This window displays
the settings required to publish a graph on your site.
Page 92

4-17 Realtime Report Setup NoiseTutor System Manual
FIGURE 4-11 Web Graph Setup
Table 4-10 JPEG Settings
Setting Description
Time History Includes a time history in the JPEG. On the right, specify one
of the four available templates to be used.
Sonogram Includes a sonogram in the JPEG
Time length Determines the length of the time axis. Independently of the
axis length, the graphs display the last captured data.
Update every Sets the update time interval. To keep the internet traffic man-
ageable, select this value proportionally to the length of the
time axis.
Width/Height Size of the JPEG in pixels
Filename The destination file name
Page 93

NoiseTutor System Manual System Administration Messages 4-18
System Administration Messages
Use the System Administration Messages box, as shown in
FIGURE 4-12, to setup the e-mail messages for system
administrators. These recipient list for these messages
should contain only the address of the administrator(s) of the
system. These messages are sent for events that requires
administrator intervention. There are two events available:
• When the connection with the instrument is not possible
(or failed for any reason).
• When Windows is restarted automatically by NoiseTutor
(usually because of a locked internet connection).
FIGURE 4-12 System Administration Messages
Page 94

NoiseTutor System Manual Commands Menu 5-1
CHAPTER
5
Commands Menu
This chapter describes the functionality of the options on the
Commands menu of the NoiseTutor station.
Main commands
Use Start and Stop on the Commands menu to start and
stop the NoiseTutor Station operations. Clicking the Start
command begins the connection with the instrument, checks
if there is data to be downloaded, and begins the operations
for the enabled services.
To setup the NoiseTutor station so that it automatically
begins the Start command, refer to the section “Installing
the NoiseTutor Software” in the Installation and Setup
chapter of this manual. The automatic restart is effectively
executed with a delay of 30 seconds from the program run.
This delay is needed to allow Windows to complete loading.
The Stop command ends the NoiseTutor Station operations
and disconnects the analyzer, but does not terminate the
sending of messages or the uploading of files. If the job
queue is not empty, this operation continues even after the
Stop command has been completed.
The Direct Screen command displays a window that
schematically reproduces the analyzer itself, with the
buttons positioned as they are represented on an analyzer
keyboard. The instrument screen is continuously displayed;
thus it is possible to operate remotely on the instrument, as if
it were in your hands. FIGURE 5-1 shows an example of the
Direct Screen window.
Page 95

NoiseTutor System Manual 5-2
FIGURE 5-1 Direct Screen
Page 96

NoiseTutor System Manual Technical Specifications A-1
APPENDIX
A
Technical Specifications
The specifications contained in this chapter are subject to change without notice.
System Power Requirements
Physical
Environmental
Battery Runtime (continuous,
streaming updates)
18.5 hours, from full charge, typical
at 25C
Battery Runtime (daily updates) 3 days, from full charge, typical at
25C
Charge Time 6 hours
AC Input 90-240V, 50-60 Hz
Battery Voltage 12V
Battery Type Lithium Ion
Battery Capacity 266 watt hours
Weight 18.25 lbs. (8.3 kg.)
Dimensions (W x L x H) 18 x 13 x 7 in. (46 x 33 x 18 cm.)
Operating Temperature - 40 to 176F (- 40 to 80 C)
Humidity 0 to 99%, relative humidity, non-
condensing
Enclosure Rated IP66
Page 97

A-2 NoiseTutor System Manual
Station PC (provided)
For specifications of 831 or SoundTrack LxT sound level meters, refer to the technical reference
manuals for those products.
Items not Included
Processor Speed 2 GHz
Memory 2 GB
Storage 16 GB
Operating System Windows 7
• Instrumentation Tripod (TRP003)
• Website hosting items (PC, Microsoft IIS, and FTP)
• SIM card for cell access
• Software to administer the PC remotely, such as logmein, radmin, or teamviewer
Page 98

NoiseTutor System Manual A-3
Page 99

NoiseTutor System Manual Shipping Instructions B-1
APPENDIX
B
Shipping Instructions
You may encounter some restrictions when shipping the NoiseTutor station because it includes a
lithium ion battery. At the time of this printing, Fedex provides services for shipping products with
lithium ion batteries; therefore, Larson Davis recommends their services for this product.
Additionally, when shipping, follow these guidelines:
Step 1 Make sure the following are labelled and clearly visible on the outside of the shipping pack-
age:
•Class 9 hazard label
•Proper shipping name and United Nations (UN) assignment number: UN 3481, Lith-
ium Ion Batteries Contained in Equipment.
Step 2 Complete a “Shipper’s Declaration for Dangerous Goods" and affix it to your packaging.
The form for this declaration is provided by your courier service.
Page 100

Total Customer Satisfaction Guaranteed
3425 Walden Avenue, Depew NY USA 14043
Phone: 716-926-8243 Toll Free: 888-258-3222
LarsonDavis.com FAX: 716-926-8215
 Loading...
Loading...