Larerikt GIMP Software Manual

tasteveiledning
Bildebehandling
med Gimp
© lærerikt 2004

Bildebehandlingsprogrammet GIMP
Bildeb eh and lin gspro gr amm et GIMP er u tvik l et av per son er som men er datapro gram mer
skal nytte åpen kildekode og være gratis. Det har utspring i Linux, men er nå også
tilpasset både Windows og Mac. Programmet inngår som standard programvare i Linux
og treng er ik ke ins t all eres der. Vi har lag e t egen tast ev ei lednin g for ins ta lla sjon av
programmet i Windows.
Grensesnittet
Du åpner programmet ved å klikke på ikonet Gimp 2 på skjermen.
Programmet åpner tre vinduer, hvorav det ene er et tipsvindu. Dette kan du
skr u av om øns kelig. Du må lukke t i psvinduet før du kan begynn e å arbeide i
programmet. De to andre vinduene er selve programmet.
I denne tasteveiledninge n er det enkel bruk a v progra mmet vi gjennomgår, men vi skal
også se på verktøyene slik at du kan gjøre mer avanserte ting.
www.larerikt.no © LærerIKT 2004 1

Åpne filer
For å arbeide med et bilde velger du Fil > Åpne. Et
nytt vindu hvor du velger bildet du skal arbeide
med. I dette vinduet, som du ser nedenfor, opplever
Windows-brukerne at GIMP er noe annerledes enn
det de er vant til.
Helt til venstre er det et felt som heter Mapper, og
der er mappene vist på en annen måte. For å komme
opp et nivå i mappestrukturen, klikker du ..\
En annen funksjon er muligheten for
forhånd svisning i feltet helt til høyr e. Merk b ildet i
feltet Filer og plasser musa i Forhåndsvis. Klikk
deretter på tasten Ctrl. Da g en ere re s
forhåndsvisning i det feltet. Med denne funksjonen
slipper du å åpne alle bildene for å finne det du er
ute etter .
www.larerikt.no © LærerIKT 2004 2

Litt mer om b ilder
Før vi begynner å arbeide med bildene, ser vi litt på muligheter og begrensninger som
ligger i dem. For det første er det s lik at bildene vi bruker , ha r forskjellig oppløsning. E t
bilde på Internett har 72 piksler pr. tomme (2,5 cm), mens et bilde tatt med et digitalt
kamera ligger på 300 piksler pr. tomme. På engelsk heter tomme inch. Det angis ofte slik:
dpi (dot pr in ch). Skjermen på en vanlig datamaskin håndterer 96 piksler pr. tomme, og
en god blekkskriver greier ikke mer enn ca. 150 piksler pr. tomme. Bildene vi skal bruke
bør derfor behandles i GIMP før bruk slik at filstørrelsen ikke blir større enn nødvendig.
Et vanlig bilde som er tatt m ed et d igitalt kam e ra, er ofte om lag 1 MB stort, o g ei vanlig
tekstfil blir svært tung dersom vi bruker bildene uten å gjøre noe med dem. I Word
formins kes bilde ne ned slik at det passer til spaltebre dd e n på ca. 15,25 cm. Bildet er ikk e
gjort mindre. Det er bare hjørnene som er presset sammen. En vanlig skriver kan heller
ikke nyttiggjøre seg den høye oppløsningen på 300 piksler pr. tomme.
Dette innebærer at alle bør kunne litt bi ldebehandling, for å klargjøre bildene for den
bruk de skal ha. Skal bildene brukes på Internett eller i prosjektører, så reduserer du fra
300 til 72- 96 piksle r pr. tomme, og til 150 hvi s d e skal bruke s i dokum ente r.
www.larerikt.no © LærerIKT 2004 3

Bilde i dokument
Dersom dette bildet settes rett inn i ei Wordfil eller en PowerPoint-presentasjon uten å
vær e behandlet i bildeb e handlingsprogram, blir filene store. Vi s kal nå endre bilde t slik at
det passer i et Worddokument, altså 15,25 cm bredt og med 150 piksler pr. tomme. Som
du ser på foregående bilde, er bildet vi skal arbeid med 954 KB. Når bildet er åpnet i
GIMP, skal vi skal ere det t il riktig størrelse. Det gjør du på verktøylinja Bilde > Skaler
bilde… Da kommer det opp et vindu hvor verdiene reguleres.
I det øverste felte t må vi nå påse at måleenheten er mm, og vi skriver in n 152,50 mm
(15,25 cm) for bredden. Høyden justeres tilsvarende automatisk. I det nederste feltet
endrer vi Oppløsning X til 150,000 piksler/in (piksler pr tomme), og Y-verdien endres
tilsv ar en de. Kl ik k OK og bildet endres. På det nye bildet velger du nå Fil > Lagre som…
og finner et nytt filnavn. Da beholder du originalen slik den er. Det vil komme opp et
vindu som viser komprimeringsgraden i jpeg-formatet slik du ser på neste side.
www.larerikt.no © LærerIKT 2004 4
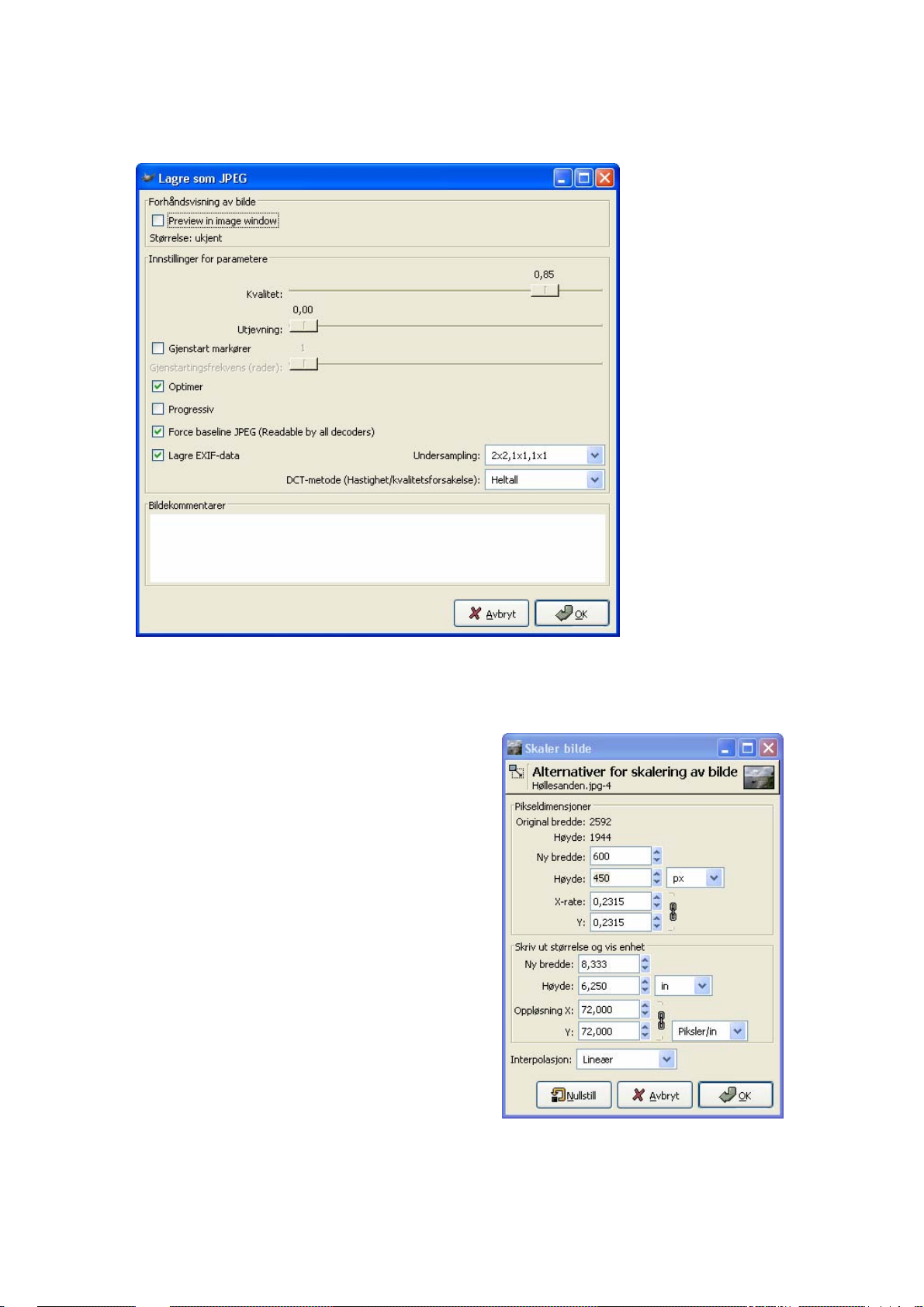
Bildet er nå klargjort for bruk i et dokument, og er redusert fra 954 KB til 119KB.
Bilde for Internett
Dersom bildet skal brukes på Internett, må vi
skaler e det etter lit t and r e prins ipper. D a er det
ingen hensikt å oppgi bredden i cm. En 15
tommers skjerm er på 800x600 piksler. Dette er
nok den skjermstørrelsen som i dag er vanligst i
norsk skole. Lag derfor nettsidene og bildene
med det for øye. Vi skal nå endre bildet til 600
piksler bredde og med en oppløsning på 72
piksel pr. tomme.
Vi gjør dette på samme måte som foregående,
men må nå velge et nytt navn for å hindre
overskriving av fila. Det opprinnelige bildet er
nå redusert til 55KB, og vil lastes ganske raskt
på Internett.
www.larerikt.no © LærerIKT 2004 5

Bilde i presentasjoner
Det samme bildet kan gjerne brukes i en presentasjon dersom du bruker projektor. De
fleste har en oppløsning på 800x600 piksler, mens de dyrere greier 1024x728 piksler.
Dataskjermene for PC har 96 piksler pr. tomme, mens skjermene for MAC har 72 piksler
pr. tomme. Det er derfor 7 2 piksler pr. tomme på er blitt standard på bilder som skal
nyttes i pres entas joner.
Dersom presentasjonene skal skrives ut til lysark for bruk på overhead, kan man gjerne
bruke 150 piksler pr. tomme og målsette bildet i mm.
Scanning av bilder
Vi sk al ikke her gjennomgå scanning av bilder til GIMP, m en vil un derstreke at du bør
scanne bilder ut fra hvor du skal bruke dem. Dersom bildene inneholder streker eller
bokstaver som skal kunne leses, bør du scanne med 300 piksler pr. tomme for å få
strekene skarpe. Da får du bildet inn på samme måte som de digitale bildene fra
kameraet. Når du senere skal redusere størrelsen på bildet i GIMP, vil linjene framstå
som skarpe. Hadde du scannet med f. eks. 72 piksler pr. tomme, ville linja blitt uklar.
Besk jæ ring av bi ld e
Vi st art er med å åpne bi lde t i Gimp slik: Fil > Å pne…
For å få muligheten til å beskjære bildet, må vi velge
verk tøye t for det som i bildet til høyr e . Pass d e rett er på at feltet
unde r e r merket Beskjær.
Nå vil det ko mme fram noen merker langs linjalene i toppen og
langs siden av bildet. Et nytt vindu Beskjær og endre størrelse
åpnes. Når du drar musa utover i bildet merker du en firkant
som skal beskjæres. Når du har fått det ønskede utsnittet bruker
du knappen Beskjær.
www.larerikt.no © LærerIKT 2004 6
 Loading...
Loading...