Laplink PCMOVER PROFESSIONAL User Manual [de]
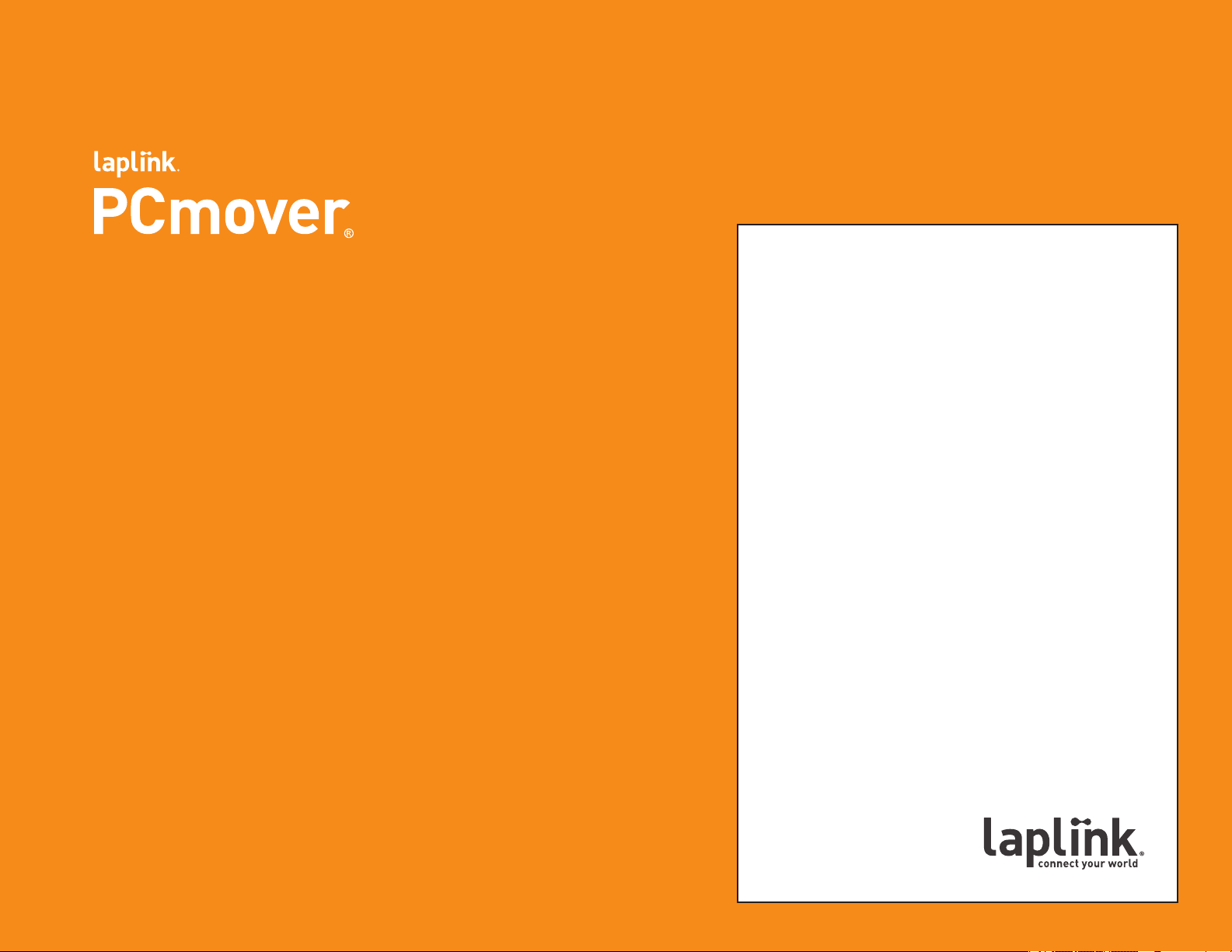
Professional
Die einzige Software, die Programme, Dateien und
Einstellungen auf Ihren neuen PC überträgt!
Handbuch
Professional
h t t p : / / w w w . l a p l i n k . c o m / d e / s u p p o r t
E-Mail: CustomerService@laplink.de
Tel (USA): +1 (425) 952-6001
Fax (USA): +1 (425) 952-6002
+49 30 4 84 98 76 77
Tel (DE):
Fax (DE): +49 30 4 84 98 30 02
1
Die einzige Software, die Programme,
Dateien und Einstellungen auf Ihren neuen PC überträgt!
Handbuch
Laplink Software, Inc.
Customer Service/Technische Unterstützung:
Web: http://www.laplink.com/de/support
E-Mail: CustomerService
Tel. (USA): +1 (425) 952-6001
Fax (USA): +1 (425) 952-6002
Tel. (DE): +49 30 4 84 98 76 77
Fax (DE): +49 30 4 84 98 30 02
Laplink Software, Inc.
14335 NE 24th Street, Suite 201
Bellevue, WA 98007
U.S.A.
Copyright / Trademark-Hinweis
© Copyright 2010 Laplink Software, Inc. Alle Rechte
vorbehalten. Laplink, das Laplink-Logo, Connect
Your World und PCmover sind entweder eingetragene
Warenzeichen oder Warenzeichen der Laplink
Software, Inc. in den USA und/oder anderen Ländern.
Andere Markenzeichen, Produktnamen,
Unternehmensbezeichnungen und Logos sind das
Eigentum ihrer jeweiligen Inhaber.
@laplink.de
MN-PCMPRO-DE-05 (REV. 1/2010)
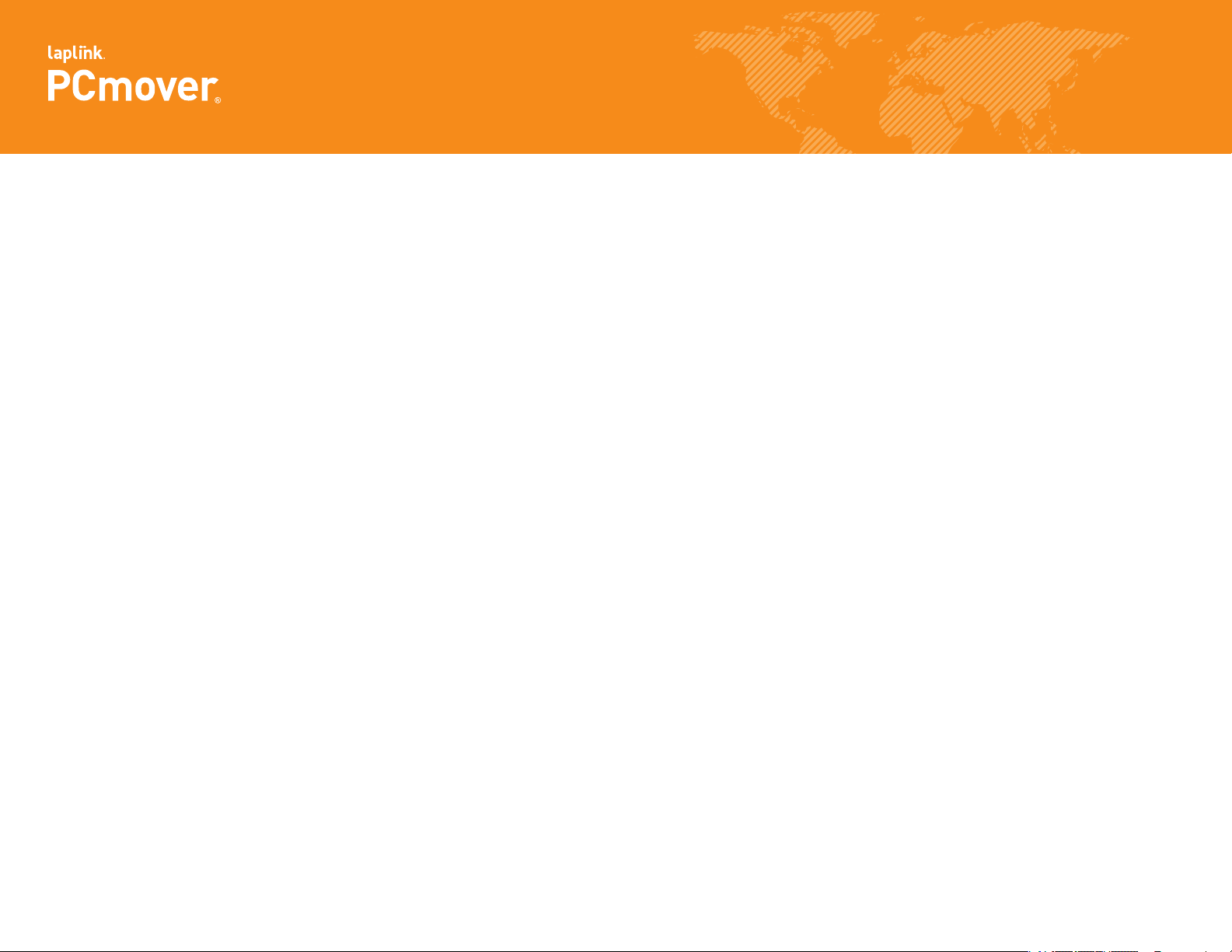
Professional
Die einzige Software, die Programme, Dateien und
Einstellungen auf Ihren neuen PC überträgt!
Einleitung und Installation
Direktes Upgrade auf Windows 7 (Option) . . . . . . . . . . . . . . . . . . . . 1
Checkliste - Installationsvorbereitungen . . . . . . . . . . . . . . . . . . . . . . 1
PCmover installieren . . . . . . . . . . . . . . . . . . . . . . . . . . . . . . . . . . . . 2
Vor der Migration
Checkliste – Migrationsvorbereitungen . . . . . . . . . . . . . . . . . . . . . . 2
Informationen zur Migration . . . . . . . . . . . . . . . . . . . . . . . . . . . 3
Neuen Computer auf die Migration vorbereiten . . . . . . . . . . . . . . 4
Handbuch
Inhalt
h t t p : / / w w w . l a p l i n k . c o m / d e / s u p p o r t
E-Mail: CustomerService@laplink.de
Tel (USA): +1 (425) 952-6001
Fax (USA): +1 (425) 952-6002
+49 30 4 84 98 76 77
Tel (DE):
Fax (DE): +49 30 4 84 98 30 02
2
Alten Computer auf die Migration vorbereiten . . . . . . . . . . . . . . . . 6
Während und nach der Migration
Vom alten auf den neuen PC migrieren. . . . . . . . . . . . . . . . . . . . 14
Abschluss auf dem neuen PC . . . . . . . . . . . . . . . . . . . . . . . . . . . .14
Startup-Optionen auf dem neuen PC auswählen. . . . . . . . . . . . . . . 15
Hilfe und Hinweise
Zusätzliche Tipps . . . . . . . . . . . . . . . . . . . . . . . . . . . . . . . . . . . . . . . 15
Migration rückgängig machen . . . . . . . . . . . . . . . . . . . . . . . . . . . 17
Feedback und Unterstützung . . . . . . . . . . . . . . . . . . . . . . . . . . . . 18
Testmigration
Begrenzte Testmigration durchführen . . . . . . . . . . . . . . . . . . . . 18
Testmigration rückgängig machen . . . . . . . . . . . . . . . . . . . . . . . 22
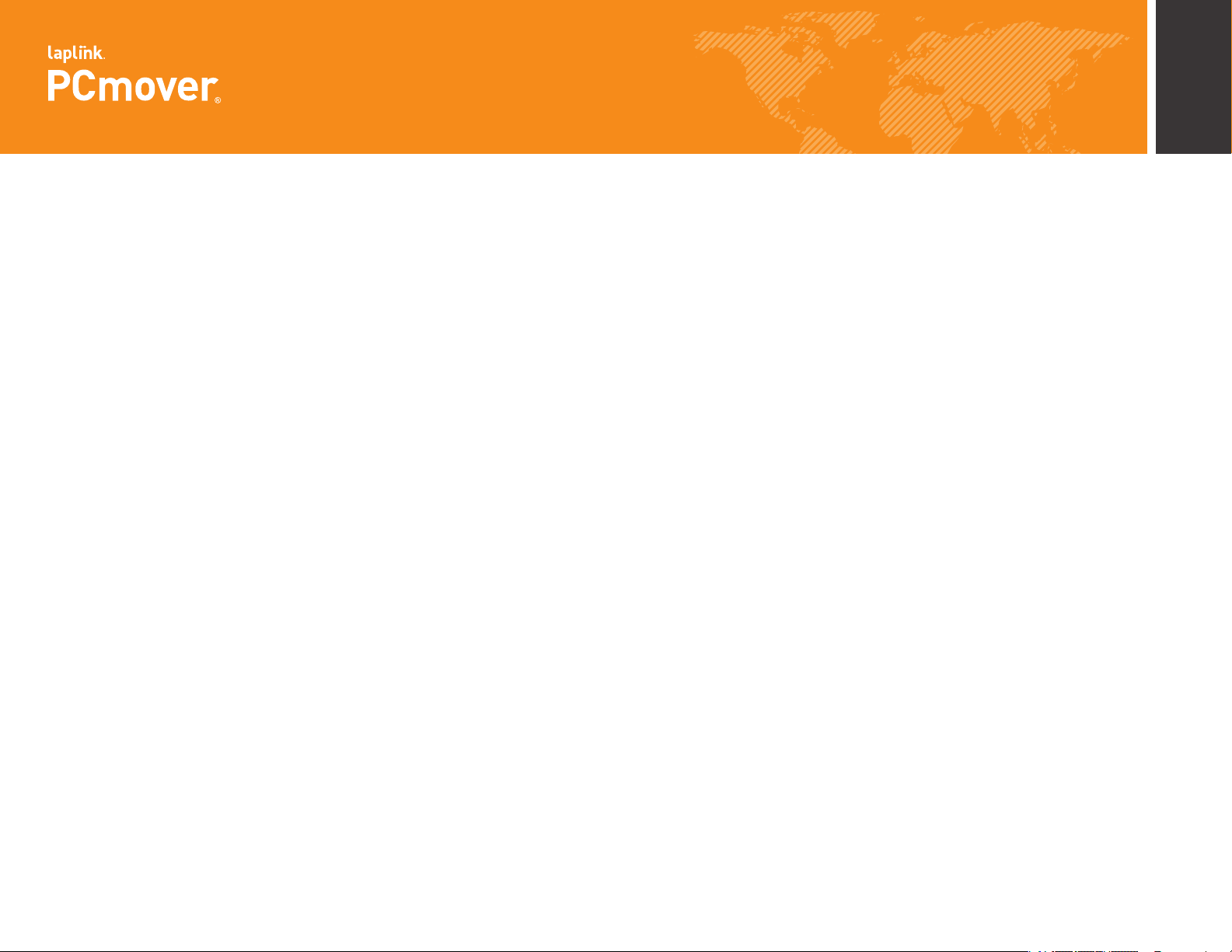
Professional
Die einzige Software, die Programme, Dateien und
Einstellungen auf Ihren neuen PC überträgt!
Handbuch
h t t p : / / w w w . l a p l i n k . c o m / d e / s u p p o r t
E-Mail: CustomerService@laplink.de
Tel (USA): +1 (425) 952-6001
Fax (USA): +1 (425) 952-6002
+49 30 4 84 98 76 77
Tel (DE):
Fax (DE): +49 30 4 84 98 30 02
1
Laplink PCmover Professional ist eine schnelle und bequeme Softwarelösung für Ihre
Rechner-zu-Rechner Migration. Die leistungsstarke Anwendung überträgt ausgewählte
Dateien, Einstellungen und Programme von einem alten auf einen neuen Rechner.
Die Übertragung mit PCmover Professional ist möglich über ein Netzwerk, Laplink
USB-Kabel, Ethernet-Crossoverkabel oder mit einem externen Speichermedium,
das von beiden PCs gelesen werden kann. Wird ein Rechner von mehreren Benutzern
verwendet, besteht die Möglichkeit, entweder einen Teil der Benutzerkonten oder alle
Konten gleichzeitig zu übertragen. Die Sicherheitsinformationen bezüglich Dateibesitz
und Zugangsrechte für den einzelnen Benutzer bleiben dabei erhalten.
Direktes Upgrade auf Windows 7 (Option)
Direktes (In-Place) Upgrade auf Windows 7: PCmover bietet ein direktes Upgrade für
Benutzer, die das Betriebssystem Ihres derzeitigen PC auf Windows 7 aktualisieren
wollen (z.B. ausgehend von Ihrem alten Betriebssystem Windows XP). Diese Option
ermöglicht ein Upgrade auf Windows 7 und eine automatische Wiederherstellung Ihrer
Anwendungen, Dateien und Einstellungen nach dem Upgrade. Manuelle Reinstallierung
von Anwendungen ist nicht erforderlich. Für ein In-Place Upgrade stehen zwei
Optionen zur Verfügung. Bitte lesen Sie dazu die folgende Webseite, welche zusätzliche
Informationen sowie eine Anleitung für beide Optionen enthält:
http://www.laplink.com/deu/pcmover/inplaceupgrade/pro
Das Ihnen hier vorliegende Handbuch erläutert nur die standardmäßige Migration von
einem eigenständigem alten PC auf einen eigenständigen neuen PC.
Checkliste - Installationsvorbereitungen
(beide PCs)
Quellcomputer ist der “alte” Rechner, auf dem die Anwendungen, Dateien und
Einstellungen gespeichert sind. Diese Daten werden dann auf den neuen Rechner (zum
Zielcomputer) kopiert.
Systemvoraussetzungen für beide Rechner
• CPU: Intel®, kompatibler Pentium® Prozessor oder höher.
• RAM: gleiches Minimum wie das vom Betriebssystem vorgeschriebene Minimum.
• Freier Festplattenspeicher: 200 MB.
• Windows 2000 / Server 2003 / XP, inklusive Windows XP Media Center und XP
Tablet PC / Vista / Windows 7.
• Im Vergleich zum alten PC muss auf dem neuen PC dasselbe oder ein neueres
Betriebssystem installiert sein.
• Vor der Migration sollten alle wichtigen Microsoft-Updates auf den neuen
Rechner heruntergeladen werden:
http://update.microsoft.com
• Warten Sie mit dem Einstecken des Laplink USB Kabels bzw. Laplink Ethernet
Kabels, bis Sie später im PCmover-Programm durch Bildschirmanweisungen
dazu aufgefordert werden.
:
Hinweis: Eine standardmäßige PCmover-Migration überträgt eine Kopie aller Ihrer
ausgewählten Dateien, Einstellungen und Programme von Ihrem alten PC auf Ihren
neuen PC. Auf Ihrem neuen Rechner werden keine Daten überschrieben, und die
Inhalte Ihres alten PC bleiben auch nach der Migration unverändert.
Hinweis: Die Vorbereitung einer standardmäßigen Migration beginnt auf dem
neuen PC und endet auf dem alten PC. Bitte lesen Sie dazu auch “Informationen zur
Migration“ sowie die Anleitung zur Migrationsvorbereitung ab Seite 3.
WICHTIG: Der Kauf von PCmover Professional beinhaltet eine Lizenz, welche Sie
auf die Datenübertragung von einem (1) alten Rechner auf einen (1) neuen Rechner
oder auf ein (1) Upgrade von einem alten auf ein neues Betriebssystem beschränkt.
Die PCmover-Seriennummer kann nicht auf einem weiteren alten (oder zweiten) PC
verwendet werden. Nähere Angaben entnehmen Sie bitte den EULA-Bestimmungen.
Für den Erwerb zusätzlicher Lizenzen besuchen Sie bitte
http://www.laplink.com/deu/ oder kontaktieren Sie unsere Verkaufsabteilung in den
USA unter +1 (800) LAPLINK (527-5465) oder +1 (425) 952-6001.
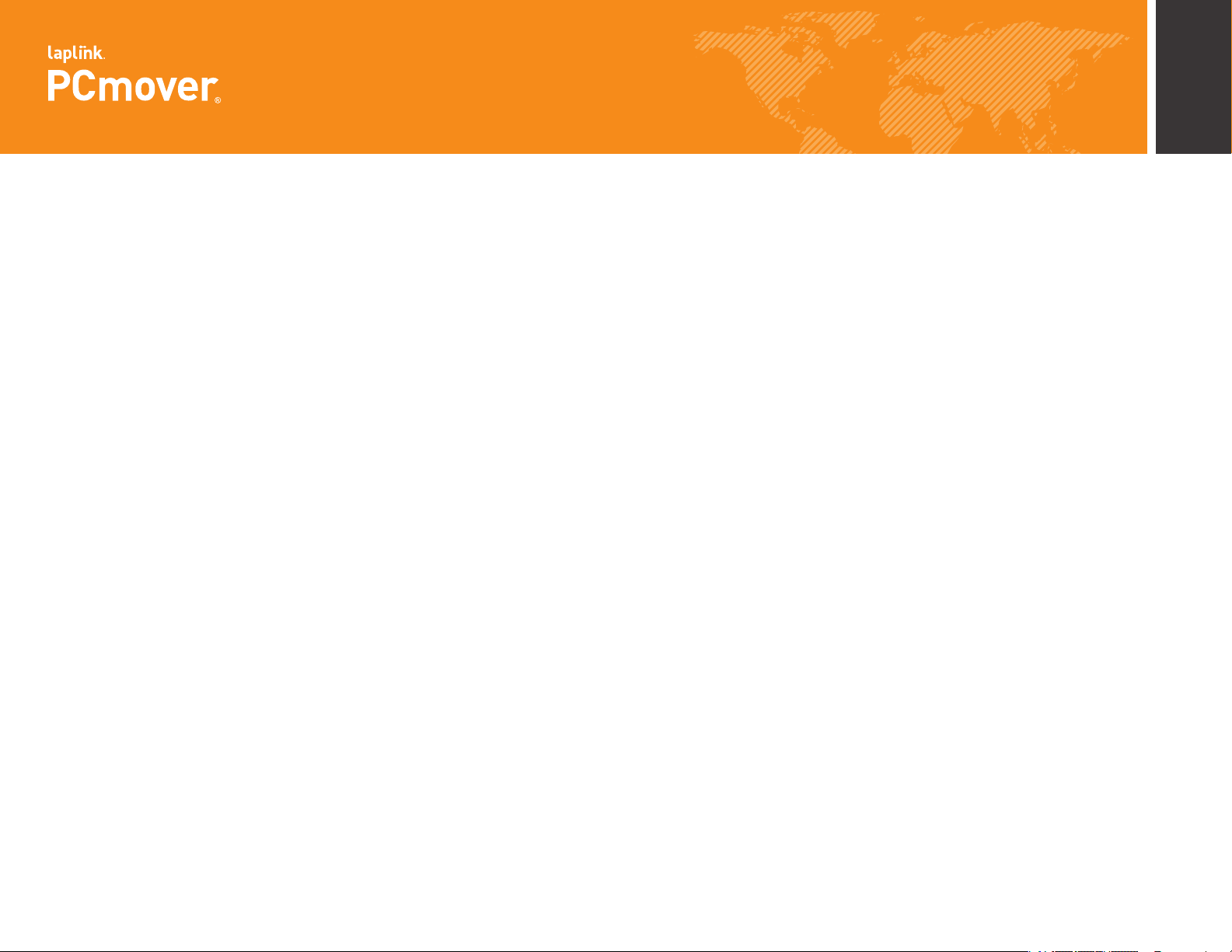
Professional
Die einzige Software, die Programme, Dateien und
Einstellungen auf Ihren neuen PC überträgt!
Handbuch
h t t p : / / w w w . l a p l i n k . c o m / d e / s u p p o r t
E-Mail: CustomerService@laplink.de
Tel (USA): +1 (425) 952-6001
Fax (USA): +1 (425) 952-6002
+49 30 4 84 98 76 77
Tel (DE):
Fax (DE): +49 30 4 84 98 30 02
2
PCmover installieren (beide PCs)
PCmover von einem abgespeicherten Download installieren:
1. Öffnen Sie den Ordner, in dem die Datei pcmover_de.exe abgelegt ist.
Doppelklicken Sie auf die Datei und folgen Sie den Bildschirmanweisungen.
ACHTUNG: Wenn Sie einen Hinweis sehen, dass Windows den Herausgeber der
Treibersoftware nicht verifizieren kann, klicken Sie bitte auf die Option, welche
diese Treibersoftware trotzdem installiert. Der Herausgeber dieses Treibers
ist Laplink Software.
2. Führen Sie am Ende der Installation bei Aufforderung einen Neustart durch.
3. Wiederholen Sie diese Schritte auf dem zweiten PC.
PCmover von CD installieren:
1. Legen Sie die CD in das CD-ROM Laufwerk ein.
2. Wenn die Autorun-Funktion aktiviert ist, wird das Installationsprogramm
automatisch gestartet.
Folgen Sie den Bildschirmanweisungen. Falls diese Funktion nicht aktiviert ist,
verwenden Sie bitte den Windows Explorer oder ein anderes Dateiverwaltungsprogramm, mit dem der Inhalt der CD angezeigt werden kann. Suchen Sie dann
nach der Datei pcmover_de.exe und starten Sie die Installation. Falls Sie die
Datei nicht auf der CD finden können, klicken Sie auf Start, dann auf Suchen
und geben Sie pcmover_de.exe ein. Stellen Sie dabei sicher, dass das richtige
Laufwerk (CD-ROM) durchsucht wird.
ACHTUNG: Wenn Sie einen Hinweis sehen, dass Windows den Herausgeber der
Treibersoftware nicht verifizieren kann, klicken Sie bitte auf die Option, welche
diese Treibersoftware trotzdem installiert. Der Herausgeber dieses Treibers
ist Laplink Software.
3. Führen Sie am Ende der Installation bei Aufforderung einen Neustart durch.
4. Wiederholen Sie diese Schritte auf dem anderen PC.
Checkliste - Migrationsvorbereitungen
(beide PCs)
Hinweis (für ein direktes/in-place Upgrade): Viele der Prüfpunkte in der Checkliste
zur Migrationsvorbereitung und in den Informationen zur Migration in dieser
Anleitung treffen nicht auf Anwender zu, die ein direktes (in-place) Upgrade auf
Windows 7 vornehmen. Für ein solches direktes Upgrade finden Sie stattdessen die
Checkliste und eine Anleitung auf der folgenden Webseite:
http://www.laplink.com/deu/pcmover/inplaceupgrade/pro
Vor dem Ausführen von PCmover sollten die folgenden Punkte auf beiden PCs geprüft
bzw. vollständig angewendet werden:
• Installation von PCmover: PCmover ist auf beiden PCs installiert.
• Rechte auf Administrator-Ebene: Sie besitzen die bei einigen Betriebssystemen
für eine Migration notwendigen Administratorrechte.
• Festplattenspeicher (alter PC im Vergleich zum neuen PC): Der neue Computer
hat mindestens so viel freien Festplattenspeicherplatz wie der alte Computer.
• Windows-Version (alter PC im Vergleich zum neuen PC): Auf dem neuen PC
befindet sich die dieselbe Windows-Version oder eine neuere Windows-Version.
• Internet Explorer Version (alter PC im Vergleich zum neuen PC): Auf dem
neuen PC befindet dieselbe Internet Explorer Version oder eine neuere Internet
Explorer Version.
• Prüfen beider PCs auf vorhandene Anwendungen: Anwendungen, die vor der
Migration sowohl auf dem alten PC als auch auf dem neuen PC vorhanden sind,
sollten vom alten PC nicht migriert werden. Weitere Einzelheiten dazu finden Sie
im Abschnitt Anwendungen auswählen auf Seite 12 dieser Anleitung.
Beispiel: Die Anwendung Microsoft Word befindet sich auf dem alten PC und
auf dem neuen PC. Sie sollten in diesem Fall Microsoft Word nicht übertragen.
Im Vergleich dazu ist das Migrieren von Word-Dateien (d.h. von WordDokumenten) ohne Probleme möglich.
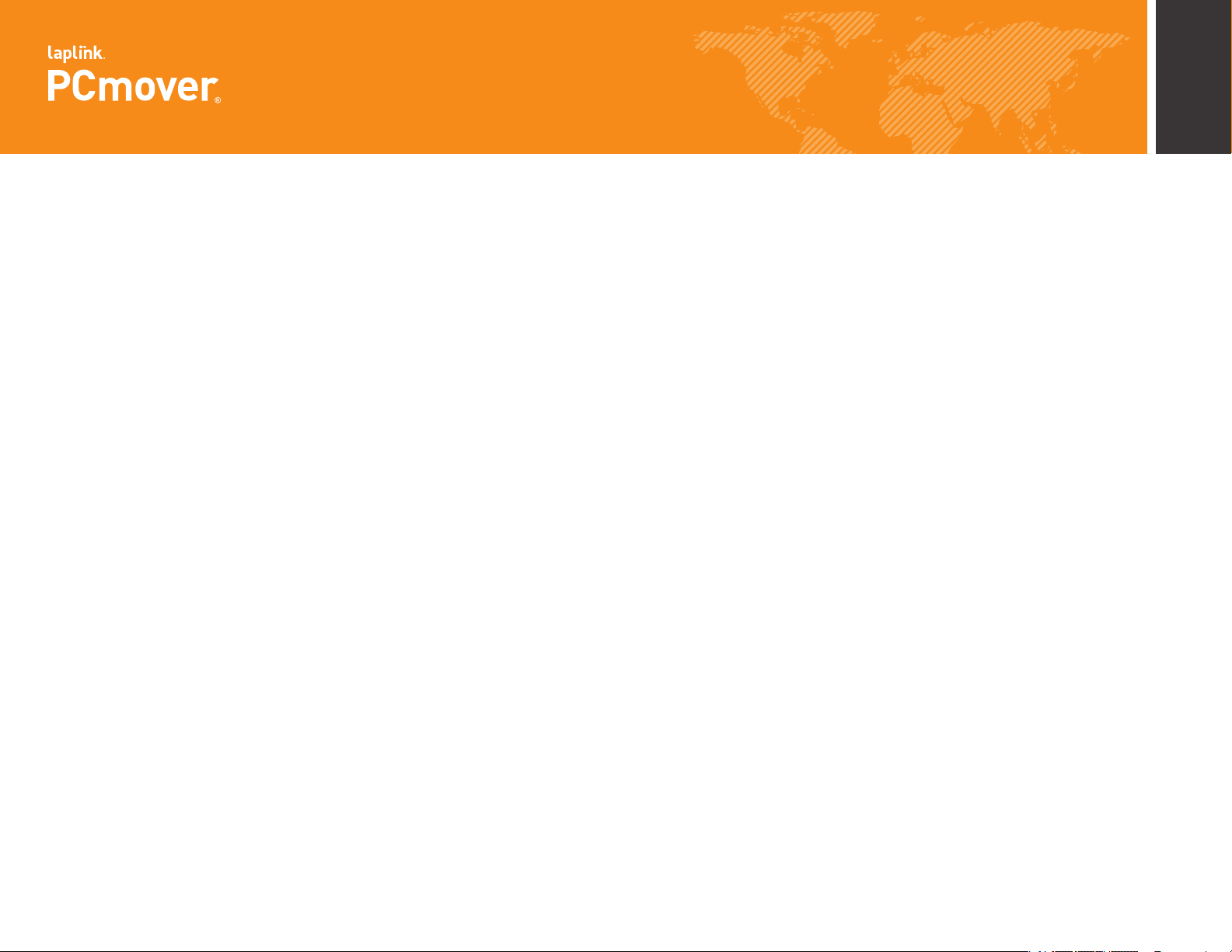
Professional
Die einzige Software, die Programme, Dateien und
Einstellungen auf Ihren neuen PC überträgt!
Handbuch
h t t p : / / w w w . l a p l i n k . c o m / d e / s u p p o r t
E-Mail: CustomerService@laplink.de
Tel (USA): +1 (425) 952-6001
Fax (USA): +1 (425) 952-6002
+49 30 4 84 98 76 77
Tel (DE):
Fax (DE): +49 30 4 84 98 30 02
3
WICHTIG: Vor dem Migrieren von Anwendungs-Vollversionen vom alten PC aus sollten
Demoversionen derselben Anwendungen auf dem neuen PC in jedem Falle entfernt
werden.
• PCs einer Netzwerkdomäne: Firmenrechner, die zu einer Netzwerkdomäne
gehören, sind mindestens einmal vor der Migration an die Domäne anzuschließen
und anzumelden.
• Reinigung des Computers: Laplink empfiehlt, dass Sie vor der Migration
die Festplatte des alten und neuen Computers einer Überprüfung durch ein
Programm wie ScanDisk sowie durch Viren- und Spywareschutzprogramme
unterziehen.
• Strom- und Moduseinstellungen des PCs: Bildschirmschoner, Ruhezustandsund Energiesparmodi sollten ausgeschaltet werden. Laptops müssen an das
Stromnetz angeschlossen sein und dürfen nicht mit Akku/Batterien betrieben
werden, da deren Kapazität üblicher weise nicht für die Migration ausreicht.
• Deaktivierung aller automatisch gestarteten Aufgaben/Programme: Beenden
Sie über den Windows Aufgabenplaner alle automatisch gestarteten Programme,
da sich diese störend auf die Migration auswirken könnten.
• Schließen aller Programme: Beenden Sie alle aktiven Programme auf beiden
Rechnern. Schalten Sie System-Tools wie Viren- und Spywarescanner sowie
Desktop-Suchprogramme auf beiden PCs aus. Erfahrungsgemäß verlaufen
Migrationen dieser Programme nicht erfolgreich und sollten deshalb vermieden
werden. Mehr Informationen finden Sie im Abschnitt Anwendungen auswählen
auf Seite 12 dieser Anleitung.
Hinweis: Zur Sicherheit können Sie mit PCmover notfalls den Ursprungszustand des
neuen PCs mit seinen Originaleinstellungen wiederherstellen. Mehr Informationen
dazu finden Sie im Abschnitt “Migration rückgängig machen” auf Seite 17 dieser
Anleitung.
Informationen zur Migration
• Neuen PC zuerst vorbereiten: Um eine PCmover-Migration durchzuführen,
starten Sie bitte PCmover zuerst auf dem neuen PC. Gehen Sie durch die
PCmover-Bildschirme wie im Abschnitt Neuen PC auf die Migration vorbereiten
beschrieben (siehe Seite 4).
Bei Aufforderung starten Sie dann PCmover auf dem alten PC. Gehen Sie durch
die Bildschirme, um den alten PC vorzubereiten und die Migration durchzuführen
(siehe Abschnitt Alten PC auf die Migration vorbereiten auf Seite 6).
• Zeitdauer: Die Migration kann eine gewisse Zeit in Anspruch nehmen, abhängig
von verschiedenen Faktoren: die Größe und Fragmentierungsgrad der zu
migrierenden Festplatte(n), die auf den Platten befindliche Datenmenge, die
Anzahl und Größe von Anwendungen und anderen zu migrierenden Dateien und
Ordner, sowie andere Faktoren.
• Auswahl von Anwendungen/Ordnern: PCmover Pro ermöglicht Ihnen die
Auswahl der Anwendungen und Dateien, die Sie migrieren möchten. Weitere
Details dazu finden Sie unter Dateien auswählen auf Seite 11 und Anwendungen
auswählen auf Seite 12 dieser Anleitung.
• Updates für Anwendungen: Gewisse ältere Anwendungen funktionieren nach der
Migration unter Umständen nicht, ohne aktualisiert zu werden, besonders wenn
sich auf dem neuen PC ein neueres Betriebssystem befindet als auf dem alten
PC. Sollte ein Update erforderlich sein, kontaktieren Sie bitte dazu den jeweiligen
Programmhersteller.
WICHTIG: Digitale Medien mit Kopierschutz bekannt unter dem Begriff Digital Rights
Management sind u.U. nach der Migration nicht mehr funktionsfähig. Dazu gehören
Musikprogramme wie iTunes, MusicMatch und Napster, die auf dem neuen PC
wahrscheinlich neu aktiviert, über die Windows Systemsteuerung repariert oder neu
installiert werden müssen. Ggf. müssen andere Anwendungen wie Microsoft Office
ebenso neu aktiviert werden.
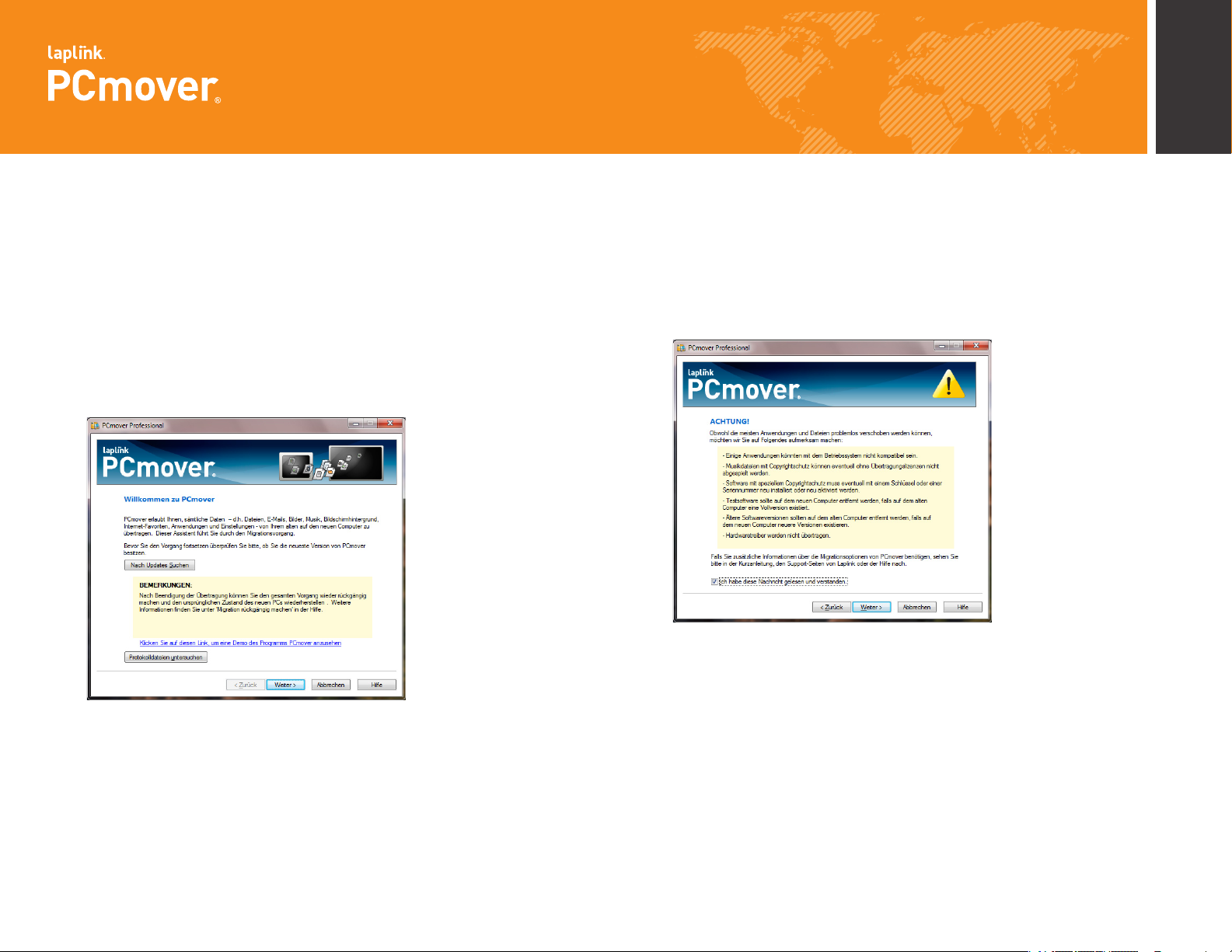
Professional
Die einzige Software, die Programme, Dateien und
Einstellungen auf Ihren neuen PC überträgt!
Handbuch
h t t p : / / w w w . l a p l i n k . c o m / d e / s u p p o r t
E-Mail: CustomerService@laplink.de
Tel (USA): +1 (425) 952-6001
Fax (USA): +1 (425) 952-6002
+49 30 4 84 98 76 77
Tel (DE):
Fax (DE): +49 30 4 84 98 30 02
4
Neuen PC auf die Migration vorbereiten
WICHTIG: Vor dem Starten einer PCmover-Migration sollten Sie die Abschnitte
‘Checkliste - Migrationsvorbereitungen (beide PCs)‘ auf Seite 2 und ‘Informationen
zur Migration’ auf Seite 3 lesen und vollständig anwenden.
1. Willkommen zu PCmover
Hinweis: Alle Bildschirmdrucke in dieser Anleitung sind charakteristisch für
Bildschirme in Windows 7. Sollten Sie eine ältere Version von Windows haben,
ist das äußere Erscheinungsbild Ihrer Bildschirme eventuell anders.
Verfügung steht, werden Sie zu einer Webseite weitergeleitet, von der das Update
heruntergeladen werden kann. Auf dieser Webseite befindet sich zusätzlich ein
Link zur neuesten Version dieser offiziellen Anleitung. Klicken Sie auf Weiter
WICHTIG: Wenn ein Update für PCmover vorhanden ist, installieren Sie dieses
Update bitte umgehend auf BEIDEN Computern.
2. Wichtige Informationen
Dieser Bildschirm macht Sie auf wichtige Informationen zur Migration
aufmerksam. Bitte überprüfen Sie alle aufgeführten Punkte, aktivieren Sie das
Kontrollkästchen und klicken Sie auf Weiter
.
.
Sofern noch nicht gestartet, starten Sie bitte jetzt PCmover auf dem neuen
Rechner. Folgen Sie den Anweisungen auf den Bildschirmen.
Hinweis: Sollten Sie beim Starten einen Sicherheitswarnhinweis von Windows
erhalten, wählen Sie bitte diejenige Option, welche diese Blockierung
aufhebt, und gehen Sie dann weiter. Dieser Sicherheitswarnhinweis ist eine
standardmäßige Windows-Meldung, die beim Starten der meisten Programme
auf Ihrem PC erscheint.
Klicken Sie auf die Schaltfläche Nach Updates Suchen und vergewissern Sie sich,
dass Sie die neueste Version von PCmover besitzen. Falls eine neuere Version zur
3. Computer auf die Migration vorbereiten
Wählen Sie Neuer Computer und klicken Sie auf Weiter
.
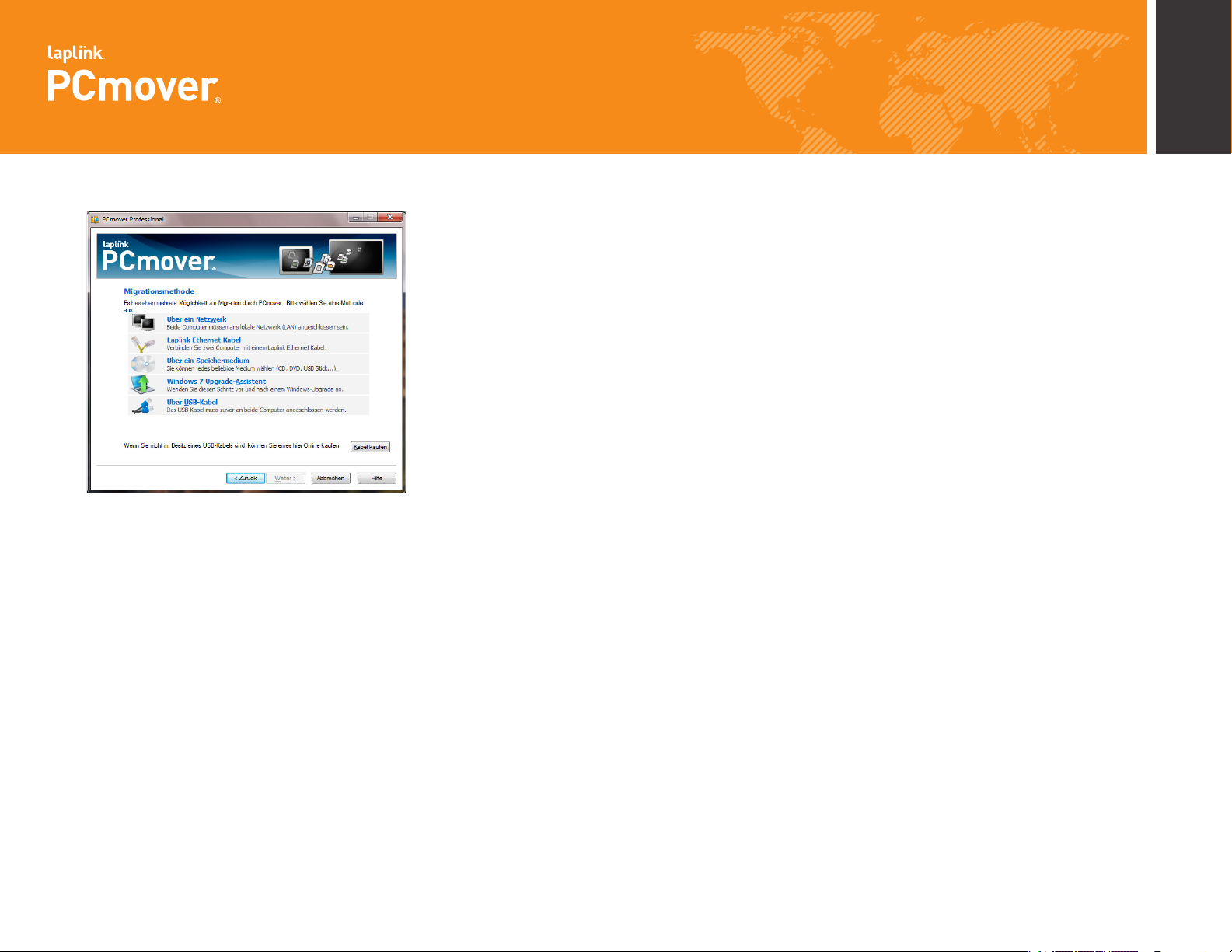
Professional
Die einzige Software, die Programme, Dateien und
Einstellungen auf Ihren neuen PC überträgt!
Handbuch
h t t p : / / w w w . l a p l i n k . c o m / d e / s u p p o r t
E-Mail: CustomerService@laplink.de
Tel (USA): +1 (425) 952-6001
Fax (USA): +1 (425) 952-6002
+49 30 4 84 98 76 77
Tel (DE):
Fax (DE): +49 30 4 84 98 30 02
5
4. Migrationsmethode
Wählen Sie eine Methode zur Datenübertragung aus und klicken Sie auf
Weiter. Folgen Sie dann unten derjenigen Anleitung, die auf Ihre gewählte
Migrationsmethode zutrifft.
Hinweis: Wenn Sie von einem eigenständigen alten PC auf einen eigenständigen
neuen PC mit Windows 7 migrieren, stellen Sie bitte sicher, dass Sie NICHT
die Methode “Windows 7 Upgrade Assistent” verwenden. Die Methode
Upgrade Assistent dient nur Anwendern, die INNERHALB DESSELBEN PCs ein
direktes (in-place) Upgrade von einem älteren Betriebssystem auf Windows 7
vornehmen.
Laplink Ethernet Kabel zu diesem Zeitpunkt NUR in Ihrem neuen PC
einstecken. Stecken Sie das Kabel noch NICHT in den alten PC ein.
Sie werden dazu auf dem alten PC zu gegebener Zeit aufgefordert.
• Über ein Speichermedium: Migrieren Sie auf den neuen Computer
mit Hilfe eines externen Speichermediums (z.B einer externen
Festplatte). Speichern Sie den Umzugswagen (Moving Van) extern,
nachdem Sie den Moving Van auf dem alten PC erstellt haben. Führen
Sie dann später PCmover auf dem neuen PC erneut aus, um den
Moving Van zu entladen und damit den neuen PC automatisch
einzurichten.
WICHTIG: Falls Sie die Methode “Speichermedium“ gewählt haben,
um das Betriebssystem-Upgrade auf Windows 7 mit der
Installationsoption “Saubere Installation (Formatierung der
Festplatte)“ vornehmen zu können, verwenden Sie bitte den
entsprechenden Abschnitt für diese Methode auf der folgenden
Webseite:
http://www.laplink.com/deu/pcmover/inplaceupgrade/pro
• Windows 7 Upgrade-Assistent: Die Auswahl von NEUER Computer
auf dem Bildschirm Computer auf Migration vorbereiten sollte erst
NACH dem Upgrade auf Windows 7 durchgeführt werden. Eine
Anleitung zur Methode “Windows 7 Upgrade-Assistent” entnehmen
Sie bitte dem entsprechenden Abschnitt auf der folgenden Laplink
Webseite:
http://www.laplink.com/deu/pcmover/inplaceupgrade/pro
• Über ein Netzwerk: Sowohl der alte als auch der neue PC müssen
einem lokalen Netzwerk (Local Area Network, LAN) angeschlossen
sein.
• Laplink Ethernet Kabel: Nachdem Sie die Option Ethernet Kabel
ausgewählt und auf Weiter geklickt haben, werden Sie den Bildschirm
zur Verwendung eines Ethernet (Netzwerk) Crossover-Kabels sehen.
Bitte lesen Sie sich die Informationen auf diesem Bildschirm durch
und stecken Sie das Ethernet-Crossoverkabel in Ihren neuen PC ein.
Klicken Sie auf Weiter und gehen Sie zu Schritt 5 dieses Abschnitts
über.
Hinweis: Wie auf dem Bildschirm angewiesen sollten Sie das
WICHTIG: Im Gegensatz zu einer PC-zu-PC Migration werden bei
einem direkten Upgrade innerhalb desselben Computers mit der
Übertragungsmethode “Upgrade Assistent” der alte und der neue
PC in einer anderen Reihenfolge ausgewählt. Eine vollständige
Anleitung zum Windows 7 Upgrade Assistenten finden Sie auf der
folgenden Laplink Webseite:
http://www.laplink.com/deu/pcmover/inplaceupgrade/pro
• Über USB-Kabel: Nachdem Sie PCmover auf beiden PCs installiert
haben, stecken Sie bitte das USB-Kabel in beide PCs ein.
Hinweis: Vor dem Einstecken des USB-Kabels muss PCmover auf
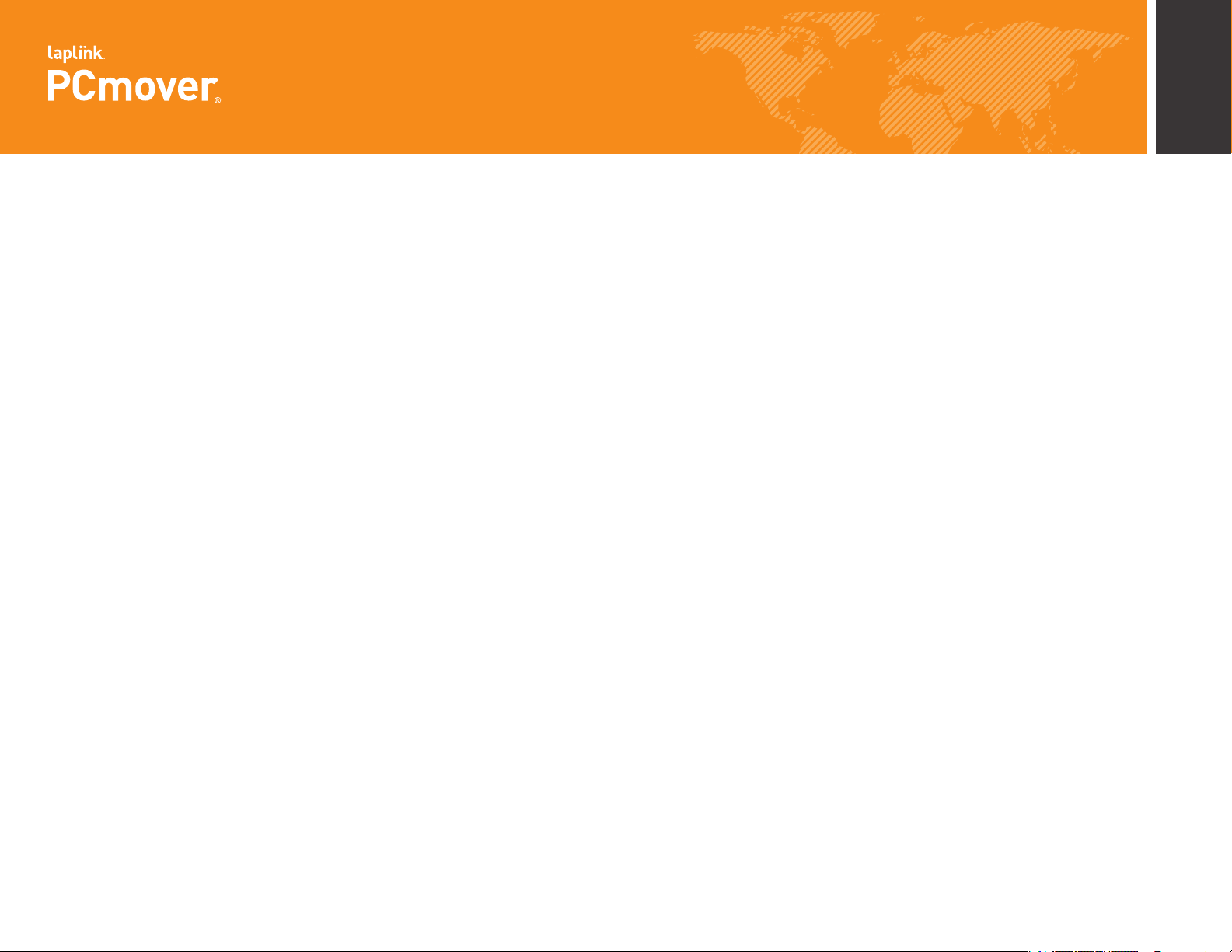
Professional
Die einzige Software, die Programme, Dateien und
Einstellungen auf Ihren neuen PC überträgt!
Handbuch
h t t p : / / w w w . l a p l i n k . c o m / d e / s u p p o r t
E-Mail: CustomerService@laplink.de
Tel (USA): +1 (425) 952-6001
Fax (USA): +1 (425) 952-6002
+49 30 4 84 98 76 77
Tel (DE):
Fax (DE): +49 30 4 84 98 30 02
6
beiden PCs installiert sein.
Wenn das Kabel in einen Windows XP Computer eingesteckt ist und
der Windows Hardware Assistent mit der Meldung “Neue Hardware
gefunden” erscheint, wählen Sie bitte die Option “Nein (nicht dieses
Mal)“ und klicken Sie auf “Weiter”.
Sollte ein Dialogfenster erscheinen mit der Meldung, dass eine
”Verbindung mit dem USB-Kabel nicht erkannt” werden kann, prüfen
Sie bitte, ob das Kabel in beide PCs eingesteckt ist.
Ist damit der Fehler noch immer nicht behoben, müssen Sie die
USB-Treibersoftware installieren. Klicken Sie dazu auf Start
Programme
5. Startbereit – Nach Anwendungen suchen
PCmover führt jetzt eine Inventur Ihrer Daten auf dem neuen Computer durch.
Klicken Sie auf Weiter
6. Startbereit
PCmover auf dem neuen PC ist jetzt bereit, mit der von Ihnen ausgewählten
Migrationsmethode Daten von Ihrem
auf Weiter.
7. Migration wird ausgeführt – Warten auf Verbindungsaufbau
PCmover auf dem neuen Computer wartet jetzt auf die Verbindung vom alten
Computer. Bitte gehen Sie zum nächsten Abschnitt über, um den alten PC auf die
Migration vorzubereiten.
> Laplink PCmover > USB-Treiber installieren.
.
alten
Computer aufzunehmen. Klicken Sie
>
Link zur neuesten Version dieser offiziellen Anleitung.
Klicken Sie auf Weiter
Hinweis: Wenn Sie auf dem neuen PC nach Updates gesucht und dieses
installiert haben, dann MÜSSEN Sie auch auf dem alten PC nach Updates
suchen, sodass für Ihre Migration dieselbe Version von PCmover auf beiden
Computern verwendet wird.
2. Wichtige Informationen
Dieser Bildschirm macht Sie auf wichtige Informationen zur Migration
aufmerksam. Bitte überprüfen Sie alle aufgeführten Punkte, aktivieren Sie das
Kontrollkästchen und klicken Sie auf Weiter
3. Computer auf Migration vorbereiten
Wählen Sie ALTER Computer und klicken Sie dann auf Weiter.
4. Migrationstyp wählen
PCmover erlaubt Ihnen ohne Seriennummer eine einmalige Testmigration mit
begrenzter Funktionalität. Sie können dabei nur einen einzigen Dateitypen zur
Übertragung auf den neuen PC auswählen.
Um eine Testmigration durchzuführen, wählen Sie Begrenzte Testmigration
durchführen, klicken Sie auf Weiter und gehen Sie in dieser Anleitung mit zum
Abschnitt Begrenzte Testmigration Durchführen über (Seite 18).
Wenn Sie eine Komplettmigration durchführen wollen, wählen Sie
Komplettmigration durchführen, klicken Sie auf Weiter, und gehen Sie in diesem
Abschnitt zu Schritt 5 (“Bestätigung der Seriennummer”) über.
.
.
Alten PC auf die Migration vorbereiten
1. Willkommen zu PCmover
Klicken Sie auf die Schaltfläche Nach Updates Suchen und vergewissern Sie sich,
dass Sie die neueste Version von PCmover besitzen. Falls eine neuere Version zur
Verfügung steht, werden Sie zu einer Webseite weitergeleitet, von der das Update
heruntergeladen werden kann. Auf dieser Webseite befindet sich zusätzlich ein
 Loading...
Loading...