Page 1
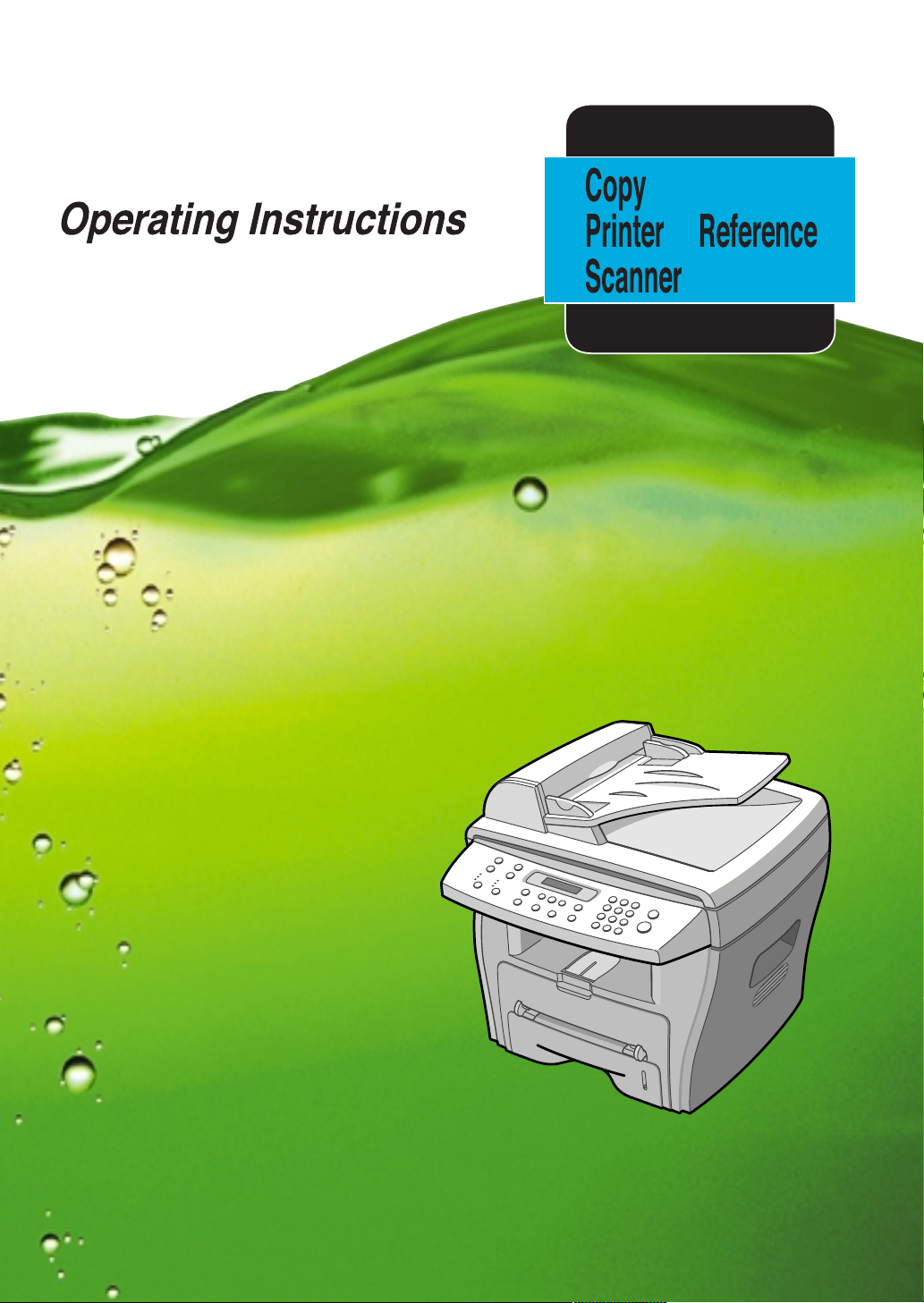
For safe and correct use of this machine, please be sure to read the Safety
Information in this manual before you use it.
Page 2
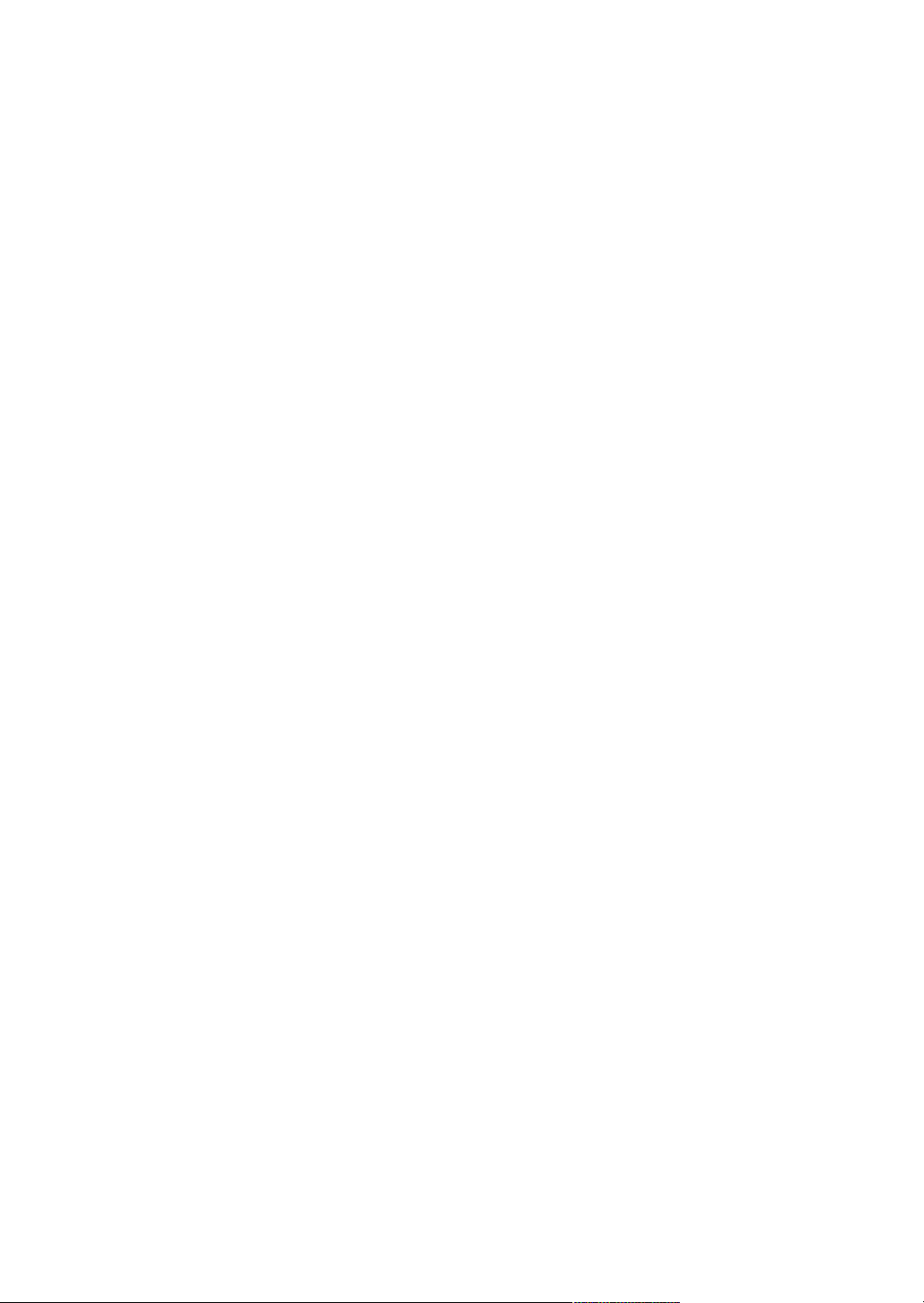
About the Operating Instructions
Your machine comes with the two References:
Copy/Printer/Scanner Reference
machine and installing the supplied software. It also provides all of the detailed instructions for
using your machine as a printer, a scanner and a copier and information for maintaining and
troubleshooting the machine.
Facsimile Reference
find how to send and receive a fax, and how to set fax-related options.
provides information for using your machine as a fax machine. You can
provides information you need for setting up your
Contents of this manual are subject to change without prior notice. In no event will the
company be liable for direct, indirect, incidental or consequential damages as a result of
handling or operating the machine.
Copyright © 2004.
• Centronics is a trademark of Centronics Data Computer Corporation.
• IBM and IBM PC are trademark of International Business Machines Corporation.
• TrueType is a trademark of Apple Computer, Inc.
• Microsoft, Windows, Windows 9x, Window Me, Windows 2000, Windows NT 4.0
and Windows XP are registered trademarks of Microsoft Corporation.
• All other brand or product names are trademarks of their respective companies or
organisations.
Page 3

Safety Information
When using this machine, the following safety precautions should always be followed.
Safety During Operation
In this manual, the following important symbols are used:
WARNING:
Indicates a potentially hazardous situation which, if instructions are
not followed, could result in death or serious injury.
CAUTION:
Indicates a potentially hazardous situation which, if instructions are not
followed, may result in minor or moderate injury or damage to property.
WARNING:
• Connect the power cord directly into a wall outlet and never use an
extension cord.
• Disconnect the power plug (by pulling the plug, not the cable) if the power
cable or plug becomes frayed or otherwise damaged.
• To avoid hazardous electric shock or laser radiation exposure, do not
remove any covers or screws other than those specified in this manual.
• Turn off the power and disconnect the power plug (by pulling the plug, not
the cable) if any of the following occurs:
•You spill something into the machine.
•You suspect that your machine needs service or repair.
•The external housing of your machine has been damaged.
• Do not incinerate spilled toner or used toner. Toner dust might ignite when
exposed to an open flame.
• Disposal can take place at our authorized dealer.
• Dispose of the used toner bottle in accordance with the local regulations.
• Keep the machine away from flammable liquids, gases, and aerosols. A fire
or an electric shock might occur.
ii
Page 4
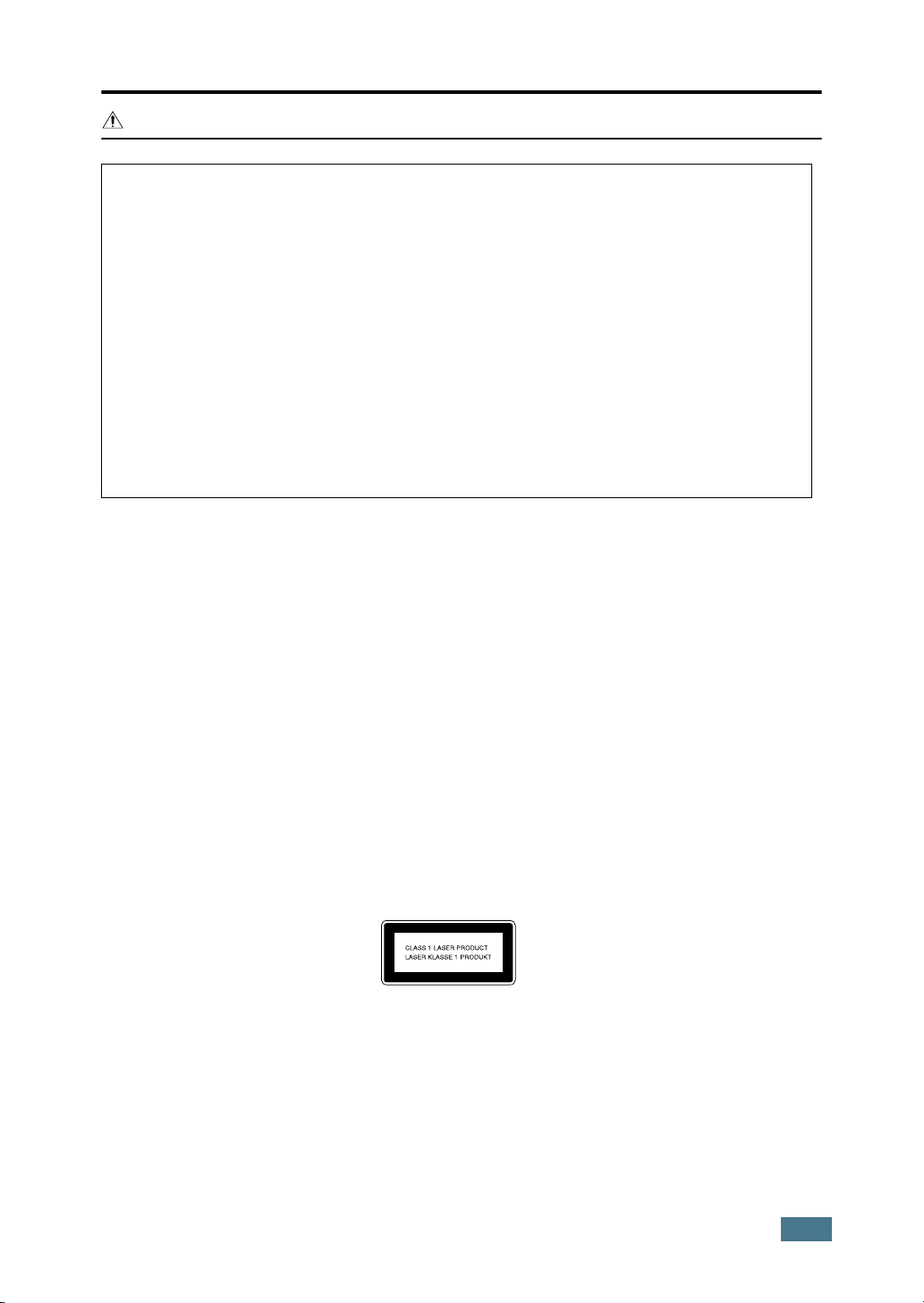
CAUTION:
• Protect the machine from dampness or wet weather, such as rain and snow.
• Unplug the power cord from the wall outlet before you move the machine. While moving
the machine, you should take care that the power cord will not be damaged under the
machine.
• When you disconnect the power plug from the wall outlet, always pull the plug (not the
cable).
• Do not allow paper clips, staples, or other small metallic objects to fall inside the
machine.
• Keep toner (used or unused) and toner bottle out of the reach of children.
• Be careful not to cut yourself on any sharp edges when you reach inside the product to
remove misfed sheets of paper or masters.
• For environmental reasons, do not dispose of the machine or expended supply waste at
household waste collection points. Disposal can take place at an authorized dealer.
• The inside of the machine could be very hot. Do not touch the parts with a label
indicating the “hot surface”. Otherwise, an injury might occur.
Power Supply
The socket-outlet shall be in stalled near the product and shall be easily accessible.
Ozone Safety (if applicable)
Some product (see specification in the Operating Instructions) generates ozone during
operation.
Normally, the ozone level is safe for operators. If ozone odor may appear, ventilate the room.
For Fax or Telephone
Do not use this product near water, for example, near a bathtub, wash bowl, kitchen sink or
laundry tub, in a wet basement or near a swimming pool. Avoid using a telephone during an
electrical storm. There may be a remote risk of electric shock from lightning. Do not use a
telephone in the vicinity of a gas leak to report the leak.
Laser Safety:
This product (see specification in the Operating Instructions) is considered a class 1 laser device.
Safety precautions and interlock mechanisms have been designed to prevent any possible laser beam
exposure to the operator. The following label is attached to the back of European and Asian
specification machines only.
For North America
CDRH Regulations
This equipment complies with requirements of 21 CFR subchapter J for class 1 laser products.
This equipment contains a 5 milliwatt, 760–800 nanometer wavelength, AlGaAs laser diode.
This equipment does not emit hazardous radiation, since the beam is totally enclosed during
all customer modes of operation and maintenance.
Caution:
Use of controls or adjustment or performance of procedures other than those specified in this
manual might result in hazardous radiation exposure.
iii
Page 5

Declaration of Conformity
Notice to Users in EEA Countries
This product complies with the essential requirements and provisions of Directive 1999/5/EC
of the European Parliament and of the Council of 9 March 1999 on radio equipment and
telecommunications terminal equipment and the mutual recognition of their conformity.
Notice to Users Accessing Analog PSTN in EEA Countries
This product is designed to be able to access analog PSTN in all EEA countries. Local PSTN
compatibility is dependent on software switch settings. Please contact your service
representative if relocating this product to another country. In the event of problems, please
contact your service representative in the first instance.
DSm516pf/AC016/Aficio FX16 : The CE declaration of Comformity is available on the Internet at URL :
IS 2016 : The CE declaration of Comformity is available on the Internet at URL :
http://www.ricoh.co.jp/fax/ce_doc
http://jboard.danka.de/jboard/produkte/index.htmlo
iv
Page 6
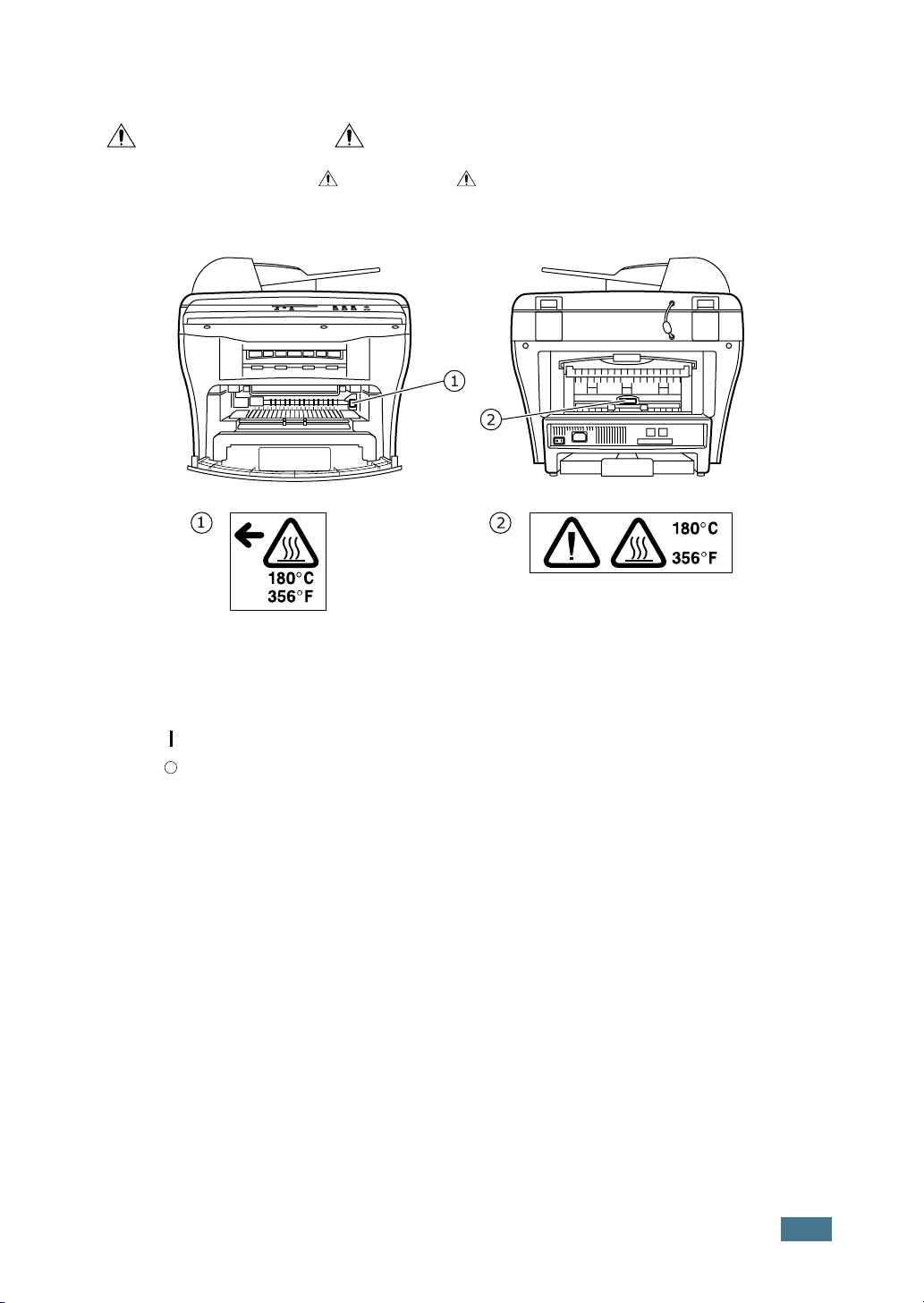
Positions of Labels and Hallmarks for
WARNING and CAUTION Labels
This machine has labels for WARNING and CAUTION at the positions shown below. For
safety, please follow the instructions and handle the machine as indicated.
In accordance with IEC 60417, this machine uses the following symbols for the main power
switch:
means POWER ON.
means POWER OFF.
v
Page 7
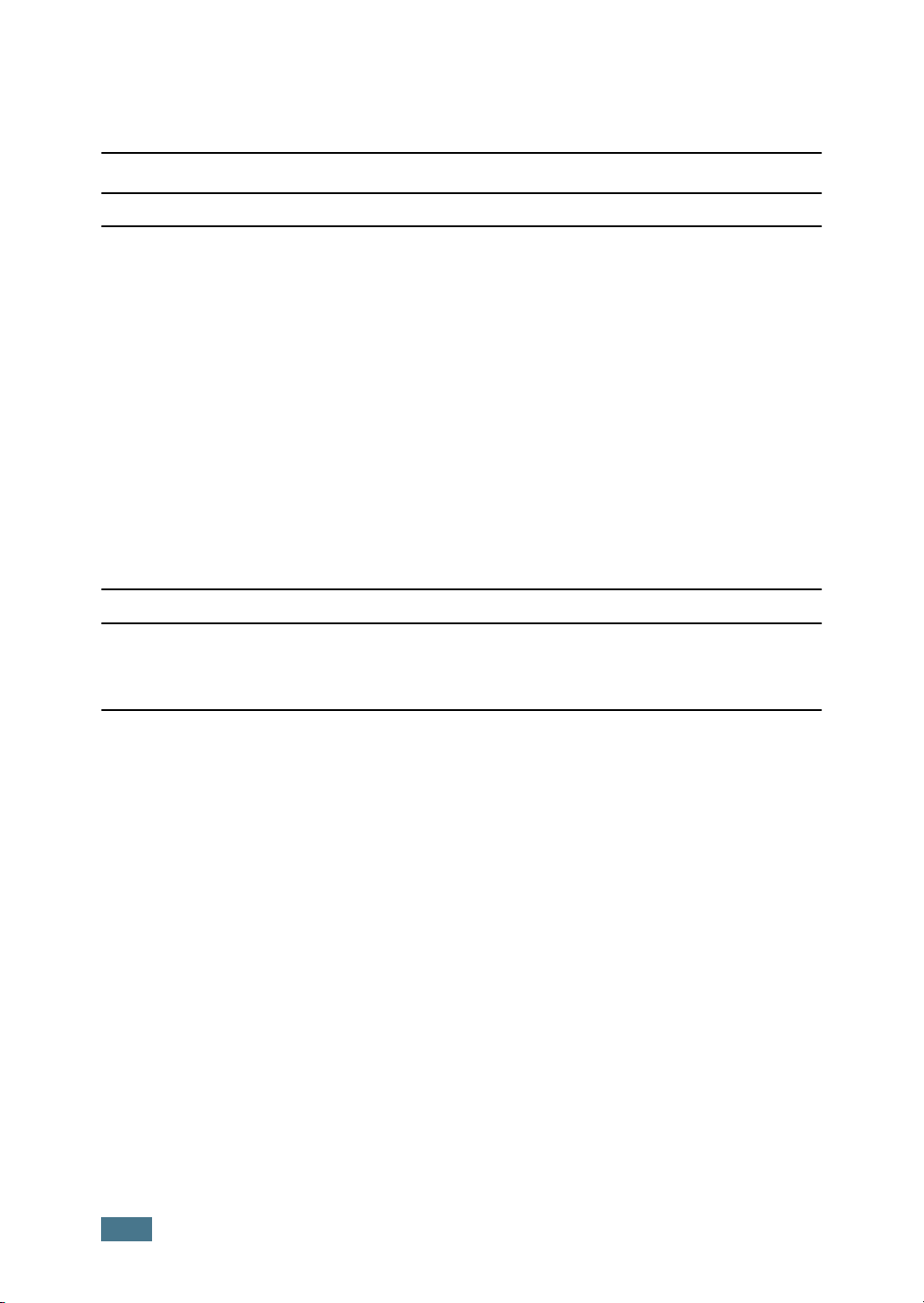
NOTICE
Note to users in the United States of America
Notice:
This equipment has been tested and found to comply with the limits for a Class B digital device,
pursuant to Part 15 of the FCC Rules. These limits are designed to provide reasonable
protection against harmful interference in a residential installation. This equipment generates,
uses and can radiate radio frequency energy and, if not installed and used in accordance with
the instructions, may cause harmful interference to radio communications. However, there is
no guarantee that interference will not occur in a particular installation. If this equipment does
cause harmful interference to radio or television reception, which can be determined by turning
the equipment off and on, the user is encouraged to try to correct the interference by one more
of the following measures:
• Reorient or relocate the receiving antenna.
• Increase the separation between the equipment and receiver.
• Connect the equipment into an outlet on a circuit different from that to which the
receiver is connected.
• Consult the dealer or an experienced radio /TV technician for help.
Caution
Changes or modifications not expressly approved by the party responsible for
compliance could void the user's authority to operate the equipment.
vi
Page 8
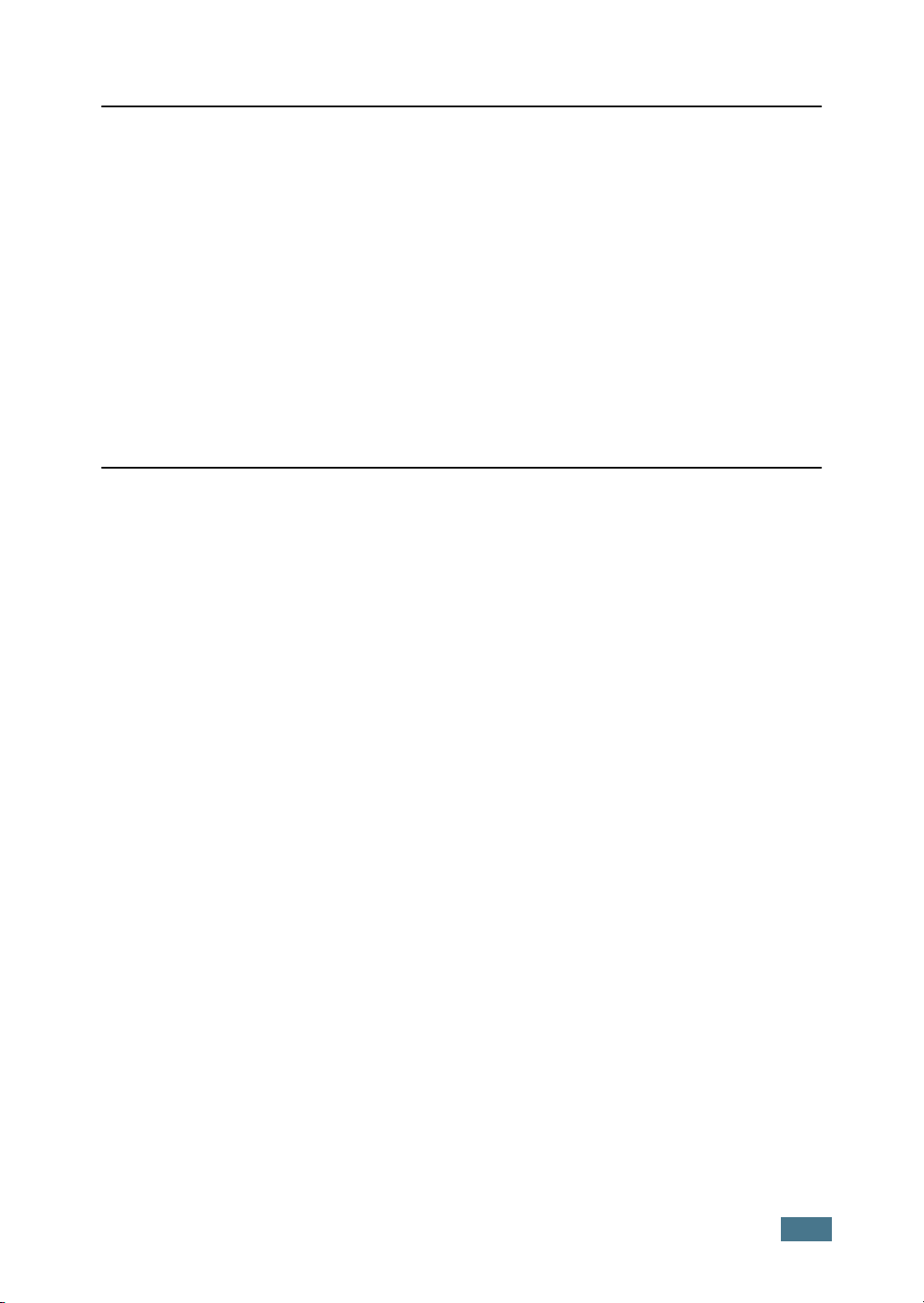
Notice about the Telephone Consumer Protection Act (Valid in USA
only).
The Telephone Consumer Protection Act of 1991 makes it unlawful for any person to use
a computer or other electronic device, including FAX machines, to send any message
unless such message clearly contains in a margin at the top or bottom of each
transmitted page or on the first page of the transmission, the date and time it is sent
and an identification of the business or other entity, or other individual sending the
message and the telephone number of the sending machine or such business, other
entity, or individual. (The telephone number provided may not be a 900 number or any
other number for which charges exceed local or long-distance transmission charges.)
In order to program this information into your FAX machine, you should complete the
following steps: Follow the FAX HEADER programming procedure in the Programming
chapter of the operating instructions to enter the business identification and telephone
number of the terminal or business. This information is transmitted with your document
by the FAX HEADER feature. In addition to the information, be sure to program the date
and time into your machine.
vii
Page 9

USA
FCC Requirements
1. This equipment complies with Part 68 of the FCC rules and requirements adopted by the
ACTA. On the cover of this equipment is a label that contains, among other information,
a product identifier in the format US:AAAEQ##TXXXXX. If requested, this number must
be provided to the telephone company.
2. This equipment uses the RJ11C USOC jack.
3. A plug and jack used to connect this equipment to the premises wiring and telephone
network must comply with the applicable FCC Part 68 rules and requirements adopted
by the ACTA. A compliant telephone cord and modular plug is provided with this product.
It is designed to be connected to a compatible modular jack that is also compliant. See
installation instructions for detail.
4. The REN is used to determine the number of devices that may be connected to a
telephone line. Excessive RENs on a telephone line may result in the devices not ringing
in response to an incoming call. In most but not all areas, the sum of RENs should not
exceed five (5.0). To be certain of the number of devices that may be connected to a
line, as determined by the total RENs, contact the local telephone company. The REN for
this product is part of the product identifier that has the format US:AAAEQ##TXXXXX.
The digits represented by ## are the REN without a decimal point (e.g., 03 is a REN of
0.3).
5. If this equipment causes harm to the telephone network, the telephone company will
notify you in advance that temporary discontinuance of service may be required. But if
advance notice is not practical, the telephone company will notify the customer as soon
as possible. Also, you will be advised of your right to file a complaint with the FCC if you
believe it is necessary.
6. The telephone company may make changes in its facilities, equipment, operations or
procedures that could affect the operation of the equipment. If this happens the
telephone company will provide advance notice in order for you to make necessary
modifications to maintain uninterrupted service.
7. If trouble is experienced with this equipment, for repair or warranty information, please
contact RICOH CORP. CUSTOMER SUPPORT DEPT. at 1-800-FASTFIX. If the equipment
is causing harm to the telephone network, the telephone company may request that you
disconnect the equipment until the problem is resolved.
8. In the event of operation problems (document jam, copy jam, communication error
indication), refer to the solving problems section in this manual.
9. Connection to party line service is subject to state tariffs. Contact the state public utility
commission, public service commission or corporation commission for information.
WHEN PROGRAMMING EMERGENCY NUMBERS AND/OR MAKING TEST CALLS TO
EMERGENCY NUMBERS:
1. Remain on the line and briefly explain to the dispatcher the reason for the call before
hanging up.
2. Perform such activities in the off-peak hours, such as early morning hours or late
evenings.
CANADA
The Ringer Equivalence Number is an indication of the maximum number of devices allowed to
be connected to a telephone interface. The termination on an interface may consist of any
combination of devices subject only to the requirement that the sum of the RENs of all the
devices does not exceed five.
This product meets the applicable Industry Canada technical specifications.
Note:
This Class B digital apparatus complies with Canadian ICES-003.
viii
Page 10

Differences Between British and American English
British English American English
(Re)dialling
Colour
Emphasise
Recognise
Organise
Authorise
Cancelling
Customise
(Re)dialing
Color
Emphasize
Recognize
Organize
Authorize
Canceling
Customize
ix
Page 11
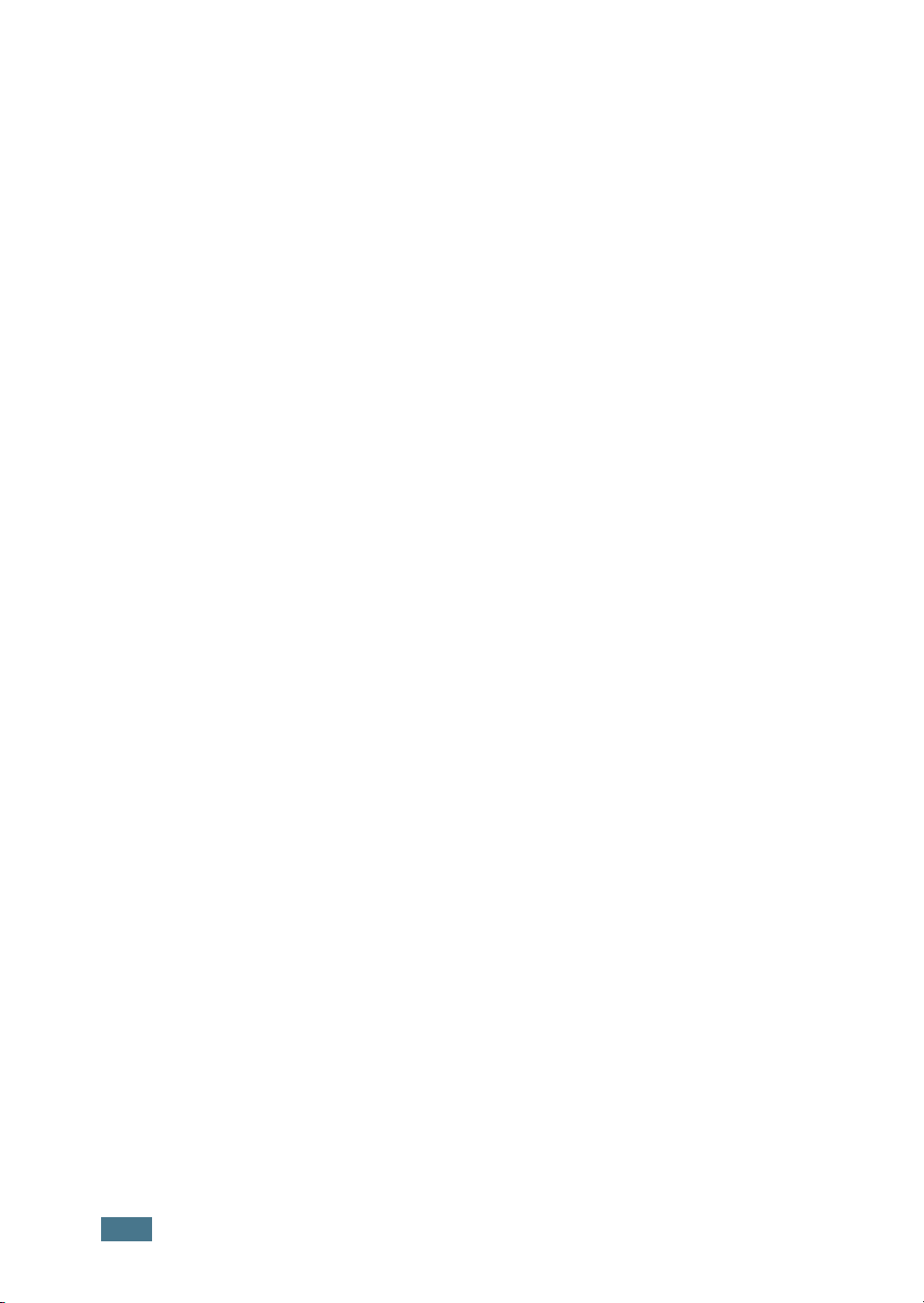
CONTENTS
Chapter 1:
Chapter 2:
GETTING STARTED
Unpacking .......................................................... 1.2
Selecting a Location ........................................ 1.4
Understanding the Component Location .................. 1.5
Front View ..................................................... 1.5
Rear View ...................................................... 1.6
Control Panel Functions ................................... 1.7
Installing the Toner Cartridge ................................ 1.9
Loading Paper .................................................... 1.11
Making Connections ............................................ 1.14
Turning the Machine On ....................................... 1.17
Changing the Display Language ............................ 1.18
Setting the Paper Type and Size ........................... 1.18
Using the Save Modes ......................................... 1.19
Power Save Mode .......................................... 1.19
CCD Power Save Mode ................................... 1.20
INSTALLING SOFTWARE
About the Software .............................................. 2.2
Printer Driver Features .................................... 2.3
System Requirements .......................................... 2.4
Installing Software in Windows .............................. 2.5
Repairing Software .............................................. 2.8
Removing Software ............................................. 2.10
x
Page 12

Chapter 3:
PAPER HANDLING
Selecting Print Materials ....................................... 3.2
Size, Input Sources and Capacities .................... 3.2
Guidelines for Paper and Special Materials .......... 3.3
Selecting an Output Location ................................. 3.4
Printing to the Front Output Tray (Face down) .... 3.5
Printing to the Rear Output Slot (Face up) .......... 3.5
Loading Paper in the Paper Tray ............................ 3.7
Using the Bypass Tray .......................................... 3.8
Setting the Paper Type and Size for the Bypass
Tray ............................................................. 3.10
Chapter 4:
COPYING
Loading Paper for Copying .................................... 4.2
Making Copies on the Document Glass .................... 4.2
Making Copies from the Automatic Document Feeder 4.4
Setting Copy Options ........................................... 4.6
Contrast ........................................................ 4.6
Image ........................................................... 4.6
Reduced/Enlarged Copy ................................... 4.7
Using Special Copy Features ................................. 4.8
Auto Fit Copying ............................................. 4.8
Clone Copying ................................................ 4.9
Collation Copying ........................................... 4.10
2-side Copying .............................................. 4.10
2-up or 4-up Copying ..................................... 4.11
Poster Copying .............................................. 4.12
Changing the Default Settings .............................. 4.13
Setting the Time Out Option ................................. 4.14
xi
Page 13

Chapter 5:
PRINTING
Printing a Document ............................................ 5.2
Cancelling a Print Job ...................................... 5.5
Using a Favorite Setting .................................. 5.6
Using Help ..................................................... 5.6
Setting Paper Properties ....................................... 5.7
Printing Multiple Pages on One Sheet of Paper
(N-Up Printing) .................................................... 5.8
Printing a Reduced or Enlarged Document .............. 5.10
Fitting Your Document to a Selected Paper Size ...... 5.11
Printing Posters .................................................. 5.12
Using Watermarks .............................................. 5.13
Using an Existing Watermark ........................... 5.13
Creating a Watermark .................................... 5.14
Editing a Watermark ...................................... 5.15
Deleting a Watermark .................................... 5.15
Using Overlays ................................................... 5.16
What is an Overlay? ....................................... 5.16
Creating a New Page Overlay .......................... 5.16
Using a Page Overlay ..................................... 5.18
Deleting a Page Overlay ................................. 5.19
Setting Graphic Properties ................................... 5.20
Setting Up the Locally Shared Printer .................... 5.22
In Windows 9x/Me ......................................... 5.22
In Windows NT 4.0/2000/XP ........................... 5.23
xii
Chapter 6:
SCANNING
Scanning Basics .................................................. 6.2
Scanning Process with TWAIN-enabled Software ...... 6.2
Page 14
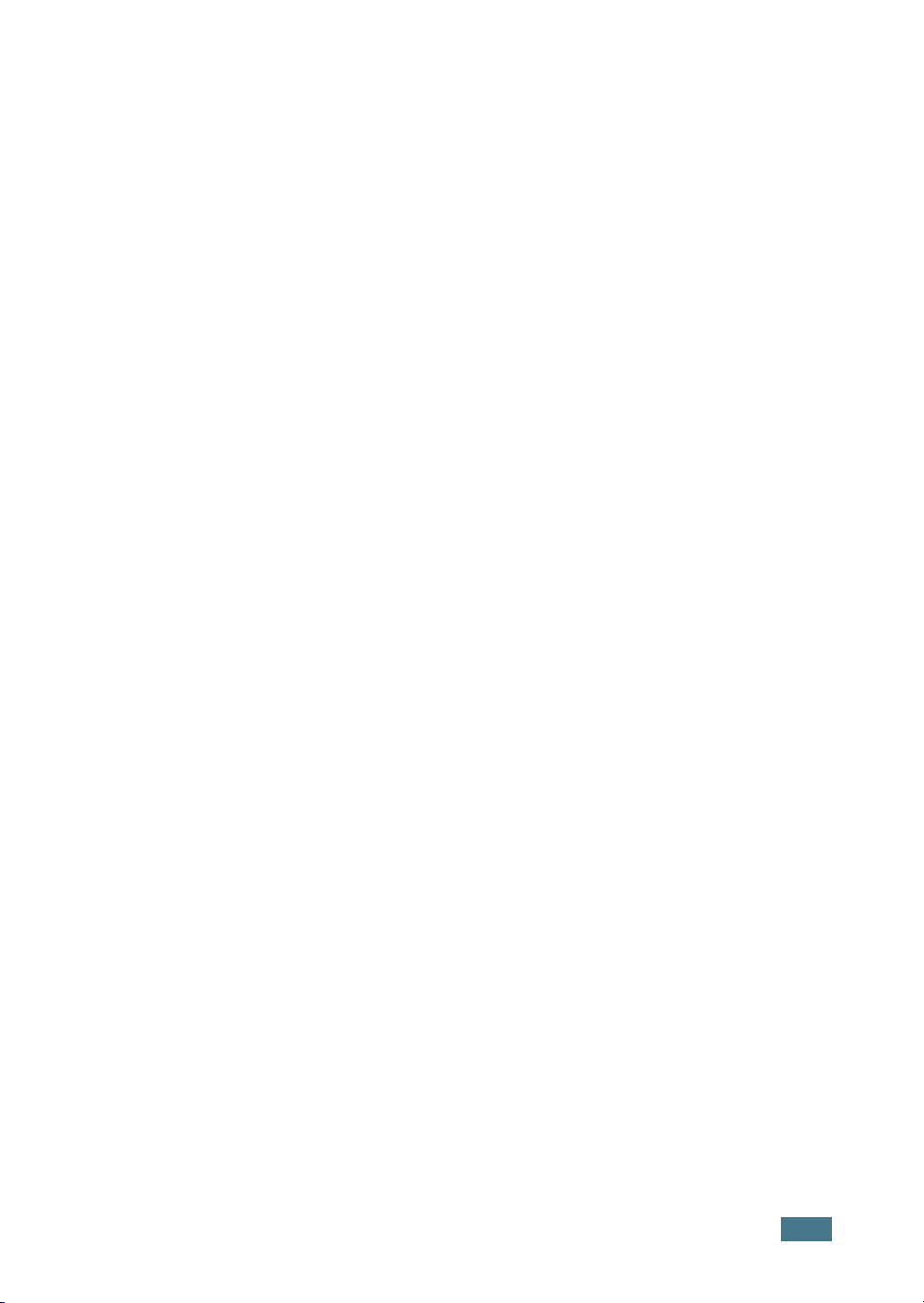
Chapter 7:
MAINTENANCE
Clearing the Memory ............................................ 7.2
Cleaning Your Machine ......................................... 7.3
Cleaning the Outside ....................................... 7.3
Cleaning the Inside ......................................... 7.3
Cleaning the Scan Unit .................................... 7.5
Maintaining the Toner Cartridge ............................. 7.6
Redistributing Toner ........................................ 7.7
Replacing the Toner Cartridge .......................... 7.8
Setting the Notify Toner Option ....................... 7.10
Cleaning the Drum ......................................... 7.10
Setting the machine to be Checked by Phone ......... 7.11
Chapter 8:
TROUBLESHOOTING
Clearing Document Jams ...................................... 8.2
Input Misfeed ................................................. 8.2
Exit Misfeed ................................................... 8.3
Roller Misfeed ................................................ 8.3
Clearing Paper Jams ............................................. 8.4
In the Paper Feed Area .................................... 8.4
In the Paper Exit Area ..................................... 8.5
In the Fuser Area or Around the Toner Cartridge . 8.7
In the Bypass Tray .......................................... 8.8
Tips for Avoiding Paper Jams When Printing
on the A5-sized Paper ..................................... 8.9
Tips for Avoiding Paper Jams ........................... 8.10
Clearing LCD Error Messages ................................ 8.11
Solving Problems ................................................ 8.14
Paper Feeding Problems ................................. 8.14
Printing Problems .......................................... 8.15
Printing Quality Problems ................................ 8.18
Fax Problems ................................................ 8.22
Copying Problems .......................................... 8.24
Scanning Problems ........................................ 8.25
xiii
Page 15
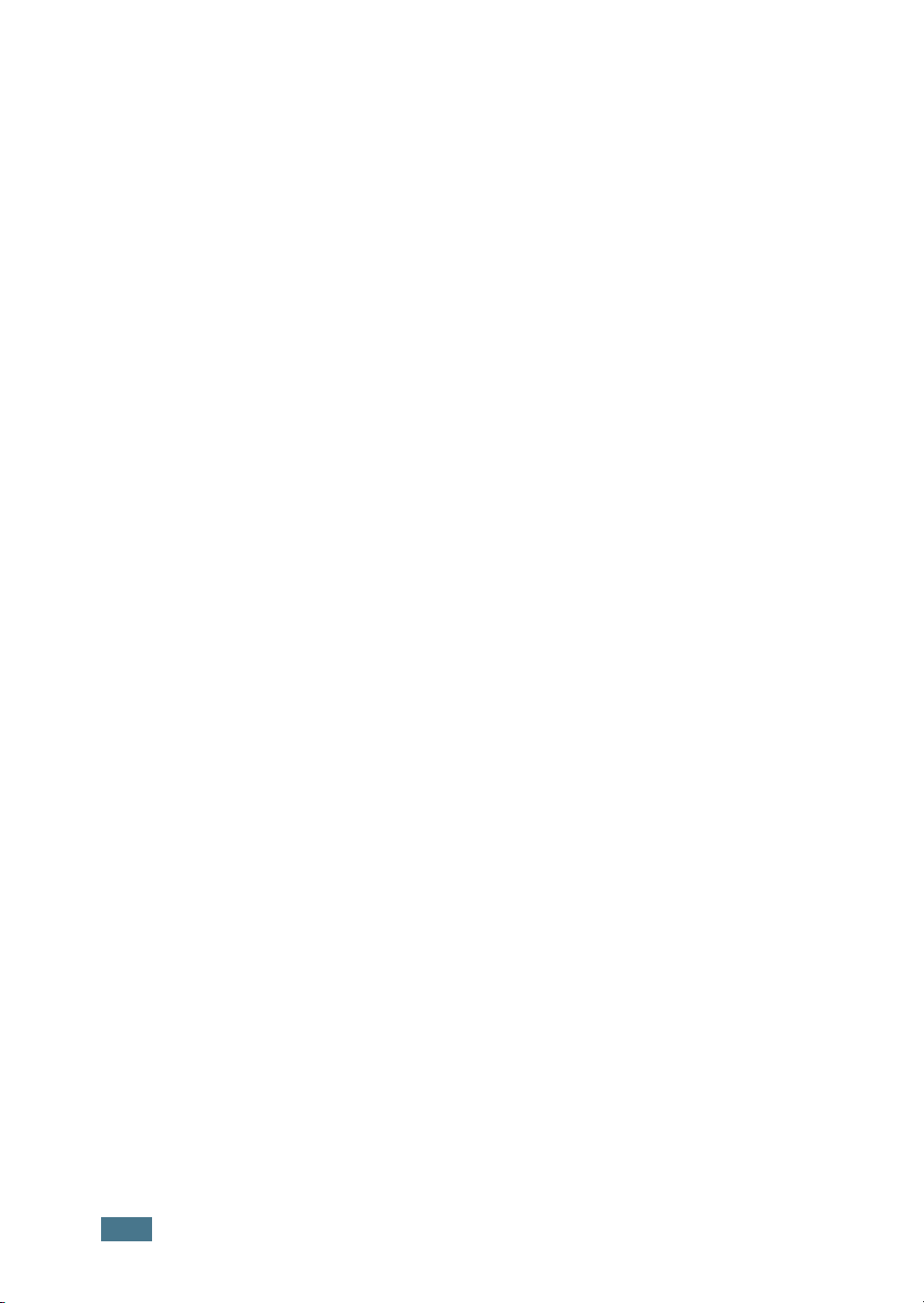
Chapter A:
SPECIFICATIONS
General Specifications .......................................... A.2
Scanner and Copier Specifications .......................... A.3
Printer Specifications ............................................ A.4
Facsimile Specifications ........................................ A.5
Paper Specifications ............................................. A.6
Overview ....................................................... A.6
Supported Sizes of Paper ................................. A.6
Guidelines for Using Paper ............................... A.7
Paper Specifications ........................................ A.8
Paper Output Capacity ..................................... A.8
Printer and Paper Storage Environment ............. A.9
xiv
Page 16
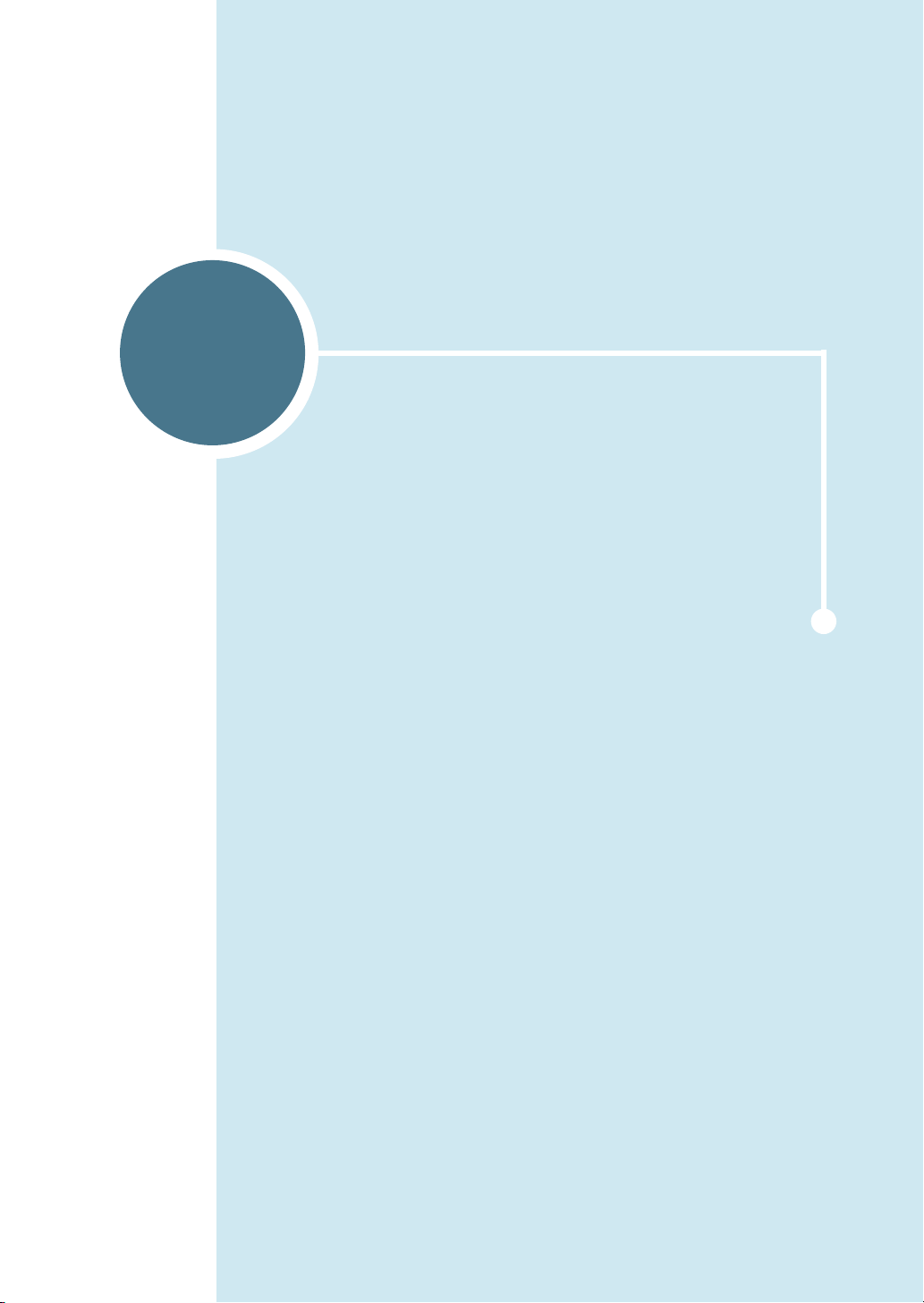
1
GETTING STARTED
Thank you for purchasing this multifunctional product.
Your machine provides printing, copying, scanning, and
faxing functions!
This chapter gives you step-by-step instructions for
setting up your machine.
This chapter includes:
• Unpacking
• Understanding the Component Location
• Installing the Toner Cartridge
• Loading Paper
• Making Connections
• Turning the Machine On
• Changing the Display Language
• Setting the Paper Type and Size
• Using the Save Modes
Page 17
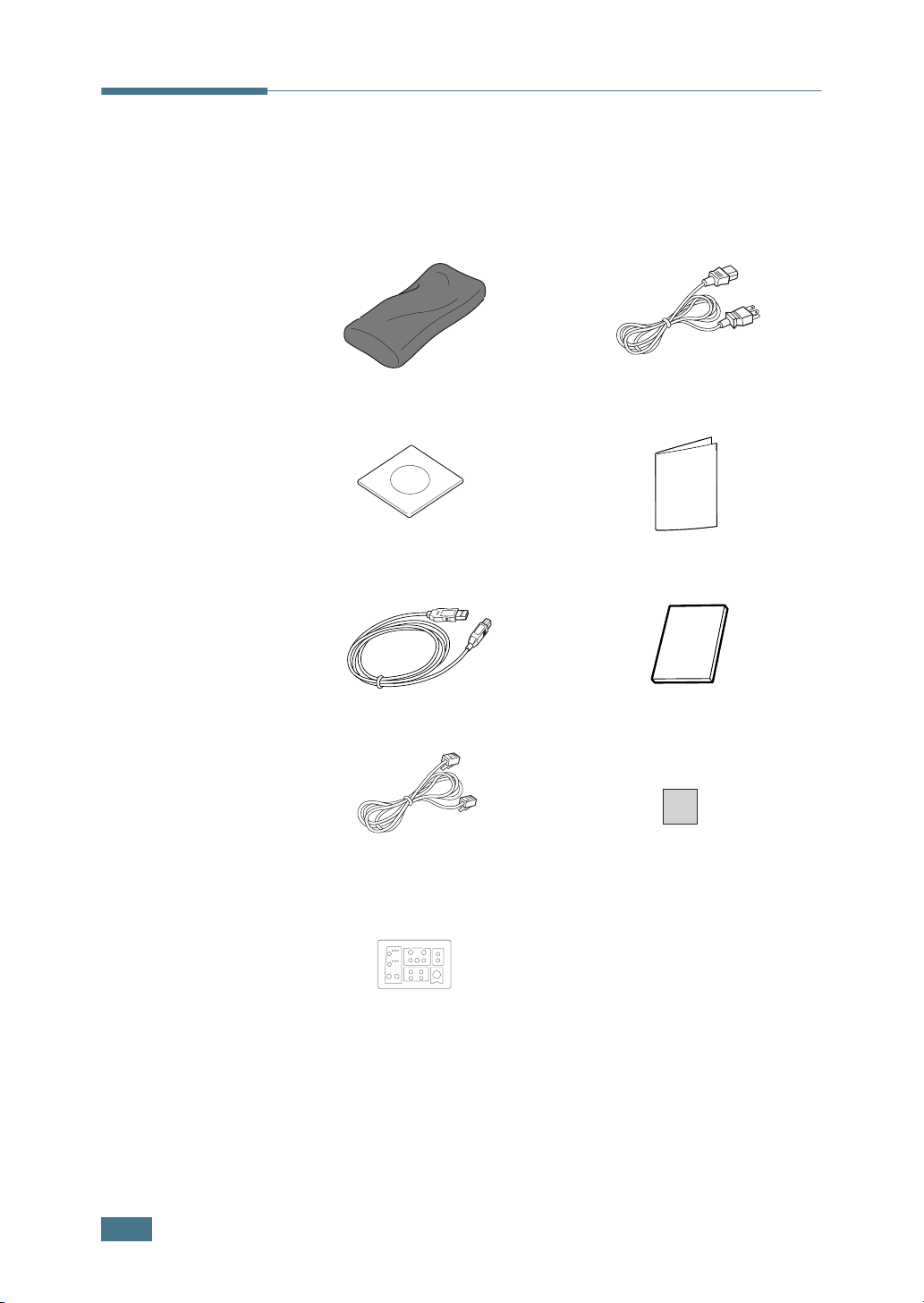
Unpacking
Remove the machine and all accessories from the packing carton.
Make sure that the machine has been packed with the following
items:
Starter Toner Cartridge
CD-ROM
**
USB Cable
Telephone Line Cord
(For North America and China only)
AC Power Cord
*
Quick Install Guide
Quick Guide
Brand plaque
(May already be affixed to the machine
in some regions)
***
1.2
G
ETTING STARTED
Key layout sheet
(May already be affixed to the machine
in some regions)
* The appearance of the power cord may differ according to your country’s
specifications.
** The CD-ROM contains the Type 101 driver, the Operating Instructions and
the Adobe Acrobat Reader program.
*** Peel off the brand plaque’s backing, and then stick down the plaque in the
control panel’s left corner.
Page 18

C
AUTION
• You should use the telephone line cord which is supplied with
your machine. If you use it with another vendor’s, it should be
AWG #26 or lower gage.
• Power cord must be plugged into a grounded power socket.
Remove the packing tape from the front, back and sides of the
machine.
:
Tape
1
G
ETTING STARTED
1.3
Page 19

Selecting a Location
Select a level, stable place with adequate space for air
circulation. Allow extra space for opening covers and trays.
The area should be well-ventilated and away from direct sunlight
or sources of heat, cold and humidity. Do not set the printer
close to the edge of your desk or table.
Clearance Space
Front: 482.6 mm (enough space so that the paper tray can be
removed)
Back: 100 mm (enough space for ventilation)
Right: 100 mm
Left: 100 mm (enough space for ventilation)
1.4
G
ETTING STARTED
Page 20

Understanding the Component Location
These are the main components of your machine:
Front View
1
Automatic
Document Feeder
Document
Guides
Document
Input Tray
Document
Cover
Document Glass
Document
Output Tray
Control Panel
(See page 1.7)
Front Output Tray
(face down)
Front Cover
Paper Output
Extension
Paper Tray
Bypass Tray
Paper Level
Indicator
G
ETTING STARTED
1.5
Page 21

Rear View
Rear Cover
Rear Output Slot
(Face up)
Power Switch
AC Power Cord
Connector
Parallel
Connector
USB
Connector
Telephone Connector
1.6
G
ETTING STARTED
Page 22

Control Panel Functions
Facsimile
Phone Book
Copy
Lighten
Normal
Darken
1
Resolution
Broadcasting
1
F
A
C
S
I
M
I
L
E
Text
Mixed
Photo
2
Special
Reduce/Enlarge
3 4
Enter
Menu
Upper Level
5
Redial/Pause
On Hook Dial
6
Symbols
7
Clear/Stop
Start
Allows you to enter fax number, and shows
memory status and fax reception mode.
Adjusts the resolution of the documents for
the current fax job.
Allows you to send a fax to multiple
destinations.
• Allows you to store frequently-dialed fax
numbers using a one or two-digit speed dial
or group number for automatic dialling and
edit the stored numbers.
• Allows you to print a Phone Book list.
1
2
C
O
P
Y
3
*1
Adjusts the brightness of the documents for
the current copy job.
*1
This button is called “Contrast” in this manual.
*2
Selects the document type for the current
copy job.
*2
This button is called “Image” in this manual.
Allows you to use special copy features, such
as Clone, Collation, Auto fit, 2-side, N-up
(multiple pages on a sheet) and Poster
copying.
Makes a copy smaller or larger than the
original.
Displays the current status and prompts
during an operation.
Turns on when the toner cartridge is empty.
G
ETTING STARTED
1.7
Page 23
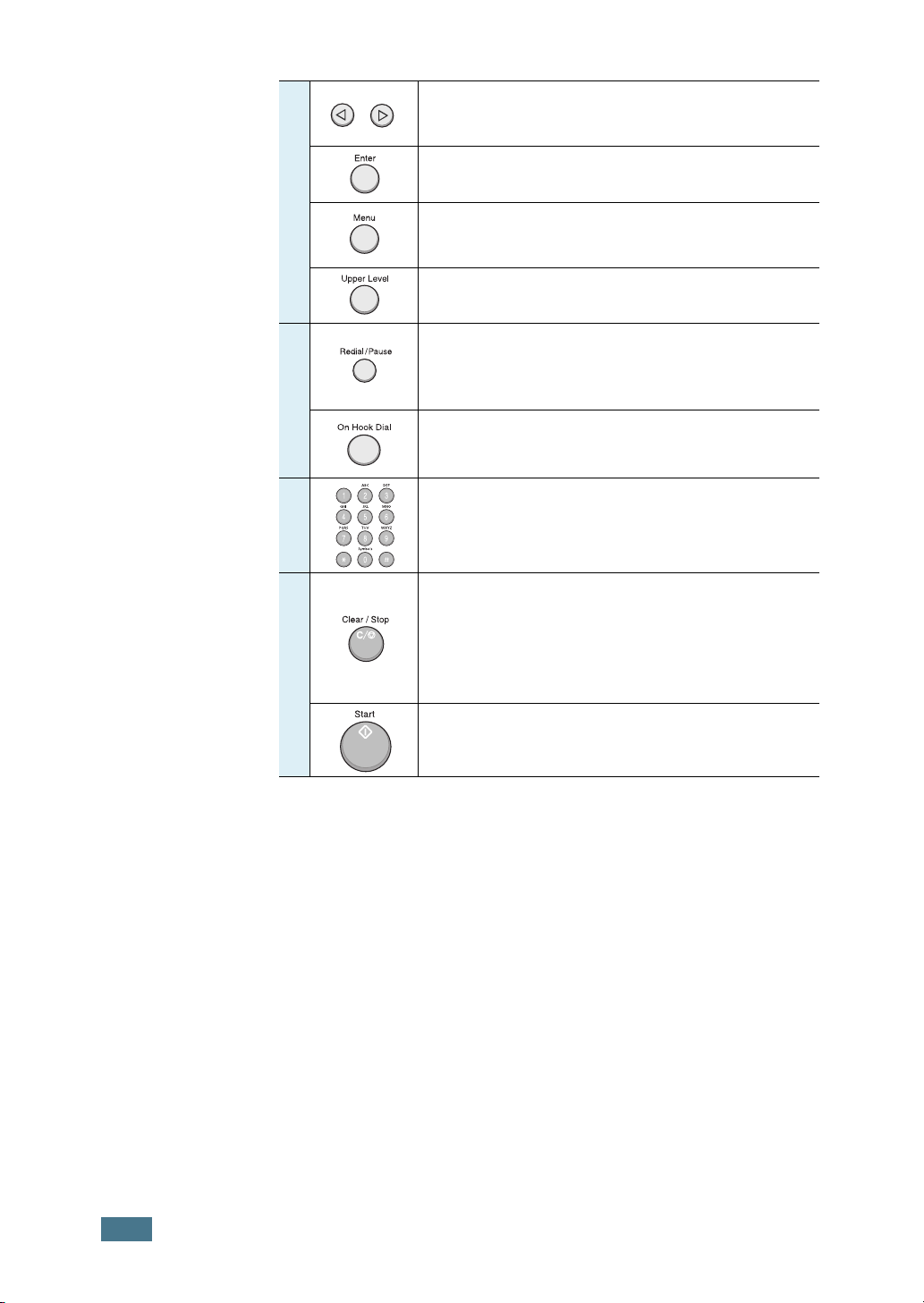
4
5
Scrolls through the options available for the
selected menu item.
Confirms the selection on the display.
Enters Menu Mode and scrolls through the
menus available.
Sends you back to the upper menu level.
Redials the last number in Standby Mode or
inserts a pause into a fax number in edit
mode.
Engages the telephone line.
6
7
Dials a number or enters alphanumeric
characters.
Stops an operation at any time.
In Standby Mode, clears/cancels the copy
options, such as the contrast, the image
setting, the copy size and the number of
copies.
Starts a job.
1.8
G
ETTING STARTED
Page 24

Installing the Toner Cartridge
1
Open the front cover.
2
Remove the starter toner cartridge from its bag. Gently roll
the cartridge to distribute the toner.
1
Thoroughly rolling the cartridge will assure the maximum
copies per cartridge.
3
Slide the toner cartridge into the machine until it locks into
place completely.
G
ETTING STARTED
1.9
Page 25
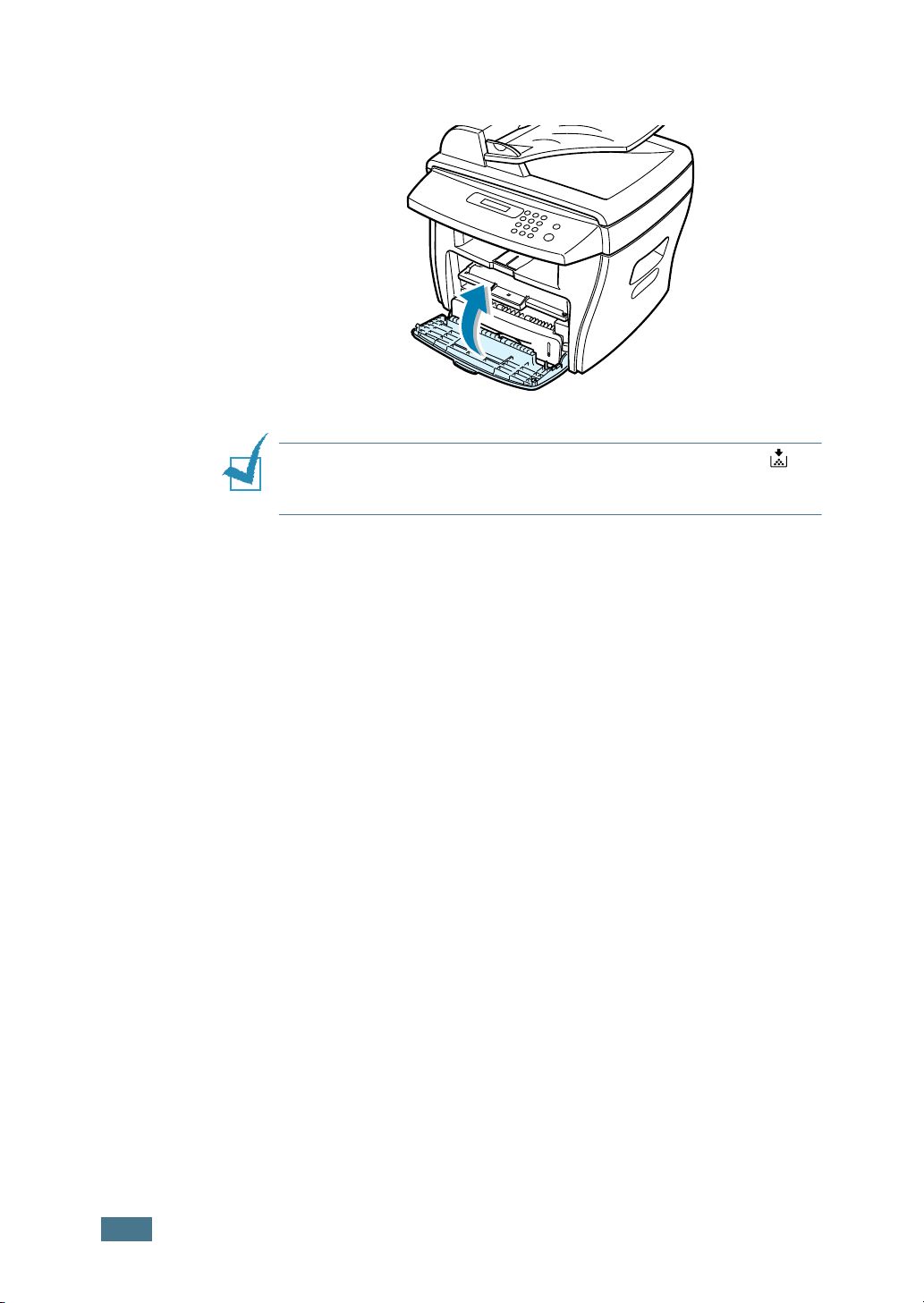
4
Close the front cover.
N
OTE
:
When the toner cartridge needs to be replaced, the
indicator turns on and the “Toner Empty” message appears on the
display. To replace the toner cartridge, see page 7.8.
1.10
G
ETTING STARTED
Page 26
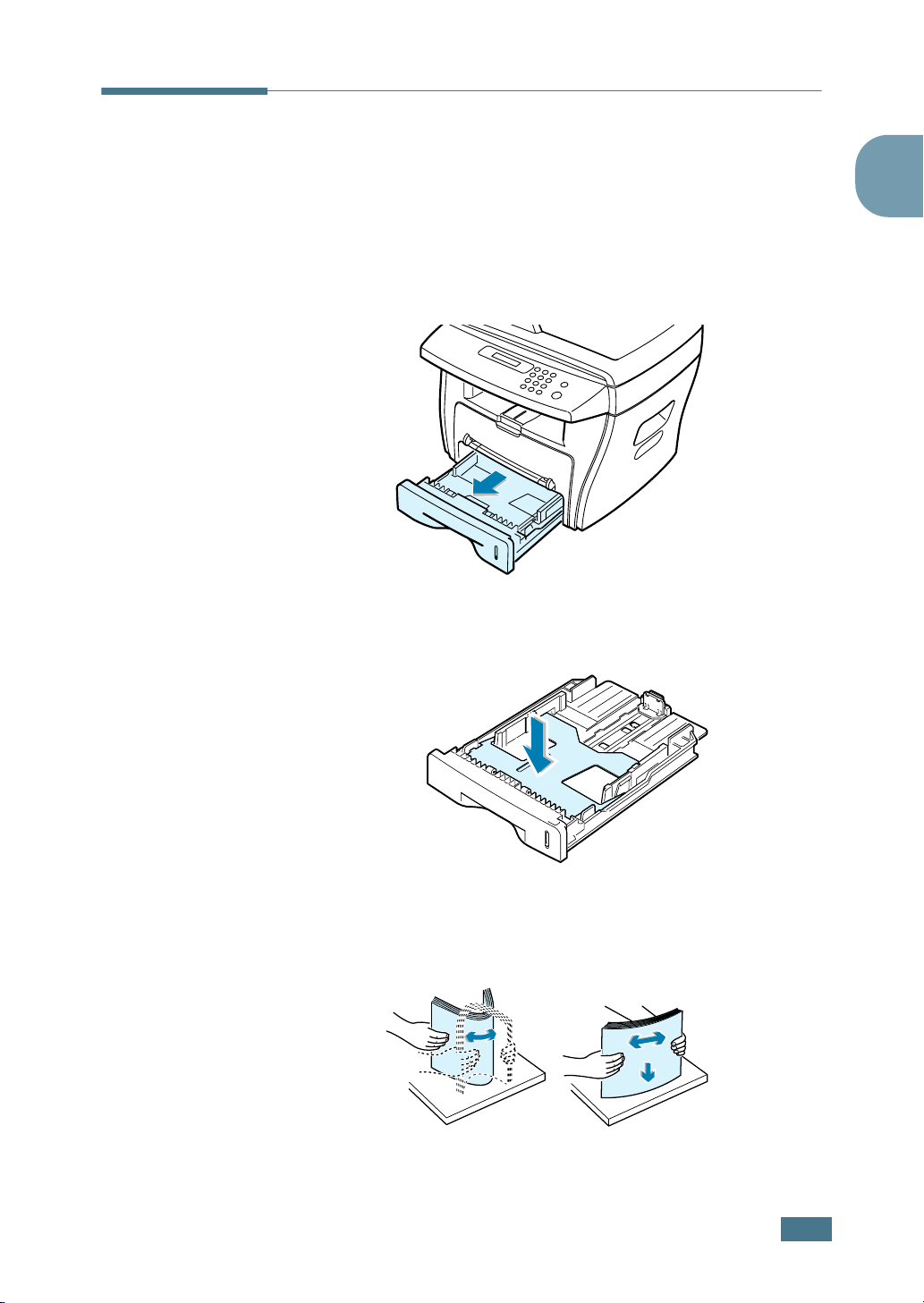
Loading Paper
The paper tray can hold a maximum of 250 sheets of 20 lb plain
paper.
To load a stack of Letter-sized paper:
1
Pull open the paper tray.
2
Push down on the pressure plate until it locks into place.
1
3
Fan the edges of the paper stack to separate the pages.
Then tap the stack on a flat surface to even it up.
G
ETTING STARTED
1.11
Page 27
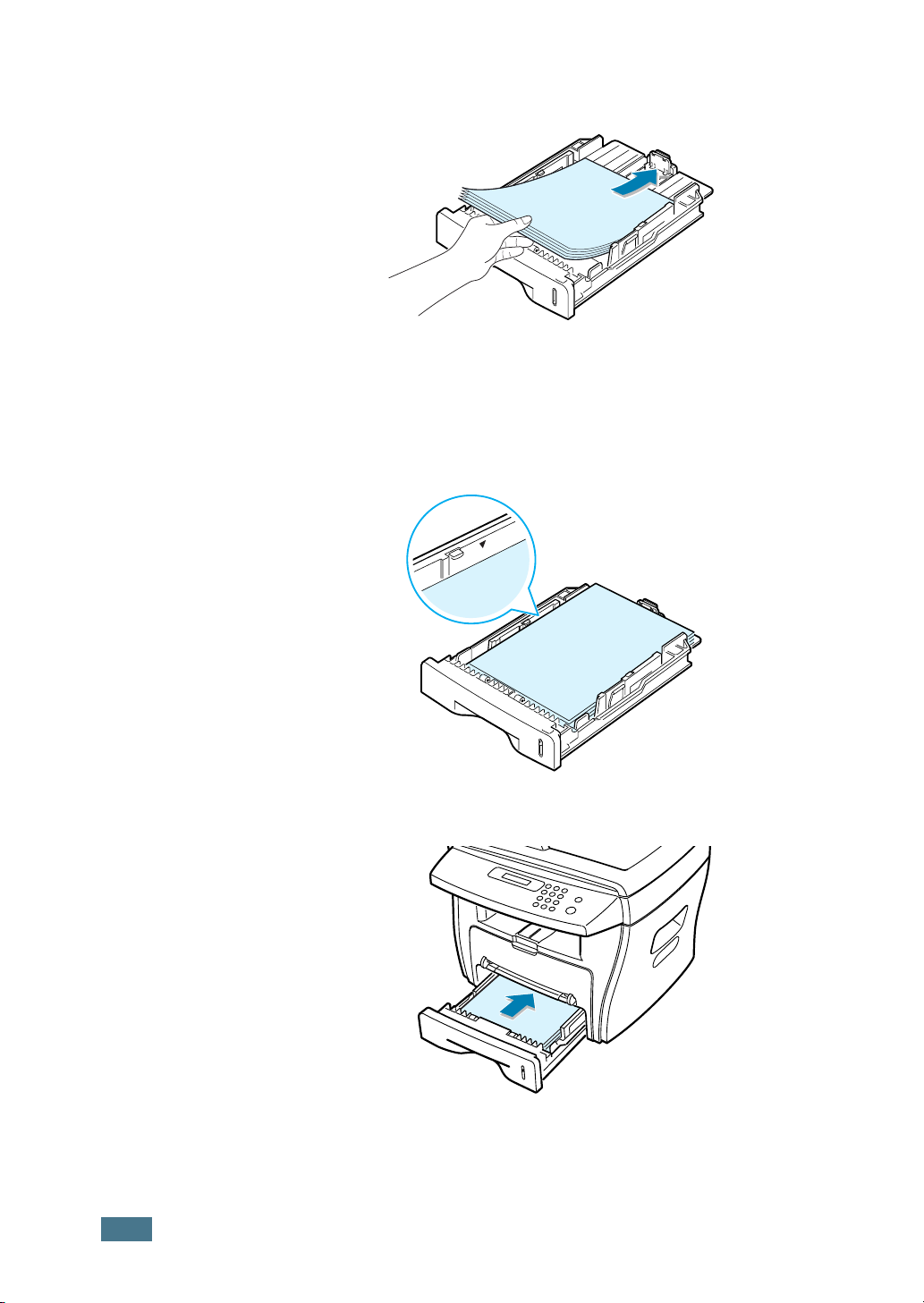
4
Insert the paper stack into the paper tray.
If you want to load a different sized paper, you need to
adjust the paper guides. For details, see page 1.13.
5
Pay attention to the paper limit mark on the left inside wall
of the tray. Paper overloading may cause paper jams.
1.12
G
ETTING STARTED
6
Slide the paper tray back in.
After you load paper, you need to set up your machine for the
paper type and size you loaded. See page 1.18 for copying and
faxing, or page 5.7 for PC-printing.
Page 28

Changing the Paper Size in the Paper Tray
To load longer sizes of paper, such as Legal-sized paper, you
need to adjust the paper guides to extend the paper tray.
1
Pressing and unlatching the guide lock, slide the paper
length guide out completely to extend the paper tray to its
full length.
2
After inserting paper into the tray, slide in the guide until it
lightly touches the end of the paper stack.
1
3
Pinching the paper width guide as shown, move it toward
the stack of paper until it lightly touches the side of the
stack.
G
ETTING STARTED
1.13
Page 29
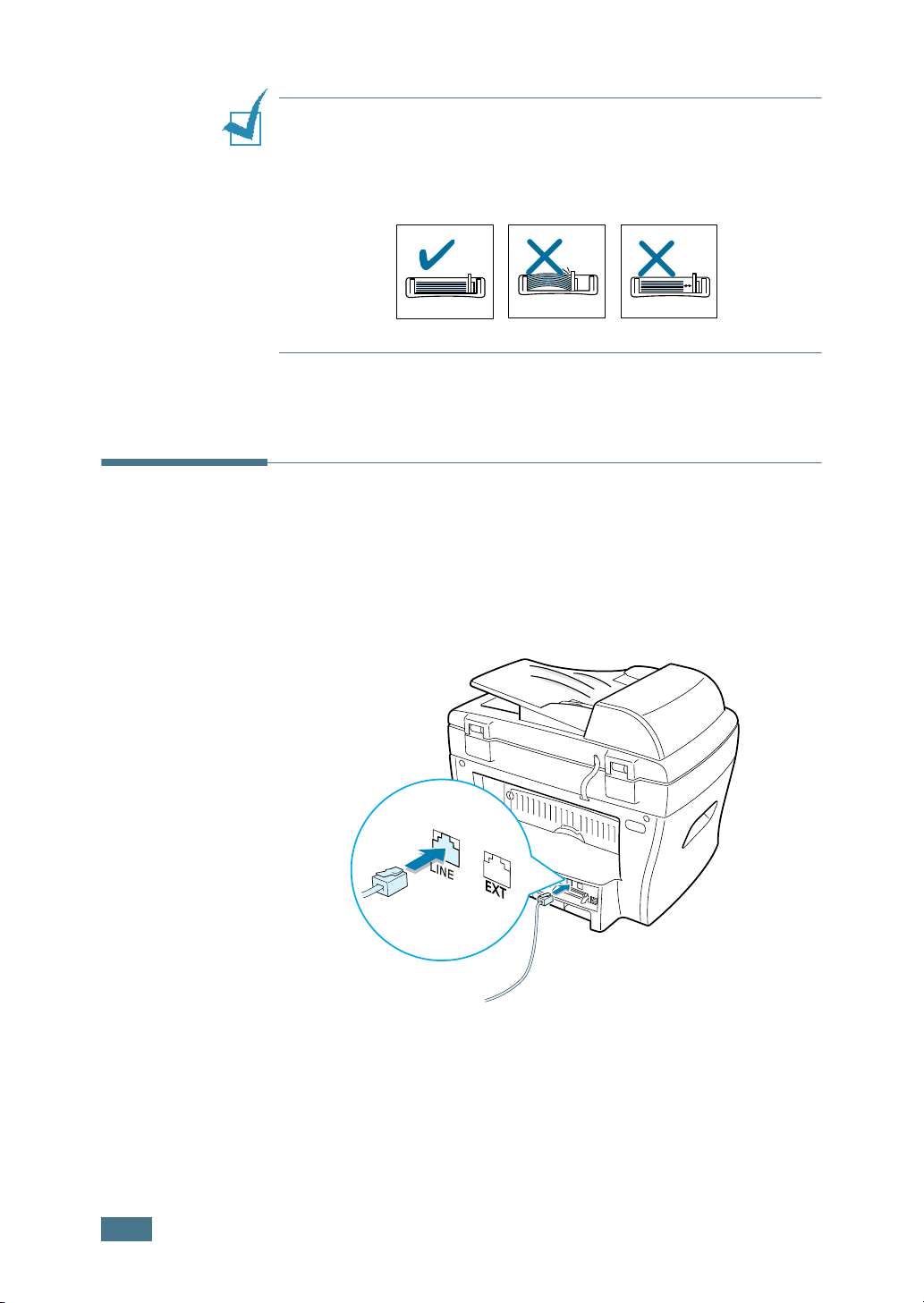
N
OTES
:
• Do not push the paper width guide far enough to cause the
materials to warp.
• If you do not adjust the paper width guide, it may cause paper
jams.
Making Connections
1
Plug the telephone line cord into the LINE jack and the
other end into the wall jack.
1.14
G
ETTING STARTED
Page 30

If you want to use your machine for receiving both faxes
and voice calls, you will need to connect a telephone and/or
answering machine to your machine.
1
G
ETTING STARTED
1.15
Page 31

2
Connect the USB cable which comes with your machine.
➜ To the USB port on
your computer
If you want to use a parallel printer cable, only use a
IEEE 1284 compliant cable and connect it to the parallel
connector on your machine.
1.16
G
ETTING STARTED
➜ To the parallel port on
your computer
N
OTES
:
• You only need to connect one of the cables mentioned above. Do
not use the parallel and the USB cables at the same time.
• If you are using a USB cable, you must be running Windows 98/
Me/2000/XP.
• When using the USB connection, your machine provides two USB
modes; Fast and Slow. Fast is the default mode. Some PC users
may experience poor USB function in the default mode. If this
occurs, select the Slow mode to achieve successful results. For
details about changing the USB mode, see page 8.17.
Page 32

Turning the Machine On
1
Plug one end of the supplied three-pronged electrical type
cord into the AC socket on the machine and the other end
into a properly grounded AC outlet.
2
Press the power switch to turn the machine on. “Warming
Up Please Wait” appears on the display indicating that the
machine is now on.
To view your display text in another language, see below.
1
G
ETTING STARTED
1.17
Page 33

Changing the Display Language
To change the language that displays on the display of the
control panel, follow these steps:
1
Press Menu until “Machine Setup” appears on the top line
of the display.
2
Press the scroll button ( or ) until “Language” appears
on the bottom line of the display.
3
Press Enter. The current setting appears on the bottom
line of the display.
4
Press the scroll button ( or ) until the language you
want appears on the display.
5
Press Enter to save the selection.
6
To return to Standby Mode, press Clear/Stop.
Setting the Paper Type and Size
After loading paper in the paper tray, you need to set the paper
type and size using the control panel buttons. These settings will
apply to copy mode. For PC-printing, you need to select the
paper type and size in the application program you use.
1
Press Menu.
The display shows “Paper Setting” on the top line and the
first menu item, “Paper Type,” on the bottom line.
2
Press Enter to access the menu item.
3
Use the scroll button ( or ) to find the paper type you
are using and press Enter to save it.
4
Press the button to scroll to “Paper Size” and press
Enter to access the menu item.
5
Press Enter when “Tray Paper” displays on the bottom line.
6
Use the scroll button ( or ) to find the paper size you
are using and press Enter to save it.
1.18
G
ETTING STARTED
7
To return to Standby Mode, press Clear/Stop.
Page 34

Using the Save Modes
Power Save Mode
The power save mode allows your machine to reduce power
consumption when it is not in actual use. You can turn this mode
on by selecting the length of time for which the machine waits
after a job is printed before it switches to a reduced power state.
1
Press Menu until “Machine Setup” appears on top line of
the display.
2
Press the scroll button ( or ) until “Power Save”
appears on the bottom line. Press Enter.
3
Press the scroll button ( or ) to display “On” on the
bottom line and press Enter.
Selecting “Off” means that the power save mode turns off.
4
Press the scroll button ( or ) until the time settings you
want appears.
The available options are 5, 10, 15, 30 and 45 (minutes).
1
5
Press Enter to save the selection.
6
To return to Standby Mode, press Clear/Stop.
G
ETTING STARTED
1.19
Page 35

CCD Power Save Mode
The scan lamp under the document glass automatically turns off
when it is not in actual use to reduce power consumption and
extend the lamp life. The lamp automatically wakes up after
some warm-up time when you start scanning.
You can set the length of time for which the scan lamp waits
after a scan job is completed before it switches to the power
save mode.
1
Press Menu until “Machine Setup” appears on top line of
the display.
2
Press the scroll button ( or ) until “CCD Power Save”
appears on the bottom line. Press Enter.
3
Press the scroll button ( or ) until the time setting you
want appears on the bottom line.
The available time options are 1, 4, 8 and 12 (hours).
4
Press Enter to save the selection.
5
To return to Standby Mode, press Clear/Stop.
1.20
G
ETTING STARTED
Page 36

2
INSTALLING SOFTWARE
This chapter gives you information for installing the
supplied software. You must install the software to use your
machine as a printer and a scanner.
This chapter includes:
• About the Software
• System Requirements
• Installing Software in Windows
• Repairing Software
• Removing Software
Page 37

About the Software
You must install software using the supplied CD-ROM after you
have set up your machine and connected it to your computer.
The CD-ROM includes:
• The software for this machine
• Operating Instructions
• Adobe Acrobat Reader
The CD-ROM provides you with the following software:
Type 101 Driver
To use your machine as a printer and scanner in Windows, you
must install the Type 101 driver. For information about installing
the Type 101 driver in Windows, see page 2.5.
Remote Control Panel
It is automatically installed when you install the Type 101 driver.
For information about using the program, refer to the Facsimile
Reference.
2.2
I
NSTALLING SOFTWARE
Page 38

Printer Driver Features
Your printer drivers will support the following standard features:
• Paper source selection
• Paper size, orientation and media type
• number of copies
Table below lists a general overview of features supported by
your printer drivers.
Printer Driver
Feature
Win9x/Me Win2000/XP NT4.0
Print quality option Y Y Y
Poster printing Y Y Y
2
Multiple pages per sheet
(N-up)
Fit to page printing Y Y Y
Scale printing Y Y Y
Watermark Y Y Y
Overlay Y Y Y
YYY
I
NSTALLING SOFTWARE
2.3
Page 39

System Requirements
Before you begin, ensure that your system meets the minimum
requirements.
Supported Operating System
• Windows 95 OSR2
• Windows 98/Windows 98 SE
• Windows Me
• Windows NT 4 Workstation or Server with Service Pack 3
• Windows 2000 Professional or Advanced Server
• Windows XP Home edition or Professional.
Minimal Requirements
• Disk space: 120 MB for installation
• Memory: 64 MB
• CPU: Pentium II 233 or higher
• Required software: Internet Explorer 5.0
Recommended
• Disk space: 220 MB for installation
• Memory: 128 MB
• CPU: Pentium II 400 or higher
• Required software: Internet Explorer 5.5
2.4
N
OTES
• For Windows NT 4.0/2000/XP, the system administrator should
install the software.
• Windows 95 versions prior to OSR2 are not recommended due to
incompatibility with OLE/COM libraries.
I
NSTALLING SOFTWARE
:
Page 40

Installing Software in Windows
N
OTES
:
• Cancel the “New Hardware Found” window when your computer
boots up.
• Make sure that your machine is plugged in and connected to
your computer’s parallel port or USB port before installing
software. Windows 95 and Windows NT 4.0 do not support the
USB connection.
1
Insert the supplied CD-ROM into your CD-ROM drive.
The CD-ROM should automatically run and an maintenance
window appears.
If the maintenance window does not appear, click Start
and then Run. Type X:\Setup.exe, replacing “X” with the
letter of your drive and click OK.
N
OTE
:
If your machine is not connected to the computer, the
following window will appear.
2
• After connecting the machine, click Next.
• If you want to skip the connection status, click Next, and No to
the following screen. Then the installation will start and the test
page will not be printed at the end of the installation.
I
NSTALLING SOFTWARE
2.5
Page 41

2
Choose the installation type.
•Typical: Installs the common software for your printer,
such as printer driver, Twain driver, Remote Control Panel.
This is recommeded for most users.
•Custom: Allows you to choose the language of the
software and the components you want to install. After
selecting the language and the component(s), click Next.
2.6
3
4
I
NSTALLING SOFTWARE
•View Operating Instructions:
Operating Instructions. If your computer doesn’t have
Adobe Acrobat, click on this option and it will automatically
install Adobe Acrobat for you.
After the installation is finished, the window asking you to
print a test page appears. If you choose to print a test
page, select the check box and click Next.
When the test page prints out correctly, click Yes.
If not, click No to reprint it.
Allows you to view this
Page 42

5
Click Finish.
6
The message box recommends you restart your computer.
Click OK, then restart Windows.
2
NOTES
• When you want to use your machine with the parallel cable,
• If your printer doesn’t work properly, reinstall the printer driver.
:
remove the USB cable and connect the parallel cable. Then
reinstall the printer driver; select Start → Programs →
101
→ Maintenance → Repair → Printer. If you have replaced
the parallel cable with the USB cable, do the same to reinstall
the driver.
Type
I
NSTALLING SOFTWARE
2.7
Page 43

Repairing Software
Repairing is required if your installation fails or the software
does not work properly.
1
You can select Start
Maintenance.
Otherwise, insert the supplied CD-ROM into your CD-ROM
drive.
The CD-ROM should automatically run and an maintenance
window appears.
If the maintenance window does not appear, click Start and
then Run. Type X:\Setup.exe, replacing “X” with the
letter of your drive and click OK.
2
Click Repair.
N
OTE
:
If your machine is not connected to the computer, the
following window will appear.
→
Programs → Type 101
→
2.8
• After connecting the machine, click Next.
• If you want to skip the connection status, click Next, and No to
the following screen. Then the installation will start and the test
page will not be printed at the end of the installation.
I
NSTALLING SOFTWARE
Page 44

3
Select the components you want to reinstall and click Next.
4
After the installation is finished, the window asking you to
print a test page appears. If you choose to print a test
page, select the check box and click Next.
5
When the test page prints out correctly, click Yes.
If not, click No to reprint it.
2
6
When the reinstallation is done, click Finish.
7
The message box recommends you restart your computer.
Click OK, then restart Windows.
I
NSTALLING SOFTWARE
2.9
Page 45

Removing Software
Uninstall is required if you are upgrading the software or if your
installation fails.
1
You can select Start
Maintenance.
Otherwise, insert the supplied CD-ROM into your CD-ROM
drive.
The CD-ROM should automatically run and an maintenance
window appears.
If the maintenance window does not appear, click Start
and then Run. Type X:\Setup.exe, replacing “X” with the
letter of your drive and click OK.
2
Click Remove.
Then you will see a component list so that you can remove
any of them individually.
If you want to uninstall the printer driver, check Printer.
→
Programs → Type 101
→
If you want to uninstall the Twain driver, check Twain.
If you want to uninstall the Remote Control Panel, check
Remote Control Panel.
3
After selecting items you wish to remove, click Next.
4
When your computer asks you to confirm your selection,
click Yes.
The selected driver and all of its components are removed
from your computer.
5
When the uninstallation is done, click Finish.
6
The message box recommends you restart your computer.
Click OK, then restart Windows.
2.10
I
NSTALLING SOFTWARE
Page 46

3
PAPER HANDLING
This chapter introduces you to the basics of selecting print
materials and loading them into your machine.
This chapter includes:
• Selecting Print Materials
• Selecting an Output Location
• Loading Paper in the Paper Tray
• Using the Bypass Tray
Page 47

Selecting Print Materials
Always use print materials that meet the guidelines for use with
this machine. Using print materials that are not recommended
may cause paper jams or print quality problems.
Size, Input Sources and Capacities
Size (mm/in.)
Plain paper
Letter (215.9 x 279/8.5 x 11)
A4 (210 x 297/8.27 x 11.69)
Folio (215.9 x 330.2/8.5 x 13)
Legal (215.9 x 355.6/8.5 x 14)
Executive (184.2 x 266.7/7.25 x 10.5)
B5 (182 x 257/7.2 x 10)
A5 (148 x 210/5.83 x 8.27)
A6 (105 x 148/4.13 x 5.88)
Envelopes
No.9 (98.4 x 225.4/3.88 x 8.88)
No.10 (104.8 x 241.3/4.13 x 9.5)
DL (110 x 220/4.33 x 8.66)
C5 (162 x 229/6.38 x 9.02)
C6 (114 x 162/4.49 x 6.38)
B5 (176 x 250/6.93 x 9.84)
No.7 3/4 (98.4 x 190.5/3.88 x 7.5)
Labels
**
Letter (215.9 x 279/8.5 x 11)
A4 (210 x 297/8.27 x 11.69)
Input Source/Capacity
*
Paper Tray Bypass Tray
YES/250
YES/250
YES/250
YES/250
YES/250
YES/250
YES/250
YES/250
NO/0
NO/0
NO/0
NO/0
NO/0
NO/0
NO/0
NO/0
NO/0
YES/1
YES/1
YES/1
YES/1
YES/1
YES/1
YES/1
YES/1
YES/1
YES/1
YES/1
YES/1
YES/1
YES/1
YES/1
YES/1
YES/1
3.2
Transparency films
Letter (215.9 x 279/8.5 x 11)
A4 (210 x 297/8.27 x 11.69)
Card stocks
A6 card (105 x 148/4.13 x 5.88)
Post Card (101.6 x 152.4/4 x 6)
Hagaki (100 x 148/3.94 x 5.83)
* Maximum capacity may be reduced depending on paper thickness.
** If you experience excessive jamming, load one sheet at a time through the
P
APER HANDLING
Bypass tray.
**
**
NO/0
NO/0
NO/0
NO/0
NO/0
YES/1
YES/1
YES/1
YES/1
YES/1
Page 48

Guidelines for Paper and Special Materials
When selecting or loading paper, envelopes, or other special
materials, keep these guidelines in mind:
• Attempting to print on damp, curled, wrinkled, or torn paper
can cause paper jams and the poor print quality.
• Use only high quality copier grade paper. Avoid paper with
embossed lettering, perforations, or texture that is too
smooth or too rough. Paper jams may occur.
• Store paper in its ream wrapper until ready to use. Place
cartons on pallets or shelves, not on the floor. Do not place
heavy objects on top of the paper, whether it is packaged or
unpackaged. Keep it away from moisture, or other conditions
that can cause it to wrinkle or curl.
• During storage, you should use moisture-proof wrap, such as
any plastic container or bag, to prevent dust and moisture
from contaminating your paper.
• Always use paper and other materials that conform with the
specifications listed under “Paper Specifications” on page A.6.
• Use only well-constructed envelopes with sharp, well creased
folds.
- DO NOT use envelopes with clasps and snaps.
- DO NOT use envelopes with windows, coated lining,
self-adhesive seals, or other synthetic materials.
- DO NOT use damaged or poorly made envelopes.
3
• Load special paper types one sheet at a time.
• Only use materials specifically recommended for use in laser
printers.
• To prevent special materials, such as transparencies and label
sheets from sticking together, remove them as they prints
out.
• Place transparencies on a flat surface after removing them
from the machine.
• Do not leave transparencies in the paper tray for long periods
of time. Dust and dirt may accumulate on them resulting in
spotty printing.
• To avoid smudging caused by fingerprints, handle
transparencies and coated paper carefully.
• To avoid fading, do not expose the printed transparencies to
prolonged sunlight.
• Store unused materials at temperatures between 15
o
30
C (59 oF to 86 oF). The relative humidity should be
between 10 % and 70 %.
• Verify that your labels’ adhesive material can tolerate fusing
temperature of 200
o
C (392o F) for 0.1 second.
o
C and
P
APER HANDLING
3.3
Page 49

• Make sure that there is no exposed adhesive material
between labels. Exposed areas can cause labels to peel off
during printing, which can cause paper jams. Exposed
adhesive can also cause damage to machine components.
• Do not load a sheet of labels through the machine more than
once. The adhesive backing is designed for one pass through
the machine.
• Do not use labels that are separating from the backing sheet
or are wrinkled, bubbled, or otherwise damaged.
N
OTE
:
Do not use Carbonless paper and Tracing paper. They
could make smell of chemicals and damage your printer.
Selecting an Output Location
The machine has two output locations; the rear output slot (face
up) and the front output tray (face down).
3.4
P
APER HANDLING
Front output
tray
Rear output slot
To use the front output tray, make sure that the rear cover is
closed. To use the rear output slot, open the cover.
N
OTES
:
• If paper coming out of the front output tray has problems, such
as excessive curl, try printing to the rear output slot.
• To avoid paper jams, do not open or close the rear cover while
the machine is printing.
Page 50

Printing to the Front Output Tray
The front output tray collects printed paper face-down, in
correct order. The tray should be used for most print jobs.
(Face down)
3
Printing to the Rear Output Slot
Using the rear output slot, paper comes out of the machine
face up.
Printing from the Bypass tray to the rear output slot provides the
straight paper path. Using the rear output slot might improve
the output quality with the following:
• envelopes
• labels
• small custom-sized paper
• postcards
• transparencies
(Face up)
P
APER HANDLING
3.5
Page 51

To use the rear output slot:
1
Open the rear cover by pulling it upward.
W
ARNING
machine is hot when powered. Be careful not to be burned when
you access this area.
2
If you do not want to stack the printed pages on the rear
output slot, close the rear cover. The pages stack on the
front output tray.
:
The fusing area at the rear part of the inside of your
3.6
P
APER HANDLING
N
OTE
short.
:
Printed paper might fall, because the rear output slot is
Page 52

Loading Paper in the Paper Tray
The paper tray can hold a maximum of 250 sheets of 20 lb plain
paper.
The paper level indicator on the front of the paper tray shows
the amount of paper currently left in the tray. When the tray is
empty, the indicator of the bar is lowered.
Paper full ❿
➛ Paper empty
To load paper, pull open the paper tray and load paper with the
print side face down.
3
You can load letterhead paper with the design side face down.
The top edge of the sheet with the logo should be placed at the
front side of the tray.
printer printer
printer printer
For details about loading paper in the paper tray, see “Loading
Paper” on page 1.11.
P
APER HANDLING
3.7
Page 53

N
OTES
:
• If you experience problems with paper feed, place the paper in
the Bypass tray.
• You can load up to 150 sheets of
previously printed paper. The printed
side should be facing up with an
uncurled edge at the top side. If you
experience problems with paper
feed, turn the paper around. Note
that the print quality is not
guaranteed.
Using the Bypass Tray
Use the Bypass tray to print transparencies, labels, envelopes or
postcards in addition to making quick runs of paper types or
sizes that are not currently loaded in the paper tray.
Postcards, 3.5 by 5.83 in. (index) cards and other custom-sized
materials can be printed with this printer. The minimum size is
76 by 127mm(3.0 by 5.0 in.) and the maximum size is 216 by
356mm(8.5 by 14 in.)
Acceptable print materials are plain paper with sizes ranging
from 100 x 148 mm (3.9 x 5.8 in.) to Legal 216 x 356 mm
(8.5 x 14 in.), the largest size acceptable, and weighing between
16 lb and 43 lb.
N
OTES
:
• Always load only the print materials specified in the
Specifications on page A.6 to avoid paper jams and print quality
problems.
• Flatten any curl on postcards, envelopes and labels before
loading them into the Bypass tray.
• When you print on 76mm X 127mm (3 X 5 in.) sized media with
loading into the tray, open the rear output tray.
1
Load a sheet of the print material with the print side face
up and into the center of the tray.
3.8
P
APER HANDLING
Page 54

For transparencies, hold the transparencies by the edges
and avoid touching the print side. Oils from your fingers
that are deposited on them can cause print quality
problems.
N
OTE
:
Make sure to open the rear output slot when you print on
transparencies. If not, they may tear while exiting the machine.
For envelopes, load a sheet with the flap side face down
and with the stamp area on the top left side.
2
Adjust the paper guide to the width of the print material.
3
The machine picks up the material from the tray and
begins printing.
N
OTE
:
When printing on previously
printed paper from the Bypass tray,
the printed side should be facing
down with an uncurled edge to the
machine. If you experience
problems with paper feed, turn the
paper around.
P
APER HANDLING
3.9
Page 55

3
Open the rear cover to use the rear output slot.
4
After printing, close the rear cover.
Setting the Paper Type and Size for the Bypass Tray
After loading paper in the Bypass tray, you need to set the
correct paper type and size using the control panel buttons.
These settings will apply to copy mode. For PC-printing, you
need to select the paper size in the application program you use.
To set the paper size for the Bypass tray:
1
Press Menu.
The display shows “Paper Setting” on the top line and the
first item, “Paper Type,” on the bottom line.
2
Press Enter to access the menu item.
3
Use the scroll button ( or ) to find the paper type you
are using and press Enter to save it.
4
Press the button to scroll to “Paper Size” and press
Enter to access the menu item.
5
Use the scroll button ( or ) to display “Bypass Paper”
on the bottom line. Press Enter to access the menu item.
6
Use the scroll button ( or ) to find the paper size you
are using and press Enter to save it.
7
To return to Standby Mode, press Clear/Stop.
3.10
P
APER HANDLING
Page 56

4
COPYING
This chapter gives you step-by-step instructions for copying
documents.
This chapter includes:
• Loading Paper for Copying
• Making Copies on the Document Glass
• Making Copies from the Automatic Document
Feeder
• Setting Copy Options
• Using Special Copy Features
• Changing the Default Settings
• Setting the Time Out Option
Page 57

Loading Paper for Copying
The instructions for loading print materials are the same
whether you are printing, faxing or copying. For further details,
see page 1.11 for loading in the paper tray and page 3.8 for
loading in the Bypass tray.
Making Copies on the Document Glass
1
Lift and open the document cover.
4.2
C
OPYING
2
Place the document face down on the document glass and
align it with the registration guide on the top left corner of
the glass.
Page 58

N
OTE
:
Make sure that no other documents are in the ADF
(Automatic Document Feeder). If a document is detected in the
ADF, it has priority over the document on the document glass.
3
Close the document cover.
N
OTES
:
• Leaving the cover open while copying may affect the copy quality
and toner consumption.
• If you are copying a page from a book or magazine, lift the cover
until its hinges are caught by the stopper and then close the
cover. If the book or magazine is thicker than 30 mm, start
copying with the cover open.
4
Enter the number of copy when you make more than two
copies, and then press Enter.
5
Customise the copy settings including copy size, contrast,
image by using the control panel buttons. See “Setting
Copy Options” on page 4.6.
To clear the settings, use the Clear/Stop button.
4
6
If necessary, you can use special copy features, such as
Auto Fit, Clone and 2-side copying.
7
Press Start to begin copying. The display shows the copy
processing.
N
OTES
:
• You can cancel the copy job during an operation. Press
Stop
, and the copying will stop.
• Dust on the document glass may cause black spots on the
printout. Keep it always clean.
• To get the best scan quality, especially for coloured or gray
scaled images, use the document glass.
Clear/
C
OPYING
4.3
Page 59

Making Copies from the Automatic Document Feeder
Using the ADF (Automatic Document Feeder), you can load up
to 30 documents (75 g/m
When you use the ADF:
• Do not load documents smaller than 142 x 148 mm or
larger than 216 x 356 mm.
• Do not attempt to feed the following types of documents:
- carbon-paper or carbon-backed paper
- coated paper
- onion skin or thin paper
- wrinkled or creased paper
- curled or rolled paper
- torn paper
• Remove all staples and paper clips before loading
documents.
• Make sure any glue, ink or correction fluid on the paper is
completely dry before loading documents.
• Do not load documents containing different sizes or
weights of paper.
If you want to make copies from booklet, pamphlet,
transparencies or documents having other unusual
characteristics, use the document glass to load the document;
see page 4.2.
2
, 20lb) in one job.
4.4
C
OPYING
1
Load the documents up to 30 pages face up into the ADF
and adjust the document guides to the document size.
Page 60

2
Make sure that the bottom of the document stack matches
the paper size marked on the document tray.
3
Enter the number of copy when you make more than two
copies, and then press Enter.
4
Customise the copy settings including copy size, contrast,
image by using the control panel buttons. See “Setting
Copy Options” on page 4.6.
To clear the settings, use the Clear/Stop button.
4
5
If necessary, you can use special copy features, such as
Collation and 2 or 4 up-copying.
6
Press Start to begin copying. The display shows the copy
processing.
N
OTE
:
Dust on the ADF glass may cause black lines on the
printout. Keep it always clean.
C
OPYING
4.5
Page 61

Setting Copy Options
The buttons on the control panel let you make all the basic copy
options; contrast, image, copy size and number of copies. Set
the following options for the current copy job before pressing
Start to make copies.
N
OTE
: If you press
all of the options you have set for the current copy job will be
canceled and return to their default status. Or, they automatically
returns to their default status after copying.
Contrast
If you have an original document containing faint markings and
dark images, you can adjust the brightness to make a copy that
is easier to read.
To adjust the contrast, press Contrast ().
Each time you press the button, the LED labeled with the
selected mode turns on.
You can choose from the following contrast modes:
•
Lighten
•
Normal
documents.
•
Darken
markings.
: works well with dark print.
: works well with standard typed or printed
: works well with light print or faint pencil
Clear/Stop
while you set the copy options,
4.6
C
OPYING
Image
The Image setting is used to improve the copy quality by
selecting the document for the current copy job.
To select the image type, press Image ().
Each time you press the button, the LED labeled with the
selected mode turns on.
You can choose from the following image modes:
•
Text
: Use for documents containing mostly text.
•
Mixed
•
Photo
N
OTE
background, such as a newspaper or a catalog, you can get the
background on your copy.
If you want to reduce the background, change the
setting to
: Use for documents with mixed text and graphics.
: Use when the originals are photographs.
: When you copy a document containing color on the
Lighten
and/or the
Image
setting to
Contrast
Text
.
Page 62

Reduced/Enlarged Copy
Using the Reduce/Enlarge button, you can reduce or enlarge
the size of a copied image, from 25% to 400% when you copy
original documents from the document glass or from 25% to
100% from the ADF. Note that the zoom rate available is
different depending on the document loading method.
To select from the predefined copy sizes:
1
Press Reduce/Enlarge.
The default setting appears on the bottom line of the
display.
2
Use Reduce/Enlarge or the scroll button ( or ) to find
the size setting you want.
3
Press Enter to save the selection.
To fine-tune the size of copies:
1
Press Reduce/Enlarge.
2
Press Reduce/Enlarge or the scroll button ( or )
until “Custom:25-100%” or “Custom:25-400%” displays
on the bottom line. Press Enter.
3
Press the scroll button ( or ) until the copy size you
want appears on the display.
Pressing and holding the button allows you to quickly scroll
to the number you want.
You can enter the value using the number keypad.
4
Press Enter to save the selection.
N
OTE
:
When you make a reduced copy, black lines may appear at
the bottom of your copy.
4
C
OPYING
4.7
Page 63

Using Special Copy Features
You can use the following copy features using the Special
button on the control panel:
•
Auto Fit
image to fit on the paper currently loaded in the machine.
See below.
•
Clone: Prints multiple image copies from the original
document on a single page. The number of images is
automatically determined by the original image and paper
size. See page 4.9.
•
Collation: Sorts the copy job. For example, if you make 2
copies of 3 page documents, one complete 3 page document
will print followed by the second complete document. See
page 4.10.
•
2-Side: Prints 2-sided original document on one sheet of
paper. See page 4.10.
•2/
4-Up
sheet of paper. See page 4.11.
•
Poster
can paste the printed pages together to make one postersize document. See page 4.12.
: A
utomatically reduces or enlarges the original
: Prints 2/4 original images reduced to fit onto one
: Prints an image onto 9 sheets of paper (3x3). You
N
OTE
: Some features may not be available depending on where
you loaded the document, on the document glass or in the
Automatic Document Feeder.
Auto Fit Copying
This special copy mode can be applied when you load document
A
only using the document glass. If a document is detected in the
ADF, the Auto Fit does not work.
1
Load the document to be copied on the document glass,
and close the cover.
2
Press Special.
3
Press Special or the scroll button ( or ) until “Auto Fit”
appears on the bottom line.
4
Press Enter to save the selection.
4.8
C
OPYING
Page 64

5
If necessary, customise the copy settings including number
of copies, contrast, image by using the control panel
buttons. See “Setting Copy Options” on page 4.6.
N
OTE
:
You cannot adjust the copy size using the
Enlarge
6
button while the Auto Fit copying is enabled.
Press Start to begin copying.
Reduce/
Clone Copying
This special copy mode can be applied when you load document
only using the document glass. If a document is detected on the
ADF, the Clone copying feature does not work.
1
Load the document to be copied on the document glass,
and close the cover.
2
Press Special.
3
Press Special or the scroll button ( or ) until “Clone”
displays on the bottom line.
4
Press Enter to save the selection.
5
If necessary, customise the copy settings including number
of copies, contrast, image by using the control panel
buttons. See “Setting Copy Options” on page 4.6.
N
OTE
:
You cannot adjust the copy size using the
Enlarge
6
button while making a clone copy.
Press Start to begin copying.
Reduce/
4
C
OPYING
4.9
Page 65

Collation Copying
1
2
3
1
2
3
The Collation copying feature is available only when you load
documents in the ADF.
1
Load the documents to be copied in the ADF.
2
Press Special.
3
Press Special or the scroll button ( or ) until
“Collation” displays on the bottom line.
4
Press Enter to save the selection.
5
If necessary, customise the copy settings including number
of copies, copy size, contrast, image by using the control
panel buttons. See “Setting Copy Options” on page 4.6.
6
Press Start to begin copying.
2-side Copying
You can copy a 2-sided document on one page of A4, Letter or
Legal-sized paper.
When you copy using this feature, the machine prints one side
on the upper half of the paper and the other side on the lower
half without reducing the original. This feature is helpful for
copying a small-sized document, such as a name card.
If the original document is larger than the printable area, some
portions may not be printed.
This special copy mode can be applied when you load document
only using the document glass. If a document is detected in the
ADF, the 2-side copying feature does not work.
1
Load the document to be copied on the document glass,
and close the cover.
2
Press Special.
3
Press Special or the scroll button ( or ) until “2-Side”
displays on the bottom line.
4
Press Enter to save the selection.
5
If necessary, customise the copy settings including number
of copies, copy size, contrast, image by using the control
panel buttons. See “Setting Copy Options” on page 4.6.
4.10
C
OPYING
Page 66

6
Press Start to begin copying.
Your machine begins scanning the front side.
7
When “Set Backside” displays on the bottom line, open the
document cover and flip the document over. Close the
cover.
N
OTE
:
If you press the
pressed for about 30 seconds, the machine cancels the copy job
and returns to Standby Mode.
8
Press Start again.
N
OTE
:
You cannot adjust the copy size using the
Enlarge
button for making a 2-side Copying.
Clear/Stop
button or if no buttons are
Reduce/
1 2
2-up copying
1 2
3 4
4-up copying
2-up or 4-up Copying
The 2 or 4-up copying feature is available only when you load
documents in the ADF.
1
Load the documents to be copied in the ADF.
2
Press Special.
3
Press Special or the scroll button ( or ) until “2-Up” or
“4-Up” displays on the bottom line.
4
Press Enter to save the selection.
5
If necessary, customise the copy settings including number
of copies, contrast, image by using the control panel
buttons. See “Setting Copy Options” on page 4.6.
N
OTE
:
You cannot adjust the copy size using the
Enlarge
6
button for making a 2 or 4-up copy.
Press Start to begin copying.
Reduce/
4
N
OTE
:
2-up copy reduces your original document by 50 %. 4-up
copy reduces the document by the following rates depending on
the paper loaded: 76 % for Letter, 81 % for A4 and 95 % for
Legal.
C
OPYING
4.11
Page 67

Poster Copying
This special copy mode can be applied when you load document
only using the document glass. If a document is detected in the
ADF, the Poster copying feature does not work.
1
Load the documents to be copied on the document glass
and close the cover.
2
Press Special.
3
Press Special or the scroll button ( or ) until “Poster”
displays on the bottom line.
4
Press Enter to save the selection.
5
If necessary, customise the copy settings including number
of copies, contrast, image by using the control panel
buttons. See “Setting Copy Options” on page 4.6.
N
OTE
:
You cannot adjust the copy size using the
Enlarge
button for making a poster.
Reduce/
6
Press Start to begin copying.
Your original document is divided into 9
portions. Each portion is scanned and
printed one by one in the following order:
4.12
C
OPYING
Page 68

Changing the Default Settings
The copy options, including contrast, image, copy size and
number of copies, can be set to the most frequently used
modes. When you copy a document, the default settings are
used unless they are changed by using the corresponding
buttons on the control panel.
To create your own default settings:
1
Press Menu on the control panel until “Copy Setup”
appears on the top line of the display.
The first menu item, “Change Default”, appears on the
bottom line.
2
Press Enter to access the menu item. The first setup
option, “Contrast” appears on the bottom line.
3
Press the scroll button ( or ) to scroll through the
setup options.
4
When the option you want to set appears, press Enter to
access the option.
4
5
Change the setting using the scroll button ( or ) or
enter the value using the number keypad.
6
Press Enter to save the selection.
7
Repeat steps 3 through 6, as needed.
8
To return to Standby Mode, press Clear/Stop.
N
OTES
:
While you set copy options, pressing
cancels the changed settings and restores their default status.
Clear/Stop
C
OPYING
4.13
Page 69

Setting the Time Out Option
You can set the time the machine waits before it restores the
default copy settings, if you do not start copying after changing
them on the control panel.
1
Press Menu on the control panel until “Copy Setup”
appears on the top line of the display.
2
Press the scroll button ( or ) to display “Timeout” on
the bottom line.
3
Press Enter to access the menu item.
4
Press the scroll button ( or ) until the status you want
appears on the display.
You can select from 15, 30, 60 and 180 (seconds).
Selecting “Off” means that the machine does not restore
the default settings until you press Start to begin copying,
or Clear/Stop to cancel.
5
Press Enter to save the selection.
6
To return to Standby Mode, press Clear/Stop.
4.14
C
OPYING
Page 70

5
PRINTING
This chapter explains how to print your documents in
Windows and how to use the print settings.
This chapter includes:
• Printing a Document
• Setting Paper Properties
• Printing Multiple Pages on One Sheet of Paper
(N-Up Printing)
• Printing a Reduced or Enlarged Document
• Fitting Your Document to a Selected Paper Size
• Printing Posters
• Using Watermarks
• Using Overlays
• Setting Graphic Properties
• Setting Up the Locally Shared Printer
Page 71

Printing a Document
The following procedure describes the general steps required for
printing from various Windows applications. The exact steps for
printing a document may vary depending on the application
program you are using. Refer to your software application’s
Operating Instructions for the exact printing procedure.
1
Open the document you want to print.
2
Select Print from the File menu.
The Print window displays. It may look slightly different
depending on your application.
The basic print settings are selected within the Print
window. These settings include the number of copies and
print range.
Make sure that your
machine is selected.
5.2
P
RINTING
Windows 98
3
To take advantage of the printer features provided by your
machine, click Properties in the application’s print window
and go to Step 4.
If you see Setup, Printer or Options, click that button
instead. Then click Properties on the next screen.
4
Now you see the Printer driver Type 101 Properties
window, which allows you to access all of information you
need when using your machine.
Page 72

The Layout tab first displays.
The preview image
shows the sample page
with the settings you
currently specified.
If necessary, select the Orientation option.
The
Orientation
which information is printed on a page.
option allows you to select the direction in
• Portrait
• Landscape
spreadsheet style.
•
If you want to turn the page upside down, select
the
5
From the Paper tab, select the paper source, size and
type. For further details, see page 5.7.
6
If necessary, you can set in what sequence the pages will
be printed from the Extra tab. Select the required print
order from the Print Order drop-down list.
• Normal: Your machine prints in normal order.
prints across the width of the page, letter style.
prints across the length of the page,
180
Rotate
drop-down list.
Landscape
Portrait
5
from
P
RINTING
5.3
Page 73

• Reverse All Pages: Your machine prints all of the pages
in reverse. This setting is helpful when you are using the
rear output slot.
• Print Odd Pages: Your machine prints only the odd
pages of the document.
• Print Even Pages
: Your machine prints only the even
pages of the document.
7
Click other tabs on the top of the Properties window to
access other features, if needed.
8
When you finish setting the properties, click OK until the
Print window displays.
9
Click OK to start printing.
Notes:
• Most Windows applications overrides settings you specified in
the printer driver. Change all of the print settings available in the
software application first, and change any remaining settings
using the printer driver.
• The settings you change remain in effect only while you are
using the current program. To make your changes permanent,
make them in the Printers folder. Follow these steps:
1. Click the Windows Start menu.
2. For Windows 95/98/Me/NT 4.0/2000, select Settings and then
Printers.
For Windows XP, select Printers and Faxes.
3. Select the Printer driver Type 101 printer.
4. Click the right mouse button on the printer icon and:
• For Window 95/98/Me, select Properties.
• For Windows 2000/XP, select Printing Preferences.
• For Windows NT 4.0, select Document Default.
5. Change the settings on each tab and click OK.
5.4
P
RINTING
Page 74

Cancelling a Print Job
Clear/Stop
Start
There are two ways to cancel a print job:
To stop a print job from the control panel:
Press the Clear/Stop button.
Your machine finishes printing the page
that is moving through the machine and
delete the rest of the print job. Pressing
the button cancels only the current job. If
more than one print job is in the
machine’s memory, you need to press
the button once for each job.
To stop a print job from the Printers folder:
1
From the Windows Start menu, select Settings.
2
Select Printers to open the Printers window and
double-click the Printer driver Type 101 icon.
3
From the Document menu, select Cancel Printing
(Windows 9x/Me) or Cancel (Windows NT 4.0/2000/XP).
Windows 98
N
OTE
:
You can access this window simply by double-clicking the
printer icon at the bottom right corner of the Windows desktop.
5
P
RINTING
5.5
Page 75

Using a Favorite Setting
The Favorites option, which is visible on each properties tab,
allows you to save the current properties settings for future use.
To save a Favorites item:
1
Change the settings on each tab, as needed.
2
Enter a name for the item in the Favorites input box.
5.6
P
RINTING
3
Click Save.
To use a saved setting, select it from the Favorites drop-down
list.
To delete a favorite setting item, select it from the list and click
Delete.
You can also restore the printer driver’s default settings by
selecting <Printer Default> from the list.
Using Help
Your machine has a help screen that can be activated by the
Help button in the printer’s properties window. These help
screens give detailed information about the printer features
provided by the printer driver.
You can also click from the upper right hand corner, and then
click on any setting.
Page 76

Setting Paper Properties
Use the following options to set the paper handling needs when
you access the printer properties. See page 5.2 for more
information about accessing printer properties.
Click the Paper tab to access many paper properties.
1
2
3
4
Property Description
1
Copies
2
Size
Copies
copies to be printed. You can enter up to 999.
The
of paper loaded in the tray.
allows you to choose the number of
Size
option allows you to choose the size
If the required size is not listed in the
box, click
Add Custom
. When the Custom
Page Size window appears, set the paper size
and click
Ok
. The size setting appears on the
Size list so that you can select it.
Size
Enter the custom
name you want to
use.
Enter the paper
size.
5
P
RINTING
5.7
Page 77

Property Description
3
Source
4
Type
Make sure that
corresponding paper tray.
Manual Feed
The
printing to special materials. You need to load
one sheet at a time into the Bypass Tray. See
page 3.8.
If the paper source is set to
the machine automatically picks up print
materials according to the following order:
the Bypass tray and the paper tray.
Make sure that
Default
material, select the corresponding paper
type. For more information about print
materials, refer to Chapter 3, "Paper
Handling."
If you use cotton paper, set the paper type to
Thick for the best printing.
To use recycled paper, which weights from
75g/m
coloured paper, select Color Paper.
. If you load a different type of print
2
to 90g/m2 (20lb to 24lb), or other
Source
Type
is set to the
source is used when
Auto Select
is set to
Printer
,
5.8
1 2
3 4
P
RINTING
Printing Multiple Pages on One
Sheet of Paper
You can select the number of pages to print on a single sheet of
paper. To print more than one page per sheet, the pages will
appear decreased in size and arranged on the sheet. You can
print up to 16 pages on one sheet.
1
To change the print settings from your software
application, access the printer properties. See page 5.2.
2
From the Layout tab, choose Multiple Pages per Side on
the Type drop-down list.
(N-Up Printing)
Page 78

3
Select the number of pages you want to print per sheet
(1, 2, 4, 9 or 16) on the Pages per Side drop-down list.
4
Select the page order on the Page Order drop-down list, if
necessary.
132
4
Right, Then
Down
Check Print Page Border to print a border around each
page on the sheet. Print Page Border is enabled only, if
the pages per sheet is 2, 4, 9 or 16.
5
Click the Paper tab and select the paper source, size and
type.
6
Click OK and print the document.
123
4
Down, Then
Right
241
3
Left, Then
Down
341
2
Down, Then
Left
5
P
RINTING
5.9
Page 79

Printing a Reduced or Enlarged Document
You can scale your print job on a page.
1
When you change the print settings from your software
application, access the printer properties. See page 5.2.
2
From the Layout tab, select Reduce/Enlarge on the
Type drop-down list.
3
Enter the scaling rate in the Persentage input box.
You can also click the or ❷ button.
5.10
P
RINTING
4
Click the Paper tab and select the paper source, size and
type.
5
Click OK and print the document.
Page 80

Fitting Your Document to a Selected Paper Size
You can scale your print job to any selected paper size
A
regardless of the digital document size. This can be useful when
you want to check fine details on a small document.
1
When you change the print settings from your software
application, access the printer properties. See page 5.2.
2
From the Layout tab, select Fit to Page on the Type
drop-down list.
3
Select the correct size from the Target Page drop-down
list.
4
Click the Paper tab and select the paper source, size and
type.
5
Click OK and print the document.
5
P
RINTING
5.11
Page 81

Printing Posters
You can print a single-page document onto 4, 9 or 16 sheets of
paper, for the purpose of pasting the sheets together to form
one poster-size document.
1
When you change the print settings from your software
application, access the printer properties. See page 5.2.
2
From the Layout tab, select Poster on the Type
drop-down list.
5.12
P
RINTING
3
Configure the poster option:
You can select the page layout from 2x2, 3x3 or 4x4. If you
select 2x2, the output will be automatically stretched to
cover 4 physical pages.
2 x 2
3 x 3
Page 82

Specify an overlap in millimeters or inches to make it
easier to reconstruct the resulting poster.
0.1 inches
0.1 inches
4
Click the Paper tab and select the paper source, size and
type.
5
Click OK and print the document. You can complete the
poster by reconstructing the results.
Using Watermarks
The Watermark option allows you to print text over an existing
document. For example, you may want to have large gray letters
reading “DRAFT” or “CONFIDENTIAL” printed diagonally across
the first page or all pages of a document.
There are several predefined watermarks that come with your
machine, and they can be modified or you can add new ones to
the list.
5
Using an Existing Watermark
1
When you change the print settings from your software
application, access the printer properties. See page 5.2.
2
Click the Extras tab and select a watermark on the
Watermark drop-down list. It appears in the preview
image window.
Preview
image
P
RINTING
5.13
Page 83

3
Click Ok and start printing.
Creating a Watermark
1
When you change the print settings from your software
application, access the printer properties. See page 5.2.
2
Click the Extras tab and click the Edit button in the
Watermark section. The Edit Watermarks window
appears.
5.14
P
RINTING
3
Enter the text message you want to print in the
Watermark Message box.
The message displays in the preview image window. The
preview image is provided so that you can see how the
watermark will appear on the printed page.
When the First Page Only box is checked, the watermark
is printed on the
4
Select the watermark options.
You can select the font name, style and size and gray scale
level from the Font Attributes section and set the angle of
the watermark from the Message Angle section.
5
Click Add to add a new watermark to the list.
6
When you finish creating, click Ok and start printing.
To stop printing the watermark, select <No Watermark> on
the Watermark drop-down list.
first page
only
.
Page 84

Editing a Watermark
1
When you change the print settings from your software
application, access the printer properties. See page 5.2.
2
Click the Extras tab and click the Edit button in the
Watermark section. The Edit Watermarks window
appears.
3
Select the watermark you want to edit on the Current
Watermarks list, and change the watermark message and
the options. Refer to “Creating a Watermark” on page 5.14.
4
Click Update to save the changes.
5
Click Ok.
Deleting a Watermark
1
When you change the print settings from your software
application, access the printer properties. See page 5.2.
2
From the Extras tab, click the Edit button in the
Watermark section. The Edit Watermarks window
appears.
3
Select the watermark you want to delete on the Current
Watermarks list and click Delete.
4
Click Ok.
5
P
RINTING
5.15
Page 85

Dear ABC
Regards
WORLD BEST
WORLD BEST
Using Overlays
What is an Overlay?
An overlay is text and/or images stored in the computer hard
disk drive (HDD) as a special file format that can be printed on
any document. Overlays are often used to take the place of
preprinted forms and letterhead paper. Rather than using
preprinted letterhead, you can create an overlay containing the
exact same information that is currently on your letterhead. To
print a letter with your company’s letterhead, you do not need
to load preprinted letterhead paper in the machine. You need
only tell the machine to print the letterhead overlay on your
document.
Creating a New Page Overlay
To use a page overlay, you must create a new page overlay
containing your logo or image.
1
Create or open a document containing text or an image for
use in a new page overlay. Position the items exactly as
you wish them to appear when printed as an overlay. If
needed, save the file for later use.
5.16
P
RINTING
2
When you change the print settings from your software
application, access the printer properties. See page 5.2.
3
Click the Extras tab and click Edit button in the Overlay
section.
Page 86

4
In the Edit Overlays window, click Create Overlay.
5
In the Create Overlay window, type a name of up to eight
characters in the File name box. Select the destination
path, if necessary. (The default is C:\FormOver).
6
Click Save. You can see the name on the Overlay List.
7
Click OK or Yes until you complete creating.
The file is not printed out. Instead it is stored in your
computer HDD disk.
N
OTE
:
The overlay document size must be the same as
documents you will print with the overlay.
5
P
RINTING
5.17
Page 87

Using a Page Overlay
After an overlay has been created, it is ready to be printed with
your document. To print an overlay with a document:
1
Create or open the document you want to print.
2
When you change the print settings from your software
application, access the printer properties. See page 5.2.
3
Click the Extras tab.
4
Select the overlay you want to print from the Overlay
drop-down list box.
5
When the overlay file doesn’t appear on the Overlay List,
click the Edit button and Load Overlay, and select the
overlay file.
5.18
P
RINTING
If you have stored the overlay file you want to use into an
external source, you can also load the file when you access
this Load Overlay window.
After you select the file, click Open. The file is now shown
in the Overlay List box and is available for printing. Select
the overlay from the Overlay List box.
Page 88

6
If necessary, click Confirm Page Overlay When
Printing. When this box is checked, a message window
appears each time you submit a document for printing,
asking you to confirm your wish to print an overlay on your
document.
Answering Yes to the window means that the selected
overlay will be printed with your document. Answering No
to the window cancels overlay printing.
If this box is empty and an overlay has been selected, the
overlay will be automatically printed with your document.
7
Click OK or Yes until the printing starts.
The overlay is downloaded with your print job and printed
on your document.
N
OTE
:
The resolution of the overlay document must be the same
as that of the document you will print with the overlay.
Deleting a Page Overlay
You can delete page overlays that are no longer used.
1
In the printer properties window, click the Extras tab.
2
Click Edit in the Overlay section.
3
Select the overlay you want to delete from the Overlay
List box.
4
Click Delete Overlay.
5
Click OK until you exit the Print window.
5
P
RINTING
5.19
Page 89

Setting Graphic Properties
Use the following graphic options to adjust the print quality for
your specific printing needs. See page 5.2 for more information
about accessing printer properties.
Click the Graphics tab to display the properties shown below.
1
2
3
Property Description
You can select the printing resolution by
choosing from 600 dpi (Normal) or
300 dpi (Draft). The higher the setting,
1
Resolution
the sharper the clarity of printed
characters and graphics. Higher settings
may increase time it takes to print a
document.
Selecting this option extends the life of your
toner cartridge and reduces your cost per
page without a significant reduction in the
print quality.
2
Toner Save
•
On
: Select this option to allow the printer
to use less toner on each page.
•
Off
: When you do not need to save toner
to print a document, select this option.
5.20
P
RINTING
Page 90

Property Description
3
Advanced
Options
You can set advanced settings by clicking
the
Advanced Options
Darkness
Use this option to lighten or darken the
image appearance in your print.
•
Normal
documents.
•
Lighten
widths or darker gray scale images.
•
Darken
width, higher definition in graphics and
lighter gray scale images.
When the
all text in your document is allowed to print
darker than a normal document (Applicable
only to DBCS
Japanese and Korean).
: This setting is for normal
: This setting is for bolder line
: This setting is for finer line
Darken Text
1
Windows such as Chinese,
button.
option is checked,
5
1 DBCS stands for Double Byte Character Set.
Print All Text Black
When the
checked, all text in your document is
allowed to print solid black, regardless of
the colour it appears on the screen. When
it is not checked, coloured text is allowed
to print in shades of gray.
Print All Text Black
option is
P
RINTING
5.21
Page 91

Property Description
3
Advanced
Options
(continued)
True Type Options
This option determines what the driver
tells the machine about how to image the
text in your document. Select the
appropriate setting according to the status
of your document.
•
Download as Bit Image
option is selected, the driver downloads
the font data as bitmap images.
Documents with complicated fonts, such
as Korean or Chinese, or various types of
fonts print faster in this setting.
•
Print as Graphics
selected, the driver downloads any fonts
as graphics. When printing documents
with high graphic content and relatively
few TrueType fonts, printing performance
(speed) may be enhanced in this setting.
(Windows 95/98/Me)
: When this option is
: When this
Setting Up the Locally Shared Printer
You can connect the machine directly to a selected computer,
which is called “host computer,” on the network. Your machine
can be shared by other users on the network through a Windows
9x, Me, 2000, XP or NT 4.0 network printer connection.
N
OTE
:
Whether the printer is locally connected or networkconnected, you need to install the printer software on each
computer that will print documents to the printer.
In Windows 9x/Me
Setting Up the Host Computer
1
Start Windows.
2
From the Start menu, select Control Panel and
double-click on the Network icon.
5.22
P
RINTING
Page 92

3
Check the File and Print Sharing box and click OK.
4
Click Start and select Printers from Settings. Doubleclick your printer name.
5
Select Properties in the Printer menu.
6
Click the Sharing tab and check the Shared As box. Fill in
the Shared Name field and then click OK.
Setting Up the Client Computer
1
Right-click Start and select Explorer.
2
Open your network folder in the left column.
3
Right-click the shared name and select Capture Printer
Port.
4
Select the port you want, check the Reconnect at log on
box and then click OK.
5
From the Start menu, select Settings and then Printers.
6
Double-click your printer icon.
7
From the Printer menu, select Properties.
8
From the Details tab, select the printer port and click OK.
In Windows NT 4.0/2000/XP
Setting Up the Host Computer
1
Start Windows.
2
For Windows NT 4.0/2000, from the Start menu, select
Settings and then Printers.
For Windows XP, from the Start menu, select Printers and
Faxes.
5
3
Double-click your printer icon.
P
RINTING
5.23
Page 93

4
From the Printer menu, select Sharing.
5
For Windows NT 4.0, check the Shared box.
For Windows 2000, check the Shared As box.
For Windows XP, check the Share this printer box.
6
For Windows NT 4.0, fill in the Share Name field and click
OK.
For Windows 2000/XP, fill in the Shared Name field and
click OK.
Setting Up the Client Computer
1
Right-click Start and select Explorer.
2
Open your network folder in the left column.
3
Click the shared name.
4
For Windows NT 4.0/2000, from the Start menu, select
Settings and Printers.
For Windows XP, from the Start menu, select Printers and
Faxes.
5
Double-click your printer icon.
6
From the Printer menu, select Properties.
7
Press the Ports tab and click Add Port.
8
Select Local Port and click New Port.
9
Fill in the Enter a port name field and enter the shared
name.
10
Click OK and click Close.
11
For Windows NT 4.0, click OK.
For Windows 2000/XP, click Apply and click OK.
5.24
P
RINTING
Page 94

6
SCANNING
Scanning with your machine lets you turn pictures and text
into digital files on your computer. Then you can fax or
e-mail the files, display them on your web site or use them
to create projects.
This chapter includes:
• Scanning Basics
• Scanning Process with TWAIN-enabled Software
Page 95

Scanning Basics
Your machine offers a following way to begin scanning:
• From TWAIN-compliant software: You can use other software
including Adobe PhotoDeluxe and Adobe Photoshop. See
page 6.2.
N
OTES
:
• To scan with your machine, you must install the Type 101 driver.
• Scanning is done through the same LPT or USB port currently
assigned for your printer port.
Scanning Process with TWAINenabled Software
If you want to scan documents using other software, you will
need to use TWAIN-compliant software, such as Adobe
PhotoDeluxe or Adobe Photoshop. The first time you scan with
your machine, select it as your TWAIN source in the application
you use.
The basic scanning process involves a number of steps:
• Place your photograph or page on the document glass or in
the ADF.
• Open an application, such as PhotoDeluxe or Photoshop.
• Open the TWAIN window and set the scan options.
• Scan and save your scanned image.
You need to follow the program’s instructions for acquiring an
image. Please refer to the Operating Instructions of the
application.
6.2
S
CANNING
Page 96

7
MAINTENANCE
This chapter provides information for maintaining your
machine and the toner cartridge.
This chapter includes:
• Clearing the Memory
• Cleaning Your Machine
• Maintaining the Toner Cartridge
• Setting the machine to be Checked by Phone
Page 97

Clearing the Memory
You can selectively clear information stored in your machine’s
memory.
1
Press Menu on the control panel until “Maintenance”
appears on the top line of the display.
2
Press the scroll button ( or ) until you see “Clear
Memory” on the bottom line and press Enter.
The first available menu item, “Paper Setting,” displays on
the bottom line.
3
Press the scroll button ( or ) until you see the item you
want to clear.
• Paper Setting: Restores all of the Paper Setting options to
the factory default.
• Copy Setup: Restores all of the Copy Setup options to the
factory default.
• Fax Setup: Restores all of the Fax Setup options to the
factory default.
• Fax Feature: Cancels all of the scheduled fax jobs in the
machine’s memory.
• Advanced Fax: Restores all of the Advanced Fax setting
options to the factory default.
• Sound/Volume: Resets the sound and volume settings to
the factory default.
• Machine Setup: Resets all of the system settings, such as
the machine ID, date and time, display language and
save modes, to the factory default.
• Sent Report: Clears all of records of your faxes sent.
• RCV Report: Clears all of records of your faxes received.
• Phone Book: Clears the speed dial or group dial numbers
stored in the memory.
4
Press Enter. The selected memory is cleared and the
display asks you to continue clearing the next item.
5
Repeat steps 2 and 3 to clear another item.
OR
To return to Standby Mode, press Clear/Stop.
7.2
M
AINTENANCE
Page 98

Cleaning Your Machine
To maintain the print quality, follow the cleaning procedures
below each time the toner cartridge is replaced or if print quality
problems occur.
N
OTES
:
• While cleaning the inside of the printer, be careful not to touch
the transfer roller (located underneath the toner cartridge). Oil
from your fingers can cause print quality problems.
• Cleaning the cabinet of the printer with surfactants containing
large amounts of alcohol, solvent or other strong substances can
discolour or crack the cabinet.
• Keep the machine away from flammable liquids, gases, and
aerosols. A fire or an electric shock might occur.
Cleaning the Outside
Clean the cabinet of the printer with a soft, lint-free cloth. You
can dampen the cloth slightly with water, but be careful not to
be let any water drip onto the printer or inside of it.
Cleaning the Inside
During the printing process, paper, toner and dust particles can
accumulate inside the machine. This buildup can cause print
quality problems, such as toner specks or smearing. Cleaning
the inside of the machine clears or reduces these problems.
1
Turn the machine off and unplug the power cord. Wait for
the machine to cool down.
2
Open the front cover and pull the toner cartridge out,
lightly pushing it down.
7
M
AINTENANCE
7.3
Page 99

3
With a dry and lint-free cloth, wipe away any dust and
spilled toner from the toner cartridge area and the toner
cartridge cavity.
N
OTE
: To prevent damage to the toner cartridge, do not expose it
to light for more than a few minute. Cover it with a piece of paper,
if necessary. Do not touch the black transfer roller inside the
machine.
4
Reinsert the toner cartridge and close the cover.
5
Plug in the power cord and turn the machine on.
7.4
M
AINTENANCE
Page 100

Cleaning the Scan Unit
Keeping the scan unit clean helps ensure the best possible
copies. We suggest that you clean the scan unit at the start of
each day and during the day, as needed.
1
Slightly dampen a soft lint-free cloth or paper towel with
water.
2
Open the document cover.
3
Wipe the surface of the document glass and ADF glass
until it is clean and dry.
White sheet
ADF glass
4
Wipe the underside of the white document cover and white
sheet until it is clean and dry.
5
Close the document cover.
Document
cover
Document glass
7
M
AINTENANCE
7.5
 Loading...
Loading...