Page 1
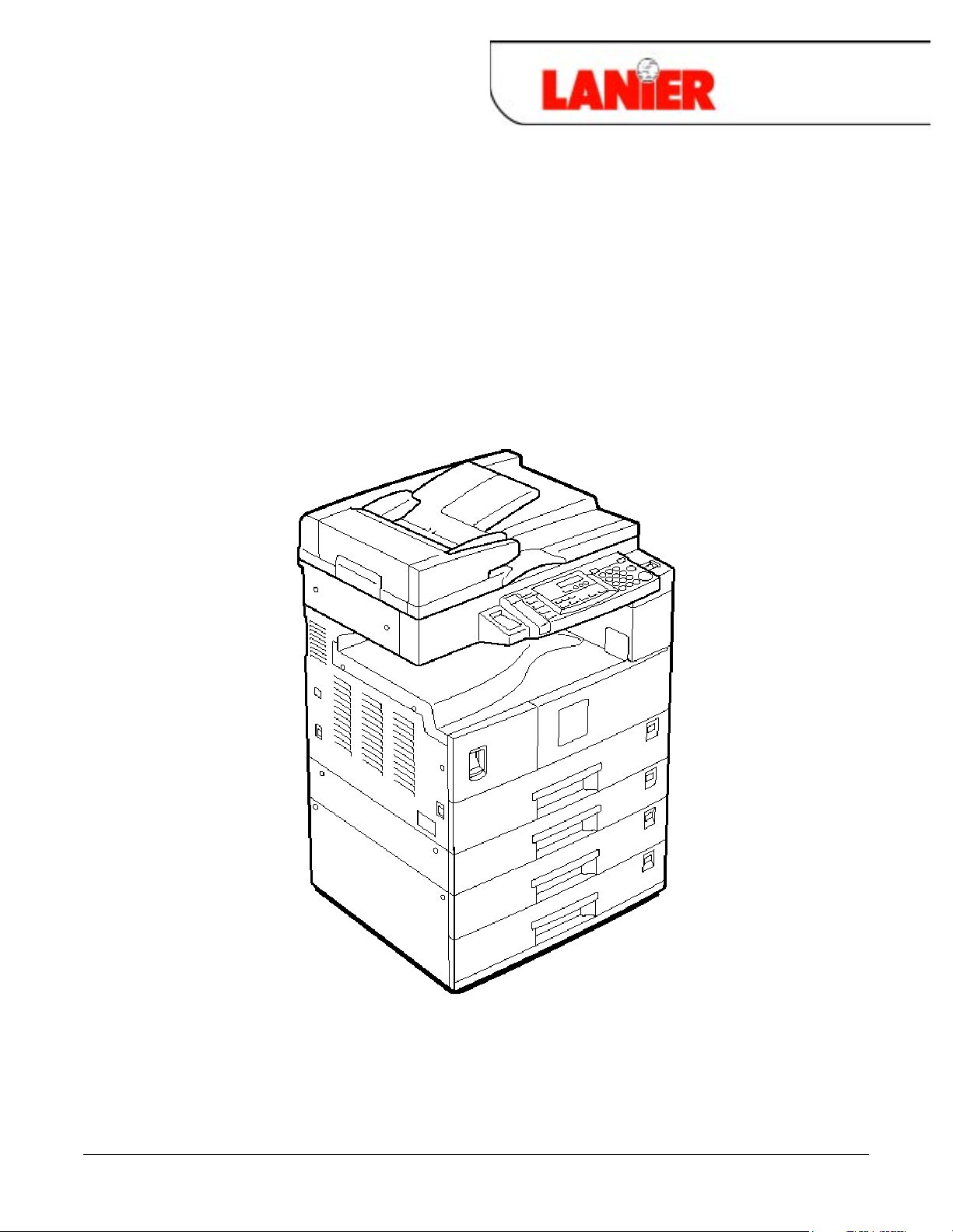
Operator Guide
5515/5518
5515/5518
5515/55185515/5518
your document management partner
Digital Copier
Page 2
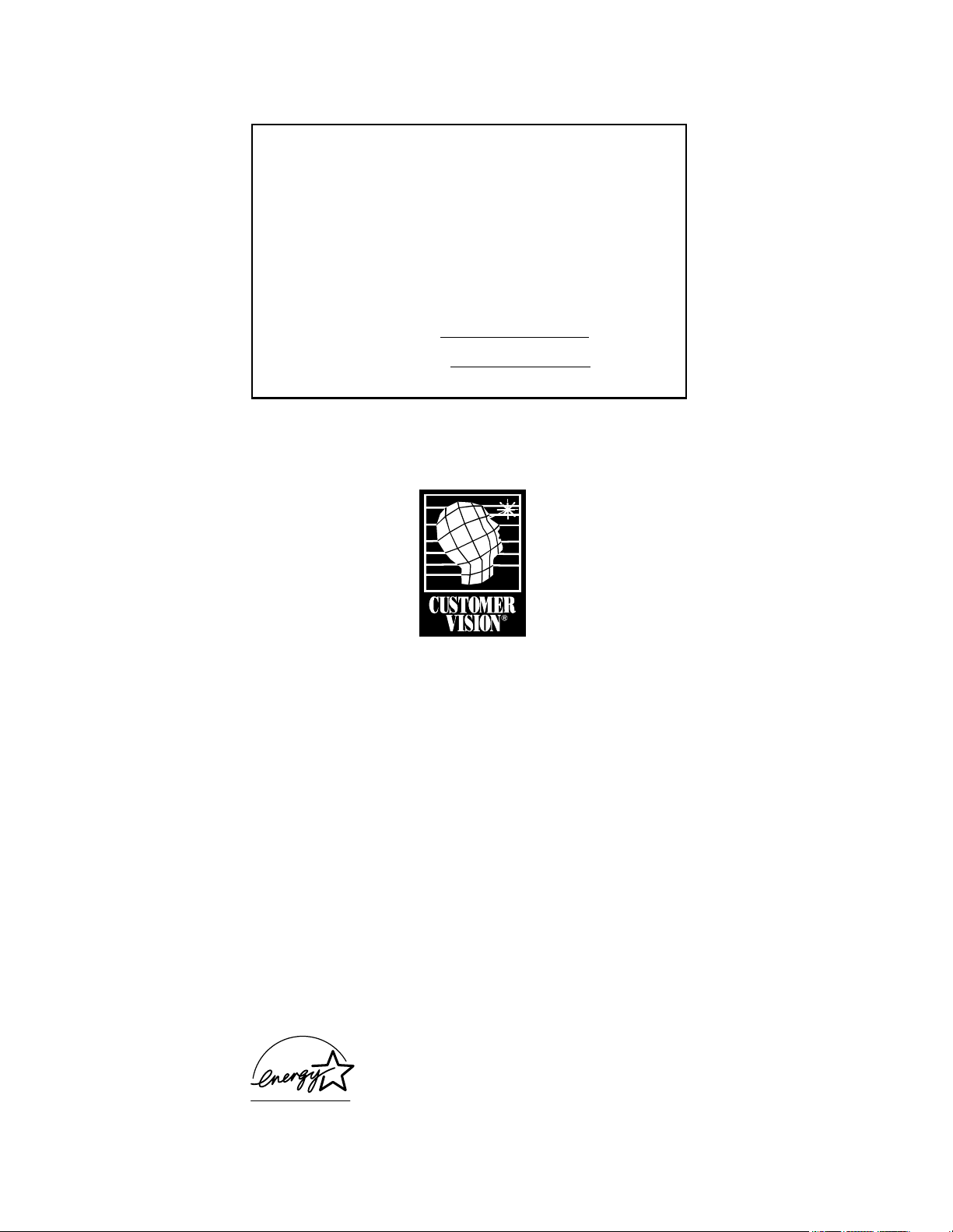
When ordering supplies or requesting service for your
copier, you will need to provide the model and serial
number of your machine.
Please take a moment to enter your model and serial
numbers here.
MODEL NUMBER: __________________________
SERIAL NUMBER: __________________________
To order supplies, call: ( )
To request service, call: ( )
Customer Vision® -
Our commitment to your
complete satisfaction
As an Energy Star Partner, Lanier Worldwide, Inc. has
determined that this product meets the Energy Star
guidelines for energy efficiency.
© 2001 Lanier Worldwide, Inc. March
Printed in the U.S.A.
Page 3
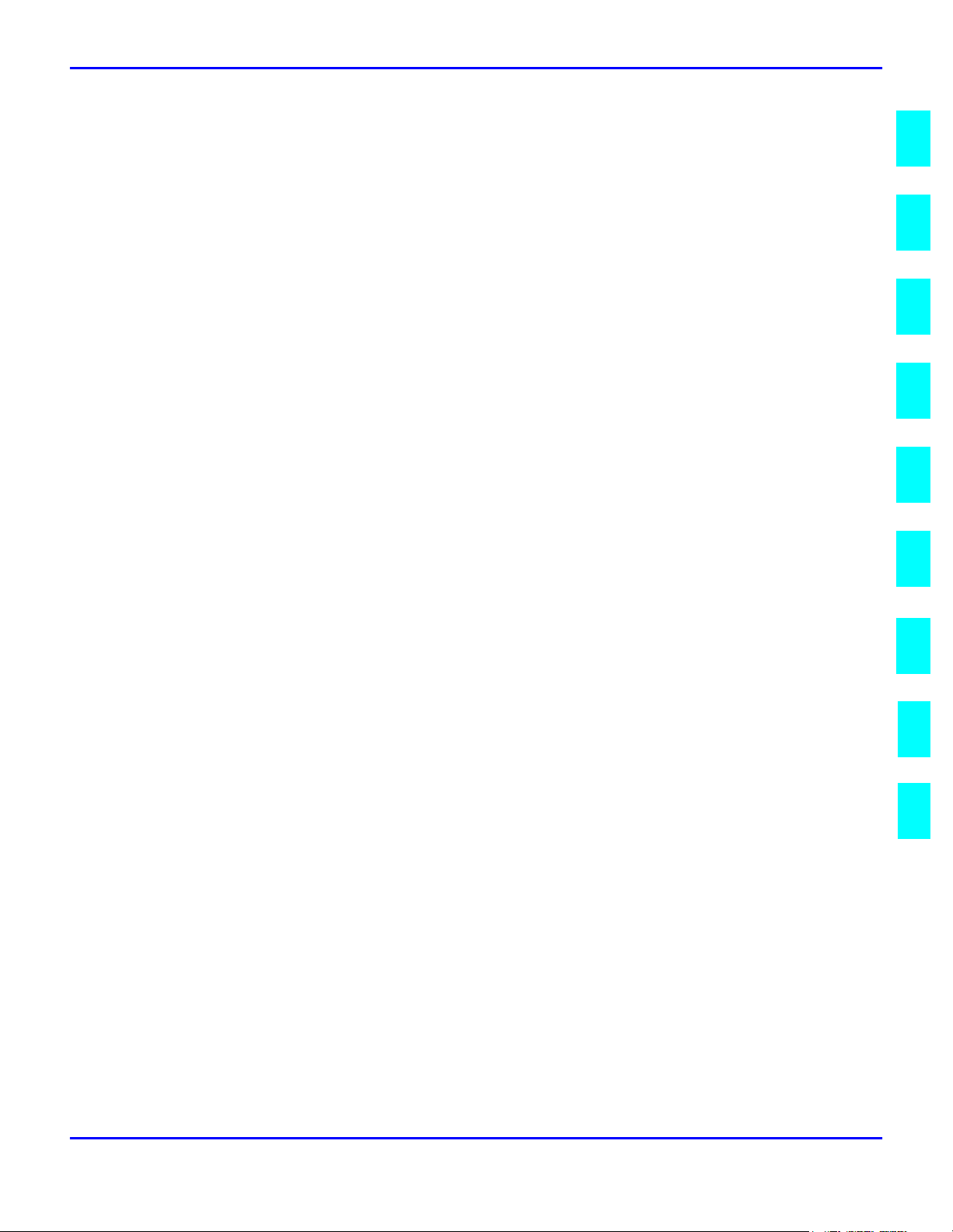
Table of Contents
23456
7
G
Important Safeguards
Important Safeguards ...................................................................................1
Making Copies
Applying Power ........................................................................................ 1-1
Main Power Switch .......................................................................1-1
Operation Key ..............................................................................1-1
Selecting the Mode of Operation................................................................. 1-2
Making Copies..........................................................................................1-3
Component Identification
Control Panel ........................................................................................... 2-1
Component Locations - Front .....................................................................2-3
Component Locations - Rear ......................................................................2-4
Status Display Indicators ...........................................................................2-5
Graphics Display....................................................................................... 2-6
Table of Contents
11
Copier Functions
Entering User Codes..................................................................................3-1
Document Feeder...................................................................................... 3-2
Precautions when using Document Feeders ......................................3-2
RADF - Feeding Stack of Originals...............................................................3-3
Using Auto Start....................................................................................... 3-4
Selecting Copy Quantities .......................................................................... 3-5
Selecting Copy Darkness Modes .................................................................3-6
Using Auto Image Density Mode .................................................... 3-6
Using Manual Exposure Mode .........................................................3-6
Selecting Original Modes ........................................................................... 3-7
Text ............................................................................................ 3-7
Photo .......................................................................................... 3-7
Selecting Copy Paper ................................................................................3-8
Using Auto Paper Select ................................................................3-8
Using Manual Paper Select .............................................................3-9
Enlargement and Reduction Ratios ............................................................ 3-10
Using Auto Reduce/Enlarge .......................................................... 3-10
Using Preset Copy Ratio Keys ....................................................... 3-11
Zoom Keys ............................................................................................ 3-12
Sort ...................................................................................................... 3-13
Energy Saving Modes..............................................................................3-14
Level 1 ...................................................................................... 3-14
Level 2 ...................................................................................... 3-14
Auto Off Timer ...........................................................................3-14
Display Contrast ..................................................................................... 3-14
III9III
I
I
Copying Methods
Bypass Copying ........................................................................................ 4-1
i
Page 4
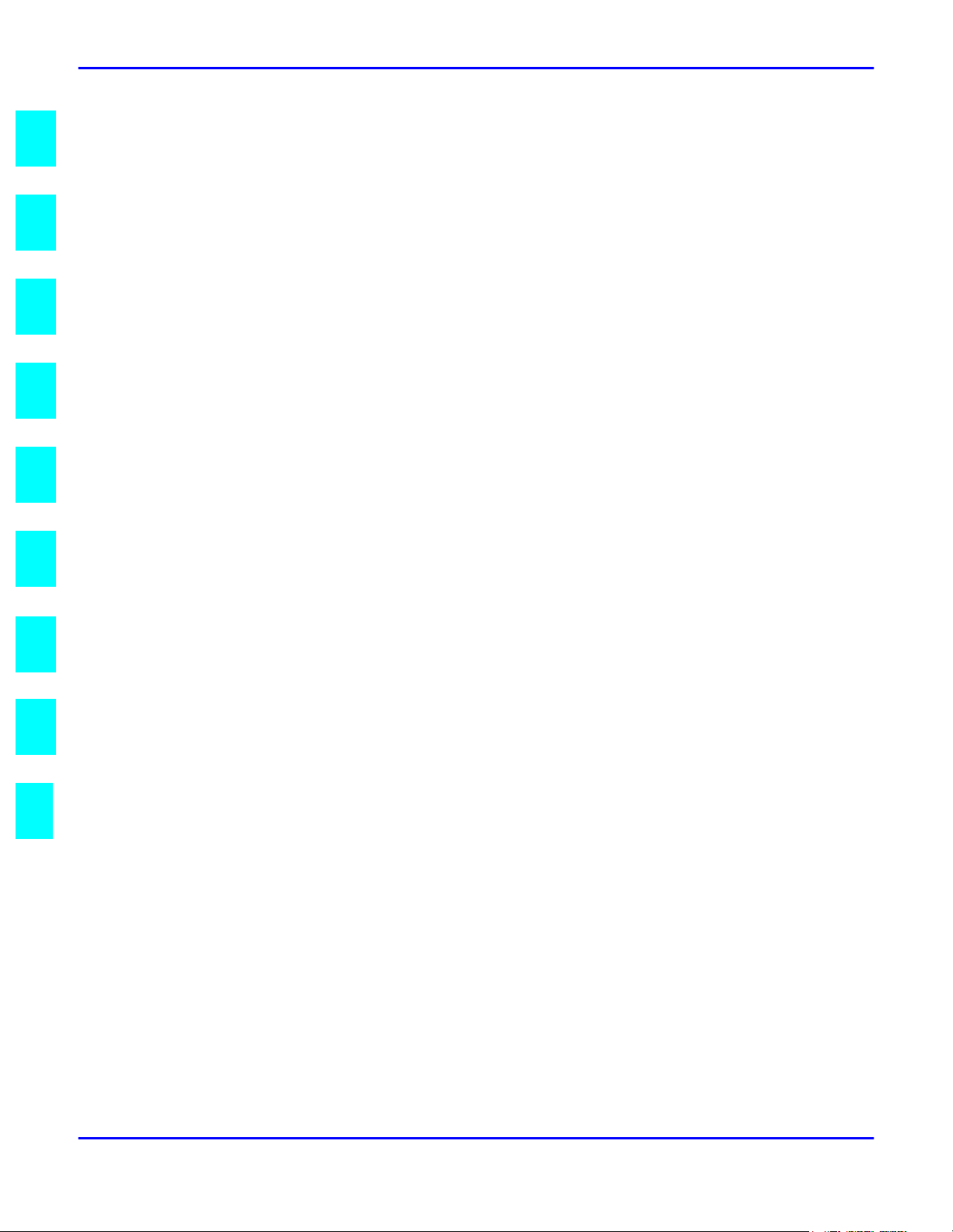
1
2
3
4
5
6
77I77
IIG
Table of Contents
Combine Copying ..................................................................................... 4-4
Series Copying......................................................................................... 4-6
Book to 1 Sided ........................................................................... 4-6
2 Sided to 1 Sided ........................................................................ 4-7
User Tools Settings
System Settings....................................................................................... 5-1
Basic Steps to Accessing System Settings ...................................... 5-1
Exiting from User Tools ................................................................. 5-1
Printing the Counter Value......................................................................... 5-2
System Settings....................................................................................... 5-3
Copier Feature Settings............................................................................. 5-6
Basic Steps to Accessing Copier Feature Settings ............................. 5-6
Exiting from User Tools ................................................................. 5-6
Copier Features ....................................................................................... 5-7
Service and Supplies
Loading Paper .......................................................................................... 6-1
Loading Paper in Trays 1 and 2 ...................................................... 6-1
Loading Paper in the System Stand ............................................................ 6-2
Changing Paper Size ................................................................................. 6-3
Changing the Paper Size in the Paper Tray or the System Stand ......... 6-3
Setting Non-Standard Size Paper ................................................................ 6-6
Changing the Toner Cartridge .................................................................... 6-7
Clearing Paper Misfeeds............................................................................ 6-9
When the Machine Does Not Operate Properly ............................................6-10
Message ....................................................................................6-10
Display ..................................................................................................6-10
When Copies are Not Clear.......................................................................6-11
Can Not Make Proper Copies ....................................................................6-12
Combine ....................................................................................6-12
Cleaning the Copier .................................................................................6-13
Cleaning the Machine ...................................................................6-13
Cleaning the Exposure Glass .........................................................6-13
Cleaning the Document Feeder Belt ...............................................6-13
III
Specifications
Main Copier Unit ...................................................................................... 7-1
Document Feeder - option ......................................................................... 7-4
1 Tray System Stand - option .................................................................... 7-5
2 Tray System Stand - option .................................................................... 7-6
16MB Copier Memory Unit - option ............................................................ 7-6
Agency Certifications ............................................................................... 7-7
USA RFI ...................................................................................... 7-7
Canada RFI .................................................................................. 7-7
UL.......................................................................................................... 7-8
EPA Energy Star ........................................................................... 7-8
Paper Sizes ............................................................................................. 7-9
Enlargement and Reduction Percentages ....................................................7-10
Glossary
Copier Terms ........................................................................................... G-1
Warranty
New Machine Warranty and Limitation of Liability ..........inside back cover
ii
Page 5
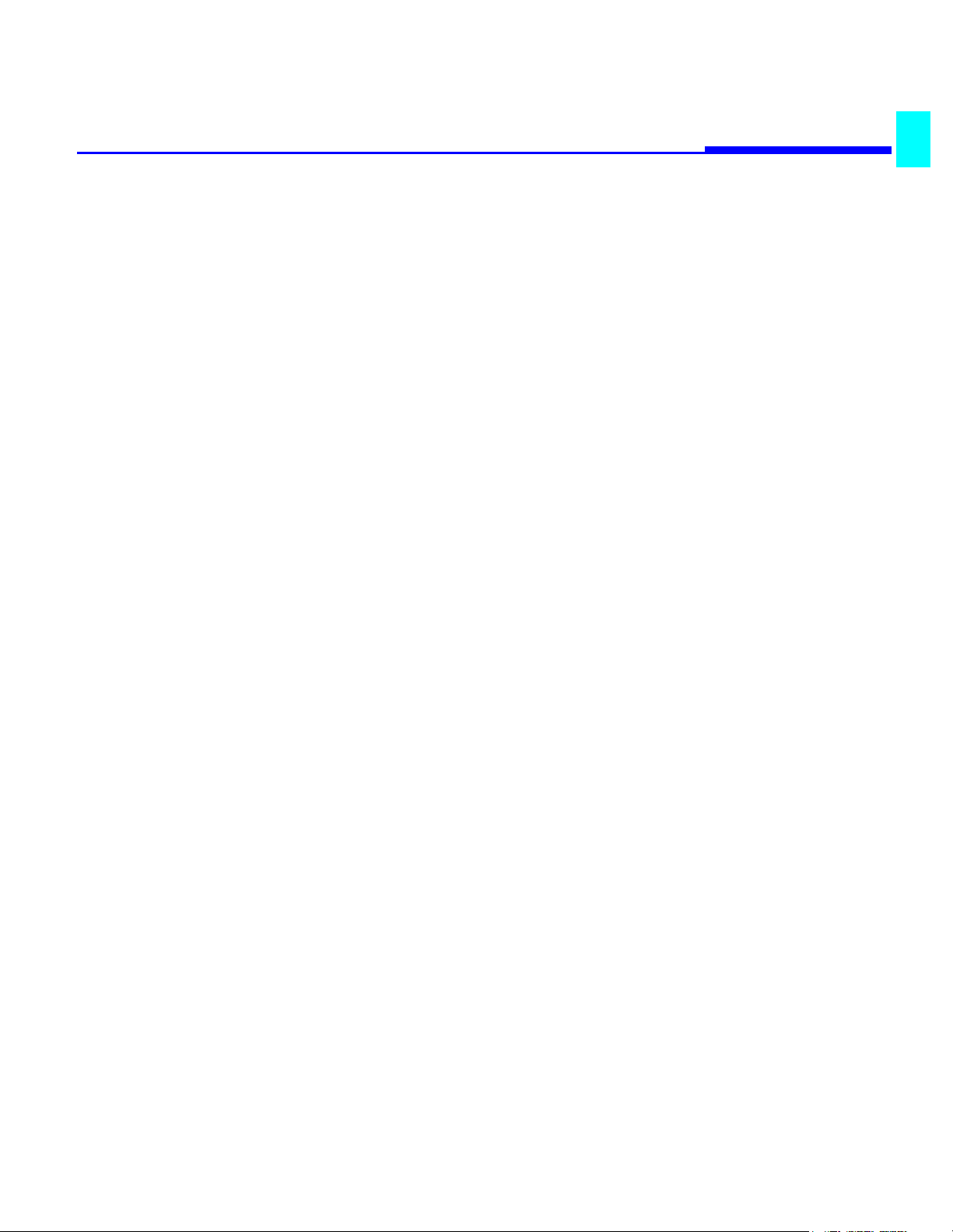
Important Safeguards
Page 6
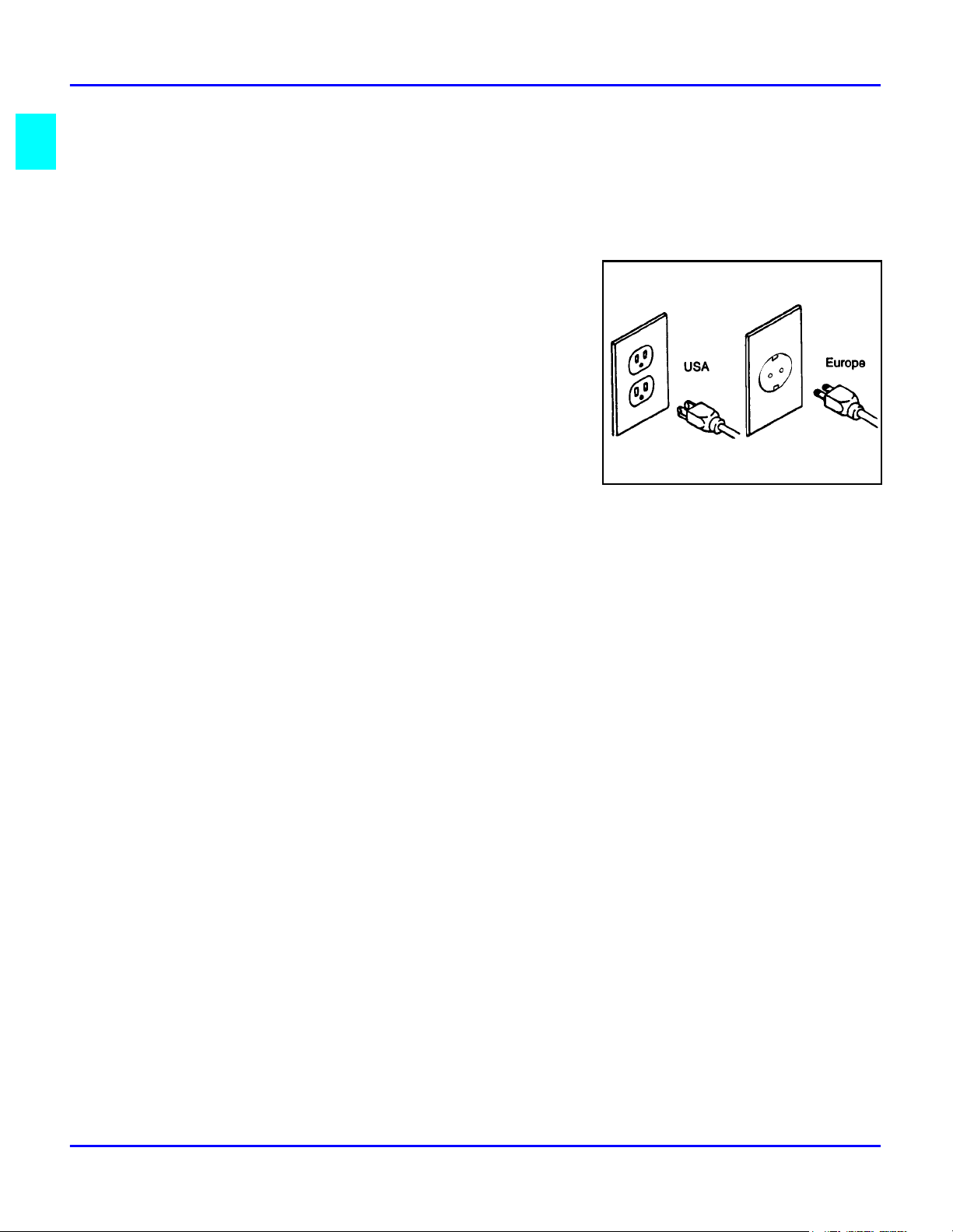
Important Safeguards
Always follow these important safeguards:
Read all of these instructions before using the unit.
1
Plug the power cord into a 3-conductor
2
(grounded) outlet. Check the Specifications
chapter to make sure the outlet meets the ampere
rating of this unit.
Never ground the power cord to a gas pipe or
•
a water pipe.
Keep the power cord away from hot surfaces.
•
Avoid using an extension cord if possible.
•
If you must use an extension cord, use only a
•
3-conductor cord rated for the ampere rating
of your unit. Refer to the Specifications
Chapter for this value. Power cords rated for less can overheat and become a fire hazard.
Do not operate the unit if any part of it is damaged, or if any part has been dropped, until it
3
is checked by a authorized Lanier Service Technician.
The fusing area is hot. Exercise care in this area.
4
Do not install the unit in areas that are:
5
Damp or humid
•
Exposed to direct sunlight
•
Extremely dusty
•
Poorly ventilated
•
Close to machines generating ammonia such as diazo copy machines.
•
Subject to extreme temperature or humidity changes, for example, near an air
•
conditioner or heater
Place the unit on a firm, level surface.
6
For proper ventilation and cooling, keep the unit at least 0.4 inches back from the wall and
7
allow 0.4 inches of clearance on the left and right sides of the copier. Allow 29.6 inches of
clearance in the front.
Agency Certifications
8
Your unit complies with FCC rules, DOC requirements, and other agency certification
requirements. Refer to the Specifications chapter of this Operator Guide for further details.
1
Page 7
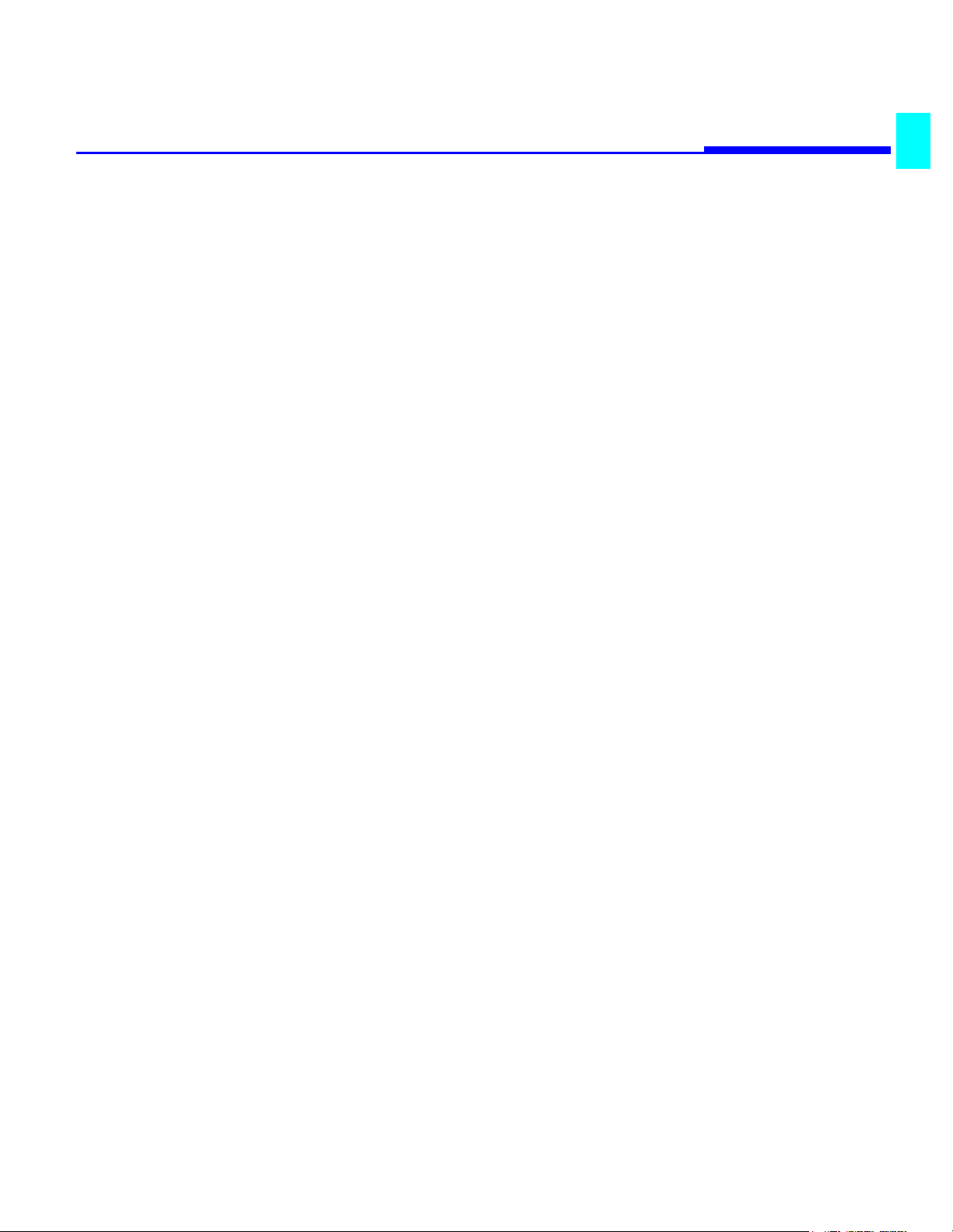
Making Copies
Chapter 1
Page 8
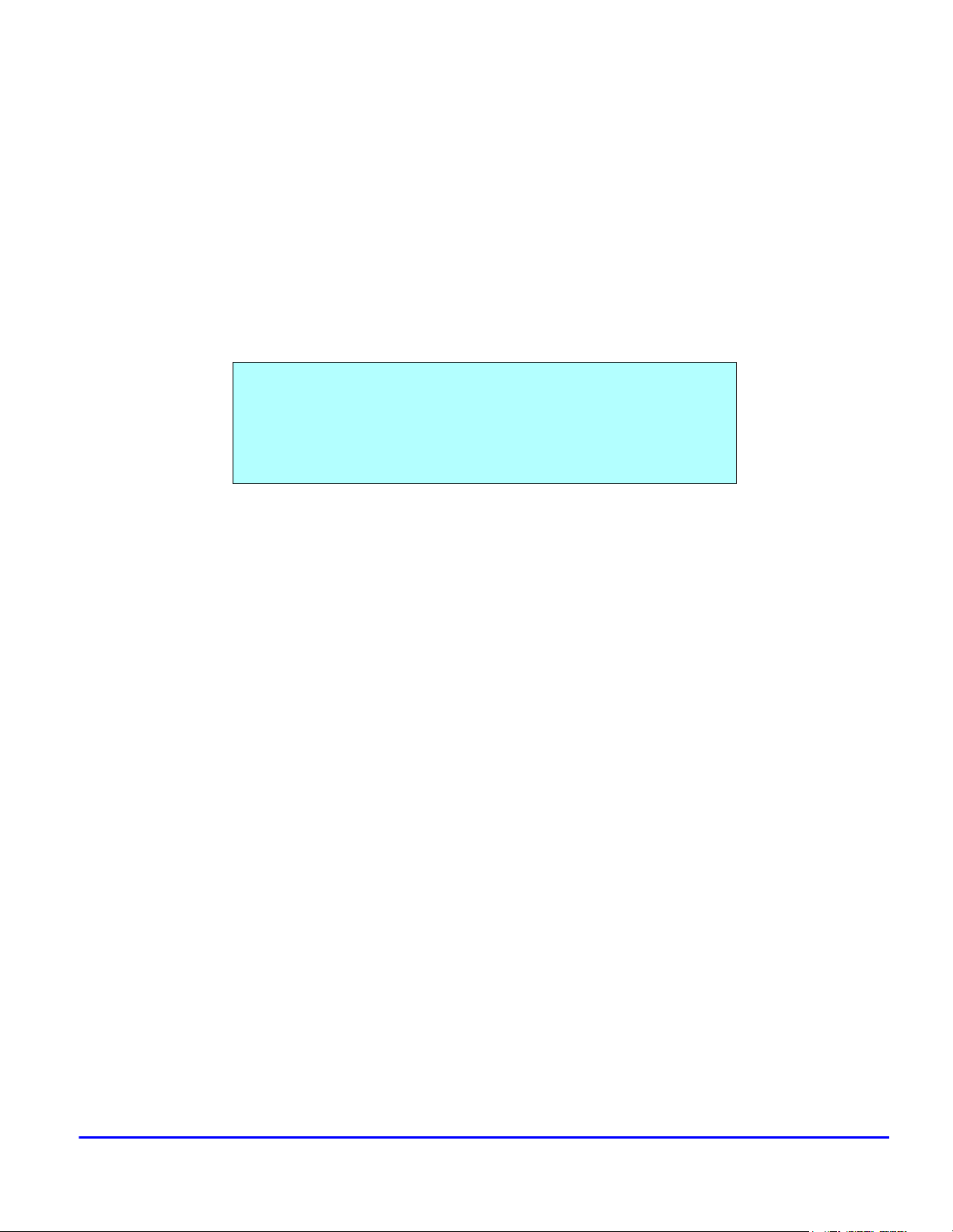
Chapter Overview
Included in this chapter are:
• “Applying Power” on page 1-1
• “Selecting the Mode of Operation” on page 1-2
• “Making Copies” on page 1-3
Making Copies
Page 9
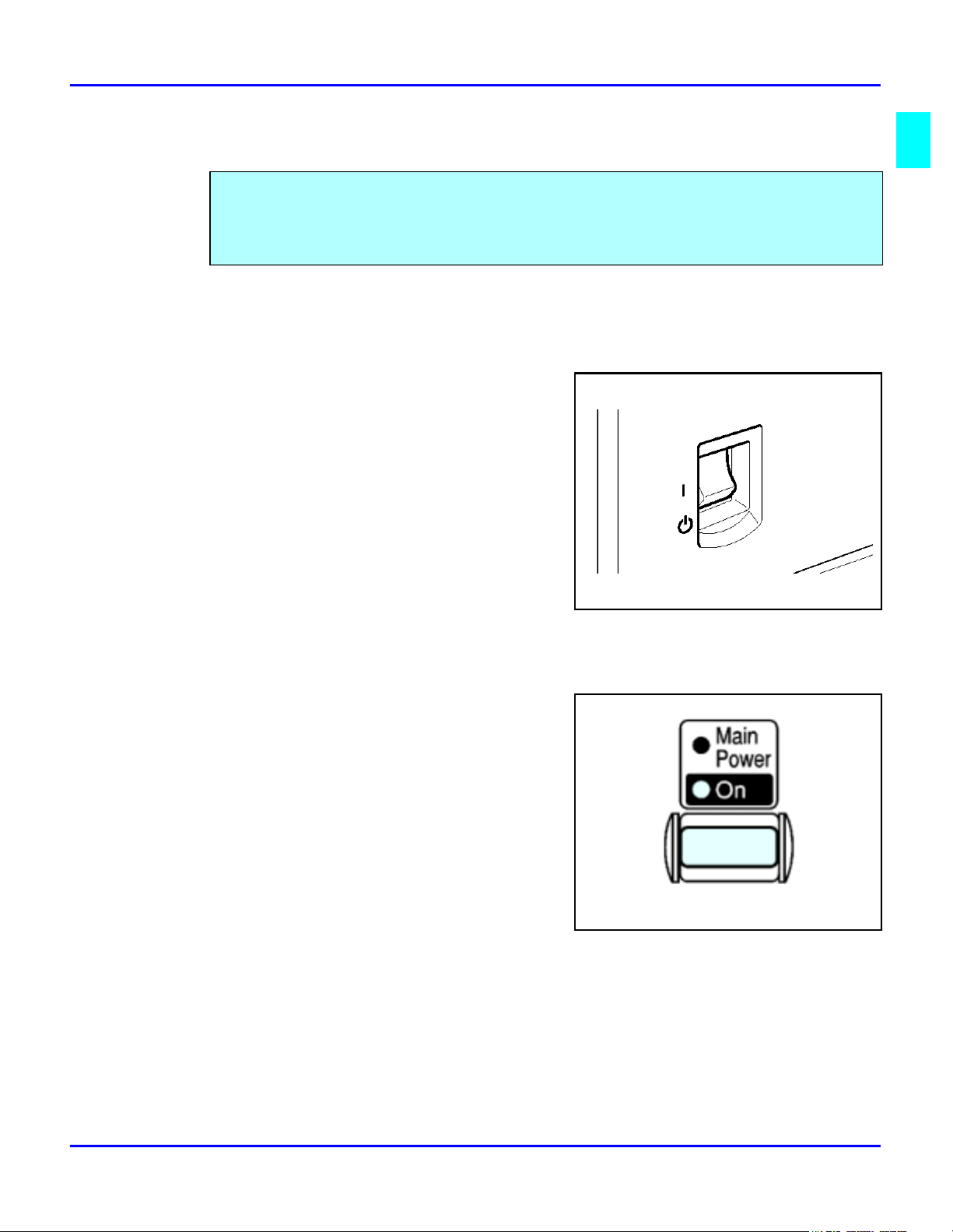
Applying Power
Two switches control the machines power. The Main Power switch controls the power to the
machine. The Operation key turns the machine on and off. It is recommended that the Main
Power switch always be left in the On position. Information in memory may be lost if the switch
is turned off.
Main Power Switch
Turning On the Main Power
The Main Power switch supplies power to the
copier.
To supply power to the copier, press the Main
Power switch to On.
The Main Power switch is located on the left side of
the machine.
Applying Power
Turning Off the Main Power
Press the Main Power switch to the Off position.
The Main Power indicator turns off.
Operation Key
The Operation key is on the far right side of the
Control Panel.
It turns the copier operation on and off while
maintaining power to the copier.
If the On indicator light is off and the Main Power
indicator light is on, press the Operation key.
•
•
The On indicator light turns on and the
Message Display lights up.
To turn the copier off, press the
Operation key again. The On indicator
light turns off.
Making Copies 1 - 1
Page 10
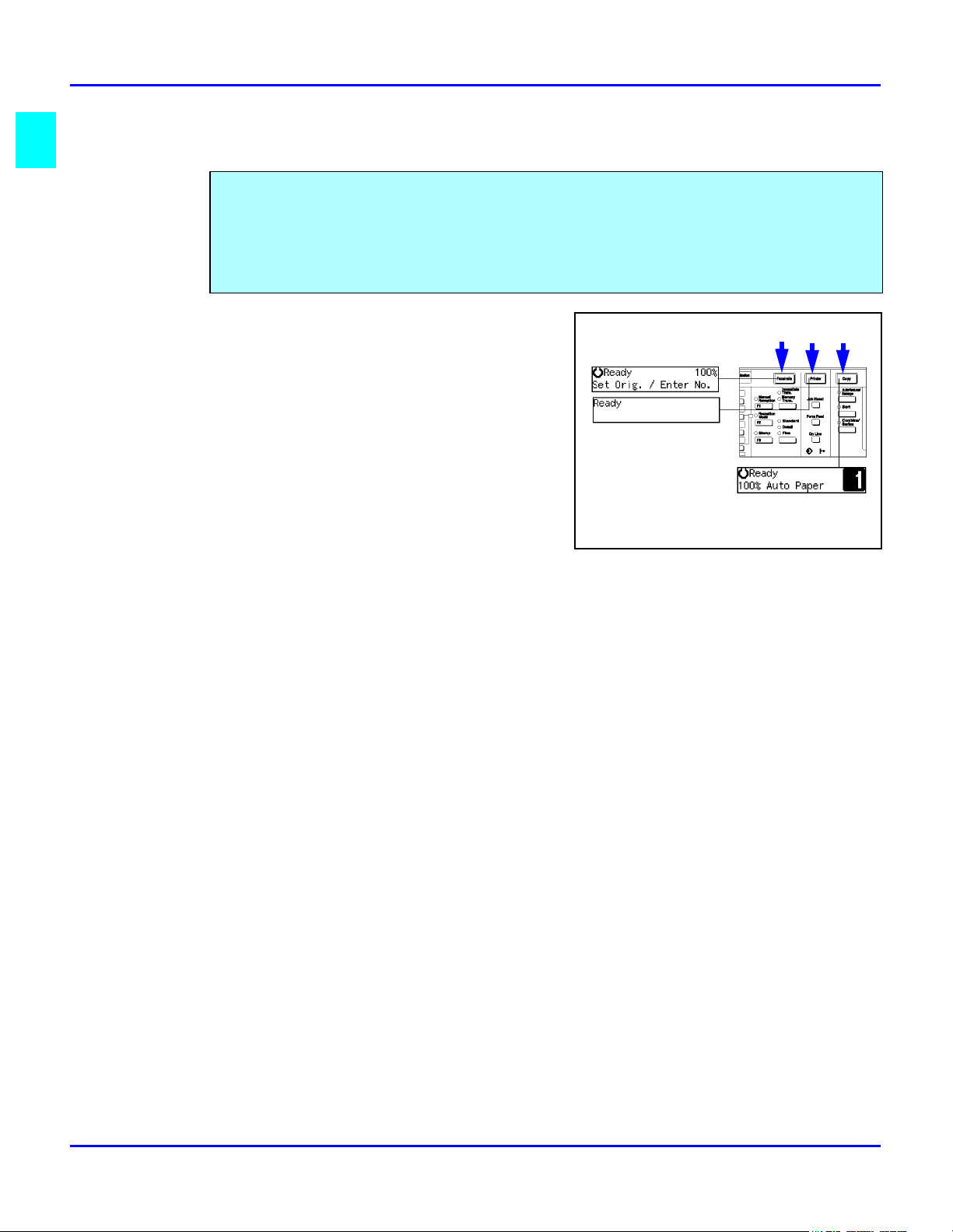
Selecting the Mode of Operation
Selecting the Mode of Operation
You can use this machine as a:
Copy machine
•
Facsimile machine (option)
•
Printer (option)
•
Press one of the Function keys to select the desired
mode of operation.
Limitations
You cannot switch modes in any of the following cases:
When scanning in a fax message for transmission.
•
During immediate transmission.
•
When accessing the user tools.
•
During on hook dialing for fax transmission.
•
During Energy Saver mode.
•
While scanning in a document with the scan feature.
•
1 - 2 Making Copies
Page 11
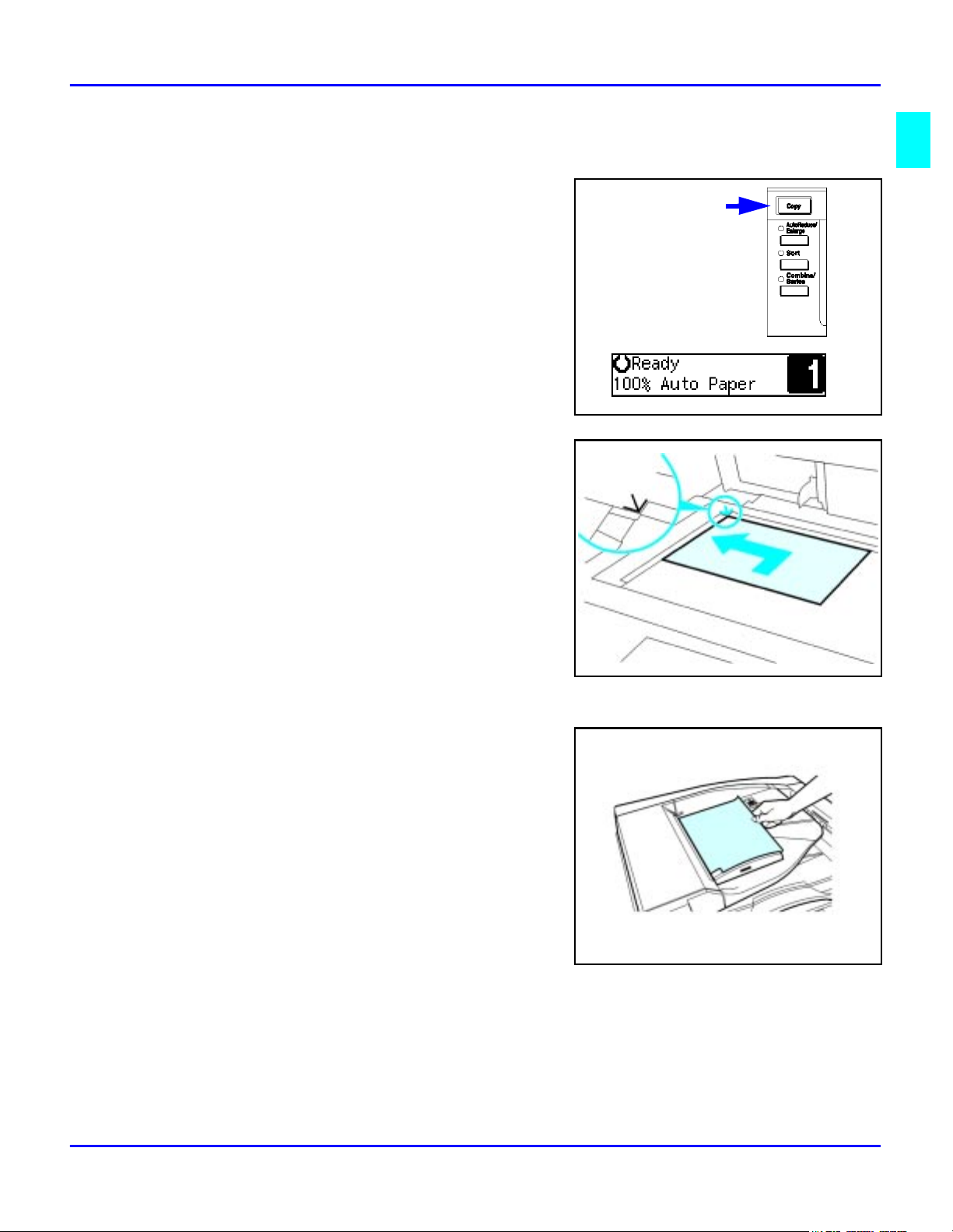
Making Copies
Check the Function key to be sure the
1
machine is in the copy mode. If not, press the
Copy key.
If the User Code feature is activated, the
2
message “Input user code, then press #” is
displayed. Enter your User Code using the
keypad.
Place original documents
3
Face-down on the Exposure Glass. Align
•
originals to the indicator mark that
represent the size of originals you are
going to copy.
Making Copies
Face-up on the Automatic Document
•
Feeder.
Select copy options from the Copy Options Table on the next page.
4
Making Copies 1 - 3
Page 12
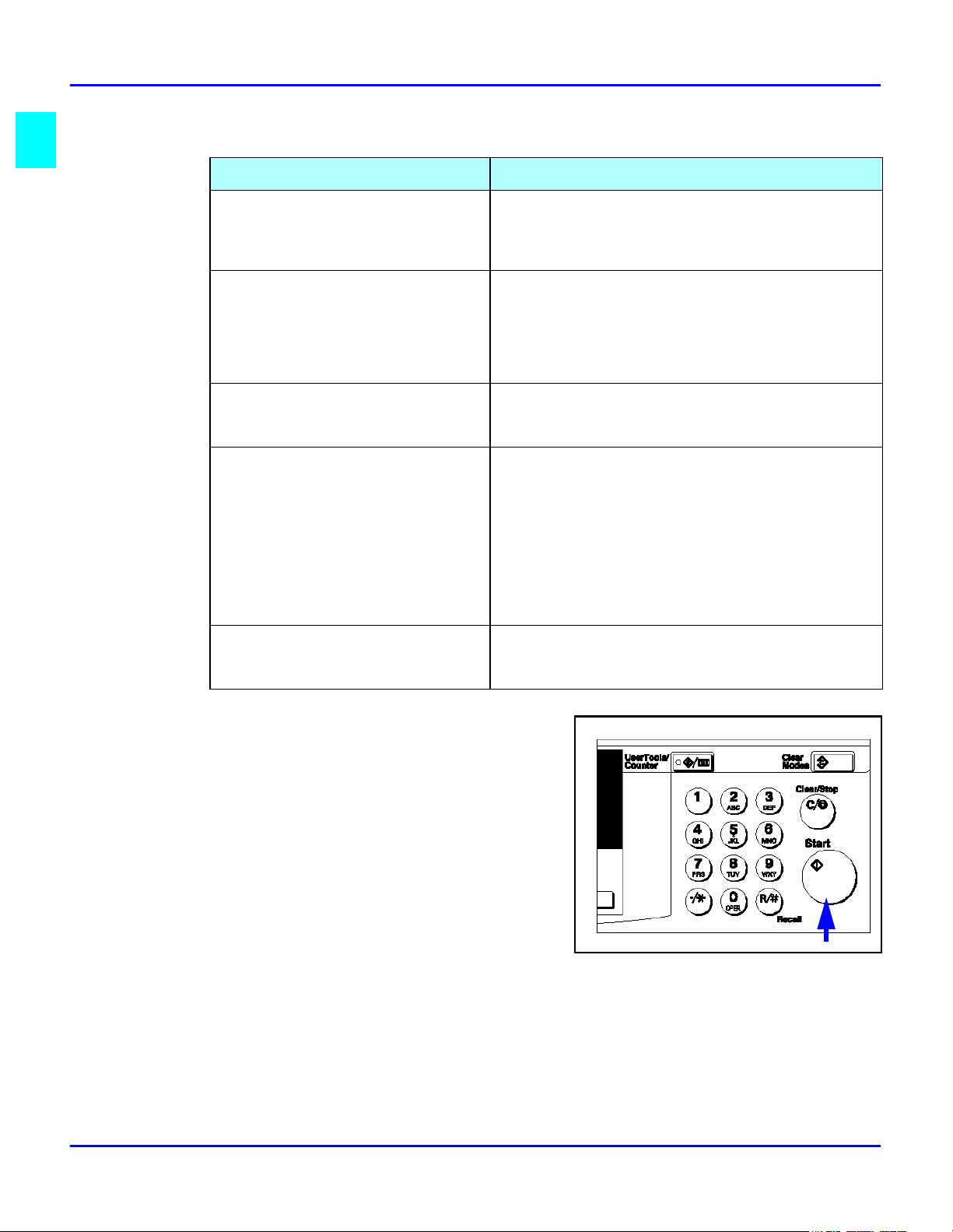
Making Copies
Note: If you only want one copy with no options, proceed to Step 5.
Copy Options You Can Select Methods To Use For Copy Options
Copy Quantity Using the keypad, enter the number of copies you
desire. The default quantity is 1 and the maximum
is 99. See “Selecting Copy Quantities” on page 3-
5.
Copy Darkness/Lightness Automatic: Auto Image Density is automatically
set. See “Selecting Copy Darkness Modes” on page
3-6.
Manual: Press either Lighter or Darker keys to
change contrast of copies. See “Selecting Copy
Darkness Modes” on page 3-6.
Original Mode Using the Original key, select either text mode or
photo mode. See “Selecting Original Modes” on
page 3-7.
Copy Reduction or Enlargement Press the Enlarge or Reduce keys to gain access to
Preset Ratios and Zoom keys.
Preset Ratios: Press the Enlarge or Reduce key,
then the Cursor keys until the desired preset ratio is
set. See “Using Preset Copy Ratio Keys” on page
3-11.
Zoom Keys: Press the cursor keys to enlarge your
original up to 200%, or reduce your original down
to 50% of the original size. See “Zoom Keys” on
page 3-12.
Copying Methods Refer to the Table of Contents or Chapter 4,
Copying Methods, for detailed information on the
many copying methods available.
Press the Start key to begin copying.
5
1 - 4 Making Copies
Page 13
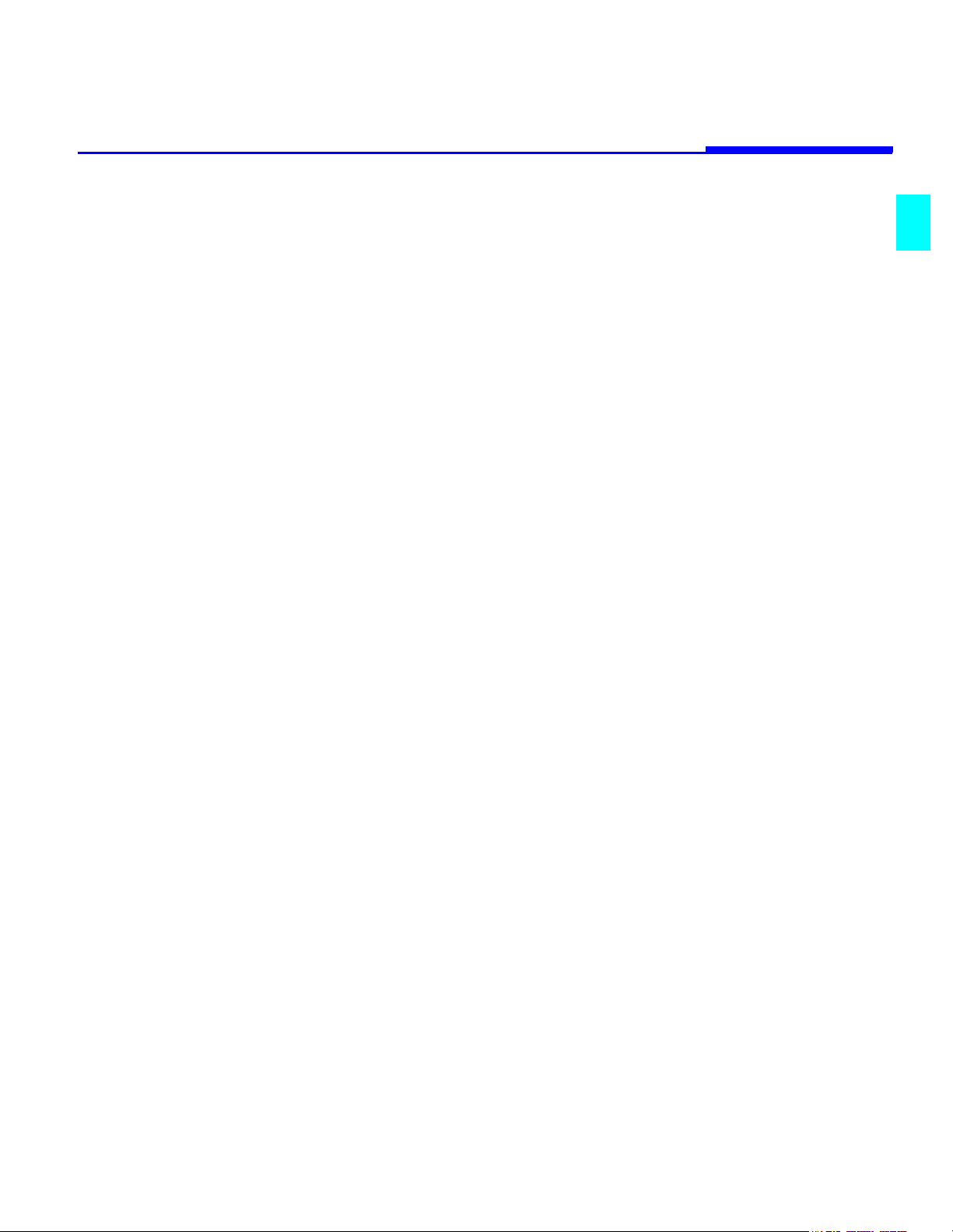
Chapter 2
Component Identification
Page 14
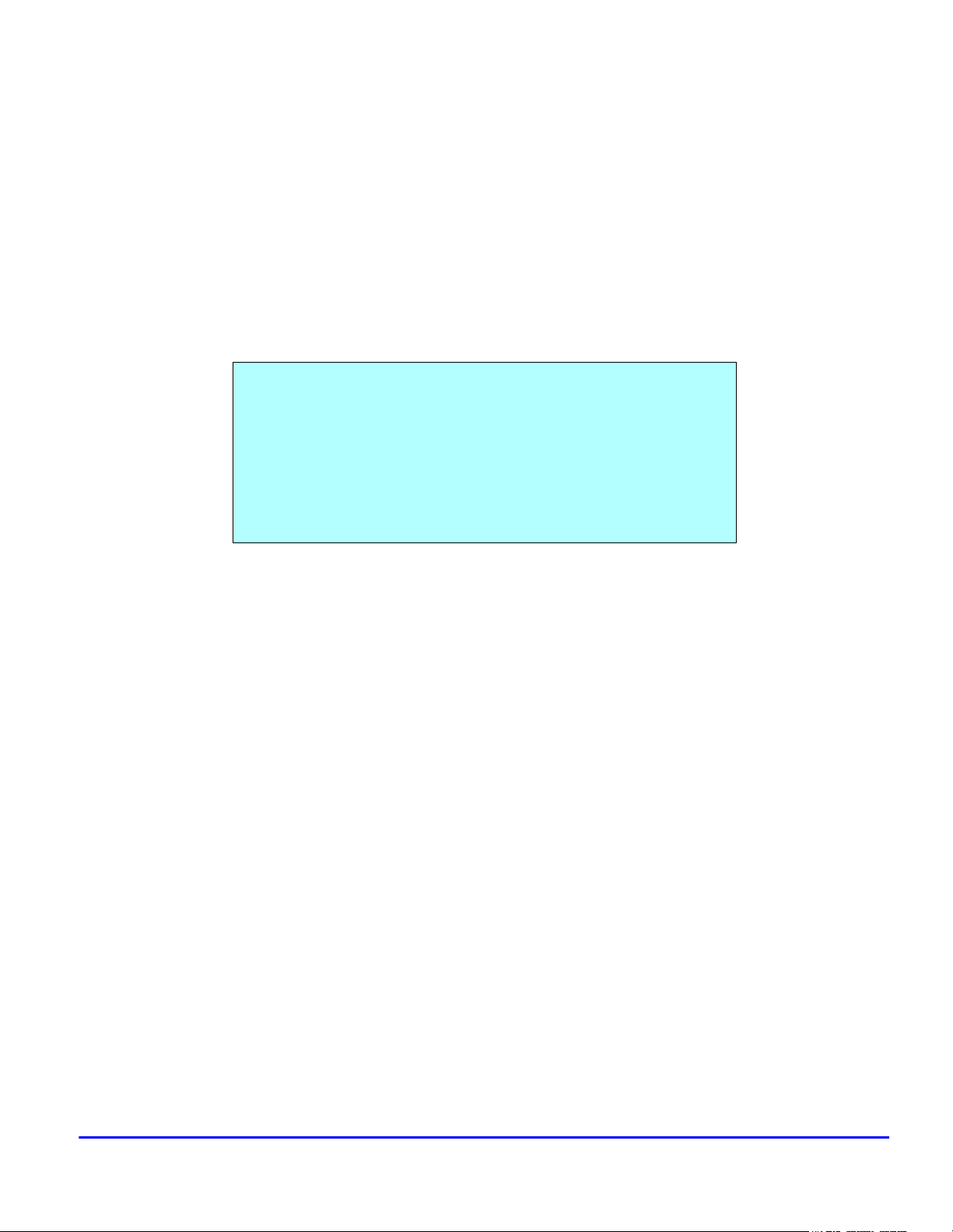
Chapter Overview
Included in this chapter are:
• “Control Panel” on page 2-1
• “Component Locations - Front” on page 2-3
• “Component Locations - Rear” on page 2-4
• “Status Display Indicators” on page 2-5
• “Graphics Display” on page 2-6
Component Identification
Page 15
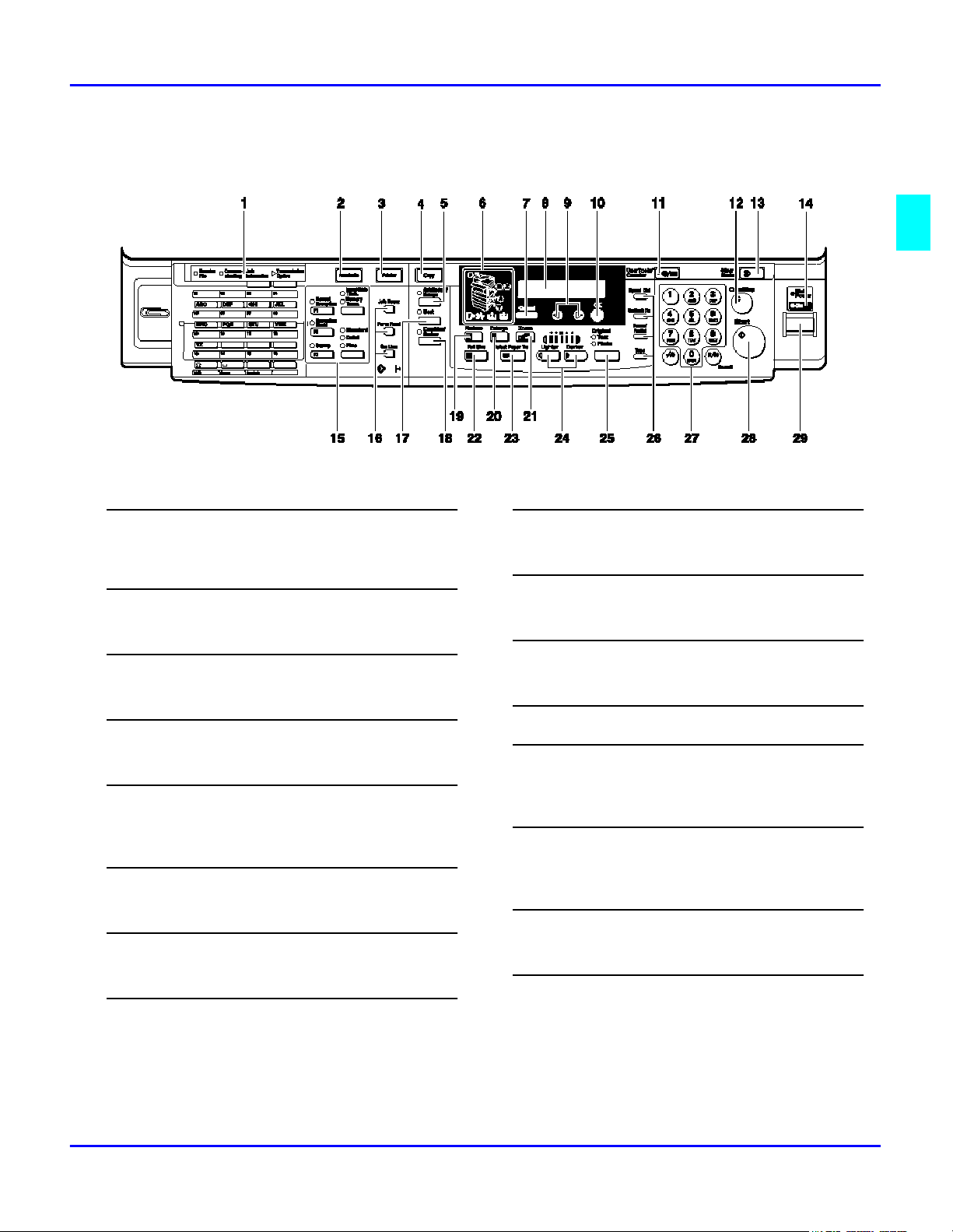
Control Panel
Control Panel With Fax and Printer Options Installed
1
Indicators for fax mode (for machines with the optional
fax function)
See the “Facsimile Reference”.
2
Facsimile Mode key
Press to use facsimile functions.
3
Printer Mode key
Press to use printer functions.
4
Copy Mode key
Press to use copy functions.
5
Auto R/E key
Enlarges or reduces the image automatically according to the
specified paper size.
6
Sort key
Automatically sorts copies.
7
Indicators
These indicators show errors or the status of the machine.
8
Enlarge key
Press to make enlarged copies.
9
Cancel key
Press to cancel an operation or return to the previous display.
10
Panel display
Shows operation status, error messages, and function menu.
11
Cursor keys
Press to select an item on the panel display.
12
OK key
13
User Tools/Counter key
Press to change the default settings and conditions to meet
your requirements.
14
Clear/ Stop key
While entering numbers, press to cancel a number you have
entered. While copying, press to stop copying.
15
Clear Modes key
Press to clear the previously entered copy job settings.
16
On Indicator (Fax or printer installed machine only.)
This indicator lights up when the operation switch is turned
on, and goes off when the operation switch is turned off.
Component Identification 2 - 1
Page 16
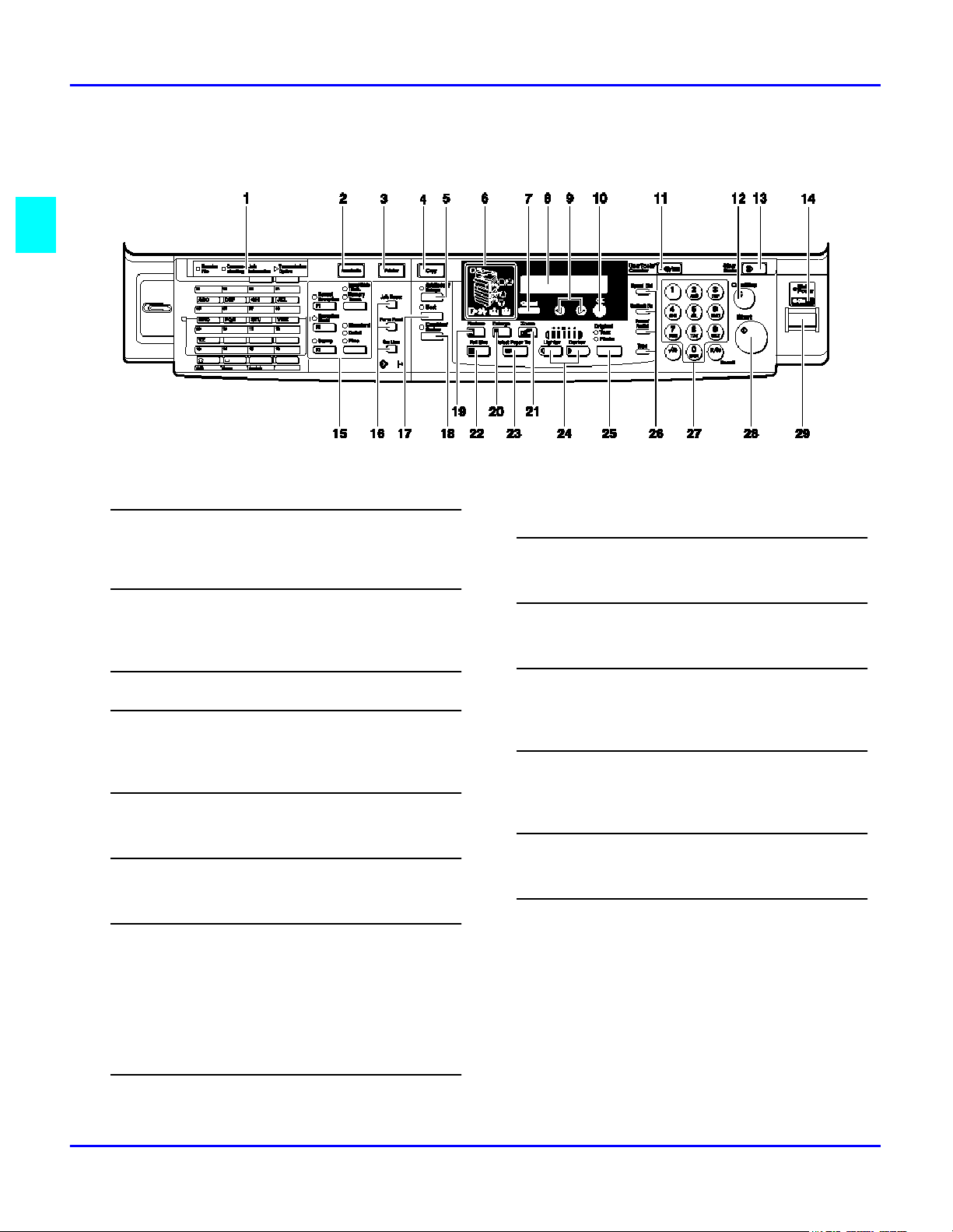
Control Panel - continued
17
Fax function keys (Fax installed machine only)
Press to change modes. To use copy functions, press the
Copy key.
Changes the reproduction ratio in 1% steps.
25
Lighter key and Darker keys
Adjusts the copy image density.
18
Printer function keys (Printer installed machine only)
Press to change modes. To use copy functions, press the
Copy key.
19
Not used
20
Combine/ Series key
Combine Press to make combine copies.
Series: Press to make series copies.
21
Reduce
Press to make reduced copies.
22
Full Size key
For making full size copies.
23
Selected Paper Tray
Press to select the paper tray.
26
Original Type key
Press to select the type of your originals.
27
Dial Function keys (for machines with the optional fax
function)
See the “Facsimile Reference”.
28
Number keys (Keypad)
Use to enter the desired number of copies and data for
selected modes.
29
Start key
Press to start copying. Also use to initiate Auto Start.
30
Operation switch
Press this switch to turn the power on (the On indicator
lights up). To turn the power off, press this switch again (the
On indicator goes off).
24
Zoom key
2 - 2 Component Identification
Page 17
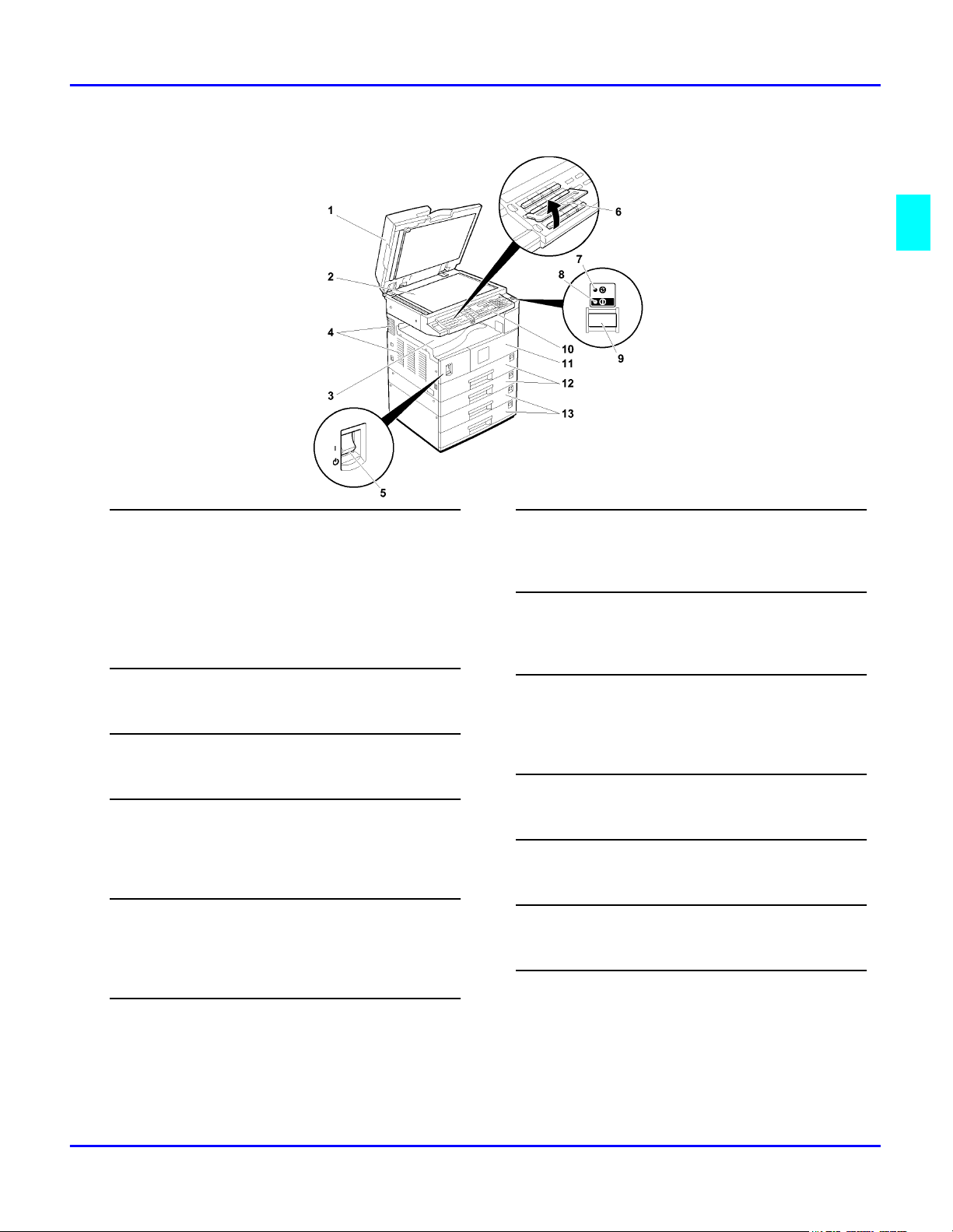
Component Locations - Front
1
Platen cover or document feeder (option)
Lower the platen cover over originals placed on the exposure
glass for copying. If you have the document feeder, insert a
stack of originals here. They will be fed automatically. When
the document feeder (RADF) is installed, you can copy twosided originals.
The illustration shows the document feeder.
2
Exposure Glass
Position originals here face down for copying.
3
Internal Tray
Copied paper is delivered here face down.
4
Ventilation Duct
Prevents overheating. Do not obstruct the ventilation hole by
placing or leaning an object near it. If the machine overheats, a fault might occur.
5
Main Power Switch
If the machine does not operate after turning on the
operation switch, check if the main power switch is turned
on. If it is off, turn it on.
6
Behind Cover
Flip up to you use the keys underneath.
7
Main Power Indicator
This indicator lights up when the main power switch is
turned on, and goes off when the switch is turned off.
8
On Indicator
This indicator lights up when the operation switch is turned
on, and goes off when the switch is turned off.
9
Operation switch (Fax or printer installed machine only)
Press this switch to turn the power on (the On indicator
lights up). To turn the power off, press this switch again (the
On indicator goes off).
10
Operation Panel
Control all machine operations from the control Panel.
11
Front Cover
Open to access the inside of the machine.
12
Paper Tray
Set paper here.
13
System Stand (option)
There are two types of System Stands
• 1 Tray System Stand
• 2 Tray System Stand and hold 500 sheets of paper for each tray.
Component Identification 2 - 3
Page 18
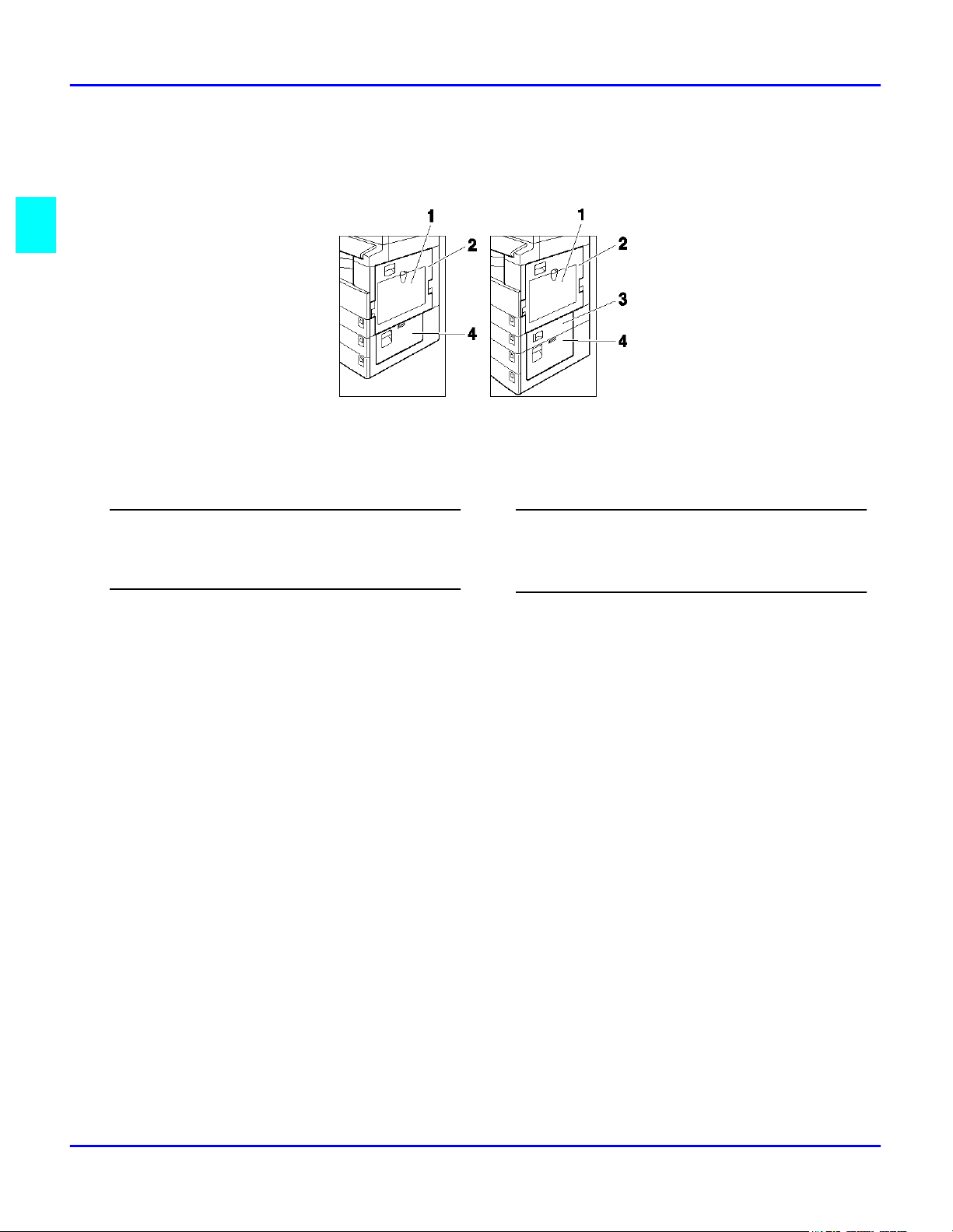
Component Locations - Rear
5515 5518
1
Bypass tray
Use to copy onto OHP transparencies, adhesive labels,
translucent paper, post cards, and non-standard size paper.
2
Paper Tray Cover
Open this cover to remove jammed paper fed from the
optional paper tray unit.
3
Lower Right Cover (5518)
Open this cover to remove jammed paper from the optional
System Stand.
4
Lower Right Cover
Open this cover to remove jammed paper from the optional
System Stand.
2 - 4 Component Identification
Page 19
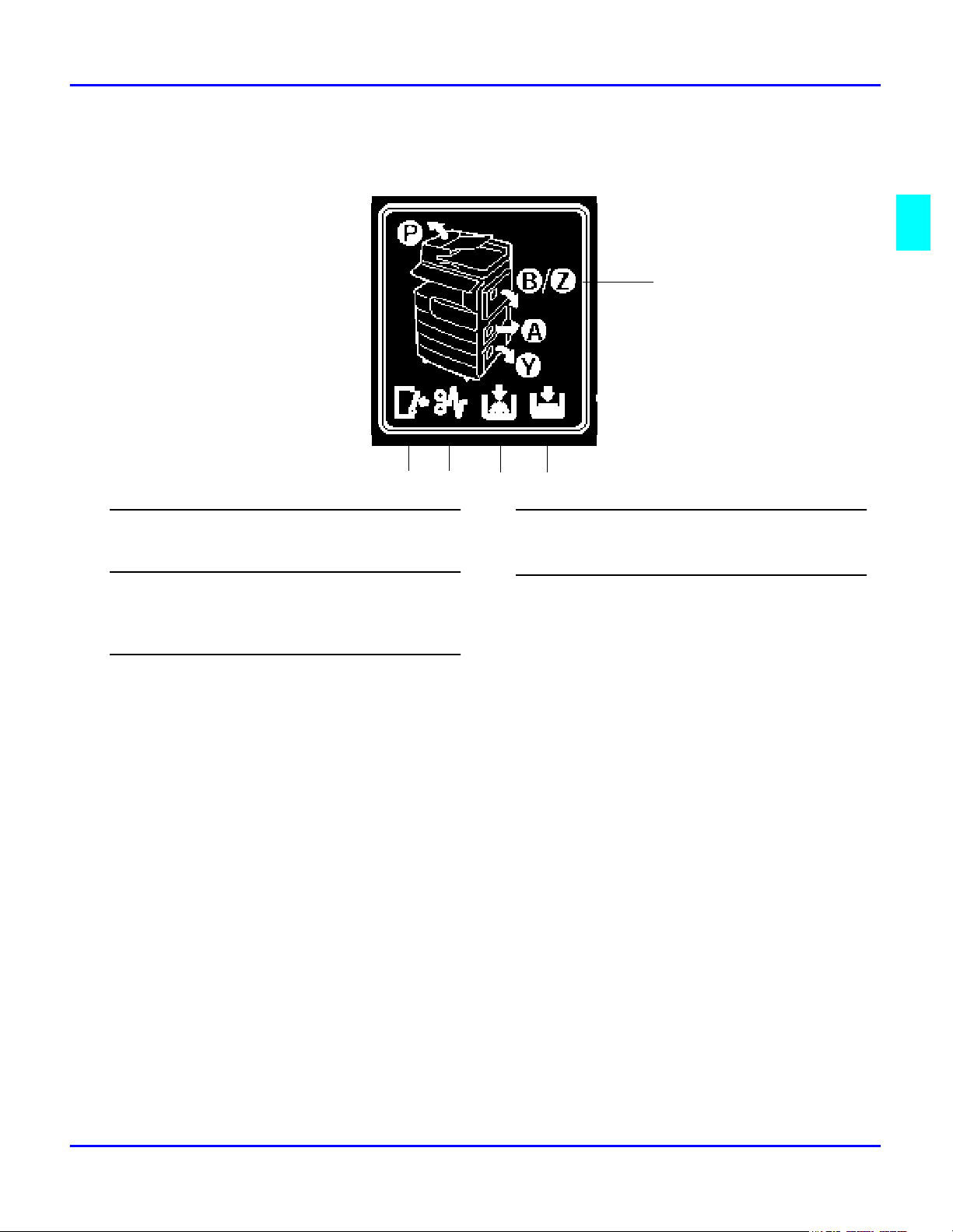
Status Display Indicators
1 2 3 4
5
1
Door Open
When this symbol is on, the front door is open.
2
Paper Misfeed
When this symbol is on, there has been a paper misfeed of an
original or a copy somewhere in the machine. See item 5.
3
Add Toner
When this symbol is on, your copier is low on toner.
4
Paper Tray Empty
When this symbol is on, the selected paper tray is empty.
5
Paper Misfeed Locations
Paper misfeed areas are indicated by the letters
• P: RADF area
• B/Z: Bypass Tray area
• A: Paper Tray Access Door area
• Y: System Stand Paper Tray Access Door area
Component Identification 2 - 5
Page 20
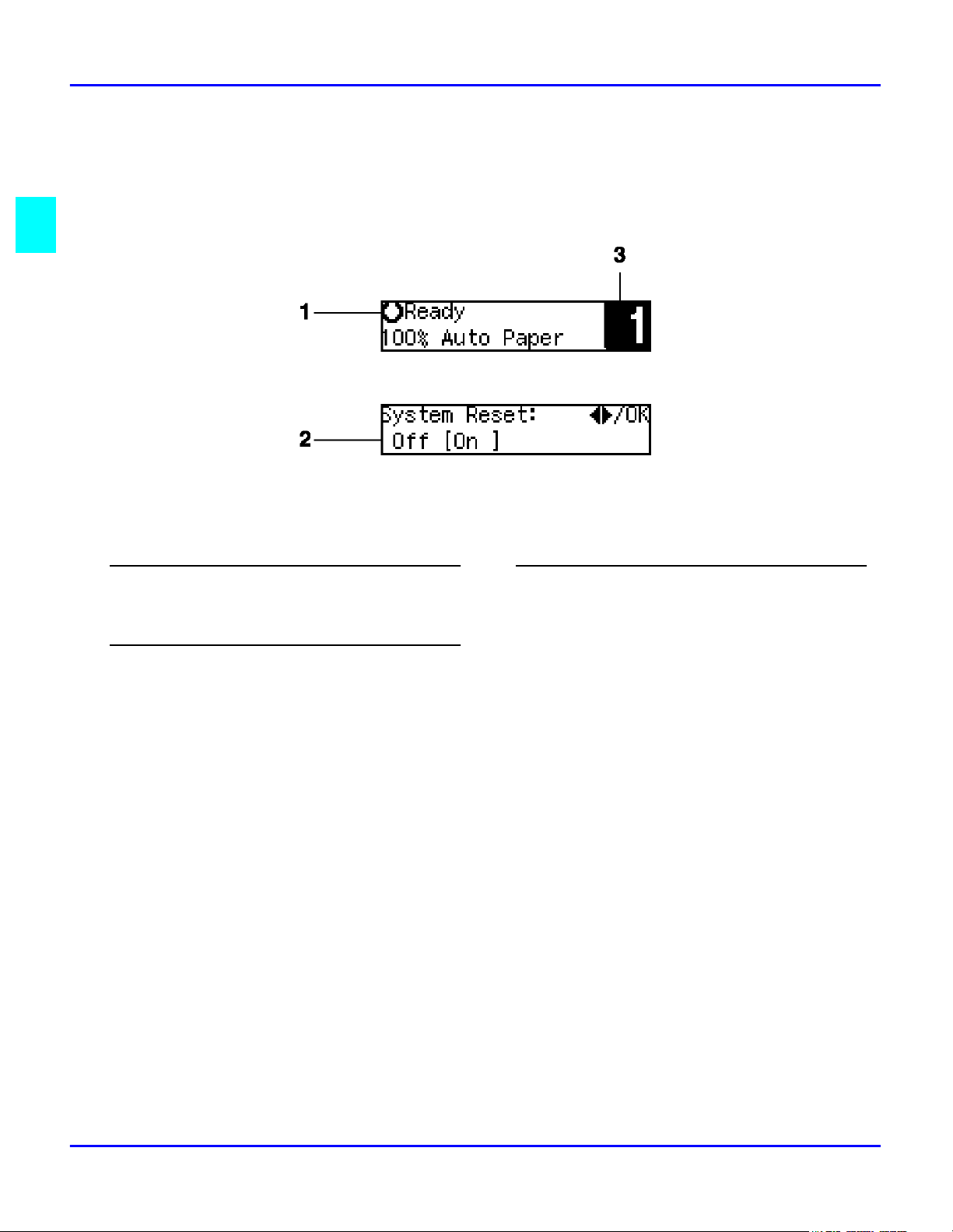
Graphics Display
1
Upper line:
The machine status or currently selected functions appear
here.
2
Bottom line
Items which can be selected or specified, or messages appear
here. Currently selected items are displayed with brackets.
3
Number of copies
Copy quantity is displayed here.
2 - 6 Component Identification
Page 21
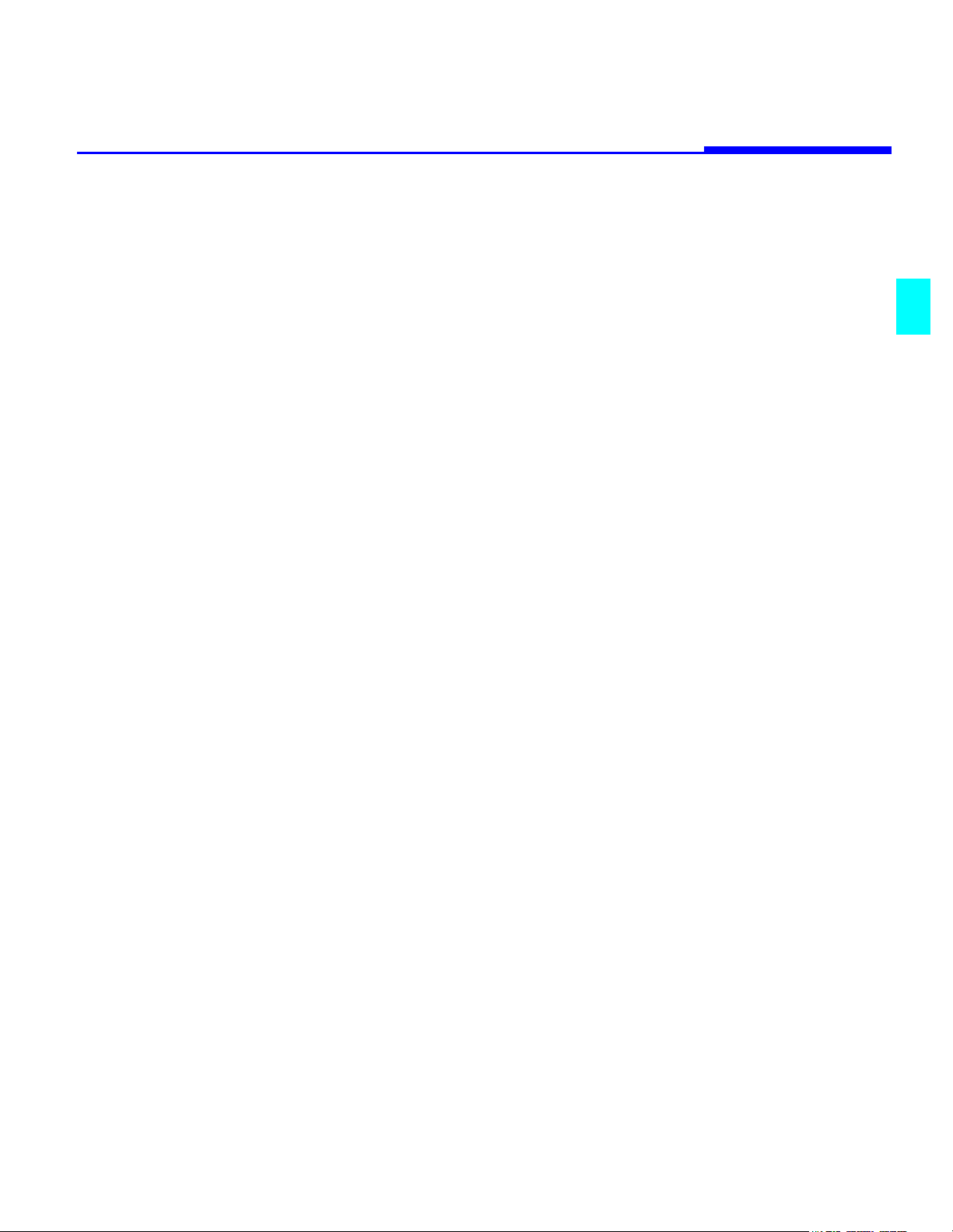
Copier Functions
Chapter 3
Page 22
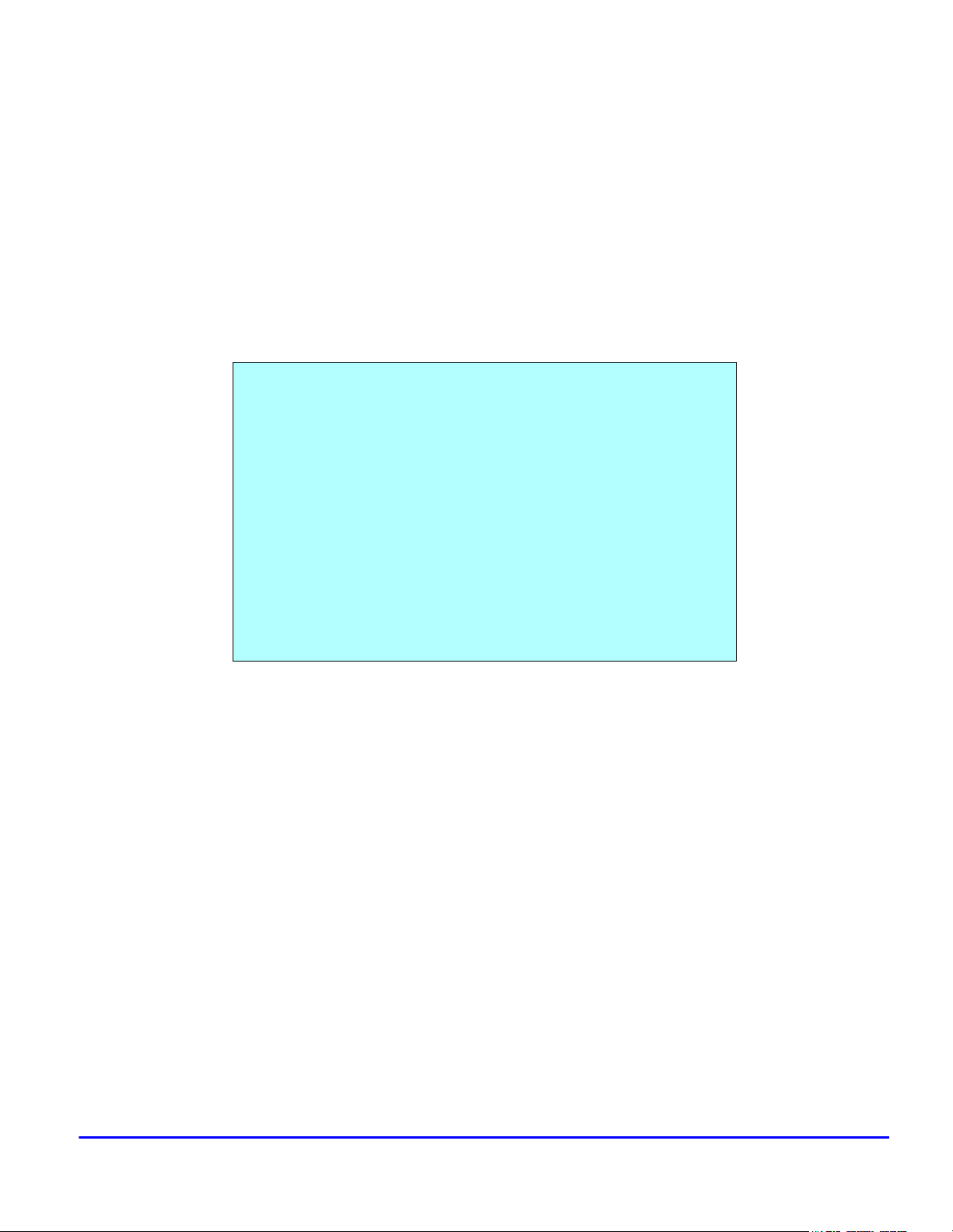
Chapter Overview
Included in this chapter are:
• “Entering User Codes” on page 3-1
• “Document Feeder” on page 3-2
• “Using Auto Start” on page 3-4
• “Selecting Copy Quantities” on page 3-5
• “Selecting Copy Darkness Modes” on page 3-6
• “Selecting Original Modes” on page 3-7
• “Selecting Copy Paper” on page 3-8
• “Enlargement and Reduction Ratios” on page 3-10
• “Energy Saving Modes” on page 3-14
Copier Functions
Page 23
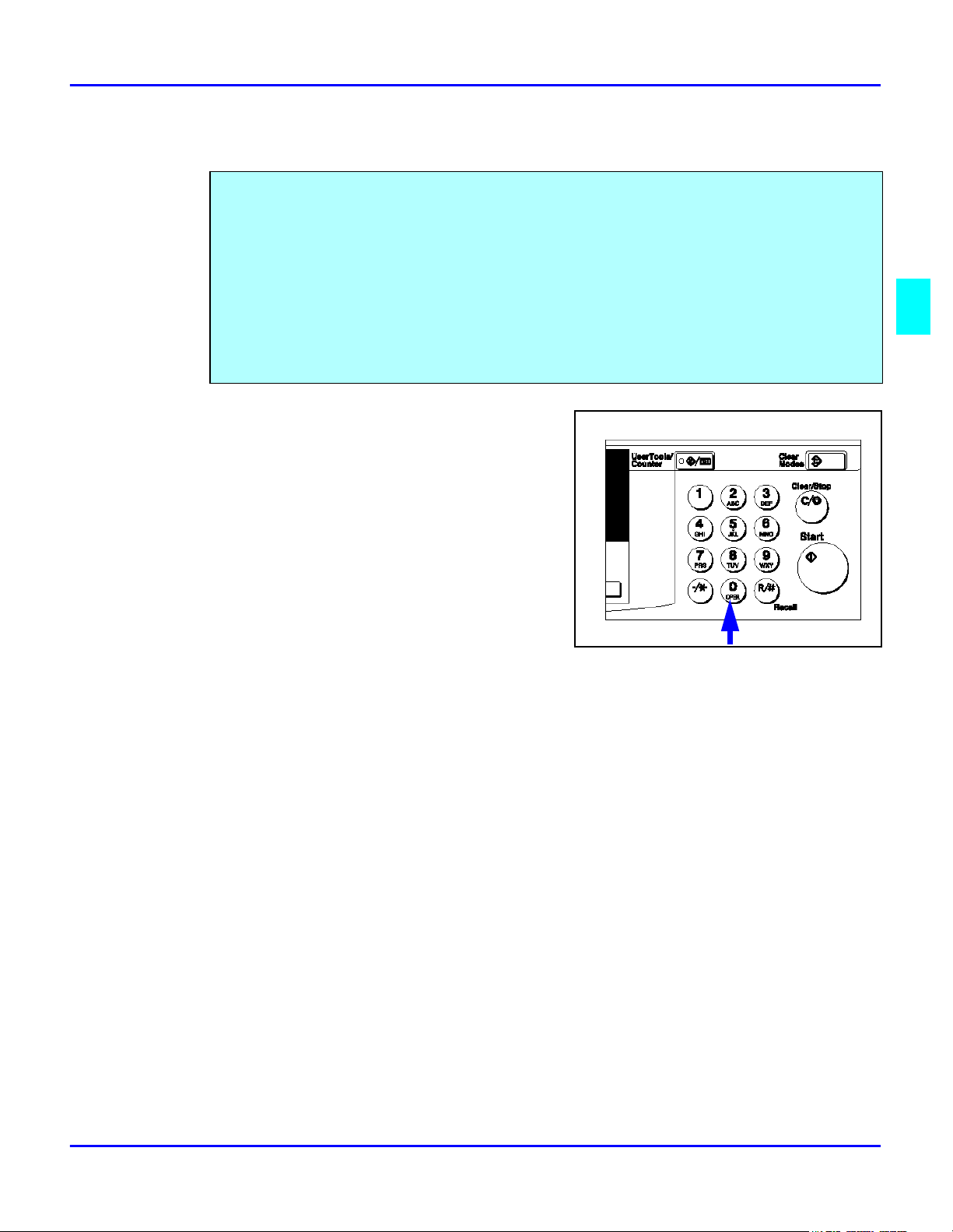
Entering User Codes
This feature prevents unauthorized use of the copier by limiting copier access to those persons
who know an assigned User Code. The User Code feature monitors copier usage by department,
project, or persons, and tracks the number of copies made with each User Code.
The Key Operator can activate the User Code feature. When this feature is active, the Key
Operator can program User Codes into the copier’s memory. Each code can be from one to
eight digits in length. When this feature is turned ON, the user must enter an assigned User
Code, and press the (# Enter) key before the copier can be used.
The following instructions apply only when the User Code feature is turned ON.
Enter an assigned User Code using the key
1
pad.
If you enter an invalid User Code, the
•
Message Display continues to show eight
dashes.
If you do not know which User Code to
•
use, ask your Key Operator.
Entering User Codes
Make the copy requirement selections.
2
Press the Start key to begin copying.
3
When copying is complete, clear your User Code by pressing the Clear Modes and Clear/
4
Stop keys at the same time.
This prevents unauthorized use of your User Code.
Copier Functions 3 - 1
Page 24
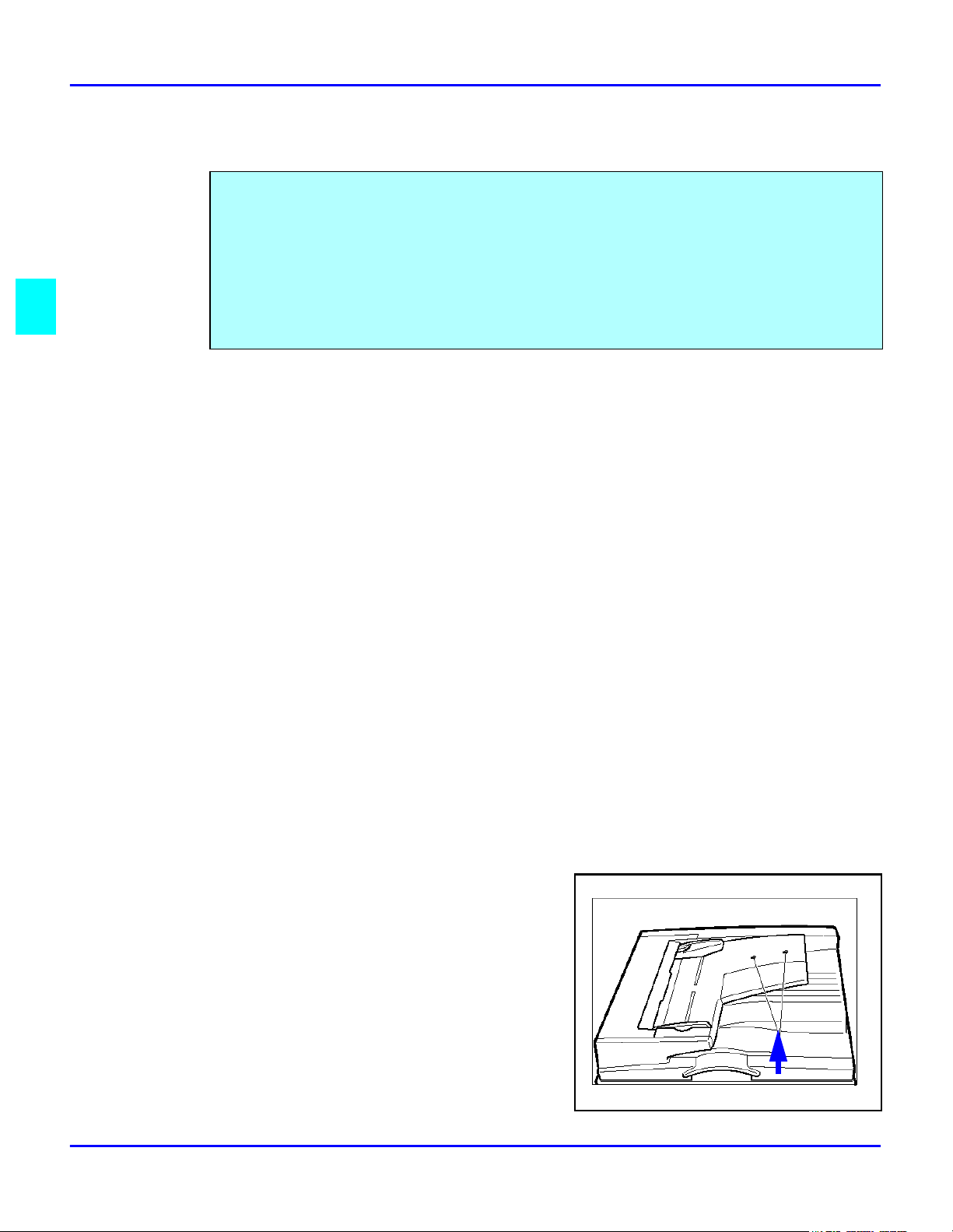
Document Feeder
Document Feeder
The Reversing Automatic Document Feeder (RADF), feeds originals to the Exposure Glass for
copying and if Duplex Copying is selected, it turns the original over for copying the other side
of the original. Then, it exits the original onto the Document Tray.
Precautions when using Document Feeders
1. Avoid using:
You can place up to 50 originals in the Document Feeder for automatic feeding of
•
originals to the Exposure Glass for copying.
You may also select SADF which allows you to feed one original at a time into the
•
Document Feeder without having to press the Start key each time.
Badly wrinkled or folded originals.
•
Clipped or stapled originals.
•
Carbon paper.
•
Torn originals.
•
Taped originals.
•
Damp originals.
•
1. Folded or curled originals should be smoothed out before inserting into
the Document Feeder.
2. Feeding a stack of different width originals through the Document
Feeder is not recommended.
Feed them through one at a time.
•
You can, however, feed a stack of different length originals through the
•
Document Feeder.
3. If the surface of any two originals are so rough that they cannot be
moved when pinched between two fingertips, the friction between the
originals may obstruct paper separation even when the paper weight is
within specifications.
2. Avoid covering the two sensors on the document feeder tray. These sensors detect the
original size and could cause the orignal
size to not be properly detected.
3 - 2 Copier Functions
Page 25
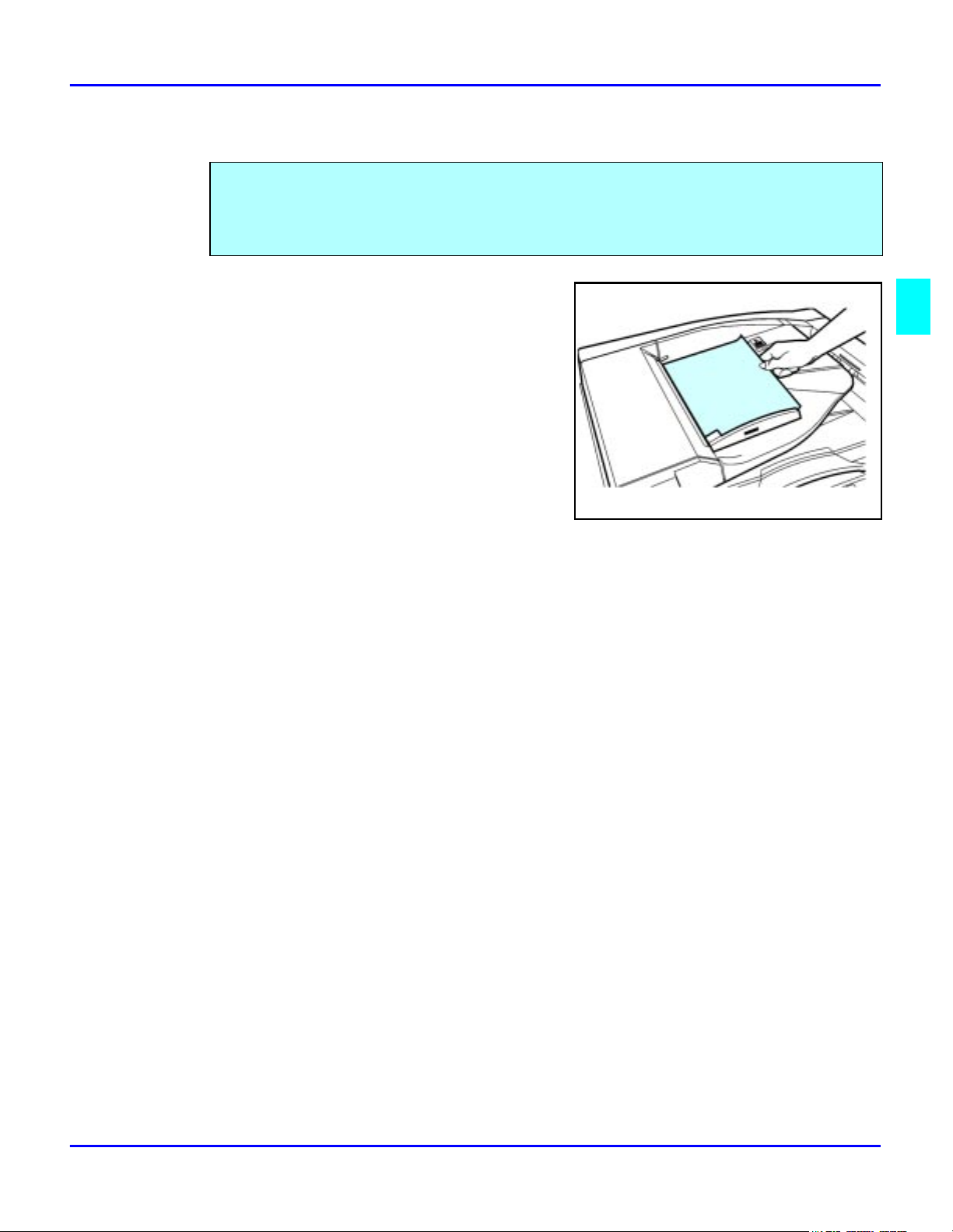
RADF - Feeding Stack of Originals
RADF allows you to stack feed up to 50 originals into the Document Feeder by pressing the
Start key one time. If you are feeding single sheets into the Document Feeder, switch the copy
mode to SADF and you will not have to press the Start key for each original. See SADFFeeding One Original at a Time, below.
When using the RADF, place your originals
1
face up in the Document Feeder.
Adjust the Paper Side Guides to fit the edge
2
of your originals.
Set any additional copier features desired.
3
Press the Start key.
4
Document Feeder
Copier Functions 3 - 3
Page 26
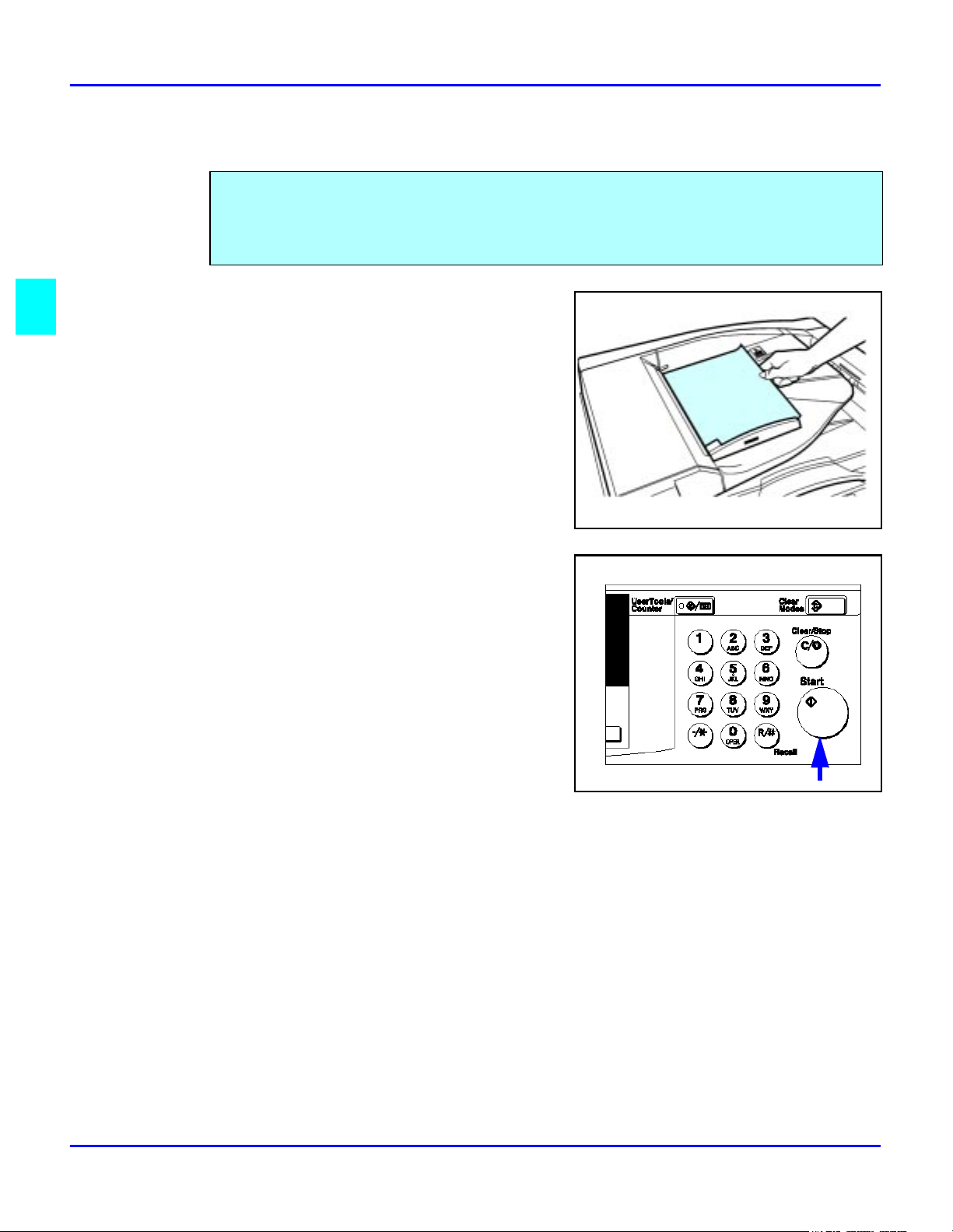
Using Auto Start
Using Auto Start
When the copier is first turned ON, it takes only 25 seconds for it to warm-up and come to its
Ready condition. During this time, you can set up your copy job, press the Start key and walk
away. You can even do this while your copier is in the Energy Saver mode. When the copier
comes to its Ready condition, it automatically copies your job.
1
2
Place the original document in the Document
Feeder or on the Exposure Glass.
Make your copy requirement selections.
Press the Start key. The indicator light in the
3
Start key turns red.
The copier automatically begins copying
4
when the copier comes to its Ready
condition.
When the copier comes to its Ready
condition, the indicator light in the Start key
turns green.
Note: To cancel Auto Start, press the
Clear/Stop key.
3 - 4 Copier Functions
Page 27
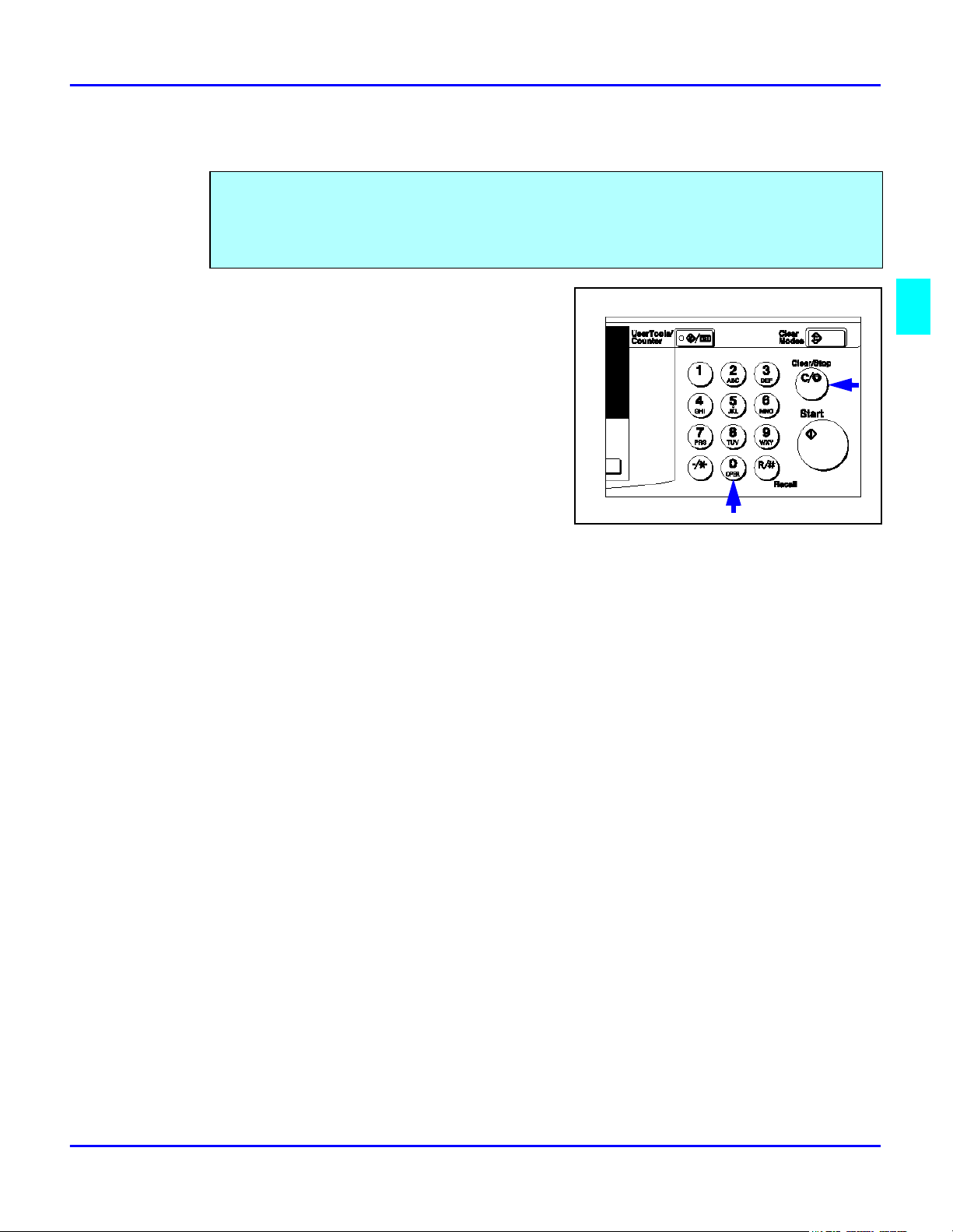
Selecting Copy Quantities
The copier automatically selects a copy quantity of one copy.
If desired more than one copy, enter the number from the 10-key pad.
•
The maximum copy quantity that you can enter is 99.
•
If more than one copy of your original is required,
enter the number of copies you desire using the key
pad.
Press the Clear/Stop key to clear an entry
•
if you entered an incorrect quantity.
If no quantity is entered, one copy is
•
automatically selected by your copier.
Selecting Copy Quantities
Copier Functions 3 - 5
Page 28
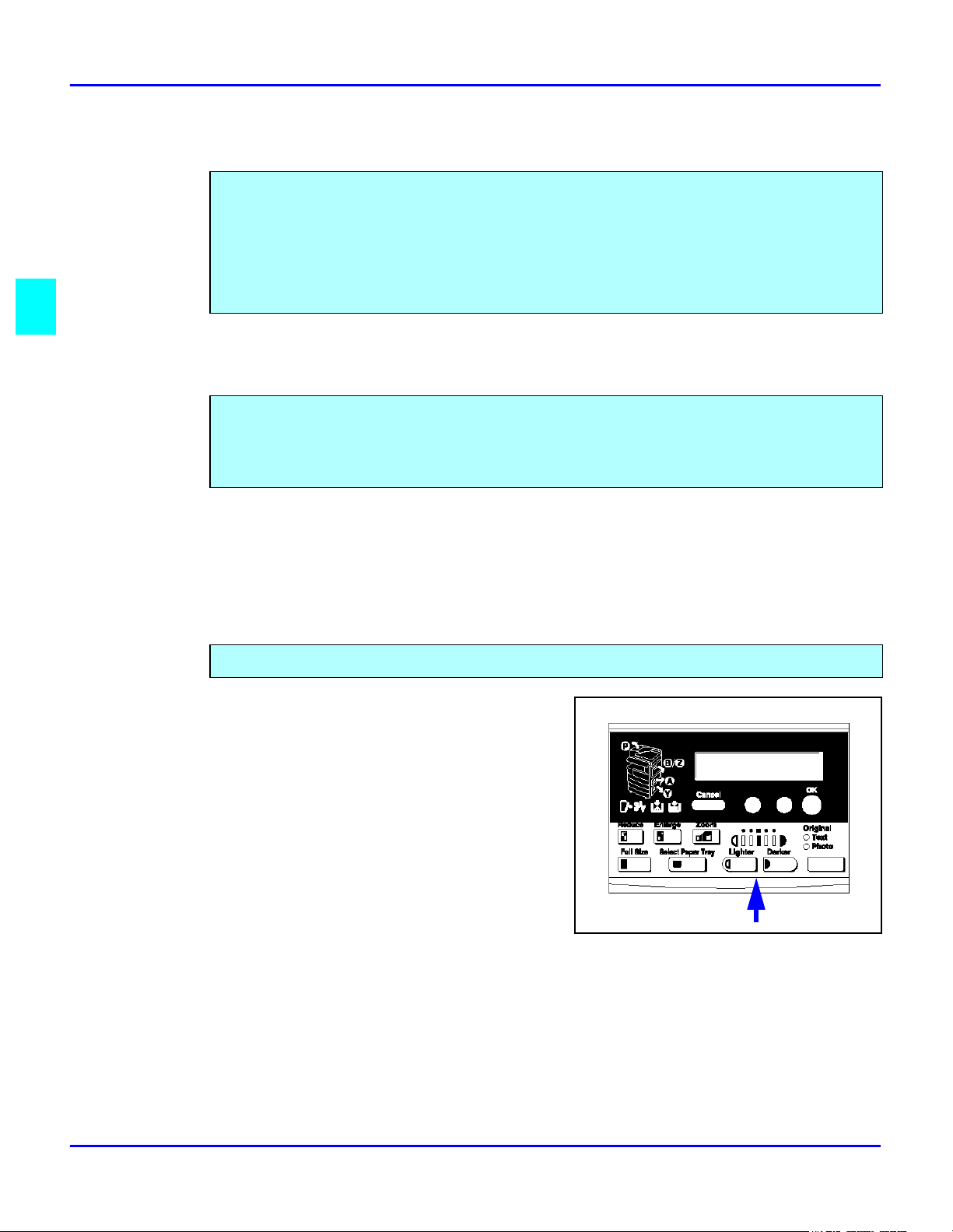
Selecting Copy Darkness Modes
Selecting Copy Darkness Modes
Select the copy darkness modes using:
Auto Image Density
•
Manual
•
Select the Copy Darkness setting before making your copy. If you do not, the copier uses Auto
Image Density mode, as the default setting.
Using Auto Image Density Mode
Auto Image Density, automatically adjust the copier for the best quality copy.
For example, the dark background on newspapers or recycled paper is not copied
•
when using Auto Image Density.
Auto Image Density is automatically selected by default.
Copy darkness adjustment is not required for most originals in the Auto Image Density mode.
Using Manual Exposure Mode
Manual Exposure mode allows you to manually adjust the image density darker or lighter.
Touch the Lighter or Darker key to select the
lightness or darkness of the copy.
There are five settings to choose from.
3 - 6 Copier Functions
Page 29
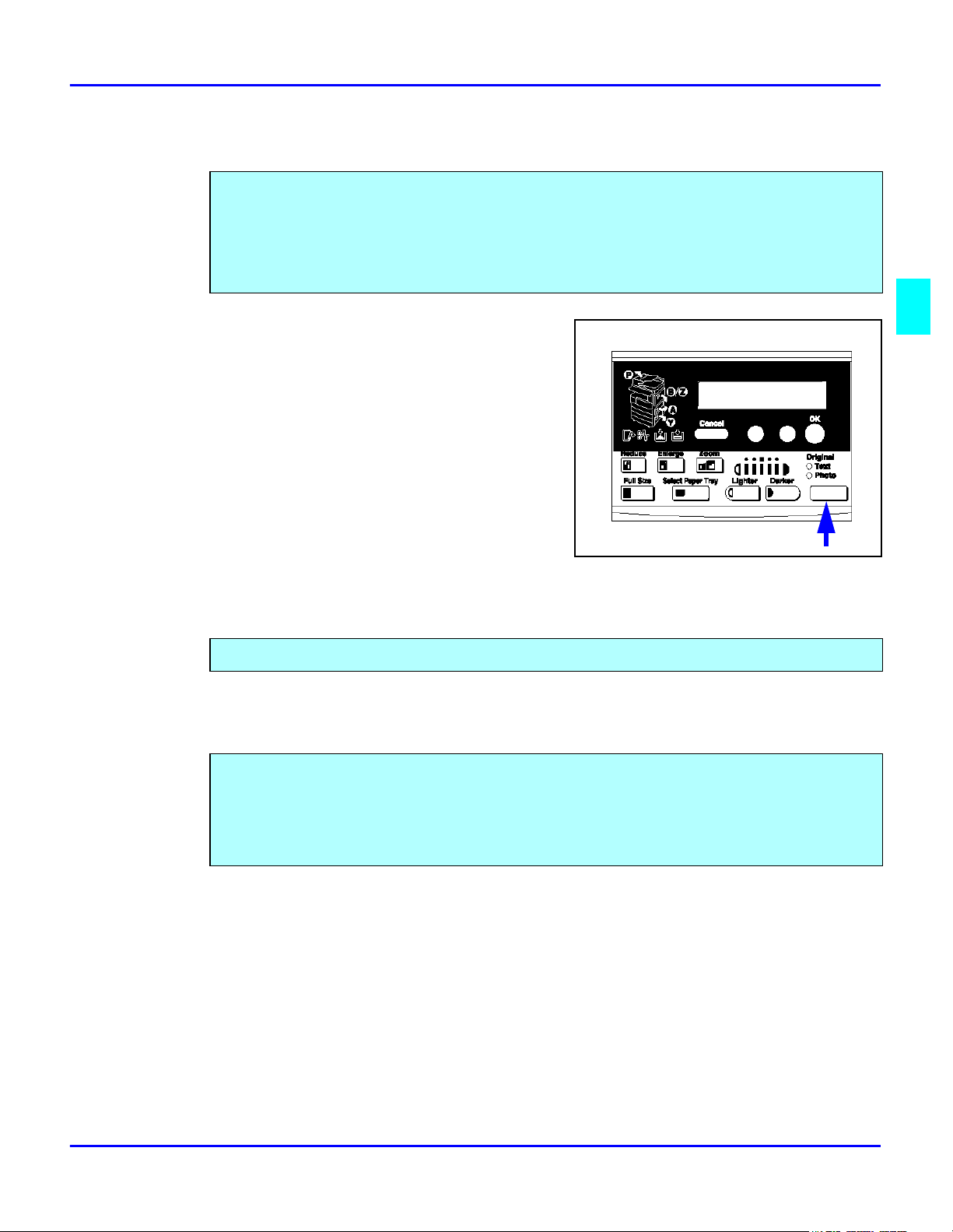
Selecting Original Modes
Identify the type of original you are copying by selecting:
Text
•
Photo
•
Text is automatically selected as the default setting.
Press the Original key to step through the
1
settings.
Select your desired setting.
2
Selecting Original Modes
Text
Photo
Select text when your original contains only text and no pictures.
Select Photo when copying photographs and colored originals. The copier automatically adjust
to provide the best copies.
When you are using Photo, you can also use the Manual adjustments to fine tune the darkness or
lightness of the copy.
Copier Functions 3 - 7
Page 30
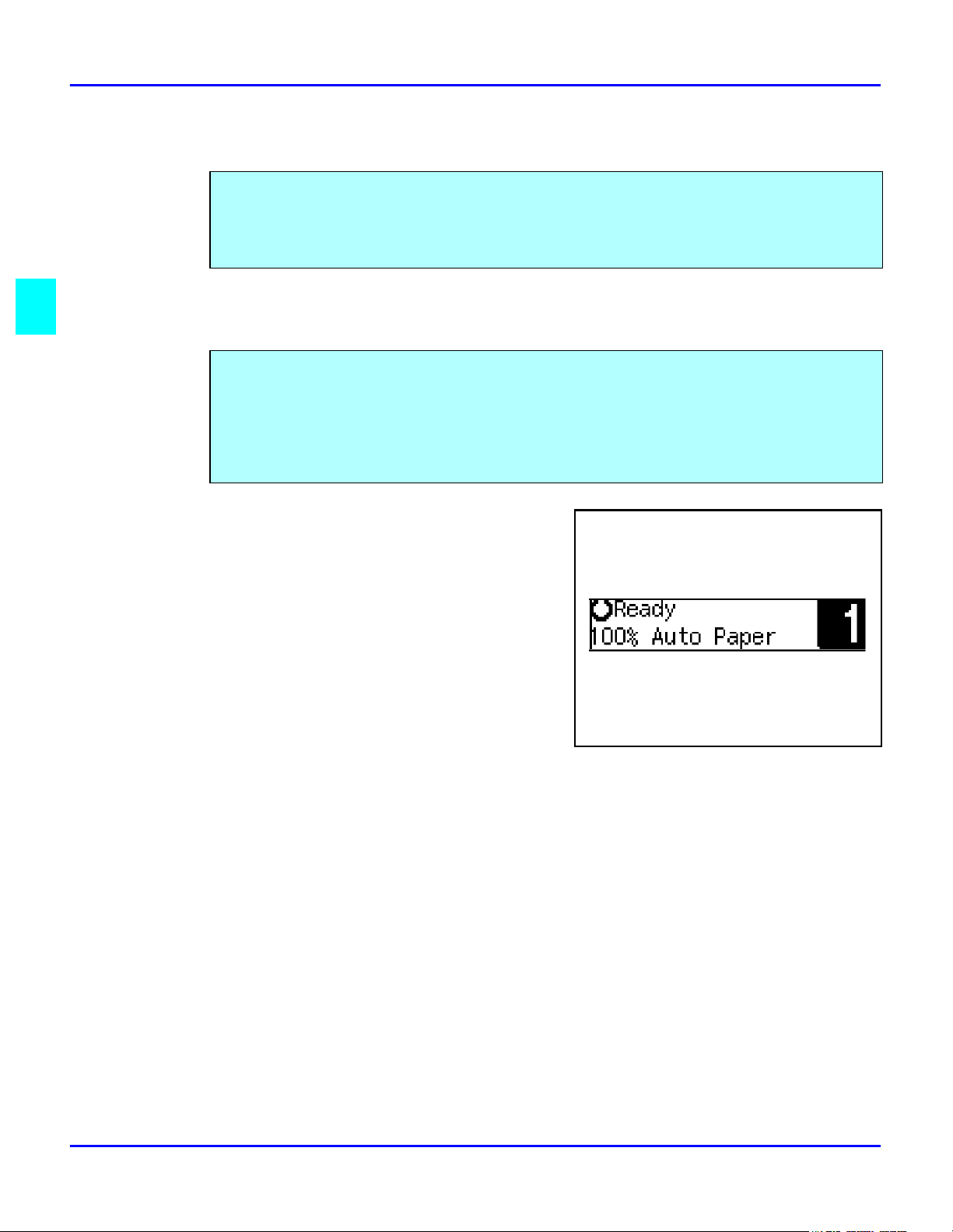
Selecting Copy Paper
Selecting Copy Paper
Your copier provides two ways to select copy paper:
Auto Paper Select
•
Manual Paper Select
•
Using Auto Paper Select
The copier automatically selects a suitable size copy paper based on the original size and
reproduction ratio.
When the original is set at a different direction from the copy paper in the paper tray, the machine automatically rotates the original image by 90 degrees so it matches the copy paper
direction. This applies to the letter and statement size paper.
Make sure the display shows that Auto Paper
1
is selected.
Set up your copy requirements.
2
Press Start to copy.
3
3 - 8 Copier Functions
Page 31

Using Manual Paper Select
You can manually select a paper tray.
Select the paper tray or Bypass Tray by
1
pressing the Select Paper Tray key.
The display shows the paper size in the tray
and the tray selected.
Proceed with your copy set up selections.
2
Press the Start key to begin copying.
3
Selecting Copy Paper
Copier Functions 3 - 9
Page 32

Enlargement and Reduction Ratios
Enlargement and Reduction Ratios
Your copier allows you to enlarge or reduce your copies using:
Auto Reduce/Enlarge
•
Preset Copy Ratios
•
Zoom Key: with 1% increments
•
Using Auto Reduce/Enlarge
The copier automatically chooses the appropriate reproduction ratio based on the paper and
original sizes you select.
Press the Auto R/E key.
1
Select the paper tray by pressing the Select
2
Paper Tray key.
Press the Start key.
3
3 - 10 Copier Functions
Page 33

Using Preset Copy Ratio Keys
The preset Copy Ratio keys allows you to select from thirteen preset reduction and enlargement
ratios.
There are three preset Enlarge ratios to choose from: 121%, 129%, and 155%
•
There are four preset Reduce ratios to choose from: 93%, 78%, 65%, and 50%.
•
Full size preset ratio at 100%.
•
Press the Reduce or Enlarge key.
1
Press the Cursor keys until the desired
2
reduce/enlarge size is displayed.
Press the OK key.
3
Enlargement and Reduction Ratios
Set your originals and make your copy set up options.
4
Press the Start key to begin copying.
5
Copier Functions 3 - 11
Page 34

Enlargement and Reduction Ratios
Zoom Keys
The Zoom key allows you to select a precise copy ratio selection from 50% to 200% in one
percent increments.
You can use the cursor keys, or the keypad to change the copy ratio.
Press the Zoom key.
1
Enter the ratio using the cursor keys or
2
keypad.
Cursor Keys: Press the cursor key until
•
the desired ratio is displayed.
Holding down the cursor key allows
•
scrolling.
Keypad: Enter the desired ratio using the
•
keypad. To change the value enter, press
the Clear/Stop key.
After you selected your desired Copy Ratio, press the OK key.
3
Set your originals in place and press the Start key.
4
3 - 12 Copier Functions
Page 35

Sort
The machine can scan your originals into memory and automatically sort the copies in two
methods.
Sort: Copies are be assembled as sets in sequential
•
order.
Rotate Sort: Every other copy set is rotated by 90
•
degrees and delivered to the copy tray.
You cannot use the bypass tray with the Rotate Sort.
Press the Sort key.
1
Enter the number of copy sets using the Key
2
pad.
Sort
The maximum number of sets is 99.
Set your originals.
3
When setting a stack of originals in the document feeder
1. Set a stack of originals in the document feeder,
2. Press the Start key.
After all the originals are scanned, the copies are delivered to the tray.
•
If an original is misfed, reset your originals in the document feeder according to the
•
instruction on the display. The display will indicate the number of originals you should
return.
When setting an original on the exposure glass or in the document feeder
1. Set the original, then press the Start key.
2. Set the next original, then press the Start key.
Set the original in the same direction as the first one.
3. After all originals are scanned, press the # key.
The copies are delivered to the tray.
Copier Functions 3 - 13
Page 36

Energy Saving Modes
Energy Saving Modes
The copier has three levels of Energy Saving modes.
Level 1
•
Level 2
•
Auto Shut-Off Mode
•
These energy saving modes are selectable using the User Codes.
Level 1
Power Consumption:
Reduces power by approximately 40% compared to standby mode.
Warm Up Time:
Approximately 15 seconds.
Level 2
Power Consumption:
Reduces power by approximately 60% compared to standby mode.
Warm Up Time:
Approximately 30 seconds.
Auto Off Timer
After the copy job is finished, the machine automatically turns itself off to conserve
energy. The time that the machine takes to shut off is selectable from 1 to 240 minutes.
Display Contrast
The display contrast is adjustable by using the User Tools. See “Copier Feature Settings”
on page 5-6.
3 - 14 Copier Functions
Page 37

Copying Methods
Chapter 4
Page 38

Chapter Overview
Included in this chapter are:
• “Bypass Copying” on page 4-1
• “Combine Copying” on page 4-4
• “Series Copying” on page 4-6
Copying Methods
Page 39

Bypass Copying
Use the bypass tray to copy onto OHP transparencies, adhesive labels, translucent paper, post
cards, and copy paper that cannot be set in the paper tray.
The machine automatically detects the following paper sizes:
Letter (8.5 x 11)
•
Letter-R (11 x 8.5)
•
Legal (8.5 x 14)
•
Ledger (11 x 17)
•
Statement (5.5 x 8.5)
•
Foolscap (8.5 x 13)
•
Open the bypass tray.
1
Bypass Copying
Push up the paper guide release lever.
2
(1) Paper guide release lever
Copying Methods 4 - 1
Page 40

Bypass Copying
Lightly insert the copy paper face down and
3
adjust the paper guide.
1 Horizontal size
2 Vertical size
3 Paper Extender
4 Paper Guide
Do not stack paper over the limit mark;
•
otherwise a skew image or paper
misfeeds might occur.
Set the direction of the copy paper to
•
landscape.
Swing out the extender to support larger size copy paper (larger than 8 1 /2”× 11").
•
Fan paper to get air between the sheets and avoid a multi-sheet feed.
•
When Copying onto OHP Transparencies
Lightly insert the OHP transparencies face up and
adjust the paper guide.
Push down the paper guide release lever.
4
If you set 8 /2” x 11" or larger copy paper,
•
hold the edge of the paper and push down
the paper guide release lever.
If you do not push down the paper guide
•
release lever, a misfeed might occur.
4 - 2 Copying Methods
Page 41

Bypass Copying
When Copying onto Non-Standard Size Paper
Note: You should specify the size of copy paper to avoid paper misfeeds
Note: The settings for non-standard size paper can be made only when the
optional document feeder is installed.
1. Press the (#) key.
2. Make sure that “1.Paper Size” is displayed,
then press the OK key.
3. Press the Cursor keys until “Custom size”
is displayed, then press the OK key.
4. Enter the horizontal size of the paper using
the keypad, then press the OK key.
To change the number entered, press the
Clear/ Stop key and enter the new number.
5. Enter the vertical size of the paper using the keypad, then press the OK key.
To change the number entered, press the {Clear/ Stop} key and enter the new number.
•
When you copy onto plain paper, go to step 6.
•
6. When copying onto thick paper, press the {#} key to return to the Bypass menu.
7. Press the right Cursor key to select “Thick/ OHP”, then press the OK key.
8. Press the OK key.
9. Set originals and press the Start key.
When Copying onto Non-detected Standard Size Paper
1. Press the (#) key.
2. Make sure that “1.Paper size” is displayed,
then press the OK key.
3. Press the Cursor keys until “Standard
Size” is displayed and press the OK key,
4. Press the Cursor keys until the desired size
is displayed. Then press the OK key. When
copying onto plain paper, go to step 5.
5. When copying onto thick paper, press the #
key to return to the Bypass setting menu.
6. Press the right Cursor key to select “2 Paper Type”, then press the OK key.
7. When “THICK/OHP” is displayed, press the OK key.
8. Press the OK key.
9. Set your originals, then press the Start key.
Copying Methods 4 - 3
Page 42

Combine Copying
Combine Copying
Combine copy, combines originals into one copy. You cannot use the Duplex or the Bypass
Tray with this feature. There are two types of copies that you can make in this mode:
1. 1 Sided 2 Pages to Combine 1 Side: Copies two 1-sided originals to one side of a
sheet.
2. 1 Sided 4 Pages to Combine 1 Side: Copies four 1-sided originals together to one
side of a sheet.
Direction of Originals and Layout of Combined Images
Portrait Originals
The number of originals copied (combined) can be 2 or 4.
•
In this mode, the machine selects the reproduction ratio automatically. This reproduction
•
ratio depends on the copy paper sizes and the number of originals.
You can change the reproduction ratio from 50–200%.
•
When you set the originals in the document feeder and the machine is installed the
•
extension memory, you can change the reproduction ratio from 25–400%
If the calculated ratio is under the minimum ratio, it is corrected within the range of the
•
ratio automatically. However, with some ratios, parts of the image might not be copied
or blank margins appear on copies.
Even if the direction of originals is different from that of the copy paper, the machine
•
will automatically rotate the image by 90 to make copies properly. (When the Auto
Reduce/Enlarge function is selected.
You can make copies even if the number of originals is less than the number
•
required in the selected mode.
When the number of originals placed is less than the number specified for
•
combining, the last page(s) will be copied blank as shown in the illustration.
4 - 4 Copying Methods
Page 43

Landscape Originals
Selecting Combine Copying
Press the Combine/ Series key.
1
Make sure that “Combine” is selected, then
2
press the OK key.
Combine Copying
Press the Cursor keys until the desired
3
combine mode is displayed, then press the
OK key.
In 4 pages mode, you can specify the
•
orientation of originals when you have
set “Orientation” to “On” in the Copier
Features (“Top to Top” or “Top to
Bottom”).
Press the Paper Select key to select the copy paper.
4
Set your originals.
5
When Setting Original on the Exposure Glass or in the Document Feeder
1. Set the original, then press the Start key.
2. Set the next original, then press the Start key.
3. To finish copying, press the # key to eject the copy.
When Setting a Stack of Originals in the Document Feeder
1. Set your originals.
2. Then press the Start key.
Copying Methods 4 - 5
Page 44

Series Copying
Series Copying
Book to 1 Sided
You can make 1–sided copies from 2 facing page of
a bound original (Book).
You can make one-sided copies from two facing pages of bound (book) originals and from twosided originals.
Two methods are available:
Book to 1 Sided: You can make one-sided copies from two facing pages of a bound original
(book). Both pages are copied onto the same side of one page.
2 Sided to 1 Sided:
(The optional document feeder is required.) You can make one-sided copies from two-sided
originals.
Press the Combine/ Series key.
1
Press the right Cursor key to select
2
“Series”, then press the OK key.
Make sure that “Book to 1 Sided” is selected
3
and press the OK key.
Select the paper by pressing the Select Paper
4
Tray key until the paper you require is
displayed.
Press the OK key.
5
Set your book original on the Exposure Glass, then press the Start key.
6
4 - 6 Copying Methods
Page 45

2 Sided to 1 Sided
You can make 1 sided copies from two-sided
originals.
Press the Combine/ Series key.
1
Press right Cursor key to select “Series”,
2
then press the OK key.
Series Copying
Press right Cursor key to select 2P >,
3
4P > 1 symbol. Then, press the OK key.
Press the Select Paper Tray key until the
4
paper you require is displayed.
Select the paper orientation when the
5
“Orientation” is set to “On” in the Copier Features, then press the OK key.
Otherwise, go to step 6
Set your originals, then press the Start key.
6
Copying Methods 4 - 7
Page 46

Series Copying
Notes:
4 - 8 Copying Methods
Page 47

User Tools Settings
Chapter 5
Page 48

Chapter Overview
Included in this chapter are:
• “System Settings” on page 5-1
• “Copier Feature Settings” on page 5-6
User Tools Settings
Page 49

System Settings
Basic Steps to Accessing System Settings
Step Procedure to Perform
System Settings
1
2
3
Press the User Tools key.
Press the Cursor keys until “2 Systems Settings” is displayed
Press the Cursor keys until the desired menu is displayed.
• 1 Function Priority
• 2 Copy Count Display
•3 System Reset
•4 Energy Saver Timer
• 5 Energy Saver Level
• 6 Auto Off TImer
• 7AOF (Keep it on.)
• 8 Special Paper Size
• 9 Pap. Tray Priority
• 10 Auto Tray Switch
• 11 Print Priority
• 12 Display Contrast
• 13 Paper Status
• 14 Key Op. Tools
4
5
The tables on the following pages provide you with information necessary to access the System
Settings
Change settings by following the instructions on the panel display.
Press the OK key.
Exiting from User Tools
After changing the User Tools settings, press the User Tool key.
User Tools Settings 5 - 1
Page 50

System Settings
Printing the Counter Value
Press the User Tools key.
1
Make sure “1.Counter” is displayed, then press the OK key to view the total number of
2
prints.
Press the Print key.
3
Press the Start key.
4
5 - 2 User Tools Settings
Page 51

System Settings
Menu Description
1. Function Priority You can specify the mode to be displayed immediately
2. Copy Count Display) The copy counter can be set to show the number of copies
3. System Reset The machine returns to its prioritized mode automatically
System Settings
after the operation switch is turned on or System Reset
mode is turned on.
Default: Copier
made (count up) or the number of copies remaining to be
made (count down).
Default: Up (count up)
after your job is finished, after the selected time. This
function is called “System Reset”. The time can be set
from 10 to 999 seconds, or no system reset.
You can specify the prioritized mode with the user tools.
Default: On (60 seconds)
4. Energy Saver Timer The machine enters Low Power mode automatically after
your job is finished, after the selected time. The time can
be set from 1 to 240 minutes.
In Low Power mode, power consumption is reduced by
30% compared with Standby mode. This value applies to
5515 Copier features only.
Default:15 minutes
5. Energy Saver Level You can select the Energy Saver level.
Level 1
• Power Consumption:
Reduced by about 40% compared standby mode.
•Warm-Up Time:
about 15 seconds
Level 2
• Power Consumption:
Reduced by about 60% compared standby mode.
•Warm-Up Time
less than 30 seconds
Default: Level 1
User Tools Settings 5 - 3
Page 52

System Settings
Menu Description
6. Auto Off Timer The machine turns itself off automatically to conserve
energy after your job is finished, after the selected
time.This function is called “Auto Off”.The time can be set
from 1 to 240 minutes.
Auto Off might not be effective when the machine is in the
following conditions:
• An error message is displayed.
• The remaining memory space for fax mode is less than
100%.
• When originals set in the document feeder.
To return to the ready condition from Auto Off, the
machine requires the same warm-up time as the time for
becoming ready after power is turned on.
When the machine receives a fax or printer data in Auto
Off mode, it automatically prints the fax or the printer data.
Default: 30 minutes
7. AOF (Keep It On.) For details of this function, contact your service
representative.
8. Special Paper Size Select the size of the copy paper set in the paper tray.
If the specified paper size differs from the size of paper
actually set in the paper tray, a paper misfeed might occur
because the paper size is not detected correctly.
The size of paper you can load in the LCT (Large Capacity
Tray) is fixed depending on your locale. However, if you
wish to switch from A4 to 8 1 /2”× 11"or vice-versa,
please contact your service representative.
9. Pap.Tray Priority (for
Copy mode only)
You can select the paper tray which will be selected as a
default in the following conditions:
• When the operation switch is turned on.
•When the Clear Modes key is pressed.
• When Auto Paper Select mode is not selected.
1: Tray 1
2: Tray 2
3: Tray 3 (Paper Bank)
4: Tray 4 (Paper Bank)
Tray 3 and Tray 4 are options.
Default: Tray 1
5 - 4 User Tools Settings
Page 53

Menu Description
System Settings
10. Auto Tray Switch (for
copy mode only)
11. Print Priority (setting the
multi-accessing function)
If you load paper of the same size in two or more trays, the
machine automatically shifts another tray when the tray in
use runs out of paper. You can set or cancel this setting.
If you put special paper in paper trays using the Special
Paper Indicate menu, the Auto Tray Switch function is
available to these trays only when their settings are
identical.
Default: On
Sets the print priority for each mode.
•“Display”
Print priority is given to the mode displayed on the
display.
•“Copier”
Print priority is given to the copy function.
•“Fax”
Print priority is given to the fax function.
• “Printer”
Print priority is given to the printer function.
• “Interleave”
Prints jobs in the order in which they are initiated
regardless of mode/function.
Output from each function might be mixed. If you want to
avoid such mixing, specify an independent tray for each
feature using “Output Tray Prio.”. When using different
functions, attaching internal tray 2 allows you to specify an
independent tray for each function. If you want to attach
one, contact your local dealer.
Default: Copier
12. Display Contrast You can adjust the brightness of the panel display.
13. Paper Status You can select the condition of the paper (Normal or Dry).
14. Key Op. Tools
1 Show Counter
2 Print Counter
3 Key Op. Access
4 Prog. Key Op. Code
User Tools Settings 5 - 5
Use to view or print counter and set up user codes.
Page 54

Copier Feature Settings
Copier Feature Settings
Basic Steps to Accessing Copier Feature Settings
Step Procedure to Perform
1
2
3
4
5
Press the User Tools key.
Press the Cursor keys until “3 Copier Features” is displayed
Press the Cursor keys until the desired menu is displayed.
•APS, Auto R/E
•Max. Copy Q’ty
• Adjust Orig Mode
•Set Ratio
• Copy Reset Timer
• SADF Auto Reset
• R. Sort Auto Cont.
• Orig. Orientation
•Sort
• Key Op. Tools
Search for the desired setting using the Cursor keys.
Change settings by following the instructions on the panel display.
6
The tables on the following pages provide you with information necessary to access the System
Settings
Press the OK key.
Exiting from User Tools
You can exit the User Tools mode by pressing the Cancel key.
•
If you want to return to copy mode, press the User Tools key.
•
The settings are not canceled even if the power switch is turned off or the Clear Modes
•
key is pressed.
5 - 6 User Tools Settings
Page 55

Copier Features
Menu Description
1. APS.Auto R/E You can select Auto Paper Select or Auto R/E Priority.
2. Max.Copy Q'ty The maximum copy quantity can be set between 1 and 99.
3. Adjust Orig. Mode You can adjust the quality level of copies for each of the
4. Set Ratio Select which Reduce, Enlarge, or Input Ratio is shown on
Copier Feature Settings
When you cancel this setting, select “No”.
Default: Auto Paper Select
Default: 99
original types. As a default setting, Text is selected as
original type. You can change it to Photo.
Default: Text
the panel display with priority when the Reduce/ Enlarge
key is pressed.
Default: 50%
5. Copy Reset Timer The machine returns to its initial condition automatically
after your job is finished. The time can be set from 10 to
999 seconds, or Off.
Default: On / 60 sec.
6. SADF Auto Reset When you set one original at a time in the optional
document feeder, the message is displayed. It shows the
document feeder is ready for another original. You can
adjust this time from 3 seconds to 99 seconds in 1 second
steps.
Default: 4 seconds
7. R.Sort Aut.Cont If you select “Off” when the paper tray in use runs out of
paper, the machine stops allowing you to add paper to the
tray so you can have all the copies rotate-sorted.
Default: Off
8. Orientation You can select the paper orientation (“Top to Top” or “Top
to Bottom”).
Default: Off
9. Sort You can select a Sort function.
Default: Rotate Sort
12. Key Op.Tools
If the machine is set to use the User Code function, operators must input their user codes
before the machine can operate. The machine can keep count of the number of copies
made under each user code.
User Tools Settings 5 - 7
Page 56

Copier Feature Settings
Menu Description
1. User Code Access Specify whether to employ user codes to restrict copier
2. Check Copy Counter You can check the number of copies made under each user
3. Print Counter List You can print counter lists.
4. Reset Counter You can check the number of copies made under each user
5. Clear all User Codes You can clear all user codes.
6. Reset All Counters You can reset each user code's counter to 0.
users and manage the number of copies made.
Default: Off
code.
code. You can also reset each user code's counter to 0.
• The number of copies made under the old code is added
to that made under the new user code.
• The number of copies made under the deleted code is
also deleted.
7. Program User Code You can register user codes.
Up to 50 user codes (8 digits or less) can be registered.
8. Change User Code You can change user codes.
The number of copies made under the old code is added to
that made under the new user code.
9. Delete User Code You can delete user codes.
The number of copies made under the deleted code is also
deleted.
5 - 8 User Tools Settings
Page 57

Service and Supplies
Chapter 6
Page 58

Chapter Overview
Included in this chapter are:
• “Loading Paper” on page 6-1
• “Changing Paper Size” on page 6-3
• “Changing the Toner Cartridge” on page 6-7
• “Clearing Paper Misfeeds” on page 6-9
• “When the Machine Does Not Operate Properly” on page 6-10
• “When Copies are Not Clear” on page 6-11
• “Can Not Make Proper Copies” on page 6-12
• “Cleaning the Copier” on page 6-13
Service and Supplies
Page 59

Loading Paper
Paper Trays 1 and 2: maximum of 250 sheets of paper.
Optional System Stands: maximum of 500 sheets of paper in each paper tray.
Loading Paper in Trays 1 and 2
Pull out the paper tray until it stops.
1
Press the metal plate down, then, sSquare the
2
paper and set it in the tray.
If there is paper in the tray, remove it and
•
and together with the new paper, place it
in the paper tray. This reduces a possible
paper misfeed.
Loading Paper
Do not stack paper over the limit mark.
•
Push the paper tray in until it stops.
3
Service and Supplies 6 1
Page 60

Loading Paper
Loading Paper in the System Stand
Make sure that the optional paper tray unit is not being used.
1
Pull out the paper tray until it stops.
2
While pinching the release lever, adjust the back fence.
3
Square the paper and set it in the tray
4
6 - 2 Service and Supplies
Page 61

Changing Paper Size
Two procedures for changing the paper size are given below.
The first is for changing the paper size in Paper Tray 1 or the optional System Stand
•
The second is for changing the paper size in Paper Tray 2.
•
Note: Please check you are following the appropriate procedure before you
start.
Important Be sure to select the paper size with the user tools. Otherwise, misfeeds might occur.
Changing the Paper Size in the Paper Tray or the System Stand
Pull out the paper tray until it stops.
1
Remove any remaining copy paper.
While pressing the release lever, adjust the back paper guide.
2
Changing Paper Size
For Paper Trays 1 and 2
•
For the System Stand
•
Service and Supplies 6 3
Page 62

Changing Paper Size
3
4
Press down the release button.
While pressing the release lever, adjust the
side paper guides.
Push the metal plate down. (This is for Trays
5
1 and 2)
Note: Do not stack paper over the limit
mark.
6 - 4 Service and Supplies
Page 63

Square the paper and set it in the tray.
6
While pressing the release lever, adjust the
7
side and back paper guides to the new paper
size.
Note: When setting small quantities of
copy paper, be careful not to squeeze in
the side paper guides too much or paper
will not be fed properly.
Changing Paper Size
Press down the lock button.
8
Adjust the tray size with the paper size
9
selector to the new paper size.
Note: If you cannot find your desired
paper size, select “*”, then set the copy
paper size with the “11 Special Pap.Size”
setting in the System Settings.
Push the paper tray in until it stops.
10
Service and Supplies 6 5
Page 64

Changing Paper Size
Setting Non-Standard Size Paper
1
2
3
When the Paper Size Require is Displayed
Press the OK key.
When the Paper Size Required is not Displayed
You can also specify the tray size with the User Tools
1. Press the Cancel key, then press the right Cursor key to display “Custom Size”.
2. Enter the horizontal size then press the OK key.
3. Enter the vertical size then press the OK key.
Press the Select Paper Tray key to select the second paper tray.
Then press the # key.
Press the Cursor keys until the paper size you want to use is displayed.
Press the OK key.
4
6 - 6 Service and Supplies
Page 65

Changing the Toner Cartridge
Open the Front Cover.
1
Pull out on the handle on the Toner Bottle
2
Holder until the Toner Bottle holder is fully
opened.
Pull the green lever and gently pull the Toner
3
Bottle out.
Changing the Toner Cartridge
Hold a new Toner Bottle horizontally and
4
shake it five or six times to loosen the toner.
Note: Do Not remove the cap before
shaking the Toner Bottle.
Service and Supplies 6 7
Page 66

Changing the Toner Cartridge
Remove the outer cap.
5
Note: Do not remove the Inner Cap.
Place the new Toner Bottle in position, turn it
6
clockwise, then return the green lever back to
its closed position.
Return the Toner Bottle Holder to its original
7
position.
Close the Front Cover of the copier.
8
6 - 8 Service and Supplies
Page 67

Clearing Paper Misfeeds
When removing misfed paper, do not touch the fusing section because
it could be very hot
Important:
•
When clearing misfeeds, do not turn off the power switch. If you do, your copy settings
are cleared.
To prevent misfeeds, do not leave any torn scraps of paper within the machine.
•
If paper misfeeds occur repeatedly, contact your service representative.
•
More than one misfed areas may be indicated. In
this case, check every applicable area. You can find
a label on the inside of the front cover explaining
how to remove misfed paper.
Clearing Paper Misfeeds
CAUTION
When the machine instructs you to reset originals, reset your originals to the feeding
position. The display will indicate the number of originals you should return. When
removing misfed paper, do not touch the fusing section because it could be very hot.
Service and Supplies 6 9
Page 68

When the Machine Does Not Operate Properly
When the Machine Does Not Operate Properly
Message
Machine Status Problem/Cause Action
Please wait The machine is warming up Wait for the machine to warm
Cannot detect original size. Improper original is set Set non-standard size original
Original is not set. Set your originals.
up.
on the exposure glass
Input the horizontal and vertical
size of the custom original.
Select paper manually, not in
Auto Paper Select mode.
Do not use Auto Reduce/
Enlarge mode.
Check original orientation. There is no copy paper that is in
the same direction as the
original.
Check paper size. Improper paper size is set. Select proper paper size.
You cannot enter the desired
copy set number.
The machine instructs you to
set the key counter.
The number of copies exceeds
the maximum copy quantity.
---------------------- Set the key counter.
Set the original in the same
direction as the copy paper.
You can change the maximum
copy quantity that you can
make at a time.
Display
Problem Problem/Cause Action
The display panel is off. The machine is in Energy Saver
mode.
The operation switch is turned
off.
The main power switch is
turned off
Turn on the operation switch.
Nothing happens when the
operation switch is turned on.
6 - 10 Service and Supplies
The Main Power switch is
turned off.
The power cord is unplugged. Plug the power cord in securely.
Turn the Main Power switch on.
Page 69

When Copies are Not Clear
Problem Cause Action
When Copies are Not Clear
Copies appear dirty. The image density is set too
dark
The reverse side of an original
image is copied.
A shadow appears on copies if
you use pasted originals.
The same copy area is dirty
whenever making copies.
Copies are too light. The image density is set too
Parts of the image is not copied. The original is not set correctly. Set the original correctly.
The image density is set too
dark.
The image density is too dark. Adjust the image density.
The exposure glass or
document feeder is dirty.
high.
Damp or rough grained paper is
used.
Toner cartridge is almost
empty.
An improper paper size is
selected.
Adjust the image density.
Adjust the image density.
Change the direction of the
originals.
Put tape on the pasted part.
Clean them.
Adjust the image density.
Use the recommended dry
paper.
Add toner.
Select proper paper size.
Copies are blank. The original is not set properly. When using the exposure glass,
set the originals face down.
When using the document
feeder, set the originals face
down.
A watery or wavy pattern is
produced on copies.
Your original has a dot pattern
image or many lines.
Place the original on the
exposure glass at a slight angle.
Service and Supplies 6 11
Page 70

Can Not Make Proper Copies
Can Not Make Proper Copies
Combine
Problem Cause Action
Parts of the image are not
copied.
Order of copies is not correct. You set originals in the incorrect
You specified an improper
reproduction ratio that does not
meet the sizes of your originals
and copy paper.
order.
When you specify a
reproduction ratio using Manual
Paper Select mode, make sure
the ratio matches your originals
and the copy paper.
NOTE: Select the correct
reproduction ratio before using
Combine mode.
When setting a stack of
originals in the document
feeder, the last page should be
on the bottom.
If originals are set on the
exposure glass, start with the
first page to be copied.
6 - 12 Service and Supplies
Page 71

Cleaning the Copier
A dirty Exposure Glass or Document Feeder Belt may have an effect on the quality of your
copies. Inspect them and clean as necessary.
Cleaning the Machine
Wipe the copier with a soft, damp cloth and then dry it.
Do not use chemical cleaner or organic solvent, such as thinner or benzene. If they get into the
copier of melt plastic parts, a failure might occur.
Do not clean parts other than those specified in this Operator Guide. Such parts should be cleaned
by your service representative.
Cleaning the Exposure Glass
Cleaning the Copier
Clean the Exposure Glass using a clean dry cloth.
Cleaning the Document Feeder Belt
Clean the Document Feeder Belt using a dry clean
cloth.
Service and Supplies 6 13
Page 72

Cleaning the Copier
Notes:
6 - 14 Service and Supplies
Page 73

Specifications
Chapter 7
Page 74

Chapter Overview
Included in this chapter are:
• “Main Copier Unit” on page 7-1
• “Document Feeder - option” on page 7-4
• “1 Tray System Stand - option” on page 7-5
• “2 Tray System Stand - option” on page 7-6
• “16MB Copier Memory Unit - option” on page 7-6
Specifications
Page 75

Main Copier Unit
Configuration:
• Desktop
Photosensitivity type:
• OPC drum (30)
Original scanning:
• One-dimensional solid scanning system through CCD
Copy process:
• Dry electrostatic transfer system
Development:
• Dry two-component magnetic brush development system
Main Copier Unit
Fusing:
• Heating roll system
Resolution:
• 600 dpi
Exposure glass:
• Stationary original exposure type
Original reference position:
• Rear left corner
Warm-up time:
• Less than 20 seconds
Originals:
• Sheet/book/objects
Maximum original size:
• 11"× 17"
Specifications 7 - 1
Page 76

Main Copier Unit
Copy paper size:
• Trays: 11"× 17" to 5 1 /2”× 8 1 /2”
• Bypass: 11"× 17" to 5 1 /2”× 8 1 /2”
• Bypass (non-standard size): Vertical: 3.6"–12.0” Horizontal: 6.0"–49.6”
• Duplex: 11"× 17" to 8 1 /2”× 11"
• Paper Bank: 11"× 17" to 5 1 /2”× 8 1 /2”
Copy paper weight:
• Paper tray 1, 2 (Standard size): 16 –24 lb.
• Bypass tray: 14 –43 lb.
• Paper Bank: 16 –28 lb.
Non-reproduction area:
• Leading edge: 2 ± 1.5mm
• Trailing edge: more than 0.5mm
• Left edge: 2 ± 1.5mm
• Right edge: more than 0.5mm
First copy time:
• 6.9 seconds or less (8 1 /2”× 11", 100%, feeding from 1st paper tray)
Copying speed
5515:
• 15 copies/minute (8 1 /2”× 11")
• 9 copies/minute (11” x 17”) with optional 16 MB memory installed
• 8 copies/minute (11” x 17”) without optional 16 MB memory installed
5518
• 18 copies/minute (8 1 /2”× 11")
• 10 copies/minute (11” x 17”)
Reproduction ratio:
Preset reproduction ratios:
• Enlargement: 155%, 129%, 121%
• Full Size: 100%
• Reduction: 93%, 78%, 65%, 50%
Zoom:
• From 50% to 200% in 1% steps.
7 - 2 Specifications
Page 77

Continuous copying count:
• 1 –99 copies
Copy paper capacity:
• 1st and 2nd paper trays: 250 sheets (20 lb.)
Power consumption:
Mainframe only
• Warm up: 880W
• Stand-by: approximately 125Wh
• Copying: 450Wh
• Maximum: 1100W
Full system
• Warm up: 890W
• Stand-by: approximately 125Wh
Main Copier Unit
• Copying: 450Wh
• Maximum: 1200W
Dimensions (W x D x H up to exposure glass):
• 5515: 21.65"× 22.36"× 16.54"
• 5518: 21.65"× 22.36"× 20.39"
Noise Emission (ISO7779 Sound Power Level)
Based on actual measurement
Mainframe only:
• Copying: 60.1 dB(A)
• Stand-by: 39.1 dB(A)
Complete system:
• Copying: 62.9.5 dB(A)
• Stand-by: 39.61 DB(A)
Weigh t:
• 5515: 77.16 lb.
• 5518: 92.81 lb.
Note: Specifications are subject to change without notice.
Specifications 7 - 3
Page 78

Document Feeder - option
Document Feeder - option
Mode:
• ADF/RADF mode, SADF mode
Original size:
• 11"× 17" to 5 1 /2”× 8 1 /2”
Original weight:
• 1-sided originals: 14 –28 lb.
Number of originals to be set:
• 30 sheets, 20 lb.
Maximum power consumption:
• Less than 25W (power is supplied from the main frame.)
Dimensions (W x D x H):
• 21.7"× 18.6"× 3.6"
Weigh t:
• Approximately15.4 lb.
Note Specifications are subject to change without notice.
7 - 4 Specifications
Page 79

1 Tray System Stand - option
Copy paper weight:
• 16 –28 lb.
Available paper size:
• 5 1 /2”× 8 1 /2”, 8 1 /2”× 11", 8"× 13", 8 1 /2”× 13", 8 1 /2”× 14", 8 1 /4”× 13", 11"× 17",
7 1 /4”× 10 “
Maximum power consumption:
• 23W (power is supplied from the main frame.)
Paper capacity:
• 500 sheets, 20 lb.)
Dimensions (W x D x H):
• 21.7"× 20.5"× 5.36"
1 Tray System Stand - option
Weigh t:
• Approximately 26.4 lb.
Note: Specifications are subject to change without notice.
Specifications 7 - 5
Page 80

2 Tray System Stand - option
2 Tray System Stand - option
Copy paper weight:
• 16 – 28 lb.
Available paper size:
• 5 1 /2”× 8 1 /2”, 8 1 /2”× 11", 8"× 13", 8 1 /2”× 13", 8 1 /2”× 14", 8 1 /4”× 13",
11"× 17", 7 1 /4”× 10”
Maximum power consumption:
• 28W (power is supplied from the main frame.)
Paper capacity:
• 500 sheets, 20 lb. (2 trays)
Dimensions (W x D x H):
• 21.7"× 20.5"× 10.7"
Weigh t:
• Approximately 55.2 lb.
Note: Specifications are subject to change without notice.
16MB Copier Memory Unit - option
Memory capacity:
•16MB
Additional functions:
• Increase copier features, allowing you to use theoptional document feeder, Sort, Combine
or Printing counter features.
Number of originals that can be stored:
• Approximately 30 pages (reference value based on ITU-T No.4 chart)
7 - 6 Specifications
Page 81

Agency Certifications
USA RFI
This equipment generates and uses radio frequency energy. If not installed and used properly, i.e.,
in strict accordance with these operating instructions, it may cause harmful interference to radio
communications. It has been tested and found to comply with the limits for a Class A computing
device pursuant to Subpart J of Part 15 of FCC rules, which are designed to provide reasonable
protection against such interference when operated in a commercial environment.
Operation of this equipment in a residential area is likely to cause interference, in which case the
user will be required to take whatever measures may be required to correct the interference at their
own expense.
Canada RFI
This digital apparatus does not exceed the Class A limits for radio noise emissions from digital
apparatus as set out in the Radio Interference Regulations of the Canadian Department of
Communications.
Agency Certifications
Cet appareil numerique ne depasse pas les limites de Categorie A pour les emissions de bruit radio
emanant d'appareils numereques, tel que prevu dans les Reglements sur I'Interference Radio du
Department Canadien de Communications.
This product complies with the requirements of the EMC Directive 89/336/EEC, Low
Voltage Directive 73/23/EEC, and the Harmonisation Directive 93/68/EEC.
Lanier Worldwide, Inc.
Im Taubental 6
41468 Neuss 1
Germany
Specifications 7 - 7
Page 82

Agency Certifications
UL
The 5515 AG and 5518 AG digital copiers are intended for use in areas with 120V, 60 Hz, AC line
voltage. You should ensure you are connecting your equipment into the proper line voltage.
EPA Energy Star
The United States Environmental Protection Agency (EPA) has introduced a voluntary program,
the Energy Star Program, to encourage the widespread and voluntary use of energy-efficient
technologies that enhance the workplace, improve product performance, and prevent pollution. As
an Energy Star Partner, Lanier Worldwide, Inc. has determined Lanier’s 5515/5518 copiers meet
the Energy Star guidelines for energy efficiency. Energy Star guidelines require that all Energy
Star copiers have an ’OFF MODE’ feature that automatically turns the copier off after a period of
inactivity, ensuring night and weekend shut-off.
In addition to the above requirements, the 5515/5518 copiers have been successfully been tested
with the following recycled paper:
Lanier Recycled Copy Paper: 50% of Fiber Weight recycled with minimum 20% post-
•
consumer waste.
Note: Specifications are subject to change without notice.
7 - 8 Specifications
Page 83

Paper Sizes
Type Paper Size Size
Paper Sizes
USA STATEMENT
LETTER
LEGAL
COMPUTER
LEDGER
FOOLSCAP and
OFFICIO
UK FOOLSCAP 8 x 13 inches 203 x 330mm
EUROPE FOLIO 8.25 x 14 inches 210 x 356mm
DIN A0=841 x
1189mm
A1=594 x 841mm
A2=420 x 594mm
A3=297 x 420mm
A4=210 x 297mm
A5=148 x 210mm
A6=105 x 148mm
B-FORMAT ISO 216
JAPAN
ISO 216
JAPAN
ISO 216
JAPAN
5.5 x 8.5 inches
8.5 x 11 inches
8.5 x 14 inches
10.125 x 14 inches
11 x 17 inches
8.5 x 13 inches
B0=1000 x
1414mm
B1=707 x 1000mm
B2=500 x 707mm
B3=353 x 500mm
B4=250 x 353mm
B5=176 x 250mm
B6=125 x 176mm
B4=353 x 250mm
B4=364 x 257mm
B5=250 x 176mm
B5=257 x 182mm
B6=176 x 125mm
B6=182 x 129mm
140 x 216mm
216 x 279mm
216 x 356mm
257 x 356mm
279 x 432mm
216 x 330mm
C0=917 x 1297mm
C1=647 x 917mm
C2=458 x 648mm
C3=324 x 458mm
C4=223 x 324mm
C5=162 x 223mm
C6=114 x 162mm
Specifications 7 - 9
Page 84

Enlargement and Reduction Percentages
Enlargement and Reduction Percentages
Type Inch Version Metric Version
Enlargement 400% 400%
200% 200%
155% 141%
129% 122%
121% 115%
Full Size 100% 100%
Reduction 93% 93%
85% 87%
78% 82%
73% 71%
65% 65%
50% 50%
32% 35%
25% 25%
7 - 10 Specifications
Page 85

Glossary
Page 86

Chapter Overview
Definitions for the most often used terms are listed here.
Page 87

Copier Terms
% (percentage) The ratio of the original image size to the copied image size. If the copy
image is larger than the original, the % number is larger. A copied image
that is twice the size of the original is said to be 200%. If the copy image
is smaller than the original, the % number is lower. A copied image that is
half the size of the original is said to be 50%.
10-key pad The portion of the Control Panel with numerical keys. These keys are
used primarily to input the desired number of copies and are also used to
input numerical data into the copier during programming.
Book Originals Any bound original that cannot be fed through the Feeder. Because the
pages cannot be separated, they must be copied manually from the
Exposure Glass. The Book Original features can be used to make the
book copying process more efficient.
Bypass Feed Tray A Tray used to feed single sheets of special or transparent stock into the
copier to be copied. Because sheets from this tray feed straight through
the copier paper path, the Tray is especially useful for feeding heavy
stock. See also: Stack Feed Bypass Tray.
Casual Operator An operator that uses the copier to make copies but does not have Key
Operator responsibilities such as adding Toner or calling for service.
Charge Corona A device located near the Drum that activates the light sensitivity of the
Drum and prepares it to be exposed and imaged.
Cleaning Unit An assembly that cleans any residual image toner from the Drum in
preparation for the next image.
CLEAR/STOP Key The Key used to stop a copy job while it is still running. It may also be
used to clear program functions from a previous job and return to the
default settings.
Control Panel The surface at the front of the copier containing Keys used to control the
operation of the copier. It usually also contains the display that shows the
status of the copier or the job in progress.
Copies The imaged paper output from a copier. It might be a direct reproduction
of the input document or it can contain any number of changes as
programmed into the copier such as Enlargement/Reduction, Trim/Mask,
etc.
Copies in Progress This display or part of a display shows how many copies of the total have
been made.
Copies Selected This display is the same as Copy Quantity, in that it shows the number of
copies requested.
G-1
Page 88

Copy Paper See: paper
Copy Quantity This display or part of a Touch Screen shows the requested number of
copies.
Copy Size Keys Keys used to input the desired size of the copy.
Darker Copies This term refers to the amount of toner placed on the copy through the
imaging process. The amount of toner is controlled by the “darkness” of
the original and the amount of light used during the exposure process;
more light means less toner or image density.
Developer Material This is a supply used in the copier. It usually consists of two parts; a
carrier material and the toner. The developer material is only used by a
technician when installing a new unit or when cleaning a Developer Unit.
Developer Unit An assembly located near the drum inside the copier that delivers the
toner to the drum. It allow the correct amount of toner to be placed on the
drum for each image.
Document Feed Tray The Tray where an original document is placed to feed into an ADF for
automatic feeding and copying.
Document Guide These Guides are located in the Document Feed Tray. When correctly
positioned against the sides of an original document, they help to position
the pages of the document.
Document Receiving
Tray
A Tray used to accumulate the pages of an original document that have
completed the copying process.
Document Scale Two scales located to the front and left of the Exposure Glass intended to
help locate original documents placed on the Glass for manual copying
and to identify a part of an original during the Editing process.
Documents The set of pages either placed on the Exposure Glass or in the ADF to be
copied.
Drum Assembly The unit located inside the copier that receives the image during the
exposure and imaging process and transfers this image to the copy paper.
It is light sensitive and should be protected from bright lights.
Duplexed Copies Copies that have been imaged on both sides of the sheet.
Energy Saver Key A Key used to place the copier into, or bring it out of an Energy Saver
Mode. In the Energy Saver Mode, the amount of energy consumed by the
copier is reduced.
Energy Star A voluntary program introduced by the United States Environmental
Protection Agency (EPA) intended to encourage the use of energy-
G-2
Page 89

efficient technologies in the workplace. Requirements to qualify for
certification vary based on the speed of a Copier. For specifics on your
Copier, check the Specifications section of this Guide.
Exit Tray A tray attached to the output end of the copier to collect copies. This tray
is usually removed when a Sorter or Finisher is installed. In this case, the
top tray of the Sorter or Finisher serves as the Exit Tray.
Exposure Glass The glass surface located under the Document Cover or Document
Feeder. The original is placed here to make a copy. If an RADF is present,
it transports the original to this location. Once here, the original is
exposed by the Exposure Lamp located directly below the glass.
Exposure Lamp The light source located directly below the Exposure Glass. It is the light
from this lamp that exposes the original, reflects off the original, travels
through the optics and exposes the Drum.
Exposure Pad A Pad located on the bottom side of a Document Cover used to hold an
original in place on the Exposure Glass during the exposure process.
Factory Default A setting in the copier that is set at the factory. You can change some of
these settings. Others can be changed by a Service Technician. See also
Initial Setting.
Front Cover The Cover located at the front of the copier designed to allow access to
the interior of the copier. This allows the operator to add supplies, remove
paper misfeeds, or perform other maintenance as prescribed by the
Operator Guide.
Fused Toner The image, usually black, that adheres to the surface of the copy paper.
This Toner is “Fused” to the surface of the paper using pressure and heat.
Fuser Assembly The unit located inside the exit area of the copier that provides heat and
pressure to attach the toner to the paper surface.
Fuser Cleaning Pad In certain copiers, it is necessary to clean toner residue and paper dust
from the Fuser Rollers. This provides extended life of the Rollers and
cleaner copies. At certain intervals, this pad must be replaced.
Graphic Display A Display that shows icons related to service or supply related error
condition. In some copiers, these icons may be incorporated into a graphic
representation of the copier to show the approximate position of an error.
Gray Scale A term referring to the shades of gray between the black and the white
areas on an original or copy. Normal copies reduce the shades of gray to
produce very dense blacks and clean whites. During the photo copy
modes, the copier is set to reproduce the shades of gray more faithfully,
but usually at the expense of the black density.
Initial Settings Those settings displayed by a copier when it comes to the READY
G-3
Page 90

condition. These settings may be either the Factory Default settings, or
Factory Default settings that have been modified permanently by either
you or your Service Technician to better fit your application.
Interrupt Key The Key used to interrupt a long copy job in process in order to run a
single copy. Interrupt copies are limited to one, and the interrupt original
must be copied from the Exposure Glass.
Key Operator The main operator responsible for the copier. This individual performs all
operator prescribed maintenance and is the main contact in the event of a
service call.
Lighter Copies This term refers to the amount of toner placed on the copy through the
imaging process. The amount of toner is controlled by the “darkness” of
the original and the amount of light used during the exposure process;
more light means less toner or image.
Message Display This display or part of a Touch Screen shows messages related to the
status of the copier, Help messages and program information.
On/Stand by Switch A switch located on the exterior of the copier used to control the power to
the copier.
Original Cover On copiers not equipped with a Document Feeder, a Cover protects the
Exposure Glass and prevents stray light from entering the copier during
the copy process. Unless copying a 3-dimensional object, the cover
should be down.
Original Direction
Indicator
This icon instructs the operator which direction to place the document in
the Document Feeder or on the Exposure Glass. This is particularly
helpful when different paper sizes are available and when certain features
are used such as; when reducing a legal sheet to letter-size paper, the icon
would instruct you to feed the original lengthwise.
Paper Tray A paper carrier designed as part of the base of the copier. It is used to
store and feed a stack of paper of one size. Some are designed to be
adjusted but can only accommodate one size at a time.
paper weight Throughout the Operator Guide there are references to 20 lb. or 24 lb.
paper. This refers to a standard measuring technique. A certain number of
sheets cut to a particular size weighs 20 or 24 pounds. The weight
specification usually correlates with the thickness of the paper. It also
generally implies stiffness with the lighter papers being more limber and
the heavier papers being stiffer. Copiers are designed to feed certain
weight papers through the Drawers or Cassettes. Heavier stock, such as
cover stock, can be fed through the Bypass Feed Tray.
Power Cord The cord used to connect the copier to the power receptacle. The plug
design is specified depending on the amount of power the copier requires.
Make sure the receptacle is the correct one for your copier.
G-4
Page 91

READY Indicator This is an indicator that shows when the copier has warmed up and is
ready to make copies. It appears in several forms; a light, an icon, and the
message itself.
Release Lever The lever located inside the Front Cover used to release the Upper Unit
for access to the paper path.
Separation Corona One of the Coronas inside the copier. It is usually located near the Drum
and separates the paper from the Drum. Because it attracts the toner, and
since it is located below the paper, it has a tendency to get dirty. This can
require the Key Operator to either clean the coronas or call for service.
Sheet Feed Bypass A tray that opens from the side of the machine, usually just above the
Primary Paper Tray or LCC. It is designed to feed a single sheet at a time.
This tray can be used to feed paper or transparency stock that would
normally not be placed in the Feed Drawers. Since it bypasses the normal
paper feeding mechanism and feeds straight through the paper path,
heavier stocks (like cover stock) feed better.
Sorter An accessory attached to the output of a copier designed to perform a
sorting function. The sort function allows you to make multiple copy sets
of an original in such a way that the pagination matches the original
document.
Stack Feed Bypass
Feed Tray
A tray that opens from the side of the machine, usually just above the
LCC or Primary Paper Tray, and is designed to feed a stack of paper. This
tray can be used to feed paper or transparency stock that would normally
not be placed in the Feed Drawers. Since it bypasses the normal paper
feeding mechanism and feeds straight through the paper path, heavier
stocks (like cover stock) feed better.
Stack Key This key is used to program the Stack functions. This is available only if a
Sorter or Finisher is present. In the stack mode, multiples of a single page
of a document are placed in separate Sorter Trays or are offset in the
Finisher Tray.
Start Key This Key is used to start the copying process once all selections have been
made. On a Lanier copier, it is always green in color.
Ton er The black powder that is used to form the image on copy paper. In a color
copier, it would be colored. PLEASE NOTE: Toners are designed to
operate specifically in a copier and differ greatly on the copier
requirements. Toner from other copiers should never be mixed. At best,
the image would be too light or too dark. At worst, it can damage your
copier and require a service call to have the toner cleaned out and
replaced with the correct toner.
Toner Container A container designed to simplify the reloading of toner in your copier.
G-5
Page 92

Make sure the toner you add is correct for your copier before loading. See
the NOTE above.
Transparencies A clear plastic stock used to make an overhead transparency. Because
they are clear, they don’t feed from paper Drawers or Cassettes. However,
many Bypass Feed Trays are designed to handle transparency stock. Place
your transparency stock in the Bypass Feed Tray and use a normal copy
procedure.
Transport Belt The rubber surface on the under side of an ADF. It grips an original and
moves it across the Exposure Glass and returns it to the Document Exit
Area of the Document Feeder. To keep it operating correctly and to
prevent the buildup of dirt which can cause dirty copies, it must be
cleaned periodically.
User Codes An option, usually built into a copier that, when activated by a
Technician, requires the operator to enter a User Code to make copies.
The copier can contain many accounts thereby allowing the Key Operator
to track copies made by individuals or departments.
Zoom Keys The Zoom Keys are actually several keys that control the Enlargement or
Reduction of the image on the copy. In most cases, there is a 100% (actual
size) key, a key representing the highest Enlargement ratio, and a key
representing the lowest Reduction ratio. Pressing these last two keys steps
the copier optics in 1% increments. Pressing the 100% key returns the
copier to the actual size mode.
G-6
Page 93

Index
Page 94

A
Access codes 3-1
Agency certifications
Canada RFI 7-7
EPA energy star 7-8
USA RFI 7-7
Auto image density 3-6
Auto reduce/enlarge 3-10
Auto start 3-4
B
Bypass copying 4-1
C
Certifications
Canada rfi 7-7
EPA energy star 7-8
USA rfi 7-7
Combine copying 4-4
Copy
darkness/lightness 1-4
option table 1-4
quantity 1-4
reduction/enlargement 1-4
Copy darkness modes
auto image density 3-6
manual 3-6
Copy paper, selecting 3-8
Copy quantities 3-5
Copy ratio keys, preset 3-11
Copying
2 sided to 1 sided 4-7
book to 1 sided 4-6
bypass 4-1
combine 4-4
series 4-6
transparencies 4-1, 4-2
D
Display contrast 3-14
Document
placing original 1-2
Document feeder 3-2
precautions 3-2
E
Energy saver mode
entering 3-14
Energy saving mode 3-14
Energy star
explained 7-8
Enlargement / reduction percentages 7-
10
Enlargement ratio 3-10
Enlargement reduction ratios
preset copy ratio keys 3-10
Exposure modes 3-6
F
Feeding
stack of originals 3-3
G
Glossary G-1
I
Important safeguards 1
M
Main power switch 1-1, 1-2
turning copier power ON 1-2
Making copies 1-2
Manual exposure 3-6
Misfeeds 6-7, 6-9
N
Non detected standard size paper 4-3
Non standard size paper 4-3
O
Operation key 1-1, 1-2
Original type
generation 3-7
pale 3-7
photo 3-7
selecting 3-7
text 3-7
text-photo 3-7
P
Paper
international sizes 7-9
loading 6-1
misfeeds 6-7, 6-9
size comparisons 7-9
Paper select
auto 3-8
manual 3-9
Paper sizes
table 7-9
Paper,selecting 3-8
Power switch 1-2
Preset copy ratio keys 3-11
R
RADF
stack feeding 3-3
Ratios
enlargement and reduction table 7-
10
Reduction ratio 3-10
Rotate sort 3-13
S
Series copying 4-6
Sizes
standard paper sizes 7-9
Sort 3-13
Specifications
1 tray system stand 7-5
16mb copier memory 7-6
2 tray system stand 7-6
document feeder 7-4
main copier unit 7-1
System setting
window 1 of 6 5-7
window 2 of 6 5-7
I - 2
Page 95

System settings
accessing 5-1
exiting 5-1
T
Toner cartridge, changing 6-7
Troubleshooting 6-10
Turning on copier 1-2
U
UL 7-7
User codes
entering 3-1
User codes, entreing 3-1
User tools
copier feature settings 5-6
copy 5-1
system 5-1
system settings 5-1
Z
Zoom keys 3-12
I - 3
Page 96

Warranty
New Machine Warranty and Limitation of Liability
Warranty — 90 days
Lanier warrants that its equipment and accessories will be free from
defective parts and workmanship for a period of ninety (90) days from the
date of first installation by Lanier’s Authorized Dealer. Customers must
notify a Lanier servicing dealer or Lanier of a warranty claim within the
warranty period. For a listing of authorized Lanier servicing dealers or to
notify Lanier of a warranty claim, write to Lanier Worldwide, Inc., 2300
Parklake Drive, N.E., Atlanta, Georgia 30345-2979.
Warranty Exclusions
THE FOREGOING EXPRESS WARRANTY IS MADE IN LIEU OF ALL
OTHER PRODUCT WARRANTIES, EXPRESS OR IMPLIED,
INCLUDING MERCHANTABILITY AND FITNESS AND THOSE
ARISING FROM A COURSE OF DEALING OF USAGE OF TRADE.
The Express Warranty will not apply to drums, cleaning blades, fuser
cleaning felts, toner, developer or paper or to defects of damage incurred in
transportation, or due to accident; neglect; misuse such as use of harmful or
unapproved supplies; alterations; operator error; power surges; failure to
properly install, clean, maintain, or repair; improper operating environment;
or failure to provide proper utilities. The Express Warranty also will not
apply to used or refurbished Lanier equipment unless Lanier expressly
authorizes resale with its original equipment warranty.
Limitation of Liability
Fulfillment of Lanier’s warranty obligation shall be the Customer’s
exclusive remedy and Lanier’s and the Lanier Dealer’s limit of liability for
any breach of warranty or otherwise. In no event will Lanier or Lanier’s
Dealers be responsible or liable for special, incidental or consequential
losses or damages.
Page 97

Customer Vision®
_
our commitment to your
complete satisfaction
your document management partner
www.lanier.com
Lanier Worldwide, Inc. | 2300 Parklake Drive, N.E. | Atlanta, GA USA 30345
B0397901 T1202-5383
 Loading...
Loading...