Page 1
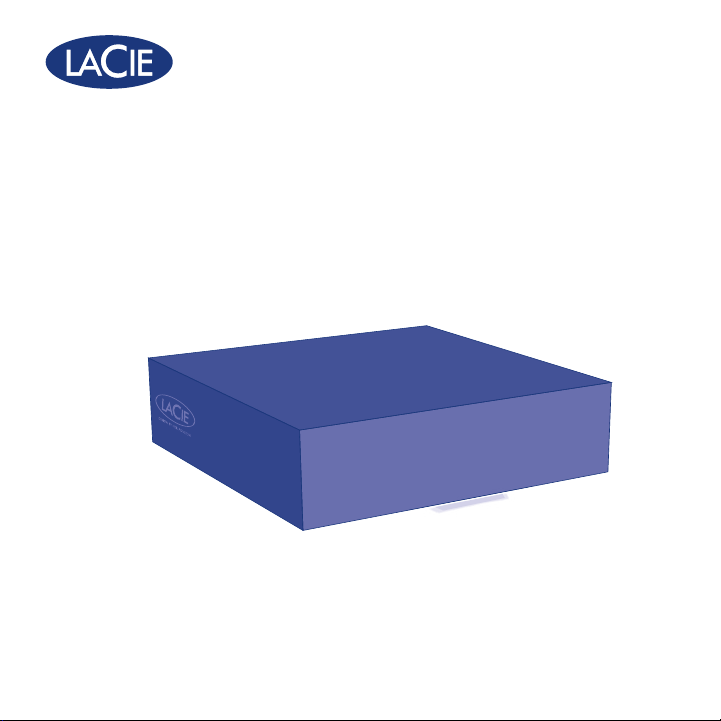
CloudBox
DESIGN BY NEIL POULTON
Quick Install Guide
Page 2
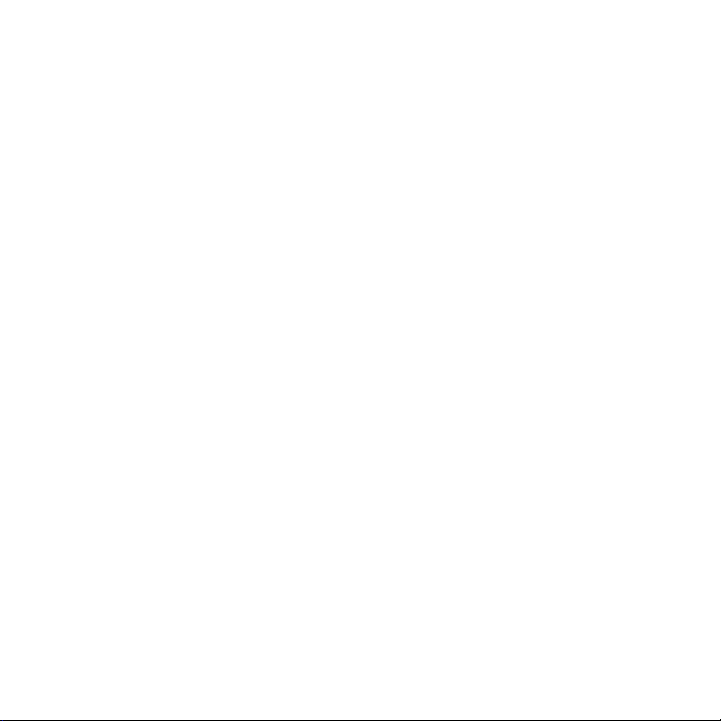
Page 3
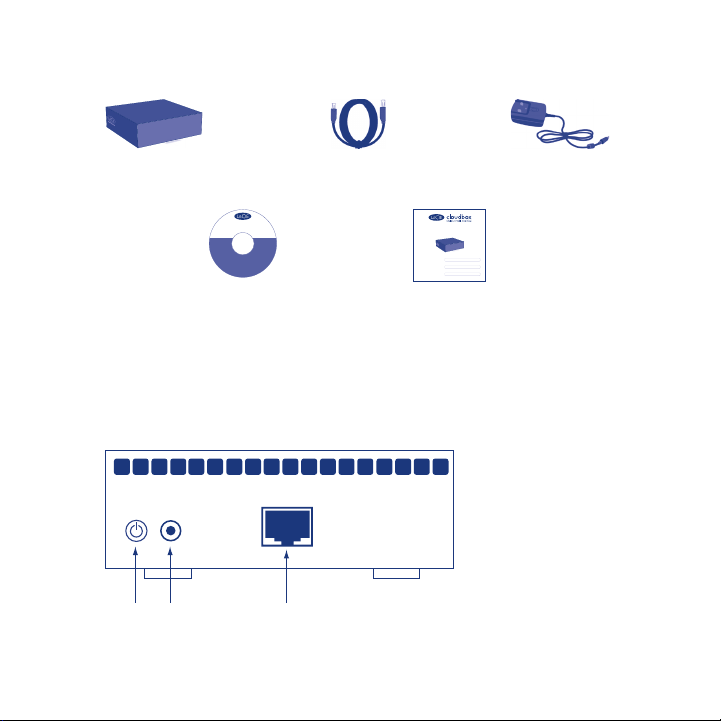
Box Content
LaCie CloudBox
Windows
LaCie Network Assistant
Genie Timeline Backup
LaCie Utilities CD-ROM:
•LaCie Network Assistant
•LaCie Backup Assistant
®
V
e
r
s
i
o
cloudbox
DESIGN BY NEIL POULTON
n
1
.
0
©
2
0
®
Mac
LaCie Network Assistant
User Manual
Manuel d’utilisation
Guida per l'utente
Benutzerhandbuch
Manual de Usuario
3
2
9
0
0
1
4
9
0
5
1
1
7
0
.
d
L
e
a
v
C
r
i
e
e
s
,
e
r
a
l
s
l
t
r
h
i
g
CONTRACT NUMBER
CONTRACT NUMBER
DEVICE ID NUMBER
Leafl et with your
1-Year Online
Backup Contract
1-Year Online Backup Contract
1111-2222-3333-4444
1111-2222-3333-4444
00-0C-F1-56-98-AD
External power supplyEthernet cable
•User Manual
Rear View
Power
Power supply
button
connector
Protect your investment – register for free technical support at www.lacie.com/register
Ethernet port to
connect to router
Page 4
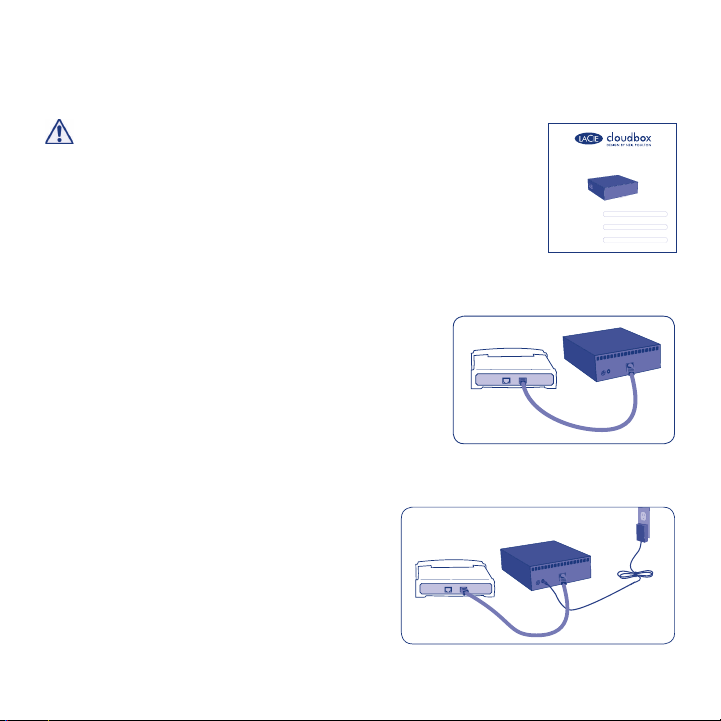
Router or Hub
Router or Hub
Installation
Before starting the installation, please:
• Locate the included Leafl et with your 1-Year
Online Backup Contract number. You will be
asked for the number during the Setup.
• Read the User Manual
1. Connect the included Ethernet cable
to the CloudBox and to your local
network (router or hub).
2. Connect the power supply.
1-Year Online Backup Contract
CONTRACT NUMBER
CONTRACT NUMBER
DEVICE ID NUMBER
Fig. 1 - Leafl et
Fig. 2
1111-2222-3333-4444
1111-2222-3333-4444
00-0C-F1-56-98-AD
Fig. 3
Page 5
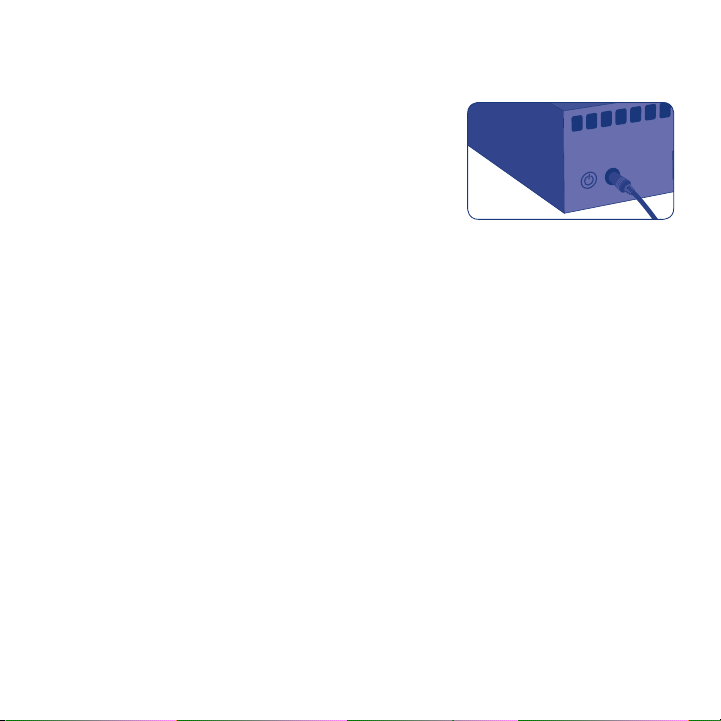
3. Turn on the CloudBox by pushing
and holding the power button
for 2 seconds. When the front light
stops blinking, the CloudBox is ready for use.
Fig. 4
Note: If you want to turn off the drive, press and hold the power button for 5 seconds
until the LED blinks. When the LED turns off, the drive has shut down.
Page 6
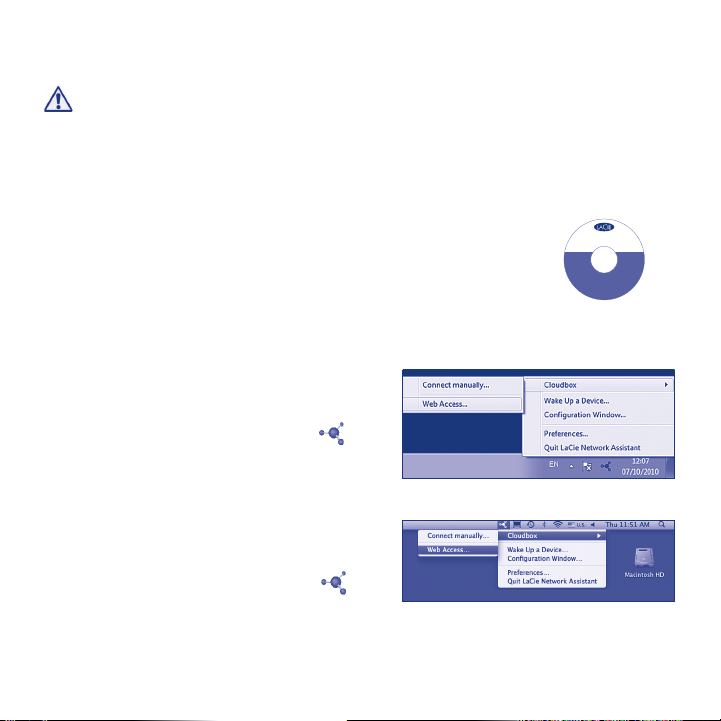
Setup
VERY IMPORTANT:
• Your network must have access to the Internet to complete the CloudBox Setup Wizard.
• The CloudBox Setup Wizard will guide you through the installation in a few easy steps.
• The CloudBox will be available for use once the Setup Wizard is complete and your
online account has been verifi ed.
1. Install and run LaCie Network Assistant, located on the LaCie
Utilities CD-ROM. LaCie Network Assistant can help you
launch the CloudBox Setup Wizard.
2. There are two options for launching the CloudBox Setup
Wizard: a. LaCie Network Assistant; and b. From your
Internet browser.
a. LaCie Network Assistant (preferred)
®
Windows
:
Click the LaCie Network Assistant icon
located in the system tray (bottom right of
the screen) and select CloudBox > Web
Access...
®
Mac
:
Fig. 6 - LaCie Network Assistant (Windows)
Click the LaCie Network Assistant icon
located in the menu bar (top right of the
screen) and select CloudBox > Web
Fig. 7 - LaCie Network Assistant (Mac)
Access...
LaCie Network Assistant
Genie Timeline Backup
cloudbox
DESIGN BY NEIL POULTON
®
®
Mac
Windows
LaCie Network Assistant
User Manual
Manuel d’utilisation
Guida per l'utente
Benutzerhandbuch
Manual de Usuario
V
e
3
r
s
2
i
o
9
n
0
0
1
1
.
0
4
©
9
0
2
5
0
1
1
7
0
.
d
L
e
a
v
C
r
i
e
e
s
,
e
r
a
l
s
l
t
r
h
i
g
Fig. 5
Page 7
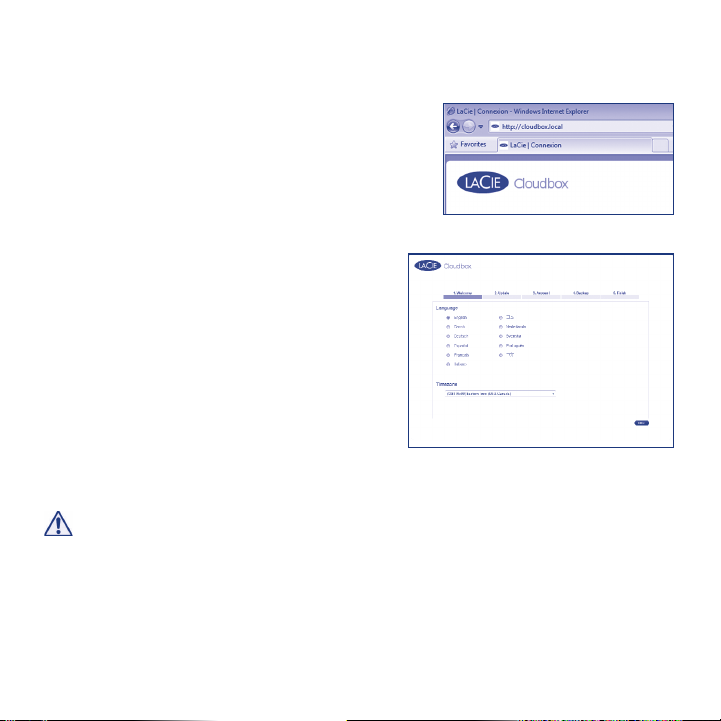
Setup
b. To launch the Setup Wizard in your web
browser, type the name of your CloudBox in the
address bar (the default address is
http://cloudbox or http://cloudbox.local,
depending upon your browser).
Fig. 8
3. The Setup Wizard will load in your browser.
Complete the Wizard and make note
of your username and password for
subsequent logins. You will be asked for
your contract number during the setup.
Please fi nd the contract number on the
leafl et shipped with your product.
Fig. 9 - CloudBox Setup Wizard
THE ADMINISTRATOR LOGIN AND PASSWORD CANNOT BE RECOVERED.
LaCie highly recommends that you write your administrator username and password
for your records since they cannot be recovered.
Note: Please create an administration password that is not easy to guess.
Page 8
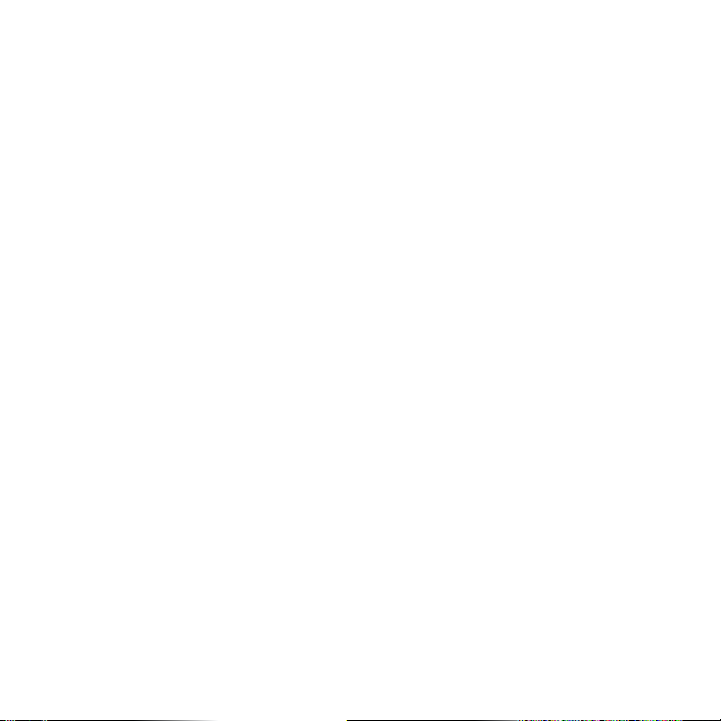
Transfer Files and Backup
Now you can keep your important files secure by storing them on the
CloudBox. Your data will be automatically backed up online.
To begin storing files on your CloudBox:
• Copy files manually from your computer to the CloudBox.
• Copy files automatically from your computer to the CloudBox using backup
software. You can run the LaCie Backup Assistant on the included LaCie Utilities
CD-ROM to configure your backup.
Note: Please see the User Manual for more information on how to copy les to your
LaCie CloudBox.
Page 9
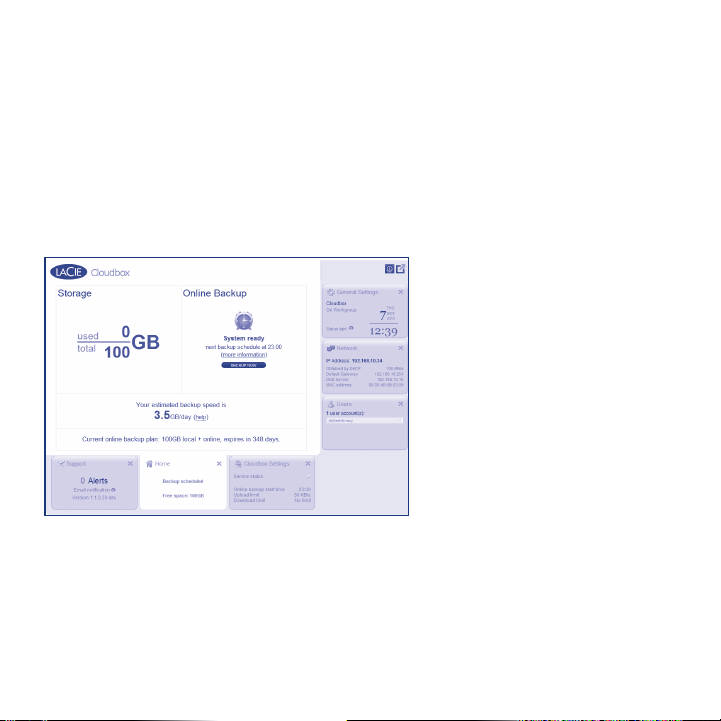
LaCie Dashboard
Use the Dashboard administration tool to manage your LaCie
CloudBox. You can create user folders, set storage quotas for each user,
change the device network settings, restore data from online backups,
and much more. See the User Manual for further information on how to
launch the Dashboard and manage your LaCie CloudBox.
Fig. 10 - LaCie CloudBox Dashboard
Page 10
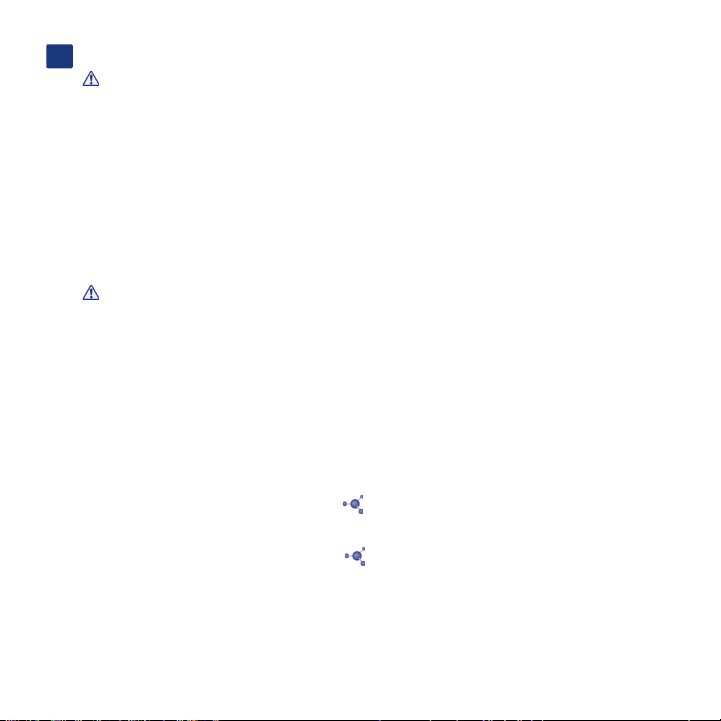
FR
Installation
Avant de commencer l'installation, procédez aux étapes suivantes :
• Repérez dans le livret fourni le numéro de votre contrat annuel de sauvegarde en ligne (1-Year Backup
Online). Il vous sera demandé pendant l'installation (Fig. 1).
• Lisez le manuel d'utilisation.
1. Connectez le câble Ethernet fourni à la CloudBox et à votre réseau local (routeur ou concentrateur) (Fig. 2).
2. Connectez l'alimentation (Fig. 3).
3. Mettez la CloudBox sous tension ; appuyez pour cela sur le bouton de mise en marche et maintenez-le enfoncé
pendant 2 secondes. Lorsque le clignotement du voyant avant s'arrête, la CloudBox est prête à fonctionner (Fig. 4).
Remarque : si vous souhaitez éteindre le disque, appuyez sur le bouton d'alimentation et maintenez-le enfoncé
pendant 5 secondes jusqu'à ce que le voyant clignote. Lorsque le voyant s'éteint, le disque est éteint.
Configuration
TRÈS IMPORTANT :
• Votre réseau doit disposer d'un accès à Internet pour que l'Assistant CloudBox Setup Wizard puisse s'exécuter
correctement.
• L'assistant CloudBox Setup Wizard vous guidera à travers les étapes d'installation.
• CloudBox sera disponible après l'exécution de l'assistant et la vérification de votre compte en ligne.
1. Installez et lancez le LaCie Network Assistant qui se trouve sur le CD-ROM des utilitaires LaCie (Fig. 5).
L'assistant LaCie Network Assistant peut vous aider à lancer l'assistant CloudBox Setup Wizard.
2. Vous pouvez lancer l'assistant CloudBox Setup Wizard à l'aide de l'assistant LaCie Network Assistant (option a)
ou de votre navigateur Internet (option b).
a. LaCie Network Assistant (préféré)
b. Pour lancer l'assistant d'installation, saisissez le nom de votre CloudBox dans la barre d'adresse de votre
®
:
Windows
Cliquez sur l'icône LaCie Network Assistant dans la barre d'état système (dans l'angle inférieur droit de
l'écran) et sélectionnez CloudBox > Accès Web... (Fig. 6)
®
:
Mac
Cliquez sur l'icône LaCie Network Assistant dans la barre de menu (dans l'angle supérieur droit de
l'écran) et sélectionnez CloudBox > Accès Web... (Fig. 7)
navigateur Web (l'adresse par défaut est http://cloudbox ou http://cloudbox.local, en fonction de votre
navigateur) (Fig. 8).
Page 11
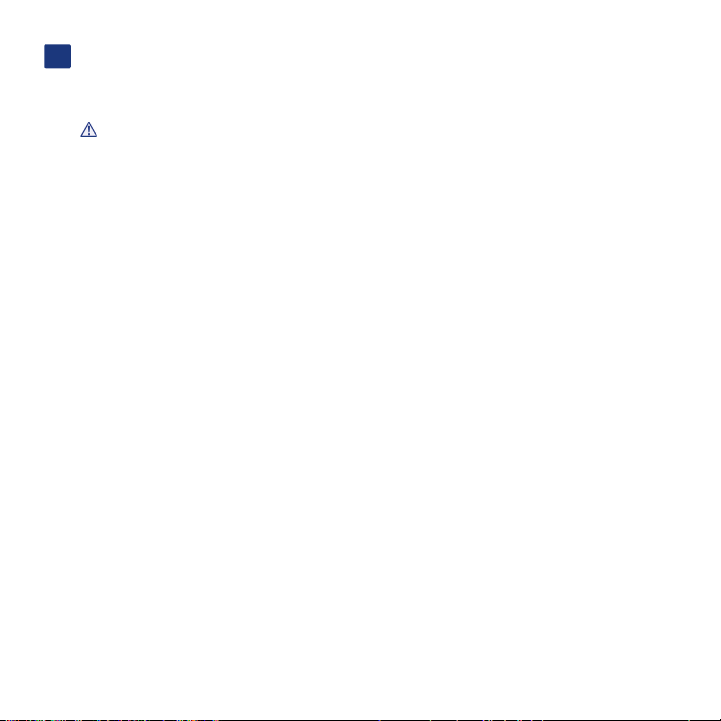
3. L'assistant d'installation se charge dans votre navigateur. Terminez l'assistant et notez votre nom d'utilisateur et
FR
votre mot de passe pour les connexions suivantes. Au cours de l'installation, votre numéro de contrat vous est
demandé. Vous pouvez trouver ce numéro de contrat sur le livret fourni avec votre produit (Fig. 9).
LE NOM D'UTILISATEUR ET LE MOT DE PASSE DE L'ADMINISTRATEUR NE PEUVENT PAS ÊTRE RÉCUPÉRÉS.
LaCie recommande vivement noter et de conserver votre mot de passe administrateur pour référence ;
il est en effet impossible de les récupérer.
Transfert de fichiers et sauvegarde
Vous pouvez désormais stocker vos fichiers importants en toute sécurité dans votre CloudBox. Vos données sont
automatiquement sauvegardées en ligne. Pour commencer à stocker vos fichiers sur votre CloudBox :
• Copiez manuellement les fichiers de votre ordinateur sur la CloudBox.
• Copiez automatiquement les fichiers de votre ordinateur sur la CloudBox à l'aide du logiciel de sauvegarde.
Vous pouvez exécuter le LaCie Backup Assistant situé sur le CD-ROM LaCie Utilities fourni pour configurer
votre sauvegarde.
Remarque : reportez-vous au manuel d'utilisation pour plus d'informations concernant la copie des fichiers sur
votre LaCie CloudBox.
Tableau de bord LaCie
Utilisez l'outil d'administration du Tableau de bord pour gérer votre LaCie CloudBox. Vous pouvez créer des
dossiers utilisateurs, définir les quotas de stockage pour chaque utilisateur, modifier les paramètres réseau du
périphérique, restaurer les données grâce aux sauvegardes en ligne, etc. Reportez-vous au manuel d'utilisation
pour plus d'informations sur le lancement du Tableau de bord et la gestion de votre CloudBox (Fig. 10).
Page 12
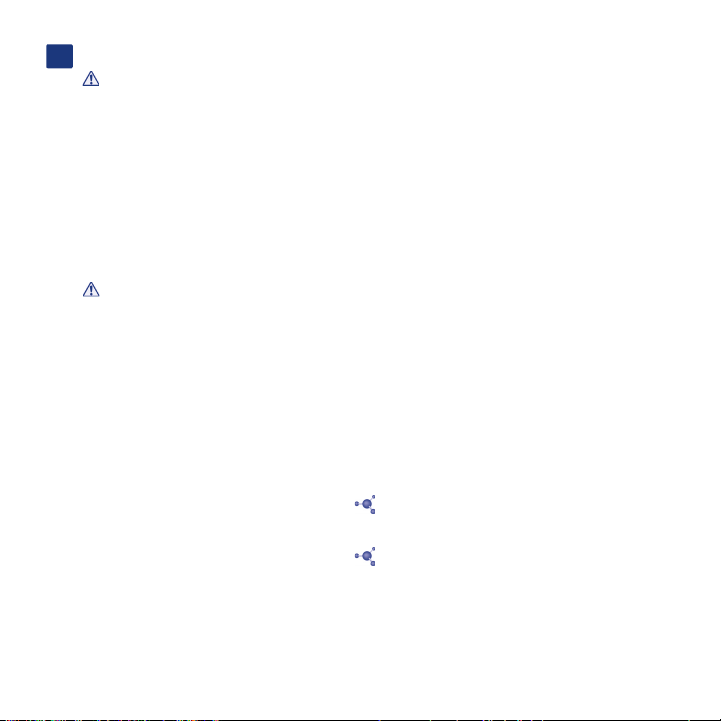
IT
Installazione
Prima di avviare l'installazione, eseguire le seguenti operazioni:
• Individuare il volantino incluso con il numero di contratto per 1 anno di backup in linea. Durante la
configurazione sarà richiesto il numero. (Fig. 1)
• Leggere il manuale per l'utente
1. Collegare il cavo Ethernet incluso alla CloudBox e alla rete locale (router o hub) (Fig. 2).
2. Collegare l'alimentatore (Fig. 3).
3. Accendere la CloudBox tenendo premuto il pulsante di alimentazione per 2 secondi. Quando la luce anteriore
smette di lampeggiare, la CloudBox è pronta per l'utilizzo (Fig. 4).
Nota: Se si vuole spegnere l'unità, tenere premuto l'interruttore di accensione per 5 secondi finché il LED non
lampeggia. Lo spegnimento dell'unità è segnalato dallo spegnimento del LED.
Impostazione
MOLTO IMPORTANTE:
• La rete deve avere accesso a Internet per completare la configurazione guidata di CloudBox.
• La Configurazione guidata di CloudBox conduce attraverso l'installazione in pochi semplici passaggi.
• CloudBox sarà disponibile per l'uso una volta completata la Configurazione guidata e verificato l'account in
linea.
1. Installare ed eseguire LaCie Network Assistant, situato nel CD-ROM delle utility LaCie (Fig. 5).
LaCie Network Assistant può essere d'aiuto per avviare la Configurazione guidata di CloudBox.
2. Vi sono due opzioni per aggiornare la Configurazione guidata di CloudBox: a. LaCie Network Assistant e
b. Dal browser Internet.
a. LaCie Network Assistant (preferenziale)
b. Per avviare la Configurazione guidata dal browser web, digitare il nome della propria CloudBox nella barra
®
:
Windows
Fare clic sull'icona di LaCie Network Assistant situata nell'area di notifica (in basso a sinistra nello
schermo) e selezionare o sulla barra dei menu (in Mac) e selezionare CloudBox > Accesso Web... (Fig. 6)
®
:
Mac
Fare clic sull'icona di LaCie Network Assistant situata nella barra dei menu (in alto a destra nello
schermo) e selezionare CloudBox > Accesso Web... (Fig. 7)
dell'indirizzo (l'indirizzo predefinito è http://cloudbox or http://cloudbox.local, a seconda del browser) (Fig. 8).
Page 13

3. La Configurazione guidata viene caricata nel browser. Completare la procedura guidata e prender nota del
IT
nome utente e della password per gli accessi successivi. Durante la configurazione sarà richiesto il numero di
contratto. Trovare il numero del contratto nel volantino spedito insieme al prodotto (Fig. 9).
IL LOGIN E LA PASSWORD DELL'AMMINISTRATORE NON POSSONO ESSERE RECUPERATI.
LaCie raccomanda vivamente di annotare il nome utente e la password dell'amministratore nella propria
documentazione, poiché non possono essere recuperati.
Trasferimento di file e backup
Ora è possibile mantenere sicuri i propri file più importanti memorizzandoli nella CloudBox. Il backup dei dati
verrà eseguito automaticamente in linea. Per iniziare a memorizzare i file nella CloudBox:
• Copiare i file manualmente dal computer alla CloudBox.
• Copiare automaticamente i file dal computer alla CloudBox usando il software di backup. È possibile eseguire
LaCie Backup Assistant sul CD-ROM delle utility LaCie incluso per configurare il backup.
Nota: Per maggiori informazioni sul modo per copiare i file sulla LaCie CloudBox, consultare la Guida per l’utente.
LaCie DashBoard
Utilizzare lo strumento di amministrazione Dashboard per gestire la LaCie CloudBox. È possibile creare cartelle
utente, impostare quote di registrazione per ogni utente, modificare le impostazioni di rete del dispositivo,
ripristinare i dati dai backup in linea e altro ancora. Per maggiori informazioni sul modo per avviare Dashboard
e gestire la LaCie CloudBox, consultare la Guida per l’utente (Fig. 10).
Page 14

DE
Installation
Bevor Sie mit der Installation beginnen, sollten Sie zunächst:
• Nehmen Sie das im Lieferumfang enthaltene Infoblatt mit Ihrer Vertragsnummer für Ihren 1-Jahres-OnlineBackupvertrag zur Hand. Während der Einrichtung werden Sie aufgefordert, die Nummer einzugeben. (Abb. 1).
• das Benutzerhandbuch lesen.
1. Schließen Sie das enthaltene Ethernet-Kabel an die CloudBox und Ihr lokales Netzwerk (Router oder Hub) an (Abb. 2).
2. Schließen Sie das Netzteil an (Abb. 3).
3. Schalten Sie die CloudBox ein, indem Sie die Netztaste 2 Sekunden lang gedrückt halten. Sobald die LED an
der Vorderseite aufhört zu blinken, ist die CloudBox einsatzbereit (Abb. 4).
Hinweis: Wenn Sie das Laufwerk ausschalten möchten, halten Sie die Netztaste 5 Sekunden lang gedrückt, bis die
LED blinkt. Wenn die LED nicht mehr leuchtet, ist das Laufwerk heruntergefahren.
Einrichtung
SEHR WICHTIG:
• Ihr Netzwerk muss Zugriff auf das Internet haben, damit der Setup-Assistent für die CloudBox abgeschlossen
werden kann.
• Der Setup-Assistent für die CloudBox führt Sie mit wenigen einfachen Schritten durch die Installation.
• Die CloudBox kann eingesetzt werden, sobald der Setup-Assistent abgeschlossen und Ihr Online-Konto
verifiziert wurde.
1. Installieren Sie den LaCie Network Assistant von der CD-ROM mit den LaCie-Dienstprogrammen und führen
Sie diesen Netzwerkassistenten aus (Abb. 5). Der LaCie Network Assistant kann Ihnen beim Start des
Setup-Assistenten für die CloudBox helfen.
2. Es gibt zwei Optionen zum Starten des Setup-Assistenten für die CloudBox: a. LaCie Network Assistant und
b. Über Ihren Internet-Browser.
a. Starten über LaCie Network Assistant (empfohlen)
b. Um den Setup-Assistenten über Ihren Webbrowser zu starten, geben Sie den Namen Ihrer CloudBox in die
®
:
Windows
Klicken Sie auf der Taskleiste (Bildschirm unten rechts) auf das Symbol des LaCie Network Assistant .
Wählen Sie anschließend CloudBox > Web Zugriff... aus.(Abb. 6)
®
:
Mac
Klicken Sie auf der Menüleiste (Bildschirm oben rechts) auf das Symbol des LaCie Network Assistant .
Wählen Sie anschließend CloudBox > Web Zugriff... aus.(Abb. 7)
Adresszeile des Browsers ein (die Standardadresse lautet http://cloudbox bzw. http://cloudbox.local, je
nach verwendetem Browser) (Abb. 8).
Page 15

3. Der Setup-Assistent wird in Ihrem Browser geladen. Führen Sie den Assistenten vollständig aus und notieren
DE
Sie sich Ihren Benutzernamen und Ihr Kennwort für nachfolgende Anmeldungen. Während des Einrichtungsvorgangs werden Sie nach Ihrer Vertragsnummer gefragt. Sie finden diese Vertragsnummer auf dem Infoblatt,
das im Lieferumfang Ihres Produkts enthalten ist (Abb. 9).
DER ADMINISTRATOR-BENUTZERNAME UND DAS KENNWORT KÖNNEN NICHT WIEDERHERGESTELLT
WERDEN.
LaCie empfiehlt Ihnen dringend, dass Sie Ihren Administrator-Benutzernamen und das zugehörige Kennwort
sicher aufschreiben, da diese Daten nicht wiederhergestellt werden können.
Übertragen von Dateien und Datensicherung
Bewahren Sie jetzt Ihre wichtigen Dateien an einem sicheren Ort auf. Speichern Sie sie ganz einfach auf der
CloudBox. Von Ihren Daten werden automatisch Online-Backups erstellt. So speichern Sie Dateien auf Ihrer
CloudBox:
• Kopieren Sie die Dateien manuell von Ihrem Computer auf die CloudBox.
• Kopieren Sie die Dateien automatisch von Ihrem Computer auf die CloudBox. Verwenden Sie dazu die
Backup-Software. Zum Konfigurieren Ihrer Datensicherung (Backup) können Sie den LaCie Backup
Assistant ausführen, der auf der CD-ROM mit den LaCie-Dienstprogrammen enthalten ist.
Hinweis: Weitere Informationen zum Kopieren von Dateien auf die LaCie CloudBox finden Sie im Benutzerhandbuch.
LaCie Dashboard
Zum Verwalten Ihrer LaCie CloudBox sollten Sie das Dashboard-Verwaltungstool verwenden. Mit LaCie
Dashboard können Sie Benutzerordner erstellen, den Speicherplatz für jeden Benutzer festlegen, die
Netzwerkeinstellungen des Geräts ändern, Daten aus den Online-Backups wiederherstellen und vieles mehr.
Weitere Informationen zum Starten von Dashboard und zum Verwalten Ihrer LaCie CloudBox finden Sie im
Benutzerhandbuch (Abb. 10).
Page 16

ES
Instalación
Antes de iniciar la instalación:
• Localice la hoja que se incluye con su número de contrato de copia de seguridad en línea de 1 año. Se le
pedirá el número durante la instalación. (Fig. 1).
• Lea el Manual del usuario.
1. Conecte el cable Ethernet que se incluye al dispositivo CloudBox y a su red local (router o hub) (Fig. 2).
2. Conecte la fuente de alimentación (Fig. 3).
3. Encienda CloudBox manteniendo pulsado el botón de encendido durante 2 segundos. Cuando el testigo
delantero deje de parpadear, CloudBox está listo para usarse (Fig. 4).
Nota: Si desea apagar la unidad, mantenga pulsado el botón de encendido durante 5 segundos hasta que el LED
parpadee. Cuando se apague el LED, la unidad se habrá apagado.
Configuración
MUY IMPORTANTE:
• Su red debe tener acceso a Internet para poder completar el asistente de instalación de CloudBox.
• El asistente de instalación de CloudBox le guiará en el proceso de instalación mediante unos sencillos pasos.
• CloudBox estará disponible para su uso una vez que haya finalizado el asistente de instalación y se haya
verificado su cuenta en línea.
1. Instale y ejecute LaCie Network Assistant, que podrá encontrar en el CD-ROM de Utilidades de LaCie (Fig. 5).
LaCie Network Assistant puede ayudarle a iniciar el asistente de instalación de CloudBox.
2. Hay dos opciones para iniciar el asistente de instalación de CloudBox: a. LaCie Network Assistant;
y b. Desde su navegador de Internet.
a. LaCie Network Assistant (recomendado)
b. Para iniciar el Asistente de configuración en su navegador Web, introduzca el nombre de su CloudBox en
®
:
Windows
Haga clic en el icono de LaCie Network Assistant ubicado en la bandeja del sistema (parte inferior
derecha de la pantalla) y seleccione CloudBox > Acceso Web... (Fig. 6)
®
:
Mac
Haga clic en el icono de LaCie Network Assistant ubicado en la barra de menús (parte superior
derecha de la pantalla) y seleccione CloudBox > Acceso Web... (Fig. 7)
la barra de direcciones (la dirección predeterminada es http://cloudbox o http://cloudbox.local,
dependiendo de su navegador) (Fig. 8).
Page 17

3. El Asistente de configuración se cargará en su navegador. Complete el asistente y anote su nombre de
LaCie recomienda encarecidamente que anote su nombre de usuario y contraseña de administrador, ya que
ES
usuario y contraseña para posteriores inicios de sesión. Se le solicitará su número de contrato durante la
configuración. Localice el número de contrato en la hoja que se entrega con su producto (Fig. 9).
LA INFORMACIÓN DE INICIO DE SESIÓN Y CONTRASEÑA DEL ADMINISTRADOR NO PUEDE RECUPERARSE.
no pueden recuperarse.
Transferencia y copia de seguridad de archivos
Ahora puede mantener sus archivos importantes de forma segura almacenándolos en CloudBox. Se realizará
una copia de seguridad automática en línea de sus datos. Para comenzar a almacenar archivos en CloudBox:
• Copie archivos de forma manual desde su sistema a CloudBox.
• Copie archivos de forma automática desde su sistema a CloudBox utilizando software de copia de seguridad.
Puede ejecutar LaCie Backup Assistant en el CD-ROM de Utilidades de LaCie para configurar su copia de
seguridad.
Nota: Consulte el Manual del usuario para obtener más información sobre cómo copiar archivos a su LaCie
CloudBox.
Cuadro de instrumentos LaCie
Utilice la herramienta administrativa Cuadro de instrumentos para administrar su LaCie CloudBox. Puede crear
carpetas de usuario, definir cuotas de almacenamiento para cada usuario, cambiar la configuración de red del
dispositivo, restaurar datos desde copias de seguridad en línea y mucho más. Consulte el Manual del usuario
para obtener más información sobre cómo iniciar el Cuadro de mandos y administrar su LaCie CloudBox
(Fig. 10).
Page 18

NL
Installatie
Voordat u de installatie aanvat, doet u het volgende:
• Zoek de meegeleverde folder met uw contractnummer voor een 1-jarige online back-up. Tijdens de
installatie wordt u naar het nummer gevraagd. (Afb. 1).
• Lees de gebruikershandleiding
1. Sluit de meegeleverde Ethernet-kabel aan op de CloudBox en op uw lokale netwerkrouter (router of hub) (Afb. 2).
2. Sluit de voeding aan (Afb. 3).
3. Schakel de CloudBox in door de aan/uit-knop gedurende 2 seconden ingedrukt te houden. Als het lampje
vooraan niet langer knippert, is de CloudBox klaar voor gebruik (Afb. 4).
Opmerking: als u de drive wilt uitschakelen, houdt u de aan/uit-knop gedurende 5 seconden ingedrukt totdat de
LED knippert. Wanneer de LED dooft, is de drive uitgeschakeld.
Installatie
HEEL BELANGRIJK:
• Uw netwerk moet toegang hebben tot het internet om de CloudBox Installatiewizard te voltooien.
• De CloudBox Installatiewizard begeleidt u doorheen de installatie met enkele eenvoudige stappen.
• De CloudBox is gereed voor gebruik zodra de Installatiewizard is voltooid en uw online account is
geverifieerd.
1. Installeer en start de LaCie Network Assistant die u vindt op de LaCie Utilities CD-ROM (Afb. 5).
LaCie Network Assistant kan u helpen bij het starten van de CloudBox Installatiewizard.
2. U kunt de CloudBox Installatiewizard op twee manieren starten: a. LaCie Network Assistant en
b. via uw internetbrowser.
a. LaCie Network Assistant (aanbevolen)
b. Als u de Installatiewizard wilt starten in uw webbrowser, typt u de naam van uw CloudBox in de adresbalk
®
:
Windows
Klik op het pictogram van de LaCie Network Assistant in het systeemvak (rechts onder in het scherm)
en selecteer CloudBox > Web Toegang... (Figuur 6)
®
:
Mac
Klik op het pictogram de LaCie Network Assistant in de menubalk (rechts boven in het scherm) en
selecteer CloudBox > Web Toegang... (Afb. 7)
(het standaardadres is http://cloudbox of http://cloudbox.local, afhankelijk van uw browser) (Afb. 8).
Page 19

3. De Installatiewizard wordt in uw browser geladen. Voltooi de wizard en noteer uw gebruikersnaam en
NL
wachtwoord voor latere logins. Tijdens de installatie wordt u gevraagd naar uw contractnummer. Zoek het
contractnummer op het blaadje dat werd meegeleverd bij uw product (Afb. 9).
DE LOGIN EN HET WACHTWOORD VAN DE BEHEERDER KUNNEN NIET WORDEN GERECUPEREERD.
LaCie beveelt sterk aan dat u de gebruikersnaam en het wachtwoord van de beheerder neerpent voor latere
naslag aangezien deze niet kunnen worden gerecupereerd.
Bestanden overzetten en Back-up
Nu kunt u belangrijke bestanden veilig bewaren door ze op de CloudBox op te slaan. Een online back-up van uw
gegevens vindt automatisch plaats. Bestanden bewaren op uw CloudBox:
• Kopieer handmatig bestanden van uw computer naar de CloudBox.
• Kopieer automatisch bestanden van uw computer naar de CloudBox via back-upsoftware. U kunt de LaCie
Backup Assistant starten op de meegeleverde LaCie Utilities CD-ROM voor de configuratie van uw back-up.
Opmerking: raadpleeg de gebruikershandleiding voor meer informatie over het kopiëren van bestanden naar uw
LaCie CloudBox.
LaCie Dashboard
Gebruik Dashboard om uw LaCie CloudBox te beheren. U kunt mappen voor gebruikers maken, opslagquota's
instellen voor elke gebruiker, de netwerkinstellingen van het apparaat wijzigen, gegevens uit online back-ups
herstellen, en veel meer. Raadpleeg de gebruikershandleiding voor meer informatie over het starten van
Dashboard en het beheren van uw LaCie CloudBox (Afb. 10).
Page 20

PT
Instalação
Antes de iniciar a instalação:
• Procure na embalagem o Folheto que inclui o seu número de contrato de Cópia de Segurança Online
de 1 ano. Ser-lhe-á pedido o número durante a Configuração. (Fig. 1).
• Leia o Manual do Utilizador
1. Ligue o cabo Ethernet incluído à CloudBox e à sua rede local (router ou adaptador de conexão) (Fig. 2).
2. Ligue a fonte de alimentação (Fig. 3).
3. Ligue a CloudBox premindo e mantendo premido o botão de alimentação durante 2 segundos. Quando a luz
frontal deixar de piscar, a CloudBox está pronta a ser utilizada (Fig. 4).
Nota: Se pretender desligar a unidade, mantenha premido o botão de alimentação durante 5 segundos até ao LED
ficar intermitente. Quando o LED se apagar, a unidade está desligada.
Configuração
MUITO IMPORTANTE:
• Para concluir o CloudBox Setup Wizard, a sua rede deve ter acesso à Internet.
• O CloudBox Setup Wizard orienta-o na instalação através de alguns passos simples.
• A CloudBox estará disponível para ser utilizada assim que o Assistente de configuração estiver concluído
e a sua conta online tiver sido verificada.
1. Instale e execute o LaCie Network Assistant, que se encontra no CD-ROM LaCie Utilities (Fig. 5).
O LaCie Network Assistant pode ajudá-lo a iniciar o CloudBox Setup Wizard.
2. Existem duas opções para iniciar o CloudBox Setup Wizard: a. LaCie Network Assistant; e b: No browser
de Internet.
a. LaCie Network Assistant (preferível)
b. Para iniciar o Assistente de Configuração no seu web browser, introduza o nome da sua CloudBox na barra de
®
:
Windows
Clique no ícone do LaCie Network Assistant que se encontra no tabuleiro do sistema (canto inferior
direito do ecrã) e seleccione CloudBox > Web Access... (Fig. 6)
®
:
Mac
Clique no ícone do LaCie Network Assistant que se encontra na barra de menus (canto superior direito
do ecrã) e seleccione CloudBox > Web Access... (Fig. 7)
endereço (o endereço predefinido é http://cloudbox ou http://cloudbox.local, dependendo do seu browser) (Fig. 8).
Page 21

3. O Assistente de Configuração será carregado no browser. Conclua o Assistente e tome nota do seu nome de
PT
utilizador e palavra-passe para voltar a iniciar a sessão. Ser-lhe-á pedido o número de contrato durante a
configuração. O número de contrato encontra-se no folheto enviado com o produto (Fig. 9).
OS DADOS DE INÍCIO DE SESSÃO E PALAVRA-PASSE DO ADMINISTRADOR NÃO PODEM SER
RECUPERADOS.
A LaCie recomenda vivamente que escreva o seu nome de utilizador e palavra-passe de administrador
para fins de registo, uma vez que não é possível recuperá-los.
Transferir ficheiros e efectuar cópias de segurança
A partir de agora é possível manter os seus ficheiros importantes em segurança armazenando-os na CloudBox.
Serão efectuadas cópias de segurança dos dados automaticamente online. Para começar a armazenar
ficheiros na sua CloudBox:
• Copie os ficheiros manualmente do seu computador para a CloudBox.
• Copie os ficheiros automaticamente do seu computador para a CloudBox utilizando software para efectuar
cópias de segurança. É possível executar o LaCie Backup Assistant incluído no CD-ROM LaCie Utilities para
configurar a cópia de segurança.
Nota: Consulte o Manual do Utilizador para obter mais informações sobre como copiar ficheiros para a LaCie
CloudBox.
LaCie Dashboard
Utilize a ferramenta da administração Dashboard para gerir a sua LaCie CloudBox. Pode criar pastas de
utilizador, definir cotas de armazenamento para cada utilizador, alterar as definições de rede do dispositivo,
restaurar dados de cópias de segurança online e muito mais. Consulte o Manual do Utilizador para obter mais
informações sobre como iniciar o Dashboard e gerir a sua LaCie CloudBox (Fig. 10).
Page 22

SV
Installation
Innan installationen påbörjas:
• Ta fram papperet med ditt avtalsnummer för ett års säkerhetskopiering online. Du kommer att tillfrågas om
numret under installationen. (Fig. 1).
• Läs användarhandboken
1. Anslut Ethernet-kabeln till enheten till CloudBox och ditt lokala nätverk (router eller hubb) (Fig. 2).
2. Anslut enheten till elnätet (Fig. 3).
3. Slå på CloudBox genom att trycka in strömknappen och hålla den intryckt i 2 sekunder. När lampan på
framsidan slutar blinka är CloudBox klar att använda (Fig. 4).
Obs! Om du vill stänga av enheten, tryck in strömknappen och håll den intryckt i 5 sekunder till LED blinkar. När
LED släcks har enheten stängts av.
Installation
MYCKET VIKTIGT:
• Ditt nätverk måste vara anslutet till Internet för att CloudBox Setup Wizard ska kunna slutföras.
• CloudBox Setup Wizard vägleder dig genom installationen i några få enkla steg.
• CloudBox kan användas så snart Setup Wizard har slutförts och ditt onlinekonto har bekräftats.
1. Installera och kör LaCie Network Assistant från cd-rom-skivan LaCie Utilities (Fig. 5). Med hjälp av LaCie
Network Assistant kan du starta CloudBox Setup Wizard.
2. CloudBox Setup Wizard kan startas på två olika sätt: a. med LaCie Network Assistant, och
b. från en webbläsare.
a. LaCie Network Assistant (rekommenderas)
b. För att starta installationsguiden i din webbläsare, skriv namnet på din CloudBox i adressfältet (den
®
:
Windows
Klicka på ikonen för LaCie Network Assistant i menyraden (nere till höger på skärmen) och välj
CloudBox > Web Access... (Fig. 6).
®
:
Mac
Klicka på ikonen för LaCie Network Assistant i menyraden (uppe till höger på skärmen) och välj
CloudBox > Web Access... (Fig. 7).
förinställda adressen är http://cloudbox eller http://cloudbox.local, beroende på din webbläsare) (Fig. 8).
Page 23

3. Inställningsguiden kommer att visas i din webbläsare. Slutför guiden och skriv upp ditt användarnamn och
SV
lösenord för kommande inloggningar. Du kommer att tillfrågas om ditt avtalsnummer under installationen.
Du hittar avtalsnumret på papperet som levererades med din produkt (Fig. 9).
ADMINISTRATÖRENS ANVÄNDARNAMN OCH LÖSENORD KAN INTE ÅTERSKAPAS.
LaCie rekommenderar att du skriver ner administratörens användarnamn och lösenord, eftersom de inte kan
återskapas.
Överföra filer och säkerhetskopiering
Du kan nu bevara dina viktiga filer genom att lagra dem i CloudBox. Dina data kommer automatiskt att
säkerhetskopieras online. För att börja lagra filer i din CloudBox:
• Kopiera filer manuellt från din dator till CloudBox.
• Kopiera filer automatiskt från din dator till CloudBox med programvara för säkerhetskopiering. Du kan köra
LaCie Backup Assistant, som finns på den bifogade cd-rom-skivan LaCie Utilities, för att konfigurera din
säkerhetskopiering.
Obs! Se användarhandboken om du vill ha mer information om hur du kopierar filer till din LaCie CloudBox.
LaCie DashBoard
Använd administrationsverktyget för att hantera din LaCie CloudBox. Du kan skapa användarmappar, begränsa
lagringsutrymmet för varje användare, ändra enhetens nätverksinställningar, återställa data från en
säkerhetskopia online och mycket mer. Se användarhandboken om du vill ha mer information om hur du startar
Dashboard och hanterar din LaCie CloudBox (Fig. 10).
Page 24

DA
Installation
Inden installationen startes:
• Find den medfølgende folder med kontraktnummeret for 1 års online backup frem. Du vil blive bedt om
nummeret ved opsætningen. (Fig. 1).
•Læs brugervejledningen
1. Tilslut det vedlagte ethernet-kabel til din CloudBox og dit lokale netværk (router eller hub) (figur 2).
2. Tilslut strømforsyningen (figur 3).
3. Tænd for CloudBox ved at trykke og holde på afbryderknappen i 2 sekunder. Når lyset foran holder op med
at blinke, er CloudBox klar til brug (figur 4).
Bemærk: Hvis man vil slukke for drevet, skal man trykke og holde på afbryderknappen i 5 sekunder, indtil
lysdioden begynder at blinke. Når lysdioden slukker, er der slukket for drevet.
Konfiguration
MEGET VIGTIGT:
• Dit netværk skal have adgang til Internettet for at fuldføre installationsguiden for CloudBox.
• Installationsguiden for CloudBox tager dig igennem installationen med nogle få nemme trin.
• Din CloudBox være klar til brug så snart Installationsguiden er fuldført og din online konto er verificeret.
1. Installer og kør programmet LaCie Network Assistant fra cd-rom'en med LaCie-hjælpeprogrammer, (figur 5).
LaCie Network Assistant kan hjælpe dig med at starte installationsguiden for CloudBox.
2. Der er to valgmuligheder for start af Installationsguiden for CloudBox: a. LaCie Network Assistant;
og b. Fra din Internet browser.
a. LaCie Network Assistant (foretrukket)
b. For at starte installationsguiden fra din web-browser, skal du indtaste navnet for din CloudBox i
®
:
Windows
Klik på LaCie Network Assistant ikonet i proceslinjen (nederst til højre på skærmen) og vælg
CloudBox > Web Access ... (figur 6)
®
:
Mac
Klik på LaCie Network Assistant ikonet i menulinjen (øverst til højre på skærmen) og vælg
CloudBox > Web Access ... (figur 7)
adresselinjen (standard-adressen er http://cloudbox eller http://cloudbox.local, afhængigt af browseren)
(figur 8).
Page 25

3. Installationsguiden loader i browseren. Afslut guiden, og notér dit brugernavn og adgangskode til
DA
efterfølgende logins. Du vil blive bedt om kontraktnummeret ved opsætningen. Find kontraktnummeret
på folderen der kom med produktet (figur 9).
ADMINISTRATORENS LOGIN OG ADGANGSKODE KAN IKKE GENDANNES.
LaCie anbefaler kraftigt, at du skriver administratorbrugernavnet og adgangskoden ned, idet de ikke kan
gendannes.
Overføring af filer og backup
Nu kan du holde dine vigtige filer sikre ved at opbevare dem i CloudBox. Der bliver automatisk lavet backup af
dine data online. Sådan begynder du at gemme filer i CloudBox:
• Kopiér filer manuelt fra computer til CloudBox.
• Kopiér filer automatisk fra computer til CloudBox med backup software. Du kan køre LaCie Network Assistant
fra den vedlagte cd-rom med LaCie-hjælpeprogrammer for at konfigurere din backup.
Bemærk: Læs brugervejledningen for at få yderligere oplysninger, om hvordan man kopierer filer til LaCie
CloudBox.
LaCie DashBoard
Brug det administrative værktøj Dashboard til at styre LaCie CloudBox. Du kan oprette brugermapper, indstille
lagerkvoter for hver bruger, ændre indstillinger i netanordningen, genoprette data fra online backups og meget
mere. Brugervejledningen indeholder yderligere oplysninger, om hvordan man starter Dashboard og styrer
LaCie CloudBox (figur 10).
Page 26

FI
Asennus
Tee seuraavat toimenpiteet ennen asennuksen aloittamista:
• Etsi mukana tulleesta lehtisestä 1-Year Online Backup (1 vuoden online-varmuuskopiointi) -sopimusnumerosi. Tätä numeroa kysytään asennuksen aikana. (Kuva 1).
• Lue käyttöohje
1. Yhdistä mukana toimitettu Ethernet-kaapeli CloudBoxiin ja paikallisverkkoosi (reitittimeen tai keskittimeen) (kuva 2).
2. Liitä virtalähde (kuva 3).
3. Kytke CloudBoxiin virta pitämällä virtapainiketta painettuna 2 sekunnin ajan. Kun etuvalo ei enää vilku,
CloudBox on käyttövalmis (kuva 4).
Huomautus: Jos haluat sammuttaa aseman, pidä virtapainiketta painettuna 5 sekunnin ajan, kunnes merkkivalo
välähtää. Kun merkkivalo sammuu, asema on sammunut.
Asennus
ERITTÄIN TÄRKEÄÄ:
• CloudBoxin ohjattua asennustoimintoa varten on käytetystä verkosta oltava yhteys Internetiin.
• CloudBoxin ohjattu asennustoiminto ohjaa sinut asennuksen läpi muutamassa helpossa vaiheessa.
• CloudBox on käytettävissä heti, kun ohjattu asennustoiminto on valmis ja online-tili on vahvistettu.
1. Asenna ja aja LaCie Network Assistant -ohjelmisto LaCie Utilities -CD-ROM-levyltä (kuva 5). LaCie Network
Assistant voi auttaa CloudBoxin ohjatun asennustoiminnon käynnistämisessä.
2. CloudBoxin ohjattu asennustoiminto voidaan käynnistää kahdella tavalla: a. LaCie Network Assistantin
avulla ja b. Internet-selaimesta.
a. LaCie Network Assistant (suositus)
b. Käynnistä ohjattu asennustoiminto verkkoselaimessasi kirjoittamalla CloudBoxisi nimi osoiteriville
®
:
Windows
Napsauta LaCie Network Assistant -kuvaketta järjestelmärivistä (näytön oikeassa alakulmassa) ja
valitse CloudBox > Verkkoliittymä... (Kuva 6)
®
:
Mac
Osoita LaCie Network Assistant -kuvaketta valikkorivistä (näytön oikeassa yläkulmassa) ja valitse
CloudBox > Verkkoliittymä... (Kuva 7)
(oletusosoite on http://CloudBox tai http://CloudBox.local selaimesta riippuen) (kuva 8).
Page 27

3. Ohjattu asennustoiminto latautuu selaimeesi. Suorita ohjattu toiminto ja merkitse muistiin käyttäjätunnuksesi ja
FI
salasanasi myöhempiä käyttökertoja varten. Sopimusnumeroa kysytään asennuksen aikana. Etsi sopimusnumero tuotteen mukana toimitetusta lehtisestä (kuva 9).
PÄÄKÄYTTÄJÄN KÄYTTÄJÄTUNNUSTA JA SALASANAA EI VOI PALAUTTAA.
LaCie suosittelee vahvasti, että kirjoita pääkäyttäjän käyttäjätunnuksen ja salasanan muistiin, koska niitä ei
voi palauttaa.
Tiedostojen siirto ja varmuuskopiointi
Nyt voit pitää tärkeät tiedostot suojattuina tallentamalla ne CloudBoxiin. Tietosi varmuuskopioidaan automaattisesti reaaliaikaisesti. Kun haluat aloittaa tiedostojen tallennuksen CloudBoxiin:
• Kopioi tiedostot manuaalisesti tietokoneeltasi CloudBoxiin.
• Kopioi tiedostot automaattisesti tietokoneeltasi CloudBoxiin varmuuskopiointiohjelmiston avulla. Voit määrittää
varmuuskopioinnin suorittamalla mukana tulleella LaCie Utilities -CD-ROM-levyllä olevan LaCie Backup
Assistant -ohjelman.
Huomautus: lisätietoja tiedostojen kopioinnista LaCie CloudBoxiin on käyttöoppaassa.
LaCie Dashboard -hallintatyökalu
Voit hallita LaCie CloudBoxia Dashboard-hallintatyökalulla. Voit luoda käyttäjäkansiosta, määrittää kullekin
käyttäjälle tallennuskiintiöt, vaihtaa laitteen verkkoasetuksia, palauttaa tietoja online-varmuuskopioista ja paljon
muuta. Käyttöoppaassa on tarkemmat ohjeet Dashboard-hallintatyökalun käynnistämiseen ja LaCie CloudBoxin
hallitsemiseen (kuva 10).
Page 28

PL
Instalacja
Przed rozpoczęciem instalacji:
• Przygotuj załączoną wkładkę z numerem umowy zachowywania kopii zapasowych na serwerze przez 1 rok.
Monit o podanie numeru zostanie wyświetlony podczas instalacji. (Rys. 1).
• Zapoznaj się z podręcznikiem użytkownika.
1. Podłącz kabel sieci Ethernet do urządzenia CloudBox i sieci lokalnej (do routera lub koncentratora) (rys. 2).
2. Podłącz zasilanie (rys. 3).
3. Włącz urządzenie CloudBox, naciskając i przytrzymując przez 2 sekundy przycisk zasilania. Gdy dioda z przodu
obudowy przestanie migać, urządzenie CloudBox będzie gotowe do pracy (rys. 4).
Uwaga: Jeśli chcesz wyłączyć dysk, naciśnij i przytrzymaj przez 5 sekund przycisk zasilania, aż przestanie migać
dioda LED. Zgaśnięcie diody LED oznacza wyłączenie dysku.
Konfiguracja (Setup)
BARDZO WAŻNE:
• sieć lokalna musi mieć dostęp do Internetu, aby program instalacyjny CloudBox Setup Wizard mógł
przeprowadzić instalację;
• program instalacyjny CloudBox Setup Wizard przeprowadzi użytkownika przez proces instalacji w kilku
prostych krokach;
• urządzenie CloudBox będzie dostępne po zakończeniu instalacji przez program instalacyjny i weryfikacji
konta online.
1. Zainstaluj i uruchom program LaCie Network Assistant znajdujący się na dysku CD-ROM LaCie Utilities (rys. 5).
Aplikacja LaCie Network Assistant pomoże użytkownikowi uruchomić program instalacyjny CloudBox Setup
Wizard.
2. Program instalacyjny CloudBox Setup Wizard można uruchomić na dwa sposoby: a. poprzez aplikację
LaCie Network Assistant; oraz b. poprzez przeglądarkę internetową użytkownika.
a. Program LaCie Network Assistant (zalecane)
System Windows
Kliknij ikonę programu LaCie Network Assistant znajdującą się w obszarze zasobnika systemowego
(prawy dolny róg ekranu) i wybierz kolejno opcje CloudBox > Web Access... (rys. 6).
System Mac
Kliknij ikonę programu LaCie Network Assistant znajdującą się na pasku menu (prawy górny róg
ekranu) i wybierz kolejno opcje CloudBox > Web Access... (rys. 7).
b. Aby uruchomić program Setup Wizard za pomocą przeglądarki, wpisz nazwę urządzenia CloudBox na pasku
adresu (w zależności od przeglądarki domyślny adres to http://cloudbox lub http://cloudbox.local, rys. 8).
®
:
®
:
Page 29

3. W przeglądarce zostanie wczytany program instalacyjny. Dokończ instalację i zachowaj nazwę użytkownika
dzeniu CloudBox. Kopie zapasowe
PL
oraz hasło, aby móc się logować w przyszłości. Podczas instalacji zostanie wyświetlony monit o podanie
numeru kontraktu. Numer kontraktu znajduje się na wkładce dostarczonej razem z urządzeniem (rys. 9).
NIE MOŻNA ODZYSKAĆ LOGINU I HASŁA ADMINISTRATORA.
Firma LaCie zdecydowanie zaleca zachowanie nazwy użytkownika i hasła dla konta administratora,
ponieważ nie można ich odzyskać.
Przenoszenie plików i kopie zapasowe
Teraz istnieje możliwość bezpiecznego przechowywania ważnych plików w urzą
danych będą automatycznie zapisywane online. Aby rozpocząć przechowywanie danych w urządzeniu CloudBox:
• Skopiuj ręcznie pliki z komputera na urządzenie CloudBox.
• Skopiuj automatycznie pliki z komputera na urządzenie CloudBox, korzystając z oprogramowania do
tworzenia kopii zapasowych. Aby skonfigurować tworzenie kopii zapasowych, uruchom program LaCie
Backup Assistant znajdujący się na dysku CD-ROM LaCie Utilities.
Uwaga: więcej informacji dotyczących kopiowania plików na urządzenie LaCie CloudBox znajduje się w
Podręczniku użytkownika.
Narzędzie LaCie Dashboard
Urządzeniem LaCie CloudBox można zarządzać za pomocą narzędzia w postaci strony administratora. Za
pomocą tego narzędzia można tworzyć foldery użytkownika, ustawiać przydziały magazynowania dla każdego
użytkownika, zmieniać ustawienia sieciowe urządzenia, przywracać dane z kopii zapasowych online oraz
wykonywać wiele więcej działań. Więcej informacji dotyczących uruchamiania tego narzędzia i zarządzania
urządzeniem LaCie CloudBox znajduje się w Podręczniku użytkownika (rys. 10).
Page 30

Установка
RU
Перед началом установки выполните указанные ниже действия.
• Найдите входящий в комплект поставки вкладыш с номером однолетнего соглашения о резервном
интернет-копировании. Этот номер потребуется во время настройки. (См. рис. 1).
• Ознакомьтесь с руководством пользователя.
1. Подсоедините входящий в комплект поставки кабель Ethernet к разъемам на диске CloudBox и
маршрутизаторе или концентраторе локальной сети (рис. 2).
2. Подключите блок питания (рис. 3).
3. Чтобы включить диск CloudBox, нажмите и удерживайте кнопку питания в течение двух секунд. Как только
индикатор на передней панели перестанет мигать, устройство будет готово к использованию (рис. 4).
Примечание. Чтобы выключить диск, нажмите и удерживайте кнопку питания в течение пяти секунд, пока
светодиодный индикатор не начнет мигать. Как только он погаснет, диск выключится.
Настройка
ВАЖНО!
• Для завершения всех этапов мастера настройки службы CloudBox компьютер должен быть подключен к
сети Интернет.
• Мастер настройки CloudBox поможет с легкостью выполнить установку в несколько этапов.
• После выполнения всех этапов мастера настройки и проверки вашего интернет-профиля CloudBox будет
готов к работе.
1. Установите содержащуюся на компакт-диске с утилитами LaCie программу LaCie Network Assistant и
запустите
ее (рис. 5). Онлайн-консультант LaCie поможет вам запустить мастер настройки CloudBox.
2. Мастер настройки CloudBox можно запустить двумя способами: a. С помощью онлайн-консультанта LaCie или
b. Из вашего обозревателя Интернета.
А. Программа LaCie Network Assistant (предпочтительно)
Б. Чтобы запустить мастер настройки в браузере, в адресной строке введите название CloudBox (в
®
Windows
На панели задач (правая нижняя часть экрана) щелкните по значку программы LaCie Network Assistant
и выберите пункты CloudBox > Web Access... («Веб-доступ...»). См. рис. 6.
®
Mac
В строке меню (правая верхняя часть экрана) щелкните по значку программы LaCie Network Assistant
и выберите пункты CloudBox > Web Access... («Веб-доступ...»). См. рис. 7.
зависимости от браузера по умолчанию используется адрес http://cloudbox или
http://cloudbox.local). См. рис. 8.
Page 31

3. Когда мастер настройки загрузится в браузере, выполните указанные в нем действия, а также запишите
RU
имя пользователя и пароль, которые в дальнейшем потребуются для входа в систему. Во время настройки
потребуется ввести номер соглашения, который указан на вкладыше, входящем в комплект поставки
устройства (рис. 9).
ИМЯ ПОЛЬЗОВАТЕЛЯ И ПАРОЛЬ АДМИНИСТРАТОРА НЕ МОГУТ БЫТЬ ВОССТАНОВЛЕНЫ.
Поскольку имя пользователя и пароль администратора не подлежат восстановлению, компания LaCie
настоятельно рекомендует записать их.
Перенос файлов и резервное копирование
Сохраняя важные файлы на диске CloudBox, вы обеспечиваете их полную безопасность, поскольку для них
автоматически создаются резервные копии в Интернете. Чтобы сохранить файлы на диске CloudBox,
выполните одно из указанных ниже действий.
• Вручную скопируйте файлы с компьютера на диск CloudBox.
• Выполните автоматическое резервное копирование файлов с компьютера на диск CloudBox с помощью
соответствующего программного обеспечения. В системе для этой цели можно использовать программу
LaCie Backup Assistant, которая содержится на входящем в комплект поставки компакт-диске с
утилитами LaCie.
Примечание.
пользователя.
Дополнительную информацию о копировании файлов на диск LaCie CloudBox см. в руководстве
Панель управления LaCie
Администрирование диска LaCie CloudBox производится через панель управления. С ее помощью можно
создавать папки для пользователей, устанавливать ограничения на занимаемое ими пространство для
хранения данных, изменять сетевые настройки устройства, восстанавливать данные из резервных
Интернете и работать с множеством других функций. Дополнительную информацию о запуске панели
управления и администрировании диска LaCie CloudBox см. в руководстве пользователя (рис. 10).
копий в
Page 32

EL
Εγκατάσταση
Πριν αρχίσετε την εγκατάσταση, παρακαλούµε:
• Εντοπίστε το συµπεριλαµβανόµενο φυλλάδιο µε τον αριθµό συµβολαίου 1-Year Online Backup. Ο αριθµός θα
σας ζητηθεί κατά τη διάρκεια της εγκατάστασης. (Σχ. 1).
• Διαβάστε το Εγχειρίδιο Χρήσης
1. Συνδέστε το συµπεριλαµβανόµενο καλώδιο Ethernet στο CloudBox και στο τοπικό σας δίκτυο (router ή hub) (Σχ.
2).
2. Συνδέστε το τροφοδοτικό (Σχ. 3).
3. Ενεργοποιήστε το CloudBox πατώντας και κρατώντας πατηµένο το κουµπί τροφοδοσίας για 2 δευτερόλεπτα. Όταν
η λυχνία της πρόσοψης σταµατήσει να αναβοσβήνει, το CloudBox είναι έτοιµο για χρήση (Σχ. 4).
Σηµείωση: Εάν επιθυµείτε να απενεργοποιήσετε το δίσκο, πατήστε και κρατήστε πατηµένο το κουµπί τροφοδοσίας για
5 δευτερόλεπτα µέχρι το LED να αναβοσβήνει. Όταν το LED σβήσει, ο δίσκος έχει τερµατιστεί.
Εγκατάσταση
ΠΟΛΥ ΣΗΜΑΝΤΙΚΟ:
• Το δίκτυο σας πρέπει να έχει πρόσβαση στο ιντερνέτ για να ολοκληρωθεί ο βοηθός εγκατάστασης CloudBox Setup
Wizard.
• Ο βοηθός εγκατάστασης CloudBox Setup Wizard θα σάς καθοδηγεί κατά την εγκατάσταση με μερικά εύκολα
βήματα.
• Το CloudBox θα είναι διαθέσιμο προς χρήση όταν ο βοηθός εγκατάστασης (Setup Wizard) ολοκληρωθεί και ο online
λογαριασμός σας έχει επιβεβαιωθεί.
1. Εγκαταστήστε και λειτουργήστε το LaCie Network Assistant, που βρίσκεται στο CD-ROM βοηθητικών προγραμμάτων
(Utilities) της LaCie (Σχ. 5). Το LaCie Network Assistant μπορεί να σας βοηθήσει να εκκινήσετε το CloudBox Setup Wizard.
2. Υπάρχουν δύο επιλογές για να εκκινήσετε το CloudBox Setup Wizard: α. Από το LaCie Network Assistant και β. από το
πρόγραμμα περιήγησης στο ιντερνέτ.
α. LaCie Network Assistant (προτιμώμενο)
Windows®:
Κάντε κλικ στο εικονίδιο LaCie Network Assistant που βρίσκεται στην περιοχή συστήματος (στην κάτω δεξιά
πλευρά της οθόνης) και επιλέξτε CloudBox > Web Access... (Σχ. 6)
Mac®:
Κάντε κλικ στο εικονίδιο LaCie Network Assistant που βρίσκεται στη γραμμή μενού (στο επάνω δεξί μέρος της
οθόνης) και επιλέξτε CloudBox > Web Access... (Σχ. 7)
β. Για να εκκινήσετε το Setup Wizard στο web browser, πληκτρολογήστε το όνομα του CloudBox στη γραμμή
διεύθυνσης
(η προεπιλεγμένη διεύθυνση είναι http://CloudBox ή http://CloudBox.local, ανάλογα με το browser) (Σχ. 8).
Page 33

3. Ο βοηθός εγκατάστασης Setup Wizard θα φορτωθεί στο browser. Ολοκληρώστε το Wizard και σημειώστε το
Η LaCie συνιστά θερμά να καταγράψετε το όνομα χρήστη και τον κωδικό πρόσβασης του διαχειριστή για τα αρχεία
EL
προσωπικό σας όνομα χρήστη και κωδικό πρόσβασης για μετέπειτα συνδέσεις. Κατά τη διάρκεια της εγκατάστασης,
θα σας ζητηθεί ο αριθμός συμβολαίου σας. Εντοπίστε τον αριθμό συμβολαίου στο φυλλάδιο που αποστέλλεται μαζί
με το προϊόν (Σχ. 9).
ΤΟ ΟΝΟΜΑ ΧΡΗΣΤΗ ΚΑΙ Ο ΚΩΔΙΚΟΣ ΠΡΟΣΒΑΣΗΣ ΤΟΥ ΔΙΑΧΕΙΡΙΣΤΗ ΔΕΝ ΜΠΟΡΟΥΝ ΝΑ ΑΝΑΚΤΗΘΟΥΝ.
σας διότι αυτά δεν μπορούν να ανακτηθούν.
Μεταφορά αρχείων και αντίγραφα ασφαλείας
Μπορείτε τώρα να διατηρήσετε τα σημαντικά αρχεία σας με ασφάλεια, αποθηκεύοντάς τα στο CloudBox. Εφεδρικά
αντίγραφα των δεδομένων σας δημιουργούνται αυτόματα online. Για να αρχίσετε την αποθήκευση αρχείων στο
CloudBox:
• Αντιγράψτε τα αρχεία χειροκίνητα από τον υπολογιστή στο CloudBox.
• Αντιγράψτε τα αρχεία αυτόματα από τον υπολογιστή στο CloudBox χρησιμοποιώντας λογισμικό δημιουργίας
εφεδρικών αντιγράφων. Μπορείτε να εκτελέσετε το LaCie Backup Assistant στο συμπεριλαμβανόμενο CD-ROM
βοηθητικών προγραμμάτων (Utilities) της LaCie για να διαμορφώσετε τη λειτουργία εφεδρικών αντιγράφων.
Σημείωση: Παρακαλούμε συμβουλευθείτε το Εγχειρίδιο Χρήσης για περισσότερες πληροφορίες σχετικά με την
αντιγραφή αρχείων στο LaCie CloudBox.
LaCie Dashboard
Χρησιμοποιήστε το εργαλείο διαχείρισης Dashboard για να διαχειριστείτε το LaCie CloudBox. Μπορείτε να
δημιουργήσετε φακέλους χρηστών, να ρυθμίσετε χώρους αποθήκευσης με όριο (quota) για κάθε χρήστη, να αλλάξετε
τις ρυθμίσεις δικτύου συσκευών, να αποκαταστήσετε δεδομένα από εφεδρικά αντίγραφα online, και πολλά άλλα.
Συμβουλευθείτε το Εγχειρίδιο Χρήσης για περισσότερες πληροφορίες σχετικά με την εκκίνηση του Dashboard και τη
διαχείριση του LaCie CloudBox (Σχ. 10).
Page 34

ZH
ᅝ㺙
ᓔྟᅝ㺙ࠡˈ䇋ᠻ㸠ҹϟ᪡˖
• 䱣䰘ⱘ䇈ᯢкϞᡒࠄ1-Year Online Backupড়ৠোDŽᅝ㺙䖛Ёᇚ㽕∖ᙼ䕧ܹℸ㓪োDŽ˄1˅DŽ
• 䯙䇏lj⫼᠋ݠNJ
1. ᇚ䱣䰘ⱘҹ㔥⬉㓚䖲ࠄ CloudBox ᙼⱘᴀഄ㔥㒰˄䏃⬅఼䲚㒓఼˅˄ 2˅DŽ
2. 䖲⬉⑤˄ 3˅DŽ
3. ᣝԣ⬉⑤ᣝ䪂 2 ⾦䩳ᠧᓔ CloudBoxDŽᔧℷ䴶ⱘᣛ⼎♃ذℶ䮾⚕ᯊˈCloudBox ৃՓ⫼˄ 4˅DŽ
⊼ᛣ˖བᵰᙼ㽕݇䯁偅ࡼ఼ˈ䇋ᣝԣ⬉⑤ᣝ䪂 5 ⾦䩳Ⳉࠄ LED 䮾⚕DŽᔧ LED ❘♁ᯊˈ偅ࡼ఼Ꮖ݇䯁DŽ
ᅝ㺙
䴲ᐌ䞡㽕˖
噝 㽕ᅠ៤CloudBox ᅝ㺙ᇐˈᙼⱘ㔥㒰ᖙ乏ৃҹ䆓䯂InternetDŽ
噝CloudBox ᅝ㺙ᇐ䗮䖛Ͼㅔⱘℹ偸ৃᓩᇐᙼᅠ៤ᅝ㺙DŽ
噝ϔᮺᅠ៤ᅝ㺙ᇐᑊ偠䆕њ㒓Ꮴ᠋ˈህৃҹՓ⫼CloudBoxDŽ
1. ᅝ㺙ᑊ䖤㸠ԡѢ LaCie Utilities CD-ROM Ϟⱘ LaCie Network Assistant˄ 5˅DŽLaCie Network Assistant
ৃᐂࡽࡼCloudBox ᅝ㺙ᇐDŽ
2. ᳝ϸ⾡ᮍᓣৃҹࡼCloudBox ᅝ㺙ᇐ˖a. LaCie Network Assistant˗b. ҢInternet ⌣㾜఼ЁDŽ
a. LaCie Network Assistant˄佪䗝˅
b. 㽕 Web ⌣㾜఼Ёࡼᅝ㺙ᇐˈḍ⌣㾜఼ⱘϡৠˈ䇋ഄഔЁ䬂ܹ CloudBox ⱘৡ⿄˄咬䅸ഄഔЎ
®
:
Windows
ߏԡѢ㋏㒳ᠬⲬ˄ሣᐩেϟᮍ˅Ёⱘ“LaCie Network Assistant” ˈ✊ৢ䗝ᢽ“CloudBox”>
“㔥㒰㘨㒧...”˄ 6˅
®
:
Mac
ߏԡѢ㦰˄ሣᐩেϞᮍ˅Ёⱘ“LaCie Network Assistant” ✊ৢ䗝ᢽ“CloudBox”>“㔥
㒰㘨㒧...”˄ 7˅
http://cloudbox http://cloudbox.local˅˄ 8˅DŽ
Page 35

3. ᅝ㺙ᇐᇚ⌣㾜఼Ёࡴ䕑DŽᅠ៤ᇐᑊ䆄ϟᙼⱘ⫼᠋ৡᆚⷕҹկৢ㓁ⱏᔩՓ⫼DŽᅝ㺙䖛Ёᇚ㽕∖ᙼ䕧
ZH
ܹড়ৠোDŽ䇋ᙼⱘѻક䱣䰘ⱘ䇈ᯢкϞᶹᡒড়ৠো˄ 9˅DŽ
ㅵ⧚ⱏᔩৡᆚⷕ᮴⊩ᘶDŽ
LaCie ᔎ⚜ᓎ䆂ᙼݭϟㅵ⧚⫼᠋ৡᆚⷕҹ֓䆄ᔩˈЎᅗӀ᮴⊩ࡴҹᘶDŽ
Ӵ䕧᭛ӊӑ
⦄ᙼৃҹ䗮䖛 CloudBox Ϟᄬټ䞡㽕ⱘ᭛ӊҹֱ䆕݊ᅝܼDŽᙼⱘ᭄ᇚ㞾ࡼ䖯㸠㒓ӑDŽ CloudBox Ϟ
ᓔྟᄬټ᭛ӊ˖
• ᇚ᭛ӊҢ䅵ㅫᴎࡼࠊࠄ CloudBoxDŽ
• Փ⫼ӑ䕃ӊᇚ᭛ӊҢ䅵ㅫᴎ㞾ࡼࠊࠄ CloudBoxDŽᙼৃҹ䖤㸠䱣䰘ⱘ LaCie Utilities CD-ROM Ϟⱘ LaCie
Backup Assistant ᴹ䜡㕂ӑ DŽ
⊼ᛣ˖᳝݇བԩᇚ᭛ӊࠊࠄ LaCie CloudBox ⱘֵᙃˈ䇋খ㾕lj⫼᠋ݠNJDŽ
LaCie ࠊᵓ
Փ⫼ࠊᵓㅵ⧚Ꮉৃㅵ⧚ LaCie CloudBoxDŽᙼৃҹ߯ᓎ⫼᠋᭛ӊ།ǃЎ↣Ͼ⫼᠋䆒㕂ᄬټ䜡乱ǃᬍ䆒㔥㒰䆒
㕂ǃҢ㒓ӑ䖬᭄ㄝㄝDŽ᳝݇བԩࡼࠊᵓᑊㅵ⧚ LaCie CloudBox ⱘ䖯ϔℹֵᙃˈ䇋খ㾕lj⫼᠋ݠNJ
˄ 10˅DŽ
Page 36

TR
TR
Kurulum
Kuruluma başlamadan önce, lütfen aşağıdakilere dikkat edin:
• Paketin içinde bulunan, 1 Yıllık Çevrimiçi Yedekleme Sözleşmesi numaranızı içeren Belgeyi bulun. Kurulum
sırasında sizden bu numara istenecektir. (Şekil 1)
• Kullanma Kılavuzunu okuyun
1. Paketin içinde bulunan Ethernet kablosunu CloudBox'a ve yerel ağınıza (router veya hub) takın (Şekil 2).
2. Güç kaynağını bağlayın (Şekil 3).
3. Güç düğmesine basıp, 2 saniye basılı tutarak CloudBox'ı açın. Öndeki ışık yanıp sönmeyi bıraktığında, CloudBox
kullanıma hazır demektir (Şekil 4).
Not: Sürücüyü kapatmak istiyorsanız, güç düğmesine basın ve LED yanıp sönmeye başlayana kadar 5 saniye
boyunca basılı tutun. LED söndüğünde, sürücü kapanmış demektir.
Kurulum
ÇOKÖNEMLİ:
• CloudBox Kurulum Sihirbazının sonlandırılması için ağınızda İnternet erişimi olmalıdır.
• CloudBox Kurulum Sihirbazı, kurulum sırasında birkaç kolay adım sunarak size yol gösterir.
• CloudBox, Kurulum Sihirbazı sonlandırıldıktan ve çevrimiçi hesabınız onaylandıktan sonra kullanıma
hazır olacaktır.
1. LaCie Yardımcı Programlar CD-ROM'unda bulunan LaCie Network Assistant (Ağ Asistanı) uygulamasını yükleyin
ve çalıştırın (Şekil 5). LaCie Network Assistant, CloudBox Kurulum Sihirbazını başlatmanız için size yardımcı
olabilir.
2. CloudBox Kurulum Sihirbazını başlatmanın iki yolu vardır: a. LaCie Network Assistant b. İnternet tarayıcınızdan.
a. LaCie Network Assistant (tercih edilen)
b. Kurulum Sihirbazını web tarayıcınızda başlatmak için, adres çubuğuna CloudBox'ınızın adını yazın (varsayılan
®
:
Windows
Sistem tepsisinde bulunan LaCie Network Assistant simgesine tıklayın (ekranın sağ alt bölümünde) ve
CloudBox > Web Access... seçeneğini seçin (Şekil 6)
®
:
Mac
Menü çubuğunda bulunan LaCie Network Assistant simgesine tıklayın (ekranın sağ alt bölümünde) ve
CloudBox > Web Access... seçeneğini seçin (Şekil 7)
adres, tarayıcınıza bağlı olarak, http://cloudbox veya http://cloudbox.local adresidir) (Şekil 8).
Page 37

3. Kurulum Sihirbazı tarayıcınızda yüklenir. Sihirbazı tamamlayın ve sonraki oturum açma işlemleriniz için
TR
kullanıcı adınızı ve parolanızı not alın. Kurulum sırasında sözleşme numaranız sorulur. Lütfen ürününüzle
birlikte gönderilen belgedeki sözleşme numarasına bakın (Şekil 9).
YÖNETİCİ OTURUM AÇMA ADI VE PAROLASI GERİ ALINAMAZ.
LaCie, yönetici kullanıcı adınızı ve parolanızı not almanızı önemle tavsiye eder; bu bilgiler geri
alınamamaktadır.
Dosya Aktarımı ve Yedekleme
Artık önemli dosyalarınızda CloudBox'ta saklayarak güvende tutabileceksiniz. Verileriniz otomatik bir şekilde
çevrimiçi olarak yedeklenir. Dosyalarınızı CloudBox'ınızda saklamaya başlamak için:
• Dosyaları manuel olarak bilgisayarınızdan CloudBox'a kopyalayın.
• Dosyalarınızı yedekleme yazılımını kullanarak otomatik olarak bilgisayarınızdan CloudBox'a kopyalayın.
Yedekleme işleminizi yapılandırmak için, LaCie Yardımcı Programlar CD-ROM'unda bulunan LaCie
BackUp Assistant (Yedekleme Asistanı) uygulamasını çalıştırabilirsiniz.
Not: Lütfen dosyalarınızı LaCie CloudBox'ınıza kopyalama hakkında daha fazla bilgi için Kullanma
Kılavuzuna bakın.
LaCie Dashboard
LaCie CloudBox'ınızı yönetmek için, Dashboard yönetim aracını kullanın. Kullanıcı klasörleri oluşturabilir, her
kullanıcı için depolama kotaları belirleyebilir, aygıt ağ ayarlarını değiştirebilir, çevrimiçi yedeklemelerden veri geri
yükleyebilir ve çok daha fazlasını yapabilirsiniz. Dashboard'u başlatma ve LaCie CloudBox'ınızı yönetme
hakkında daha fazla bilgi için, Kullanma Kılavuzuna bakın (Şekil 10).
Page 38

AR
.(1 ﻞﻜﺸﻟﺍ) .ﺩﺍﺪﻋﻹﺍ ءﺎﻨﺛﺃ ﻢﻗﺮﻟﺍ ﻚﻨﻣ ﺐﻠﻄﻴﺳ .ﺪﺣﺍﻭ ﻡﺎﻋ ﻪﺗﺪﻣ ﻱﺬﻟﺍﻭ ﺖﻧﺮﺘﻧﻹﺍ ﻰﻠﻋ ﺩﻮﺟﻮﻤﻟﺍ ﻲﻃﺎﻴﺘﺣﻻﺍ ﺪﻘﻌﻟﺍ ﻢﻗﺭ ﻊﻣ ﻦﻤﻀﻤﻟﺍ ﺭﻮﺸﻨﻤﻟﺍ ﻊﺿﻭ •
.(2 ﻞﻜﺸﻟﺍ) (ﻝﻮﺤﻤﻟﺍ ﻭﺃ ﺊﻳﺎﻬﻤﻟﺍ) ﺔﻴﻠﺤﻤﻟﺍ ﺔﻜﺒﺸﻟﺎﺑﻭ CloudBox ﺯﺎﻬﺠﺑ ﻦﻤﻀﻤﻟﺍ Ethernet ﻞﺑﺎﻛ ﻞﺻ .1
ﺯﺎﻬﺟ ﻥﻮﻜﻳ ،ﺾﻴﻣﻮﻟﺍ ﻦﻋ ﻲﻣﺎﻣﻷﺍ ﺡﺎﺒﺼﻤﻟﺍ ﻒﻗﻮﺗ ﺪﻨﻋ .ﻦﻴﺘﻴﻧﺎﺛ ﺓﺪﻤﻟ ﺭﺍﺮﻤﺘﺳﻻﺍ ﻊﻣ ﺔﻗﺎﻄﻟﺍ ﺭﺯ ﻊﻓﺩ ﻖﻳﺮﻃ ﻦﻋ CloudBox ﺯﺎﻬﺟ ﻞﻴﻐﺸﺘﺑ ﻢﻗ .3
فﺎﻘﻳإ ﻢﺘﻴﺳ ،LED حﺎﺒﺼﻣ ﻞﻴﻐﺸﺗ فﺎﻘﻳإ ﺪﻨﻋ .LED ﺾﻣﻮﻳ ﻰﺘﺣ ناﻮﺛ 5 ةﺪﳌ ﺔﻗﺎﻄﻟا رز ﲆﻋ راﺮﻤﺘﺳﻻا ﻊﻣ ﻂﻐﺿﺎﻓ ،ﻞﻴﻐﺸﺘﻟا ﺞﻣﺎﻧﺮﺑ ﻞﻴﻐﺸﺗ فﺎﻘﻳإ ﰲ ﺐﻏﺮﺗ ﺖﻨﻛ اذإ :ﺔﻈﺣﻼﻣ
.CloudBox داﺪﻋإ ﺞﻟﺎﻌﻣ لﻛﻹ ﺖﻧﱰﻧﻹا ﱃإ ًﻻﻮﺻو ﻚﺑ ﺔﺻﺎﺨﻟا ﺔﻜﺒﺸﻟا ﻚﻠﺘ نأ ﺐﺠﻳ •
.ﺔﻄﻴﺴﺑ ﺔﻠﻴﻠﻗ تاﻮﻄﺧ ﰲ ﺖﻴﺒﺜﺘﻟا ﺔﻴﻠﻤﻋ لﻼﺧ CloudBox داﺪﻋإ ﺞﻟﺎﻌﻣ كﺪﺷﺮﻳ •
.ﺖﻧﱰﻧﻹا ﲆﻋ ﻚﺑﺎﺴﺣ ﻦﻣ ﻖﻘﺤﺘﻟاو داﺪﻋﻹا ﺞﻟﺎﻌﻣ لﺘﻛا دﺮﺠ ماﺪﺨﺘﺳﻼﻟ CloudBox ﺮﻓﻮﺘﻴﺳ •
.(4 ﻞﻜﺸﻟﺍ) ﻡﺍﺪﺨﺘﺳﻼﻟ ﺍًﺰﻫﺎﺟ CloudBox
:ﻰﺟﺮﻳ ،ﺖﻴﺒﺜﺘﻟﺍ ءﺪﺑ ﻞﺒﻗ
.(3 ﻞﻜﺸﻟﺍ) ﺔﻗﺎﻄﻟﺍ ﺭﺪﺼﻣ ﻞﺻ .2
ﺖﻴﺒﺜﺘﻟﺍ
ﻡﺪﺨﺘﺴﻤﻟﺍ ﻞﻴﻟﺩ ﺃﺮﻗﺍ•
.ﻞﻴﻐﺸﺘﻟا ﺞﻣﺎﻧﺮﺑ
ﺩﺍﺪﻋﻹﺍ
:اًاﺪﺟ مﺎﻫ
ﻥﺎﻜﻣﺈﺑ .(5 ﻞﻜﺸﻟﺍ) LaCie Utilities ﻁﻮﻐﻀﻤﻟﺍ ﺹﺮﻘﻟﺍ ﻲﻓ ﺩﻮﺟﻮﻤﻟﺍ ،ﻪﻠﻴﻐﺸﺗﻭ LaCie Network Assistant ﺖﻴﺒﺜﺘﺑ ﻢﻗ .1
.ﺖﻧﺮﺘﻧﻹﺍ ﺢﻔﺼﺘﻣ ﻦﻣ .Bﻭ ،CloudBox: A. LaCie Network Assistant ﺩﺍﺪﻋﺇ ﺞﻟﺎﻌﻣ ﻞﻴﻐﺸﺗ ءﺪﺒﻟ ﻥﺍﺭﺎﻴﺧ ﺪﺟﻮﻳ .2
...ﺐﻳﻮﻟﺍ ﻝﻮﺻﻭ < CloudBox ﺩﺪﺣﻭ (ﺔﺷﺎﺸﻟﺍ ﻦﻴﻤﻳ ﻞﻔﺳﺃ) ﻡﺎﻈﻨﻟﺍ ﻂﻳﺮﺷ ﻲﻓ ﺩﻮﺟﻮﻤﻟﺍ LaCie Network Assistant ﺰﻣﺭ ﻕﻮﻓ ﺮﻘﻧﺍ
...ﺐﻳﻮﻟﺍ ﻝﻮﺻﻭ < CloudBox ﺩﺪﺣﻭ (ﺔﺷﺎﺸﻟﺍ ﻦﻴﻤﻳ ﻰﻠﻋﺃ) ﺔﻤﺋﺎﻘﻟﺍ ﻂﻳﺮﺷ ﻲﻓ ﺩﻮﺟﻮﻤﻟﺍ LaCie Network Assistant ﺰﻣﺭ ﻕﻮﻓ ﺮﻘﻧﺍ
ﻭﺃ http://cloudbox ﻮﻫ ﻲﺿﺍﺮﺘﻓﻻﺍ ﻥﺍﻮﻨﻌﻟﺍ) ﻥﺍﻮﻨﻌﻟﺍ ﻂﻳﺮﺷ ﻲﻓ CloudBox ﺯﺎﻬﺟ ﻢﺳﺍ ﺐﺘﻛﺍ ،ﺐﻳﻮﻟﺍ ﺢﻔﺼﺘﻣ ﻲﻓ ﺩﺍﺪﻋﻹﺍ ﺞﻟﺎﻌﻣ ﻞﻴﻐﺸﺗ ءﺪﺒﻟ .ﺏ
.CloudBox ﺩﺍﺪﻋﺇ ﺞﻟﺎﻌﻣ ﻞﻴﻐﺸﺗ ءﺪﺑ ﻲﻓ ﻚﺗﺪﻋﺎﺴﻣ LaCie Network Assistant
(ﻞﻀﻔُﻣ) LaCie Network Assistant .ﺃ
.(8 ﻞﻜﺸﻟﺍ) (ﺢﻔﺼﺘﻤﻟﺍ ﺐﺴﺣ ﻚﻟﺫﻭ ،http://cloudbox.local
®
Windows
:
(6 ﻞﻜﺸﻟﺍ)
:
(7 ﻞﻜﺸﻟﺍ)
®
Mac
Page 39

ءﺎﻨﺛﺃ ﺪﻗﺎﻌﺘﻟﺍ ﻢﻗﺭ ﻚﻨﻣ ﺐﻠﻄﻴﺳ .ﺔﻴﻟﺎﺘﻟﺍ ﻝﻮﺧﺪﻟﺍ ﺕﻼﻴﺠﺴﺘﻟ ﺭﻭﺮﻤﻟﺍ ﺔﻤﻠﻛﻭ ﻡﺪﺨﺘﺴﻤﻟﺍ ﻢﺳﺍ ﻦﻳﻭﺪﺘﺑ ﻢﻗﻭ ﺞﻟﺎﻌﻤﻟﺍ ﻞﻤﻛﺃ .ﺢﻔﺼﺘﻤﻟﺍ ﻲﻓ ﺩﺍﺪﻋﻹﺍ ﺞﻟﺎﻌﻣ ﻞﻴﻤﺤﺗ ﻢﺘﻴﺳ .3
AR
.(9 ﻞﻜﺸﻟﺍ) ﺞﺘﻨﻤﻟﺍ ﻊﻣ ﻥﻮﺤﺸﻤﻟﺍ ﺭﻮﺸﻨﻤﻟﺍ ﻦﻣ ﺪﻘﻌﻟﺍ ﻢﻗﺭ ﻰﻠﻋ ﻝﻮﺼﺤﻟﺍ ﻰﺟﺮﻳ .ﺩﺍﺪﻋﻹﺍ
.ﺎﻬﺗﺩﺎﻌﺘﺳﺍ ﺭﺬﻌﺘﻟ ﺍًﺮﻈﻧ ًﻼﺒﻘﺘﺴﻣ ﺎﻬﻴﻟﺇ ﻉﻮﺟﺮﻠﻟ ﻝﻮﺌﺴﻤﻟﺍ ﻡﺪﺨﺘﺴﻣ ﻢﺳﺍﻭ ﺭﻭﺮﻣ ﺔﻤﻠﻛ ﺔﺑﺎﺘﻜﺑ ﺓﺪﺸﺑ LaCie ﻲﺻﻮﺗ
.ﺭﻭﺮﻤﻟﺍ ﺔﻤﻠﻛﻭ ﻝﻮﺌﺴﻤﻟﺍ ﻝﻮﺧﺩ ﻞﻴﺠﺴﺗ ﺓﺩﺎﻌﺘﺳﺍ ﻦﻜﻤﻳ ﻻ
ﺔﻴﻃﺎﻴﺘﺣﺍ ﺦﺴﻧ ﻞﻤﻋﻭ ﺕﺎﻔﻠﻤﻟﺍ ﻞﻘﻧ
ﻲﻓ ﺕﺎﻔﻠﻤﻟﺍ ﻦﻳﺰﺨﺗ ءﺪﺒﻟ .ﺖﻧﺮﺘﻧﻹﺍ ﻰﻠﻋ ﺎًﻴﺋﺎﻘﻠﺗ ﻚﺗﺎﻧﺎﻴﺑ ﻦﻣ ﺔﻴﻃﺎﻴﺘﺣﺍ ﺦﺴﻧ ﻞﻤﻋ ﻢﺘﻴﺳ .CloudBox ﻲﻓ ﺎﻬﻨﻳﺰﺨﺘﺑ ﺔﻨﻣﺁ ﺔﻣﺎﻬﻟﺍ ﺕﺎﻔﻠﻤﻟﺎﺑ ﻅﺎﻔﺘﺣﻻﺍ ﻥﻵﺍ ﻚﻨﻜﻤﻳ
.CloudBox ﻰﻟﺇ ﺮﺗﻮﻴﺒﻤﻜﻟﺍ ﻦﻣ ﺎًﻳﻭﺪﻳ ﺕﺎﻔﻠﻤﻟﺍ ﺦﺴﻧﺍ •
ﻁﻮﻐﻀﻤﻟﺍ ﺹﺮﻘﻟﺍ ﻲﻓ LaCie Backup Assistant ﻞﻴﻐﺸﺗ ﻚﻨﻜﻤﻳ .ﻲﻃﺎﻴﺘﺣﺍ ﺦﺴﻧ ﺞﻣﺎﻧﺮﺑ ﻡﺍﺪﺨﺘﺳﺎﺑ CloudBox ﻰﻟﺇ ﺮﺗﻮﻴﺒﻤﻜﻟﺍ ﻦﻣ ﺎًﻴﺋﺎﻘﻠﺗ ﺕﺎﻔﻠﻤﻟﺍ ﺦﺴﻧﺍ •
.LaCie CloudBox ﱃإ تﺎﻔﻠﳌا ﺦﺴﻧ ﺔﻴﻔﻴﻛ لﻮﺣ تﺎﻣﻮﻠﻌﳌا ﻦﻣ ﺪﻳﺰﳌا ﲆﻋ لﻮﺼﺤﻠﻟ مﺪﺨﺘﺴﳌا ﻞﻴﻟد ﺔﻌﺟاﺮﻣ ﻰﺟﺮﻳ :ﺔﻈﺣﻼﻣ
:CloudBox
LaCie ﺕﺍﺩﺍﺪﻋ ﺔﺣﻮﻟ
ﺔﻜﺒﺷ ﺕﺍﺩﺍﺪﻋﺇ ﺮﻴﻴﻐﺗﻭ ،ﻡﺪﺨﺘﺴﻣ ﻞﻜﻟ ﻦﻳﺰﺨﺘﻟﺍ ﺭﺍﺪﻘﻣ ﻂﺒﺿﻭ ﻦﻴﻣﺪﺨﺘﺴﻣ ﺕﺍﺪﻠﺠﻣ ءﺎﺸﻧﺇ ﻚﻨﻜﻤﻳ .LaCie CloudBox ﺓﺭﺍﺩﻹ ﺕﺍﺩﺍﺪﻌﻟﺍ ﺔﺣﻮﻟ ﻝﻮﺌﺴﻣ ﺓﺍﺩﺃ ﻡﺪﺨﺘﺳﺍ
ﻝﻮﺣ ﺕﺎﻣﻮﻠﻌﻤﻟﺍ ﻦﻣ ﺪﻳﺰﻤﻟﺍ ﻰﻠﻋ ﻝﻮﺼﺤﻠﻟ ﻡﺪﺨﺘﺴﻤﻟﺍ ﻞﻴﻟﺩ ﻊﺟﺍﺭ .ﻚﻟﺫ ﺮﻴﻏ ﺪﻳﺰﻤﻟﺍﻭ ،ﺖﻧﺮﺘﻧﻹﺍ ﻰﻠﻋ ﺓﺩﻮﺟﻮﻤﻟﺍ ﺔﻴﻃﺎﻴﺘﺣﻻﺍ ﺦﺴﻨﻟﺍ ﻦﻣ ﺕﺎﻧﺎﻴﺒﻟﺍ ﺓﺩﺎﻌﺘﺳﺍﻭ ،ﺯﺎﻬﺠﻟﺍ
.(10 ﻞﻜﺸﻟﺍ) LaCie CloudBox ﺓﺭﺍﺩﺇﻭ ﺕﺍﺩﺍﺪﻌﻟﺍ ﺔﺣﻮﻟ ﻞﻴﻐﺸﺗ ءﺪﺑ ﺔﻴﻔﻴﻛ
Page 40

Contact Us
LaCie Asia
25/F Winsan Tower
98 Thomson Road
Wanchai, Hong-Kong, China
info.asia@lacie.com
LaCie Australia
458 Gardeners Rd.
Alexandria, NSW 2015
info.au@lacie.com
LaCie Benelux
Vorstlaan / 165 Bld du Souverain
B-1160 Brussels, Belgium
info.benelux@lacie.com
LaCie Canada
235 Dufferin St.
Toronto, Ontario M6K 1Z5
info.ca@lacie.com
LaCie France
17, rue Ampère
91349 Massy Cedex
info.fr@lacie.com
Visit www.lacie.com for more information on LaCie products.
Copyright © 2011, LaCie
715151 110202
LaCie Germany
Am Kesselhaus 5
D-79576 Weil Am Rhein
info.de@lacie.com
LaCie Italy
Milano Business Park
Edificio B1
Via dei Missaglia 97
20142 Milano
info.it@lacie.com
Elecom – Japan
http://www.lacie.jp/support
LaCie Nordic
(Sweden, Denmark, Norway, Finland)
Sveavägen 90, 5tr
113 59 Stockholm, Sweden
info.nordic@lacie.com
LaCie Spain
C/ Núñez Morgado, 3, 5
28036 Madrid
info.es@lacie.com
LaCie Switzerland
Davidsbodenstrasse 15 A
4004 Basel
info.ch@lacie.com
LaCie United Kingdom
and Ireland
LaCie Ltd, Power Road Studios
114 Power Road
Chiswick, London, UK W4 5PY
UK: info.uk@lacie.com
Ireland: info.ie@lacie.com
LaCie USA
22985 NW Evergreen Pkwy
Hillsboro, OR 97124
sales@lacie.com
LaCie Worldwide Export
17, rue Ampère
91349 Massy Cedex, France
sales.intl@lacie.com
a
pl.
support.intl@lacie.com
 Loading...
Loading...