Page 1
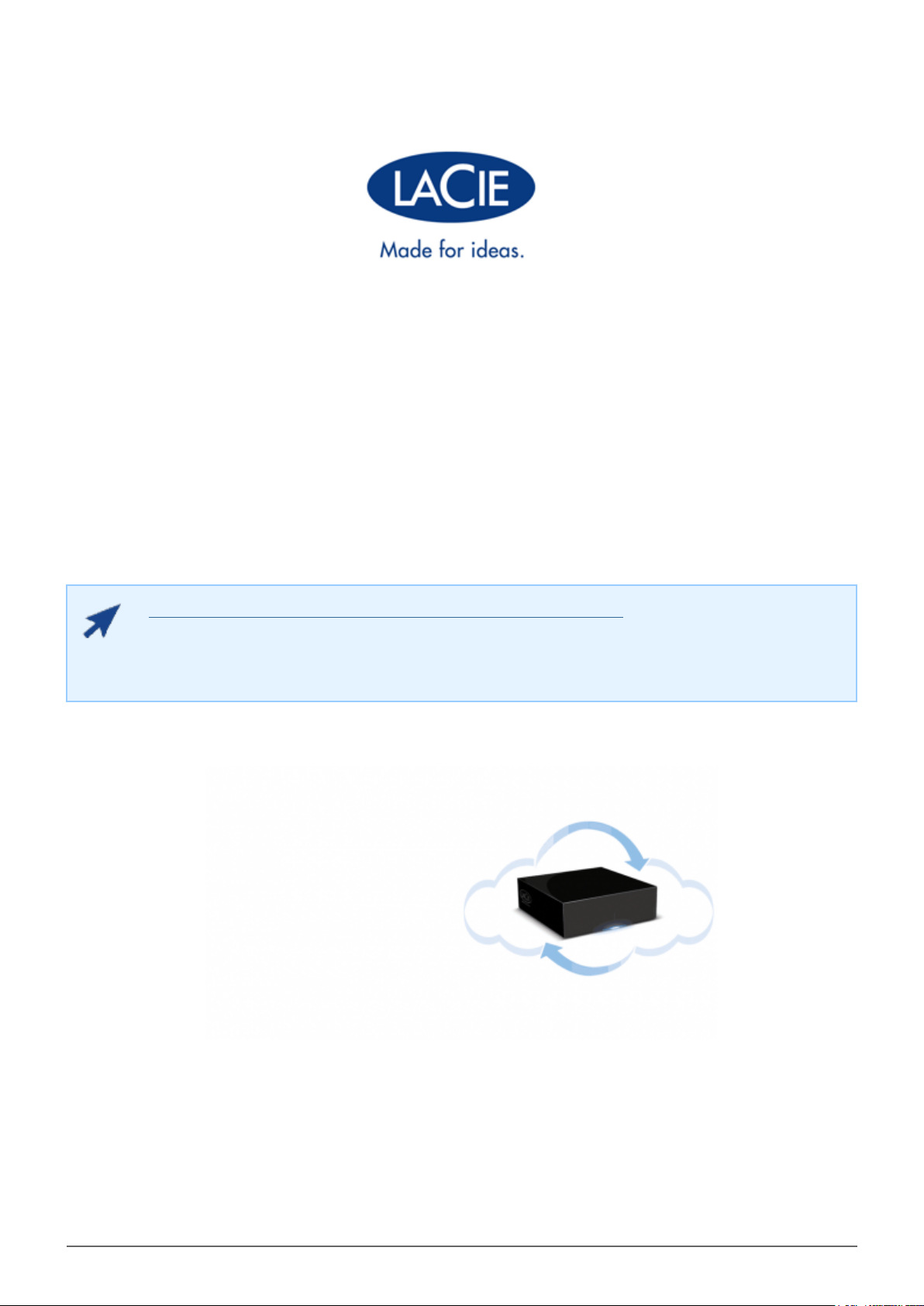
CLOUDBOX MANUEL D'UTILISATION
CLIQUEZ ICI POUR CONSULTER LA VERSION EN LIGNE
de ce document et le contenu le plus récent ou encore bénéficier de fonctionnalités telles que
redimensionnement des illustrations, navigation simplifiée et fonction de recherche.
INTRODUCTION
CloudBox Manuel d'utilisation 1
Page 2
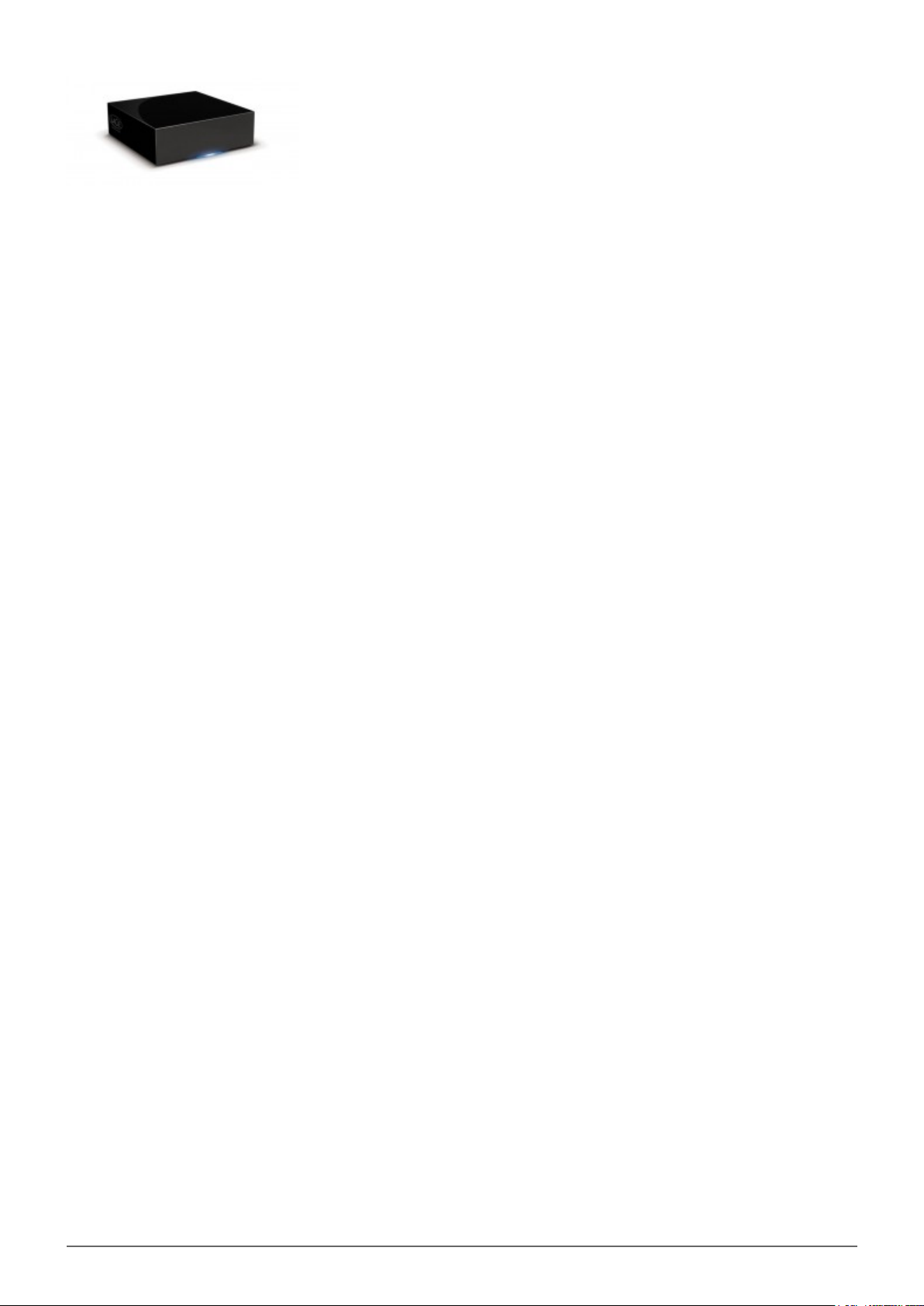
Le LaCie CloudBox offre une solution idéale de stockage et de sauvegarde
des données. Pour une sécurité accrue, toutes les données conservées sur
le CloudBox sont automatiquement sauvegardées chaque jour sur votre
compte de sauvegarde en ligne. Le présent manuel vous guide pendant la
connexion du CloudBox à votre réseau et répond à vos questions
éventuelles.
PRÉSENTATION DE LA SAUVEGARDE EN LIGNE CLOUDBOX
Grace au stockage local et à la sauvegarde en ligne, vos données sont maintenant sécurisées à deux niveaux.
La conservation des fichiers sur le LaCie CloudBox relié à votre réseau domestique ou à celui de votre entreprise
constitue une garantie que ces fichiers ne courent aucun risque en cas de problème avec le disque dur de votre
ordinateur ou avec son système d'exploitation. Vos fichiers sauvegardés en ligne sont également stockés en
dehors de votre domicile ou de votre bureau, ce qui signifie que vos données les plus critiques sont protégées
contre les risques les plus importants, tels que vol, incendie ou inondation. De plus, une sauvegarde en ligne
réalisée avec la CloudBox chiffre vos données avant leur envoi sur votre compte en 128-bit.
Une fois que vous avez configuré le CloudBox, vos sauvegardes en ligne sont effectuées quotidiennement à une
heure programmée. Au démarrage de la sauvegarde programmée, la sauvegarde en ligne recherche dans le
CloudBox les données à télécharger sur votre compte de sauvegarde en ligne. Le compte de sauvegarde en
ligne conserve toutes les données stockées sur le CloudBox lors de la sauvegarde programmée.
Pour donner un exemple, le Document texte A est stocké sur votre CloudBox. Chaque jour, la sauvegarde en
ligne comprend la nécessité de conserver le Document texte A, car il est touujours stocké sur le CloudBox. Au
bout d'un mois, vous supprimez le Document texte A de votre CloudBox. Le Document texte A est également
supprimé de votre compte de sauvegarde en ligne lors de la sauvegarde en ligne programmée suivante.
SAUVEGARDE INITIALE ET FICHIERS NON PRIS EN CHARGE
Votre sauvegarde en ligne initiale peut prendre un peu de temps, selon la quantité de données stockées sur le
CloudBox. Ne vous inquiétez pas si la sauvegarde prend plusieurs heures ou plusieurs jours. Toutes les
sauvegardes en ligne se déroulent en arrière-plan, ce qui vous permet d'utiliser votre ordinateur ou votre poste
de travail.
Facteurs qui peuvent contribuer à des sauvegardes en lignes plus longues :
■
La quantité de données (plusieurs dizaines de giga-octets en une seule fois, avec comme effet un allongement
important du temps de sauvegarde)
■
La bande passante du réseau
■
L'activité du réseau
■
La quantité de fichiers sauvegardés en une seule fois
CloudBox Manuel d'utilisation 2
Page 3
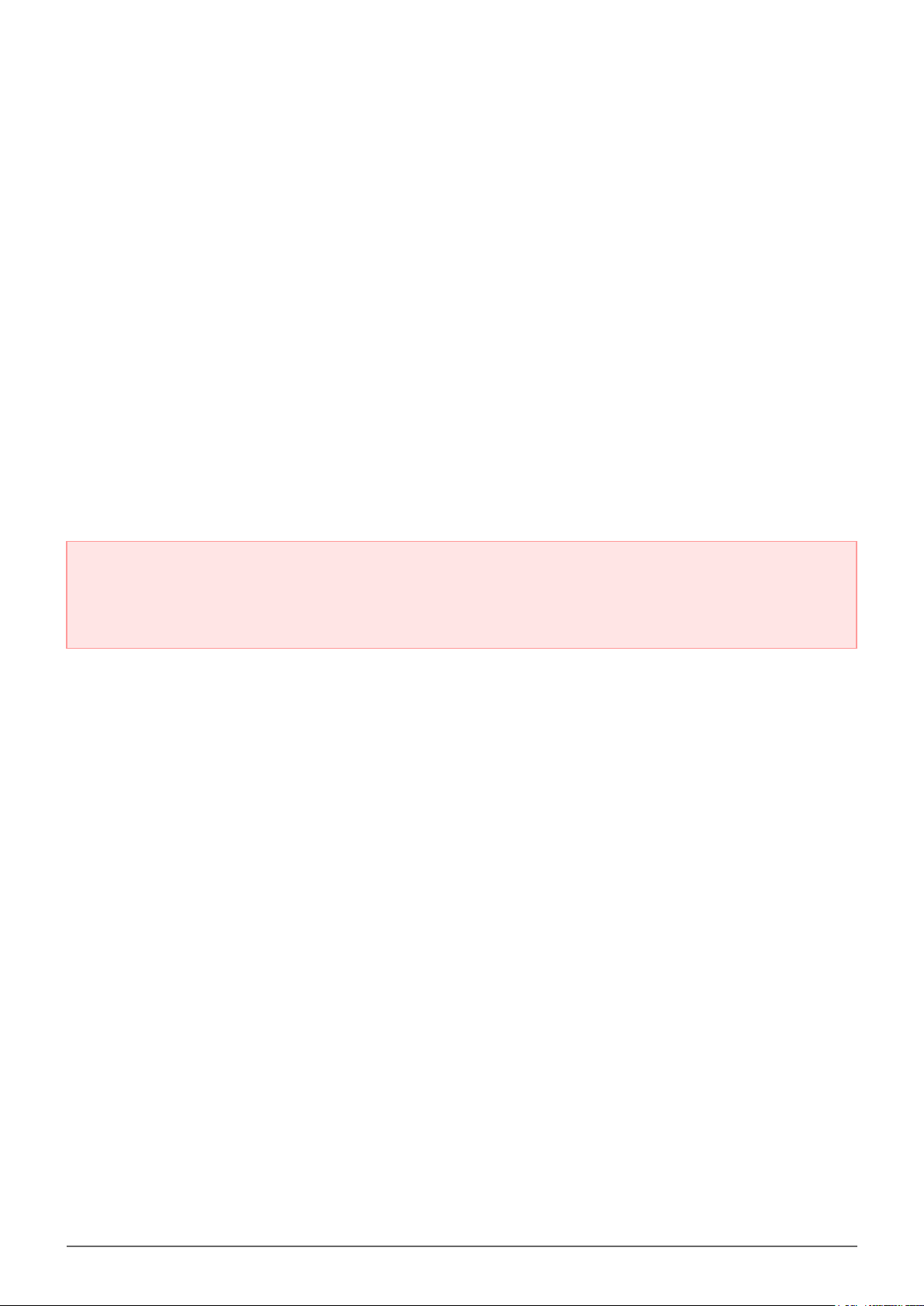
Types de fichiers non pris en charge
Les types de fichiers suivant ne sont pas pris en charge par la sauvegarde en ligne CloudBox :
■
Les fichiers dont le nom comporte “\” ou ”/”. Un fichier nommé “Business Tasks/Shopping List”, par exemple,
ne sera pas accepté par la sauvegarde en ligne.
■
Les fichiers d'une taille supérieure à 8Go.
CONFIGURATION MINIMUM
■
Ordinateur équipé d'un adaptateur réseau Ethernet
■
Dernière version de Windows® XP, 32 ou 64 bits / Mac® OS X 10.5 / Linux avec noyau 2.6.
■
Espace disque disponible minimum : 100 Mo
■
Switch ou routeur Ethernet avec DHCP
■
Connectivité Internet
■
Navigateurs Internet : Internet Explorer® 7.0 et Safari® 3.0
Information importante: dans presque tous les cas, l'utilisation de LaCie CloudBox ne doit pas donner lieu
à des frais supplémentaires de la part d'un fournisseur d'accès Internet. Notez que LaCie ne saurait en
aucun cas être responsable pour tous frais indirects ou supplémentaires provenant d'un fournisseur d'accès
Internet ou de toute autre société offrant un portail sur Internet.
MATÉRIEL ET LOGICIEL SYSTÈME RECOMMANDÉS
Les périphériques et logiciels répertoriés ci-dessous peuvent améliorer la performance de votre CloudBox :
■
Matériel informatique : adaptateur réseau Ethernet Gigabit ; 2 Go ou plus de RAM et UC de 2 GHz ou plus.
■
Version la plus récente de Windows Vista® ou de Windows 7® / Mac OS X 10.6
■
Gigabit Ethernet switch or router with DHCP
■
Switch ou routeur Ethernet Gigabit avec DHCP
■
Connectivité Internet à haut débit
■
Navigateurs Internet : Internet Explorer 8.0, Firefox® 3.5 et Safari 5.0
CloudBox Manuel d'utilisation 3
Page 4
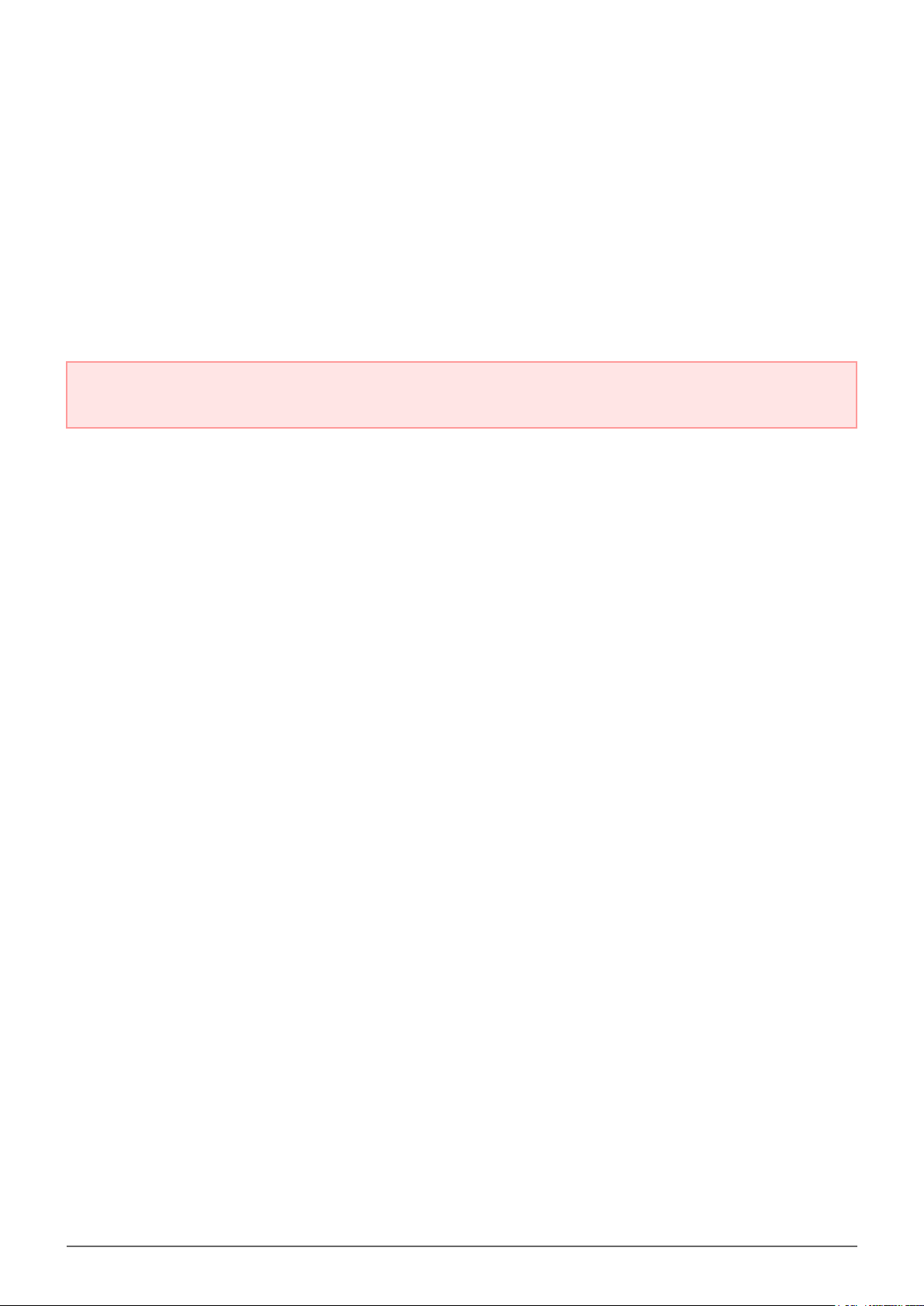
CONTENU DE LA BOÎTE
LaCie CloudBox1.
Alimentation externe (y compris adaptateurs pour plusieurs régions)2.
Câble Ethernet3.
Guide d'installation rapide4.
CD-ROM utilitaires avec LaCie Network Assistant, LaCie Backup Assistant et le manuel d'utilisation5.
Livret avec le numéro de contrat de sauvegarde en ligne d'une année et de numéro d'identification de6.
l'appareil.
Information importante: conservez l'emballage d'origine. Pour retourner le disque en cas de réparation
ou de révision, vous aurez besoin de son emballage d'origine.
Pensez à conserver le livret dans un endroit sûr et facilement accessible. En effet, ce livret contient votre
numéro de contrat, qui est obligatoire lors de l'installation de votre appareil et pour maintenir votre compte
à jour. Afin d'assurer votre sécurité et d'empêcher des tiers de se connecter sur votre compte de
sauvegarde en ligne, il n'est pas possible de demander la récupération de votre numéro de contrat.
CloudBox Manuel d'utilisation 4
Page 5
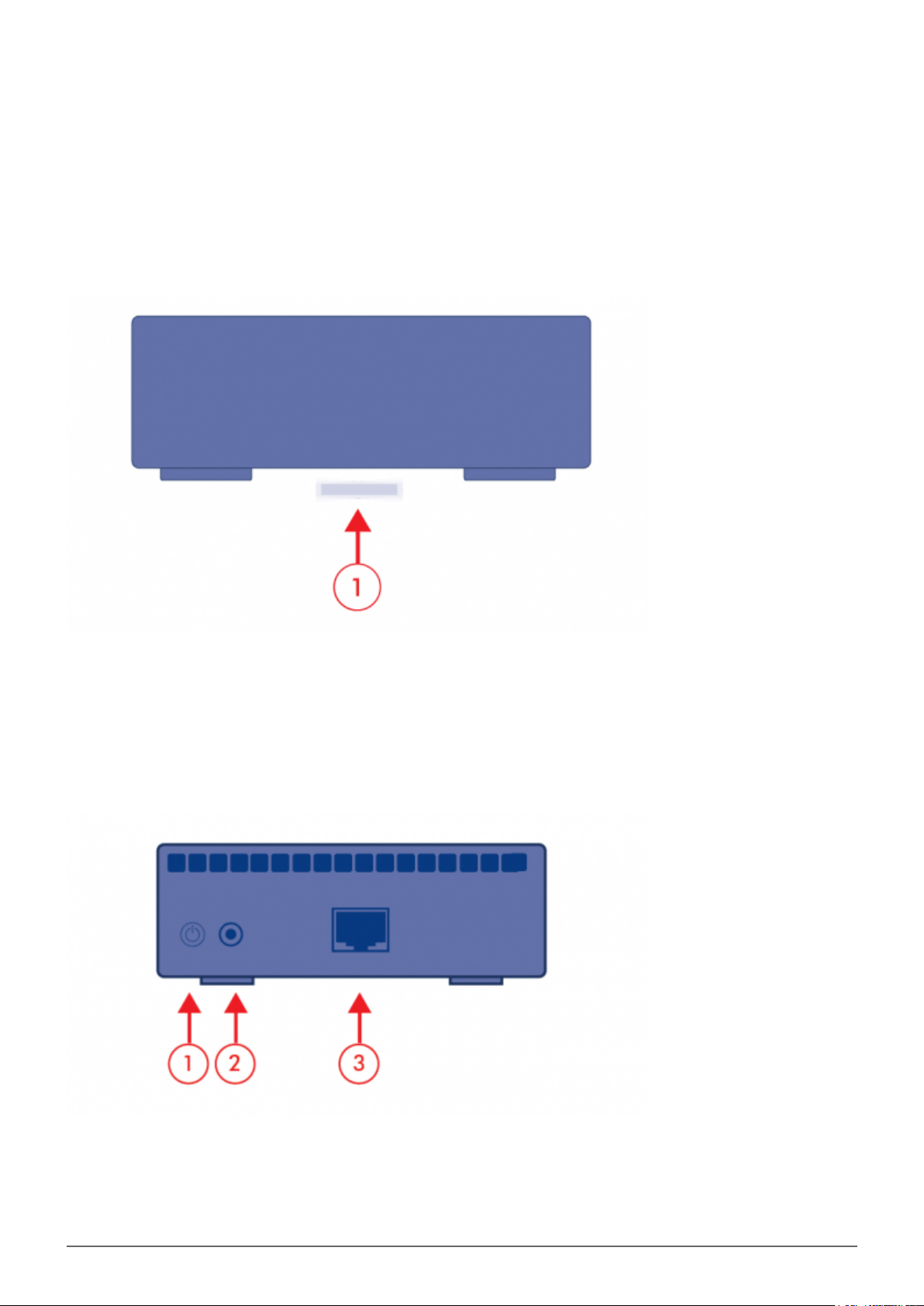
VUES DU DISQUE
Vue avant
Voyant LED1.
Vue arrière
Bouton marche/arrêt1.
Bloc d'alimentation2.
Ethernet Gigabit3.
CloudBox Manuel d'utilisation 5
Page 6
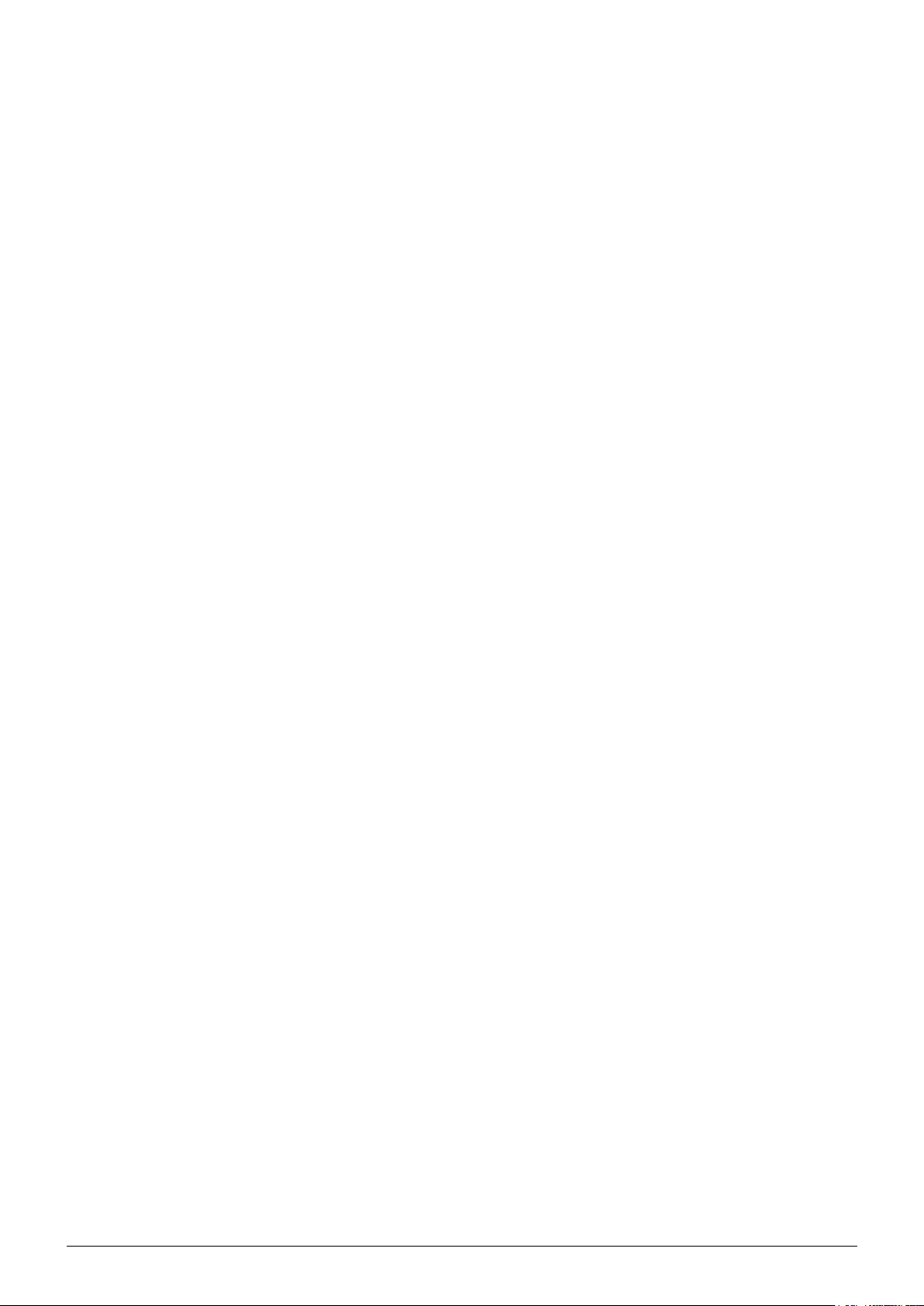
CloudBox Manuel d'utilisation 6
Page 7
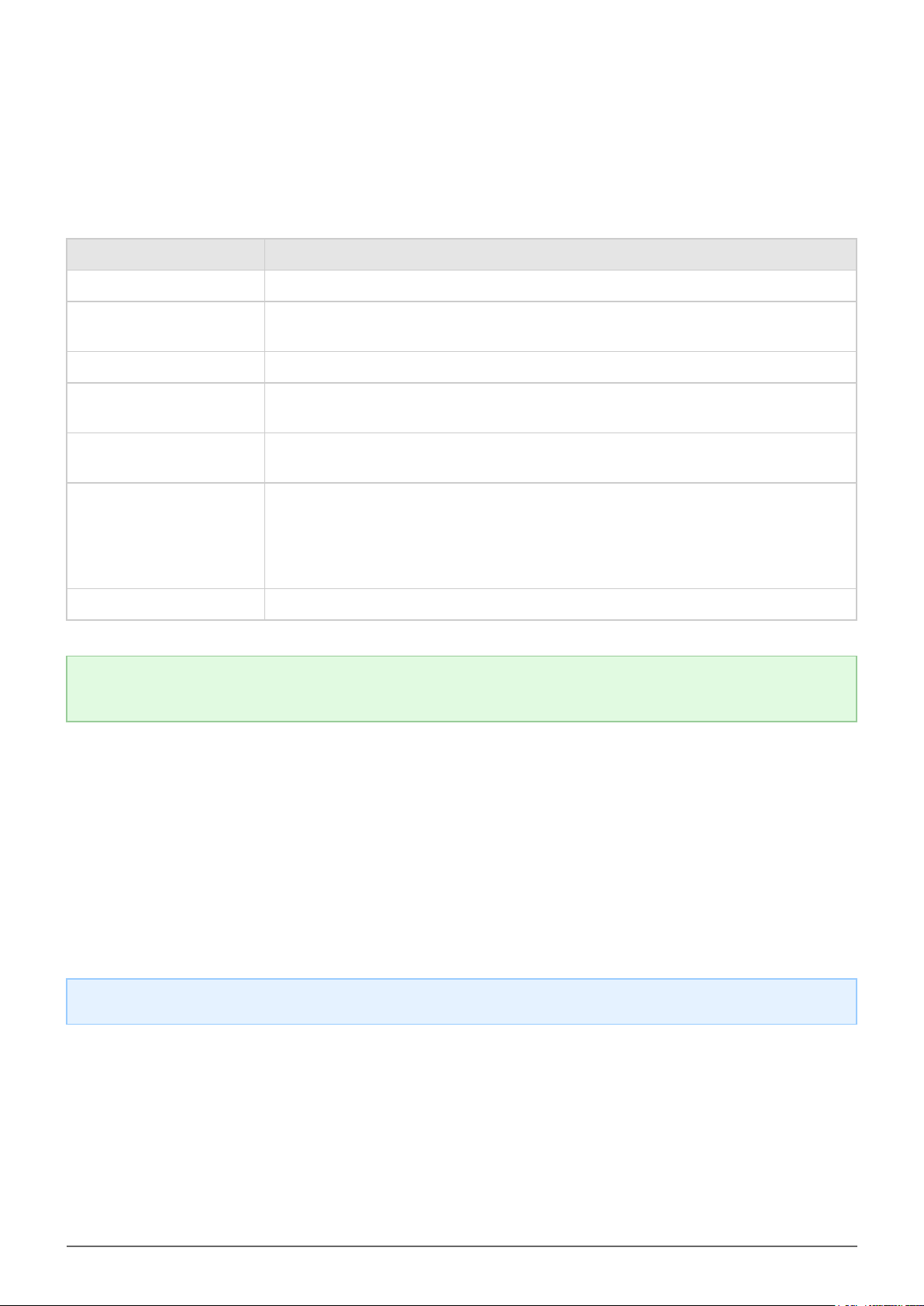
VOYANT LED D'ÉTAT
Le voyant LED avant change pour signaler un changement d'état du disque. Le tableau suivant récapitule ces
états.
Voyant LED d'état Indication
Éteint Appareil éteint
Bleu : clignotement rapide
Bleu : statique Prêt
Bleu : clignotement lent
Rouge : statique
Rouge : clignotement lent
Rouge/bleu : clignotement Mise à jour du micrologiciel
Note technique : même si vous avez désactivé le voyant LED avant à l'aide de la page d'administration,
les évènements associés à une lumière rouge déclenchent toujours l'activation du voyant LED avant.
Activité du disque
Sauvegarde en cours
Démarrage
Arrêt
Les réglages Sortie d’usine de la CloudBox sont en train d’être rétablis
Panne de matériel
Échec de la sauvegarde ou de la restauration
Le clignotement rouge continue jusqu'à ce que la sauvegarde suivante
(programmée ou manuelle) soit effectuée avec succès
Clignote pendant 5 secondes avant de commencer à rétablir la configuration
Sortie d’usine
FONCTIONS DU BOUTON MARCHE/ARRÊT
■
Mettre le disque sous tension : pour mettre le périphérique sous tension, appuyez deux secondes sur le
bouton d'alimentation situé sur sa face arrière. Le voyant avant s'allume et commence à clignoter.
■
Mettre le disque hors tension : pour éteindre le disque, appuyez sur le bouton d'alimentation et
maintenez-le enfoncé pendant 5 secondes jusqu'à ce que le voyant clignote. Lorsque le voyant s'éteint, le
disque est éteint.
Remarque: Vous pouvez aussi éteindre le CloudBox via le Dashboard.
CONFIGURATION ET INSTALLATION
Ce chapitre explique comment configurer le CloudBox pour sauvegarde en ligne. À noter que votre réseau doit
avoir accès à Internet.
CloudBox Manuel d'utilisation 7
Page 8
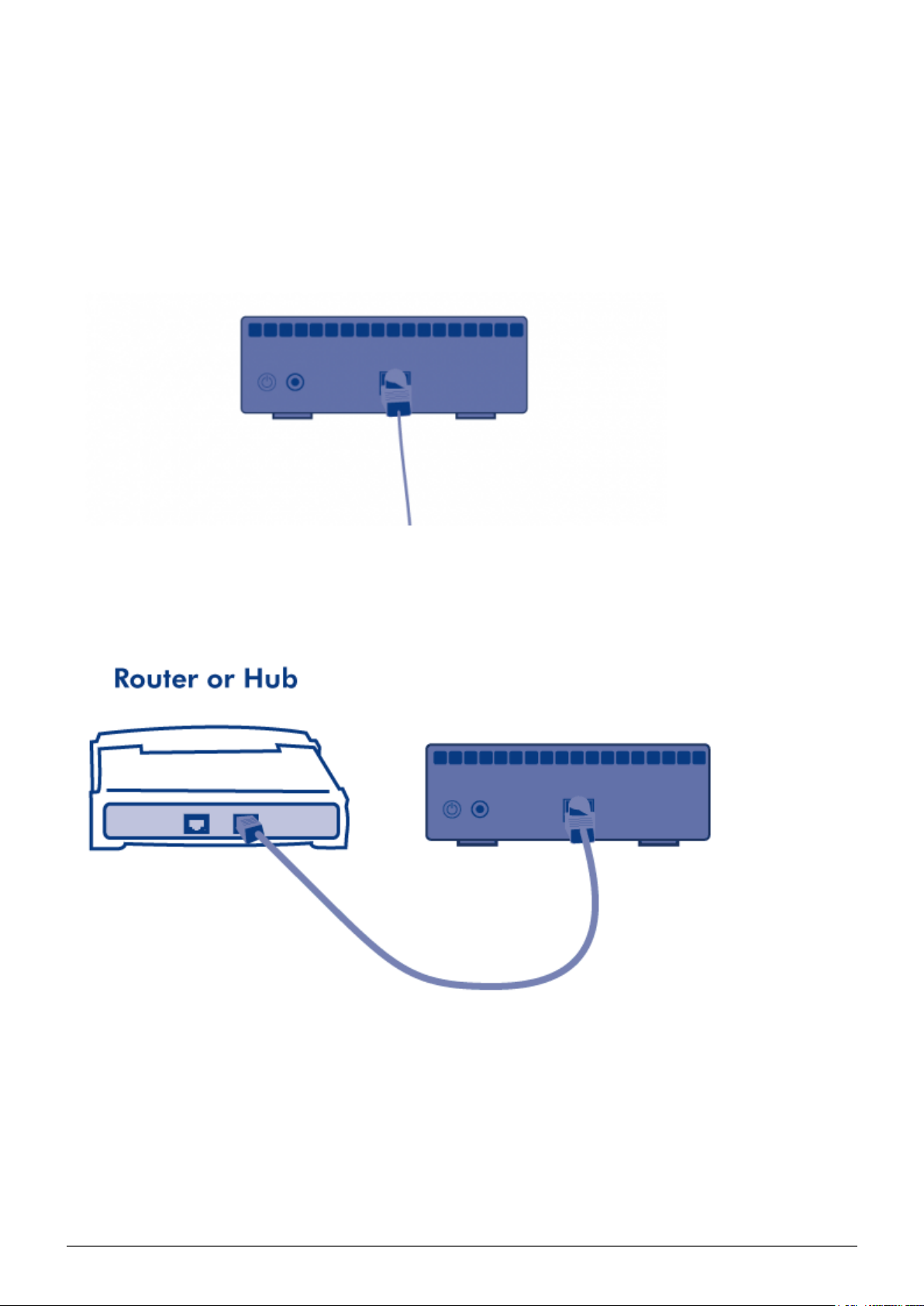
CONFIGURATION
Étape 1 : Ethernet et alimentation
Branchez le câble Ethernet sur le port Ethernet situé à l'arrière du LaCie CloudBox.1.
Connectez l'autre extrémité du câble Ethernet sur un port Ethernet disponible sur votre routeur, switch ou2.
hub. Votre routeur de réseau ou switch doit prendre DHCP en charge pour exécuter l'assistant d'installation.
La plupart des réseaux grand public et d'entreprise comportent un routeur DHCP.
Branchez le bloc d'alimentation à une prise murale et au LaCie CloudBox.3.
CloudBox Manuel d'utilisation 8
Page 9
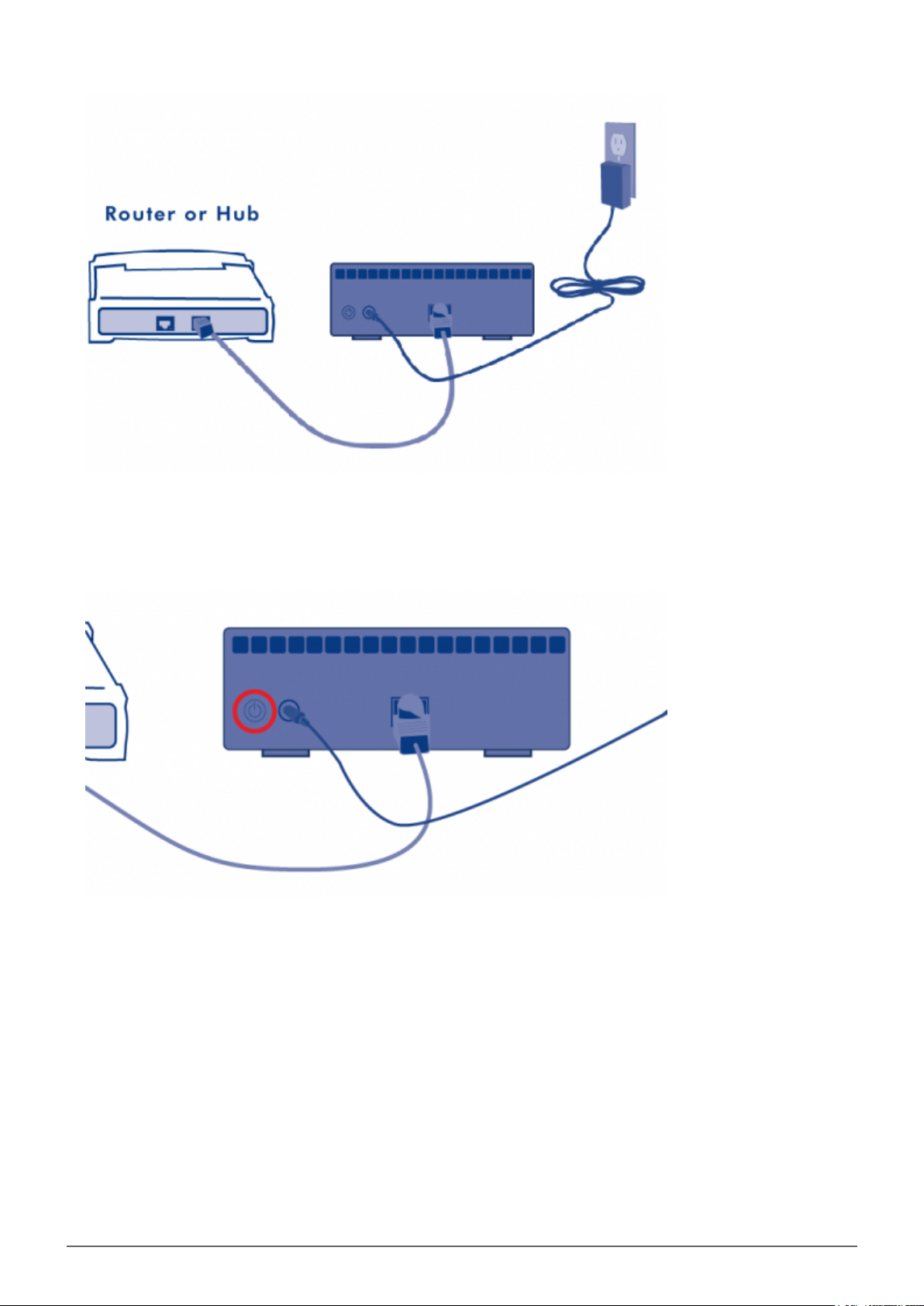
Appuyez sur le bouton Marche/Arrêt à l'arrière du CloudBox. Le voyant LED avant s'allume, puis commence à4.
clignoter. Le disque est prêt lorsque le voyant LED bleu ne clignote plus. Soyez patient lors de la première
mise en marche du CloudBox.
CloudBox Manuel d'utilisation 9
Page 10
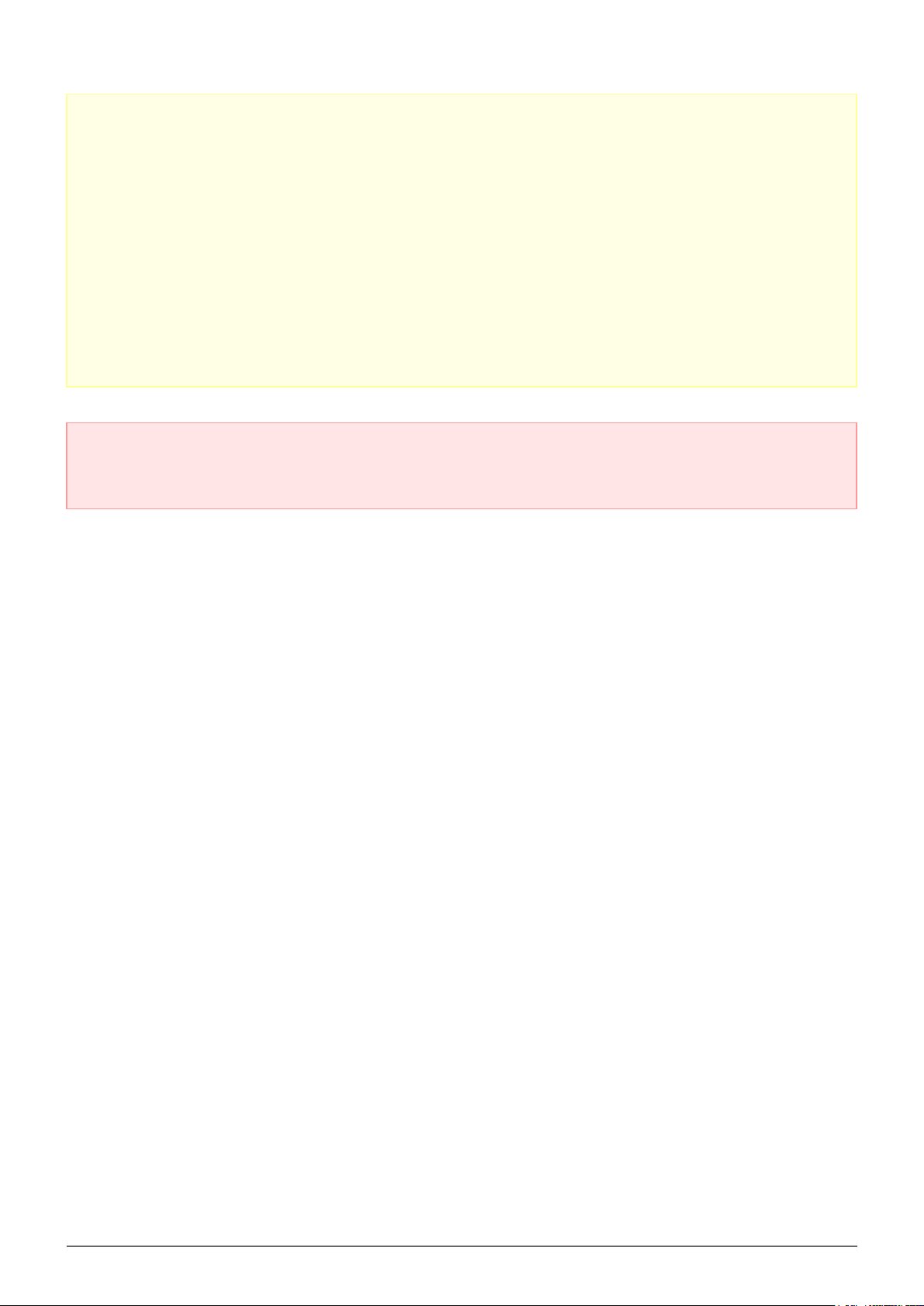
PRÉCAUTION : utilisez exclusivement l'adaptateur secteur fourni avec votre périphérique LaCie. Comme
chaque produit est unique, ne remplacez pas l'alimentation du LaCie CloudBox par celle d'un autre
périphérique LaCie ou d'une autre marque.
Notez que l'adaptateur CA fourni avec votre périphérique LaCie comprend des connecteurs pour les prises
électriques de plusieurs régions. Grâce à son alimentation 100-240 V, vous pouvez utiliser votre
périphérique dans un autre pays. Cependant, LaCie décline toute responsabilité en cas de dommages
causés au disque par l'emploi d'un adaptateur non approprié.
De plus, votre garantie est annulée si vous : Utilisez un autre câble d'alimentation, une autre alimentation
ou un autre adaptateur électrique que ceux autorisés par LaCie et ne retirez pas votre adaptateur
d'alimentation lors du transport de votre périphérique LaCie. Tout manquement pourrait endommager votre
CloudBox.
Information importante : vérifiez que votre interrupteur ou routeur prend DHCP en charge. L'assistant
d'installation ne peut pas s'exécuter sur un réseau qui ne prend pas DHCP en charge. Vous pouvez régler les
paramètres IP de votre CloudBox une fois l'exécution de l'assistant d'installation terminée.
CloudBox Manuel d'utilisation 10
Page 11
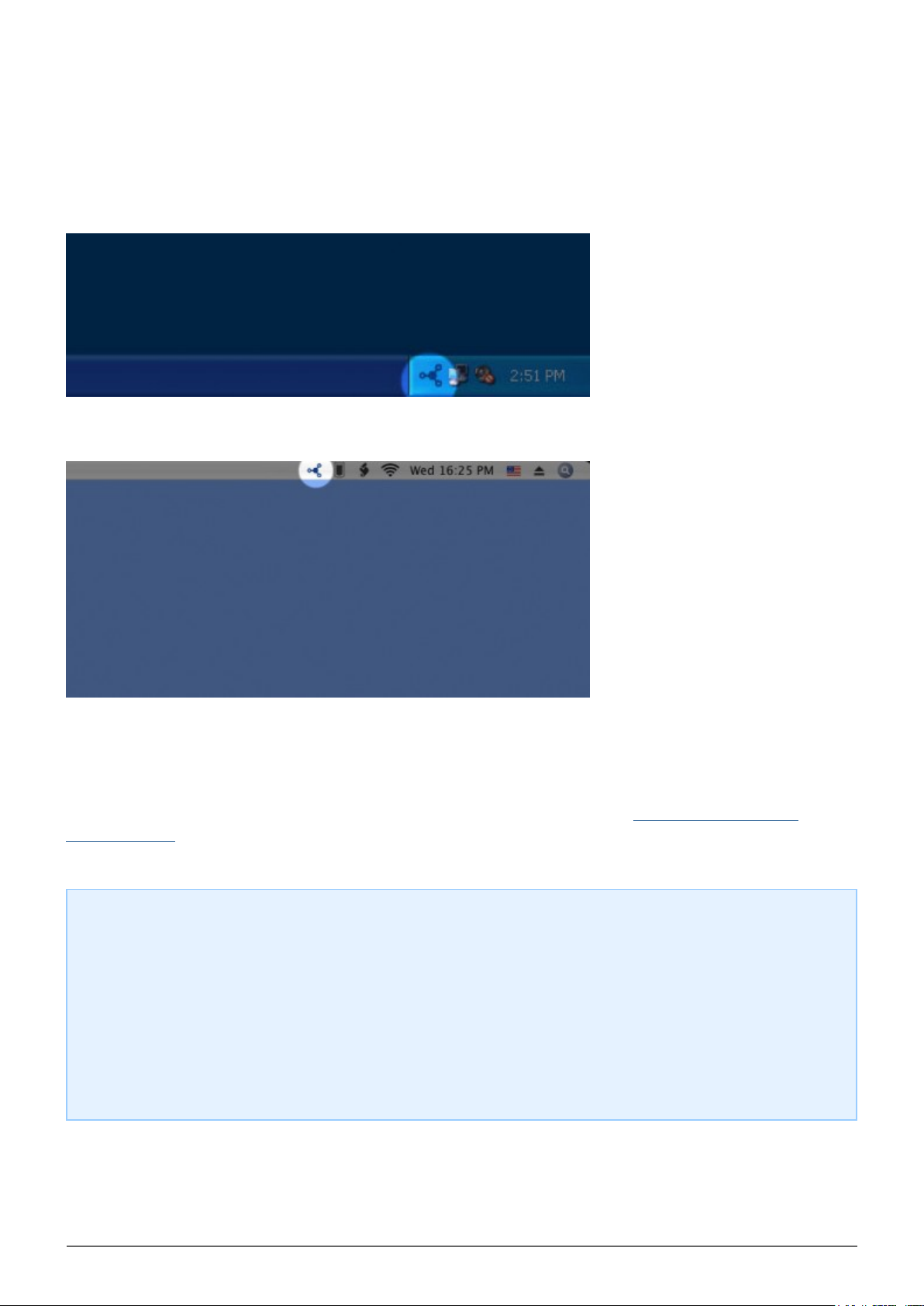
Étape 2 - LaCie Network Assistant
Une fois installé, LaCie Network Assistant apparaît dans votre barre d'état système (Windows) ou dans la barre
de menus (Mac).
LaCie Network Assistant - Windows
LaCie Network Assistant - Mac
LaCie Network Assistant recherche automatiquement les périphériques de stockage LaCie sur votre réseau.
Lorsqu'un nouveau périphérique est détecté, l'icône se met à clignoter. LaCie Network Assistant offre également
un lien vers le Dashboard, l'outil d'administration en ligne pour le CloudBox (see Administration de votre
CloudBox LaCie). LaCie recommande l'utilisation du LaCie Network Assistant pour le lancement de l'assistant
d'installation de CloudBox.
Note technique : Il se peut que vous utilisiez une version antérieure de LaCie Network Assistant si vous
possédez déjà un système de stockage réseau LaCie. Afin d'éviter tout conflit potentiel, LaCie recommande
de lancer l'assistant d'installation dans la version se trouvant sur le CD-ROM d'utilitaires CloudBox. Avant
d'insérer le CD-ROM, quittez LaCie Network Assistant et désinstallez-le de votre ordinateur.
Windows Vista/7: Démarrer > Panneau de configuration > LaCie Network Assistant, cliquez avec le
bouton droit de la souris pour sélectionner Désinstaller.
Mac: accédez au dossier Applications pour faire glisser LaCie Network Assistant dans la corbeille. Videz la
corbeille.
Installer LaCie Network Assistant
CloudBox Manuel d'utilisation 11
Page 12
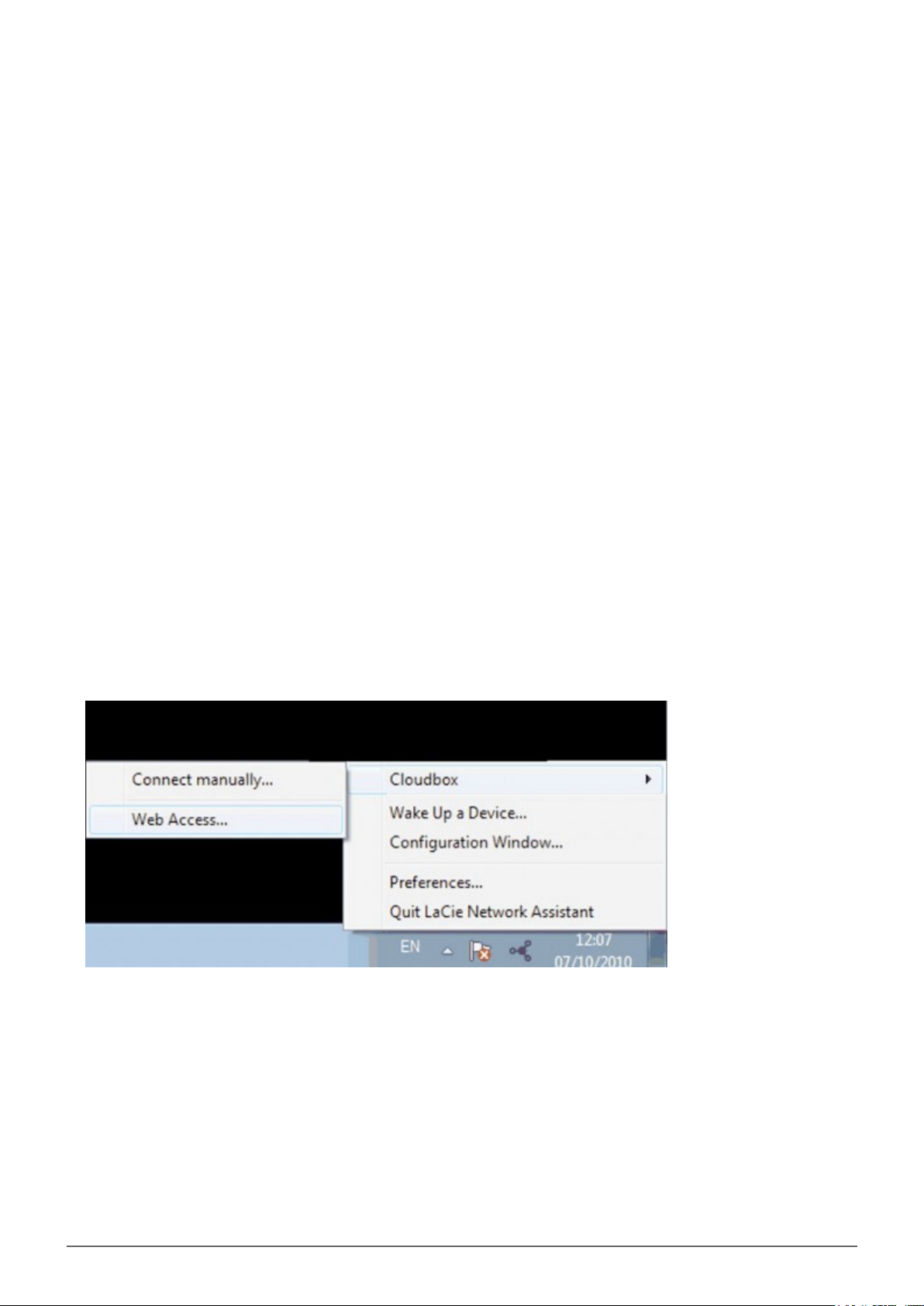
Insérez le CD-ROM d'utilitaires LaCie CloudBox dans le lecteur de CD-ROM de votre ordinateur.1.
Windows: le CD doit apparaître dans Poste de travail.2.
Mac: le CD s'affiche sur le bureau. Double-cliquez sur l'icône du CD, puis sur LaCie Network Assistant
Setup.
Terminez l'installation de LaCie Network Assistant.3.
CLOUDBOX SETUP WIZARD - PREMIER INSTALL
Pour configurer votre CloudBox correctement, exécutez l'assistant d'installation jusqu'à la fin. Même si CloudBox
apparaît sur votre réseau, le stockage n'est pas accessible tant que l'assistant d'installation n'est pas terminé.
L'assistant d'installation peut être démarré via LaCie Network Assistant ou directement depuis votre navigateur
Web.
LANCER L'ASSISTANT D'INSTALLATION VIA LACIE NETWORK ASSISTANT (RECOMMANDÉ)
Ouvrez LaCie Network Assistant.1.
■
Utilisateurs Windows: Sélectionnez LaCie Network Assistant dans Démarrage > Tous les programmes.
L'icône LaCie Network Assistant apparaît dans la barre d'état système.
■
Utilisateurs Mac: Sélectionnez LaCie Network Assistant dans votre dossier Applications. L'icône LaCie
Network Assistant apparaît dans la barre de menus.
Cliquez sur l'icône de la barre d'état (Windows) ou barre de menus (Mac) et sélectionnez CloudBox > Accès2.
Web…
LaCie Network Assistant - Windows
CloudBox Manuel d'utilisation 12
Page 13
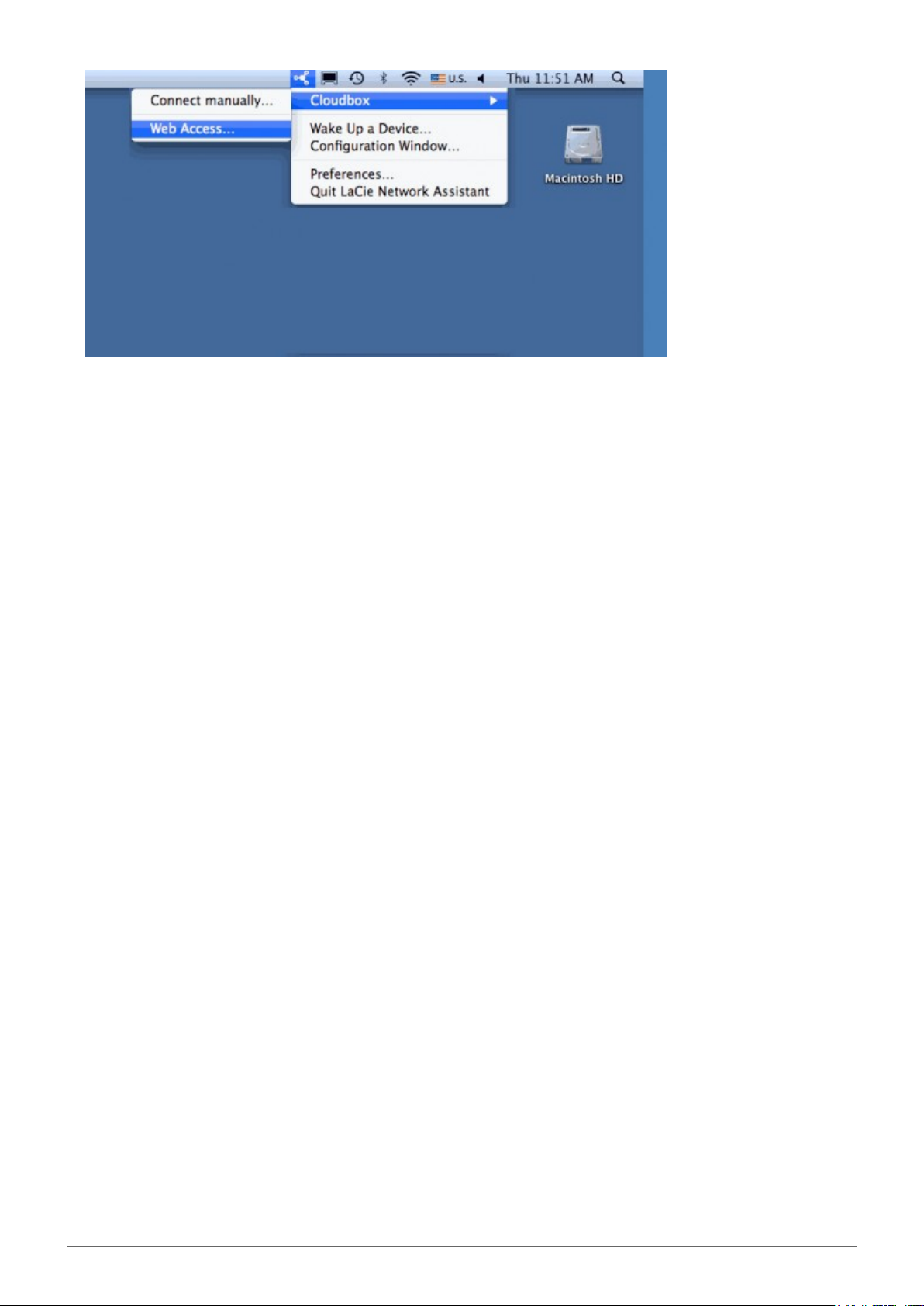
LaCie Network Assistant - Mac
CloudBox Manuel d'utilisation 13
Page 14
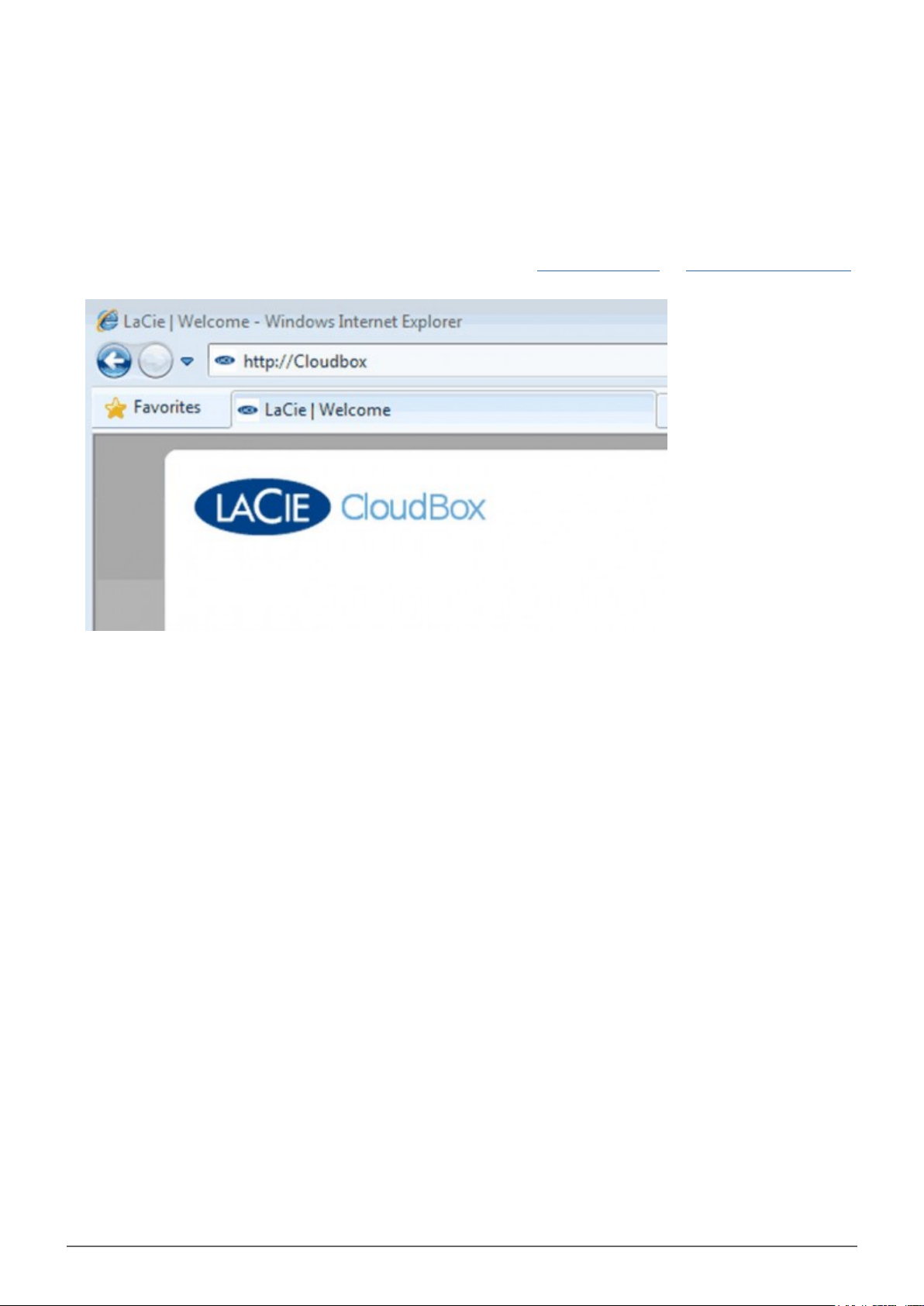
LANCEZ L'ASSISTANT D'INSTALLATION DIRECTEMENT DEPUIS UN NAVIGATEUR WEB
Ouvrez votre navigateur Internet (Firefox, Internet Explorer ou Safari).1.
Saisissez le nom de l'appareil configuré par défaut dans la barre d'adresse du navigateur. Selon votre2.
système d'exploitation et votre navigateur, vous pouvez utiliser http://CloudBox ou http://CloudBox.local.
Suivre l'assistant d'installation CloudBox
L'assistant d'installation vous guidera pendant l'installation, de la création d'un compte à la configuration des
paramètres CloudBox.
Assurez-vous d'avoir à portée de main le livret avec votre numéro de contrat de sauvegarde en
ligne d'une année avant de continuer l'exécution de l'assistant d'installation. Ce numéro de contrat
vous sera demandé au cours de l'installation.
Administrateur et Utilisateurs - Un bref rappel avant le démarrage
Le nom d'utilisateur que vous saisissez dans l'assistant d'installation deviendra celui de l'administrateur par
défaut de CloudBox. Notez votre nom d'utilisateur et votre mot de passe sur une feuille de papier
pour consultation ultérieure, étant donné que cette information ne pourra pas être récupérée.
L'administrateur peut ajouter jusqu'à neuf utilisateurs supplémentaires sur le CloudBox pour le stockage et la
sauvegarde de données. L'administrateur peut également modifier ou supprimer des utilisateurs. Alors que les
noms d'utilisateur peuvent être changés à tout moment, le nom d'utilisateur de l'administrateur reste tel qu'il a
été créé dans l'assistant d'installation.
CloudBox Manuel d'utilisation 14
Page 15
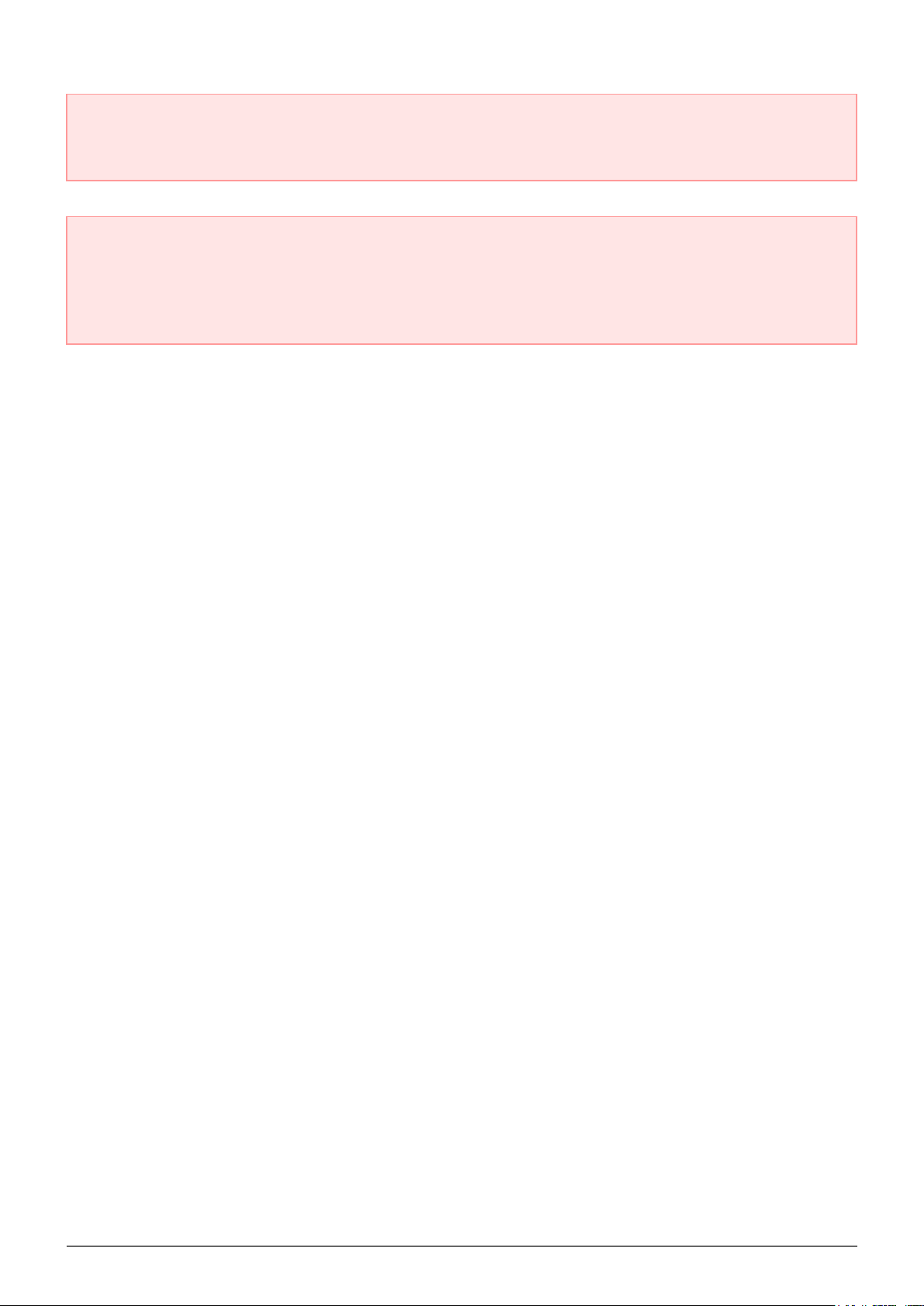
Information importante : si vous n'êtes pas sûr de vos paramètres IP, contactez la personne ou la société
responsable de la gestion du réseau. Les particuliers, par exemple, doivent contacter leur Fournisseur
d'Accès à Internet.
Information importante : le nom d'utilisateur et le mot de passe saisis durant la configuration serviront de
nom et de mot de passe par défaut de l'administrateur CloudBox. Pour raison de sécurité, ils ne peuvent pas
être récupérés. En conséquence, LaCie recommande vivement que vous écriviez votre nom
d'utilisateur et mot de passe sur une feuille de papier. Conservez cette information dans un endroit
sûr et pratique de manière à pouvoir facilement retrouver votre nom d'utilisateur et mot de passe.
1.
B
i
e
n
v
e
n
u
e
:
■
S
é
l
e
c
t
i
o
n
n
e
z
v
o
t
r
e
l
a
n
g
u
e
e
t
CloudBox Manuel d'utilisation 15
Page 16
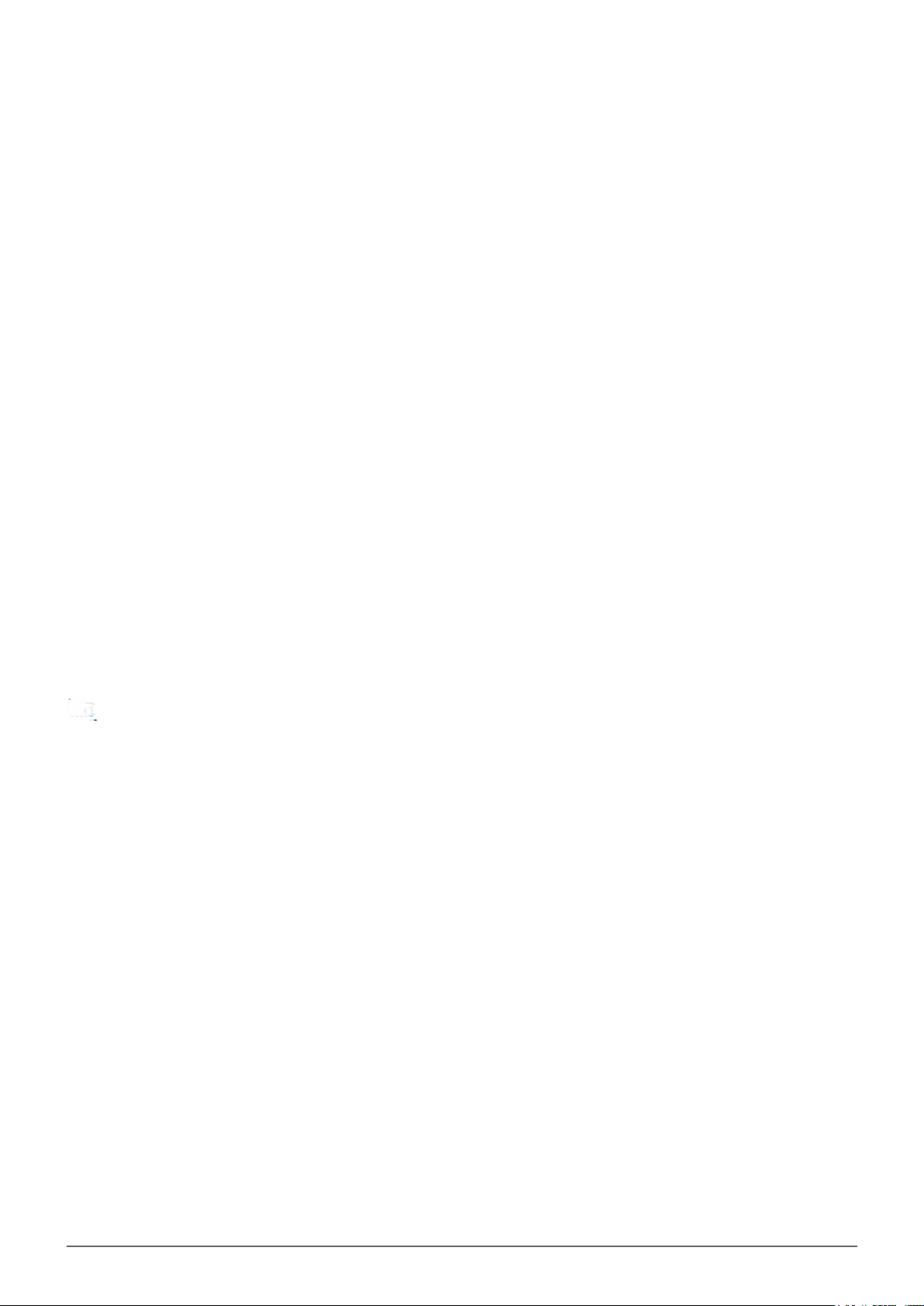
f
u
s
e
a
u
h
o
r
a
i
r
e.
C
l
i
q
u
e
z
S
u
i
v
a
n
t.
2.
R
é
s
e
a
u
:
v
é
r
i
f
i
e
z
q
u
e
v
o
t
CloudBox Manuel d'utilisation 16
Page 17
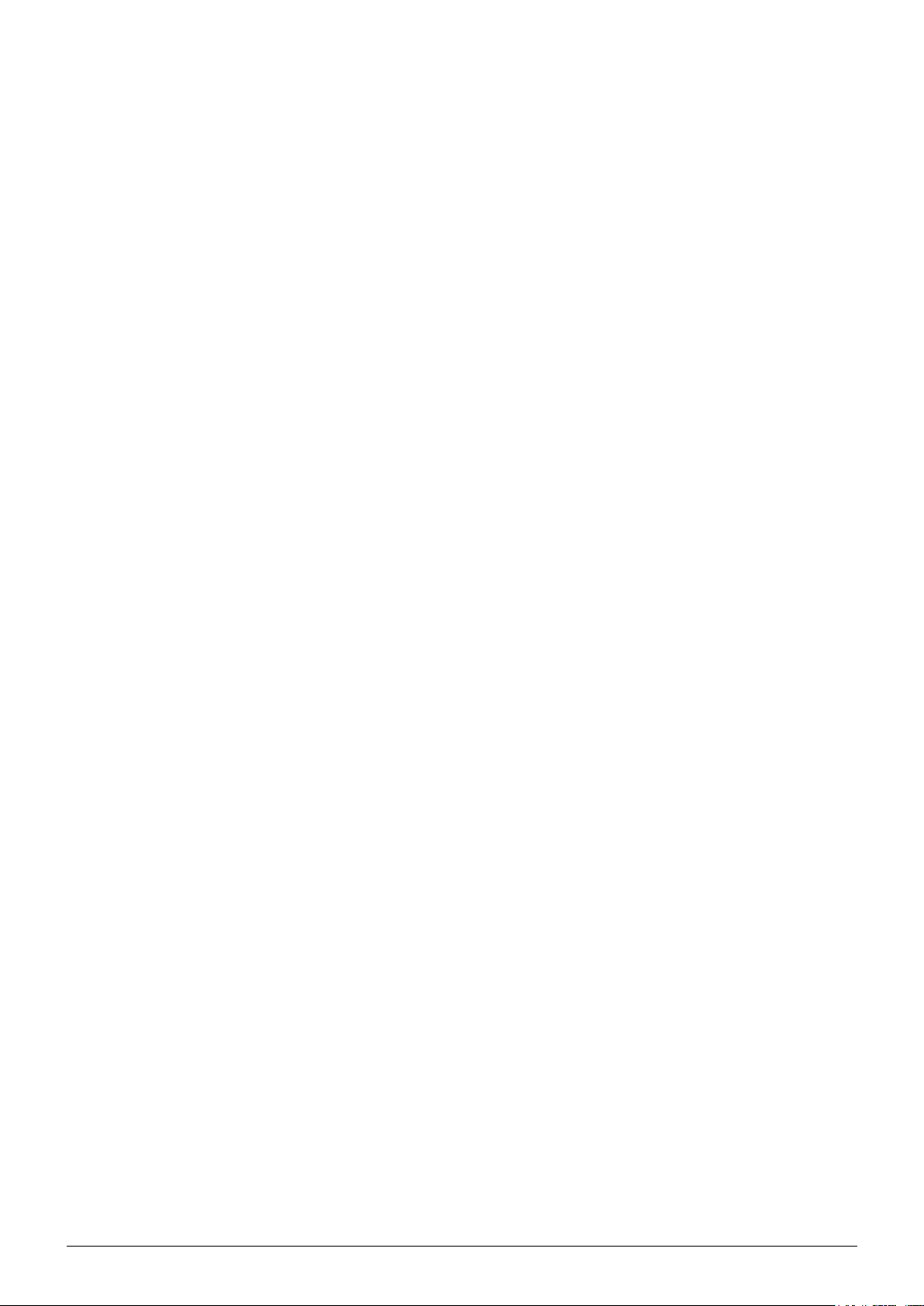
r
e
i
n
t
e
r
r
u
p
t
e
u
r
o
u
r
o
u
t
e
u
r
p
r
e
n
d
D
H
C
P
e
n
c
h
a
r
g
e.
V
o
u
s
p
o
u
v
e
z
CloudBox Manuel d'utilisation 17
Page 18
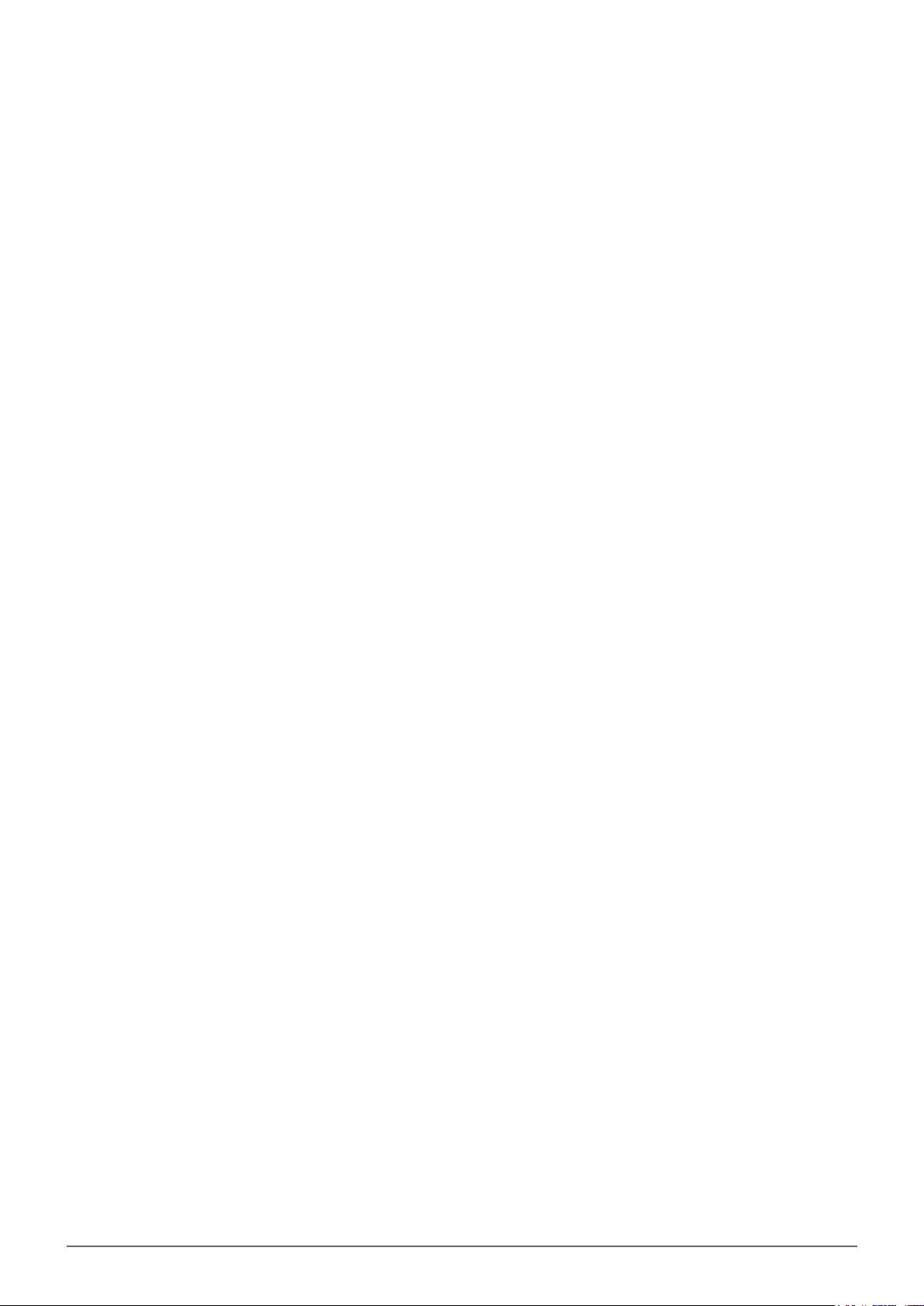
r
é
g
l
e
r
l
e
s
p
a
r
a
m
è
t
r
e
s
I
P
d
e
v
o
t
r
e
C
l
o
u
d
B
o
x
u
n
e
f
o
i
s
l
'
e
x
é
c
CloudBox Manuel d'utilisation 18
Page 19
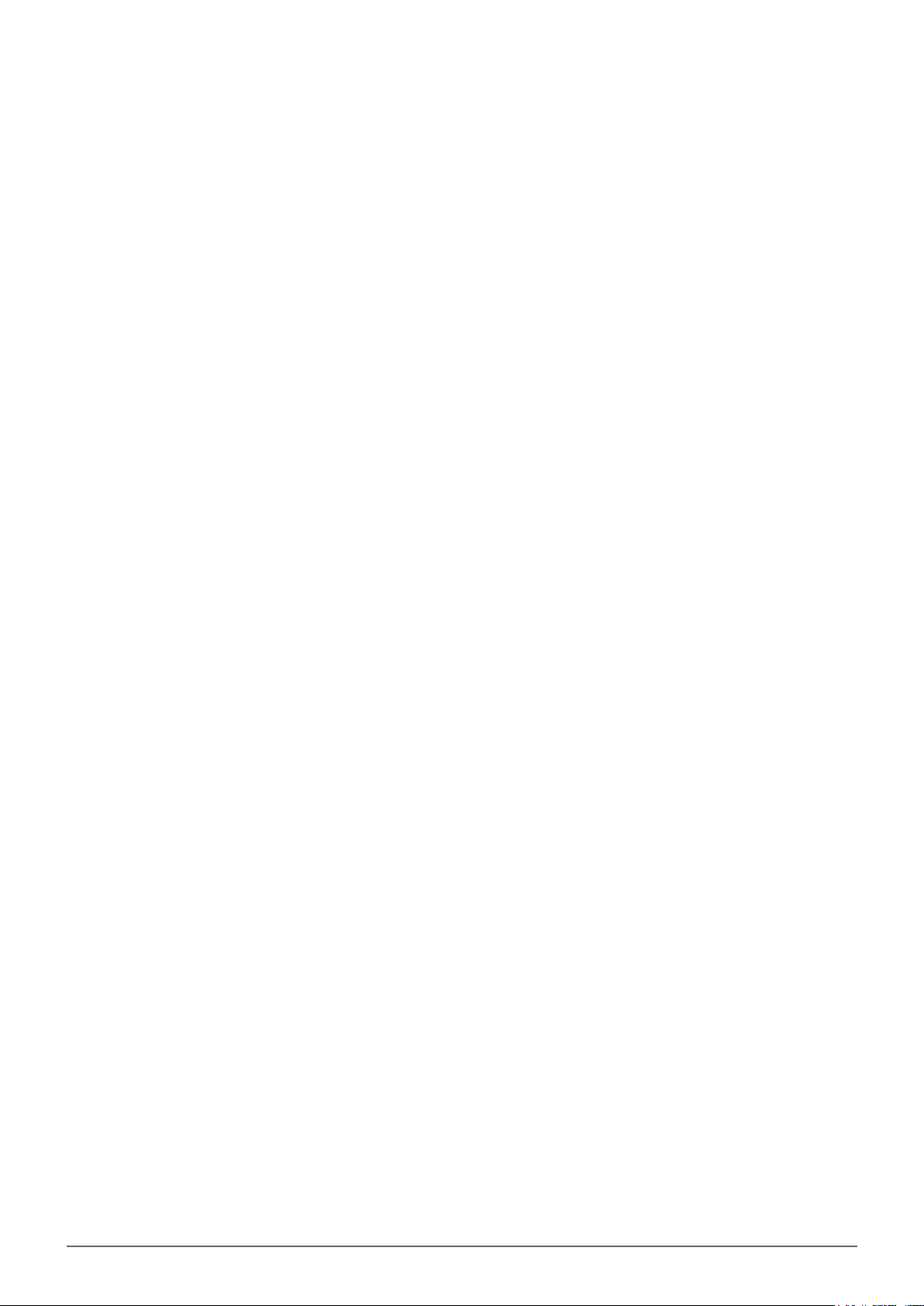
u
t
i
o
n
d
e
l
'
a
s
s
i
s
t
a
n
t
d
'
i
n
s
t
a
l
l
a
t
i
o
n
t
e
r
m
i
n
é
e.
■
R
é
s
e
a
u
D
H
C
CloudBox Manuel d'utilisation 19
Page 20
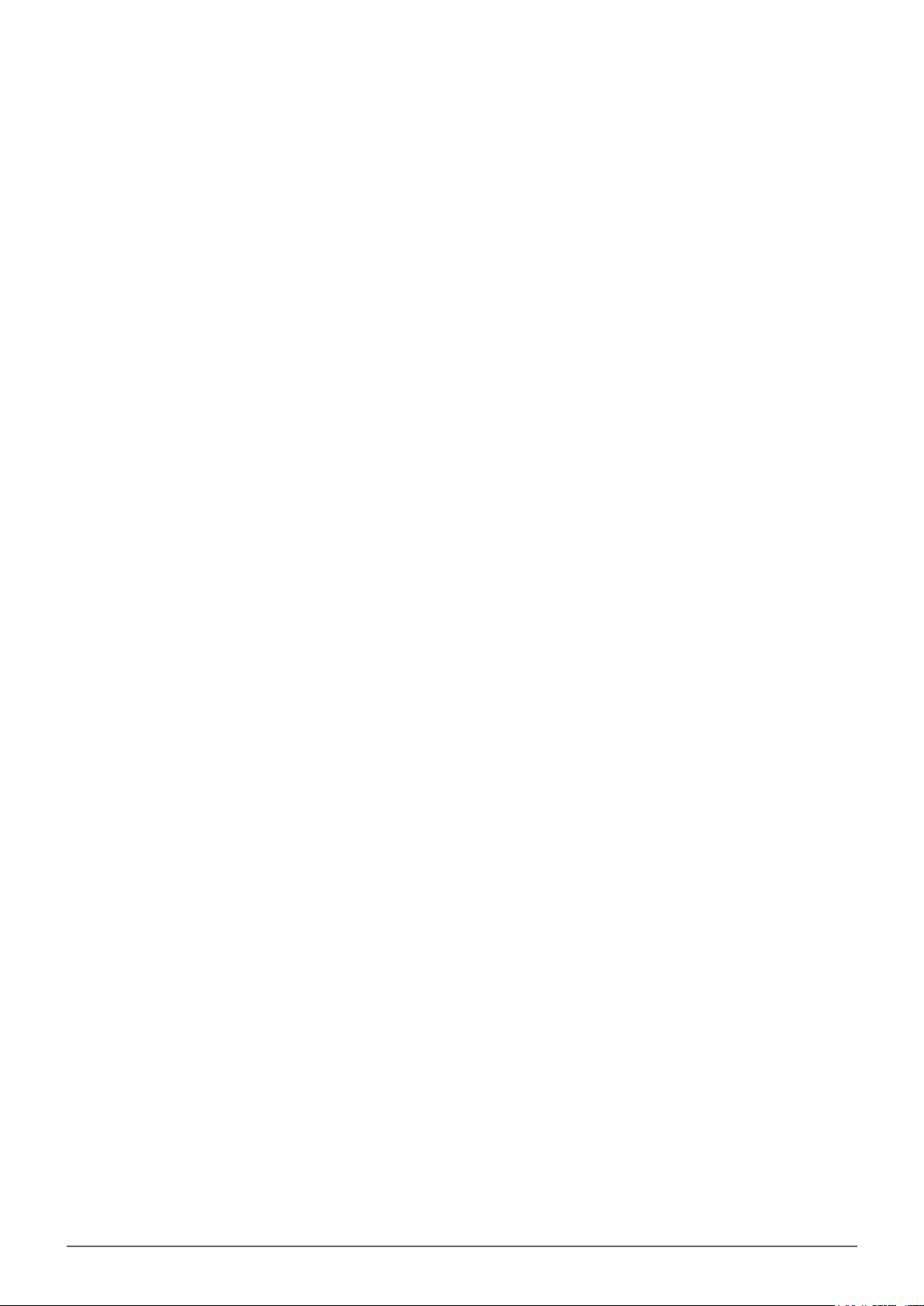
P
S
t
a
n
d
a
r
d
:
l
'
A
s
s
i
s
t
a
n
t
d
'
i
n
s
t
a
l
l
a
t
i
o
n
c
o
m
m
e
n
c
e
à
c
o
n
f
i
g
CloudBox Manuel d'utilisation 20
Page 21
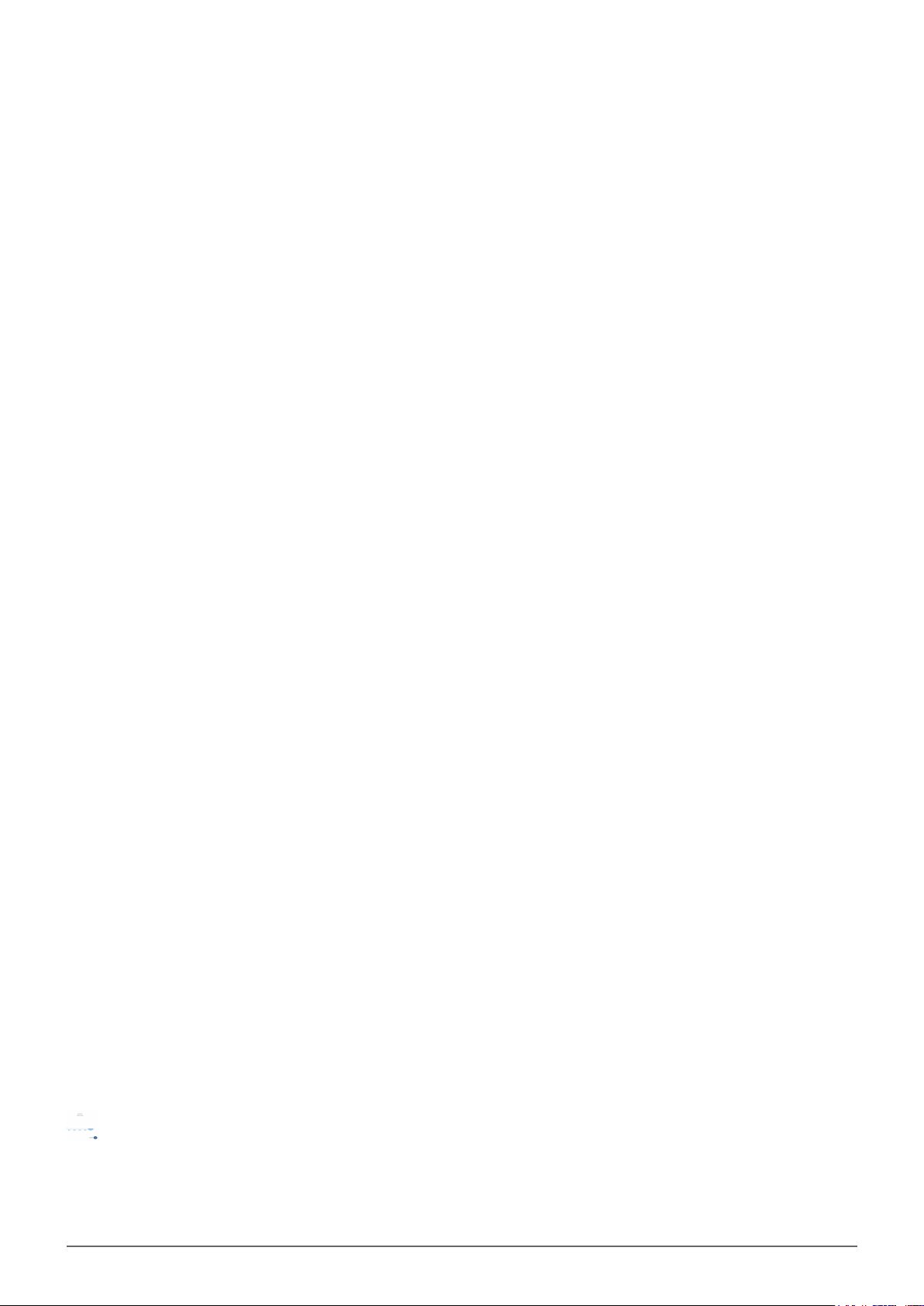
u
r
e
r
l
e
C
l
o
u
d
B
o
x
s
u
r
v
o
t
r
e
r
é
s
e
a
u.
C
l
i
q
u
e
z
s
u
r
S
u
i
v
a
n
t.
■
S
e
r
CloudBox Manuel d'utilisation 21
Page 22
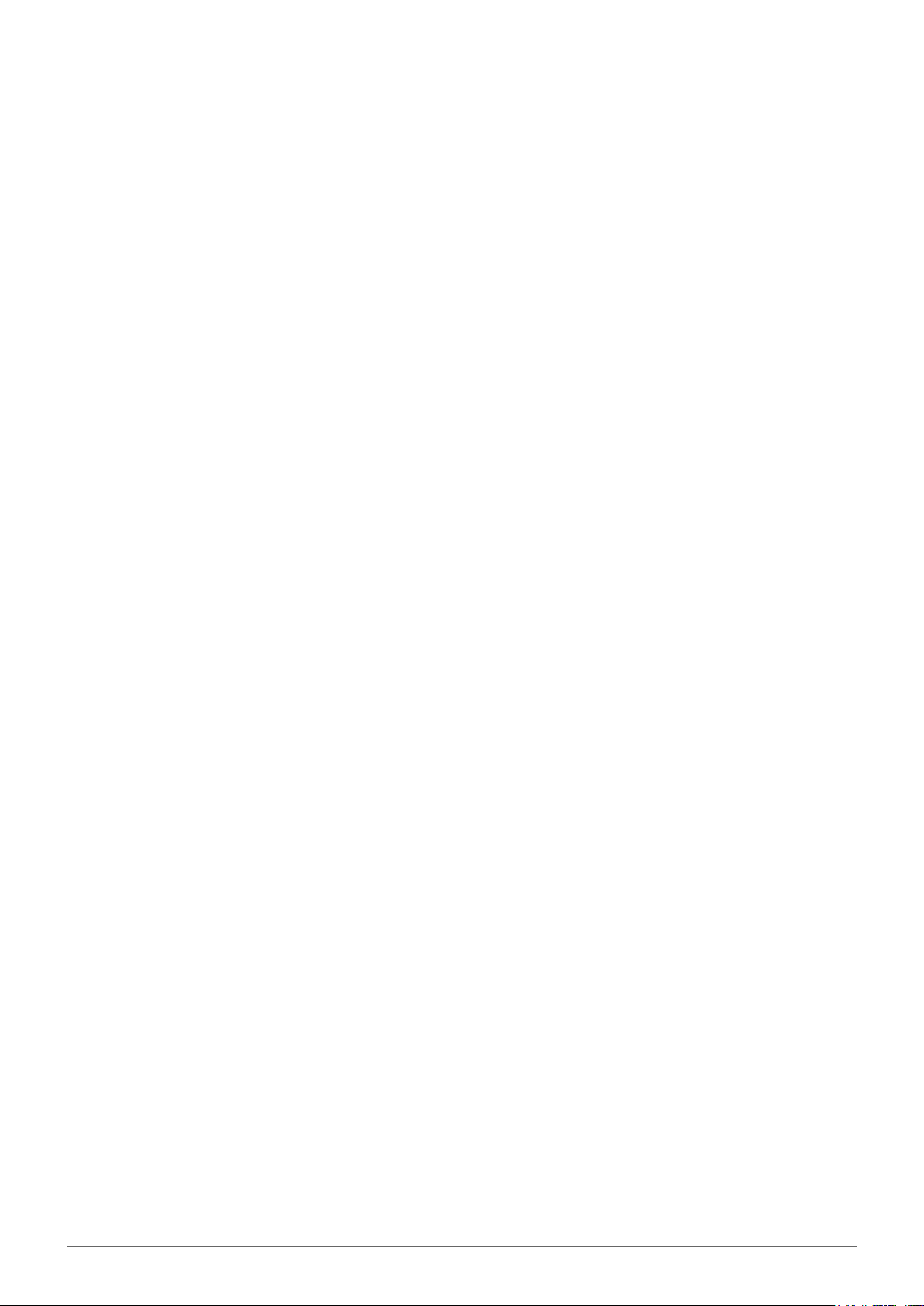
v
e
u
r
p
r
o
x
y
:
S
i
l
e
C
l
o
u
d
B
o
x
n
e
p
e
u
t
p
a
s
s
e
c
o
n
n
e
c
t
e
r
à
I
n
t
e
r
n
e
CloudBox Manuel d'utilisation 22
Page 23
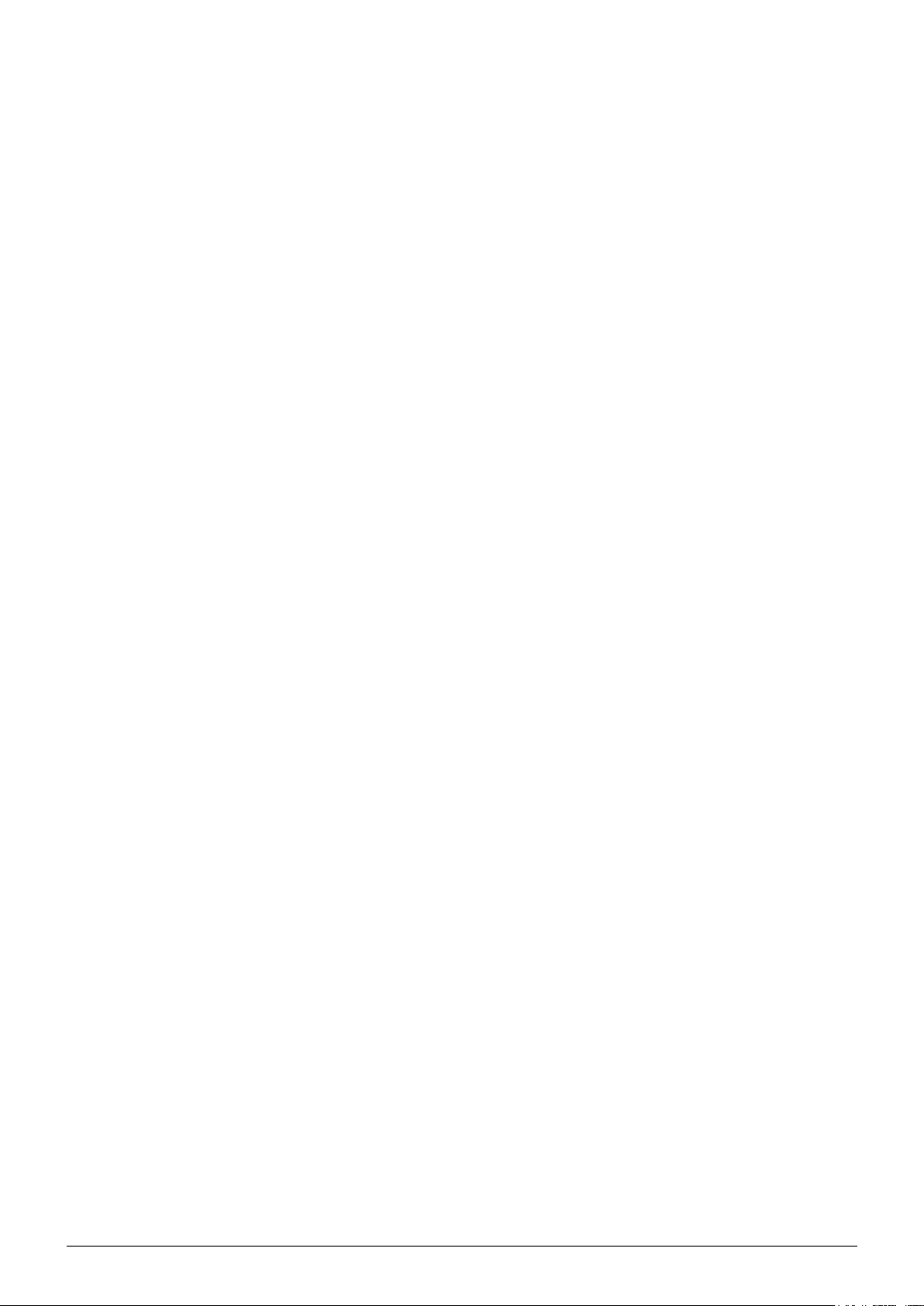
t,
l
'
a
s
s
i
s
t
a
n
t
d
'
i
n
s
t
a
l
l
a
t
i
o
n
d
e
m
a
n
d
e
u
n
s
e
r
v
e
u
r
p
r
o
x
y.
S
a
i
CloudBox Manuel d'utilisation 23
Page 24

s
i
s
s
e
z
l
'
a
d
r
e
s
s
e
I
P
d
u
s
e
r
v
e
u
r
p
r
o
x
y
e
t
l
e
m
o
t
d
e
p
a
s
s
e
(
s
i
n
CloudBox Manuel d'utilisation 24
Page 25
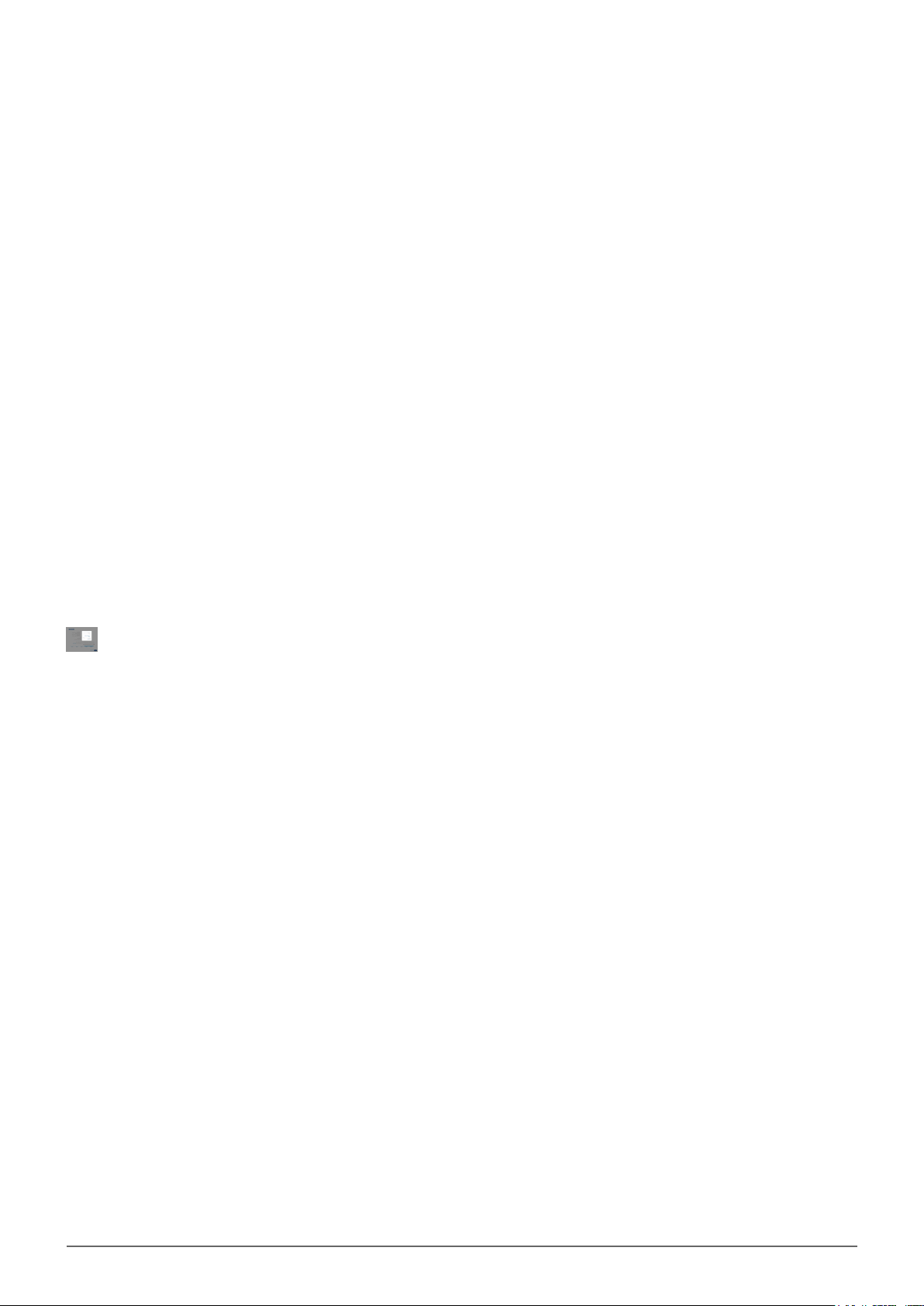
é
c
e
s
s
a
i
r
e)
.
C
l
i
q
u
e
z
S
u
i
v
a
n
t.
A
v
a
n
t
d
e
p
a
s
s
e
r
à
l
'
é
t
a
p
e
s
u
CloudBox Manuel d'utilisation 25
Page 26
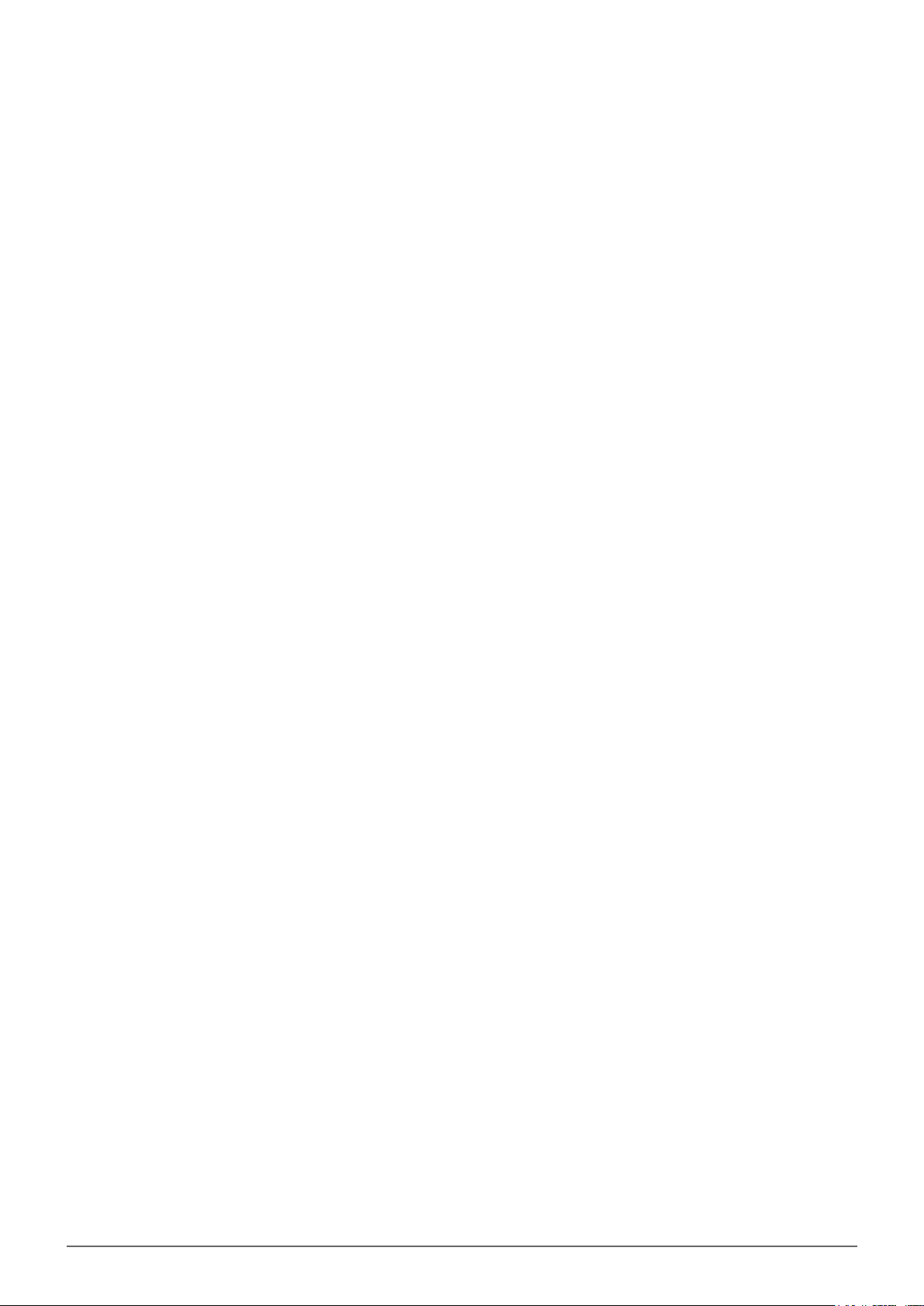
i
v
a
n
t
e,
l
'
a
s
s
i
s
t
a
n
t
d
'
i
n
s
t
a
l
l
a
t
i
o
n
r
e
c
h
e
r
c
h
e
u
n
e
v
e
r
s
i
o
n
CloudBox Manuel d'utilisation 26
Page 27
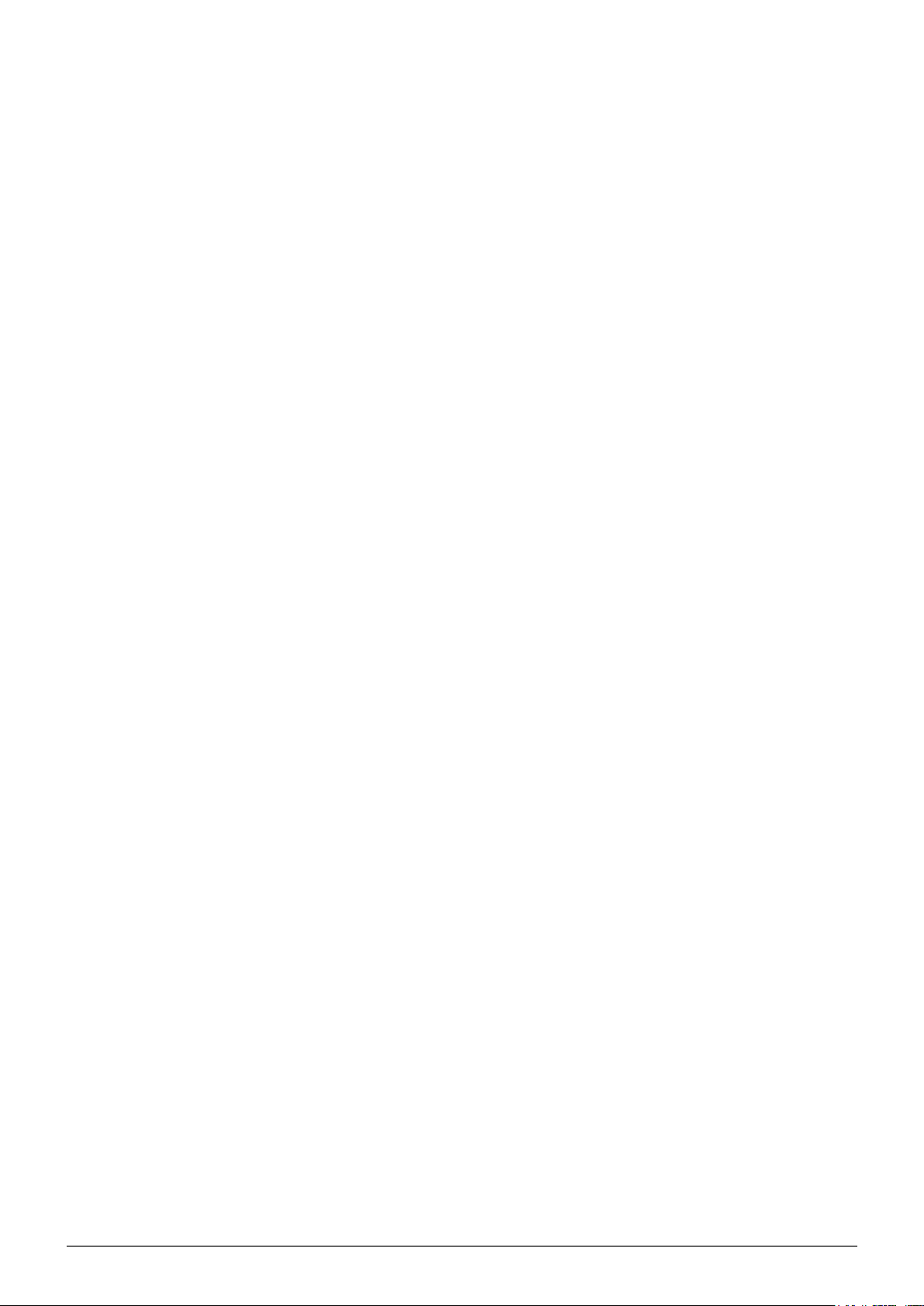
p
l
u
s
r
é
c
e
n
t
e
d
u
l
o
g
i
c
i
e
l.
3.
C
o
m
p
t
e
:
■
M
u
n
i
s
s
e
z
v
o
u
s
d
e
v
o
t
r
CloudBox Manuel d'utilisation 27
Page 28

e
l
i
v
r
e
t
a
v
e
c
l
e
n
u
m
é
r
o
d
e
c
o
n
t
r
a
t
C
l
o
u
d
B
o
x
d
e
s
a
u
v
e
g
a
r
d
e
e
n
CloudBox Manuel d'utilisation 28
Page 29
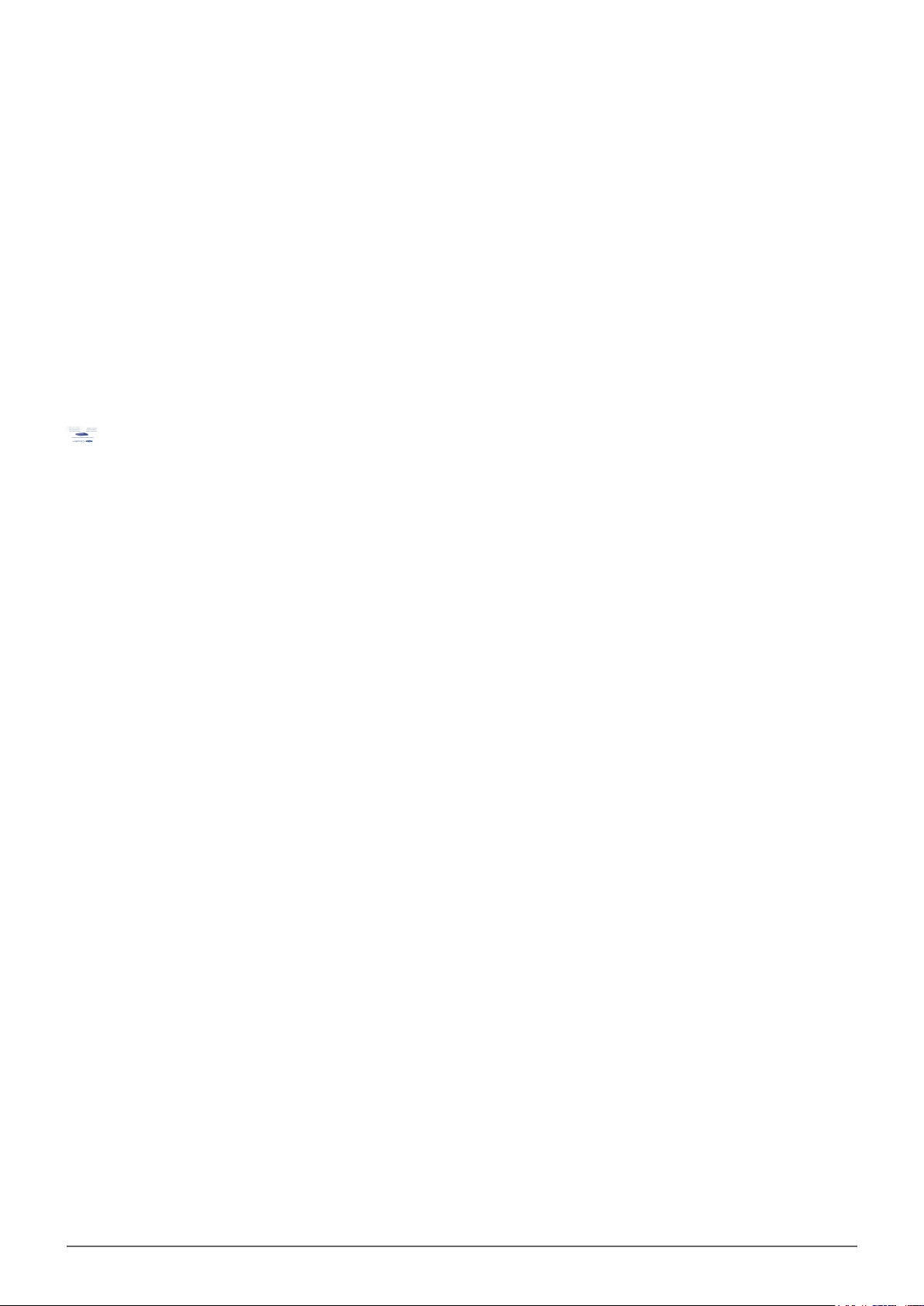
l
i
g
n
e
d
'
u
n
e
a
n
n
é
e.
■
S
a
i
s
i
s
s
e
z
d
a
n
s
l
'
a
s
s
i
s
t
a
n
t
d
'
i
n
s
t
a
l
CloudBox Manuel d'utilisation 29
Page 30
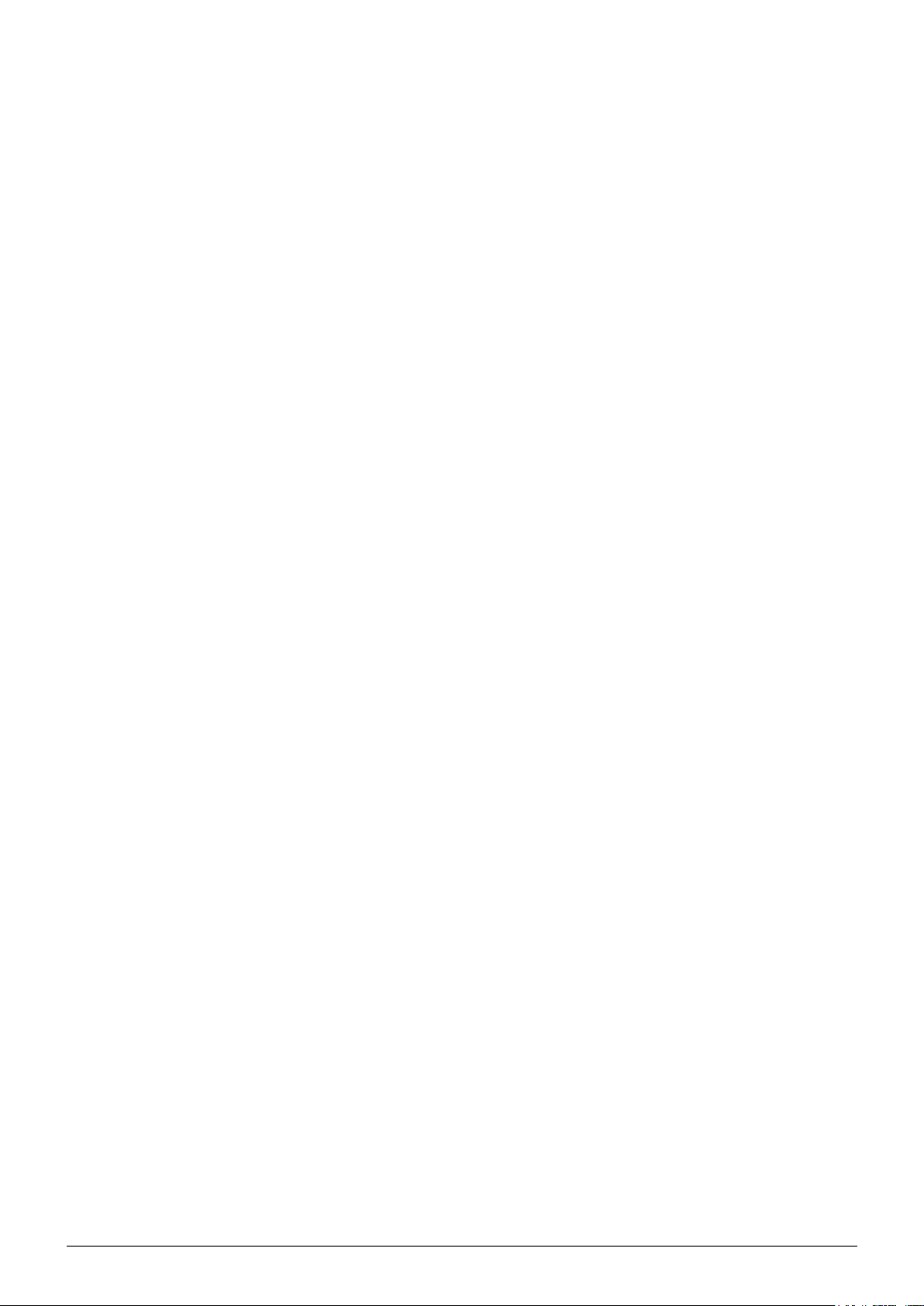
l
a
t
i
o
n
l
e
n
u
m
é
r
o
d
e
c
o
n
t
r
a
t
d
o
n
n
é
d
a
n
s
l
e
l
i
v
r
e
t.
L
e
n
u
m
é
r
o
d
e
CloudBox Manuel d'utilisation 30
Page 31

c
o
n
t
r
a
t
e
s
t
s
e
n
s
i
b
l
e
à
l
a
c
a
s
s
e.
C
l
i
q
u
e
z
S
u
i
v
a
n
t.
■
S
a
i
s
i
s
s
e
CloudBox Manuel d'utilisation 31
Page 32

z
u
n
n
o
m
d
'
u
t
i
l
i
s
a
t
e
u
r
e
t
m
o
t
d
e
p
a
s
s
e.
L
e
n
o
m
d
'
u
t
i
l
i
s
a
t
e
u
r
p
CloudBox Manuel d'utilisation 32
Page 33

e
u
t
a
v
o
i
r
d
e
1
à
2
0
c
a
r
a
c
t
è
r
e
s.
I
l
e
s
t
s
e
n
s
i
b
l
e
à
l
a
c
a
s
s
e
e
t
n
e
p
CloudBox Manuel d'utilisation 33
Page 34

e
u
t
p
a
s
c
o
m
p
r
e
n
d
r
e
d
e
s
y
m
b
o
l
e
s.
■
L
e
p
r
e
m
i
e
r
n
o
m
d
'
u
t
i
l
i
s
a
t
e
CloudBox Manuel d'utilisation 34
Page 35

u
r
s
a
i
s
i
à
c
e
t
t
e
é
t
a
p
e
d
e
v
i
e
n
t
l
e
n
o
m
d
u
s
e
u
l
a
d
m
i
n
i
s
t
r
a
t
e
u
r
CloudBox Manuel d'utilisation 35
Page 36

d
e
C
l
o
u
d
B
o
x.
■
I
l
s
'
a
g
i
t
d
u
s
e
u
l
n
o
m
d
'
a
d
m
i
n
i
s
t
r
a
t
e
u
r
q
u
i
n
e
p
CloudBox Manuel d'utilisation 36
Page 37

u
i
s
s
e
p
a
s
ê
t
r
e
c
h
a
n
g
é
u
n
e
f
o
i
s
l
a
c
o
n
f
i
g
u
r
a
t
i
o
n
d
e
C
l
o
u
d
B
o
x
CloudBox Manuel d'utilisation 37
Page 38

t
e
r
m
i
n
é
e.
■
I
l
e
s
t
t
r
è
s
i
m
p
o
r
t
a
n
t
d
e
n
o
t
e
r
l
e
n
o
m
e
t
m
o
t
d
e
p
a
s
s
CloudBox Manuel d'utilisation 38
Page 39

e
d
e
l
'
a
d
m
i
n
i
s
t
r
a
t
e
u
r
d
a
n
s
u
n
e
n
d
r
o
i
t
s
û
r
e
t
p
r
a
t
i
q
u
e.
A
f
i
n
d
CloudBox Manuel d'utilisation 39
Page 40

'
e
m
p
ê
c
h
e
r
t
o
u
t
a
c
c
è
s
n
o
n
a
u
t
o
r
i
s
é
à
v
o
t
r
e
c
o
m
p
t
e
d
e
s
a
u
v
e
g
a
CloudBox Manuel d'utilisation 40
Page 41

r
d
e
e
n
l
i
g
n
e,
i
l
e
s
t
i
m
p
o
s
s
i
b
l
e
d
e
r
é
c
u
p
é
r
e
r
l
e
n
o
m
e
t
m
o
t
d
e
p
a
CloudBox Manuel d'utilisation 41
Page 42

s
s
e
d
e
l
'
a
d
m
i
n
i
s
t
r
a
t
e
u
r.
L
e
s
n
o
m
s
e
t
m
o
t
s
d
e
p
a
s
s
e
a
u
t
r
e
s
q
u
e
CloudBox Manuel d'utilisation 42
Page 43

c
e
u
x
d
e
l
'
a
d
m
i
n
i
s
t
r
a
t
e
u
r
p
e
u
v
e
n
t
ê
t
r
e
r
é
c
u
p
é
r
é
s
p
a
r
l
'
a
d
m
CloudBox Manuel d'utilisation 43
Page 44

i
n
i
s
t
r
a
t
e
u
r
d
e
C
l
o
u
d
B
o
x.
■
S
a
i
s
i
s
s
e
z
u
n
e
a
d
r
e
s
s
e
e
m
a
i
l
p
o
u
CloudBox Manuel d'utilisation 44
Page 45

r
r
e
c
e
v
o
i
r
v
o
t
r
e
c
o
d
e
d
e
v
é
r
i
f
i
c
a
t
i
o
n
d
e
s
a
u
v
e
g
a
r
d
e
e
n
l
i
g
n
CloudBox Manuel d'utilisation 45
Page 46

e
C
l
o
u
d
B
o
x.
L
e
c
o
d
e
d
e
v
é
r
i
f
i
c
a
t
i
o
n
v
o
u
s
p
e
r
m
e
t
d
e
c
o
n
t
i
n
u
e
r
CloudBox Manuel d'utilisation 46
Page 47

à
e
x
é
c
u
t
e
r
l
'
a
s
s
i
s
t
a
n
t
d
'
i
n
s
t
a
l
l
a
t
i
o
n.
C
l
i
q
u
e
z
S
u
i
v
a
n
t
■
CloudBox Manuel d'utilisation 47
Page 48

C
o
n
s
u
l
t
e
z
v
o
t
r
e
m
e
s
s
a
g
e
r
i
e
p
o
u
r
t
r
o
u
v
e
r
l
e
c
o
d
e
d
e
v
é
r
i
f
i
c
CloudBox Manuel d'utilisation 48
Page 49

a
t
i
o
n.
■
S
a
i
s
i
s
s
e
z
l
e
c
o
d
e
d
e
v
é
r
i
f
i
c
a
t
i
o
n
d
a
n
s
l
'
a
s
s
i
s
t
a
n
t
CloudBox Manuel d'utilisation 49
Page 50

d
'
i
n
s
t
a
l
l
a
t
i
o
n.
N
'
o
u
b
l
i
e
z
p
a
s
q
u
e
l
e
c
o
d
e
e
s
t
s
e
n
s
i
b
l
e
à
l
a
c
CloudBox Manuel d'utilisation 50
Page 51

4.
a
s
s
e.
C
l
i
q
u
e
z
S
u
i
v
a
n
t
T
e
r
m
i
n
e
r
:
V
o
t
r
e
c
o
m
p
t
e
C
l
o
u
d
B
o
x
e
s
CloudBox Manuel d'utilisation 51
Page 52

t
m
a
i
n
t
e
n
a
n
t
c
o
n
f
i
g
u
r
é
;
v
o
u
s
ê
t
e
s
p
r
ê
t
p
o
u
r
l
a
s
a
u
v
e
g
a
r
d
e
e
CloudBox Manuel d'utilisation 52
Page 53

n
l
i
g
n
e.
T
o
u
s
l
e
s
f
i
c
h
i
e
r
s
q
u
e
v
o
u
s
c
o
p
i
e
z
s
u
r
v
o
t
r
e
C
l
o
u
d
B
o
x
CloudBox Manuel d'utilisation 53
Page 54

s
e
r
o
n
t
a
u
t
o
m
a
t
i
q
u
e
m
e
n
t
s
a
u
v
e
g
a
r
d
é
s
d
a
n
s
v
o
t
r
e
s
t
o
c
k
a
g
e
e
CloudBox Manuel d'utilisation 54
Page 55

n
l
i
g
n
e.
C
l
i
q
u
e
z
T
E
R
M
I
N
E
R
p
o
u
r
l
a
n
c
e
r
l
'
o
u
t
i
l
d
'
a
d
m
i
n
i
s
t
r
a
CloudBox Manuel d'utilisation 55
Page 56

t
i
o
n
D
a
s
h
b
o
a
r
d
V
o
u
s
r
e
c
e
v
r
e
z
u
n
e
m
a
i
l
d
e
c
o
n
f
i
r
m
a
t
i
o
n
CloudBox Manuel d'utilisation 56
Page 57

d
e
v
o
t
r
e
c
o
m
p
t
e
d
e
s
a
u
v
e
g
a
r
d
e
e
n
l
i
g
n
e
C
l
o
u
d
B
o
x.
P
a
s
s
e
z
à
A
CloudBox Manuel d'utilisation 57
Page 58

d
m
i
n
i
s
t
r
a
t
i
o
n
d
e
v
o
t
r
e
C
l
o
u
d
B
o
x
L
a
C
i
e
p
o
u
r
p
l
u
s
d
'
i
n
f
o
r
m
a
CloudBox Manuel d'utilisation 58
Page 59

t
i
o
n
s
s
u
r
l
'
u
t
i
l
i
s
a
t
i
o
n
e
t
l
a
g
e
s
t
i
o
n
d
e
v
o
t
r
e
L
a
C
i
e
C
l
o
u
d
B
CloudBox Manuel d'utilisation 59
Page 60

o
x.
V
i
s
i
t
e
z
h
t
t
p:
/
/
c
l
o
u
d
b
o
x.
l
a
c
i
e.
c
o
m
p
o
u
r
o
b
t
e
n
i
r
d
e
s
d
é
t
a
i
CloudBox Manuel d'utilisation 60
Page 61

l
s
e
t
m
i
s
e
s
à
j
o
u
r
d
e
p
r
o
d
u
i
t
s.
THE CLOUDBOX SETUP WIZARD - CONTRAT EXISTANT
EXÉCUTION DE L'ASSISTANT D'INSTALLATION CLOUDBOX AVEC UN COMPTE DE SAUVEGARDE EN LIGNE EXISTANT
Il vous sera peut-être nécessaire de ré-exécuter l'assistant d'installation afin de :
■
Restaurer les paramètres d'usine de l'appareil
■
Installer une unité de remplacement
Si votre numéro de contrat est associé à un compte activé de sauvegarde en ligne, vous aurez la possibilité de
restaurer votre dernière sauvegarde :
Lancez LaCie Network Assistant et sélectionnez CloudBox > Accès Web…1.
Sélectionnez votre langue et fuseau horaire. Cliquez Suivant.2.
Vérifiez que votre interrupteur ou routeur prend DHCP en charge. Vous pouvez régler les paramètres IP de3.
votre CloudBox une fois l'exécution de l'assistant d'installation terminée.
■
Réseau DHCP Standard : l'assistant d'installation commencera à configurer le CloudBox sur votre réseau.
Cliquez Suivant.
■
Serveur proxy : Si le CloudBox ne peut pas se connecter à Internet, l'assistant d'installation demandera un
serveur proxy. Saisissez l'adresse IP du serveur proxy et le mot de passe (si nécessaire). Cliquez Suivant.
Saisissez votre numéro de contrat dans l'assistant d'installation. Cliquez Suivant.4.
CloudBox Manuel d'utilisation 61
Page 62

Saisissez votre nom d'utilisateur et mot de passe. Cliquez Suivant.5.
Votre compte de sauvegarde en ligne sera repéré. L'assistant d'installation vous demande si vous voulez6.
effectuer une Restauration complète des données actuellement stockées dans votre sauvegarde en ligne.
Cliquez TERMINER.
CloudBox Manuel d'utilisation 62
Page 63

Une invite donne des informations supplémentaires sur la Restauration complète. Lisez-les lire attentivement7.
avant de sélectionner TERMINER.
Le Dashboard de CloudBox s'ouvre. Vous pouvez ANNULER LA RESTAURATION en cours ou vous8.
DECONNECTER. Le Dashboard n'est pas accessible tant que la restauration n'est pas terminée. À noter que
les paramètres de la dernière sauvegarde en ligne sont restaurés avec les données. LaCie recommande de
cliquer DECONNECTER pendant que la restauration s'effectue.
Vous recevrez un email confirmant que la restauration est terminée. Le Dashboard vous prévient également9.
lors de votre prochaine connexion.
Information importante : Please note that data is not accessible during a Full Restore.
RENOUVELLEMENT ET EXPIRATION DU CONTRAT CLOUDBOX EN LIGNE
LaCie vous recommande de renouveler votre contrat de sauvegarde en ligne chaque année. En maintenant
votre contrat de sauvegarde en ligne à jour, vous pourrez continuer de profiter de mises à jour sécurisées sur
votre compte personnel. La page d'accueil du Dashboard de CloudBox vous informe du nombre de jours restant
avant la date d'expiration de votre contrat. Vous recevrez également un e-mail de rappel un mois avant la date
d'expiration.
Vous pouvez renouveler votre contrat sur http://cloudbox.lacie.com.
Vous avez la possibilité de restaurer des données sauvegardées en ligne pendant les deux mois suivant la date
d'expiration du contrat. Pour restaurer une sauvegarde après l'expiration du contrat de sauvegarde en ligne,
utilisez l'application de restauration disponible sur http://cloudbox.lacie.com.
Note technique : Avec ou sans contrat en vigueur de sauvegarde en ligne, votre CloudBox offre 100 Go de
stockage accessible via votre réseau local.
CloudBox Manuel d'utilisation 63
Page 64

ACCÈS AUX FICHIERS ET TRANSFERT DES FICHIERS
A PROPOS DES DOSSIERS UTILISATEURS
L'utilisateur peut copier des données importantes dans ce dossier pour sauvegarde locale et en ligne.
Par exemple : la personne qui exécute l'assistant d'installation choisit le nom d'utilisateur “admin”. Un dossier
correspondant nommé “admin” est également créé par le CloudBox. l'administrateur peut maintenant stocker
des fichiers dans son dossier admin.
Chaque utilisateur ajouté par un administrateur peut copier des fichiers dans son propre dossier CloudBox.
Toutes les données stockées sur le CloudBox sont automatiquement sauvegardée en ligne. Pour ajouter des
utilisateurs, voir la section Administration de votre CloudBox LaCie.
À noter qu'il n'est possible d'accéder qu'à un seul dossier utilisateur à un moment donné sur un ordinateur. Par
exemple, si l'administrateur a installé son dossier “admin” sur l'ordinateur A, il ne peut pas ajouter un autre
dossier utilisateur CloudBox à la liste des disques réseau activés de l'ordinateur A. Pour installer un autre
dossier sur l'ordinateur A, l'administrateur doit se déconnecter du dossier utilisateur “admin”.
Un dossier utilisateur peut toutefois être installé simultanément sur plus d'un ordinateur du même réseau. Par
exemple, le dossier utilisateur “admin” peut être installé sur un ordinateur B alors qu'il est en train d'être
installé sur l'ordinateur A.
Accéder aux Dossiers Utilisateurs à l'aide de LaCie Network Assistant
Une fois votre ordinateur connecté au réseau, LaCie Network Assistant vous aide à avoir rapidement accès à
votre dossier utilisateur. Vous pouvez également configurer le dossier utilisateur de manière à ce qu'il soit
disponible à chaque fois que vous ouvrez une session sur votre ordinateur.
Lancez LaCie Network Assistant.1.
■
Utilisateurs Windows: Sélectionnez LaCie Network Assistant dans Démarrer/Programmes ; l'icône
s'affiche dans la barre d'état. LaCie Network Assistant détecte automatiquement votre LaCie CloudBox et
tout autre périphérique LaCie présent sur votre réseau.
■
Utilisateurs Mac: Sélectionnez LaCie Network Assistant dans votre dossier d'Applications ; l'icône s'affiche
sur la barre de menus. LaCie Network Assistant détecte automatiquement votre LaCie CloudBox et tout
autre périphérique LaCie présent sur votre réseau.
Cliquez sur l'icône de la barre d'état (Windows) ou barre de menus (Mac) et sélectionnez CloudBox >2.
Connecter manuellement.
CloudBox Manuel d'utilisation 64
Page 65

LaCie Network Assistant - Windows
LaCie Network Assistant - Mac
Saisissez votre nom d'utilisateur et mot de passe.3.
■
Windows: Une fenêtre réseau s'ouvre, comprenant tous les dossiers utilisateurs créés sur le CloudBox.
Double-cliquez sur votre dossier utilisateur pour saisir votre nom d'utilisateur et votre mot de passe.
CloudBox Manuel d'utilisation 65
Page 66

■
Mac: Une invite vous demande votre nom et mot de passe. Saisissez votre nom d'utilisateur et mot de
passe CloudBox. Si le dossier utilisateur n'ouvre pas une fenêtre Finder, rendez-vous sur Shared >
CloudBox. Une invite vous demande si vous voulez vous connecter comme Invité ou Utilisateur
Enregistré. Sélectionnez Utilisateur Enregistré afin de saisir le nom (nom d'utilisateur) et le mot de
passe CloudBox.
Transférez des fichiers de votre ordinateur au dossier utilisateur CloudBox. Vous pouvez copier-coller or ou4.
faire glisser des fichiers directement dans le dossier utilisateur.
Association de dossiers utilisateurs Via LaCie Network Assistant
LaCie Network Assistant peut être configuré en vue d'installer automatiquement des dossiers utilisateurs sur
votre ordinateur. Vous pouvez accéder rapidement à vos dossiers sans saisir votre nom d'utilisateur ou mot de
CloudBox Manuel d'utilisation 66
Page 67

passe. Pour associer des dossiers utilisateurs via LaCie Network Assistant, suivez la procédure ci-dessous :
A partir du menu LaCie Network Assistant, sélectionnez Fenêtre de Configuration.1.
Cliquez sur l'onglet Volumes.2.
Si vous souhaitez associer des dossiers utilisateurs protégés par mot de passe, cliquez sur le bouton3.
Authentification et saisissez votre nom d'utilisateur et votre mot de passe.
CloudBox Manuel d'utilisation 67
Page 68

Cochez la case en regard du dossier utilisateur que vous souhaitez associer, sous la colonne Installation4.
automatique.
Windows : Le dossier utilisateur s'installe automatiquement dans Poste de travail lorsque l'ordinateur détecte
le CloudBox sur le réseau.
CloudBox Manuel d'utilisation 68
Page 69

Mac : Le dossier utilisateur s'affiche dans Finder lorsque l'ordinateur détecte le CloudBox sur le réseau.
Connecter des dossiers d'utilisateurs à l'aide du système d'exploitation
Utilisateurs Windows XP, Vista et Windows 7
Dans une fenêtre de l'Explorateur, dans Windows XP, sélectionnez Outils > Connecter un lecteur réseau.1.
CloudBox Manuel d'utilisation 69
Page 70

Dans Windows Vista et Windows 7, ouvrez une fenêtre de l'Explorateur, naviguez jusqu'à Poste de travail et
cliquez sur Connecter un disque réseau.
Naviguez et sélectionnez votre [Dossier Utilisateur].2.
Windows vous proposera d'installer les dossiers utilisateurs chaque fois que vous ouvrez une session sur3.
l'ordinateur.
Vous pouvez désormais accéder à votre dossier utilisateur depuis une fenêtre de l'Explorateur.4.
Utilisateurs Mac
Ouvrez une nouvelle fenêtre du Finder. Dans la section SHARED [partagé] à gauche, cliquez sur CloudBox1.
(ou sur le nouveau nom de votre appareil) > [Dossier Utilisateur].
Sélectionnez Se connecter en tant que.2.
Sélectionnez Utilisateur Enregistré pour saisir votre Nom et votre Mot de passe.3.
Vous pouvez désormais accéder à votre dossier utilisateur depuis Finder.4.
Pour installer les dossiers utilisateurs chaque fois que vous ouvrez une session sur votre ordinateur :
CloudBox Manuel d'utilisation 70
Page 71

Depuis l'icône Apple dans la barre de menus, sélectionnez Préférences Système > Comptes > Éléments1.
de connexion.
Cliquez sur le signe ”+” pour ajouter un nouvel élément à la liste et naviguer jusqu'aux dossiers utilisateurs.2.
Notez que les dossiers utilisateurs doivent être installés pour les ajouter à la liste.
Lorsque vous vous connectez à Mac OS, le dossier utilisateur apparaît automatiquement sur votre bureau.3.
COPIE ET SAUVEGARDE
Vos données ne sont pas modifiées ou compressées lors de la sauvegarde en ligne, afin de préserver l'intégrité
des fichiers. De plus, c'est vous qui choisissez le type de sauvegarde le mieux adapté à votre environnement de
travail. Les préférences de sauvegarde vont de la copie manuelle de dossiers à des solutions automatisées
telles que Windows Backup and Restore.
Copie sur le Bureau
Votre dossier utilisateur s'utilise comme n'importe quel autre dossier ou disque une fois qu'il est installé sur
votre ordinateur. Après avoir ouvert votre dossier utilisateur, vous pouvez :
■
Faire glisser des dossiers et des fichiers
■
Copier-coller des dossiers et des fichiers
Solutions de Sauvegarde
Le CloudBox prend en charge la plupart des solutions de sauvegarde automatisées pour Windows. Le CloudBox
CloudBox Manuel d'utilisation 71
Page 72

peut être utilisé comme disque cible pour Windows Backup and Restore.
Lancez l’assistant LaCie Backup Assistant à partir du CD-ROM d’utilitaires fourni pour installer les versions pro
de Genie Timeline pour Windows et Intego pour Mac. Les deux constituent d’excellentes options de sauvegarde
pour votre CloudBox.
Genie Timeline Professional - Windows
CloudBox Manuel d'utilisation 72
Page 73

Intego Backup Manager Pro - Mac
Grâce au CloudBox, vos sauvegardes système locales bénéficient d'un niveau de sécurité supplémentaire, étant
donné qu'elles sont automatiquement sauvegardées en ligne.
ADMINISTRATION DE VOTRE CLOUDBOX LACIE
La CloudBox LaCie comporte un outil d'administration simple d'utilisation appelé Tableau de bord. Vous pouvez
accéder au Tableau de bord via LaCie Network Assistant ou directement depuis votre navigateur Web.
L'assistant d'installation se lancera lors de votre première tentative de connexion au Tableau de bord. Au cours
des connexions suivantes, l'administrateur peut gérer ou ajuster les paramètres de la CloudBox. Page d'accueil
du Tableau de bord :
CloudBox Manuel d'utilisation 73
Page 74

TABLEAU DE BORD : ACCÈS
Il existe deux moyens d'accéder au Tableau de bord :
■
LaCie Network Assistant - Cliquez sur l'icône LaCie Network Assistant dans la barre d'état (Windows) ou dans
la barre de menus (Mac), puis sélectionnez CloudBox > Accès Web…
■
Navigateur Internet - Ouvrez votre navigateur Internet et saisissez le nom de machine de votre Cloudbox (par
défaut, CloudBox) ou son adresse IP dans le champ URL (adresse Web) du navigateur.
CloudBox Manuel d'utilisation 74
Page 75

http://CloudBox or http://CloudBox.local
adresse IP
Note technique : Pour trouver l'adresse IP de votre LaCie CloudBox, cliquez sur LaCie Network
Assistant > Fenêtre de configuration… > [CloudBox ou le nom que vous avez donné à l'appareil].
La page de connexion LaCie CloudBox s'ouvre dans une nouvelle fenêtre ou un nouvel onglet de navigation. Si
votre navigateur n’est pas ouvert, LaCie Network Assistant l’ouvre pour vous.
CloudBox Manuel d'utilisation 75
Page 76

Pour ouvrir le Tableau de bord, vous devez saisir le nom d'utilisateur et le mot de passe de l'administrateur créé
durant l'installation. Le nom d'utilisateur et le mot de passe sont sensibles à la casse. Cliquez sur CONNEXION
pour accéder au Tableau de bord.
Information importante : Les noms d'utilisateurs et mots de passe n'ouvrent pas le Tableau de bord.
Sur la page de connexion, vous pouvez :
■
Sélectionner une langue de préférence
■
Demander à recevoir votre indice de mot de passe d'administrateur par e-mail. Cliquez sur Indice de mot de
passe sous le bouton CONNEXION puis remplissez les champs concernant l'indice de mot de passe. L'indice
de mot de passe d'administrateur est envoyé à l'adresse e-mail fournie durant l'installation. Les mots de passe
d'utilisateurs n'ont pas besoin d'être récupérés, puisqu'ils sont gérés par l'administrateur.
CloudBox Manuel d'utilisation 76
Page 77

■
Basculer vers HTTPS : Pour une connexion plus sécurisée, vous pouvez sélectionner le lien Basculer vers
htpps. La même page sera affichée à l'aide du protocole HTTPS.
Note technique : Seuls les indices de mot de passe sont envoyés par e-mail. Le mot de passe doit être
facile à retrouver une fois l'indice reçu.
TABLEAU DE BORD: PAGE D'ACCUEIL
La page d'accueil fournit les informations suivantes :
a. Quantité de stockage utilisée sur le disque dur interne de la CloudBox.
b. État de sauvegarde en ligne.
c. Choisissez une restauration sélective vers PC ou une restauration complète sur la Box. Consultez
Restauration pour plus de détails sur la restauration de vos sauvegardes.
d. Nombre de jours restants de votre contrat de sauvegarde en ligne.
CloudBox Manuel d'utilisation 77
Page 78

État de sauvegarde en ligne
Cette section répertorie les dates et heures des sauvegardes précédentes et à venir, un historique des
sauvegardes, les données envoyées, ainsi que l'état actuel des sauvegardes. Exemples d'un état de
sauvegarde :
■
Terminée - La sauvegarde a réussi.
■
Échec - La sauvegarde a rencontré un problème (par exemple, dossiers contenant plus de 15 000 fichiers ou
répertoires).
■
Partielle - Alerte l'administrateur que certains fichiers ont été exclus de la sauvegarde (par exemple, fichiers
spécifiques au système d'exploitation).
Sauvegarde en cours
En cours d'exécution de sauvegarde, vous pouvez :
a. Cliquer sur l'icône “i” pour voir la fenêtre d'avancement de la sauvegarde.
b. Cliquer sur ARRETER LA SAUVEGARDE pour annuler la sauvegarde en cours.
CloudBox Manuel d'utilisation 78
Page 79

Entre des sauvegardes
Cliquez sur l'icône “i” pour obtenir un historique de vos sauvegardes. Vous pouvez également afficher et
télécharger les journaux pour chaque téléchargement.
TABLEAU DE BORD : NAVIGATION
Le Tableau de bord est composé d'une zone centrale entourée de “widgets”. Les widgets sont de petites cases
qui représentent les différentes pages du Tableau de bord. Où que vous soyez sur le Tableau de bord, un widget
affiche un résumé de référence. Pour des informations complètes, accédez à la page en cliquant directement
sur le widget.
■
Pour naviguer dans une page, cliquez sur le widget au-dessous de son titre ou glissez et déposez un widget
au centre de la fenêtre.
■
Pour réduire un widget, cliquez sur le X en regard de son titre.
■
Pour agrandir un widget réduit, glissez son icône sur un widget agrandi, qui le remplace.
■
Pour réorganiser les widgets, faites glisser l'icône d'un widget réduit ou l'en-tête du widget agrandi à la place
d'un autre widget.
CloudBox Manuel d'utilisation 79
Page 80

TABLEAU DE BORD : DÉCONNEXION
Pour vous déconnecter du tableau de bord ou redémarrer/éteindre la CloudBox, cliquez sur le bouton Options
d'arrêt dans le coin supérieur droit d’une page du Tableau de bord.
■
Si vous ne redémarrez pas ou si vous n'éteignez pas la CloudBox, LaCie vous recommande de vous
déconnecter pour des raisons de sécurité. Il est très important de vous déconnecter si l'ordinateur se trouve
dans un lieu public.
■
À noter qu'une sauvegarde en cours est interrompue en cas d'arrêt ou de redémarrage de l'appareil. Le
Tableau de bord vous informe si une sauvegarde est en cours.
CloudBox Manuel d'utilisation 80
Page 81

TABLEAU DE BORD : PARAMÈTRES GÉNÉRAUX
L'administrateur peut utiliser cette page pour modifier certains des paramètres généraux de la CloudBox. Pour
apporter des modifications, cliquez sur la sélection pour afficher une invite proposant des choix supplémentaires.
Par exemple, cliquez sur le nom de l'ordinateur CloudBox pour ouvrir le champ qui vous permet de saisir un
nouveau nom.
Nom de l’ordinateur : Modifier le nom de l’ordinateur. Le nom de l'ordinateur identifie votre CloudBox dans
LaCie Network Assistant et sur le réseau local. Le nom de la machine est limité à 15 caractères. Utilisez des
caractères alphanumériques sans espaces ni symboles.
Date (jj/mm/aa) : La date est définie par votre compte en ligne CloudBox.
Groupe de travail : Votre CloudBox peut intégrer un groupe de travail Windows existant. Cliquez sur Groupe de
travail pour changer le nom.
Note technique : Les utilisateurs Mac connectés au réseau avec des ordinateurs Windows peuvent avoir
accès à des dossiers utilisateurs dans un groupe de travail. Dans le Finder, sélectionnez Partagé >
[Groupe de travail] > CloudBox. ”[Groupe de travail]” est le nom du groupe de travail de Windows.
Heure : L'heure est définie par votre compte en ligne CloudBox.
Langue : Choisissez votre langue de préférence.
Fuseau horaire : Définissez le fuseau horaire.
Voyant d'état : Le voyant d'état est activé par défaut. Si vous décochez la case, le voyant avant de la CloudBox
CloudBox Manuel d'utilisation 81
Page 82

s'éteint. Toutefois, le disque signalera les erreurs potentielles via le voyant.
TABLEAU DE BORD : UTILISATEURS
Les comptes utilisateurs sont gérés sur cette page.
Les données utilisateur sont organisées dans un tableau :
Nom de connexion : Tous les noms de connexion d'utilisateurs peuvent être revus en cliquant sur le nom. Le
nom d'administrateur créé durant l'installation ne peut pas être modifié.
Mot de passe : Tous les mots de passe sont affichés sous forme d'astérisques pour la sécurité de chaque
utilisateur. Les mots de passe d'utilisateurs peuvent être revus en cliquant sur le mot de passe actuel. Pour
changer le mot de passe administrateur, allez sur la page Paramètres Cloudbox et sélectionnez l'onglet
Général. La CloudBox doit être connectée à Internet pour changer le mot de passe de l'administrateur.
Utilisation : Si vous avez fixé un quota pour un utilisateur, la quantité d'espace utilisée sera indiquée sous forme
de pourcentage.
Quota : Fixez la limite de stockage d'un utilisateur sur la CloudBox. Par exemple, on peut attribuer 10 Go
d'espace de stockage à un utilisateur pour ses données.
Supprimer l'utilisateur : La colonne à l'extrême droite permet à l'administrateur de supprimer un utilisateur ainsi
que les données de ce dernier. L'administrateur (“admin”) ne possède pas de ”X” dans la colonne située à
l'extrême droite car ce nom ne peut pas être supprimé.
Ajout d’un utilisateur
Un dossier personnel est créé automatiquement avec chaque nouvel utilisateur. Le nom du dossier utilisateur
est associé à l'identifiant de l'utilisateur. Par exemple, l'utilisateur “Sally” a un dossier utilisateur avec le même
nom. Si Sally remplace son identifiant par Bill, le dossier utilisateur sera également changé en Bill.
CloudBox Manuel d'utilisation 82
Page 83

Cliquez sur AJOUTER UN UTILISATEUR.1.
Dans la fenêtre d'invite, saisissez :2.
■
Le nom de connexion de l'utilisateur. Vous pouvez saisir entre 1 et 20 caractères en utilisant des lettres
(sensible à la casse), des nombres, le trait d''union et le caractère souligné. Les espaces et autres symboles
ne sont pas pris en charge.
■
Un mot de passe constitué de 32 caractères maximum. Vous devez confirmer le mot de passe. Utilisez
uniquement des caractères ASCII.
■
Un quota d'utilisation de disque. La valeur est donnée en giga-octets (Go). Par exemple, si l'on saisit ”5”,
cela signifie que l'utilisateur ne peut utiliser que jusqu'à 5 Go de stockage sur la CloudBox.
Cliquez sur le bouton vert OK sur la droite pour créer le compte utilisateur.3.
Suppression d’un utilisateur
Information importante : La suppression d'un utilisateur entraîne également la suppression du dossier
utilisateur associé, des données contenues dans ce dossier et des tâches de sauvegarde correspondantes.
Une fois supprimés, l'utilisateur et les données associées ne sont pas inclus lors de la prochaine sauvegarde
en ligne.
CloudBox Manuel d'utilisation 83
Page 84

Cliquez sur le X gris sur la droite de l'utilisateur listé dans la table.1.
Dans le champ de confirmation, cliquez sur Supprimer.2.
L'administrateur (“admin”) ne possède pas de ”X” dans la colonne située à l'extrême droite car ce nom ne peut
pas être supprimé.
Édition d’un utilisateur
Cliquez sur le texte dans un champ du tableau des utilisateurs pour modifier une valeur. N'oubliez pas que le1.
nom de connexion de l'administrateur ne peut pas être modifié. Allez dans Tableau de bord : Paramètres
CloudBox pour obtenir des informations relatives au changement du mot de passe de l'administrateur.
Si le dossier utilisateur a été installé sur un ordinateur pendant que le compte était en cours de modification,2.
désinstallez-le. Les changements deviendront effectifs la prochaine fois que vous installerez le dossier
utilisateur sur un ordinateur.
TABLEAU DE BORD : RÉSEAU
Ajustez les paramètres réseau de votre CloudBox sur cette page.
CloudBox Manuel d'utilisation 84
Page 85

Configuration manuelle ou DHCP : La plupart des réseaux domestiques sont DHCP ; une adresse IP est
affectée à chaque appareil connecté. En conséquence, les utilisateurs verront que le tableau a été rempli de
valeurs allouées par un serveur DHCP. Si vous sélectionnez Configurer manuellement, vous pourrez modifier les
valeurs du tableau. Assurez-vous que vous saisissez la bonne adresse IP si vous sélectionnez une
configuration IP manuelle.
Information importante : Procédez avec prudence quand vous sélectionnez Configurer manuellement. La
saisie d'une adresse IP incorrecte peut créer des conflits de réseau ou des problèmes de connexion à la
CloudBox.
Configuration du proxy : La CloudBox peut être utilisée avec un réseau comprenant un serveur proxy pour
l'accès à Internet. Sélectionnez la case correspondant à Activer proxy pour saisir l'adresse IP et le numéro de
port pour le serveur proxy. Sélectionnez la case Autorisation requise si un nom et un mot de passe sont
nécessaires afin d'accéder à Internet via le serveur proxy. Cliquez sur APPLIQUER pour appliquer les
changements.
Le Tableau de bord peut se fermer une fois que vous avez appliqué les changements à la configuration réseau
de la CloudBox.
TABLEAU DE BORD : PARAMÈTRES CLOUDBOX
Cette page contient, via trois onglets, les informations de compte conçernant la Sauvegarde en ligne et l'état de
santé de la CloudBox : Général, Diagnostic et Historique.
Général - Bande passante et Heure de Sauvegarde
Informations sur le compte
CloudBox Manuel d'utilisation 85
Page 86

Information importante : Cliquez sur les mots ou les astérisques des paramètres que vous souhaitez
modifier.
■
Affichez le nom de l'utilisateur principal (l'administrateur) et la date d'expiration du contrat de sauvegarde en
ligne. Votre compte est activé au cours de l'exécution de l'assistant d'installation. Vous pouvez désormais
effectuer des sauvegardes en ligne pendant un an. Au bout d'un an, il vous sera demandé de prolonger votre
compte de sauvegarde en ligne.
■
Pour changer le mot de passe de l'administrateur, cliquez sur les astérisques.
■
Une nouvelle fenêtre s'ouvre, vous demandant de saisir votre mot de passe actuel, le nouveau mot de passe
et un indice facultatif. La CloudBox doit être connectée à Internet pour pouvoir changer le mot de passe
administrateur.
Paramètres de sauvegarde
Information importante : Cliquez sur les mots des paramètres que vous souhaitez modifier.
Cliquez sur SAUVEGARDER MAINTENANT pour lancer une sauvegarde immédiate.
CloudBox Manuel d'utilisation 86
Page 87

Pour sélectionner l'heure de la sauvegarde en ligne de la CloudBox, cliquez sur la sélection à côté de Heure de
début de la sauvegarde en ligne. LaCie recommande de choisir un moment de la journée où votre réseau
connaît une baisse d'activité.
CloudBox Manuel d'utilisation 87
Page 88

Vous avez la possibilité de choisir les taux de transfert des chargements et téléchargements de votre CloudBox.
Prenez en compte la quantité de bande passante utilisée par la Cloudbox avant d'effectuer toute modification.
Pour initier un changement, cliquez sur les paramètres à côté de Limite de téléchargement et de Limite de
chargement.
Par défaut, la sauvegarde en ligne de la CloudBox ignorera les fichiers cachés utilisés par MAC OS X. Pour
sauvegarder ces fichiers, cliquez sur Non à côté de Ignorer les fichiers cachés MAC. Sélectionnez Non pour
que la sauvegarde arrête d'ignorer les fichier cachés Mac OS.
CloudBox Manuel d'utilisation 88
Page 89

Votre première sauvegarde en ligne
Votre première sauvegarde en ligne peut prendre du temps selon la quantité de données stockées sur la
CloudBox. Ne vous inquiétez pas si la sauvegarde prend plusieurs heures ou plusieurs jours. Toutes les
sauvegardes en ligne se déroulant en arrière-plan, vous pouvez toujours utiliser votre ordinateur ou votre poste
de travail.
Facteurs pouvant contribuer à une sauvegarde lente :
■
La quantité de données (plusieurs dizaines de giga-octets en une seule fois allongent le temps de sauvegarde)
■
La bande passante du réseau
■
L'activité du réseau
■
La quantité de fichiers sauvegardés en une seule fois (un grand nombre de fichiers en une seule fois allonge le
temps de sauvegarde)
CloudBox Manuel d'utilisation 89
Page 90

Diagnostic : État du disque
■
Utilisez cet onglet pour vérifier les erreurs éventuelles sur la CloudBox. L'état s'affiche avec un code de
couleurs pour faciliter l'identification de problèmes potentiels. Reportez-vous au tableau ci-dessous.
■
Cliquez sur RECHARGER pour recevoir des informations à jour sur l'état.
CloudBox Manuel d'utilisation 90
Page 91

Fonctionnement du service CloudBox Qualité de connexion CloudBox
Ok (Vert) Fonctionnement normal Fonctionnement normal
La connexion réseau de la CloudBox est très
faible.
*Vérifiez les branchements des câbles
réseau.
*Confirmez l'absence de conflits sur vos
Avertissement
(Jaune)
Erreur (Rouge)
Non applicable
Problème avec le service de sauvegarde
en ligne.
*Attendez une minute avant de cliquer
sur RECHARGER.
*Si le problème persiste, essayez de
redémarrer la CloudBox.
*Si les indications ci-dessus ne résolvent
pas le problème, essayez de restaurer les
paramètres d'usine de la CloudBox.
ports de routeur. Consultez le manuel
d'utilisation de votre routeur pour plus
d'informations sur les ports.
*Consultez votre administrateur ou
fournisseur réseau. Un serveur proxy peut
être nécessaire pour vous connecter à
Internet.
La CloudBox n'est pas connectée à Internet.
Non disponible
(Gris)
Problème de connexion à la CloudBox.
Essayez d'enregistrer les journaux
système pendant le dépannage.
*Déconnectez-vous et redémarrez le
navigateur. Allez sur la connexion au
Tableau de bord pour voir si le problème
est résolu.
*Si le problème persiste, essayez de
redémarrer la CloudBox.
*Si les indications ci-dessus ne résolvent
pas le problème, essayez de réinitialiser
la CloudBox.
Il y a un problème de connexion à la
CloudBox. Essayez d'enregistrer les journaux
système pendant le dépannage.
*Déconnectez-vous et redémarrez le
navigateur. Allez sur la connexion au
Tableau de bord pour voir si le problème est
résolu.
*Si le problème persiste, essayez de
redémarrer la CloudBox.
*Si les indications ci-dessus ne résolvent pas
le problème, essayez de réinitialiser la
CloudBox.
CloudBox Manuel d'utilisation 91
Page 92

Historique
Réexaminez les journaux de votre dernière sauvegarde en ligne.
Cliquez sur les mots Terminé, Échec ou En cours pour afficher le journal. Une quatrième option, Partielle,
indique que la sauvegarde est terminée mais que les fichiers non pris en charge n’ont pas été sauvegardés.
CloudBox Manuel d'utilisation 92
Page 93

CloudBox Manuel d'utilisation 93
Page 94

TABLEAU DE BORD : ASSISTANCE
La page d’assistance vous permet d’accéder au journal du système et de paramétrer des alertes par e-mail.
Version : Niveau du micrologiciel actuellement utilisé par la CloudBox.
Journal système : Cliquez sur le bouton Télécharger pour enregistrer le journal de la CloudBox sur votre
ordinateur. Le journal système est utile lorsque vous êtes en contact avec le support technique.
Notification par e-mail : Lorsque cette case est cochée, l'administrateur reçoit des notifications par e-mail
concernant l'état de la CloudBox. Les notifications par e-mail comprennent :
CloudBox Manuel d'utilisation 94
Page 95

■
Sauvegarde complète
■
Échec de la sauvegarde
■
Restauration terminée
■
Échec de la restauration
■
Notification d'expiration de contrat
■
Indice de mot de passe
Les notifications e-mail par défaut sont envoyées à l'adresse e-mail de l'administrateur, même si la case
Notification d'alertes n'est pas cochée :
■
Notification de date d'expiration
■
Avertissement de date d'expiration
■
Échec de la sauvegarde
Journaux : Les avertissements de la Cloudbox envoyés par e-mail sont également répertoriés dans la boîtes
Alertes. Pour désélectionner la case Alertes, cliquez sur l'icône de la corbeille à droite.
Mise à jour automatique : Consultez Méthode de mise à jour 1 : Mise à jour automatique pour plus
d'informations.
Rétablir les paramètres d'usine
Information importante : Puisque toutes les données et tous les paramètres de la CloudBox seront
effacés et que l'appareil retrouvera son micrologiciel original, LaCie vous recommande de ne pas réinitialiser
l'appareil à moins que vous ayez épuisé tous les autres moyens possibles pour résoudre vos problèmes.
Attention : La réinitialisation de l'appareil efface tous les paramètres du Tableau de bord, tels que les
utilisateurs, le programme de sauvegarde en ligne, etc. Vous pouvez récupérer ces paramètres au cours
d'une restauration complète via l'assistant d'installation (The CloudBox Setup Wizard - Contrat Existant). La
CloudBox doit déjà avoir effectué une sauvegarde en ligne avec succès pour pouvoir réaliser une
restauration complète. Prenez le temps de réfléchir aux changements éventuels que vous avez pu apporter
à vos paramètres depuis la dernière sauvegarde en ligne.
Pour réinitialiser la CloudBox à son état d'emballage :
Assurez-vous que la CloudBox est éteinte.1.
Appuyez sur le bouton marche/arrêt et maintenez-le enfoncé pendant 10 secondes. Relâchez le bouton2.
lorsque le voyant est allumé en rouge.
Une fois le bouton relâché, le voyant clignote en rouge. Pour réinitialiser la CloudBox, appuyez sur le bouton3.
pendant que le voyant rouge clignote. Le voyant ne clignotera en rouge que cinq secondes. Vous devez
appuyer à nouveau sur le bouton pour confirmer la réinitialisation avant l'écoulement des cinq
secondes. Si vous n'appuyez pas sur le bouton pendant que le voyant rouge clignote, le disque démarre
normalement et la réinitialisation est annulée.
Une fois la réinitialisation réussie, la CloudBox redémarre automatiquement avec ses paramètres d'usine.4.
Soyez patient car le démarrage de la CloudBox peut être plus long que d'habitude.
CloudBox Manuel d'utilisation 95
Page 96

Mise à jour logicielle du produit
Information importante : N'interrompez pas la CloudBox lors de la mise à jour du micrologiciel.
Cela pourrait causer des dommages irréparables.
LaCie peut améliorer le logiciel de votre périphérique réseau ou ajouter ponctuellement de nouvelles
fonctionnalités.
Pour trouver la dernière version du logiciel CloudBox, allez dans Tableau de bord > Assistance. Sous
Configuration, recherchez Version. Le nombre qui suit correspond à la version du logiciel installé sur votre
CloudBox.
Il existe deux manières de mettre votre logiciel CloudBox à jour.
Méthode de mise à jour 1 : Mise à jour automatique (recommandée)
Votre disque dur réseau est configuré pour obtenir les mises à jour logicielles les plus récentes par Internet. Si
une nouvelle version du logiciel est trouvée, vous recevrez par e-mail une notification vous indiquant que vous
pouvez mettre à jour l'appareil. Si vous ne voyez pas d'e-mail, vérifiez vos spams. Pensez à modifier vos
paramètres de spam si les notifications de CloudBox sont traitées comme indésirables.
Dans la plupart des cas, l'invite de mise à jour s'affiche également lorsque vous vous connectez au Tableau de
bord. Vous pouvez vous rendre directement sur la page Assistance du Tableau de bord de CloudBox pour lancer
la mise à jour.
La mise à jour de votre CloudBox n'efface pas votre configuration ou vos données.
CloudBox Manuel d'utilisation 96
Page 97

a. Cliquez sur l'icône du tournevis et de la clé pour définir l'heure à laquelle la CloudBox doit rechercher les
mises à jour pour le micrologiciel.
b. Recherchez vous-même une mise à jour :
Ouvrez Tableau de bord > Support.1.
Dans la boîte Mise à jour automatique, cliquez sur la flèche grise vers le bas pour vérifier les nouvelles2.
mises à jour.
Si une mise à jour est disponible, le téléchargement commence automatiquement.3.
Une fois le téléchargement terminé, cliquez sur le lien Détails pour afficher le journal des changements.4.
Cliquez sur le bouton Installer pour continuer.
Le disque redémarre et disparaît temporairement du réseau. L’installation peut prendre plusieurs minutes.5.
Quand il réapparaît, vous pouvez vérifier la nouvelle version du logiciel sur la page Assistance du Tableau de
bord.
Méthode de mise à jour 2 : Mise à jour avec le logiciel LaCie Network Assistant
Recommandations pour la mise à jour avec LaCie Network Assistant :
■
Connectez votre PC ou Mac au réseau à l'aide d'un câble Ethernet (désactivez la connexion sans fil)
■
Vérifiez que les utilisateurs de votre réseau ont arrêté tout transfert de données vers la CloudBox
■
Arrêtez tous les stockages réseau associés à la CloudBox
■
Démontez tous les dossiers des ordinateurs sur le réseau associés à la CloudBox
Cette procédure de mise à jour n’efface pas la configuration et les fichiers enregistrés sur le disque :
Confirmez que vous utilisez la dernière version de LaCie Network Assistant en visitant le site www.lacie.com.1.
Si vous téléchargez une version plus récente, assurez-vous de désinstaller votre version actuelle de LaCie
Network Assistant avant d'installer la mise à jour.
Vérifiez la dernière mise à jour de votre CloudBox LaCie sur www.lacie.com. Téléchargez la mise à jour sur2.
votre ordinateur. Le nom de la mise à jour comprend .capsule.
Lancez LaCie Network Assistant.3.
Allez dans LaCie Network Assistant > Préférences pour confirmer que IPConf Support est désactivé.4.
Vous pouvez vérifier que IPConf Support n'est pas actif si le bouton porte la mention Activer.
CloudBox Manuel d'utilisation 97
Page 98

Allez dans LaCie Network Assistant > Configuration pour sélectionner votre produit dans la liste se5.
trouvant sur la gauche. Cliquez sur le bouton Mettre à jour votre NAS. Saisissez votre nom d'utilisateur et
votre mot de passe administrateur.
Accédez à la mise à jour logicielle (fichier .capsule) que vous avez téléchargée et chargez-la.6.
Cliquez sur Continuer… pour commencer la mise à jour. Les utilisateurs Mac peuvent recevoir une invite7.
leur demandant de saisir le mot de passe administrateur de cet ordinateur. L’installation peut prendre
plusieurs minutes.
Une fois la mise à jour terminée, vérifiez la mise à jour.8.
Cliquez sur l'icône LaCie Network Assistant dans la barre d'état système (Windows) ou la barre de menus9.
(Mac) et sélectionnez Fenêtre de configuration.
Cliquez sur l'onglet Réseau pour afficher votre version actuelle du logiciel CloudBox.10.
CloudBox Manuel d'utilisation 98
Page 99

RESTAURATION
Vous pouvez restaurer simplement vos données de deux manières :
Restauration sélective : Parcourez l'historique de sauvegarde en ligne pour restaurer les fichiers un à un.1.
Cette option vous permet de choisir uniquement les fichiers dont vous avez besoin. Vous pouvez vous
connecter à votre compte en ligne grâce à l'application de Restauration en ligne de Cloudbox afin de
parcourir les dix dernières sauvegardes complètes de fichiers spécifiques.
Restauration complète : Restaurez la totalité de vos données et de vos paramètres pour CloudBox via le2.
Tableau de bord ou l'application en ligne de CloudBox. Cette option est recommandée dans les cas suivants :
■
Votre CloudBox est remplacée en raison d'une perte, d'un vol, ou de problèmes techniques
■
Les données et les paramètres de votre CloudBox sont perdus ou corrompus.
APPLICATION DE RESTAURATION EN LIGNE DE CLOUDBOX
L'application de Restauration en ligne de CloudBox possède une interface intuitive permettant :
■
de parcourir les fichiers sauvegardés en ligne ;
■
d'afficher les fichiers des dix derniers Points de sauvegarde ou sauvegardes en ligne réussis ;
■
de restaurer les fichiers individuels sur le bureau de votre ordinateur ;
■
de restaurer la totalité de l'une de vos dix dernières sauvegardes vers la CloudBox.
Téléchargez l'application de Restauration en ligne de CloudBox depuis n'importe quel ordinateur possédant une
connexion à Internet à l'adresse http://cloudbox.lacie.com. L'application de Restauration en ligne de CloudBox
est compatible avec Windows ou Mac. Une fois installée sur votre ordinateur :
Lancez l'application.1.
Saisissez votre identifiant de contrat, votre nom d'utilisateur et votre mot de passe. Cliquez sur Login.2.
CloudBox Manuel d'utilisation 99
Page 100

Choisissez entre Parcourir (pour une Restauration sélective) ou Restauration complète. Consultez les3.
détails ci-dessous conçernant chaque type de restauration.
RESTAURATION SÉLECTIVE
Pour démarrer une Restauration sélective, lancez l'application Restauration en ligne de CloudBox, puis
sélectionnez Parcourir. Vous êtes redirigé vers votre compte de sauvegarde en ligne.
Sélectionnez un ou plusieurs fichiers, puis cliquez sur Restauration en haut de la fenêtre de l'application.1.
Vous pouvez télécharger ces fichiers directement sur votre ordinateur.
CloudBox Manuel d'utilisation 100
 Loading...
Loading...