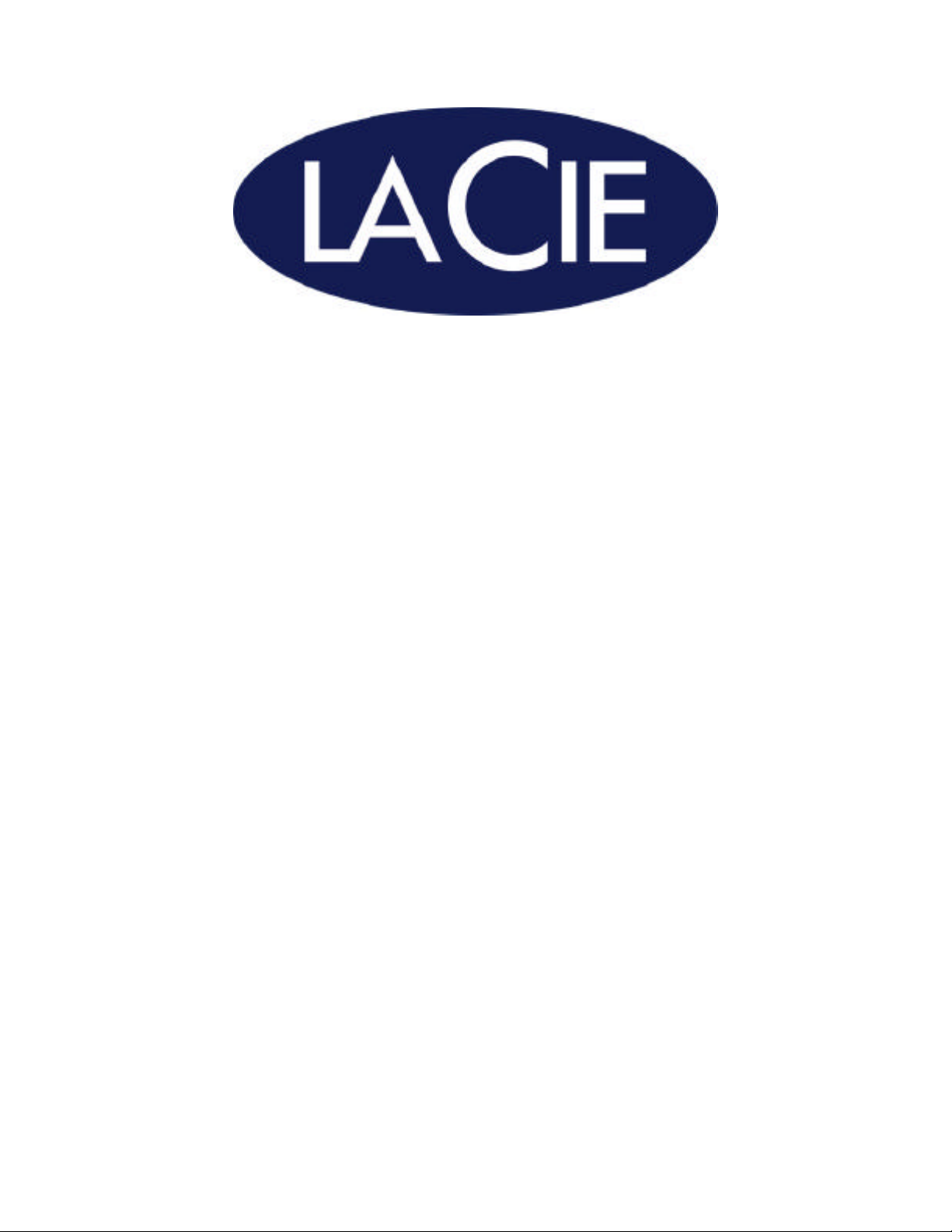
LACIE AIT LIBRARY USER’S GUIDE
1
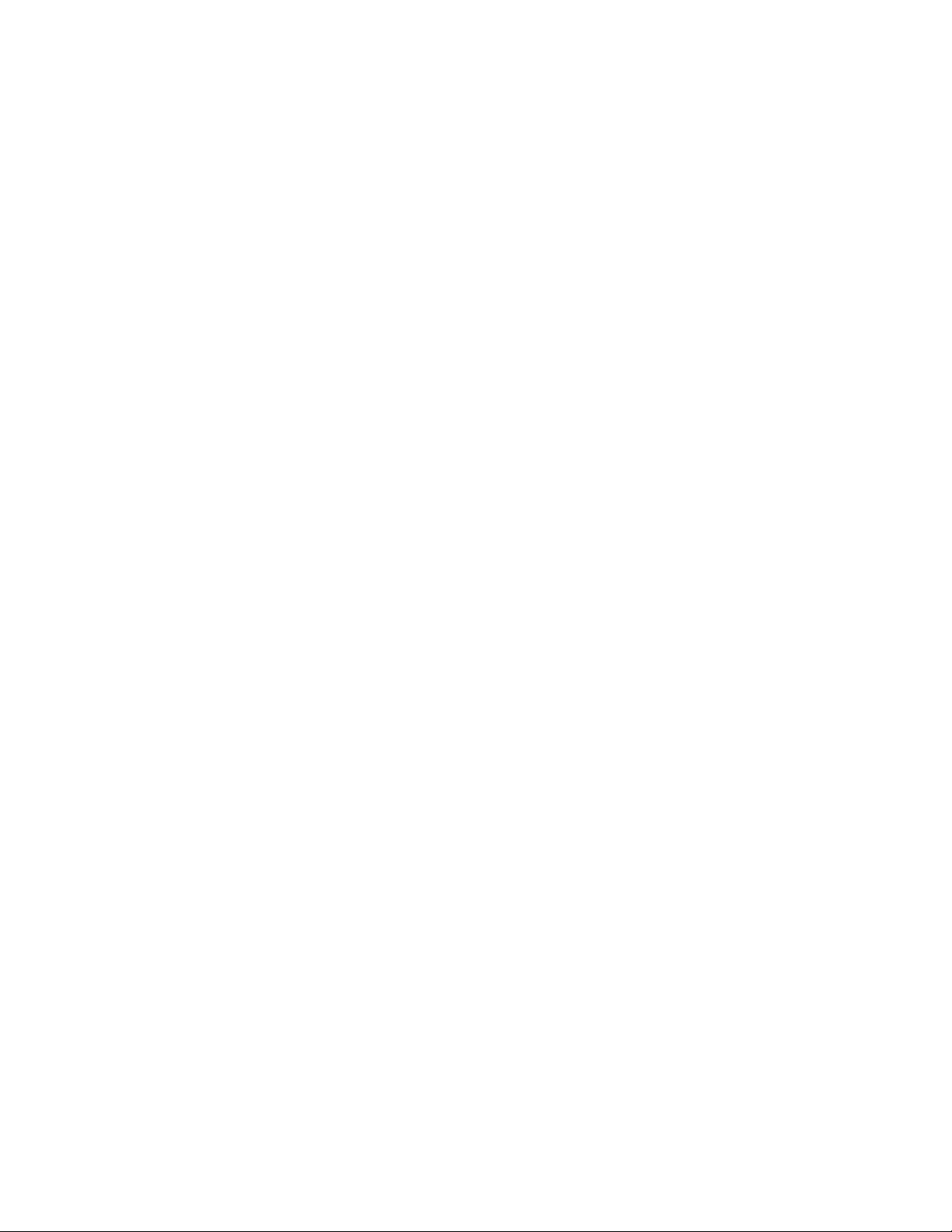
Copyrights
Copyright © 2002 LaCie. All rights reserved. No part of this publication may
be reproduced, stored in a retrieval system, or transmitted in any form or by
any means, electronic, mechanical, photocopying, recording or otherwise,
without the prior written consent of LaCie.
Trademarks
Microsoft, Windows 98, Windows 2000, Windows Millennium Edition,
Windows XP and Windows NT are registered trademarks of Microsoft
Corporation. Advanced Intelligent Tape is a trademark of Sony Corporation.
Other trademarks mentioned in this manual are the property of their
respective owners.
Changes
The material in this document is for information only and subject to change
without notice. While reasonable efforts have been made in the preparation of
this document to assure its accuracy, LaCie assumes no liability resulting from
errors or omissions in this document, or from the use of the information
contained herein. LaCie reserves the right to make changes or revisions in the
product design or the product manual without reservation and without
obligation to notify any person of such revisions and changes.
2
Federal Communications Commission Radio Frequency
Interference Statement (FCC)
WARNING: Changes or modifications to this unit not expressly approved by
the party responsible for compliance could void the user’s authority to operate
the equipment. This equipment has been tested and found to comply with the
limits for a Class B digital device, pursuant to Part 15 of the FCC Rules. These
limits are designed to provide reasonable protection against harmful
interference when the equipment is operated in a commercial environment.
This equipment generates, uses, and can radiate radio frequency energy, and
if not installed and used in accordance with the instructions, may cause
harmful interference to radio communications. However, there is no
guarantee that interference will not occur in a particular installation. If this
equipment does cause harmful interference to radio or television reception,
which can be determined by turning the equipment off and on, the user is
encouraged to correct the interference by one of the following measures:
• Reorient or relocate the receiving antennas.
• Increase the separation between the equipment and the receiver.
• Connect the equipment into an outlet on a circuit different from that to
which the receiver is connected.
• Consult the reseller or an experienced radio/TV technician for help.
Shielded cables and I/O cards must be used for this equipment to comply with
the relevant FCC regulations. This device complies with Part 15 of the FCC
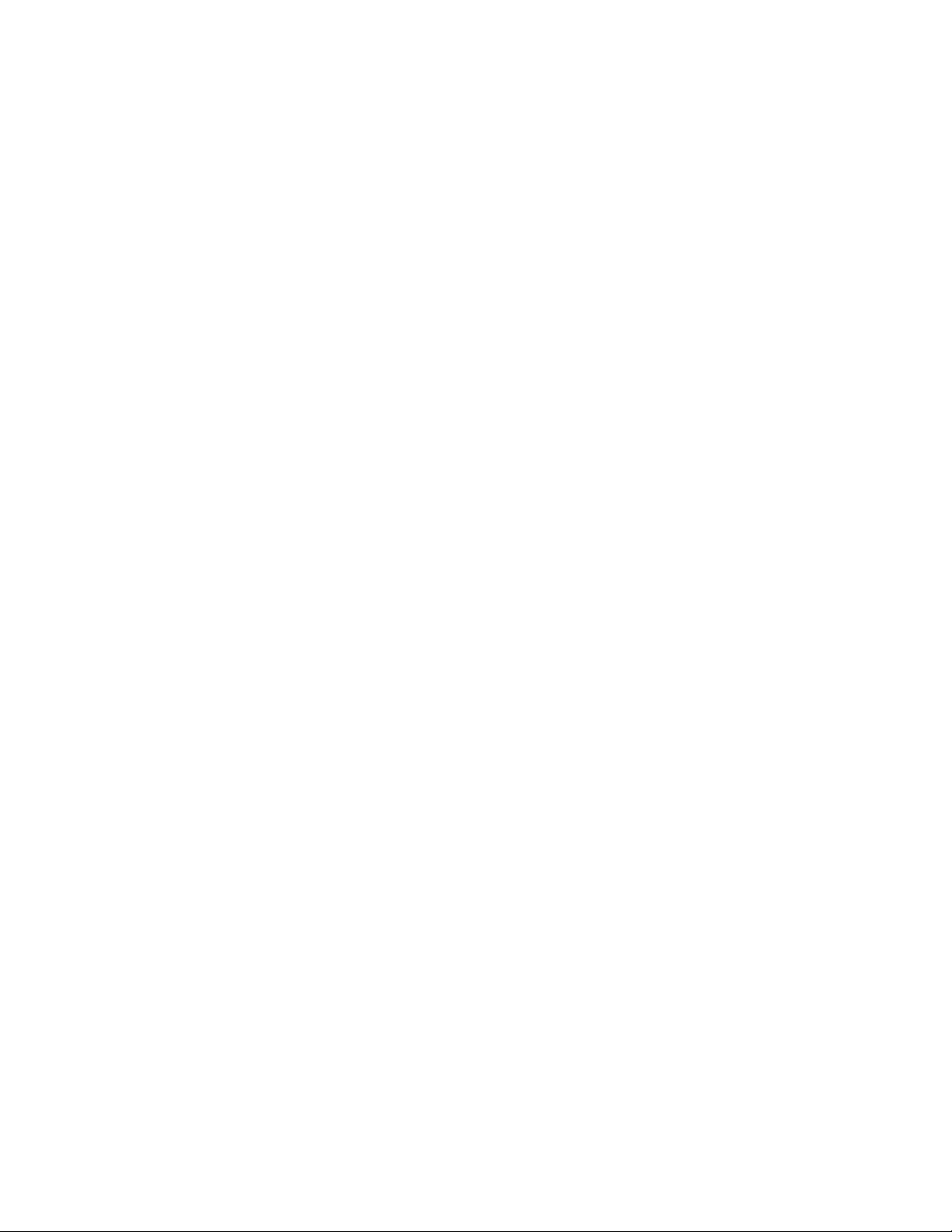
rules. Operation is subject to the following two conditions: (1) this device may
not cause harmful interference, and (2) this device must accept any
interference received, including interference that may cause undesired
operation.
Canada Compliance Statement
This Class A digital apparatus meets all requirements of the Canadian
Interference-Causing Equipment Regulations.
Manufacturer’s Declaration for CE Certification
We, LaCie, solemnly declare that this product conforms to the following
European standards:
Class B EN60950, EN55022, EN50082-1, EN60555-2
With reference to the following conditions:
73/23/EEC Low Voltage Directive
89/336/EEC EMC Directive
3
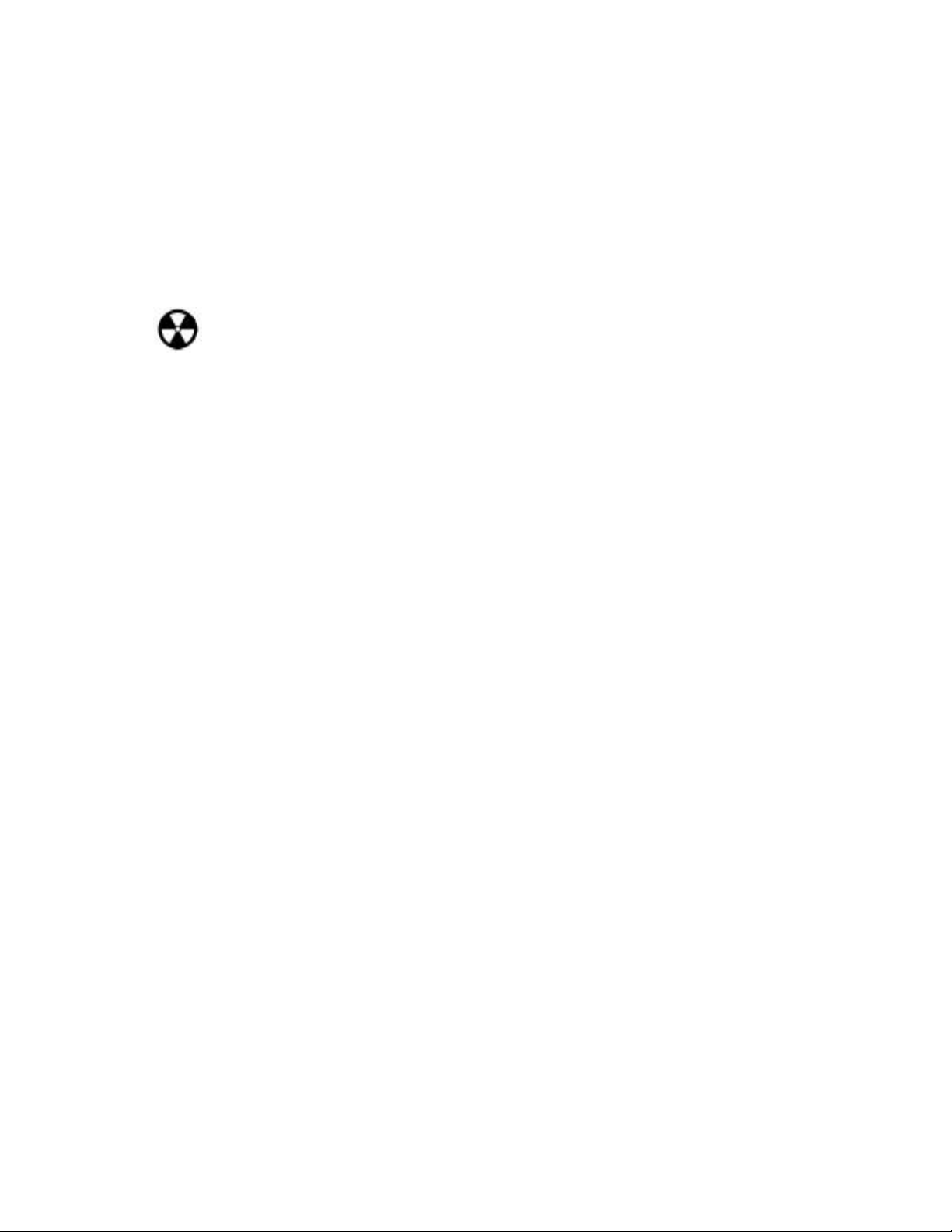
Health, Safety and General Use
Precautions
Always follow the basic precautions listed below to use your LaCie drive safely
and correctly. Respecting these guidelines will help to avoid the possibility of
personal injury to yourself or others, as well as to prevent damage to your
device and other computer equipment. These precautions include, but are not
limited to, the following:
Warning! The standalone library weighs around 13.5 kg (29.8 lb.). At
least two people are needed to move or lift the library. Make sure you install
the rackmount library in the lowest possible location in the rack. For best
results, use a rack with extension support legs.
Health and Safety Precautions:
• Read this User's Manual carefully, and follow the correct procedure when
setting up the device.
• Do not open your library or attempt to disassemble or modify it. Never
insert any metallic object into the library to avoid any risk of electrical
shock, fire, short-circuiting or dangerous emissions. Your library contains
no user-serviceable parts. If it appears to be malfunctioning, have it
inspected by qualified LaCie service staff.
• Never expose your device to rain or use it near water or in damp or wet
conditions. Never place containers on it containing liquids that may spill
into its openings. Doing so increases the risk of electrical shock, shortcircuiting, fire or personal injury.
• Make sure that the computer and drive are electrically grounded. If the
devices are not grounded, there is an increased risk of electrical shock.
4
General Use Precautions:
• Do not expose the drive to temperatures outside the range of 5° C to 45° C
(41° F to 104° F). Doing so may damage the drive or disfigure its casing.
Avoid placing your drive near a source of heat or exposing it to sunlight
(even through a window). Inversely, placing your drive in an environment
that is too cold or humid may damage the unit.
• Always unplug the library from the electrical outlet if there is a risk of
lightning or if it will not be used for an extended period of time. Otherwise,
there is an increased risk of electrical shock, short-circuiting or fire.
• Use only the power supply shipped with the device.
• Do not place heavy objects on top of the library or use excessive force on
its buttons, connectors and tray. Doing so increases the risk of damage to
the device.
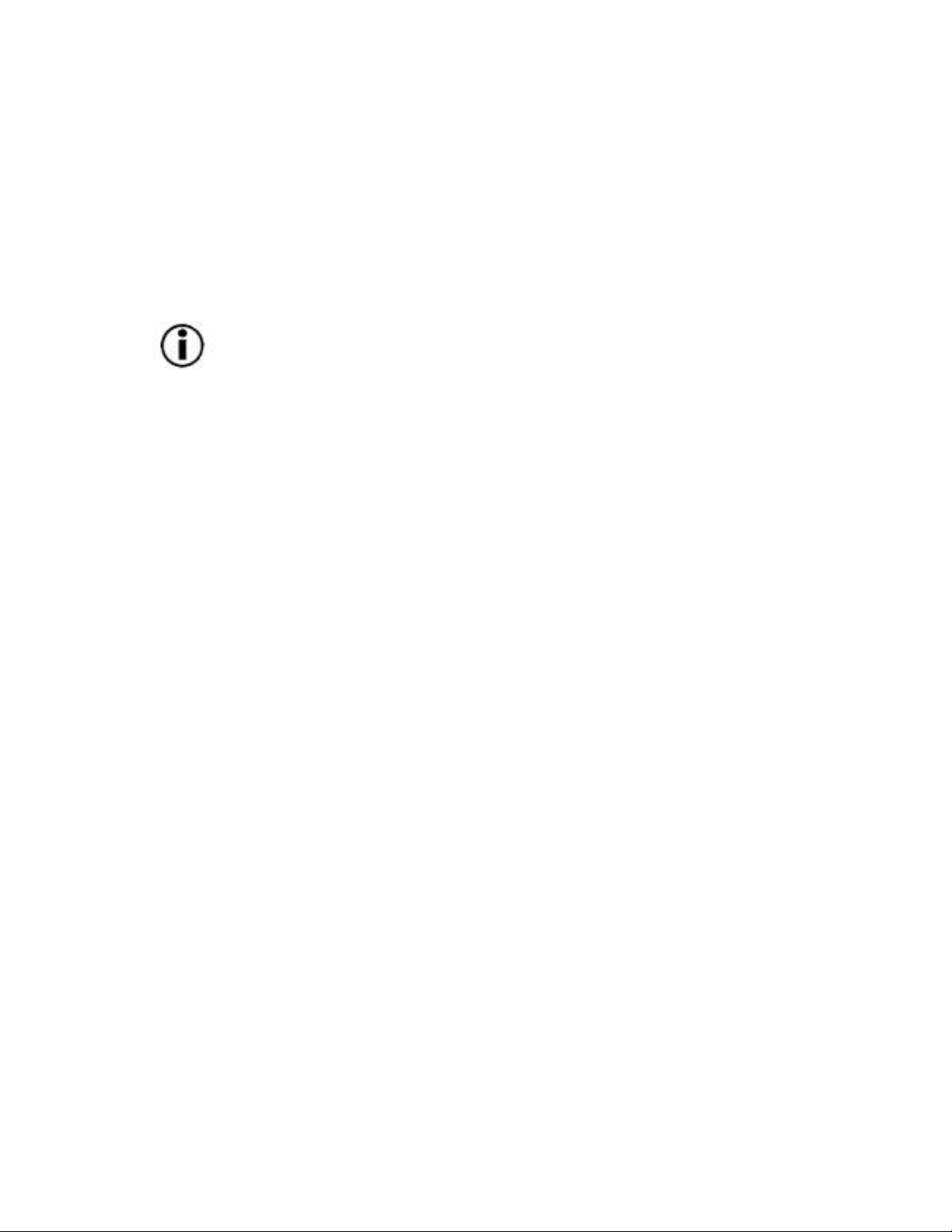
• Always place your library in a horizontal position before using it.
Otherwise, it may fall, causing damage to the device and/or corruption or
loss of data.
• Protect your library from excessive exposure to dust during use or storage.
Dust can build up inside the device, increasing the risk of damage or
malfunction.
• Never use benzene, paint thinners, detergent or other chemical products to
clean the outside of the library. Such products will disfigure and discolor
the front panel and casing. Instead, use a soft, dry cloth to wipe the device.
Important Note: The drive’s warranty may be void as a result of the
failure to respect the precautions listed above.
5
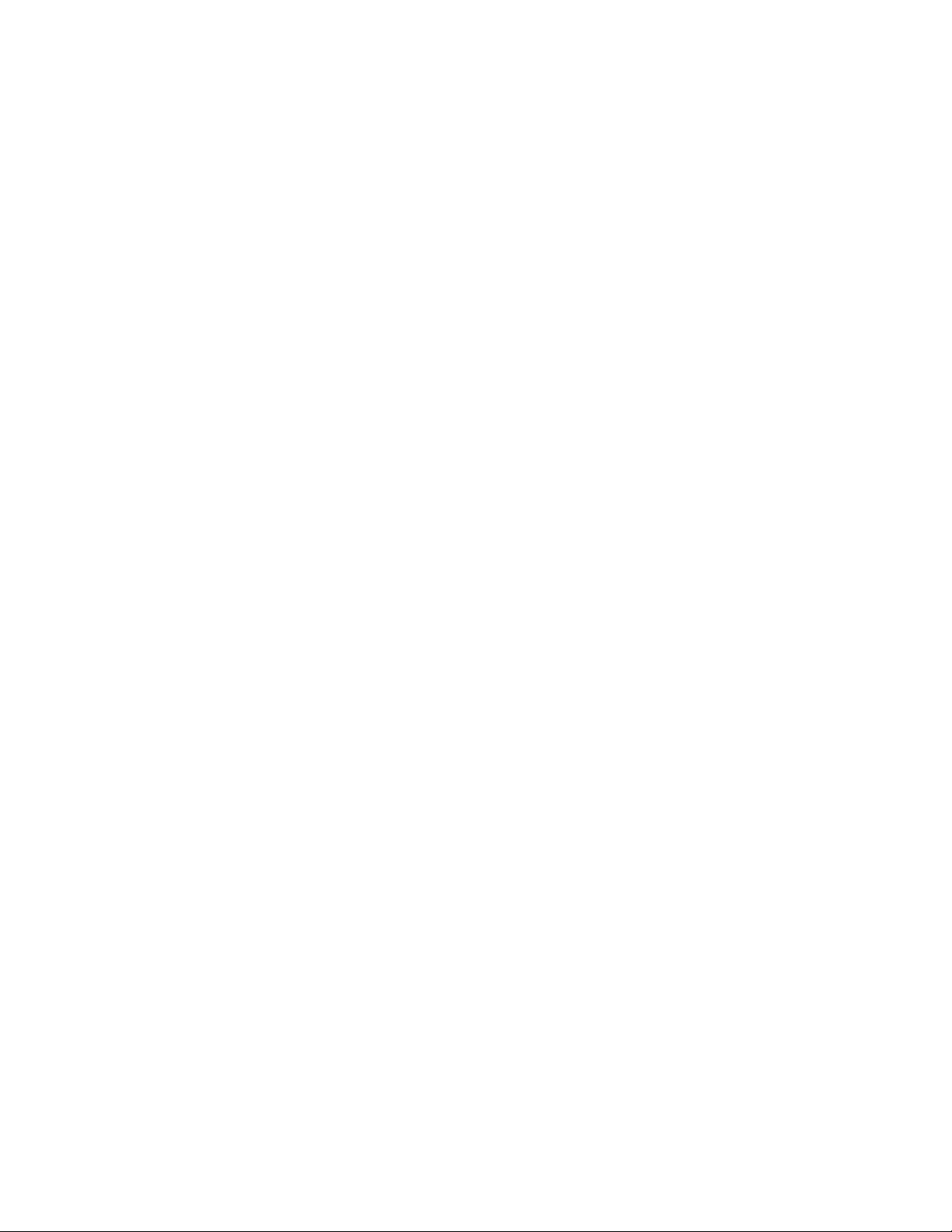
1. Introduction...................................................................................... 10
1.1 Overview........................................................................................ 10
6
1.2 Product Features and Functions
..................................................... 12
1.2.1 Front.......................................................................................... 12
1.2.2 Rear
........................................................................................... 13
1.2.3 Bottom....................................................................................... 14
1.3 System Structure
............................................................................ 15
1.4 Cartridges...................................................................................... 16
1.4.1 AIT Cartridge ............................................................................. 16
1.4.2 Cleaning Cartridge
.................................................................... 16
1.5 Software......................................................................................... 17
1.6 Precautions
.................................................................................... 17
2. Installation ....................................................................................... 18
2.1Overview
......................................................................................... 18
2.2 Unpacking...................................................................................... 18
2.3 Checking the Package Contents
..................................................... 19
2.4 Preparing the Host Computer ........................................................ 19
2.5 Installing the AIT Library
................................................................. 20
2.6 Connecting the Power Cable.......................................................... 22
2.7 Connecting to the Host Computer
.................................................. 23
2.8 Setting the DIP Switches................................................................. 24
2.9 Connecting SCSI Peripheral Devices
.............................................. 25
2.10 Turning the Power On/Off........................................................... 26
2.11 Initial Setup
.................................................................................. 28
2.11.1 Setting the Date and Time ....................................................... 28
2.11.2 Setting the SCSI ID
................................................................... 30
2.11.3 Setting the Cartridges.............................................................. 32
2.11.4 Connecting to the Network
...................................................... 35
3. Basic Usage...................................................................................... 41
3.1Overview......................................................................................... 41
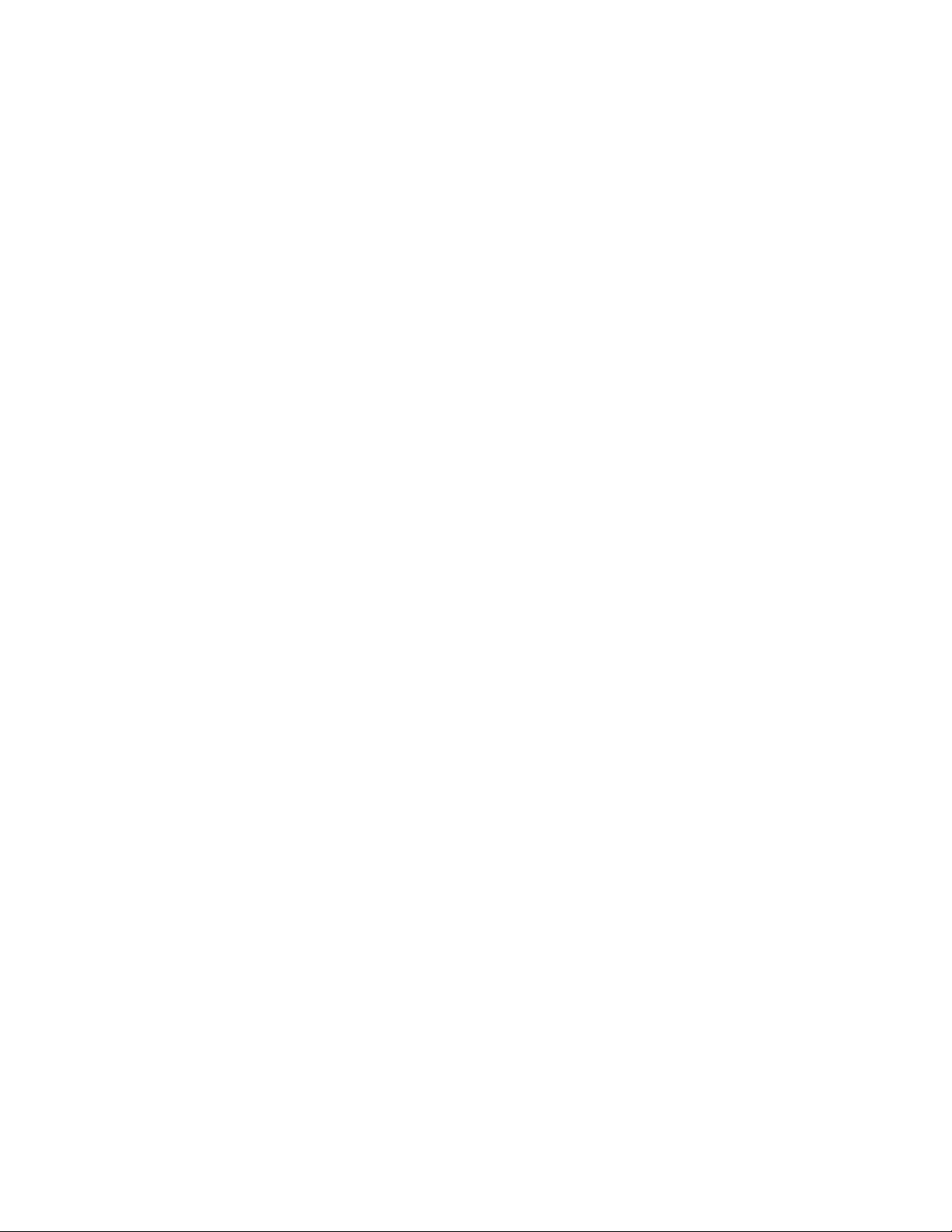
3.2 Control Panel................................................................................. 41
3.2.1 Usage of the Control Panel......................................................... 41
7
3.2.2 Viewing the Status Display
.......................................................... 42
3.2.3 Menu Items................................................................................. 44
3.3 Control Buttons
............................................................................... 49
3.4 Warnings......................................................................................... 50
3.5 Errors
.............................................................................................. 51
3.6 Setting or Changing the Password .................................................. 51
3.7 Basic Settings .................................................................................. 52
3.7.1 Disabling the Life Warning Display
............................................ 53
3.7.2 Setting the Bar Code.................................................................. 53
3.7.3 Setting the R-MIC Function
........................................................ 54
3.7.4 Adjusting the Brightness of the LCD Panel................................. 55
3.8 Disabling the Buttons on the Front Panel
........................................ 57
3.9 Assigned Element Addresses........................................................... 58
3.10 Handling the Cartridges
................................................................ 58
3.10.1 Handling.................................................................................. 58
3.10.2 Storing
..................................................................................... 59
3.11 Daily Maintenance........................................................................ 59
4. Operating the AIT Library
............................................................. 60
4.1 Overview......................................................................................... 60
4.2 Using the Cartridges
....................................................................... 60
4.2.1 Taking Out the Cartridges ......................................................... 60
4.2.2 Replacing the Cartridges
............................................................ 63
4.2.3 Moving the Cartridges ............................................................... 68
4.3 Viewing Information Related to the AIT Library
............................... 69
4.4 Viewing Cartridge Information........................................................ 69
5. Operating the AIT Drive
................................................................ 72
5.1 Overview........................................................................................ 72
5.2 Viewing Information Related to the AIT Drive................................. 72
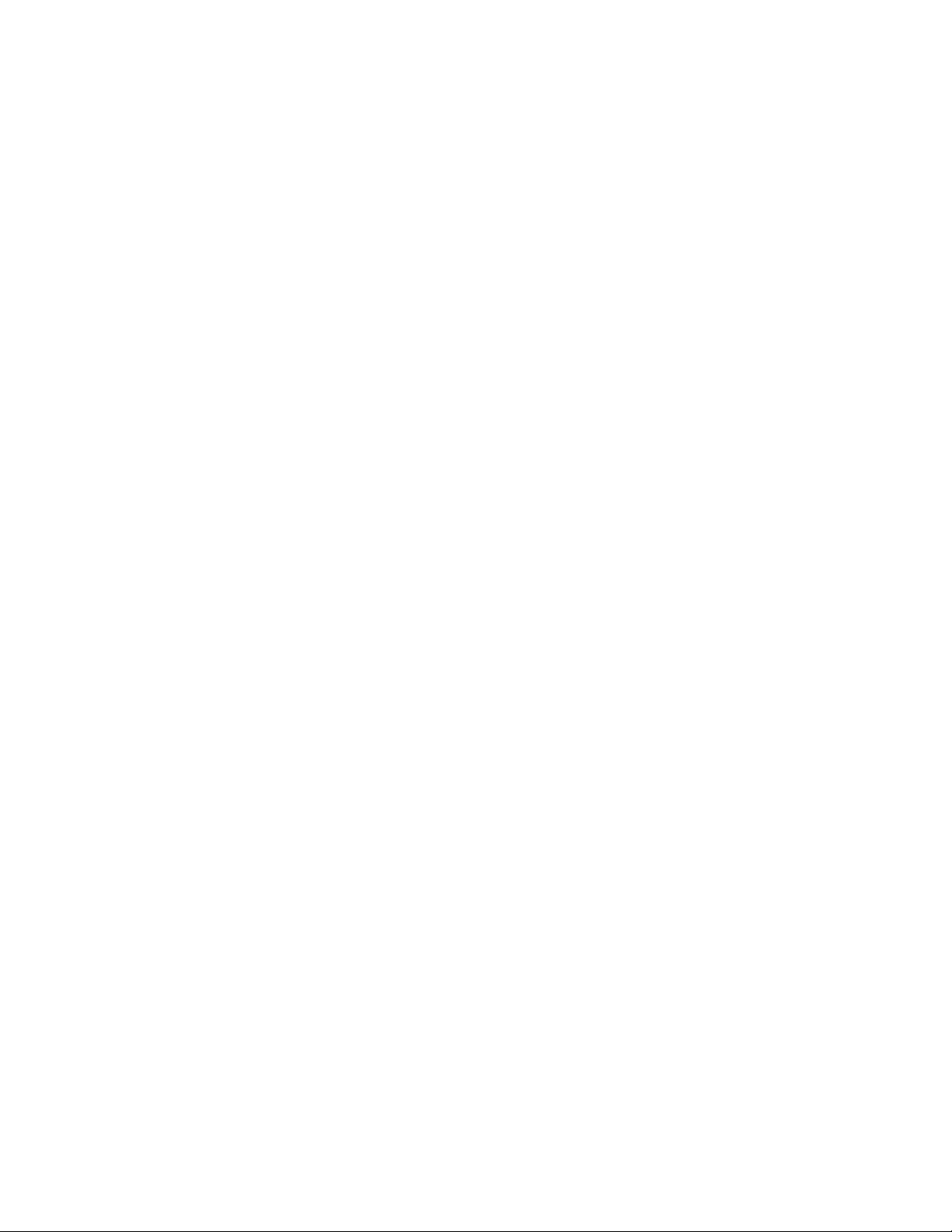
5.3 Cleaning the AIT Drive................................................................... 73
6. Using the Library Administration Menu..................................... 76
8
6.1 Overview
........................................................................................ 76
6.2 Library Administration Menu.......................................................... 77
6.3 Menu Items
.................................................................................... 80
6.4 System Configuration Menu........................................................... 80
6.4.1 Configuration
............................................................................ 81
6.4.2 Network.................................................................................... 82
6.4.3 SCSI ID ..................................................................................... 86
6.4.4 Password
................................................................................... 88
6.5 Maintenance Menu........................................................................ 89
6.5.1 Life Count
................................................................................. 90
6.5.2 Error Count............................................................................... 92
6.5.3 Sensor
....................................................................................... 93
6.5.4 History ...................................................................................... 94
6.5.5 Diagnostic
................................................................................. 96
6.5.6 Firmware Upload...................................................................... 97
6.6 Information Menu
........................................................................ 100
6.6.1 Information.............................................................................. 100
6.6.2 Inventory
.................................................................................. 101
7. Appendix......................................................................................... 103
7.1 If You Forget the Password
........................................................... 103
7.2 Changing the Air Filter................................................................. 103
7.3 Troubleshooting
........................................................................... 104
7.4 Transporting the AIT Library.........................................................106
7.5 Hardware Specifications
............................................................... 106
7.5.1 Hardware................................................................................. 106
7.5.2 Memory Capacity
..................................................................... 108
7.6 SCSI Cable and Terminator Specifications ................................... 108
7.6.1 SCSI Cable............................................................................... 108
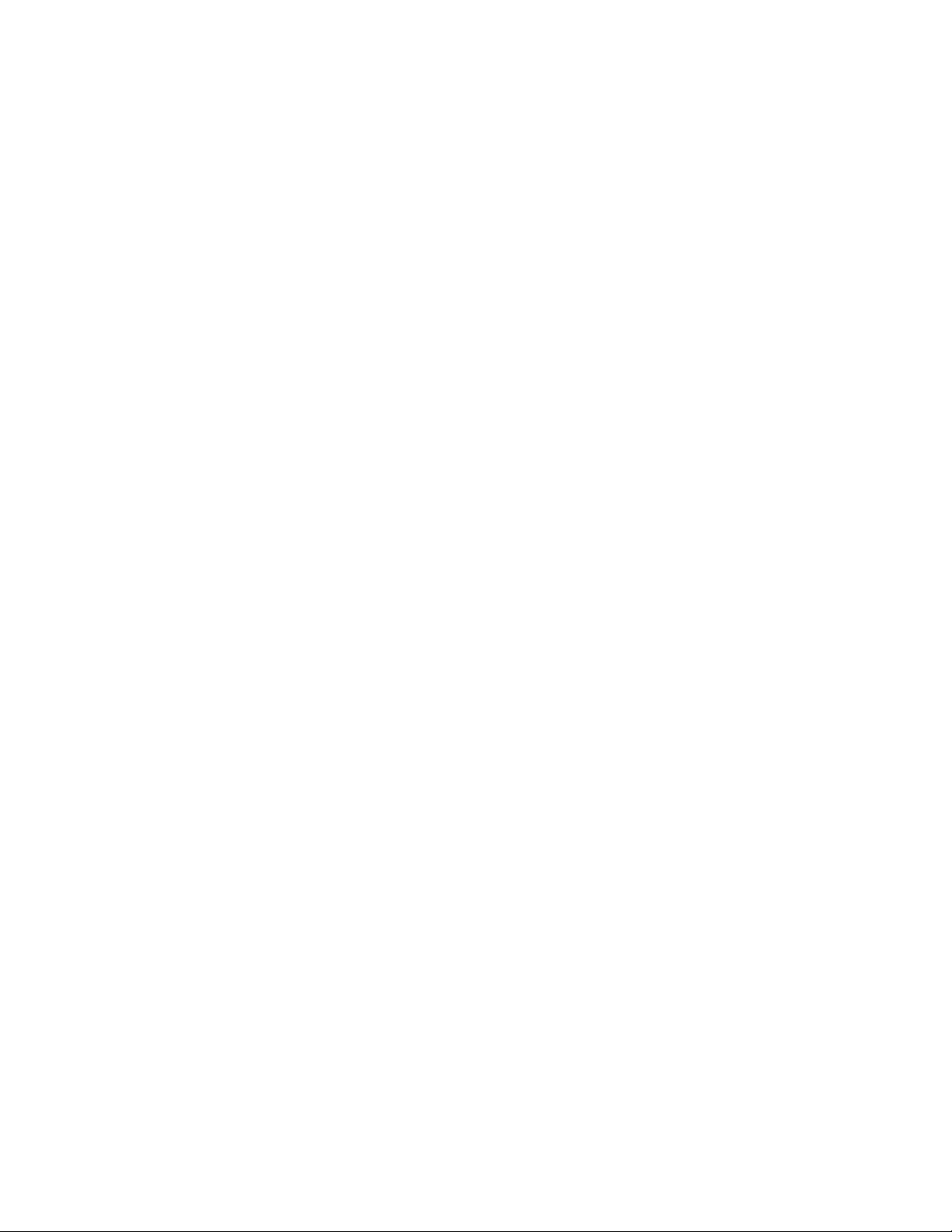
7.6.2 SCSI Cable Length................................................................... 108
7.7 SCSI Specifications........................................................................108
9
7.7.1 About SCSI Components
7.7.2 About SCSI Bus......................................................................... 109
7.8 Error Code List
7.9 Other Messages............................................................................ 112
8. Contacting Customer Service
8.1 Warranty.......................................................................................115
.............................................................................. 109
........................................................... 108
..................................................... 113
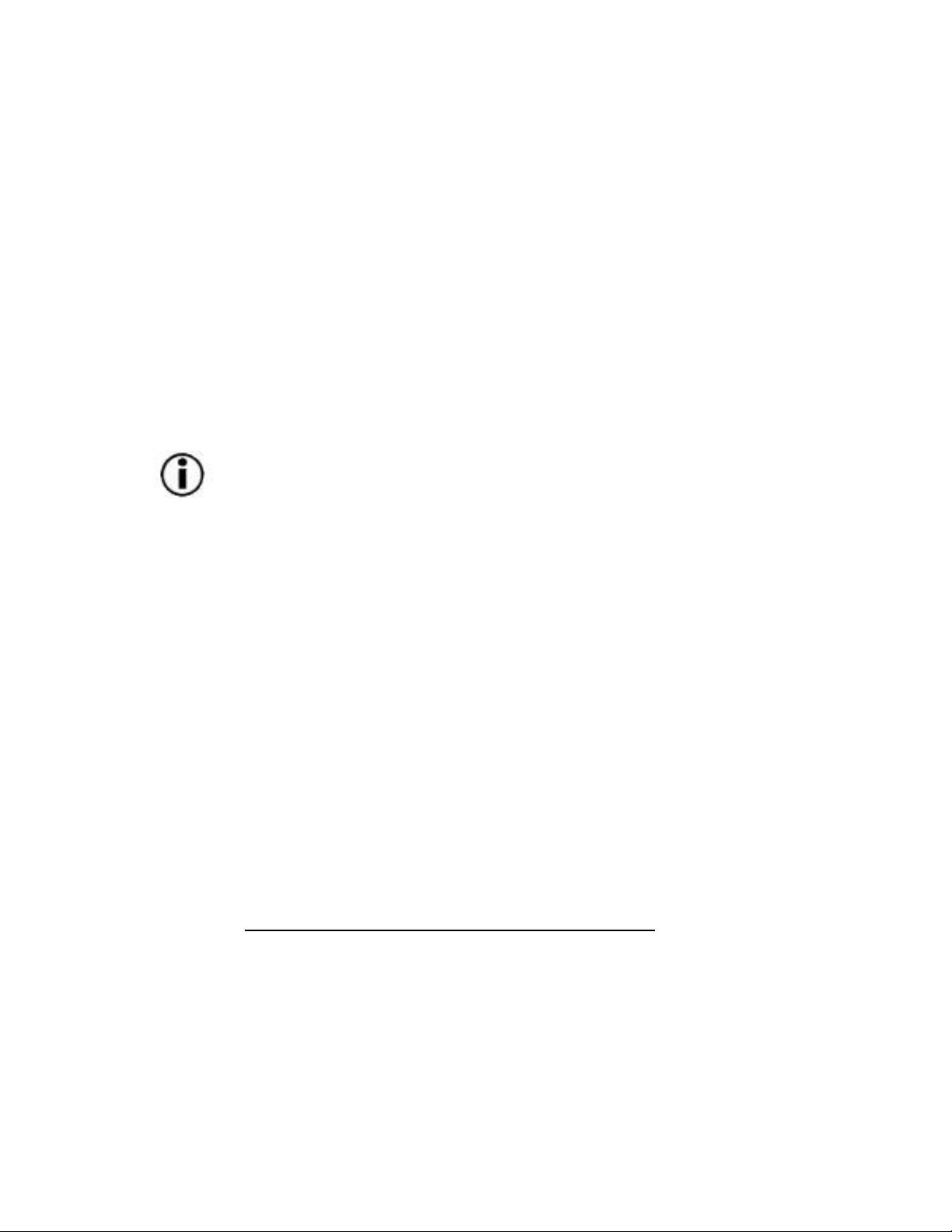
10
1. Introduction
1.1 Overview
Congratulations on your purchase of a new LaCie AIT Library. The LaCie AIT
Library is an Advanced Intelligent Tape library with a built-in AIT drive. The
unit can also be connected to, and used with, a workstation or server.
Up to 8 AIT cartridge volumes can be set. Cartridges can be replaced from the
front panel. When the LaCie AIT Library is equipped with a bar code reader,
bar code labels can be used to manage cartridges. The following types of
cartridges can be used in this library:
• AIT3 Cartridge – records up to 1.6TB of data
• AIT2 Cartridge – records up to 0.8TB of data
• AIT1 Cartridge – records up to 0.56TB of data
Important Note: The cartridges that can be used vary according to
the type of built-in drive, and the memory capacity mentioned above assumes
a data compression ratio of 2:1.
The LaCie AIT Library Can Be Remotely Controlled
A browser can be used to configure individual settings. It can also be used to
view library and maintenance information.
Wide LVD SCSI Compliant
The LaCie AIT Library is Wide LVD SCSI compliant.
Suitable For Rack Mounting
With the included rackmount kit included with the LaCie AIT Library, it can be
installed into standard 19-inch racks.
Precautions
Always follow the basic precautions to use your LaCie AIT Library safely and
correctly. Respecting these guidelines will help to avoid the possibility of
personal injury to yourself or others, as well as to prevent damage to your
device and other computer equipment. For a complete list of precautions,
please see Chapter 10. Health and Safety Precautions, of this manual.
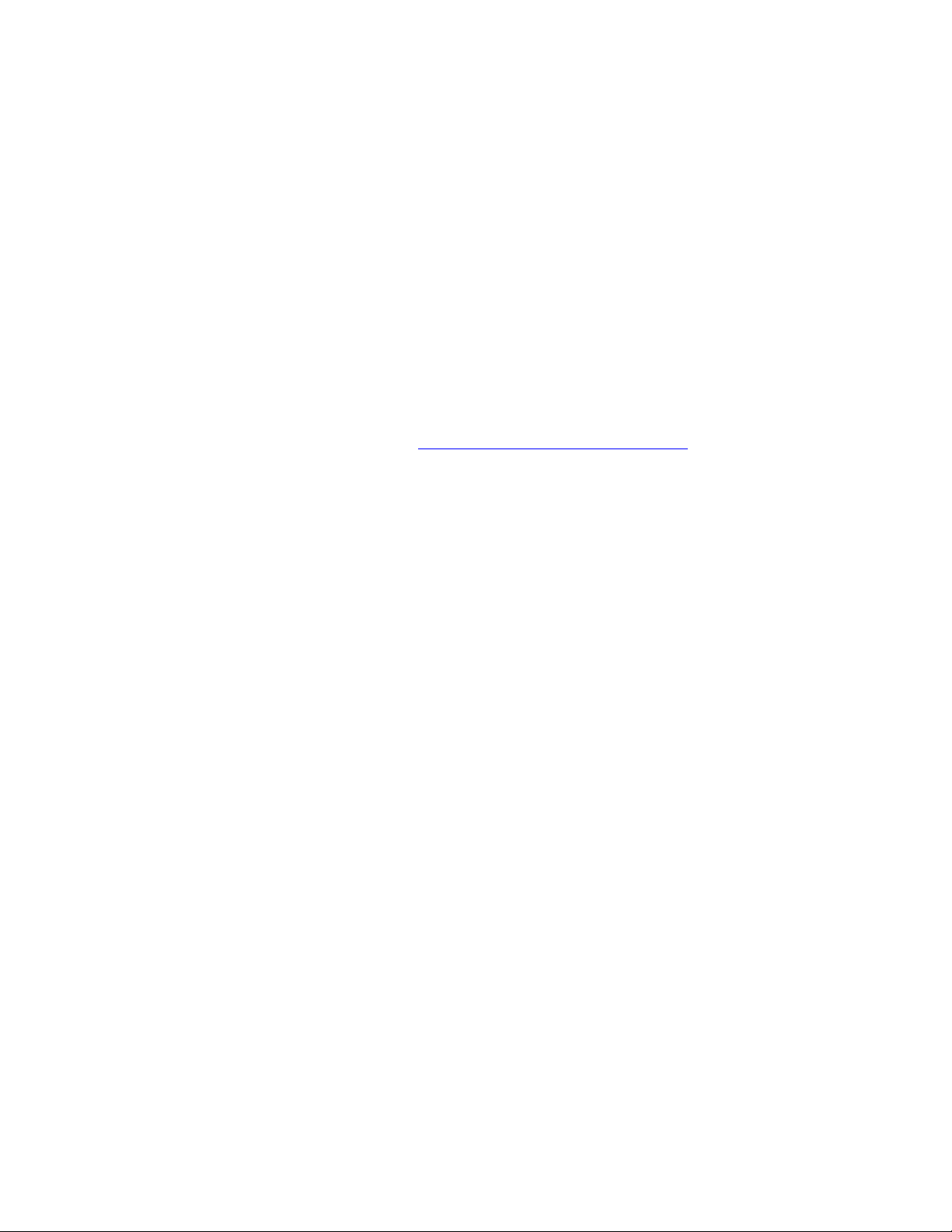
11
Warranty
LaCie and its suppliers accept no liability for any loss of data during the use of
this device, or for any of the problems caused as a result. As a precaution, it is
recommended that the tape media be tested after they have been written to.
Under no circumstances do LaCie or its suppliers guarantee the reliability of
the tape media used in this drive.
Manual Updates
LaCie is constantly striving to give you the most up-to-date, comprehensive
User’s Manuals available on the market. It is our goal to provide you with a
friendly, easy-to-use format that will help you quickly install and utilize the
many functions of your new device.
If your manual does not reflect the configurations of the product that you
purchased, please check our Web site for the most current version available.
You can access our manuals at: www.lacie.com/support/manuals.
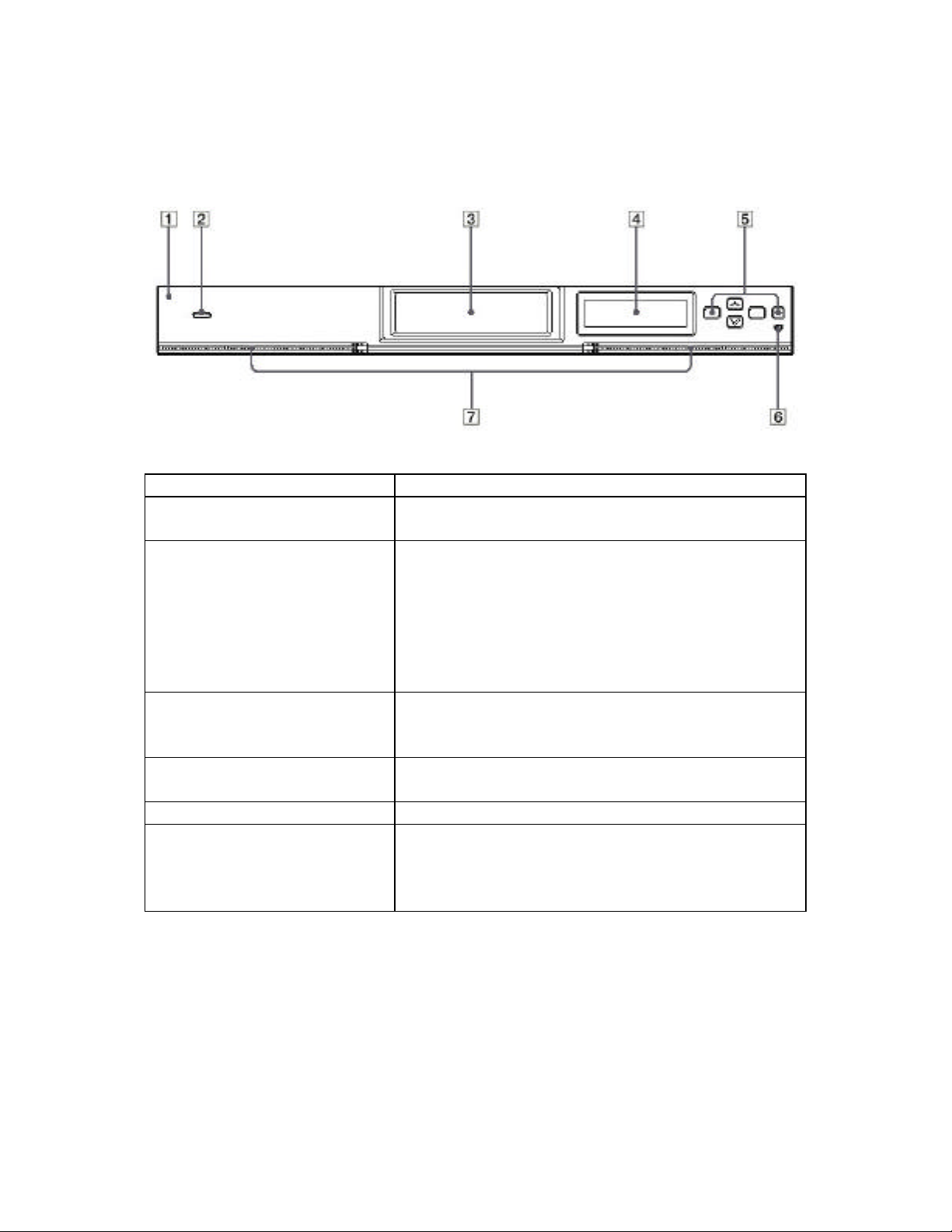
1.2 Product Features and Functions
1.2.1 Front
1 – Front Panel
2 – Power Indicator LED This LED light is on when the power is turned
on.
3 – Cartridge Dock Load and exchange cartridges in the cartridge
dock. When the cartridge dock is specified using
the control buttons, its shutter opens
automatically. The library does not operate
while the cartridge dock shutter is open, so
close the shutter using the control buttons after
loading or exchanging cartridges.
4 – Liquid Crystal Display The LCD panel displays information such as
operating status. When in normal standby state,
it displays the status of the LaCie AIT Library.
5 – Control Buttons These buttons are used to control operations
through the Control Panel Menu.
6 – Error LED This LED light is on when an error occurs.
7 – Ventilation Holes Please be careful not to block the ventilation
holes. If the ventilation holes are blocked, the
LaCie AIT Library may overheat, resulting in fire
or other damage.
12
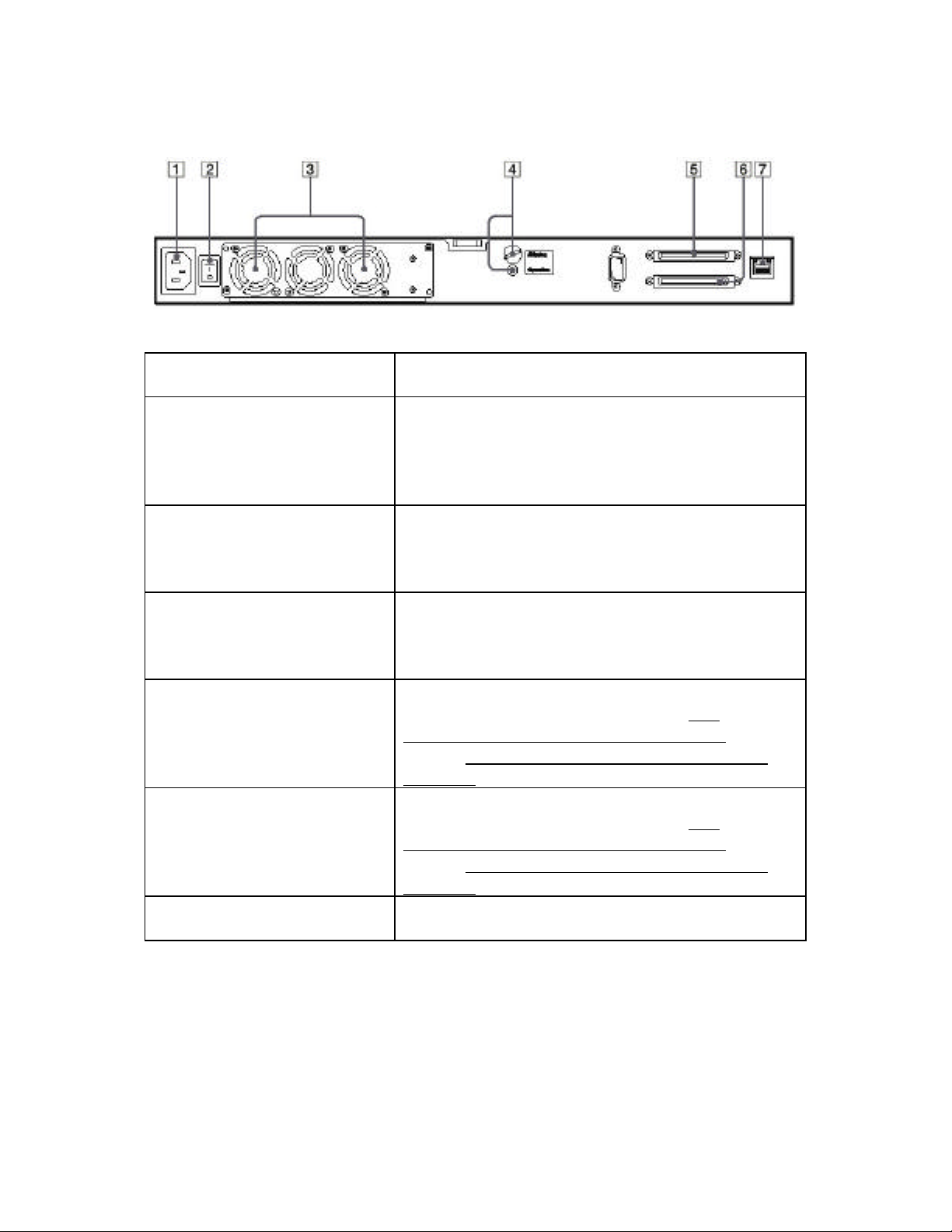
13
1.2.2 Rear
1 – Power Supply Connector Plug the provided power cord into this
connector.
2 – Power Switch In order to turn on the library power, press this
power switch. When this power switch is
pressed to turn off the power, first perform the
system shutdown procedure from the control
panel, then press this power switch.
3 – Fan Unit Please be careful not to block the ventilation
holes. If the ventilation holes are blocked, the
LaCie AIT Library may overheat, resulting in fire
or other damage.
4 – Transport Switch During installation, remove the transport screw
and set it in the bottom hole (safe position).
During transport, make sure that the transport
screw is in the upper hole (transport position).
5 – SCSI Connector 1 For information about connecting the SCSI
connectors, please refer to section 2.7
Connecting to the Host Computer and
section 2.9 Connecting SCSI Peripheral
Devices.
6 – SCSI Connector 2 For information about connecting the SCSI
connectors, please refer to section 2.7
Connecting to the Host Computer and
section 2.9 Connecting SCSI Peripheral
Devices.
7 – LAN Connector Connect a 10Base-T/100Base-TX network cable
here.
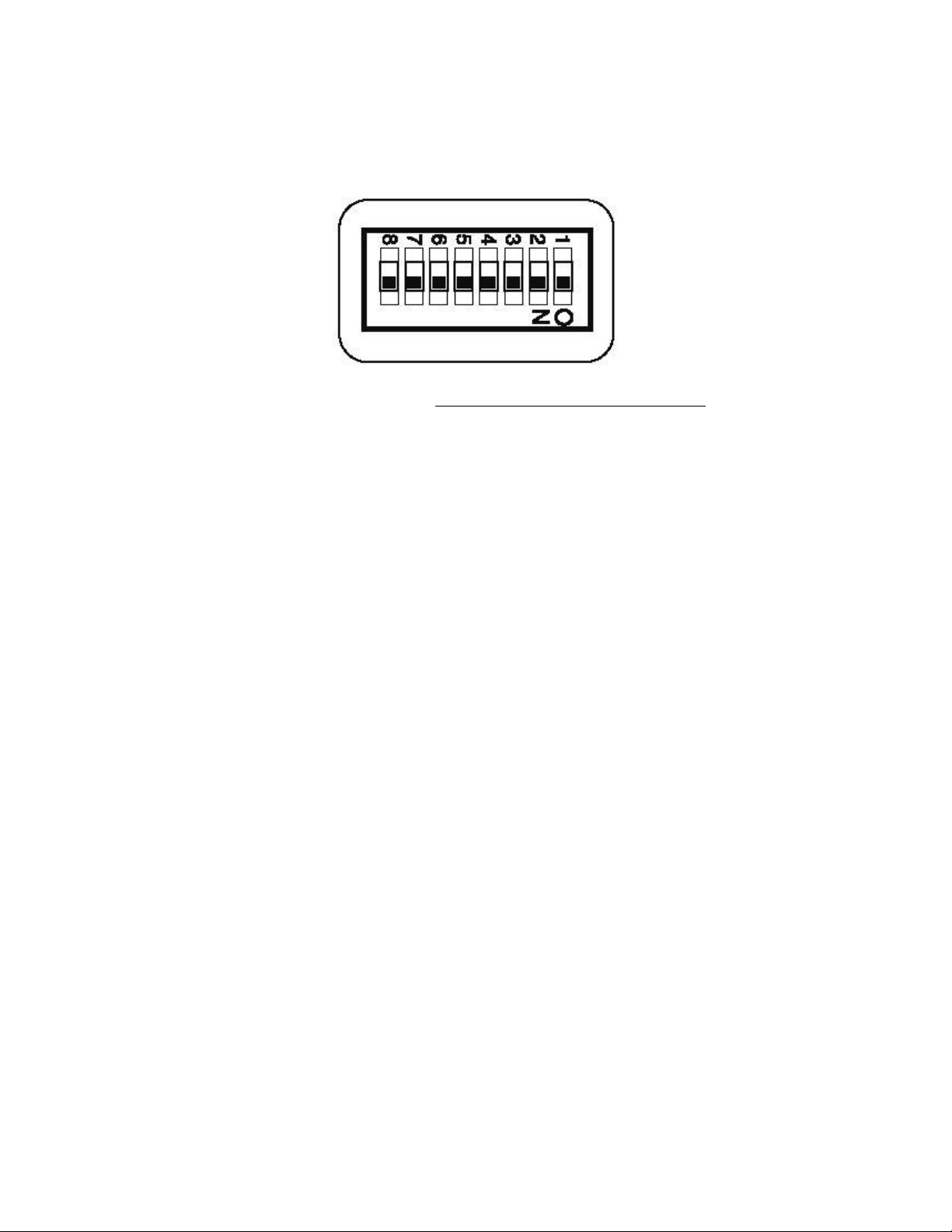
14
1.2.3 Bottom
DIP Switches for Setup
The default setting of the DIP switches is as follows. Use the DIP switches as is.
For details, please refer to section 2.8 Setting the DIP Switches.
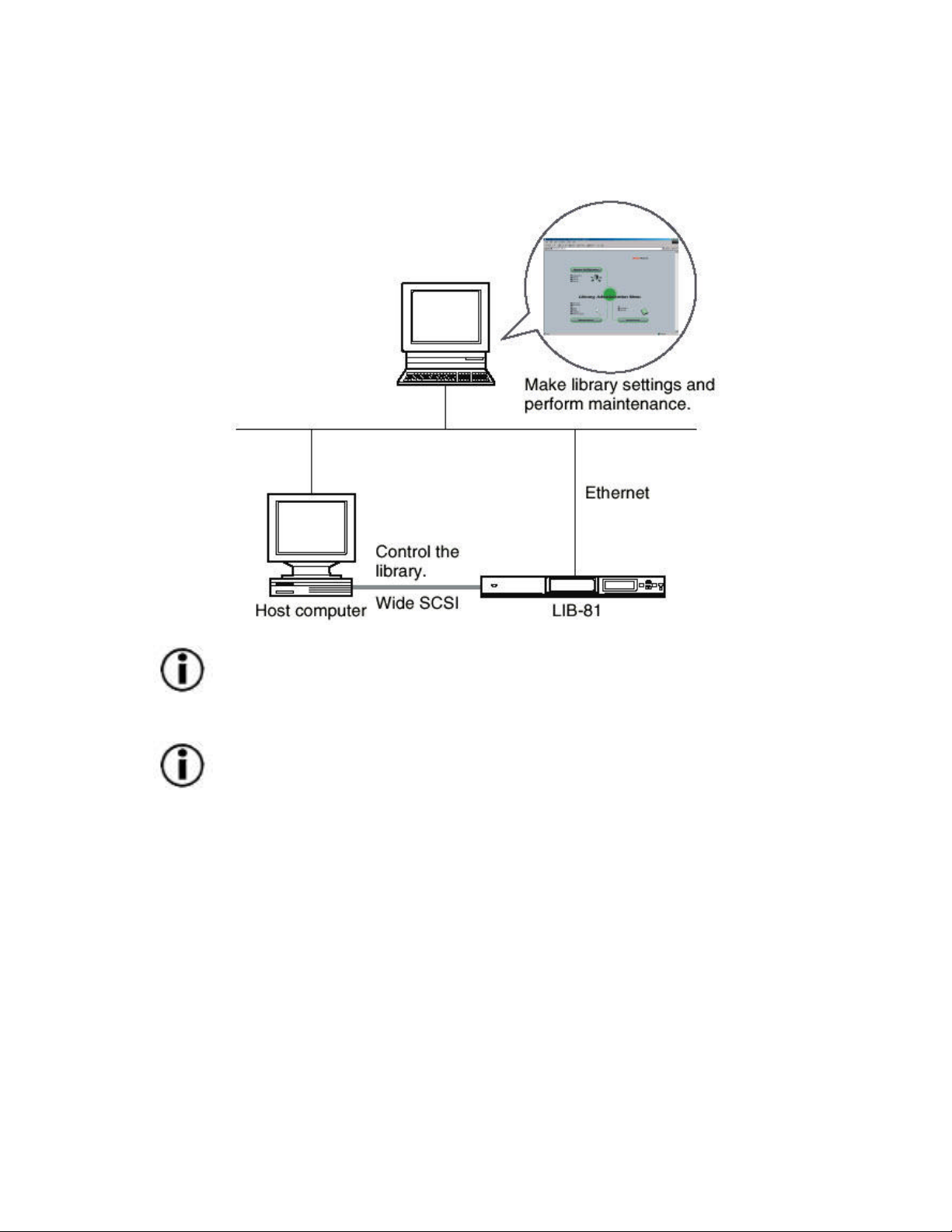
1.3 System Structure
Generally, the library is connected to the host computer and used to control
the library from the host computer. Also, you can connect the library to the
network so that it can be configured and maintained through a browser.
15
Important Note: A SCSI host adapter card must be installed in the
host computer.
Important Note: In order to configure and maintain the library
through a browser, browser software must be installed in the computer.
Operating Systems and browsers that are compatible with this library are as
follows:
Operating Systems:
• Microsoft Windows 95, Microsoft Windows 98, Microsoft Windows Me,
Microsoft Windows 2000, Microsoft Windows XP and Microsoft Windows NT
Server 4.0
Browsers:
• Microsoft Internet Explorer 5.01 or later
• Netscape Communicator 4.7 or later
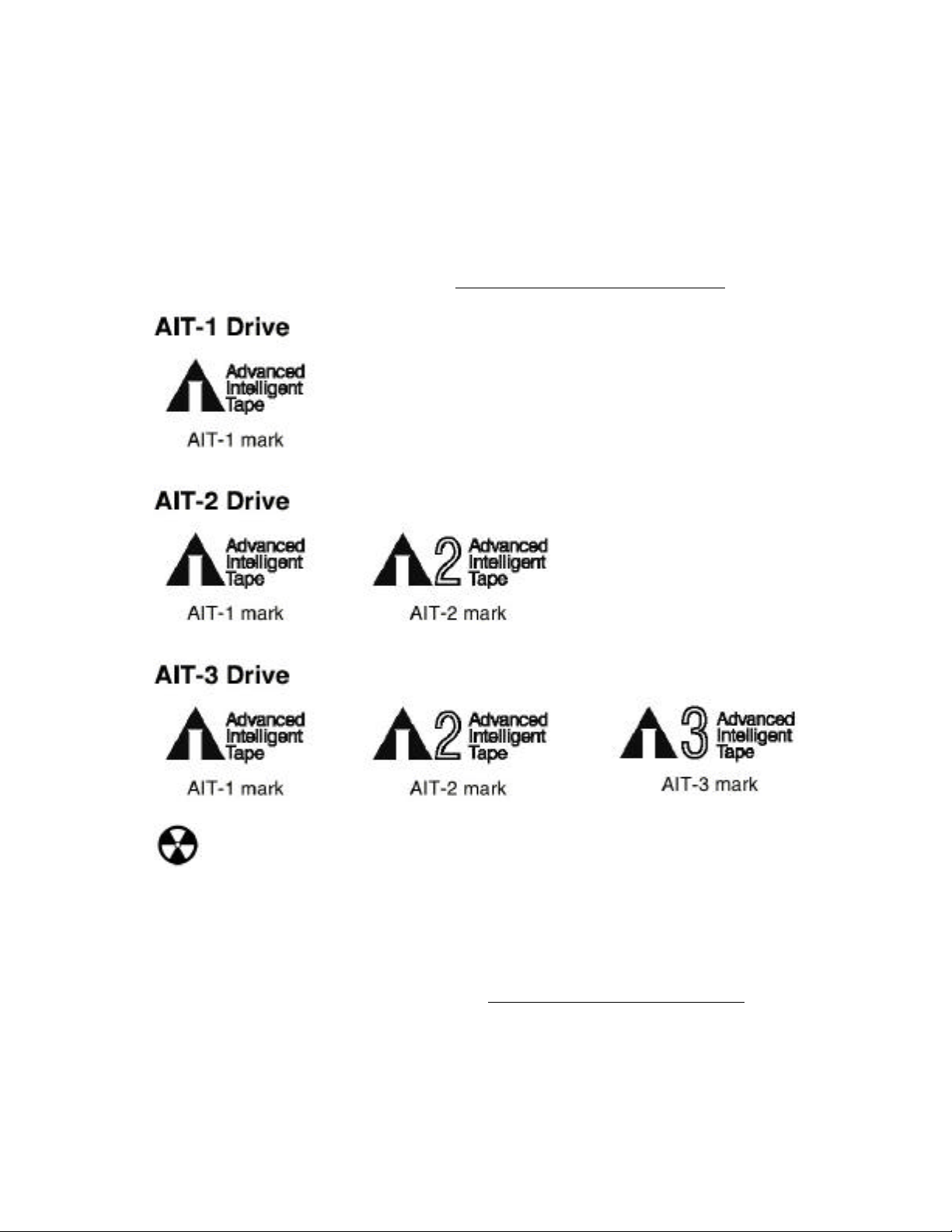
16
1.4 Cartridges
This section describes the cartridges used in the LaCie AIT Library.
1.4.1 AIT Cartridge
AIT cartridges for AIT3, AIT2 and AIT1 drives can be used in the LaCie AIT
Library. To achieve the maximum transfer rate and recording capacity, use the
optimum cartridges for the type of AIT drive installed. For information on
recording capacities, refer to section 8.5 Hardware Specifications.
Warning! Do not use 8mm video tapes sold at stores. An 8mm video
tape looks a lot like an AIT cartridge, but has different specifications. Do not
use any other cartridges other than AIT cartridges.
1.4.2 Cleaning Cartridge
To clean the AIT drive, use an AIT Cleaning cartridge (sold separately). For
information on cleaning, refer to section 5.3 Cleaning the AIT Drive.
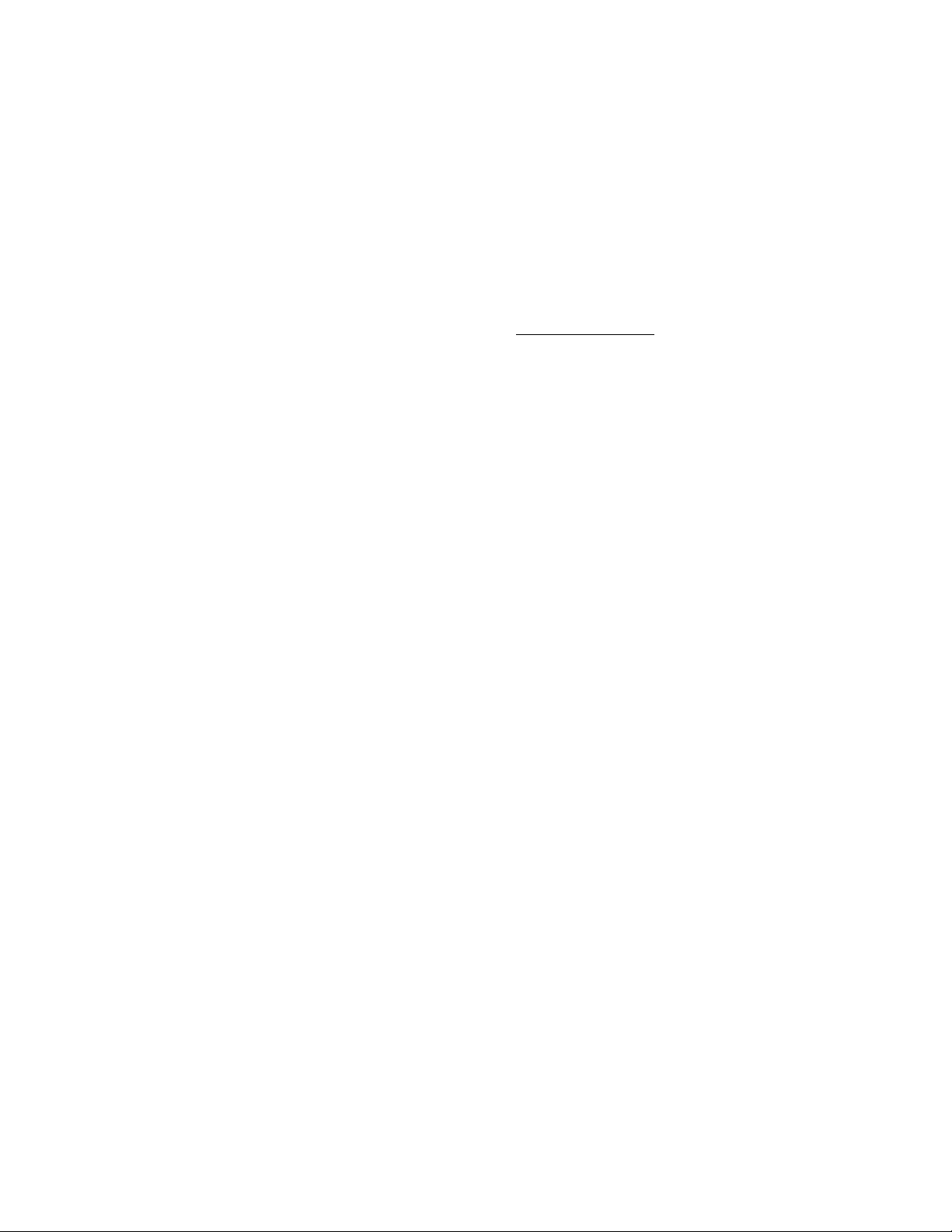
17
1.5 Software
For guidance on application software that can be used with the LaCie AIT
Library and supported operating systems, please contact your reseller or LaCie
Technical Support.
1.6 Precautions
• In the cartridge slots, use the optimum cartridges for the type of AIT drive
installed. Using cartridges other than an AIT cartridge may cause improper
operations. For information about cartridges that can be used with the
LaCie AIT Library, please refer to section 1.4 Cartridges.
• Do not insert anything except AIT cartridges in the cartridge dock, as doing
so may result in damage.
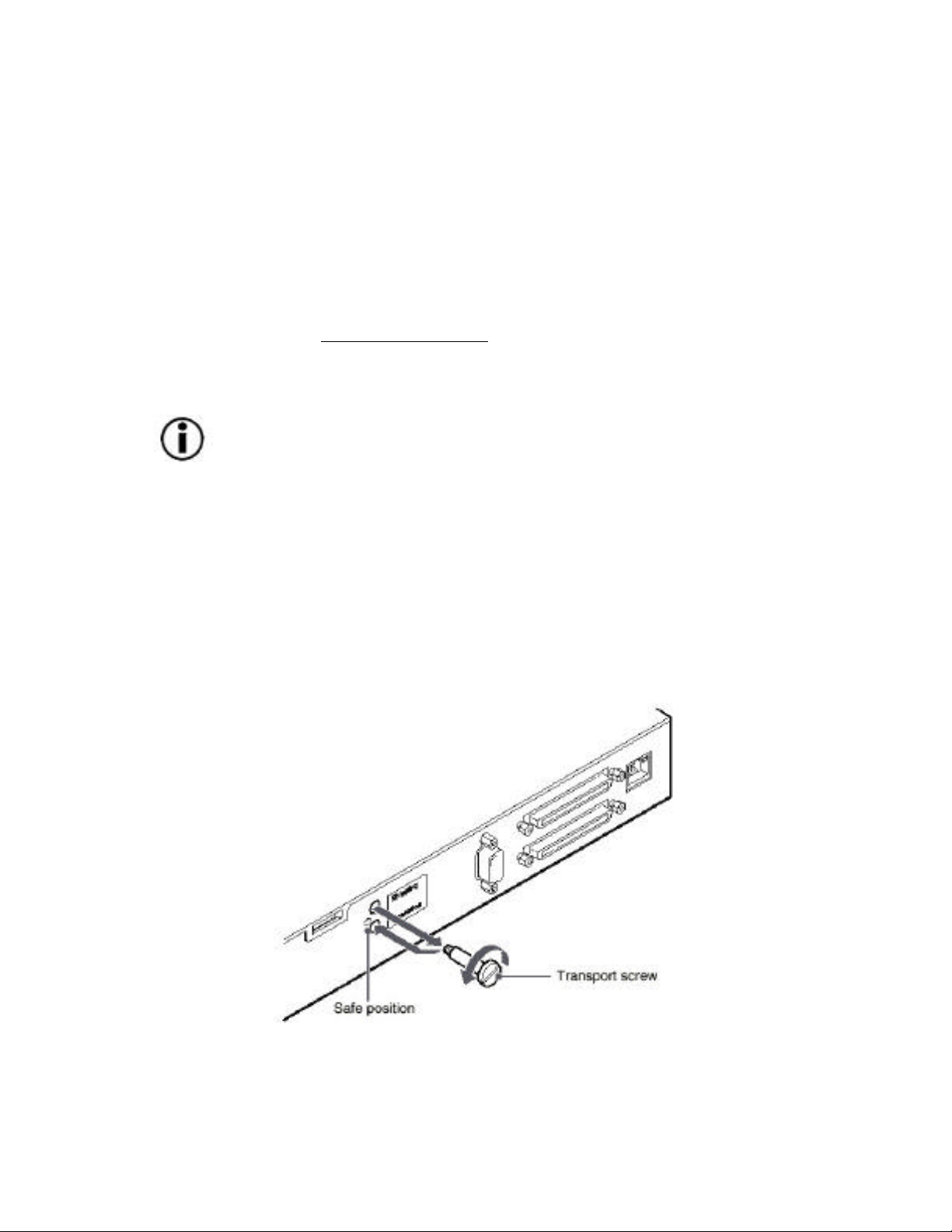
18
2. Installation
2.1 Overview
This chapter explains general procedures for positioning the LaCie AIT Library,
connecting it to the host computer and turning on the library power. This
chapter also explains initial setup. Installation and setup steps may very
depending on your system.
After turning on the power, make settings required to use the unit as
explained in section 2.11 Initial Setup.
2.2 Unpacking
Important Note: You will need the box, packing materials and
transport screw if you wish to move or transport the LaCie AIT Library in the
future. Retain them for future use.
1) Remove the LaCie AIT Library from the box as indicated on the box.
Remove the packing materials, such as plastic covers and tape.
2) With a coin, remove the transport screw from the rear of the library and set
it in the rear hole (safe position).
Remove the transport screw by turning it counterclockwise.
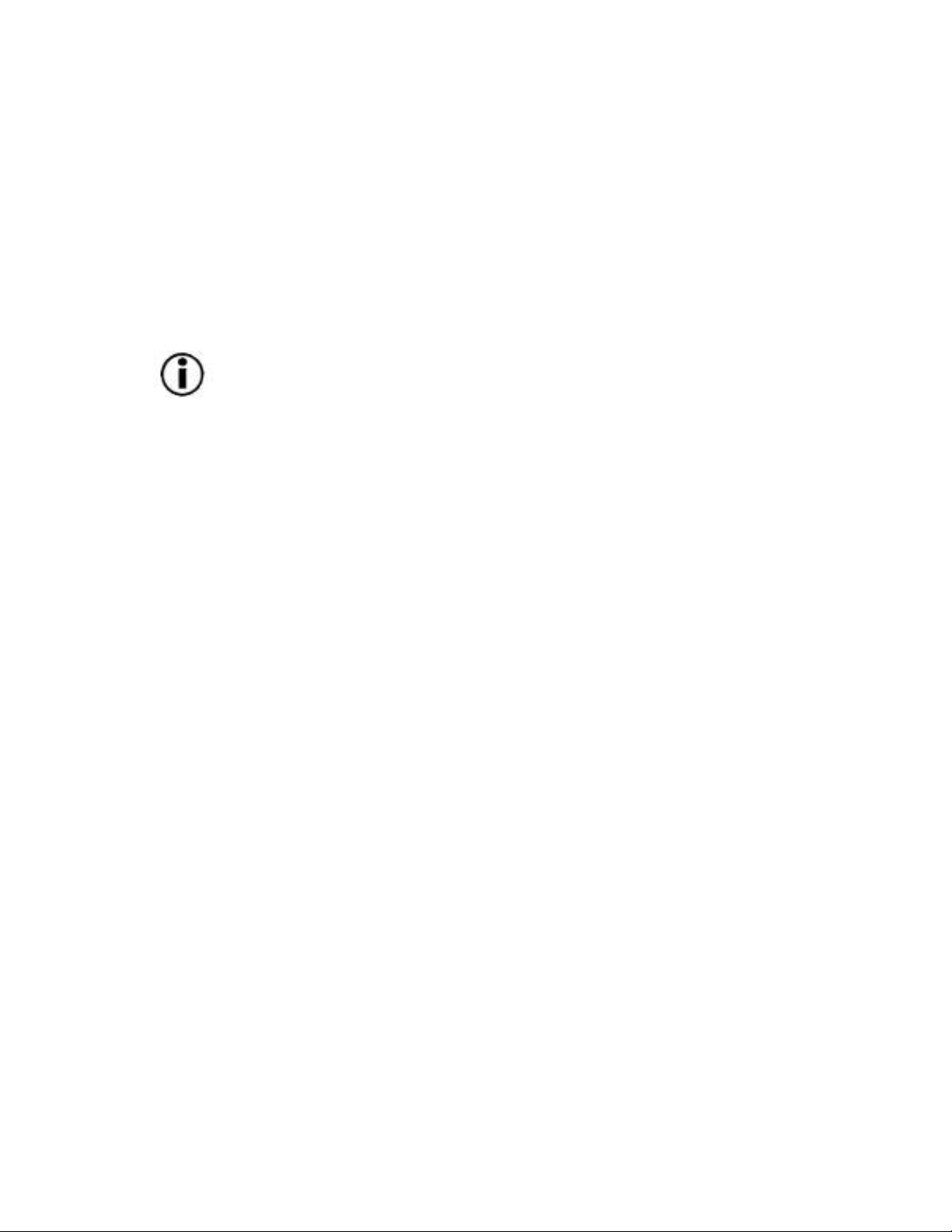
2.3 Checking the Package Contents
After opening the package, make sure that all of the following items are
present. Contact your reseller or LaCie Technical Support if anything is
missing.
• LaCie AIT Library, main unit (1)
• Power Cable (1)
• SCSI Terminator (1)
• Quick Start Guide (1)
• CD-ROM (this manual) (1)
• Safety Notice (1)
Important Note: In addition to the above, other documentation and
papers may also be included in the package.
2.4 Preparing the Host Computer
To prepare the host computer before installing the LaCie AIT Library:
19
1) Make sure that a SCSI host adapter card is installed in the host computer.
2) Install the application software supporting the library on the host computer.
For guidance on application software that can be used with the LaCie AIT
Library and supported operating systems, please contact your reseller or LaCie
Technical Support.
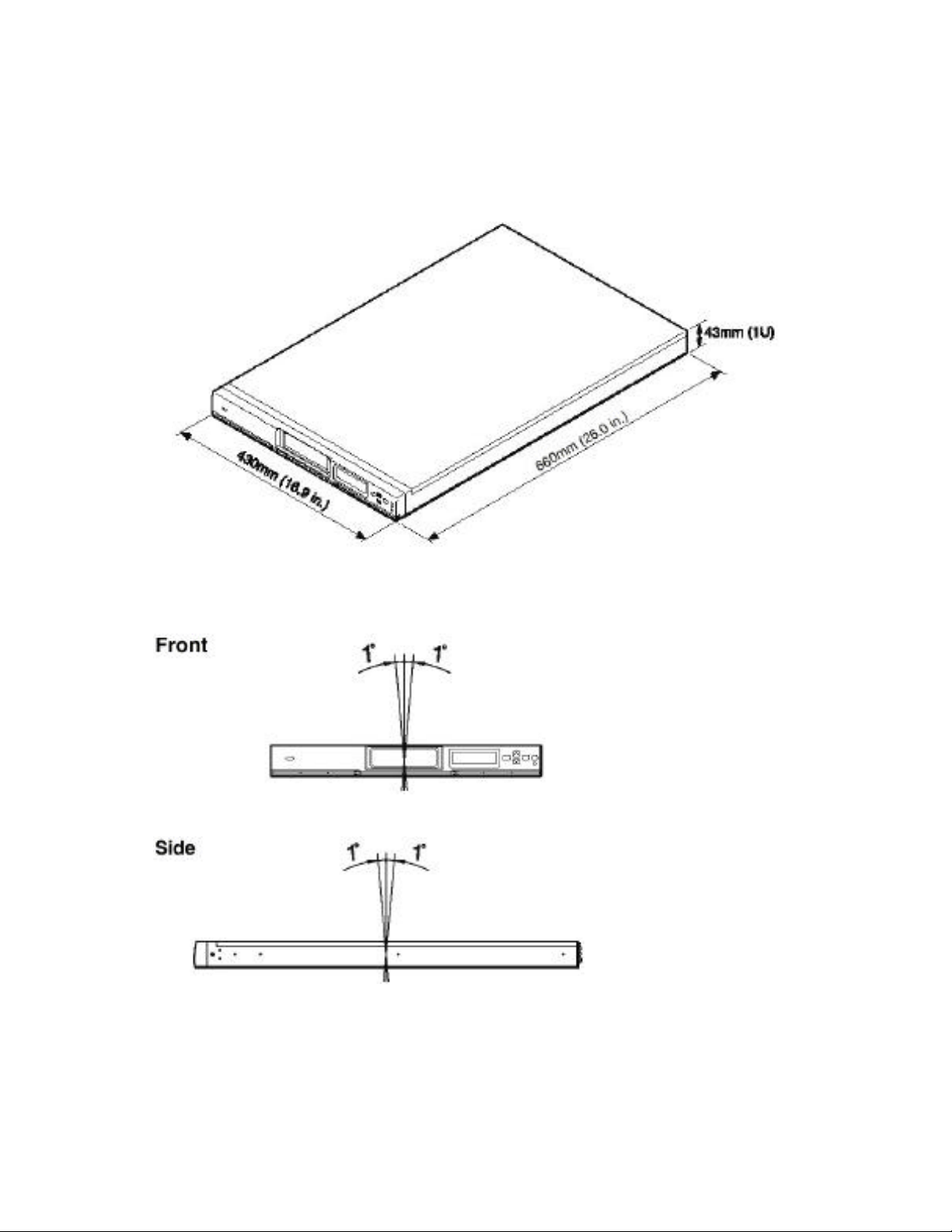
2.5 Installing the LaCie AIT Library
The library weighs about 13.5 kg (29.8 lb.) and has the following dimensions.
Before installing the library, make sure that the surface on which you are
placing it is large and strong enough.
20
Also, set the library horizontally so that its front and sides are inclined by no
more ± 1 degree in any direction.
With the included rack mounting kit, the LaCie AIT Library can be installed on
an EIA Standard 19-inch rack.
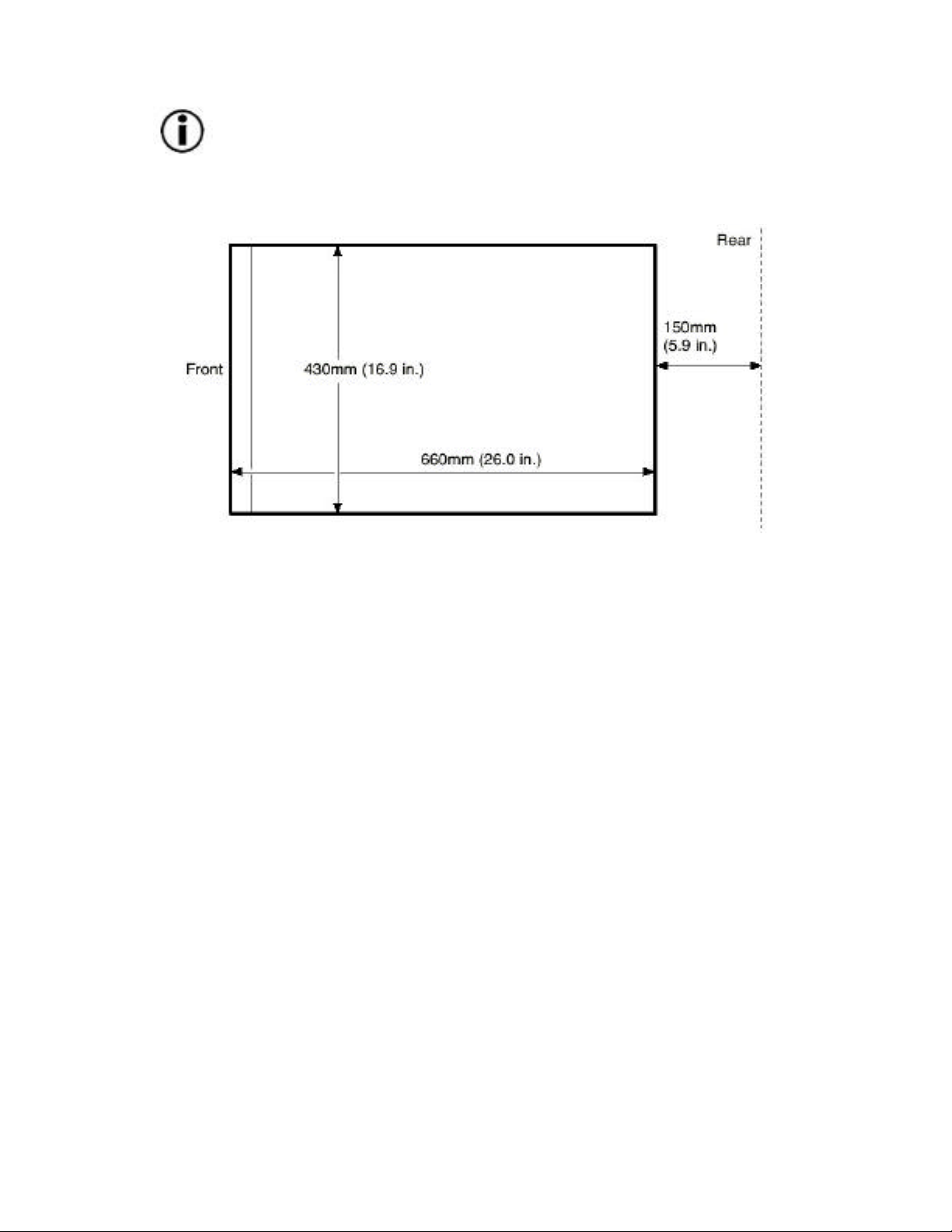
Important Note: Install the LaCie AIT Library on a horizontal surface
near an AC power outlet. Also, leave a gap of about 150mm (5.9in.) behind
the rear of the unit to allow air to circulate.
21
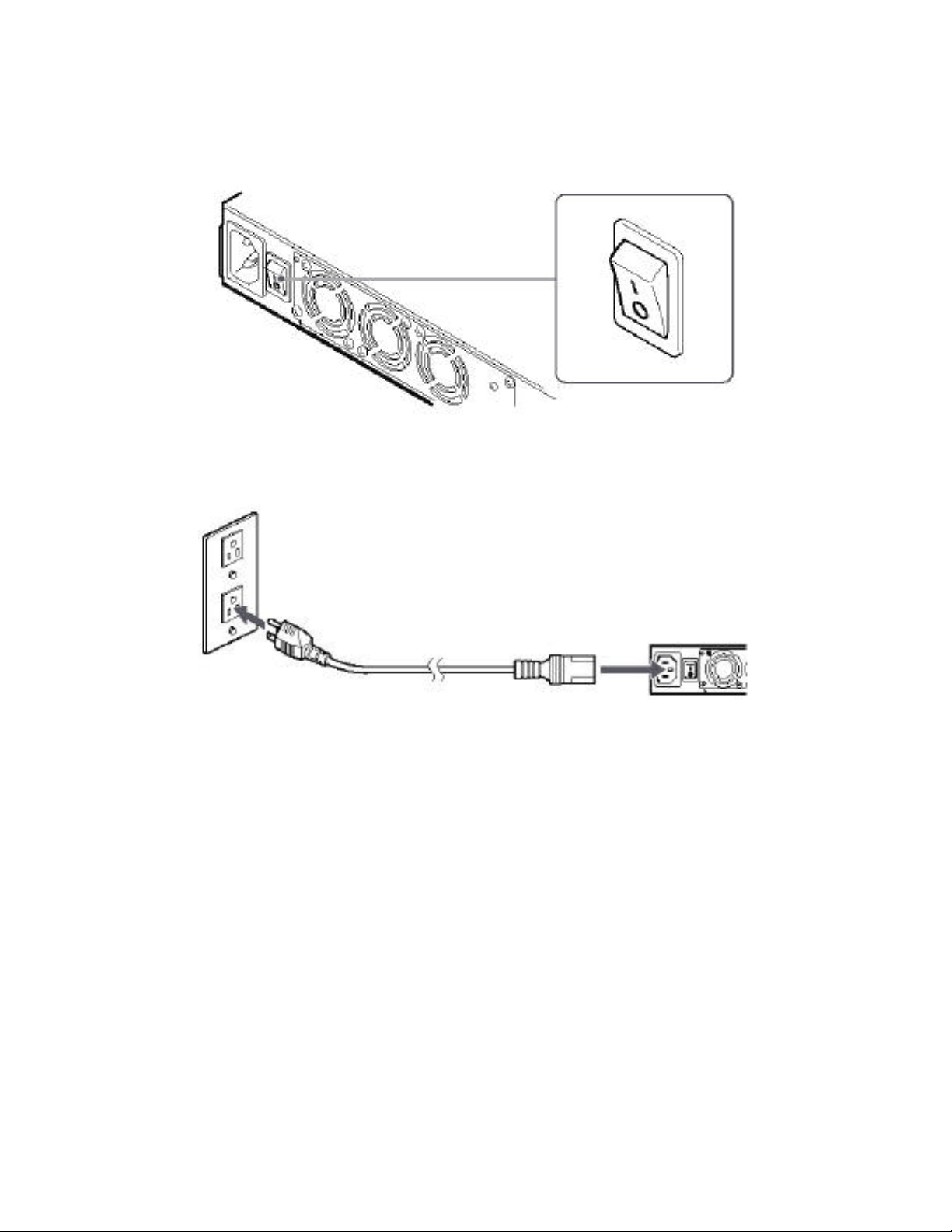
22
2.6 Connecting the Power Cable
1) Confirm that the power switch on the rear of the LaCie AIT Library is turned
off (¡ is pressed).
2) Connect one end of the power cable to the power supply connector and the
other end to the electric outlet.
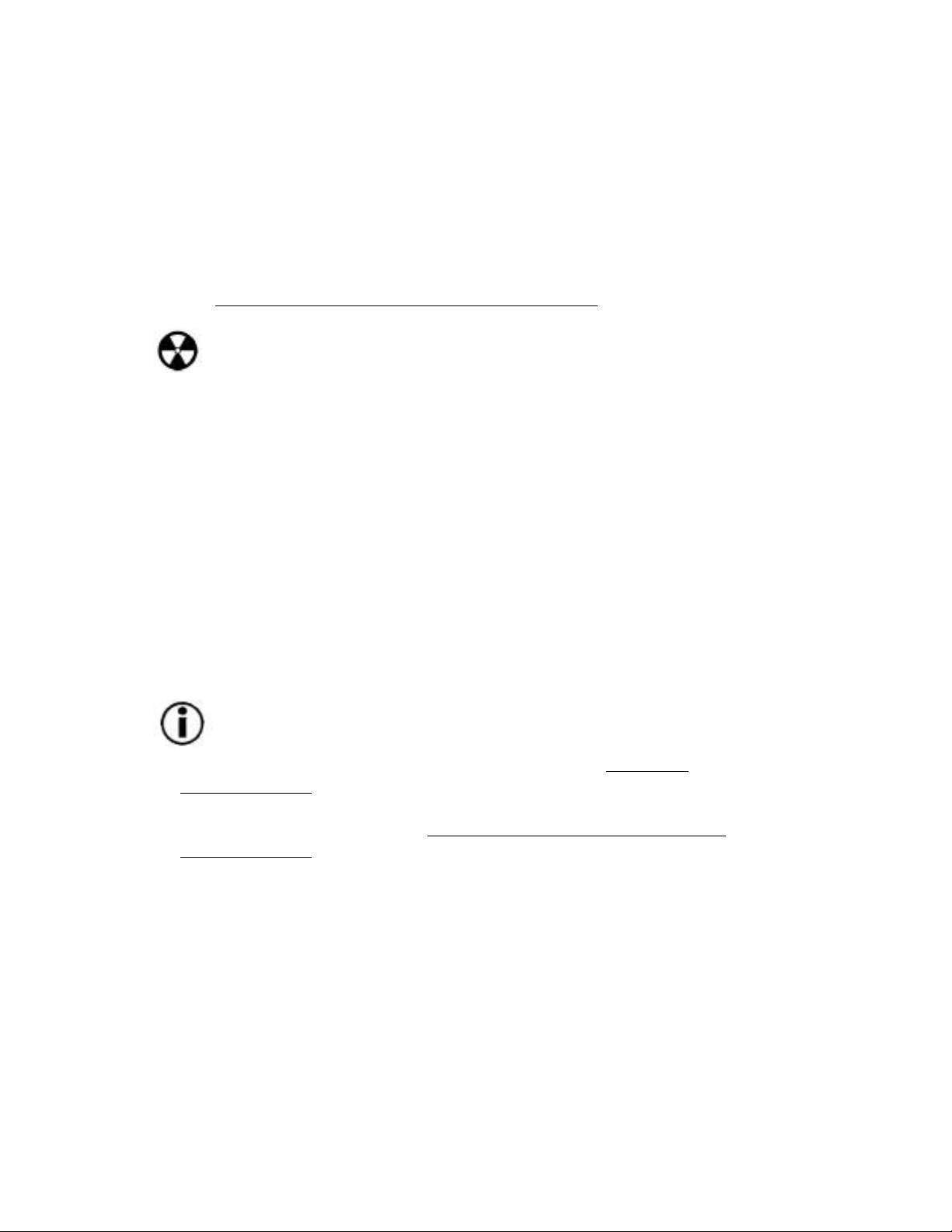
23
2.7 Connecting to the Host Computer
Connect the LaCie AIT Library and the host computer with a SCSI cable. This
section explains general connecting steps. To connect, use the Ultra2 Wide
SCSI LVD cable. However, when using a model equipped with an AIT3 drive,
use an Ultra160 SCSI LVD cable. The library side uses the 68-pin half pitch
connector.
When connecting other SCSI devices together with the LaCie AIT Library, see
section 2.9 Connecting SCSI Peripheral Devices.
Warning!
• Do not connect the LaCie AIT Library to the HVD (High Voltage Differential)
SCSI bus. If connected, the library or other devices on the SCSI bus may be
damaged.
• When connecting the Wide SCSI cable, turn off all of the connecting
devices, including the LaCie AIT Library and the host computer.
• When connecting the LaCie AIT Library as the last device on the SCSI bus,
be sure to attach the provided terminator.
• In LVD (Low Voltage Differential) SCSI, make the total length of the SCSI
cable (internal and external), which connects the host computer and the
device at the end of the SCSI bus, shorter than 12 meters (39ft. 4.4in.).
(The length of the LaCie AIT Library internal cable is 2 meters (78.7in.)).
• Using SCSI cables longer than 30cm (11.8in.) to connect between devices
is recommended.
• SCSI cables cannot be branched.
Important Note:
• For information about the SCSI bus, refer to section 8.7 SCSI
Specifications.
• Prepare the necessary SCSI cables. For information about SCSI cable
specifications, refer to section 8.6 SCSI Cable and Terminator
Specifications.
1) Confirm that the power to the host computer and LaCie AIT Library are
turned off.
2) Attach the SCSI cable and terminator as shown in the next figure.
A) Use a SCSI cable to connect the LaCie AIT Library to the host
computer.
B) Attach the provided terminator to connector.
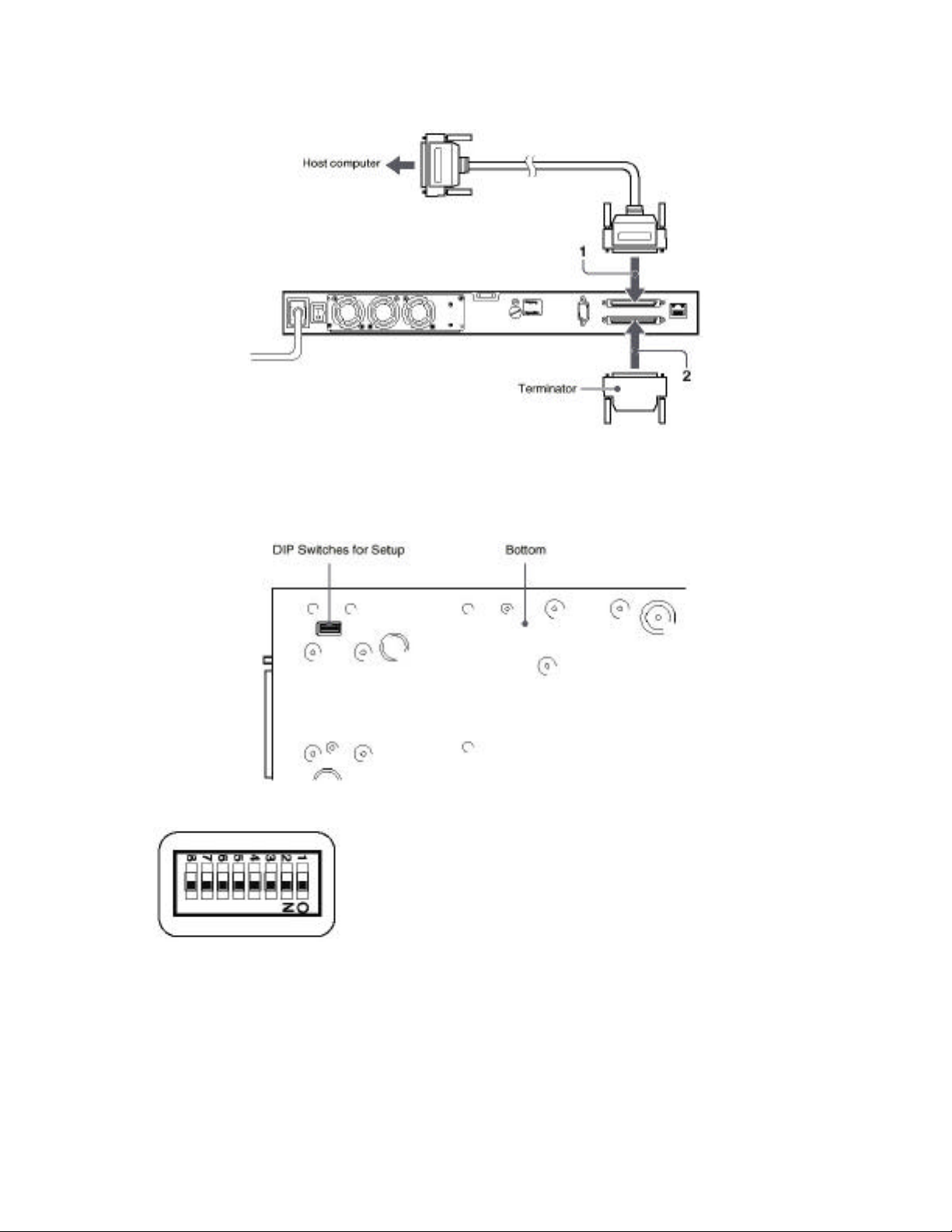
2.8 Setting the DIP Switches
DIP switch settings determine whether electric power is supplied to the SCSI
terminator (when multiple SCSI devices are connected).
24
The default factory setting of the DIP switches is as follows:
1-7: On
Used for expansion purposes
8: On
ON: SCSI TERM POWER ON
OFF: SCSI TERM POWER OFF
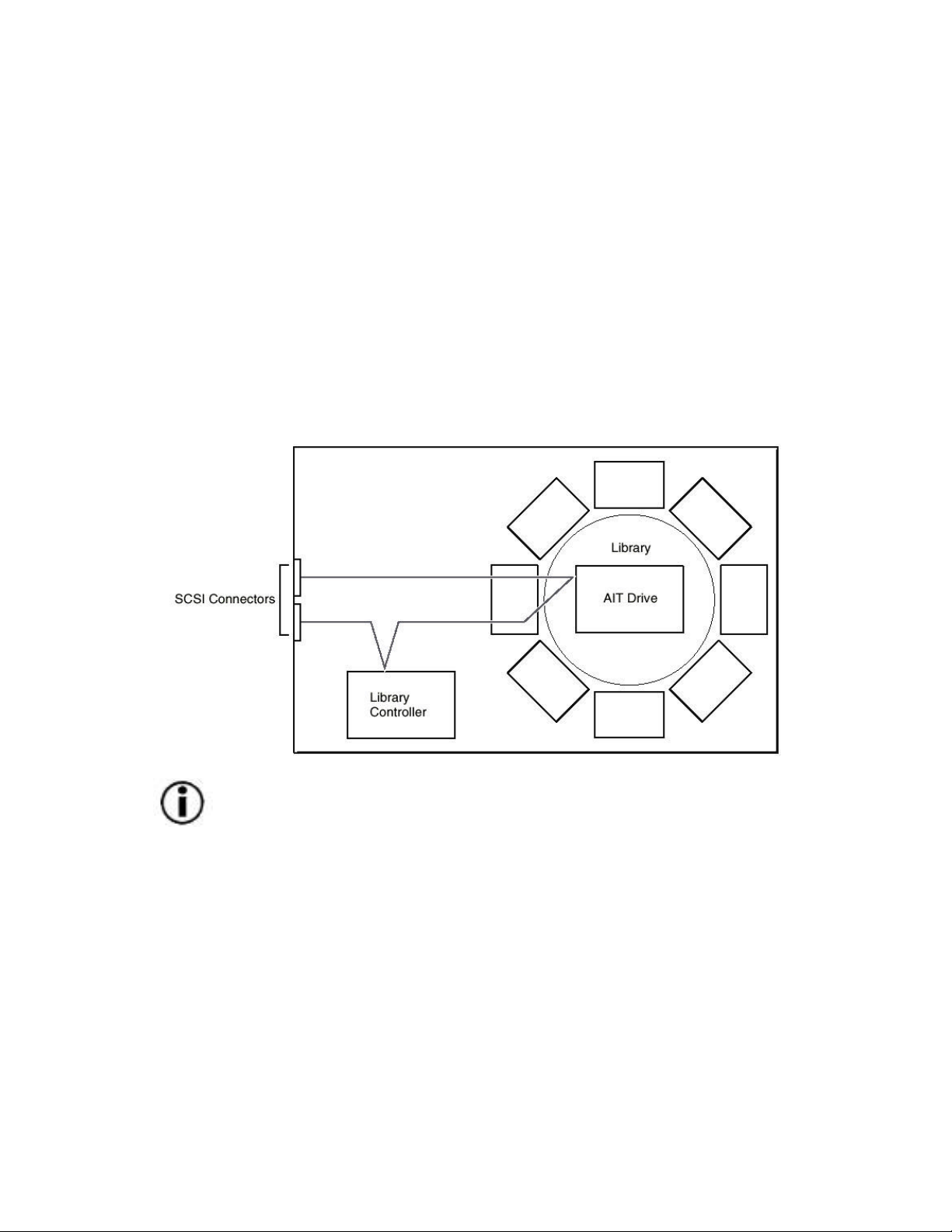
To set the DIP switches:
1) Press the power switch to turn off the power.
2) Use a pointed object such as a machinist’s screwdriver to change the
settings of the DIP switches.
3) Press the power switch to turn on the power.
2.9 Connecting SCSI Peripheral Devices
SCSI peripheral devices can be connected to the SCSI connectors to the LaCie
AIT Library. The SCSI configuration of the library is as shown below. Connect
the devices according to the system environment.
25
Important Note: The default factory settings of the SCSI IDs are as
follows:
- Library: 0
- AIT Drive: 1
Do not use repetitive SCSI IDs.
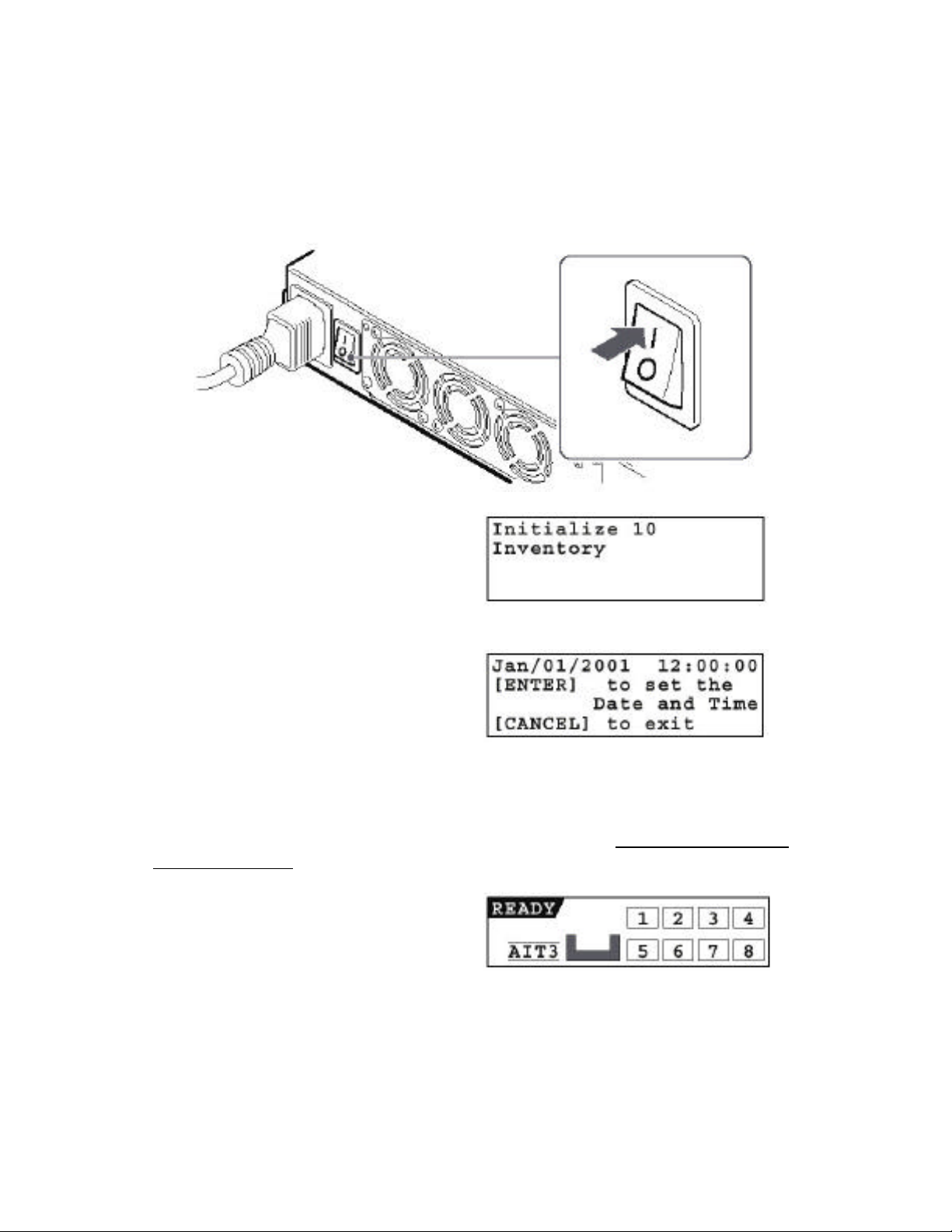
2.10 Turning the Power On/Off
Turn the Power On
Turn on the LaCie AIT Library power, then turn on the host computer power.
1) Press the power switch on the rear of the library.
26
The message on the right appears
and startup process begins (Startup
takes several minutes).
When the startup process ends, the
library enters the time setting mode.
2) If you want to change the date and time, press the [ENTER] button. If you do
not want to make changes, press the [CANCEL] button.
For details about the date and time settings, see section 2.11.1 Setting the
Date and Time.
Once the library is started, the
message to the right appears.
3) After pressing the standby switch on the library’s front panel, wait at least
10 seconds before turning on the host computer.
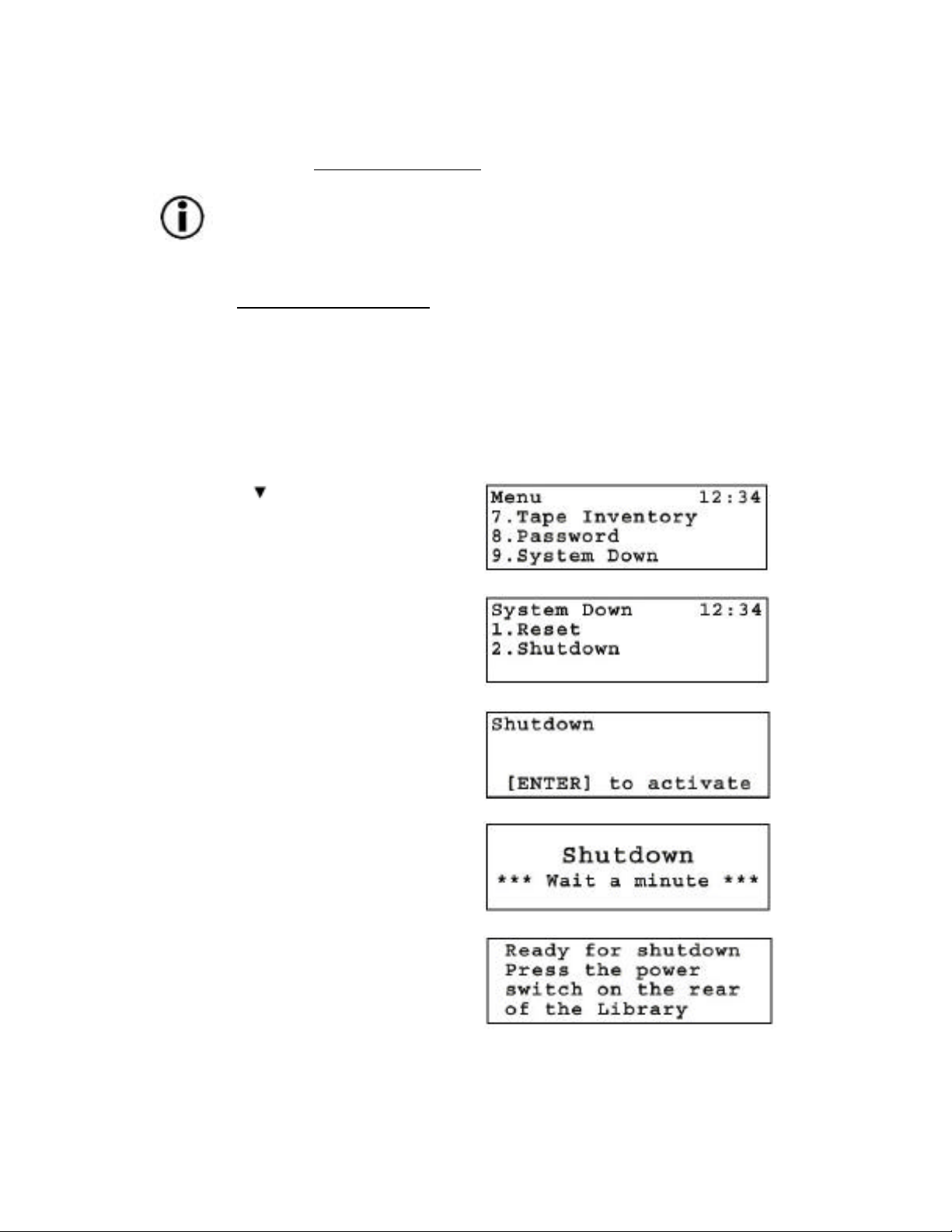
When using DHCP, wait at least 30 seconds.
Then, go to section 2.11 Initial Setup.
Important Note: If you start the host computer before the library, the
SCSI ID is not detected correctly. Therefore, you must always start the library
before starting the host computer. If the library does not work as above, refer
to section 8.3 Troubleshooting.
Turn the Power Off
Before turning off the library, perform the system shutdown procedure from
the control panel. When you have performed the procedure, you can turn off
the library.
1) At the status display, press the [MENU] button for two seconds.
2) Press the button to select “9.
System Down”, then press the [ENTER]
button.
27
3) Select “2.Shutdown”, then press
the [ENTER] button.
4) When “[ENTER] to activate”
appears, press the [ENTER] button.
The system performs the shutdown
procedure.
5) When the message to the right
appears, turn off the library by
pressing the power switch on the rear.
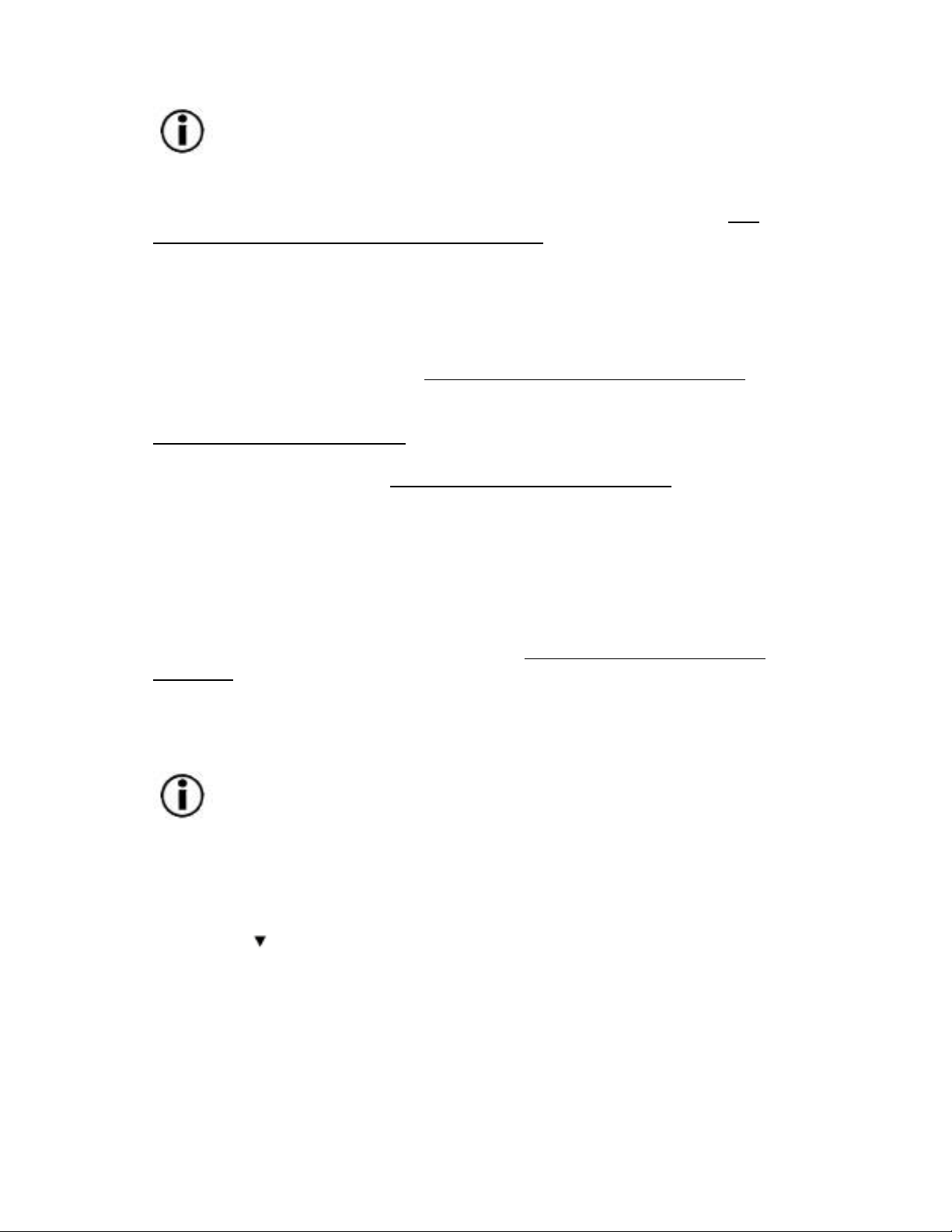
28
Important Note: Even though pressing the rear power switch can
turn off the library power, following the above steps is recommended. To
avoid pressing the control buttons by accident, you can disable the control
buttons. For information on how to disable the switch, refer to section 3.8
Disabling the Buttons on the Front Panel. After turning the LaCie AIT
Library power off, wait at least 10 seconds before turning it on again.
2.11 Initial Setup
Once the library has started, perform the initial setup as follows:
1) Set the date and time (section 2.11.1 Setting the Date and Time).
2) Set the SCSI IDs of the LaCie AIT Library and AIT drives if necessary (section
2.11.2 Setting the SCSI ID).
3) Set the cartridges (section 2.11.3 Setting the Cartridges)
4) Configure the application programs on the host computer for use with the
unit.
Follow the instructions given in the application software manual to set up the
software for the library.
5) Connect to a network if necessary (section 2.11.4 Connecting to the
Network)
2.11.1 Setting the Date and Time
Use the Configuration Menu of the control panel to set the date and time.
Important Note: The date and time can also be set through a
browser. The date and time cannot be updated when the LaCie AIT Library is
off.
1) At the status display, press the [MENU] button for two seconds.
2) Press the button four times to select “5.Configuration”, then press the
[ENTER] button.
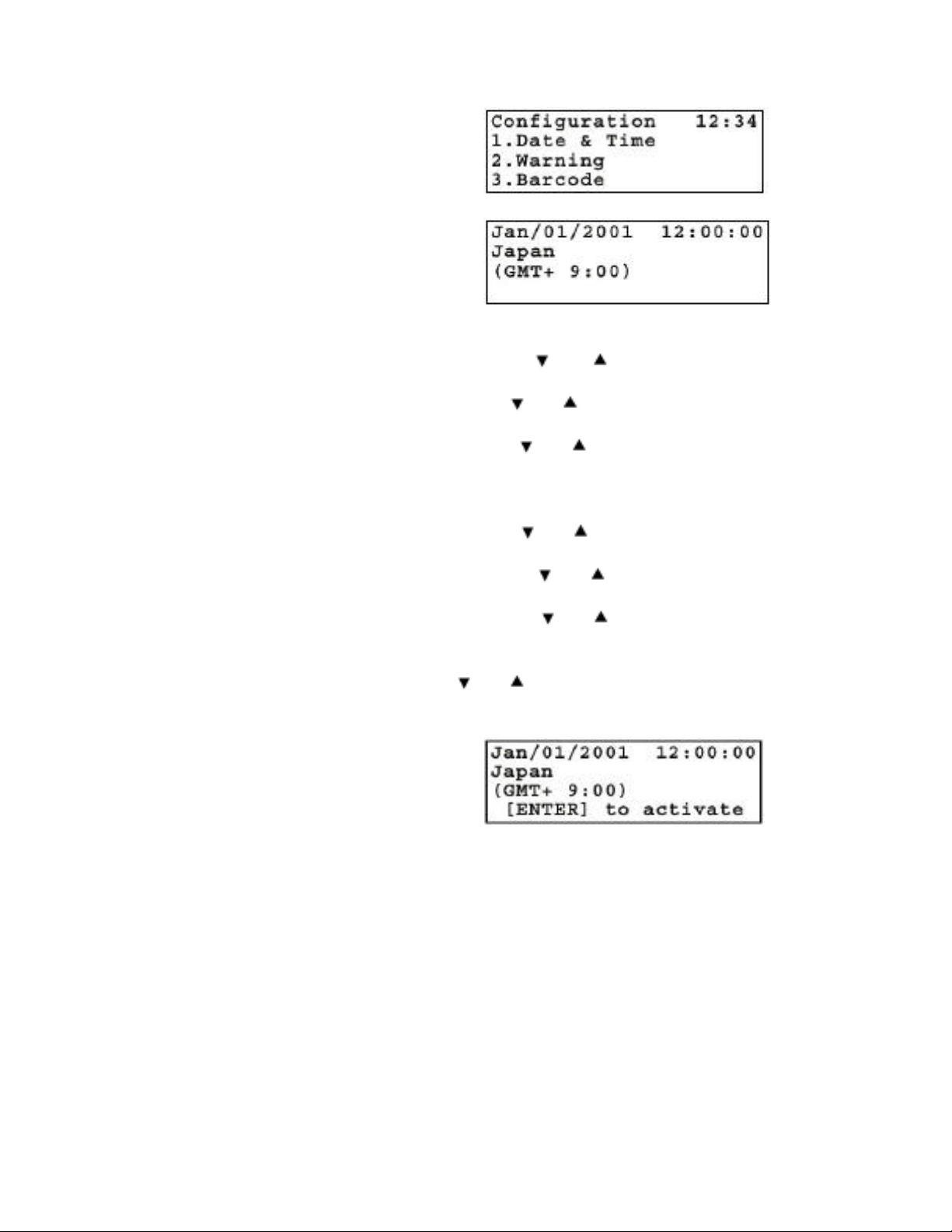
3) Select “1.Date & Time”, then press
the [ENTER] button.
Date and Time appears.
4) Set the month, day and year.
A) When the month digits flash, use the and buttons to set the
month, then press the [ENTER] button.
B) When the day digits flash, use the and buttons to set the day,
then press the [ENTER] button.
C) When the year digits flash, use the and buttons to set the year,
then press the [ENTER] button.
5) Set the hour, minute and second.
A) When the hour digits flash, use the and buttons to set the hour,
then press the [ENTER] button.
B) When the minute digits flash, use the and buttons to set the
minute, then press the [ENTER] button.
C) When the second digits flash, use the and buttons to set the
second, then press the [ENTER] button.
29
6) When the country flashes, use the and buttons to set the country, then
press the [ENTER] button.
7) When “[ENTER] to activate”
appears, press the [ENTER] button.
The date and time and the country
are now set. The display returns to the
menu.
8) Press the [CANCEL] button twice to return to the status display.
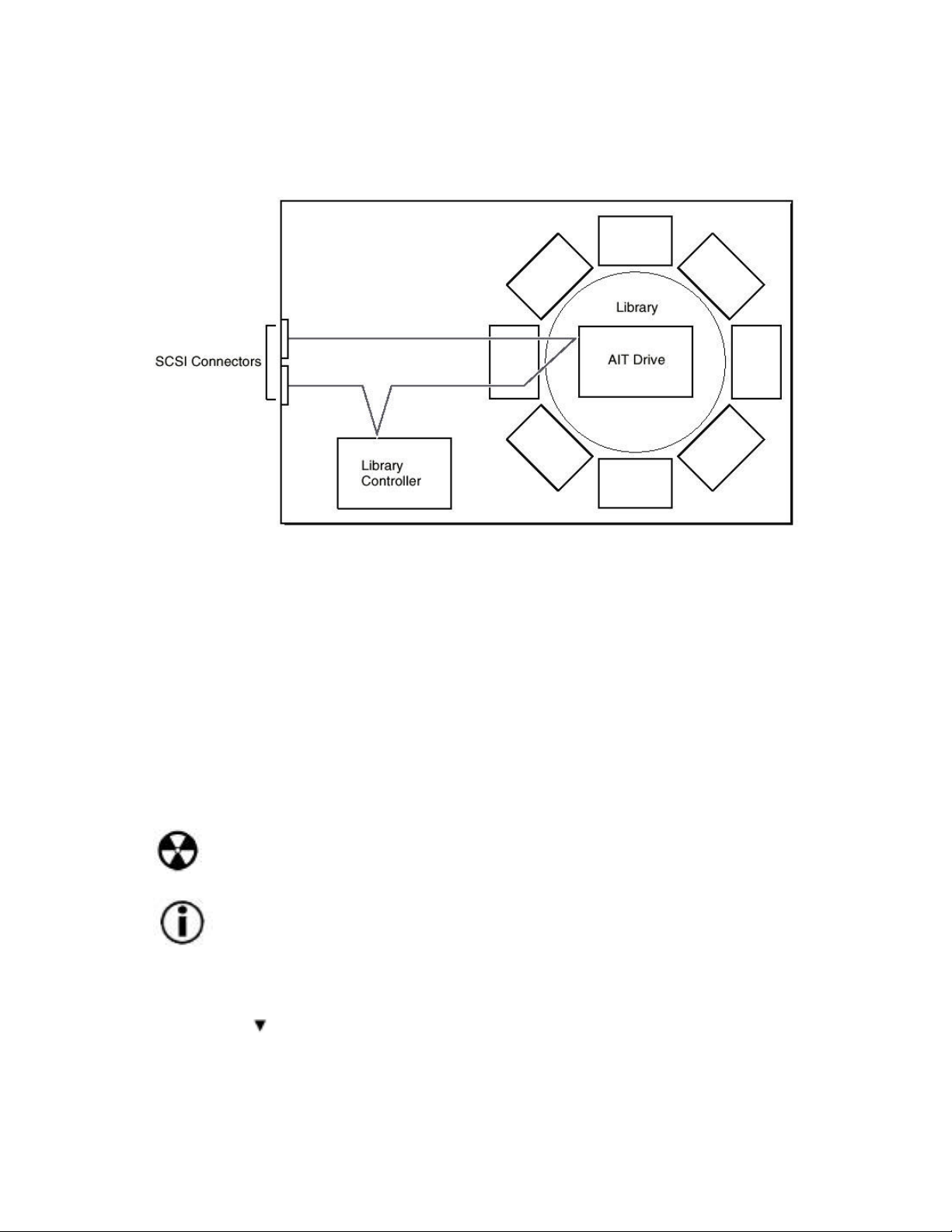
2.11.2 Setting the SCSI ID
Use the SCSI Menu of the control panel to set the SCSI IDs and SCSI parity of
the LaCie AIT Library and AIT drives.
30
About SCSI ID
For each SCSI bus, a unique SCSI ID must be set for the LaCie AIT Library and
AIT drives. The default factory settings of SCSI IDs are as follows:
• Library: 0
• AIT Drive: 1
About SCSI Parity
When the SCSI parity function is enabled, parity checks are performed on all
data passing though the SCSI bus. The factory default settings for SCSI parity
are as follows:
• Library: Enabled (YES)
• AIT Drive: Enabled (YES)
Warning! Do not duplicate SCSI IDs.
Important Note: The SCSI IDs can also be set through a browser.
1) At the status display, press the [MENU] button for two seconds.
2) Press the button three times to select “4.SCSI”, then press the [ENTER]
button.

3) Set the SCSI ID and SCSI parity of
the library.
A) When the “ID” of “Library” setting flashes, use the and buttons
to set the SCSI ID, then press the [ENTER] button.
B) When the “Parity” setting flashes, use the and buttons to set the
SCSI parity, then press the [ENTER] button.
Select “Yes” to enable the SCSI parity function.
4) In the same manner, set the AIT drive.
5) When “[ENTER] to activate”
appears, press the [ENTER] button.
31
6) When “[ENTER] to reset” appears,
press the [ENTER] button.
The system reboots.

2.11.3 Setting the Cartridges
Prepare a cartridge and set it to the LaCie AIT Library.
Preparing the Cartridge
Affix bar codes labels and check the cartridge erase-protection tab as
necessary. Prepare the cartridge for use. When the LaCie AIT Library is
equipped with a bar code reader, you can manage cartridges with bar code
labels.
Important Note: The type of bar code label is fixed to “CODE39”.
This setting cannot be changed.
1) Affix bar code labels as necessary.
Squarely affix the bar code label in the position shown in the figure below,
orienting it so that the numbers are at the top.
32
2) Check whether the erase-protection tab is set to the write-enabled position.
If the tab is orange, data can be written to the cartridge.

33
Setting the Cartridge
Set the cartridge into the LaCie AIT Library. When setting the cartridge, specify
the slot by its element address. For information about element addresses,
refer to section 3.9 Assigned Element Addresses.
1) At the status display, press the [MENU] button for two seconds.
2) Press the button once to select “2.Eject/Insert”, then press the [ENTER]
button.
“Eject/Insert” appears.
3) Select “3.Insert Into Library”, then
press the [ENTER] button.
4) Select the cartridge insertion
method, then press the [ENTER]
button.
• When you want to specify a slot and insert the cartridge in it, select
“1.Single Mode”.
• When you want to insert several cartridges consecutively, select “2.Multiple
Mode”. In this case, you only need to specify the first slot.
5) Use the and buttons to set the
element address of the slot where the
cartridge is going to be set, then press
the [ENTER] button.
6) When “[ENTER] to activate”
appears, press the [ENTER] button.

The cartridge dock shutter opens..
7) Insert the cartridge in the slot. Be sure to inset it all the way.
34
8) If you selected “1.Single Mode” in
step 4, press the [CANCEL] button.
9) If you selected “2.Multiple Mode” in step 4, perform the following
depending on the number of open slots.
Two or more open slots
The slot moves to the next one.
When it stops, insert another
cartridge and press the [ENTER]
button again. Repeat until all the
cartridges are inserted, then press
the [CANCEL] button.
A) Insert a cartridge and press the
[ENTER] button.
B) The slot moves to the next. Insert
another cartridge in the same

manner and press the [ENTER]
button.
When you press the [ENTER]
button, the slot moves to the next.
C) Repeat until all the cartridges are
inserted, and then press the
[CANCEL] button.
Only one open slot
The element address of the front
slot appears on the first line.
(Nothing appears on the second
line.)
A) Insert a cartridge and press the
[CANCEL] button.
Warning! Do not put your fingers in the slot when it is moving, as this
could result in injuries.
35
10) When “[ENTER] to activate” appears, press the [ENTER] button.
If you selected “1.Single Mode” in
step 4, the display on the right
appears.
If you selected “2.Multiple Mode”
in step 4, the display on the right
appears.
The shutter closes and the
initialization is performed.
11) When the initialization ends, press the [CANCEL] button three times to
return to the status display.
2.11.4 Connecting to the Network
If the LaCie AIT Library is connected to the network, a browser can be used o
configure the library and view status information.
Connect the LaCie AIT Library to the network as follows:

36
1) Setup the network.
2) Connect a network cable.
3) Access the library from a browser.
Important Note: For information about how to use the browser to
configure individual settings and view status information, refer to 6.2 Library
Administration Menu.
In order to configure and maintain the library through a browser, browser
software must be installed in the computer. Operating systems and browsers
that are compatible with this library are as follows:
Operating systems:
Microsoft Windows 95, Microsoft Windows 98, Microsoft Windows Me,
Microsoft Windows 2000, Microsoft XP and Microsoft Windows NT
Server 4.0
Browsers:
Microsoft Internet Explorer 5.01 or later
Netscape Communicator 4.7 or later
Setting the Network
In order to connect to the network, use the Network Menu of the control panel
to configure the necessary settings, such as the IP address setting.
Important Note: After connecting to the network, a browser can be
used to change network settings.
The LaCie AIT Library does not support DNS (the [DNS] setting of the Network
Menu is not supported).
You can obtain the LaCie AIT Library’s MAC address from the Network Menu.
1) At the status display, press the [MENU] button for two seconds.
2) Press the button five times to
select “6.Network”, then press the
[ENTER] button.
“Network” appears.
3) When you want to set the host
name, select “1.Host”, then press the
[ENTER] button.

4) When the “Host” setting flashes, set
the host name.
If no setting has been made, a
flashing rectangle appears.
• In order to change the host name, use the button, the button, the
[ENTER] button and the [CANCEL] button to enter the new host name, then
press the [ENTER] button. First, make sure that the same host name does
not exist in the same network, then enter the host name.
- Enter the host name up to 63 alphanumeric characters and symbols ( - .).
- To delete a character, use space (“ “).
5) When [[ENTER] to active?] appears,
press the [ENTER] button.
The display returns to [Network].
37
6) When you want to set the domain name, select “2.Domaint”, then press the
[ENTER] button.
7) When the “Domain” setting flashes, set the domain name.
If no setting has been made, a flashing rectangle appears.
• In order to change the domain name, use the button, the button, the
[ENTER] button and the [CANCEL] button to enter the new host name, then
press the [ENTER] button.
- Enter the host name up to 63 alphanumeric characters and symbols ( - .).
- To delete a character, use space (“ “).
8) When [[ENTER] to activate?]
appears, press the [ENTER] button.
The display returns to [Network].
9) When you want to set the IP address, select “3.IP Address”, then press the
[ENTER] button.
• Select “YES” to use the IP address assigned to the DHCP server. Then
proceed to step 12.
• Select “NO” to use the fixed IP address. Then proceed to step 10.

38
10) When the “IP” setting flashes, use the button, the button, the [ENTER]
button and the [CANCEL] button to set the IP Address, then press the [ENTER]
button.
11) When the “Mask” setting flashes, use the button, the button, the
[ENTER] button and the [CANCEL] button to set the subnet mask, then press
the [ENTER] button.
12) When [[ENTER] to activate?]
appears, press the [ENTER] button.
The display returns to [Network].
13) When you want to set the default gateway, select “5.Gateway”, then press
the [ENTER] button.
14) When the “Gateway” setting flashes, use the button, the button, the
[ENTER] button and the [CANCEL] button to set the IP address for the default
gateway, then press the [ENTER] button.
15) When the [[ENTER] to activate?]
appears, press the [ENTER] button.
The display returns to [Network].
16) When you want to obtain the
MAC address, select “6.MAC
Information”, then press the [ENTER]
button.
The MAC address is displayed.
17) Press the [CANCEL] button twice to return to the status display.
18) Press the button three times,
select “9.System Down”, then press
the [ENTER] button.
19) Select “2.Shutdown”, then press
the [ENTER] button.

20) When “[ENTER] to activate”
appears, press the [ENTER] button.
The system performs the shutdown
procedure.
21) When the message on the right
appears, turn off the library by
pressing the power switch on the rear.
Connecting a Network Cable
When the network settings are done and the library turned off, connect the
network cable.
39
1) Connect a network cable from the hub to the Ethernet connector on the
library.
2) Turn on the library power.
Accessing the LaCie AIT Library From a Browser
Use a browser to check whether the library is connected to the network.
1) Launch a browser on a client computer.
2) Enter http://xxx.xxx.xxx.xxx./ in the “Address” or “Location” field. For
“xxx.xxx.xxx.xxx”, enter the IP address set in the library.
(i.e. 192.168.0.1)
Important Note: If the IP address assigned by a DHCP server is
being used, enter the current IP address in the “Address” field of the browser.
The current IP address can be checked with [IP Address] of the Network Menu
of the control panel.

The top page of the Library Administration Menu appears.
(Example) When using Microsoft Internet Explorer
40

41
3. Basic Usage
3.1 Overview
This chapter explains the control panel, basic settings, handling the cartridges,
element addresses assignments and daily maintenance.
3.2 Control Panel
The control panel can be used to configure the LaCie AIT Library settings, the
AIT drive settings and the network settings. It can also be used to display the
individual information about the LaCie AIT Library.
This section explains operation of the control panel, the control buttons and
menu items.
For details on the menu and how to configure the settings, see each related
reference.
3.2.1 Usage of the Control Panel
The following tasks can be accomplished using the control panel:
• Configure LaCie AIT Library and AIT drive-related settings
• Configure network related settings
• Display information related to the LaCie AIT Library
• Test hardware
Important Note: Some of the setups and operations can be
performed through a browser. Refer to section 6.2 Library Administration
Mode.

3.2.2 Viewing the Status Display
During the normal active state, the status information is displayed on the LCD
panel of the LaCie AIT Library.
[1] Current operation of the library
The meanings of the messages displayed are as follows:
“READY”: Waiting
“PICK”: The picker has gone after the cartridge
“MOVE”: The cartridge is moving
“PUT”: The cartridge is being set to the AIT drive or slot
“WRITE”: The AIT drive is performing a WRITE operation
“ERASE”: The AIT drive is performing an ERASE operation
“SPACE”: The AIT drive is performing a SPACE operation
“LOAD”: The AIT drive is performing a LOAD operation
“UNLD”: The AIT drive is performing an UNLOAD operation
“RWND”: The AIT drive is performing a REWIND operation
“CLEAN”: The AIT drive is performing a CLEANING operation
42
[2] Type of the AIT drive
The type of the AIT drive appears at the bottom left of the display. When
setting cartridges, check this display and make sure the cartridges are of the
same type.
[3] Setting the condition of the cartridges
If cartridges are set in the LaCie AIT Library and AIT drives, the numbers of the
corresponding slots and drives are displayed in reverse video.
[4] Condition of the AIT drives
If a cartridge is set in the AIT drive, is displayed.
If a cartridge is not set in the AIT drive, is displayed.
(Example) If cartridges are set in slots 1 and 8, and AIT drive

43
[5] Picker
The picker is displayed as .
When the picker has picked up and is conveying a cartridge, is displayed.
Important Note: The status information can be viewed through a
browser. Refer to section 6.2 Library Administration Menu.

3.2.3 Menu Items
The following menus are in the control panel.
44
Information Menu
The LaCie AIT Library and AIT drive information can be displayed.
The following submenus are in the Information Menu.
• Library Menu
Displays information related to the LaCie AIT Library.
→ 4.3 Viewing Information Related to the LaCie AIT Library.
• Drive Menu
Displays information related to the AIT drives.
→ 5.2 Viewing Information Related to the AIT Drive.

Eject/Insert Menu
Use this menu to set and replace the cartridges.
→ 4.2.2 Replacing the Cartridges.
The following submenus are in the Eject/Insert Menu:
45
• “Eject From Library”
Takes out the cartridge from the LaCie AIT Library.
• “Eject From Drive”
Takes out the cartridge from the AIT drive.
• “Insert Into Library”
Loads a cartridge into the LaCie AIT Library.
Move Tape Menu
This menu moves the cartridges.
→ 4.2.2 Replacing the Cartridges.
SCSI Menu
The SCSI IDs and SCSI parities of the LaCie AIT Library and AIT drives can be
set.
→2.11.2 Setting the SCSI ID.

Configuration Menu
The date and time, warning message displayed, bar code, R-MIC and
brightness of the LCD panel can be configured.
→3.7 Basic Settings.
The following submenus are in the Configuration Menu:
46
• “Date & Time”
Set the date and time.
• “Warning”
Set whether or not to display the life warning (given when a specific part
has been operated more times than the specified number of times).
• “Barcode”
Configure so that the bar code affixed to the cartridge can be read.
• “R-MIC”
Set whether or not to enable the R-MIC function when using the AIT3
cartridge.
• “LCD Contrast”
Set the brightness of the LCD panel.

Network Menu
Necessary settings can be configured in order to connect to the network.
→2.11.4 Connecting to the Network.
The following submenus are in the Network Menu.
47
• “Host”
Set the host name.
• “Domain”
Set the domain name.
• “IP Address”
Set the IP address and the subnet mask.
• “DNS”
DNS is not supported.
• “Gateway”
Set the default gateway.
• “MAC Information”
Displays the MAC address.

Tape Inventory Menu
Information related to the cartridges can be displayed.
→4.4 Viewing Cartridge Information.
The following submenus are in the Tape Inventory Menu:
48
• “Barcode”
Displays the bar code information.
• “R-MIC”
Displays the R-MIC information.
Password Menu
A password can be assigned to the LaCie AIT Library. The password is used
when accessing certain menus via Ethernet.
→3.6 Setting or Changing the Password.
System Down Menu
This menu is used when shutting down and restarting the system. It is essential
to perform the shutdown procedure before turning off the LaCie AIT Library
with the power switch.
→2.10 Turning the Power On/Off.
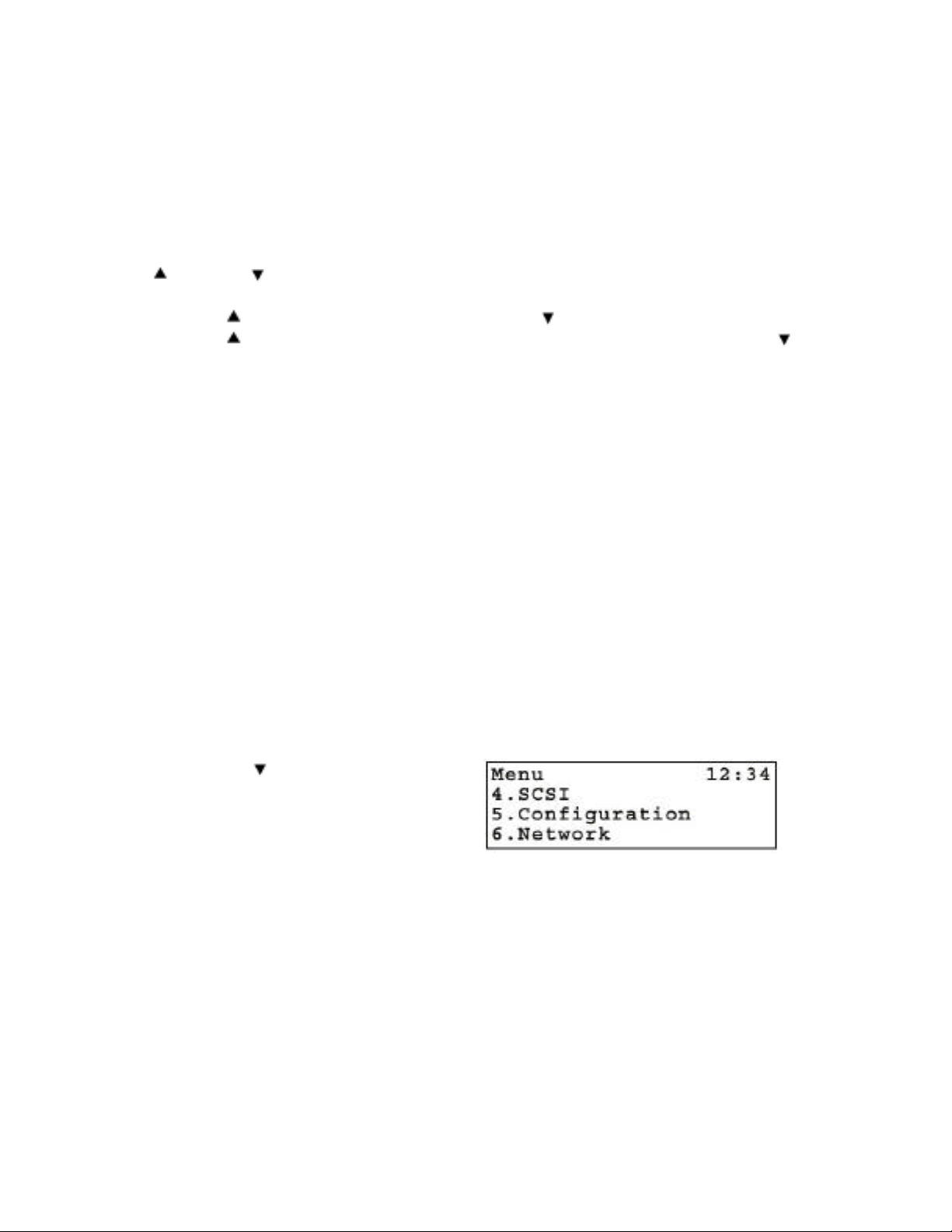
49
3.3 Control Buttons
The following buttons are on the control panel. Use these buttons to operate
the Control Panel Menu.
[MENU] button
The Control Panel Menu appears.
button, button
These buttons are used to select a menu and to input letters and numbers.
• Press to move to the previous menu, and to move to the next menu.
• Press to cycle forward through letters and numbers one at a time, and
to cycle backwards.
[ENTER] button
This button is used to finalize the displayed menu or value, set alphanumerical
characters and perform operations.
• Finalizes or executes the displayed menu or operation.
• Moves the cursor right.
• Saves the values.
• Input a space (“”) to delete unwanted character.
[CANCEL] button
Used to cancel the current operation and set alphanumerical characters.
• Returns to the previous menu.
• Moves the cursor left.
(Operation example) Set the host name
1) When the server is in the normal standby state, press the [MENU] button for
two seconds.
2) Press the button five times to
select “6.Network”, then press the
[ENTER] button.
[Network] appears.

3) Select “1.Host”, then press the
[ENTER] button.
“Host” appears, and the first
character of the host name flashes.
4) Use the button and button to input the first character.
5) Press the [ENTER] button to flash the next character, then input the
character.
6) Repeat Step 5 to input the rest of
the characters.
50
7) Press the [ENTER] button.
8) When [[ENTER] to activate?]
appears, press the [ENTER] button.
Host name is now set, and the display
returns to “Network”.
9) Press the [CANCEL] button twice to return to the status display.
3.4 Warnings
When the AIT drive needs cleaning or a specific part needs to be replaced
upon reaching its periodic replacement time, a warning message is displayed
on the LCD panel.

The warning messages and their solutions are as follows:
“Cleaning Request”:
The AIT drive needs to be cleaned. Clean the AIT drive. For information
about how to clean the drive, refer to 5.3 Cleaning the AIT Drive.
“Threshold Condition Met”:
The specific part has operated more than the specified number of times.
Since the specific part has reached the periodic exchange time, contact
your reseller or LaCie Technical Support.
“Drive Information”:
An error occurred in the AIT drive. An error code appears. Contact your
reseller or LaCie Technical Support.
“FanX trouble”:
An anomaly has occurred at fan X (where X is the fan number). Contact
your reseller or LaCie Technical Support.
3.5 Errors
When an error occurs in the LaCie AIT Library, an error code appears on the
LCD panel. For information about error codes, refer to 8.8 Error Code List.
51
3.6 Setting or Changing the Password
A password can be set on the LaCie AIT Library. The password is used when
accessing certain menus via the Ethernet.
This section explains the steps required to set or change the password from
the control panel.
The password is extremely important to the security of the library. Closely
guard the password.
Important Note: The password can also be set through a browser.
1) At the status display, press the [MENU] button for two seconds.

2) Press the button twice to select
“8.Password”, then press the [ENTER]
button.
3) When “Enter Password” appears,
enter the first character of the current
password in the following manner:
• Use the and buttons to select a letter. The prospective letter is
displayed in the “?” field.
• After displaying the prospective letter, press the [ENTER] button. “∗” will be
displayed.
• Press the [CANCEL] button to erase one “∗”.
• If you are setting the password for the first time, enter “LIB-81A”.
4) When “Enter New Password” appears, enter the new password up to eight
alphanumeric characters and symbols (! @ # $ % ( ) { } ~ “).
52
The maximum number of characters that can be set for a password is eight.
You can not enter more than eight characters.
5) Press the [ENTER] button.
6) Re-enter the new password.
7) Press the [ENTER] button.
8) When “[ENTER] to activate”
appears, press the [ENTER] button.
The password is now set or changed.
The display returns to the menu.
9) Press the [CANCEL] button to return to the status display.
3.7 Basic Settings
This section explains the steps required to configure the warning message
display, bar code, R-MIC and brightness of the LCD panel using the
Configuration Menu on the control panel.

53
Important Note: For information about “Date & Time” of the
Configuration Menu, refer to 2.11.1 Setting the Date and Time.
3.7.1 Disabling the Life Warning Display
When the device is shipped from the factory, the life warning is set to display.
This default setting is recommended. (Thus the following setup is unnecessary.)
Change this setting in “Warning” of the Configuration Menu.
Important Note: The displaying of the life warning can also be set
through a browser.
1) At the status display, press the [MENU] button for two seconds.
2) Press the button four times to select “5.Configuration”, then press the
[ENTER] button.
3) Select “2.Warning”, then press the
[ENTER] button.
4) Use the and buttons to select
“YES”, then press the [ENTER] button.
The default factory setting is “YES”.
Select “NO” to not display the
warning.
5) When “[ENTER] to activate”
appears, press the [ENTER] button.
The life warning is now set.
The display returns to the menu.
6) Press the [CANCEL] button twice to return to the status display.
3.7.2 Setting the Bar Code
When the LaCie AIT Library is equipped with a bar code reader, in “Barcode”
of the Configuration Menu, configure the bar code settings so that the bar
code affixed to the cartridge can be read.

Warning! When the LaCie AIT Library is not equipped with a bar code
reader, do not change the setting to “YES” as this causes an error to be
displayed when the library starts or when a cartridge is set.
Important Note: The setting of the bar code can also be configured
through a browser.
1) At the status display, press the [MENU] button for two seconds.
2) Press the button four times to select “5.Configuration”, then press the
[ENTER] button.
3) Select “3.Barcode”, then press the
[ENTER] button.
54
4) Use the and buttons to select
“YES”, then press the [ENTER] button.
The default factory setting is “NO”.
Select “YES” to read the bar code.
5) When “[ENTER] to activate”
appears, press the [ENTER] button.
When the bar code is read, the library
returns to the menu display.
6) Press the [CANCEL] button twice to return to the status display.
3.7.3 Setting the R-MIC Function
In “R-MIC” of the Configuration Menu, enable the R-MIC function in order to
use the AIT3 cartridge.
Important Note:
• When using AIT1 or AIT2 cartridges, leave this setting to “NO”.
• The R-MIC function can also be set through a browser.
1) At the status display window, press the [MENU] button for two seconds.

2) Press the button four times to select “5.Configuration”, then press the
[ENTER] button.
3) Select “4.R-MIC”, then press the
[ENTER] button.
4) Use the and buttons to select
“YES”, then press the [ENTER] button.
The default factory setting is “NO”.
Select “NO” to not use the R-MIC
function.
5) When “[ENTER] to activate”
appears, press the [ENTER] button.
55
The R-MIC function is now set.
The display returns to the menu.
6) Press the [CANCEL] button twice to return to the status display.
3.7.4 Adjusting the Brightness of the LCD Panel
In “LCD Contrast” of the Configuration Menu, adjust the brightness of the LCD
panel.
1) At the status display window, press the [MENU] button for two seconds.
2) Press the button four times to select “5.Cofiguration”, then press the
[ENTER] button.
3) Select “5.LCD Contrast”, then press
the [ENTER] button.
4) Press the and buttons to
adjust LCD contrast, then press the
[ENTER] button.
Pressing the button darkens the
LCD panel, while pressing the

button makes it brighter.
5) When “[ENTER] to activate”
appears, press the [ENTER] button.
The brightness of the LCD panel is
now set. The display returns to the
menu.
6) Press the [CANCEL] button twice to return to the status display.
56

3.8 Disabling the Buttons on the Front Panel
To prevent accidentally pressing the control buttons, you can disable the
buttons on the front panel. Use a browser to disable the buttons in the Library
Administration Menu.
For details on the Library Administration Menu, refer to 6.2 Library
Administration Menu.
1) Launch a browser, then access the Library Administration Menu.
2) Click “System Configuration”.
The “Configuration” page appears:
57
3) At “Key Operation”, click “Disable” to select.
4) Click “Submit”.
The library is configured.
Important Note: If the library power is turned off, the “Key
Operation” setting is turned to “Enable”.

3.9 Assigned Element Addresses
An element is a physical location where a cartridge can be kept. Applications
use element addresses to differentiate between the elements of the LaCie AIT
Library. In this library, the element addresses are assigned to the cartridge
slots and the AIT drives in the following manner:
Important Note: Since the element addresses of the library are fixed
numbers, they cannot be reassigned.
58
3.10 Handling the Cartridges
When handling and storing the cartridges, note the following cautions.
3.10.1 Handling
• Do not subject the cartridges to strong vibrations. Do not drop the
cartridges.
• When loading a cartridge into the LaCie AIT Library, the lid of the cartridge
opens up automatically. Do not manually open the lid and touch the
interior tape.
• The cartridge is preadjusted at the factory, so do not disassemble it.
• The tab of a cartridge is used to prevent writing to the cartridge by
accident.
• If the cartridge does not need to be written, move the tab to protect it.
→2.11.3 Setting the Cartridges
• If the LaCie AIT Library is used in a high-humidity environment or a
location that is subject to wide variations in temperature, condensation
may prevent cartridge read/write operation.
• If the cartridge needs not be written to or read from, do not insert or eject
it too often.

3.10.2 Storing
• Store cartridges in an appropriate environment.
Store cartridges according to the temperature and other surrounding
conditions written on the package. Also, try to keep the temperature and
humidity of the environment constant. Store cartridges out of the direct sun
rays. Do not store them near heating systems. Never place cartridges on a
dashboard or in the glove compartment of a car.
• Store cartridges where there is little dust.
Eliminate sources of dust. Prohibit eating, drinking and smoking near the
storage location. Also, do not store cartridges near copying machines or
printers that emit toner and paper dust.
• When storing cartridge, set the erase-protection tab so that the data
cannot be over written.
• After removing a cartridge from the library, store it in an appropriate
location as soon as possible.
Avoid, as much as possible, changes of temperature and density,
contamination by dust and scratches made by touching the interior tape.
59
3.11 Daily Maintenance
Perform the following periodically:
• Clean the air filter.
If the front panel air filter is clogged with dust, the LaCie AIT Library may
overheat, resulting in fire or other damage. Periodically clean the air filter.
For information about how to remove the air filter, refer to 8.2 Changing
the Air Filter.
• Change the air filter.
Change the front panel air filter once a year. For information about how to
change the filter, refer to 8.2 Changing the Air Filter.

4. Operating the LaCie AIT Library
4.1 Overview
This chapter explains how to take out, change and move the cartridges, how
to view information about the LaCie AIT Library, cartridges and errors, and
how to test the hardware.
4.2 Using the Cartridges
This section explains steps to take out, change and move the cartridges. For
information about how to prepare and load the cartridges, refer to 2.11.3
Setting the Cartridges.
4.2.1 Taking Out the Cartridges
To take out a cartridge set in the LaCie AIT Library or AIT drives, specify the
slot with the element address.
For information about element addresses, refer to 3.9 Assigned Element
Addresses.
60
To take a cartridge out of the LaCie AIT Library:
1) At the status display, press the [MENU] button for two seconds.
2) Press the button once to select “2.Eject/Insert”, then press the [ENTER]
button.
“Eject/Insert” appears.
3) Select “1.Eject From Library”, then
press the [ENTER] button.
If the cartridge to be taken out is set
in the AIT drive, select “2.Eject From
Drive”.
4) Select the cartridge ejection
method, then press the [ENTER]
button.
• When you want to specify one slot and eject its cartridge, select “1.Single
Mode”.
• When you want to eject several cartridges consecutively, select “2.Multiple
Mode”. In this case, you only need to specify the first slot.

5) Use the and buttons to set
the element address of the slot where
the cartridge to be taken out is set,
then press the [ENTER] button.
6) When “[ENTER] to activate”
appears, press the [ENTER] button.
The cartridge dock shutter opens.
61
7) Remove the cartridge from the slot.
Raise the cartridge about 1 mm and pull it out.
8) If you selected “1.Single Mode” in
step 4, press the [CANCEL] button.
9) If you selected “2.Multiple Mode” in step 4, perform the following
depending on the number of inserted cartridges.

Two or more inserted cartridges
The element address of the front slot
appears on the first line. The element
address of the next slot appears on
the second line.
A) Eject the cartridge and press the
[ENTER] button.
B) The slot moves to the next. Eject the
cartridge in the same manner and
press the [ENTER] button. When you
press the [ENTER] button, the slot
moves to the next.
C) Repeat until all the cartridges are
ejected, and then press the [CANCEL]
button.
Only one inserted cartridge
The element address of the front slot
appears on the first line. (Nothing
appears on the second line.)
A) Eject the cartridge and press the
[CANCEL] button.
62
Warning! Do not put your fingers in the slot when it is moving, as this
could result in injuries.
10) When “[ENTER] to activate” appears, press the [ENTER] button.
If you selected “1.Single Mode” in
step 4, the display on the right
appears.
If you selected “2.Multiple Mode” in
step 4, the display on the right
appears.
The shutter closes and the
initialization is performed.
11) When the initialization ends, press the [CANCEL] button three times to
return to the status display.

4.2.2 Replacing the Cartridges
When replacing a cartridge, specify the slot using the element address. For
information about element addresses, refer to 3.9 Assigned Element
Addresses.
To replace a cartridge set in the LaCie AIT Library:
1) At the status display, press the [MENU] button for two seconds.
2) Press the button once to select “2.Eject/Insert”, then press the [ENTER]
button.
“Eject/Insert” appears.
3) Select “1.Eject From Library”, then
press the [ENTER] button.
If the cartridge to be taken out is set
in the AIT drive, select “2.Eject From
Drive”.
63
4) Select the cartridge ejection
method, then press the [ENTER]
button.
• When you want to specify one slot and eject its cartridge, select “1.Single
Mode”.
• When you want to eject several cartridges consecutively, select “2.Multiple
Mode”. In this case, you only need to specify the first slot.
5) Use the and buttons to set
the element address of the slot where
the cartridge to be taken out is set,
then press the [ENTER] button.
6) When “[ENTER] to activate”
appears, press the [ENTER] button.

The cartridge dock shutter opens.
7) Remove the cartridge from the slot.
Raise the cartridge about 1 mm and pull it out.
64
8) If you selected “1.Single Mode” in
step 4, press the [CANCEL] button.
9) If you selected “2.Multiple Mode” in step 4, perform the following
depending on the number of inserted cartridges.
Two or more inserted cartridges
The element address of the front slot
appears on the first line. The element
address of the next slot appears on
the second line.
A) Eject the cartridge and press the
[ENTER] button.
B) The slot moves to the next. Eject the

cartridge in the same manner and
press the [ENTER] button. When you
press the [ENTER] button, the slot
moves to the next.
C) Repeat until all the cartridges are
ejected, and then press the [CANCEL]
button.
Only one inserted cartridge
The element address of the front slot
appears on the first line. (Nothing
appears on the second line.)
A) Eject the cartridge and press the
[CANCEL] button.
Warning! Do not put your fingers in the slot when it is moving, as this
could result in injuries.
65
10) When “[ENTER] to activate” appears, press the [ENTER] button.
If you selected “1.Single Mode” in
step 4, the display on the right
appears.
If you selected “2.Multiple Mode” in
step 4, the display on the right
appears.
The shutter closes and the
initialization is performed.
11) When the initialization ends, press the [CANCEL] button three times to
return to “Eject/Insert” display.
12) Select “3.Insert Into Library”, then
press the [ENTER] button.

66
13) Select the cartridge insertion
method, then press the [ENTER]
button.
• When you want to specify a slot and insert a cartridge in it, select “1.Single
Mode”.
• When you want to insert several cartridges consecutively, select “2.Multiple
Mode”. In this case, you only need to specify the first slot.
14) Use the and buttons to set
the element address of the slot where
the cartridge is going to be set, then
press the [ENTER] button.
15) When “[ENTER] to activate”
appears, press the [ENTER] button.
The cartridge dock shutter opens.
16) Insert the cartridge into the slot.
Be sure to insert it all the way.
17) If you selected “1.Single Mode” in
step 13, press the [CANCEL] button.
18) If you selected “2.Multiple Mode” in step 4, perform the following
depending on the number of open slots.

Two or more open slots
The slot moves to the next one. When
it stops, insert another cartridge and
press the [ENTER] button again.
Repeat until all the cartridges are
inserted, then press the [CANCEL]
button.
A) Insert a cartridge and press the
[ENTER] button.
B) The slot moves to the next. Insert
another cartridge in the same manner
and press the [ENTER] button.
When you press the [ENTER] button,
the slot moves to the next.
C) Repeat until all the cartridges are
inserted, and then press the
[CANCEL] button.
Only one open slot
The element address of the front slot
appears on the first line. (Nothing
appears on the second line.)
A) Insert a cartridge and press the
[CANCEL] button.
67
Warning! Do not put your fingers in the slot when it is moving, as this
could result in injuries.
19) When “[ENTER] to activate” appears, press the [ENTER] button.
If you selected “1.SingleMode” in step
4, the display on the right appears.
If you selected “2.MultipleMode” in
step 4, the display on the right
appears.
The shutter closes and the
initialization is performed.

68
20) When the initialization ends, press the [CANCEL] button three times to
return to the menu display.
4.2.3 Moving the Cartridges
It is possible to move a cartridge from a slot to the AIT drive or vice versa. Set
the cartridge in the slot before performing the procedure below. When moving
a cartridge, specify the slot with the element address. For information about
element addresses, refer to 3.9 Assigned Element Addresses.
Important Note:
• It is not possible to move a cartridge between slots. When you want to set a
cartridge in a different slot, first move the cartridge, then set it in a
different slot.
• It is not possible to remove a cartridge directly from the AIT drive. Perform
the procedure below, move the cartridge to the desired slot, and then
remove it.
1) At the status display menu, press the [MENU] button for two seconds.
2) Press the button twice to select “3.MoveTape”, then press the [ENTER]
button.
3) Use the and buttons to set
the element address of the slot that
has the moving source cartridge, then
press the [ENTER] button.
Important Note: “DR” indicates an AIT drive.
4) Use the and buttons to set the element address of the destination slot,
then press the [ENTER] button.
5) When “[ENTER] to activate”
appears, press the [ENTER] button.
The cartridge moves to a new slot,
and the display returns to the menu.
6) Press the [CANCEL] button to return to the status display.

4.3 Viewing Information Related to the LaCie AIT
Library
Using the Information Menu of the control panel, the following information
related to the LaCie AIT Library can be viewed:
• Vendor ID
• Product name
• Serial number
• Version
Important Note: Information related to the LaCie AIT Library can
also be viewed through a browser.
1) At the status display, press the [MENU] button for two seconds.
“Information” appears.
2) Select “1.Information”, then press the [ENTER] button.
69
3) Select “1.Library”, then press the
[ENTER] button.
The library information is displayed.
4) Press the [CANCEL] button three times to return to the status display.
4.4 Viewing Cartridge Information
Using the Tape Inventory Menu of the control panel, the following information
related to the cartridges can be viewed:
• Bar code information
When the LaCie AIT Library is equipped with a bar code reader, you can
view the bar code information about the set cartridges by element
addresses.
• R-MIC information
For AIT3 cartridges, you can view the R-MIC information about the set
cartridges by element addresses.

Important Note:
• For information about element addresses, refer to 3.9 Assigned
Element Addresses.
• The bar code information and R-MIC information can be viewed through a
browser.
1) At the status display, press the [MENU] button for two seconds.
2) Press the button six times to select “7.Tape Inventory”, then press the
[ENTER] button.
“Tape Inventory” appears.
3) To view the bar code information,
select “1.Barcode”, then press the
[ENTER] button.
70
When the LaCie AIT Library is
equipped with a bar code reader, the
bar code information is only displayed
when the bar code setting is “YES” or
“Enable”.
• When a cartridge is not set, “No
Tape” is displayed.
• If a cartridge with no bar code
information is set, nothing is
displayed.
• Press the button to view the next
element address information, and
press the button to return to the
previous display.
4) To view the R-MIC information, select “2.R-MIC”, then press the [ENTER]
button.
The R-MIC information is only
displayed if you are using an AIT3
model and that the R-MIC setting is
“YES” or “Enable”.
• When a cartridge is not set, “No
Tape” is displayed.
• If a cartridge with no R-MIC
information is set, nothing is

displayed.
• Press the button to view the next
element address information, and
press the button to return to the
previous display.
5) Press the [CANCEL] button three times to return to the status display.
71

72
5. Operating the AIT Drive
5.1 Overview
This chapter explains how to view information related to the AIT drive and how
to clean the AIT drive.
5.2 Viewing Information Related to the AIT Drive
Using the Information Menu of the control panel, the following information
related to the AIT drive can be viewed:
• Vendor ID
• Product name
• Serial number
• Version
Important Note: Information related to the AIT drives can also be
viewed through a browser.
1) At the status display, press the [MENU] button for two seconds.
2) Select “1.Information”, then press the [ENTER] button.
“Information” appears.
3) Select “2.Drive”, then press the
[ENTER] button.
The AIT drive information is displayed.
4) Press the [CANCEL] button three times o return to the status display.

5.3 Cleaning the AIT Drive
When the AIT drive needs to be cleaned, the following message appears on
the LCD panel:
Clean the drive by setting the Cleaning cartridge (sold separately) in the AIT
drive. To set the cleaning cartridge, specify the slot and the AIT drive with an
element address. For information about element addresses, refer to 3.9
Assigned Element Addresses.
Important Note: First set the cleaning cartridge in the LaCie AIT
Library, then move it to the AIT drive. Check in advance which slot is not
occupied. For information about how to check, refer to 4.4 Viewing
Cartridge Information.
73
1) At the status display, press the [MENU] button for two seconds.
2) Press the button once to select “2.Eject/Insert”, then press the [ENTER]
button.
“Eject/Insert” appears.
3) Select “3.Insert Into Library”, then
press the [ENTER] button.
4) Select “1.SingleMode”, then press
the [ENTER] button.
5) Use the and buttons to set
the element address of the slot where
the cleaning cartridge is going to be
set, then press the [ENTER] button.

6) When “[ENTER] to activate”
appears, press the [ENTER] button.
The shutter of the cartridge dock opens.
74
7) Insert the cleaning cartridge into the slot.
Be sure to insert it all the way.
8) Press the [CANCEL] button.

9) When “[ENTER] to activate”
appears, press the [ENTER].
The shutter closes and the
initialization is performed.
10) When the initialization ends, press the [CANCEL] button twice to return to
the menu, select “3.MoveTape”, then press the [ENTER] button.
11) Use the and buttons to set
the element address of the slot where
the cleaning cartridge is set, then
press the [ENTER] button.
75
12) Using the and buttons, select “DR”, then press the [ENTER] button.
13) When “[ENTER] to activate”
appears, press the [ENTER] button.
The cleaning cartridge moves to the
AIT drive, and cleaning begins. The
display returns to the menu. Press the
[CANCEL] button to return to the
status display. When cleaning is
completed, the status in the upper-left
corner of the display changes from
“CLEAN” to “READY”.
14) Use the Move Tape Menu to move the cleaning cartridge from the AIT
drive to the AIT library.
15) Use the “Eject From Library” of the Eject/Insert Menu to take out the
cleaning cartridge.
16) Press the [CANCEL] button three times to return to the status display.
Important Note: If an error occurs, repeat the cleaning procedure.

6. Using the Library Administration
Menu
6.1 Overview
This chapter explains what you can do with the Library Administration Menu,
and how to operate it. It also explains details about the menus. Use the
Library Administration Menu through a browser to manipulate objects and
configure settings related to the system, the network and the SCSI IDs. It can
also check the operation condition and view the AIT library and AIT drive
information.
Important Note: In order to configure and maintain the library
through a browser, browser software must be installed in the computer.
Operating systems and browsers that are compatible with the LaCie AIT
Library is as follows:
Operating systems:
• Microsoft Windows 95, Microsoft Windows 98, Microsoft Windows Me,
Microsoft Windows 2000, Microsoft Windows XP, and Microsoft Windows
NT Server 4.0
Browsers:
• Microsoft Internet Explorer 5.01 or later
• Netscape Communicator 4.7 or later
76
Precautions when using the Library Administration Menu
When using the Library Administration Menu, note the following browser
settings:
• If “Enable or disable JavaScript” is not set to “Enable”, the time in “Date &
Time” will not advance.
• If “Do not use the font size (style) specified in the Web page” is set, the
display layout may collapse.
• When pages are viewed using the “Back” button, the newest information
may not be displayed because this operation displays the screens saved in
a cache of the browser.
• If an incorrect parameter is entered, you may not be able to return display
to the former settings by using the browser’s cache function. In that case,
return display to the former setting by using the browser’s “Back” button.
• When using Netscape 6.0, set the font size to “100%” or the display layout
may collapse. If “Always use user fonts” is selected, the display layout may
collapse.

77
6.2 Library Administration Menu
When the Library Administration Menu is accessed using a browser, the
following objects can be accomplished through the browser:
• Configure system-related settings
• Configure network-related settings
• Configure SCSI ID-related settings
• Set or change the password
• Update the firmware
• Check the operation condition
• Check the AIT library
• View the AIT library and AIT drive information
• View logs
Use the browser to operate the Library Administration Menu.
Important Note: The Library Administration Menu contains English
and Japanese pages. Clicking in the upper-right corner of
the page allow you to alternate between the English and Japanese pages.
1) Launch a browser on a client computer.
2) Enter “http://xxx.xxx.xxx.xxx/” in the “Address” or “Location” field.
For “xxx.xxx.xxx.xxx”, enter the IP address set in the server.
(i.e. 192.168.0.1)
Important Note: If the IP address assigned by a DHCP server is
being used, enter the current IP address in the “Address” field of the browser.
The current IP address can be checked with “IP Address” of the Network Menu
of the control panel.

The top page of the Library Administration Menu appears.
(Example) When using Microsoft Internet Explorer
78

3) Click the button of the menu to operate. The page corresponding to the
selected menu appears.
(Example) “System Configuration” page
79
4) To return to the top page click .
Important Note: When accessing the Library Administration Menu,
we strongly recommend that you change the password before configuring the
settings. For information about how to set the password, refer to 6.4.4
Password.

6.3 Menu Items
The following menus are included in the Library Administration Menu.
Important Note: The Library Administration Menu contains English
and Japanese pages. Clicking in the upper-right corner
of the page allow you to alternate between the English and Japanese pages.
• System Configuration Menu
You can operate and configure settings related to the system, the network
and the SCSI IDs.
→6.4 System Configuration Menu
• Maintenance Menu
You can check the operation condition, the AIT library and upload the
firmware of this library.
→6.5 Maintenance Menu
• Information Menu
You can give information about the AIT library, the AIT drives and the
cartridges.
→6.6 Information Menu
80
6.4 System Configuration Menu
In the System Configuration Menu, objects related to the system and network
can be configured, and settings related to the system and network can be
changed.
The following items are in the System Configuration Menu:
• Configuration
System objects such as the date and time, the life warning display, the RMIC function, and the bar code can be configured.
• Network
Network related settings can be configured.
• SCSI ID
The SCSI IDs of the AIT library and AIT drives can be set.
• Password
The password can be set or changed.

6.4.1 Configuration
In “Configuration”, such objects of the system as the date and time, the life
warning display and the R-MIC function can be configured.
Important Note: In “Configuration”, some of the items can be set in
the Configuration Menu of the control panel.
1) Click “System Configuration” on the Library Administration Menu. You can
also directly click “Configuration”, which is located below “System
Configuration”.
The “Configuration” page appears.
81
2) Set the following items.
Date & time
Set the date and time of the LaCie AIT Library. For date, enter in
“year/month/day” format and for time, enter in “hour:minute:second” format.

82
Important Note: The date and time cannot be updated when the
LaCie AIT Library is turned off.
Life Warning
Click to select whether or not to display the warning given when a specific part
has been operated more times than the specified number of times. The
warning is displayed on the LCD panel of the library. If “Disable” is selected,
the warning will not be displayed.
Key Operation
Click to select whether or not to enable the buttons (the power standby switch
and control buttons) on the front panel. If “Disable” is selected, the buttons
will not function.
Important Note: If the library power is turned off, the “Key
Operation” setting is returned to “Enable”.
R-MIC
Set whether or not to enable the R-MIC function when using AIT3 cartridges.
When an AIT2 or AIT1 cartridge is being used, select “Disable”.
Barcode
When the LaCie AIT Library is equipped with a bar code reader, set whether or
not to read the bar code affixed to the cartridge. If “Disable” is selected, the
bar code will not be read.
Important Note: When the LaCie AIT Library is not equipped with a
bar code reader, do not change the setting to “Enable”, as this causes an error
to be displayed when the library starts or when a cartridge is set.
3) Click “Submit”.
The library is configured.
6.4.2 Network
In “Network”, network-related settings can be configured. After configuring,
the LaCie AIT Library must be restarted.

83
Important Note: The network settings can also be configured with
the Network Menu of the control panel.
1) Click “System Configuration” on the Library Administration Menu, then click
“Network”. You can also directly click “Network” which is located below
“System Configuration”.
The page to enter the password appears.
2) Enter the password, then click “OK”.
Important Note: Each access to the “Network” requires the
password to be entered. For information about the password, refer to 6.4.4
Password.

3) When the following screen appears, enter “LIB81” for “User Name” and
“LIBRARY” for “Password”, then click “OK”.
Important Note: This screen appears only when you start your
browser and access the Library Administration Menu. The confirmation
performed in this screen is effective until you close your browser.
84
The “Network” page appears.

4) Set the following items.
Host Name
Enter the host name up to 63 alphanumeric characters and symbols ( - ).
Before entering the host name, confirm that the same name does not already
exist in the same subnet.
Domain Name
Enter the domain name up to 63 alphanumeric characters and symbols ( - ).
DHCP
Click to choose whether or not to use an IP address assigned by the network
DHCP server. The following settings are not required if you click “Enable”.
IP Address
Enter the IP address.
Subnet Mask
Enter the subnet mask.
85
Gateway
Enter the IP address for the default gateway.
DNS (Primary)
“DNS (Primary)” is not supported.
DNS (Secondary)
“DNS (Secondary)” is not supported.
5) Click “Submit”.
6) When “Reboot now?” appears, click “OK”.
The settings become effective when the library restarts. After the library has
restarted, if the screen displayed by your browser is not correct, click “Refresh”.
Important Note: If the IP address assigned by a DHCP server is
being used, enter the current IP address in the “Address” field of the browser,
and then click “Submit”. The current IP address can be checked with “IP
Address” of the Network Menu of the control panel.

86
6.4.3 SCSI ID
In “SCSI ID”, the SCSI IDs and SCSI parities of the LaCie AIT Library and AIT
drives can be set. After configuring, the LaCie AIT Library must be restarted.
Warning! Do not use the same SCSI IDs on the same SCSI bus.
Important Note: The SCSI IDs and SCSI parities can also be set
using the SCSI Menu of the control panel.
1) Click “System Configuration” on the Library Administration Menu, then click
“SCSI ID”. You can also directly click “SCSI ID” which is located below “System
Configuration”.
The “SCSI ID” page appears.
2) Set the following items.

87
Library
Enter whether or not to enable SCSI ID or SCSI parity of the AIT library.
Drive
Enter whether or not to enable SCSI ID or SCSI parity of the AIT drive.
3) Click “Submit”.
4) When “Reboot now?” appears, click “OK”.
The setting becomes effective when the library restarts. After the library has
restarted, if the screen displayed by your browser is not correct, click “Refresh”.

88
6.4.4 Password
In “Password”, the password can be set or changed. The password is extremely
important for the security of the library. When accessing the Library
Administration Menu, be sure to change the password before configuring the
settings. Furthermore, closely guard the password.
Important Note:
• Because the password and control panel password are the same, the
password can also be set using the Password Menu of the control panel.
• The network password and user name are separate, therefore cannot be
changed.
1) Click “System Configuration” on the Library Administration Menu, then click
“Password”. You can also directly click “Password”, which is located below
“System Configuration”.
The “Password” page appears.
2) In the “Current Password” box, enter the current password.
If you are setting the password for the first time, enter “LIB-81A”.

89
3) In the “New Password” box, enter the new password up to eight
alphanumeric characters and symbols (! @ # $ % ( ) – { } ~ “).
4) In the next “Confirm New Password” box, re-enter the same password.
5) Click “Submit”.
A message that indicates the completion of setting is displayed.
Warning! The maximum number of characters that can be set for the
password is eight. It is not possible to input more than eight characters.
6.5 Maintenance Menu
In the Maintenance Menu, the condition of the AIT library can be checked, and
the firmware of this library can be updated.
Important Note: Each access to the Maintenance Menu requires the
password to be entered. Enter “LIB-81A” in the “Password” box, then click
“OK”. For information about the password 6.4.4 Password.
The following items are in the Maintenance Menu:
• Life Count
Displays the number of times a specific part has been operated.
• Error Count
Displays the number of times an error has occurred in a specific part.
• Sensor
Displays information about the individual sensors, DIP switches and
encoder values.
• History
Logs can be viewed.
• Diagnostic
You can check whether or not the AIT library is functioning normally.
• Firmware Upload
The firmware of the LaCie AIT Library can be uploaded.

6.5.1Life Count
In “Life Count”, the number of times a specific part has been operated is
displayed.
1) In the Library Administration Menu, click “Maintenance”. You can also
directly click “Life Count”, which is located about “Maintenance”.
2) Enter the password, then click “OK”.
90
Important Note: Each access to the Maintenance Menu requires that
the password be entered. For information about the password, refer to 6.4.4
Password.
The “Life Count” page appears.

91
In the “Life Count” page, the numbers of times the following specific parts
have been operated are displayed:
• Slider
• Picker
• Turn Table
• Shutter
• Fan (During operation)
• Drive
• Boot
• Flash

6.5.2 Error Count
In “Error Count”, the number of times an error has occurred in a specific part
is displayed.
1) In the Library Administration Menu, click “Maintenance”, then click “Error
Count”. You can also directly click “Error Count”, which is located above
“Maintenance”.
Important Note: Each access to the Maintenance Menu requires the
password to be entered. Enter the password, then click “OK”. For information
about the password, refer to 6.4.4 Password.
The “Error Count” page appears.
92
In the “Error Count” page, the numbers of times an error has occurred in the
following specific parts is displayed:
• Slider
• Picker
• Turn Table
• Shutter
• Fan
• Drive

6.5.3 Sensor
In “Sensor”, information about the individual sensors, DIP switches and
encoder values are displayed.
1) In the Library Administration Menu, click “Maintenance”, then click
“Sensor”. You can also directly click “Sensor”, which is located above
“Maintenance”.
Important Note: Each access to the Maintenance Menu requires the
password to be entered. Enter the password, then click “OK”. For information
about the password, refer to 6.4.4 Password.
The “Sensor” page appears.
93
In the ”Sensor” page, information about the following specific parts are
displayed:

Sensor
• Turn Table Ref
• Turn Table Index
• Slider Ref
• Slider Pos
• Picker Open
• Picker Close
• Shutter Open
• Shutter Close
• Tape In (Slot)
• Tape In (Picker)
Switch
• switch01
• switch02
• switch03
• switch04
• switch05
• switch06
• switch07
• switch08
94
Encoder
• Turn Table
• Slider
6.5.4 History
In “History”, the following logs can be viewed:
• Mechanical log
• SCSI log
• Error log
1) In the Library Administration Menu, click “Maintenance”, then click
“History”. You can also directly click “History”, which is located above
“Maintenance”.
Important Note: Each access to the Maintenance Menu requires the
password to be entered. Enter the password, then click “OK”. For information
about the password, refer to 6.4.4 Password.
The “History” page appears.

95
2) Click of the log you want to view.
Mechanical
Displays the Mechanical log. A maximum of 128 entries are displayed in this
log.
SCSI
Displays the SCSI log. A maximum of 128 entries are displayed in this log.
Error
Displays the Error log. A maximum of 32 entries are displayed in this log.
The selected log page appears.

(Example) When the “Mechanical” page is selected
96
• Click to display the next log, and to display the previous log.
• Click to return to the [History] page.
6.5.5 Diagnostic
In “Diagnostic”, you can check whether or not the LaCie AIT Library is
functioning normally.
1) In the Library Administration Menu, click “Maintenance”, then click
“Diagnostic”. You can also directly click “Diagnostic”, which is located above
“Maintenance”.
Important Note: Each access to the Maintenance Menu requires the
password to be entered. Enter the password, then click “OK”. For information
about the password, refer to 6.4.4 Password.

The “Diagnostic” page appears.
97
2) Click “Execute”.
Starts diagnosing the library. When diagnosing is completed, the result of the
diagnosis is displayed on “Result”.
6.5.6 Firmware Upload
In the “Firmware Upload”, the firmware of the LaCie AIT Library can be
uploaded. Please consult your reseller or LaCie Technical Support about
uploading firmware.
1) In the Library Administration Menu, click “Maintenance”, then click
“Firmware Upload”. You can also directly click “Firmware Upload”, which is
located above “Maintenance”.
When you access the Maintenance Menu, the page to enter the password
appears.

2) Enter the password, then click “OK”.
98
Important Note: Each access to the Maintenance Menu requires the
password to be entered. Enter the password, then click “OK”. For information
about the password, refer to 6.4.4 Password.
3) When the following screen appears, enter “LIB81” for “User Name” and
“LIBRARY” for “Password”, then click “OK”.

Important Note: This screen appears only when you start your
browser and access the Library Administration Menu. The confirmation
performed in this screen is effective until you close your browser.
The “Firmware Upload” page appears.
99
4) In the “File Name” box, enter the file name (in full path) of the firmware.
Also, you can click the “Browse” button to specify the file.
5) Click “Upload”.
A Confirmation message appears.

100
6) Click “OK”.
Starts to upload the firmware. When the upload is finished, the LaCie AIT
Library restarts automatically.
7) When the LaCie AIT Library has restarted, click “Refresh” in your browser,
and then make sure that the Library Administration Menu appears normally.
If the Library Administration Menu appears normally, the upload is complete.
Warning!
• Do not turn off the power of the LaCie AIT Library while the firmware is
being updated.
• The Library Administration Menu cannot be operated while the firmware is
being updated.
6.6 Information Menu
In the Information Menu, information about the LaCie AIT Library, the AIT
drives and the cartridges can be viewed.
The following items are in the Information Menu:
• Information
Displays information related to the AIT library and AIT drives.
• Inventory
Displays information related to the cartridges.
6.6.1 Information
In “Information”, the following information related to the AIT Library and AIT
drives can be displayed:
• Vendor ID
• Product ID
• Revision
• Serial Number
Important Note: Information related to the AIT library and the AIT
drives can also be viewed in the Information Menu of the control panel.
1) In the Library Information Menu, click “Information”. You can also directly
click “Information”, which is located above “Information”.
 Loading...
Loading...