LaCie 301549U User manual
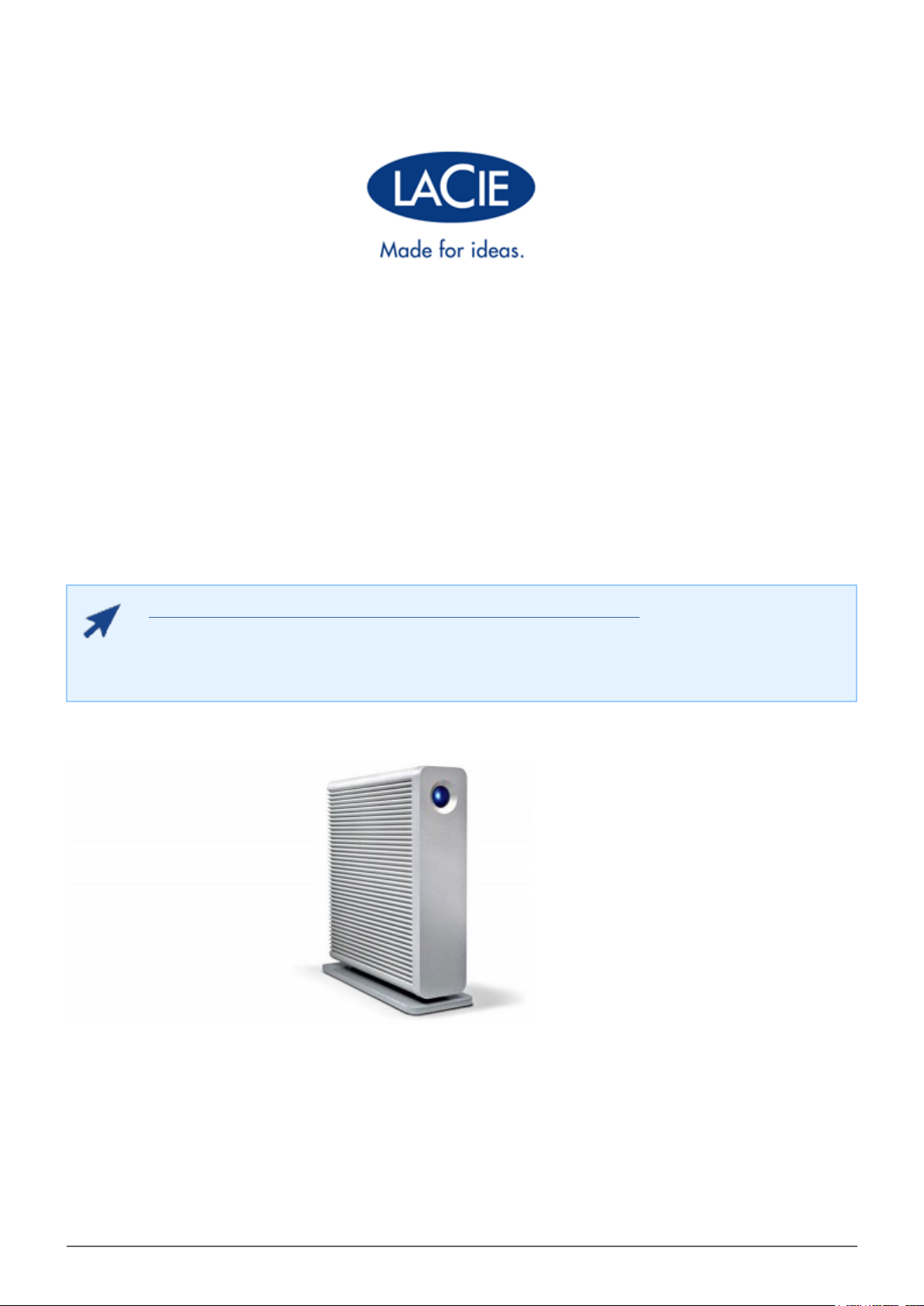
D2 QUADRA USER MANUAL
CLICK HERE TO ACCESS UP-TO-DATE ONLINE VERSION
of this document for the most recent content as well as for features such as expandable
illustrations, easier navigation, and search capability.
d2 Quadra User Manual 1
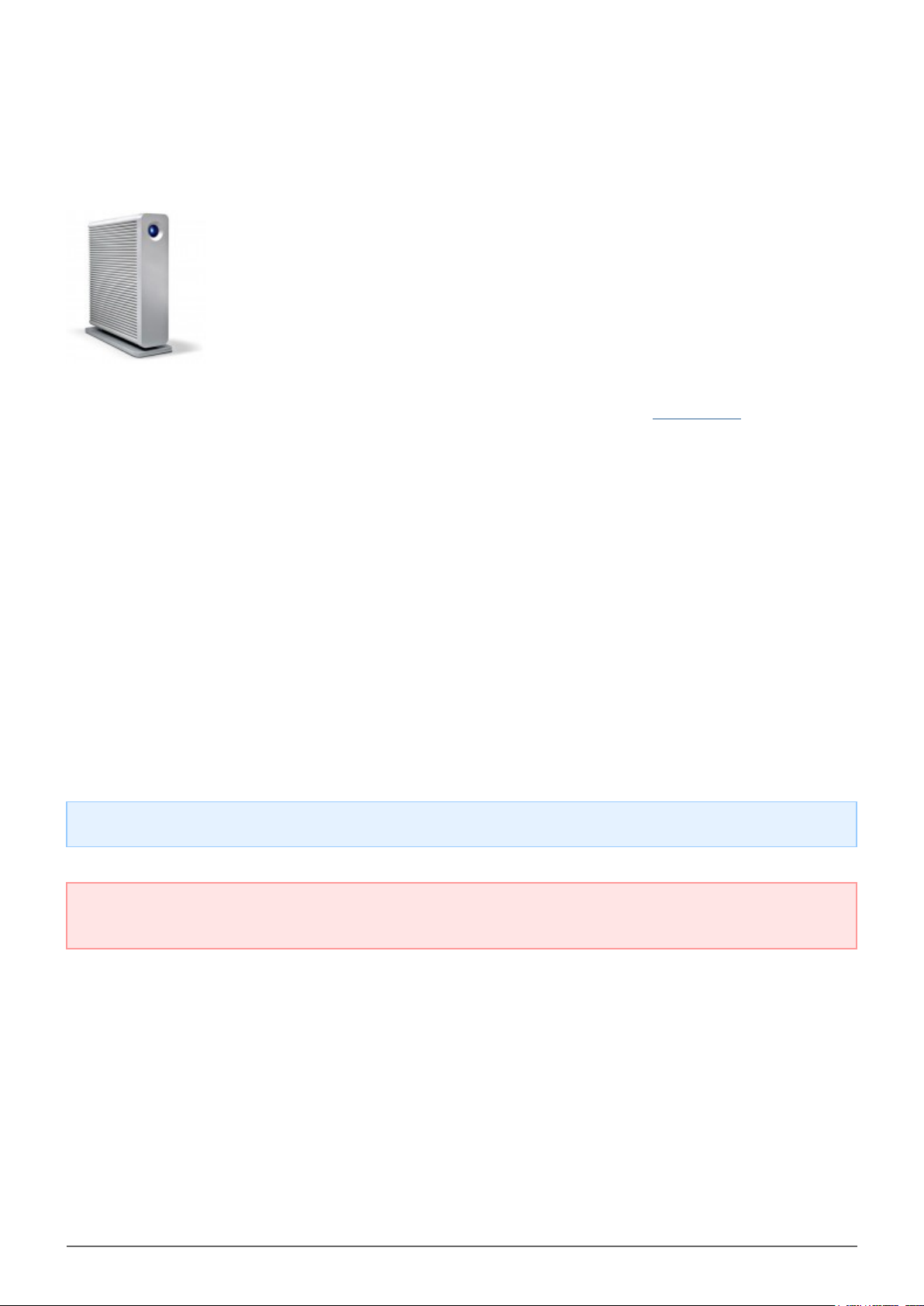
INTRODUCTION
Welcome to the User Manual for the d2 Quadra. Your drive delivers stunning
performance through the cutting edge interfaces SuperSpeed USB 3.0, FireWire 800, or
eSATA. Fully compatible with PCs and Macs and quiet, rackable, and stackable, your
product fits into any professional working environment.
These pages will guide you through the process of connecting your LaCie product and will explain its features. If
this manual doesn't answer your questions or if you are having trouble, consult the Getting Help page.
BOX CONTENT
Your box contains the following:
■
LaCie d2 Quadra
■
USB 3.0 cable (USB 2.0-compatible)
■
FireWire 800 cable
■
eSATA cable
■
Power supply
■
Drive stand for upright use
■
Quick Install Guide
■
LaCie Storage Utilities and User Manual are pre-loaded on the drive
Note: A PDF of this User Manual and software utilities are pre-loaded on the drive.
Important info: Please save your packaging. In the event that the drive should need to be repaired or
serviced, it must be returned in its original packaging.
d2 Quadra User Manual 2
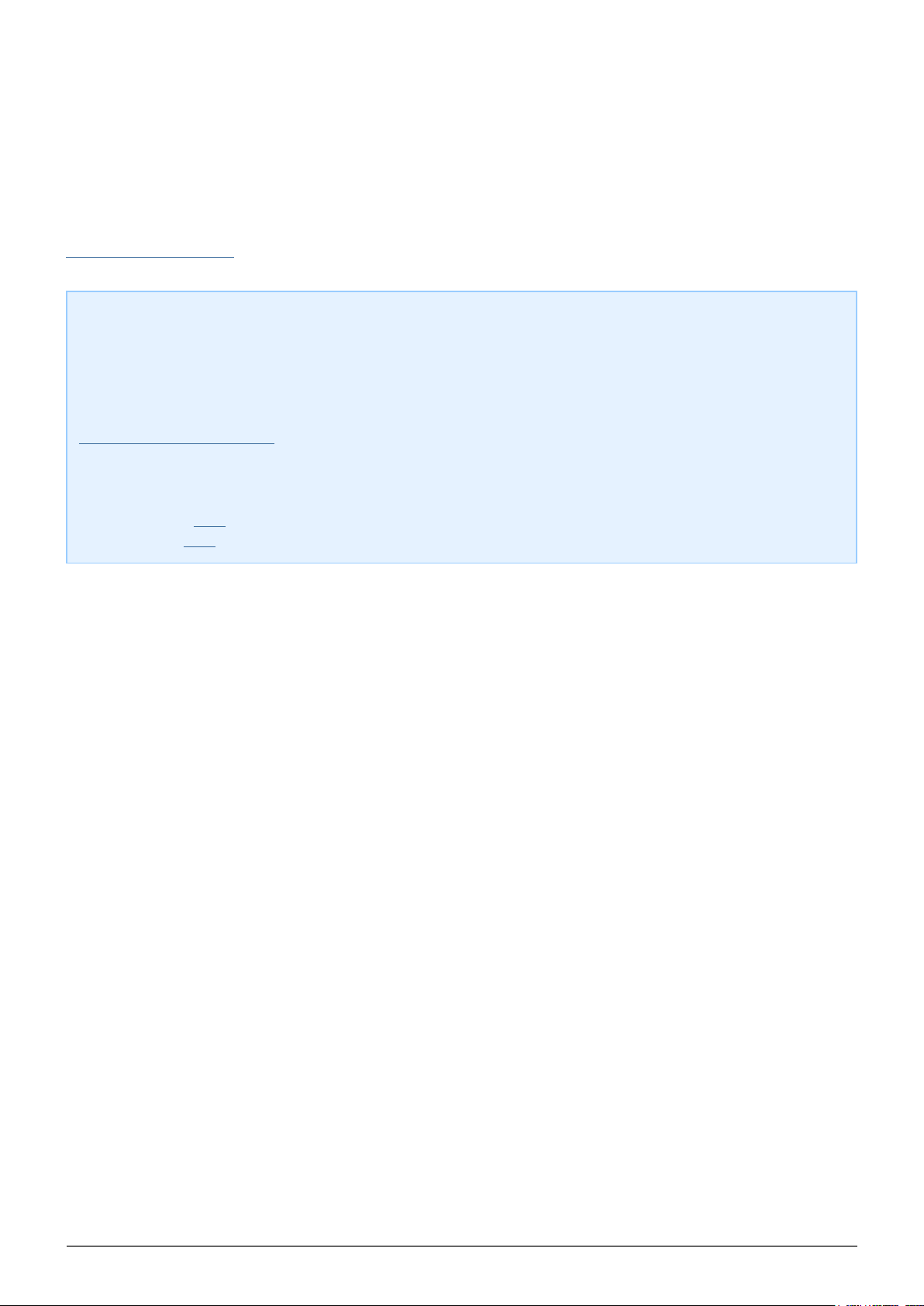
MINIMUM SYSTEM REQUIREMENTS
Your system must meet certain requirements in order for your LaCie product to function properly. For a list of
these requirements, please refer to the product packaging or consult the product support web page at
www.lacie.com/support/.
Note: USB 3.0 Connection:
For optimal performance through the USB connection, the drive must be connected to a USB 3.0 host port.
Many laptops or desktop computers do not feature USB 3.0 ports. You can purchase a USB 3.0 PCI Express
Card (for desktop computers) or a USB 3.0 ExpressCard 34 (for laptops) from LaCie that will permit the
maximum transfer speeds for which your LaCie USB 3.0 hard drive is capable. Visit
www.lacie.com/accessories/.
If you require USB 3.0 drivers for your computer, you can download them from the LaCie website.
Mac users, click here to download USB 3.0 drivers.
PC users, click here for Turbo USB 3.0 drivers to boost the USB 3.0 performance of your d2 Quadra.
d2 Quadra User Manual 3
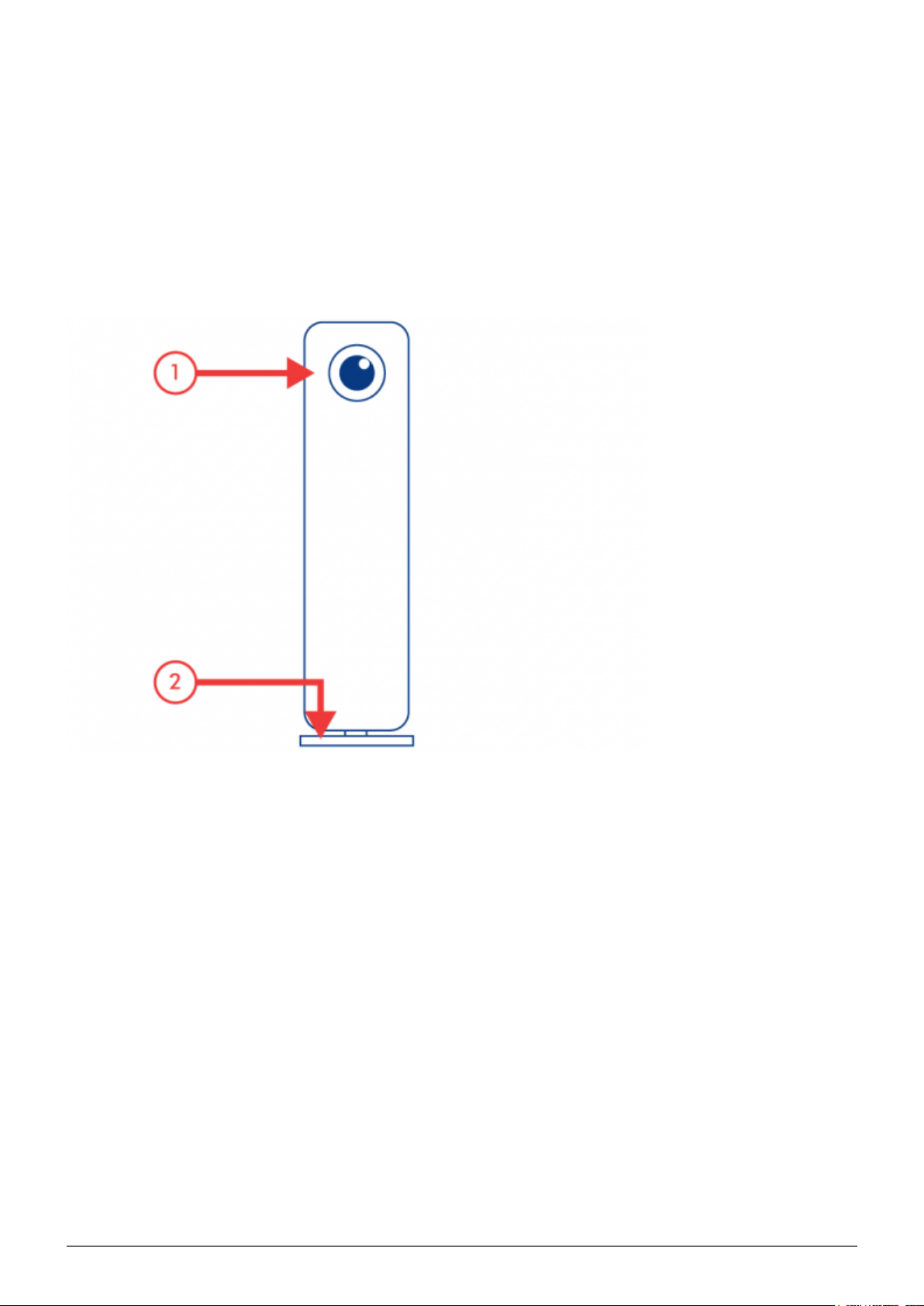
VIEWS OF THE DRIVE
Front View
Shortcut Button with Activity LED1.
Removable stand2.
d2 Quadra User Manual 4
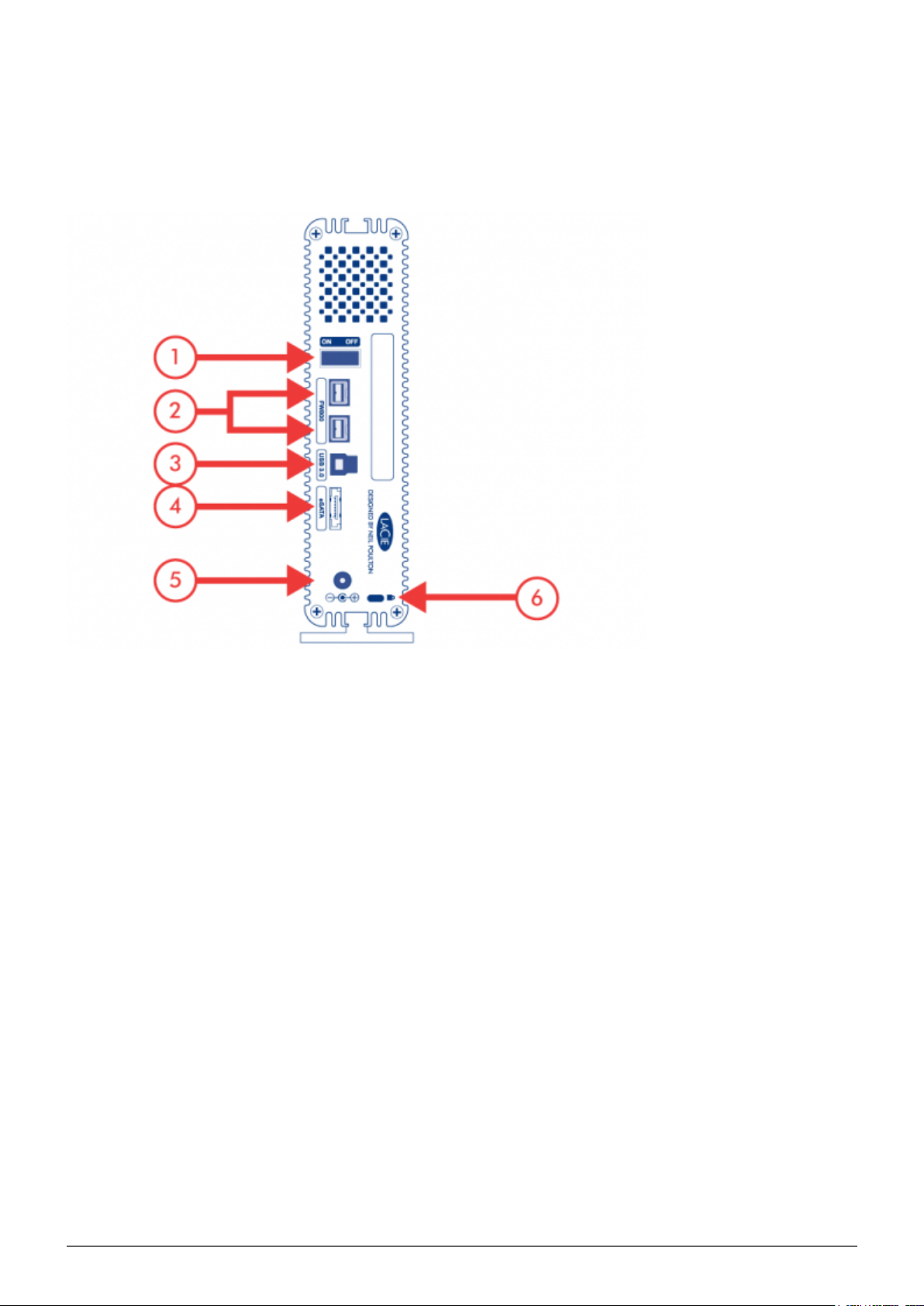
Rear View
Power switch1.
FireWire 800 ports2.
USB 3.0 port3.
eSATA port4.
Power supply connection5.
Chain lock option6.
d2 Quadra User Manual 5
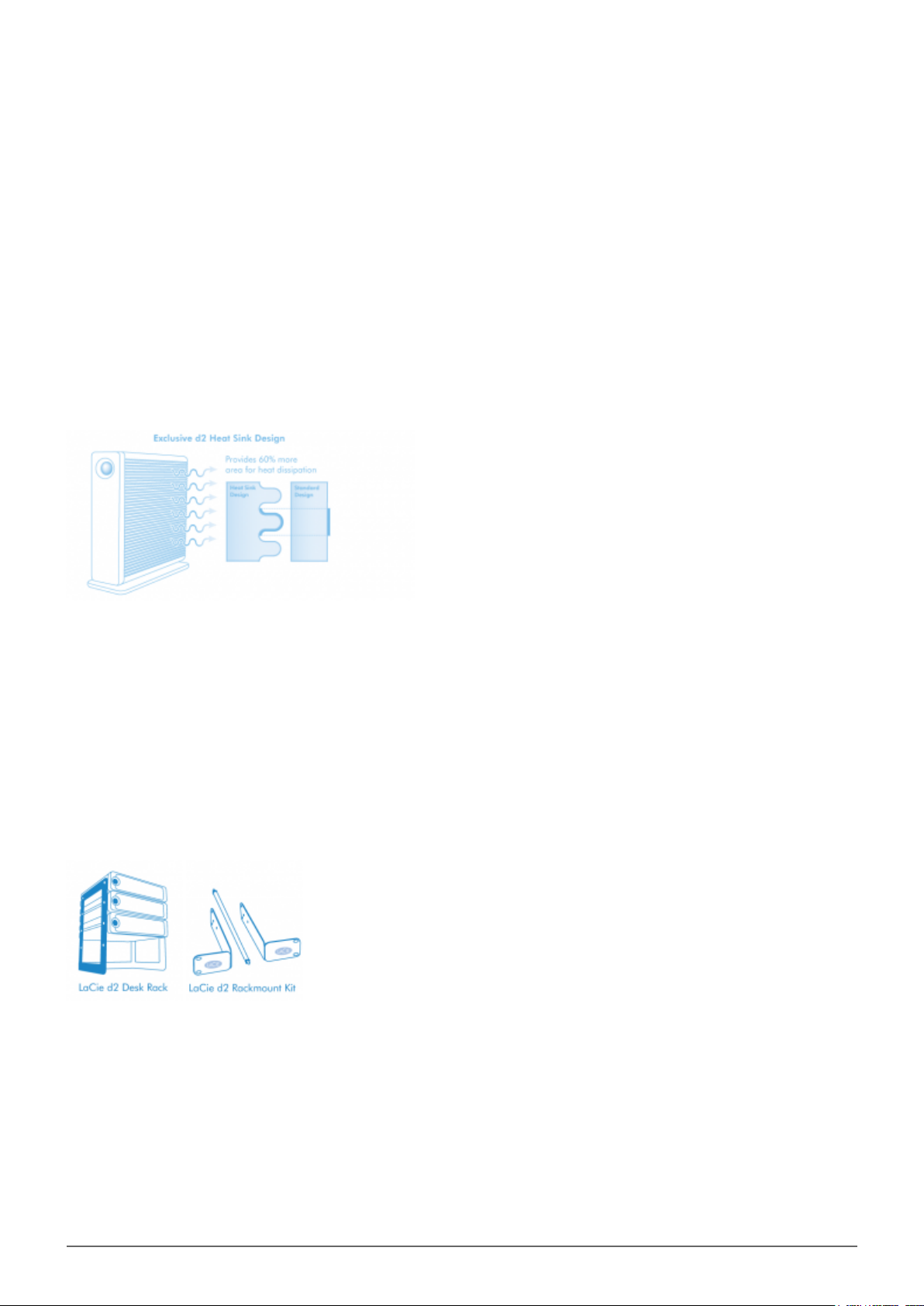
HARD DISK HEAT MANAGEMENT
Heat Dissipation Design
This LaCie product's metal body is ideal for naturally dissipating internal drive heat. Its unique design actually
draws heat away from the internal drive toward the external casing. The large surface area of the heat sink
casing absorbs internal heat and dissipates it, keeping the drive safe and prolonging its life and reliability.
As a consequence, it is normal that the external casing is warm to the touch. Please make sure that
the vent on the back-bezel is not obstructed and that there is a natural airflow across the casing.
Upright, Stack & Rackmount Configuration
Heat dissipation is maximized when this LaCie product is in the upright position. When stacking LaCie products,
please remember to attach the included rubber feet (if included) on the under side of your drives. This will allow
for some airflow between your drives so that the heat dissipation can work effectively. LaCie does not
recommend stacking or racking more than three drives on top of each other, especially if these drives are
turned on simultaneously.
d2 Quadra User Manual 6
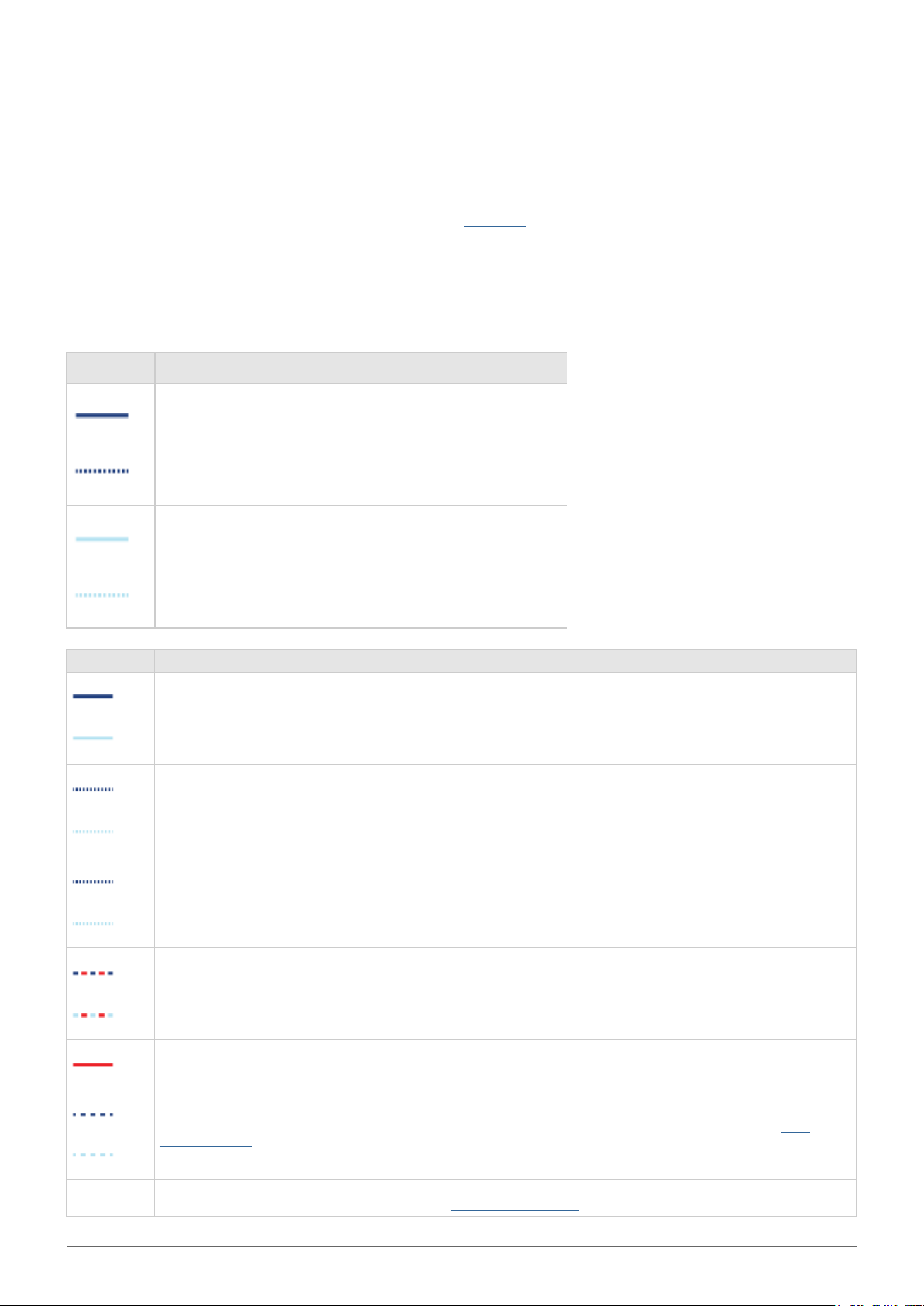
LED INFORMATION
Your LaCie hard drive features a multi-functional LED on the front of the drive.
LED STATES
LED Color Explanation
Dark blue - USB 2.0, FireWire, or eSATA interface active
Light blue - USB 3.0 interface active
LED Behavior State
The product is in active mode, working properly and waiting for data access.
The product is starting up. The LED will become solid blue once it has initialized.
Disk access
Temperature alert
Critical temperature alert
The product is entering Eco mode. By default, this will occur after 30 minutes of inactivity (this can be modified using LaCie
Desktop Manager).
Off
The product is turned off, not receiving power, system failure, or electronic board failure. If the device is connected to a power
supply and turned on and the LED remains off, contact LaCie Customer Support.
d2 Quadra User Manual 7
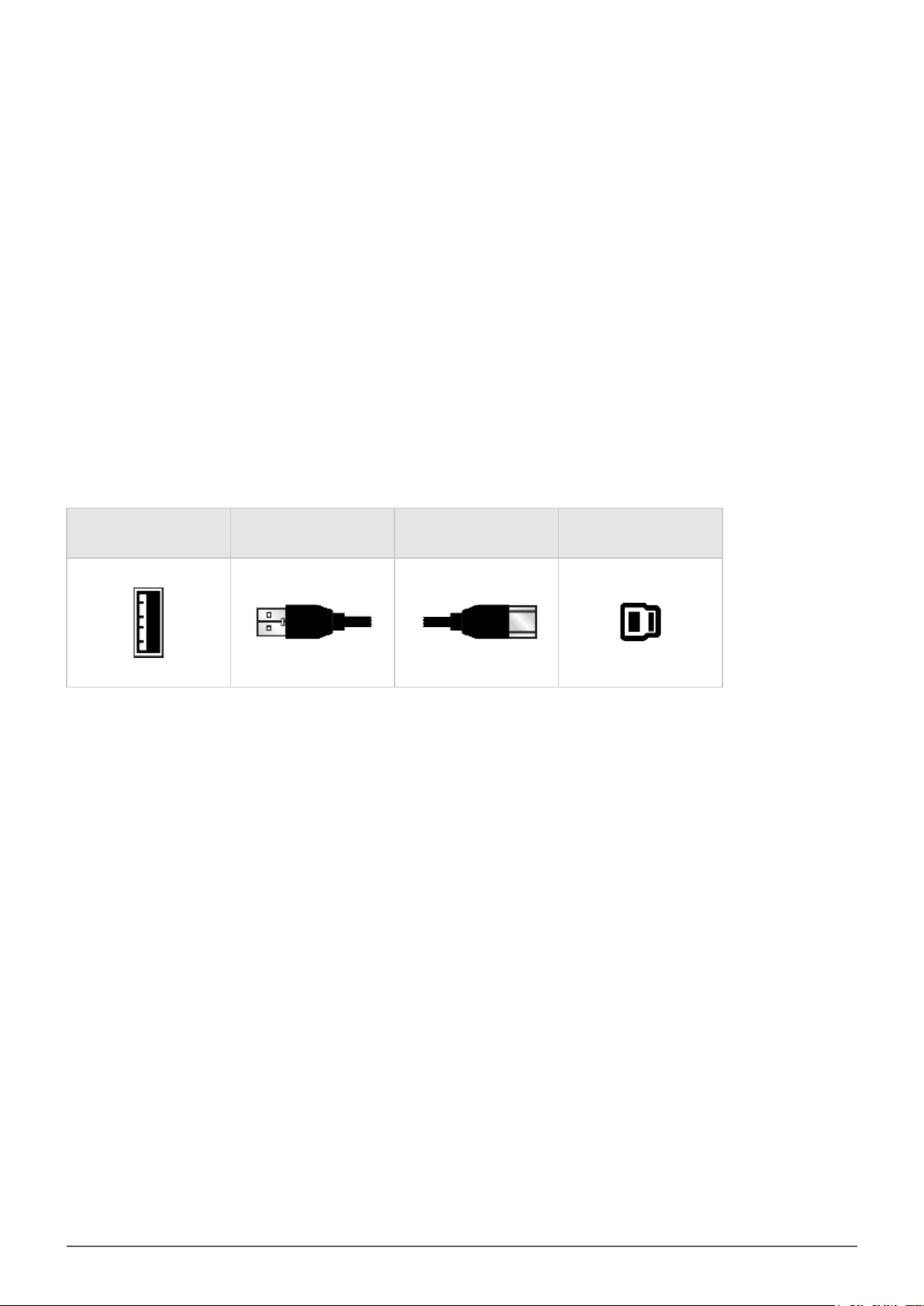
CABLES AND CONNECTORS
USB 3.0
USB is a serial input/output technology for connecting peripheral devices to a computer. SuperSpeed USB 3.0 is
the latest implementation of this standard, and it provides higher bandwidth and new power management
features.
Transfer rates can attain up to 5 Gbits/s as opposed to USB 2.0's 480 Mbits/s. This means USB 3.0 is
theoretically up to ten times faster than its predecessor.
Your LaCie drive is shipped with a SuperSpeed USB 3.0 cable to ensure maximum data transfer performance
when connected to a compatible USB 3.0 port. The cable will also work when connected to a USB 2.0 or 1.1 port,
but drive performance will be limited to their respective transfer rates.
Connector Face
(to Computer)
Cable End
(to Computer)
Cable End
(to Hard Drive)
Connector Face
(to Hard Drive)
d2 Quadra User Manual 8
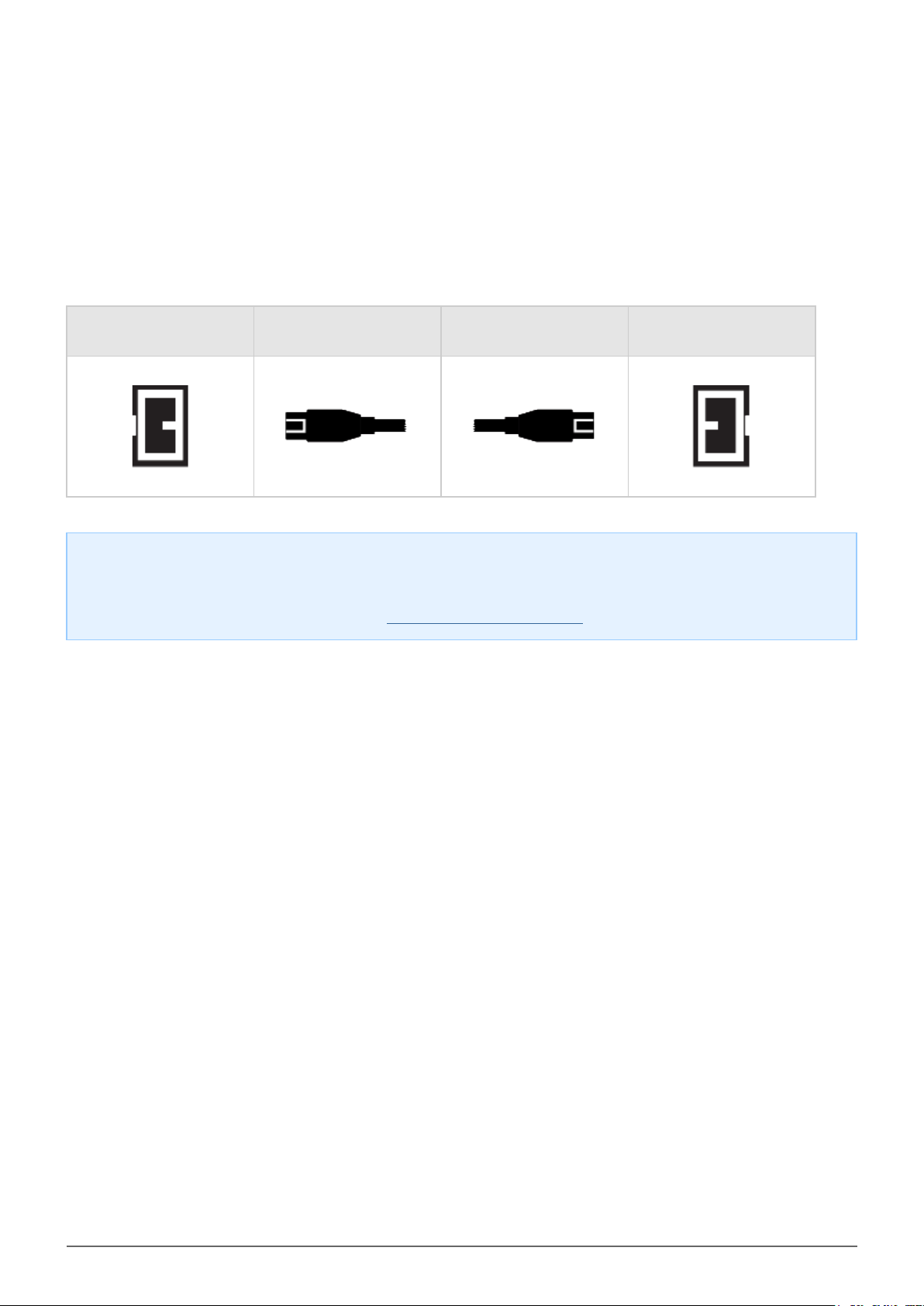
FIREWIRE 800
FireWire, also known as IEEE 1394, is a high-speed serial input/output technology for connecting peripheral
devices to a computer or to each other, and FireWire 800 is the implementation of the new IEEE 1394b standard.
FireWire 800 offers increased bandwidth and extended distance between devices. FireWire 800 is ideal for
bandwidth-intensive applications, such as audio, video and graphics.
Connector Face
(to computer)
Note: FireWire 800 is backwards compatible with FireWire 400, which means that if you have an adapter
cable, you can connect your LaCie FireWire 800 product to a FireWire 400 port on your computer. In this
case, file transfers will be limited to FireWire 400 speeds. If your product does not include an adapter cable
in the package, you can purchase one from www.lacie.com/accessories/.
Cable End
(to computer)
Cable End
(to product)
Connector Face
(to product)
d2 Quadra User Manual 9
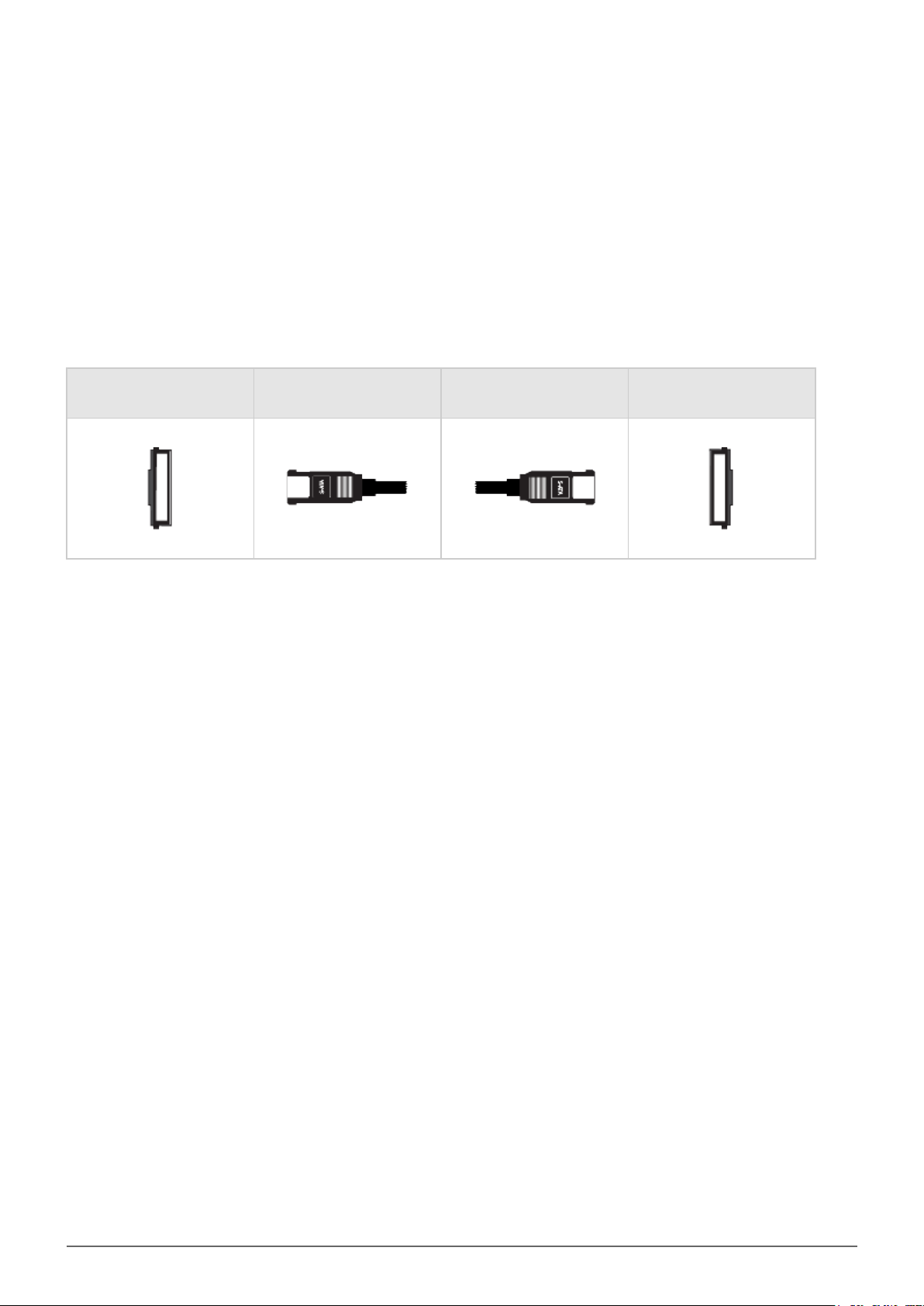
ESATA
Your LaCie product offers the latest in SATA technology, allowing interface (or bus) transfer rates of up to 3
Gbits/s. SATA technology was originally developed to serve as an internal interface, delivering improved
performance to internal connections.
Soon after, eSATA, or external SATA was developed, allowing for the use of shielded cables outside the PC.
eSATA technology was developed to be rugged and durable. eSATA connectors do not have the “L” shaped
design of other SATA connectors. In addition, the guide features are vertically offset and reduced in size to
prevent the use of unshielded internal cables in external applications.
Connector Face
(to computer)
Cable End
(to computer)
Cable End
(to product)
Connector Face
(to product)
d2 Quadra User Manual 10
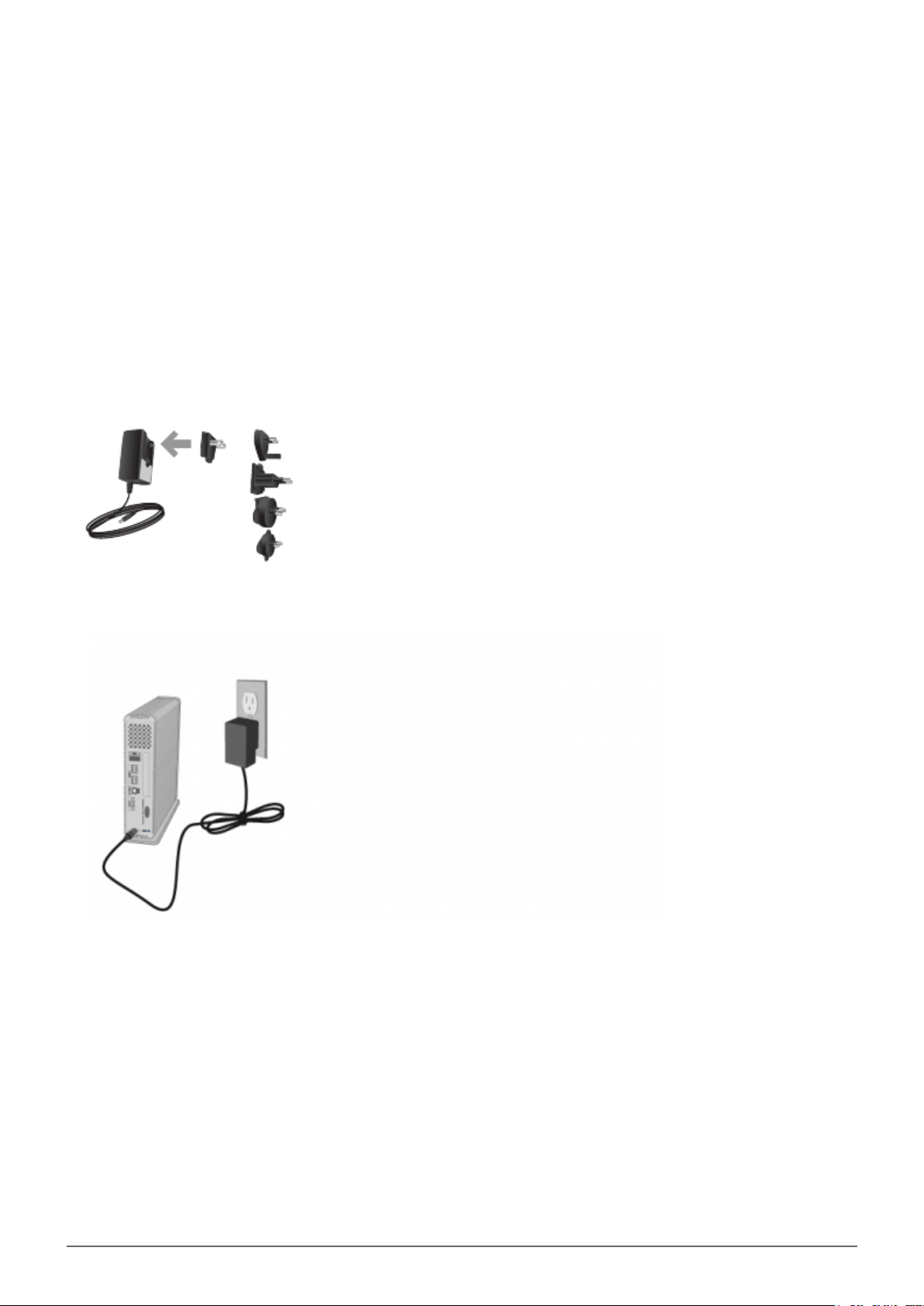
GETTING CONNECTED
Installing your LaCie hard drive is easy for all users thanks to LaCie Setup Assistant. Please follow the setup
steps in the order they are given to ensure that your LaCie hard drive's volume mounts correctly on your
computer.
STEP 1 - CONNECT THE POWER CABLE
Connect the appropriate wall plug adapter for your country to the power supply.1.
Connect the power supply to a wall outlet and to the drive.2.
d2 Quadra User Manual 11
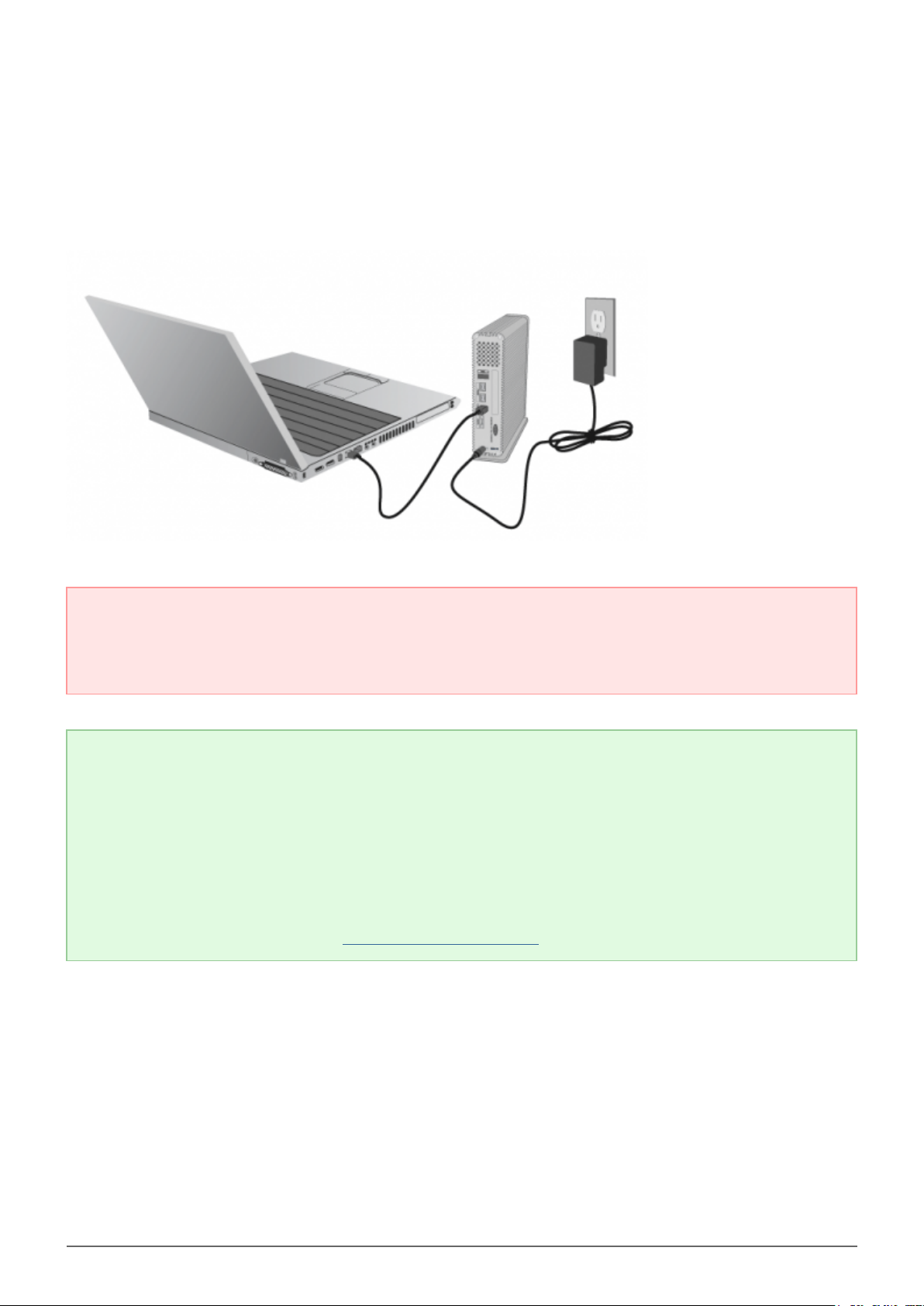
STEP 2 - CONNECT THE INTERFACE CABLE
Connect the interface cable from the drive to the computer.
Important info regarding the interfaces: Only one interface type may be used to connect your
computer to the device. For example, the USB 3.0 and FireWire 800 interfaces cannot be used at the same
time. If you accidentally connect two types of interfaces at once, you may need to restart the device for
proper operation.
Technical note:
FireWire Connection:
Daisy chaining multiple non-powered FireWire devices may effect individual performance. To guarantee
optimal performance, LaCie recommends daisy chaining powered FireWire devices to your LaCie hard drive.
FireWire 800 is backwards-compatible with FireWire 400, which means that if you have an adapter cable,
you can connect your LaCie FireWire 800 product to a FireWire 400 port on your computer. In this case, file
transfers will be limited to FireWire 400 speeds. If your product does not include an adapter cable in the
package, you can purchase one from www.lacie.com/accessories/.
d2 Quadra User Manual 12
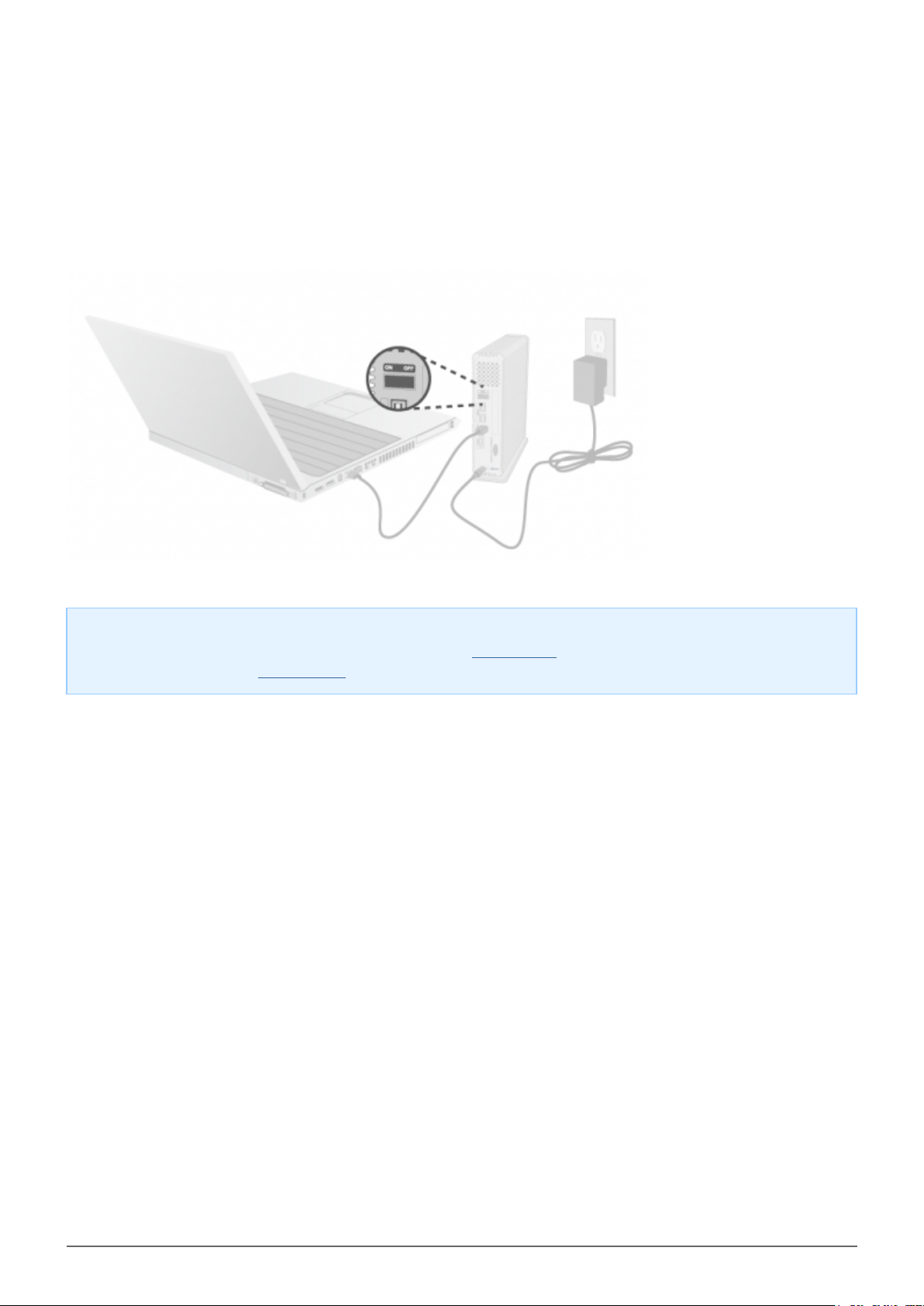
STEP 3 - TURN ON THE DRIVE
Turn on the drive by moving the power switch to On. The drive will mount in My Computer (Windows XP),
Computer (Vista or Windows 7) or on your desktop (Mac).
Note: If the drive does not mount on your computer, first make sure you have installed USB 3.0 drivers on
your computer (see the note on USB 3.0 connections at Introduction). If the drive still does not mount, see
troubleshooting topics at Getting Help.
d2 Quadra User Manual 13
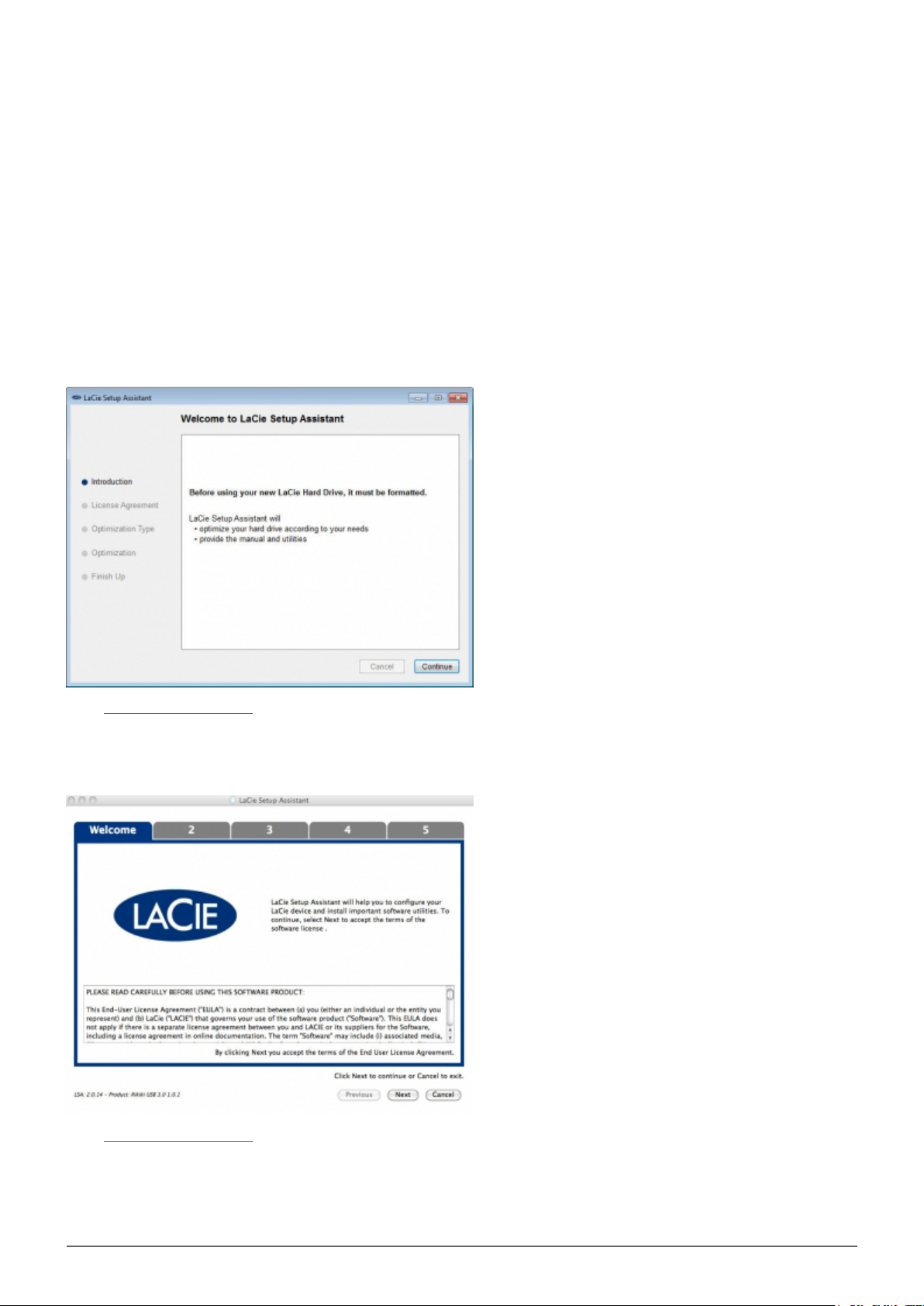
STEP 4 - LAUNCH LACIE SETUP ASSISTANT
LaCie Setup Assistant will help you format your new LaCie disk. The version of LaCie Setup Assistant is based
upon the disk that you are using. To verify your version, please launch LaCie Setup Assistant and compare the
Welcome window with the images below.
To launch LaCie Setup Assistant:
■
Windows: Open Computer/My Computer and click twice on the Start.exe / LaCie Setup icon
■
Mac: From your desktop, click twice on the LaCie Setup Assistant / LaCie Setup icon
Go to LaCie Setup Assistant A
Go to LaCie Setup Assistant B
d2 Quadra User Manual 14
 Loading...
Loading...