L1 Identity Solutions 0B5000A Users Manual
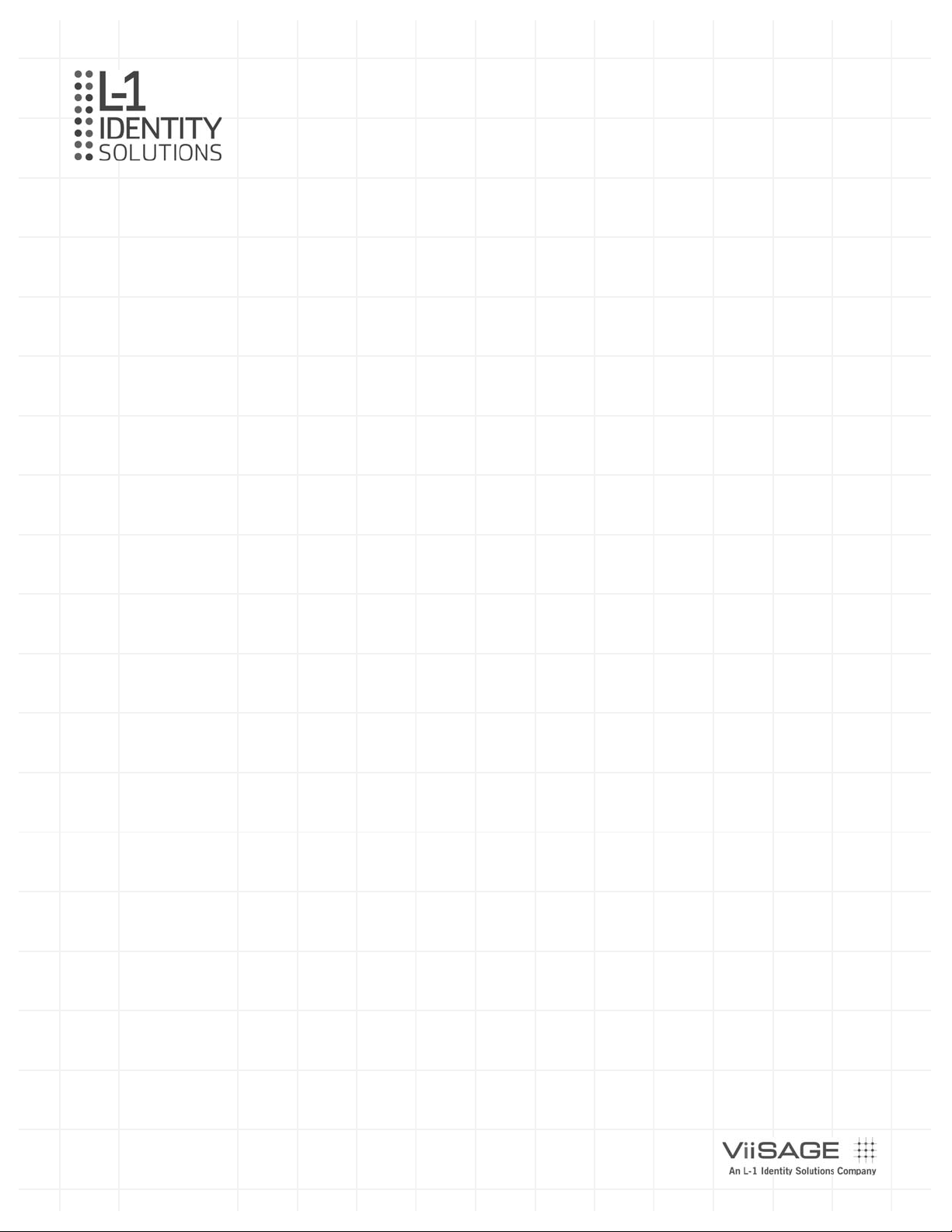
Viisage iA-thenticate® 5.3
Administrator’s Guide
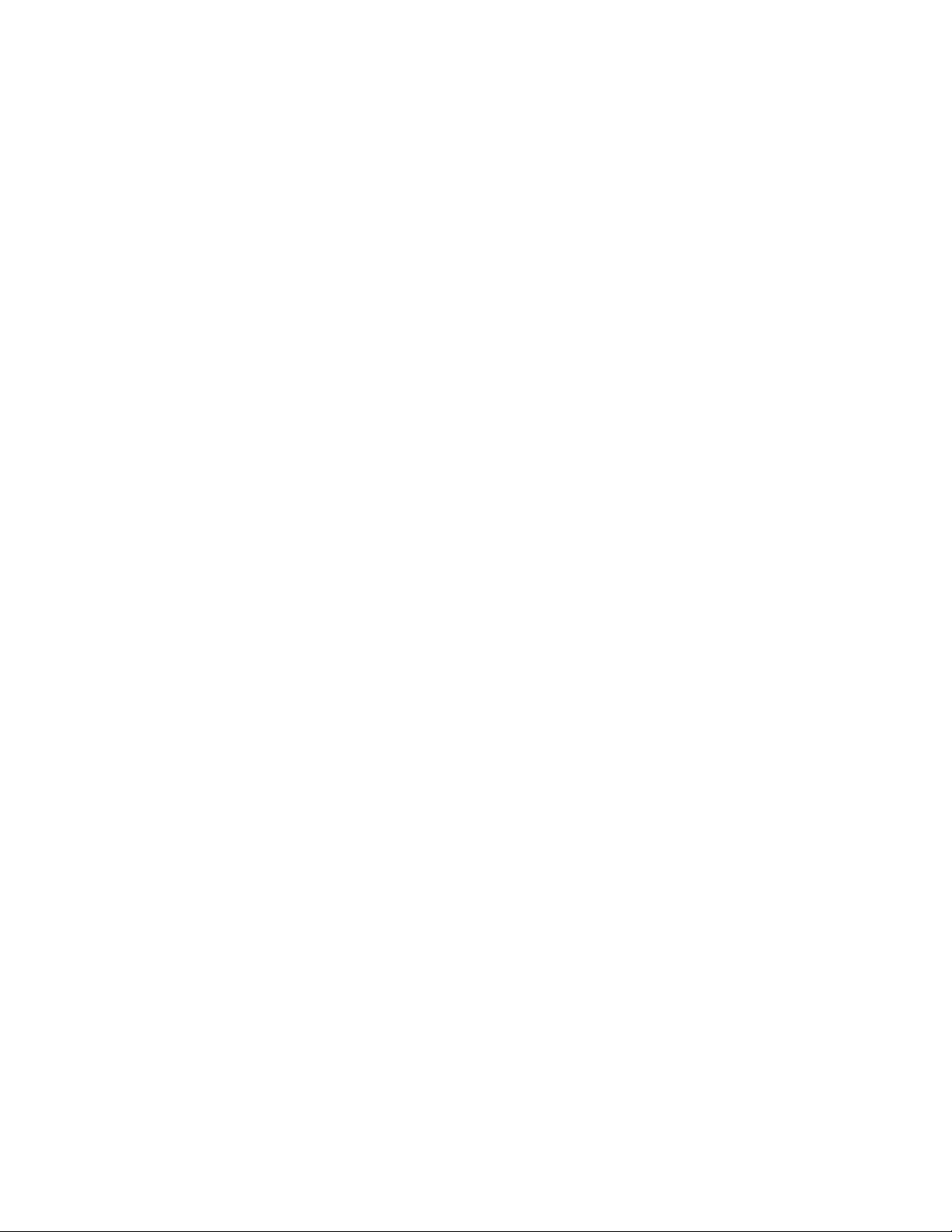
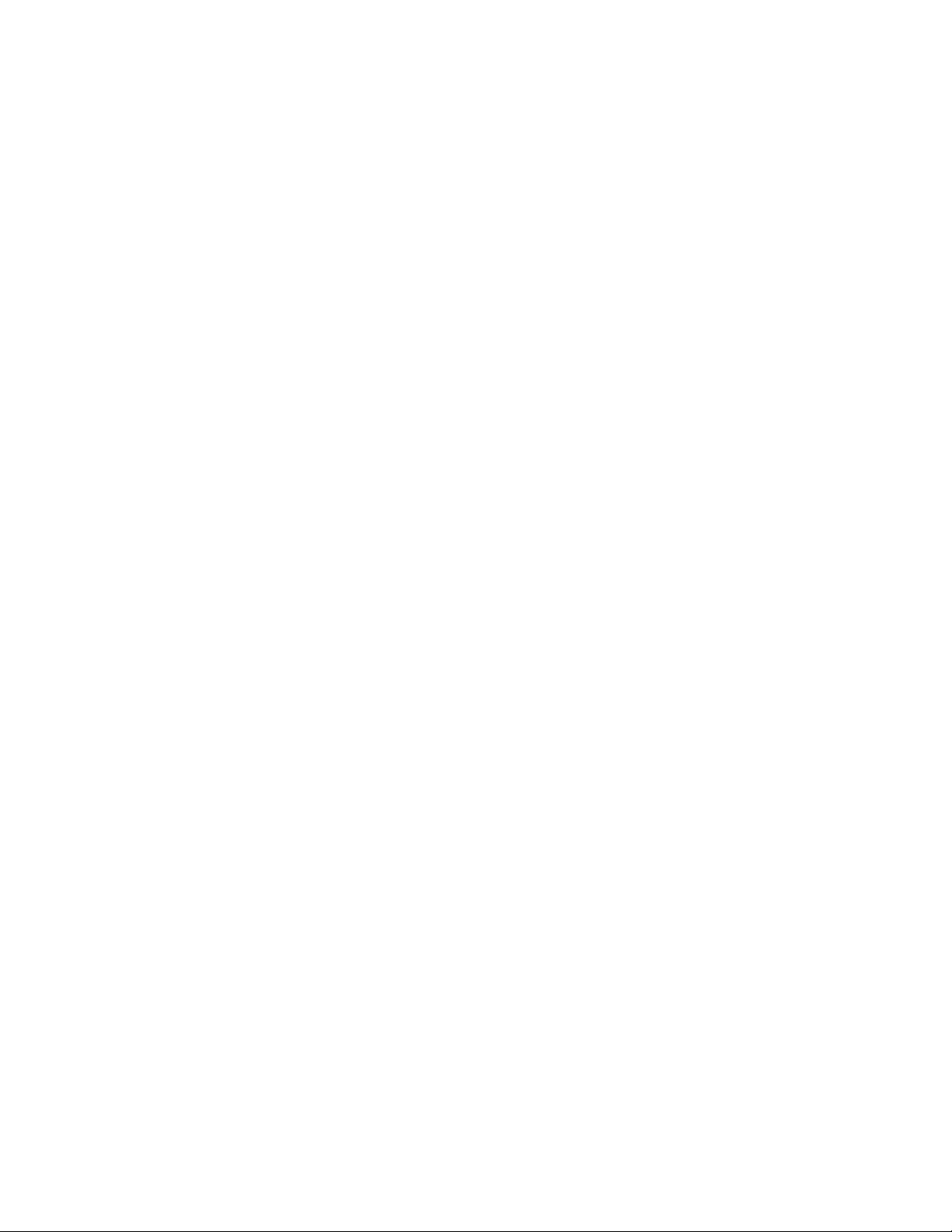
Viisage iA-thenticate 5.3
Administrator’s Guide
i
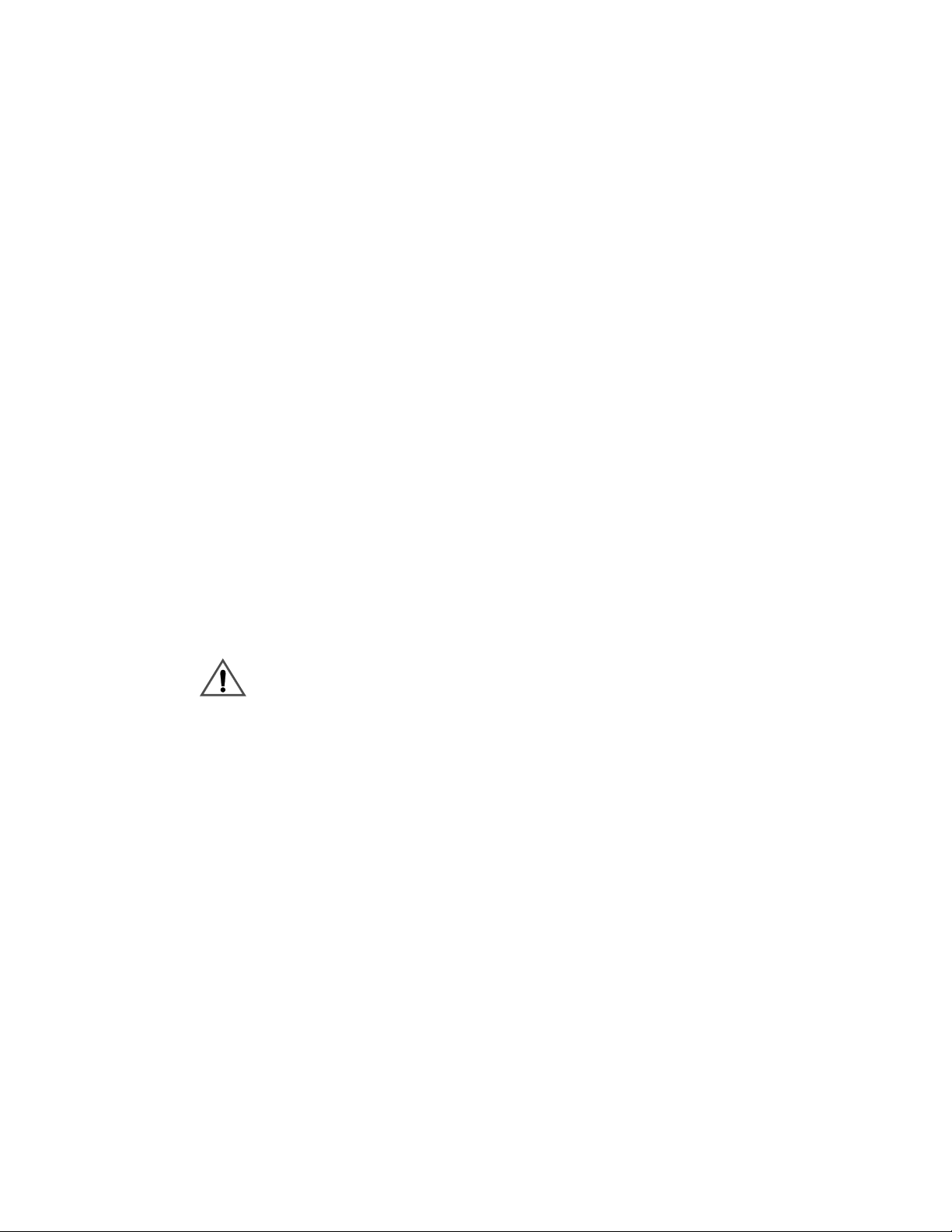
Copyright ©2007 by Viisage Technology, Inc.
296 Concord Road, Billerica, MA 01821 USA
Phone 978-932-2200, fax 978-932-2225, web www.viisage.com
Customer support:
support-ia@l1id.com
+1 978-932-2200
+1 800-555-8784 toll-free (North America)
All rights reserved.
Unpublished rights reserved under the copyright laws of the United States.
Viisage, the Viisage logo, iA-thenticate, BorderGuard, ID-Guard, ID-Passport, iA-DataPort, iA-Examiner, ID-License,
TextWatch, and iA-Administrator are trademarks or registered trademarks of Viisage Technology, Inc., an L-1 Identity
Solutions Company. All other brand and product names are trademarks or registered trademarks of their respective
companies or organizations.
Covered by one or more U.S. and foreign patents including U.S. Patent No. 6,269,169.
RADIO AND TELEVISION INTERFERENCE
This equipment has been tested and found to comply with the limits for a Class A digital device, pursuant to Part 15
of the FCC rules. These limits are designed to provide reasonable protection against harmful interference when the
equipment is operated in a commercial environment. This equipment generates, uses and can radiate radio frequency
energy and, if not installed and used in accordance with the instruction manual, may cause harmful interference to
radio communications. Operation of this equipment in a residential area is likely to cause harmful interference in
which case the user will be required to correct the interference at his own expense.
In order to maintain compliance with FCC regulations shielded cables must be used with this equipment. Operation
with non-approved equipment or unshielded cables is likely to result in interference to radio & television reception.
Changes or modifications not expressly approved by Viisage could void the users' authority to operate the
equipment.
Safety Guidelines: Follow these safety guidelines to protect your iA-thenticate system from damage and to ensure your
own safety.
WARNING: Do not attempt to disassemble the iA-thenticate unit or to operate it with any parts removed. The unit
contains no user-serviceable parts.
Operate iA-thenticate only in an area where the temperature is between 50° F and 105° F (between 10° C and 40° C).
Do not spill food or liquids on the iA-thenticate unit. If the unit gets wet, immediately shut down the system and contact
Viisage. Do not attempt to open the unit. Only a qualified iA-thenticate technician should perform service and repair
work.
Do not set anything on top of the iA-thenticate unit or cables. Route all cables so that people will not step or trip on
them.
Use a surge-protection power strip to protect iA-thenticate against electrical damage, as you would with any computer.
The information contained in this document is 1subject to change without notice. Viisage assumes no responsibility for
technical or editorial errors or omissions, or for the use of this material. Nor does Viisage make any commitment to
update the information contained in this document. This document contains proprietary information that is protected by
copyright. All rights reserved. No part of this document may be photocopied or reproduced in any form without the prior
written consent of Viisage.
Edition IA-ADMIN-5.3, 12/07
Publication PUB-00052-A-15
ii
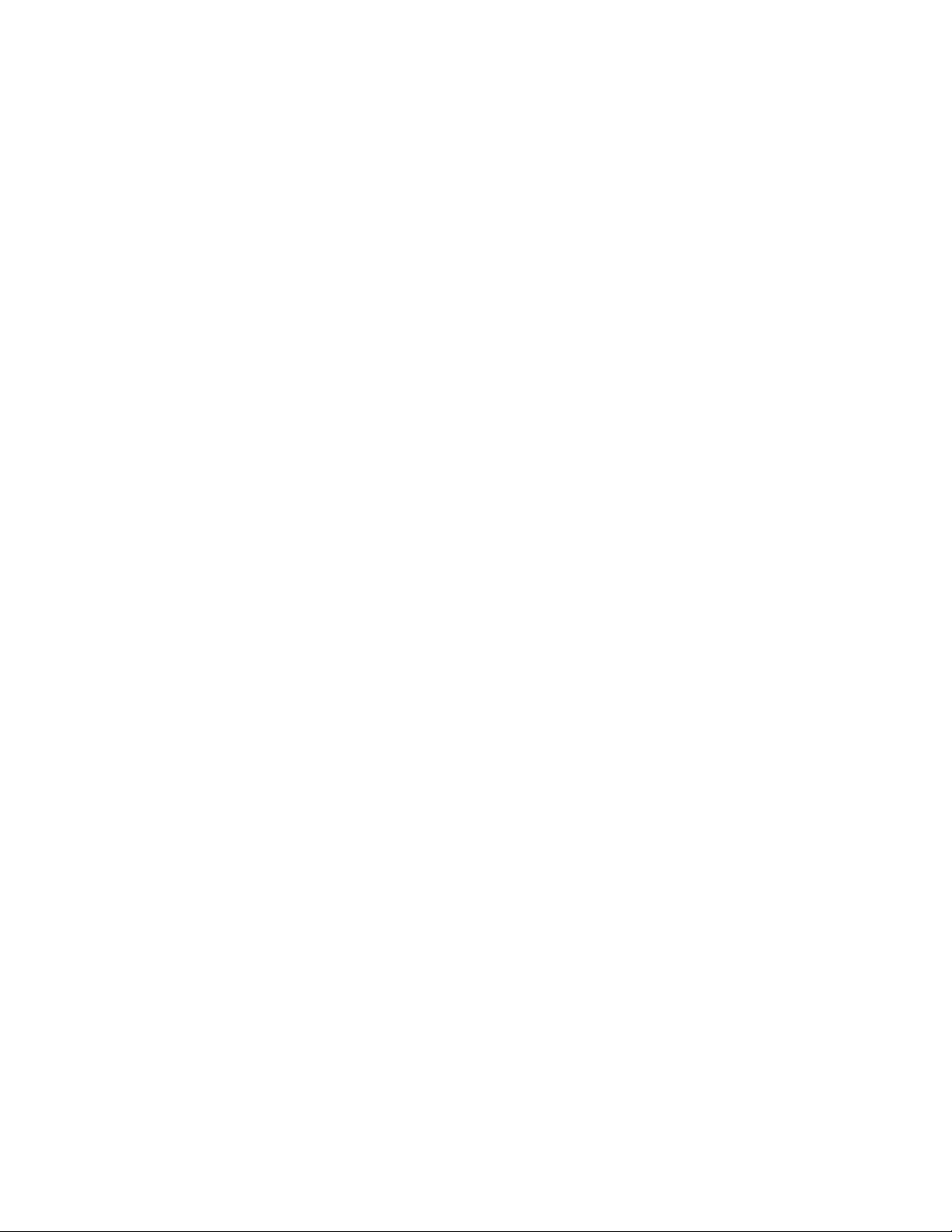
Table of Contents
Part One
Setting Up a New iA-thenticate Unit
1
Introduction to iA-thenticate ................................................... 1-1
BorderGuard and ID-Guard ...................................................................................1-1
BorderGuard .....................................................................................................1-1
ID-Guard ............................................................................................................1-2
Setting Up Your System .........................................................................................1-2
2
Setting Up a Color BorderGuard Unit ...................................... 2-1
PC System Requirements .......................................................................................2-1
Installing Software ..................................................................................................2-2
Setting the PC’s Taskbar and Display Properties ....................................2-2
Installing DirectX ............................................................................................2-3
Installing the iA-thenticate Security Software ......................................2-3
Installing iA-Examiner ...................................................................................2-4
Installing DL-Alert ..........................................................................................2-4
Installing the Custom Calibration File ......................................................2-4
Installing Other Optional Software ...........................................................2-4
Restarting ..........................................................................................................2-4
Connecting Hardware and Installing Drivers ...................................................2-5
Connecting Hardware ....................................................................................2-5
Installing Drivers .............................................................................................2-5
Configuring Hardware and Software .................................................................2-6
Configuring a Smart-Card Unit ..................................................................2-6
Configuring Internet Explorer .....................................................................2-6
Configuring a Non-English Version of Windows ...................................2-6
Running the Software for the First Time ..........................................................2-7
Testing the B4500/5000 Smart Card Reader ...................................................2-8
Controlling Access ...................................................................................................2-9
Creating Local User Groups and Users ......................................................2-9
Assigning File and Folder Permissions ................................................... 2-10
Installing an Optional Reader or Scanner ......................................................2-11
What’s Next? ..........................................................................................................2-12
iii
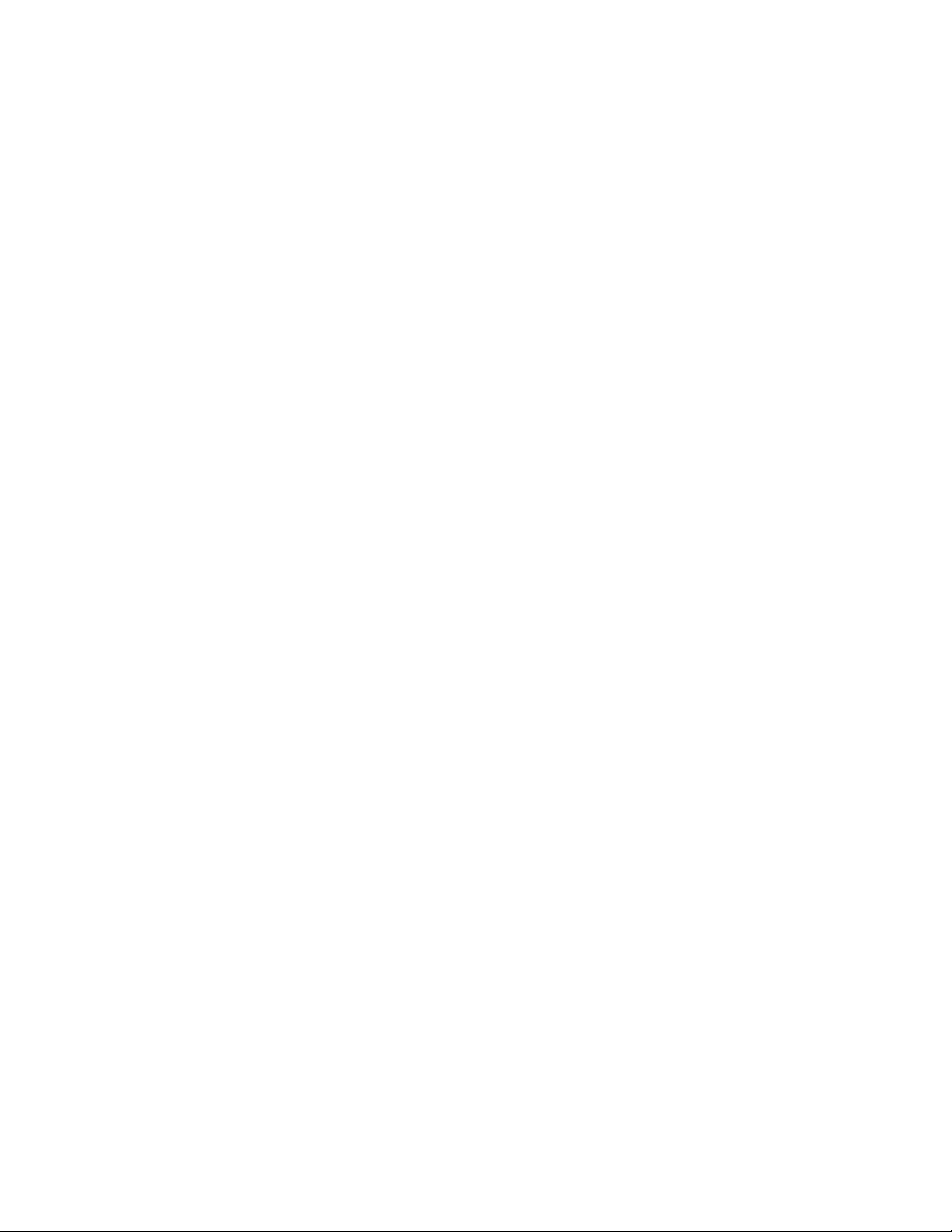
3
Setting Up an ID-Guard Unit .................................................... 3-1
PC System Requirements ......................................................................................3-1
Installing Software ..................................................................................................3-2
Setting the PC’s Taskbar and Display Properties ....................................3-2
Installing DirectX ............................................................................................ 3-3
Uninstalling Regula software ......................................................................3-3
Installing the Regula SDK ............................................................................ 3-3
Installing the iA-thenticate Security Software ......................................3-4
Installing iA-Examiner .................................................................................. 3-4
Installing DL-Alert ..........................................................................................3-4
Installing Other Optional Software ...........................................................3-4
Restarting .........................................................................................................3-4
Connecting Hardware and Installing Drivers .................................................. 3-5
Connecting Hardware ...................................................................................3-5
Installing Drivers .............................................................................................3-5
Configuring Hardware and Software .................................................................3-7
Configuring Internet Explorer .....................................................................3-7
Configuring a Non-English Version of Windows ...................................3-8
Controlling Access ...................................................................................................3-8
Creating Local User Groups and Users .....................................................3-9
Assigning File and Folder Permissions ......................................................3-9
Installing an Optional Reader or Scanner ......................................................3-11
What’s Next? ..........................................................................................................3-11
4
Installing an Optional Reader or Scanner ................................ 4-1
Installing the E-Seek Intelli-Check Reader ......................................................4-1
Serial Model .....................................................................................................4-1
USB Model ........................................................................................................4-2
Installing a Flatbed Scanner .................................................................................4-3
Part Two
Configuring and Managing iA-thenticate
5
Using the Administration Tools ................................................ 5-1
iA-Administrator ......................................................................................................5-2
iA-Examiner ..............................................................................................................5-3
What’s Next? ............................................................................................................5-5
6
Quick Configuration Guide ........................................................ 6-1
7
Configuring iA-thenticate ......................................................... 7-1
Viewing Unit Information .....................................................................................7-2
iv
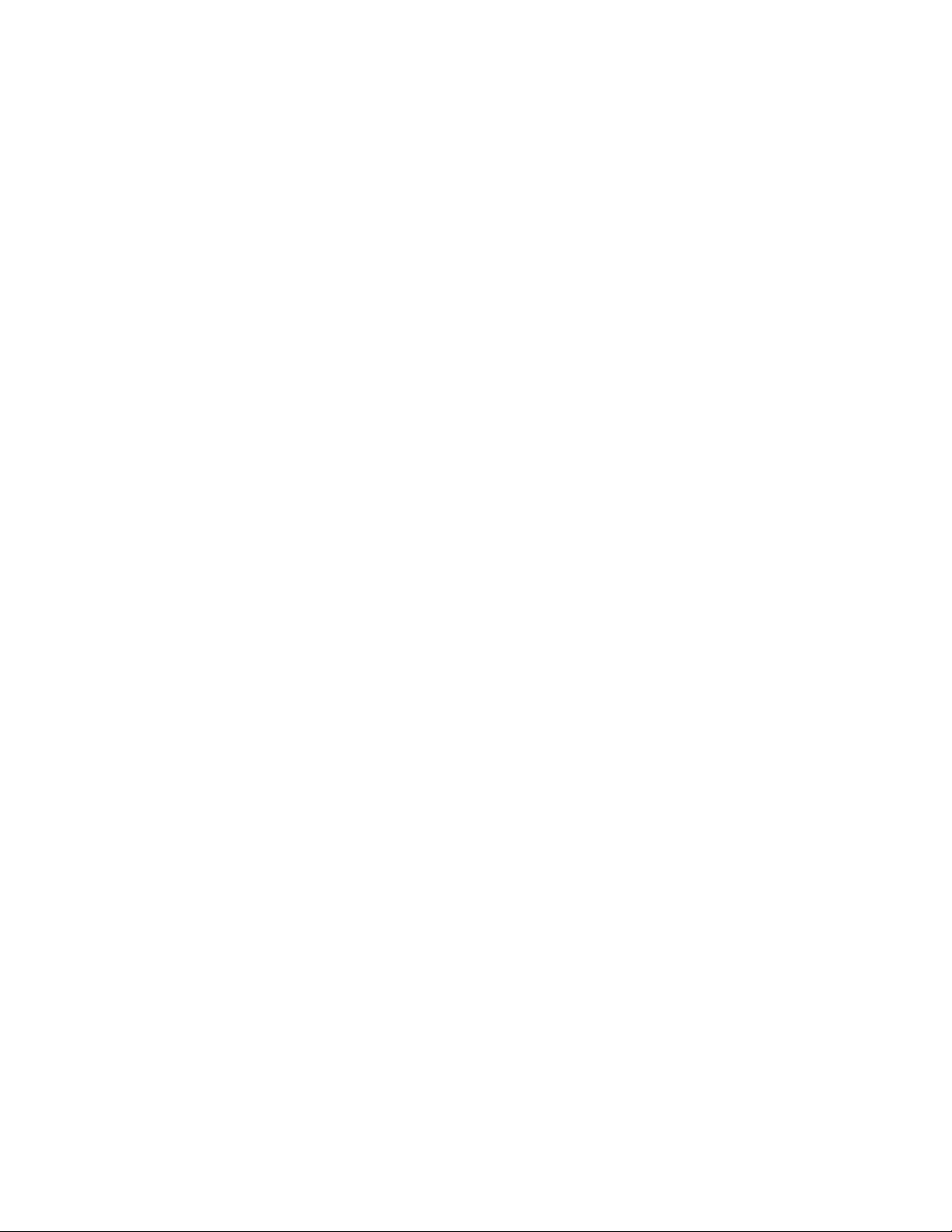
Setting Options for Basic Operation ..................................................................7-3
ICAO Expiration Test ......................................................................................7-3
Signals and Alerts ...........................................................................................7-4
Startup ...............................................................................................................7-4
Restoring Normal Logon ...............................................................................7-4
Hardware ...........................................................................................................7-5
Software ............................................................................................................7-5
Advanced ...........................................................................................................7-6
Setting Options for Saving Images and Logs ...................................................7-7
Two Ways to Save Images and Logs ..........................................................7-7
Captured Images .......................................................................................... 7-10
Document Results Log ................................................................................ 7-10
Saving Based on Test Results ....................................................................7-11
JPEG Image Quality ......................................................................................7-11
Temporary Images and Logs ..................................................................... 7-12
8
Configuring iA-Examiner .......................................................... 8-1
System Configuration Screens .............................................................................8-1
Configuring Peripherals .........................................................................................8-2
Configuring Printing ...............................................................................................8-4
Configuring Data Saving .......................................................................................8-5
Data Saving Options ......................................................................................8-5
Using a Networked Database ......................................................................8-8
Configuring Tests .....................................................................................................8-9
Configuring Document Processing .................................................................. 8-12
Configuring Verification Databases ................................................................. 8-14
About VerifyME ............................................................................................ 8-14
Configuring VerifyME ................................................................................. 8-15
Configuring Data Entry ....................................................................................... 8-17
Configuring a Custom ID Type .......................................................................... 8-18
Configuring Static Database Information ..................................................... 8-18
Configuring Debugging ....................................................................................... 8-19
Configuring Processing of Unidentified Documents .................................. 8-19
Configuring System Directories ........................................................................ 8-21
Configuring Display Options .............................................................................. 8-21
Configuring Smart Card Options ...................................................................... 8-24
About Basic Access Control ...................................................................... 8-24
Smart Card Options ..................................................................................... 8-24
Configuring Bar Code and Magstripe Options ............................................. 8-25
Configuring Reference Database Options ..................................................... 8-25
Configuring Test Suppression ............................................................................ 8-26
Configuring Test Override Options ...................................................................8-26
Configuring Alerts for Indeterminate Tests ...................................................8-27
Configuring Credit Card Options ...................................................................... 8-27
Configuring Data Transmission Options ......................................................... 8-28
Configuring iA-Examiner Doc Log Options ................................................... 8-28
Configuring Miscellaneous Options ................................................................ 8-29
v
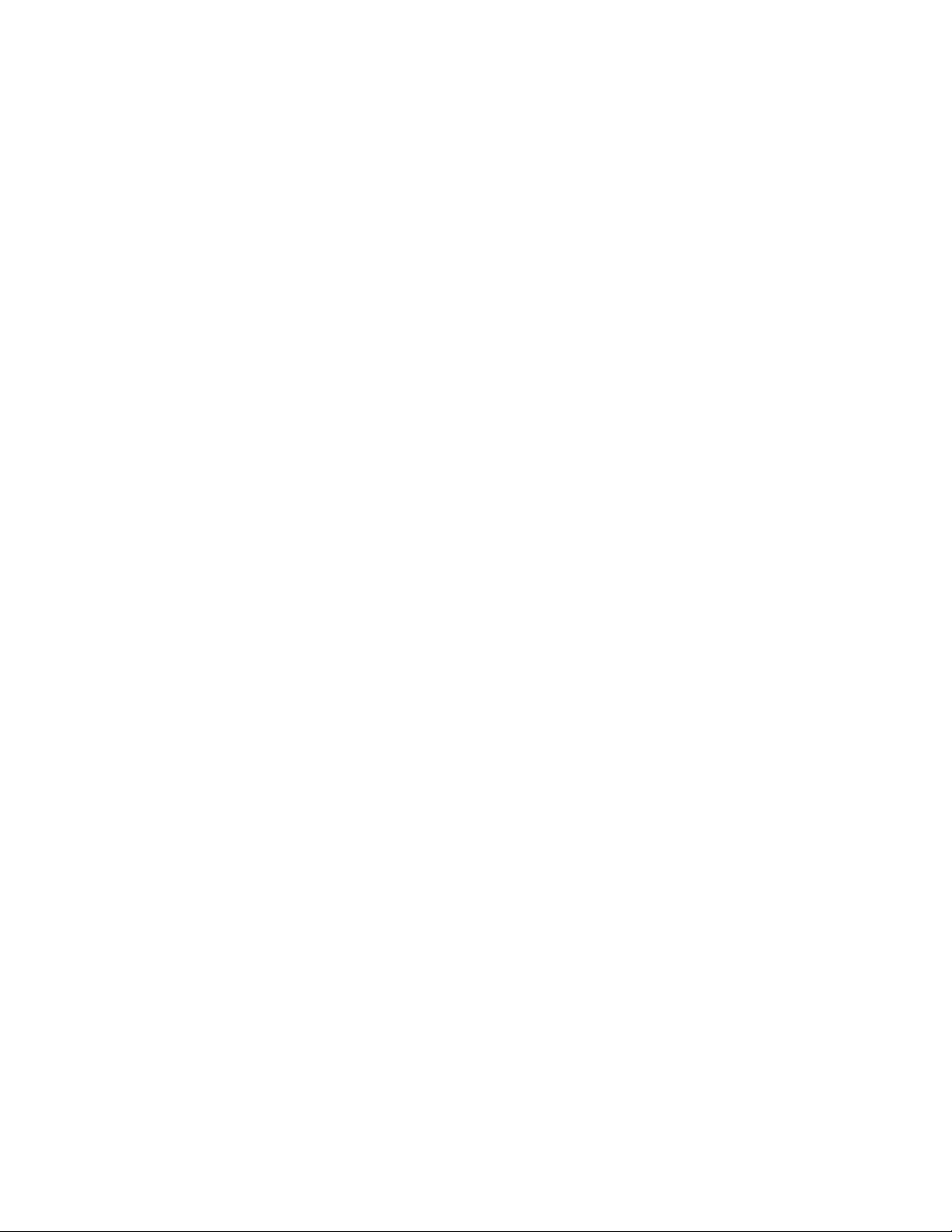
9
Managing iA-Examiner ............................................................. 9-1
Purging Saved Data ................................................................................................9-2
Backing Up Saved Data ..........................................................................................9-3
Part Three
Using Optional Features
10
Using iA-DataPort ....................................................................10-1
Preparing to Use iA-DataPort ............................................................................10-2
Choosing Where to Send Data ..................................................................10-2
Using the Optional Keyboard Filter .........................................................10-3
Starting iA-DataPort .............................................................................................10-4
Starting the iA-DataPort Utility ...............................................................10-4
Running the Utility Minimized .................................................................10-4
Viewing Captured Data ........................................................................................10-5
Configuring Settings .............................................................................................10-6
Configuring General Settings ....................................................................10-6
Configuring Communication Port Settings ...........................................10-8
Configuring Data Format Settings ...........................................................10-8
Configuring MRZ Data Format Settings ............................................. 10-10
Configuring Data Transmit Settings ..................................................... 10-12
Configuring Display Settings ..................................................................10-12
Configuring Startup Settings ................................................................. 10-14
Appendixes
A
Setting Up a Monochrome BorderGuard Unit .........................A-1
PC System Requirements ......................................................................................A-1
Installing Software ..................................................................................................A-2
Setting the PC’s Taskbar and Display Properties ....................................A-2
Installing the iA-thenticate Security Software ......................................A-3
Installing iA-Examiner ..................................................................................A-3
Installing DL-Alert ..........................................................................................A-3
Installing the Custom Calibration File ......................................................A-3
Installing Other Optional Software ...........................................................A-4
Restarting .........................................................................................................A-4
Installing Hardware ................................................................................................A-4
Installing the PCI Card ..................................................................................A-4
Connecting the BorderGuard Cables .........................................................A-5
Finishing Installation ..............................................................................................A-6
Starting Up and Checking Installation .....................................................A-6
Configuring Internet Explorer .....................................................................A-6
vi
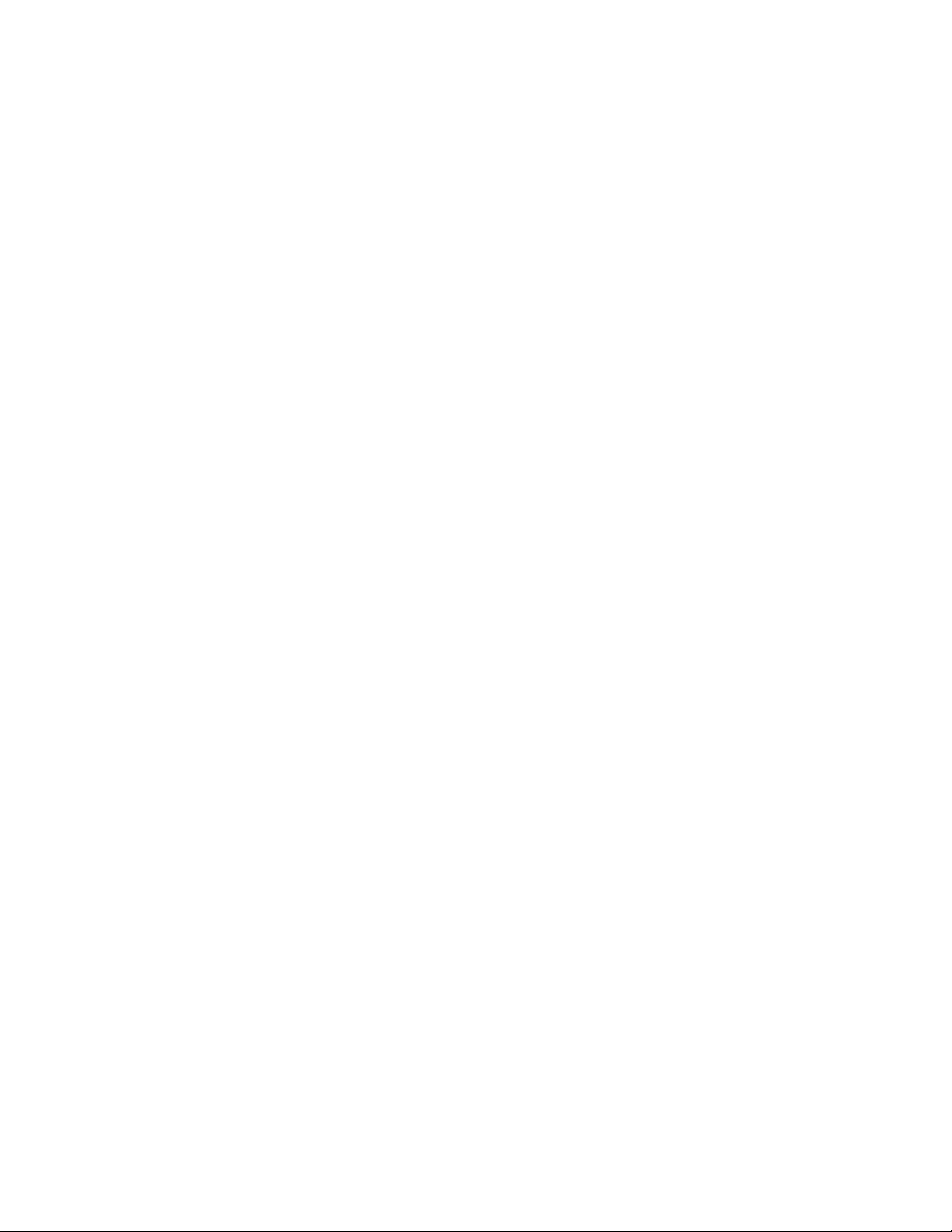
Configuring a Non-English Version of Windows .................................. A-6
Controlling Access .................................................................................................. A-8
Creating Local User Groups and Users ..................................................... A-8
Assigning File and Folder Permissions ..................................................... A-9
Installing an Optional Reader or Scanner ..................................................... A-10
What’s Next? .......................................................................................................... A-10
B
Solving Problems ........................................................................ B-1
Color BorderGuard ...................................................................................................B-2
Drivers Do Not Install As Expected ............................................................B-2
Camera Driver Installation Problems ........................................................B-3
iA-Examiner Reports a COM Port Error ....................................................B-3
Color BorderGuard B4500/5000 ..........................................................................B-4
Drivers Do Not Install As Expected ............................................................B-4
Camera Driver Installation Problems ........................................................B-5
iA-Examiner Reports a COM Port Error ....................................................B-5
Smart Card Driver Installation Problems .................................................B-6
ID-Guard ....................................................................................................................B-9
Scanning Produces Unexpected Behavior ...............................................B-9
Camera Driver Installation Problems ........................................................B-9
Monochrome BorderGuard ................................................................................ B-12
iA-Examiner Reports an IACOM0 Error ................................................. B-12
E-Seek Intelli-Check Magstripe and Bar Code Reader .............................. B-13
Scanning a Magstripe or Bar Code Produces an Error ...................... B-13
Flatbed Scanner ....................................................................................................B-14
Scanning Produces an Error or Unexpected Behavior ....................... B-14
C
Periodic Maintenance ................................................................ C-1
Cleaning the Glass Platform .................................................................................C-1
Cleaning the BorderGuard Sensor Switch ........................................................C-2
Defragmenting the Hard Drive ............................................................................C-2
vii
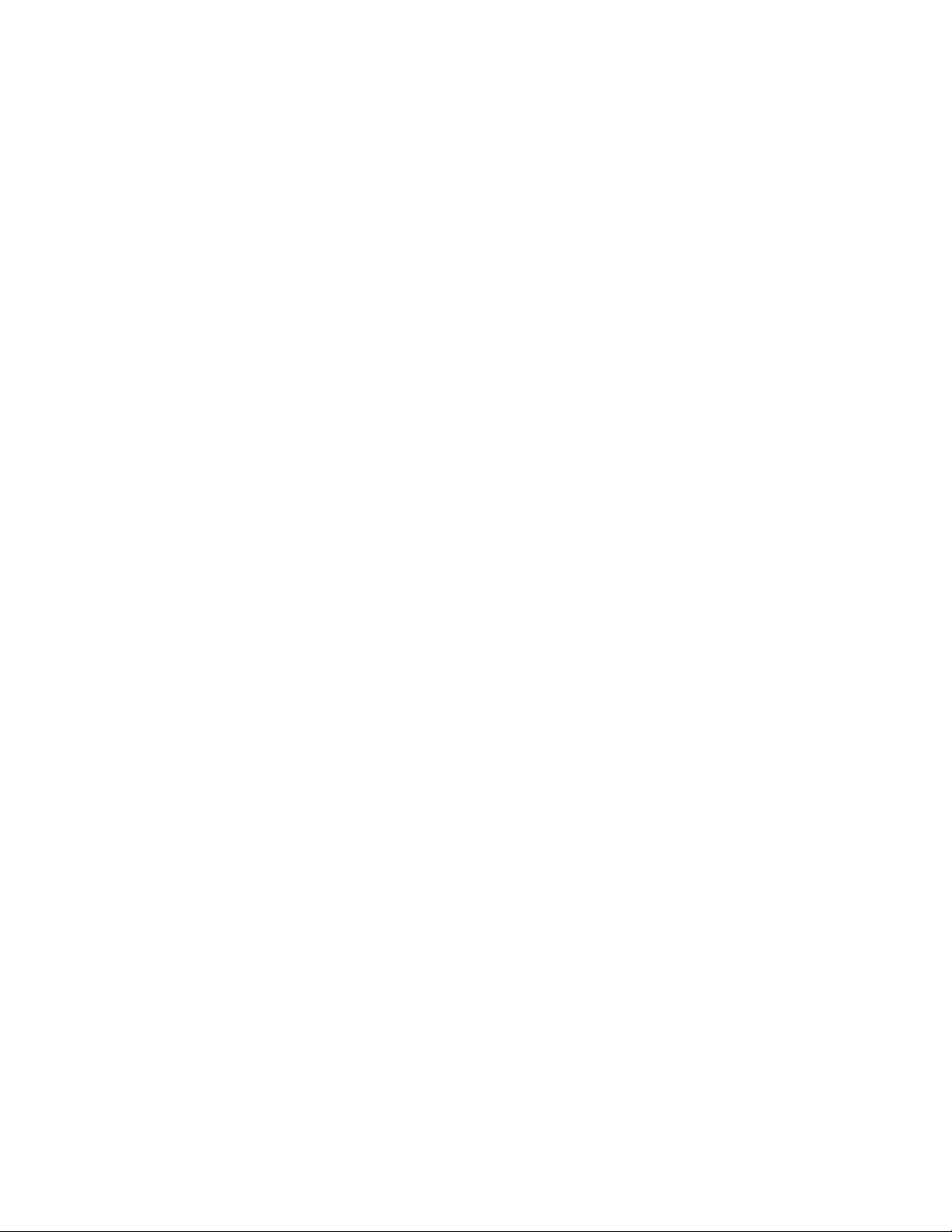
viii
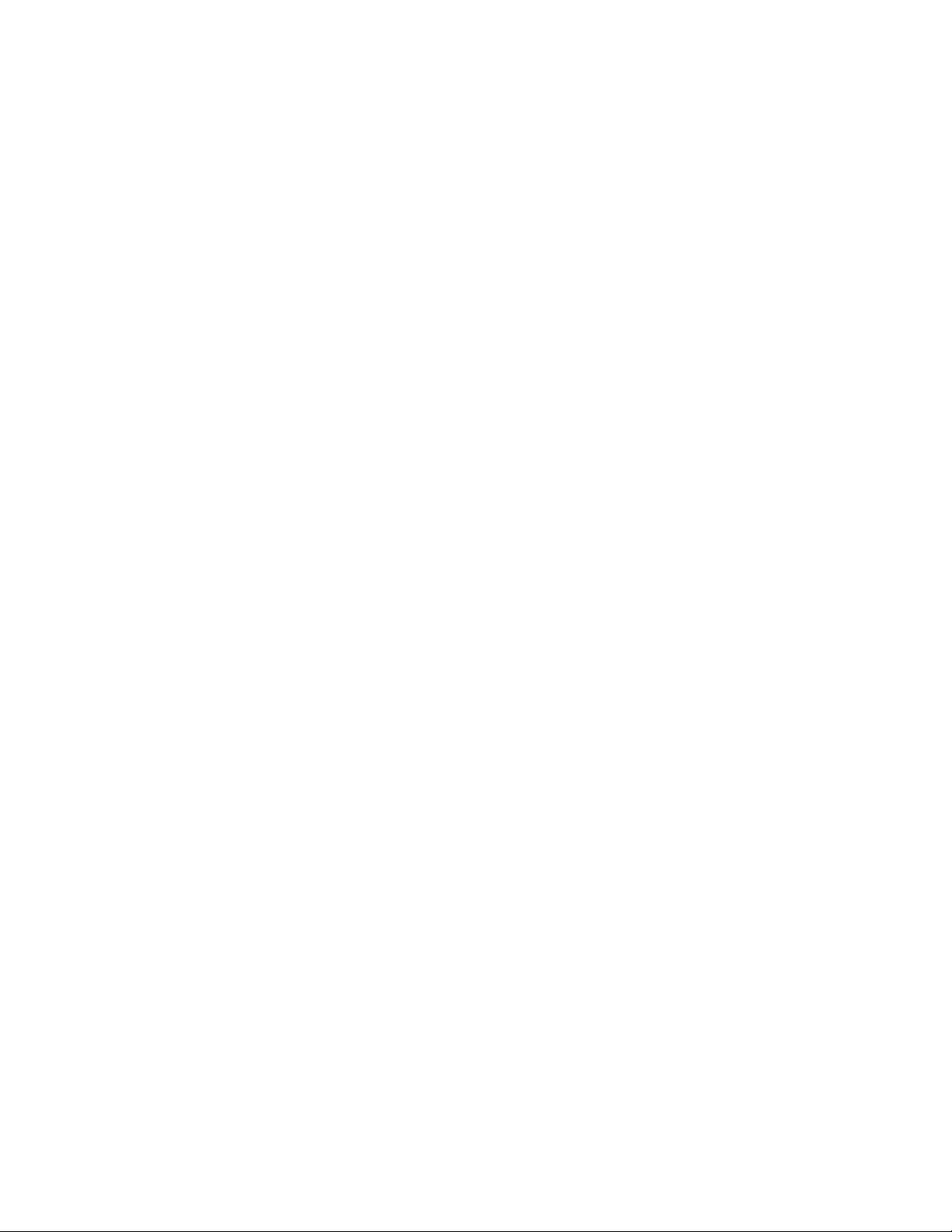
Part One
Setting Up a New
iA-thenticate Unit
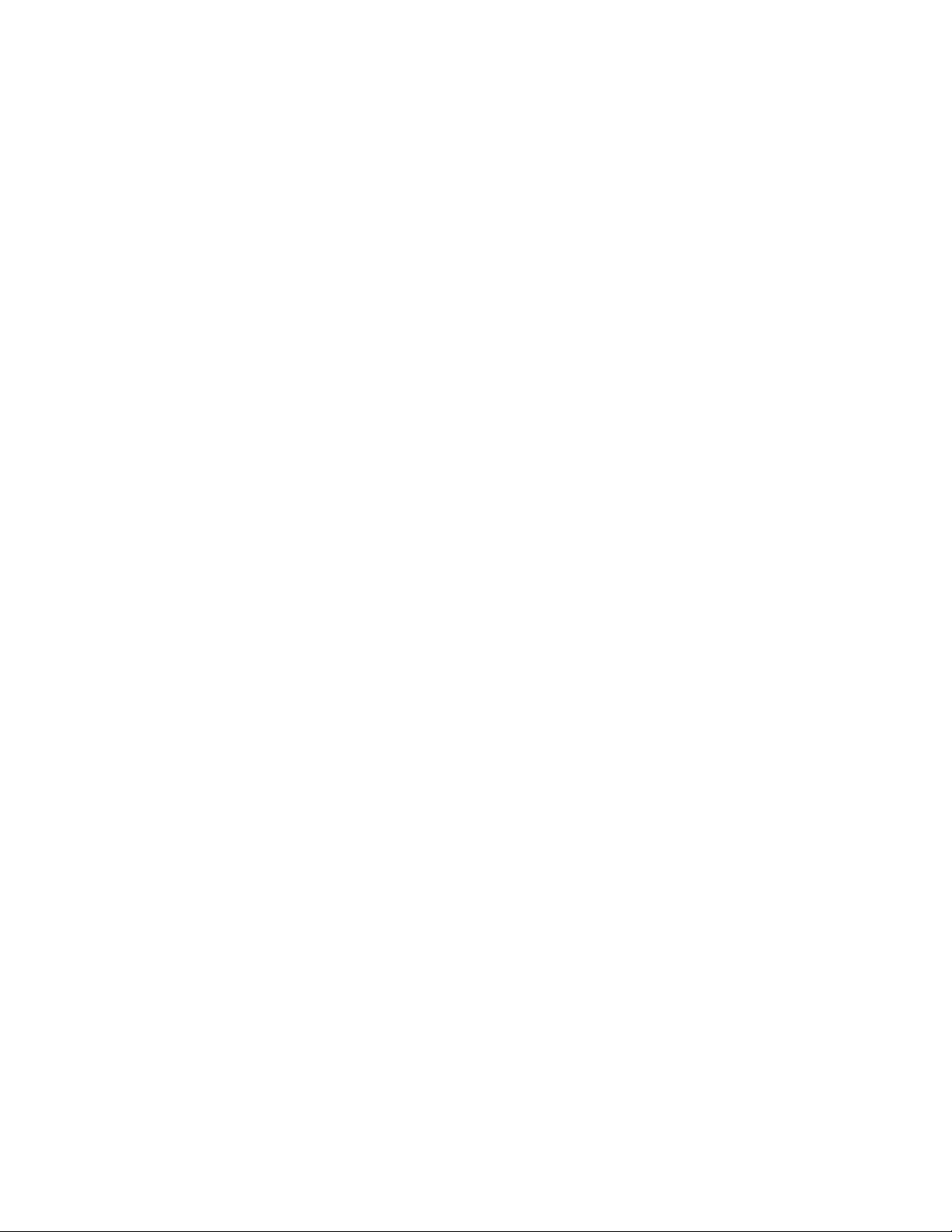

1
Introduction to
iA-thenticate
iA-thenticate® is a hardware and software system for testing the authenticity of travel
and ID documents and for checking the identity of document owners.
Basic document testing includes verifying the checksum digits in a document’s machinereadable zone (MRZ), checking its expiration date, and confirming the proper use of
IR-absorbent (B900) ink.
With optional software and hardware, the system can test documents in additional ways
and also check a document owner’s identity. For example:
❑ With ID-Passport
patterns and security laminate.
❑ With ID-License
reader, the system can read and verify driver’s licenses and non-driver IDs.
❑ With TextWatch
ument against a custom database of names, stolen document numbers, or other
important data.
®
software, the system can verify additional features such as UV
™
and DL-Alert™ software and a magnetic stripe and bar code
®
software, the system can compare information read from the doc-
❑ With an integrated smart card reader, the system can read, verify, and cross-check
information from an embedded smart chip.
BorderGuard and ID-Guard
Note
The
BorderGuard
also been called an
ticate
unit. Your unit may
have either label.
Note
Some older BorderGuard
units have a monochrome
camera.
unit has
iA-then-
The system includes a BorderGuard® or ID-Guard® unit and a PC running iA-thenticate
software.
BorderGuard
BorderGuard processes passport-size documents as well as smaller wallet-size cards. It
captures document images using a color camera, and often uses an attached reader to
read magnetic stripes (magstripes) and two-dimensional (2D) bar codes. Some units
1-1
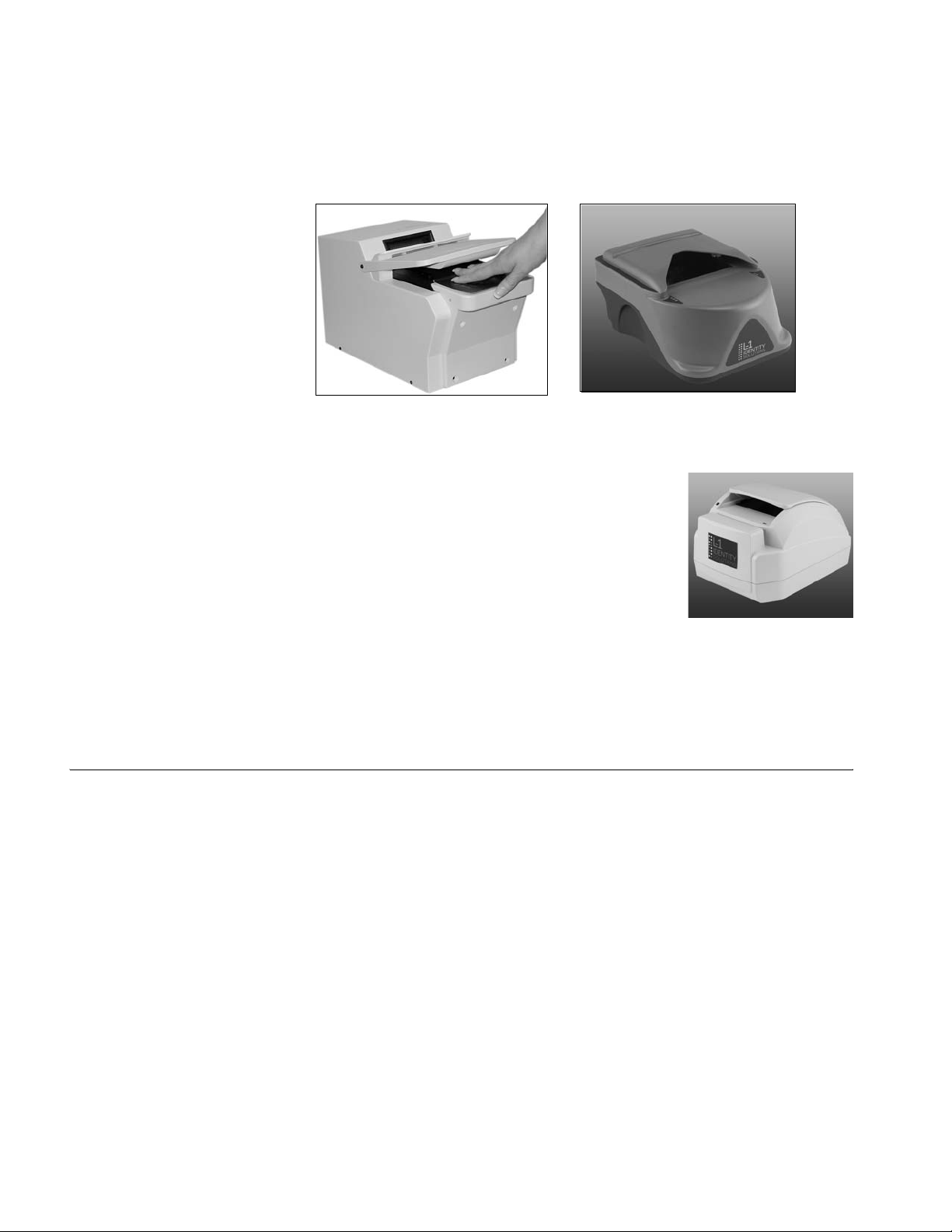
Introduction to iA-thenticate
have an integrated smart-card reader for reading chips embedded in the front and back
pages (covers) of documents.
ID-Guard
ID-Guard processes standard wallet-size cards such as
driver’s licenses and IDs. It captures document images using a
color camera, and has an integrated magstripe reader. It can
also read 2D bar codes directly from the captured document
images without additional hardware.
Setting Up Your System
To set up your iA-thenticate system, carefully follow the instructions in the appropriate
Note
If you have an older BorderGuard unit with a monochrome camera, see
Appendix A, “Setting Up a
Monochrome BorderGuard
Unit.”
chapter:
❑ Chapter 2, “Setting Up a Color BorderGuard Unit”
❑ Chapter 3, “Setting Up an ID-Guard Unit”
Part Two of this guide explains how to configure and manage your system, and Part
Three explains how to use optional features.
Color BorderGuard with
Smart Chip Reader
Color BorderGuard B4500/5000
ID-Guard
1-2
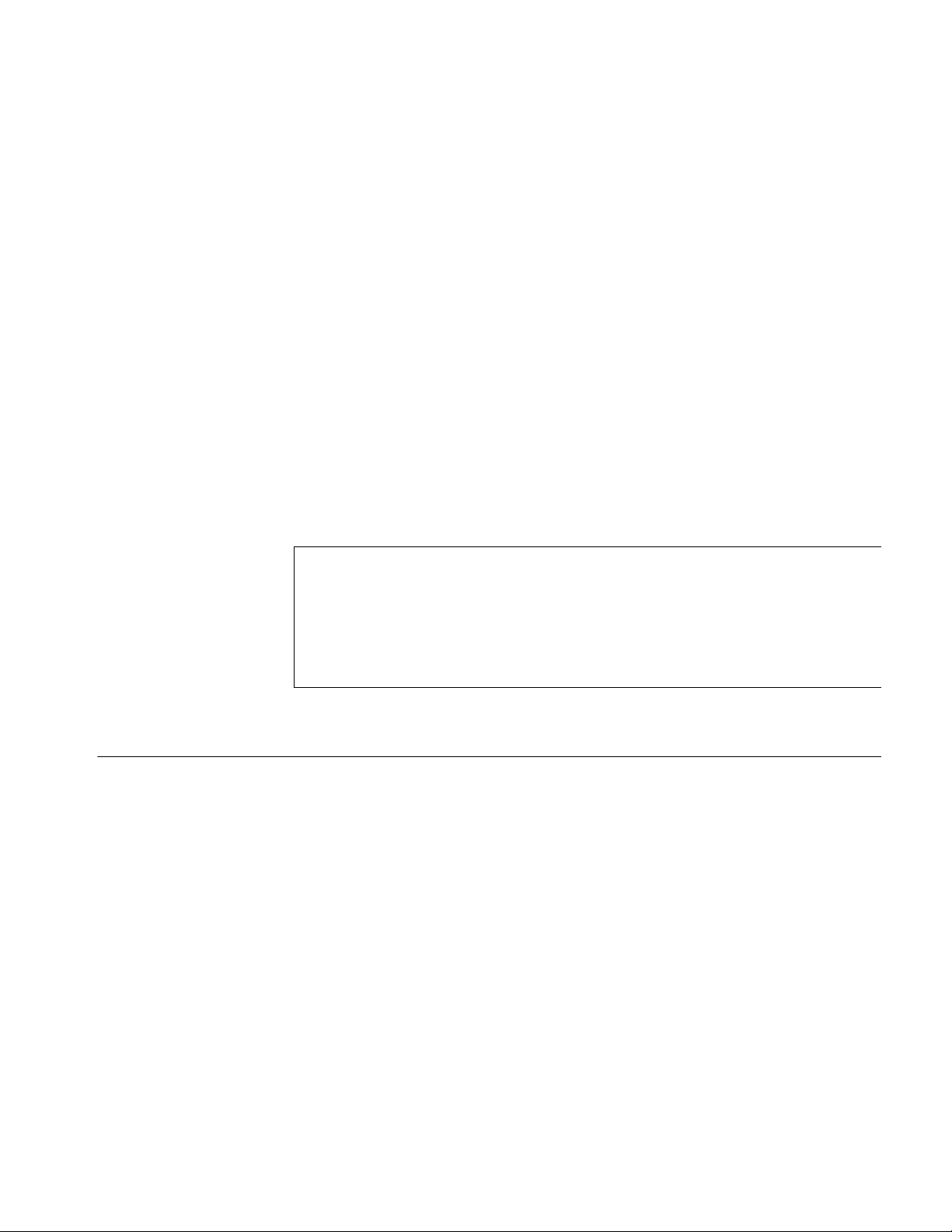
2
Setting Up a Color
BorderGuard Unit
Note
If you have an older BorderGuard unit with a mono-
chrome camera, see
Appendix A, “Setting Up a
Monochrome BorderGuard
Unit.”
This chapter explains how to set up your iA-thenticate system if you have a BorderGuard (iA-thenticate) unit with a color camera. This includes:
❑ Color BorderGuard units, which have a text panel above the document platform
❑ Color BorderGuard B4500/5000 units, which have indicator lights instead
Before you proceed with installation, check the Release Notes for new information.
If you are upgrading from a previous version, you may need to follow additional steps.
IMPORTANT
Although setting up this system is similar to setting up a PC, there are important
differences. Follow the instructions in this chapter carefully, or your system may
not work properly.
If you are not experienced in setting up and managing PCs in a networked environment, you should not attempt to do the setup yourself.
PC System Requirements
You install the iA-thenticate software on a Windows PC, and you connect the BorderGuard unit to the PC through a USB cable. Some units also connect using a standard
serial cable. Your PC must meet these requirements:
Note
For BorderGuard color units
with USB ports, adding
USB devices may increase
the minimum system
requirements. Viisage recommends using the USB
ports on your computer
before using any ports that
may be on the back of the
BorderGuard unit.
Hardware
❑ Processor: 1.6 GHz Pentium 4 or better recommended; 2.8 GHz or better for a
smart-card unit
❑ RAM: 256 MB minimum; 512 MB minimum for a smart-card unit
❑ Free disk space: 300 MB minimum; 1 GB or more recommended when saving
captured images and data
❑ Video display: 1024x768 resolution, 65536 colors, or better
❑ An available USB 2.0 port (high speed, 480 Mbps)
❑ An available standard serial port (for units that require it)
2-1
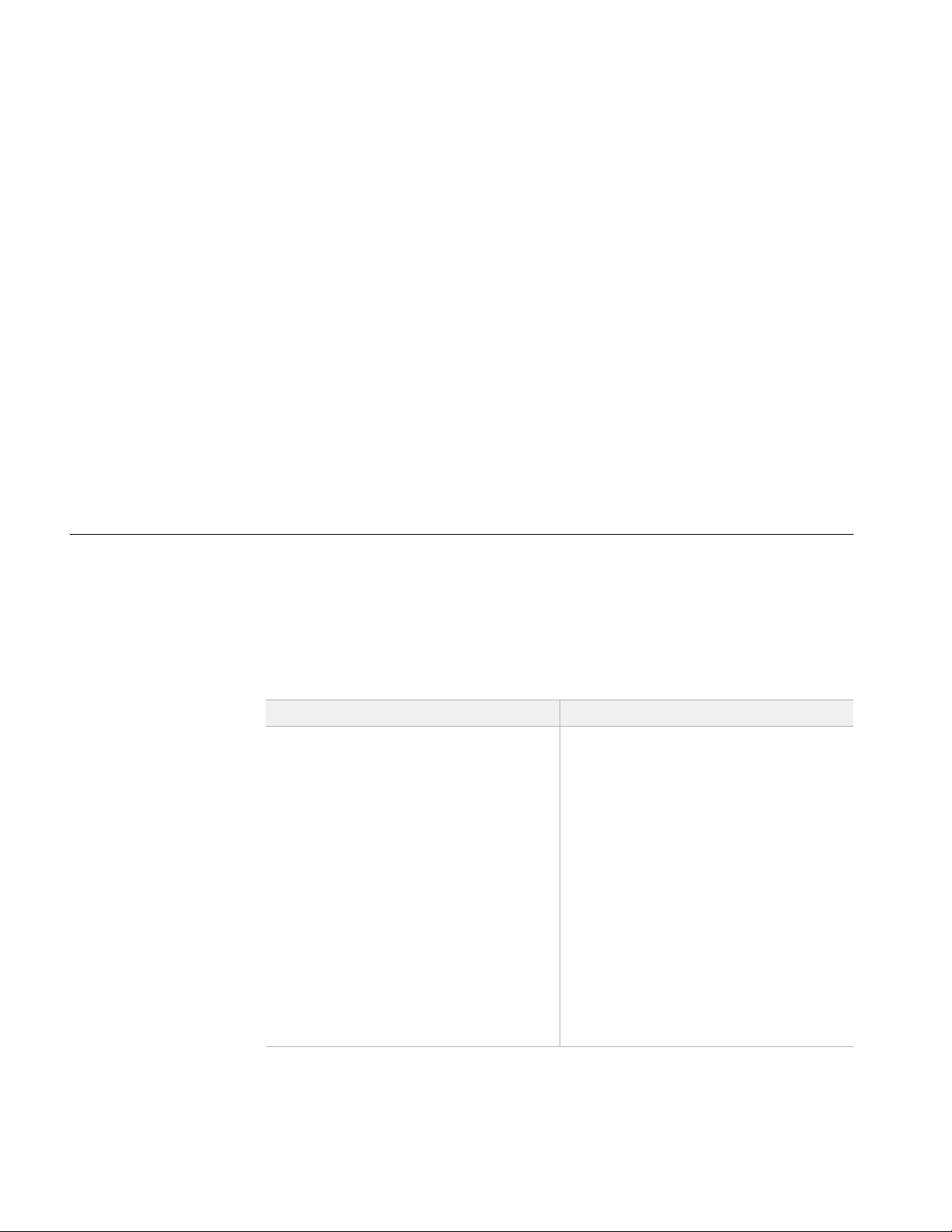
Setting Up a Color BorderGuard Unit
Configuration
❑ Swap file: Recommended 768 MB minimum and 1024 MB maximum for drive C
Supported operating systems
❑ Windows 2000 Service Pack 4 or higher with updates 823980 (Microsoft Security
❑ Windows XP Professional Service Pack 2
Other software requirements
❑ Internet Explorer 6.0 Service Pack 1 or higher with update 832894 (Microsoft
❑ Current Microsoft USB driver recommended; third-party USB drivers may also
Installing Software
and for the data drive (where you store captured images)
Bulletin MS03-026) and 828028 (Bulletin MS04-007)
Security Bulletin MS04-004)
perform well
Do not connect the BorderGuard hardware yet.
Setting the PC’s Taskbar and Display Properties
Your system should be configured so the taskbar displays on top of other windows and
the font size is small (Windows 2000) or normal (XP). These are the default Windows
settings. If you have changed these settings, follow these steps to restore the defaults:
Windows 2000 Windows XP
1. Start the PC, log on as an administrator,
and exit from all programs.
2. Right-click the taskbar and choose Proper-
ties
.
3. On the Taskbar Properties screen, deselect
Always on top and click OK.
4. Right-click the Windows desktop and
choose
Properties.
5. On the Settings tab, click Advanced.
6. In the Font Size drop-down list, select
Small Fonts if it is not already selected.
7. Follow any further on-screen instructions
for confirming your choice and installing
fonts. You do not need to restart the system at this point unless Windows requires
you to do so.
1. Start the PC, log on as an administrator,
and exit from all programs.
2. Right-click the taskbar and choose
ties
.
3. On the Taskbar Properties screen, deselect
Keep the taskbar on top of other windows and
OK.
click
4. Right-click the Windows desktop and
Properties.
choose
5. On the Appearance tab, in the Font Size
drop-down list, select
already selected.
6. Follow any further on-screen instructions
for confirming your choice and installing
fonts. You do not need to restart the system at this point unless Windows requires
you to do so.
Normal if it is not
Proper-
2-2
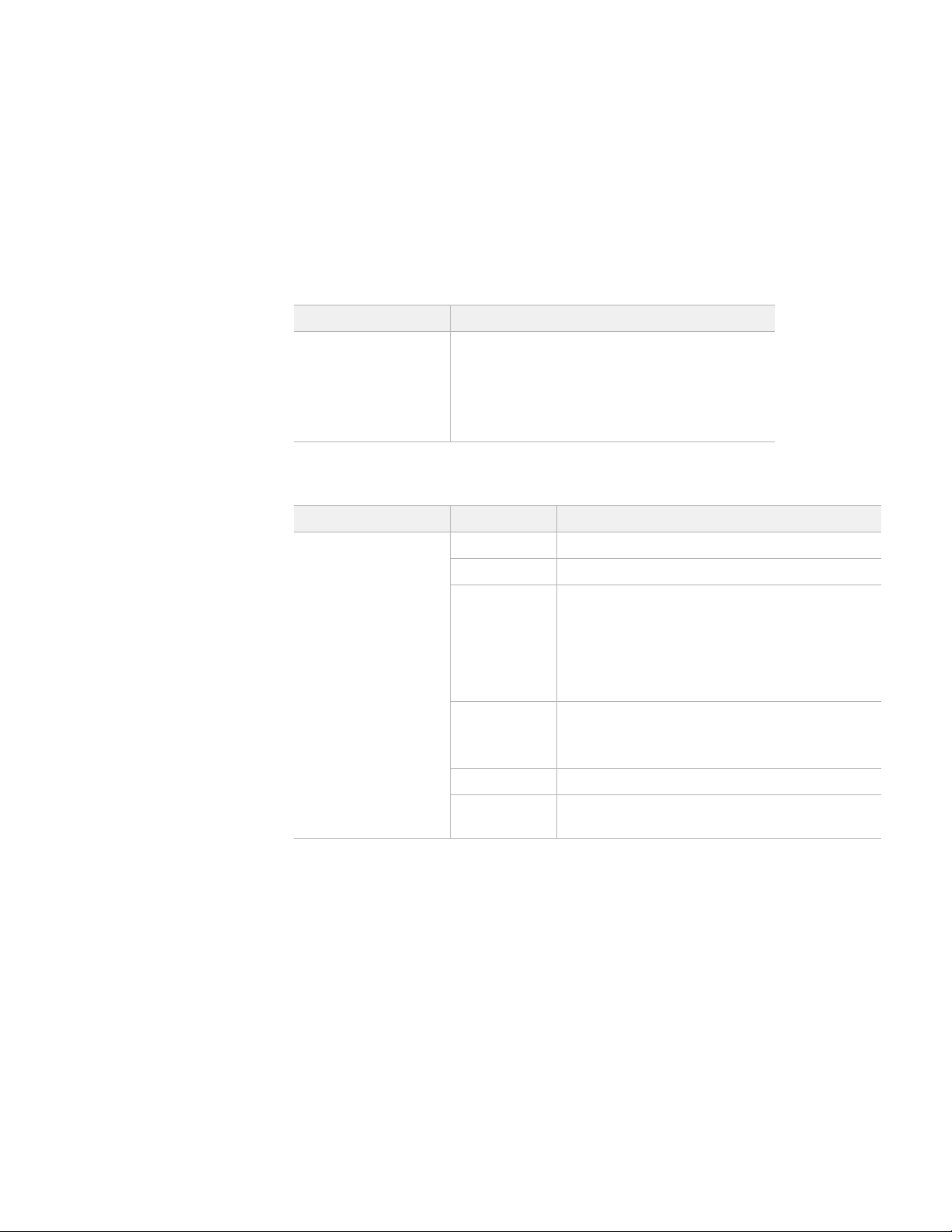
Installing Software
Note
This release has been
tested with DirectX 9.0c.
Later versions of DirectX
may also be compatible.
Note
The CD’s folder names
include the name of the
software plus version information—for example,
iA-thenticate 5.3 Install
(SFW-00099-A-00)
For simplicity, these instructions use just the first part of
the name—for example,
iA-thenticate…
Note
If you are upgrading, the
screens you see may differ
slightly from the ones listed.
Just follow the on-screen
instructions.
.
.
Installing DirectX
This software requires that DirectX 9.0c End-User Runtime be installed on your PC. To
find out whether you already have this software installed:
1. Select
Start→ Run, type dxdiag, and click OK.
2. Find the DirectX version listed under System Information on the System tab.
If the version is not 9.0c or later, you must install DirectX 9.0c:
Installer Instructions
iA-thenticate CD:
iA-thenticate… \
iA-thenticate… \
DirectX \
directx_9c_oct05sdk_
redist.exe
Follow the on-screen instructions.
Installing the iA-thenticate Security Software
Installer Screen Instructions
iA-thenticate CD:
iA-thenticate… \
iA-thenticate… \
1_iA-thenticate \
Setup.exe
Intro Click Next.
License Click Ye s to agree.
Setup Type If you have a BorderGuard Color unit, with a
text panel above the document platform, select
BorderGuard - color unit.
If you have a BorderGuard B4500/5000 unit, with
indicator lights rather than a text panel, select
BorderGuard - B4500
Data Drive If you want to change the drive for storing data,
Browse and choose any mapped drive.
click
Next.
Click
Summary Click
Next to proceed with installation.
Complete Accept
Click
No, I will restart my computer later.
Finish.
2-3
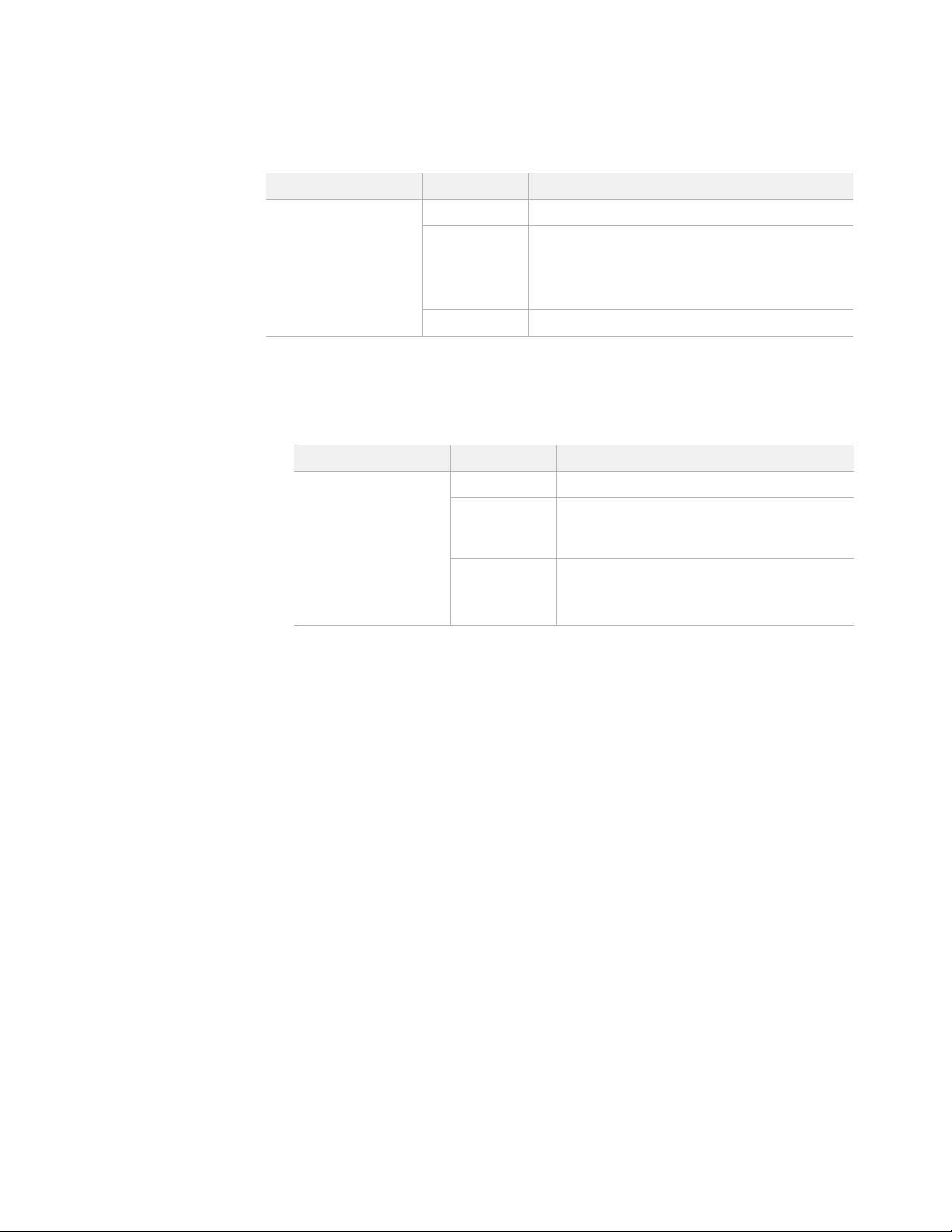
Setting Up a Color BorderGuard Unit
Installing iA-Examiner
Installer Screen Instructions
iA-thenticate CD:
iA-thenticate… \
iA-thenticate… \
2_iA-Examiner \
Setup.exe
Intro Click Next.
Data Drive If you want to change the drive for storing iA-
Examiner data, click Browse and choose a
location.
Click Next to proceed with installation.
Note
Older BorderGuard units
have a SampleScan diskette rather than a CD.
Complete Click
Finish.
Installing DL-Alert
If you have optional DL-Alert™ software—either the Intelli-Check or Positive Access®
version—install it now.
Installer Screen Instructions
iA-thenticate CD:
iA-thenticate… \
DL-Alert-IC… \
DL-AlertIntelli-Check.exe
or
iA-thenticate… \
DL-Alert-PA… \
DL-Alert-PositiveAccess.exe
Intro Click Next to proceed with installation.
Warning Note the message and click OK. You will find
instructions later in this document for
configuring iA-Examiner.
Complete Click
Finish.
Installing the Custom Calibration File
Each BorderGuard unit comes with a custom calibration file, supplied on a CD labeled
SampleScan. One SampleScan CD may contain calibration files for several units.
1. Insert the SampleScan CD.
2. On the CD, find the folder that matches the serial number on the BorderGuard unit.
For reliable operation, you must use the correct calibration file for each unit.
2-4
3. Copy the
SampleScan.cfg file from the folder to this directory:
C:\BorderGuard\Config\
4. Right-click the copied SampleScan.cfg file and choose Properties. Deselect Read-only
and click
OK.
Installing Other Optional Software
If you have other optional software such as ID-Passport or ID-License, install it now.
Follow the instructions included with the optional software.
Restarting
After you finish installing software, restart your PC.
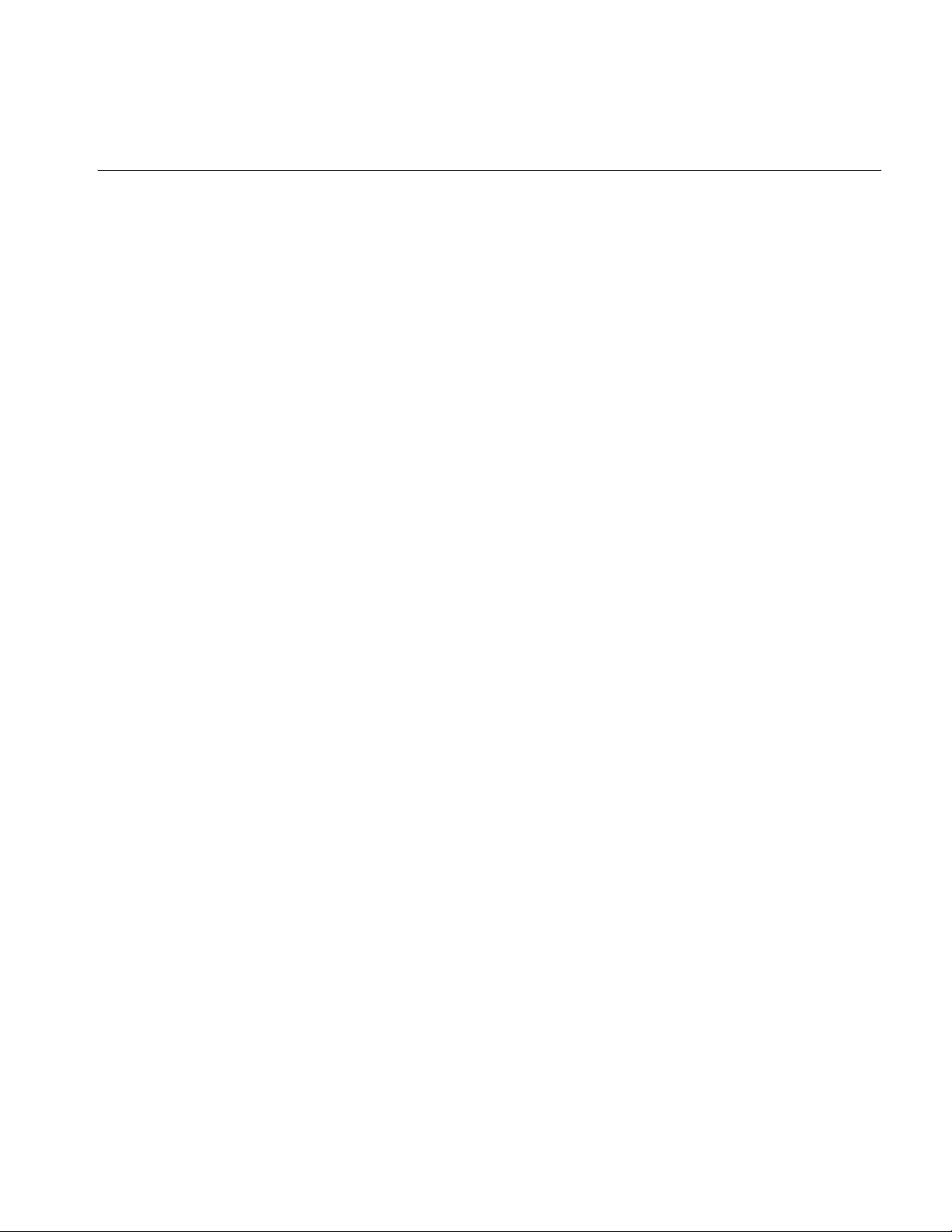
Connecting Hardware and Installing Drivers
Connect the BorderGuard hardware only after you have installed the software as
described starting on page 2-2.
Connecting Hardware
Connecting Hardware and Installing Drivers
Note
The included power supply
might not have a power
cord suitable for your country. In this case you must
obtain and use a 3-conductor grounded supply cord
with a plug cap suitable for
your country. It must have a
minimum internal conductor area of 0.75 mm2 and
have a standard IEC 320
female connector.
Each BorderGuard unit ships with a USB cable and a power supply and cord. Some
units also include a standard serial cable.
To connect the BorderGuard hardware:
1. Restart the PC after installing the software, and log on as an administrator.
2. Plug the BorderGuard power cable into the connector on the back of the BorderGuard unit, and plug the line cord into a surge-protected power source (100–240
VAC, 47–63 Hz, 170 W).
3. Turn on the power switch on the BorderGuard unit, and wait for the
Welcome mes-
sage to appear on its text panel.
4. If your unit includes a serial cable, connect it from the serial port on the back of the
unit to the appropriate COM port on your PC (the one you selected during installation, page 2-3).
5. Connect the USB cable from the USB port on the back of the BorderGuard unit to
an available USB 2.0 port (high-speed, 480 Mbps) on your PC. When you do this,
Windows automatically starts installing drivers.
Installing Drivers
Driver installation varies with the version of Windows and the type of BorderGuard
unit. Follow the appropriate instructions below. If the drivers do not install as described
here, follow the problem-solving instructions on page B-2 for a color BorderGuard unit
or B-4 for a color BorderGuard B4500/5000.
Note
If you see the following error
message during installation
with a B4500/5000 unit, refer
to “Repairing the OmniKey
Registration Settings” on
page B-8:
Cannot import C:\Program
Files\OmniKey\55x3 Driver
V2.1.0.8\settings.reg
Windows XP
To install all drivers:
Just wait. Windows XP should install all drivers automatically.
✧
Windows 2000
To install drivers for BorderGuard B4500/5000:
Just wait. Windows 2000 should install all drivers automatically.
To install drivers for BorderGuard Color units:
1. When the new hardware wizard runs, confirm that the small window showing the
device name says
the wizard window to see this small window.
2. On the first wizard screen, click
USB 2.0 Camera or Color Camera 01. Sometimes you have to move
Next.
2-5
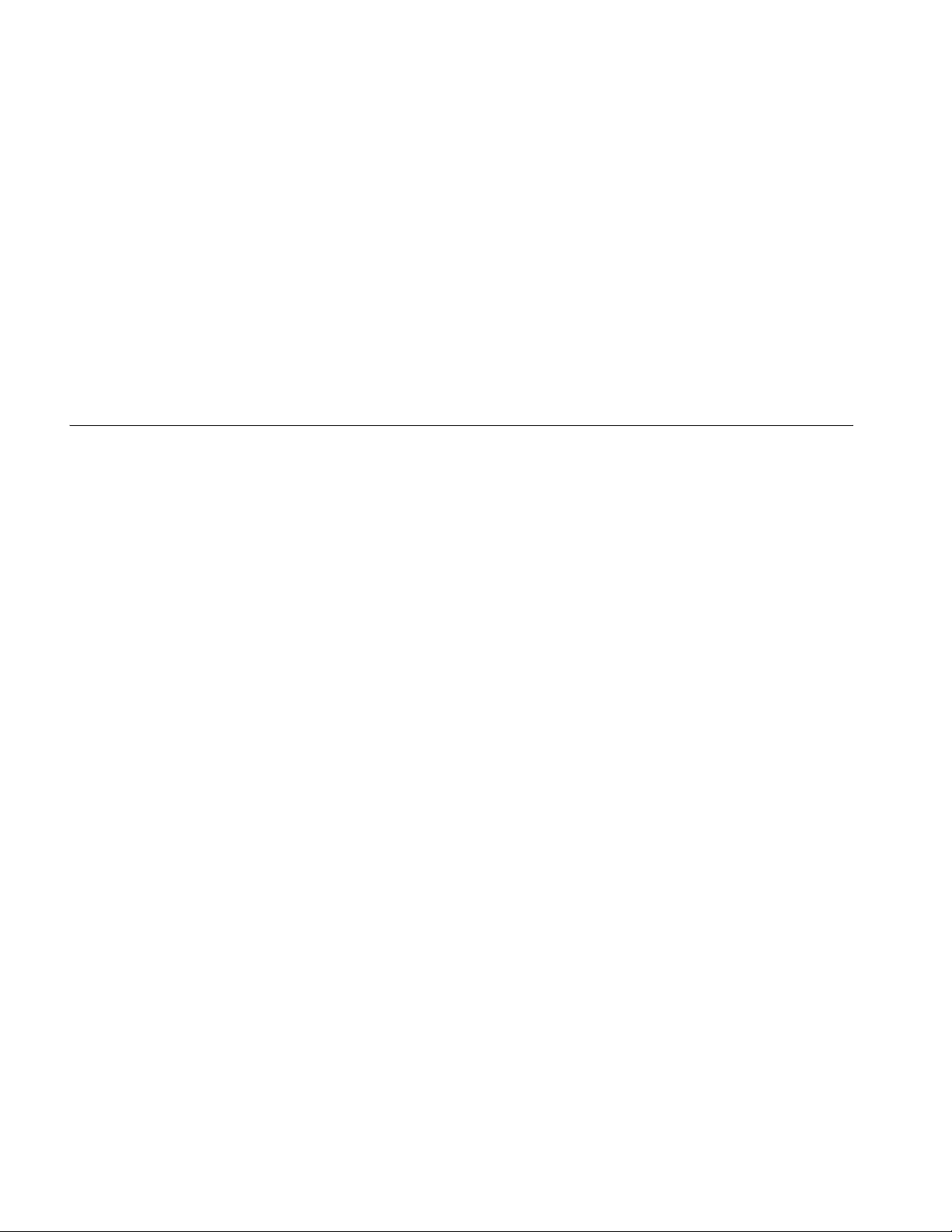
Setting Up a Color BorderGuard Unit
3. Select Display a list of known drivers for this device so that I can choose a specific driver,
and click
Next.
4. Click
5. When the wizard displays the driver, click
6. If you see a message about the digital signature, click
7. Click
Have Disk and select C:\BorderGuard\Tools\BorderGuard Camera. (If there is no
Have Disk button, first click Next and then click Have Disk.)
asked whether you want to overwrite a newer file, click
Finish.
Configuring Hardware and Software
After installation, you may need to set some basic configuration options.
Configuring a Smart-Card Unit
If you have a smart-card unit, follow these steps to configure it:
1. Run iA-Administrator by choosing
2. On the Configuration tab, under Signals and Alerts, deselect both of the
when...
options. (These are currently incompatible with smart-card processing.)
3. Click
Apply, then exit iA-Administrator.
Next.
Ye s to continue. If you are
Ye s .
Start→ Programs→ iA-thenticate→ iA-Administrator.
Beep
4. Run iA-Examiner using the desktop shortcut or by choosing
iA-thenticate→ iA-Examiner.
5. Click
6. On System Configuration Page 1, select
7. Click
Mgmt Funcs and then System Config.
Smart Card Reader.
Apply and Done, then exit iA-Examiner.
Start→ Programs→
Configuring Internet Explorer
If you use the VerifyMe verification database, follow these steps to configure Internet
Explorer:
1. Start Internet Explorer.
2. Select
3. On the Advanced tab, under the Security heading, deselect
Tools→ Internet Options.
secure and not secure mode
Warn if changing between
.
Configuring a Non-English Version of Windows
If you install this software on a unit running a non-English version of Windows, you
may need to follow some additional steps.
2-6
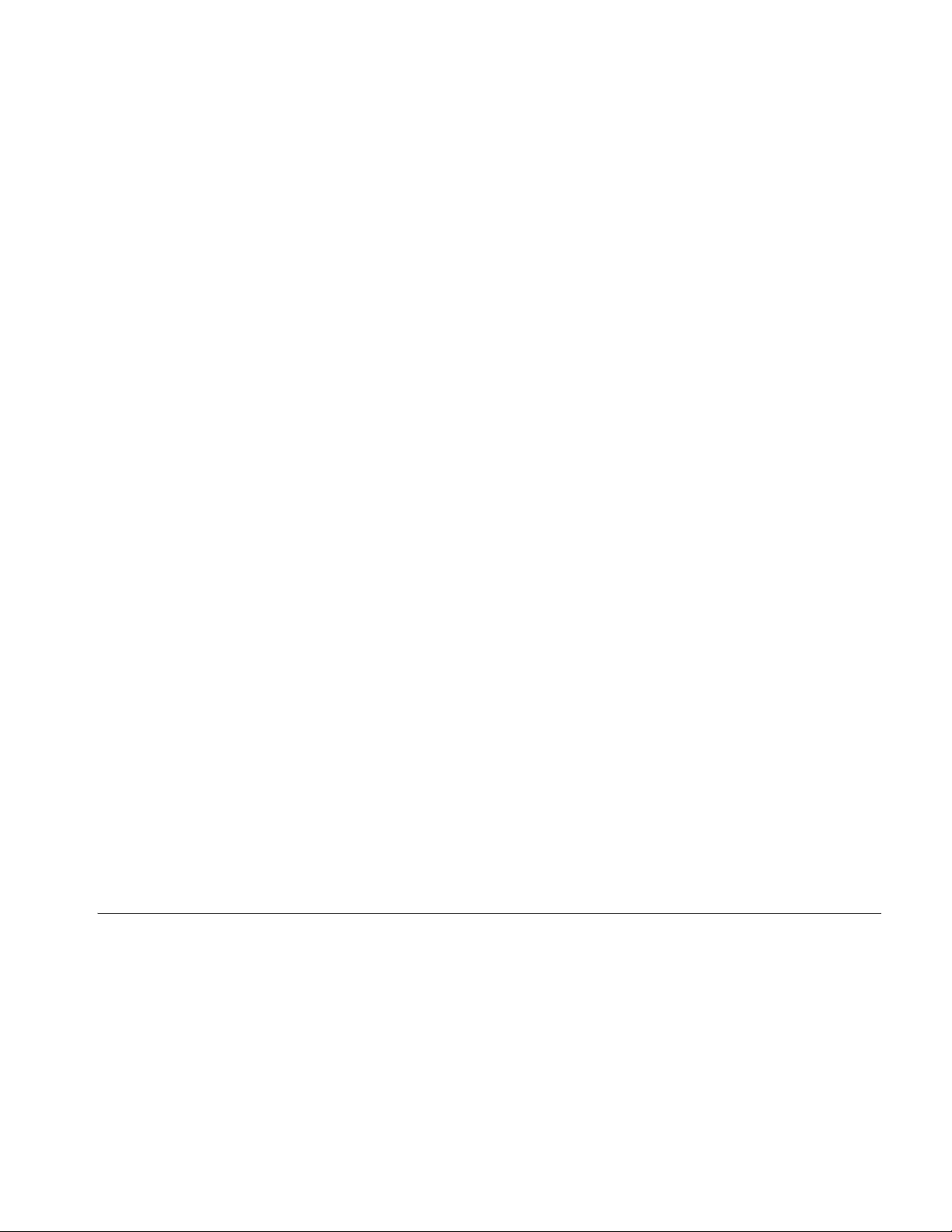
Running the Software for the First Time
To configure Windows 2000—Dutch, French, or Portuguese:
1. Select Start→ Run, type DCOMCNFG, and click OK.
2. On the Default Security tab, under Default Access Permissions, click
3. In the displayed list, look for an entry for
(Dutch),
INTERACTIF (French), or INTERATIVO (Portuguese).
SYSTEM and also for INTERACTIEF
If either name is missing, follow these steps to add the missing name or names:
a. Click
Add.
b. In the drop-down List Frames From list, select the name of your unit.
c. In the Names list, select the missing name or names and click
d. Click
OK several times to accept the changes.
Add.
To configure Windows XP—Dutch, French, or Portuguese:
1. Select Start→ Run, type DCOMCNFG, and click OK.
2. Open
3. Right-click
4. On the Security tab, under Launch and Activation Preferences, select
5. If the displayed list does not include
Component Services, then Computers, then My Computer, and then
DCOM Config.
BGServer and choose Properties.
click
Edit.
INTERACTIEF (Dutch), INTERACTIF (French),
or
INTERATIVO (Portuguese), add the appropriate name and select all the Allow per-
missions.
Edit Default.
Customize and
6. In the same list, select all the
Allow permissions for SYSTEM. Then click OK.
7. Back on the Security tab of the BGServer Properties window, under Access Permissions, select
Customize and click Edit.
8. In the displayed list, select both of the
ACTIF
, INTERATIVO, or INTERACTIEF. Then click OK.
9. In the BGServer Properties window, click
window.
Running the Software for the First Time
After you finish installation:
1. Restart the system and log on as an administrator.
2. Run iA-Examiner using the desktop shortcut or by choosing
iA-thenticate→ iA-Examiner.
Allow permissions for SYSTEM and for INTER-
OK. Then close the Component Services
Start→ Programs→
2-7
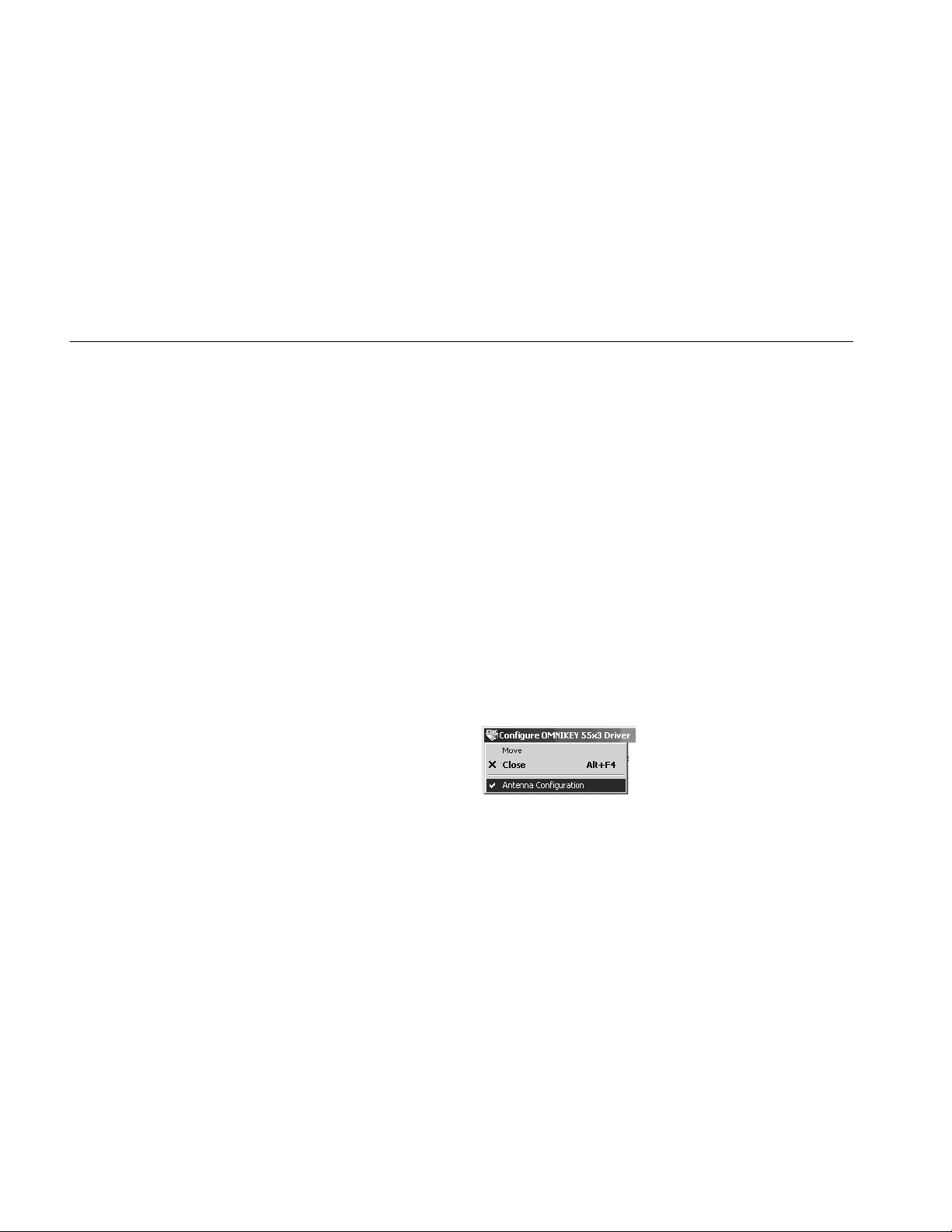
Setting Up a Color BorderGuard Unit
If you see an error message about a COM port when you start iA-Examiner, follow
the instructions on page B-3 (for color BorderGuard) or B-5 (for color BorderGuard
B4500/5000) to correct the problem.
This ensures that all settings are properly registered. After that, you can run the software using non-administrator accounts.
Testing the B4500/5000 Smart Card Reader
If you have a smart-card reader on a BorderGuard B4500/5000 unit, verify that it is
functioning correctly. The following two procedures will check the smart card reader
functionality. You can use either the iA-Examiner test or the OMNIKEY applet test.
To test the smart card reader using iA-Examiner:
1. In iA-Examiner, process a smart card document that has its chip in the front cover
side of the document (on the glass).
2. Process a smart card document that has its chip in the back cover side of the document (on the platform in front of the glass).
3. Check the smart card test results for both documents.
If iA-Examiner displays smart card test results for both documents, the unit is operating
correctly. If iA-Examiner fails to recognize the smart card, follow the instructions for
fixing the problem in “Repairing the OmniKey Registration Settings” on page B-8.
To test the smart card OMNIKEY applet:
1. In Control Panel, run the OMNIKEY 55x3 Driver Applet.
2. Right-click in the title bar of the applet and select
Antenna Configuration.
2-8
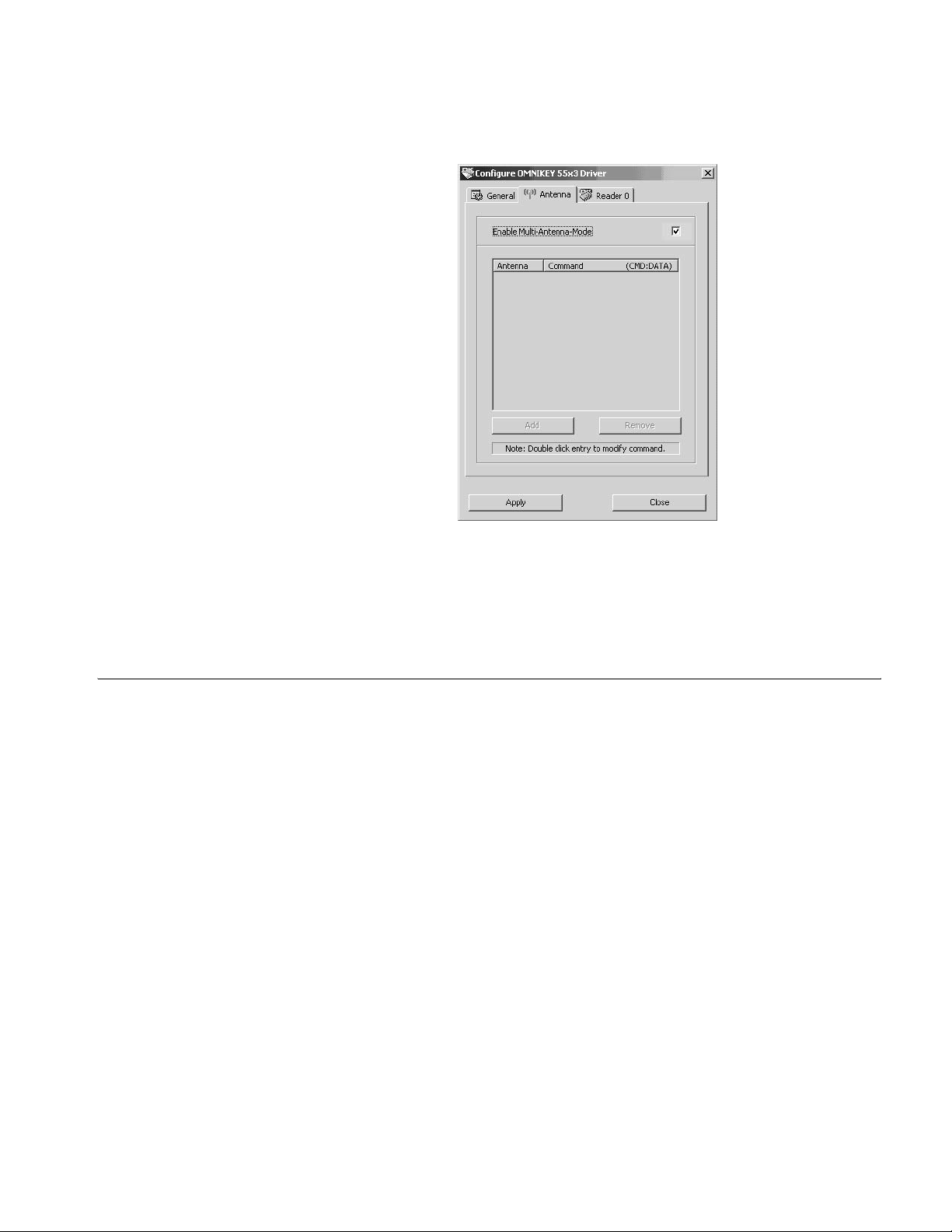
Controlling Access
3. On the Antenna tab, verify that “Enable Multi-Antenna Mode” is checked.
If “Enable Multi-Antenna Mode” is not checked, follow the instructions for fixing the
problem in “Repairing the OmniKey Registration Settings” on page B-8.
Controlling Access
This section explains how to create local user groups and set file permissions for your
system so that different users have just the access they need.
Creating Local User Groups and Users
First, create two local user groups and assign users to these groups as needed.
1. Create these two local user groups:
iA-thenticate Users
iA-thenticate Administrators
2-9
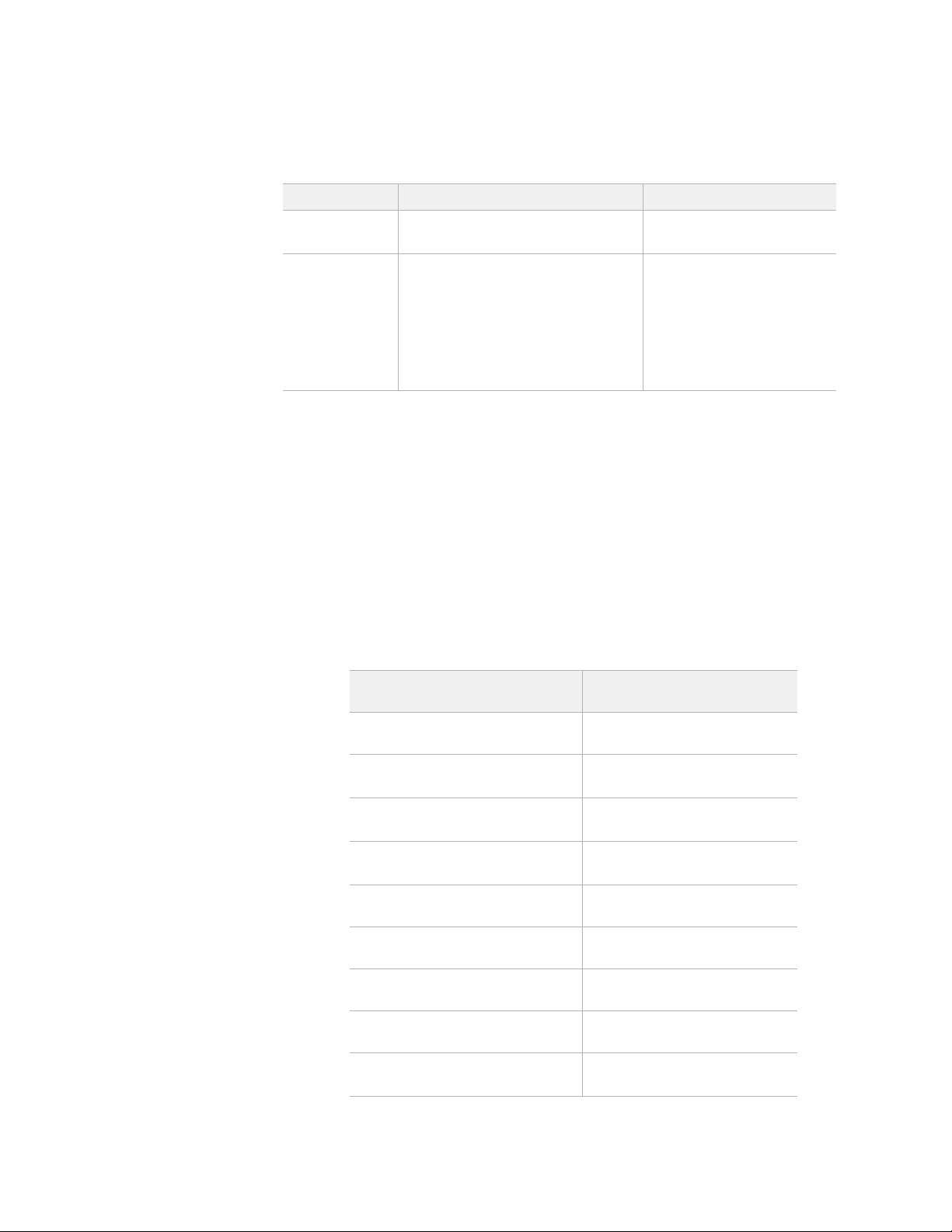
Setting Up a Color BorderGuard Unit
2. Create as many users as you need for the people who will use the system, and make
Assigning File and Folder Permissions
Assigning file and folder permissions ensures that each group of users can run the
appropriate programs.
To assign file and folder permissions:
each one a member of the appropriate user group:
Local User Group Users Who Should Belong to This Group Access Allowed
iA-thenticate
Users
iA-thenticate
Administrators
Personnel who use iA-Examiner to
test and examine documents
Technical administrators, security
managers, and operations managers
iA-Examiner: user functions
iA-Examiner: user and management functions
iA-Administrator
All Users startup folder
C:\Documents and Settings\
(
All Users\Start Menu\
Programs\Startup
)
1. Follow steps a–c for each file in the table below:
a. Right-click the file and choose
Properties.
b. Select the Security tab.
c. In the Name list, remove the entries for
Read & Execute permissions for user groups as indicated in the table.
For this file in C:\BorderGuard\Bin\
iA-Administrator.exe
(iA-Administrator)
BGDataPort.exe
(iA-DataPort)
BGExaminer.exe
(iA-Examiner)
BGServer.exe
(ID-Server)
ExaminerConfiguration
(iA-Examiner configuration)
ExaminerManager
(iA-Examiner management)
ExaminerReport
(iA-Examiner reporting)
ExaminerViewer
(iA-Examiner document review)
iA-SecondaryStation.exe
(Secondary Station)
Everyone and Users (if listed). Then add
Assign Read & Execute
permissions for these groups
iA-thenticate Administrators
iA-thenticate Users
iA-thenticate Administrators
iA-thenticate Users
iA-thenticate Administrators
iA-thenticate Users
iA-thenticate Administrators
iA-thenticate Administrators
iA-thenticate Administrators
iA-thenticate Administrators
iA-thenticate Administrators
iA-thenticate Users
iA-thenticate Administrators
2-10
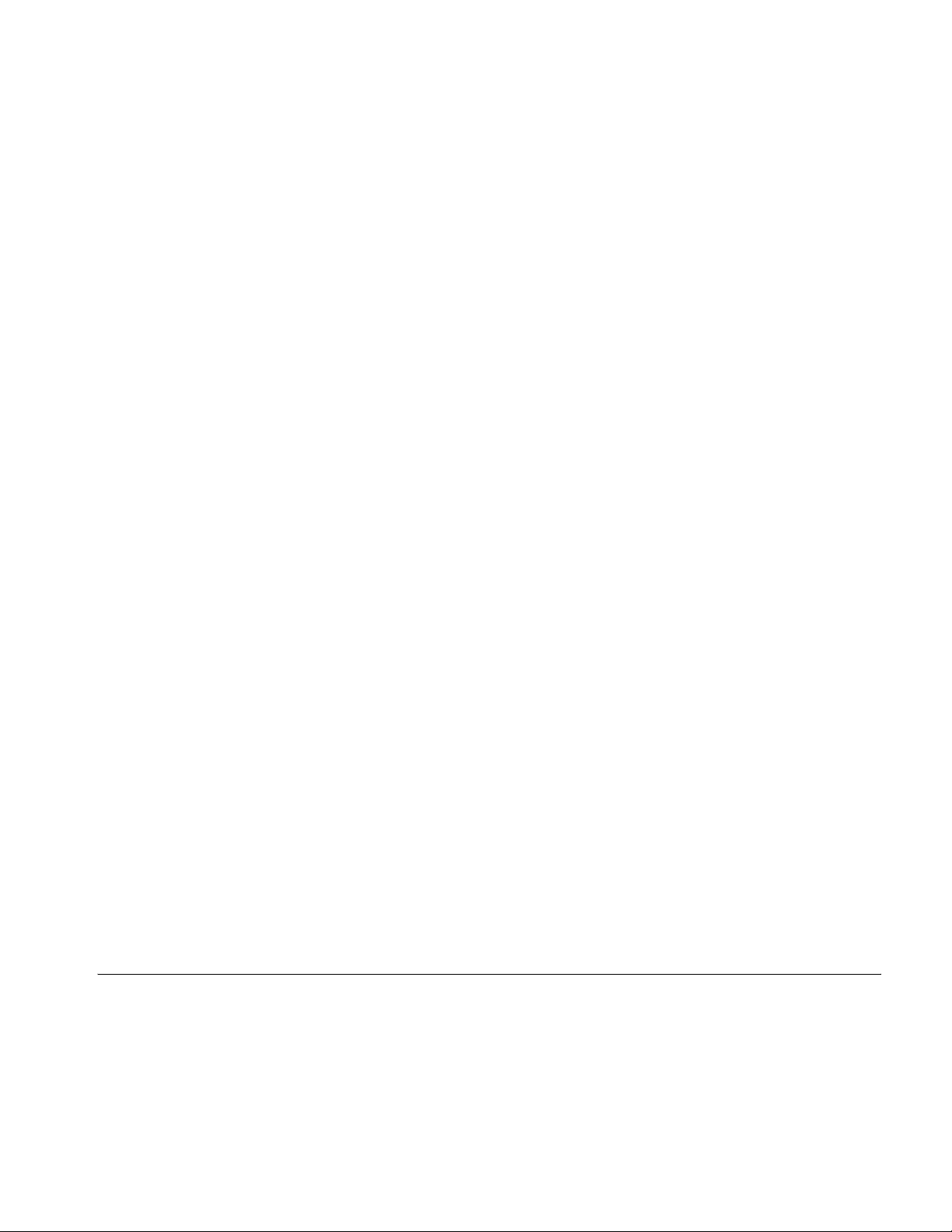
Installing an Optional Reader or Scanner
2. iA-thenticate Administrators must be able to change startup settings for All Users.
Follow these steps to assign the needed permissions to
All Users\Start Menu\Programs\Startup
:
C:\Documents and Settings\
a. Right-click folder
b. Select the Security tab.
c. Add Full Control permissions for the iA-thenticate Administrators group.
d. Repeat steps a–c for each successive folder in the path:
All Users (inside Documents and Settings)
Start Menu (inside All Users)
Programs (inside Start Menu)
Startup (inside Programs)
3. If you use Windows security to limit users’ access to various folders on your system,
all iA-thenticate users must have these permissions:
C:\Documents and Settings and choose Properties.
• Full control to the work folder, normally C:\BorderGuard\Working
• Read and execute access to C:\BorderGuard and all of its sub-folders
• Read, write, and execute access to:
– C:\BorderGuard\Config\SampleScan.cfg
– The folder for storing captured images—for example, E:\BorderGuard\Images
– The folder containing the iA-Examiner database BGExaminer.mdb, normally
C:\BorderGuard\Bin
– If you use TextWatch, the folder containing the TextWatch database iAT.sys,
normally
C:\BorderGuard\Bin
In addition, iA-thenticate administrators must have these permissions:
• Write access to:
– The folder containing the iA-Administrator database Administrator.mdb,
normally
C:\BorderGuard\Bin
– The Windows registry
• Read, write, and execute access to:
– The configuration folder, C:\BorderGuard\Config and all sub-folders
Installing an Optional Reader or Scanner
If your system includes a bar code and magstripe reader or a flatbed scanner, install it
now by following the instructions in chapter 4.
2-11
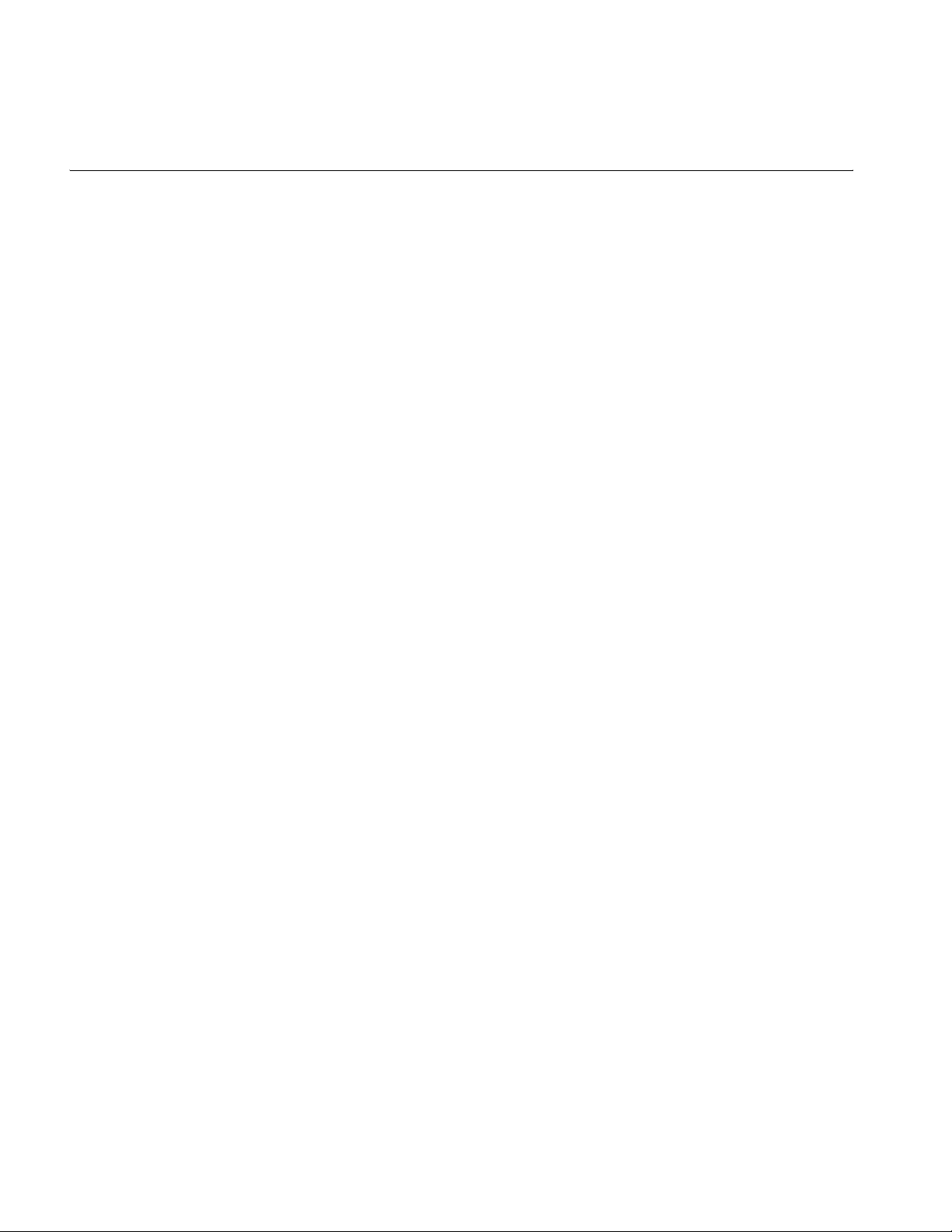
Setting Up a Color BorderGuard Unit
What’s Next?
Your iA-thenticate system is now set up to work using factory-default settings. Probably
you will want to change some of those settings. Part Two of this guide explains how.
2-12
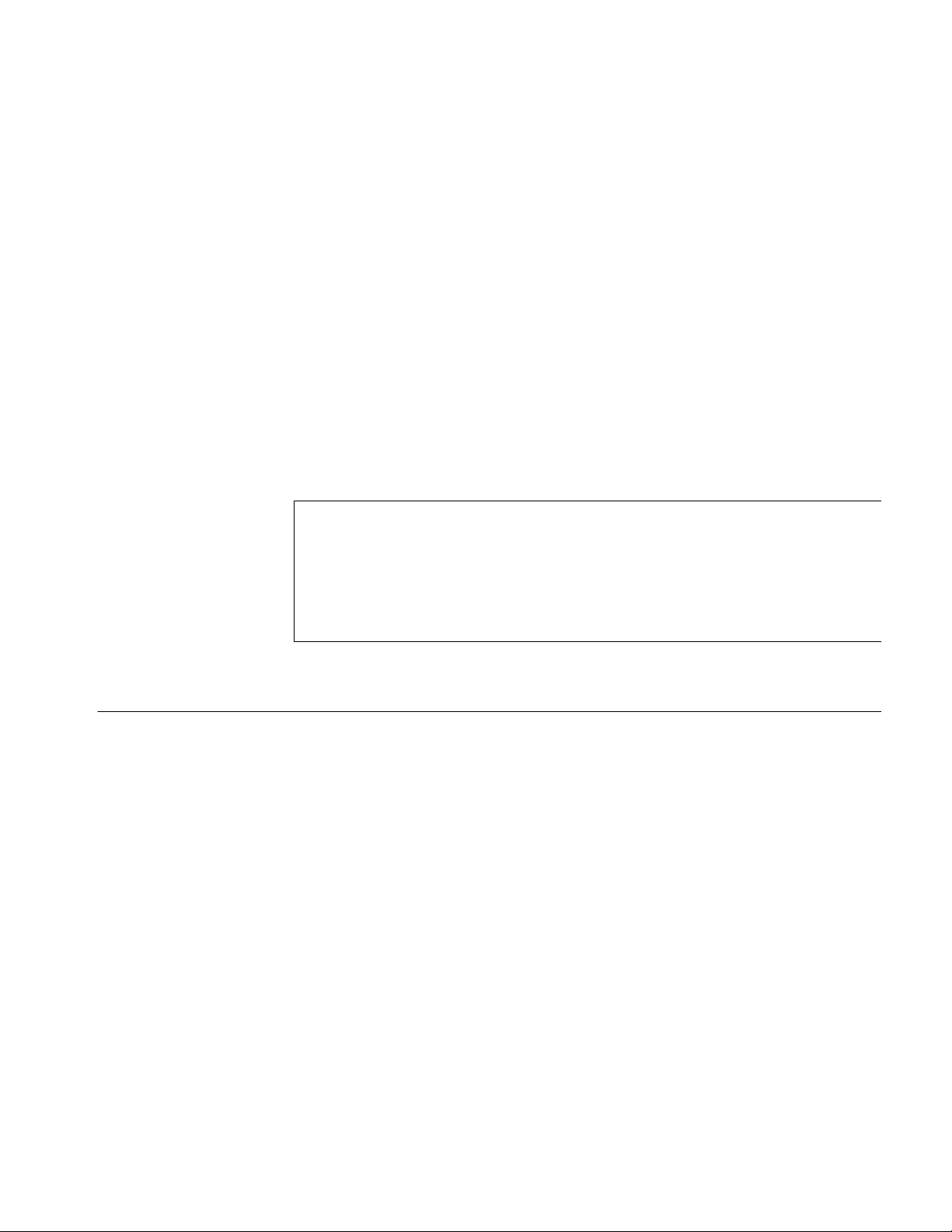
3
Setting Up an
ID-Guard Unit
This chapter explains how to set up your iA-thenticate system if you have an
ID-Guard unit, which processes standard wallet-size cards such as driver’s licenses and
IDs. ID-Guard has an integrated magstripe reader and can read 2D bar codes directly
from the captured document images without additional hardware.
Before you proceed with installation, check the Release Notes for new information.
If you are upgrading from a previous version, you may need to follow additional steps.
IMPORTANT
Although setting up this system is similar to setting up a PC, there are important
differences. Follow the instructions in this chapter carefully, or your system may
not work properly.
If you are not experienced in setting up and managing PCs in a networked environment, you should not attempt to do the setup yourself.
PC System Requirements
You install the iA-thenticate software on a Windows PC, and you connect the ID-Guard
unit to the PC through a USB cable. Your PC must meet these requirements:
Hardware
❑ Processor: 2.4 GHz Pentium 4 or better recommended
❑ RAM: 512 MB minimum
❑ Free disk space: 300 MB minimum; 1 GB or more recommended when saving
captured images and data
❑ Video display: True color mode (24 or 32 bit)
❑ An available USB 2.0 port (high speed, 480 Mbps) with adequate power
❑ For computers that do not supply adequate power through a single USB port (espe-
cially laptops running on batteries), a second USB port is required
Configuration
❑ Swap file: Recommended 768 MB minimum and 1024 MB maximum for drive C
and for the data drive (where you store captured images)
3-1
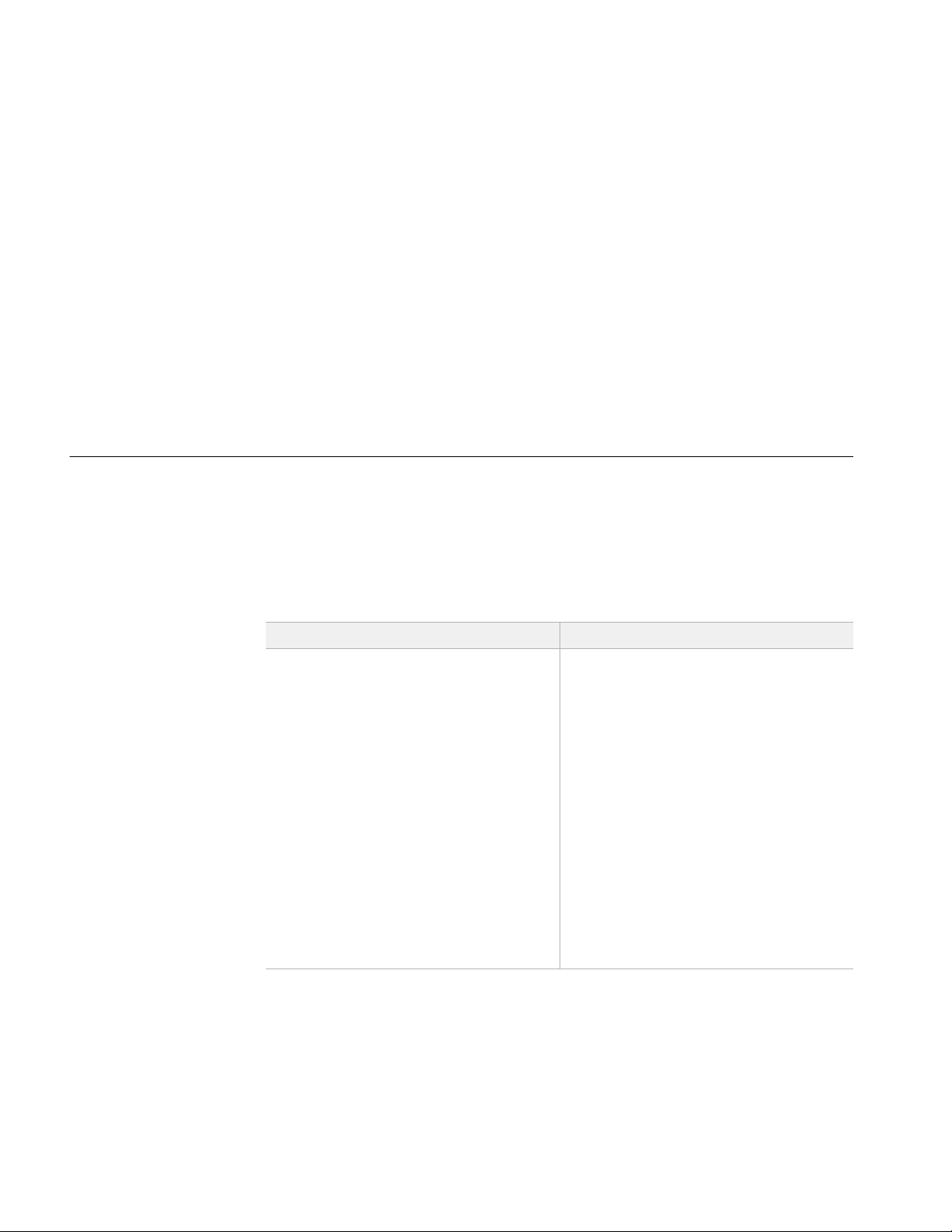
Setting Up an ID-Guard Unit
Supported operating systems
Other software requirements
Installing Software
Do not connect the ID-Guard hardware yet.
❑ Windows 2000 Service Pack 4 or higher with updates 823980 (Microsoft Security
Bulletin MS03-026) and 828028 (Bulletin MS04-007)
❑ Windows XP Professional Service Pack 2
❑ Internet Explorer 6.0 Service Pack 1 or higher with update 832894 (Microsoft
Security Bulletin MS04-004)
❑ Current Microsoft USB driver recommended; third-party USB drivers may also
perform well
Setting the PC’s Taskbar and Display Properties
Your system should be configured so the taskbar displays on top of other windows and
the font size is small (Windows 2000) or normal (XP). These are the default Windows
settings. If you have changed these settings, follow these steps to restore the defaults:
Windows 2000 Windows XP
1. Start the PC, log on as an administrator,
and exit from all programs.
2. Right-click the taskbar and choose
ties
.
3. On the Taskbar Properties screen, deselect
Always on top and click OK.
4. Right-click the Windows desktop and
Properties.
choose
5. On the Settings tab, click
6. In the Font Size drop-down list, select
Small Fonts if it is not already selected.
7. Follow any further on-screen instructions
for confirming your choice and installing
fonts. You do not need to restart the system at this point unless Windows requires
you to do so.
Advanced.
Proper-
1. Start the PC, log on as an administrator,
and exit from all programs.
2. Right-click the taskbar and choose
ties
.
3. On the Taskbar Properties screen, deselect
Keep the taskbar on top of other windows and
OK.
click
4. Right-click the Windows desktop and
choose
Properties.
5. On the Appearance tab, in the Font Size
drop-down list, select
already selected.
6. Follow any further on-screen instructions
for confirming your choice and installing
fonts. You do not need to restart the system at this point unless Windows requires
you to do so.
Normal if it is not
Proper-
3-2
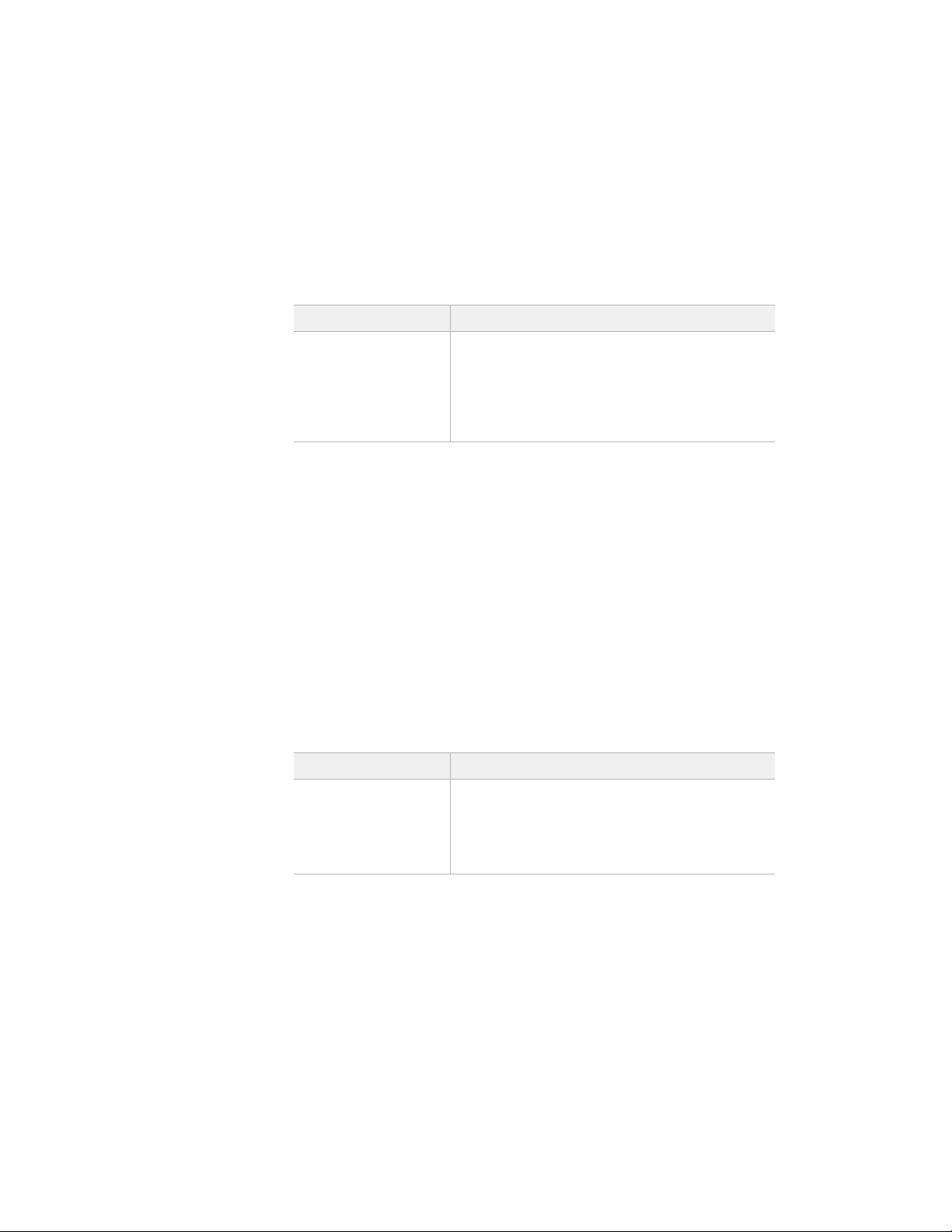
Installing Software
Note
This release has been
tested with DirectX 9.0c.
Later versions may also be
compatible.
Note
The CD’s folder names
include the name of the
software plus version information—for example,
iA-thenticate 5.3 Install
(SFW-00099-A-00)
For simplicity, these instructions use just the first part of
the name—for example,
iA-thenticate…
Note
If you are upgrading, the
screens you see may differ
slightly from the ones listed.
Just follow the on-screen
instructions.
.
.
Installing DirectX
This software requires that DirectX 9.0c End-User Runtime be installed on your PC. To
find out whether you already have this software installed:
1. Select
Start→ Run, type dxdiag, and click OK.
2. Under the systems tab, find the DirectX Version listed under System Information.
If the version is not 9.0c or later, you must install DirectX 9.0c:
Installer Instructions
iA-thenticate CD:
iA-thenticate… \
iA-thenticate… \
DirectX \
directx_9c_oct05sdk_
redist.exe
Follow the on-screen instructions.
Uninstalling Regula software
Before installing the Regula SDK version 4.10, you must uninstall any previous versions. To find out whether you already have this software installed and uninstall any
previous versions:
1. Select
2. Look for Regula programs (for example, Regula Document Reader SDK or Regula
Start→ Settings→ Control Panel→ Add/Remove Programs.
Document Reader Core Components).
3. Select each program and click Remove.
Installing the Regula SDK
To install Regula SDK version 4.10:
Installer Instructions
iA-thenticate CD:
iA-thenticate… \
iA-thenticate… \
Regula_SDK-4.10 \
setup.exe
Follow the on-screen instructions in the
InstallShield Wizard.
3-3
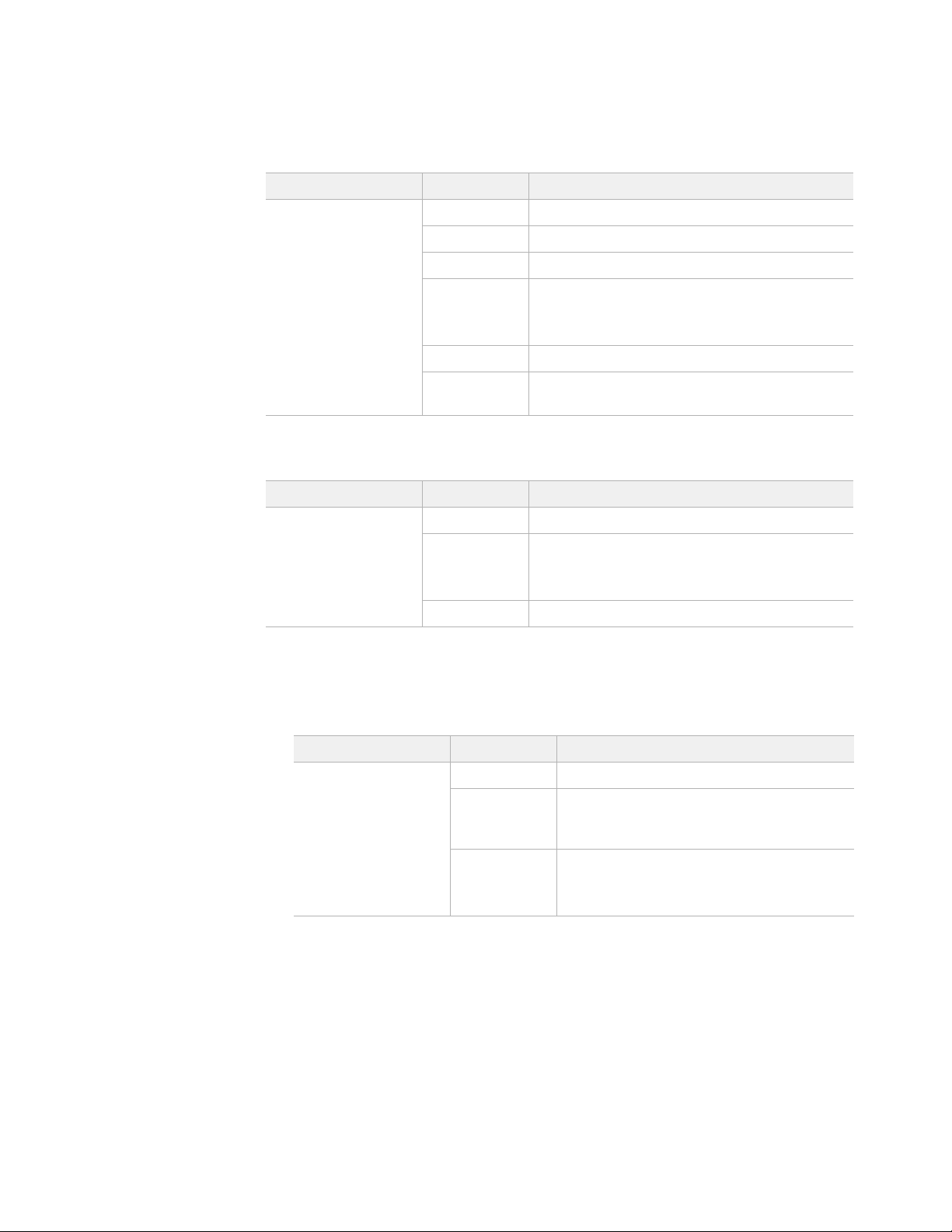
Setting Up an ID-Guard Unit
Installing the iA-thenticate Security Software
Installer Screen Instructions
iA-thenticate CD:
iA-thenticate… \
iA-thenticate… \
1_iA-thenticate \
Setup.exe
Intro Click Next.
License Click
Setup Type Select
Data Drive If you want to change the drive for storing data,
Ye s to agree.
ID-Guard.
Browse and choose any mapped drive.
click
Next.
Click
Summary Click
Complete Accept No, I will restart my computer later.
Next to proceed with installation.
Finish.
Click
Installing iA-Examiner
Installer Screen Instructions
iA-thenticate CD:
iA-thenticate… \
iA-thenticate… \
2_iA-Examiner \
Setup.exe
Intro Click Next.
Data Drive If you want to change the drive for storing iA-
Examiner data, click Browse and choose a location.
Next to proceed with installation.
Click
Complete Click Finish.
Installing DL-Alert
If you have optional DL-Alert™ software—either the Intelli-Check or Positive Access®
version—install it now.
Installer Screen Instructions
iA-thenticate CD:
iA-thenticate… \
DL-Alert-IC… \
DL-AlertIntelli-Check.exe
or
iA-thenticate… \
DL-Alert-PA… \
DL-Alert-PositiveAccess.exe
Intro Click Next to proceed with installation.
Warning Note the message and click
instructions later in this document for
configuring iA-Examiner.
Complete Click
Finish.
OK. You will find
3-4
Installing Other Optional Software
If you have other optional software such as ID-Passport, ID-License, or Global-ID,
install it now. Follow the instructions included with the optional software.
Restarting
After you finish installing software, restart your PC.
 Loading...
Loading...